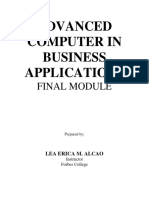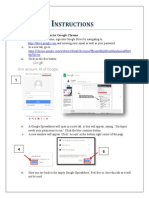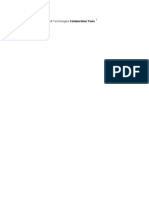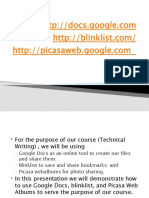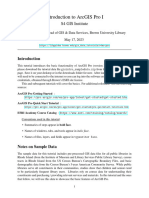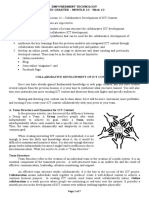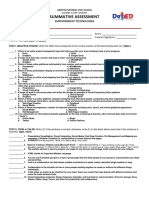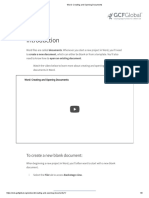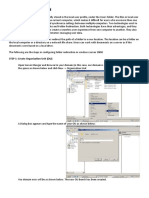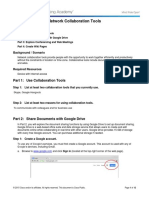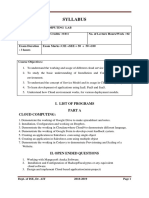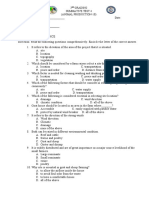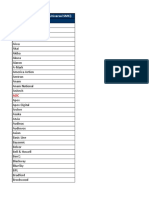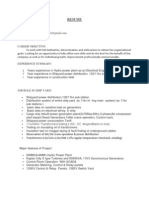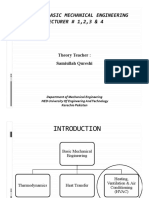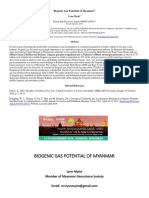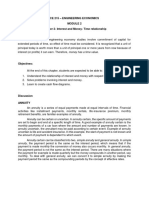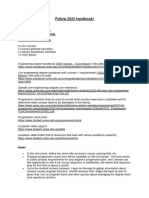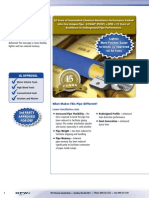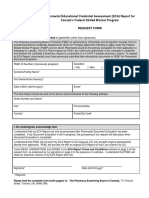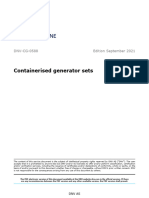Professional Documents
Culture Documents
Learning Activity - Clould Storage
Uploaded by
SUITOS MARA BOriginal Description:
Copyright
Available Formats
Share this document
Did you find this document useful?
Is this content inappropriate?
Report this DocumentCopyright:
Available Formats
Learning Activity - Clould Storage
Uploaded by
SUITOS MARA BCopyright:
Available Formats
Name: ___________________________ Crs|Yr|Blk: ________________ Date: _________
LEARNING ACTIVITY 1
Objectives: Registering to a cloud service.
Task: Create an account (email) for Google and Microsoft to their cloud storage service and online
office applications. You don’t need to create your accounts on Google and Microsoft if you already
have.
Provide the screenshot of your Google drive and OneDrive interface/screen page.
1. Compare your two cloud storage services by answering the following.
a. How much storage does your free account provide?
Google Drive Microsoft OneDrive
b. List the (10) productivity apps that both services provide, you think could be beneficial
to teachers.
Google Drive Microsoft OneDrive
c. Do they allow file sharing? If yes, kindly compare the level of permissions the services
provided.
Google Drive Microsoft OneDrive
d. If yes, create your resume in both services and share the file to your instructor as
editor and two of your classmates as commenter and viewer. Listed below are my
accounts in Google Drive and Microsoft OneDrive
Category Permission Google Drive Microsoft OneDrive
Instructor Editor johannsrabago@ucu.edu.ph jbrabago@hotmail.com
Classmate(1) Commenter
Classmate(2) Viewer
Lesson (special) – Google Workspace | Page 1 of 7
Name: ___________________________ Crs|Yr|Blk: ________________ Date: _________
2. Aside from Google Drive and Microsoft OneDrive. Another cloud storage you can use is
Dropbox, a modern workspace designed to reduce busywork-so you can focus on the things
that matter.
3. Click the link
(https://www.dropbox.com/referrals/AAB9ypSEoPWEoAMbWxXOdSfheNcYxpDwUGA?
src=global9) and using your Gmail account create your Dropbox account.
a. Install the app in your PC (you may borrow a laptop or PC; you can log out later your
account)
Click your Account title.
Click “Install Dropbox app”
to download the application.
Click your Account title,
then click “Install Dropbox app” to
download the application.
Go to download folder in
your PC then install the Dropbox.
Lesson (special) – Google Workspace | Page 2 of 7
Name: ___________________________ Crs|Yr|Blk: ________________ Date: _________
Create a folder in your
Dropbox
Click the “More Option”
Select/Click “Folder”
b.
Name your
folder with the
following format
“Subject Code
Lastname, Firstname”
Share your
folder by clicking
“Specific people”
Click Next
c.
Lesson (special) – Google Workspace | Page 3 of 7
Name: ___________________________ Crs|Yr|Blk: ________________ Date: _________
Enter my email address
“johanns25@gmail.com”
Click dropdown menu button
and select “Can View”
Click Share
d.
Notice the icon, the folder is
different compared to other.
The 2-person icon in the folder
indicates that the folder is
shared to other users.
e.
Lesson (special) – Google Workspace | Page 4 of 7
Name: ___________________________ Crs|Yr|Blk: ________________ Date: _________
f.
Save this activity/file by
uploading inside the created
folder.
You may drag and drop the file
or click “Add from computer”
and locate your file
Click “More Option” icon
Select “rename” the file by
including your code and
complete name
g.
Lesson (special) – Google Workspace | Page 5 of 7
Name: ___________________________ Crs|Yr|Blk: ________________ Date: _________
Renaming
h. …
Renamed.
i.
End of activity.
4. Aside from Google Drive, One Drive and Dropbox, provide three cloud storage services that
you think you can use as student. (You don’t need to create an account just provide the
screenshot of the three cloud services websites’ homepages.)
Screenshot 1
Screenshot 2
Screenshot 3
Lesson (special) – Google Workspace | Page 6 of 7
Name: ___________________________ Crs|Yr|Blk: ________________ Date: _________
Lesson (special) – Google Workspace | Page 7 of 7
You might also like
- How to Use Google Classroom & Other Google Apps: A Step By Step Beginner’s Guide for Online TeachingFrom EverandHow to Use Google Classroom & Other Google Apps: A Step By Step Beginner’s Guide for Online TeachingRating: 5 out of 5 stars5/5 (1)
- File Rubej-1636689027817Document4 pagesFile Rubej-1636689027817milotnayaNo ratings yet
- Google Docs for Seniors: A Practical Guide to Cloud-Based Word ProcessingFrom EverandGoogle Docs for Seniors: A Practical Guide to Cloud-Based Word ProcessingNo ratings yet
- ACBA Final-ModuleDocument16 pagesACBA Final-ModuleEric M AndesNo ratings yet
- Web 2.0 3eDocument53 pagesWeb 2.0 3eFatma AtwaNo ratings yet
- 1.1.1.8 Lab - Researching Network Collaboration Tools - ILMDocument17 pages1.1.1.8 Lab - Researching Network Collaboration Tools - ILMKelvin Montañez RodriguezNo ratings yet
- Google Drive Quick Reference GuideDocument4 pagesGoogle Drive Quick Reference Guideapi-302779030100% (2)
- Video:: What Is Google Docs?Document7 pagesVideo:: What Is Google Docs?Rita RudNo ratings yet
- Name: - Instructor Authorization Code: - Lab - Researching Network Collaboration ToolsDocument12 pagesName: - Instructor Authorization Code: - Lab - Researching Network Collaboration ToolsFurqan Ali KhanNo ratings yet
- 1.1.1.8 Lab - Researching Network Collaboration ToolsDocument12 pages1.1.1.8 Lab - Researching Network Collaboration ToolsGordanNo ratings yet
- 1.1.1.8 Lab - Researching Network Collaboration Tools JUAN PABLO MELENDEZDocument12 pages1.1.1.8 Lab - Researching Network Collaboration Tools JUAN PABLO MELENDEZJUAN PABLO MELENDEZ MENDOZANo ratings yet
- Doctopus Instructions - Mrs AssimDocument6 pagesDoctopus Instructions - Mrs Assimapi-239505062No ratings yet
- Training Workshop On Google Tools 1Document45 pagesTraining Workshop On Google Tools 1kristoffer riveraNo ratings yet
- Learning Kit/Module First Quarter Ict 4 Week 2: Immaculate Conception Catholic School-Calamba, IncDocument5 pagesLearning Kit/Module First Quarter Ict 4 Week 2: Immaculate Conception Catholic School-Calamba, IncIv-zsakySimanNo ratings yet
- 1.1.1.8 Lab - Researching Network Collaboration ToolsDocument17 pages1.1.1.8 Lab - Researching Network Collaboration ToolsHugoSantaellaSrNo ratings yet
- Guerrero 911Document18 pagesGuerrero 911Jene GalacNo ratings yet
- Team Structure and Dynamics For ICT ContentDocument3 pagesTeam Structure and Dynamics For ICT ContentGladys Candido100% (2)
- Doctopus TutorialDocument28 pagesDoctopus Tutorialapi-236377907No ratings yet
- Google Drive Quick Reference Guide - 0Document4 pagesGoogle Drive Quick Reference Guide - 0Anonymous DzJo0vzNo ratings yet
- Googledoc 4Document10 pagesGoogledoc 4api-189323317No ratings yet
- Vac 1Document6 pagesVac 1kuldeep kumarNo ratings yet
- Unit-5 - Collaborative Work Using DriveDocument9 pagesUnit-5 - Collaborative Work Using DrivekeyurlynxNo ratings yet
- LinkClick Aspx PDFDocument78 pagesLinkClick Aspx PDFAyuni 1403No ratings yet
- Web 2.0 3eDocument53 pagesWeb 2.0 3eFatma AtwaNo ratings yet
- Google Classroom's Guide: Getting StartedDocument8 pagesGoogle Classroom's Guide: Getting Startednur auliaNo ratings yet
- Internet and Computing Fundamentals 1 (ICF 1) : Learn The Basic Computer ConceptsDocument8 pagesInternet and Computing Fundamentals 1 (ICF 1) : Learn The Basic Computer ConceptsGallardo, Kasandra Berry U.No ratings yet
- 1.1.1.8 Lab - Researching Network Collaboration Tools-SolvedDocument12 pages1.1.1.8 Lab - Researching Network Collaboration Tools-SolvedAsmahan Al-shamiriNo ratings yet
- MODULE 6 Google Apps For CollaborationDocument11 pagesMODULE 6 Google Apps For Collaboration2001094No ratings yet
- Google Certification in DriveDocument7 pagesGoogle Certification in DrivejegeherNo ratings yet
- SGB VA Course Technical GuideDocument17 pagesSGB VA Course Technical Guideyus rinaNo ratings yet
- Megadisk Manual v112Document15 pagesMegadisk Manual v112Nestor PraslinNo ratings yet
- CSS10-1ST Quarter - Week 7-8Document20 pagesCSS10-1ST Quarter - Week 7-8George Mar Bien AriolaNo ratings yet
- Let Us Discover: Quarter: 4 Week: 2 ELC: Perform Testing, Documentation, and Pre DeploymentDocument3 pagesLet Us Discover: Quarter: 4 Week: 2 ELC: Perform Testing, Documentation, and Pre Deploymentrianeprogod3600No ratings yet
- Let Us Discover: Quarter: 4 Week: 4 ELC: Perform Testing, Documentation, and Pre DeploymentDocument3 pagesLet Us Discover: Quarter: 4 Week: 4 ELC: Perform Testing, Documentation, and Pre Deploymentrianeprogod3600No ratings yet
- Basic Introduction Gis - Arcgis1Document12 pagesBasic Introduction Gis - Arcgis1aqsarw1No ratings yet
- Jeffrey Torralba 25 Als Ls6Document16 pagesJeffrey Torralba 25 Als Ls6Jep TorralbaNo ratings yet
- Emtech Module10 Week10 LessonDocument7 pagesEmtech Module10 Week10 LessonMa. Crisanta A. AntonioNo ratings yet
- Organize Your Docs: How To Create An Organized Docs ListDocument4 pagesOrganize Your Docs: How To Create An Organized Docs ListaimeesmithNo ratings yet
- Teachers Manual Google Classroom: Oktober 2019 Author: Thomas VorisekDocument28 pagesTeachers Manual Google Classroom: Oktober 2019 Author: Thomas VorisekDarnell H. de LunaNo ratings yet
- Midterm Lab Exercise 6 - Sacasas Elizalde John MDocument32 pagesMidterm Lab Exercise 6 - Sacasas Elizalde John Mapi-565917483No ratings yet
- Google Drive: Darwin C. NavarroDocument13 pagesGoogle Drive: Darwin C. NavarroDarwin NavarroNo ratings yet
- Grade-8 Independent 4thweekDocument2 pagesGrade-8 Independent 4thweekMarkChristianBalaaldiaNo ratings yet
- Summative Assessment: Empowerment TechnologiesDocument2 pagesSummative Assessment: Empowerment TechnologiesCabaya MyraNo ratings yet
- Sharing and CollaboratingDocument7 pagesSharing and CollaboratingMargaux CornetaNo ratings yet
- GroupWise Quick Reference GuideDocument11 pagesGroupWise Quick Reference GuidekamuturiNo ratings yet
- Microsoft Virtual Labs: Page Branding - C#Document29 pagesMicrosoft Virtual Labs: Page Branding - C#semalaiappan100% (1)
- Word - Creating and Opening DocumentsDocument9 pagesWord - Creating and Opening Documentsantonius0990No ratings yet
- Manage Media in DriveDocument4 pagesManage Media in DriveCyril Danica LimareNo ratings yet
- Com 214 File Organization and Management PracticalDocument48 pagesCom 214 File Organization and Management PracticalAdeneye AyomideNo ratings yet
- Drive: Etobicoke-Mimico Watershed CoalitionDocument16 pagesDrive: Etobicoke-Mimico Watershed CoalitionzewduNo ratings yet
- Folder Redirection: STEP 1: Create Organization Unit (OU)Document9 pagesFolder Redirection: STEP 1: Create Organization Unit (OU)Joel CuyuganNo ratings yet
- Comp 1 FinlasDocument3 pagesComp 1 FinlasAra Crisha GarciaNo ratings yet
- Working of Goggle Drive To Make SpreadsheetDocument9 pagesWorking of Goggle Drive To Make SpreadsheetAnkit TripathiNo ratings yet
- 1.1.1.8 Lab - Researching Network Collaboration ToolsDocument12 pages1.1.1.8 Lab - Researching Network Collaboration ToolsGabriel Martinez0% (1)
- Cap 171 Ca3Document8 pagesCap 171 Ca3jayNo ratings yet
- Activity 4.2 Developing A WebsiteDocument7 pagesActivity 4.2 Developing A WebsiteBarretto SchoolNo ratings yet
- Lab Manual Cloud Computing PDFDocument78 pagesLab Manual Cloud Computing PDFwhateverwhatever282% (11)
- ReuseDocument4 pagesReuseMacedo S OliveiraNo ratings yet
- Cloud Computing Lab ManualDocument57 pagesCloud Computing Lab ManualAdvithNo ratings yet
- Google Drive GuideDocument23 pagesGoogle Drive GuideBok Lamayan100% (1)
- Animal 10 Summative 4Document4 pagesAnimal 10 Summative 4Maricar RaymundoNo ratings yet
- Flight International 13 November 2018Document52 pagesFlight International 13 November 2018Adrian BistreanuNo ratings yet
- Codigos TV SMK SAM UniversalDocument16 pagesCodigos TV SMK SAM UniversalJeff KbreraNo ratings yet
- NCLT and NclatDocument144 pagesNCLT and NclatPratyush mishraNo ratings yet
- Tasawwuf: SlamicDocument221 pagesTasawwuf: SlamicMas ThulanNo ratings yet
- ResumeDocument4 pagesResumePratik JenaNo ratings yet
- 09g MasterplanDocument83 pages09g Masterplanabdikarim_omarNo ratings yet
- Make A Battery Level Indicator Using LM339 ICDocument13 pagesMake A Battery Level Indicator Using LM339 ICnelson100% (1)
- H2 2021 Prelim Phy P1Document18 pagesH2 2021 Prelim Phy P1Khaled GamalNo ratings yet
- Me-110 Basic Mechanical Engineering LECTURER # 1,2,3 & 4: Theory Teacher: Samiullah QureshiDocument18 pagesMe-110 Basic Mechanical Engineering LECTURER # 1,2,3 & 4: Theory Teacher: Samiullah QureshiMuhammad Muzammil EjazNo ratings yet
- Biogenic Gas Potential of MyanmarDocument24 pagesBiogenic Gas Potential of MyanmarBen NainggolanNo ratings yet
- ES 20080101 Jan 2008Document148 pagesES 20080101 Jan 2008AliArababadiNo ratings yet
- Chapter 2-Part 3Document19 pagesChapter 2-Part 3Puji dyukeNo ratings yet
- Engineering Degree PlanDocument8 pagesEngineering Degree Planashvinbalaraman0No ratings yet
- Form 4 PF WithdrawlDocument2 pagesForm 4 PF WithdrawlRajshree DubeyNo ratings yet
- Slack Operations Management 6e Chapter1Document7 pagesSlack Operations Management 6e Chapter1dorislianNo ratings yet
- Filter Class..Document2 pagesFilter Class..Mudassar Idris RautNo ratings yet
- Flexworks Next Generation Supply PipingDocument4 pagesFlexworks Next Generation Supply Pipingnader0123No ratings yet
- Cronin2019 PDFDocument10 pagesCronin2019 PDFKrishnaNo ratings yet
- KSP Towage SDN BHD: This Vessel Specification Is Given in Good Faith and Assumed To Be Correct As at 03 July 2019Document2 pagesKSP Towage SDN BHD: This Vessel Specification Is Given in Good Faith and Assumed To Be Correct As at 03 July 2019Alex GonzalezNo ratings yet
- BD Ompost and AmaranthasDocument11 pagesBD Ompost and AmaranthasNarasimha MurthyNo ratings yet
- History of Social CaseworkDocument14 pagesHistory of Social Caseworknirmaljoy60% (5)
- E147478 BMW 5GT F07 NF FpoDocument9 pagesE147478 BMW 5GT F07 NF FpoInventyourselfNo ratings yet
- ECA Report Request Form PDFDocument2 pagesECA Report Request Form PDFAfza Akbar100% (1)
- Digests PALEDocument11 pagesDigests PALEInter_vivosNo ratings yet
- Microprocessors Lab Manual 408331: Hashemite UniversityDocument63 pagesMicroprocessors Lab Manual 408331: Hashemite UniversitytargetNo ratings yet
- Peeco Flow SwitchDocument16 pagesPeeco Flow Switchbiotech666No ratings yet
- Karlos KarlinaDocument2 pagesKarlos KarlinaTip RendahNo ratings yet
- Containerised Generator Sets DNVDocument17 pagesContainerised Generator Sets DNVEmmaNo ratings yet