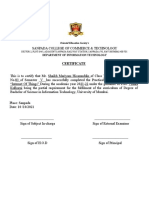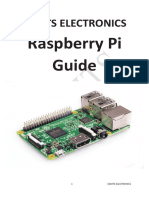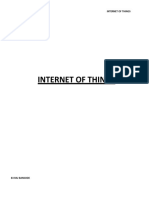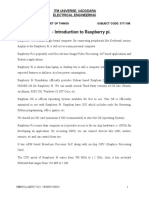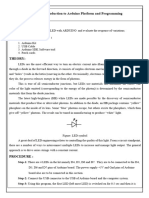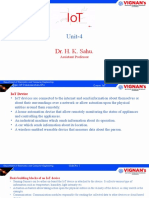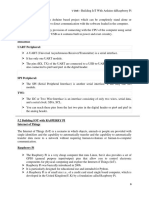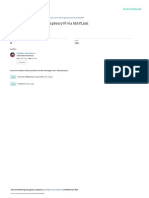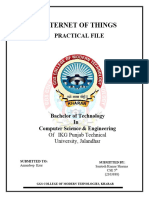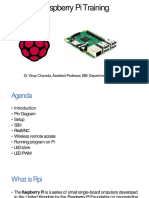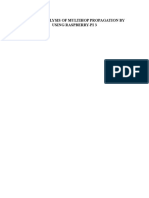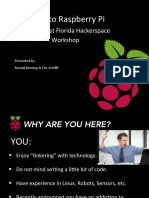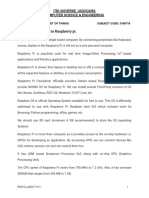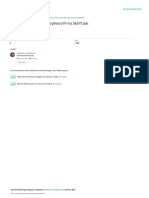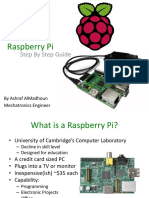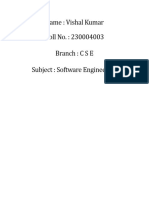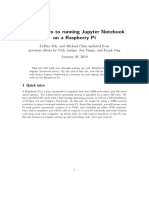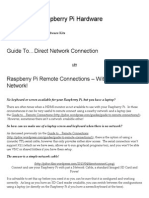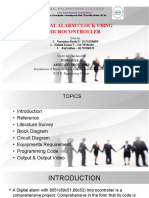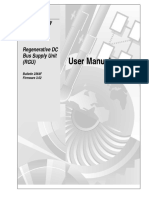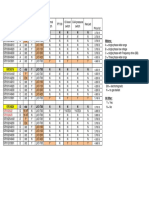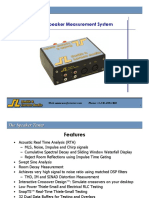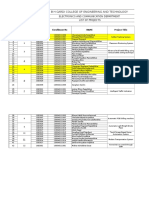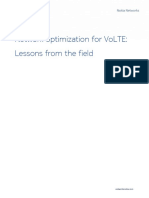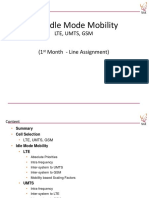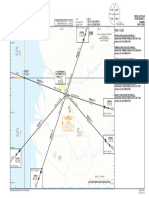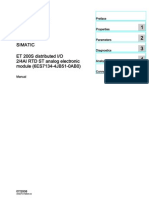Professional Documents
Culture Documents
Akashn
Uploaded by
Ankit SinghOriginal Title
Copyright
Available Formats
Share this document
Did you find this document useful?
Is this content inappropriate?
Report this DocumentCopyright:
Available Formats
Akashn
Uploaded by
Ankit SinghCopyright:
Available Formats
TYBScIT (Semester V) Internet of Things
Experiment No: - 1
Aim:
Starting Raspbian OS, familiarizing with raspberry pi components and Interface, connecting
to ethernet, monitor, USB.
Abstract:
The Raspberry Pi is a mini computer specifically created to make tech learning easier. It has a
lot of components for computer-based projects, like USB ports, an Ethernet port, an SD card
slot, Wi-Fi antenna ports, and more.
Required Components:
1. Hardware:
Particular Quantity
Raspberry Pi3 1
Power Supply 12V/2Amp 1
USB Keyboard 1
USB Mouse 1
Micro SD card 1
Micro SD USB card reader 1
A Monitor that supports HDMI 1
An HDMI cable 1
An Ethernet cable 1
2. Software:
Raspbian, installed via NOOBS
Name: Akash Narkar Roll No: 20302D0047
TYBScIT (Semester V) Internet of Things
1. USB ports - these are used to connect a mouse and keyboard. You can also connect
other components, such as a USB drive.
2. SD card slot - you can slot the SD card in here. This is where the operating system
software and your files are stored.
3. Ethernet port - this is used to connect the Raspberry Pi to a network with a cable.
The Raspberry Pi can also connect to a network via wireless LAN.
4. Audio jack - you can connect headphones or speakers here.
5. HDMI port- this is where you connect the monitor (or projector) that you are using to
display the output from the Raspberry Pi. If your monitor has speakers, you can
also use them to hear sound.
6. Micro USB power connector - this is where you connect a power supply. You
should always do this last, after you have connected all your other components.
7. GPIO ports -these allow you to connect electronic components such as LEDs and
buttons to the Raspberry Pi.
Procedure:
1. Insert the SD card into your SD card reader. Note the drive letter assigned to the SD
card. You can see the drive letter in the right hand column of Windows Explorer.
2. Run the Win32DiskImager utility from desktop or menu.
3. Select the image file and click on Write Button.
4. Remove SD Card & Insert in Raspberry Pi
5. Connect the mouse & Keyboard to USB port of Raspberry Pi.
Name: Akash Narkar Roll No: 20302D0047
TYBScIT (Semester V) Internet of Things
6. Connect Raspberry Pi to HDMI port Directly or use HDMI to VGA connector.
7. Connect the Pi to the internet via Ethernet, use an Ethernet cable to connect the
Raspberry Pi.
8. Sound will come if it has speakers or connect headphones or speakers to the Audio
jack if necessary
9. Plug the power supply into a socket and connect it to the micro USB power port.
Name: Akash Narkar Roll No: 20302D0047
TYBScIT (Semester V) Internet of Things
10. Red light will indicate Power On and Green Will Indicate the booting of the
Raspberry Pi. The Pi will boot up into a graphical desktop
11. Configuring your Pi:
a. You can control most of your Raspberry Pi’s settings, such as password, through
the Raspberry Pi Configuration application found in Preferences on the menu.
b. System: In this tab you can change basic system settings of your Pi.
Name: Akash Narkar Roll No: 20302D0047
TYBScIT (Semester V) Internet of Things
c. Interfaces: You can link devices and components to the Raspberry Pi using a lot of
different types of connections. The Interfaces tab is where you turn these different
connections on or off, so that the Pi recognizes that you’ve linked something to it
via a particular type of connection.
d. Performance: If you need to do so for a particular project you want to work on,
you can change the performance settings of your Pi in this tab.
e. Localisation
Name: Akash Narkar Roll No: 20302D0047
TYBScIT (Semester V) Internet of Things
12. After starting with Raspberry Pi for the first time, the Welcome to Raspberry Pi
application will pop up and it will guide through the initial setup.
13. Click Next to start the setup.
14. Set respective Country, Language, and Time zone, then click Next again.
15. Enter a new password for Raspberry Pi and click next.
16. Connect to your Wi-Fi network by selecting its name, entering the password, and
clicking next
Name: Akash Narkar Roll No: 20302D0047
TYBScIT (Semester V) Internet of Things
17. Click next, let the wizard check for updates to Raspbian OS and install.
18. Click done or Reboot to finish the setup.
Linux commands
File system
1. ls: The ls command lists the content of the current directory
2. cd: Using cd changes the current directory to the one specified. You can use relative
(i.e. cd directoryA) or absolute (i.e. cd /home/pi/directoryA) paths.
3. pwd: The pwd command displays the name of the present working directory entering
pwd willoutput something like /home/pi.
4. mkdir: You can use mkdir to create a new directory, e.g. mkdir newDir would create
the directory newDir in the present working directory.
5. rmdir: To remove empty directories, use rmdir. So, for example, rmdir oldDir will
remove the directory oldDir only if it is empty.
6. rm: The command rm removes the specified file (or recursively from a directory
when used with -r).
7. cp: Using cp makes a copy of a file and places it at the specified.
8. ssh: SSH denotes the secure shell. Connect to another computer using an encrypted
network connection.
9. scp: The scp command copies a file from one computer to another using ssh.
10. sudo: The sudo command enables you to run a command as a superuser, or another
user. Use sudo -s for a superuser shell. For more details see Root user / sudo
11. dd: The dd command copies a file converting the file as specified. It is often used to
copy an entire disk to a single file or back again.
Name: Akash Narkar Roll No: 20302D0047
TYBScIT (Semester V) Internet of Things
12. df: Use df to display the disk space available and used on the mounted filesystems.
Use df -h to see the output in a human-readable format using M for MBs rather than
showing number of bytes.
13. unzip: The unzip command extracts the files from a compressed zip file.
14. wget: Download a file from the web directly to the computer with wget. So wget
https://www.raspberrypi.org/documentation/linux/usage/commands.mdwill download
this file to your computer as commands.md
15. grep: Use grep to search inside files for certain search patterns.
16. awk: awk is a programming language useful for searching and manipulating text files.
17. find: The find command searches a directory and subdirectories for files matching
certain patterns.
Networking
1. ping: The ping utility is usually used to check if communication can be made with
another host. It can be used with default settings by just specifying a hostname (e.g.,
ping raspberrypi.org) or an IP address (e.g., ping 8.8.8.8).
2. nmap: nmap is a network exploration and scanning tool. It can return port and OS
information about a host or a range of hosts. Running just nmap will display the
options available as well as example usage.
3. hostname: The hostname command displays the current hostname of the system.
4. ifconfig: Use ifconfig to display the network configuration details for the interfaces
on the current system when run without any arguments (i.e., ifconfig). By supplying
the command with the name of an interface (e.g., eth0 or lo) you can then alter the
configuration. Check the manual page for more details.
Conclusion:
Thus Raspbian OS was installed, Raspberry Pi Components and Interface were studied and
implemented, Raspberry was also Connected to ethernet, Monitor, USB.
Name: Akash Narkar Roll No: 20302D0047
TYBScIT (Semester V) Internet of Things
Experiment No: 2
Aim:
Displaying different LED patterns with Raspberry Pi.
Abstract:
This project deals with displaying different LED patterns using module MAX7219 that uses
SPI interface.
Required Components:
Particular Quantity
Raspberry Pi3 1
Power Supply 12V/2Amp 1
USB Keyboard 1
USB Mouse 1
Micro SD card 1
MAX7219 1
Discover Board 1
Interfacing Diagram:
Procedure:
Step 1: Connection of Discover Development Board
Name: Akash Narkar Roll No: 20302D0047
TYBScIT (Semester V) Internet of Things
a. Connect 7 segment display board to Connector No 6 (CN 6) of Discover
Development Board.
b. Connect one end of FRC cable to Connector No 1 (CN 1) of Discover Development
Board and the other end to GPIO pins of Raspberry Pi in such a way that the arrow
must point towards the SD Card and Pin No 1 of Raspberry Pi.
c. Connect Power Supply to Connector No 8 (CN 8) of Discover Development Board.
(Check positive and negative and don’t switch ON power supply until all connections
are connected properly)
Step 2: Connection of Raspberry Pi.
a. Connect Keyboard and mouse to USB Ports of Raspberry Pi.
b. Connect HDMI Port of Raspberry Pi to HDMI monitor via HDMI cable or HDMI to VGA
convertor.
Step 3: Switch ON power supply.
Step 4: Login to Raspberry Pi terminal.
a. Username: pi
b. Password: raspberry
Step 5: Create a new file with an extension .py
Step 6: Open the file with Python 2 IDLE only.
Step 7: Type and run the program and see the output on 7 segment display board.
Conclusion:
Thus we have studied and displayed different LED patterns with Raspberry Pi.
Name: Akash Narkar Roll No: 20302D0047
TYBScIT (Semester V) Internet of Things
Experiment No: 3
Aim:
Displaying Time over 4-Digit 7-Segment Display using Raspberry Pi.
Abstract:
This project deals with Interfacing of 4-digit Seven Segment Display Module with Raspberry
Pi and display Time over it. Only two data wires are required for I2C – a data line (SDA) and
a clock line (SCL).
Required Components:
Particular Quantity
Raspberry Pi3 1
Power Supply 12V/2Amp 1
USB Keyboard 1
USB Mouse 1
Micro SD card 1
4-Digit 7-Segment Display Module 1
Discover Board 1
Interfacing Diagram:
4-digit 7-Segment Display Module
Name: Akash Narkar Roll No: 20302D0047
TYBScIT (Semester V) Internet of Things
Procedure:
Step 1: Connection of Discover Development Board
a. Connect 4-Digit 7 segment display board to Connector No 2 (CN 2) of Discover
Development Board.
b. Connect one end of FRC cable to Connector No 1 (CN 1) of Discover Development
Board and the other end to GPIO pins of Raspberry Pi in such a way that the arrow
must point towards the SD Card and Pin No 1 of Raspberry Pi.
c. Connect Power Supply to Connector No 8 (CN 8) of Discover Development Board.
(Check positive and negative and don’t switch ON power supply until all connections
are connected properly)
Step 2: Connection of Raspberry Pi.
a. Connect Keyboard and mouse to USB Ports of Raspberry Pi.
b. Connect HDMI Port of Raspberry Pi to HDMI monitor via HDMI cable or HDMI to
VGA convertor.
Step 3: Switch ON power supply.
Step 4: Create a new file with an extension .py
Step 5: Open the file with Python 2 IDLEonly
Step 6: Type and run the program and see the output on 4-Digit 7 segment display.
Conclusion:
Thus, we have studied and displayed Time over 4-Digit 7-Segment Display using Raspberry
Pi.
Name: Akash Narkar Roll No: 20302D0047
TYBScIT (Semester V) Internet of Things
Experiment No: 4
Aim:
Raspberry Pi Based Oscilloscope
Abstract:
The oscilloscope is an electronic test instrument that allows the visualization and observation
of varying signal voltages, usually as a two dimensional plot with one or more signals plotted
against time. Today’s project will seek to replicate the signal visualization capabilities of the
oscilloscope using the Raspberry Pi and an analog to digital converter module.
Required Components:
Particular Quantity
Raspberry Pi3 1
Power Supply 12V/2Amp 1
USB Keyboard 1
USB Mouse 1
Micro SD card 1
ADS1115ADC 1
Discover Board 1
Analog Input As per availability 1
Interfacing Diagram:
Procedure:
Step 1: Connection of Discover Development Board
Name: Akash Narkar Roll No: 20302D0047
TYBScIT (Semester V) Internet of Things
a. Connect ADC module to Connector No 2 (CN 2) of Discover Development Board.
b. Connect one end of FRC cable to Connector No 1 (CN 1) of Discover Development Board
and the other end to GPIO pins of Raspberry Pi in such a way that the arrow
must point towards the SD Card and Pin No 1 of Raspberry Pi.
c. Connect Power Supply to Connector No 8 (CN 8) of Discover Development Board.
(Check positive and negative and don’t switch ON power supply until all connections
are connected properly)
Step 2: Connection of Raspberry Pi.
a. Connect Keyboard and mouse to USB Ports of Raspberry Pi.
b. Connect HDMI Port of Raspberry Pi to HDMI monitor via HDMI cable or HDMI to VGA
convertor.
Step 3: Switch ON power supply.
Step 4: Login to Raspberry Pi terminal.
a. Username: pi
b. Password: raspberry
Step 5: Create a new file with an extension .py
Step 6: Open the file with Python 2 IDLE only.
Step 7: Type and run the program and see the output on terminal.
Conclusion:
Thus Raspberry Pi Based Oscilloscope has been studied and implemented
Name: Akash Narkar Roll No: 20302D0047
TYBScIT (Semester V) Internet of Things
Experiment No: - 5
Aim:
Control Raspberry Pi via Telegram Messenger.
Abstract:
This project deals with how to automatically run scripts for text commands via Telegram
after the installation on the Raspberry was covered in the previous tutorial. This allows you to,
for example, easily query the status of your Pi’s on the go or simply perform actions remotely
via your messenger.
Required Components:
Particular Quantity
Raspberry Pi3 1
Power Supply 12V/2Amp 1
USB Keyboard 1
USB Mouse 1
Micro SD card 1
Discover Board 1
Interfacing Diagram:
Procedure:
Step 1: Connection of Discover Development Board
a. Connect Relay Driver to Connector No 7 (CN 7) of Discover Development Board.
b. Connect AC Lamp and Fan across the relay.
c. Connect one end of FRC cable to Connector No 1 (CN 1) of Discover Development
Board and the other end to GPIO pins of Raspberry Pi in such a way that the arrow
must point towards the SD Card and Pin No 1 of Raspberry Pi.
Name: Akash Narkar Roll No: 20302D0047
TYBScIT (Semester V) Internet of Things
d. Connect Power Supply to Connector No 8 (CN 8) of Discover Development Board.
(Check positive and negative and don’t switch ON power supply until all connections
are connected properly)
Step 2: Connection of Raspberry Pi.
a. Connect Keyboard and mouse to USB Ports of Raspberry Pi.
b. Connect HDMI Port of Raspberry Pi to HDMI monitor via HDMI cable or HDMI to
VGA convertor.
Step 3: Switch ON power supply.
Step 4: Login to Raspberry Pi terminal.
a. Username: pi
b. Password: raspberry
Procedure to install “Telegram App” on your smart phone and preparing “Raspberry Pi” to control
Lamp, Fan, etc. connected across relays on Discover Development Board.
Step 5: Installing Telegram App on your smart phone (Only for Android smartphone,
WiFi or mobile data should be ON)
Open “Playstore” app in your android mobile. Search for “Telegram” in search option. Install
the “Telegram” app by clicking on install button highlighted in green colour.
Open the telegram app in your mobile. Click on “START MESSAGING” button. Enter your
“mobile number” to register with telegram service.
Name: Akash Narkar Roll No: 20302D0047
TYBScIT (Semester V) Internet of Things
Step 6: Now, configure “Telegram App” for controlling raspberry pi.
Now, go in “Search option” in your telegram app and search for the name “BotFather”
Click on “BotFather” and you will see the screen below
Click on “START” and you will get some chat information from telegram read it
carefully and understand it properly for using the telegram. More information you will
find on telegram website and its online tutorials.
Now carefully follow the steps to generate “Token Key” so that you can connect with
your raspberry pi.
The same “Token Key” will be added to your python program script to control relays.
NOTE: All Telegram commands starts with “/” { example: /start }
Now type “/start” in message area as shown below.
Name: Akash Narkar Roll No: 20302D0047
TYBScIT (Semester V) Internet of Things
You will see something as shown below after above step.
Now, type “/newbot” in message area as shown below and enter.
You will see screen as shown below. Now, “botfather” is asking your you to choose
the name for your bot.
Now, “botfather” is asking username for your bot. I have reply with username
“discoverBot”. You use your own “username”.
Thus, you will see reply from “botfather” as shown below.
Same way you have to choose name for your “Bot”. Here I have use “discoverBot”.
Thus for security reason, I have hidden my token key as shown above.
And note down your token key somewhere in text editor or book so that you can copy
it to your python script.
Name: Akash Narkar Roll No: 20302D0047
TYBScIT (Semester V) Internet of Things
Step 7: Program raspberry pi with Telegram TOKEN key to control devices connected
across relays.
Now, go to your Raspberry pi Desktop Program folder.
Here, in my case it is “Discover LAB” it may differ for you.
Now, right click and create folder with name “LAB_5(Telegram)”. It is not necessary
to have the same name I have mentioned here in this document. You can choose your
name.
Go inside in the folder you created just now.
Right click and create python file with name “main.py” which steps are shown below.
Now, you have created python file with name “main.py”.Right click on it and open
with python idle 2 as shown below in picture.
Name: Akash Narkar Roll No: 20302D0047
TYBScIT (Semester V) Internet of Things
Make the below change in the program
Replace current Token Key with your own key.
Finally, you check all the hardware connection on development board and run the
program and enjoy controlling your devices like fan and light.
Conclusion:
Thus, we have studied and implemented how to Control Raspberry Pi via Telegram
Messenger.
Name: Akash Narkar Roll No: 20302D0047
TYBScIT (Semester V) Internet of Things
Experiment No: 6
Aim:
Fingerprint Sensor interfacing with Raspberry Pi.
Abstract:
Fingerprint Sensor is now become very common to verify the identity of a person for various
purposes. In present time we can see fingerprint-based systems everywhere in our daily life
like for attendance in offices, employee verification in banks, for cash withdrawal or deposits
in ATMs, for identity verification in government offices etc. We have already interfaced it
with Arduino, today we are going to interface Fingerprint Sensor with Raspberry Pi. Using
this Raspberry Pi Fingerprint System, we can enrol new fingerprints in the system and can
delete the already fed fingerprints.
Required Components:
Particular Quantity
Raspberry Pi3 1
Power Supply 12V/2Amp 1
USB Keyboard 1
USB Mouse 1
Micro SD card 1
Discover Board 1
USB to TTL converter 1
Fingerprint Module 1
16x2 LCD 1
The Raspberry Pi has two pins (pin 8 / GPIO14 and pin 10 / GPIO 15), but they work with
3.3V. Since there are different fingerprint sensors, which do not all work with 3.3V, a USB
UART converter is recommended.
Interfacing Diagram:
Name: Akash Narkar Roll No: 20302D0047
TYBScIT (Semester V) Internet of Things
Procedure:
Step 1: Connection of Discover Development Board
Name: Akash Narkar Roll No: 20302D0047
TYBScIT (Semester V) Internet of Things
a. Connect LCD module to Connector No 4 (CN 4) of Discover Development Board.
b. Connect one end of FRC cable to Connector No 1 (CN 1) of Discover Development
Board and the other end to GPIO pins of Raspberry Pi in such a way that the arrow
must point towards the SD Card and Pin No 1 of Raspberry Pi.
c. Connect Power Supply to Connector No 8 (CN 8) of Discover Development Board.
(Check positive and negative and don’t switch ON power supply until all connections
are connected properly)
Step 2: Connection of Raspberry Pi.
a. Connect Keyboard and mouse to USB Ports of Raspberry Pi.
b. Connect Fingerprint module to USB of Raspberry Pi.
c. Connect HDMI Port of Raspberry Pi to HDMI monitor via HDMI cable or HDMI to
VGA convertor.
Step 3: Switch ON power supply.
Step 4: Login to Raspberry Pi terminal.
a. Username: pi
b. Password: raspberry
Step 5: Create a new file with an extension .py
Step 6: Open the file with Python 2 IDLE only.
Step 7: Type and run the program and see the output on terminal and LCD module.
Conclusion:
Thus, we have studied and interfaced Fingerprint Sensor with Raspberry Pi.
Name: Akash Narkar Roll No: 20302D0047
TYBScIT (Semester V) Internet of Things
Experiment No: 7
Aim:
Visitor Monitoring with Raspberry Pi and Pi camera
Abstract:
This project deals with interfacing Pi camera with Raspberry Pi to capture the image of every
visitor which has entered through the Gate or door. whenever any person is arrived at the
Gate, he/she has to press a button to open the Gate, and as soon as he/she press the button,
his/her picture will be captured and saved in the system with the Date and time of the entry.
This can be very useful for security and surveillance purpose. This system is useful in offices
or factories where visitor entry record is need to be maintained.
Required Components:
Particular Quantity
Raspberry Pi3 1
Power Supply 12V/2Amp 1
USB Keyboard 1
USB Mouse 1
Micro SD card 1
Discover Board 1
Pi Camera With CSI Connector 1
Interfacing Diagram:
Name: Akash Narkar Roll No: 20302D0047
TYBScIT (Semester V) Internet of Things
Procedure:
Step 1: Connection of Discover Development Board
a. Connect one end of FRC cable to Connector No 1 (CN 1) of Discover Development
Board and the other end to GPIO pins of Raspberry Pi in such a way that the arrow
must point towards the SD Card and Pin No 1 of Raspberry Pi.
b. Connect Power Supply to Connector No 8 (CN 8) of Discover Development Board.
(Check positive and negative and don’t switch ON power supply until all connections
are connected properly)
Step 2: Connection of Raspberry Pi.
a. Connect Keyboard and mouse to USB Ports of Raspberry Pi.
b. Connect Camera to Camera slot CSI Connector of Raspberry Pi.
c. Connect HDMI Port of Raspberry Pi to HDMI monitor via HDMI cable or HDMI to
VGA convertor.
Step 3: Switch ON power supply.
Step 4: Login to Raspberry Pi terminal.
a. Username: pi
b. Password: raspberry
Step 5: Install camera Library:
We need to install Pi camera library files for run this project in Raspberry pi. To do
this we need to follow given commands:
$ sudo apt-get install python-picamera
$ sudo apt-get install python3-picamera
Name: Akash Narkar Roll No: 20302D0047
TYBScIT (Semester V) Internet of Things
After it, user needs to enable Raspberry Pi Camera by using Raspberry Pi Software
Configuration Tool (raspi-config):
$ sudo raspi-config
Then select Enable camera and Enable it.
Then user needs to reboot Raspberry Pi, by issuing sudo reboot, so that new setting
can take. Now your Pi camera is ready to use.
$ sudo reboot
Step 6: Create a new file with an extension .py
Step 7: Open the file with Python 2 IDLE only.
Step 8: Type and run the program and see the output on terminal.
Conclusion:
Thus, we have studied and implemented Visitor Monitoring with Raspberry Pi and Pi camera.
Name: Akash Narkar Roll No: 20302D0047
TYBScIT (Semester V) Internet of Things
Experiment No: 8
Aim:
RFID interfacing with Raspberry Pi.
Abstract:
Radio-frequency identification (RFID) uses electromagnetic fields to automatically identify,
and track tags attached to objects. The tags contain electronically stored information. The
RFID technology enables remote and automated gathering and sending of information
between RFID tags or transponders and readers using a wireless link. Using RFID, the
exchange of data between tags and readers is rapid, automatic and does not require direct
contact or line of sight. An RFID system consists of a reader device and a transponder. A
transponder or tag has a unique serial number which is identified by the reader. The RFID
module can be interfaced with the board using the same serial reception program used for
testing the UART. When a Card (tag) is brought near the RFID reader, it tries to
communicate with the tag, receives the data and decodes it. Finally, it sends the data over the
TX line. The UART module in MCU receives the data and thus used for further applications.
RFID tag is applied to products, individuals or animals to identify and track them through this
number. The identification code of the tag is also displayed on a 16x2 LCD. By employing
RFID, much secured entry systems can be developed without incurring huge costs.
Required Components:
Particular Quantity
Raspberry Pi3 1
Power Supply 12V/2Amp 1
USB Keyboard 1
USB Mouse 1
Micro SD card 1
Discover Board 1
RFID Reader 1
16x2 LCD 1
The Raspberry Pi has two pins (pin 8 / GPIO14 and pin 10 / GPIO 15), but they work with
3.3V. Since there are different RFID Module, which do not all work with 3.3V, a USB
UART convertor is needed.
Interfacing Diagram:
Name: Akash Narkar Roll No: 20302D0047
TYBScIT (Semester V) Internet of Things
Procedure:
Step 1: Connection of Discover Development Board
a. Connect LCD module to Connector No 4 (CN 4) of Discover Development Board.
b. Connect RFID reader module to Connector No 6 (CN 6) of Discover Development
Board.
c. Connect one end of FRC cable to Connector No 1 (CN 1) of Discover Development
Board and the other end to GPIO pins of Raspberry Pi in such a way that the arrow
must point towards the SD Card and Pin No 1 of Raspberry Pi.
d. Connect Power Supply to Connector No 8 (CN 8) of Discover Development Board.
(Check positive and negative and don’t switch ON power supply until all connections
are connected properly)
Step 2: Connection of Raspberry Pi.
a. Connect Keyboard and mouse to USB Ports of Raspberry Pi.
b. Connect HDMI Port of Raspberry Pi to HDMI monitor via HDMI cable or HDMI to
VGA convertor.
Name: Akash Narkar Roll No: 20302D0047
TYBScIT (Semester V) Internet of Things
Step 3: Switch ON power supply.
Step 4: Login to Raspberry Pi terminal.
c. Username: pi
d. Password: raspberry
Step 5: Create a new file with an extension .py
Let’s begin by first opening the raspi-config tool, we can do this by opening terminal and
running the following command:
sudo raspi-config
This tool will load up a screen showing a variety of different options. If you want a
more in-depth look into these options you can check out our raspi-config guide that’s
located in the Getting Started section of this book.
On here use the arrow keys to select “5 Interfacing Options”. Once you have this
option selected, press Enter.
Now on this next screen you want to again use your arrow keys to select “P4 SPI“,
again press Enter to select the option once it is highlighted.
You will now be asked if you want to enable the SPI Interface, select Yes with
your arrow keys and press Enter to proceed. You will need to wait a little bit while
the raspi-config tool does its thing in enabling SPI.
Once the SPI interface has been successfully enabled by the raspi-config tool you
should see the following text appear on the screen, “The SPI interface is enabled“.
Before the SPI Interface is fully enabled we will first have to restart the Raspberry Pi.
To do this first get back to the terminal by pressing Enter and then ESC.
Type the following Linux command into the terminal on your Raspberry Pi to restart
your Raspberry Pi.
sudo reboot
Step 6: Create a new file with an extension .py
Step 7: Open the file with Python 2 IDLE only.
Step 8: Type and run the program and follow the steps shown on terminal window,
show RFID card see the output on terminal and LCD module.
Conclusion:
Thus, we have studied and displayed RFID interfaced with Raspberry Pi.
Name: Akash Narkar Roll No: 20302D0047
You might also like
- IoT Lab ManualDocument54 pagesIoT Lab ManualvivekNo ratings yet
- Raspberry Pi For Beginners: How to get the most out of your raspberry pi, including raspberry pi basics, tips and tricks, raspberry pi projects, and more!From EverandRaspberry Pi For Beginners: How to get the most out of your raspberry pi, including raspberry pi basics, tips and tricks, raspberry pi projects, and more!No ratings yet
- HarshkyDocument29 pagesHarshkyAnkit SinghNo ratings yet
- AbhishekmDocument29 pagesAbhishekmAnkit SinghNo ratings yet
- HarshpaDocument29 pagesHarshpaAnkit SinghNo ratings yet
- Shaikh Mariyam TYIT-B (83) IOT Practical FileDocument159 pagesShaikh Mariyam TYIT-B (83) IOT Practical FileMARIYAM SHAIKHNo ratings yet
- 83 IotDocument45 pages83 IotRaj BansodeNo ratings yet
- Raspberry Pi LED GuideDocument88 pagesRaspberry Pi LED GuideAVM100% (1)
- 83 New IotDocument48 pages83 New IotRaj BansodeNo ratings yet
- Raspberry Pi BScIT Practicals Manual-1Document73 pagesRaspberry Pi BScIT Practicals Manual-1Sunita Singh75% (4)
- Raspberry PiDocument47 pagesRaspberry PisivaNo ratings yet
- An Introductory Session On: RaspberryDocument47 pagesAn Introductory Session On: Raspberryprathap kumarNo ratings yet
- Tybsc It Internet of Things Sem VDocument41 pagesTybsc It Internet of Things Sem VRaj BansodeNo ratings yet
- Raspberry Pi BScIT Practicals ManualDocument64 pagesRaspberry Pi BScIT Practicals ManualSancheetNo ratings yet
- Tybsc It Internet of Things Sem VDocument43 pagesTybsc It Internet of Things Sem Vzyann da2No ratings yet
- Iot Practical TyitDocument71 pagesIot Practical TyitZoyaNo ratings yet
- LabsheetDocument5 pagesLabsheetsasith.wickramaNo ratings yet
- Install Repetier-Server on Raspberry PiDocument5 pagesInstall Repetier-Server on Raspberry PiJederVieiraNo ratings yet
- MyResearch PaperDocument4 pagesMyResearch PaperNISHANT TYAGINo ratings yet
- Internet of Things (IoT) Lab ManualDocument110 pagesInternet of Things (IoT) Lab ManualExplore the Freedom100% (1)
- The Raspberry Pi Glossary: Page 1Document3 pagesThe Raspberry Pi Glossary: Page 1TigauClaudiuNo ratings yet
- Raspberry PI Based OFFLINE MEDIA ServerDocument3 pagesRaspberry PI Based OFFLINE MEDIA ServerBoopathi RNo ratings yet
- Raspberry: - by Khushi GuptaDocument18 pagesRaspberry: - by Khushi GuptaKhushi GuptaNo ratings yet
- Raspberry PiDocument15 pagesRaspberry PiVIGNESH V 20EER100No ratings yet
- Communicating With Raspberry Pi Via Mav LinkDocument11 pagesCommunicating With Raspberry Pi Via Mav LinkAryamanNo ratings yet
- Rasberry Pi Design and Building A Rasbery Pi Robot PDFDocument18 pagesRasberry Pi Design and Building A Rasbery Pi Robot PDFprabhat uniyalNo ratings yet
- A Review Paper On Raspberry Pi and Its ApplicationsDocument3 pagesA Review Paper On Raspberry Pi and Its ApplicationsbusolamipaulNo ratings yet
- SplitPDFFile_20_to_64Document45 pagesSplitPDFFile_20_to_64sameithyatechNo ratings yet
- Task 7Document10 pagesTask 7Chain SmokerNo ratings yet
- Unit 4 1Document9 pagesUnit 4 1yeswanthsuryamanoj grandhiNo ratings yet
- Attendance system using MYSQL with Raspberry pi and RFID-RC522Document3 pagesAttendance system using MYSQL with Raspberry pi and RFID-RC522sandy intiselNo ratings yet
- Interfaces Uart Peripheral:: VunitDocument6 pagesInterfaces Uart Peripheral:: VunitPonraj ParkNo ratings yet
- Raspberry Pi Hardware GuideDocument41 pagesRaspberry Pi Hardware GuideAkshith BonaganiNo ratings yet
- Hardware: Raspberry Pi BoardDocument41 pagesHardware: Raspberry Pi BoardAkshith BonaganiNo ratings yet
- IOT Lab Kit RaspberryDocument9 pagesIOT Lab Kit RaspberryTrilochan PanigrahiNo ratings yet
- Lab 0: Intro To Running Jupyter Notebook On A Raspberry Pi: Alan Dong, Gautam Gunjala, Josh SanzDocument15 pagesLab 0: Intro To Running Jupyter Notebook On A Raspberry Pi: Alan Dong, Gautam Gunjala, Josh Sanzbob sunNo ratings yet
- Communicating With Raspberry Pi Via Mavlink: December 2018Document11 pagesCommunicating With Raspberry Pi Via Mavlink: December 2018Yovi Herlin SaputraNo ratings yet
- Iot Practical FileDocument42 pagesIot Practical Filenidhikumari03003No ratings yet
- Raspberry Pi - Part 03 - Prepare SD CardDocument11 pagesRaspberry Pi - Part 03 - Prepare SD CardArslan CoskunNo ratings yet
- IOT LabDocument58 pagesIOT LabLenin. S.BNo ratings yet
- Lecture 16 - Rpi-Final PDFDocument76 pagesLecture 16 - Rpi-Final PDFNIKHIL ARORA0% (1)
- Energy Analysis of Multihop Propagation by Using RaspberryDocument24 pagesEnergy Analysis of Multihop Propagation by Using RaspberryPavani MaliNo ratings yet
- Convergence: Multimedia and Home Automation With A Raspberry PiDocument38 pagesConvergence: Multimedia and Home Automation With A Raspberry PiAlex Pojer100% (1)
- Pi PresentationDocument14 pagesPi PresentationWesley FalcãoNo ratings yet
- Introduction To Raspberry Pi Mechatronics ProjectsDocument22 pagesIntroduction To Raspberry Pi Mechatronics ProjectsAlan SagarNo ratings yet
- Thesis Raspberry PiDocument6 pagesThesis Raspberry Pihptfbggig100% (1)
- Internet of Things (IoT) Lab Manual123Document110 pagesInternet of Things (IoT) Lab Manual123Explore the FreedomNo ratings yet
- Communicating With Raspberry Pi Via MAVLinkDocument11 pagesCommunicating With Raspberry Pi Via MAVLinkPunyashlok MahapatraNo ratings yet
- Raspberry Pi: Step by Step GuideDocument149 pagesRaspberry Pi: Step by Step GuideQumail100% (1)
- Internet of Things: Mrs. Farha AnjumDocument27 pagesInternet of Things: Mrs. Farha AnjumAwanit KumarNo ratings yet
- IAETSD-The Universal Brain For All RobotsDocument8 pagesIAETSD-The Universal Brain For All RobotsiaetsdiaetsdNo ratings yet
- Vishal kumar(230004003) 2nd cse - CopyDocument8 pagesVishal kumar(230004003) 2nd cse - Copyvishalkumarcs6No ratings yet
- Lab 0: Intro To Running Jupyter Notebook On A Raspberry PiDocument13 pagesLab 0: Intro To Running Jupyter Notebook On A Raspberry PiStanley UmohNo ratings yet
- Unit II IoTDocument44 pagesUnit II IoTCHINNA VENKATA VARMA100% (2)
- Adafruits Raspberry Pi Lesson 4 Gpio SetupDocument12 pagesAdafruits Raspberry Pi Lesson 4 Gpio SetupAcad MartiNo ratings yet
- Wireless Intercom: A Project ReportDocument37 pagesWireless Intercom: A Project ReportyesgovindNo ratings yet
- Meltwater's Raspberry Pi HardwareDocument22 pagesMeltwater's Raspberry Pi Hardwareabacus147No ratings yet
- Internet of Things Laboratory ManualDocument48 pagesInternet of Things Laboratory ManualYellenki Raghusharan100% (1)
- Raspberry Pi, Arduino & Beagleboard GuideDocument17 pagesRaspberry Pi, Arduino & Beagleboard GuideBE IT Prep Material100% (1)
- For Digital Alarm ClockDocument21 pagesFor Digital Alarm Clockrajsridhar JayaseelanNo ratings yet
- Plecs ManualDocument704 pagesPlecs ManualJohn SmithNo ratings yet
- Board Resolution No 1 For ECT 2011Document21 pagesBoard Resolution No 1 For ECT 2011Reygie Bulanon MoconNo ratings yet
- PIC16C745/765: 8-Bit CMOS Microcontrollers With USBDocument158 pagesPIC16C745/765: 8-Bit CMOS Microcontrollers With USBLuis Mariano TovillasNo ratings yet
- EM341 5ID2 - Rev00 Transformer Bulk - EN 1Document2 pagesEM341 5ID2 - Rev00 Transformer Bulk - EN 1Amr AhmedNo ratings yet
- User Manual: Allen-BradleyDocument222 pagesUser Manual: Allen-BradleygeniunetNo ratings yet
- NPG 3d Nano HDTV User Manual EnglishDocument6 pagesNPG 3d Nano HDTV User Manual EnglishIbrahim El BoukreNo ratings yet
- Ilite 6/8/10/12 Display: Service ManualDocument82 pagesIlite 6/8/10/12 Display: Service ManualtioinoNo ratings yet
- Instrument Transformer and Their ApplicationDocument22 pagesInstrument Transformer and Their Applicationahdabmk100% (1)
- LG RZ 21fb35 Chassis MC 049b PDFDocument29 pagesLG RZ 21fb35 Chassis MC 049b PDFSoultechLoveNo ratings yet
- SV Neo D List PricesDocument4 pagesSV Neo D List PricesEOLOS COMPRESSORS LTDNo ratings yet
- Tc505 ManualDocument29 pagesTc505 Manualmfah00No ratings yet
- Part - I-Choose The Correct Answer: Department:-Electrical - ElectronicsDocument5 pagesPart - I-Choose The Correct Answer: Department:-Electrical - ElectronicsAbela DrrsNo ratings yet
- Delta ModulationDocument9 pagesDelta Modulationarsh100% (1)
- EC1351 Digital CommunicationDocument5 pagesEC1351 Digital Communicationpurushoth@aeroNo ratings yet
- Speaker TesterDocument13 pagesSpeaker TesterVictor Manuel Martinez MelendezNo ratings yet
- 8th EC Project Group Details - March 2017Document8 pages8th EC Project Group Details - March 2017Amit PatelNo ratings yet
- Nokia VoLTE Lessons From The Field White PaperDocument7 pagesNokia VoLTE Lessons From The Field White PaperBeliever0% (2)
- Skripsi Tanpa Bab Pembahasan PDFDocument56 pagesSkripsi Tanpa Bab Pembahasan PDFirvanaditiaNo ratings yet
- Caterpillar Switchgear - Ferreyros: Oscar GrossDocument41 pagesCaterpillar Switchgear - Ferreyros: Oscar GrossHeber Flores100% (1)
- Project Report On Traffic Signal System Using FPGADocument10 pagesProject Report On Traffic Signal System Using FPGAanuragdhar dwivediNo ratings yet
- Reader - Configuration - Codes For DATAMAN CognexDocument56 pagesReader - Configuration - Codes For DATAMAN CognexadelbzhNo ratings yet
- IratDocument50 pagesIratrahmani12No ratings yet
- Module - 06 FM Transmitter and ReceiverDocument13 pagesModule - 06 FM Transmitter and ReceiverAmin Wahid100% (1)
- 5-Comunicaciones Industriales TecsupDocument153 pages5-Comunicaciones Industriales TecsupEduardo SaintNo ratings yet
- 5 ERAN Sharing and S1-FlexDocument42 pages5 ERAN Sharing and S1-FlexBejetaNo ratings yet
- Standard Arrival Chart for Pontianak AirportDocument1 pageStandard Arrival Chart for Pontianak AirportMarceline KNo ratings yet
- SRD 1673DDocument2 pagesSRD 1673DPardeep RajanNo ratings yet
- Comparing the MS-N1004-UC and MS-N1008-UC Network Video RecordersDocument3 pagesComparing the MS-N1004-UC and MS-N1008-UC Network Video RecordersAlexis F Hernández BNo ratings yet
- Et200s 2 4 Ai RTD ST Manual en-US en-USDocument32 pagesEt200s 2 4 Ai RTD ST Manual en-US en-USachniajosiNo ratings yet