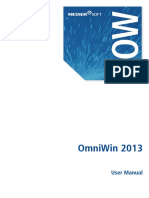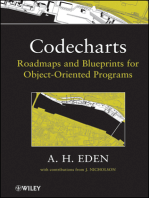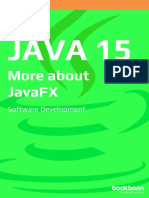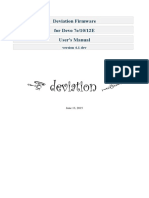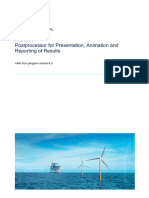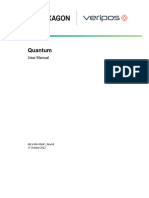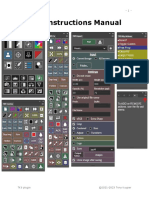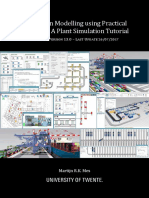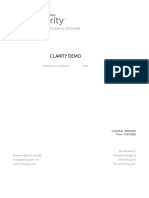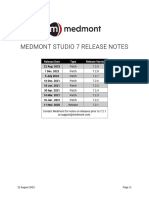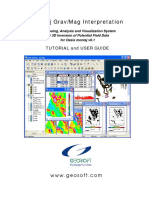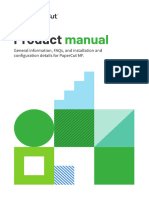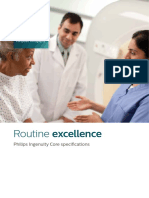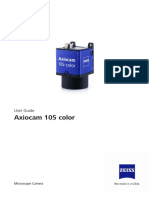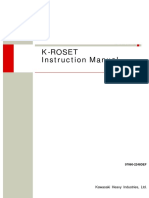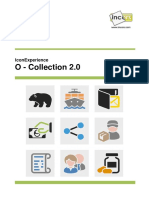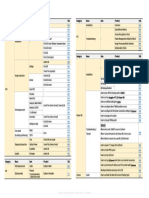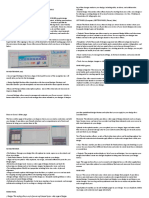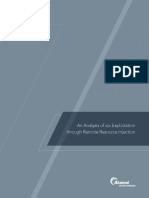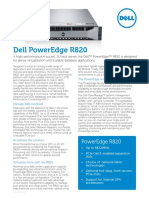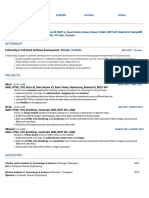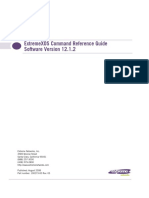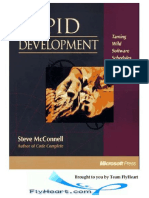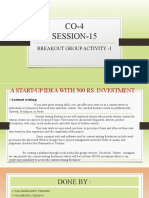Professional Documents
Culture Documents
User's Manual EasyDent (Eng)
Uploaded by
dekson alvesOriginal Title
Copyright
Available Formats
Share this document
Did you find this document useful?
Is this content inappropriate?
Report this DocumentCopyright:
Available Formats
User's Manual EasyDent (Eng)
Uploaded by
dekson alvesCopyright:
Available Formats
Dental Imaging Software
EasyDent
User Manual Version 4
EasyDent is a Dental Imaging Software
Solution for the management of personal data
of patients; as well as for the storage, analysis
and diagnoses of digital images which were
acquired specially through VATECH and
E-WOO dental imaging equipments.
VATECH Co., Ltd.
473-4, Yun-min Bidg, Bora-dong, Giheung-gu,
Yongin-si, Gyeonggi-do, Republic of Korea www.vatech.co.kr
4 >5 Table of Contents
Table of Contents
EasyDent User Manual
ATTENTION 7 4.5 Import Files 40 8.3 Slide 72 10.8 Lo4 Mode 96
4.6 Import Splite Window 41 8.4 Profile 75 10.9 Up6 Mode 97
4.7 User Management Function 42 8.5 Dual Monitor 76 10.10 Lo6 Mode 98
8.6 Whitening 76 10.11 8 Mode 99
1 INTRODUCTION 8 8.7 Snapshot 79 10.12 6x4 Mode 100
5 IMAGE ACQUISITION 43 8.8 Crop Image 83 10.13 8x2 Mode 101
5.1 PANO / CEPH 43 10.14 1x5x6 Mode 102
2 MAIN SCREEN 9 5.2 Dental CT 45 10.15 8x8 Mode 103
2.1 Main Screen 9 9 IMPLANT SIMULATION 85 10.16 6x4x6 Mode 104
2.2 Context Menu 18 9.1 Add Implant 85 10.17 6x5x6 Mode 105
6 SAVE TO DB 48 9.2 Delete All Implants 86 10.18 6x6x6 Mode 106
9.3 Add Implant Crown 87 10.19 6x6x6 Mode2 107
6.1 Save to DB 48
3 GENERAL OPERATING INSTRUCTIONS19 9.4 Delete All Implant Crowns 90 10.20 6x8x6 Mode 108
10.21 6x8x6 Mode2 109
3.1 File 19
10.22 4x8x4x2 Mode 110
3.2 Edit 24 7 IMAGE PROCESSING 51
3.3 View 26 10 MOUNTS 91
7.1 Drawing Tools 51
7.2 Measuring Tools 56 10.1 Pano Mode 91
11 WINDOW 112
7.3 Imaging Tools 61 10.2 2 Mode 92
4 DATABASE MANAGEMENT 29 10.3 3 Mode 92 11.1 Main Screen 112
10.4 4 Mode 93 11.2 Extended Screen 113
4.1 Patient Management 29
10.5 1x2 Mode 93 11.3 Full Screen 113
4.2 Image Management 33 8 SPECIAL TOOLS 71
10.6 1x4 Mode 94 11.4 1 Window 114
4.3 Treatment Management 36 8.1 Magnifier 71
10.7 Up4 Mode 95 11.5 2 (2*1) Window 115
4.4 Export Data 38 8.2 Magnifier LE 72
EasyDent _ Ver.4 Dental Imaging Software
6 >7 Attention
Table of Contents Attention
'EasyDent', a dental imaging software program, is protected under the Copyright
Laws and the Computer Program Protection Law of Korea. Please refer to the terms
12 PRINT, DICOM PRINT, & REPORT 121 1.1 Installation of EasyDent V4 156 of agreement relevant to the use of the product in the End User License Agreement,
12.1 Print 121 1.2 Uninstallation - Removal of the which is enclosed along with the EasyDent CD ; and which also appears on the
12.2 EzDICOM Print 123 EasyDent V4 Program 159
screen during the installation of the EasyDent S/W program. For supplementations,
12.3 Report 132 1.3 Uninstallation - Removal of the
MS SQL Server Desktop Engine 160 this manual is subject to change without prior notice.
12.4 Report (Periapical Screen) 141
12.5 Printer Outcome 143 1.4 Uninstallation - Removal of the
EasyDent V4 Folder 160 This manual provides detailed information on how to use EasyDent Viewer version
1.5 Uninstallation - Removal of the 4.0. It is recommended that users read this user manual thoroughly before using
13 CD BURNING 145 MS SQL Folder 161
the program in order to learn the installation of EasyDent S/W and the functions of
13.1 CD Burning 145 the operating system. User manual has been categorized into chapters on practical
2 FAQ 162
2.1 EasyDent V4 doesn’t run after functions of EasyDent in order to enhance user convenience.
installation 162
14 CONFIGURATION 149
2.2 Cannot uninstall the MSDE from the PC
14.1 Network 149 for the installation of EasyDent V4. 163 Copyright © 2009 by VATECH Co.,Ltd.
14.2 Overlay 152 2.3 Cannot link to DB server via local area All rights reserved. This document may not be reproduced in any manner without the prior written
14.3 Image Processing 153 consent from the Publisher. This manual only contains the EasyDent user guide.
network 163
14.4 Default 154 For additional information pertaining to this manual and the product, please contact VATECH at:
14.5 Program 155 Tel. +82-31-679-2255 / Fax. +82-31-377-1882 / E-mail. info@vatech.co.kr
3 PATCH FOR EasyDent DICOM PRINT 166
This printed manual distributed along with the product may not include contents specific to the latest
version of the product. Please refer to the software disk or contact your supplier for the latest version.
4 ICONS 170
APPENDIX 156 Published 2009-02
Version 4(1.2.6.0108)
1 INSTALLATION & UNINSTALLATION OF
EasyDent V4 156 Manufactured by VATECH Co.,Ltd.
473-4, Yun-min Bldg, Bora-dong, Giheung-gu, Yongin-si, Gyeonggi-do, Republic of korea
http://www.vatech.co.kr / Tel. +82-31-679-2255 / Fax. +82-31-377-1882
EasyDent _ Ver.4 Dental Imaging Software
8 >9 2. Main Screen
1 2
This chapter provides detailed information about
the main screen and its operation.
Introduction Main Screen
EasyDent Viewer v4 is a Dental Imaging Software Solution that stores, analyzes 2.1 Main Screen
and diagnoses patient images that have been acquired through VATECH and E-
To start EasyDent, double-click the ‘EasyDent4 Viewer’ icon on the
WOO dental equipment. desktop or open the program from the start menu. Below are the
EasyDent is equipped with everything you need for digital panoramic and components of the Main Screen, the first screen you will see when you
run EasyDent.
cephalometric image storage, processing and viewing. EasyDent functions as a
central storage point for digital images and associated patient data. Images can ①
be acquired directly from equipment that EasyDent V4 currently supports. In ②
④
addition, images can be imported from other digital sources.
⑤
③
Key Features :
⑥ ⑦
> Image Acquisition Software
> Patient Database Management
> Display : Large ‘View Window’ accompanied by ‘Preview Thumbnails’
> Easy to use search tools for retrieval of patient data.
⑧
> Convenient Environment Settings
> Store Intraoral sensor images by tooth position for later reference
⑨
> Variety of Imaging Mounts
① Menubar : All functions are divided and listed as items on the menubar.
② Toolbar : Icons created for quick usage of common tasks, such as image
acquisition and the registering and search of patients and images.
③ Patient Information : Displays a selected patient’s photo and personal
information such as chart number, name, age, and sex.
④ Thumbnail(Preview Window) : Displays thumbnails of captured images
for the selected patient.
EasyDent _ Ver.4 Dental Imaging Software
10 > 11 2. Main Screen
⑤ Function Tap : Allows quick selection of different viewing windows within 2.1.2 Toolbar
EasyDent. Functions that are frequently used are also show as icons on the Toolbar, as
⑥ Patient List : Displays the List of Patients. shown below.
⑦ Image List : Displays a list of images for the selected patient.
⑧ Today’s Captured List : Displays a list of all patients that have had a new image
Explanations about captured and added to their chart within the current work day.
‘Menubar’ and ‘Toolbar’ are ⑨ Network Status : Indicates the real time condition of communication between
included in each chapter. EasyDent and associated databases.
2.1.3 Patient Information
2.1.1 Menubar The Patient Information window displays information of pre-registered
The menubar consists of menus such as File, Edit, View, Database, Draw, patients. Search options include: Chart Number, First and Last Name. The
Measure, Image, Tool, Implant, Window, and Help, as shown below. search results will appear in the ‘Patient’ Function Tab.
File, Edit, View These options will be explained in detail in Chapter 3: General Operating
Instructions. > How to search by Chart Number, First Name, or Last Name
Double-click on ‘Chart No.’, ‘First Name’ or ‘Last Name’ to pull up a simulated
Database This option will be explained in detail in Chapter 4: Database Management. keyboard, as shown below.
Draw, Measure, Image These options will be explained in detail in Chapter 7: Image Processing.
Tool This option will be explained in detail in Chapter 8: Special Tools.
Implant This option will be explained in detail in Chapter 9: Implant Simulation.
Window This option will be explained in detail in Chapter 11: Window.
Help This menu consists of the ‘About EasyDent V4 Viewer’ and ‘Configuration’ When searching for a You can input in the associated patient information by clicking the mouse on
options. If you click on ‘About EasyDent V4 Viewer’ on the Help menu, the patient by Chart Number, the simulated keyboard or by using your physical computer keyboard.
window shown below will appear. From here you will be able to check the the search string must be
exact.
version of your EasyDent software. A patient name from the ‘Patient List’ can be searched by pressing the ‘Enter’
When searching by First or key on the keyboard.
Last Name, you may obtain
search results by inputting
just the first letter of the
first name. For Example, if
the name of the patient is
‘John Doe’, you may input ‘J’
in First Name and all first
names beginning with ‘J’
will be retrieved. If you
input ‘_’ (underscore) all
data from all patients will
be retrieved.
The ‘Configuration’ options will be explained in detail in Chapter 14 :
Configuration.
EasyDent _ Ver.4 Dental Imaging Software
12 > 13 2. Main Screen
After selecting the date and the type of image you want to search, press the
‘Search’ button.
If you click on ‘Treatment’, a sub-window will appear, as shown below.
Select either ‘Treatment’, ‘Analysis’, or ‘Implant’, then press ‘OK’. Items
appearing as Treatment, Analysis, and Implant can be corrected using the
‘Database’ ‘Treatment Management’ tool.
When selecting ‘Search(Date)’ ‘User’, the following ‘Period’ Window will
appear.
After selecting the range of dates the user wishes to search, press ‘OK’
When you click the name of the patient on the ‘Patient List’ window, you can
view the image information on both the ‘Thumbnail’ and ‘Image List’.
Click
Using Search(Date), the
user can search patients
that fall under both ‘Date’ If you click on ‘Quick Search’, an expansion window will appear. The user can
and ‘Image’ categories. select the search period using this function.
2.1.4 Thumbnail(Preview window)
If you select a patient from the 'Patient List', the application will show any
associated images acquired for that patient, along with the date and time the
images were first created.
You are able to search patient
information and images according to the
type of image or type of associated
patient treatment (Treatment, Implant,
and Analysis).
A window will appear when you press the
‘Search (Date)’ button.
EasyDent _ Ver.4 Dental Imaging Software
14 > 15 2. Main Screen
Click ‘Image View’ on the Function Tab. If you click the image you want from the When you click on the patient you want to treat from the ‘Patient List’, an
images shown on the ‘Thumbnail’ window, the colors surrounding the image ‘Image List’ for that patient will be shown, along with a preview of images taken
will change, as shown in the picture below. If you drag and drop this to the in the ‘Thumbnail’ window above.
‘Image View Function Tab’, you will see the full-size view of the selected image.
Click & Drag
If you click on an image
from the ‘Image List’, it will
update on the ‘Thumbnail’
window as well.
Image view Please refer to the explanation provided in ‘Thumbnail’ for viewing of images in
‘Image view’.
When you double-click an image from either the ‘Thumbnail’ or ‘Image List’
window, the image will open in full size, and the ‘Thumbnail’ and ‘Image View’ will
no longer be visible. To return to the main screen, double-click anywhere on the
2.1.5 Function Tab image in full size mode. Please refer to Chapter 11: Window for further information.
Patient The Function Tab consists of ‘Patient’, ‘Image View’, ‘Periapical’, ‘Consultation’
and ‘Mounts’ sub-tabs as shown below. Periapical There are two different options for tooth numbering within EasyDent - the F.D.I
numbering system and the Universal numbering system (USA).
The ‘Periapical’ tab shows the images acquired by the intraoral sensor
For diagnostic purposes, it according to the location of the tooth.
The ‘Patient’ tab is divided into ‘Patient List’ and ‘Image List’ windows. is important to designate
the correct location of the
teeth when acquiring or
importing an intraoral
image .
After specifying the correct tooth location for the intraoral image, from the
‘Periapical Tab’ you can see a layout of the patients tooth image according to
designated tooth positions for individual intraoral images. The numbers
beneath each tooth are the number of images saved for that location.
EasyDent _ Ver.4 Dental Imaging Software
16 > 17 2. Main Screen
When changing the location
of a image in ‘Periapical’
mode, the change in
location is permanent and
will be maintained after
exiting and re-executing
EasyDent again. Please be After verifying the location of the tooth and clicking ‘apply’, you can verify that
careful when changing the image has been moved to the correct location.
tooth locations.
Consultation In ‘Consultation’ mode, you can view images from all sources (Intraoral, Pano,
Ceph). These images can be organized to easily explain the patient's condition
during consultation.
Intraoral Sensor
Changing the saved location of the tooth : When the image of the tooth is
designated to the wrong location, you can amend it by following these steps:
Intraoral Camera
Intraoral Sensor
Panorama Cephlo
Unlike ‘Periapical’, in the ‘Consultation’ mode, double-clicking the image will
Click & Drag change the ‘Function tab’ into ‘Image View’, and you will be able to view the
expanded image. If you click the image only once, the image saved in that
location can be viewed on Thumbnails.
Mounts Please refer to ‘Chapter 10 Mounts’ on page 91.
Once you select the tooth image that is incorrectly placed, an orange frame will
surround the image. If you click and drag the image to the location you wish to
move the image using the mouse, a dialogue box named ‘Change position of
tooth’ will pop-up.
EasyDent _ Ver.4 Dental Imaging Software
18 > 19 3. General Operating Instructions
3
2.2 Context Menu In this chapter, we will explain the File, Edit, and View menus.
If you click the image with your right mouse button,
a ‘Context Menu’ will pop-up. Commonly used
functions can be used conveniently without using
the Toolbar or Icons.
General Operating Instructions
3.1 File
3.1.1 Open
This functions enables you to open
any image (bmp, jpg, gif, png, icon, &
tiff formats) into EasyDent for viewing
and editing.
Usage Method ‘Open’ window will pop-up
when you click ‘File’
‘Open’.
Select the file you wish to
open by clicking ‘Open’,
and an image appears on
the ‘Image View’.
EasyDent _ Ver.4 Dental Imaging Software
20 > 21 3. General Operating Instructions
Saved image files can be
viewed without running
EasyDent.
3.1.3 CT Save As
This is a function to save the selected CT images of the patient in the form of CT
Files(*.zip) into an external location other than EasyDent the program.
You can open the image to Images will also be shown in the ‘Thumbnail’ window along with the filename of
measure and analyze with the images.
EasyDent’s image tools.
This can be saved using
‘File’ → ‘Save as’.
3.1.2 Save As
‘Save as’ is used to saved the selected patient
image to an external source(6 formats - bmp,
jpg, gif, png, icon, and tiff).
CT images cannot be In order to save the selected CT image of the patient, select it from the
viewed without a 3D Viewer ‘Thumbnail’ window and press the ‘File’ ‘CT Save As’ button and a window
analysis program. will appear. Select the location you wish to save and enter the file name and
then press ‘Save’.
3.1.4 Export to PACS Gateway
This function allows you to save selected images into a PACS server that is
linked to an Infinity PACS Gateway (not available for CT images).
Usage Method In order to save the selected patient’s image, press ‘File’ ‘Save As’, and the
following window will appear. Choose the location you wish to save, and enter 3.1.5 AnyChart
the file name and press ‘Save’. A direct link to the program ‘AnyChart’, a widely used electronic charting
program in korea
EasyDent _ Ver.4 Dental Imaging Software
22 > 23 3. General Operating Instructions
3.1.6 Analysis 3.1.16 Report
EasyDent is linked with the Orthodontic analysis program chosen at the Further details are in Chapter 12 : Print, DICOM Print & Report on page 121.
‘Software for Analysis’ portion of the ‘Help’ ‘Configuration’ ‘Program’ tab
to allow the direct use of the EzCeph or OrthoVision software programs.
3.1.17 Report (Periapical screen)
Further details are in Chapter 12 : Print, DICOM Print & Report on page 121.
3.1.7 EzCodi
EzCodi is directly linked as well. EzCodi is a patient consultation program used
within Korea.
3.1.18 Export to E-mail
You can export your image to your e-mail.
3.1.8 SMS Please select the image you wish to send
You may send an SMS to the patient. through e-mail. If you click ‘File’ ‘Export to
E-Mail’ or click the right mouse button and
select ‘Export to E-Mail’ from the context
menu, a window will pop-up. You can verify
3.1.9 Dental CT
the image you have selected along with a
Further details are in Chapter 5: Image Acquisition on page 43.
brief overview of the patient that will be
attached to the e-mail.
3.1.10 Panorama / Cephalo
Further details are in Chapter 5: Image Acquisition on page 43.
3.1.11 Intraoral Sensor
Direct link to the EzX Software. The EzX software manual is provided separately.
3.1.12 Intraoral Camera
Direct link to the EzCam software. The EzCam software manual is provided
separately.
3.1.13 Digital Camera
Linked to the EzCam software.
3.1.14 Print
Further details are in Chapter 12 : Print, DICOM Print & Report on page 121.
3.1.15 DICOM Print
Further details are in Chapter 12 : Print, DICOM Print & Report on page 121.
EasyDent _ Ver.4 Dental Imaging Software
24 > 25 3. General Operating Instructions
You can use the ‘Export to After adding any necessary information, please enter the address of the
E-mail’ function only if you receiving patient and then press ‘Send’.
have ‘Outlook’ installed
and configured on your ①
computer.
3.1.19 Acquire
TWAIN (Toolkit Without An To get an image from the TWAIN device, please select the source first.
Interesting Name)
This is an international
standard related to digital
input devices such as ②
3.1.20 Select TWAIN Source
scanners and digital ③
cameras. If the device and Set TWAIN device.
software are compatible ④
with TWAIN, you can aquire
images from it using ⑤
EasyDent. 3.1.21 Save to DB (TWAIN)
Save scanned image to patient's DB.
① Shows the angle of rotation of the image.
3.1.22 Save As (TWAIN)
Save acquired images as a different filename.
3.1.23 Exit
Exit EasyDent.
3.2 Edit
3.2.1 Initialize
② Init : Resets the rotated image to its initial state.
This is a function that can re-set all the changes made to the image. You may ③ Apply : Applies the rotated image.
either click ‘Edit’ ‘Initialize’, or ‘Initialize’ on the toolbar. Images with ④ Save to DB : Saves Rotated image to DB. A warning dialogue box will pop-up
Drawing, Measure, Implant, and Implant Crown overlays applied cannot be when you try to save a changed image.
initialized using this function. In this case, you can press ‘Delete All’ to remove
all overlays applied to the image.
You cannot restore the
original file once it is
3.2.2 Edit Image changed.
You may rotate the image to edit it. Select the image, and if you click ‘Edit’
‘Edit Image’, a rotate window will appear as below. If you click the ‘Yes’ button, a dialogue box saying that
the altered image was saved.
EasyDent _ Ver.4 Dental Imaging Software
26 > 27 3. General Operating Instructions
⑤ Cancel : Cancels the Edit Image process. 3.3.5 Information
You may click and rotate the axis to rotate the image as many times as you want. Click ‘Information’ whenever you would want to show patient information on
the image. With ‘View’ ‘Information’ ‘Information of Image’ selected, you
may choose where to locate the information shown in the submenus.
For example, if you choose ‘Left Above’, the patient information will be
displayed at the Top-Left corner of the image.
This mode can be seen in
the Extended Screen and
full screen modes.
3.3 View
3.3.1 ToolBar
Click if you would like to have a ‘ToolBar’ at the top of the mainscreen. The
toolbar is a variety of frequently used tools bundled together to allow quick
execution of common tasks.
3.3.2 StatusBar
Click if you would like to have a ‘StatusBar’at the bottom of the main screen.
3.3.6 Exif Information
You can see the image information of the digital camera.
3.3.3 Overlay
Click if you would like to see the ‘Overlay’ on the image. If you do not click
‘Overlay’, the use of tools such as ‘Drawing’ and ‘Measure’ will not be visible on
the image. 3.3.7 Memo
You can leave a simple memo on the image.
3.3.4 Implant Choose the image you wish to insert a memo in.
Click if you would like to see the ‘Implant’ on top of the image. If you do not If you click ‘View’ ‘Memo’ or if you click the right mouse button then choose
click ‘Implant’, the use of Implant overlays will not be visible on the image. ‘Memo’ at the Context menu, the memo window will appear. You may record
the contents you wish to input and press the ‘OK’ button.
EasyDent _ Ver.4 Dental Imaging Software
28 > 29 4. Database Management
4
In this chapter, an overall explanation of patient, image, and treatment
management will be given, as well as direction on how to import and export data
from the EasyDent software.
Patient Management deals with patient search, registration, and amendment of
patient information. Image Management deals with amending and moving of
saved images. Treatment Management deals with setting and amending of the
treatment type for patients.
A memo will be inserted at the left
hand top corner of the image. Double-
clicking the memo icon will allow the
user to check and change the contents
of the memo.
Database Management
4.1 Patient Management
If you click ‘Database’ ‘Patient’ from the menubar at the main screen, the
following screen will pop-up.
After you select a patient from the ‘Patient List’
window and locate the image in the ‘Image View’
window, you are able to check the contents of the
memo in ‘Patient Information’. Chart No. or Social Security
ID must be entered in
EXACTLY. If not, a dialogue
4.1.1 Patient Search
will pop-up, as shown
below.
If you click the ‘Search’ button at
‘Database’ ‘Patient’ ‘Patient
Management’, a dialogue box named
‘Search’ will appear.
When searching using First
or Last name, you can just
enter the first letter of the You may choose to search by
name and all names inputting just one of these categories
starting with that letter will (Chart No., First Name, Last Name, or
be compiled. Social ID) to search for the patient.
EasyDent _ Ver.4 Dental Imaging Software
30 > 31 4. Database Management
4.1.2 Patient Registration > Inserting a photo for Patient Information
If you click on the ‘Picture’ button at the right side of the ‘Patient Information’,
If you click the ‘New’ button at an ‘Open’ window will pop-up. Please select a file photo and then click ‘Open’.
‘Database’ ‘Patient’
‘Patient Management’, or if you
click on the ‘PATIENT’ button at
the toolbar, an Add Patient
dialogue box will pop-up.
> Entering Chart No.
If you wish to enter a Chart No.,
you may press ‘Recently’ to
view the most recent Chart No.
entered into EasyDent. Check
the ‘Auto No.’ option and then 4.1.3 Changing Patient Information
click the ‘Auto’ button, and a If there is a need change a data in the patient information that was already
Chart No. will automatically be registered (Name, Sex, Address, etc), please find the patient using the ‘Search’
Chart No., First Name, and
created in the following format; button.
Last Name are required YYYYMMDD_HHMMSS (Ex.
fields and must be 20080909_175325).
populated in order to
register a patient.
After entering the other necessary items, please press ‘Add’.
After registration of the patient, you will be able to check the information at the Click
‘Patient Information’.
EasyDent _ Ver.4 Dental Imaging Software
32 > 33 4. Database Management
After clicking on the patient If you need to delete an Enter the Password, and an EasyDent
information that you wish to entire patient from your V4 pop-up dialogue will ask for your
amend, press the ‘Modify’ database, you must first confirmation of the deletion request.
button, and the following delete all the saved images
for that specific patient. If
dialogue will appear. After
you do not, the images will
modification, press the remain with the chart
‘Modify’ button to complete number. It is recommended
the process. that you do not use the 4.1.5 All (Whole patient list)
same Chart No. for different Using the ‘All’ button, you can pull up a list of all patients in your EasyDent
patients. database.
You cannot change the
Chart No.
4.1.4 Deleting of patient information
Find the patient information that you wish to delete by clicking the ‘Search’
button, and then clicking the ‘Delete’ button.
4.1.6 Reset
Reset will show the initial Patient Management status.
4.2 Image Management
You can delete the image of an existing patient or transfer an image to another
After which, a Log-in dialogue box will pop- patient.
up.
4.2.1 Image Transfer
If needed you can transfer a patient’s image to another patient.
For user management At the menubar, click the following : ‘Database’ ‘Image’ ‘Image
functions, please refer to
4.7. The initial password is
Management’ to get the database screen.
set as ‘0000’.
EasyDent _ Ver.4 Dental Imaging Software
34 > 35 4. Database Management
4.2.2 Deleting an image
If needed, you are able to delete images saved for specific patients.
At the menubar, click the following : ‘Database’ ‘Image’ ‘Image
Management’ and a ‘Database’ screen will pop-up.
Input either the Chart No. or the Last Name and then press ‘Search’, and the
software will generate a search of patient information as follows.
Input either the Chart No. or the Last Name and then press ‘Search’, and the
software will generate a search of patient information.
Select the image of the patient you wish to
transfer, and then click ‘Move’. A ‘Move’
dialogue box will pop up.
Enter the Chart No. of the patient exactly, and then click the ‘Move’ button.
When the image of the selected patient is transferred to the
designated Chart No., a window will appear. Press ‘OK’ and Click the image that you want to delete and then press the ‘delete’ button. After
the move will be complete. which, a Log-in dialogue box will pop-up.
EasyDent _ Ver.4 Dental Imaging Software
36 > 37 4. Database Management
Please check whether the Enter the Password, and an EasyDent V4 pop-up dialogue will ask for your
image you selected is confirmation of the deletion request, as shown below. Add Users can add the treatment of their choice. If you wish to add ‘Dental
indeed the image you wish Bleaching’ to the treatment, you can input ‘Dental Bleaching’ and press ‘Add’,
to delete. It is advised that you will be able to see that the treatment was added.
The Code ID cannot be
you delete images using
inserted or changed by the
the ‘Delete Selected Image’
user.
button. If you use the
‘Delete All’ button, all
images saved for that
specific patient will be
deleted.
In order to properly delete an
image, it is best not to run the
‘Image Management’ window.
First, search for the patient on
When the selected image is deleted, a dialogue that
the Main Screen and then
select the image you wish to notifies you of the deletion will appear.
delete at the Image List. If you
run the ‘Image Management’
window after doing this, the
image selected at the ‘Image
List’ will automatically be
selected when the ‘Image
Management’ window
appears.
4.3 Treatment Management Modify When a treatment has been input incorrectly, it is possible to change it. As
shown below, if you wish to change ‘Dental Bleaching’, you may select Dental
This shows on the chart the kind of treatment that was done to the patient by Bleaching from the treatment list. You can modify the contents at the Treatment
the user. The treatment is composed of three components: Treatment, Analysis, part and click ‘Modify’.
and Implant. According to the needs of the user, this portion can be changed,
deleted, or added.
There is no icon within the toolbar that runs the Treatment Management
Window. In order to run this, you will need to click on the ‘Database’ and click
the ‘Treatment Management’ tab.
Delete If you wish to delete a Treatment, you may select the item you wish to delete as
shown above, and press delete.
EasyDent _ Ver.4 Dental Imaging Software
38 > 39 4. Database Management
Once you have completed the addition or
modification of ‘Treatment’, you will need
to move it to the selected column in order
to use it.
When the type of treatment is one item,
press ‘ ’ when many, ‘ ’.
If you do not wish to use the items in the ‘Selected’ column, you can move the
items already in the ‘Selected’ column back into the ‘Treatment’ column by
using the ‘ ’ , or ‘ ’ buttons.
At the ‘Selected’ column, you can use the ‘UP’ and ‘DOWN’ buttons to change
the order of the Treatment.
4.4 Export Data
You can export image information of patients outside of EasyDent and open it After configuration, press ‘Export’, and a
in Excel. Login dialogue box will pop-up.
If you click ‘Database’ → ‘Export Data’ from the menubar at the main screen, a
database screen will appear as shown below.
① ②
Enter the Password and then click the ‘Ok’ button to export the patient’s image
data. In order to verify the saved files, browse to the designated path you chose
to save the files in. The default path is C:\EasyDent4\EdpV4\Doc.
① User Setting : The user can specify the period that he wishes to export.
Today : Select images that were taken within the day.
Week : Select images taken within a week.
Month : Select images taken within a month.
User : The user can configure the period he wants. Also, the user should select
which type of images he wants to export.
② If you click on ‘Selected a patient’, it will export according to the most recent
patients. If you double-click the
③ Path : Shows the path where the exported patient image data will be saved. The SendOut.xls file, you
path can be changed by the user. While the image information is being exported, will be able to see that
the status will show on the status bar. it was saved with a
setup.
EasyDent _ Ver.4 Dental Imaging Software
40 > 41 4. Database Management
4.5 Import Files
If needed, you are able to import image files from outside sources into a
selected patient's file.
If you choose ‘Database’ Double Click
‘Import Files’ from the menu
at the top of the main
screen, an ‘Open’ window
will appear.
If there are no Once the Date and Time had been modified, press the ‘OK’ button or if not, press
modifications on the Date ‘Cancel’.
and Time, the saved date
and time are set as the
③ You can select Panorama, Cephalo, Intraoral Sensor, or Intraoral Camera type of
generation date and time of
the file. image from the list. For a Cephalo image, you will need to select the Direction and
the Modality.
Select the image you want to import and then click ‘Open’ to open the ‘Save to
DB’ screen.
For Intraoral Sensors and Intraoral Cameras, you need to select the image device
and the location of the teeth.
By clicking the ‘Save’ button; the chosen image will be saved at the file of the
② specified patient.
4.6 Import Splite Window
① Information Window : Displays the Chart No. and the name of the patient
associated with the image you wish to save. This allows the user to save just the patient image only for viewing
② File Window : You can check the path of the image file you wish to import. When convenience.
you double-click the file, a ‘Date Time’ window will pop-up as shown below, and
the user may change the date and time. (The initial values are the Date and Time Select the patient file, and locate the image you wish to save on the image
set in the user’s computer.) View.
You can either click ‘Database’ ‘Import Splite Window’ on the menubar, or
click the ‘SCREENSHOT’ button on the toolbar. Press ‘OK’ button when the pop-
up window appears.
EasyDent _ Ver.4 Dental Imaging Software
42 > 43 5. Image Acquisition
5
If you double-click the Patient List, you will be able to This chapter provides information on the method of acquiring images through
check the saved images in the Thumbnail window. Pano / Ceph and CT equipment that is integrated with the EasyDent software.
4.7 User Management Function
Only users with management authority can delete or export a ‘patient/image
information’ and ‘Image Export’.
Image Acquisition
Run C:\EasyDent4\DBUtill\Registration.exe.
A Log-in dialogue will pop-up. If you enter ‘Administrator’ and the
‘password’, dialogue will appear.
5.1 PANO / CEPH
This is used to acquire images from panoramic and/or cephalometric
equipment. With the equipment and the computer linked, clicking the
'Pano/Ceph' button on EasyDent will execute the acquisition software
The initial password is set to guide you through the process.
as ‘0000’.
‘Administrator for
EasyDent4’ is a
The equipment and the
function that allows computer with installed
search / register / Select the patient you want from the
EasyDent software need to
edit / delete be linked to be able to use ‘Patient Information’ at the left of the
administrator this function. main screen.
information.
① ALL : Display all registered user information. You may either click ‘Panorama/Cephalo’ from the menubar on the
② Registration : You may register a user using this function. main screen, or click the ‘PANO/CEPH’ button on the toolbar. (The
③ Edit : You can edit the selected user information. diagram below is the image acquisition software of PaX-Uni3D. Each of
④ Delete : You may delete the selected user information. the equipments has its unique image acquisition software.
EasyDent _ Ver.4 Dental Imaging Software
44 > 45 5. Image Acquisition
At the last stage of image acquisition, the program will ask whether you wish to After acquiring the image, the screen will change back to the Main Screen of
save the image taken. Press the ‘OK’ button so that the image will be saved
EasyDent, and by selecting the same patient from the ‘Patient List’, you can
under the selected patient's file and you will be able to access the data on
EasyDent. view the acquired image.
5.2 Dental CT
This function is used to acquire images from
dental CT equipment. With the equipment
and the computer linked, pressing the
‘Dental CT’ button will run the image
acquisition program to guide you through the
process.
The equipment and the
computer with installed
EasyDent software need to Select the patient you wish to acquire an
be linked to be able to use image from the ‘Patient Information’ on the
this function. left side of the main screen.
EasyDent _ Ver.4 Dental Imaging Software
46 > 47 5. Image Acquisition
You may click ‘File’ ‘Dental CT’ at the menubar on top of the main screen, or
you may click the ‘DENTAL CT’ button at the toolbar. (The picture below is an
image acquisition program of Master3DS. Each of the equipments has its
unique image acquisition program.)
After acquiring the images, the screen will change back to the Main Screen of
EasyDent, and by selecting the same patient from the ‘Patient List’, you can
view the acquired images.
When you click the image from the Thumbnail, you will be automatically linked
At the last stage of the acquisition of images, the program will ask whether you to the 3D Viewer program where you can view the CT images.
wish to save the images taken. Press the ‘OK’ button so that the images will be
saved under the selected patient's file and you will be able to access the data
on EasyDent.
Check whether the 3D
Viewer software lock key,
‘Ez3D2009’ or ‘Ez3D’, is
inserted in the computer.
EasyDent alone cannot
show CT images, so it
needs to be linked with
‘Ez3D2009’ or ‘Ez3D’.
EasyDent _ Ver.4 Dental Imaging Software
48 > 49 6. Save To DB
6
This chapter will explain the method of importing a CT image When these steps have been completed, click the ‘Save’ button. After which,
and saving it to your patient database. you will be able to see the execution bar move, as shown below.
Save To DB
6.1 Save to DB
This is to be used when you wish to save a CT image to a selected patient’s Once it is saved, a small pop-up window will appear with the message ‘Save
file. Complete!’. Then click ‘OK’.
If you find yourself Double-click the file C:\EasyDent4\DBUtill\SaveToDB4.
importing CTs into
EasyDent quite often, if may
be a good idea to create a
shortcut for ‘SavetoDB4’ by The ‘Save To DB for EasyDent V4’ screen will appear, as shown below.
right-clicking the icon and
selecting ‘Send To’
‘Desktop (Create Shortcut)’
①
③ ④
If you want to import additional CT images, use the same method. If not, click
‘Close’.
If you double-click the patient’s name from the ‘Patient List’, you will be able to
check that the CT image has been saved on the ‘Image List’ and on the
① Chart Number : Input the Chart No. of the patient whose CT image file you ‘Thumbnail’.
want to save.
② Setting Date : The user has the option to specify the date and time the image
was taken.
③ File or Path : If the CT image you want to save is in .zip form or is a folder,
choose Path. If the CT image file is a CT File(*.ct), choose CT File(*.ct).
④ CT or Tomo : Choose whether the image is a CT or a Tomo.
⑤ Path of files : Select the path where you can read the CT image files.
EasyDent _ Ver.4 Dental Imaging Software
50 > 51 7. Image Processing
7
This chapter will explain the method of drawing, measuring and use of imaging
tools for patient images and the configuration of image settings.
Double Click
Image Processing
7.1 Drawing Tools
These are tools that help draw various lines and figures on the patient’s
image.
7.1.1 Free draw
This allows the user to draw freely on the image.
Click ‘Draw’ ‘Free Draw’ on the menubar at the top of the EasyDent
Viewer window, or click on the ‘DRAWING’ icon on the toolbar. Then,
draw freely on the image.
EasyDent _ Ver.4 Dental Imaging Software
52 > 53 7. Image Processing
7.1.2 Line
Moving a Polyline If you select a Polyline drawn on the image by clicking the ‘Select’ button on the
This allows the user to draw straight lines on the image. toolbar, the vertex at the end of the line transforms into a square shape. At this
stage, by clicking the Polyline and dragging it , you can move it to a desired
location.
Click ‘Draw’ ‘Line’. Clicking once on the starting point of your choice and
clicking again on the ending point of your choice will complete a line.
Modifying a Polyline Click the corner of the part you would like to modify.
7.1.3 Polyline
This allows the user to draw continuous lines on the image.
Drawing a Polyline Click 'Draw’ ‘Polyline’. Then click at the starting point of your choice, click at
the mid-points, and then double-click at the last point to complete a Poly-Line. If you click and drag to a position you want, you will see that the Polyline will be
changed, as shown below.
EasyDent _ Ver.4 Dental Imaging Software
54 > 55 7. Image Processing
7.1.4 Rectangle 7.1.6 Color
This allows the user to draw Rectangle (square) on the image. Using the Drawing Tool (Free Draw, Line, Poly-Line, Rectangle, Ellipse), you can
change the color of the line used to draw on the image.
Click ‘Draw’ ‘Rectangle’ on the menubar at the top of the main screen, and
then draw any rectangular shape on the image as you would like.
Click ‘Draw’ ‘Color’, then you will be able to choose between the colors
Black, White, Gray, Green, Blue, Yellow, and Red. If you want to choose a
different color other than the above-mentioned colors, click ‘User’ and a ‘Color’
window will appear, as shown below.
In the color window, you can click ‘Define Custom Colors’ to open up an
expanded color window.
7.1.5 Ellipse
This allows the user to draw Ellipse on the image.
7.1.7 Style
Click on ‘Draw’ ‘Ellipse’, then draw an ellipse on the image as you would like.
This enables the user to change the types of lines used when drawing on the
image using the Drawing Tool (Free Draw, Line, Poly-Line, Rectangle, Ellipse).
If you click ‘Draw’ ‘Style’, you can choose either Dotted, Thin, Medium, or
Bold.
7.1.8 Delete
This is to be used for deleting all drawings on the image using the Drawing Tool
(Free Draw, Line, Polyline, Rectangle, Ellipse).
EasyDent _ Ver.4 Dental Imaging Software
56 > 57 7. Image Processing
If you click ‘Draw’ ‘Delete All’, all free 7.2.2 User Calibration
draws, lines, polylines, rectangle, and
ellipse drawn on the image will be This calibration method enables the user to correct the length by direct input of
deleted. Or, if you right-click the mouse calibration values.
button on the image, a context menu
will pop-up and you can choose ‘Delete
Overlay’ ’Delete Drawing Overlay’ to By clicking ‘Measure’ ‘User
remove the drawings. Calibration’, a user calibration
dialogue box will appear where the
user can directly input these values.
In order to use User
Calibration, the user has to
have the actual size of the
Phantom and the measured
size when the image was
acquired by the Phantom.
7.2 Measuring Tools Image with Ball-Phantom This is an image that was acquired with a Ball-Phantom in the patient’s mouth.
These are tools that help measure the length and angles of parts of the
patient’s image. ‘Calibration by Model’ and ‘User Calibration’ functions are
used to correct the measurement results.
7.2.1 Calibration by Model
Provided herein is an explanation on the method of calibration according to the
capturing equipment.
Example of the Method After acquiring an image using the
Initially, all images are When you click ‘Measure’ to Use User Calibration Ball-Phantom, click ‘Measure’
‘non-calibrated images’ if ‘Calibration by Model’, you can on an image with Ball- ‘User Calibration’ from the menubar
no calibration has ever see a window that shows the Phantom at the top of the main screen. In the
been applied. For various model names under User Calibration dialogue box, input
measuring length, the
image should first be
Panoramic/Cephalometric the actual size of the Ball-Phantom
calibrated. If you have not equipments and intraoral and click ‘Apply’. The usual size of
calibrated an image and Sensors. The ‘Calibration by Ball-Phantom is 3mm.
wish to measure it, a dialog Model’ has the Calibration
box for calibration will values automatically input and
appear, as shown below. thus, will no longer need
separate settings. All the user On the image with the Ball-Phantom, measure the width and height using the
has to do is select and click on ‘Distance’ (Refer to 7.2.3 Distance) tool.
the model of equipment that
took the image.
EasyDent _ Ver.4 Dental Imaging Software
58 > 59 7. Image Processing
7.2.3 Distance
This tool allows you to measure the distance between two points.
You may either click ‘Measure’ ‘Distance’ on the menubar, or the ‘MEASURE’
icon on the toolbar.
To measure, click the mouse once at the starting point and once more at the
end point of the distance you want measured.
The measured size of the ball’s width is 1.7mm and the height is 1.8mm.
Click ‘Measure’ ‘User Calibration’.
Input the 1.7 and 1.8 measured
lengths on the blank spaces and
then click ‘Apply’.
You can see from the image below that the ball’s width in the image has 7.2.4 Continuous Distance
changed from 1.7 to 2.9, and the Height from 1.8 to 3.0.
This tool allows you to measure the distance between several points,
continuously.
Click ‘Measure’ ‘Continuous Distance’.
Click once at the starting point of the area you want to measure then click the
mouse in as many consecutive points as you want and finally, double-click at
the end point to acquire the distance.
Images that have been
calibrated previously will
still be calibrated, even if
you restart EasyDent.
EasyDent _ Ver.4 Dental Imaging Software
60 > 61 7. Image Processing
7.2.5 Angle 7.3 Imaging Tools
This tool allows you to measure an angle within an image. These tools allow you to modify images in different ways (invert, film effects,
coloring, etc) to aid with both visual analysis and patient consultation.
Click ‘Measure’ ‘Angle’.
You may measure any angle on any part of the image. Click on three points on
the image to create an angle.
7.3.1 Invert
By inverting the image, soft tissue that looked too dark in the original image will
appear in enhanced detail. Invert displays the opposite color of all the original
colors in a chosen image.
Click ‘Image’ ‘Invert’ at the menubar. You can see from the picture below
that the image has been inverted.
7.2.6 Delete all
This tool is used to delete all measurements on the current image that were
created using the Measuring Tools (Distance, Continuous Distance, and Angle).
If you click on ‘Measure’ ‘Delete All’, all distances and angles added using
the measuring tool will be deleted. If you right click on the image, a context
menu will appear. From here, you can click on ‘Delete Overlay’ ‘Delete
Measured Overlay’.
EasyDent _ Ver.4 Dental Imaging Software
62 > 63 7. Image Processing
7.3.2 Sharpen
The Sharpen function increases the contrast of the pixels to enhance the clarity
of the image.
Click ‘Image’ ‘Sharpen’. You can see from the image below that it has been
sharpened.
7.3.4 Median
This function is used to eliminate the noise in the image. It filters the pixel data
to be the median of its surrounding pixels. Generally, using the median function
will change the RGB value of the pixel into a median value, and will smudge the
corners of the image.
Click ‘Image’ ‘Median’ and you can see that the image has been changed, as
shown below.
7.3.3 Sharpen more
This tool simulates running the ‘Sharpen’ function 2-3 times. If you click the
‘Sharpen more’ button, you can see that it increases the contrast of pixels and
enhances the clarity much more than the ‘Sharpen’ function.
Click ‘Image’ ‘Sharpen more’. You can see that the clarity of the image has
been enhanced much more.
EasyDent _ Ver.4 Dental Imaging Software
64 > 65 7. Image Processing
7.3.6 Coloring
This changes the black and white image into a colored image. Red signifies high
density and blue signifies low density.
If you click ‘Image’ ‘Coloring’, you can see that the image changes to color,
as shown in the image below.
7.3.5 Gray Scale
This shows the degree of brightness in stages, from white to black.
If you click ‘Image’ ‘Gray Scale’, you can see that the image will be turned
into its Gray Scale, as shown below.
7.3.7 Film Effect
This modifies the image so that it will have the texture of developed film.
If you click ‘Image’ ‘Film Effect’, you can see that the image will be altered
into a film effect, as shown below.
EasyDent _ Ver.4 Dental Imaging Software
66 > 67 7. Image Processing
90 CCW This is for rotating the image 90 degrees, counterclockwise.
Flip Horizontal This function is for flipping the image horizontally.
7.3.8 Rotation
This enables the user to rotate the image in the direction and angle desired.
90 CW This is for rotating the image 90 degrees, clockwise. Flip Vertical This function is for flipping the image vertically.
EasyDent _ Ver.4 Dental Imaging Software
68 > 69 7. Image Processing
7.3.9 Local Enhancement
This function is used to highlight a specific area of an image and make it easier
to view.
Click ‘Image’ ‘Local Enhancement’. Select the part of the image that you wish
to enhance. If you click your mouse on that area an enhanced view in a
rectangular shape will appear.
Put your pointer on the rectangle and drag it to the area you would like to
highlight.
7.3.11 Move
This function allows the user to move the entire image.
Click ‘Image’ ‘Move’ at the menubar or click the ‘MOVE’ icon on the toolbar,
and the pointer on the image will look like this: .
Example of a 256X256 local enhancement
7.3.10 Zoom In/Out
This tool allow you to zoom an image in or out.
Click ‘Image’ ‘Zoom In/Out’ at the menubar or click the ‘ZOOM’ icon on the
toolbar, and the pointer will turn into . Dragging the mouse in the left
direction will zoom out the image, while dragging it to the right will zoom in the 7.3.12 Adjust
image.
With this function, the user can adjust the Brightness, Contrast, and Gamma
values of an image.
Click ‘Image’ ‘Adjust’. As shown in the picture below; an Adjust pop-up
window appears and you can use the arrow tabs pointing to either sides to
change the Brightness, Contrast, and Gamma values on a five-level scale
interval.
EasyDent _ Ver.4 Dental Imaging Software
70 > 71 8. Special Tools
8
This chapter is about the various special functions within EasyDent, such as
Bright : The degree of the
Magnifier, Magnifier LE, Slide, Profile, Dual Monitor, Whitening, Snap Shot, and
brightness. Shows the
brightness of colors. Crop Image.
Contrast : The phenomenon
where two neighboring
colors stand out as they are
affected by each other.
Usually, Contrast increases
as the difference in
brightness and saturation
of a color or chroma You can also click the ‘Bright’, ‘Contrast’, and ‘Gamma’ icons on the toolbar to
increases.
Gamma : The degree of
adjust the values. Dragging the mouse towards the right side of the image will
increase the value, while dragging it to the left will decrease the value. Special Tools
brightness of the monitor.
8.1 Magnifier
This tool is used to magnify a specific area of an image.
Click ‘Tool’ ‘Magnifier’ at the menubar on the main screen. Then the
pointer will turn into .
Click the mouse on the area that you want to magnify, and that part of
the image will be magnified.
If you drag the mouse slowly, you can see that the area surrounding the
mouse cursor will be magnified along with the movement of the mouse.
If you click once more after the image is magnified, you can see that the
point will be converted back to .
EasyDent _ Ver.4 Dental Imaging Software
72 > 73 8. Special Tools
8.2 Magnifier LE
The Magnifier LE(Local Enhancement) is a combination of functions of the
Magnifier and the Local Enhancement tools. This function magnifies the specific
area and in addition, performs a local enhancement of that area.
Click ‘Tool’ ‘Magnifier LE’ on the menubar, or click the ‘MAGNIFIER’ icon on
the toolbar.
You will see that the mouse pointer will be changed into on the image.
If you click on the part that you want to magnify, that part will be magnified, as
shown below. If you drag the mouse slowly, you will see that the parts
surrounding the mouse cursor magnifies.
If you want to see the slide of
another patient, you can search for
that patient through the following
steps : Click the ‘Search’ button
‘Search’ dialogue box pops-up
Insert the ‘Chart No.’ Click the
‘Search’ button. Click on the patient
name with Chart No. and press ‘OK’.
If you click once more after the image is magnified, you will see that the point
will be converted back to .
If you click on the image you want to see as a slide, you can see that the color of
the image changes, as shown below. Double-click on the image.
8.3 Slide
This shows the patient’s images in the form of a presentation slide.
Double Click
8.3.1 EasyDent’s image Slide
At the Patient List, choose a patient whose images you want to view. Click ‘Tool’
‘Slide’ on the menubar and a Slide Viewer window will appear. You can view
all images of the patient on file.
EasyDent _ Ver.4 Dental Imaging Software
74 > 75 8. Special Tools
As shown in the illustration above, move all the images you want to see in a
slide to the ‘List of selected Image’. By pressing the ‘Start’ button, a window will
appear to show the images from the ‘List of selected Image’ in a slide.
The method of viewing the slides is the same as in procedure 8.3.1.
Click on the image to see the next slide. When the slides are all viewed, a short
message will appear. Press to exit the slide.
8.4 Profile
This is a useful tool for measuring the density of teeth before an implant
8.3.2 External image slide
placement.
Click ‘Tool’ ‘Slide’ at the menubar on the main screen, and the ‘Slide Viewer’
will appear. Click the ‘Explorer’ tab and find the location of the image to be
imported. Click ‘Tool’ ‘Profile’ and the mouse cursor will turn into , and a ‘Profile’
pop-up window will appear.
EasyDent _ Ver.4 Dental Imaging Software
76 > 77 8. Special Tools
Select an area where you want to get a density Profile. Click on the initial point,
drag it on to the end point of that area you want, and then click again to show
the profile window that shows the density of the selected area.
8.6.2 Select Area
This tool allows you to choose the area you would like to simulate whitening.
8.5 Dual Monitor
Click ‘Tool’ ‘Whitening’ ‘Select Area’. Using the Poly-line tool (Refer to 8.3
This function becomes available if a dual monitor setup is recognized in the Poly Line), choose the area you want to be whitened.
operating system. Dual monitors can be utilized to view the images across two
screens.
Click on the following : ‘Help’ ‘Configuration’ ‘Default’. Then, click ‘Use’ on
the Dual Monitor column and you will be able to see the image display on the
second monitor.
8.6 Whitening
You can use this function on an image that was taken by an intraoral camera. It
can show the results of tooth whitening to the patient beforehand.
If you double-click on the last point, automatic area whitening will be run.
8.6.1 Auto Whitening
This function will not work Click ‘Tool’ ‘Whitening’ ‘Auto Whitening’ at the menubar to open up a
on a Panoramic Image. presentation mode that will simulate the whitening process. By clicking on the
arrow, you will see the teeth being whitened in up to 3 steps.
EasyDent _ Ver.4 Dental Imaging Software
78 > 79 8. Special Tools
8.6.3 Area Whitening
Using this tool, you can apply whitening to a specific area of your choosing.
Radius refers to the size of the circle.
Click ‘Tool’ ‘Whitening’ ‘Area Whitening’.
Hardness refers to the strength of Whitening.
Once you have adjusted the size of the circle and the strength of the whitening,
you can click on the circle and drag it across areas that you want to be
whitened.
After selecting the area to
be whitened using ‘Select
Area’, you may use the
‘Area Whitening’ function.
By clicking the arrow pointing left or right, you can whiten the selected area in 3
steps or levels.
Please be aware that
8.6.4 Brush double-clicking the mouse
will bring you back to the
main screen.
Using the circle, the user can execute whitening directly.
If you click ‘Tool’ ‘Whitening’ ‘Brush’, the mouse pointer changes into the
shape of a circle.
8.7 Snapshot
You can capture an image of the screen of EasyDent in 3 forms : Full Screen,
Window, or Area. Snapshots can be pasted(ctrl+v) into programs such as
paintpad or photoshop. If needed, you can edit or save a captured image.
8.7.1 Full Screen
This captures the whole screen of EasyDent.
Click ‘Tool’ ‘SnapShot’ ‘Full Screen’. Click on any area of the EasyDent
screen. Open the paint pad and execute ctrl+v (paste) and you will be able to
see that the whole screen of EasyDent has been captured.
EasyDent _ Ver.4 Dental Imaging Software
80 > 81 8. Special Tools
Open the paint pad and execute ctrl+v (paste).
8.7.2 Window
8.7.3 Area
This captures a specific area in EasyDent.
This function enables you to crop and capture the area that you want on
Click ‘Tool’ ‘SnapShot’ ‘Window’. EasyDent.
If you take your mouse cursor on any area of the EasyDent screen, a red frame Click ‘Tool’ ‘SnapShot’ ‘Area’, and a cross-shaped intersecting lines will
and the size of the image to be captured will be shown. Select the area you appear, as shown below.
want by clicking once to get rid of the red frame.
EasyDent _ Ver.4 Dental Imaging Software
82 > 83 8. Special Tools
Position the center of the cross-shaped line on the area you want, then click 8.8 Crop Image
and drag it to create a rectangular area for you to capture, then click once more.
A Panorama image can be cropped and used as an intraoral sensor image.
Click ‘Tool’ ‘Crop Image’ on the menubar.
Click once at the position on the image you want, then drag the pointer to a
position where you like to place it, and click. A yellow rectangle will appear with
8 red dots. The size of this rectangle can be adjusted.
Drag & Click
Click
If you right-click inside the yellow rectangle, a context menu asking whether to
Open the paint pad and execute ctrl+v (paste). ‘Save to DB’ or ‘Delete’ will appear.
Save to DB : It allows the selected image to be saved like the image of an
intraoral sensor.
Delete : You can delete the selected region.
Click ‘Save to DB’ button, and a ‘Save to DB’ window will appear.
You need to choose an image type, either Panorama, Cephalo, Intraoral Sensor,
or Intraoral Camera. For choosing ‘Intraoral Sensor’, the location of the teeth
needs be selected. Press ‘Save’ to finish.
EasyDent _ Ver.4 Dental Imaging Software
84 > 85 9. Implant Simulation
9
This chapter will explain methods of utilizing simulated implants and crowns on
acquired images. Before an actual implant placement, the procedure can now be
much more well planned by first doing an implant or crown simulation.
You must calibrate your image before the implant simulation.
If not, it is hard to measure the exact length of the implant.
Go to the menubar and click ‘Measure’ icon then Select the
Calibration method you prefer.
① ③
Implant Simulation
② 9.1 Add Implant
After saving the data, click ‘OK’ or ‘Cancel’ to close the To begin the simulation process, the user must first select an implant
‘Save to DB’ window. by searching for a fixture through three submenus (manufacturer,
shape and length).
If you click the patient file again on the Patient’s List, you can check the saved
Crop Image. You can either click ‘Implant’ ‘Add Implant’ on the menubar or click on
the ‘IMPLANT’ icon on the toolbar, and the window below will pop-up.
Select an Implant company/brand
Select an Implant form
Select an Implant size
Click
After selecting the proper implant, click the ‘Insert’ button.
An implant will be created on top of the image. Place the cursor on the
location where you want to place the implant and then ‘click’.
EasyDent _ Ver.4 Dental Imaging Software
86 > 87 9. Implant Simulation
9.1.1 Moving an implant 9.3 Add Implant Crown
Click the ‘SELECT’ icon on the toolbar, and You can place an implant crown overlay on the implant simulation.
then click on the center of the implant. The
selected implant will be highlighted in red.
Click and drag it to the position where you Click ‘Implant’ ‘Add Implant Crown’ on the menubar, and a ‘Crown’ pop-up
want it moved. window will appear.
Click & Drag
You will notice that when you place the mouse pointer on a tooth, the color of
the tooth changes.
9.1.2 Rotating an Implant
Using the ‘SELECT’ button on the toolbar,
click one of the four corners of the implant.
Click on the corner and rotate the implant in
the direction and angle of your choosing.
When you click the colored/highlighted implant crown, an implant crown will
appear on the image.
9.2 Delete All Implants
This tool allows you to delete all implant overlays on the simulated implant.
On the menubar, click ‘Implant’ ‘Delete All Implant’ to delete all Implants on
the image.
Move the crown and place it on top of the implant overlay.
Or, you can right-click on the image to
show the Context menu window. Then
click ‘Delete Overlay’ ‘Delete
Implant Overlay’ to delete all implants
on the image.
EasyDent _ Ver.4 Dental Imaging Software
88 > 89 9. Implant Simulation
9.3.1 Moving the Implant Crown 9.3.4 Changing the crown
Click the ‘SELECT’ button on the toolbar then The shape of the crown can be changed according to the user’s preference.
click the ‘Implant Crown’. The selected When necessary, you can add a point using Procedure 9.3.3, Adding a Point.
implant crown will have dotted edges and a ‘+’
indicator in the center. Click a crown on the image ; then choose a black square point on the edge of
Place the crown to its appropriate location by the crown which you can use to change its shape. Click on it then drag to form a
clicking & dragging it. shape you want to make.
Click & Drag
Click & Drag
9.3.2 Rotating the Implant Crown
Click the ‘SELECT’ button on the toolbar then
click on one of the four corners of the implant
crown. The selected implant crown will have
dotted edges. Click the corner and rotate the
Click implant corner in the direction and angle of 9.3.5 Changing the Crown Color
your choosing.
The crown color of the implant can be changed according to the user’s
preference.
Choose a crown within the image. Click ‘Color’ on the context menu, which pops
up after clicking the right mouse button. The pop-up window is the same as the
9.3.3 Adding a Point illustration below. Adjust the Red, Green, and Blue color bars until the rectangle
on the left displays the color that you want. When the color is set, press ‘Ok’.
This function allows you to change the shape of the crown.
Click the crown on the image. Choose ‘Add point’ on the pop-up menu that
appears when you right-click on it. Click on the area of the crown where you
want to add a point. You will notice that a black square dot was added.
Notice that the color of the crown has been changed from white (initial value) to
the color which the user has chosen.
EasyDent _ Ver.4 Dental Imaging Software
90 > 91 10. Mounts
10
This chapter will explain the 'Mount' function, which is a mode to organize
images in various periapical layouts.
9.4 Delete All Implant Crown
This tool allows you to delete all crown overlays on an image.
Click ‘Implant’ ‘Delete All Implant Crown’ on the menubar, or right-click on
the crown to be deleted and then click ‘Delete’ to delete the selected crown or
click ‘Delete All’ to delete all crowns. You may right-click anywhere on the Mounts
image to show the Context Menu then click ‘Delete Implant Crown Overlay’ to
delete the Implant Crown.
10.1 Pano Mode
① Window for Panorama images
EasyDent _ Ver.4 Dental Imaging Software
92 > 93 10. Mounts
10.2 2 Mode 10.4 4 Mode
① ② ① ②
③ ④
① Window for Panorama images ① Window for Panorama images
② Window for Cephalo images ② Window for Cephalo images
③ Window for Intraoral Sensor images
④ Window for Intraoral Camera images
10.3 3 Mode
10.5 1x2 Mode
① ② ③
① ②
Not supported
EasyDent _ Ver.4 Dental Imaging Software
94 > 95 10. Mounts
① Window for Cephalo images 10.7 Up4 Mode
② Window for Panorama images
③ Window for Intraoral Sensor images
10.6 1x4 Mode
① ② ③ ④
①
② ③ ④ ⑤
①~④ Windows for Intraoral Sensor images (Upper Teeth)
International System F.D.I System(USA)
① 18, 17, 16, 15 1, 2, 3, 4
② 14, 13, 12, 11 5, 6, 7, 8
① Window for Panorama images
②~⑤ Windows for Intraoral Sensor images ③ 24, 23, 22, 21 9, 10, 11, 12
④ 28, 27, 26, 25 13, 14, 15, 16
International System F.D.I System(USA)
② 18, 17, 16, 15, 48, 47, 46, 45 1, 2, 3, 4, 29, 30, 31, 32
③ 14, 13, 12, 11, 44, 43, 42, 41 5, 6, 7, 8, 25, 26, 27, 28
④ 24, 23, 22, 21, 34, 33, 32, 31 9, 10, 11, 12, 21, 22, 23, 24
⑤ 28, 27, 26, 25, 38, 37, 36, 35 13, 14, 15, 16, 17, 18, 19, 20
EasyDent _ Ver.4 Dental Imaging Software
96 > 97 10. Mounts
10.8 Lo4 Mode 10.9 Up6 Mode
① ② ③ ④
① ② ③ ④ ⑤ ⑥
①~④ Windows for Intraoral Sensor images (Lower Teeth) ①~⑥ Windows for Intraoral Sensor images (Upper Teeth)
International System F.D.I System(USA) International System F.D.I System(USA)
① 48, 47, 46, 45 29, 30, 31, 32 ① 18, 17 1, 2
② 44, 43, 42, 41 25, 26, 27, 28 ② 14, 15, 16 3, 4, 5
③ 34, 33, 32, 31 21, 22, 23, 24 ③ 13, 12, 11 6, 7, 8
④ 38, 37, 36, 35 17, 18, 19, 20 ④ 23, 22, 21 9, 10, 11
⑤ 26, 25, 24 12, 13, 14
⑥ 28, 27 15, 16
EasyDent _ Ver.4 Dental Imaging Software
98 > 99 10. Mounts
10.10 Lo6 Mode 10.11 8 Mode
① ② ③
① ② ③ ④ ⑤ ⑥ ⑦ ⑧
④ ⑤ ⑥
①~⑥ Windows for Intraoral Sensor images (Lower Teeth) ①~⑥ Windows for Intraoral Sensor images.
International System F.D.I System(USA) International System F.D.I System(USA)
① 48, 47 31, 32 ① 13, 12 7, 8
② 44, 45, 46 28, 29, 30 ② 11, 21 9, 10
③ 43, 42, 41 25, 26, 27 ③ 22, 23 11, 12
④ 33, 32, 31 22, 23, 24 ④ 43, 42 26, 27
⑤ 36, 35, 34 19, 20, 21 ⑤ 41, 31 25, 24
⑥ 38, 37 17, 18 ⑥ 32, 33 23, 22
⑦, ⑧ Windows for Intraoral Camera images
International System F.D.I System(USA)
⑦ 11~18, 41~48 1~8, 25~32
⑧ 21~28, 31~38 9~16, 17~24
EasyDent _ Ver.4 Dental Imaging Software
100 > 101 10. Mounts
10.12 6x4 Mode 10.13 8x2 Mode
① ② ③
① ② ③ ④ ⑤ ⑦ ⑧ ⑨ ⑩
⑥ ⑦ ⑧ ⑨ ⑩
④ ⑤ ⑥
①~⑥ Windows for Intraoral Sensor images.
①~⑩ Windows for Intraoral Sensor images
International System F.D.I System(USA)
International System F.D.I System(USA)
① 13, 12 6, 7
① 16, 15, 14 3, 4, 5
② 11, 21 8, 9
② 13, 12 6, 7
③ 22, 23 10, 11
③ 11, 21 8, 9
④ 42, 43 26, 27
④ 22, 23 10, 11
⑤ 41, 31 24, 25
⑤ 24, 25, 26 12, 13, 14
⑥ 32, 33 22, 23
⑥ 44, 45, 46 28, 29, 30
⑦ 42, 43 26, 27
⑧ 41, 31 24, 25
⑦~⑩ Windows for Intraoral Camera images.
⑨ 32, 33 22, 23
⑩ 34, 35, 36 19, 20, 21
International System F.D.I System(USA)
⑦ 14~18, 44~48 1~5, 28~32
⑧ 11~13, 41~43 6~8, 25~27
⑨ 21~23, 31~33 9~11, 17~19
⑩ 24~28, 34~38 12~16, 20~24
EasyDent _ Ver.4 Dental Imaging Software
102 > 103 10. Mounts
10.14 1x5x6 Mode 10.15 8x8 Mode
① ⑧
⑩
① ② ③ ④ ⑤ ⑥ ⑦ ⑧
⑨ ⑩ ⑮ ⒃
⑫ ⑪ ⑫ ⑬ ⑭
② ③ ④ ⑤ ⑥ ⑦
① Window for Panorama image ①~⒃ Windows for Intraoral Sensor images
②~⑦ Windows for Intraoral Sensor images
International System F.D.I System(USA)
International System F.D.I System(USA) ① 18, 17, 16 1, 2, 3
② 18, 17, 48, 47 1, 2, 31, 32 ② 15, 14 4, 5
③ 14, 15, 16, 46, 45, 44 3, 4, 5, 28, 29, 30 ③ 13 6
④ 13, 12, 11, 43, 42, 41 6, 7, 8, 25, 26, 27 ④ 11, 12 7, 8
⑤ 23, 22, 21, 33, 32, 31 9, 10, 11, 22, 23, 24 ⑤ 21, 22 9, 10
⑥ 26, 25, 24, 36, 35, 34 12, 13, 14, 19, 20, 21 ⑥ 23 11
⑦ 28, 27, 37, 38 15, 16, 17, 18 ⑦ 24, 25 12, 13
⑧ 26, 27, 28 14, 15, 16
⑧ Window for Cephalo image
⑨ 48, 47, 46 30, 31, 32
⑩ 45, 44 28, 29
⑪ 43 27
⑨~⑫ Windows for Intraoral Camera images
⑫ 41, 42 25, 26
⑬ 31, 32 23, 24
International System F.D.I System(USA)
⑭ 33 22
⑨ 14~18, 44~48 1~5, 28~32
⑮ 34, 35 20, 21
⑩ 11~13, 41~43 6~8, 25~27
⒃ 36, 37, 38 17, 18, 19
⑪ 21~23, 31~33 9~11, 17~19
⑫ 24~28, 34~38 12~16, 20~24
EasyDent _ Ver.4 Dental Imaging Software
104 > 105 10. Mounts
10.16 6x4x6 Mode 10.17 6x5x6 Mode
① ⑧ ① ② ⑥ ⑦
③ ④ ⑤
② ③ ④ ⑤ ⑥ ⑦
⑭ ⑮ ⒃ ⒔
⑩ ⑪ ⑫ ⑬ ⑭ ⑮
⑩ ⑪
⑨ ⒃ ⑧ ⑨ ⑫ ⑬
①~⒃ Windows for Intraoral Sensor images ①~⑬ Windows Intraoral Sensor images
International System F.D.I System(USA) International System F.D.I System(USA)
① 18, 17 1, 2 ① 18, 17 1, 2
② 15, 16 3, 4 ② 14, 15, 16 3, 4, 5
③ 13, 14 5, 6 ③ 12, 13 6, 7
④ 11, 12 7, 8 ④ 11, 21 8, 9
⑤ 21, 22 9, 10 ⑤ 22, 23 10, 11
⑥ 23, 24 11, 12 ⑥ 24, 25, 26 12, 13, 14
⑦ 25, 26 13, 14 ⑦ 27, 28 15, 16
⑧ 27, 28 15, 16 ⑧ 48, 47 31, 32
⑨ 48, 47 31, 32 ⑨ 44, 45, 46 28, 29, 30
⑩ 45, 46 29, 30 ⑩ 42, 43, 41 25, 26, 27
⑪ 43, 44 27, 28 ⑪ 31, 32, 33 22, 23, 24
⑫ 41, 42 25, 26 ⑫ 34, 35, 36 19, 20, 21
⑬ 31, 32 23, 24 ⑬ 37, 38 17, 18
⑭ 33, 34 21, 22 ⑭~⒔ Windows for Intraoral Camera images
⑮ 35, 36 19, 20 ⑭ 16, 17, 18, 46, 47, 48 1, 2, 3, 30, 31, 32
⒃ 37, 38 17, 18 ⑮ 13, 14, 15, 43, 44, 45 4, 5, 6, 27, 28, 29
⒃ 23, 24, 25, 33, 34, 35 11, 12, 13, 20, 21, 22
⒔ 26, 27, 28, 36, 37, 38 14, 15, 16, 17, 18, 19
EasyDent _ Ver.4 Dental Imaging Software
106 > 107 10. Mounts
10.18 6x6x6 Mode 10.19 6x6x6 Mode2
⑥ ⑦
① ② ③ ④ ⑤ ① ② ⑥ ⑦
③ ④ ⑤
⑮ ⒃ ⒔ ⒕ ⑮ ⒃ ⒔ ⒕
⑩ ⑪ ⑫ ⑩ ⑪ ⑫
⑧ ⑨ ⑬ ⑭ ⑧ ⑨ ⑬ ⑭
①~⑭ Windows for Intraoral Sensor images ①~⑭ Windows for Intraoral Sensor images
International System F.D.I System(USA) International System F.D.I System(USA)
① 18, 17 1, 2 ① 18, 17 1, 2
② 14, 15, 16 3, 4, 5 ② 14, 15, 16 3, 4, 5
③ 12, 13 6, 7 ③ 12, 13 6, 7
④ 11, 21 8, 9 ④ 11, 21 8, 9
⑤ 22, 23 10, 11 ⑤ 22, 23 10, 11
⑥ 24, 25, 26 12, 13, 14 ⑥ 24, 25, 26 12, 13, 14
⑦ 27, 28 15, 16 ⑦ 27, 28 15, 16
⑧ 48, 47 31, 32 ⑧ 48, 47 31, 32
⑨ 44, 45, 46 28, 29, 30 ⑨ 44, 45, 46 28, 29, 30
⑩ 42, 43 26, 27 ⑩ 42, 43 26, 27
⑪ 41, 31 24, 25 ⑪ 41, 31 24, 25
⑫ 32, 33 22, 23 ⑫ 32, 33 22, 23
⑬ 34, 35, 36 19, 20, 21 ⑬ 34, 35, 36 19, 20, 21
⑭ 37, 38 17, 18 ⑭ 37, 38 17, 18
⑮~⒕ Windows for Intraoral Camera images ⑮~⒕ Windows for Intraoral Camera images
⑮ 16, 17, 18, 46, 47, 48 1, 2, 3, 30, 31, 32 ⑮ 16, 17, 18, 46, 47, 48 1, 2, 3, 30, 31, 32
⒃ 13, 14, 15, 43, 44, 45 4, 5, 6, 27, 28, 29 ⒃ 13, 14, 15, 43, 44, 45 4, 5, 6, 27, 28, 29
⒔ 23, 24, 25, 33, 34, 35 11, 12, 13, 20, 21, 22 ⒔ 23, 24, 25, 33, 34, 35 11, 12, 13, 20, 21, 22
⒕ 26, 27, 28, 36, 37, 38 14, 15, 16, 17, 18, 19 ⒕ 26, 27, 28, 36, 37, 38 14, 15, 16, 17, 18, 19
EasyDent _ Ver.4 Dental Imaging Software
108 > 109 10. Mounts
10.20 6x8x6 Mode 10.21 6x8x6 Mode2
① ② ⑦ ⑧ ① ② ③ ④ ⑤ ⑥ ⑦
③ ④ ⑤ ⑥
⒔ ⒕ ⒖ ⒗ ⑮ ⒃ ⒔ ⒕ ⒖ ⒗
⑪ ⑫ ⑬ ⑭
⑨ ⑩ ⑮ ⒃ ⑧ ⑨ ⑬ ⑭
⑩ ⑪ ⑫
①~⒃ Windows for Intraoral Sensor images ①~⑭ Windows for Intraoral Sensor images
International System F.D.I System(USA) International System F.D.I System(USA)
① 18, 17 1, 2 ① 18, 17 1, 2
② 14, 15, 16 3, 4, 5 ② 14, 15, 16 3, 4, 5
③ 12, 13 6, 7 ③ 12, 13 6, 7
④ 11, 21 8, 9 ④ 11, 21 8, 9
⑤ 22 10 ⑤ 22, 23 10, 11
⑥ 23 11 ⑥ 24, 25, 26 12, 13, 14
⑦ 24, 25, 26 12, 13, 14 ⑦ 27, 28 15, 16
⑧ 27, 28 15, 16 ⑧ 48, 47 31, 32
⑨ 48, 47 31, 32 ⑨ 44, 45, 46 28, 29, 30
⑩ 44, 45, 46 28, 29, 30 ⑩ 42, 43 26, 27
⑪ 42, 43 26, 27 ⑪ 41, 31 24, 25
⑫ 41, 31 24, 25 ⑫ 32, 33 22, 23
⑬ 32 22 ⑬ 34, 35, 36 19, 20, 21
⑭ 33 23 ⑭ 37, 38 17, 18
⑮ 34, 35, 36 19, 20, 21 ⑮~⒗ Windows for Intraoral Camera images
⒃ 37, 38 17, 18 ⑮ 16, 17, 18, 46, 47, 48 1, 2, 3, 30, 31, 32
⒔~⒗ Windows for Intraoral Camera images ⒃ 13, 14, 15, 43, 44, 45 4, 5, 6, 27, 28, 29
⒔ 16, 17, 18, 46, 47, 48 1, 2, 3, 30, 31, 32 ⒔ 11, 12, 41, 42 7, 8, 25, 26
⒕ 13, 14, 15, 43, 44, 45 4, 5, 6, 27, 28, 29 ⒕ 21, 22, 31, 32 9, 10, 23, 24
⒖ 23, 24, 25, 33, 34, 35 11, 12, 13, 20, 21, 22 ⒖ 23, 24, 25, 33, 34, 35 11, 12, 13, 20, 21, 22
⒗ 26, 27, 28, 36, 37, 38 14, 15, 16, 17, 18, 19 ⒗ 26, 27, 28, 36, 37, 38 14, 15, 16, 17, 18, 19
EasyDent _ Ver.4 Dental Imaging Software
110 > 111 10. Mounts
10.22 4x8x4x2 Mode
International System F.D.I System(USA)
⒔ 48 32
⒕ 47 31
① ② ③ ④ ⑬ ⑭ ⑮ ⒃ 46 30
⒖
⒗ 45 29
⑤ ⑥ ⑦ ⑧ ⑨ ⑩ ⑪ ⑫ (21) 44 28
(22) 43 27
(23) 42 26
(21) (22) (23) (24) (25) (26) (27) (28) (24) 41 25
(25) 31 24
(26) 32 23
⒔ ⒕ ⒖ ⒗ (29) (30) 31 32
(27) 33 22
(28) 34 21
(29) 35 20
(30) 36 19
①~ 32 Windows for Intraoral Sensor images 31 37 18
32 38 17
International System F.D.I System(USA)
① 18 1
② 17 2
③ 16 3
④ 15 4
⑤ 14 5
⑥ 13 6
⑦ 12 7
⑧ 11 8
⑨ 21 9
⑩ 22 10
⑪ 23 11
⑫ 24 12
⑬ 25 13
⑭ 26 14
⑮ 27 15
⒃ 28 16
EasyDent _ Ver.4 Dental Imaging Software
112 > 113 11. Window
11
This chapter explains the method which the user can use to view the windows in 11.2 Extended Screen
a convenient layout.
This is an expanded screen from the Main Screen.
Click ‘Window’ ‘Extended Screen’ and you will see the window as shown
below.
Window
11.1 Main Screen
This is the basic image display window of EasyDent. On the left is the patient
information, on top is the menubar, beneath is the toolbar in icons and buttons,
and on the middle is a display of the patient’s teeth.
Click ‘Window’ ‘Main Screen’ on the menubar or click ‘WINDOW’ icon on the
toolbar, to see the Main Screen in default mode. (This display is a default
screen set at the start of EasyDent software.)
If you double-click on the
image shown on the main
screen, it will be transferred
into an extended screen.
Subsequently, if you
double-click on the
extended screen, you will
return to the main screen.
11.3 Full Screen
This viewing mode is an expansion of an ‘Extended Screen’ and shows only one
large image on the screen.
Click ‘Window’ ‘Full Screen’ on the menubar or click the ‘WINDOW’ icon on
the toolbar (You may also use the Alt+Enter button.), and you will see the
window similar to below.
EasyDent _ Ver.4 Dental Imaging Software
114 > 115 11. Window
11.5 2 (2*1) Window
This is for viewing 2 images ; one on the left and another one on the right of the
equally divided windows.
Click ‘Window’ ‘2 (2*1) Window’ on the menubar or ‘WINDOW’ ‘2 (2*1)
1. The Full Screen can only Window’ on the toolbar icons, then the Screen will be split into two parts, as
be accessed through the
Extended Screen mode. The
shown below.
Full Screen button will not
activate on the Main
Screen.
2. If you double-click the
image in the full Screen
mode, you will return to the
‘Extended Screen’.
11.4 1 Window
With this window, the user will be able to view only one selected image.
By clicking ‘Window’ ‘1 Window’ on the menubar or ‘WINDOW’ ‘1
Window’ on the toolbar icons, you will be able to view a selected image.
All Window configurations
that are set from the Main
Screen to ‘Extended Screen’
can be changed to ‘Full
Screen’ mode.
EasyDent _ Ver.4 Dental Imaging Software
116 > 117 11. Window
Click and drag the image of your choice from the Thumbnail to the Screen. You can change the ratio of the image by moving the bar in the middle.
Click & Drag
Click ‘Window’ ‘Extended Screen’, or double-click the Main Screen to make it The rest of the window arrangements will appear like the images below.
into an Extended Screen. Place your mouse pointer on the boundary of the 2
image windows and a bar with 2 arrows will appear in the middle. The user can
adjust the size of the image window according to preference.
The above configuration
can only be used on an
Extended Screen and a Full
Screen. The window size 2 (1*2) Window
adjustment cannot be
applied on the Main Screen.
EasyDent _ Ver.4 Dental Imaging Software
118 > 119 11. Window
3 Window Type - A 4 (2*2) Window
3 Window Type - B 6 (3*2) Window
EasyDent _ Ver.4 Dental Imaging Software
120 > 121 12. Print, DICOM Print, & Report
12
This chapter describes the Basic Print, DICOM Print and Report functions of
EasyDent. 'EzDICOM Print' is EasyDent's DICOM Print function that can print
Panorama/Cephalo images acquired from the patient through the DICOM Film
Printer, which supports an output of 1:1 real-size image or automatic fit on
function. Additionally, the 'Report' is a function that allows the user to display
the Ruler, and to enter titles and comments which are all available for printing.
The 'Ruler Display Function' enables the user to measure the image in millimeter
; while the Title Input Function enables the user to enter the name of the clinic,
hospital, or radiology center(RC) ; and lastly, the Comment Input Function which
enables the user to enter comments on the Header and on the Footer.
Print, DICOM Print, & Report
12.1 Print
The image of your choice can be printed on a general printer,
which must be installed on your computer.
6 (2*3) Window
First, select the patient whose image you want to print through
the patient search.
Select an image of the patient from the Thumbnail and drag in
onto the ‘Image View’.
9 (3*3) Window
EasyDent _ Ver.4 Dental Imaging Software
122 > 123 12. Print, DICOM Print, & Report
③ Direction : Initial direction is set as Landscape, but it can be reset to Portrait
depending on the user’s preference.
④ Page Size : Shows the size of the paper. The change of Page Size can be done in
the Printer properties' advanced configuration which can be done along with
choosing the printer in step.
⑤ Ratio : In order to print at a 1:1 ratio, you can choose the equipment that was
used to acquire the image.
Click & Drag
Click the ‘Print’ button.
12.2 EzDICOM Print
12.2.1 EzDICOM Print’s Requirement (about SCP1)
Be aware of the following A DICOM Film Printer has to be registered at the EzDICOM Print’s local AE Title
items when installing (‘EVPRINT’).
EzDICOM Print. The ‘DICOM
For the printing options of DICOM Film Printer, the Magnification Type should
Conformance statement’ of
the DICOM FILM Printer be set to NONE and CUBIC.
must be sent to the
EasyDent team. Please (SCP1: DICOM Service Class Provider; here, SCP refers to the DICOM Film Printer
check with the EasyDent where the user requests for Film Printers.)
team whether the DICOM
Clicking ‘File’ ‘Print’ on the menubar, or pressing ‘Ctrl+P’ on the keyboard will FILM Printer can be used
enable the Print screen to appear. with EzDICOM Print.
12.2.2 Using EzDICOM Print
Search and select the patient whose image you want to DICOM print.
On the thumbnail, choose the image that you want to DICOM print by clicking
and dragging it over to the ‘Image View’ window.
①
②
③
④
⑤
Click & Drag
① Printer : The user can choose a printer.
A ‘Printer Configuration’ window will appear when you press the ‘Printer’ button.
Select the printer you want and after the configuration of the printer, press ‘OK’.
② Page Count : The user can directly input the number of pages needed for printing,
or use the scroll on the right to input a number.
EasyDent _ Ver.4 Dental Imaging Software
124 > 125 12. Print, DICOM Print, & Report
If you click the ‘File’ ‘DICOM
Print’, the ‘DICOM Print Mode’
dialogue box will appear. Choose
whether to print the ‘Selected
images of patient’ or ‘All images of
patient’ and then click ‘Print’. Click
Once you click ‘Print’, an ‘EzDICOM Print’ screen will appear, as shown below.
③
⑤
When you click a form from
the Preset, you can view the
shape of the selected form
at the ‘Preview Preset
Form’.
①
⑥
Double-clicking the preferred Preset form or clicking the ‘Apply’ button, will
allow the user to view the applied Preset form.
② ④
① Preset : Choose the size and shape of the image you wish to print.
② Preview Preset Form : You can check the selected form of the Preset. Double Click
③ Preview Image List : You can view the image which was selected for printing.
④ Form : You can get a combined view of the selected form at Preset and the
selected images at the Preview Image List.
⑤ General Option : The user can configure the following ; Film Size, Film Click
Orientation, Date Display Mode, Set Hospital Info, Set Patient Info., and Set
Compensation.
⑥ Printer Option : The user can configure the following ; AE Title, Host Address, Port
Number, Medium Type, and Magnification.
Taking the ‘Preview Preset Form’ as reference, choose the Preset Form. From the Preview Image List, click and drag the image and place it on the form
EasyDent _ Ver.4 Dental Imaging Software
126 > 127 12. Print, DICOM Print, & Report
with preset applied in it.
Click & Drag
12.2.3 General Options of EzDICOM Print
Film Size Using ‘General Option’, the user can change the film size according to
preference.
After the above process is
done, and you have
changed the size of the
Preset form, the image
applied will disappear. So
again, you will need to drag
and drop the image from
the ‘Preview Image List’
onto the form.
Click the ‘Print’ button.
Film Orientation
EasyDent _ Ver.4 Dental Imaging Software
128 > 129 12. Print, DICOM Print, & Report
The Film Orientation enables the user to configure the lay-out of the film print to You can change the Hospital Name, Dentist, and Hospital Logo at the EzDICOM
either Portrait(Vertical), or Landscape(Horizontal). Portraits are usually used for Print window.
Cephalo images, and Landscape is usually used for Panorama images.
Hospital Name, Dentist
Name, and Hospital Logos
are not necessary; but if
you do not enter a Hospital
Name, the last inputted
Hospital Name will be
printed.
When you click ‘Set Hospital Info’, a dialogue box will pop-up. The details can
be input and checked here. Enter the necessary information.
Date Display Mode You can change the configuration of the date display mode.
Set Patient Info You can change the Patient Name, Chart No., Sex, and Date of Birth of the
Patient at the EzDICOM Print window.
Set Hospital Info.
EasyDent _ Ver.4 Dental Imaging Software
130 > 131 12. Print, DICOM Print, & Report
When you click ‘Set Patient Info’, a ‘Patient Info’ dialogue box will appear. Input
the necessary information. Based on the ‘Apply Option’ ; if you select ‘All Film’, the value will be saved and you
will not need to Set the Compensation in the future DICOM Prints.
However, when the DICOM Print is changed, you will need to re-set the compensation.
Changing the Patient Information at the EzDICOM Print window
will not alter the Patient Information which was registered
initially. The above content is only valid for DICOM Print. 12.2.4 Printer Option in EzDICOM Print
In order to connect the SCP(Provider, Printer) and SCU(User), the Local AE Title
Print Compensation The Set Compensation allows the user to input the Real Length and the Ruler needs to be registered. You will need to call the SCP’s DICOM Print Technician
Length values in order to print in a 1:1 ratio with DICOM Print. to register a Local AE Title named ‘EVPRINT’ from SCP.
A dialogue box will pop-up when you click ‘Set Compensation’. Medium Types : You can choose the type of film (CLEAR FILM or BLUE FILM).
Magnification : You can choose the option of your choice from the four types
(NONE, REPLICATE, BILINEAR, or CUBIC) which are available for
Apply Value : Input the Real Length and the Ruler Length, and then click the application on the image data.
‘Calc’ button to get the Apply Value (Apply = Real Length / Ruler
Length)
Real Length : Input the real ruler measurement of the image size.
Ruler Length : Input the size measured through the ruler on the image.
When measuring the ruler value on the image with a real ruler, there can be
differences. You need to input the value of the location where the ruler on the
image and the real ruler scale are matching. Also, the bigger the calibration
scale values, the higher the accuracy.
In the Apply Option part, you need to clarify whether the Calc value will be
applied to all films or just the film selected by the user, and then press ‘OK’.
EasyDent _ Ver.4 Dental Imaging Software
132 > 133 12. Print, DICOM Print, & Report
12.3 Report
Apart from the printing function of EasyDent, the ‘Report’ function allows
printing with added ruler display, title, and comment.
12.3.1 Using the Report function
Through the patient search, select the patient whose image you want to create
a ‘Report’.
Then, on the Thumbnail, select a patient’s image that you want to report and
drag it onto the ‘Image View’.
Click & Drag
When you click ‘File’ ‘Report’ on the menubar, a ‘Report’ screen will pop-up.
③
④
If you want to report various images at once, use the ‘Window Function’ as
shown in the diagram below. Refer to Chapter 11 for guidance on how to use the
‘Window Function’ (on Page 112).
⑤
⑥
⑦
① ② ⑧
① Thumbnail : Displays the patient’s images that you want to print on thumbnail.
② Preview : Provides a preview of the images and contents that you want to print.
③ Print Setup : Allows the selection and configuration of the printer.
EasyDent _ Ver.4 Dental Imaging Software
134 > 135 12. Print, DICOM Print, & Report
④ Image Scale : The user can adjust the image scale to either 1:1 or fit on screen.
⑤ Comment : The user can enter comments on the Title, Header, and Footer.
⑥ Date Type : The user can change the date format for printing.
⑦ Print : Executes the print function according to the user’s settings.
⑧ Cancel : The user can cancel the printing process.
The selected patient’s image in EasyDent can be previewed at the Preview
section of the screen, as shown above.
If you have Reported various images, you are able to view the various images
as thumbnails all at once. On the Preview, the topmost image on the Thumbnail
will be displayed. If the user wants to change the image to be reported, simply
select the preferred image on the Thumbnail and drag it onto the preview area
to display the image.
Paper size The user can select the size of the sheet. It shows a list of sheet sizes for the
printer the user has selected. The paper size currently in the printer is set as the
initial sheet size. The configured sheet size will be auto-selected the next time
the user wants to print.
Although there may appear
to be more than one image
on the Thumbnail, the
report will be made
separately.
If you wish to print the image, click ‘Print’ ; if not, click ‘Cancel’.
12.3.2 Print Setup of the Report
Configure the Printer, Paper size, Orientation, and Copies at the Printer Setup.
Orientation You can adjust the print Orientation layout to either Portrait or Landscape. The
Printer The basic printer of EasyDent is identical to the basic printer configured for layout orientation which had been set will be auto-selected the next time you
Windows (O/S). The user can select his preferred printer. print.
EasyDent _ Ver.4 Dental Imaging Software
136 > 137 12. Print, DICOM Print, & Report
12.3.3 Image Scales of the Report
You can adjust the size of the image you wish to print. You can either choose 1:1
or fit on screen.
1:1 Mode
When selecting 1:1, in order
for the image to be properly
displayed, you will need to
calibrate the image first. If
Copies You may set the number of copies you want to print. Initial setting is 1 copy. You not, even if you do select
can increase or decrease the number of copies using the up / down arrow. 1:1, the image will be fit to
the screen.
(Minimum : 1, Maximum : 100 copies)
Fit On Screen
EasyDent _ Ver.4 Dental Imaging Software
138 > 139 12. Print, DICOM Print, & Report
12.3.4 Comments on the Report As shown below, the header can be input in multiple lines.
Title As the user, you can type the title you want and you can choose whether to
print a title or not. The input title will be applied directly to the preview on your
screen.
When inputting multi lines,
the letters and images may
overlap.
Also, the Header can be configured in order to be placed on the Left, Center, or
Right of the preview window by the user.
Header You can choose whether you want to print the Header or not. You can also input
the contents of the Header. Custom headers will be applied directly to the
preview on the screen.
EasyDent _ Ver.4 Dental Imaging Software
140 > 141 12. Print, DICOM Print, & Report
12.3.5 Date Type of the Report
Footer You may choose whether to print the Footer, and can also input the contents. You may select the type(format) of the date to be printed.
Custom footers will be applied directly to the preview on your screen.
When inputting multi lines, The Footer, like the Header, can be input in multiple lines.
the letters may overlap the
image. 12.4 Report (Periapical Screen)
Also, the Footer can be configured in order to be placed on the Left, Center, or Through the ‘Report(Periapical Screen)’, the Periapical image can be printed
Right of the preview window by the user. directly.
12.4.1 Report(Periapical Screen)
First, search for the patient whose image you
want to report. Then, click the ‘Periapical’
tab.
EasyDent _ Ver.4 Dental Imaging Software
142 > 143 12. Print, DICOM Print, & Report
12.5 Printer Outcome
Outcome 1 Paper Size : A4
Orientation : Landscape
Image Scale : Fit On Screen
Title : Title Test
Header
Text : Header Test
Dr. E-Woo
Order : Center
Footer
Text : Footer Test
Value Added Technology
Order : Right
Date Type : YYYY/MM/DD
Click ‘File’ ‘Report(Periapical Screen)’ on the menubar at the top of the main
screen and a ‘Report’ window will pop-up, as shown below.
Outcome 2 Paper Size : A4
Orientation : Landscape
‘Report’ can be run from Image Scale : 1:1
EasyDent’s ‘Image View’
tab, while
Title : Dental Clinic
‘Report(Periapical Screen)’ Header
can be run from EasyDent’s Text : NONE
‘Periapical’ tab. All the Footer
other basic functions are Text : Footer Test
identical. The rest of the methods of using the Report are identical to 12.3. Order : LEFT
Date Type : YYYY/MM/DD
EasyDent _ Ver.4 Dental Imaging Software
144 > 145 13. CD Burning
13
This chapter deals with the burning of CDs for storage of patients' data.
CD Burning
13.1 CD Burning
Search and select the patient whose data you want to store in the
CD/DVD.
Place the image on the Image View window by dragging and
dropping it.
Click the ‘TSFD’ button on the toolbar, and then click ‘CD/DVD
Burn’ on its sub-menu.
When you click the ‘CD/DVD Burn’ button, a ‘Select Burn Mode’
window will appear where you can choose the mode.
All Images of Patient : You may burn all images of the patient
(excluding CT, Tomo) on the CD/DVD.
Selected Images of Patient : Currently, you may burn the selected
images from the Image Viewer window on the CD/DVD. (All
images that are included in the Multi-View Window can be stored
in the CD/DVD.)
Insert a blank CD in the computer.
The illustration above shows an error message that may appear
when there is no blank media in the CD/DVD-ROM. You simply
need to insert a blank CD/DVD media.
CD Burner screen will appear, as shown below. Click the ‘Burn’
button.
EasyDent _ Ver.4 Dental Imaging Software
146 > 147 13. CD Burning
Once the CD/DVD Burning is completed, a message window will appear as
① ② shown below. Click ‘OK’.
④
⑤ ⑥
① Image List : You can see the list of images you selected.
② CD/DVD device information : You can see the device information of the CD/DVD-
ROM that is installed on the current system.
③ Current Media Status : You can view whether a CD/DVD media is present in the Exit the CD Burner by clicking ‘Quit’.
CD/DVD-ROM and whether it is available for Burning. Media (CD/DVD) Eject or
Refresh : You can check whether a CD/DVD media is present in the CD/DVD-
ROM.
④ File Size : You can check the size of the file that you can store within the CD/DVD-
ROM media.
⑤ Progress Information : Displays the Burning progress.
⑥ CD Burn : CD/DVD Burning Start button. (This will be available when a CD/DVD
media is present.)
⑦ Quit : Exit CD Burner.
The Burning Progress will be displayed, as shown below.
Insert the Published CD/DVD in a PC where EasyDent is not installed
EasyDent _ Ver.4 Dental Imaging Software
148 > 149 14. Configuration
14
AutoRun will process to install the CD Viewer. This chapter deals with the method of configuration and application of Network,
(The first Installation will be required for the initial running of the CD.) Overlay, Image Processing, and Default values on EasyDent.
Configuration
14.1 Network
Configures the Network values of the DB Server IP Address, File
Server IP Address, and Network Connection Time.
By clicking ‘Help’ ‘Configuration’ on the menubar, a
configuration screen will pop-up, as shown below.
Select the ‘Network’ tab.
①
After the completion of the installation, execute the ‘Launcher.exe’ of the CD.
You will only be required to execute ‘Launcher.exe’ on the initial run and will not
have to do so a second time. ②
The Patient information and images will be shown through the EasyDent Simple
Viewer. : Simple Viewer is a simple version of EasyDentV4 package, wherein
functions and usages are identical to that of EasyDent V4. (However, there are
certain limitations in functions).
③
① DB Server IP Address : Configure the DB Server’s IP Address. It
consists of Local Host and Remote Host.
② File Server IP Address : Configure the File Server’s IP Address. It
consists of Local Host and Remote Host.
③ Network Connection Time : Connection Time is the time that the
server waits in order to connect; while the Response Time is the
time taken for the reception of data after the connection to the
EasyDent _ Ver.4 Dental Imaging Software
150 > 151 14. Configuration
server is accomplished. The initial value for each time is optimized so we In case the DB Server
recommend keeping the initial value. and the File Server are in
2 separate computers,
IP Address : Must be set You can re-set the Connection Time and the Response Time according to your the Network
based on the instruction preference. Configuration should be
given at the ‘Installation set up.
Manual’
Network Connection Time :
Computers in the network
must be set at exactly the
same time.
14.1.1 In such case where the DB Server and the File Server use separate
computers
Assuming that the DB Server Computer and the File Server Computer have the
following IP addresses, the Network should be configured, as follows :
The two computers must be
connected through a DB Server Computer IP: 192.168.1.100
Network. File Server Computer IP: 192.168.1.150
Click on to the ‘Remote 14.1.2 In such case where the DB Server and the File Server use only one
Host’ section of the DB computer
Server IP Address. After
that, input the IP Address Assuming that the DB Server and File Server computer has the following IP
of the DB Server The two computers must be address, the Network should be configured as follows.
Computer. connected through a
Network. DB & File Server Computer IP: 192.168.0.126
Click on to the ‘Remote
Host’ sections of the DB
Server IP Address and
File Server IP Address.
Input the same IP
Address to the 2 ‘Remote
Host’ sections.
Click on to the ‘Remote
Host’ section of the File
Server IP Address. After
that, input the IP Address
of the File Server The Localhost IP Address
Computer. 127. 0. 0. 1 means the
computer itself. Therefore,
you don’t have to alter it.
EasyDent _ Ver.4 Dental Imaging Software
152 > 153 14. Configuration
14.2 Overlay 14.3 Image Processing
You can configure the initial values of the style and color of the lines which are You can configure the basic functions used for Image Processing.
to be used for Drawing, Measuring, and Implants. It is a function which is to be used for applying the current settings of the effects
(Bright, Contrast, Gamma) on similar types of images. Also, 4 options such as
If you click ‘Help’ ‘Configuration’ on the menubar, a configuration screen will Coloring, Film Effect, Invert, and Grayscale can be applied separately.
pop-up. Select the Overlay tab.
A configuration screen will pop-up when you click ‘Help’ ‘Configuration’ on
the menubar.
Select the ‘Image Processing’ tab.
①
② ①
③ ④
① Drawing : You can configure the style of the line (Dotted, Thin, Medium, Bold)
and its color in the Drawing Tools. You can also change it at Color and Style
explained in Chapter 7 under 7.1 ‘Drawing Tools’.
② Measure : You can select the style(Dotted, Thin, Medium, Bold) and color of the ① Image Setting(Bright/Contrast/Gamma) : Save the current Bright, Contrast and
line to be used in the ‘Measuring Tools’. Also, the font size, which has a default of Gamma Image setting by clicking ‘Apply current setting’. The default setting is
12 and can either be inputted directly by the user or can be configured by using You need to restart this ‘Not in Use’.
the scroll on the right to choose any number between 5~100; and the font color program after setting the ② Another Image Processing : Set the current Coloring, Film Effect, Invert and Gray
can be configured. Image Process. Scale image process. The default setting is ‘Not in Use’.
③ Implant : Configure the color of the Implant.
④ Crown : Configure the color of the Crown.
EasyDent _ Ver.4 Dental Imaging Software
154 > 155 14. Configuration
14.4 Default 14.5 Program
You may configure the values of the Chart No., Dual Monitor, Language, and Here, you can configure the equipment that was used for capturing the image,
Magnifiers. as well as the locations of the 3D analysis softwares such as ‘Ez3D’ and
A configuration window will pop-up if you click ‘Help’ ‘Configuration’ on the ‘Ez3D2009’.
menubar.
Select the ‘Default’ tab. If you click ‘Help’ ‘Configuration’, a Configuration window will pop-up. Select
the ‘Program’ tab.
① ②
①
③ ④ ②
⑤ ⑥ ④
⑤
⑦
⑥
① Setting Chart No. : Click ‘Use’ to set the length of the chart number.
② Dual Monitor : Configure whether you want to use a Dual Monitor or not. ① Select capture mode for Dental CT : This is used to configure the capture mode
③ Language : Choose the language that you want to use. for Dental CT equipment such as Implagraphy, DCT, VCT, EPX-Impla, ECT-12, ECT,
④ Magnifier : Picasso-Trio, Picasso-Pro, Picasso-Master, or Picasso-Duo.
- Size(Pixel) : You can choose a pixel size.(64x64, 92x92, 128x128, 192x192, ② Select capture mode for panorama : This is used to configure the capture mode
256x256) for panoramic equipment such as EzPax, PaX-400(Series), Neo-Top, PaX-PNP,
- Ratio(%) : You can choose the ratio.(x1.5, x2.0, x2.5, x3.0) PaX-500, PaX-500 Versa, PaX-500 Versa (C2), PaX-500 OS, PaX-500 OS PRO, PaX-
- Color(RGB) : You may choose a color for the boundary when magnifying an 500 ECT, and PAX-Uni3D which captures panoramic images.
image. (None, Black, Red, Green, Blue) ③ Dental formula : You can choose a Dental formula of either the F.D.I. numbering
⑤ Scale of preview window(Sensor) : This function is for the selection of screen system or the Universal numbering system (USA).
sizes for the Preview Window of Intraoral sensor images with the following ④ Software for Analysis : You can choose either EzCeph or OrthoVision, both of
resolutions selection : 340x340, 480x480 and 640x640. which are programs for analyzing ceph images.
⑥ Ratio on screen (Sensor) : This function is for the configuration of the Intraoral ⑤ Path for the TOMO Viewer (EasyDent V4.1.2.6.0104) : You can designate and
Sensor’s proportion to the screen. The ratio of the sensor on the screen can be configure the location of the Ez3D Viewer’s execution file.
configured at 100%, 85%, 70%, or 50%. ⑥ Path for the CT Viewer (EasyDent V4.1.2.6.0104) : You can designate and
⑦ Start Mode : This allows the user to decide whether to allow the virtual keyboard configure the location of the Ez3D2009 Viewer’s execution file.
Restart the EasyDent to appear automatically when searching for a patient in EasyDent using the Start
program in order to apply Chart No., Start Name, or Start Extention.
the new configurations.
EasyDent _ Ver.4 Dental Imaging Software
156 > 157 APPENDIX. Installation & Uninstallation of EasyDent V4
Appendix
1. Installation & Uninstallation of EasyDent V4
1.1 Installation of EasyDent V4
Select the language. Prepare for the installation. Select the features that you want to install, and
then click ‘Next’.
Installing for servers(DB &
File servers) : Click all the
viewer features of the PC.
We recommend installing
DB & File servers on the
same PC.
Click ‘Next’ so that the InstallShield wizard will Select the installation mode of EasyDent4. Click ‘Install’ to begin installation, or click ‘Cancel’ The installation will start automatically.
install EasyDentV4 on the computer. to exit the wizard.
EasyDent _ Ver.4 Dental Imaging Software
158 > 159 APPENDIX. Installation & Uninstallation of EasyDent V4
The MSDE(Microsoft SQL server Desktop Engine) will be installed automatically. 1.2 Uninstallation - EasyDent V4 Program
Go to the Control Panel and then select ‘Add or Highlight the EasyDent V4 program file, then click
Remove Program’. ‘Remove’ button.
Choose ‘Yes, I want to restart my computer now’, and then click ‘Finish’.
Choose ‘Yes, I want to restart my computer now’, and then click ‘Finish’.
EasyDent _ Ver.4 Dental Imaging Software
160 > 161 APPENDIX. Installation & Uninstallation of EasyDent V4
1.3 Uninstallation - Microsoft SQL Server Desktop Engine 1.5 Uninstallation - Deletion of the MS SQL folder
1.3.1 Remove ‘Microsoft SQL Server Desktop Engine’ Delete MS SQL folder at C: Program file\Microsoft SQL Server\MSSQL.
1.4 Uninstallation - Deletion of the ‘EasyDent4’ folder
Turn off the ‘File Server’.
The ‘EasyDent4’ folder
cannot be deleted if the File
Server is turned on.
Delete ‘EasyDent4’ folder at drive C:\.
EasyDent _ Ver.4 Dental Imaging Software
162 > 163 APPENDIX. FAQ
Appendix
2. Frequently Asked Questions
2.1 EasyDent V4 doesn’t run after installation If the previously installed MSDE is not needed, uninstall it from the PC. After which,
reinstall EasyDent V4 on the PC.
Q. Upon installation an error message occurred and EasyDent V4 didn’t run after
installation. What caused these problems?
Case 2 : In case EasyDent V4 needs to be re-installed
The operation is the same as Case 1.
If there is data in the DB of EasyDent V4, you should first back-up the
DB[C:\EasyDent V4\DB\TSFD.mdf/TSFD.ldf] before re-installing.
Generally, for reinstallation EasyDent4\DB, EasyDent4\File Server and
EasyDent4\ImageBackup are backed up and reinstalled.
A. The problem is caused by a failed installation of the MSDE(Microsoft SQL server
Desktop Engine) with a variety of factors. Please check the PC, as shown below, and
reinstall MSDE.
2.2 Cannot uninstall the MSDE from the PC for the
installation of EasyDent V4.
Case 1: If the MSDE was already installed in the PC
Check the installation Q. Why can’t I uninstall MSDE from the PC?
Click ‘Start’ ‘Setting’ ‘Control Panel’ ‘Add or Remove Programs’ A. 1) Use a new PC where MSDE is not installed (recommended).
2) Install MSDE as an instance (not recommended).
Install MSDE through EasyDent V4, for instance.
Modify the net.ini file [C:\EasyDent4\], as shown below.
[SQL_DBSERVER]
DNS=127.0.0.1\DBSERVER
Modify the net.ini file on the PC for viewing of images.
2.3 Cannot link to DB server via the network(Windows XP)
Q. Why can’t I link to DB server via the network?
A. Inability to link to the DB server(MSDE) from inside a network usually happens
because of a Windows Firewall blocking port access.
EasyDent _ Ver.4 Dental Imaging Software
164 > 165 APPENDIX. FAQ
Cancel the Firewall, as shown below. Click ‘Browse’ Select the item that cancels the firewall [C:\Program Files\Microsoft SQL
Server\MSSQL\Binn\sqlservr.exe].
Go to ‘Start’ ‘Setting’ ‘Control Panel’ ‘Network and Internet Connections’
‘Network Connections’. Click ‘Change Windows Firewall settings’.
Check the item for cancellation. And then click ‘OK’.
Go to ‘Exceptions’ tab, and then click ‘Add Program’
Restart PC.
EasyDent _ Ver.4 Dental Imaging Software
166 > 167 APPENDIX. Patch for EasyDent Dicom Print
Appendix Check the installation category as shown below, and then click ‘Next’.
3. Patch for EasyDent Dicom Print
Install the EasyDent Dicom Print Patch. Patch File:
EasyDent_DP_Patchxxxxxx.exe
As shown below, when the EasyDent4 (Patch for EzDICOM Print) is run, click the
‘Next’ button.
When the installation is completed, click the ‘Finish’ button to complete the
installation of the EasyDent Dicom Print Patch.
Select the installation Type(Complete or Custom) and then click ‘Next’.
The Installation method is same for both Complete and Custom type.
Master Lock Key Use When the EasyDent Dicom Print Patch installation is done, you can plug in the
Master lock key to enable the use of the DICOM Print function. The method of
using EzDICOM Print is explained in detail in Chapter 12 on page 121.
License Validation After the installation of the EasyDent DICOM Print patch file is completed, a
License Validation for EzDICOM window will appear.
EasyDent _ Ver.4 Dental Imaging Software
168 > 169 APPENDIX. Patch for EasyDent Dicom Print
Validation
If you wish to run this window again,
you may double-click the icon
located on the desktop.
The key value needs be reported to
either the EasyDent team or the sales
representative for activation.
Ex) The Report form should be simple, as shown below.
Country : Republic of Korea
Dental Clinic : xx Dental Clinic
Equipment : Picasso-Trio or Pax-500ECT
Key : 001CC4A1ECBE After the above configuration is complete, click ‘OK’, and a message with the
Sales Rep. or Requesting Client: XXX phrase ‘Success’ will pop-up, signifying that the process has been successfully
completed.
If you send an email to the EasyDent Team or to your sales representative with
the above format, the ‘License Code’ and ‘License Code Data’ file will be sent to
you. After the validation is over, running EasyDent will enable the user to use the
DICOM Printer. The method of using EzDicom Print is explained in detail in
1. The License Code Data’s chapter 12 (on page 123).
Please input the License Code(32 file name is identical to the
characters) you have received in the code written on the Key.
License Code slot. 2. At validation, if the
‘Success!!!’ message does
not show up, it is because
the license code is
incorrect. Please contact
the EasyDent team or your
sales representative so you
will be re-issued a code.
3. The License Code
illustration in this manual is
shown with a sample value
only.
Please copy the ‘License Code Data’ into the path shown below:
Copy Path : “C:\EasyDent4\EdpV4\”
Click the path configuration button and select the path where you have copied
your License Code Data.
EasyDent _ Ver.4 Dental Imaging Software
170 > 171 APPENDIX. ICONS
Appendix 4.4 Database
Button Hotkey Meaning
4. ICONS Patient
Image
Export
4.1 File
Import Files
Button Hotkey Meaning
Open
Save As 4.5 Draw
AnyChart
Button Hotkey Meaning
Analysis
Free Draw
Dental CT
Line
Panorama / Cephalo
Dotted
Intraoral Sensor
Thin
Intraoral Camera
Medium
Digital Camera
Bold
Ctrl+P Print
Poly-line
Export to E-mail
Rectangle
Exit
Ellipse
Delete All
4.2 Edit
Button Hotkey Meaning
4.6 Measure
Ctrl+Z Initialize
Alt+Backspace
Edit Image Button Hotkey Meaning
Distance
Continuous Distance
4.3 View
Angle
Button Hotkey Meaning
Calibration by Model
Information of the Image
User Calibration
Exif Information
Delete All
Memo
EasyDent _ Ver.4 Dental Imaging Software
172 > 173 APPENDIX. ICONS
4.7 Image 4.9 Implant
Button Hotkey Meaning Button Hotkey Meaning
Invert Add Implant
Sharpen Delete All Implant
Sharpen more Add Implant Crown
Median Delete All Implant Crown
Gray Scale
Coloring
Film Effect 4.10 Window
90 CW
Button Hotkey Meaning
90 CCW
Main Screen
Flip Horizontal
Extended Screen
Flip Vertical
Alt+Enter Full Screen
Zoom In/Out
1 Window
Move
2 (2*1) Windows
Adjust
2 (1*2) Windows
3-Window Type - A
4.8 Tool 3-Window Type - B
4 (2*2) Windows
Button Hotkey Meaning
6 (3*2) Windows
Magnifier
6 (2*3) Windows
Magnifier LE
9 (3*3) Windows
Slide
Profile
Dual Monitor
Auto Whitening
4.11 Help
Area Whitening Button Hotkey Meaning
Brush About EasyDent V4 Viewer
Configuration
EasyDent _ Ver.4 Dental Imaging Software
174 > 175 Vatech Global Network
Thank you for taking the time to use the
EasyDent User Manual. We would
appreciate any feedback or comments you
have about this document. Please email or
Europe CS
Head Office phone
U.K.
Czech us with your comments.
France You can reach us at :
Tel > +82-31-679-2255
Head Quarters
Email > info@vatech.co.kr
Spain
Beijing in China Europe CS Head Office Tel > +49-7351-474 -990
Korea Houston in U.S.A. Email > jeff@vatech.co.kr
Shanghai in China
Branch Offices
Hong Kong Taiwan
U.S.A. Tel > +1-281-598-8110
Email > patrickhan1001@gmail.com
U.K. Tel > +44-208-831-1660
Email > sean@e-wootech.co.uk
Singapore
France Tel > +33-173-023-281
Email > gabriel.gay@vatech.co.kr
Spain Tel > +34-64-797-5255
Email > cdcs97@e-wootech.com
Czech Tel > +420-733-604-050
Email > ales.martinec@vatech-ce.eu
Hong Kong Tel > +852-2783-8711
Email > totolam@ewootech.com.cn
Singapore Tel > +65-8223-1461
Email > chinwc@e-woo.com.sg
Taiwan Tel > +886-2-2627-1505
Email > silas@vatech.co.kr
Shanghai in China Tel > +86-21-6145-0399
Email > ye002@e-wootech.com
Beijing in China Tel > +86-10-5165-5488
Email > rickzhai@ewootech.com.cn
EasyDent _ Ver.4 Dental Imaging Software
You might also like
- SERDIA 35 Level 3Document134 pagesSERDIA 35 Level 3Henrik KunzkeNo ratings yet
- Compaq Visual Fortran: A Guide to Creating Windows ApplicationsFrom EverandCompaq Visual Fortran: A Guide to Creating Windows ApplicationsNo ratings yet
- OW13.1 User ManualDocument641 pagesOW13.1 User ManualRonald EckhardtNo ratings yet
- Vita User Manual-D (004-1029-000)Document131 pagesVita User Manual-D (004-1029-000)Jiahui QiNo ratings yet
- Codecharts: Roadmaps and blueprints for object-oriented programsFrom EverandCodecharts: Roadmaps and blueprints for object-oriented programsNo ratings yet
- Isgui 503Document98 pagesIsgui 503James MecNo ratings yet
- VDW Dental VDWCONNECTDRIVE DFU EN - 01Document48 pagesVDW Dental VDWCONNECTDRIVE DFU EN - 01Marius Lucian BurduleaNo ratings yet
- JavaDocument227 pagesJavaVirojana Tantibadaro100% (1)
- Footscan Footscan: Installation Guide and User Manual System With 9Document179 pagesFootscan Footscan: Installation Guide and User Manual System With 9ARTURO ALEJANDRO GONZÁLEZ OLGUÍNNo ratings yet
- Deviation 10 Users ManualDocument51 pagesDeviation 10 Users ManualJomar AranetaNo ratings yet
- IM-100 IM-202 IM-300 IM-400 IM-500 Operating and Programming - TOCDocument6 pagesIM-100 IM-202 IM-300 IM-400 IM-500 Operating and Programming - TOCRudinHarianto0% (1)
- Sp2 ManualDocument139 pagesSp2 ManualRodrigo Maia SacicNo ratings yet
- Structural Design User TrainingDocument400 pagesStructural Design User TrainingJose ManuelNo ratings yet
- Digital ATSC HDTV TV Tuner User ManualDocument18 pagesDigital ATSC HDTV TV Tuner User ManualGerardo Espinosa EspinosaNo ratings yet
- Xtract UMDocument201 pagesXtract UMmichaelive1995No ratings yet
- WB T02 MotionStudio p07Document9 pagesWB T02 MotionStudio p07Владимир ДаниловNo ratings yet
- Quantum User ManualDocument133 pagesQuantum User Manualigo96No ratings yet
- TK9-Instructions-Manual (En Inglçs)Document116 pagesTK9-Instructions-Manual (En Inglçs)John Jairo ParraNo ratings yet
- Quantum User ManualDocument135 pagesQuantum User Manualjohn truongNo ratings yet
- MA - grandMA2 - User Manual 3D - v3.9 - enDocument98 pagesMA - grandMA2 - User Manual 3D - v3.9 - enRafael MonteroNo ratings yet
- Ominiwin Update From OW11.2Document150 pagesOminiwin Update From OW11.2Ronald EckhardtNo ratings yet
- AShampoo Snap15 ManualDocument80 pagesAShampoo Snap15 ManualJose EscobedoNo ratings yet
- 20 Sim ManualDocument1,220 pages20 Sim ManualAlan PazNo ratings yet
- VTESTstudio Concept Manual enDocument52 pagesVTESTstudio Concept Manual enwang shiboNo ratings yet
- Procreate User GuideDocument227 pagesProcreate User Guidegiotrahx50% (4)
- HB HiVision64 UsDocument264 pagesHB HiVision64 UsdangarciamNo ratings yet
- Tutorial Plant SimulationDocument192 pagesTutorial Plant SimulationJoswa Caxton100% (1)
- QuickVision DICOM - v1Document132 pagesQuickVision DICOM - v1DescargaSolamenteNo ratings yet
- Inteliscada Global Guide 2 0Document122 pagesInteliscada Global Guide 2 0JOSE URREANo ratings yet
- InteliSCADA 2 1 0 Global GuideDocument130 pagesInteliSCADA 2 1 0 Global GuideRamanathpura Venkannachar Kiran100% (1)
- Verieye 12.2/megamatcher 12.2 Algorithm Demo: User'S GuideDocument11 pagesVerieye 12.2/megamatcher 12.2 Algorithm Demo: User'S GuideCarloss AlvarezzNo ratings yet
- EMCO Compact 5 PC Operating Instructions PDFDocument140 pagesEMCO Compact 5 PC Operating Instructions PDFMKNo ratings yet
- Clarity DemoDocument36 pagesClarity DemoNyanda MarcoNo ratings yet
- Medmont Studio 7.2.9 Release Notes ٢Document8 pagesMedmont Studio 7.2.9 Release Notes ٢Bashir MtwaklNo ratings yet
- Lighting ManualDocument124 pagesLighting ManualJoshua SewellNo ratings yet
- IdeaMax 5.0 User GuideDocument63 pagesIdeaMax 5.0 User GuidenarcisNo ratings yet
- Owner'S Manual: Netcontroller Console KVM and Rackmount KVM SwitchesDocument36 pagesOwner'S Manual: Netcontroller Console KVM and Rackmount KVM SwitchesGabriel GamezNo ratings yet
- Manualfluidsimeng PDFDocument277 pagesManualfluidsimeng PDFRevilo OrtegaNo ratings yet
- Montaj Grav/Mag Interpretation: Tutorial and User GuideDocument71 pagesMontaj Grav/Mag Interpretation: Tutorial and User GuideFardy Septiawan100% (3)
- DxO Optics Pro v6.2 User GuideDocument64 pagesDxO Optics Pro v6.2 User GuideJordi HuguetNo ratings yet
- Thermal Camera FSM Users ManualDocument177 pagesThermal Camera FSM Users Manualahmedkhandba1No ratings yet
- HsPDS 사용설명서-EnglishDocument55 pagesHsPDS 사용설명서-English1994xuannhatNo ratings yet
- PeqStar 96X Gradient ManualDocument48 pagesPeqStar 96X Gradient ManualYanti Inneke NababanNo ratings yet
- Air DryerDocument18 pagesAir Dryerhuzaifa aliNo ratings yet
- 4.06 Deswik - So Tutorial v4.0Document112 pages4.06 Deswik - So Tutorial v4.0Paiva Coronado Mercedes100% (3)
- Vodafone Albania User ManualDocument102 pagesVodafone Albania User ManualKudret BojkoNo ratings yet
- APOC0274 V3.a Alere DDS2 User Guide ENGLISHDocument39 pagesAPOC0274 V3.a Alere DDS2 User Guide ENGLISHpliskafrikNo ratings yet
- Vissim 6 - ManualDocument694 pagesVissim 6 - Manualbecerradiana40_89916No ratings yet
- Pcmf-Manual-21 2 4Document1,322 pagesPcmf-Manual-21 2 4Gabriel PerottiNo ratings yet
- Troubleshooting (59170 1)Document30 pagesTroubleshooting (59170 1)Griselda Maria Pinto SanchezNo ratings yet
- Product Data Sheet Ingenuity Core LRDocument16 pagesProduct Data Sheet Ingenuity Core LRCeoĐứcTrườngNo ratings yet
- Axiocam 105 Color - User GuideDocument21 pagesAxiocam 105 Color - User GuideSinan ChenNo ratings yet
- Otolink ManualDocument119 pagesOtolink ManualAlexander GutierrezNo ratings yet
- K-ROSET Instruction Manual - ENDocument367 pagesK-ROSET Instruction Manual - ENCARLOSNo ratings yet
- Iconex O2 CatalogDocument103 pagesIconex O2 CatalogDeepuk Ku;qrNo ratings yet
- Changelog For Dental Scan v3.5.0: Commit d030491fDocument19 pagesChangelog For Dental Scan v3.5.0: Commit d030491fAhmad GHNo ratings yet
- Thermal Camera-FSM Users ManualDocument177 pagesThermal Camera-FSM Users ManualUsman ZouqueNo ratings yet
- Veradius Neo Specs 452296284281 - LRDocument24 pagesVeradius Neo Specs 452296284281 - LRahmed_galal_waly1056No ratings yet
- (VTGCS-Notice-201609090101D-EnG) Application of Anypano-X Sensor & AnyCeph - X Sensor in I-Series ProductDocument2 pages(VTGCS-Notice-201609090101D-EnG) Application of Anypano-X Sensor & AnyCeph - X Sensor in I-Series Productdekson alvesNo ratings yet
- YoutubeChannel Videoguide 2022 07Document1 pageYoutubeChannel Videoguide 2022 07dekson alvesNo ratings yet
- (Pax-I3d) TSM (h020) New - EngDocument3 pages(Pax-I3d) TSM (h020) New - Engdekson alvesNo ratings yet
- PaX-Duo3D - 00005 - After Running The CaptureSW, Intermittent RS232 Initialization ErrorDocument1 pagePaX-Duo3D - 00005 - After Running The CaptureSW, Intermittent RS232 Initialization Errordekson alves100% (1)
- CN51 Mobile Computer User ManualDocument170 pagesCN51 Mobile Computer User Manualdekson alvesNo ratings yet
- (Pax-I3d) TSM (h022) New - EngDocument4 pages(Pax-I3d) TSM (h022) New - Engdekson alvesNo ratings yet
- (PUNI3D - 410U - 32A - En) User GuideDocument15 pages(PUNI3D - 410U - 32A - En) User Guidedekson alvesNo ratings yet
- ICONICS Suite Whats New 1097Document45 pagesICONICS Suite Whats New 1097Hồ PhiNo ratings yet
- Canva GuideDocument2 pagesCanva GuideSophia Bianca DojelloNo ratings yet
- Analysis Xss Exploitation Threat AdvisoryDocument6 pagesAnalysis Xss Exploitation Threat AdvisoryRohit KashmiraNo ratings yet
- Selected Computerr ConceptDocument60 pagesSelected Computerr ConceptsemerainfotechNo ratings yet
- Competitive Analysis of The VMware VRealize Cloud Management SuiteDocument37 pagesCompetitive Analysis of The VMware VRealize Cloud Management Suiteracso1000No ratings yet
- Dell PowerEdge R820Document2 pagesDell PowerEdge R820AbeyMulugetaNo ratings yet
- A Practical Approach To Compiler Construction PDFDocument263 pagesA Practical Approach To Compiler Construction PDFPrakash Chandra75% (4)
- Rakesh VanamDocument1 pageRakesh VanamRatnesh PatelNo ratings yet
- Multiplex Redo Logs On RACDocument9 pagesMultiplex Redo Logs On RACJabras GuppiesNo ratings yet
- 01 SEP-601 PCM600 1p5 IntroductionDocument20 pages01 SEP-601 PCM600 1p5 IntroductionHimdad TahirNo ratings yet
- Ilovepdf MergedDocument690 pagesIlovepdf MergedAndreeaPopescuNo ratings yet
- Experiment No.:-1: Aim:-Introduction To HTMLDocument5 pagesExperiment No.:-1: Aim:-Introduction To HTMLPalak SinghNo ratings yet
- SDA Lec5Document68 pagesSDA Lec5sana alamNo ratings yet
- John Cybulski: US CitizenDocument7 pagesJohn Cybulski: US Citizenashish ojhaNo ratings yet
- Paolo (Paul) Cappucci Drupal Web Developer - Silver Spring, MD 20902 - Years of ExperienceDocument4 pagesPaolo (Paul) Cappucci Drupal Web Developer - Silver Spring, MD 20902 - Years of Experiencekiran2710No ratings yet
- ExtremeXOS Command Reference Software Version 12.1.2 - 100273-00 Rev 03 PDFDocument2,858 pagesExtremeXOS Command Reference Software Version 12.1.2 - 100273-00 Rev 03 PDFedmoxaNo ratings yet
- Quickstart EdmDocument105 pagesQuickstart EdmWolfgang100% (1)
- ReservationsManual en PDFDocument26 pagesReservationsManual en PDFAlen KuharićNo ratings yet
- CPC 1-04 PDFDocument88 pagesCPC 1-04 PDFFabian Etchenique80% (10)
- How To Access Files On Synology NAS Via FTPDocument13 pagesHow To Access Files On Synology NAS Via FTPIrvan WiranataNo ratings yet
- (Microsoft Press) Steve Mcconnell - Rapid Development, Taming Wild Software Schedules PDFDocument671 pages(Microsoft Press) Steve Mcconnell - Rapid Development, Taming Wild Software Schedules PDFRoxanaRacu100% (2)
- Imagerunner Series Redefined: SpecificationsDocument2 pagesImagerunner Series Redefined: SpecificationsAlok KumarNo ratings yet
- APTARE StorageConsole UserGuideDocument382 pagesAPTARE StorageConsole UserGuideBalasubramani RamamurthyNo ratings yet
- Buy Verified CashApp AccountDocument7 pagesBuy Verified CashApp AccountLindsey LindseyNo ratings yet
- XII CS PractisePaper 2Document5 pagesXII CS PractisePaper 2ekta shroffNo ratings yet
- C For WinCCDocument366 pagesC For WinCCtruongnv_vt100% (7)
- Documentation For Nursery Management SystemDocument44 pagesDocumentation For Nursery Management SystemBAYERN JOEL100% (1)
- Session 15Document9 pagesSession 15Srivalli ArikapudiNo ratings yet
- Perform Operating Document Use and Cleaning of Ultima™ Cardio2 Metabolic Systems - Exercise Testing Pc-Pod-Cp-004-V02Document34 pagesPerform Operating Document Use and Cleaning of Ultima™ Cardio2 Metabolic Systems - Exercise Testing Pc-Pod-Cp-004-V02jimurgaNo ratings yet
- Monitor h8Document28 pagesMonitor h8suriantoNo ratings yet