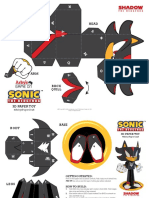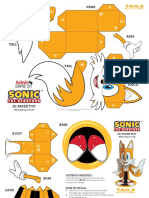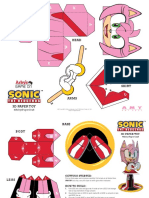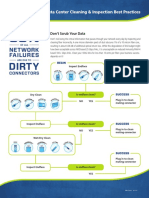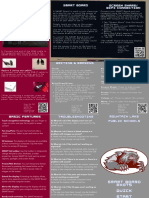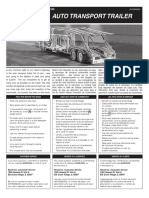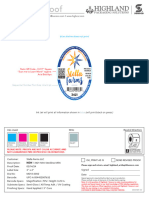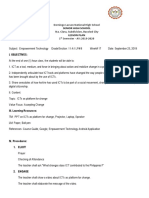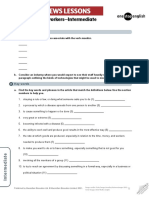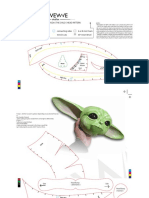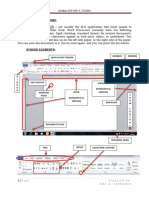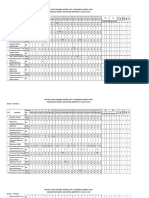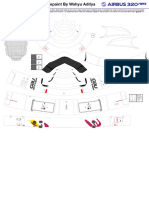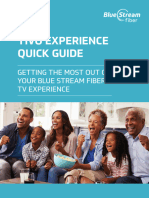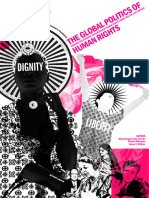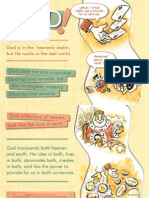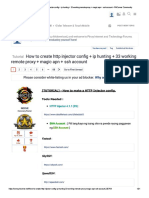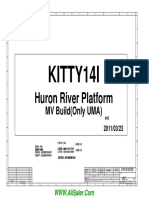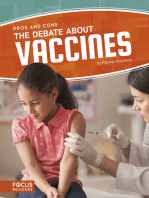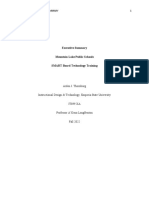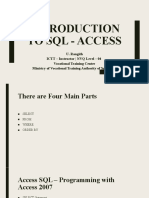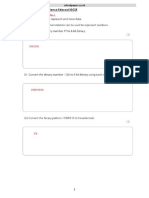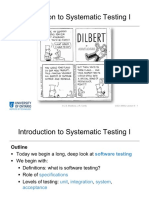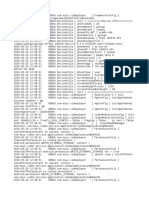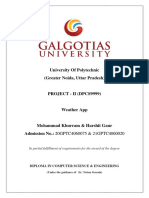Professional Documents
Culture Documents
sb680 Quick Guide
sb680 Quick Guide
Uploaded by
api-640413298Original Description:
Original Title
Copyright
Available Formats
Share this document
Did you find this document useful?
Is this content inappropriate?
Report this DocumentCopyright:
Available Formats
sb680 Quick Guide
sb680 Quick Guide
Uploaded by
api-640413298Copyright:
Available Formats
B
BAAS
SIIC
C F
FEEA
ATTU
URRE
ESS T
TRRO
OUUB
BLLE
ESSH
HOOO
OTTI
INNG
G M
MOOU
UNNT
TAAI
INN L
LAAK
KEE
P
PUUB
BLLI
ICC S
SCCH
HOOO
OLLS
S
Touch-recognition technology: Use your finger, a Q: What do I do if the status light is not solid
pen, or the eraser to interact with the SMART green?
Board. A: Check the connection between the computer and
the SMART Board.
Pen tray/Pens: The pen tray functions like a
chalkboard tray. Select a pen color of your choice
Q: What do I do if I see the message "No input"?
and write on the board.
A: Check the connections between the computer and
the projector.
On-screen Keyboard: Press the keyboard button
to use the on-screen keyboard to type.
Q: What do I do if the touch isn't accurate or the
pen ink appears in the wrong spot?
Left-click: a touch of your finger on the SMART
A: Calibrate/Orient the board.
Board represents a left-click of the mouse. Select
items on the screen just as you do using a mouse.
Q: What do I do if no pointer is visible on the
screen, and when I touch it, a colored line
Right-click: press the mouse button on the pen
appears?
tray, and the next time you touch the SMART
A: Pen is missing from the pen tray (or the infrared
Board's screen, it is like the right-click of a mouse.
sensor below the pen is dirty).
Extend the display: Extending the display allows
Q: What do I do if the pointer moves erratically, or
you to show separate content on the SMART Board
gaps appear when drawing with the pen?
screen and the computer screen.
A: Check the USB cable between the SMART Board
and the computer.
Mirror the display: Mirroring the display will show S
SMMA
ARRT
T B BOOAAR
RDD
identical content on your computer screen and the
Q: What do I do if the pen tray sensor lights don't SSB
B668 80
0
SMART Board.
illuminate?
Ready-made activities: The SMART Notebook
A: Clean the pen tray sensors using a cotton swab QQU
UIIC CK
K
program includes many interactive activities and
and glass cleaner.
engaging lessons that will save countless hours SST
TAAR RT
T
creating new lessons or activities. Q: What do I do if the SMART Notebook software,
or SMART drivers, are not installed on my
computer?
GGU
UIID DE
E
Import activities: Easily import PowerPoint
A: See the Technology Coordinator.
presentations and activities that you have already
created.
Student Engagement: Invite students to the board
to show off their skills or to engage interactively in
the lesson. Scan the QR
code to watch
the Quick Start
video guide MOUNTAINLAKE.K12.MN.US
P
PRRO
OJJE
ECCT
TOOR
R S
SMMA
ARRT
T B
BOOA
ARRD
D S
STTA
ATTU
USS L
LIIG
GHHT
T
Plug one end of the HDMI/VGA cable A SMART Board is used in your When your SMART Board is connected
into the projector and the other end classroom as a way for you to touch the to the computer, and ready for use,
into the computer. screen of any computer it is connected the status light on the right corner of
to. This allows you to essentially use the the SMART Board will be solid green.
SMART Board as your computer, without This is the ideal state for use.
having to sit at your desk to use it.
VGA/HDMI If the light is off, check the
Simply touch any item on the screen, connection between the computer and
such as a folder or Word document, and the SMART Board.
the item is selected. Tap the item twice
P
POOW
WEER
R O
ONN to open it. This is similar to the double- If the light continues to flash green, or
click of a mouse. if the light is amber or red (solid or
Plug the rectangular end of the USB flashing), see the Quick Start video
cable into the computer and the Use the interactive pens to write on the guide.
square end to the SMART Board. The screen or to highlight important parts of
SMART Board connector is located the lesson directly on the screen.
below the status light (lower right
corner). Turn on your computer & the To control the SMART Board from your
projector. computer, simply use the mouse to
complete actions as you normally would
to open, close, or save files, etc.
USB cable Use the mouse to draw on the board, as
you would with a pen from the pen tray.
S
SMMA
ARRT
T N
NOOT
TEEB
BOOO
OKK W
WRRI
ITTI
INNG
G &
& E
ERRA
ASSI
INNG
G O
ORRI
IEEN
NTTA
ATTI
IOON
N //
CCA
ALLI
IBBR
RAAT
TIIO
ONN
One of the key features of the SMART On the pen tray, press the keyboard
Board is a program called SMART button and the mouse click button
Notebook. simultaneously to enter screen
calibration mode.
SMART Notebook is similar to Microsoft
PowerPoint. You create slides, add Pick up a pen from the pen tray and Follow the on-screen instructions to
images, video, and content, and save write on the board just as you do with a complete the screen calibration. This
your presentation. normal marker. Replace the pen and use procedure may be necessary when the
the eraser to remove the digital ink from ink appears on the wrong spot of the
Create interactive lessons and activities the board. board, or if the touch on the screen is
that are engaging, using the built-in not accurate.
educational materials. You can also Press the keyboard button to use the on-
import PowerPoint presentations that screen keyboard to type.
you have already created.
When either a pen or the eraser is
removed from the pen tray, the sensor
light will illuminate. The color of the
sensor light that is illuminated will
Scan the QR determine the ink color that appears on
code to watch
the Quick Start the screen when writing. When the eraser
video guide sensor is illuminated, the eraser is
active.
You might also like
- Gable Shed Plan: Free Streamlined VersionDocument9 pagesGable Shed Plan: Free Streamlined VersionUdu OgahNo ratings yet
- Potable - Water - Test - Kit-C - Onboard LogDocument8 pagesPotable - Water - Test - Kit-C - Onboard LogthirdNo ratings yet
- The Hedgehog-Shadow 3D Paper ToyDocument2 pagesThe Hedgehog-Shadow 3D Paper ToyJuan Manuel de Luna100% (1)
- Practical File of HTML: Subject-Computer Application (Code-165)Document25 pagesPractical File of HTML: Subject-Computer Application (Code-165)Manwinder Singh Gill100% (1)
- Tails 3D Paper Toy FADocument2 pagesTails 3D Paper Toy FAJuan Manuel de Luna50% (2)
- Amy 3D Paper Toy FADocument2 pagesAmy 3D Paper Toy FAJuan Manuel de Luna100% (1)
- (TUTORIAL) Motion Tweening in OpenToonz by PowerOfSin On DeviantArtDocument1 page(TUTORIAL) Motion Tweening in OpenToonz by PowerOfSin On DeviantArtNdandungNo ratings yet
- S11-Selespeed SchematicDocument1 pageS11-Selespeed SchematicAndrey ChersonNo ratings yet
- Sales CanvasDocument4 pagesSales CanvasmaradonagolNo ratings yet
- SFDC Scenario Based IquestionsDocument20 pagesSFDC Scenario Based IquestionsAjay Chowdary Ajay ChowdaryNo ratings yet
- TestCaseTemplate 1Document6 pagesTestCaseTemplate 1Sujith StylishNo ratings yet
- Firewall Ports Requirements Between RDS ComponentsDocument3 pagesFirewall Ports Requirements Between RDS ComponentsdadavahidNo ratings yet
- Data Center CleaningDocument1 pageData Center Cleaningpeabody624No ratings yet
- FMJDocument116 pagesFMJSam DeWittNo ratings yet
- mx075 Quick GuideDocument2 pagesmx075 Quick Guideapi-640413298No ratings yet
- Loadout PC ConnectionsDocument7 pagesLoadout PC ConnectionscncyautomatizacionNo ratings yet
- Statistical Infographics 1Document1 pageStatistical Infographics 1Russel Cyrus SantiagoNo ratings yet
- Careerreadinessb2 Servicesworksheet 191311Document3 pagesCareerreadinessb2 Servicesworksheet 191311sitti khaula luthfiyyaNo ratings yet
- Auto Transport Trailer: Kit 1509 - Page 16Document16 pagesAuto Transport Trailer: Kit 1509 - Page 16LaVince EllisNo ratings yet
- Intuitive and Powerful, Weigh2ControlDocument2 pagesIntuitive and Powerful, Weigh2ControlALEX MNo ratings yet
- ISTE Computational Thinking InfographicDocument1 pageISTE Computational Thinking InfographicRoberto Gutiérrez CamarenaNo ratings yet
- Installation Instructions Model HCP: Intelligent Control PointDocument8 pagesInstallation Instructions Model HCP: Intelligent Control PointGabriel BarrosNo ratings yet
- Lesson Plan For MAPEH 9Document7 pagesLesson Plan For MAPEH 9ricabenignosNo ratings yet
- Stella Farms 3421 Mini Seedless MEXDocument1 pageStella Farms 3421 Mini Seedless MEXCuarto ChinoNo ratings yet
- Pcmuwe Aroma Change SheetDocument2 pagesPcmuwe Aroma Change SheetPaulmankeNo ratings yet
- Inclusion SocialDocument17 pagesInclusion SocialGerman Daniel TrilloNo ratings yet
- MSW Logo IntroDocument20 pagesMSW Logo IntrojsduuwqkeenddzfgyoNo ratings yet
- Brochure - VandanamDocument14 pagesBrochure - Vandanambhavin_trnsprtNo ratings yet
- BC IdvisualDocument2 pagesBC IdvisualJogadora WanderNo ratings yet
- Amada Thick Turret Forming ToolingDocument20 pagesAmada Thick Turret Forming ToolingAFAB Machinery and Tools LtdNo ratings yet
- Senior High School Lesson Plan: D CitDocument2 pagesSenior High School Lesson Plan: D CitJulius CanoyNo ratings yet
- CCTVDocument6 pagesCCTVIoana MandikNo ratings yet
- Portfolio - გიგა წიქარიშვილიDocument20 pagesPortfolio - გიგა წიქარიშვილიGigaTsiqarishviliNo ratings yet
- 2020 NAV Bulletin Webre EngDocument17 pages2020 NAV Bulletin Webre Engc3po_meNo ratings yet
- BABY YODA HEAD PATTERN SaleDocument4 pagesBABY YODA HEAD PATTERN SaleCarlos Santos0% (1)
- Microsoft Office WordDocument5 pagesMicrosoft Office WordMaica BaldonadoNo ratings yet
- Certificate of Business Partenrship 2023 - 2024 - INK Technology Do Brasil LtdaDocument1 pageCertificate of Business Partenrship 2023 - 2024 - INK Technology Do Brasil LtdaJet PrintNo ratings yet
- TheKnol 2.0 MarchDocument46 pagesTheKnol 2.0 MarchNikunj LahotiNo ratings yet
- SCH L: I SPY..Document16 pagesSCH L: I SPY..Olessja BulatschovaNo ratings yet
- Germany Regions and Cities 2020Document9 pagesGermany Regions and Cities 2020igorlira2002x1No ratings yet
- KKKKKDocument17 pagesKKKKKkukoyigbemigaNo ratings yet
- City Guide Groningen PDFDocument35 pagesCity Guide Groningen PDFSandra Van TolomeNo ratings yet
- Daftar Hadir Pegawai Negeri Sipil Puskesmas Binamu Kota Kecamatan Binamu Kabupaten Jeneponto Tahun 2018: OktoberDocument33 pagesDaftar Hadir Pegawai Negeri Sipil Puskesmas Binamu Kota Kecamatan Binamu Kabupaten Jeneponto Tahun 2018: OktoberAnto SyahadatNo ratings yet
- Business News Lesson Brazil Sdatatheftdisaster Intermediate Intermediate Worksheet 354481Document6 pagesBusiness News Lesson Brazil Sdatatheftdisaster Intermediate Intermediate Worksheet 354481Graziele SchirmerNo ratings yet
- PK-BDF Repaint by Wahyu Aditya-2Document10 pagesPK-BDF Repaint by Wahyu Aditya-2ohio9099No ratings yet
- Buena RevistaDocument1 pageBuena Revistaluislopez1234No ratings yet
- Screenshot 2021-10-16 at 20.25.48Document1 pageScreenshot 2021-10-16 at 20.25.48throwaway-alt20No ratings yet
- Gable Shed Plan: Free Streamlined VersionDocument9 pagesGable Shed Plan: Free Streamlined VersionrimshaNo ratings yet
- HL Economics enDocument2 pagesHL Economics enTrúc HồNo ratings yet
- Electric ADocument1 pageElectric AGisber VicenteNo ratings yet
- 3D Perler Bead PokeballDocument5 pages3D Perler Bead PokeballJoeri NoortNo ratings yet
- Csec Information-Technology Paper03 Jan2015o PDFDocument15 pagesCsec Information-Technology Paper03 Jan2015o PDFAlexander CorvinusNo ratings yet
- Blue Stream Tivo Quick Guide FinalDocument24 pagesBlue Stream Tivo Quick Guide FinalCantave SidnyNo ratings yet
- LOJEL Lock Instructions v.2018.BDocument14 pagesLOJEL Lock Instructions v.2018.BcttopNo ratings yet
- Aqua's CollectionDocument23 pagesAqua's CollectionErvin Jhon BogaNo ratings yet
- Follow Visit Contact: Tolgahan YurtsevenDocument1 pageFollow Visit Contact: Tolgahan Yurtsevennuwany2kNo ratings yet
- The Global Politics of Human Rights-CompressedDocument118 pagesThe Global Politics of Human Rights-Compressedngs19No ratings yet
- HP10BIIDocument52 pagesHP10BIImarioNo ratings yet
- God Is in The Heavenly Realm, But He Works in The Real WorldDocument2 pagesGod Is in The Heavenly Realm, But He Works in The Real WorldMyWonderStudioNo ratings yet
- Qdoc - Tips HTTP Injector TutorialDocument21 pagesQdoc - Tips HTTP Injector TutorialLUIS GABRIEL DEL POZZO MACINNo ratings yet
- HP Pavilion dv4 - 4000 Inventec 6050A2424501-A01 UMA SchematicsDocument51 pagesHP Pavilion dv4 - 4000 Inventec 6050A2424501-A01 UMA SchematicsMarcelo benjamin Jorquera EscobarNo ratings yet
- 4-Neetwork-Online-Business-School-B-V 12-10Document1 page4-Neetwork-Online-Business-School-B-V 12-10GLEDYS CHAVEZNo ratings yet
- Geography SL HL 2017 enDocument2 pagesGeography SL HL 2017 enAryan ShahNo ratings yet
- Thornburg Final ReportDocument10 pagesThornburg Final Reportapi-640413298No ratings yet
- Thornburg Executive SummaryDocument5 pagesThornburg Executive Summaryapi-640413298No ratings yet
- Thornburg ImplementationDocument4 pagesThornburg Implementationapi-640413298No ratings yet
- mx075 Quick GuideDocument2 pagesmx075 Quick Guideapi-640413298No ratings yet
- Cyber-Physical Systems Security - Limitations, Issues and Future TrendsDocument10 pagesCyber-Physical Systems Security - Limitations, Issues and Future TrendsEr Abhijeet AnandNo ratings yet
- Hybris ALF OverviewDocument6 pagesHybris ALF OverviewAptWorks Solutions Private LimitedNo ratings yet
- Lesson Plan CaoDocument4 pagesLesson Plan CaoPrincy UshaNo ratings yet
- 70 703Document136 pages70 703Elion SilvaNo ratings yet
- Chapter 5 FisDocument17 pagesChapter 5 Fisbeshahashenafe20No ratings yet
- Introduction To SQLDocument22 pagesIntroduction To SQLRangith UthayakumaranNo ratings yet
- InstallationLog For CitraDocument6 pagesInstallationLog For CitraNEERAJ VEKNESWARAN MoeNo ratings yet
- Physical Security DefinitionDocument1 pagePhysical Security DefinitionJoyce De Guzman100% (1)
- Altair Flux - V2019 Ch2 - General OperationDocument32 pagesAltair Flux - V2019 Ch2 - General OperationhonghieutrNo ratings yet
- 2021 - 19-Data-Edexcel AnswersDocument13 pages2021 - 19-Data-Edexcel AnswersLoriNo ratings yet
- user-manual-RICOH-AFICIO MP 1600LE-EDocument2 pagesuser-manual-RICOH-AFICIO MP 1600LE-EParesh PanchalNo ratings yet
- Software Engineering - Prototyping ModelDocument5 pagesSoftware Engineering - Prototyping ModelShoeb Akibul IslamNo ratings yet
- Manual For REC Wi-Fi ModuleDocument18 pagesManual For REC Wi-Fi ModuleJeff RuossNo ratings yet
- Database Management System Practical No: 9 Aim: I) To Perform Operations On ViewsDocument4 pagesDatabase Management System Practical No: 9 Aim: I) To Perform Operations On ViewsAwaish MemonNo ratings yet
- Data Input MethodsDocument6 pagesData Input MethodsBelal HossainNo ratings yet
- Curriculum Vitae: I. IdentityDocument4 pagesCurriculum Vitae: I. Identityfrancoistshimanga985No ratings yet
- Linear Programming Exercises Exercise 1. Given A Problem: Prove That Is An Extreme Optimal Solution of This ProblemDocument7 pagesLinear Programming Exercises Exercise 1. Given A Problem: Prove That Is An Extreme Optimal Solution of This ProblemHang PhamNo ratings yet
- Introduction To Systematic Testing I: © J.S. Bradbury, J.R. Cordy CSCI 3060U Lecture 6 - 1Document14 pagesIntroduction To Systematic Testing I: © J.S. Bradbury, J.R. Cordy CSCI 3060U Lecture 6 - 1atif murtazaNo ratings yet
- SuperRack User GuideDocument110 pagesSuperRack User GuideClément GillauxNo ratings yet
- Data SheetDocument71 pagesData SheetGerard GrauNo ratings yet
- 12Document8 pages12Divaa PratamaNo ratings yet
- Asset Administration Shell Reading GuideDocument6 pagesAsset Administration Shell Reading GuidePrasanth PraseeNo ratings yet
- JSY General Quotation (KADA4)Document2 pagesJSY General Quotation (KADA4)Zamri ZabidiNo ratings yet
- Major Project Khurram FINAL 1Document40 pagesMajor Project Khurram FINAL 1Shanu MishraNo ratings yet
- Presentations Are Communication Tools That Can Be Demonstrations, Lectures, Speeches, Reports, And More. Most of the Time, They’Re Presented Before an Audience. They Have a Variety of Purposes, Making Them Powe (1)Document30 pagesPresentations Are Communication Tools That Can Be Demonstrations, Lectures, Speeches, Reports, And More. Most of the Time, They’Re Presented Before an Audience. They Have a Variety of Purposes, Making Them Powe (1)jhoannaNo ratings yet
- 5 - Convert Text To Columns WizardDocument7 pages5 - Convert Text To Columns WizardaccmukNo ratings yet