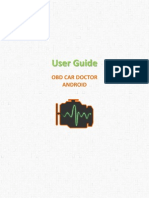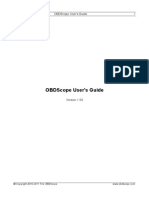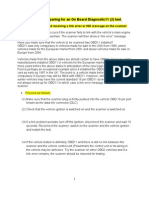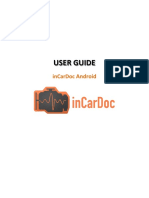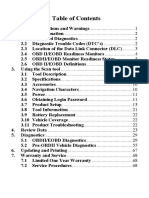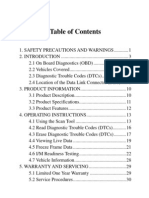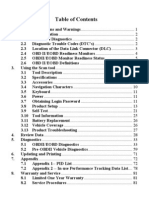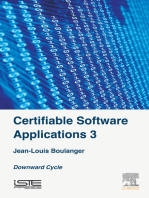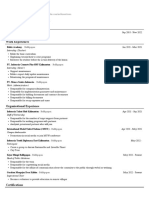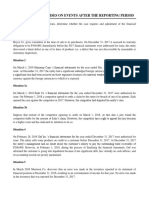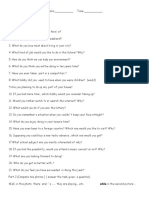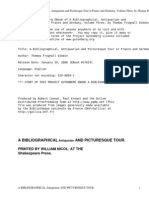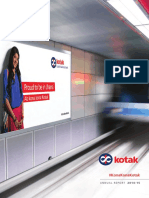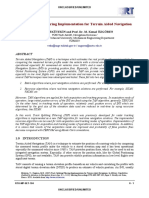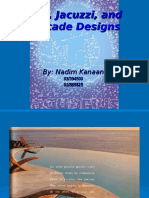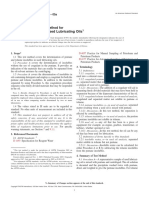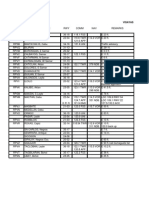Professional Documents
Culture Documents
OBDScope User S Guide 1.2
OBDScope User S Guide 1.2
Uploaded by
Burtea RazvanOriginal Title
Copyright
Available Formats
Share this document
Did you find this document useful?
Is this content inappropriate?
Report this DocumentCopyright:
Available Formats
OBDScope User S Guide 1.2
OBDScope User S Guide 1.2
Uploaded by
Burtea RazvanCopyright:
Available Formats
OBDScope User's Guide 1
OBDScope User's Guide
Version 1.20
© Copyright 2010 Tmi OBDScope www.obdscope.com
OBDScope User's Guide 2
Table of Contents
1 Introduction...........................................................................3
2 Installation and activation.....................................................4
3 Connecting to the vehicle.....................................................5
4 Diagnosing the vehicle.........................................................5
5 Managing diagnoses............................................................7
6 Using gauges........................................................................8
7 Data logging........................................................................21
8 Settings...............................................................................25
9 Calibrating the Fuel Economy reading...............................27
10 Advanced features............................................................28
© Copyright 2010 Tmi OBDScope www.obdscope.com
OBDScope User's Guide 3
1 Introduction
OBDScope is a vehicle On-Board diagnostics software for
S60 smartphones. The software uses Bluetooth to connect to
an OBD-II interface which is connected to a vehicle. The
software then uses the OBD-II interface to access the data
available on the ECU of the vehicle. The data can be
monitored in real-time or it can be logged to a file for further
analysis.
System requirements
● Symbian S60 3rd or 5th edition smartphone.
○ Most of the recent Nokia handsets.
● Bluetooth OBD-II interface.
○ ELM327 Bluetooth OBD-II Wireless Transceiver Dongle.
○ DIAMEX DX70 Bluetooth.
○ OBDKey Bluetooth.
○ OBDLink Bluetooth
○ ElmCanII-Bluetooth-Interface
○ Any Bluetooth OBD-II interface with ELM compliant chip will
operate.
● Vehicle supporting OBD-II.
○ Most of the passenger cars model 2001 -> with petrol engine.
○ Most of the passenger cars model 2005 -> with diesel engine.
Warning:
Never use OBDScope while driving!
You should never attempt to use OBDScope while operating a
moving vehicle. If you need to monitor sensor information
while driving, it is strongly recommended that you have a
passenger to operate OBDScope. If you don’t have a helping
passenger, use OBDScope's Data logging feature so that you
can analyse the collected data once you have safely parked
your vehicle.
© Copyright 2010 Tmi OBDScope www.obdscope.com
OBDScope User's Guide 4
2 Installation and activation
Download OBDScope_120_S60_30_50.sisx from
http://www.obdscope.com (product website). Installation goes
as usual, the package is ready for installation. It is
recommended to uninstall the previous version of OBDScope
before installing the new one.
You may use the software for free of charge for seven days
counting from the first successful connection that has been
made. After seven days of trial period it is required to activate
the software. Without the activation the software does not
work after the trial period. You can buy the activation key from
product website.
Activating OBDScope is done by following steps:
Picture 1: Product
activation. 1. Buy an activation key from the product website
2. Select OBDScope – Options – Activate product and
look for the product key as displayed on Picture 1. The
product key can also be found in the following file on
the selected memory: \obdscope\product_key_120.txt
3. Send the product key to obdscope@dnainternet.net
4. You will receive the activation key
© Copyright 2010 Tmi OBDScope www.obdscope.com
OBDScope User's Guide 5
3 Connecting to the vehicle
To obtain full functionality of OBDScope, connection to the
vehicle must be successfully established. Following steps are
required for connecting to the vehicle:
● Plug the Bluetooth OBD-II interface in the OBD-II port
of the vehicle.
● Start the vehicle. Only switching on the ignition may be
enough to enable some functionality. For full
functionality the engine must be running.
● Pair the Bluetooth OBD-II interface with your phone
and set the interface as authorized. This step is
required only once.
Picture 2: OBDScope main ● Start the OBDScope application.
menu.
● Select Options → Connect
● Bluetooth device selection dialog is displayed. Search
for and select the OBD-II interface. This step is
required only once.
● OBDScope main menu with Connected status is
displayed after successful connection, as seen in
Picture 2.
Note: If you want the connection sequence to start
automatically at the OBDScope startup, set Settings –
General settings – Connect at startup - Yes.
4 Diagnosing the vehicle
Diagnosing the vehicle is done by selecting Diagnose from
the OBDScope main menu. Diagnostic data is then read from
the vehicle and a diagnosis is worked out. The content of the
diagnostic data varies between different vehicles. The
diagnosis is presented on five views: Troubles, FreezeFrame,
Diagnosis, OBD Tests and Lambda Tests. Switching the view
is done by selecting corresponding tab:
● Troubles – Displays list of Diagnostic Trouble Codes
(DTC:s) and code descriptions. Tthree types of DTC:s
are displayed: current DTC, pending DTC and
permanent DTC. Three types are identified with
different icons.
● FreezeFrame – Displays Freeze Frame data.
© Copyright 2010 Tmi OBDScope www.obdscope.com
OBDScope User's Guide 6
● Diagnosis – Displays various diagnosis parameters
and meta data of the diagnosis. Includes e.g. the time
and the location of the diagnosis and the Malfunction
Indicator Lamp (MIL) status. Also the Vehicle
Identification Number (VIN) is displayed if it is
available. Inspection status is shown according to the
Table 1.
MIL on no no no yes/no yes
DTC:s found no no no yes yes/no
OBD Tests incomplete no yes yes yes/no yes/no
Variance in Lambda Tests yes/no yes no yes/no yes/no
Inspection status passed passed failed failed failed
Table 1: Inspection statuses.
● OBD Tests – Displays information about the availability
and completeness of certain on-board tests as seen in
Picture 3. Only the tests that are available are
presented. Completeness of a test is indicated with
following two icons:
Test is completed
Test is not completed
Picture 3: OBD Tests.
● Lambda Tests – Displays information about Short
Term Fuel Trim and O2 sensors as seen in Picture 4.
The number of tests displayed depends on the number
of O2 sensors available. The test is performed by
monitoring the value from a O2 sensor for a while and
displaying the value and possible variance as the
result. The duration of individual Lambda Test can be
set in Settings. If the duration is set zero, Lambda Tests
are not run.
Picture 4: Lambda Tests.
© Copyright 2010 Tmi OBDScope www.obdscope.com
OBDScope User's Guide 7
Following functions are available in Troubles view:
● Open – View DTC description in separate dialog as
seen in Picture 5.
● Save – Save the diagnosis.
● Send SMS – Send the diagnostic report via SMS. This
can be handy if you diagnose your friend's vehicle. This
way your friend can have the diagnosis without writing
down any codes.
● Clear troubles - Clear all stored DTC:s from the
vehicle and reset the Malfunction Indicator Light.
Picture 5: Diagnosis - DTC Permanent DTC:s cannot be cleared with OBDScope.
description.
5 Managing diagnoses
Saved diagnoses can be managed by selecting Saved
diagnoses from the OBDScope main menu. A list of previous
diagnoses is displayed with the time of diagnosis, DTC count
and MIL status as summary as seen in Picture 6. One
example diagnosis with four example DTC:s comes with
OBDScope installation. The example diagnosis is dated
22.02.2010 and it contains two current and two pending
Troubles.
Following functions are available in Diagnoses view:
● Open – Load the the selected diagnosis and display it
Picture 6: Saved diagnoses on five views: Troubles, FreezeFrame, Diagnosis, OBD
Tests and Lambda Tests, as described in previous
chapter.
● Delete – Delete the selected diagnosis.
© Copyright 2010 Tmi OBDScope www.obdscope.com
OBDScope User's Guide 8
6 Using gauges
Gauges are for viewing live (almost real time) data from the
vehicle. List of gauges, as seen in Picture 7, can be viewed by
selecting Gauges from the OBDScope main menu. The
content of the list varies with different vehicles. Open a gauge
by pressing enter key. Switch to list of favourites by switching
tab. An example of a gauge is displayed in Picture 8.
Gauges can be monitored in background. By monitoring a
gauge it is possible to get the monitored gauge activated even
if the gauge is not visible at the moment of monitor is
triggered. Monitor triggers when the value of the gauge gets
over Alert high setting or the value gets below Alert low
setting. For setting alert boundaries see page 17. Monitor is
Picture 7: List of gauges. not triggered when one of the following views is active:
● Troubles
● FreezeFrame
● Diagnosis
● OBD Tests
● Lambda Tests
● Data Logging
● Settings
Following functions are available in Gauges Options menu:
● Open – Open the selected gauge.
● Monitor – Enable background monitoring of the
selected gauge. This item is available only if there are
Alert high or Alert low set for the gauge and Settings –
Gauge Settings – Monitors is Enabled.
● Unmonitor – Disable the background monitoring of the
selected gauge. This item is available only if the
Monitor is set for the gauge and Settings – Gauge
Settings – Monitors is Enabled.
Following functions are available in Favourites Options menu:
● Open – Open the selected favourite.
● Set direct – Open the selected favourite directly once
connected.
● Unset direct – Do not open the selected favourite
directly once connected.
© Copyright 2010 Tmi OBDScope www.obdscope.com
OBDScope User's Guide 9
A gauge consists of following elements:
● Gauge description.
● Sub-value – Selected sub-value is bright, other
available sub-values are dimmed.
● Indicator max – The maximum value that will be
indicated with full Indicator bar.
● Alert high – The upper limit for the value. Higher value
causes alert being displayed.
● Indicator – A bar indicating the current value
graphically.
● Current value – The latest value read from the vehicle.
● Alert low – The lower limit for the value. Lower value
causes alert being displayed.
Picture 8: A gauge. ● Indicator min – The minimum value that will be
indicated with minimal indicator bar.
● Unit – Unit of the current value.
● Max – The maximum value reached while displaying
current gauge.
● Min – The minimum value reached while displaying
current gauge.
© Copyright 2010 Tmi OBDScope www.obdscope.com
OBDScope User's Guide 10
Gauge layout examples:
Triple layout with graph Gauge.
Triple layout with big font.
© Copyright 2010 Tmi OBDScope www.obdscope.com
OBDScope User's Guide 11
Six gauges layout with indicator.
© Copyright 2010 Tmi OBDScope www.obdscope.com
OBDScope User's Guide 12
2
1
3
Triple layout with gauge identifiers (landscape).
2 3
Triple layout with gauge identifiers (portrait).
© Copyright 2010 Tmi OBDScope www.obdscope.com
OBDScope User's Guide 13
2
3
1
4
5
Five gauges layout with gauge identifiers (landscape).
2 3
4 5
Five gauges layout with gauge identifiers (portrait).
© Copyright 2010 Tmi OBDScope www.obdscope.com
OBDScope User's Guide 14
3
1
4
5
2
6
Six gauges layout with gauge identifiers (landscape).
3 4
5 6
Six gauges layout with gauge identifiers (portrait).
© Copyright 2010 Tmi OBDScope www.obdscope.com
OBDScope User's Guide 15
4
2
5
1
6
3
7
Seven gauges layout with gauge identifiers (landscape).
2 3
4 5
6 7
Seven gauges layout with gauge identifiers (portrait).
© Copyright 2010 Tmi OBDScope www.obdscope.com
OBDScope User's Guide 16
2 6
3 7
1
4 8
5 9
Nine gauges layout with gauge identifiers (landscape).
2 3
4 5
6 7
8 9
Nine gauges layout with gauge identifiers (portrait).
© Copyright 2010 Tmi OBDScope www.obdscope.com
OBDScope User's Guide 17
Following key functions are available while viewing a gauge:
● Key Down/Up – Next/previous gauge/favourite.
● Key Right/Left – Next/previous sub-value.
● [1]..[3] keys – Select sub-value.
● Clear key – Reset min/max.
● Enter key – Open Gauge context menu as seen in
Picture 9.
● Left soft key – Open Gauge context menu as seen in
Picture 9.
● Right soft key – Back to list of gauges.
Picture 9: Gauge context
menu
Following functions are available in Gauge context menu:
● Add to favourites – Add current gauges to Gauge
Favourites.
● Boundaries – Open Gauge boundaries view as seen
in Picture 10.
● Layout – Open Gauge Layout view as seen in Picture
11.
● Set gauge 1 to → gauge X – Set gauge 1 as gauge X.
● Reset → gauge X – Reset min/max on gauge X.
● Gauges – Back to list of gauges.
● Favourites – Back to list of favourites.
Picture 10: Gauge
boundaries.
To disable Alerts, highlight Alert high or Alert low and press
Clear key. Disable Alerts with tap down and hold Touch screen
function.
Picture 11: Gauge layout
settings.
© Copyright 2010 Tmi OBDScope www.obdscope.com
OBDScope User's Guide 18
Following touch screen functions are available while
viewing a gauge:
Sweep up = Next gauge/favourite.
Sweep down = Previous gauge/favourite.
Sweep left = Switch sub-value.
© Copyright 2010 Tmi OBDScope www.obdscope.com
OBDScope User's Guide 19
Sweep right = Back to list of gauges.
Drag from a gauge to another = Swap gauges.
Drag from a gauge to another = Swap gauges.
© Copyright 2010 Tmi OBDScope www.obdscope.com
OBDScope User's Guide 20
Tap down and hold on the bottom half of the gauge =
Reset min/max.
Tap down and hold on the upper half of the gauge =
Open Gauge context menu as seen in Picture 9.
© Copyright 2010 Tmi OBDScope www.obdscope.com
OBDScope User's Guide 21
7 Data logging
Data logging is for creating CSV formatted files from the data
available from the vehicle. Files can be viewed with any text
editor or spreadsheet application. Data can be sent to a
remote server as well. Data logging can be done by selecting
Logging from OBDScope main menu. Data logging view can
be seen on Picture 12.
Following parameters can be set for data logging:
● Mode – Three modes are available:
○ Local – Log data to a file on phone memory.
Picture 12: Data Logging. ○ Remote – Send data to remote server.
○ Local and remote – Log data to a file on phone
memory and send data to remote server.
● Remote server – The URL of the remote logging
server.
● Remote status – The status of remote connection.
Possible values are:
○ Not connected – Remote logging is not started and
the connection has not been established to remote
server.
○ 200 OK – The latest HTTP response received from
remote server. There are some other possible
responses as well, like 404 Not found and 500
Internal server error. For full list of possible
responses see the server software specifications.
● Client ID – An unique identifier of the device running
OBDScope. The value is automatically generated. The
value is used by the remote server to identify different
clients.
● Nickname – User defined name that is used by the
remote server to describe the client.
● Filename – Default filename is generated according to
the current date. File is saved in \obdscope\datalogs\
folder in the selected storage.
● Start automatically – Start logging automatically when
connection is made.
● Data to log – Data items to include in the log. Items
can be selected individually from the same items that
are available as gauges.
© Copyright 2010 Tmi OBDScope www.obdscope.com
OBDScope User's Guide 22
● Sample rate – The frequency of the log rows. Note that
there may be limitations with interface/vehicle data
rate, the values of the log items may not update as
frequent as defined with Sample rate setting. The
number of selected data items affects to the actual
update frequency of individual data items: The more
selected data items, the lower the actual update
frequency. So select only the items you really need.
● CSV separator – The character used in output to
separate values.
Starting the data logging with defined parameters:
● Start – Left soft key.
Stopping the data logging:
● Stop – Left soft key.
© Copyright 2010 Tmi OBDScope www.obdscope.com
OBDScope User's Guide 23
Setting up a remote server
To be able to use the Remote logging feature, the remote
server must support the OBDScope remote logging format
described in following chapters.
A reference server implementation is available at the product
web site. The reference server is a Java Servlet and it is
available as ready to deploy .war file. The source code of the
reference server is available as well. The purpose of the
reference server implementation is to help OBDScope users
to set up their own server with Remote logging support. For
detailed instructions for setting up the reference server see
the reference server documentation provided with the server
package.
The reference server supports OBDScope client identification
and stores the latest parameter values received from clients.
The reference server also supports displaying the latest data
on a web page as seen in Picture 13.
Picture 13: Remote Logging Servlet.
© Copyright 2010 Tmi OBDScope www.obdscope.com
OBDScope User's Guide 24
Remote logging data format
OBDScope uses HTTP POST method to send data to remote
server. OBDScope sends three types of messages to the
remote server:
● Initialization message – Sent once data logging is
started by the client.
Format:
OBDScope [version][CSV separator]
[decimal separator][Client ID][CSV
separator][Nickname]
Example:
OBDScope 1.20;,e8hW3H;Racer 1
● Data message – Sent as defined in Data Logging
settings. The format of the data message is almost the
same as the format of the data logging file. Only the
Client ID is added to the beginning of the data. The first
data message contains parameter identifiers. The
second data message contains parameter descriptions,
just like in data logging file.
Format
[Client ID][CSV separator][data]
Examples:
e8hW3H;;;0x0c;0x0d
e8hW3H;Cycle;Timestamp;Engine
RPM;Vehicle speed
e8hW3H;0;15:14:34,25;2025,5;30
● Stop message – Sent when data logging is stopped by
the client.
Format:
[Client ID][CSV separator]BYE
Example:
e8hW3H;BYE
© Copyright 2010 Tmi OBDScope www.obdscope.com
OBDScope User's Guide 25
8 Settings
Settings can be opened by selecting Settings from OBDScope
main menu. Setting views are presented in Pictures 14, 15,
16, 17 and 18. Following settings are available:
General settings
● Connect at startup – Start connecting to vehicle
automatically right after applications starts.
● Preferred protocol – The first protocol to try while
connecting to the vehicle. Correct protocol may make
the connection handshaking little quicker.
● Memory selection – Location of data logs and saved
diagnoses.
Picture 14: Settings main
view. ● Units – Units used while displaying a gauge and
writing data log file. Following units are available
○ Metric: km/h, m/s, °C, km, bar
○ Imperial: mph, kts, °F, mi, psi
○ U.S.: mph, kts, °F, mi, psi
● Decimal separator – The decimal separator character
used with displaying values on gauges and writing data
log file.
● Lambda Test duration (s) – The duration of individual
Lambda Test in seconds. Lambda Tests are executed
when selecting Diagnose from the main menu.
● Diagnosis location – Enable or disable saving
Picture 15: General location information while diagnosing a vehicle.
settings.
● Odometer – Enable or disable the Odometer and the
Trip meter. When enabled, the Odometer value is
updated in the background even if the Odometer
Gauge is not visible. When disabled, Odometer value
is not updated in the background and other Gauges
and Data Logging update rate is slightly faster.
● Average Fuel Economy – Enable or disable the
Average Fuel Economy tracking. When enabled, the
Average Fuel Economy is tracked in the background
even if the Average Fuel Economy Gauge is not visible.
When disabled, Average Fuel Economy is not updated
and other Gauges and Data Logging update rate is
slightly faster.
● OBD trace – Enable or disable OBD data trace. See
advanced features.
© Copyright 2010 Tmi OBDScope www.obdscope.com
OBDScope User's Guide 26
Gauge settings
● Gauge backlight – Keep the phone backlight on and
disable screensaver while viewing a gauge.
● Alerts – Determine the type of alert. Visual only or
Sound and visual values are available
● Monitors – Enable or disable background monitoring
of gauge.
● Main color – The main color used in gauge. Color
setting are set with a RGB view as seen in Picture 17.
● Normal background – The background color used in a
gauge while an Alert is not activated.
Picture 16: Gauge settings. ● Alert high background – The background color used
in a gauge while high Alert is activated.
● Alert low background – The background color used in
a gauge while low Alert is activated.
Vehicle settings
● Odometer calibration – Calibration value for
OBDScope odometer gauge and -data log item. Set
the value < 1 if the odometer shows too much. Set the
value > 1 if the odometer value is too small. This
setting is vehicle specific and is available only when
connected to vehicle.
● Fuel Eco. calibration – A previously recorded Fuel
Economy Calibration item that may be used for
correction of the Average Fuel Economy and
Picture 17: RGB view. Momentary Fuel Economy readings. There may be
multiple items. The items are vehicle specific and they
are available only when connected to the vehicle.
Calibration process is described in the next chapter.
Picture 18: Vehicle settings.
© Copyright 2010 Tmi OBDScope www.obdscope.com
OBDScope User's Guide 27
9 Calibrating the Fuel Economy reading
Fuel Economy Reading may not be accurate and it may be
required to calibrate it. Calibrating is done by following steps:
1. Fill up the gas tank of your vehicle.
2. Start calibration by selecting Settings – Vehicle –
Options – Start Fuel Eco. Calibration.
3. Drive your vehicle normally with OBDScope connected
and the Average Fuel Economy setting Enabled on
Settings – General settings.
4. At the next fill up, check how many litres (gallons) you
filled.
Picture 19: Fuel Economy 5. Select Settings – Vehicle – Options – Stop Fuel Eco.
calibration item. Calibration and enter the actual amount of fuel you just
filled.
6. The calibration item is complete and will be used to
correct the Average Fuel Economy and the Momentary
Fuel Economy reading.
Fuel Eco. calibration items can be disabled and enabled by
highlighting the item and then selecting Options – Disable or
Options – Enable. Disabled item is not used for calibration. If
there are multiple calibration items, the average of all enabled
items is used for calculating the correction factor. A list of
calibration items can be seen in Picture 18.
Fuel Eco. calibration items can be updated by highlighting the
item and then selecting Options – Update real fuel
consumption. The value entered at step 5. is then updated
and the correction factor is re-calculated for the item.
Fuel Eco. calibration can be deleted by selecting Options –
Delete.
Details of a Fuel Eco. Calibration item can be viewed by
highlighting the item and pressing Enter key. Details of a
calibration item can be seen in picture 19.
© Copyright 2010 Tmi OBDScope www.obdscope.com
OBDScope User's Guide 28
10 Advanced features
Shell (Options – Shell) is for applying low level commands
directly to the OBD-II interface, see Picture 20.
There are two ways to open the Shell:
● Connecting: If the Shell is opened while there is no
connection established beforehand, the connection is
then opened but no initialization commands are
executed. Closing the Shell will disconnect.
● Interfering the current connection: If the Shell is
opened while OBDScope is already connected, the
current connection is then used for the Shell. This way
it is possible to interfere the current connection by
Picture 20: Shell applying commands with the Shell. Closing the Shell
will not disconnect.
There are two types of commands that can be applied:
● OBD-II interface commands. For more information, see
interface (IC, chip) manufacturer documentation.
● OBD-II protocol commands. For more information, see
OBD-II protocol specifications.
To save the content of the Shell window to a file, select
Options → Save to file. To clear Shell, select Options → Clear.
Note: It is not recommended to apply any commands unless
you you are absolutely sure what you are doing.
OBD trace is for analyzing the communication between
OBDScope and the OBD-II interface. This may be useful
when an error or unwanted functionality of OBDScope is
discovered.
Generating OBD trace files is done by following steps:
1. Set Settings – General settings – OBD trace – On
2. Run the software to get the error
3. Restart OBDScope
4. The trace file appears in \obdscope\obdtraces\ folder in
the selected storage.
5. If you are suspecting an error in OBDScope, please
send the trace file to obdscope@dnainternet.net
6. Set Settings – General settings – OBD trace – Off
Note: It is not recommended to have the OBD trace On all the
time, because it may cause memory full situation.
© Copyright 2010 Tmi OBDScope www.obdscope.com
You might also like
- MS300 Manual - 1.01Document39 pagesMS300 Manual - 1.01xuzebin100% (2)
- Automotive Diagnostic Systems: Understanding OBD-I & OBD-II RevisedFrom EverandAutomotive Diagnostic Systems: Understanding OBD-I & OBD-II RevisedRating: 4 out of 5 stars4/5 (3)
- Vibration Basics and Machine Reliability Simplified : A Practical Guide to Vibration AnalysisFrom EverandVibration Basics and Machine Reliability Simplified : A Practical Guide to Vibration AnalysisRating: 4 out of 5 stars4/5 (2)
- American Government Stories of A Nation Essentials Edition 1st Edition Abernathy Test Bank 1Document50 pagesAmerican Government Stories of A Nation Essentials Edition 1st Edition Abernathy Test Bank 1kevin100% (30)
- Automotive Vehicle Strategies and ECM ModesFrom EverandAutomotive Vehicle Strategies and ECM ModesRating: 4 out of 5 stars4/5 (7)
- GS200 ManualDocument29 pagesGS200 ManualDuvel Arago50% (2)
- Actron Cp9125 User ManualDocument46 pagesActron Cp9125 User ManualcaesarjdNo ratings yet
- Auto LogicDocument39 pagesAuto LogicJulio MarcenalNo ratings yet
- D900 Canscan Manual-V1.30 PDFDocument31 pagesD900 Canscan Manual-V1.30 PDFΖαχος Τσελιος100% (1)
- MD801 Manual V1.00-100421Document81 pagesMD801 Manual V1.00-100421xuzebinNo ratings yet
- User Guide OBD Car Doctor AndroidDocument29 pagesUser Guide OBD Car Doctor AndroidmrmikacNo ratings yet
- ICarsoft Manual I908Document59 pagesICarsoft Manual I908Douglas BatzNo ratings yet
- Autel MS310 - Manual - V1.00Document30 pagesAutel MS310 - Manual - V1.00xuzebinNo ratings yet
- AA101 Manual V1.00-100417Document75 pagesAA101 Manual V1.00-100417xuzebinNo ratings yet
- Vident V301 User ManualDocument10 pagesVident V301 User ManualZhang LynnNo ratings yet
- Troubleshooting Presentation Jun'13Document11 pagesTroubleshooting Presentation Jun'13dungnt84No ratings yet
- OBDScope User's GuideDocument32 pagesOBDScope User's GuideVernetiNo ratings yet
- Diagnostic Scan Tool Can ObdiiDocument48 pagesDiagnostic Scan Tool Can ObdiiJhony BhatNo ratings yet
- CODESCAN User's ManualDocument32 pagesCODESCAN User's ManualEduardo Mario NuñezNo ratings yet
- Actron OBD2 ManualDocument12 pagesActron OBD2 ManualWaleed SadekNo ratings yet
- AL309 Manual - V1.01 Scanner PDFDocument32 pagesAL309 Manual - V1.01 Scanner PDFFidel Nicolas GonzalezNo ratings yet
- VAG305 Manual AutelDocument45 pagesVAG305 Manual Autelenzo7259No ratings yet
- MvixDocument36 pagesMvixEdu Batista BatistaNo ratings yet
- Autel MaxScan GS500 Scan Tool User ManualDocument50 pagesAutel MaxScan GS500 Scan Tool User ManualQuliar Lucy100% (1)
- Chapter 2: Scanner™ OperationsDocument28 pagesChapter 2: Scanner™ OperationsING. RUBENSNo ratings yet
- MS409 Manual V1.01Document46 pagesMS409 Manual V1.01zayarmyint_uNo ratings yet
- I910 ManualDocument27 pagesI910 ManualShaun Van HeerdenNo ratings yet
- GT1 BMW DiagnosisDocument29 pagesGT1 BMW DiagnosisJosh PurcellNo ratings yet
- CRV Multilingual Users ManualDocument25 pagesCRV Multilingual Users ManualNoureldin Mohamed AliNo ratings yet
- 3020RS Manual E Version FinalDocument16 pages3020RS Manual E Version FinalJeremy SyddallNo ratings yet
- MS309 Manual - V1.01 PDFDocument32 pagesMS309 Manual - V1.01 PDFtidchong prakoonmongkoneNo ratings yet
- Om520 Manual enDocument36 pagesOm520 Manual enDhian Permadi WibowoNo ratings yet
- Preparing For An OBD11 TestDocument9 pagesPreparing For An OBD11 Testashk89No ratings yet
- Ford Error Codes 3145 FDCR (E) 20NOV2002Document96 pagesFord Error Codes 3145 FDCR (E) 20NOV2002skifastskifree100% (2)
- Innova 5210 Manual x0.05Document36 pagesInnova 5210 Manual x0.05윤여평100% (1)
- Autophix OM126 User's ManualDocument77 pagesAutophix OM126 User's Manualthommcsi2013100% (1)
- RashidJLR SCRIPT Tool IntroductionDocument6 pagesRashidJLR SCRIPT Tool IntroductionCabrio SpecNo ratings yet
- MS300Manual 1.01 20100401Document38 pagesMS300Manual 1.01 20100401Elton TanNo ratings yet
- User Guide OBD Car Doctor AndroidDocument25 pagesUser Guide OBD Car Doctor AndroidreyonzaztekNo ratings yet
- Manual JP701, EU702, US703&FR704 - 1.01Document69 pagesManual JP701, EU702, US703&FR704 - 1.01jacques_arnal3664No ratings yet
- Manual JP701, EU702, US703&FR704 - 1.01Document69 pagesManual JP701, EU702, US703&FR704 - 1.01Duvel AragoNo ratings yet
- AutoLink AL419 User Manual V1.01Document66 pagesAutoLink AL419 User Manual V1.01Juan Leonardo MunozNo ratings yet
- Ms300 Manual v1.01 enDocument47 pagesMs300 Manual v1.01 enDecerom100% (2)
- d900 Canscan Manual V 0Document31 pagesd900 Canscan Manual V 0wizard78sgsvNo ratings yet
- TurboGauge ManualDocument26 pagesTurboGauge ManualDariusz DARCIONo ratings yet
- MS310 Manual V1.00Document29 pagesMS310 Manual V1.00Mauro GutierrezNo ratings yet
- Manual Scanner OBD C100Document44 pagesManual Scanner OBD C100elmaskpo2008-1No ratings yet
- GS100 ManualDocument39 pagesGS100 ManualDuvel AragoNo ratings yet
- Maxi Scan Ms 309Document24 pagesMaxi Scan Ms 309Carlos MartinezNo ratings yet
- Manual JP701, EU702, US703&FR704 - 1.01Document69 pagesManual JP701, EU702, US703&FR704 - 1.01bmw316No ratings yet
- EDS Product ManualDocument42 pagesEDS Product ManualScooterNo ratings yet
- Manual JP701 EU702 US703 FR704 1.01Document84 pagesManual JP701 EU702 US703 FR704 1.01xuzebinNo ratings yet
- Professional Obd Ii & Can Scan Tool: WarningDocument79 pagesProfessional Obd Ii & Can Scan Tool: WarningJhony BhatNo ratings yet
- Autel FusionadoDocument83 pagesAutel FusionadoJose Miguel SalazarNo ratings yet
- MaxiTrip Manual V1.02Document27 pagesMaxiTrip Manual V1.02xuzebinNo ratings yet
- 3030 Car Reader Instructions EnglishDocument32 pages3030 Car Reader Instructions EnglishDonald Newberry WoodsNo ratings yet
- OBD-I and OBD-II: A Complete Guide to Diagnosis, Repair, and Emissions ComplianceFrom EverandOBD-I and OBD-II: A Complete Guide to Diagnosis, Repair, and Emissions ComplianceNo ratings yet
- Excretory Organs: Dr. M. MuthukumaranDocument23 pagesExcretory Organs: Dr. M. MuthukumaranSiva Venkatesh100% (1)
- Patternmaking Principles 1Document22 pagesPatternmaking Principles 1SANDEEPNo ratings yet
- Britannia Studio Equipment ListDocument4 pagesBritannia Studio Equipment ListJuan BastidasNo ratings yet
- BERTINI - 24 Studies For PianoDocument48 pagesBERTINI - 24 Studies For PianoRodger SalazarNo ratings yet
- Mental Status: Ateneo de Zamboanga UniversityDocument10 pagesMental Status: Ateneo de Zamboanga UniversitySheryhan Tahir BayleNo ratings yet
- CV Dian SDocument2 pagesCV Dian SDian SNo ratings yet
- Human Lymphocyte Culture and Chromosome Analysis: ProtocolDocument8 pagesHuman Lymphocyte Culture and Chromosome Analysis: ProtocoldsadaNo ratings yet
- 2009-08-29 161926 Honda Accord V6 P0401Document11 pages2009-08-29 161926 Honda Accord V6 P0401Quoc Huynh100% (1)
- CE On Events After The Reporting PeriodDocument2 pagesCE On Events After The Reporting PeriodalyssaNo ratings yet
- Oral Final Exam b1 b1+Document4 pagesOral Final Exam b1 b1+silviNo ratings yet
- Fequently Asked Questions (Faqs) On FcraDocument10 pagesFequently Asked Questions (Faqs) On FcraJATEENKAPADIA123No ratings yet
- Yas HistoryDocument7 pagesYas HistoryRafaela Raposo Righi100% (1)
- A Bibliographical, Antiquarian and Picturesque Tour in France and Germany, Volume Three by Dibdin, Thomas Frognall, 1776-1847Document182 pagesA Bibliographical, Antiquarian and Picturesque Tour in France and Germany, Volume Three by Dibdin, Thomas Frognall, 1776-1847Gutenberg.orgNo ratings yet
- IDS CatalogueDocument29 pagesIDS CataloguebadurallyNo ratings yet
- Annual Report PDFDocument252 pagesAnnual Report PDFAnonymous TPVfFif6TONo ratings yet
- Method Statement For Surcharing Work: ProjectDocument5 pagesMethod Statement For Surcharing Work: ProjectKelvin LauNo ratings yet
- Mine River Clarification LetterDocument2 pagesMine River Clarification LetterInvest StockNo ratings yet
- PPE MatrixDocument2 pagesPPE MatrixDhaval DobariyaNo ratings yet
- Introduction To Mobile RobotsDocument45 pagesIntroduction To Mobile RobotsSELVAKUMAR RNo ratings yet
- Track Splitting Filtering Implementation For Terrain Aided NavigationDocument12 pagesTrack Splitting Filtering Implementation For Terrain Aided NavigationVũ Huy MừngNo ratings yet
- Geography f6Document4 pagesGeography f6Lun MakiNo ratings yet
- Introductory Statistics 2nd Edition Gould Test BankDocument21 pagesIntroductory Statistics 2nd Edition Gould Test Bankodilemelanie83au100% (31)
- Nadim Kanaan Seminar FinalDocument146 pagesNadim Kanaan Seminar Finalamo3330100% (1)
- Insolubles in Used Lubricating Oils: Standard Test Method ForDocument5 pagesInsolubles in Used Lubricating Oils: Standard Test Method ForDennise Chicaiza100% (1)
- IRICEN 24jan, Bharat MalaDocument85 pagesIRICEN 24jan, Bharat MalaAlpesh JakasaniyaNo ratings yet
- Escorted Tours: Europe - Central, Eastern & MediterraneanDocument52 pagesEscorted Tours: Europe - Central, Eastern & MediterraneanMomirNo ratings yet
- Too Much Safety Ebook Rev 01Document16 pagesToo Much Safety Ebook Rev 01desurkarbNo ratings yet
- Airports Info PhilippinesDocument4 pagesAirports Info PhilippinesRahul ThakuriaNo ratings yet
- 53206-mt - Computational Fluid DynamicsDocument2 pages53206-mt - Computational Fluid DynamicsSRINIVASA RAO GANTANo ratings yet