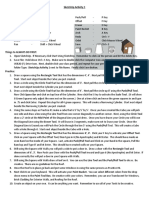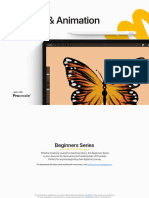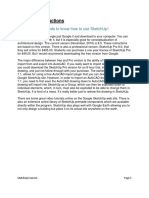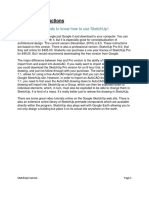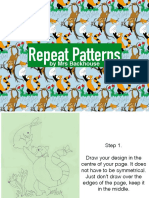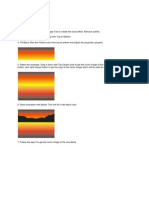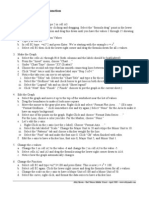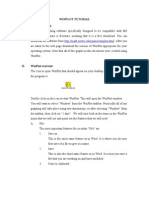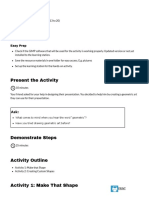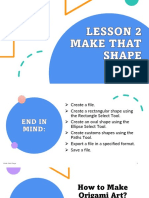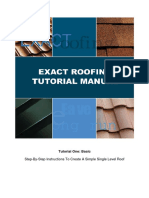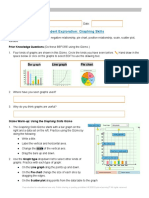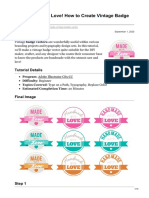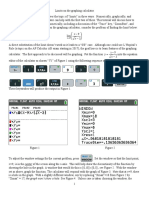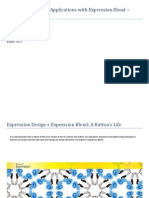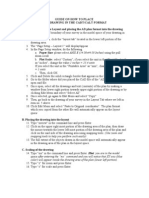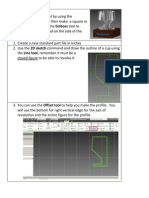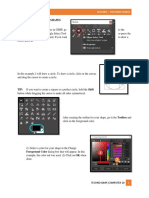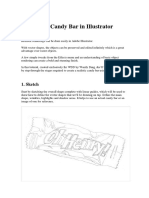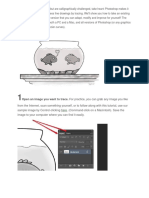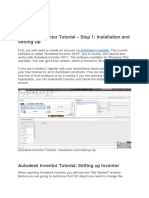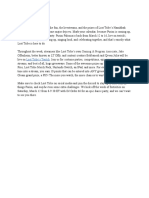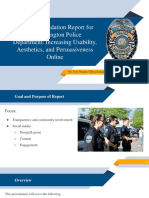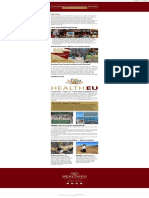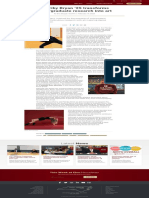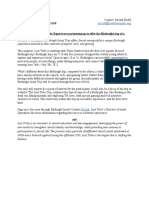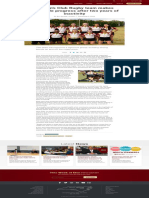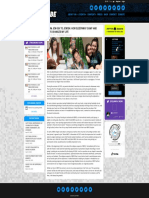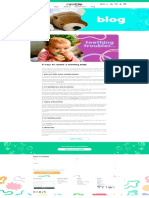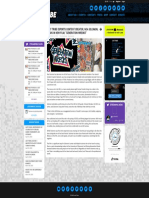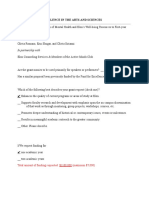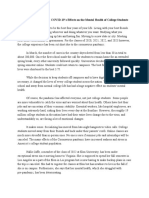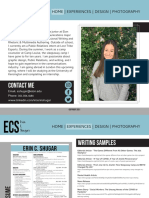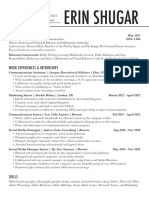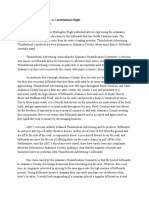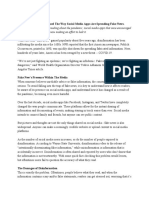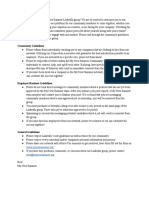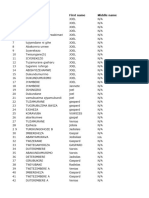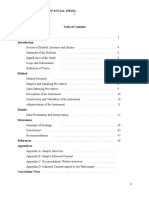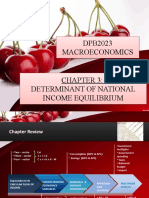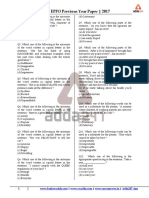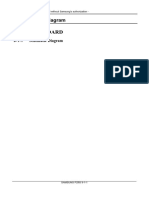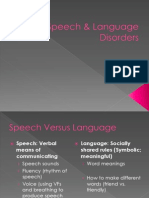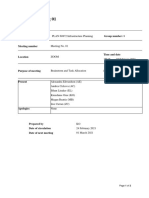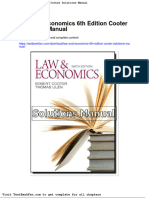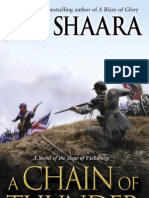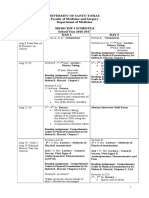Professional Documents
Culture Documents
Drop Cap Tutorial
Uploaded by
api-520373089Original Title
Copyright
Available Formats
Share this document
Did you find this document useful?
Is this content inappropriate?
Report this DocumentCopyright:
Available Formats
Drop Cap Tutorial
Uploaded by
api-520373089Copyright:
Available Formats
Drop Cap Design Tutorial
This guide instructs the reader how to create the 6. Adobe Illustrator will pull up a contextual menu
below Drop Cap Character in Adobe Illustrator. It does with variations of the glyph, select the third
not cover how to purchase, download, or log in to option, which is italicized.
Illustrator. Furthermore, it is not an introduction to the • If this menu does not automatically
software, and some prior knowledge on Adobe Suite pop up, set the letter to italics using the
may be necessary to understand the tutorial. glyph menu (U+0053 SJIS: 53 Italics
(Ital)). You can open the glyphs window
by selecting “Window” at the top of
your screen, then “Type,” and then
“Glyphs.”
Glyph menu
7. Select the “S” and open the “Fill” menu and
select the gray shade fifth from the left in the
Grays Folder. This color is R=102, G=102, and
B=102.
Adding Curved Accents
Final Drop Cap
Set Up 8. Select the “Curvature Tool” from the toolbar,
1. Open Adobe Illustrator. This tutorial was which is the sixth tool and the icon resembles
written using the 2023 version of Illustrator. a pen with a line.
2. Create a “Web” document with the dimensions 9. Using that tool, draw one point at the edge
set to 800 x 600 px. of the serif on the bottom of the “S.” about
halfway up the accent. Draw a second point in
The “S” the bottom of the curve created by the letter.
3. Using the type tool, draw a text box and type Illustrator will generate a straight line.
the letter “S.”
4. Highlight the glyph and in the character menu,
select the typeface
5. Adjust the glyph’s point size to fill the artboard,
approximately 500 points.
Mid-point of path creation
10. To curve the line, make a third point in the 17. Repeat steps 11-13 again, this time filling in the
center of the line, still using the curvature tool. space along the top of the “S.” Repeat these
Click and drag from the anchor point to create steps until a path begins at the bottom-most
an arc. point of the serif possible. The path may not
• Illustrator may automatically fill in your be able to be moved to the exact bottom of the
shape. If this occurs, select the “Fill” serif, but it is fine as long as the path does not
menu and hit “none” to remove this extend beyond the letter.
color.
• If Illustrator does not automatically 18. Using the Type tool, right click on the “S,” and
add a stroke, increase the stroke to .25 select “arrange,” and then “bring to front”
points. Illustrator should automatically to move the “S” in front of the paths. This
set the stroke to be the color black should hide any overlap of the paths onto the
(R=0, G=0, and B=0). letter. If the edges of paths are visible, undo
the arrangement and adjust them before
11. Copy the path using Command+C and paste it repositioning the “S” to the front of the page.
using Command+V.
19. Make any adjustments as needed. You may
12. Using the selection tool, move the path above undo and redo the arrangement to easily
the original, filling in more of the empty space. access the paths.
13. Using the curvature tool, you can adjust the The Final Drop Cap
path to better fit the curve of the “S.” There will Congratulations on creating your Drop Cap! Your
be anchor points across the path that can be character should resemble the below image.
moved across the path horizontally. The curve
can be adjusted by moving the anchor points
vertically.
14. Repeat steps 11-13 on the bottom of the “S,”
filling in the empty space line by line until
there are paths along the entire serif. This
should take between four and five lines,
depending on how much space you put
between them.
Completed bottom of “S”
15. Move your focus to the serif at the top of the
“S.” Create a new path using the curvature tool,
placing your first point halfway up the serif,
and the second at the top of the curve.
16. Adjust the fill and stroke as needed. This path
should resemble how the first path on the
bottom of the “S” looked, just rotated to match Final Drop Cap
the top of the letter’s curve.
Title: Bebas Neue (TT) Regular, 62/74.4
Subheads: Acumin Variable Concept Wide Bold, 11/14
Text: Acumin Variable Concept Regular, ragged right, 11/14
Captions: Acumin Variable Concept Regular, ragged left, 11/14
You might also like
- The Ridiculously Simple Guide to Sketch App: The Absolute Beginners Guide to Designing Websites and Apps with Sketch AppFrom EverandThe Ridiculously Simple Guide to Sketch App: The Absolute Beginners Guide to Designing Websites and Apps with Sketch AppNo ratings yet
- Part2 Painting ToolsDocument50 pagesPart2 Painting ToolsRinaKateRinaNo ratings yet
- Sketchup Instructions: Every Architect Needs To Know How To Use Sketchup!Document27 pagesSketchup Instructions: Every Architect Needs To Know How To Use Sketchup!Miguel Alfonso M. MurilloNo ratings yet
- AutoCAD 2010 Tutorial Series: Drawing Dimensions, Elevations and SectionsFrom EverandAutoCAD 2010 Tutorial Series: Drawing Dimensions, Elevations and SectionsNo ratings yet
- Gallup-12-Questions With AnswersDocument6 pagesGallup-12-Questions With Answersjeanette4hijadaNo ratings yet
- Sketchup Activity 1 Shortcuts To RememberDocument1 pageSketchup Activity 1 Shortcuts To RememberKen ZoNo ratings yet
- 1005 Procreate Actions AnimationDocument33 pages1005 Procreate Actions AnimationChaerul FajrinNo ratings yet
- Whimsical Cross-Stitch: More Than 130 Designs from Trendy to TraditionalFrom EverandWhimsical Cross-Stitch: More Than 130 Designs from Trendy to TraditionalRating: 4.5 out of 5 stars4.5/5 (7)
- Sketchup Basics PDFDocument27 pagesSketchup Basics PDFsrk bhaiNo ratings yet
- Bhrighu Saral Paddathi - 33: by Saptarishis AstrologyDocument8 pagesBhrighu Saral Paddathi - 33: by Saptarishis AstrologyAnonymous y3hYf50mTNo ratings yet
- Sketch UpDocument19 pagesSketch UpAlain Mel R. CresciniNo ratings yet
- Idiot's Guide To Basic Sketchup Functions PDFDocument27 pagesIdiot's Guide To Basic Sketchup Functions PDFShaneNo ratings yet
- Occlusal Considerations in Implant Therapy Clinical Guidelines With Biomechanical Rationale PDFDocument10 pagesOcclusal Considerations in Implant Therapy Clinical Guidelines With Biomechanical Rationale PDFSoares MirandaNo ratings yet
- Origami City Ebook: Build Your Own Cars, Trucks, Planes & Trains!: Contains Full Color 48 Page Origami Book, 12 Projects and Printable Origami PapersFrom EverandOrigami City Ebook: Build Your Own Cars, Trucks, Planes & Trains!: Contains Full Color 48 Page Origami Book, 12 Projects and Printable Origami PapersNo ratings yet
- Repeat PatternsDocument11 pagesRepeat Patternsapi-3076087560% (1)
- InDesign Tutorial Rough JmooreDocument7 pagesInDesign Tutorial Rough JmooreRaux XarNo ratings yet
- Google Sketchup Tutorial PacketDocument11 pagesGoogle Sketchup Tutorial PacketJhon VelaNo ratings yet
- Puromines Vs CA DigestDocument2 pagesPuromines Vs CA DigestBea Alonzo100% (1)
- Imitating A Scanner Darkly in Adobe IllustratorDocument6 pagesImitating A Scanner Darkly in Adobe Illustratoranimate28No ratings yet
- GeometerDocument15 pagesGeometersimoncktNo ratings yet
- Corel Draw TutorialDocument33 pagesCorel Draw TutorialMohit Saras100% (1)
- Sketchup BasicsDocument16 pagesSketchup Basicsseomago100% (8)
- Create An Assortment of 3D Text in Adobe Illustrator PDFDocument40 pagesCreate An Assortment of 3D Text in Adobe Illustrator PDFkimberlyNo ratings yet
- Using Excel To Graph A FunctionDocument2 pagesUsing Excel To Graph A Functionmohd_ikrayemNo ratings yet
- Gem Loader Bezel Builder Polyline Extrude Planar CurvesDocument8 pagesGem Loader Bezel Builder Polyline Extrude Planar CurvesMashhoud RajputNo ratings yet
- WinPlot Graphing Software TutorialDocument16 pagesWinPlot Graphing Software TutorialRicardo MoGaNo ratings yet
- Create FunDocument8 pagesCreate FunAbdul WahabNo ratings yet
- Creating A Graph in Geometer's Sketchpad: StyleDocument2 pagesCreating A Graph in Geometer's Sketchpad: StyleNurhidayah JunaidahNo ratings yet
- Introduction to Microsoft PaintDocument3 pagesIntroduction to Microsoft Paintpintu_55No ratings yet
- g10 Week 2Document13 pagesg10 Week 2Shela may AntrajendaNo ratings yet
- MMT Tutorial 9Document7 pagesMMT Tutorial 9Arpit PathakNo ratings yet
- How To Design A Vintage Travel Poster in Adobe Illustrator and PhotoshopDocument38 pagesHow To Design A Vintage Travel Poster in Adobe Illustrator and PhotoshopVirgilNo ratings yet
- Знімок екрана 2023-10-27 о 9.48.36 дпDocument11 pagesЗнімок екрана 2023-10-27 о 9.48.36 дпvaleriiia.lazarenkoNo ratings yet
- Inventor Project Steering Knuckle Guide UpdatedDocument16 pagesInventor Project Steering Knuckle Guide UpdatedMarcoNo ratings yet
- How to Create Shapes in GIMPDocument44 pagesHow to Create Shapes in GIMPDarwin TorresNo ratings yet
- Tutorial Manual BasicDocument21 pagesTutorial Manual BasicHein ThantNo ratings yet
- Student Exploration: Graphing SkillsDocument4 pagesStudent Exploration: Graphing SkillsHannah NessNo ratings yet
- Progecad LT 2006 Tutorial: 1. Download and Install The ProgramDocument11 pagesProgecad LT 2006 Tutorial: 1. Download and Install The ProgrammrspiderNo ratings yet
- ME 210 Mechanical Engineering Drawing & Graphics: To Create The 2-D Drawing From A 3-D ModelDocument29 pagesME 210 Mechanical Engineering Drawing & Graphics: To Create The 2-D Drawing From A 3-D ModelEbrahim HanashNo ratings yet
- Handmade With Love How To Create Vintage Badge VectorsDocument16 pagesHandmade With Love How To Create Vintage Badge Vectorshasan tareqNo ratings yet
- How Do I Use Delta CADDocument1 pageHow Do I Use Delta CADprofesorbartolomeoNo ratings yet
- Create a Retro Chrome Typography Piece in IllustratorDocument98 pagesCreate a Retro Chrome Typography Piece in IllustratorkimberlyNo ratings yet
- Chapter 1 Limits On The Graphing CalculatorDocument4 pagesChapter 1 Limits On The Graphing Calculatormaria kimNo ratings yet
- Activity - Create Flyer Using Corel Draw1Document11 pagesActivity - Create Flyer Using Corel Draw1D'Knee Keam PeagarNo ratings yet
- DTP Coursebook A Complete Text Book of Desktop Publishing For Everyone-62-105Document44 pagesDTP Coursebook A Complete Text Book of Desktop Publishing For Everyone-62-105Gopi Krishna NadellaNo ratings yet
- Expression Blend Manual 2Document120 pagesExpression Blend Manual 2macdonnelNo ratings yet
- Guide in AutocadDocument3 pagesGuide in AutocadFender BoyangNo ratings yet
- 2013 Goblet With Square Base EmbossedDocument5 pages2013 Goblet With Square Base Embossedapi-241720955No ratings yet
- Exercise 1: Mouse Model: Design IntentDocument26 pagesExercise 1: Mouse Model: Design IntentDaniel RuizNo ratings yet
- Creating basic and custom shapes in GIMPDocument5 pagesCreating basic and custom shapes in GIMPDanilo Sare IIINo ratings yet
- Corel Draw Beginner Tutorial: How To Make A Florist Flyer From Start To Finish.Document11 pagesCorel Draw Beginner Tutorial: How To Make A Florist Flyer From Start To Finish.Renee Liverpool100% (1)
- A Realistic Candy Bar in IllustratorDocument22 pagesA Realistic Candy Bar in IllustratorkimberlyNo ratings yet
- SBS - L4-03 Defining Sketch DimensionsDocument6 pagesSBS - L4-03 Defining Sketch DimensionsDavid BernalNo ratings yet
- Investigation: Graphing Implicit Functions On A TI-89Document5 pagesInvestigation: Graphing Implicit Functions On A TI-89Francisco SanchesNo ratings yet
- Activity 15 American TravelerDocument3 pagesActivity 15 American Travelerapi-242532170No ratings yet
- How to Trace an Image and Create Line Art in PhotoshopDocument11 pagesHow to Trace an Image and Create Line Art in PhotoshopGessa BulaongNo ratings yet
- SolidWorks Tesla Roadster Ebook 02Document36 pagesSolidWorks Tesla Roadster Ebook 02ivan abreguNo ratings yet
- Autodesk Inventor Tutorial - Step 1: Installation and Setting UpDocument16 pagesAutodesk Inventor Tutorial - Step 1: Installation and Setting UpavgpaulNo ratings yet
- Creating Graphics For A Full Screen PDF Presentation in Coreldraw® Graphics Suite X3Document10 pagesCreating Graphics For A Full Screen PDF Presentation in Coreldraw® Graphics Suite X3mitaraneNo ratings yet
- Bezier Curves For CowardsDocument7 pagesBezier Curves For Cowardsmuldermaster100% (1)
- Solid Works TutorialDocument9 pagesSolid Works TutorialAdolfo Joseph N. Triumfante Jr.No ratings yet
- Purim Palooza News BlastDocument2 pagesPurim Palooza News Blastapi-520373089No ratings yet
- Campus Recreation Wellness April NewsletterDocument1 pageCampus Recreation Wellness April Newsletterapi-520373089No ratings yet
- A Recommendation Report For The Burlington Police Department: Increasing Usability, Aesthetics, and Persuasiveness OnlineDocument28 pagesA Recommendation Report For The Burlington Police Department: Increasing Usability, Aesthetics, and Persuasiveness Onlineapi-520373089No ratings yet
- MarchDocument1 pageMarchapi-520373089No ratings yet
- Bryan's Project, Inspired by The Passing of Young Peers, Combines Meticulous Research With An Inspiring Dance PerformanceDocument1 pageBryan's Project, Inspired by The Passing of Young Peers, Combines Meticulous Research With An Inspiring Dance Performanceapi-520373089No ratings yet
- LT Birthright Press ReleaseDocument1 pageLT Birthright Press Releaseapi-520373089No ratings yet
- The Team Has Become A Tight-Knit Group, Building Strong Bonds On and Off The Rugby PitchDocument1 pageThe Team Has Become A Tight-Knit Group, Building Strong Bonds On and Off The Rugby Pitchapi-520373089No ratings yet
- From Jew-Ish To Jewish: How Sleepaway Camp and From Jew-Ish To Jewish: How Sleepaway Camp and Bbyo Changed My Life Bbyo Changed My LifeDocument1 pageFrom Jew-Ish To Jewish: How Sleepaway Camp and From Jew-Ish To Jewish: How Sleepaway Camp and Bbyo Changed My Life Bbyo Changed My Lifeapi-520373089No ratings yet
- Erins Observations and RecommendationsDocument33 pagesErins Observations and Recommendationsapi-520373089No ratings yet
- The Games Different From All Other Games: The The Games Different From All Other Games: The 2021 Olympics 2021 OlympicsDocument1 pageThe Games Different From All Other Games: The The Games Different From All Other Games: The 2021 Olympics 2021 Olympicsapi-520373089No ratings yet
- Nimble 1Document1 pageNimble 1api-520373089No ratings yet
- Lost Tribe Esports Content Creator Noa Solomon Stars in New Film 22generation Wrecks 22 - Lost TribeDocument1 pageLost Tribe Esports Content Creator Noa Solomon Stars in New Film 22generation Wrecks 22 - Lost Tribeapi-520373089No ratings yet
- PWR Recommendation ReportDocument45 pagesPWR Recommendation Reportapi-520373089No ratings yet
- Mental Health ProposalDocument10 pagesMental Health Proposalapi-520373089No ratings yet
- Covid Mental HealthDocument3 pagesCovid Mental Healthapi-520373089No ratings yet
- PR FinalDocument1 pagePR Finalapi-520373089No ratings yet
- Shugar WebdesignDocument4 pagesShugar Webdesignapi-520373089No ratings yet
- Simple Resume Fall 2022Document1 pageSimple Resume Fall 2022api-520373089No ratings yet
- AdvocacyDocument2 pagesAdvocacyapi-520373089No ratings yet
- Social WorkersDocument4 pagesSocial Workersapi-520373089No ratings yet
- Olymbia PressDocument1 pageOlymbia Pressapi-520373089No ratings yet
- Covid-19 Has Transformed The Way Social Media Apps Are Spreading Fake NewsDocument7 pagesCovid-19 Has Transformed The Way Social Media Apps Are Spreading Fake Newsapi-520373089No ratings yet
- Press ReleaseDocument1 pagePress Releaseapi-520373089No ratings yet
- Commmunity GuidelinesDocument1 pageCommmunity Guidelinesapi-520373089No ratings yet
- Bcom MADocument21 pagesBcom MAAbl SasankNo ratings yet
- FF6GABAYDocument520 pagesFF6GABAYaringkinkingNo ratings yet
- Data Compilation TemplateDocument257 pagesData Compilation TemplateemelyseuwaseNo ratings yet
- Cause and Effects of Social MediaDocument54 pagesCause and Effects of Social MediaAidan Leonard SeminianoNo ratings yet
- Chapter 3Document76 pagesChapter 3Cha Boon KitNo ratings yet
- Municipal Trial Court in Cities: Motion For Release On RecognizanceDocument4 pagesMunicipal Trial Court in Cities: Motion For Release On RecognizanceMaria Leonora TheresaNo ratings yet
- UPSC EPFO Previous Year Paper 2017 Questions PDFDocument12 pagesUPSC EPFO Previous Year Paper 2017 Questions PDFPraveenNo ratings yet
- Ambahan Poetry of The HanuooDocument4 pagesAmbahan Poetry of The HanuooJayrold Balageo MadarangNo ratings yet
- E Thesis Uas DharwadDocument5 pagesE Thesis Uas DharwadLori Head100% (1)
- Scheme Samsung NT p29Document71 pagesScheme Samsung NT p29Ricardo Avidano100% (1)
- Employment and Skill MismatchDocument20 pagesEmployment and Skill MismatchFarah LimNo ratings yet
- Activate 3 Physics Chapter2 AnswersDocument8 pagesActivate 3 Physics Chapter2 AnswersJohn LebizNo ratings yet
- Speech and language disorders explainedDocument22 pagesSpeech and language disorders explainedJaren NadongNo ratings yet
- Lincoln Brewster - MajesticDocument1 pageLincoln Brewster - MajesticdenverintranslationNo ratings yet
- Notes of Meetings MergedDocument8 pagesNotes of Meetings MergedKreeshnee OreeNo ratings yet
- B2 First Unit 11 Test: VocabularyDocument3 pagesB2 First Unit 11 Test: VocabularyNatalia KhaletskaNo ratings yet
- What is Economics? - The study of production, distribution and consumption /TITLEDocument37 pagesWhat is Economics? - The study of production, distribution and consumption /TITLEparthNo ratings yet
- Full Download Law and Economics 6th Edition Cooter Solutions ManualDocument35 pagesFull Download Law and Economics 6th Edition Cooter Solutions Manualscraperletternh21o100% (37)
- Wps PrenhallDocument1 pageWps PrenhallsjchobheNo ratings yet
- Exercise in Class 1 English 1 PERSONAL PRONOUNSDocument2 pagesExercise in Class 1 English 1 PERSONAL PRONOUNSDarkness jhlp100% (1)
- A CHAIN OF THUNDER: A Novel of The Siege of Vicksburg by Jeff ShaaraDocument13 pagesA CHAIN OF THUNDER: A Novel of The Siege of Vicksburg by Jeff ShaaraRandom House Publishing Group20% (5)
- UST Medicine I Schedule 2016-2017Document6 pagesUST Medicine I Schedule 2016-2017ina17_eaglerNo ratings yet
- GW and MM Firmware UpgradesDocument11 pagesGW and MM Firmware UpgradesRohit GuptaNo ratings yet
- The American Colonial and Contemporary ArchitectureDocument2 pagesThe American Colonial and Contemporary ArchitectureHaha HahaNo ratings yet
- Literature Review Computer VisionDocument6 pagesLiterature Review Computer Visionfveec9sx100% (1)
- Storyboard: Video Script and Storyboard On Evaluating Functions LessonDocument2 pagesStoryboard: Video Script and Storyboard On Evaluating Functions LessonIvanhoe BalaroteNo ratings yet