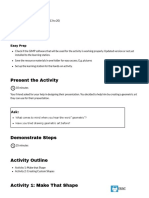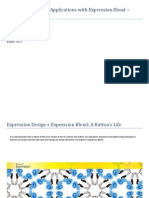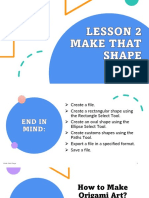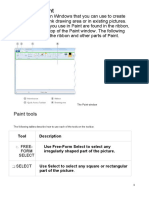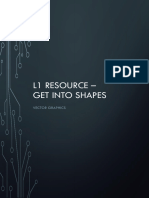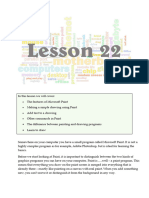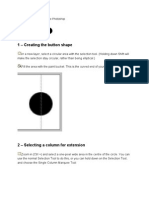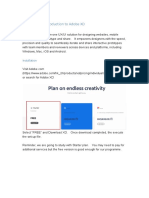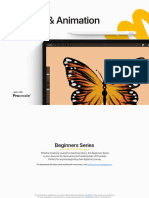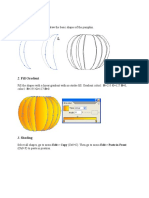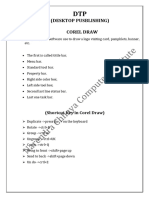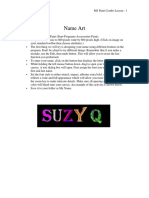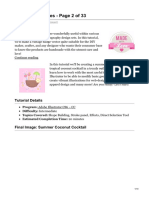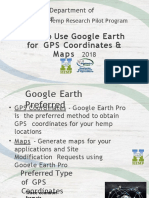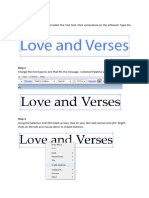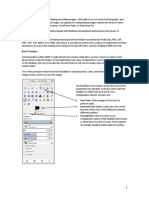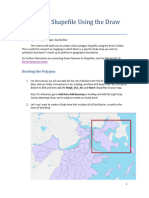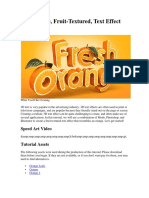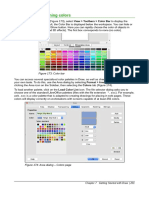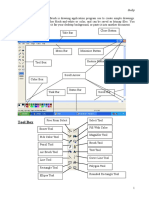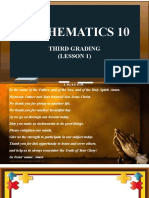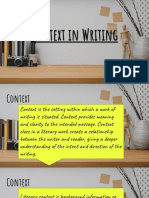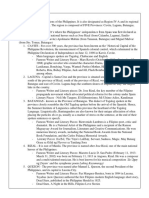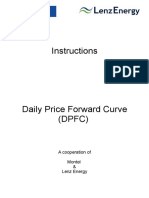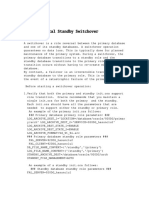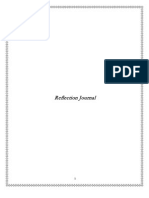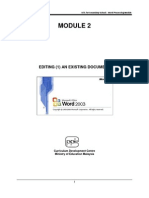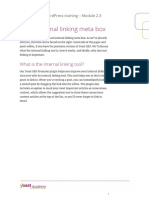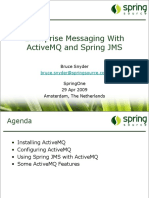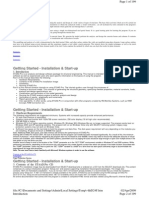Professional Documents
Culture Documents
Lesson 4 Creating Shapes
Uploaded by
Danilo Sare IIIOriginal Description:
Original Title
Copyright
Available Formats
Share this document
Did you find this document useful?
Is this content inappropriate?
Report this DocumentCopyright:
Available Formats
Lesson 4 Creating Shapes
Uploaded by
Danilo Sare IIICopyright:
Available Formats
LESSON 4 – CREATING SHAPES
CREATING BASIC SHAPES
To create a rectangle or a square in GIMP, go to the
Toolbox and select the Rectangle Select Tool or press the
shortcut key, R on your keyboard. If you want to draw a
circle, press E.
In this example, I will draw a circle. To draw a circle, click on the canvas
and drag the cursor to create a circle.
TIP: If you want to create a square or a perfect circle, hold the Shift
button while dragging the cursor to make all sides symmetrical.
After creating the outline for your shape, go to the Toolbox and
click on the foreground color.
(1) Select a color for your shape in the Change
Foreground Color dialog box that will appear. In this
example, the color red was used. (2) Click on OK when
done.
TECHNO GIMP (COMPUTER 10 1
LESSON 4 – CREATING SHAPES
To fill the shape with your chosen foreground
color, go to the Menu Bar ► Edit ► Fill with
FG Color.
The circle should now be filled with the foreground color.
CREATING CUSTOM SHAPES
Now that you can create different rectangles and circles in GIMP, you will now learn how to
create custom shapes using the Paths Tool. The Paths Tool is not only used to make shapes; it
can also be used to create complex and precise selections.
Go to the Toolbox and select the Paths Tool or press the
shortcut key, B. In the Paths or Tool Options, you will see
that there are three available modes for the Paths Tool:
Design, Edit, and Move. Make sure that the mode is set to
Design if you want to create new paths.
TECHNO GIMP (COMPUTER 10 2
LESSON 4 – CREATING SHAPES
The Paths Tool allows you to create shapes by connecting
points together; connecting two points creates a path. Click
on the canvas to create an origin point.
To create a triangle, click on the canvas again to add a
second point. Try to align it diagonally to the origin
point. Notice how a path was automatically created,
connecting the two points.
Add a third point to create the second side of the triangle.
Make sure to align it horizontally to the second point and
diagonally to the origin point.
After creating the third point, hover the cursor to the
origin point, then hold the Ctrl key. Two overlapping
circles should then appear, indicating that the two points
can be connected. While holding the Ctrl key, click on
the origin point.
The origin point and the last point should now be
connected.
TECHNO GIMP (COMPUTER 10 3
LESSON 4 – CREATING SHAPES
Next, put a color fill or outline to the created path. To do
this, go to the Paths Dialog.
Right-click on the unnamed path, then click on Fill
Path…
In the Fill Path dialog box, (1) tick Solid color, then
(2) click on Fill.
The triangle should now be filled with the foreground
color. In this example, the foreground color green was
used.
If you want the path to have an outline instead of a solid
fill, go back to the unnamed path and right-click on it.
Then, click on Stroke Path…
TECHNO GIMP (COMPUTER 10 4
LESSON 4 – CREATING SHAPES
In the Stroke Path dialog box, (1) adjust the Line width to
your preferred value, then (2) click on Stroke.
The triangle should now
have a green outline instead of a green fill.
Using the Paths Tool, an infinite number of complex
shapes can be created
TECHNO GIMP (COMPUTER 10 5
You might also like
- AutoCAD 2010 Tutorial Series: Drawing Dimensions, Elevations and SectionsFrom EverandAutoCAD 2010 Tutorial Series: Drawing Dimensions, Elevations and SectionsNo ratings yet
- g10 Week 2Document13 pagesg10 Week 2Shela may AntrajendaNo ratings yet
- Comp8 - Quarter 4 Module 2-3Document4 pagesComp8 - Quarter 4 Module 2-3John Mark PrestozaNo ratings yet
- Procreate Digital Painting Guide For IPad: The Procreate Artists' Beginners' Mastering Handbook Manual For Drawing, Painting, And Coloring OnFrom EverandProcreate Digital Painting Guide For IPad: The Procreate Artists' Beginners' Mastering Handbook Manual For Drawing, Painting, And Coloring OnNo ratings yet
- Expression Blend Manual 2Document120 pagesExpression Blend Manual 2macdonnelNo ratings yet
- Lesson 2 Make That ShapeDocument44 pagesLesson 2 Make That ShapeDarwin TorresNo ratings yet
- Create FunDocument8 pagesCreate FunAbdul WahabNo ratings yet
- Mms Record Work111Document55 pagesMms Record Work111Shiva Krishna KondaparthiNo ratings yet
- Untitled Document 2Document6 pagesUntitled Document 2xysomerosNo ratings yet
- Icrosoft Aint: Paint Brush Screenshot - Windows XPDocument9 pagesIcrosoft Aint: Paint Brush Screenshot - Windows XPrakeshnandiymailNo ratings yet
- Introduction To Microsoft Paint: Selecting and Viewing Parts of The PictureDocument3 pagesIntroduction To Microsoft Paint: Selecting and Viewing Parts of The Picturepintu_55No ratings yet
- Microsoft PaintDocument11 pagesMicrosoft Paintk3lvynNo ratings yet
- L1 Resource - Get Into ShapesDocument28 pagesL1 Resource - Get Into ShapesjannahbatemanNo ratings yet
- Lesson 22Document13 pagesLesson 22Cy LaiNo ratings yet
- Tools For Adobe IllustratorDocument5 pagesTools For Adobe IllustratorMhackNo ratings yet
- Master Figma BeginnerDocument114 pagesMaster Figma BeginnerRamraje ShindeNo ratings yet
- Make Web Buttons in Adobe PhotoshopDocument4 pagesMake Web Buttons in Adobe PhotoshopvijayasmaNo ratings yet
- Microsoft Paint: The Paint Working Area, Menu & Tool BarsDocument6 pagesMicrosoft Paint: The Paint Working Area, Menu & Tool BarsMhalleen Cabigon TestaNo ratings yet
- Lab 1 - Introduction To Adobe XD PDFDocument12 pagesLab 1 - Introduction To Adobe XD PDF2029 jtsoftNo ratings yet
- Introuction To PhotoplusDocument13 pagesIntrouction To PhotoplusStephen HawkingNo ratings yet
- Final Product What Yo1Document26 pagesFinal Product What Yo1Syukhron MakmunNo ratings yet
- 1005 Procreate Actions AnimationDocument33 pages1005 Procreate Actions AnimationChaerul FajrinNo ratings yet
- A Guide To Microsoft Paint (XP)Document20 pagesA Guide To Microsoft Paint (XP)Anwar Sadique100% (1)
- Corel Draw Practice Exercises With Effects: Exercise 8Document4 pagesCorel Draw Practice Exercises With Effects: Exercise 8Prince Khalid100% (2)
- Creating Graphics For A Full Screen PDF Presentation in Coreldraw® Graphics Suite X3Document10 pagesCreating Graphics For A Full Screen PDF Presentation in Coreldraw® Graphics Suite X3mitaraneNo ratings yet
- Basic Shapes: 2. Fill GradientDocument18 pagesBasic Shapes: 2. Fill GradientDwi Rizki AnandaNo ratings yet
- (Desktop Pusblishing) Corel DrawDocument12 pages(Desktop Pusblishing) Corel Drawshridesh119No ratings yet
- 07a Winpaint PowerpointDocument28 pages07a Winpaint PowerpointChristian Golden EnebeliNo ratings yet
- Quick Guide To Site Planning On Sketchup: Building ShapesDocument7 pagesQuick Guide To Site Planning On Sketchup: Building Shapes51-Naman JainNo ratings yet
- Coreldraw TutorialDocument25 pagesCoreldraw TutorialTaufik Abidin100% (21)
- Name Art: Assignment 1Document8 pagesName Art: Assignment 1Mhalleen Cabigon TestaNo ratings yet
- 06 PicturesDocument10 pages06 PicturesReyyan KhalidNo ratings yet
- Tutorials Archives - Page 2 of 33Document19 pagesTutorials Archives - Page 2 of 33hasan tareqNo ratings yet
- How To Use Google Earth For GPS Coordinates & Maps: Kentucky Department of AgricultureDocument21 pagesHow To Use Google Earth For GPS Coordinates & Maps: Kentucky Department of AgricultureMustaf MohamedNo ratings yet
- CorelDRAW (Create Glassy Buttons)Document9 pagesCorelDRAW (Create Glassy Buttons)rah_asiaNo ratings yet
- T-Shirt With Floral PrintDocument9 pagesT-Shirt With Floral Printo_dimitrovNo ratings yet
- WWW - Cours Gratuit - Com Id 12228Document6 pagesWWW - Cours Gratuit - Com Id 12228ChristianNo ratings yet
- PS Module2 PDFDocument116 pagesPS Module2 PDFMichael San LuisNo ratings yet
- Flash 8 LecturesDocument100 pagesFlash 8 Lecturesregina.rmsNo ratings yet
- Using Microsoft Paint: Les Richardson July 19, 2001Document8 pagesUsing Microsoft Paint: Les Richardson July 19, 2001raju146No ratings yet
- Learning SketchupDocument16 pagesLearning Sketchupgerardtt2772No ratings yet
- How To Make 3 D Effect On Corel DrawDocument20 pagesHow To Make 3 D Effect On Corel DrawSatyajeet BhagatNo ratings yet
- How To Draw With The Pen, Curvature, or Pencil Tool in Illustrator 2Document1 pageHow To Draw With The Pen, Curvature, or Pencil Tool in Illustrator 2COLA [Chaîne Officielle]No ratings yet
- Create An Assortment of 3D Text in Adobe Illustrator PDFDocument40 pagesCreate An Assortment of 3D Text in Adobe Illustrator PDFkimberlyNo ratings yet
- Controlling Shape Tweens With Shape HintsDocument3 pagesControlling Shape Tweens With Shape HintsTECHNO PASSPORTNo ratings yet
- Cad Lab - 02Document9 pagesCad Lab - 02Furqan WarisNo ratings yet
- Lab Exercise TypographyDocument10 pagesLab Exercise TypographyhanifNo ratings yet
- Enunciados InformaticaDocument70 pagesEnunciados InformaticaCarlos FdezNo ratings yet
- Space Claim Knob Bracket TutorialDocument32 pagesSpace Claim Knob Bracket Tutorial조기현No ratings yet
- SBS - L4-03 Defining Sketch DimensionsDocument6 pagesSBS - L4-03 Defining Sketch DimensionsDavid BernalNo ratings yet
- Creating A Shapefile Using The Draw ToolsDocument5 pagesCreating A Shapefile Using The Draw ToolsDaniel DalevineNo ratings yet
- Fresh Orange PDFDocument286 pagesFresh Orange PDFkimberlyNo ratings yet
- Choosing and Defining Colors: Figure 173: Color BarDocument10 pagesChoosing and Defining Colors: Figure 173: Color BarNeuer FamilyNo ratings yet
- LibreOffice Guide 11Document20 pagesLibreOffice Guide 11Neuer FamilyNo ratings yet
- Chapter-5 Photoshop ContinuedDocument3 pagesChapter-5 Photoshop ContinuedanujesusNo ratings yet
- Tool Box: Paint Brush/Ms PaintDocument6 pagesTool Box: Paint Brush/Ms Paintsudipl01No ratings yet
- Practical Guide To Affinity Designer Learn Affinity Designer Through Practical Projects by Dawid TuminskiDocument99 pagesPractical Guide To Affinity Designer Learn Affinity Designer Through Practical Projects by Dawid Tuminskimp3elv1428No ratings yet
- The Use of Dialogue Journals in An ESL Writing Class From Vygotskyan PerspectiveDocument14 pagesThe Use of Dialogue Journals in An ESL Writing Class From Vygotskyan PerspectiveDanilo Sare IIINo ratings yet
- 11 Warm Up ExercisesDocument27 pages11 Warm Up ExercisesDanilo Sare IIINo ratings yet
- 11 Nutritional Problems of Adolescents 2Document30 pages11 Nutritional Problems of Adolescents 2Danilo Sare IIINo ratings yet
- Let's Review: 1. It Is A Sudden Calamitous Event, Bringing Great Damage, Loss, Destruction and Devastation. Disaste RDocument43 pagesLet's Review: 1. It Is A Sudden Calamitous Event, Bringing Great Damage, Loss, Destruction and Devastation. Disaste RDanilo Sare IIINo ratings yet
- 3rdGradingLessons COMBINATORICSDocument42 pages3rdGradingLessons COMBINATORICSDanilo Sare IIINo ratings yet
- Mathematics 10: Third Grading (Lesson 1)Document20 pagesMathematics 10: Third Grading (Lesson 1)Danilo Sare IIINo ratings yet
- Lesson 5 Using LayersDocument5 pagesLesson 5 Using LayersDanilo Sare IIINo ratings yet
- Week 4 Literary Works From The Region of NCRDocument11 pagesWeek 4 Literary Works From The Region of NCRDanilo Sare IIINo ratings yet
- Mathematics 10: Third Grading (Lesson 1)Document35 pagesMathematics 10: Third Grading (Lesson 1)Danilo Sare IIINo ratings yet
- 3rd LESON1 DISTANCEandMIDPOINTandSLOPE - 2Document23 pages3rd LESON1 DISTANCEandMIDPOINTandSLOPE - 2Danilo Sare IIINo ratings yet
- 21st Century Literature ContextDocument14 pages21st Century Literature ContextDanilo Sare IIINo ratings yet
- Lesson 5 MineralsDocument21 pagesLesson 5 MineralsDanilo Sare IIINo ratings yet
- Week 5 Literary Works From The Region of CALABARZONDocument3 pagesWeek 5 Literary Works From The Region of CALABARZONDanilo Sare IIINo ratings yet
- Earthsci Lesson 3Document27 pagesEarthsci Lesson 3Danilo Sare IIINo ratings yet
- 11 Physical Fitness Assessment 2Document12 pages11 Physical Fitness Assessment 2Danilo Sare IIINo ratings yet
- 21st Century Literature Literary GenresDocument22 pages21st Century Literature Literary GenresDanilo Sare IIINo ratings yet
- Lesson 5 MINERALSDocument21 pagesLesson 5 MINERALSDanilo Sare IIINo ratings yet
- Earthsci Lesson 1.2Document26 pagesEarthsci Lesson 1.2Danilo Sare IIINo ratings yet
- Week 4 Literary Works From The Region of NCRDocument11 pagesWeek 4 Literary Works From The Region of NCRDanilo Sare IIINo ratings yet
- Lesson 6 Energy ResourcesDocument24 pagesLesson 6 Energy ResourcesDanilo Sare IIINo ratings yet
- Concept Notes: NG Duyan' and The Symphonic Poem Lahing KayumanggiDocument3 pagesConcept Notes: NG Duyan' and The Symphonic Poem Lahing KayumanggiDanilo Sare III100% (1)
- 11 Physical Fitness Assessment 1Document40 pages11 Physical Fitness Assessment 1Danilo Sare IIINo ratings yet
- Earthsci Lesson 1Document40 pagesEarthsci Lesson 1Danilo Sare IIINo ratings yet
- Existing National Law Related To Health Trends Issues and ConcernsDocument32 pagesExisting National Law Related To Health Trends Issues and ConcernsDanilo Sare IIINo ratings yet
- 11 Physical Fitness Assessment 1Document40 pages11 Physical Fitness Assessment 1Danilo Sare IIINo ratings yet
- Installation and Setup Guide For Oracle On RDSDocument37 pagesInstallation and Setup Guide For Oracle On RDSMelisaNo ratings yet
- Department of Computer Engineering: Window - Open (URL, Name, Specs, Replace)Document4 pagesDepartment of Computer Engineering: Window - Open (URL, Name, Specs, Replace)Shekhar JadhavNo ratings yet
- MaildroprcDocument2 pagesMaildroprcPagna HengNo ratings yet
- Executive SummaryDocument8 pagesExecutive SummaryTweet BinderNo ratings yet
- Bugreport RMX1821 QP1A.190711.020 2020 12 20 12 59 51 Dumpstate - Log 3467Document31 pagesBugreport RMX1821 QP1A.190711.020 2020 12 20 12 59 51 Dumpstate - Log 3467Hey BarbaraNo ratings yet
- VB 6.0 TutorialsDocument19 pagesVB 6.0 TutorialsSantoshNo ratings yet
- DPFC InstructionsDocument8 pagesDPFC InstructionsBruno SouzaNo ratings yet
- Web 2.0 Presentation Tools: A Quick GuideDocument158 pagesWeb 2.0 Presentation Tools: A Quick GuideProfDrAminNo ratings yet
- DIGSI5 Onlinehelp enUSDocument1,172 pagesDIGSI5 Onlinehelp enUSagomezNo ratings yet
- 70-413 NewDocument274 pages70-413 NewJosé Omar AtaydeNo ratings yet
- Physical Standby Switchover Physical Standby SwitchoverDocument6 pagesPhysical Standby Switchover Physical Standby SwitchoverZulfah Zuleph UlfahNo ratings yet
- Developer IT Pro Business CentralDocument922 pagesDeveloper IT Pro Business CentralHarish KumarNo ratings yet
- Reflective JournalDocument27 pagesReflective JournalSheldon Cardoza0% (1)
- AZ-900 Dumps Microsoft Azure Fundamentals: 100% Valid and Newest Version AZ-900 Questions & Answers Shared by CertleaderDocument9 pagesAZ-900 Dumps Microsoft Azure Fundamentals: 100% Valid and Newest Version AZ-900 Questions & Answers Shared by Certleadertacwong_20130% (1)
- Mis in Your PocketDocument2 pagesMis in Your PocketKendy WisantamaNo ratings yet
- Labe4 - Exploit W7 PC (Bajado de Int)Document14 pagesLabe4 - Exploit W7 PC (Bajado de Int)206796No ratings yet
- Node JS RoutingDocument107 pagesNode JS RoutingSyed Ifran EjazNo ratings yet
- Wilcom 2006 GuideDocument24 pagesWilcom 2006 GuidePrakash Joshi83% (6)
- Microsoft Word - Module 2 - Editing 1Document21 pagesMicrosoft Word - Module 2 - Editing 1Yusry HassanNo ratings yet
- Yoast Internal Linking Meta BoxDocument4 pagesYoast Internal Linking Meta BoxKatrina MabiniNo ratings yet
- Prepared By:: Muhammad Yusif AbdulrahmanDocument4 pagesPrepared By:: Muhammad Yusif AbdulrahmanMuhammad Yusif AbdulrahmanNo ratings yet
- Cyberoam User Guide PDFDocument475 pagesCyberoam User Guide PDFDecio RamiresNo ratings yet
- Simulator Bridge and Engine Link DescriptionDocument9 pagesSimulator Bridge and Engine Link Descriptionpolaris44No ratings yet
- Enterprise Messaging With Activemq and Spring JMS: Bruce SnyderDocument73 pagesEnterprise Messaging With Activemq and Spring JMS: Bruce SnydergaborkNo ratings yet
- Learn Staad Pro at HomeDocument1,467 pagesLearn Staad Pro at HomeJanardhan CharyuluNo ratings yet
- Adams 2020 Training 701 Coursenotes 2upDocument184 pagesAdams 2020 Training 701 Coursenotes 2upThanthorn PrachasermsartNo ratings yet
- OpenSIS Installation GuideDocument7 pagesOpenSIS Installation GuideDinh Ai VuNo ratings yet
- TrixBox Cheat SheetDocument1 pageTrixBox Cheat SheetadfischerNo ratings yet
- Batch Script - Reading A Registry Value Using "REG - EXE"Document3 pagesBatch Script - Reading A Registry Value Using "REG - EXE"Tukang UsilNo ratings yet
- 16.Template-BCP Testing ReportDocument9 pages16.Template-BCP Testing ReportjonnyNo ratings yet