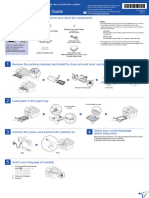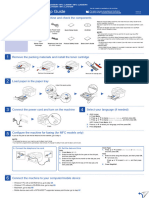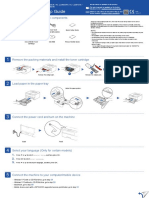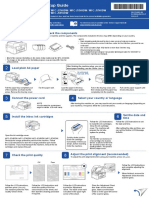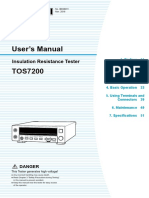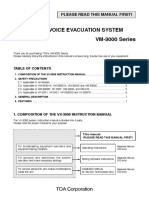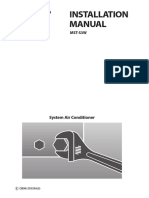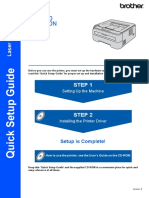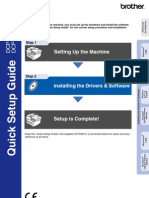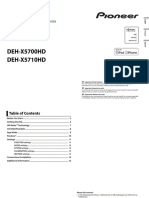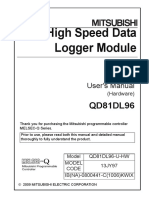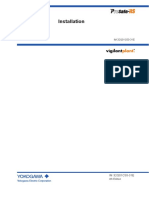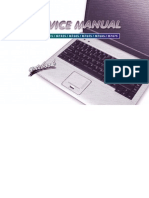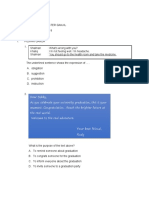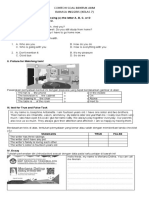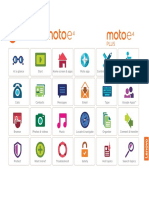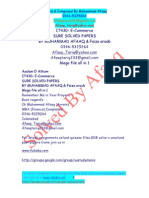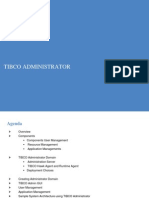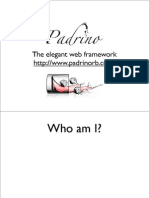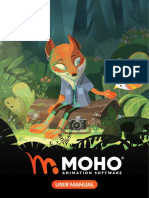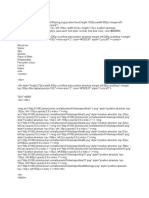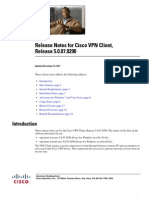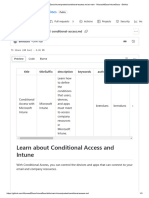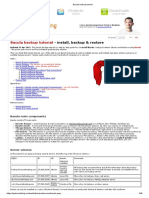Professional Documents
Culture Documents
mfc480dw Uke QSG
Uploaded by
Agym MansizOriginal Title
Copyright
Available Formats
Share this document
Did you find this document useful?
Is this content inappropriate?
Report this DocumentCopyright:
Available Formats
mfc480dw Uke QSG
Uploaded by
Agym MansizCopyright:
Available Formats
MFC-J480DW WARNING
WARNING indicates a potentially hazardous situation which, if not
Quick Setup Guide
avoided, could result in death or serious injuries.
LEW787004-00
UK
Version 0
Read the Product Safety Guide first, then read this Quick Setup Guide for the
NOTE
correct installation procedure.
NOTE specifies the operating environment, conditions for installation,
or special conditions of use.
Unpack the machine and check the components
1. Remove the protective tape and film covering the machine and the LCD. WARNING
2. Make sure you have all components. Plastic bags are used in the packing of your machine. To avoid the danger of
• The components included in the box may differ depending on your country. suffocation, keep these plastic bags away from babies and children. Plastic bags
are not toys.
Watch our FAQ Videos for help
with setting up your Brother NOTE
machine. • Save all packing materials and the box in case for any reason you must ship your
solutions.brother.com/videos machine.
• You must purchase the correct interface cable for the interface you want to
use (for a USB connection).
USB cable
We recommend using a USB 2.0 cable (Type A/B) that is no more than 2 metres
long.
Introductory Ink Cartridges [x4] Quick Setup Guide Power Cord
• Black Basic User’s Guide
• Yellow Product Safety Guide
• Cyan
• Magenta
(Approx. 80% yield of the
Visit the Brother support website replacement cartridge (Standard)
http://support.brother.com uu Basic User’s Guide: Supply (for UK) (for others)
Specifications)
CD-ROM Telephone Line Cord
1 Load plain A4 paper
NOTE
Pull out the paper support a, and unfold
the paper support flap b so that the
printed pages do not fall.
1
Close the output paper tray cover, and
Pull the paper tray completely Open the output paper tray Fan the paper well and load it in the tray, then slowly push the tray completely
out of the machine. cover a. and then adjust the paper guides. into the machine.
Connect the telephone line cord
2 Connect the power cord 3 If you are not using your machine as a fax, go to 4 .
NOTE
(Example for UK) If your machine is sharing one telephone line with an
NOTE external telephone, connect it as shown below.
You can adjust the control panel angle
to read the LCD more easily.
(Example for UK)
2
Connect the power cord. The machine
will power on automatically.
a. Extension telephone
Connect the telephone line cord. b. External telephone
Use the socket marked LINE.
4 Install introductory ink cartridges 5 Machine settings
When the machine has finished the initial cleaning process, follow the
on-screen instructions to configure the machine settings.
• Check print quality
• Set date and time
• Set Firmware Update Notice
• Print the installation sheet
Follow the on-screen instructions to
Open the ink cartridge cover, and install the ink cartridges.
then remove the orange protective The machine will prepare the ink
part from the machine. tube system for printing.
LEW787004-00
6 Print from a computer
Put the CD-ROM into your CD/DVD drive. • If the Brother screen does not appear automatically, click (Start) > • If the User Account Control
• If you do not have a CD/DVD drive, download the software: Computer (My Computer). screen appears, click Yes to
For Windows®: solutions.brother.com/windows (For Windows® 8: click the File Explorer icon on the taskbar, and then continue installation.
For Macintosh: solutions.brother.com/mac go to Computer (This PC).)
Double-click the CD/DVD-ROM icon, and then double-click start.exe.
• To install the machine on
additional computers, repeat
this procedure for each
When the device installation screen appears, follow the computer.
on-screen instructions.
When you reach Connection Type, select the If you selected Wireless Network Connection (Wi-Fi): If you selected Local Connection (USB):
connection type you want. When the Wireless Device Setup screen appears, Wait until the on-screen instructions tell you to connect
select Setup without a USB cable (Recommended). to your computer: lift the scanner cover, insert your
cable into the indicated socket, and guide the cable out
the back of the machine. Close the scanner cover, and
then connect the cable to your computer.
If you select Local Connection (USB), DO NOT
connect the USB cable until instructed.
Follow the on-screen instructions to continue
installation.
Continue to follow the on-screen instructions. When
Installation Complete appears, your Brother
machine is successfully installed. Click Finish.
Print from a smartphone or other mobile device
If wireless connection is not successful, connect Print from and scan to smartphones and other mobile devices using our free application
your machine manually using the control panel, Brother iPrint&Scan.
following the instructions below in
Using the Wireless Setup Wizard. Download and install Brother iPrint&Scan at solutions.brother.com/ips or
You can also use AirPrint, a mobile printing solution that lets you wirelessly print photos, emails, webpages, and documents
from your iPad, iPhone and iPod touch without the need to install a driver. For more information about using AirPrint, see the
AirPrint Guide on your model’s Manuals page.
Your smartphone or mobile device must be connected to the Brother machine wirelessly. Connect your smartphone or mobile
device to a wireless access point/router, and connect your Brother machine to the same wireless access point/router, using the
Wireless Setup Wizard. See Using the Wireless Setup Wizard.
Using the Wireless Setup Wizard
Use Brother’s Wireless Setup Wizard to manually connect your Brother machine to your wireless network. Your computer, smartphone, or mobile device must be connected to the same wireless network if you
want to print wirelessly.
1. Turn off your wireless access 2. Find your SSID (Network Name) and Network Key (Password) on your wireless access 3. Press b to display the wireless settings
point/router, wait 10 seconds, point/router and write them in the table provided below. menu, and then press a or b to select
and then turn it on again. If you cannot find this information, ask your network administrator or wireless access [Setup Wizard]. Press OK.
point/router manufacturer.
SSID (Network Name)
Network Key (Password)
SSID: XXXXXXX
Network key: XXXX
4. Press a or b to select the Network Name 5. Enter the Network Key (Password) you found 6. When wireless setup is successful, the LCD displays
(SSID) you found in 2. Press OK. in 2 using the dial pad, and then press OK. [Connected]. Press OK, and then return to step 6 to install the
driver.
If the machine does not connect to the network, verify your Network
SSID of access point Network Key Key (Password) and repeat these steps.
For additional help, see your model’s FAQs & Troubleshooting
ABC_ page on the Brother Solutions Center at http://support.brother.com
Brother Solutions Center: http://support.brother.com © 2015 Brother Industries, Ltd. All rights reserved.
You might also like
- PrinterDocument2 pagesPrinterLucy HagansNo ratings yet
- AK-HRP200 Operating Instructions BasicDocument20 pagesAK-HRP200 Operating Instructions BasicJessica NIÑO MARINNo ratings yet
- CV Dcpl5500dn Use QSG ADocument2 pagesCV Dcpl5500dn Use QSG Acarlos andresNo ratings yet
- CV hll3220cw Uke QSGDocument2 pagesCV hll3220cw Uke QSGczarownikivanovNo ratings yet
- Network Camera: User ManualDocument156 pagesNetwork Camera: User ManualElard HuamaniNo ratings yet
- Brother Dcp-l2540dwDocument2 pagesBrother Dcp-l2540dwarvin jackNo ratings yet
- CC-Link System Master/Local Module CC-Link System Master/Local ModuleDocument312 pagesCC-Link System Master/Local Module CC-Link System Master/Local ModuleHuy Lê PhướcNo ratings yet
- snp-l6233h UsermanualDocument178 pagessnp-l6233h UsermanualRaul Ernesto Gallegos MoralesNo ratings yet
- SNP 6321 English PDFDocument176 pagesSNP 6321 English PDFNenad JanićijevićNo ratings yet
- CV hll2340dw Eng QSG Ly9630001Document2 pagesCV hll2340dw Eng QSG Ly9630001hoiNo ratings yet
- Series: Controller Instruction ManualDocument8 pagesSeries: Controller Instruction Manualtrung hieu laNo ratings yet
- Series: Controller Instruction ManualDocument8 pagesSeries: Controller Instruction ManualMike A. ReyesNo ratings yet
- CV mfc2340dw Asoce QSGDocument2 pagesCV mfc2340dw Asoce QSGAlexandru BlagaNo ratings yet
- RCX142Document398 pagesRCX142~E~100% (1)
- Prosafe-Rs Vnet/Ip: User'S ManualDocument50 pagesProsafe-Rs Vnet/Ip: User'S Manualsaeed moradpourNo ratings yet
- Im32p01c50 01enDocument288 pagesIm32p01c50 01enserg elisNo ratings yet
- A1SJ71 (U) C24-R4 - User - S Manual (Hardware) IB (NA) - 66491-D (02.09)Document24 pagesA1SJ71 (U) C24-R4 - User - S Manual (Hardware) IB (NA) - 66491-D (02.09)woodali9115991No ratings yet
- 4700 WDDocument42 pages4700 WDNebi aktaşNo ratings yet
- Manual HitachiDocument187 pagesManual HitachiFridaNo ratings yet
- User's Manual: Insulation Resistance TesterDocument60 pagesUser's Manual: Insulation Resistance TesterconglxNo ratings yet
- VM-3000 Series Integrated Voice Evacuation System: Please Read This Manual First!Document8 pagesVM-3000 Series Integrated Voice Evacuation System: Please Read This Manual First!Khoá Cửa SamSungNo ratings yet
- User's Manual: Insulation Resistance TesterDocument60 pagesUser's Manual: Insulation Resistance TesterNui DirekNo ratings yet
- Panasonic Lumix DMC-LS2Document104 pagesPanasonic Lumix DMC-LS2Roderick Lenhardt FontanNo ratings yet
- UB-U01III 02III 03II Um en Ja 02Document8 pagesUB-U01III 02III 03II Um en Ja 02Victor GarciaNo ratings yet
- User Manual: DS-3E0318P-E/DS-3E0326P-EDocument21 pagesUser Manual: DS-3E0318P-E/DS-3E0326P-ESigit Prabowo100% (1)
- UB-U01III 02III 03II Um en Ja 03Document8 pagesUB-U01III 02III 03II Um en Ja 03Carl BurchamNo ratings yet
- EnglishDocument52 pagesEnglishWilliam LozadaNo ratings yet
- Installation Manual: Mst-S3WDocument24 pagesInstallation Manual: Mst-S3WJorge Luis Benitez CorreaNo ratings yet
- CV Hl2150n CHN Eng QSG 0Document30 pagesCV Hl2150n CHN Eng QSG 0tech974974No ratings yet
- Alldcp Ukengqsg ADocument34 pagesAlldcp Ukengqsg Ahanghouse8244No ratings yet
- Brother J4535DW (En)Document2 pagesBrother J4535DW (En)Gisell ZapataNo ratings yet
- Network Camera: User ManualDocument106 pagesNetwork Camera: User ManualTiago BastosNo ratings yet
- SNF 8010 Manual PDFDocument140 pagesSNF 8010 Manual PDFsatriya bendoNo ratings yet
- 85809OMDocument26 pages85809OMObedias MuchinaNo ratings yet
- SPR6LU100EN0Document250 pagesSPR6LU100EN0Sergio Rodrigues PradoNo ratings yet
- X-Pro2: Owner's ManualDocument192 pagesX-Pro2: Owner's ManualJonnoNo ratings yet
- Stereo Pioneer DEH-X5700HD - OwnersManual060614Document64 pagesStereo Pioneer DEH-X5700HD - OwnersManual060614pepeNo ratings yet
- Operating Instructions: LCD TelevisionDocument21 pagesOperating Instructions: LCD TelevisionmonsNo ratings yet
- HL-4040CN HL-4040CDN HL-4050CDN: Step 1Document35 pagesHL-4040CN HL-4040CDN HL-4050CDN: Step 1vksatyanNo ratings yet
- QD81DL96 User Manual (Hardware)Document24 pagesQD81DL96 User Manual (Hardware)Crescendo Solusi TamaNo ratings yet
- Iv-Series-Pcsoft Um 207GB 244003 e 1122-4 PDFDocument302 pagesIv-Series-Pcsoft Um 207GB 244003 e 1122-4 PDFrimou000No ratings yet
- Im33j20b10-01en 007Document284 pagesIm33j20b10-01en 007SorryNOCINo ratings yet
- Sony Digital Camera NEX-F3Document94 pagesSony Digital Camera NEX-F3roberto arcangelNo ratings yet
- XGB (Xbl-Emta) Ethernet Users Manual v1.2Document125 pagesXGB (Xbl-Emta) Ethernet Users Manual v1.2rmorenodx4587No ratings yet
- Prosafe Rs Installation ProcedureDocument306 pagesProsafe Rs Installation ProcedureNiyi AdetunjiNo ratings yet
- Vdocuments - MX - Mimaki cg130 FX Service ManualDocument142 pagesVdocuments - MX - Mimaki cg130 FX Service ManualCarlos PaezNo ratings yet
- Acer AT2230 & AT2231 Service Guide: Downloaded From Manuals Search EngineDocument60 pagesAcer AT2230 & AT2231 Service Guide: Downloaded From Manuals Search EngineHoson AkNo ratings yet
- Biostation 2 Installation GuideDocument24 pagesBiostation 2 Installation GuideHugo LoredoNo ratings yet
- Module Expansion Board Kit: Installation GuideDocument8 pagesModule Expansion Board Kit: Installation GuideShalvaTavdgiridzeNo ratings yet
- HDD & DVD P / R D T: Owner's ManualDocument111 pagesHDD & DVD P / R D T: Owner's ManualMax MarcelinoNo ratings yet
- Clevo m74xs m76xs - 6-7p-M74s9-003a - SG SCDocument106 pagesClevo m74xs m76xs - 6-7p-M74s9-003a - SG SCJuliano GriguloNo ratings yet
- Operating Manual Operating Manual (Startup - Introductory Manual)Document82 pagesOperating Manual Operating Manual (Startup - Introductory Manual)Roberto RizaldyNo ratings yet
- Hitachi PD5000 5200 Series Plasma Service ManualDocument101 pagesHitachi PD5000 5200 Series Plasma Service Manualthevolatile1100% (3)
- As 106042 Iv2 Um 867GB WW GB 2031 2Document426 pagesAs 106042 Iv2 Um 867GB WW GB 2031 2Gordon SmithNo ratings yet
- Series: Controller Instruction ManualDocument8 pagesSeries: Controller Instruction ManualTiago RodriguesNo ratings yet
- QJ71DN91 DeviceNet MasterSlave UserManual Hardware IB 0800149 BDocument16 pagesQJ71DN91 DeviceNet MasterSlave UserManual Hardware IB 0800149 BArjun GoudNo ratings yet
- Samsung Galaxy S22 Ultra User Guide For Beginners: The Complete User Manual For Getting Started And Mastering The Galaxy S22 Ultra Android PhoneFrom EverandSamsung Galaxy S22 Ultra User Guide For Beginners: The Complete User Manual For Getting Started And Mastering The Galaxy S22 Ultra Android PhoneNo ratings yet
- Chainsaw Operator's Manual: Chainsaw Safety, Maintenance and Cross-cutting TechniquesFrom EverandChainsaw Operator's Manual: Chainsaw Safety, Maintenance and Cross-cutting TechniquesRating: 5 out of 5 stars5/5 (1)
- What Happened to My Computer?: Tips and Short Guide For the Everyday PC UserFrom EverandWhat Happened to My Computer?: Tips and Short Guide For the Everyday PC UserNo ratings yet
- Guru v5Document28 pagesGuru v5Agym MansizNo ratings yet
- Contoh Soal Kelas 8Document5 pagesContoh Soal Kelas 8Agym MansizNo ratings yet
- Laporan Sekolah: Digitally Signed by UNBK Puspendik Date: 11/18/2021 8:39:33 AM +07:00Document23 pagesLaporan Sekolah: Digitally Signed by UNBK Puspendik Date: 11/18/2021 8:39:33 AM +07:00Agym MansizNo ratings yet
- Contoh Bentuk Soal Akm Kelas 7Document2 pagesContoh Bentuk Soal Akm Kelas 7Agym MansizNo ratings yet
- ePSXe enDocument27 pagesePSXe eninamNo ratings yet
- Motorola Moto E4 Plus - Schematic Diagarm PDFDocument59 pagesMotorola Moto E4 Plus - Schematic Diagarm PDFRoger Ardila0% (1)
- Bootable USB Pen Drive Has Many Advantages Over Other Boot DrivesDocument3 pagesBootable USB Pen Drive Has Many Advantages Over Other Boot DrivesDebaditya ChakrabortyNo ratings yet
- It 430 Mega File by Afaaq & FaizaDocument92 pagesIt 430 Mega File by Afaaq & Faizazahidwahla1No ratings yet
- LogDocument28 pagesLogMohamed AwadNo ratings yet
- Media Trans 18Document754 pagesMedia Trans 18Anni DwiNo ratings yet
- TIBCO Admin ConceptsDocument37 pagesTIBCO Admin ConceptsMotuBahi67% (3)
- Ekon27 Pas2js SignDocument22 pagesEkon27 Pas2js Signbreitsch breitschNo ratings yet
- Curriculum Vitae: Ashish Pal Mailing Address: H. No 51, Moh. Baradari, Contact No. + 91-9891076207Document3 pagesCurriculum Vitae: Ashish Pal Mailing Address: H. No 51, Moh. Baradari, Contact No. + 91-9891076207Mohit GuptaNo ratings yet
- Padrino - The Elegant Ruby Web FrameworkDocument186 pagesPadrino - The Elegant Ruby Web FrameworkjoshbuddyNo ratings yet
- 0611 TechnotrendDocument2 pages0611 TechnotrendAlexander WieseNo ratings yet
- Kagawaran NG Edukasyon: Deped Election Monitoring AppsDocument4 pagesKagawaran NG Edukasyon: Deped Election Monitoring AppsJade LegaspiNo ratings yet
- 16+8 CH Dynamic Hybrid DVR: SH-16200A5-8L (1U)Document1 page16+8 CH Dynamic Hybrid DVR: SH-16200A5-8L (1U)William Moreno UlloaNo ratings yet
- Gcafepro HelperDocument24 pagesGcafepro HelperCiv NortubNo ratings yet
- Class 10 Computer Application Code 165 Study MaterialDocument2 pagesClass 10 Computer Application Code 165 Study Material71989No ratings yet
- Moho Users Manual - HQDocument597 pagesMoho Users Manual - HQMuhammad FaezalNo ratings yet
- Fundamentals of Android SecurityDocument44 pagesFundamentals of Android Securityit20250560 Rajapaksha R.M.P.SNo ratings yet
- Most Important XcrysdenDocument9 pagesMost Important XcrysdenvgnagaNo ratings yet
- HTML Code For Free Tinierme ProfileDocument1 pageHTML Code For Free Tinierme Profilerockchick_cat3No ratings yet
- DBI 2011 Professional Courses CalendarDocument5 pagesDBI 2011 Professional Courses CalendarLawal Abiola MoshoodNo ratings yet
- VPN Client 5007Document20 pagesVPN Client 5007behanchodNo ratings yet
- 4 Ways To Bypass Age Restrictions On YouTube Videos - WikiHowDocument3 pages4 Ways To Bypass Age Restrictions On YouTube Videos - WikiHowDanial SabirNo ratings yet
- Promethean ActivPanel User ManualDocument19 pagesPromethean ActivPanel User ManualBondan PalestinNo ratings yet
- OneNote 2013 Keyboard ShortcutsDocument8 pagesOneNote 2013 Keyboard ShortcutsPham Chi NhanNo ratings yet
- Unibet Poker LogDocument12 pagesUnibet Poker LogbubesokolovaNo ratings yet
- Marriage Bureau in SangliDocument5 pagesMarriage Bureau in SangliDishavadhuvar Suchak Kendra, AshtaNo ratings yet
- JMBADocument5 pagesJMBAWise MixNo ratings yet
- 12 Learn About Conditional Access and IntuneDocument3 pages12 Learn About Conditional Access and IntuneKarim KarimNo ratings yet
- Bacula Backup TutorialDocument40 pagesBacula Backup TutorialVenkatesh VenkatNo ratings yet
- What Is A Defect Life Cycle or A Bug Lifecycle in Software Testing - IsTQB Exam CertificationDocument2 pagesWhat Is A Defect Life Cycle or A Bug Lifecycle in Software Testing - IsTQB Exam CertificationSatish YadavNo ratings yet