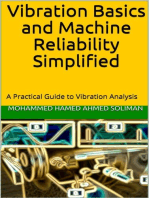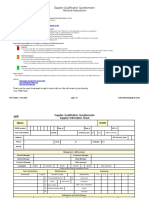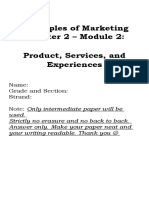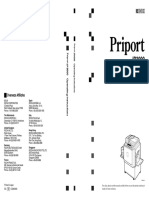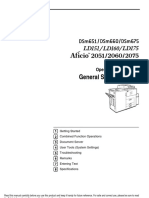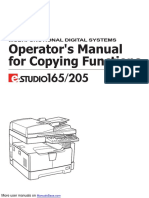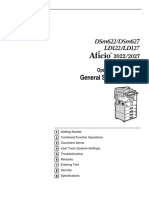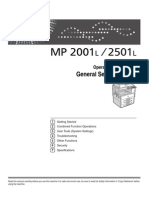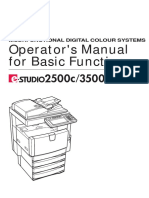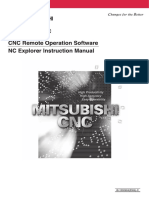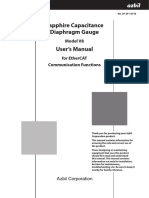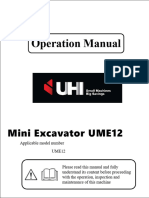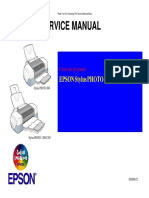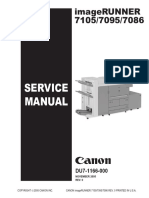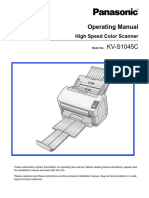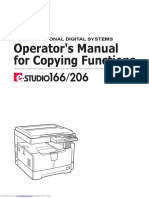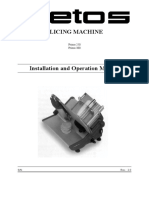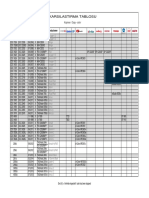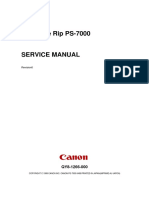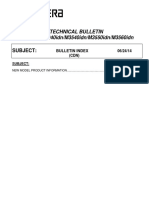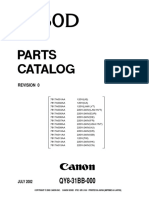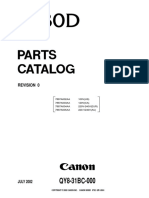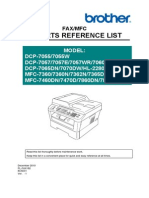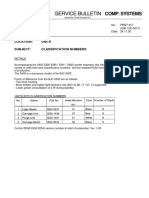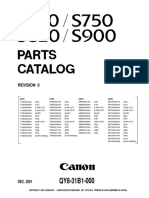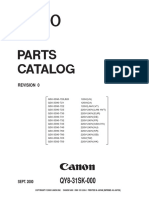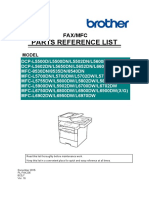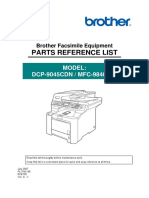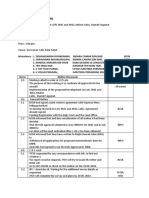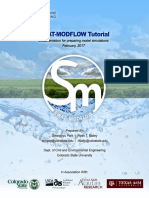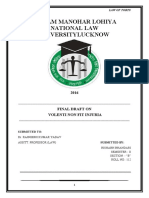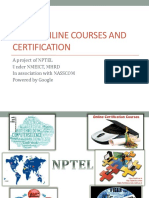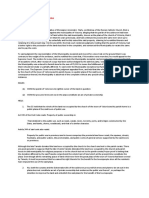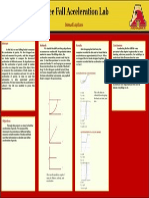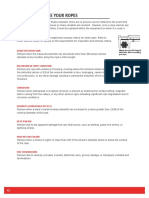Professional Documents
Culture Documents
4700 WD
Uploaded by
Nebi aktaşOriginal Title
Copyright
Available Formats
Share this document
Did you find this document useful?
Is this content inappropriate?
Report this DocumentCopyright:
Available Formats
4700 WD
Uploaded by
Nebi aktaşCopyright:
Available Formats
Paper type: Joushitsu 55kg , paper thickness=80 µm // Pages in book=36 // Print scale=81%
Gap (when printed at 81% scale) = Pages in book × Paper thickness = 0 mm
4700W
Operating Instructions
Operating Instructions
System Settings
System Settings
Read this manual carefully before you use this product and keep it handy for future
Printed in The Netherlands
reference.
EE GB B010-8700 For safety, please follow the instructions in this manual.
Downloaded from www.Manualslib.com manuals search engine
Paper type: Joushitsu 55kg , paper thickness=80 µm // Pages in book=36 // Print scale=81%
Gap (when printed at 81% scale) = Pages in book × Paper thickness = 0 mm
Introduction
This manual contains detailed instructions on the operation and maintenance of this machine. To get
maximum versatility from this machine all operators should carefully read and follow the instructions in
this manual. Please keep this manual in a handy place near the machine.
Declaration of Conformity
Please read the Safety Information in the Copy Reference before using this machine. It contains im-
portant information related to USER SAFETY and PREVENTING EQUIPMENT PROBLEMS. “The Product complies with the requirements of the EMC Directive 89/336/EEC and the Low Voltage
Directive 73/23/EEC.”
In accordance with IEC 60417, this machine uses the following symbols for the main power switch:
Notes a means POWER ON.
Some illustrations may be slightly different from your machine. c means STAND BY.
Certain options may not be available in some countries. For details, please contact your local dealer.
Operator Safety
This machine contains LED Arrey in scanner and writing units.
The machine is considered a class 1 LED device, safe for both office and EDP use.
Notes:
Two kinds of size notation are employed in this manual. With this machine refer to the metric version.
For good copy quality, Ricoh recommends that you use genuine Ricoh toner.
Ricoh shall not be responsible for any damage or expense that might result from the use of parts other
than genuine Ricoh parts in your Ricoh office product.
Power Source
220 - 240V, 50Hz/60Hz, 10A or more
Please be sure to connect the power cord to a power source as above. For details about power source,
see “Power Connection” in the Copy Reference manual.
Copyright © 2001 Ricoh Co., Ltd.
Downloaded from www.Manualslib.com manuals search engine
DolphinGB-Syst-F_V4_FM.book Page 1 Wednesday, May 2, 2001 1:19 PM
Introduction
This manual contains detailed instructions on the operation and maintenance of this machine. To get
maximum versatility from this machine all operators should carefully read and follow the instructions in
this manual. Please keep this manual in a handy place near the machine.
Please read the Safety Information in the Copy Reference before using this machine. It contains im-
portant information related to USER SAFETY and PREVENTING EQUIPMENT PROBLEMS.
Notes
Some illustrations may be slightly different from your machine.
Certain options may not be available in some countries. For details, please contact your local dealer.
Operator Safety
This machine contains LED Arrey in scanner and writing units.
The machine is considered a class 1 LED device, safe for both office and EDP use.
Notes:
Two kinds of size notation are employed in this manual. With this machine refer to the metric version.
For good copy quality, Rex-Rotary recommends that you use genuine Rex-Rotary toner.
Rex-Rotary shall not be responsible for any damage or expense that might result from the use of parts
other than genuine Rex-Rotary parts in your Rex-Rotary office product.
Power Source
220 - 240V, 50Hz/60Hz, 10A or more
Please be sure to connect the power cord to a power source as above. For details about power source,
see “Power Connection” in the Copy Reference manual.
Read this manual carefully before you use this product and keep it handy for future reference.
For safety, please follow the instructions in this manual.
Downloaded from www.Manualslib.com manuals search engine
DolphinGB-Syst-F_V4_FM.book Page 1 Wednesday, May 2, 2001 1:19 PM
Introduction
This manual contains detailed instructions on the operation and maintenance of this machine. To get
maximum versatility from this machine all operators should carefully read and follow the instructions in
this manual. Please keep this manual in a handy place near the machine.
Please read the Safety Information in the Copy Reference before using this machine. It contains im-
portant information related to USER SAFETY and PREVENTING EQUIPMENT PROBLEMS.
Notes
Some illustrations may be slightly different from your machine.
Certain options may not be available in some countries. For details, please contact your local dealer.
Operator Safety
This machine contains LED Arrey in scanner and writing units.
The machine is considered a class 1 LED device, safe for both office and EDP use.
Notes:
Two kinds of size notation are employed in this manual. With this machine refer to the metric version.
For good copy quality, Gestetner recommends that you use genuine Gestetner toner.
Gestetner shall not be responsible for any damage or expense that might result from the use of parts
other than genuine Gestetner parts in your Gestetner office product.
Power Source
220 - 240V, 50Hz/60Hz, 10A or more
Please be sure to connect the power cord to a power source as above. For details about power source,
see “Power Connection” in the Copy Reference manual.
Read this manual carefully before you use this product and keep it handy for future reference.
For safety, please follow the instructions in this manual.
Downloaded from www.Manualslib.com manuals search engine
DolphinGB-Syst-F_V4_FM.book Page 1 Wednesday, May 2, 2001 1:19 PM
Introduction
This manual contains detailed instructions on the operation and maintenance of this machine. To get
maximum versatility from this machine all operators should carefully read and follow the instructions in
this manual. Please keep this manual in a handy place near the machine.
Please read the Safety Information in the Copy Reference before using this machine. It contains im-
portant information related to USER SAFETY and PREVENTING EQUIPMENT PROBLEMS.
Notes
Some illustrations may be slightly different from your machine.
Certain options may not be available in some countries. For details, please contact your local dealer.
Operator Safety
This machine contains LED Arrey in scanner and writing units.
The machine is considered a class 1 LED device, safe for both office and EDP use.
Notes:
Two kinds of size notation are employed in this manual. With this machine refer to the metric version.
For good copy quality, Nashuatec recommends that you use genuine Nashuatec toner.
Nashuatec shall not be responsible for any damage or expense that might result from the use of parts
other than genuine Nashuatec parts in your Nashuatec office product.
Power Source
220 - 240V, 50Hz/60Hz, 10A or more
Please be sure to connect the power cord to a power source as above. For details about power source,
see “Power Connection” in the Copy Reference manual.
Read this manual carefully before you use this product and keep it handy for future reference.
For safety, please follow the instructions in this manual.
Downloaded from www.Manualslib.com manuals search engine
DolphinGB-Syst-F_V4_FM.book Page 1 Wednesday, May 2, 2001 1:19 PM
Declaration of Conformity
“The Product complies with the requirements of the EMC Directive 89/336/EEC and the Low Voltage
Directive 73/23/EEC.”
In accordance with IEC 60417, this machine uses the following symbols for the main power switch:
a means POWER ON.
c means STAND BY.
Downloaded from www.Manualslib.com manuals search engine
DolphinGB-Syst-F_V4_FM.book Page i Wednesday, May 2, 2001 1:19 PM
ENERGY STAR Program
As an ENERGY STAR Partner, we have determined
that this machine model meets the ENERGY STAR
Guidelines for energy efficiency.
The ENERGY STAR Guidelines intend to establish an international energy-saving system for
developing and introducing energy-efficient office equipment to deal with environmental is-
sues, such as global warming.
When a product meets the ENERGY STAR Guidelines for energy efficiency, the Partner shall
place the ENERGY STAR logo onto the machine model.
This product was designed to reduce the environmental impact associated with office equip-
ment by means of energy-saving features, such as Low-power mode.
❖ Low Power mode
This product automatically lowers its power consumption 15 minutes after
the last copying or printing job has been completed. Printing is available in
this mode, but if you use the copier, press the {Clear Modes/Energy Saver} key.
• For details about how to change the default interval before entering Low
Power mode, see p.25 “Energy Saver Timer”
❖ Auto Off mode (Copier only)
To conserve energy, this product automatically turns off 60 minutes after the
last copying or printing job has been completed. Printing is available in this
mode, but if you use the copier, press the operation switch.
• For details about how to change the default interval before entering Auto
Off mode, see p.26 “Auto Off Timer”
❖ Sleep mode (Printer installed)
If the printer feature is installed, this product automatically lowers its power
consumption even further 60 minutes after the last copy or print job has fin-
ished. Printing is still possible in Sleep mode, but if you wish to make copies
press the operation switch first.
• For details about how to change the default interval that the machine waits
before entering Sleep mode, see p.26 “Auto Off Timer”
Downloaded from www.Manualslib.com manuals search engine
DolphinGB-Syst-F_V4_FM.book Page ii Wednesday, May 2, 2001 1:19 PM
Specification
Low Power mode Power consumption 200Wh or less
Default interval 15 minutes
Recovery time –
Auto Off mode Power consumption 65Wh or less
Default interval 60 minutes
Sleep mode Power consumption 65Wh or less
Default interval 60 minutes
Recycled paper
In accordance with the ENERGY STAR Program, we recommended use of recy-
cled paper which is environment friendly. Please contact your sales representa-
tive for recommended paper.
ii
Downloaded from www.Manualslib.com manuals search engine
DolphinGB-Syst-F_V4_FM.book Page iii Wednesday, May 2, 2001 1:19 PM
How to Read this Manual
Symbols
In this manual, the following symbols are used:
R WARNING:
This symbol indicates a potentially hazardous situation that might result in
death or serious injury when you misuse the machine without following the in-
structions under this symbol. Be sure to read the instructions, all of which are de-
scribed in the Safety Information section.
R CAUTION:
This symbol indicates a potentially hazardous situation that might result in mi-
nor or moderate injury or property damage that does not involve personal injury
when you misuse the machine without following the instructions under this
symbol. Be sure to read the instructions, all of which are described in the Safety
Information section.
* The statements above are notes for your safety.
Important
If this instruction is not followed, paper might be misfed, originals might be
damaged, or data might be lost. Be sure to read this.
Preparation
This symbol indicates the prior knowledge or preparations required before op-
erating.
Note
This symbol indicates precautions for operation, or actions to take after misop-
eration.
Limitation
This symbol indicates numerical limits, functions that cannot be used together,
or conditions in which a particular function cannot be used.
Reference
This symbol indicates a reference.
[ ]
Keys that appear on the machine's panel display.
{ }
Keys built into the machine's operation panel.
iii
Downloaded from www.Manualslib.com manuals search engine
DolphinGB-Syst-F_V4_FM.book Page iv Wednesday, May 2, 2001 1:19 PM
Terms in this Manual
Guide to Option Components
In this manual, the following abbreviations are used.
• Roll Holder Unit Type A → Roll holder
• 2nd Roll Tray Type A → Lower tray
• Stamp Board Type A → Stamp board
• Original Tray Type G → Original Tray
• Hard Disk Drive Option Type 470 → HDD
• Printer Controller RW-470 → Controller
iv
Downloaded from www.Manualslib.com manuals search engine
DolphinGB-Syst-F_V4_FM.book Page v Wednesday, May 2, 2001 1:19 PM
TABLE OF CONTENTS
Manuals for This Machine......................................................................... 1
What You Can Do with This Machine ...................................................... 2
Copier Function............................................................................................. 2
Printer Function............................................................................................. 2
Scanner Function .......................................................................................... 2
Counters..................................................................................................... 3
1. Combined Function Operations
Operation Panel ......................................................................................... 5
Switching between Functions .................................................................. 7
Using the Machine as a Copier ................................................................ 8
Switching to Copier Mode ............................................................................. 8
Interrupting Other Functions to Use Copier Functions.................................. 8
Using the Machine as a Printer ................................................................ 9
Switching to Printer Mode ............................................................................. 9
Using the Machine as a Scanner............................................................ 10
Switching to Scanner Mode ........................................................................ 10
Multi-access ............................................................................................. 11
2. User Tools (System Settings)
Accessing the User Tools (System Settings) ....................................... 13
Exiting from the User Tools......................................................................... 14
User Tools Menu (System Settings) ...................................................... 15
Settings You Can Change with the User Tools .................................... 16
General Features 1/3 .................................................................................. 16
General Features 2/3 .................................................................................. 21
General Features 3/3 .................................................................................. 24
Date/Time.................................................................................................... 25
Key Operator Tools ..................................................................................... 26
INDEX........................................................................................................ 28
Downloaded from www.Manualslib.com manuals search engine
DolphinGB-Syst-F_V4_FM.book Page vi Wednesday, May 2, 2001 1:19 PM
vi
Downloaded from www.Manualslib.com manuals search engine
DolphinGB-Syst-F_V4_FM.book Page 1 Wednesday, May 2, 2001 1:19 PM
Manuals for This Machine
This machine has several functions and can be used as a copier, printer, or scan-
ner. The manuals for the machine are therefore divided into a manual that de-
scribes common operations and functions, and separate manuals for the copier,
printer and scanner functions. Please refer to the appropriate manuals to help
you learn how to use the machine.
Downloaded from www.Manualslib.com manuals search engine
DolphinGB-Syst-F_V4_FM.book Page 2 Wednesday, May 2, 2001 1:19 PM
What You Can Do with This Machine
If you install the options available for this machine, you can further increase its
functionality. If you want to add any of the options, please contact your service
representative.
Copier Function
The machine has all the basic copier functions, plus density adjustment, compos-
ite image, and other advanced copy functions. In addition, with the stamp board
and HDD installed, you can add stamp functions that can print patterns or user
stamps on your copies.
Printer Function
You can also use the machine as a printer. With options installed, you can in-
crease the number of functions.
Scanner Function
You can also use the machine as a scanner. With options installed, you can in-
crease the number of functions.
Downloaded from www.Manualslib.com manuals search engine
DolphinGB-Syst-F_V4_FM.book Page 3 Wednesday, May 2, 2001 1:19 PM
Counters
This keeps a separate count of the
number sheets output by the machine
B Press the {User Tools/Counter} key.
for the various functions; Copier
function and Printer function. You
can view or print the totals in these
counters.
• Total Counter
This is the combined total for the
copier and printer counters.
• Copy
This is the total number of copies ZEDS100E
made with the Copier function.
• Printer C Press the [Total Counter] key.
This is the total number of pages
printed with the Printer function.
This option becomes available
when the optional printer unit has
been installed.
Note
❒ In addition to the counters dis- D Check the total in the [Counter]
played here, if the user code func- screen. Press the [Print] key to
tion has been set, you can keep a print the total.
record of the number of pages
used for each user code. For de-
tails, see p.26 “User Code Access”.
A Make sure that the machine is
ready to make copies.
E Press the [Exit] key to exit the
screen.
Downloaded from www.Manualslib.com manuals search engine
DolphinGB-Syst-F_V4_FM.book Page 4 Wednesday, May 2, 2001 1:19 PM
Downloaded from www.Manualslib.com manuals search engine
DolphinGB-Syst-F_V4_FM.book Page 5 Wednesday, May 2, 2001 1:19 PM
1. Combined Function
Operations
Operation Panel
1 2 3 4 5 6 7 8
9 10 11 12 13 14
ZEDH360E
1. Screen contrast knob 7. {Interrupt} key
Adjusts the brightness of the screen. Press to make interrupt copies during a
copy run.
2. Indicators
These indicators show errors or the status 8. {Sample Copy/Partial Copy} key
of the machine. Allows you to make a Sample Copy (us-
ing the current settings) or Partial Copy
3. {User Tools/Counter} key (copies a specified part of an original) to
Press this key to change the default set- check the settings before making full cop-
tings and operation conditions to match ies.
your requirements. Also displays the to-
tal number of copies made. 9. Number keys
Use to enter the desired number of copies
4. Screen and data for selected modes. Use the En-
Shows operation status, error messages, ter key to enter data in selected modes.
and function menus.
Press the {#} key to confirm the values
5. {Program} key you have entered.
Press to select the program mode. Press the {.} key to enter a decimal point.
6. {Clear Modes/Energy Saver} key 10. {Clear/Stop} key
Clears the contents of a setting. Also, if Use this key to clear numbers you have
pressed for more than one second, the entered, or to interrupt or cancel a copy
machine is switched to Energy Saver job.
mode.
Downloaded from www.Manualslib.com manuals search engine
DolphinGB-Syst-F_V4_FM.book Page 6 Wednesday, May 2, 2001 1:19 PM
Combined Function Operations
11. {Start} key
Press to start copying. The default setting
is for the originals to be scanned first, and
then copied. You can also use this key to
resume an interrupted copy job (Restart
1 Copy) or repeat a copy job (Repeat
Copy).
12. Operation Switch
Use this to turn the power on or off. The
power indicator is lit when the power is
on.
13. Main power indicator
Light up when the main power switch is
set to on.
14. {Scanner Stop} key
Press this key if originals are fed at a
slant, or if you want to cancel scanning
while an original is being fed into the ma-
chine.
You can also use this to release the paper
edge hold function.
Note
❒ If [Rear: Edge Hold] is selected for
"Original Output Tray" in System Set-
tings, when the originals are output to
the rear of the machine, the originals
are held after they have been scanned.
You can use the {Scanner Stop} key to
release this paper edge hold function.
❒ You can change the original output
tray setting in User Tools. See p.20
“Original Output Tray”
Downloaded from www.Manualslib.com manuals search engine
DolphinGB-Syst-F_V4_FM.book Page 7 Wednesday, May 2, 2001 1:19 PM
Switching between Functions
Switching between Functions
You can use this machine not only as a copier, but optionally as a printer or scan-
ner machine as well. Command from your computer to switch between func-
tions. 1
Note
❒ Depending on the options you have installed, you may not be able to switch
to some functions.
Limitation
❒ You cannot switch functions in the following circumstances.
• While copying
• While adjusting system settings
• While the machine is warming up
• When the machine has been turned off automatically
Downloaded from www.Manualslib.com manuals search engine
DolphinGB-Syst-F_V4_FM.book Page 8 Wednesday, May 2, 2001 1:19 PM
Combined Function Operations
Using the Machine as a Copier
1 Switching to Copier Mode
When the printer or scanner function is not using, or finished, the copier screen
to be displayed normally.
Reference
For details about using the copier functions, see the Copy Reference manual.
Interrupting Other Functions to Use Copier Functions
You can interrupt a copy job, or another function job, and switch to the copier
function. This is called "Interrupt Copy."
Limitation
❒ You cannot use the following functions with the interrupt copy function.
• Edit Image
• Stamp
• Sort/Rotate sort
• Erase
Reference
For details on using interrupt copy during a copy job, see "Interrupt Copy" in
the Copy Reference manual.
A Press the {Interrupt} key while an original is being scanned or while a job is being
copied. When printing, place your originals after pressing the {Interrupt} key.
The Interrupt copier screen is displayed.
B Set your desired settings, and make the copies.
C When copying has finished, remove the originals and the copy output of
the interrupt copy job.
D Press the {Interrupt} key.
8
Downloaded from www.Manualslib.com manuals search engine
DolphinGB-Syst-F_V4_FM.book Page 9 Wednesday, May 2, 2001 1:19 PM
Using the Machine as a Printer
Using the Machine as a Printer
Switching to Printer Mode 1
When you send print job from your computer, the job will be printed.
A Print the job as you usually do from your computer.
The "Printing..." message is displayed, and printing starts.
Reference
For details on using the printer functions, see the appropriate manual.
Downloaded from www.Manualslib.com manuals search engine
DolphinGB-Syst-F_V4_FM.book Page 10 Wednesday, May 2, 2001 1:19 PM
Combined Function Operations
Using the Machine as a Scanner
1 Switching to Scanner Mode
A Scan the job as you usually do from your computer.
The "Scanning..." message is displayed.
B Place your originals.
C Specify the scan settings from your computer.
D Scan the originals from your computer.
Reference
For details, see the appropriate manual or the on-line help.
Limitation
❒ You cannot use the machine as a scanner when originals are being scanned
for the copier function.
10
Downloaded from www.Manualslib.com manuals search engine
DolphinGB-Syst-F_V4_FM.book Page 11 Wednesday, May 2, 2001 1:19 PM
Multi-access
Multi-access
You can switch to, and use, another function, when you are using one of the oth-
er functions (Copier, Printer, or Scanner) without interrupting the first function.
This ability to use different functions simultaneously is called Multi-access. You 1
can use the machine flexibly, for greatly improved productivity. For example
you can use the machine in the following ways.
• Print data from your computer while the machine is copying another job.
• Print data from your computer while the machine is scanning.
Task Copier Printer Scanner
Current Task
Copier – × ×
Printer × *1 – ❍ *2
Scanner × ❍ *3 –
*1
You can make copies after pressing the {Interrupt} key to interrupt a printer job.
*2
You cannot use the Printer function when a job uses the Sort/Rotate Sort function or
uses long length paper.
*3
You cannot use the Printer function for jobs that use Sort/Rotate Sort function or uses
long length paper when using the machine as scanner.
11
Downloaded from www.Manualslib.com manuals search engine
DolphinGB-Syst-F_V4_FM.book Page 12 Wednesday, May 2, 2001 1:19 PM
Combined Function Operations
12
Downloaded from www.Manualslib.com manuals search engine
DolphinGB-Syst-F_V4_FM.book Page 13 Wednesday, May 2, 2001 1:19 PM
2. User Tools (System Settings)
Accessing the User Tools (System Settings)
This section is for the key operators in charge of this machine. You can change
or set the machine's default settings.
Preparation
Any changes you make with the User Tools remain in effect even if the main
power switch or the operation switch is turned off, or the {Clear Modes/Energy
Saver} key is pressed.
Reference
For details of the Copier, Printer, and Scanner function settings, see the rele-
vant manual.
A Press the {User Tools/Counter} key.
ZEDS100E
The System Settings menu appears.
B Press the [System Settings] key.
C Select the desired menu and press the key.
13
Downloaded from www.Manualslib.com manuals search engine
DolphinGB-Syst-F_V4_FM.book Page 14 Wednesday, May 2, 2001 1:19 PM
User Tools (System Settings)
A screen is displayed describing the setting for item you selected.
2
Reference
⇒ p.15 “User Tools Menu (System Settings)”
D Change the settings by following the instructions on the screen, and then
press the [OK] key.
Note
❒ Use the {·} key to enter a decimal point.
ZEDS090E
❒ Press the [Cancel] key to cancel the settings and return to the previous
screen.
Reference
For details about how to specify, or change settings, see p.16 “Settings You
Can Change with the User Tools”.
Exiting from the User Tools
A Press the {User Tools/Counter} key.
Changing the User Tools is completed, and the machine is ready for copying.
Note
❒ Press the [Exit] key in the User Tools menu screen, or press the {Clear Modes/
Energy Saver} key.
14
Downloaded from www.Manualslib.com manuals search engine
Dol_Chapter-2 Page 15 Thursday, July 19, 2001 3:22 PM
User Tools Menu (System Settings)
User Tools Menu (System Settings)
General Features 1/3 Date/Time
General Features 2/3 Key Operator Tools
General Features 3/3
ZEDX170E
15
Downloaded from www.Manualslib.com manuals search engine
DolphinGB-Syst-F_V4_FM.book Page 16 Wednesday, May 2, 2001 1:19 PM
User Tools (System Settings)
Settings You Can Change with the User
Tools
For details on how to display the settings, see p.13 “Accessing the User Tools
(System Settings)”.
2 General Features 1/3
❖ Fusing Adjustment: Paper Tray
Specifies the characteristics of the paper roll in the paper tray. If the image on
copies is scratched, or the paper wrinkles when using translucent paper, you
can change the setting to get better copies.
You can specify separate settings for Plain, Translucent paper, and Film.
Note
❒ Default: 3
❒ The paper thickness can be set from 1 (Thicker) to 5 (Thinner).
❒ Refer to the chart below when selecting the mode for the paper thickness.
Mode 1 2 3 4 5
Paper Type
Plain paper 110g/m2 90g/m2 70g/m2 60g/m2 50g/m2
(29.3 lb) (23.9 lb) (Standard (15.9 lb) (13.3 lb)
mode)
(18.6 lb)
Translucent 70 – 90g/m2 70 – 80g/m2 70 – 80g/m2 50 – 70g/m2 50-60 g/m2
paper (18.6 – 29.3 lb) (18.6 – 21.3 lb) (18.6 – 21.3 lb) (13.3 – 18.6 lb) (13.3-15.9 lb)
(Standard *1
mode)
* If the paper wrinkles when using mode 3,
try using mode 2 or mode 1.
Film 0.07mm – 0.07mm – 0.07mm – 0.07mm – —
0.095mm 0.095mm 0.095mm 0.095mm
(2.8 Mil – 3.7 (2.8 Mil – 3.7 (2.8 Mil – 3.7 (2.8 Mil – 3.7
Mil) Mil) Mil) (Stand- Mil) (Stand-
ard mode) ard mode)
*1
Out of guarantee
❒ Depending on the type of paper and the operating conditions, the toner
fusing condition changes. To improve the toner fusing, change the mode
setting to 3→2→1.
❒ When using thin paper, or soft, limp paper, the toner fusing may be wrin-
kled or the image may be blurred. In these cases, change the setting to
mode 3→4→5.
❒ When using Film, do not set to mode 5.
16
Downloaded from www.Manualslib.com manuals search engine
Dol_Chapter-2 Page 17 Thursday, July 19, 2001 3:22 PM
Settings You Can Change with the User Tools
❒ When Translucent Paper modes 1 or 2 are selected, and you change the pa-
per type from Plain or Film to Translucent Paper, it may take longer for the
machine to get ready for copying. (Up to two minutes).
❖ Bypass Tray Paper Type
Specifies the thickness for the paper in the bypass tray. If the image on copies
is scratched, or the paper wrinkles when using translucent paper, you can
change the setting to get better copies.
Select Plain, Translucent Paper, or Film. 2
Note
❒ For a guide to paper thickness, see the p.16 “Fusing Adjustment: Paper
Tray” chart. However, the results for hemmed paper cannot be guaranteed.
Note
❒ Default: 3
❒ The paper thickness can be set from 1 (Thicker) to 5 (Thinner).
❖ Original Size Detect
Specifies whether the scanning area when detecting the size of an original.
• Metric version
• A Series
• JIS B Series
• Inch version
• Engineering
• Architecture
Note
❒ Default:
• Metric version: A series
• Inch version: Engineering
❒ When you change the setting, the following changes are made to the User
Auto R/E Original Size Detect setting in User Tools (Copier Features).
❖ Metric version
• For A series→JIS-B series, if B1 is set for the User Auto Reduce/En-
large settings, the User Auto R/E Original Size Detect setting is
changed to vertical.
• B series→JIS-A series, if A0 is set for the User Auto Reduce/Enlarge
settings, the User Auto R/E Original Size Detect setting is changed to
vertical.
❖ Inch version
When switching Engineering ↔ Architecture, if E is set for the User
Auto Reduce/Enlarge settings, the User Auto R/E Original Size Detect
Setting is changed to vertical.
17
Downloaded from www.Manualslib.com manuals search engine
DolphinGB-Syst-F_V4_FM.book Page 18 Wednesday, May 2, 2001 1:19 PM
User Tools (System Settings)
Reference
See "User Auto R/E Original Size Detect" in the Copy Reference manual.
See "User Auto Reduce/Enlarge" in the Copy Reference manual.
❖ Tray Paper Size
Specifies the size of the paper roll in the paper tray separately.
• Metric version
2 • A Series
• 210mm
• 297mm
• 420mm
• 594mm
• 660mm
• 800mm
• 841mm
• 880mm
• 914mm
• JIS B Series
• 257mm
• 364mm
• 515mm
• 728mm
• Inch version
• Engineering
• 81/2"
• 11"
• 17"
• 22"
• 34"
• Architecture
• 9"
• 12"
• 18"
• 24"
• 30"
• 36"
18
Downloaded from www.Manualslib.com manuals search engine
DolphinGB-Syst-F_V4_FM.book Page 19 Wednesday, May 2, 2001 1:19 PM
Settings You Can Change with the User Tools
Note
❒ Default:
• Metric version:
• Paper Roll 1: 841mm
• Paper Roll 2: 841mm
• Paper Roll 3: 594mm
• Inch version: 2
• Paper Roll 1: 34"
• Paper Roll 2: 17"
• Paper Roll 3: 22"
❖ Paper Volume Setting
Specifies how the paper volume should be indicated when a paper roll is
loaded in the paper tray. When a new 175m (167 yard) roll is loaded, the dis-
play is [New (Full)].
• New (Full)
• Partially used (3/4)
• Half used (2/4)
• Most used (1/4)
Note
❒ Default: New (Full)
❖ Tray Paper Type
Specifies the type of paper in a paper tray.
Specify the type of paper in each of the paper trays (front, rear, and upper.)
• Plain
• Translucent
• Film
• Recycled
Note
❒ Default: Plain
19
Downloaded from www.Manualslib.com manuals search engine
DolphinGB-Syst-F_V4_FM.book Page 20 Wednesday, May 2, 2001 1:19 PM
User Tools (System Settings)
❖ Original Output Tray
Specifies the original output to use when the power is turned on, or the {Clear
Modes/Energy Saver} key is pressed.
• Upper
• Rear Straight: Edge Hold
• Rear Straight: Release
• Rear (Document Roller)
2
Note
❒ Default: Upper
❒ Select the output tray as follows:
• For output to the Front →Upper
• For output to the Rear with the originals being gathered → Rear: Edge
Hold
• For straight output to the rear. without the originals being gathered →
Rear (Straight)
• For the document roller → Rear: Release
❖ Copy Output Tray
Specifies the paper output tray to use when the power is turned on or the
{Clear Modes/Energy Saver} key is pressed.
• Front
• Rear
Note
❒ Default: Front
❖ Paper Edge Hold
When copying with copy output to the front tray with large paper sizes, such
as A0(E)K or A1(D)K, you can have the machine gather the trailing edge of
the paper so that the paper does not fall on the floor. This setting specifies
whether to use that function or not.
To use the function, select the [On] key, if you do not want to use the function
select the [Off] key.
• On
• Off
Note
❒ Default: On
20
Downloaded from www.Manualslib.com manuals search engine
DolphinGB-Syst-F_V4_FM.book Page 21 Wednesday, May 2, 2001 1:19 PM
Settings You Can Change with the User Tools
General Features 2/3
❖ Original Feed Delay 1
Specifies the length of the delay before an original is fed into the machine after
it has been set. If the originals are frequently fed at a slant, or you are using
special originals, set the delay to an appropriate setting.
Note 2
❒ Default: 1 second
❒ The time can be set from 1 to 5 seconds.
❖ Original Feed Delay 2
Specifies the length of the pause immediately after the originals are first fed
into the machine. If the originals are frequently fed at a slant, or you are using
special originals, set the delay to an appropriate setting.
Note
❒ Default: 1 second
❒ The time can be set from 0 to 5 seconds.
❖ Function Reset Timer
Specifies the length of the delay in switching from Copier function to the
Printer function, when the machine receives a print job.
• Instant
• Set Time (3-30 seconds)
Note
❒ Default: 3 seconds
❒ The time can be set from 3 to 30 seconds.
❖ System Reset Timer
After copying, or no other key operations are performed, the machine dis-
plays the function selected in the Function Priority setting after a specified pe-
riod. This is called a System Reset. This setting specifies the time interval for
the System Reset function.
Note
❒ Default: 60 seconds
❒ The time can be set to 0 and from 10 to 999 seconds.
❒ If this setting is set to 0, the System Reset function is turned off.
21
Downloaded from www.Manualslib.com manuals search engine
DolphinGB-Syst-F_V4_FM.book Page 22 Wednesday, May 2, 2001 1:19 PM
User Tools (System Settings)
❖ Fine Magnification: Copier
2
ZEDG310E
Depending on the type of paper, and on the effects of humid or hot condi-
tions, the copy paper can expand or shrink slightly. This can mean that the
size of the copy and the original do not match, If this happens, you can specify
the vertical and horizontal magnification ratio. You can specify this setting for
each paper type. (Plain paper, Translucent Paper, Film, Other)
• -1.0% to 1.0% (in 0.1% steps)
Note
❒ Default: 0
❒ The value can be set from -1.0% to 1.0% (in 0.1% steps).
❒ To set the Fine Magnification setting, measure the length of the original
and the copy image to calculate the ratio.
Calculating the Correction Value (%)
Example)
Original Copy
Horiz. Horiz.
To copy at the same size as the original
correction value(%)
... For the example above:
Set the correction value (horizontal) to 0.8%.
ZEDG010E
22
Downloaded from www.Manualslib.com manuals search engine
DolphinGB-Syst-F_V4_FM.book Page 23 Wednesday, May 2, 2001 1:19 PM
Settings You Can Change with the User Tools
❖ Auto Paper Roll Switching
The machine can automatically switch to another paper tray with the same
paper size and paper type, if available, when the paper from one paper tray
runs out during copying.
This setting specifies whether or not to automatically switch the paper rolls.
• On
• Off
Note
2
❒ Default: On
23
Downloaded from www.Manualslib.com manuals search engine
DolphinGB-Syst-F_V4_FM.book Page 24 Wednesday, May 2, 2001 1:19 PM
User Tools (System Settings)
General Features 3/3
❖ Panel Tone
Specifies whether or not the machine should emit a tone when the keys on the
panel are pressed.
• On
2 • Off
Note
❒ Default: On
❖ Ready Tone
Specifies whether or not the machine should emit a tone when the "Ready"
message is displayed.
• On
• Off
Note
❒ Default: On
❖ Copy Count Display
Specifies the type of display for the copy count.
If you press the [Up] key, the display counts upwards, if you press the [Down]
key, the display counts downwards.
• Up
• Down
Note
❒ Default: Up
❖ Panel Off Level
Specifies the energy saving level for when the machine enters standby mode.
Note
❒ Default: Level 2
❒ The level can be set from 1 to 4.
Level Energy saving Warm-up time
Standby level 1 Compared to normal operation, approx. 0% Approx. 0 sec. *1
reduction
Standby level 2 Compared to normal operation, approx. 10% Approx. 0 sec. *1
reduction
Standby level 3 Compared to normal operation, approx. 20% Approx. 0 sec. *1
reduction
Standby level 4 Compared to normal operation, approx. 30% Approx. 0 sec. *1
reduction
*1
If the warm-up time is set to 0 seconds, it will take longer to print continuous
24 copy jobs. (Continuous copying speed reduction.)
Downloaded from www.Manualslib.com manuals search engine
Dol_Chapter-2 Page 25 Thursday, July 19, 2001 3:22 PM
Settings You Can Change with the User Tools
❖ Panel Off Timer
After copying, or no other key operations, have been performed the machine
switches to standby mode after a specified period.
• 0, 10 – 999 sec.
• 60 sec.
Note
❒ Default: 60 seconds 2
❒ The time can be set to 0 and from 10 to 999 seconds.
❒ If this setting is set to 0, the machine will not switch to standby mode.
❖ Energy Saver Timer
After copying, or no other key operations have been performed, the machine
switches to energy saver mode after a specified period.
Note
❒ Default: 15 minutes
❒ The time can be set from 1 to 240 minutes.
❖ Weekly Output Volume
Specifies the amount of paper used per week.
The machine adjusts the toner density according to this amount.
Five paper rolls is approximately 750m (2500ft).
• Metric version
• Less than 750m
• More than 750m
• Inch version
• Less than 2500ft
• More than 2500ft
Note
❒ Default:
• Metric version: Less than 750m
• Inch version: Less than 2500ft
Date/Time
❖ Date
Set the date for the machine's internal clock.
❖ Time
Set the time for the machine's internal clock.
25
Downloaded from www.Manualslib.com manuals search engine
DolphinGB-Syst-F_V4_FM.book Page 26 Wednesday, May 2, 2001 1:19 PM
User Tools (System Settings)
Key Operator Tools
If the access code function has been set, you cannot access the key operator func-
tion unless you enter the access code (up to 8 digits).
❖ Key Operator Access
The encrypted code used to access the management settings is called the ac-
2 cess code.
This setting specifies whether to use an access code (up to 8 digits) or not. You
can also store the access code when you use the management settings.
• Off
• On
Note
❒ Default: Off
❖ User Code Access
Specifies whether to use user codes to limit or monitor the count for the [Copier]
function.
❖ Key Counter Access
Specifies whether to use the optional key counter to manage the count for the
[Copier] function.
❖ Set Key Card
Specifies whether to use the optional key card to manage the count for the
[Copier] function.
❖ Auto Off Timer
After copying, or no other key operations are performed, the machine turns
itself off (apart from the main power switch) after a specified period. This is
called a Auto Off. This setting specifies the time interval before entering this
mode.
Note
❒ Default: 60 minutes
❒ The time can be set from 1 to 240 minutes.
❖ AOF (Keep It On.)
Makes the Auto Off Timer setting active. Leave this set to on.
For details about this function, contact your service representative.
• On
• Off
Note
❒ Default: On
26
Downloaded from www.Manualslib.com manuals search engine
DolphinGB-Syst-F_V4_FM.book Page 27 Wednesday, May 2, 2001 1:19 PM
Settings You Can Change with the User Tools
❖ Optional Hard Disk
When the optional hard disk is not installed, this should be left set to not in-
stalled.
When the optional hard disk is installed, if the hard disk should fail, you can
still use the machine temporarily if you turn the hard disk off. (Some func-
tions may not be available.)
• Installed
• Not Installed 2
Note
❒ Default: Not Installed
Limitation
❒ When the optional hard disk is installed, if you turn the hard disk off, you
can not use the following functions.
• Repeat Copy (longer than A0(E)K)
• Stamp
• Sort
• Rotate Sort
• Restart Copy (longer than A0(E))
• Format Overlay
• Sample Copy (longer than A0(E))
27
Downloaded from www.Manualslib.com manuals search engine
DolphinGB-Syst-F_V4_FM.book Page 28 Wednesday, May 2, 2001 1:19 PM
INDEX
A I
Accessing the User Tools (System Settings), 13 Indicators, 5
Auto Off Timer, 26 Interrupt, 5
Auto Paper Roll Switching, 23 Interrupting Other Functions to Use
Copier Functions, 8
B
K
Bypass Tray Paper Type, 17
Key Counter Access, 26
C Key Operator Access, 26
Key Operator Tools, 26
Clear Modes/Energy Saver, 5
Clear/Stop, 5 M
Combined Function Operations, 5
Copy Count Display, 24 Main power indicator, 6
Copy Output Tray, 20 Manuals for This Machine, 1
Counters, 3 Multi-access, 11
D N
Date, 25 Number keys, 5
Date/Time, 25
O
E
Operation Panel, 5
Energy Saver Timer, 25 Operation Switch, 6
ENERGY STAR Program, i Optional Hard Disk, 27
Original Feed Delay 1, 21
F Original Feed Delay 2, 21
Original Output Tray, 20
Fine Magnification Original Size Detect, 17
Copier, 22
Function Reset Timer, 21 P
Fusing Adjustment
Paper Tray, 16 Panel Off Level, 24
Panel Off Timer, 25
G Panel Tone, 24
Paper Edge Hold, 20
General Features 1/3, 16
Paper Volume Setting, 19
General Features 2/3, 21
Program key, 5
General Features 3/3, 24
Guide to Option Components, iv R
Ready Tone, 24
28
Downloaded from www.Manualslib.com manuals search engine
Dol_Index Page 29 Thursday, July 19, 2001 3:22 PM
S
Sample Copy/Partial Copy key, 5
Scanner Stop, 6
Screen, 5
Screen contrast knob, 5
Set Key Card, 26
Settings You Can Change with the User
Tools, 16
Start key, 6
Switching between Functions, 7
Switching to Copier Mode, 8
Switching to Printer Mode, 9
Switching to Scanner Mode, 10
System Reset Timer, 21
T
Time, 25
Tray Paper Size, 18
Tray Paper Type, 19
U
User Code Access, 26
User Tools/Counter key, 5
User Tools Menu (System Settings), 15
User Tools (System Settings), 13
Using the Machine as a Copier, 8
Using the Machine as a Printer, 9
Using the Machine as a Scanner, 10
W
Weekly Output Volume, 25
What You Can Do with This Machine, 2
29
Downloaded from www.Manualslib.com manuals search engine
DolphinGB-Syst-F_V4_FM.book Page 30 Wednesday, May 2, 2001 1:19 PM
MEMO
30 EE GB B010
Downloaded from www.Manualslib.com manuals search engine
You might also like
- Mercedes - Benz Vito & V-Class Petrol & Diesel Models: Workshop Manual - 2000 - 2003From EverandMercedes - Benz Vito & V-Class Petrol & Diesel Models: Workshop Manual - 2000 - 2003Rating: 5 out of 5 stars5/5 (1)
- Tech Elevator School Catalog, 2020 PDFDocument29 pagesTech Elevator School Catalog, 2020 PDFjohanmulyadi007No ratings yet
- Vibration Basics and Machine Reliability Simplified : A Practical Guide to Vibration AnalysisFrom EverandVibration Basics and Machine Reliability Simplified : A Practical Guide to Vibration AnalysisRating: 4 out of 5 stars4/5 (2)
- CNC Router Essentials: The Basics for Mastering the Most Innovative Tool in Your WorkshopFrom EverandCNC Router Essentials: The Basics for Mastering the Most Innovative Tool in Your WorkshopRating: 5 out of 5 stars5/5 (3)
- 9AKK102951 ABB Supplier Qualification QuestionnaireDocument6 pages9AKK102951 ABB Supplier Qualification Questionnairesudar1477No ratings yet
- Chainsaw Operator's Manual: Chainsaw Safety, Maintenance and Cross-cutting TechniquesFrom EverandChainsaw Operator's Manual: Chainsaw Safety, Maintenance and Cross-cutting TechniquesRating: 5 out of 5 stars5/5 (1)
- PE1620SA-Elite English ManualDocument169 pagesPE1620SA-Elite English Manualandr100% (1)
- Thomson Electrac HD Linear Actuator Motion Control per CAN BusFrom EverandThomson Electrac HD Linear Actuator Motion Control per CAN BusNo ratings yet
- Math 11 ABM Org - MGT Q2-Week 2Document16 pagesMath 11 ABM Org - MGT Q2-Week 2Gina Calling Danao100% (1)
- 1 Indian Pharma Cos Directory SamplesDocument61 pages1 Indian Pharma Cos Directory SamplesUmesh BatraNo ratings yet
- S4-Irb1400 M94a ProductDocument531 pagesS4-Irb1400 M94a Productmaugrinder100% (2)
- Lim Tong Lim v. Philippine Fishing Gear Industries IncDocument2 pagesLim Tong Lim v. Philippine Fishing Gear Industries IncIhna Alyssa Marie SantosNo ratings yet
- Mitsubishi Meldas 600MDocument512 pagesMitsubishi Meldas 600Mratomil75% (4)
- Airport EngineeringDocument48 pagesAirport Engineeringmounika markaNo ratings yet
- R924 G5.0-D IIIA 1444-1445 42836 2020-02-03 enDocument300 pagesR924 G5.0-D IIIA 1444-1445 42836 2020-02-03 enП' Апиэ100% (1)
- Apple Vs SamsungDocument91 pagesApple Vs SamsungChandan Srivastava50% (2)
- M800 M80 C80 Series Alarm Parameter Manual IB1501279 D (ENG)Document680 pagesM800 M80 C80 Series Alarm Parameter Manual IB1501279 D (ENG)Đăng Đình LýNo ratings yet
- Business Finance Week 2 2Document14 pagesBusiness Finance Week 2 2Phoebe Rafunsel Sumbongan Juyad100% (1)
- Understanding marketing conceptsDocument19 pagesUnderstanding marketing conceptsMOST SUBSCRIBER WITHOUT A VIDEO50% (2)
- Operating Instructions: Ricoh Company, LTDDocument130 pagesOperating Instructions: Ricoh Company, LTDJayNo ratings yet
- Aficio 2051 - 2060 - 2075Document176 pagesAficio 2051 - 2060 - 2075Mario Alcides CaloNo ratings yet
- Ricoh 2075Document176 pagesRicoh 2075thchrisNo ratings yet
- E Studio 207Document226 pagesE Studio 207csohic csohicNo ratings yet
- Printer/Scanner Unit Type 2027Document52 pagesPrinter/Scanner Unit Type 2027Aivars LīpenītsNo ratings yet
- Gestetner DSm635.645 General Settings GuideDocument188 pagesGestetner DSm635.645 General Settings GuideMartin De La MoraNo ratings yet
- Operator's Manual For Copying Functions: Multifunctional Digital SystemsDocument224 pagesOperator's Manual For Copying Functions: Multifunctional Digital SystemsMaxi AcostaNo ratings yet
- AF2022 2027 Gen Settings GuideDocument184 pagesAF2022 2027 Gen Settings GuidealsfileNo ratings yet
- Quick Guide: Please Start by Reading This Guide. It Describes Basic OperationsDocument40 pagesQuick Guide: Please Start by Reading This Guide. It Describes Basic OperationsMumba KangwaNo ratings yet
- Ojp 3000 UDocument128 pagesOjp 3000 UJayNo ratings yet
- SPR6LU100EN0Document250 pagesSPR6LU100EN0Sergio Rodrigues PradoNo ratings yet
- Operator's Manual e-STUDIO166206 PDFDocument116 pagesOperator's Manual e-STUDIO166206 PDFmegmanojsterNo ratings yet
- General Settings Guide: Operating InstructionsDocument946 pagesGeneral Settings Guide: Operating InstructionsOSCARNo ratings yet
- D 161750435434313155 HJVJH JHVB J JH JF FHJJ FJHF JFHJFJ JFJFJFDocument68 pagesD 161750435434313155 HJVJH JHVB J JH JF FHJJ FJHF JFHJFJ JFJFJFMahbub UzzamanNo ratings yet
- E STUDIO2500c 3500c 3510cENG PDFDocument418 pagesE STUDIO2500c 3500c 3510cENG PDFmkaripNo ratings yet
- Ricoh 2045Document1,044 pagesRicoh 2045Mónica CuéNo ratings yet
- NC Explorer Instruction ManualDocument58 pagesNC Explorer Instruction ManualMuhammet MuhammetNo ratings yet
- Sapphire Capacitance Diaphragm Gauge User's Manual: Model V8Document64 pagesSapphire Capacitance Diaphragm Gauge User's Manual: Model V8ehsan shahpariNo ratings yet
- Mrzjw3-Setup154E: General-Purpose AC Servo Servo Configuration SoftwareDocument29 pagesMrzjw3-Setup154E: General-Purpose AC Servo Servo Configuration SoftwareRogério PereiraNo ratings yet
- XEROX Phaser 6300, 6350, 6360 Parts List, Service ManualDocument564 pagesXEROX Phaser 6300, 6350, 6360 Parts List, Service ManualDaniel Christopher HargettNo ratings yet
- General Settings Guide: Ricoh Company, LTDDocument0 pagesGeneral Settings Guide: Ricoh Company, LTDTrí Lê MinhNo ratings yet
- OTDR Manual IMAQ7280-01EN PDFDocument197 pagesOTDR Manual IMAQ7280-01EN PDFrulogeNo ratings yet
- Aajwvq0r6gsaj4cwkatr - Ume12 Operation ManualDocument180 pagesAajwvq0r6gsaj4cwkatr - Ume12 Operation ManualJuan GranaraNo ratings yet
- Canon FAX L290 Series-295 Service Manual PDFDocument164 pagesCanon FAX L290 Series-295 Service Manual PDFBranga CorneliuNo ratings yet
- Stylus Photo 890 1280 1290 Service ManualDocument20 pagesStylus Photo 890 1280 1290 Service ManualSenthil JayapalanNo ratings yet
- System Settings: Operating InstructionsDocument33 pagesSystem Settings: Operating InstructionsAivars LīpenītsNo ratings yet
- AZ Series/ AZ Series: Motorized Actuator Equipped WithDocument60 pagesAZ Series/ AZ Series: Motorized Actuator Equipped With廖柏維No ratings yet
- Ricoh Aficio MP4000 MP5000 Troubleshooting Manual PDFDocument148 pagesRicoh Aficio MP4000 MP5000 Troubleshooting Manual PDFMagedNo ratings yet
- KRF-V4080D KRF-V5580D: Instruction ManualDocument36 pagesKRF-V4080D KRF-V5580D: Instruction ManualCostin DraghiaNo ratings yet
- Service Manual - SERVO-iDocument162 pagesService Manual - SERVO-iRobson BarrosNo ratings yet
- System Settings: Operating InstructionsDocument28 pagesSystem Settings: Operating InstructionsservicerNo ratings yet
- Manual GDocument84 pagesManual GTri Maizon100% (1)
- imageRUNNER 7105 SM DU7 1166 000 PDFDocument615 pagesimageRUNNER 7105 SM DU7 1166 000 PDFRandula SigeraNo ratings yet
- User's Manual: Insulation Resistance TesterDocument60 pagesUser's Manual: Insulation Resistance TesterconglxNo ratings yet
- RICOH Priport DX 3343Document140 pagesRICOH Priport DX 3343Scott A.No ratings yet
- Ib 1501279 EngbDocument606 pagesIb 1501279 EngbMarcos BustamanteNo ratings yet
- Operator 28-00454 PDFDocument143 pagesOperator 28-00454 PDFEduardo Menezes MenegolNo ratings yet
- D - Hartford - DualScreen - PDF - MITSUBISHI - NC MANUAL - English - 700 - 70 Series PROGRAMMING MANUAL (Machining Center System) PDFDocument587 pagesD - Hartford - DualScreen - PDF - MITSUBISHI - NC MANUAL - English - 700 - 70 Series PROGRAMMING MANUAL (Machining Center System) PDFRafael ChaparroNo ratings yet
- 三菱 M700系列 设定说明书Document551 pages三菱 M700系列 设定说明书Sơn Nhất HàNo ratings yet
- kv-s1045c Oi PDFDocument51 pageskv-s1045c Oi PDFgaczNo ratings yet
- Toshiba E-Studio 206 User Manual PDFDocument116 pagesToshiba E-Studio 206 User Manual PDFPablo EstradaNo ratings yet
- Printer Canon MF3110Document176 pagesPrinter Canon MF3110huubachNo ratings yet
- User's Manual: Insulation Resistance TesterDocument60 pagesUser's Manual: Insulation Resistance TesterNui DirekNo ratings yet
- Slicing Machine: Prima 250 Prima 300Document35 pagesSlicing Machine: Prima 250 Prima 300Juan MonNo ratings yet
- Printer Reference 1: Operating InstructionsDocument46 pagesPrinter Reference 1: Operating InstructionsAivars LīpenītsNo ratings yet
- Nvidia T30S system block diagramDocument39 pagesNvidia T30S system block diagramEdgar Jose Aranguibel MorilloNo ratings yet
- Aficio 3228cDocument35 pagesAficio 3228cNebi aktaşNo ratings yet
- Beko 809517 b13-blg15-bx k7s d7s Heat Pump Dryer SMDocument72 pagesBeko 809517 b13-blg15-bx k7s d7s Heat Pump Dryer SMNebi aktaşNo ratings yet
- Service Bulletin: Comp. SystemsDocument3 pagesService Bulletin: Comp. SystemsNebi aktaşNo ratings yet
- Karsilastirma Tablosu: Beginn EndDocument13 pagesKarsilastirma Tablosu: Beginn EndNebi aktaşNo ratings yet
- S820D Reference Manual: QY8-1381-000 Rev. 00Document13 pagesS820D Reference Manual: QY8-1381-000 Rev. 00Nebi aktaşNo ratings yet
- Inkjet Refill InstructionsDocument64 pagesInkjet Refill InstructionsPhyo Ko LwinNo ratings yet
- Product Operation: Chapter ContentsDocument16 pagesProduct Operation: Chapter ContentsNebi aktaşNo ratings yet
- Service Information: SubjectDocument14 pagesService Information: SubjectNebi aktaşNo ratings yet
- Toshiba E-Studio281C 351C 451C Service HandbookDocument200 pagesToshiba E-Studio281C 351C 451C Service HandbookHenry GermosenNo ratings yet
- S830D Reference Manual DifferencesDocument16 pagesS830D Reference Manual DifferencesNebi aktaşNo ratings yet
- Hardware Rip PS-7000: Revision0Document67 pagesHardware Rip PS-7000: Revision0Nebi aktaşNo ratings yet
- Service Manual: Revision 0Document33 pagesService Manual: Revision 0Nebi aktaşNo ratings yet
- EC M3040idn-M3540idn-M3550idn-M3560idnBul1Document20 pagesEC M3040idn-M3540idn-M3550idn-M3560idnBul1Elif FotokopiNo ratings yet
- QY8-31BB-000: Revision 0Document19 pagesQY8-31BB-000: Revision 0Nebi aktaşNo ratings yet
- QY8-31BA-000: Revision 0Document19 pagesQY8-31BA-000: Revision 0Nebi aktaşNo ratings yet
- QY8-31BC-000: Revision 0Document19 pagesQY8-31BC-000: Revision 0Nebi aktaşNo ratings yet
- Service Manual (Simplified Manual) : Description Part Number Remarks S100 Simplified Manual QY8-1378-000Document10 pagesService Manual (Simplified Manual) : Description Part Number Remarks S100 Simplified Manual QY8-1378-000Nebi aktaşNo ratings yet
- Revision 0: 2001 CANON INC. CANON S900/S820/S750/S520 1201 GR 0.30-0 PRINTED IN JAPAN (IMPRIME AU JAPON)Document107 pagesRevision 0: 2001 CANON INC. CANON S900/S820/S750/S520 1201 GR 0.30-0 PRINTED IN JAPAN (IMPRIME AU JAPON)Nebi aktaşNo ratings yet
- Revision 0Document19 pagesRevision 0Nebi aktaşNo ratings yet
- 10 PL BLLFB eDocument43 pages10 PL BLLFB eAnton AlexandruNo ratings yet
- Service Bulletin: Comp. SystemsDocument2 pagesService Bulletin: Comp. SystemsNebi aktaşNo ratings yet
- S200/S200SP: Service Manual Service Manual (Simplified Manual) DistributionDocument15 pagesS200/S200SP: Service Manual Service Manual (Simplified Manual) DistributionNebi aktaşNo ratings yet
- Revision 0: S520 S750 S820 S900Document20 pagesRevision 0: S520 S750 S820 S900Nebi aktaşNo ratings yet
- QY8-31SK-000: Revision 0Document37 pagesQY8-31SK-000: Revision 0Nebi aktaşNo ratings yet
- Revision 0: 2001 Canon Inc. Canon S6300 0801 XX 0.00-0 Printed in Japan (Imprime Au Japon)Document90 pagesRevision 0: 2001 Canon Inc. Canon S6300 0801 XX 0.00-0 Printed in Japan (Imprime Au Japon)Nebi aktaşNo ratings yet
- Parts Reference List: Fax/MfcDocument60 pagesParts Reference List: Fax/MfcNebi aktaşNo ratings yet
- Parts Reference List: Model: DCP-9045CDN / MFC-9840CDWDocument40 pagesParts Reference List: Model: DCP-9045CDN / MFC-9840CDWNebi aktaşNo ratings yet
- Service Bulletin: Comp. SystemsDocument22 pagesService Bulletin: Comp. SystemsNebi aktaşNo ratings yet
- Parts Reference List: MODEL: HL-4040CN/4040CDN/ 4050CDN/4070CDWDocument40 pagesParts Reference List: MODEL: HL-4040CN/4040CDN/ 4050CDN/4070CDWNebi aktaşNo ratings yet
- Exam PaperDocument2 pagesExam PapersanggariNo ratings yet
- American Bar Association Standards For Criminal Justice - PrescripDocument14 pagesAmerican Bar Association Standards For Criminal Justice - PrescripWayne LundNo ratings yet
- Swat Modflow TutorialDocument56 pagesSwat Modflow TutorialfrenkiNo ratings yet
- Waste Shell Cement Composites: Project Number: AS5-CLAMDocument69 pagesWaste Shell Cement Composites: Project Number: AS5-CLAMAbigailNo ratings yet
- Consumer ProtectionDocument30 pagesConsumer ProtectionSunil ShawNo ratings yet
- Chapter02-Processes and ThreadsDocument74 pagesChapter02-Processes and Threads13 - Nguyễn Thành AnNo ratings yet
- Understanding the Doctrine of Volenti Non Fit InjuriaDocument14 pagesUnderstanding the Doctrine of Volenti Non Fit InjuriaRishabh BhandariNo ratings yet
- Change-oriented leadership impacts team climate & potencyDocument17 pagesChange-oriented leadership impacts team climate & potencyAkhwand Abdur Raffi SaulatNo ratings yet
- NPTELOnline CertificationDocument66 pagesNPTELOnline CertificationAkash GuruNo ratings yet
- For San Francisco To Become A CityDocument8 pagesFor San Francisco To Become A CityJun Mirakel Andoyo RomeroNo ratings yet
- Harty Vs Municipality of VictoriaDocument1 pageHarty Vs Municipality of VictoriaArah Mae BonillaNo ratings yet
- Westinghouse 191Document3 pagesWestinghouse 191Ali BalzaNo ratings yet
- System Integration and Architecture - P2Document24 pagesSystem Integration and Architecture - P2percival fernandezNo ratings yet
- Free Fall LabDocument1 pageFree Fall Labapi-276596299No ratings yet
- NEPAL OBTE Curriculum Grade 6 8 Page 0 23 1 ENDocument19 pagesNEPAL OBTE Curriculum Grade 6 8 Page 0 23 1 ENSonam Lama0% (1)
- Easychair Preprint: Shakti Chaturvedi, Nisha Goyal and Raghava Reddy VaraprasadDocument24 pagesEasychair Preprint: Shakti Chaturvedi, Nisha Goyal and Raghava Reddy VaraprasadSneha Elizabeth VivianNo ratings yet
- Sample ProposalDocument22 pagesSample Proposalbrynzky100% (1)
- Faccin CatalogoDocument40 pagesFaccin CatalogoBunnyNo ratings yet
- BIR - RMC.064-16.Tax Treatment Non-Stock Non ProfitDocument11 pagesBIR - RMC.064-16.Tax Treatment Non-Stock Non ProfitKTGNo ratings yet
- When To Replace Your Ropes: Asme B30.30 Ropes For Details On The Requirements For Inspection and Removal CriteriaDocument2 pagesWhen To Replace Your Ropes: Asme B30.30 Ropes For Details On The Requirements For Inspection and Removal CriteriaMike PoseidonNo ratings yet
- CBM4Document11 pagesCBM4Nathalie CapaNo ratings yet