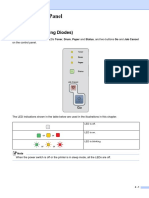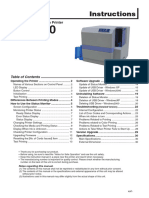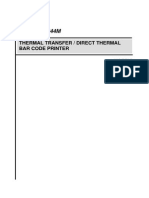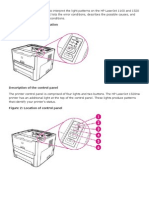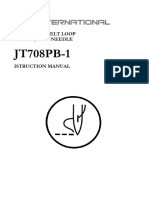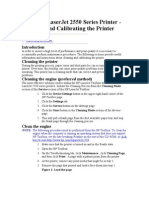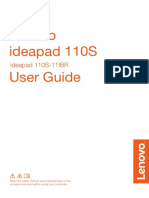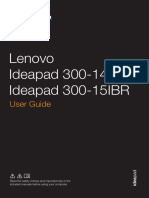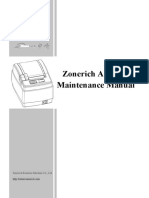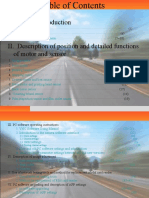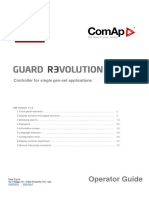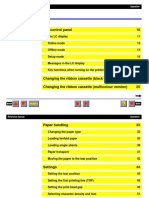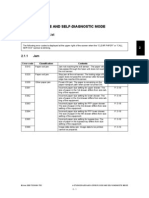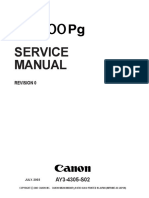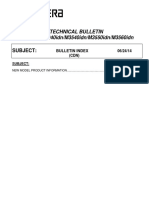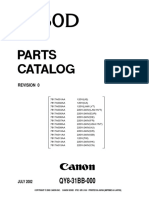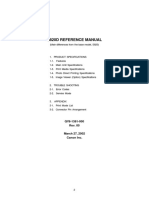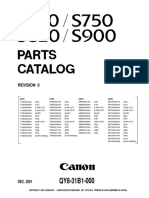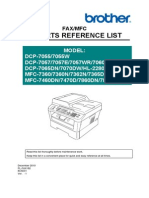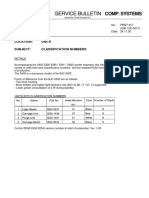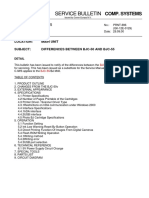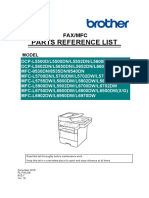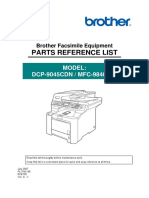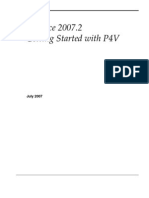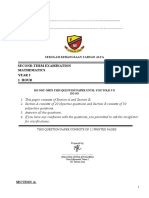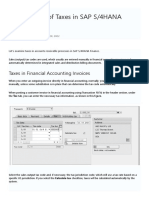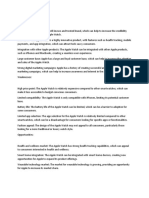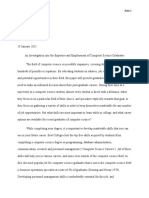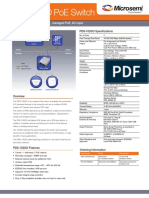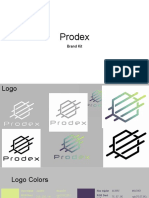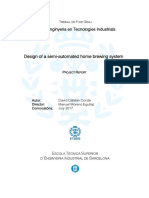Professional Documents
Culture Documents
Product Operation: Chapter Contents
Uploaded by
Nebi aktaşOriginal Title
Copyright
Available Formats
Share this document
Did you find this document useful?
Is this content inappropriate?
Report this DocumentCopyright:
Available Formats
Product Operation: Chapter Contents
Uploaded by
Nebi aktaşCopyright:
Available Formats
2 Product Operation
Chapter contents
HP LaserJet 1100 Printer control panel . . . . . . . . . . . . . . . . . . . . . . . . . . . . . . . 26
Printer key functionality. . . . . . . . . . . . . . . . . . . . . . . . . . . . . . . . . . . . . . . . . . . . 29
Scanner control panel . . . . . . . . . . . . . . . . . . . . . . . . . . . . . . . . . . . . . . . . . . . . . 31
Printer paper handling . . . . . . . . . . . . . . . . . . . . . . . . . . . . . . . . . . . . . . . . . . . . 35
Toner cartridge information . . . . . . . . . . . . . . . . . . . . . . . . . . . . . . . . . . . . . . . . . 38
Warranty statement. . . . . . . . . . . . . . . . . . . . . . . . . . . . . . . . . . . . . . . . . . . . . . . 39
C4224-90962 Chapter contents 25
HP LaserJet 1100 Printer control panel
Hardware overview
The HP LaserJet 1100 Printer’s Control Panel consists of two LEDs and a Go key containing
a third LED. There is one amber LED (the Attention LED), and two green LEDs (the Ready
LED and the Go LED). The green LEDs are contained in the Go key. If the scanner is
attached, there are two additional buttons. Scanner modes are not shown on the printer
LEDs and scan keys have no effect on printer functionality.
Go key
The HP LaserJet 1100 Printer Control Panel’s single Go key will be the only means the user
has of interacting with the printer, except through software. Therefore, the Go key must
perform all actions the user needs. The Go key performs ten functions. These functions are
explained in the table below. See “Scanner control panel” on page 31.
Figure 2-1 Printer light patterns
Light status legend
Symbol for “light off”
Symbol for “light on”
Symbol for “light blinking”
26 Chapter Product Operation C4224-90962
Table 2-1. Control panel light messages
Light status Condition of the printer Action
PowerSave mode Low power consumption mode. Pressing the
Go key on the printer control panel or
(or the printer is off) printing will awaken the printer from
PowerSave mode. Check the power cord if
The printer uses PowerSave the above actions do not generate a
mode to conserve energy. response (and the power switch if your
printer is powered with 220-240 volts).
Ready No action is necessary; however, if you press
and release the Go key on the printer control
The printer is ready to print. panel, a self-test page will print.
Processing Wait for the job to print.
Self test page
Form Feed
The printer is receiving or
processing data.
Buffered data Press and release the Go key on the printer
control panel to print the remaining data.
The printer memory is retaining
unprinted data. A file has been
sent to the printer that does not
contain a from feed at the end.
Manual feed Check that you have loaded the correct
paper, then press and release the Go key on
The printer is in manual feed the printer’s Control Panel to print. Manual
mode. The printer is waiting for feed is controlled by the software. If you do
a different size sheet of paper to not want to be in manual feed mode, change
be placed in the Single Sheet the setting in your printer properties.
Input Slot or Paper Input Bin.
Door open, no Toner Cartridge, Check the following:
or paper jam
● The printer door is closed.
The printer is in an error state.
● The Toner Cartridge is correctly installed
in the printer.
● There are no paper jams.
Paper out Load paper into the printer.
The printer is out of paper.
C4224-90962 HP LaserJet 1100 Printer control panel 27
Table 2-1. Control panel light messages (continued)
Light status Condition of the printer Action
Memory out The page being printed may have been too
complex for the memory capacity of the
The printer ran out of memory in printer.
the middle of a print job.
● See “Memory (DIMMs)” in the
HP LaserJet 1100 Printer User Guide to
add memory.
● Press and release the Go key to print.
Reset/Printer initialization No action is necessary. However, you can
reset the printer if you press and hold the Go
The printer memory is being key for five seconds.
reset and all previously sent
print jobs are being purged. Or,
a printer initialization is taking
place. All lights blink for 1/2 of a
second or longer if initializing.
Fatal error ● Turn the printer off and then back on.
All lights are on. ● Press the Go key to see the secondary
light pattern.
● See Chapter 5, “Troubleshooting/
Maintenance” for details onf fatal light
patterns.
28 Chapter Product Operation C4224-90962
Printer key functionality
The following table contains each printer mode and the result from a short press (when the
Go key is pressed for less than five seconds), and the results from a long press (when the
Go key is pressed for five or more seconds). Scanner keys have no effect on printer
functionality other than the sharing of power resources, which may slow down either
function.
Table 2-2. Printer key functionality
Short press (less than Long press (greater than
Printer mode five seconds) five seconds)
Power on / Initialization No action Performs NVRAM Initialization if
Go key is pressed during power
up and held for twenty seconds
Prints continuous Self Test if
pressed during RAM/ROM check
and held for 15 seconds
Sleep mode Printer transitions to Ready Printer transitions to Ready
mode or Paper Out mode mode or Paper Out mode
Ready Print the Self Test Page Printer Reset if held for five
seconds
Cleaning Page if held for 20
seconds
Processing data No Action/Form Feed the
current page
Self Test No action Printer Reset
Form Feeding No action Printer Reset
Buffered Data in printer Printer performs a form feed Printer Reset
Manual Feed request Printer prints the page Printer Reset
Door open / no toner No action Printer Reset
Paper Out No action Printer Reset
Paper Jam Attempts to reset jam Printer Reset
condition
Continuable error (Memory Continue to print Printer Reset
Out/Page Punt)
Resetting No action No action
Fatal Error Shows LED error pattern as Shows LED error pattern as long
long as the Go key is held as the Go key is held down
down
Continuous Self Test Page Printer resets and transitions Printer resets and transitions to
to Ready mode Ready mode
A form feed may occur when the LEDs on the Control Panel are showing a processing
mode. This could occur if the computer sends only part of the page to the printer because
the computer has not completed processing the entire page. When the Go key is pressed
C4224-90962 Printer key functionality 29
while data is in the printer, a form feed pending will occur. Once the data the printer has
received is completely formatted and no more data is in the I/O, the partial page will be
ejected due to the form feed pending.
Normal printer operation
When power is supplied to the printer, all LEDs go on and then off. The LEDs will sequence
on and off, one after the other, from the first LED (Go key/LED) to the last LED (Attention
LED). If an error is detected or if paper is out, the printer will enter that error mode.
When data is downloaded to the printer (during Ready mode), the Ready LED will blink.
When the printer stops receiving data, the Ready LED may continue to blink while the printer
formats the data.
If an error occurs, the printer will enter that error mode and display the error on the Control
Panel.
Error priority
The highest priority error will be displayed if multiple errors occur simultaneously. The
priority of errors, from highest priority (most important) to lowest, is:
1 Fatal Errors
2 Door Open/No Toner Cartridge
3 Paper Jam
4 Paper Out
5 Memory Error
While in any of the errors except Fatal Error, a reset may be performed by pressing and
holding the Go key for five or more seconds, or unplug to reset. When the reset completes it
will return to the error condition. If the error was cleared by the reset (such as a Memory
Error), the printer will return to Ready mode.
30 Chapter Product Operation C4224-90962
Scanner control panel
Figure 2-2 Scanner control panel
The scanner Control Panel consists of two keys; a scan key and a copy key. These keys
have no effect on the printer other than contention for resources.
Scan
Pressing the scan key sends a message to the computer that opens the appropriate
software application to start the scan or starts a scan depending on how the computer
software is configured. If the scan is initiated with no paper in the ADF, an error message will
appear on the computer.
Quick copy
Pressing the copy button initiates a scan that is sent directly to the printer without using the
computer software. If there is no paper in the ADF, the scanner will still attempt to pick up a
sheet of paper. The Quick Copy function will work even if the unit is not attached to a
computer.
NOTE: Scan Abort: Pressing both copy and scan keys within one half second of each other causes
the scanner to abort the current scan. If there is paper in the scanner, the scan engine will be
in a jam mode, and the paper will have to be removed manually. This decreases the chance
of documents being damaged by the scanner.
Scanner key functionality based on printer status
The following table contains scanner and printer modes and the result of pressing the scan
and/or copy keys. The scanner key has no effect on printer functionality other than some
print functionality will be held off due to contention for resources. The only print key press
that will affect a scan job, other than contention for resources, is a printer Control Panel
reset.
C4224-90962 Scanner control panel 31
Table 2-3. Scanner key functionality based on printer status
Scan and copy
Scan key key pressed Copy key
Scanner mode press together press Printer reset
Power on / No action No action No action No action
Initialization
Sleep mode Starts scan No action Starts copy if paper Resets the printer
is in the printer tray
Ready Starts scan No action Starts copy Resets the printer
Processing data Starts scan if scan No action Starts copy if copy Resets the printer
manager can get manager can get
the required the required
resources resources
Self Test Starts scan if scan No action Starts copy if copy Resets the printer
manager can get manager can get
the required the required
resources resources
Form Feeding Starts scan if scan No action Starts copy if copy Resets the printer
manager can get manager can get
the required the required
resources resources
Buffered Data in Starts scan if scan No action Starts copy if copy Resets the printer
printer manager can get manager can get
the required the required
resources resources
Manual Feed Starts scan if scan No action Starts scanning Resets the printer
request manager can get copy, but will wait
the required until the printer is
resources ready
Door open / no Starts scan if scan No action Starts scanning Resets the printer
toner manager can get copy, but will wait
the required until the printer is
resources ready
Paper Out Starts scan if scan No action Starts scanning Resets the printer
manager can get copy, but will wait
the required until the printer is
resources ready
32 Chapter Product Operation C4224-90962
Table 2-3. Scanner key functionality based on printer status (continued)
Scan and copy
Scan key key pressed Copy key
Scanner mode press together press Printer reset
Printer Paper Jam Starts scan if scan No action Starts scanning Resets the printer
manager can get copy, but will wait
the required until the printer is
resources ready
Continuable error Starts scan if scan No action Starts scanning Resets the printer
(Memory Out/Page manager can get copy, but will wait
Punt) the required until the printer is
resources ready
Resetting No action No action No action No action
Fatal Error No action No action No action No action
Continuous Self Starts scan if scan No action Starts copy if copy Resets the printer
Test Page manager can get manager can get
the required the required
resources resources
Scanner jam No action No action No action Resets the printer,
scanner is still
jammed
Scanner door open No action No action No action Resets the printer
Scanning No action Scan Abort, if paper No action Resets the printer,
is in the scanner scanner may be in a
results in a scanner jammed mode
jam
Quick Copying After scan attempts If scan is still No action Resets the printer,
to pick, but fails processing, scan is scanner may be in a
because ADF is aborted. What was jammed mode
empty scanned is still
printed. If paper is
still in the scanner,
results in a paper
jam.
Scan Abort No action No action No action Resets the printer,
scanner may be in a
jammed mode
C4224-90962 Scanner control panel 33
Normal scanner operation
At power up or after a Control Panel reset, the scan motor rotates to verify it is ready for
operation. Scan functionality is only available through computer software. A scan can be
initiated two ways: from the computer or from the scanner Control Panel.
When the scan key is pressed on the scanner, it sends a signal to the computer to let it know
the firmware is ready to scan. The computer will either prompt the user to start the scan from
the computer, or automatically start it, depending on how the Document Assistant is
configured. When a scan job is initiated the scanner will pick up a page from the automatic
document feeder (ADF), and then wait for the necessary resources to be acquired.
The copy key functionality is always available, even when the printer is disconnected from
the computer. When the copy key is pressed it starts the scan of the document from the
ADF. If the scanner cannot get the resources it needs, it still picks the first page from the
ADF to give the user feedback. When the resources needed to continue are acquired, the
scan is started. This scan is passed directly to the printer as print data and printed. This is
called a Quick Copy. As much as .75 inches may be clipped (discarded) depending on
available memory. If memory resources are limited or the copy original exceeds the printer
media by more than .75 inches, the remaining copy data will be printed to a second page
with no data lost.
At any time during a scan or Quick Copy the user can press both the scan and copy keys to
abort the scan. If there is still a sheet of paper inside the scanner, it will enter the jam mode
and the sheet of paper will have to be removed manually. If a Quick Copy occurs, the printer
will still print any data it has received
34 Chapter Product Operation C4224-90962
Printer paper handling
There are two vertical input paper trays: the Paper Input Bin and the Single Sheet Input Slot.
With the vertical open trays, it is easier for the user to know exactly what paper is in the
printer and when the printer is out of paper. There are two paper output paths: the vertical
Paper Output Bin and the Front Output Slot in the front of the printer. The user may wish to
use the Front Output Slot occasionally since it provides a straighter path and reduces curl.
The Paper Path Lever is located on the side of the printer. When the lever is pushed down, it
allows the paper to exit through the Front Output Slot. If the lever is pushed up, the paper
exits the printer to the Paper Output Bin.
Manual feed
Since the HP LaserJet 1100 Printer has only one paper input sensor, it cannot sense which
input tray/slot the paper is in. Therefore, when manual feed has been selected, the printer
pauses, waiting for the user to insert the correct paper into the printer (either in the Paper
Input Bin or the Single Sheet Input Slot) and press the Go key. When the Go key is pressed,
the paper is pulled from the Single Sheet Input Slot if paper is loaded there; otherwise, paper
is pulled from the Paper Input Bin.
Manual paper feed is normally set by a user’s software application. A user can create a
Manual Feed request by either sending the PCL Media Source escape sequence or setting
the PJL MANUALFEED command. The printer’s current PJL setting takes effect if the user
has not overridden it with a PCL escape sequence. Otherwise the setting by the PCL escape
sequence is used.
When Manual Feed is selected, there may not be any immediate indication on the Control
Panel. When the manual feed page has been processed and is ready to be printed, the Go
key/LED will begin blinking and the Ready LED will turn off, indicating that the printer is
requesting the user to place the correct paper in either the Single Sheet Input Slot or the
Paper Input Bin and press the Go key.
If the HP LaserJet 1100 Printer has no paper it will show the Paper Out mode (Attention LED
on). When paper is loaded it will automatically pick the next page without the user having to
press the Go key. If the printer is in a manual feed mode and the user unloads and then
reloads paper, the HP LaserJet 1100 Printer will automatically pick the next page as well.
C4224-90962 Printer paper handling 35
Legal timing
Legal timing refers to the time between the first page picked and the second page picked.
Legal timing is the time it takes for a Legal page to go through the engine’s paper path.
The HP LaserJet 1100 Printer may run at legal timing if manual feed is selected. If the first
manual feed page is followed by a second manual feed page, the first manual feed page will
run at legal timing. If a manual feed page is followed by a non-manual feed page, the manual
feed page will run at engine speed.
Paper size change
The paper tray is merely a source for paper; it cannot detect the size of the paper. Therefore,
the user must inform the printer what size paper is being used. This is normally done
automatically by the user’s software application. However, this can be done on a job-by-job
basis by sending the PCL Page Size escape sequence or setting the PJL PAPER variable.
The PCL escape sequence for paper size takes precedence over the PJL PAPER setting.
The user may load a new size of paper and not modify the PJL or PCL variable. Therefore,
the paper size may be too large or too small for the formatted page. The image that has
been formatted will be placed on the sheet of paper and fed through the printer.
Scanner paper handling
The scanner can handle a slightly wider range of paper sizes than the print engine. It will
have a single automatic document feeder (ADF) that supplies a single straight paper path.
The ADF has no paper sensor, so the scanner will attempt a paper pickup to determine if the
bin is empty or not. Therefore, when a job is started, it attempts to pick a page to make sure
a page is available in the ADF. Once a job is started, the scanner continues to pick pages
until the ADF is empty. The ADF has no ability to tell how wide the source page is, so page
scan width has to be set from the computer.
Main input tray (ADF)
A center justified, vertical Paper Input Bin with a 20-sheet capacity adjustable to all
supported paper and envelope sizes.
Output tray
None
Straight through paper path
Paper is output through the Front Output Slot in face-up, reverse order.
Priority feed
None
Supported paper and envelope sizes
Scan: Minimum 2 x 3.5 inches
Maximum 8.5 x 30 inches
36 Chapter Product Operation C4224-90962
Copy: Letter, Legal, A4, Executive
Envelopes - Commercial 10, Monarch, C5, DL, B5, no custom
Paper Input Sensor(s)
None
Paper size change
As with the printer, the scanner has to receive paper size information on a job-by-job basis.
There is an unchangeable default, but the scan width can be adjusted by the job. The scan
length is determined by the media. Quick Copy paper sizes are set from the computer,
except in an NVRAM initialization or initial power up when paper size is set to a factory
default NVRAM value. This value is the same as the printer factory default paper size. If the
media is larger than the Quick Copy page size or the print page size, clipping might occur.
C4224-90962 Printer paper handling 37
Toner cartridge information
The Toner Cartridge is designed to simplify replacement of the major “consumable” parts.
The Toner Cartridge contains the printing mechanism and a supply of toner.
At 5% page coverage, a Toner Cartridge will print approximately 10,000 pages. However, a
Toner Cartridge should print more pages if regularly printing pages with less coverage, such
as short memos. The cartridge may print fewer pages if heavy or bold print is used.
NOTE: For best results, always use a Toner Cartridge before the expiration date stamped on the Toner
Cartridge’s box.
Refilled toner cartridges
While Hewlett-Packard does not prohibit the use of refilled Toner Cartridges during the
warranty period or while the printer is under a maintenance contract, it is not recommended
for the following reasons:
• Repairs resulting from the use of refilled Toner Cartridges are not covered under
Hewlett-Packard warranty or maintenance contracts.
• Hewlett-Packard has no control or process to ensure that a refilled Toner Cartridge
functions at the high level of reliability of a new HP LaserJet Toner Cartridge. Hewlett-
Packard also cannot predict what the long term reliability effect on the printer is from
using different toner formulations found in refilled cartridges.
• The print quality of HP LaserJet Toner Cartridges influences the customer’s perception
of the printer. Hewlett-Packard has no control over the actual print quality of a refilled
Toner Cartridge.
Recycling toner cartridges
In order to reduce waste, Hewlett-Packard offers a recycling program, called HP Planet
Partners, for used Toner Cartridges. Cartridge components that do not wear out are
recycled. Plastics and other materials are recycled. HP pays the shipping costs from the
user to the recycling plant. To join this recycling effort, follow the instructions inside the Toner
Cartridge’s box.
38 Chapter Product Operation C4224-90962
Warranty statement
This warranty gives specific legal rights. There may also be other rights which vary from
area to area. See the user guide for further warranty information or see the warranty card
included with the printer.
C4224-90962 Warranty statement 39
40 Chapter Product Operation C4224-90962
You might also like
- CP-EX Series User's Manual - EN 20181003-1-Pages-31-39Document9 pagesCP-EX Series User's Manual - EN 20181003-1-Pages-31-39Gavin KeetonNo ratings yet
- Impact 1170 Service Manual-Revised-071221Document37 pagesImpact 1170 Service Manual-Revised-071221Sayed Zahoor AhmedNo ratings yet
- Quick Reference BH 4000P, 4700PDocument31 pagesQuick Reference BH 4000P, 4700PmohammedNo ratings yet
- Automatic Guiding Computer: Technical DescriptionDocument21 pagesAutomatic Guiding Computer: Technical DescriptionSuciu Florin100% (1)
- C3400n HandyRef 59380901 4 In1 - Cover - Lock - 33729 PDFDocument74 pagesC3400n HandyRef 59380901 4 In1 - Cover - Lock - 33729 PDFVladimirPacoParedesNo ratings yet
- Lexmark C500 Menus and MessagesDocument15 pagesLexmark C500 Menus and MessagesjcontractorNo ratings yet
- Brother 5240Document7 pagesBrother 5240Jeferson ferreiraNo ratings yet
- AR-M230/M270 Series Online Manual: StartDocument34 pagesAR-M230/M270 Series Online Manual: Startdigitalv2006No ratings yet
- Dell Active Pen Pn579x User's Guide en UsDocument23 pagesDell Active Pen Pn579x User's Guide en UsJan PaneriNo ratings yet
- CX 120 Manual Monitor PCDocument16 pagesCX 120 Manual Monitor PCjdelgadoag25No ratings yet
- 4 Troubleshooting M4080 EngDocument112 pages4 Troubleshooting M4080 EngadolfoNo ratings yet
- Konica Minolta PagePro 1300W/1350WDocument82 pagesKonica Minolta PagePro 1300W/1350WSefcsics Csaba0% (1)
- Printer Cold Reset and Config Guide 5snDocument37,740 pagesPrinter Cold Reset and Config Guide 5snHeather McElyeaNo ratings yet
- Printer Cold Reset and Config Guide v2Document32,767 pagesPrinter Cold Reset and Config Guide v2Ser GaTe0% (1)
- HP Ink Tank 310 - 410 Errors - PrinterservisDocument2 pagesHP Ink Tank 310 - 410 Errors - PrinterservisJaime Rios0% (1)
- Setting Guide: 7.1 Printer OverviewDocument15 pagesSetting Guide: 7.1 Printer OverviewSoraphong NaknoppakoonNo ratings yet
- Quick Guide: Read This Guide FirstDocument44 pagesQuick Guide: Read This Guide FirstBraham DevNo ratings yet
- HP Deskjet 3820 Printer Series: NoticesDocument103 pagesHP Deskjet 3820 Printer Series: NoticesServicefuchsNo ratings yet
- DCP360 User ManualDocument24 pagesDCP360 User ManualLt. Albert PRNo ratings yet
- TTP-246M/344M: Thermal Transfer / Direct Thermal Bar Code PrinterDocument33 pagesTTP-246M/344M: Thermal Transfer / Direct Thermal Bar Code PrinterhtalesNo ratings yet
- HP Media Remote Control (Select Models Only) : User GuideDocument15 pagesHP Media Remote Control (Select Models Only) : User Guidedjoko sugiantoroNo ratings yet
- HP Laserjet 1200 Series Basic Lights Message: Type of Error Light Pattern Recommended ActionDocument1 pageHP Laserjet 1200 Series Basic Lights Message: Type of Error Light Pattern Recommended ActionAhmar Hayat KhanNo ratings yet
- Remote Control (Select Models Only) : User GuideDocument15 pagesRemote Control (Select Models Only) : User GuideGeorge MaspiNo ratings yet
- HP LJ 1320 ManualDocument8 pagesHP LJ 1320 ManualSamiul H SiddiqueNo ratings yet
- A3 19 - Manual EnglishDocument43 pagesA3 19 - Manual EnglishMarco VieiraNo ratings yet
- Manual of Phone Case Printer A5-20Document12 pagesManual of Phone Case Printer A5-20DANI MOAULMNo ratings yet
- Manual of Phone Case Printer A5-20Document11 pagesManual of Phone Case Printer A5-20DANI MOAULMNo ratings yet
- Printer troubleshooting guide under 40 charsDocument3 pagesPrinter troubleshooting guide under 40 charsMarah Lovelle Dela CruzNo ratings yet
- HP Deskjet F2100 All-in-One Series: Basics GuideDocument17 pagesHP Deskjet F2100 All-in-One Series: Basics GuideTaoufiq YasNo ratings yet
- 3410 e UserDocument78 pages3410 e UserHai SeaNo ratings yet
- HP Deskjet 2510 All-in-One SeriesDocument52 pagesHP Deskjet 2510 All-in-One Seriesvikashsingh9116No ratings yet
- Automatic Guiding Computer: Technical DescriptionDocument21 pagesAutomatic Guiding Computer: Technical DescriptionAlanNo ratings yet
- Basics GuideDocument17 pagesBasics Guidemakdi5No ratings yet
- Okidata OKIPAGE 10e User ManualDocument46 pagesOkidata OKIPAGE 10e User ManualstevanreljicNo ratings yet
- Manual Service Samsung ML-2160Document31 pagesManual Service Samsung ML-2160Bogdan0% (1)
- JT708PB 1 Instruction Manual ENDocument21 pagesJT708PB 1 Instruction Manual ENsanjith bugwandeenNo ratings yet
- HP 2550 CPL Perform Regular MaintenanceDocument13 pagesHP 2550 CPL Perform Regular MaintenanceMahmudAlGezaNo ratings yet
- U2 Pro/Diesel/Smart User Manual: Anser Coding IncDocument26 pagesU2 Pro/Diesel/Smart User Manual: Anser Coding IncpapagajkoNo ratings yet
- Ideapad 110-14 15ibr 15acl Ug en 201604Document38 pagesIdeapad 110-14 15ibr 15acl Ug en 201604Vamsi K KrishnaNo ratings yet
- HID Fargo HDP5000 & HDP5600 Troubleshooting Guide: Unicard Systems Pty LTDDocument27 pagesHID Fargo HDP5000 & HDP5600 Troubleshooting Guide: Unicard Systems Pty LTDHernando AlejandroNo ratings yet
- Reference and Support HP 2700Document8 pagesReference and Support HP 2700Albert FernandezNo ratings yet
- Lenovo N22: User GuideDocument33 pagesLenovo N22: User Guidemodulor3d100% (1)
- The Illustrations in This Manual May Differ From The Product You Are UsingDocument52 pagesThe Illustrations in This Manual May Differ From The Product You Are UsingBillNo ratings yet
- L03 InstallationDocument125 pagesL03 InstallationYanko150No ratings yet
- Uf dx5 X 2 Printheads 20140319Document23 pagesUf dx5 X 2 Printheads 20140319Andres CastañoNo ratings yet
- Lenovo Ideapad 110S User GuideDocument28 pagesLenovo Ideapad 110S User GuidebuythishornNo ratings yet
- Lenovo Ideapad 300-14IBR/ Ideapad 300-15IBR: User GuideDocument42 pagesLenovo Ideapad 300-14IBR/ Ideapad 300-15IBR: User GuidetampungNo ratings yet
- KH322B.ty1.F06M.user Manual - Water Wash.V109A1Document26 pagesKH322B.ty1.F06M.user Manual - Water Wash.V109A1YARYU LEK92% (12)
- HuQ-Service Manual For PrintersDocument102 pagesHuQ-Service Manual For PrintersSergio Moradel100% (1)
- Operation Manual Sauven 600Document68 pagesOperation Manual Sauven 600pruebas0% (2)
- AB-58C ManualDocument15 pagesAB-58C Manualrafiknet10No ratings yet
- 虎丘打印机服务手册 -英文Document84 pages虎丘打印机服务手册 -英文JaredNo ratings yet
- Operator Guide: Controller For Single Gen-Set ApplicationsDocument33 pagesOperator Guide: Controller For Single Gen-Set Applicationsabdalla kamalNo ratings yet
- MX 3070Document56 pagesMX 3070Hoang Minh Pham NguyenNo ratings yet
- 329M Manual (English) 171027 SolventDocument12 pages329M Manual (English) 171027 SolventРадислав ЈовковићNo ratings yet
- HP PageWide Printer Troubleshooting GuideDocument40 pagesHP PageWide Printer Troubleshooting GuideAlves CarvalhoNo ratings yet
- Chap 03Document54 pagesChap 03ServicefuchsNo ratings yet
- How to Print from iPad or iPhone to Any Printer without appsFrom EverandHow to Print from iPad or iPhone to Any Printer without appsRating: 5 out of 5 stars5/5 (1)
- Nvidia T30S system block diagramDocument39 pagesNvidia T30S system block diagramEdgar Jose Aranguibel MorilloNo ratings yet
- Aficio 3228cDocument35 pagesAficio 3228cNebi aktaşNo ratings yet
- Beko 809517 b13-blg15-bx k7s d7s Heat Pump Dryer SMDocument72 pagesBeko 809517 b13-blg15-bx k7s d7s Heat Pump Dryer SMNebi aktaşNo ratings yet
- Service Bulletin: Comp. SystemsDocument3 pagesService Bulletin: Comp. SystemsNebi aktaşNo ratings yet
- Toshiba E-Studio281C 351C 451C Service HandbookDocument200 pagesToshiba E-Studio281C 351C 451C Service HandbookHenry GermosenNo ratings yet
- Service Information: SubjectDocument14 pagesService Information: SubjectNebi aktaşNo ratings yet
- Inkjet Refill InstructionsDocument64 pagesInkjet Refill InstructionsPhyo Ko LwinNo ratings yet
- Karsilastirma Tablosu: Beginn EndDocument13 pagesKarsilastirma Tablosu: Beginn EndNebi aktaşNo ratings yet
- Service Manual: Revision 0Document33 pagesService Manual: Revision 0Nebi aktaşNo ratings yet
- EC M3040idn-M3540idn-M3550idn-M3560idnBul1Document20 pagesEC M3040idn-M3540idn-M3550idn-M3560idnBul1Elif FotokopiNo ratings yet
- QY8-31BC-000: Revision 0Document19 pagesQY8-31BC-000: Revision 0Nebi aktaşNo ratings yet
- QY8-31SK-000: Revision 0Document37 pagesQY8-31SK-000: Revision 0Nebi aktaşNo ratings yet
- QY8-31BB-000: Revision 0Document19 pagesQY8-31BB-000: Revision 0Nebi aktaşNo ratings yet
- S830D Reference Manual DifferencesDocument16 pagesS830D Reference Manual DifferencesNebi aktaşNo ratings yet
- S820D Reference Manual: QY8-1381-000 Rev. 00Document13 pagesS820D Reference Manual: QY8-1381-000 Rev. 00Nebi aktaşNo ratings yet
- Revision 0: S520 S750 S820 S900Document20 pagesRevision 0: S520 S750 S820 S900Nebi aktaşNo ratings yet
- QY8-31BA-000: Revision 0Document19 pagesQY8-31BA-000: Revision 0Nebi aktaşNo ratings yet
- Hardware Rip PS-7000: Revision0Document67 pagesHardware Rip PS-7000: Revision0Nebi aktaşNo ratings yet
- S200/S200SP: Service Manual Service Manual (Simplified Manual) DistributionDocument15 pagesS200/S200SP: Service Manual Service Manual (Simplified Manual) DistributionNebi aktaşNo ratings yet
- Revision 0: 2001 CANON INC. CANON S900/S820/S750/S520 1201 GR 0.30-0 PRINTED IN JAPAN (IMPRIME AU JAPON)Document107 pagesRevision 0: 2001 CANON INC. CANON S900/S820/S750/S520 1201 GR 0.30-0 PRINTED IN JAPAN (IMPRIME AU JAPON)Nebi aktaşNo ratings yet
- 10 PL BLLFB eDocument43 pages10 PL BLLFB eAnton AlexandruNo ratings yet
- Service Bulletin: Comp. SystemsDocument2 pagesService Bulletin: Comp. SystemsNebi aktaşNo ratings yet
- Service Manual (Simplified Manual) : Description Part Number Remarks S100 Simplified Manual QY8-1378-000Document10 pagesService Manual (Simplified Manual) : Description Part Number Remarks S100 Simplified Manual QY8-1378-000Nebi aktaşNo ratings yet
- Revision 0Document19 pagesRevision 0Nebi aktaşNo ratings yet
- Service Bulletin: Comp. SystemsDocument22 pagesService Bulletin: Comp. SystemsNebi aktaşNo ratings yet
- Parts Reference List: MODEL: HL-4040CN/4040CDN/ 4050CDN/4070CDWDocument40 pagesParts Reference List: MODEL: HL-4040CN/4040CDN/ 4050CDN/4070CDWNebi aktaşNo ratings yet
- Parts Reference List: Fax/MfcDocument60 pagesParts Reference List: Fax/MfcNebi aktaşNo ratings yet
- Parts Reference List: Model: DCP-9045CDN / MFC-9840CDWDocument40 pagesParts Reference List: Model: DCP-9045CDN / MFC-9840CDWNebi aktaşNo ratings yet
- Revision 0: 2001 Canon Inc. Canon S6300 0801 XX 0.00-0 Printed in Japan (Imprime Au Japon)Document90 pagesRevision 0: 2001 Canon Inc. Canon S6300 0801 XX 0.00-0 Printed in Japan (Imprime Au Japon)Nebi aktaşNo ratings yet
- Color Theory and DesignDocument15 pagesColor Theory and DesignJonathan JaphetNo ratings yet
- EZ MAX User Guide PDFDocument72 pagesEZ MAX User Guide PDFJuan UrdanetaNo ratings yet
- Perforce P4V Client TutorialDocument26 pagesPerforce P4V Client Tutorialshrivastav.ajay94% (17)
- Openshift Container Platform 4.6Document34 pagesOpenshift Container Platform 4.6Chinni MunniNo ratings yet
- PP2 Mate Yr 2 - 2022Document12 pagesPP2 Mate Yr 2 - 2022masoryzaNo ratings yet
- An Overview of Taxes in SAP S - 4HANA FinanceDocument4 pagesAn Overview of Taxes in SAP S - 4HANA Financedude28spNo ratings yet
- Tools AIDocument2 pagesTools AIsakura100% (1)
- Update Produk AmSafe Desember 2022Document3 pagesUpdate Produk AmSafe Desember 2022Izmy ZoNo ratings yet
- Digital MarketingDocument2 pagesDigital MarketingTaskeen ZafarNo ratings yet
- Reset Autosys job statuses dailyDocument4 pagesReset Autosys job statuses dailyzipzapdhoomNo ratings yet
- Project 1 RevisedDocument8 pagesProject 1 Revisedapi-547139290No ratings yet
- Calculus+1+ +limits+ +worksheet+5+ +Limits+Involving+Trig+FunctionsDocument20 pagesCalculus+1+ +limits+ +worksheet+5+ +Limits+Involving+Trig+FunctionsImad H. HalasahNo ratings yet
- A2IOT2020 Paper 5Document6 pagesA2IOT2020 Paper 5Ettaoufik AbdelazizNo ratings yet
- Pds-102Go Poe Switch: 2+1 Outdoor Switch, 30W Per Port, Managed Poe, Ac InputDocument2 pagesPds-102Go Poe Switch: 2+1 Outdoor Switch, 30W Per Port, Managed Poe, Ac InputCarlos RumayNo ratings yet
- Riscv Privileged 20211203Document155 pagesRiscv Privileged 20211203Naveen ChavaliNo ratings yet
- Blip 1.1 User DocumentationDocument15 pagesBlip 1.1 User DocumentationglaburNo ratings yet
- HX7 Brochure 2643Document8 pagesHX7 Brochure 2643Jimmy F HernandezNo ratings yet
- Samsung A42: Www. J Ahani C. ComDocument53 pagesSamsung A42: Www. J Ahani C. Com103293105No ratings yet
- Prodex Brand Kit OverviewDocument7 pagesProdex Brand Kit OverviewMd RonyNo ratings yet
- BIM Methodology & GuideDocument120 pagesBIM Methodology & GuideaminazmNo ratings yet
- Cisco Anyconnect Posture With Asa, Ise and Amp V1. 2: About This DemonstrationDocument29 pagesCisco Anyconnect Posture With Asa, Ise and Amp V1. 2: About This DemonstrationShady MohamedNo ratings yet
- Cyberpunk 2077 - The Lore, Story, SettingDocument16 pagesCyberpunk 2077 - The Lore, Story, SettingMorkizga100% (1)
- Excel: Formulas, Functions, and Other Useful FeaturesDocument41 pagesExcel: Formulas, Functions, and Other Useful FeaturesDarshan PatilNo ratings yet
- David Catalan Conde - TFG - Juliol 2017Document82 pagesDavid Catalan Conde - TFG - Juliol 2017Сергей КубахNo ratings yet
- Lecture 8 Stack ApplicationsDocument79 pagesLecture 8 Stack ApplicationsAbdullah TahirNo ratings yet
- Surpass Hix 56Xx Multiservice Dslam Broadband AccessDocument18 pagesSurpass Hix 56Xx Multiservice Dslam Broadband AccessNyàssouh Kh100% (1)
- Club Nintendo Magazine No.3 (Volume 3)Document32 pagesClub Nintendo Magazine No.3 (Volume 3)Geoffrey de VlugtNo ratings yet
- Lab5 Linear RegressionDocument1 pageLab5 Linear RegressionSamratNo ratings yet
- Procom Interview QuestionsDocument10 pagesProcom Interview QuestionsMuhammad Izaan SohailNo ratings yet
- Muhamad Syazree Bin Abdul Rahman: Professional SkillsDocument1 pageMuhamad Syazree Bin Abdul Rahman: Professional SkillsMuhamad AteqNo ratings yet