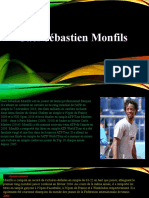Professional Documents
Culture Documents
Lectia 7 - Securitate Si Mentenanta
Lectia 7 - Securitate Si Mentenanta
Uploaded by
Alex0 ratings0% found this document useful (0 votes)
11 views73 pagesCopyright
© © All Rights Reserved
Available Formats
PDF, TXT or read online from Scribd
Share this document
Did you find this document useful?
Is this content inappropriate?
Report this DocumentCopyright:
© All Rights Reserved
Available Formats
Download as PDF, TXT or read online from Scribd
0 ratings0% found this document useful (0 votes)
11 views73 pagesLectia 7 - Securitate Si Mentenanta
Lectia 7 - Securitate Si Mentenanta
Uploaded by
AlexCopyright:
© All Rights Reserved
Available Formats
Download as PDF, TXT or read online from Scribd
You are on page 1of 73
Ghid pentru certificarea
IC3 GS5
Lecția 7: Securitate și Mentenanță
© CCI Learning Solutions 1
Obiectivele lecției
• explică nevoia de securitate
• descrie cum să păstrezi în siguranță numele tău de utilizator și parola
• descrie riscurile prezentate de viruși, viermi, Trojan și malware
• descrie riscurile asociate conexiunilor la rețea
• protejarea informației personale când utilizezi computere publice
• descrie riscurile prezentate de ingineria socială și atacurile de tip phishing
• descrie metodele de protecție împotriva producerii riscurilor
• explică cum și de ce facem backup și restaurarea informațiilor și a setărilor
• explică cum resetăm dispozitivele personale la setările lor de fabrică
• descrie tehnicile de bază de depanare
• înțelege tehnicile de bază de depanare
© CCI Learning Solutions 2
Nevoia de securitate
• Deîndată ce conectezi un computer la o rețea, expui sistemul și
informația stocată pe acesta la potențialele riscuri asociate lucrului în
rețea
• Informația stocată pe un computer conectat la rețea poate, teoretic, fi
accesată de pe oricare computer conectat la rețea
• Dacă rețeaua oferă și acces la internet, riscul creste
• Hackerii aplică multe și diverse metode pentru a obține ceea ce
doresc
• Trebuie să iei măsuri pentru a-ti proteja computerul și informațiile
© CCI Learning Solutions 3
Nume de utilizatori și parole
• Numele de utilizator și parola protejează contul tău de un eventual acces
neautorizat
• Parolele puternice îți protejează conturile
• Utilizează cel puțin șase caractere; opt sau mai multe, cincisprezece fiind considerat
cel mai înalt nivel de securitate
• Combină numere, litere, simboluri și litere majuscule
• Alege una ușor de memorizat, dar dificil de ghicit pentru altcineva
• Evită să utilizezi numele persoanelor apropiate
• Evită să utilizezi variațiuni ale numelui tău sau să incluzi numele, adresa sau data
nașterii tale
• Evită să utilizezi variațiuni de parole ușor de ghicit
© CCI Learning Solutions 4
Nume de utilizatori și parole
• Păstrarea conturilor tale în siguranță
• Contul tău îți protejează fișierele și reputația
• Niciodată nu partaja informațiile contului tău
• Dacă ai partajat întâmplător informațiile tale de autentificare, modifică-le imediat
• Nu “ascunde” parola ta în proximitatea computerului
• Nu utiliza aceeași parolă pentru toate conturile tale
© CCI Learning Solutions 5
Nume de utilizatori și parole
• Schimbarea parolei
• Pentru a modifica parola ta de Windows 10:
1. Accesează Start, apoi Setări
2. Fă clic pe Conturi, apoi Opțiuni de conectare
3. Sub Parolă, apasă pe Modificare
4. Introdu parola ta veche, apoi fă clic pe Următorul
5. Scrie noua ta parolă, scrie din nou noua ta parolă pentru a confirma, introdu o sugestie pentru parolă, apoi apasă
Următorul
6. Fă clic pe Finalizare
• Dacă utilizezi un cont de domeniu, urmează acești pași pentru a modifica parola ta de conectare:
1. Tastează Ctrl + Alt + Delete
2. Fă clic pe Modificare parolă.
3. Scrie parola ta veche, scrie noua ta parolă, mai scrie o dată noua parolă pentru a o confirma, apoi apasă Enter
© CCI Learning Solutions 6
Nume de utilizatori și parole
• Blocarea sistemului
• Se recomandă să deconectezi sistemul dacă intenționezi să pleci de
lângă computer indiferent de durata absenței tale.
• Cea mai comodă opțiune este blocarea sistemului cât timp ești plecat
• Când blochezi sistemul, toate programele și fișierele rămân deschise și
gata să-ti poți relua rapid munca
• Pentru a bloca sistemul, apasă pe Start, fă clic pe pictograma contului
tău din colțul de sus din dreapta a meniului Start, apoi fă clic pe
Blocare
© CCI Learning Solutions 7
Identificarea Riscurilor
• Virușii
• Un virus este un program malițios conceput să preia controlul asupra
operațiunilor sistemului și să deterioreze sau să distrugă informații
• Virușii pot fi transmiși prin atașări la email, descărcări de programe sau
fișiere ori prin utilizarea discurilor infectate, CD-uri sau unități flash
• Un virus poate:
• Afișa pe ecran mesaje inofensive
• Utiliza toată memoria disponibilă, astfel încetinind sau întrerupând celelalte
procese
• Corupe sau distruge fișiere de date
• Șterge întregul conținut al unității de disk
© CCI Learning Solutions 8
Identificarea Riscurilor
• Viermii (En ”Worms”)
• Un vierme este un program care se auto-multiplică și care consumă resursele
sistemului și ale rețelei
• Diferența dintre un vierme și un virus este că viermele se răspândește automat de pe
un computer pe altul, în timp ce un virus necesită careva acțiuni pentru a fi transmis
• Un vierme se poate localiza în memoria activă și se poate multiplica în rețea
• Un Troian (En „Trojan”) este un program conceput să acorde unui hacker acces de la
distanta la sistemul computerului urmărit
• Troienii se instalează pe sistemul urmărit când utilizatorul rulează aplicația infectată,
permițând-I astfel unui hacker să preia controlul asupra sistemului, să fure informații,
să instaleze alt software (inclusiv viruși), să descarce sau să încarce fișiere, ori să
blocheze sistemul
© CCI Learning Solutions 9
Identificarea Riscurilor
• Malware (Spyware / Adware)
• Spyware este o aplicație software plasată în mod secret pe sistemul tău cu scopul de a
acumula informații personale sau private fără consimțământul sau cunoștința ta
• Adware este o aplicație software care afișează sau descarcă publicitate în mod automat
• Odată instalat, spyware monitorizează activitatea ta pe Internet și transmite informația
către inițiatorul spyware
• Scanează fișiere de pe unități de discuri
• Citește cookie-uri
• Monitorizează intrările de la tastatură
• Instalează alte aplicații spyware
• Schimbă pagina implicită de Acasă din browsere Web
• Expediază în mod automat informații către dezvoltatorul de spyware
© CCI Learning Solutions 10
Identificarea Riscurilor
• Un cookie este un fișier text de mici dimensiuni inserat în computerul
tău de către un server Web
• Cookie-urile pot fi folosite pentru a stoca nume de utilizatori și parole și
pentru a urmări activitățile din browser
• Un hacker care deține acces fizic la sistemul tău sau instalează cu
succes un spyware poate sustrage cookie-urile tale, iar odată cu
acestea, orice nume de utilizator și parole stocate
• Poți instala și descărca programe gratuite spyware/adware sau poți
utiliza Windows Defender pentru a-ti monitoriza sistemul
© CCI Learning Solutions 11
Identificarea Riscurilor
• Conexiunile la rețea
• Conexiunile cu fir (Ethernet)
• La modul general, dacă te conectezi la o rețea cu fir din cadrul școlii sau biroului,
ești în siguranță
• Administratorii de rețea depun mari eforturi pentru a se asigura că toate
sistemele companiei/școlii sunt scanate periodic pentru a depista infecții, în plus,
toți utilizatorii trebuie să se conecteze la rețea folosind un nume valid de utilizator
și o parolă
• Totuși, aceste măsuri de garantare nu funcționează și în cazul în care te conectezi
la o rețea publică cu fir
© CCI Learning Solutions 12
Identificarea Riscurilor
• Conexiunile fără fir (Wi-Fi)
• Oricine se poate alătura unei rețele Wi-Fi furnizate de un hotspot public
• Nimeni nu poate garanta că toate sistemele conectate nu au viruși, și că nu există un hacker care
pândește din spate așteptând să găsească un sistem pe care să-l exploateze
• Sistemele fără fir se conectează direct unul la celălalt în cadrul unei rețele ad-hoc; în centru, nu
există un punct de acces care să transmită semnalele între participanți, și nu este nevoie de
autentificare
• Diminuarea riscurilor
• De fiecare data când te conectezi la o rețea publică, întotdeauna identifică rețeaua în sistemul
de operare ca rețea Publică
• Dacă utilizezi Wi-Fi, întotdeauna, conectează-te la o rețea de infrastructură
• Evită să te conectezi la rețele ad-hoc
© CCI Learning Solutions 13
Identificarea Riscurilor
• Utilizarea Computerelor Publice
• Deconectează conturile online – dacă te-ai conectat la un cont online, nu
pleca fără să-l deconectezi, pentru că oricine care vine după tine poate accesa
respectivul cont și poate realiza acțiuni din numele tău, deoarece ești în
continuare conectat
• Curată cache-urile și cookie-urile – browserele stochează informații în locații
de stocare denumite cache-uri care se află pe unitatea de disc; pentru a-ti
menține activitatea online în privat, utilizează caracteristicile incorporate din
browserul tău de curățare a acestor intrări
• Deconectează sistemul de operare – dacă folosești un computer partajat la
școală sau la serviciu care solicită conectare personală, întotdeauna
deconectează când finalizezi lucrul pe computer.
© CCI Learning Solutions 14
Identificarea Riscurilor
• Identificarea Riscurilor
• Ingineria socială reprezintă o practică de înșelare a utilizatorilor ca aceștia să
furnizeze parole sau alte tipuri de informații de acces
• Inginerii sociali se bazează pe dorința oamenilor de a fi de ajutor
• Inginerii sociali, de asemenea, încearcă să imite utilizatorii legali creând
confuzia că ar fi operator de tablou de distribuție sau un gardian de securitate
• Țintele tipice ale strategiei de inginerie socială includ persoanele care dispun
de acces la informații de sistem pe care nu le utilizează, incluzând persoane
din secretariat, oameni de serviciu, unii administratori și chiar personalul din
securitate
© CCI Learning Solutions 15
Identificarea Riscurilor
• Reducerea Riscului de inginerie socială
• Cel mai eficient mod de a evita să devii victima ingineriei sociale este să
cunoști cele mai răspândite practici de inginerie socială
• Poziționarea ca tehnician și utilizarea autorității ce implică această funcție pentru
a-i determina pe angajați să divulge informații, să modifice configurările
serverelor sau să obțină informații sensibile
• Derutarea sau intimidarea unui angajat ori a paznicului ca să permită accesul fizic
în clădire
• Expedierea mesajelor prin email cu aspect oficial tuturor angajaților conținând
instrucțiuni care îi determină să dezvăluie informații sensibile
© CCI Learning Solutions 16
Identificarea Riscurilor
• Phishing-ul
• Phishing-ul este procesul prin care se încearcă colectarea de informații
sensibile
• De regulă, un piser expediază un mesaj prin email cu aspect oficial care pare
să fi venit de la o sursă legitimă
• Mesajul din email, în general, conține o alertă falsă și instrucțiuni de a acționa într-un
anumit mod
• Ca să te protejezi de phishing:
• Activează caracteristicile anti-phishing din browserele tale
• Verifică manual site-urile necunoscute
• Evită să urmezi link-urile din mesajele de email
• Înainte să te conectezi pe un site sigur, verifică bara de Adresă ca să te asiguri că
adresa începe cu numele legitim al site-ului
© CCI Learning Solutions 17
Cum să te protejezi
• Software de antivirus
• Utilizează software de antivirus pentru a
scana computerul tău de viruși cunoscuți
și pentru a elimina orice virus depistat
• Majoritatea programelor de antivirus
conțin componente de anti-spyware
• Poți demara în mod manual scanarea
sistemului tău sau poți planifica scanări
periodice utilizând setările programului
© CCI Learning Solutions 18
Cum să te protejezi
• Imediat ce ai instalat software-ul de antivirus, scanează computerul pentru a
identifica orice viruși posibili care s-ar putea deja să existe în sistem
• Se recomandă să programezi scanări periodice ale sistemului
• În plus, abonează-te imediat la actualizări automate ale fișierelor de definire a
virușilor
• Toate versiunile de software de
antivirus includ actualizări frecvente
și gratuite ale fișierelor de definire
a virușilor, care permit programului
să recunoască și să elimine cei mai
recenți viruși
© CCI Learning Solutions 19
Cum să te protejezi
• Evitarea virușilor
• Salvând și apoi scanând toate fișierele pe care le descarci din Internet (înainte să le rulezi sau să le deschizi)
• Scanând discurile amovibile înainte să copiezi sau să deschizi fișierele care se conțin pe acestea
• Dacă partajezi fișiere cu alte persoane utilizând dispozitive portabile, scanează toate fișierele pe care vrei să le partajezi, ca
să te asiguri că nu le transmiți din neatenție un virus
• Configurează-ti programul de antivirus astfel încât acesta să scaneze întotdeauna toate mesajele de email atât cele primite,
cât și cele trimise
• Scanează, de fiecare dată, fișierele atașate la email înainte de a le deschide
• Fii prudent cu orice atașare neașteptată primită cu un email sau printr-o transmisiune de mesaj instant
• Nu deschide atașarea
• Încearcă să contactezi expeditorul mesajului (folosind o altă metodă decât prin email) și află dacă atașarea este legitimă
• Dacă este imposibil să contactezi expeditorul sau acesta nu este la curent cu atașarea, șterge atașarea din mesaj
• Deschide folderul tău cu articole șterse și șterge atașarea și de aici, pentru a o elimina definitiv din sistemul tău
© CCI Learning Solutions 20
Cum să te protejezi
• Eliminarea virușilor
• Când un program de antivirus rulează, se vor scana fișierele pe care le-ai selectat; dacă identifică un
virus sau o amenințare, programul îți va oferi opțiunea carantină sau elimină amenințarea
• Dacă alegi să pui fișierele infectate în carantină, programul de antivirus le va plasa într-o zonă, de
unde nu pot infecta alte fișiere
• Dacă alegi să elimini fișierul, programul de antivirus îl va șterge definitiv din sistemul tău
• În cazul în care programul de antivirus identifică un virus care nu poate fi eliminat, acesta, la fel, va
plasa fișierul infectat în zona de carantină și va încerca să găsească un instrument de eliminare a
respectivului virus pe pagina web a programului de antivirus
• Este extrem de important să păstrezi software-ul de antivirus actualizat la zi și configurat să descarce
în mod automat actualizări
• Este la fel de important să menții activă opțiunea programului de scanare a emailului și cea de
scanare rezidentă
© CCI Learning Solutions 21
Cum să te protejezi
• Paravane de protecție
• Paravanul de protecție este o barieră de securitate care filtrează și
controlează fluxul de informații care intră și iese dintr-o rețea privată
• Filtrele folosite de paravanele de protecție sunt ansambluri de reguli
simple care definesc și controlează tipurile de trafic care este permis și
care trebuie blocat
© CCI Learning Solutions 22
Cum să te protejezi
• Într-o organizație, administratorul de rețea poate institui și implementa
reguli de securitate aferente paravanului de protecție care să controleze
modul în care angajații folosesc Internetul
• Paravanul de protecție protejează rețeaua ta de activitățile malițioase
parvenite din exterior și oferă o "ușă" prin care persoanele pot comunica
între rețeaua securizată(LAN) și Internet care este deschis și nesigur
• Paravanul de protecție poate fi un computer dedicat, un dispozitiv
specializat – paravan de protecție sau poate fi implementat într-un
dispozitiv de rețea
• Într-un mediu de rețea de domiciliu sau dintr-un mic oficiu, unde este
folosit un router de bandă largă, paravanul de protecție este, de regulă,
încorporat în routerul de bandă largă
© CCI Learning Solutions 23
Cum să te protejezi
• Paravanele de protecție pentru Desktop
• Cunoscute ca paravane de protecție personale, paravanele de protecție
pentru desktop oferă protecție unui sistem individual și nu întregii
rețele
• Paravanele de protecție pentru Desktop oferă multe caracteristici
• Când paravanul de protecție este folosit împreună cu un program de
antivirus, computerul personal este securizat, cu condiția că utilizatorul
actualizează aceste aplicații frecvent
• Multe sisteme de operare au incorporate software de paravan de
protecție pentru desktop
© CCI Learning Solutions 24
Cum să te protejezi
• Obstacole provocate de paravanele de protecție
• Paravanele de protecție pot prezenta obstacole utilizatorilor de rețea
• Uneori, setările paravanului de protecție blochează accesul la anumite
site-uri web sau blochează intrarea în rețea pentru redarea în flux a
fișierelor audio ori video
• De asemenea, poți descoperi că serviciul sau pagina web, pe care vrei
să o accesezi, este în conflict cu politica de securitate din organizația ta
© CCI Learning Solutions 25
Cum să te protejezi
• Software de monitorizare
• Majoritatea administratorilor de rețea protejează rețeaua cu ajutorul
software-ului de monitorizare pentru a urmări și înregistra activitatea
din rețea
• În unele organizații, administratorii duc monitorizarea la cu totul alt
nivel, instalând software de supraveghere a PC pentru a înregistra toate
activitățile desfășurate, permițând-i administratorului să capteze
intrările de la tastatură, să vizualizeze capturi de ecran și să vadă
conversațiile tale din email, mesageria instantă și activitatea ta din web
• Ține minte, computerele din școală sau de la locul de muncă nu sunt
proprietatea ta privată
© CCI Learning Solutions 26
Cum să te protejezi
• Efectuarea sigură a tranzacțiilor de E-Comerț
• Nivelul tău de siguranță în efectuarea tranzacțiilor determină volumul de e-
comerț și de cumpărături online pe care le faci
• Fii Selectiv
• Dacă vrei să efectuezi achiziții în online, efectuează-le de la companiile cu reputație
bună și despre care se cunoaște că oferă:
• Servicii bune pentru clienți
• Livrare de încredere
• Politică de returnare echitabilă și facilă
• Alege cu atenție site-urile de comerț electronic
• Site-urile legitime de e-comerț afișează pe pagina lor web link-uri către political lor
privată și către regulile referitoare la termene și condiții
© CCI Learning Solutions 27
Cum să te protejezi
• Exersează Scepticismul
• Dacă o companie oferă o tranzacție care pare să fie prea bună pentru a fi
adevărată, reverifică oferta
• Ia aceleași măsuri de precauție pe care le-ai lua dacă cineva ti-ar face aceeași
ofertă offline
• Dacă nu îți este cunoscută compania, fă o cercetare despre aceasta înainte să
cumperi ceva online
• Apelează numerele de contact afișate pe site, caută lista de clienți sau a
referințelor/comentariilor clienților și caută informații despre aceste companii cu
ajutorul organizațiilor care urmăresc comentariile bune sau rele despre companii
© CCI Learning Solutions 28
Cum să te protejezi
• Folosește întotdeauna tranzacții securizate
• Cât navighezi pe Internet, browser-ul tău utilizează protocolul de transfer hypertext
(„hypertext transfer protocol” - http)
• Ca să poți efectua tranzacții sigure pe Internet, serverele web utilizează protocolul
hypertext de transfer sigur pentru criptarea tuturor informațiilor trimise între
computerul tău și serverul web („hypertext transfer protocol secure” - https)
© CCI Learning Solutions 29
Cum să te protejezi
• Protocolul https și o pictogramă cu lacăt în bara
de Adrese indică faptul că te afli în zona
securizată a paginii web a vânzătorului și că
tranzacția poate fi efectuată în siguranță
• Tranzacțiile web sunt securizate prin criptare,
care este un proces de conversie a informației
într-o formă care nu poate fi citită
© CCI Learning Solutions 30
Cum să te protejezi
• Certificatul digital este un fișier de mici dimensiuni
care furnizează identitatea unei persoane sau a
unei companii în Internet
• Autoritatea competentă, denumită Autoritatea de
Certificare (CA), este responsabilă să verifice
legalitatea certificatelor digitale
• Întotdeauna, caută protocolul https și pictograma
lacăt ca să te asiguri că efectuezi tranzacții sigure în
Internet
• Browser-ul tău are incorporate caracteristici care îți
permit să știi când tranzacțiile sunt sigure
© CCI Learning Solutions 31
Cum să te protejezi
• Rețele Virtuale Private („Virtual Private Networks” - VPNs)
• Conectarea din exteriorul rețelei este cunoscută ca acces la distanta
• Securitatea este o component deosebit de importantă a accesului la distanta deoarece comunicarea
prin rețeaua publică este vulnerabilă din punctul de vedere al posibilelor interceptări
• Autentificarea este procesul de confirmare a identității unui utilizator sau a unui computer
• Criptarea este procesul de conversie a informației în text indescifrabil, care necesită o cheie de
decriptare pentru a putea fi citită
• O VPN este o conexiune criptată între două computere, care asigură comunicarea securizată, privată
la mare distanta utilizând Internetul ca platformă de comunicare, în locul unei linii private dedicate
• VPN-urile dau posibilitatea angajaților care se află în deplasare de serviciu sau celor care lucrează de
la distanta, sau locațiilor satelit să stabilească conexiune securizată cu rețeaua companiei din
exteriorul sediilor acesteia
© CCI Learning Solutions 32
Cum să te protejezi
• Utilizarea VPN-urilor
• Angajații care lucrează de la distanta sau cei care se află în deplasare de serviciu
folosesc VPN pentru a se conecta la rețelele companiei din exteriorul acestora
• Pentru ca o rețea să ofere conexiune VPN, este necesar ca serverul VPN să fie
configurat să primească conexiuni de intrare
• Orice utilizator care dorește să creeze o conexiune VPN dintr-o locație aflată la
distanta trebuie să instaleze și apoi să lanseze programul client VPN pentru a
deschide conexiunea cu serverul VPN
• Utilizatorii trebuie să se conecteze folosind un nume și parolă de utilizator valide,
exact ca și când s-ar conecta la rețea din interiorul oficiului
© CCI Learning Solutions 33
Copierea de rezervă și Restaurare
• Backup-ul este o copie a unui program, unui disc sau informației,
realizat fie în scop de arhivare fie pentru a proteja fișierele de
pierdere în cazul în care originalul s-ar deteriora sau distruge
• Backup-urile trebuie înscrise pe un mediu de stocare diferit de cel al
sursei backup-ului
• Dispunerea de backup curent pentru cele mai importante fișiere este
esențială pentru asigurarea faptului că informația ta poate fi
recuperată în eventualitatea distrugerii sau pierderii acesteia
• Windows conține caracteristici încorporate care fac comod și facil
atât backup-ul informației de sistem, cât și al fișierelor personale
© CCI Learning Solutions 34
Copierea de rezervă și Restaurare
• Copierea fișierelor pe un spațiu de stocare cloud – se face la fel de ușor ca și
cum ai glisa fișierele importante în folderul tău local OneDrive, Drive, Dropbox sau
iCloud
• Folosirea Istoric Fișiere în Windows 10 – această caracteristică configurează
Windows 10 să creeze în mod automat, în fiecare oră, backup-ul fișierelor tale
personale, când mediul de destinație este conectat la PC
• Utilizarea utilitarului Windows Copiere de rezervă și Restaurare – Acesta este
un utilitar inclus în Windows 7 care configurează Windows să creeze în mod
automat, săptămânal, copii de rezervă pentru toate fișierele importante din
computer; acestea includ fișierele tale personale și fișierele salvate în folderele
implicite Windows utilizate de sistemul de operare
© CCI Learning Solutions 35
Copierea de rezervă și Restaurare
• Istoric fișiere
• Pentru a configura utilitarul, conectează o unitate de disc externă,
deschide aplicația Setări, fa clic pe Actualizare și securitate, apoi, în
panoul din stânga al ferestrei, apasă Setări backup
© CCI Learning Solutions 36
Copierea de rezervă și Restaurare
• Fă clic pe Adăugați o unitate, apoi selectează Unitate externă în
fereastra Selectați o unitate pentru a afișa Copiere de rezervă automata
pentru fișierele mele
• Accesează Mai multe opțiuni pentru a vizualiza pagina Opțiuni copiere
de rezervă
© CCI Learning Solutions 37
Copierea de rezervă și Restaurare
• Folosește setările de pe această pagină pentru a gestiona
frecvența realizării copiilor de rezervă și durata păstrării
fișierelor copiilor de rezervă
• Poți crea o copie de rezervă imediat accesând butonul Faceți
acum backup, și poți specifica care foldere din profilul tău de
utilizator să fie incluse în backup
• În mod implicit, aceste foldere sunt: Desktop, Documente,
Descărcări, Muzică, Imagini, Videoclipuri și altele
• La necesitate, poți adăuga sau exclude foldere
© CCI Learning Solutions 38
Copierea de rezervă și Restaurare
• Copiere de rezervă și Restaurare în Windows
• Poți folosi utilitarul Copiere de rezervă și Restaurare din Windows pentru a face
backup-ul întregului sistem sau doar a anumitor fișiere și foldere pe care le
selectezi
• Poți alege să-i permiți Windows să selecteze elementele pentru backup sau poți
selecta foldere individuale, biblioteci și unități pentru care vrei să faci backup
• În mod implicit, backup-urile sunt create periodic, conform unui plan, pe care îl
poți modifica sau poți oricând crea o sesiune de backup în mod manual
• Din moment ce ai configurat Windows Backup, Windows urmărește fișierele și
folderele noi sau care au fost modificate și le adaugă la backup
© CCI Learning Solutions 39
Copierea de rezervă și Restaurare
• Dacă nu ai mai folosit niciodată Windows Backup, vei fi nevoit, întâi, să-l creezi
urmând pașii din wizard
• Deschide Panoul de Control și navighează la Sistem și Securitate, fă clic pe
pagina Backup și Restaurare (Windows 7), apoi apasă Modificare setări
© CCI Learning Solutions 40
Copierea de rezervă și Restaurare
• Selectează destinația pentru fișierele din backup, apoi apasă Următorul
• În mod implicit, Windows va face backup pentru informațiile salvate în biblioteci,
pe Desktop și din folderele implicite Windows
• Windows, de asemenea, va crea o imagine de sistem, care poate fi folosită pentru
restaurarea computerului, în cazul în care acesta
încetează să funcționeze
• Apasă Următorul dacă accepți setările
implicite sau fă clic pe Se permite alegerea
pentru a specifica setări personalizate
© CCI Learning Solutions 41
Copierea de rezervă și Restaurare
• Apasă Modificare program dacă dorești să ajustezi backup-ul
programat
• În mod implicit, Windows efectuează backup în fiecare zi de duminică la ora 19:00
• Poți configura Windows să efectueze backup în fiecare zi, săptămână sau lună
• Poți, de asemenea, să specifici că nu dorești să programezi backup-uri viitoare
• Fă clic pe Salvare setări și executare copie de rezervă pentru a
efectua backup
© CCI Learning Solutions 42
Copierea de rezervă și Restaurare
• Restaurarea fișierelor personale
• Dacă ai șters, din întâmplare, un fișier sau dacă acesta este corupt, îl poți
restaura cu ușurință pe unitatea ta de disc de pe suportul pe care s-a salvat
backup-ul
• Dacă ai făcut backup utilizând OneDrive, pur și simplu copiază fișierele sau
folderele necesare din folderul OneDrive și lipește-le pe unitatea ta de disc
utilizând File Explorer
• În cazul în care ai făcut backup utilizând
utilitarul Istoric Fișiere, deschide aplicația
Setări, fă clic pe Setări backup, apoi Mai
multe opțiuni, derulează la sfârșitul
ferestrei și fă clic pe Restaurarăți fișiere
dintr-o copie backup curentă
© CCI Learning Solutions 43
Copierea de rezervă și Restaurare
• În cazul în care ai efectuat backup utilizând Copiere de rezervă și
Restaurare, deschide Panoul de Control și navighează la Sistem și
Securitate, fă clic pe pagina Backup și Restaurare (Windows 7), apoi
pe butonul Restaurați fișierele
mele pentru a deschide fereastra
Restaurare Fişiere
• Folosește butoanele Răsfoire după
fișiere și Răsfoire după foldere pentru
a selecta fișierele și folderele pe care
vrei să le restaurezi
© CCI Learning Solutions 44
Copierea de rezervă și Restaurare
• Copii de rezervă securizate
• Organizațiile, care operează cu informațiile personale ale altor oameni, sunt
obligate prin lege să păstreze și să securizeze backup-uri pentru un anumit număr
de ani
• Backup-urile trebuie să fie redundante
• Cel puțin o copie de backup trebuie să fie depozitată în afara sediului
• Locațiile de depozitare din afara sediilor trebuie să fie securizate
• Backup-urile trebuie să fie criptate
• Backup-urile trebuie verificate
© CCI Learning Solutions 45
Copierea de rezervă și Restaurare
• Copiere de rezervă a fișierelor și setărilor de sistem
• Fișierele de sistem sunt vitale pentru buna funcționare a sistemului de
operare, iar, în timp, acestea pot deveni corupte
• Windows are încorporate câteva instrumente pe care le poți folosi
pentru a realiza backup-ul fișierelor de sistem:
• Puncte de restaurare a sistemului
• Fișiere Imagini de sistem
© CCI Learning Solutions 46
Copierea de rezervă și Restaurare
• Puncte de restaurare a sistemului
• Un punct de restaurare este o
fotografie salvată a fișierelor
sistemului tău Windows, a fișierelor
de tip program și a setărilor Windows
Registry, realizată la un moment dat
© CCI Learning Solutions 47
Copierea de rezervă și Restaurare
• Cum te asiguri că această comandă de protecție este activată în sistemul tău
Windows 10:
1. Faci clic în caseta de căutare din bara de activități, apoi scrii: punct
2. Faci clic pe Creare punct de restaurare în meniul Start pentru a deschide fila Protecție
sistem din caseta de dialog Proprietăți sistem
3. Faci clic pe unitatea ta de disc din caseta tip listă cu unitățile disponibile. Dacă se afișează
Activată în coloana Protecție, comanda este activată
4. Dacă protecția unității de disc este inactivă, fă clic pe Configurare
5. Apasă Activare protecție sistem
6. Glisează indicatorul pentru Utilizare maximă la aproximativ 5% (între primele două
marcaje de bifare din scara de gradație). Aceasta va aloca o porțiune din unitatea de disc
pentru stocarea punctelor de restaurare
7. Fă clic pe Se aplică, apoi OK
8. Mai apasă o dată OK pentru a închide caseta de dialog Proprietăți sistem
© CCI Learning Solutions 48
Copierea de rezervă și Restaurare
• Când este activată, comanda Restaurare Sistem creează, în mod
automat, puncte de restaurare o dată pe săptămână, și înainte de
evenimentele majore de sistem
• Cum creezi, în mod manual, puncte de restaurare:
1. Faci clic în caseta de căutare din bara de activități, apoi scrii: restaurare
2. Faci clic pe Creare puncte de restaurare în meniul Start pentru a deschide fila
Protecție sistem din caseta de dialog Proprietăți sistem
3. Apasă Creare…
4. Scrie un nume pentru punctul de restaurare, apoi fă clic pe Creare
5. Când apare mesajul că punctul de restaurare a fost creat cu succes, fă clic pe
Închidere apoi pe OK.
© CCI Learning Solutions 49
Copierea de rezervă și Restaurare
• Când efectuezi o restaurare dintr-un punct de restaurare, comanda Restaurare Sistem
restaurează fișierele de sistem, fișierele program și setările de Registry
• S-ar putea să ai nevoie de un specialist tehnic care să te ghideze cum să întorci
sistemul tău la un punct de restaurare:
1. Faci clic în caseta de căutare din bara de activități, apoi scrii Restaurare
2. Faci clic pe Creare puncte de restaurare în meniul Start pentru a deschide fila Protecție
sistem din caseta de dialog Proprietăți sistem
3. Faci clic pe Restaurare sistem…, apoi pe Următorul pentru a afișa lista punctelor de
restaurare salvate. La începutul listei se afișează cele mai recent create puncte de restaurare.
Pentru a vizualiza puncte de restaurare mai vechi, poți selecta din caseta de bifare apăsând
Afișează mai multe puncte de restaurare
4. Selectează punctul de restaurare la care vrei să întorci sistemul, apoi apasă Următorul
5. Faci clic pe Terminare și urmezi instrucțiunile care apar.
© CCI Learning Solutions 50
Copierea de rezervă și Restaurare
• Imagine de Sistem / Repararea unității
• Imaginea de sistem este imaginea exacta a unității de disc. Aceasta conține setările
Windows și ale sistemului tău, programe și fișiere
• Poți crea o imagine de System oricând, urmând acești pași:
1. Conectează o unitate de disc externă sau alt suport amovibil cu capacitate mare de
stocare.
2. Fă clic pe Backup și Restaurare (Windows 7) din Panoul de control
3. Fă clic pe link-ul Creare imagine de sistem
4. Selectează suportul pe care să se creeze imaginea, apoi apasă Următorul
5. Confirmă setările, apoi apasă Pornire copiere de rezervă
6. Un specialist tehnic te poate ghida în procesul de restaurare a sistemului tău de pe un
fișier imagine sau poți furniza suportul conținând respectivul fișier imagine unui specialist
dacă acesta se va ocupa de reparație.
© CCI Learning Solutions 51
Copierea de rezervă și Restaurare
• Copii de rezervă ale informațiilor de pe dispozitivele portabile
• Este întotdeauna foarte util să faci copii de rezervă a informațiilor de pe
dispozitivele tale portabile.
• Utilizează un cablu USB pentru a copia informațiile pe PC-ul tău, sau folosește
utilitățile de backup încorporate în telefonul tău și serviciul de stocare în
Cloud asociat
• Android
1. Deplasează-te la Setări, Personale, Backup și resetare
2. Activează ambele opțiuni: Back up informațiile mele și Restaurare Automată
3. Contul de backup trebuie să fie setat pe contul de Gmail
© CCI Learning Solutions 52
Copierea de rezervă și Restaurare
• iPhone/iOS
• Cum faci backup utilizând iCloud:
1. Conectează dispozitivul la o rețea Wi-Fi
2. Deschide Configurări, iCloud, Backup
3. Asigură-te că iCloud Backup este activat
4. Atinge Back Up acum
5. Cum faci backup utilizând iTunes:
6. Deschide iTunes și conectează dispozitivul tău la computer.
7. Salvează conținutul descărcat din iTunes Store sau din App Store făcând clic pe Fișier,
Dispozitive, Transferare Achiziții
8. Pentru a crea un backup, apasă Back Up acum
© CCI Learning Solutions 53
Copierea de rezervă și Restaurare
• Utilizarea opțiunilor de resetare de fabrică a unui PC
• Când folosești opțiunea Resetare de fabrică din dispozitivul tău, de fapt, resetezi
dispozitivul la configurările pe care le avea în momentul în care a ieșit din fabrică
• Înainte să resetezi dispozitivul, întotdeauna creează un backup pentru fișierele tale
personale
• Reîmprospătarea și Resetarea Windows 10
• Reîmprospătarea PC-ului presupune o nouă instalare a Windows fără ca fișierele tale personale,
setările tale personalizate sau aplicațiile pe care le-ai instalat din Windows stare, să fie șterse.
• Resetarea PC-ului presupune o nouă instalare de Windows care nu păstrează nici un element. Este ca
o formatare a unității de disc și presupune reinițierea lucrului cu o nouă instalare a sistemului de
operare.
• Cum faci Reîmprospătarea sau Resetarea PC-ului Windows 10:
1. Apasă Start, Setări, Actualizare și securitate
2. Fă clic pe Recuperare, apoi sub Resetare acest PC, apasă Începeți.
3. În caseta pentru Alegeți o opțiune, selectează fie Păstrați fișierele mele sau Eliminați tot
© CCI Learning Solutions 54
Copierea de rezervă și Restaurare
• Resetarea dispozitivelor portabile
• Dispozitivele portabile conțin comanda Resetare de fabrică, care restaurează
dispozitivul la configurările pe care le avea în momentul ieșirii din fabrică.
• Resetarea telefonului sau a tabletei tale poate fi necesară în scopul depanării.
• Tine minte, dacă folosești un dispozitiv GSM, cardul SIM instalat conține
informațiile contului tău personal.
• Scoate, de fiecare data, cardul tău SIM înainte să dăruiești sau să transmiți
telefonul tău altei persoane.
• Înainte de a reseta, se recomandă să faci, de fiecare dată, backup-ul
fișierelor tale personale.
© CCI Learning Solutions 55
Copierea de rezervă și Restaurare
• Android
• Poți observa că, suplimentar opțiunii de Resetare de fabrică, există opțiunea
resetare doar a configurărilor telefonului sau de resetare a configurărilor de rețea.
• Cum restaurezi dispozitivul tău Android la configurările de fabrică:
1. Mergi la Setări, Personale, Backup și resetare
2. Atinge Resetare de fabrică
3. Atinge Resetare telefon
• Dacă telefonul sau tableta au memorie expandabilă, meniul te poate întreba dacă
dorești să ștergi cardul de memorie externă, ceea ce nu este neapărat necesar,
deoarece poți scoate cardul din slut
© CCI Learning Solutions 56
Copierea de rezervă și Restaurare
• iPhone/iOS
• În versiunile de iOS 7 și mai mult, există o caracteristică de securitate denumită Blocarea
activității, care solicită ID-ul Apple utilizat pentru a configura telefonul la setările de bază.
• Cum deconectezi iCloud/Găsire iPhone:
1. Deschide Configurări
2. Atinge iCloud
3. Derulează în josul ecranului și atinge Ieșire. Introdu ID-ul și parola ta Apple /iCloud dacă ti se cere
• Cum restaurezi dispozitivul tău iOS la configurările de fabrică:
1. Deschide Configurări
2. Atinge General
3. Atinge Resetare
4. Atinge Ștergeți conținut și configurări și introdu codul de acces dacă ti se solicită
5. Atinge Șterge pentru a începe
© CCI Learning Solutions 57
Depanarea
• Depanarea este abordarea sistematică de soluționare a problemelor.
• Este posibil să fie nevoie să încerci mai multe și diferite abordări până
să identifici o soluție, de regulă, însă, se folosește procesul de
eliminare
• Mai jos sunt câteva sfaturi generale pentru depanare:
• Notează pașii, aceasta te va ajuta să memorizezi ce ai făcut deja și să eviți
testarea repetată a acelorași cauze posibile
• Fă notițe detaliate a mesajelor de erori pe care le vezi, scrie cât mai multe
informații sau utilizează instrumentul de decupare încorporat în Windows
pentru a face capturi de ecran conținând mesajele de eroare
© CCI Learning Solutions 58
Depanarea
• Este o problemă de hardware sau de software?
• Hardware
• Hardware-ul pe care îl vei depana adesea este mare și autonom.
• Când investighezi problemele posibile de hardware, începe cu cele mai evidente:
• Este dispozitivul conectat la sursa de curent electric?
• Conexiunea este bună?
• Există probleme ușor detectabile aferente dispozitivului de hardware, care necesită a fi
rezolvate ca dispozitivul să poată funcționa?
© CCI Learning Solutions 59
Depanarea
• Software
• Ai instalat recent actualizări?
• Dacă închizi și repornești programul, problema persistă?
• Repornirea computerului și apoi relansarea programului soluționează problema?
• Este programul actualizat la zi? Poți găsi și instala actualizări pentru acesta?
• Poți rula programul în modul de compatibilitate?
• Dacă sistemul tău se blochează constant sau nu se lansează corect după ce a fost
efectuată o actualizare, rularea înapoi a actualizării la un punct de restaurare va
soluționa problema?
• Este posibil ca sistemul tău să fie infectat cu un virus? Execută o scanare de viruși ca să
te asiguri că nu există nici o infecție care să interfereze cu programele tale.
© CCI Learning Solutions 60
Depanarea
• Depanarea problemelor de conectare
• Verifică adresa ta IP utilizând fie instrumentul Linia de comandă ipconfig sau
Centrul de Rețea și Partajare din Windows.
• Dacă adresa ta IP începe cu 169.254, sau dacă adresa ta IP se afișează ca
0.0.0.0, înseamnă că sistemul tău nu a primit o adresă IP validă de la router-ul
de bandă largă din rețeaua ta de domiciliu.
• În cazul în care sistemul tău nu a primit o adresă IP validă, încearcă să
deconectezi router-ul de bandă largă pentru 20 de secunde, apoi repornește-l;
ulterior repornește computerul.
• Dacă sistemul tău are o adresă IP validă, dar nu te poți conecta la Internet, s-
ar putea să fie necesar să repornești modemul tău de bandă largă.
© CCI Learning Solutions 61
Depanarea
• Dacă repornirea echipamentelor tale de rețea nu soluționează
problema, apelează furnizorul tău de servicii de Internet.
• Când apelezi furnizorul de servicii de Internet, fii gata să oferi informații
precum ar fi adresa ta curentă IP și viteza ta de conectare.
• Dacă ai conexiune defectuoasă la rețeaua ta Wi-Fi, verifică următoarele:
• Este activat adaptorul tău wireless?
• A fost modificată parola de rețea Wi-Fi?
• Ești suficient de aproape de hotspot ul Wi-Fi?
• Nu fii descurajat dacă depanarea durează ceva timp
© CCI Learning Solutions 62
Sumarul lecției
• explică nevoia de securitate
• descrie cum să păstrezi în siguranță numele tău de utilizator și parola
• descrie riscurile prezentate de viruși, viermi, Trojan și malware
• descrie riscurile asociate conexiunilor la rețea
• protejarea informației personale când utilizezi computere publice
• descrie riscurile prezentate de ingineria socială și atacurile de tip phishing
• descrie metodele de protecție împotriva producerii riscurilor
• explică cum și de ce se face back op și restaurarea informațiilor și a
setărilor
• explică cum resetăm dispozitivele personale la setările lor de fabrică
• descrie tehnicile de bază de depanare
© CCI Learning Solutions 63
Întrebări recapitulative
1. Care dintre următoarele parole este cea mai sigură?
a. NeXt-Chg9917A c. Nextchg9917
b. PaSW0rd d. pA$$word003
2. Cum accesezi comanda de blocare utilizând meniul Start?
a. Faci clic pe butonul Start, pe denumirea contului tău de utilizator apoi pe Blocare.
b. Faci clic pe Start, pe Închidere Windows, apoi pe Blocare.
c. Faci clic pe Start, Închidere și apoi pe Blocare.
d. Poți accesa comanda de Blocare doar din pagina Opțiuni de închidere din Panoul
de control.
© CCI Learning Solutions 64
Întrebări recapitulative
3. Computerul lui Eduardo a început să afișeze mesaje ciudate de eroare, iar apoi tot ce a
fost în folderul său Documente s-a șters. Probabil, Eduardo a devenit victima unui:
a. Virus c. Aplicație spyware
b. Configurare defectuoasă de sistem d. Exploatare de tip Phishing
4. Un hacker poate obține acces de la distanta la computerul tău cu ajutorul unui:
a. Cal Trojan c. Virus
b. Vierme d. Adware
5. Care aplicație descarcă în mod automat publicitate?
a. Adware c. Paravanul de protecție Desktop
b. Spyware d. Software de monitorizare
© CCI Learning Solutions 65
Întrebări recapitulative
6. Care dintre următoarele nu este periculos și poate fi folosit pentru stocarea numelui de
utilizator și a parolei?
a. Cookie c. Adware
b. Spyware d. Trojan
7. Claudia se conectează la rețeaua Wi-Fi din aeroport. Cum se recomandă să identifice
această rețea Wi-Fi în sistemul ei de operare?
a. Ca o rețea publică c. Ca o rețea de domiciliu
b. Ca o rețea de lucru d. Ca o rețea privată
© CCI Learning Solutions 66
Întrebări recapitulative
8. Când utilizezi computere publice, ce altceva trebuie să mai faci în afară de a te
deconecta de la conturile tale online?
a. Să curăți cache-urile și cookie-urile.
b. Să repornești computerul.
c. Să deconectezi sursa de energie a computerului.
d. Să blochezi sistemul.
9. Ce este practica de înșelare a oamenilor pentru ca aceștia să ofere acces neautorizat
într-o clădire sau la un computer?
a. Inginerie Socială c. Spyware
b. Hacking d. Phishing
© CCI Learning Solutions 67
Întrebări recapitulative
10. Care dintre următoarele software-uri poate fi folosit pentru eliminarea virușilor din
computer?
a. Software de antivirus c. Software de monitorizare a rețelei
b. Paravanul de protecție desktop d. Paravanul de protecție hardware
11. Care dintre următoarele previne intrarea traficului de rețea potențial periculos în rețeaua
LAN?
a. Un paravan de protecție c. Un cache de browser
b. Software de antivirus d. Un modem
© CCI Learning Solutions 68
Întrebări recapitulative
12. Care dintre următoarele este conceput să urmărească și să înregistreze activitățile din
rețea?
a. Software de monitorizare c. Conturile de conectare
b. Paravanele de protecție d. Software pentru Backup
13. Care dintre următoarele este conceput să urmărească și să înregistreze activitățile din
rețea?
a. HTTPS c. FTP
b. HTTP d. SMTP
© CCI Learning Solutions 69
Întrebări recapitulative
14. Katarina este într-o călătorie și urmează să se conecteze în mod securizat la rețeaua
companiei pentru a transmite câteva documente cu informații sensibile. Cum trebuie să
realizeze această conexiune?
a. Utilizând o VPN c. Utilizând browserul ei web
b. Utilizând un hot spot Wi-Fi d. Utilizând browserul ei web și scrierea
https ca protocol
15. Lee vrea să creeze o copie de rezervă a folderului său Documente. Care dintre următoarele
locații este potrivită pentru stocarea backupului?
a. O unitate de disc externă c. Pe Desktopul altui profil de utilizator
înregistrat pe computer
a. Pe Desktop d. Oricare dintre acestea este o locație
potrivită pentru stocarea backupului
© CCI Learning Solutions 70
Întrebări recapitulative
16. În Windows 10 poți alege să faci backup-ul fișierelor personale copiindu-le în memoria
cloud, sau utilizând Istoric Fișiere. Care este cea de a treia metodă?
a. Utilizarea Copiere de rezervă și Restaurare din Windows
b. Crearea unui punct de restaurare
c. Utilizarea comenzii Reîmprospătarea acestui PC.
d. Utilizarea comenzii Resetarea acestui PC.
17. Când creezi un punct de restaurare a sistemului, care fișiere nu se includ?
a. Fișierele utilizatorilor c. Setările Registry
b. Fișierele program d. Fișierele sistemului de operare
© CCI Learning Solutions 71
Întrebări recapitulative
18. Care dintre următoarele opțiuni poate fi folosită pentru a face backup-ul unui iPhone?
a. iCloud c. Google Drive
b. Dropbox d. OneDrive
19. Dacă computerul tău tinde să se închidă când lansezi o aplicație, ce tip de probleme s-ar
putea că necesită a fi depanate?
a. O problemă de software c. O problem legată de conexiunea la rețea
a. O problemă de hardware d. O problemă legată de un nume invalid
de utilizator
© CCI Learning Solutions 72
Întrebări recapitulative
20. Ann a folosit aceeași rețea Wi-Fi pe parcursul întregii zile. Și-a luat o pauză pentru a
înota. Seara, însă, nu se poate conecta. Care dintre următoarele articole ar trebui
verificate ca posibile cauze?
a. Cardul ei wireless s-ar putea că nu mai este conectat.
b. Router-ul wireless nu mai suportă standardul de wireless pe care ea îl folosește.
c. Ea a introdus un nume de utilizator și parole greșite când s-a conectat la sistem.
d. Rețeaua WLAN a devenit nesecurizată și nu îi permite să se conecteze.
© CCI Learning Solutions 73
You might also like
- The Subtle Art of Not Giving a F*ck: A Counterintuitive Approach to Living a Good LifeFrom EverandThe Subtle Art of Not Giving a F*ck: A Counterintuitive Approach to Living a Good LifeRating: 4 out of 5 stars4/5 (5814)
- The Gifts of Imperfection: Let Go of Who You Think You're Supposed to Be and Embrace Who You AreFrom EverandThe Gifts of Imperfection: Let Go of Who You Think You're Supposed to Be and Embrace Who You AreRating: 4 out of 5 stars4/5 (1092)
- Never Split the Difference: Negotiating As If Your Life Depended On ItFrom EverandNever Split the Difference: Negotiating As If Your Life Depended On ItRating: 4.5 out of 5 stars4.5/5 (845)
- Grit: The Power of Passion and PerseveranceFrom EverandGrit: The Power of Passion and PerseveranceRating: 4 out of 5 stars4/5 (590)
- Hidden Figures: The American Dream and the Untold Story of the Black Women Mathematicians Who Helped Win the Space RaceFrom EverandHidden Figures: The American Dream and the Untold Story of the Black Women Mathematicians Who Helped Win the Space RaceRating: 4 out of 5 stars4/5 (897)
- Shoe Dog: A Memoir by the Creator of NikeFrom EverandShoe Dog: A Memoir by the Creator of NikeRating: 4.5 out of 5 stars4.5/5 (540)
- The Hard Thing About Hard Things: Building a Business When There Are No Easy AnswersFrom EverandThe Hard Thing About Hard Things: Building a Business When There Are No Easy AnswersRating: 4.5 out of 5 stars4.5/5 (348)
- Elon Musk: Tesla, SpaceX, and the Quest for a Fantastic FutureFrom EverandElon Musk: Tesla, SpaceX, and the Quest for a Fantastic FutureRating: 4.5 out of 5 stars4.5/5 (474)
- Her Body and Other Parties: StoriesFrom EverandHer Body and Other Parties: StoriesRating: 4 out of 5 stars4/5 (822)
- The Emperor of All Maladies: A Biography of CancerFrom EverandThe Emperor of All Maladies: A Biography of CancerRating: 4.5 out of 5 stars4.5/5 (271)
- The Sympathizer: A Novel (Pulitzer Prize for Fiction)From EverandThe Sympathizer: A Novel (Pulitzer Prize for Fiction)Rating: 4.5 out of 5 stars4.5/5 (122)
- The Little Book of Hygge: Danish Secrets to Happy LivingFrom EverandThe Little Book of Hygge: Danish Secrets to Happy LivingRating: 3.5 out of 5 stars3.5/5 (401)
- The World Is Flat 3.0: A Brief History of the Twenty-first CenturyFrom EverandThe World Is Flat 3.0: A Brief History of the Twenty-first CenturyRating: 3.5 out of 5 stars3.5/5 (2259)
- The Yellow House: A Memoir (2019 National Book Award Winner)From EverandThe Yellow House: A Memoir (2019 National Book Award Winner)Rating: 4 out of 5 stars4/5 (98)
- Devil in the Grove: Thurgood Marshall, the Groveland Boys, and the Dawn of a New AmericaFrom EverandDevil in the Grove: Thurgood Marshall, the Groveland Boys, and the Dawn of a New AmericaRating: 4.5 out of 5 stars4.5/5 (266)
- A Heartbreaking Work Of Staggering Genius: A Memoir Based on a True StoryFrom EverandA Heartbreaking Work Of Staggering Genius: A Memoir Based on a True StoryRating: 3.5 out of 5 stars3.5/5 (231)
- Team of Rivals: The Political Genius of Abraham LincolnFrom EverandTeam of Rivals: The Political Genius of Abraham LincolnRating: 4.5 out of 5 stars4.5/5 (234)
- On Fire: The (Burning) Case for a Green New DealFrom EverandOn Fire: The (Burning) Case for a Green New DealRating: 4 out of 5 stars4/5 (74)
- The Unwinding: An Inner History of the New AmericaFrom EverandThe Unwinding: An Inner History of the New AmericaRating: 4 out of 5 stars4/5 (45)
- English For SportDocument39 pagesEnglish For SportAlexNo ratings yet
- MiceneDocument4 pagesMiceneAlexNo ratings yet
- CelulozaDocument8 pagesCelulozaAlexNo ratings yet
- Franz LisztDocument10 pagesFranz LisztAlexNo ratings yet
- Gaël Sébastien MonfilsDocument10 pagesGaël Sébastien MonfilsAlexNo ratings yet
- Resursele HidosfereiDocument2 pagesResursele HidosfereiAlexNo ratings yet
- Zeii RazboiuluiDocument2 pagesZeii RazboiuluiAlexNo ratings yet
- Evolutia Bazinului Carbonifier Valea JiuluiDocument2 pagesEvolutia Bazinului Carbonifier Valea JiuluiAlexNo ratings yet
- Lectia 5 - SoftwareDocument30 pagesLectia 5 - SoftwareAlexNo ratings yet