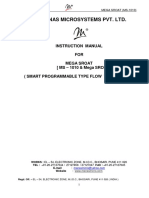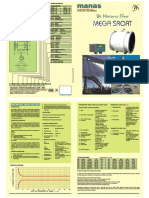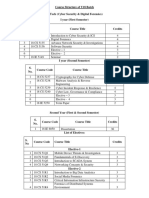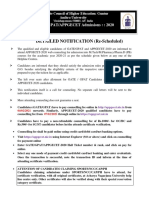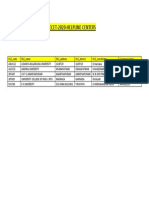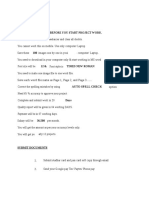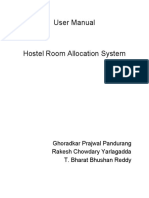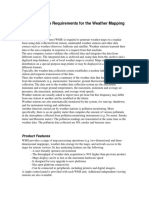Professional Documents
Culture Documents
MAEN341
MAEN341
Uploaded by
j srisai sekharCopyright
Available Formats
Share this document
Did you find this document useful?
Is this content inappropriate?
Report this DocumentCopyright:
Available Formats
MAEN341
MAEN341
Uploaded by
j srisai sekharCopyright:
Available Formats
Image Manual X2 pro/extreme web
MAEN341, 2022-11 English
Foreword
User’s Guide for Image Manual X2 pro/extreme web
Foreword
The information in this document is valid for the latest versions of the panel
images at the time the document was released.
For information and updates, see https://www.beijerelectronics.com.
Order no: MAEN341
Copyright © 2022-11 Beijer Electronics AB. All rights reserved.
The information in this document is subject to change without notice and is provided as available at the
time of printing. Beijer Electronics AB reserves the right to change any information without updating this
publication. Beijer Electronics AB assumes no responsibility for any errors that may appear in this document.
All examples in this document are only intended to improve understanding of the functionality and handling
of the equipment. Beijer Electronics AB cannot assume any liability if these examples are used in real
applications.
In view of the wide range of applications for this software, users must acquire sufficient knowledge themselves
in order to ensure that it is correctly used in their specific application. Persons responsible for the application
and the equipment must themselves ensure that each application is in compliance with all relevant
requirements, standards, and legislation in respect to configuration and safety. Beijer Electronics AB will
accept no liability for any damage incurred during the installation or use of equipment mentioned in this
document. Beijer Electronics AB prohibits all modification, changes, or conversion of the equipment.
Beijer Electronics, MAEN341
Contents
Contents
1 Introduction ............................................................. 4
1.1 Safety precautions ................................................ 4
1.2 References ........................................................ 5
1.3 Open source software notice .................................... 5
2 Boot ...................................................................... 6
2.1 First time boot .................................................... 6
3 Navigation ............................................................... 7
3.1 3.1 Configure context menu .................................... 7
4 Device settings ........................................................... 8
4.1 Change password (PIN) ......................................... 9
4.2 Change settings from terminal .................................. 10
4.3 Config tool tabs .................................................. 12
4.3.1 General . . . . . . . . . . . . . . . . . . . . . . . . . . . . . . . . . . . . . . . . . . . . . . . . . . . . . . . . . . 12
4.3.2 Display tab . . . . . . . . . . . . . . . . . . . . . . . . . . . . . . . . . . . . . . . . . . . . . . . . . . . . . . . 12
4.3.3 Network . . . . . . . . . . . . . . . . . . . . . . . . . . . . . . . . . . . . . . . . . . . . . . . . . . . . . . . . . 13
4.3.4 Diagnostics . . . . . . . . . . . . . . . . . . . . . . . . . . . . . . . . . . . . . . . . . . . . . . . . . . . . . . 14
4.3.5 Licenses . . . . . . . . . . . . . . . . . . . . . . . . . . . . . . . . . . . . . . . . . . . . . . . . . . . . . . . . . . 14
5 Image update ............................................................ 15
5.1 Updating the panel image using USB ........................... 15
5.1.1 Image update . . . . . . . . . . . . . . . . . . . . . . . . . . . . . . . . . . . . . . . . . . . . . . . . . . . . 15
5.1.2 Bootloader update . . . . . . . . . . . . . . . . . . . . . . . . . . . . . . . . . . . . . . . . . . . . . . . 15
6 Certificate utility and allowlist ......................................... 16
6.1 6.1 Adding certificate from file .................................. 16
6.2 Add current URL to the allow list ............................... 16
7 SSH and SSH Key handling ............................................ 17
7.1 7.1 SSH key handling ............................................ 17
8 Container runtime ...................................................... 18
8.1 Accessing Docker ................................................ 18
8.2 Storage ............................................................ 18
8.2.1 Volumes . . . . . . . . . . . . . . . . . . . . . . . . . . . . . . . . . . . . . . . . . . . . . . . . . . . . . . . . . .18
9 Firewall ................................................................... 19
9.1 Docker integration ............................................... 19
9.2 SSH port 22 ...................................................... 19
10 Configuring touch to act as mouse ..................................... 20
Beijer Electronics, MAEN341
Introduction
1 Introduction
1.1 Safety precautions
Both the installer and the owner and/or operator of the operator panel must read
and understand the manual.
Beijer Electronics, MAEN341 4
Introduction
1.2 References
Name Description
MAEN215 Installation Manual X2 control/motion 7 - B2
MAEN221 Installation Manual X2 control/motion 10 - B2
MAEN225B Installation Manual X2 control/motion 15 - B2
MAEN251B Installation Manual X2 extreme 7 HP
MAEN256B Installation Manual X2 extreme 12 HP
MAEN261B Installation Manual X2 extreme 15 HP
The installation, technical data as well cutout and outline dimensions of the panels
are described in the installation manual for each operator panel. Please refer to the
Installation manual for further information.
Note:
Current documentation and software updates can be found on
http://www.beijerelectronics.com
1.3 Open source software notice
To obtain the source code under GPL, LGPL and other open source licenses that
are contained in this product, please contact opensource@beijerelectronics.com. In
addition to the source code, all referred license terms, warranty disclaimers and
copyright notices may be disclosed upon request.
Beijer Electronics, MAEN341 5
Boot
2 Boot
1. Apply power to the operator panel.
2. Within 15–20 seconds, the Browser will appear.
If a start address is defined in the configuration, it will be loaded automatically.
otherwise you will be directed to the configuration.
The X2 web is pre-configured from factory with a url to a HTML5 demo page.
2.1 First time boot
When powering up the X2 web device, first time from delivery, a dialog is shown
in order to change the default Configtool user password, or PIN. The procedure
is as follows:
1. At “Login as ConfigTool User”, input the factory default PIN (The default
password from factory is 1234).
2. In the subsequent step, it is required to input the “Admin password”. This
password is an additional password, similar to the PUK code on a mobile
phone SIM ard. The Admin password is printed on the flyer, included in the
shipment.
3. With correctly stated Admin password, input the new PIN/Configtool User
password, two times consecutively.
4. The PIN/Configtool User password is now changed.
Beijer Electronics, MAEN341 6
Navigation
3 Navigation
To reach the right click context menu, tap the touch surface and keep it pressed for
at least 1.5 seconds. A drop down menu will show with navigation commands.
The following commands is currently implemented:
• Back
• Forward
• Reload
3.1 3.1 Configure context menu
The long-press context menu can be enabled or disabled in the settings by
checking or unchecking the ‘Disable context menu’ checkbox, under the Display
tab, inside the settings app.
Beijer Electronics, MAEN341 7
Device settings
4 Device settings
If there is no URL address configured in the device, the device settings login page
will be shown after boot. To enter the device settings page from the web browser,
swipe down from the upper part of the LCD display, in a downward motion (or
swipe according to the current swipe gesture configuration).
Perform the following steps to enter the configuration:
1. Apply power to the panel.
2. When the browser appears, swipe down with one finger from the top of the
screen.
3. Select user (admin or configtool), enter the PIN code. Default PIN for
configtool user is 1234. The admin user PIN code is printed on the flyer,
included in the shipment. The default admin password can as well be retrieved
from the Beijer Electronics knowledge base online.
X2 extreme 15 web
Beijer Electronics, MAEN341 8
Device settings
X2 pro 15 web
4.1 Change password (PIN)
To change password, either for admin or configtool user, go to the Change
password dialog, from the Display tab.
1. Login to the Device settings as admin user,
2. From the Display tab, click on Change password,
3. Select for which user to change password,
4. Enter the old PIN,
5. Enter the new PIN,
6. Re-enter the new PIN.
After changing the password/PIN, the application will restart.
Beijer Electronics, MAEN341 9
Device settings
demo.conf
4.2 Change settings from terminal
The X2 web has some additional settings, which of some are only available to be
edited from a terminal. The built-in editor in X2 web is vi. A basic manual to the
various vi commands can be found here: https://cs.stanford.edu/people/miles/vi.html
The file /etc/beijer/misc.conf contains general settings.
Note:
Any changes made to the OS, file system etc. is solely on behalf of the owner. Beijer
Electronics AB shall not be held responsible for any damages caused by connecting to
the device as a root user.
Beijer Electronics, MAEN341 10
Device settings
misc.conf
Setting Type, interval Comment
parameter
brightness Integer [0, 100] Controls the backlight brightness level. If the
screen was mistakenly set to 0, from the config
UI, this parameter can be edited from the
terminal to solve the problem.
login_valid_sec Integer [0, N] Controls the time until the user is automatically
Rec. [120, N] logged out from the config UI.
screen- Integer [0|1, N] Controls the screen saver timeout. If 0, the
saver_timeout screen saver is disabled.
update_dirs String, comma The paths control which mounted interfaces
separated are allowed for updating the firmware.
drawer_open_ string Controls swiping direction for opening the
direction Config [Down, Right, Left].
Beijer Electronics, MAEN341 11
Device settings
web.conf
Setting Type, interval Comment
parameter
initscale_wor- Bool [true, Controls whether the workaround for known
karound false] issues with progressive apps (also WebVisu SP14
zoom issues).
url String Address to the web server. Editing this
parameter from terminal may be a better
option in various deployment scenarios.
disable_con- Bool [true, Enables or disables the long touch menu as
text_menu false] referred in section 3.
The file /etc/beijer/touch.conf only contains the result from touch calibration. It
is recommended to use the built-in touch calibration app instead.
4.3 Config tool tabs
4.3.1 General
• Model – Model name of the device model.
• Software Version – Current installed software version.
4.3.2 Display tab
Tab Description
URL Start page
Load page Makes the browser go to the URL.
Beijer Electronics, MAEN341 12
Device settings
Default scale fullscreen Controls the zoomlevel and stretching of
the web application. This is workaround
for known issues in for instance Codesys
WebVisu. If there are issues with
the graphics, setting or resetting
this parameter may help remedy the
problem.
Brightness Brightness setting for the display (scale
0-100).
Screen timeout Set time before screen saver activates
30 sek - 10 min.
Activate Start the screen saver immediately.
Calibrate touchscreen Will initialize the calibration of the
touch. The touch calibration screen
enables the function to recalibrate the
touch screen. The recalibration consists
of nine steps,where a crosshair on the
screen is pressed and held. Take care
and try to do this as precise as possible,
an incorrect calibration makes it hard to
use the operator panel.
Change password Click button to change password/PIN.
This method cannot be cancelled, i.e.
the change has to be finalized.
Disable context menu When checked, the long-press context
menu in the browser is disabled.
Drawer Open Direction Controls which direction to swipe to
open the settings app, either Left, Right
or Down.
Certificate Util/Allowlist Utility to control white listed URL’s as
well as adding server certificates from
either USB or SD-card.
SSH* Enable or disable the SSH server. If
enabled, the firewall will open port 22
for inbound and outbound traffic.
Docker* Enable Docker on the X2 web device.
Save button The URL, your brightness and sceen time
out.
*) Requires admin user access.
Note:
Depending on the size of the screen, users may have to scroll down to find all setting
parameters in the Display tab.
4.3.3 Network
The following parameters can be set:
Beijer Electronics, MAEN341 13
Device settings
• IP address
• Subnetmask
• Default gateway
• DNS settings for the Ethernet port on the operator panel
• LAN A / LAN B – One config per port (separate tabs in the top of the UI)
– Method – DHCP or Static.
– IP
– Netmask
– Gateway
– DNS 1
– DNS 2
– Save – Saves the new settings.
The default setting for LANAis: IP address 192.168.1.1, Subnet mask
255.255.255.0
4.3.4 Diagnostics
Displays a the following list of parameters for the panel:
• CPU load
• System uptime
• Memory total
• Memory usage
4.3.5 Licenses
Shows a full table of all the licenses used in the software in terms of
• Package
• Version
• License
Beijer Electronics, MAEN341 14
Image update
5 Image update
The operator panel comes pre-loaded on delivery with an image.
5.1 Updating the panel image using USB
To update the image in an operator panel use a USB flash drive. This makes it
possible to upgrade the panel image without the use of a PC.
5.1.1 Image update
It is possible to upgrade the panel image on an operator panel.
1. Download the system-beijer.raucb file and store it in the root on a USB
memory.
2. Attach the USB memory stick to the device and turn on the power.
3. After booting up, a dialog will show to install the new version. A dialog will
notify when the update is finished.
4. Detach the USB memory stick and reboot the device.
5. Check the new version number in the Configuration.
5.1.2 Bootloader update
1. Download the bootloader-beijer.raucb file and store it in the root on a USB
memory stick.
2. Attach the USB memory stick to the device and turn on the power.
3. After booting up, a dialog will show to install the new version. A dialog will
notify when the update is finished.
4. Detach the USB memory stick and reboot the device.
5. Check the new version number in the Configuration.
Beijer Electronics, MAEN341 15
Certificate utility and allowlist
6 Certificate utility and allowlist
Connecting the X2 web browser to a server over TLS, which lacks a CA root
authority signed SSL certificate is prohibited. To bypass X2 web from blocking,
either the url can be added to a whitelist or users can install the server certificate
on the X2 device as a valid server certificate. If a user connects to a web server,
where the server lacks a valid certificate, the user will be notified by a message on
the screen, ‘Insecure Page’. The notifier will be displayed for 10 seconds.
6.1 6.1 Adding certificate from file
In order to add certificates from a file, the following has to apply:
• The USB thumb drive or SD-card is either vfat or ext3 formatted.
• The USB thumb drive or SD-card contains a certificate folder with *.crt files.
Attach the USB thumb driver or SD-card to the X2 web device and go to the
Certificate Util/Allowlist dialog. All certicates found on the drive will be listed in
the upper list. Select which certificate to be added, followed by clicking on the
Add button. If the operation succeeded, the browser will restart. If the operation
failed, users will be notified.
6.2 Add current URL to the allow list
To add the current url address to the allow list, simply check the ‘Add current URL
to allowlist’ checkbox, followed by clicking the Add button. White listed url
domain addresses are listed in the lower listbox. Existing, whitelisted, urls can be
removed by selecting it and clicking the Remove button.
Beijer Electronics, MAEN341 16
SSH and SSH Key handling
7 SSH and SSH Key handling
By default, X2 web provides root access via SSH, using a unique root password,
included in the shipping as well as printed on a label, on the backside of the X2
web device.
The SSH server can be disabled or enabled from the Display tab, provided being
logged in as admin user.
7.1 7.1 SSH key handling
There are at least two methods to conveniently add a public SSH key to the device.
Either using the ssh-copy-id command from a Linux command line, or via the
built-in dialog in the Device setting.
To install a SSH public key on the device, copy the designated public key to a
folder, labelled ‘ssh-keys’, and attach it to the device. The ‘’ssh-keys’’ folder has to
be on the root of the USB drive. Next open the SSH Key Handling dialog, select
the key from the upper listbox (example: usb/keys/id_ed25519.pub), and add
it to the Authorized keys list.
From the Authorized keys list, it is also possible to remove keys by selecting which
to be removed and subsequently click on the Remove button.
Beijer Electronics, MAEN341 17
Container runtime
8 Container runtime
X2 web supports Docker which can be enabled or disabled from the device
settings, provided being logged in as admin user. Currently, Beijer Electronics
does not provide any prebuild container images. The X2 web only supports
container apps targeting Linux on ARM v7 (Arm32).
Warning:
Container apps are often running as root user, which must be considered
from a cyber security viewpoint.
DISCLAIMER! Docker runtime on X2 web is provided as is. Beijer Electronics
do not support operational capabilities or functionality of third-party
containers, unless explicitly stated. Beijer Electronics do not provide any
tooling, SDK or build environment in order to compile code and containers for
the X2 web platform.
8.1 Accessing Docker
The Docker runtime is accessible from remote PC, connected via SSH, for
exampledocker -H ssh://<ip> <docker command>.
The Docker CLI is also available if logged in to the device over SSH.
8.2 Storage
X2 web docker storage is utilizing appdata, which is always enabled and always
persistent.
8.2.1 Volumes
X2 web has three different volumes, the static, appdata, and more dynamically,
SD-card or USB.
Example 1. Mounting volumes to appdata:
$ docker run -v appdata:/data <image name>
Example 2. Mounting to attached USB memory:
$ docker run -v usb:/data <image name>
Please note, if the USB memory is not attached, the volume will not be mounted.
Example 3. Mounting to SD-card:
$ docker run -v sd:/data <image name>
Beijer Electronics, MAEN341 18
Firewall
9 Firewall
The firewall in X2 web is always active and cannot be turned off. However, the
firewall can be configured and customized over SSH terminal. X2 web is using
iptables as firewall solution. For configuring the firewall, please refer to iptables
documentation.
9.1 Docker integration
The iptables is working together with docker by means of opening and closing
ports, depending on port mapping of docker container apps.
9.2 SSH port 22
When SSH is enabled from the device settings, X2 web will automatically open
port 22 in the firewall. When SSH is disabled, the port will close.
Beijer Electronics, MAEN341 19
Configuring touch to act as mouse
10 Configuring touch to act as
mouse
In some HMI use cases, letting the touch act as mouse inputs work as a better
and more robust solution. However, when configuring touch as mouse, some
functionality will no longer be accessible, such as slide gestures when scrolling etc.
To configure the touch to act as mouse input, X2 web provides a bash script which
can be invoked over SSH.
Example 1. Enable mouse emulation.
$ ssh root@<ip address> /usr/bin/touch_mouse_emulation enable
Example 2. Disable mouse emulation, i.e., default touch.
$ ssh root@<ip address> /usr/bin/touch_mouse_emulation disable
Beijer Electronics, MAEN341 20
Head office
Beijer Electronics AB
Box 426
201 24 Malmö, Sweden
www.beijerelectronics.com / +46 40 358600
You might also like
- The Subtle Art of Not Giving a F*ck: A Counterintuitive Approach to Living a Good LifeFrom EverandThe Subtle Art of Not Giving a F*ck: A Counterintuitive Approach to Living a Good LifeRating: 4 out of 5 stars4/5 (5819)
- The Gifts of Imperfection: Let Go of Who You Think You're Supposed to Be and Embrace Who You AreFrom EverandThe Gifts of Imperfection: Let Go of Who You Think You're Supposed to Be and Embrace Who You AreRating: 4 out of 5 stars4/5 (1092)
- Never Split the Difference: Negotiating As If Your Life Depended On ItFrom EverandNever Split the Difference: Negotiating As If Your Life Depended On ItRating: 4.5 out of 5 stars4.5/5 (845)
- Grit: The Power of Passion and PerseveranceFrom EverandGrit: The Power of Passion and PerseveranceRating: 4 out of 5 stars4/5 (590)
- Hidden Figures: The American Dream and the Untold Story of the Black Women Mathematicians Who Helped Win the Space RaceFrom EverandHidden Figures: The American Dream and the Untold Story of the Black Women Mathematicians Who Helped Win the Space RaceRating: 4 out of 5 stars4/5 (897)
- Shoe Dog: A Memoir by the Creator of NikeFrom EverandShoe Dog: A Memoir by the Creator of NikeRating: 4.5 out of 5 stars4.5/5 (540)
- The Hard Thing About Hard Things: Building a Business When There Are No Easy AnswersFrom EverandThe Hard Thing About Hard Things: Building a Business When There Are No Easy AnswersRating: 4.5 out of 5 stars4.5/5 (348)
- Elon Musk: Tesla, SpaceX, and the Quest for a Fantastic FutureFrom EverandElon Musk: Tesla, SpaceX, and the Quest for a Fantastic FutureRating: 4.5 out of 5 stars4.5/5 (474)
- Her Body and Other Parties: StoriesFrom EverandHer Body and Other Parties: StoriesRating: 4 out of 5 stars4/5 (822)
- The Emperor of All Maladies: A Biography of CancerFrom EverandThe Emperor of All Maladies: A Biography of CancerRating: 4.5 out of 5 stars4.5/5 (271)
- The Sympathizer: A Novel (Pulitzer Prize for Fiction)From EverandThe Sympathizer: A Novel (Pulitzer Prize for Fiction)Rating: 4.5 out of 5 stars4.5/5 (122)
- The Little Book of Hygge: Danish Secrets to Happy LivingFrom EverandThe Little Book of Hygge: Danish Secrets to Happy LivingRating: 3.5 out of 5 stars3.5/5 (401)
- The World Is Flat 3.0: A Brief History of the Twenty-first CenturyFrom EverandThe World Is Flat 3.0: A Brief History of the Twenty-first CenturyRating: 3.5 out of 5 stars3.5/5 (2259)
- The Yellow House: A Memoir (2019 National Book Award Winner)From EverandThe Yellow House: A Memoir (2019 National Book Award Winner)Rating: 4 out of 5 stars4/5 (98)
- Devil in the Grove: Thurgood Marshall, the Groveland Boys, and the Dawn of a New AmericaFrom EverandDevil in the Grove: Thurgood Marshall, the Groveland Boys, and the Dawn of a New AmericaRating: 4.5 out of 5 stars4.5/5 (266)
- A Heartbreaking Work Of Staggering Genius: A Memoir Based on a True StoryFrom EverandA Heartbreaking Work Of Staggering Genius: A Memoir Based on a True StoryRating: 3.5 out of 5 stars3.5/5 (231)
- Team of Rivals: The Political Genius of Abraham LincolnFrom EverandTeam of Rivals: The Political Genius of Abraham LincolnRating: 4.5 out of 5 stars4.5/5 (234)
- On Fire: The (Burning) Case for a Green New DealFrom EverandOn Fire: The (Burning) Case for a Green New DealRating: 4 out of 5 stars4/5 (74)
- The Unwinding: An Inner History of the New AmericaFrom EverandThe Unwinding: An Inner History of the New AmericaRating: 4 out of 5 stars4/5 (45)
- Oracle 1Z0-062 v2020-03-10 q170Document78 pagesOracle 1Z0-062 v2020-03-10 q170j srisai sekharNo ratings yet
- Manual MEGA SROAT Ver 0 0Document46 pagesManual MEGA SROAT Ver 0 0j srisai sekharNo ratings yet
- MegasroatDocument2 pagesMegasroatj srisai sekharNo ratings yet
- M TechCSDFDocument2 pagesM TechCSDFj srisai sekharNo ratings yet
- ATM Case (Week 7,8,9,10)Document13 pagesATM Case (Week 7,8,9,10)j srisai sekharNo ratings yet
- Appgecet 2020 Detailed NotificationDocument6 pagesAppgecet 2020 Detailed Notificationj srisai sekharNo ratings yet
- TimetableDocument3 pagesTimetablej srisai sekharNo ratings yet
- Pgecet-2020-Helpline CentersDocument1 pagePgecet-2020-Helpline Centersj srisai sekharNo ratings yet
- Government of Andhra Pradesh A.P.State Council of Higher Education Appgcet-2020 (AdmissionsDocument9 pagesGovernment of Andhra Pradesh A.P.State Council of Higher Education Appgcet-2020 (Admissionsj srisai sekharNo ratings yet
- Work ProcedureDocument1 pageWork Procedurej srisai sekharNo ratings yet
- Introduction To ComputersDocument3 pagesIntroduction To Computersj srisai sekharNo ratings yet
- User ManualDocument9 pagesUser Manualj srisai sekharNo ratings yet
- Wms Req 05Document2 pagesWms Req 05j srisai sekharNo ratings yet
- Getting StartedDocument1 pageGetting Startedj srisai sekharNo ratings yet
- The Medium Accesscontrol SublayerDocument69 pagesThe Medium Accesscontrol Sublayerj srisai sekharNo ratings yet