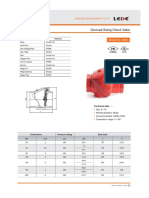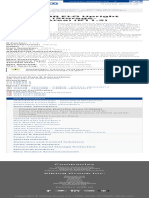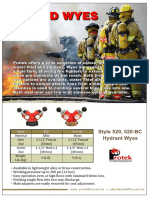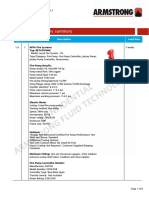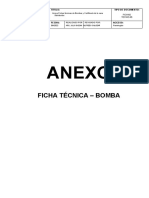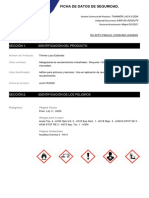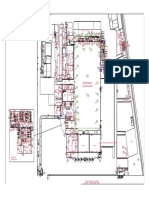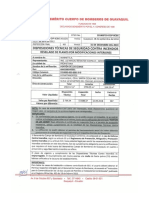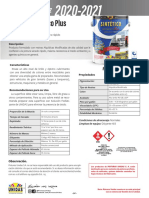Professional Documents
Culture Documents
Licensing Customer Administrator v1 0
Uploaded by
Raúl Antonio MacíasOriginal Title
Copyright
Available Formats
Share this document
Did you find this document useful?
Is this content inappropriate?
Report this DocumentCopyright:
Available Formats
Licensing Customer Administrator v1 0
Uploaded by
Raúl Antonio MacíasCopyright:
Available Formats
LICENSING CUSTOMER ADMINISTRATOR
User Guide – Customer Administrator
Software Terms
Use of the software in this product or access to the hosted services (including SaaS and
PaaS) applicable to this product, if any, is subject to applicable terms set forth at
www.johnsoncontrols.com/techterms. Your use of this product constitutes an agreement
to such terms.
Revision 1.1 - Sept 2018
Introduction
Contents
Introduction .................................................................................................................................................. 2
Accessing the User Administration Tool ....................................................................................................... 2
Homepage/Orientation................................................................................................................................. 3
User Management ........................................................................................................................................ 6
Adding a new user .................................................................................................................................... 6
Edit user .................................................................................................................................................... 8
Adding the new user to the license ........................................................................................................ 10
Removing a user...................................................................................................................................... 12
Manage Licenses ......................................................................................................................................... 13
New license request................................................................................................................................ 13
Modify license request............................................................................................................................ 14
Assigning users ........................................................................................................................................ 16
Other Functions .......................................................................................................................................... 18
History ..................................................................................................................................................... 18
Reset password ....................................................................................................................................... 20
Active tokens........................................................................................................................................... 22
Revision History .......................................................................................................................................... 24
User Guide 1 Revision 1.1 – May 2018
Self-Servicing License Tool and User Administration Guide
Introduction
Introduction
This document comprises a user guide for customer administrative users. Customer administration users
have the ability and responsibility to manage users and product licenses within their company. There
can be more than one customer administrator for a company.
Customer administrators can:
• Add new users and administrators for their company
• Assign the required product license to their users
• Request modifications to their existing product license requests
• Manage existing users, including modify and remove users
• Additional features, including reset user password and release user licenses
Accessing the User Administration Tool
You can access the license and user administration tool directly use the link: www.spk-lic.com. You will
be presented with the login page. If you have a username and password, enter it here to gain access.
If you do not have access you can request access by selecting the New Customer link at the bottom of
the screen.
User Guide 2 Revision 1.1 – May 2018
Self-Servicing License Tool and User Administration Guide
Homepage/Orientation
Once you log in, you are presented with the Terms of Conditions and Privacy Notice. You must agree to
these before you can access the self-servicing license tool.
Within some of the applications that use the self-serving licensing tool, the tool can be accessed from
within the application. For example, if you are a user of the Suppression Design Center, once you are
logged into Suppression Design Center, www.suppressiondesigncenter.com, you can access the user
administration tool clicking on the “key” sign in the top right corner within the application.
You will have to log in again to the self-servicing licensing tool with the same username and password.
Homepage/Orientation
After logging in to the self-serving licensing tool, you will be presented with the homepage.
User Guide 3 Revision 1.1 – May 2018
Self-Servicing License Tool and User Administration Guide
Homepage/Orientation
By clicking on your username in the top right corner you can change your own settings, the company
profile, logout of the licensing tool and other functions.
On the homepage you can also view the product licenses that are assigned to your company. The type
indicates if the application is a desktop installation, or web based application. The link for desktop
installations provides a location you can download the software. The link for web based applications is a
link to the login page of the application.
Selecting the Users Tab displays the users that are currently assigned to your company. It is the
customer administrator’s responsibility to ensure that the user are correct and removed when not
requiring access anymore.
User Guide 4 Revision 1.1 – May 2018
Self-Servicing License Tool and User Administration Guide
Homepage/Orientation
User Guide 5 Revision 1.1 – May 2018
Self-Servicing License Tool and User Administration Guide
User Management
User Management
Adding a new user
The same process is used to create a customer user and an admin user. Adding a customer user
requires an additional step to assign user licenses for the software applications the user will have access.
To create the new user, go to the Users tab and select Add User
A pop up screen will appear which you need to complete.
1. User Name = this field needs to be unique, it is recommended that you use the users email
address.
2. Password
Pre-select a password for the user. They will receive this in their welcome email and can change
it once they have
logged in
3. First Name
4. Last Name
5. Select Role:
There are two options
Customer Admin and
User. Most users will be
type User. Every
company must have at
least one Customer
Admin.
Select Customer Admin
if you would like to set
up another user in your
company to administer users and licenses.
User Guide 6 Revision 1.1 – May 2018
Self-Servicing License Tool and User Administration Guide
User Management
6. Address details:
you can copy your company address or enter a different address
7. Phone Number
8. Email: make sure you add a valid email address. This will be used to confirm the user details,
send the initial password, and if requested send the reset instructions.
Below is an example of a completed form:
Once you have clicked Add you will be directed back to the User screen and your newly set up user along
with all existing users are available.
User Guide 7 Revision 1.1 – May 2018
Self-Servicing License Tool and User Administration Guide
User Management
The user will receive an email confirming their username and password from the license administration
site. Please note that this doesn’t state which application they have been assigned access. A user can
login and see what licenses they have access.
At this stage the user has only been set-up as a user in the license tool. They do not have access to any
product licenses. The new users need to be linked to the relevant products.
Edit user
The Edit option on the Users tab is used to modify the users profile information. If you select the one
user you need to modify the Edit option is available. You can change the user’s information then select
Update at the bottom of the screen.
User Guide 8 Revision 1.1 – May 2018
Self-Servicing License Tool and User Administration Guide
User Management
One a user is created you can modify the users information by using the Edit function on User tab with
any one user selected. This will display the user’s information.
User Guide 9 Revision 1.1 – May 2018
Self-Servicing License Tool and User Administration Guide
User Management
Adding the new user to the license
After the user has been created you need to also assign them to all licenses they have access. From the
user tab, you can select the newly created user and the Assign Licenses option will activate. The Assign
licenses option is only active if only one user is selected.
A pop-up window will appear listing all of the licenses available. To assign a license to the user, select
the slider next to the license. If the application allows remote licenses, you have the option to enable
the user to lease a remote license for a maximum duration. If a product has sub-product be sure to
verify the sub-products you are assigning.
User Guide 10 Revision 1.1 – May 2018
Self-Servicing License Tool and User Administration Guide
User Management
The user will receive an email confirmation informing them of the licenses they have access.
User Guide 11 Revision 1.1 – May 2018
Self-Servicing License Tool and User Administration Guide
User Management
Removing a user
When a user leaves your company or changes role, you may need to remove their access to all products.
This can either be done temporarily as just described on the previous chapter or you can delete the
user. Deleting the user will permanently delete all the access and project details, so please be careful
when you are doing this.
To delete a user, go to the Users Tab, select the user you want to delete and select Delete. You can only
delete one user at a time, therefore the delete option is only available when you have selected one user.
Once you have clicked delete, a window will appear asking you to confirm that you wish to delete the
user.
Once you have confirm you are directed back to the Users tab and the user will no longer be visible.
User Guide 12 Revision 1.1 – May 2018
Self-Servicing License Tool and User Administration Guide
Manage Licenses
Manage Licenses
New license request
You can request new licenses for your company from the Licenses tab. When you select the Licenses tab,
it will display all of your current licenses, and the New License Request option will be active. If you have
more than ten licenses, you can use the paging at the bottom of the screen.
A pop-up window will open to select the product family and product you would like to request.
When you select the product family, the system will generate a list of product licenses available. If there
are sub-products defined, you must select the sub-products. The request for a product license includes
the maximum number of con-current user, and the duration for the licenses. If the license supports
remote users, indicate the maximum number of remote users, which must be equal to or less than the
User Guide 13 Revision 1.1 – May 2018
Self-Servicing License Tool and User Administration Guide
Manage Licenses
maximum number of users. In either the products or sub-products field you can hold down the ‘Ctrl’ key
and select multiple entries to request multiple licenses.
The request for licenses will generate a registration request that will be evaluated by Johnson Controls.
You will be notified if the request is accepted.
Modify license request
From the License tab the admin can request a modification of a current license. This can include a
change to a sub-product, number of licenses, number of remote licenses, and the duration of the
licenses. Select the license you need to modify and the Modify License Request option will be available.
User Guide 14 Revision 1.1 – May 2018
Self-Servicing License Tool and User Administration Guide
Manage Licenses
The modify license request screen displays the details of the current licenses.
To modify any of the details of the licenses check the box next to the field and modify the value. To
modify the sub-products, select the products from either the list of available sub-products, or selected
sub-products and use the arrows to move the products between the lists. Selected sub-products are the
product licenses already assigned to the customer.
User Guide 15 Revision 1.1 – May 2018
Self-Servicing License Tool and User Administration Guide
Manage Licenses
Once the modifications are approved, don’t forget to assign users to any new licenses.
Assigning users
You can only assign one license at a time. However, you will be able to assign multiple user to the
license.
To assign users to a license, go to the Licenses tab, select the license you want to add the user to and
click Assign Users. The Assign Users option will only be available if you have one license selected.
User Guide 16 Revision 1.1 – May 2018
Self-Servicing License Tool and User Administration Guide
Manage Licenses
A pop up screen will appear listing all of the users. To assign a license to a user, select the switch next to
the user. If the product has sub-products, be sure to verify the sub-products. This screen works the
same way as the Assign Licenses option on the User tab described above.
If you have more than 10 users, you can use the filtering options at the top of the screen, or the paging
options at the bottom of the screen to find the users you need to assign.
User Guide 17 Revision 1.1 – May 2018
Self-Servicing License Tool and User Administration Guide
Other Functions
Other Functions
History
The system maintains a history of both changes made to users and licenses. View the history of changes
made to a user, from the User tab. Select one user and the History option will be available.
User Guide 18 Revision 1.1 – May 2018
Self-Servicing License Tool and User Administration Guide
Other Functions
This will display the summary of the history of the changes to the selected user. Clicking the Click to
Expand option displays the previous value of the changed field.
You can also view a history of changes to a product license from the license tab.
User Guide 19 Revision 1.1 – May 2018
Self-Servicing License Tool and User Administration Guide
Other Functions
Reset password
A customer admin has the ability to reset a user’s password. The administrator can either select a
password for the user, or have the system send the user instructions on how to reset their own
password.
From the Users tab, with one user selected, select the Reset Password option.
User Guide 20 Revision 1.1 – May 2018
Self-Servicing License Tool and User Administration Guide
Other Functions
The admin will have to provide their password.
Then the admin will be presented with two options to send the user a set of instructions, or set a
password for the user. If you set the password, be sure to complete the confirmation near the bottom
of the screen.
User Guide 21 Revision 1.1 – May 2018
Self-Servicing License Tool and User Administration Guide
Other Functions
Active tokens
The customer admin can use the Active Tokens option to identify which licenses a user is currently using.
This can be done from the User or Licenses tab. Within the Active Tokens screen, an admins can release
a license if a user is stuck, or the license needs to be reclaimed.
From the Users tab, select the user you want to display the details.
The Active Tokens screen displays the details of the license usage. This screen includes an option to
force the release of the license which will log the user out of the application.
You will be prompted to confirm you want to force the release of the token.
User Guide 22 Revision 1.1 – May 2018
Self-Servicing License Tool and User Administration Guide
Other Functions
From the Licenses tab, you can select a product, and view which users are currently using it, or have
active tokens.
User Guide 23 Revision 1.1 – May 2018
Self-Servicing License Tool and User Administration Guide
Revision History
From the active tokens screen you can force release the license as described above from the User tab.
Revision History
Revision Date Who Content
Rev 1.0 30/05/2018 Katrin Michaels First release
Rev 1.1 25/09/2018 Denise Arruda Updated to include all features, and made
generic
User Guide 24 Revision 1.1 – May 2018
Self-Servicing License Tool and User Administration Guide
You might also like
- The Subtle Art of Not Giving a F*ck: A Counterintuitive Approach to Living a Good LifeFrom EverandThe Subtle Art of Not Giving a F*ck: A Counterintuitive Approach to Living a Good LifeRating: 4 out of 5 stars4/5 (5794)
- The Gifts of Imperfection: Let Go of Who You Think You're Supposed to Be and Embrace Who You AreFrom EverandThe Gifts of Imperfection: Let Go of Who You Think You're Supposed to Be and Embrace Who You AreRating: 4 out of 5 stars4/5 (1090)
- Never Split the Difference: Negotiating As If Your Life Depended On ItFrom EverandNever Split the Difference: Negotiating As If Your Life Depended On ItRating: 4.5 out of 5 stars4.5/5 (838)
- Hidden Figures: The American Dream and the Untold Story of the Black Women Mathematicians Who Helped Win the Space RaceFrom EverandHidden Figures: The American Dream and the Untold Story of the Black Women Mathematicians Who Helped Win the Space RaceRating: 4 out of 5 stars4/5 (895)
- Grit: The Power of Passion and PerseveranceFrom EverandGrit: The Power of Passion and PerseveranceRating: 4 out of 5 stars4/5 (588)
- Shoe Dog: A Memoir by the Creator of NikeFrom EverandShoe Dog: A Memoir by the Creator of NikeRating: 4.5 out of 5 stars4.5/5 (537)
- The Hard Thing About Hard Things: Building a Business When There Are No Easy AnswersFrom EverandThe Hard Thing About Hard Things: Building a Business When There Are No Easy AnswersRating: 4.5 out of 5 stars4.5/5 (345)
- Elon Musk: Tesla, SpaceX, and the Quest for a Fantastic FutureFrom EverandElon Musk: Tesla, SpaceX, and the Quest for a Fantastic FutureRating: 4.5 out of 5 stars4.5/5 (474)
- Her Body and Other Parties: StoriesFrom EverandHer Body and Other Parties: StoriesRating: 4 out of 5 stars4/5 (821)
- The Emperor of All Maladies: A Biography of CancerFrom EverandThe Emperor of All Maladies: A Biography of CancerRating: 4.5 out of 5 stars4.5/5 (271)
- The Sympathizer: A Novel (Pulitzer Prize for Fiction)From EverandThe Sympathizer: A Novel (Pulitzer Prize for Fiction)Rating: 4.5 out of 5 stars4.5/5 (121)
- The Little Book of Hygge: Danish Secrets to Happy LivingFrom EverandThe Little Book of Hygge: Danish Secrets to Happy LivingRating: 3.5 out of 5 stars3.5/5 (400)
- The World Is Flat 3.0: A Brief History of the Twenty-first CenturyFrom EverandThe World Is Flat 3.0: A Brief History of the Twenty-first CenturyRating: 3.5 out of 5 stars3.5/5 (2259)
- The Yellow House: A Memoir (2019 National Book Award Winner)From EverandThe Yellow House: A Memoir (2019 National Book Award Winner)Rating: 4 out of 5 stars4/5 (98)
- Devil in the Grove: Thurgood Marshall, the Groveland Boys, and the Dawn of a New AmericaFrom EverandDevil in the Grove: Thurgood Marshall, the Groveland Boys, and the Dawn of a New AmericaRating: 4.5 out of 5 stars4.5/5 (266)
- A Heartbreaking Work Of Staggering Genius: A Memoir Based on a True StoryFrom EverandA Heartbreaking Work Of Staggering Genius: A Memoir Based on a True StoryRating: 3.5 out of 5 stars3.5/5 (231)
- Team of Rivals: The Political Genius of Abraham LincolnFrom EverandTeam of Rivals: The Political Genius of Abraham LincolnRating: 4.5 out of 5 stars4.5/5 (234)
- On Fire: The (Burning) Case for a Green New DealFrom EverandOn Fire: The (Burning) Case for a Green New DealRating: 4 out of 5 stars4/5 (74)
- The Unwinding: An Inner History of the New AmericaFrom EverandThe Unwinding: An Inner History of the New AmericaRating: 4 out of 5 stars4/5 (45)
- Captura de Pantalla 2022-03-02 A La(s) 14.59.07Document1 pageCaptura de Pantalla 2022-03-02 A La(s) 14.59.07Raúl Antonio MacíasNo ratings yet
- Captura de Pantalla 2023-08-11 A La(s) 15.55.17Document1 pageCaptura de Pantalla 2023-08-11 A La(s) 15.55.17Raúl Antonio MacíasNo ratings yet
- RV Plp1. Solicitud de Cotización Instalación Bomba Motor Eléctrico - Controladores-Sistema Completo de Bombeo Parque LogisticoDocument5 pagesRV Plp1. Solicitud de Cotización Instalación Bomba Motor Eléctrico - Controladores-Sistema Completo de Bombeo Parque LogisticoRaúl Antonio MacíasNo ratings yet
- 612Document2 pages612Raúl Antonio MacíasNo ratings yet
- Certif. Vacun. Steven MoranDocument1 pageCertif. Vacun. Steven MoranRaúl Antonio MacíasNo ratings yet
- MSDS ColorLUXDocument4 pagesMSDS ColorLUXRaúl Antonio MacíasNo ratings yet
- 520 - 520 BCDocument1 page520 - 520 BCRaúl Antonio MacíasNo ratings yet
- Cotizacion 500@100 e Betatronic Junio2022Document34 pagesCotizacion 500@100 e Betatronic Junio2022Raúl Antonio MacíasNo ratings yet
- Fichas Tecnicas y Certificado Bomba Xa 80 - 26Document9 pagesFichas Tecnicas y Certificado Bomba Xa 80 - 26Raúl Antonio MacíasNo ratings yet
- tfp342 Ty5151Document4 pagestfp342 Ty5151Raúl Antonio MacíasNo ratings yet
- Msds. Thinner Laca Cod. 1030-Tn 1030-Gl 1030-CuDocument9 pagesMsds. Thinner Laca Cod. 1030-Tn 1030-Gl 1030-CuRaúl Antonio MacíasNo ratings yet
- PLANO DETECTORES DE HUMO 2021-Presentación1Document1 pagePLANO DETECTORES DE HUMO 2021-Presentación1Raúl Antonio MacíasNo ratings yet
- Disposición TécnicaDocument20 pagesDisposición TécnicaRaúl Antonio MacíasNo ratings yet
- FECI16 - Ficha FF350-120Document10 pagesFECI16 - Ficha FF350-120Raúl Antonio MacíasNo ratings yet
- 050305qq Ficha Seguridad Orbasil n16 FachadasDocument7 pages050305qq Ficha Seguridad Orbasil n16 FachadasRaúl Antonio MacíasNo ratings yet
- Ficha Tecnica PlusDocument1 pageFicha Tecnica PlusRaúl Antonio MacíasNo ratings yet
- Esmalte Supremo AcquaDocument1 pageEsmalte Supremo AcquaRaúl Antonio MacíasNo ratings yet
- Ty6236 Esfr k14 ColganteDocument4 pagesTy6236 Esfr k14 ColganteRaúl Antonio MacíasNo ratings yet
- CERTIFICACION DE CUMPLIMIENTO-Equipos HYDFIREDocument1 pageCERTIFICACION DE CUMPLIMIENTO-Equipos HYDFIRERaúl Antonio MacíasNo ratings yet
- Series EC-11 and EC-14 Sprinklers, 11.2 K and 14.0 K Upright and Pendent Extended Coverage Light and Ordinary Hazard General DescriptionDocument8 pagesSeries EC-11 and EC-14 Sprinklers, 11.2 K and 14.0 K Upright and Pendent Extended Coverage Light and Ordinary Hazard General DescriptionRaúl Antonio MacíasNo ratings yet
- Manual Participante PDFDocument132 pagesManual Participante PDFRaúl Antonio MacíasNo ratings yet