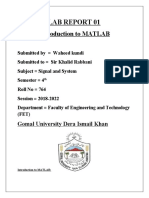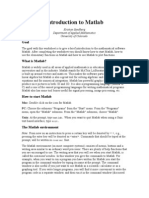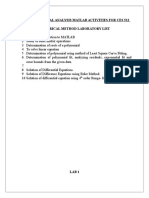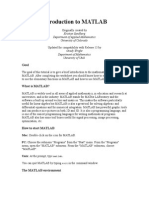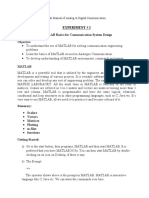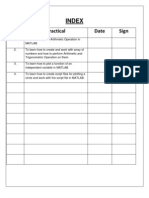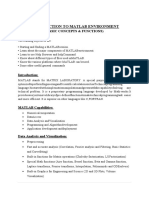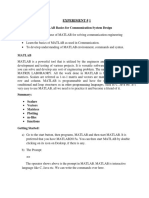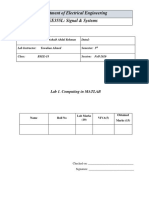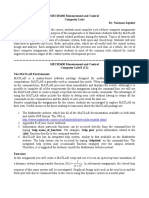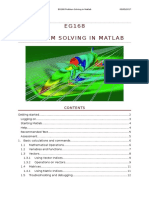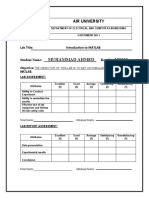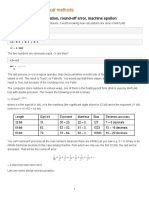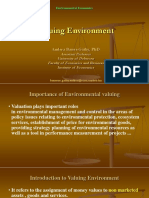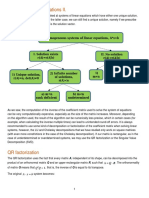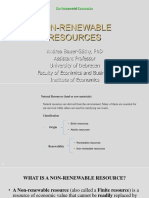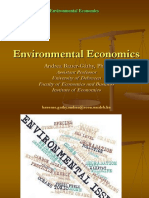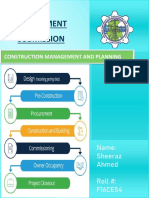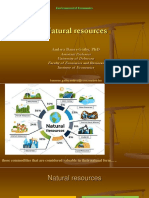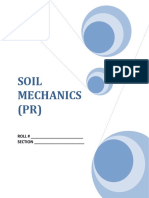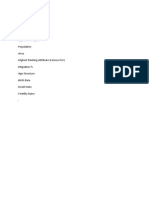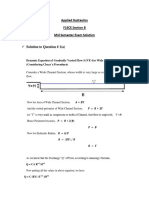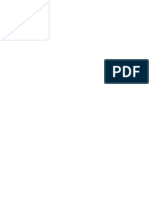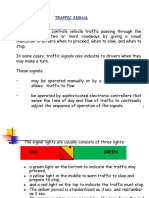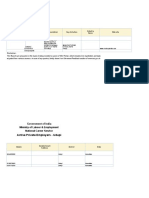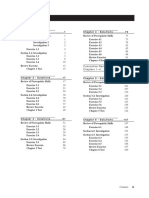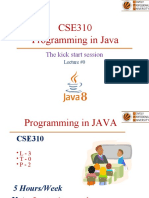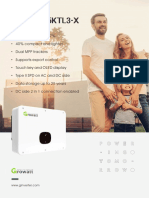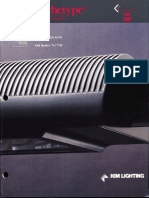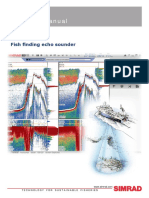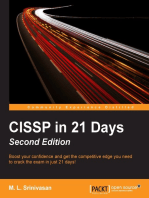Professional Documents
Culture Documents
01 02 Matlab Basics M1 M2 2022
Uploaded by
Sheeraz AhmedOriginal Title
Copyright
Available Formats
Share this document
Did you find this document useful?
Is this content inappropriate?
Report this DocumentCopyright:
Available Formats
01 02 Matlab Basics M1 M2 2022
Uploaded by
Sheeraz AhmedCopyright:
Available Formats
Numerical Methods for Civil Engineers with Matlab 1.
MATLAB basics
1
1. MATLAB/OCTAVE BASICS
In the following exercises, various engineering problems are solved with numerical
methods algorithms using the Matlab mathematical environment. The Matlab software
is available for the students of Budapest University of Technology and Economics
(BUTE) for educational purposes from March 2017. A good alternative might be the
Octave mathematical environment, which is a free, open-source program where you
can use essentially the same commands as in Matlab. Even the graphical interface is
very similar in the two programs, with optional rearrangeable windows (see Figures 1,
2). Octave can be downloaded from https://www.gnu.org/software/octave/, the current
version is 7.1.0, which came out on Apr 6, 2022.
Students can create a MathWorks account on the Matlab site with their BME email
address, with this account they can also access Online Matlab. With the MathWorks
account, students can practice the basics of Matlab by solving the tasks of the Matlab
Onramp online study site, which is recommended for everyone (it takes about 2-3
hours). There are other good online practice options at Matlab Cody website.
1MATLAB GRAPHICAL ENVIRONMENT
1 Reference for Matlab/Octave Basics: Todd Young and Martin J. Mohlenkamp: Introduction to
Numerical Methods and Matlab Programming for Engineers, Department of Mathematics, Ohio Univer-
sity, July 24, 2018, http://www.ohiouniversityfaculty.com/youngt/IntNumMeth/book.pdf
1 Piroska Laky, 2022
Numerical Methods for Civil Engineers with Matlab 1. MATLAB basics
1 OCTAVE GRAPHICAL ENVIRONMENT
STARTING MATLAB/OCTAVE
The most important parts of the graphical interface are the current folder where the
current directory is located, the command window, the workspace with the used
variables, the command history with all the used commands and the editor. Left click
and hold the panel names and drag them to the blue area. You may want to dock the
editor by clicking the arrow in the upper right corner of the Editor window.
Remember that file names used in Matlab cannot start with a number or contain special
characters or spaces! Only those functions and files that are in the current directory
can be used or run in the program.
HELP, DOCUMENTATION
We can learn a lot from the proper use of documentation. In older Matlab versions
(prior to 2019), typing help to the Command Window listed the categories of various
built-in functions. Here you could either double-click the category name or type the
category name after the help command (in this book, the > symbol indicates Matlab
commands). From Matlab R2019a, typing the ’help’ command will display the help for
the last command used. Try the following:
help elfun
This will list the 'Elementary math functions', e.g. trigonometric, exponential, complex
and rounding functions. If you know the name of a function, you can type it after the
help:
help 'function name'
This describes the command and how to use it. For example try it:
help rand
2 Piroska Laky, 2022
Numerical Methods for Civil Engineers with Matlab 1. MATLAB basics
This command describes how the rand function generates a uniformly distributed
random number between 0 and 1, how to use it to call with one or more inputs, and
lists some related commands (e.g. randn, which generates standard normal random
numbers with 0 expected values and 1 standard deviation).
The doc command works similarly to help, but is a much more detailed description of
the command, with many examples
doc randn
Let's try the pwd function! Use the help command to figure out what the command
does!
Another useful function is the lookfor command. Use this to search for a word in the
command name or description. Let's try the following:
lookfor rand
This lists all the commands that have the word rand in their name or short description.
If the search takes too long, it can be aborted by pressing CTRL + C.
ONLINE DOCUMENTATION
Help for Octave: https://www.gnu.org/software/octave/doc/interpreter/
Help for Matlab: http://www.mathworks.com/help/matlab/
Useful tips, functions in Matlabcentral: http://www.mathworks.com/matlabcentral/
Practice material: https://matlabacademy.mathworks.com/
Other practicing examples to solve: https://www.mathworks.com/matlabcentral/cody/
SOME USEFUL COMMANDS
clc – clears the content of the command window
clear – deletes variables (see workspace)
close – closes current figure or all (close all)
CTRL+c – interrupts the given command (e.g. exit an infinite loop)
% – comment (the program ignores everything in the line after this sign)
%% – you can open a new section in your script
; – using this sign at the end of the command the result will not be displayed
in the Command window (cancels echo)
USING THE 'TAB' AND ARROW BUTTONS IN THE COMMAND WINDOW
The ’Tab’ button is very useful. If we do not know exactly the name of a particular
command, just the beginning, let’s start typing the beginning into the command line
e.g. pref, then press ’Tab’ key. If there is only one command starting with pref, the
’Tab’ button will complete the command, if there are more, the ’Tab’ will list them. In
this case, there are several commands with the beginning of pref, e.g. prefdir (the
3 Piroska Laky, 2022
Numerical Methods for Civil Engineers with Matlab 1. MATLAB basics
name of the directory where all settings, history, etc. are located) or preferences,
which opens the settings window.
The up and down arrow keys are also very useful in the command line. With them,
the previous commands can be retrieved, executed and modified. Previous commands
can also be executed using the command history by double-clicking on the command
name.
TAB - use it to finish the started function/variable etc. name
ARROW KEYS - you can scroll around the previously processed commands (you can
access those from the command history too)
CTRL+ENTER - run the whole section
F9 - run the selected part
F5 - run the whole script
ENTERING NUMBERS/VECTORS, VARIABLE TYPES, FUNCTIONS
%% Entering numbers
a = 0.01
b = 1e-2
c = 1d-2;
a+c
clear a % deletes the variable 'a'
clear % (or 'clear all') clears all variables
pi % built-in value (3.14)
e = exp(1) % e^1 = e = 2.71
b = e^-10 % exponentiation
The basic variable type in Matlab is the matrix. Vectors are special matrices, 1xn row
vectors or mx1 column vectors. In Matlab, square brackets are used to define a matrix
or vector. When working with matrices/vectors, be careful with the different brackets,
because each type performs a different operation: ( ), [ ], { }! Elements within a row are
separated by commas or spaces, and rows are separated by semicolons
z = [1 3 45 33 78] % rowvector
z = [1,3,45,33,78] % rowvector
t = [2; 4; 22; 66; 21] % column vectors
M = [1,2,3; 4,5,6] % matix, with 2x3 size
Basic formatting:
format long % 14 decimal digits
e, b
format short % 4 decimal digits
e, b
When displaying a vector, it can be a problem to display very small and very large
numbers at the same time. Let's look at the following vector for example
x = [25 56.31156 255.52675 9876899999];
format short
x
The result is difficult to read and not very informative:
x = 1.0e+09 *
4 Piroska Laky, 2022
Numerical Methods for Civil Engineers with Matlab 1. MATLAB basics
0.0000 0.0000 0.0000 9.8769
In this case, it is better to use a different display format, such as shortG or longG,
which displays numbers of each different magnitude in their compact format (shortG
with 5 significant digits, longG with 15 significant digits).
format shortG
x
format longG
x
The results are:
x = 25 56.312 255.53 9.8769e+09 % format shortG
x = 25 56.31156 255.52675 9876899999 % format longG
You can query any element of a vector by enclosing the element’s index number in
round brackets.
t(2) % result: 4
M(2,3) % result: 6
z(end) % last element of z: 78
Or you can override the value of any element in the same way:
t(2)=47
p = [] % empty vector
z(3)=[]; % deletes the 3rd element, after: z = 1 3 33 78
You can query a part of the vector or the matrix
t(2:4) % result after the previous override command: 47 22 66
t(1:29 % error message after mistyping
t(39
?
Error: Expression or statement is incorrect--possibly unbalanced (, {, or
[.
t(1:29)
Index exceeds matrix dimensions.
M(1:2,2:3) % result: [2,3; 5,6]
Transposed vector/matrix (switched rows and columns):
tt = t' % t transposed, row vector
Mt = M' % result: [1,4; 2,5; 3,6]
There are some useful commands that you can use to generate vectors:
x1 = 1:10 % line vector: integers from 1 to 10
x2 = 1:0.3:10 % line vector from 1 to 10, with 0.3 spacing
x3= (1:0.3:10)' % column vector from 1 to 10, with 0.3 spacing
x4 = linspace(1,10,4) % 4 numbers between 1 and 10, equaly spaced
It is easy to concatenate vectors/matrices horizontally/vertically when they have the
same number of rows or columns.
X = rand(2,3) % A matrix of random numbers between [0,1], size: 2x3
Y = ones(2,4) % matrix of ones, size: 2x4
Z = eye(3) % 3x3 identity (unit) matrix
W = zeros(2,4) % Matrix of zeros, size: 2x4
XY = [X, Y] % 2x7 sized matrix, X and Y horizontally concatenated
XZ = [X; Z] % 5x3 sized matrix, X and Z vertically concatenated
XY2 = [X; Y] % error message
5 Piroska Laky, 2022
Numerical Methods for Civil Engineers with Matlab 1. MATLAB basics
Error using vertcat
Dimensions of matrices being concatenated are not consistent.
XZ2 = [X,Z] % error message
Error using horzcat
Dimensions of matrices being concatenated are not consistent.
Accessing one row/column in a matrix:
XY(1,:) % first row of XY (the : sign means all items in that row)
XY(end,:) % last row of XY
XY(:,1) % first column of XY (all items in that column)
XY(:,end-1) % penultimate column of XY
Texts as vectors of characters
s = 'p' % a text/character (string) variable of size 1x1
u = 'University of Technology' % string type variable, size 1-by-24
b = ’Budapest ’
bu = [b,u] % you can combine them using square brackets '[]'
% Budapest University of Technology
bu(24:29) % The strings could be handled as vectors
% Techno
MOST COMMON VARIABLE TYPES
Double: represents a double-precision floating-point number, mostly used to represent
rational numbers. This is the default data type for numbers.
Integer: represent an integer number (no fractional part). Be careful when calculating with
both integers and doubles.
Array (vector/matrix): a (multi-dimensional) collection of numbers. Can only contain data of
similar type.
Character array: textual data enclosed in single quotes, e.g. 'vehicle'.
Cell array: similar to the regular, multi-dimensional array, but the types of the contained
data can be different.
Structure: an array with named fields, can contain varying data types.
Table: array in a tabular form whose columns can be named and can be of varying data
types.
WRITING AND RUNNING SCRIPT FILES
So far, we have been working from the command line, but solving a more complex
calculation would be very difficult using only the command window. Therefore it may
be better to collect the necessary commands/functions into a script file. The default file
type for Matlab is the * .m file, a simple text file that can be edited with any text editor.
In addition, in recent versions of Matlab, you can use the LiveScript file type (* .mlx),
in which you can mix Matlab instructions and formatted text, images, and see the
results immediately. The disadvantage of this format is that this is Matlab's own format,
which can only be opened within Matlab and its execution is much slower.
You can run the script files by typing their names or just pressing F5, this will save and
run the program immediately. Make sure that the filename does not start with a number
or contain spaces or special characters! Filenames must start with a letter and contain
only the English alphabet, numbers, and underscores (_).
6 Piroska Laky, 2022
Numerical Methods for Civil Engineers with Matlab 1. MATLAB basics
If you don't want to run the whole program, you can write a return command
somewhere, and after pressing F5 the program will only run until that point.
Alternatively, pressing F9 will run only the selected part. You can divide the file into
sections using double % characters (%%) followed by a section title. You can execute
commands in a particular section by pressing CTRL+Enter. Let's start a new script file
by clicking on the plus sign (new) in the upper left corner and this will open a blank
page in the Editor. Save it to your current directory as practice1.m file!
PLOTTING - THE BASICS
The next table contains the data of a stress-strain diagram (σ-ε) of a steel bar for
reinforced concrete:
ε [%] 0 0.2 2 20 25
σ [N/mm2=Mpa] 0 300 285 450 350
1. T ABLE , STRESS - STRAIN DIAGRAM OF A STEEL BAR FOR REINFORCED CONCRETE
Type the next commands to practice1.m script file!
%% STRESS-STRAIN DIAGRAM OF STEEL
x = [0,0.2,2,20,25] % prints its contents to the command window
y = [0,300,285,450,350]; % does not display its contents in the
command window
Run either the entire file with F5 or a selected section with F9 or the actual section with
CTRL + Enter. You can check the content of any variable by typing its name into the
command window or to the script file.
x, y
To plot data stored in vectors, use the plot command:
plot(x,y)
This will connect the points with a line. If you want to mark points with symbols, try the
following:
plot(x,y,'x')
plot(x,y,'o-')
plot(x,y,'r*-')
You can add many arguments to define the specifics of a plot, like the shape and size
of the markers, specifics of the lines, etc.
plot(x,y,'--gs','LineWidth',2,'MarkerSize',10,...
'MarkerEdgeColor','b','MarkerFaceColor',[0.5,0.5,0.5])
7 Piroska Laky, 2022
Numerical Methods for Civil Engineers with Matlab 1. MATLAB basics
Useful specifiers:
LineWidth Line width
MarkerEdgeColor Color of the outline of the symbol
MarkerFaceColor Color of the symbol fill
MarkerSize Size of the symbol
You can name the axes, or add a legend or a title:
xlabel('Strain’)
ylabel('Stress')
title(’STRESS-STRAIN DIAGRAM OF STEEL')
ADDITIONAL USEFUL TIPS FOR PLOTTING
Each figure and also the plotted elements can be named with a handle (an identifier).
You can use this to access any figure/element later if you want to set a property or
clear them. If you don't do further settings, by plotting a new element, the previous one
will be deleted.
clf % clear figure
f1 = figure; % the figure function creates a new figure
p1 = plot(x,y,'r*');
hold on % you can fix the diagram, to add new elements to it without
cleaning it first
p2 = plot(x,y);
p3 = plot(x,y,'bo');
delete(p1) % you can delete elements by using its handle
figure(1) % by referring to the number of the figure, you can work
on any previous figure
close % close figure
8 Piroska Laky, 2022
Numerical Methods for Civil Engineers with Matlab 1. MATLAB basics
FUNCTIONS
There are many mathematical and other built-in functions in Matlab, it is useful to
browse the documentation to get to know them. Let's look at some of the basic math
functions, from ’Elementary math functions’ in the documentation, using the ’help
elfun’ command! The input variables of the functions are always enclosed in round
brackets. The default angular unit for trigonometric functions is radian.
sin(pi) % its value is 0 within the accuracy of the numerical
representation
cos(pi) % -1
tan(pi) % a large number instead of infinite
log(100) % natural logarithm
log10(100) % 10 based logarithm
3^4 % value: 81
sqrt(81) % 9
abs(-6) % 6
exp(0)
exp(0) is e0, its value is of course 1. The built-in functions work not only on numbers
but also on vectors.
x = linspace(0,2*pi,40)
y = sin(x)
figure(1); plot(x,y)
For more settings see help plot!
USER DEFINED ANONYMOUS (’SINGLE-LINE’) FUNCTIONS
There are many ways to specify your own functions in Matlab, in simple cases we use
the so-called anonymous function, which is not saved as a separate program, only
assigned to a variable. Let’s define cos(2x) function in this way!
f = @(x) cos(2*x)
Here, after the @ symbol, you must specify the independent variables of the function,
and after a space you can write the formula. Let's plot this function also next to the sine
function you have just drawn. When drawing the sine function, we first calculated some
points of the function and plotted them using the plot command. We can plot functions
without calculating their points beforehand, using symbolic fplot or ezplot commands.
(Note: In Octave and older Matlab versions you can use only the ezplot command, in
newer Matlab fplot is recommended).
hold on
fplot(f,[0,2*pi]) % or ezplot(f,[0,2*pi])
Without the hold on command, the previously drawn elements will be deleted from the
figure, the hold off command restores this default mode. For fplot, you can specify an
interval where you want to display the function (it is optional, there is a default interval
also).
Calculate the squares of the integers between 1-10 using your own function! First, let’s
define a function to calculate the square of any number!
f1 = @(x) x^2
9 Piroska Laky, 2022
Numerical Methods for Civil Engineers with Matlab 1. MATLAB basics
Check for a given value of x:
f1(3) % value: 9
And now let’s calculate the squares of the integers between 1-10!
x = 1:10;
y = f1(x)
We got an error message:
Error using ^
One argument must be a square matrix and the other must be a scalar. Use
POWER (.^) for elementwise power.
Error in gyak1>@(x)x^2
Error in gyak1 (line 100)
y = f(x)
Why? Because our variable x is a line vector, and when it is squared we try to multiply
two line vectors, which is mathematically incorrect (mathematically the line vector could
be multiplied by a column vector). If we do not want to perform a vector/matrix
operation, but element by element operation, we must put a dot before the * operation
symbol (elementwise operation).
f1 = @(x) x.^2
y = f1(x) % 1 4 9 16 25 36 49 64 81 100
Since addition/subtraction, division/multiplication with a scalar for vectors/matrices is
done element by element, there is no need to put a dot before the operation symbol in
these cases, only in case of multiplication, division and power of vectors:. *,. /,. ^.
One of Matlab's strengths is its ability to perform operations with vectors and matrices,
so in many cases, we can avoid the use of the much slower loops with vectorized
operations.
FUNCTIONS IN SEPARATE FILES
Matlab's default file type is a text file with the *.m extension. There are two main types,
script file and function. We have used the former in our work so far, now let's see the
differences between functions and script files!
One of the advantages of writing the functions into a separate file compared with the
anonymous functions is that it can be invoked from any other script file also. Another
advantage is that it can be used to perform more complex calculations, it is easy to
parameterize the input and output variables and a description can be added for help.
Let’s rewrite the previous square function into a separate function file! Click the plus
sign (new) in the upper left corner and a blank page will open in the Editor. Type in the
following, and save it as squarefun.m to the current directory. Important: The name of
the function (written in bold in the following code) must be the same as the file name,
otherwise the function cannot be called!
function y = squarefun(x)
% Calculate the square of a number
y = x.^2;
end
Some characteristics of the functions are:
10 Piroska Laky, 2022
Numerical Methods for Civil Engineers with Matlab 1. MATLAB basics
begins with the word function
There are at least one output and one input
The output, function name and input arguments are on the first line and the
function name must match the *.m filename
We need to assign value to the output somewhere inside the function
Internal variables in a function are local variables, they will not appear in the
workspace, and the function will not have access to the variables in the
workspace except to the defined input arguments.
A function cannot be executed, it can only be called from another file or
command line! To be called, the function must be in the current directory (or in
a directory that is in the path).
The comments written after the first line of the function are listed when using
the help command with this function name.
Let's call the written function on our vector x! To do this, switch back to the practice1.m
script file!
squarefun(11) % 121
squarefun(x) % 1 4 9 16 25 36 49 64 81 100
help squarefun % Calculate the square of a number
A function can have multiple inputs, listed after the name of the function in round
brackets. Let’s modify our previous function as follows and save it as powerp.m!
function y = powerp(x,p)
y = x.^p
end
A function can have multiple outputs collected in a vector in square brackets
(powers.m):
function [x2 x3 x4] = powers(x)
x2 = x.^2;
x3 = x.^3;
x4 = x.^4;
end
Call the above functions also from our script file!
powerp(x,3) % 1 8 27 64 125 216 343 512 729 1000
[a b c] = powers(x)
% a = 1 4 9 16 25 36 49 64 81 100
% b = 1 8 27 64 125 216 343 512 729 1000
% c = 1 16 81 256 625 1296 2401 4096 6561 10000
Plot the results in a new Figure (number 3) using the figure command. You can list
several graphs to plot in the same figure in one plot command!
figure(3)
plot(x,a,x,b,x,c)
We can add custom colors and legend. The text of the legend should be in the same
order as we plotted the graphs.
plot(x,a,'black',x,b,'blue',x,c,'green')
11 Piroska Laky, 2022
Numerical Methods for Civil Engineers with Matlab 1. MATLAB basics
plot(x,a,'k',x,b,'b',x,c,'g')
legend('square','x^3','x^4','Location','North')
legend('square','x^3','x^4','Location','Best')
COMMENTS AND HELP TO USER DEFINED FUNCTIONS
Comments are an important part of multi-line programs. On the one hand, others also
can understand our code, and on the other hand, we will also remember it if we want
to use it again or modify later. It is advisable to write comments not only at the
beginning of the program but also for each new section. In Matlab, you can write
comments after the % sign. For a function, it is useful to specify in the comments what
the purpose of the function is, what input and output values are used. In the case of a
function, the comments written after the first line will be displayed when calling the help
command with this function name.
MATLAB ERROR MESSAGES
When writing a script we encounter many error messages, as we saw earlier. It is
important that we can correct our mistakes by interpretation!
Let's look a mistyping error in ’clear all’!
cler all
Undefined function or variable 'cler'.
Did you mean:
>> clear all
Matlab is case sensitive:
X = 3/4; x
Undefined function or variable 'x'.
Let's look an example of a syntactically incorrect Matlab statement:
1 X
1 X
↑
Error: Unexpected MATLAB expression.
Wrong number of input parameters:
sin(pi,3)
Error using sin
Too many input arguments.
The number of rows/columns in the matrices does not match:
M = [1 2;3]
Dimensions of matrices being concatenated are not consistent.
[3, 4, 5] * [1; 2; 3; 4]
Error using *
Inner matrix dimensions must agree.
a = 1:5, b = 1:3
[a;b]
Error using vertcat
Dimensions of matrices being concatenated are not consistent.
A common typo is to write 9 or 0 instead of parentheses:
12 Piroska Laky, 2022
Numerical Methods for Civil Engineers with Matlab 1. MATLAB basics
sin(pi0
sin(pi0
↑
Error: Expression or statement is incorrect--possibly unbalanced (, {, or [.
Missing parenthesis:
abs(sin(rand(2))
abs(sin(rand(2))
↑
Error: Expression or statement is incorrect--possibly unbalanced (, {, or [.
We want to perform element-by-element operation on a vector, but the point is missing:
v =1:4;
1/v
Error using /
Matrix dimensions must agree.
The worst is when there is no error message but the result is still wrong. Example:
1
Calculate 2𝜋 with the following statement. Why is the result bad?
1/2*pi % 1.5708
2. CONTOL FLOW STUCTURES, DATA IMPORT/EXPORT
LOGICAL OPERATIONS
Certain basic knowledge of logical operations (1-true / 0-false) is also very important
using Matlab, especially when modifying and querying the elements of
vectors/matrices. Many problems can be solved with matrices and boolean variables
that would require a loop in other programming languages. Create the practice2.m
script file in the current directory!
clc; clear all; close all;
% equal ==, non equal ~=
a = 3==4 % false - 0
whos a
b = 5~=6 % true - 1
vs = [1 2 3 4 5 6] % row vector
vs(5)>5
vs(5)>=5
% or: ||, and: &&
a || b % true because one of the 2 conditions are true
a && b % false because only one condition is true
Let's look at an example where a given property of a vector is queried with a logical
variable. Imagine a university professor who likes randomly grade the students on an
exam. There are 6 students on the exam, their names are a, b, c, d, e, f. Everyone got
a mark between 1-5 randomly. The question is how many people failed (a grade of 1)
and who exactly in that exam?
students = ['a';'b';'c';'d';'e';'f']
marks = ceil(rand(1,6)*5)
failed = marks<2
students(failed)
13 Piroska Laky, 2022
Numerical Methods for Civil Engineers with Matlab 1. MATLAB basics
The result of the failed vector will be a 6-element vector with 1 in the places where the
condition is true, 0 in the other places. If you want to get the names of the failed
candidates you just need to call ’students(failed)’ command, which returns only the
names of the students where the value of the failed vector was 1. Such a query can be
solved in Matlab without a loop using logical variables. Note: we used a rounding
command: ceil, see for details others in help: round, floor, fix.
LOOPS, BRANCHES
IF -ELSE CONDITIONAL STATEMENTS
The if-else conditional statement is a two-way conditional branch. The structure of the
basic ‘if statement’ is: condition; what to do if the condition is true (can be in one or
more lines), end; There can be other branches before the end using elseif (otherwise
if ...) or else (otherwise). The structure of an if-else conditional statement in Matlab is:
if (conditional expression)
(Matlab commands)
elseif (conditional expression)
(Matlab commands)
else
(Matlab commands)
end
Let’s see an example! Plot the following quadratic equations, determine the number of
real roots and give them if there is any!
2 𝑥2 − 𝑥 − 3 = 0
𝑥2 + 2 𝑥 + 3 = 0
2 𝑥2 + 4 𝑥 + 2 = 0
The general form of the quadratic equation is: 𝑎𝑥 2 + 𝑏𝑥 + 𝑐 = 0. And the solution form:
−𝑏 ± √𝑏 2 − 4𝑎𝑐
𝑥1,2 =
2𝑎
Plot the first equation as a function using fplot!
close all;
a = 2, b = -1, c = -3
f = @(x) a*x.^2+b*x+c;
figure; fplot(f);
hold on; plot(xlim,[0,0])
First we need to check whether there is a real solution or not, if so, is there 1 or 2
solutions? Let's look at the following user-defined function (quadratic.m), which
examines the number of solutions of a quadratic equation (x2+bx+c=0), plots the
function and gives the real solutions if there is any! For this, different cases of the
discriminant D = b ^ 2-4ac must be considered. Save the file to the current directory.
14 Piroska Laky, 2022
Numerical Methods for Civil Engineers with Matlab 1. MATLAB basics
function x = quadratic(a,b,c)
% Solving a*x^2+b*x+c=0 equation, input: a,b,c
f = @(x) a*x.^2+b*x+c;
figure; fplot(f);
D = b^2-4*a*c; % discriminant
if D>0
disp('The equation has 2 real solutions')
x(1) = (-b+sqrt(D))/(2*a);
x(2) = (-b-sqrt(D))/(2*a);
hold on; plot(x,[0,0],'k*'); plot(xlim,[0,0],'r');
elseif D==0
disp('The equation has 1 real solution')
x = -b/(2*a);
hold on; plot(x,0,'k*'); plot(xlim,[0,0],'r');
else
disp('The equation has no real solution')
x = []; hold on; plot(xlim,[0,0],'r');
end
end
The disp command will print a text to the command window.
Unlike scripts, functions cannot be run with F5, they can only be called from the
command line or from a script file. Solve the first equation from the command line by
calling the quadratic function! (You can do this if the file is in the same directory you
are working in.)
quadratic(2,-1,-3)
However, it is better to work from a script file that can be easily modified later. Type
the following to the practice2.m script file!
%% Branches - IF
disp('Solving quadratic equations: ax^2+bx+c=0')
a = 2, b = -1, c = -3,
x = quadratic(a,b,c)
a = 1, b = 2, c = 3,
x = quadratic (a,b,c)
a = 2, b = 4, c =2,
x = quadratic (a,b,c)
Note: In case of the latest Matlab versions, you can also copy the functions to the end
of the script file, it is not necessary to save them to a separate file. In this case, the
function can be called when running the whole script (with F5), but when running only
a section (with F9) Matlab will not find the function at the end of the script file!
15 Piroska Laky, 2022
Numerical Methods for Civil Engineers with Matlab 1. MATLAB basics
SWITCH STATEMENT
In more complex cases, we can use not only two-way but also multi-way branches.
Write a program to help the teacher randomly grade students! The randi(n) command
can be used to generate random integers between 1 and n. Generate a number
between 1-5 and display a message based on the result! Let’s put this into a new
section using double %% characters. We can run a separate section using CTRL +
Enter key combination. Try this 3 times. Did you get an excellent (5) mark from 3 runs?
%% Branches - SWITCH
disp('Mark:')
mark = randi(5);
switch mark
case 1
disp('Fail')
case 2
disp('Pass')
case 3
disp('Satisfactory ')
case 4
disp('Good')
case 5
disp('Excellent')
end
ITERATIONS - FOR LOOP
In a loop, the execution of a group of commands is repeated several times
consecutively. The number of repetitions in the for loop is predetermined. The structure
of a for-end loop is as follows:
for i = f:s:t
(Matlab commands)
end
Where i is the loop index variable, f is the value of i in the first step, s is the increment
of i after each step and t is the value of i in the last step.
Let's see how we can solve the equations described in the first example using a cycle,
if the coefficients are stored in a matrix!
%% Loops - FOR
close all; clc; clear all;
disp('Solve the next equations: 2x^2-x-3=0, x^2+2x+3=0, 2x^2+4x+2=0')
M = [2,-1,-3;
1,2,3;
2,4,2]
n = size(M,1) % number of rows
for i = 1:n
a = M(i,1), b = M(i,2), c = M(i,3),
quadratic(a,b,c)
end
16 Piroska Laky, 2022
Numerical Methods for Civil Engineers with Matlab 1. MATLAB basics
By deafult, the size(M) function has two outputs, the first is the number of rows, the
second is the number of columns of the matrix M. The size (M,1) returns the number
of rows and size(M,2) returns the number of columns. There are other similar functions,
length returns the number of elements in a vector or the larger size of a matrix, and
numel returns the number of all elements in the matrix or vector.
ITERATIONS – WHILE LOOP
The while loop allows commands to be executed repeatedly based on a given
conditional expression. The commands inside the loop will be executed until the
condition is true. The structure of a while loop is:
while (conditional expression)
(matlab commands)
end
Let's look again our imaginary example: a subject is randomly scored in the exam
between 0-100. The excellent mark is above 88%. We'll try the exam until we get five.
Let's write a program that randomly generates our grades for each exam. How many
exams needed to get an excellent mark?
%% Loops - WHILE
disp('How many exams do you need to get more than 88 %?')
i = 0; point = 0;
while point<=88
i=i+1;
point = rand()*100
end
i
FORMATTED STRINGS (FPRINTF, SPRINTF)
Our results often need to be presented in a specific format. Take, for example, the
operation of angles. Most software that performs mathematical operations (e.g. Matlab,
Octave, Excel ...) considers the radian as the default angle unit. In Matlab/Octave the
trigonometric functions use radians by default (e.g. sin, cos, tan, atan, atan2 ...) but
these commands also have degree versions (e.g. sind, cosd, tand, atand, atan2d
...). However, if you want to display the results in degrees, minutes and seconds, in the
format we use in geodesy (deg-min-sec), or up to a certain number of decimal places
(23-03-48.5831), you need to use the so-called formatted texts. Similarly, if we want to
automatically name saved images in a loop using the index in the file name e.g.
IMG0001.jpg, IMG0002.jpg, etc. then we can also use formatted texts for this purpose.
You can use the fprintf command to write formatted text to a file or to the command
window, and the sprintf command to save a formatted string. There is always a % sign
in a formatted text, which indicates the variable to be formatted. We will have as many
% signs in the text as many formatted numbers we need. You can use the following
specifications to customize the format:
%d – integer number
17 Piroska Laky, 2022
Numerical Methods for Civil Engineers with Matlab 1. MATLAB basics
%s – string
%f – float - floating point number
%c – character
%u – unsigned integer
%e or %E – normal form e.g. 3.14e+00,
%g – compact form, i.e. the shorter from %f or %e, without the
unnecessary zeros
Before the type specifier, you can add:
+ sign, to make it a signed value;
number of characters;
number of decimals;
0, it will fill with zeros the undefined characters.
Let's try the following! The basic question is ’How old is the captain?’
clc; clear all; close all;
disp('How old is the captain?')
% some help: we know his birthday :)
birth = datetime(1984,02,28) % datetime: 28-Feb-1984
today = datetime('now') % datetime: 12-Jul-2022 14:41:54
age = between(birth, today) % calendarDuration: 38y 4mo 14d 14h 41m
54.56s
[y,m,d] = datevec(age) % year = 38 month = 4 day = 14
% Octave has no datetime or between command!
% in Octave use this instead: y = 38; m = 4; d = 14;
yd = y + m/12 + d/365;
fprintf('The captain is 35 years old') % does not insert a linebreak
fprintf('The captain is 37 years old\r\n')% \r\n - linebreak
% The captain is 35 years oldThe captain is 37 years old
sprintf('The captain is 38 years old') % results in text variable,
ans = 'The captain is 38 years old'
sprintf('The captain is %d years,%d months and %d days',y,m,d) % 'The
captain is 38 years,4 months and 14 days'
sprintf('The captain is %f years old', yd) % 'The captain is
38.371689 years old'
sprintf('The captain is %.2f years old', yd) % 'The captain is 38.37
years old'
sprintf('The captain is %8.2f years old', yd) % 'The captain is
38.37 years old'
sprintf('The captain is %08.2f years old', yd) % 'The captain is
00038.37 years old'
sprintf('The captain is %+6.2f years old', yd) % 'The captain is
+38.37 years old'
In the %+6.2f expression f represents a floating point number, 6 means field width (6
characters including decimal point and a sign), and .2 denotes 2 decimal places.
The + sign means that the sign symbol also appears for positive numbers. If 0 is
included in the format, it fills the empty spaces with 0. If the result is longer than the
field width, then the specified field width is ignored.
Let's look at the following function, which calculates and displays decimal degree
angles in degrees-minutes-seconds in ddd-mm-ss format (e.g. 192-03-12)
18 Piroska Laky, 2022
Numerical Methods for Civil Engineers with Matlab 1. MATLAB basics
function str = dms(x);
% Calculates and displays decimal degree angles in
% degrees-minutes-seconds in ddd-mm-ss form used in geodesy
d = fix(x);
m = fix((x-d) .* 60);
s = round(((x-d).*60-m).*60);
str = sprintf('%3d-%02d-%02d', d, abs(m), abs(s));
end
The fix function always rounds towards 0 (this is important because of the negative
angles), the round function rounds towards nearest integer, the floor function rounds
towards minus infinity and ceil function rounds towards plus infinity. At the end, we
take the absolute value of minutes and seconds so that the negative sign is written
only at the first place, before the degree value.
a = 123.123, b = -123.123
dms(a) % '123-07-23'
dms(b) % '-123-07-23'
Replace the fix command to floor in dms function when calculating degrees (d), then
save it and run the dms(a) and dms(b) commands again! What's happening?
DATA IMPORT/EXPORT
In engineering work, we often have to process the results of some kind of instrumental
measurement. These results can be given in a text file in some specific format, so it is
good to know how to extract information or numerical data from these files. Often, after
a complex mathematical calculation, we need to present our result in another specific
format for further use. Let's look at some examples of import and export commands to
learn a little about file operations.
IMPORT DATA TOOL, DATA TYPES
One tool that can be used to import files is Matlab's
own import tool, which can be accessed by clicking
the 'Import Data' button on the Home tab. Use this
tool to import the contents of the marks.txt file into
Matlab!
First_name Second_name Neptun_code Mark
Vilhelmina Smith ABC123 2
Claudius Jones CBA321 5
Desdemona Taylor XYZ789 4
Leonidas Davies ZYX987 3
It is quite simple to use this tool, you only need to pay attention to some settings. You
can specify the range of data, either in fixed-width columns or separated by a specific
character. The thing to watch out for is the output type, which is a table by default.
Other types can also be selected, e.g. Cell array, Numeric matrix. Now leave the
default Table type and import the data by clicking on the green check mark (import
selection). Then we can close the import window. Or you can use the ’readtable’
command from a script (the default column delimiters are spaces).
19 Piroska Laky, 2022
Numerical Methods for Civil Engineers with Matlab 1. MATLAB basics
% 'Import Data' tool
clc; clear all; close all;
marks = readtable('marks.txt'); % default column delimiters: spaces
% Or use: Home Tab/ Import Data tool
marks
% First_name Second_name Neptun_code Mark
% ______________ ___________ ___________ ____
%
% {'Vilhelmina'} {'Smith' } {'ABC123'} 2
% {'Claudius' } {'Jones' } {'CBA321'} 5
% {'Desdemona' } {'Taylor'} {'XYZ789'} 4
% {'Leonidas' } {'Davies'} {'ZYX987'} 3
These data will be of type 'Table', which can store different types of data at the same
time, including texts and numbers (as well as Structure and Cell array types). Each
column can be named, and a column can be referenced with its name written after the
name of the Table and a dot.
marks(1:2,1:3) % first 2 rows, 3 columns
% 2×3 table
% First_name Second_name Neptun_code
% ______________ ___________ ___________
% {'Vilhelmina'} {'Smith'} {'ABC123'}
% {'Claudius' } {'Jones'} {'CBA321'}
name = marks.First_name % cella array of First_names column
% 4×1 cell array
% {'Vilhelmina'}
% {'Claudius' }
% {'Desdemona' }
% {'Leonidas' }
mark = marks.Mark % vector of marks (numbers)
% 2; 5; 4; 3
A similar form is the 'structure' data type, where a field can be referred to by its name.
However, when using this type, it is not necessary to have the same number of rows
in each field, unlike the table type. Different types of data can also be stored in a Cell
array, but in this case there are no named fields. Individual elements can be referred
to in the same way as in arrays, using their indices, but curly brackets {} should be
20 Piroska Laky, 2022
Numerical Methods for Civil Engineers with Matlab 1. MATLAB basics
used instead of round brackets (). For example, first names are stored now in the
‘name’ cell array. Let's query the second one!
name2 = name{2} % 'Claudius'
BASIC IMPORT/EXPORT (LOAD, SAVE)
Now let's look at an engineering example, again the stress-strain diagram (σ-ε) of a
reinforced concrete steel bar.
ε [%] 0 0.2 2 20 25
σ [N/mm2=Mpa] 0 300 285 450 350
2. T ABLE , STRESS - STRAIN DIAGRAM OF A STEEL BAR FOR REINFORCED CONCRETE
Our task is to create a table that contains the relative deformations between 0-25% in
0.1 percent increments and the correspondent stresses. Now we no longer enter the
data manually, but read it from the steel.txt file:
0 0
0.2 300
2 285
20 450
25 350
This file contains only numbers, in 2 columns and 5 rows. Of course, we could also
use the data import tool here, but it is worth changing the output type to a numeric
matrix. However, in the case of text files containing only numbers in tabular format,
there is also a simpler and more suitable solution, using the load command. For more
complex formats, it may be worth reading the data line by line and processing each
line separately.
Now let's look at the load and save commands as the simplest data read/write
commands. Copy the file steel.txt to the current directory and load its contents into
Matlab with the load command. There are two ways to call the load command, as a
command or as a function The command form does not require parentheses or
quotation marks. Command form:
load steel.txt % command form
Using function form:
data = load('steel.txt') % function form
Using the command form, a variable with the same name as the file name is created
(in this case, steel). In the second version, by calling load as a function, we can assign
the result to a new variable, but we should use brackets and quotation marks. Let's
use this method now. Check the size and type of the new variable using the whos
command!
whos adat
size(data)
We got a 5x2 matrix. First, separate the variables (let x be the strain, y be the stress)
and plot the (σ-ε) diagram.
x = data(:,1); % first column - strain
21 Piroska Laky, 2022
Numerical Methods for Civil Engineers with Matlab 1. MATLAB basics
y = data(:,2); % second column - stress
plot(x,y);
xlabel('\epsilon');ylabel('\sigma');
To solve the original problem, we need to calculate stress values corresponding to
deformations between 0-25% per 0.1 interval. This will require interpolation. We will
use a cubic first-order spline interpolation (the theory is explained in later chapters).
First, define a vector between 0-25% (max. deformation) with intervals of 0.1. Then
calculate the stress values at these points by interpolation using the interp1 command,
with 'pchip' method (piecewise cubic Hermite interpolating polynomial)!
% cubic first-order spline
interpolation
xi = 0:0.1:max(x); % calculate points
between 0-25%
yi = interp1(x,y,xi,'pchip'); %
interpolation
Plot the calculated points to the previous figure.,
hold on;
plot(xi,yi,'rx'); % 'rx' - red x-s
If you want to save the plotted graph as an image
for illustration purposes, you can do this either from the Figure/File menu or with the
print command.
print('steel.jpg','-djpeg')
The variables xi and yi are row vectors (size: 1x271). We have to save them in a text
file in tabular format, with the deformation in the first column and the stress in the
second. To do this, we need to transpose the row vectors (') and then concatenate
them with a simple matrix operation, since they have the same size.
data2 = [xi' yi'];
The content can be written to a file with the save command. By default, Matlab saves
files in its own binary *.mat extension, which cannot be loaded into any other program
but Matlab.
save('steel2.mat','data2')
To save the content to a text file, we should use the extra '-ascii' parameter.
save('steel2.txt','data2','-ascii');
Note: save can be used in command format also:
save steel2 data2
save steel2.txt data2 -ascii
Let’s open the saved text file!
0.0000000e+00 0.0000000e+00
1.0000000e-01 5.2521666e+01
2.0000000e-01 1.0943166e+02
3.0000000e-01 1.6158083e+02
4.0000000e-01 1.9982000e+02
…
The save command uses scientific notation as number format. If we want to print the
numbers in a different format, e.g. up to 1 or 2 decimal places, we must use formatted
text when saving the data.
22 Piroska Laky, 2022
Numerical Methods for Civil Engineers with Matlab 1. MATLAB basics
FORMATTED FILE EXPORT (FPRINTF)
Create a text file from the interpolated strain-stress data, write the strain data to one
decimal place and the stress data to 2 decimal places. To do this, you will need basic
file handling instructions such as open, write, close files. Basic file handling instructions
usually look like this:
open file (fopen)
read, write, append to file, process
close file (fclose)
When using fopen, you can specify how to open the file, 'r' read-only (default if not
specified), 'w' write, 'a' append, e.g.:
fileID = fopen (filename, 'w') - Open file for writing
You can close files individually: fclose(fileID), or all at once: fclose(’all’).
Write the data to a file using a for loop! Use 4 characters to one decimal place for
deformation and 6 characters to 2 decimal places for the stress data. The length
command returns the number of elements in the vector.
n = length(xi); % vector length
fid = fopen('diagramtable.txt','w');
for i=1:n
fprintf(fid,'%4.1f %6.2f\r\n',xi(i),yi(i));
end
fclose(fid);
The problem can also be solved without a loop by using the data2 variable:
fid = fopen('diagramtable2.txt','w');
fprintf(fid,'%4.1f %6.2f\r\n',data2');
fclose(fid);
type diagramtable2.txt % print the content of file to the screen
Data2 variable has 2 columns and 271 rows, but fprintf must use its transposed form
(2 rows and 271 columns) since fprintf reads its values column by column.
READING MEASUREMENT DATA LINE-BY-LINE (FGETL, FGETS)2
In engineering work, it often happens that measurements of a specific instrument need
to be processed, which contain not only numbers but also texts. In order to process it,
you must be able to read this data and select the part that interests you. Let's look at
a navigation example! We have a GPS recorded route, stored in the NMEA 0183
format3 used for navigation (hb_nmea.txt). Read the data and plot the route in a new
figure. What vehicle was used to record this data?
$GPGLL,5156.9051,N,00117.1178,E*69
$GPGLL,5156.9194,N,00117.1482,E*61
…
In the NMEA standard, the word $GPGLL at the beginning of the line means that it
contains GPS Geographic Latitude, Longitude information (there are many different
2 To be read at home
3 http://www.nmea.org/content/nmea_standards/nmea_0183_v_410.asp
23 Piroska Laky, 2022
Numerical Methods for Civil Engineers with Matlab 1. MATLAB basics
NMEA messages). Fixed-length fields in the file are separated by commas, making
this format easy to read and process. For latitude, the first two characters are the
degree value, followed by the decimal minutes. For longitude, the first three characters
are the degree value, followed by the decimal minutes (since the former extends to
90°, and the latter to 180°). For latitude values N means North, S means South, for
longitude E stands for East and W stands for West. For example, 5156.9051, N means
north latitude 51° 56.9051'.
This file has a more complex structure, the simple load function cannot be used. You
should use Matlab’s low-level input/output functions instead. Before reading, open the
file with fopen, and obtain a file identifier (fid). By default, fopen opens files for read
access. When you have finishes processing the file, close it with fclose(fid). For
processing, in this case, it is useful to know the line-by-line file reading commands:
fgetl, fgets. fgetl reads a line and cuts off the end-of-line character, while fgets keeps
it. The result is stored in a string variable. To read the entire contents of the file, a
conditional loop (while) will be needed until we reach the end of the file (feof - end-of-
file).
Lets just read the first line, and try to get the data for the route. Note: After opening
the file, a file pointer monitors how many bytes of the file have been read, which can
be queried with the ftell(fid) command.
fid=fopen('hb_nmea.txt');
line=fgetl(fid) % read one line
% $GPGLL,5156.9051,N,00117.1178,E*69
The result will be a string variable containing the first line. Filter the information we are
interested in, latitude (lat) and longitude (lon)! To do this, you need to know that
characters #8-9 are the degree values, #10-16 are the minutes of latitude, #20-22 are
the degres, and #23-29 are minutes of longitude. A certain indexed element in a string
can be obtained the same way as an indexed element in a vector since strings are
character vectors in Matlab!
lat_deg = line(8:9), lat_min = line(10:16),
lon_deg = line(20:22), lon_min = line(23:29),
% lat_deg = '51'; lat_min = '56.9051'
% lon_deg = '001'; lon_min = '17.1178'
Convert the values to decimal degrees! First, you need to convert the strings to
numbers using the str2num command.
lat = str2num(lat_deg)+str2num(lat_min)/60 % 51.9484
lon = str2num(lon_deg)+str2num(lon_min)/60 % 1.2853
Now read the characters N/S and E/W to determine which hemisphere the coordinate
is in: character #18 stands for N (north) or S (south), #31 stands for E (east) or W
(west). The letters S and W gives a negative sign to the corresponding coordinate. If
necessary, change the sign with an if conditional structure.
NS = line(18); if NS=='S'; lat=lat*-1; end;
EW = line(31); if EW=='W'; lon=lon*-1; end;
Thus, for example, relevant information can be extracted from a more complicated
structure. Of course, MATLAB has many other built-in functions to handle various
24 Piroska Laky, 2022
Numerical Methods for Civil Engineers with Matlab 1. MATLAB basics
inputs/outputs, if you are interested, check the help guide for more details with the help
iofun command.
Now let's process the whole file in one go. This will require a condition-controlled loop
(while loop). In this case, the condition is to check whether the process reached the
end of the file or not? The variabl feof(fid) is 1 at the end of the file and 0 before it.
Therefore if feof (fid) == 0 the loop will run. You will need two more vector variables
(LAT,LON) where you can store the acquired coordinates. They should be initialized
as empty vectors at the beginning and simply append the acquired coordinates in each
cycle. Put a semicolons (;) at the end of the lines to avoid displaying partial-results!
The whole process:
LAT = []; LON = [];
fid=fopen('hb_nmea.txt');
while feof(fid)==0
line=fgetl(fid); % read a line
% aquire latitude, longitude
lat_deg = line(8:9); lat_min = line(10:16);
lon_deg = line(20:22); lon_min = line(23:29);
% convert to decimal degree
lat = str2num(lat_deg)+str2num(lat_min)/60;
lon = str2num(lon_deg)+str2num(lon_min)/60;
% signs
NS = line(18); if NS=='S'; lat=lat*-1; end;
EW = line(31); if EW=='W'; lon=lon*-1; end;
% append subresults to LAT,LON vectors
LAT = [LAT; lat]; LON = [LON; lon];
end
fclose(fid);
Plot the route in a new figure with a thick red line!
figure(2)
plot(LON, LAT,'r','LineWidth',3)
Based on the figure, it would be difficult to decide where
the vehicle was going, in order to facilitate
localization we also plot the coastlines in blue.
coast = load('coastline.txt');
hold on;
plot(coast(:,1),coast(:,2),'b')
What kind of vehicle could it be?
Alternative plot:
figure
worldmap([0 70],[-110 40]) %
worldmap('World')
load coastlines
plotm(coastlat,coastlon)
hold on
plotm(LAT, LON,'r','LineWidth',3)
USED MATLAB BUILT-IN FUNCTIONS
help - matlab help categories, or help of a specific topic or function
25 Piroska Laky, 2022
Numerical Methods for Civil Engineers with Matlab 1. MATLAB basics
rand - Random numbers between 0-1, evenly distributed
randn - Random numbers in standard normal distribution with 0
expected value and 1 standard deviation
doc - detailed documentation for a given function, in a new window
lookfor - search for a word, word fragment in help
clc - clears the contents of the command window
clear, clear all - deletes the specified variables or all variables
close, close all - closes the current graph or all
CTRL+C - interrupts the given command (e.g. exit an infinite loop)
% - comment (the program ignores what is next in the line)
; - at the end of the command; the result will not appear in the
Command Window
Tab gomb - completes a command that has been started
preferences - opens the settings window
prefdir - the name of the directory where the settings, history, etc. are
stored
buttons - previous commands can be returned to the Command
Window
pi - 3.14… (pi number)
exp(1), exp(n) - e1 = 2.71…, en, Euler's number
^ - exponentiation
format long, - displaying multiple (14) or less decimal digits (4)
format short
format shortG, - displays numbers of different magnitudes in compact format
format longG (5 or 15 significant digits).
[1, 2, 3; 4, 5, 6] - vector/matrix definition
' - transposed vector/matrix
[A,B] vagy [A B] - join matrices side by side (equal number of rows)
[A;B] - join matrices under each other (equal number of columns)
A(1,:) - first row of matrix
A(:,1), A(:,end) - first / last column of matrix
linspace(x1,x2,n) - Vector between [x1, x2] with n points evenly distributed
ones - matrix of ones
zeros - matrix of zeros
eye - identity matrix
figure - Open a new graph
plot - drawing point vectors
26 Piroska Laky, 2022
Numerical Methods for Civil Engineers with Matlab 1. MATLAB basics
xlabel, ylabel - x, y axis annotation
title - Figure title
sin, cos, tan - angle functions (default unit: radian)
log, log10 - natural logarithm, 10 based logarithm
sqrt - square root
abs - absolute value
hold on, hold off - overwrite or do not overwrite the existing figure with the new
one
fplot, ezplot - plotting functions
.* ./ .^ - multiplication, division, power with vectors element-by-
element
clf - deleting elements of the figure (does not close the window)
legend - legend
return - return point - F5 executes the program only up to this point
== - Equality, logical operator
~= - Inequality, ’not equal’, logical operator
&& - Logical AND
|| - Logical OR
disp - Print string or string variable contents to Command Window
if, elseif, else, end - Two-way conditional branch
switch, case - Multi-directional branch
for - Counting controlled loop
while - Conditional controlled loop
size - The number of rows, columns of a matrix
length - The number of elements of a vector, or the larger size of a matrix
numel - Total number of elements in a matrix/vector
randi - Generate random integers
fprintf - Write formatted texts to a file or screen
sprintf - Write formatted texts to a string variable or screen
\r\n - End of line symbol for formatted text
fix - Rounding function, rounds towards 0
round - Rounding function, rounds towards nearest integer
floor - Rounding function, rounds towards minus infinity
ceil - Rounding function, rounds towards plus infinity
readtable - Create a table by reading from a file
load - Loading data (from Matlab file (*.mat) or plain text file)
save - Save data (to Matlab file (*.mat) or plain text file)
print - Save the content of the figure to a file
27 Piroska Laky, 2022
Numerical Methods for Civil Engineers with Matlab 1. MATLAB basics
interp1 - One-variable interpolation
fopen - Open file
fclose - Close file
type - List the contents of a text file in the Command window
fgetl - It reads a line and cuts the end of line character from it.
fgets - It reads a line and retains the end of line character.
feof - End-of-file
ftell - Pointer to check how many bytes of the file have been read
str2num - Converts text to number
atan, atan2 - Inverse tangent function, result in radians.
sind, cosd, tand,
- Trigonometric functions working with degrees
atand, atan2d
28 Piroska Laky, 2022
You might also like
- 01 Matlab Basics1 2019Document15 pages01 Matlab Basics1 2019mzt messNo ratings yet
- Basics of Matlab-1Document69 pagesBasics of Matlab-1soumenchaNo ratings yet
- Matlab Tut BasicDocument8 pagesMatlab Tut BasicAndry BellehNo ratings yet
- MATLAB for Beginners: A Gentle Approach - Revised EditionFrom EverandMATLAB for Beginners: A Gentle Approach - Revised EditionRating: 3.5 out of 5 stars3.5/5 (11)
- TEE 451 - Control SystemsDocument4 pagesTEE 451 - Control SystemsVu LeNo ratings yet
- Pakistan Electric LabDocument8 pagesPakistan Electric LabMuhammad Nouman KhanNo ratings yet
- Matlab Tutorial Lesson 1Document6 pagesMatlab Tutorial Lesson 1David FagbamilaNo ratings yet
- Digital Signal Processing Lab 5thDocument31 pagesDigital Signal Processing Lab 5thMohsin BhatNo ratings yet
- DIP Lab: Introduction To MATLAB: GoalDocument7 pagesDIP Lab: Introduction To MATLAB: GoalMohamed El-Mutasim El-FeelNo ratings yet
- Numerical Technique Lab Manual (VERSI Ces512)Document35 pagesNumerical Technique Lab Manual (VERSI Ces512)shamsukarim2009No ratings yet
- MATLAB IntroDocument8 pagesMATLAB Introyogesh sharmaNo ratings yet
- Data Com Tomorrow Lab1Document53 pagesData Com Tomorrow Lab1MDRAKIB180 107No ratings yet
- Introduction To Matlab 1Document21 pagesIntroduction To Matlab 1mahe_sce4702No ratings yet
- MATLAB Basics for Communication System DesignDocument52 pagesMATLAB Basics for Communication System DesignSNAIDER SMITH CANTILLO PEREZNo ratings yet
- 1 Matlab Essentials Phys100Document37 pages1 Matlab Essentials Phys100ElenaaNo ratings yet
- LAB ACTIVITY 1 - Introduction To MATLAB PART1Document19 pagesLAB ACTIVITY 1 - Introduction To MATLAB PART1Zedrik MojicaNo ratings yet
- Introduction To Spectral Analysis and MatlabDocument14 pagesIntroduction To Spectral Analysis and MatlabmmcNo ratings yet
- Experiment 2 Sadat One For MeDocument17 pagesExperiment 2 Sadat One For Meallrounder fightNo ratings yet
- Matlab File - Deepak - Yadav - Bca - 4TH - Sem - A50504819015Document59 pagesMatlab File - Deepak - Yadav - Bca - 4TH - Sem - A50504819015its me Deepak yadavNo ratings yet
- Matlab Tutorial PDFDocument22 pagesMatlab Tutorial PDFJoe Scham395No ratings yet
- Matlab For Machine LearningDocument10 pagesMatlab For Machine Learningmm naeemNo ratings yet
- Matlab Probs2Document13 pagesMatlab Probs2Ravi Kiran MeesalaNo ratings yet
- Tute LabDocument42 pagesTute LabVictorNo ratings yet
- Numerical Technique Lab ManualDocument49 pagesNumerical Technique Lab ManualGurumayum Tangkeshwari100% (1)
- Introduction to MATLAB Environment and Basic ConceptsDocument46 pagesIntroduction to MATLAB Environment and Basic ConceptsAbdul MajidNo ratings yet
- MATLAB-TUTORIALDocument32 pagesMATLAB-TUTORIALRahul_Khanna_910No ratings yet
- Matlab EPS4 GuideDocument17 pagesMatlab EPS4 GuideUmer AbbasNo ratings yet
- Introduction to MATLAB Environment and Basic ConceptsDocument62 pagesIntroduction to MATLAB Environment and Basic ConceptsAbdul MajidNo ratings yet
- EE 105: MATLAB As An Engineer's Problem Solving ToolDocument3 pagesEE 105: MATLAB As An Engineer's Problem Solving Toolthinkberry22No ratings yet
- Imo State PolytechnicDocument7 pagesImo State PolytechnicElujekwute HenryNo ratings yet
- Li X Zhang Matlab - Notes PDFDocument49 pagesLi X Zhang Matlab - Notes PDFLG TVNo ratings yet
- Exp 1Document7 pagesExp 1Mohammad HasnainNo ratings yet
- CVEN2002 Laboratory ExercisesDocument41 pagesCVEN2002 Laboratory ExercisesMary DinhNo ratings yet
- MAT290 Matlab Module1Document12 pagesMAT290 Matlab Module1Samprit RaihanNo ratings yet
- Lab # 1Document11 pagesLab # 1Aaron SamsonNo ratings yet
- MECH3430 Measurement and Control Computer Labs Dr. Nariman SepehriDocument3 pagesMECH3430 Measurement and Control Computer Labs Dr. Nariman SepehriamiruddinNo ratings yet
- Experiment (1) Introduction To MATLAB: Signal and Systems LaboratoryDocument5 pagesExperiment (1) Introduction To MATLAB: Signal and Systems LaboratoryNaoo 0099No ratings yet
- Process Modeling & Simulation (Ch.E-411) Lab Manual Submitted ToDocument47 pagesProcess Modeling & Simulation (Ch.E-411) Lab Manual Submitted ToAbdul MajidNo ratings yet
- 476 56518 MVGR Matlab TutorialDocument59 pages476 56518 MVGR Matlab TutorialPhani KumarNo ratings yet
- Introduction To MATLAB (Based On Matlab Manual) : Signal and System Theory II, SS 2011Document13 pagesIntroduction To MATLAB (Based On Matlab Manual) : Signal and System Theory II, SS 2011ranjithNo ratings yet
- DIP Expt-1 Introduction To DIP ToolsDocument5 pagesDIP Expt-1 Introduction To DIP ToolsNusrat Jahan 2002No ratings yet
- Phys2x11 Tutor Notes 2015Document94 pagesPhys2x11 Tutor Notes 2015chandraloveNo ratings yet
- Lab #1 Introduction To Matlab: Department of Electrical EngineeringDocument18 pagesLab #1 Introduction To Matlab: Department of Electrical EngineeringMohammad Shaheer YasirNo ratings yet
- MATLAB Tutorial SummaryDocument25 pagesMATLAB Tutorial SummaryveenadivyakishNo ratings yet
- Matlab Chapter 1Document14 pagesMatlab Chapter 1Chathura Priyankara WijayarathnaNo ratings yet
- MATLAB MaterialsDocument37 pagesMATLAB MaterialsR-wah LarounetteNo ratings yet
- Lab 1Document4 pagesLab 1Mian BlalNo ratings yet
- Basic Matlab MaterialDocument26 pagesBasic Matlab MaterialGogula Madhavi ReddyNo ratings yet
- Simmons-Project 4 BodyDocument7 pagesSimmons-Project 4 Bodyapi-285843465No ratings yet
- Comm 1 Lab 01Document42 pagesComm 1 Lab 01Dexter PinedaNo ratings yet
- SNS Lab # 01Document28 pagesSNS Lab # 01Atif AlyNo ratings yet
- PCS Lab-1Document9 pagesPCS Lab-1Summan IshfaqNo ratings yet
- Basics of Using Matlab: (S. Tewksbury)Document18 pagesBasics of Using Matlab: (S. Tewksbury)Suresh SanaNo ratings yet
- EAD-Exp1 and 2Document10 pagesEAD-Exp1 and 2prakashchittora6421No ratings yet
- Matlab - Crash Course in Matlab - Found - at - (Redsamara - Com) PDFDocument59 pagesMatlab - Crash Course in Matlab - Found - at - (Redsamara - Com) PDFosmanatamNo ratings yet
- 1.1 Description: MATLAB PrimerDocument10 pages1.1 Description: MATLAB PrimerAbdul RajakNo ratings yet
- Lab Tutorial 1: Introduction To Matlab: 1.1 How To Access Matlab in The AP LabsDocument47 pagesLab Tutorial 1: Introduction To Matlab: 1.1 How To Access Matlab in The AP Labslynnlynn23No ratings yet
- P03 Intro To Numerical MethodsDocument11 pagesP03 Intro To Numerical MethodsSheeraz AhmedNo ratings yet
- 47 Conservation Biology and Biodiversity: Chapter OutlineDocument31 pages47 Conservation Biology and Biodiversity: Chapter OutlineSheeraz AhmedNo ratings yet
- Valuing Environment: Andrea Bauer-Gáthy, PHDDocument15 pagesValuing Environment: Andrea Bauer-Gáthy, PHDSheeraz AhmedNo ratings yet
- LIN2 SolvedDocument21 pagesLIN2 SolvedSheeraz AhmedNo ratings yet
- Solving Systems of Linear Equations with MATLABDocument5 pagesSolving Systems of Linear Equations with MATLABSheeraz AhmedNo ratings yet
- Non-Renewable ResourcesDocument19 pagesNon-Renewable ResourcesSheeraz AhmedNo ratings yet
- Environmental Economics: Andrea Bauer-Gáthy, PHDDocument15 pagesEnvironmental Economics: Andrea Bauer-Gáthy, PHDSheeraz AhmedNo ratings yet
- Fluids - IIIDocument29 pagesFluids - IIINitin GandhareNo ratings yet
- Critical qualities of a project managerDocument3 pagesCritical qualities of a project managerSheeraz AhmedNo ratings yet
- Realizing How Near Death Can BeDocument1 pageRealizing How Near Death Can BeSheeraz AhmedNo ratings yet
- Critical qualities of a project managerDocument3 pagesCritical qualities of a project managerSheeraz AhmedNo ratings yet
- Water Budget Equation Exercise Problems SolvedDocument10 pagesWater Budget Equation Exercise Problems SolvedSheeraz AhmedNo ratings yet
- Natural Resources: Andrea Bauer-Gáthy, PHDDocument3 pagesNatural Resources: Andrea Bauer-Gáthy, PHDSheeraz AhmedNo ratings yet
- Ch5 FlowDocument29 pagesCh5 FlowPriyanka BasuNo ratings yet
- Front Page PDFDocument1 pageFront Page PDFSheeraz AhmedNo ratings yet
- Mehran University desk study for residential buildingDocument20 pagesMehran University desk study for residential buildingSheeraz AhmedNo ratings yet
- Fluid Practicals 5,6,7 PDFDocument9 pagesFluid Practicals 5,6,7 PDFSheeraz AhmedNo ratings yet
- Reinforced and Prestressed Concrete AssignmentDocument1 pageReinforced and Prestressed Concrete AssignmentSheeraz AhmedNo ratings yet
- Country Profile: Demographics & Key FactsDocument1 pageCountry Profile: Demographics & Key FactsSheeraz AhmedNo ratings yet
- Critical qualities of a project managerDocument3 pagesCritical qualities of a project managerSheeraz AhmedNo ratings yet
- Mid Sem Solution F16CE PDFDocument16 pagesMid Sem Solution F16CE PDFSheeraz AhmedNo ratings yet
- Reinforced and Prestressed Concrete AssignmentDocument1 pageReinforced and Prestressed Concrete AssignmentSheeraz AhmedNo ratings yet
- GraphsDocument1 pageGraphsSheeraz AhmedNo ratings yet
- Template ICSDC19Document2 pagesTemplate ICSDC19Sheeraz AhmedNo ratings yet
- Report On Ads FinalDocument19 pagesReport On Ads FinalSheeraz AhmedNo ratings yet
- Determain SulphateDocument13 pagesDetermain SulphateNalita Aurelia AuritaNo ratings yet
- Lecture 11l Hydrographs 3Document15 pagesLecture 11l Hydrographs 3Sheeraz AhmedNo ratings yet
- Traffic SignalDocument11 pagesTraffic SignalSheeraz AhmedNo ratings yet
- Roman Road Construction MethodsDocument18 pagesRoman Road Construction MethodsSheeraz AhmedNo ratings yet
- Goal. Recreate The Diagram Below and Configure The FollowingDocument3 pagesGoal. Recreate The Diagram Below and Configure The FollowingJuan Carlos Torrico RiosNo ratings yet
- How To Create Crystal ReportsDocument4 pagesHow To Create Crystal ReportsYovin LekamgeNo ratings yet
- AS380 1st Generation STEP Controller English Training Materials PDFDocument43 pagesAS380 1st Generation STEP Controller English Training Materials PDFMoises PerelloNo ratings yet
- Business CardsDocument2 pagesBusiness CardsTushar BahlNo ratings yet
- High-Resolution Chest CT Imaging of The Lungs - Impact of 1024 Matrix Reconstruction and Photon-Counting-Detector CT - PMCDocument19 pagesHigh-Resolution Chest CT Imaging of The Lungs - Impact of 1024 Matrix Reconstruction and Photon-Counting-Detector CT - PMCKelum BuddhikaNo ratings yet
- Question Bank-JavaDocument3 pagesQuestion Bank-Javarachana saiNo ratings yet
- Cyclone V Device Handbook Volume 3 Hard Processor System Technical Reference Manual PDFDocument670 pagesCyclone V Device Handbook Volume 3 Hard Processor System Technical Reference Manual PDFMaximiliano NietoNo ratings yet
- Aubay - Sap On AzureDocument3 pagesAubay - Sap On AzureAnkush AdlakhaNo ratings yet
- Dingg-Pamphlet 2 - c2c - 27-8-2022 - Open Font - For DigitalDocument2 pagesDingg-Pamphlet 2 - c2c - 27-8-2022 - Open Font - For Digitalranjeet.niliNo ratings yet
- B01-FC-C-03 - FC-Serial Axis Controller Basic Installation Instructions - ENGDocument2 pagesB01-FC-C-03 - FC-Serial Axis Controller Basic Installation Instructions - ENGОлег ЕфимовNo ratings yet
- 7SJ61 63Document104 pages7SJ61 63Mahasan Ahmad0% (1)
- TC - SECVFTD v25 - Lab Guide - Securing Enterprise Networks With Cisco Firepower Threat Defense Virtual Appliance v25 - drn1 - 7 PDFDocument266 pagesTC - SECVFTD v25 - Lab Guide - Securing Enterprise Networks With Cisco Firepower Threat Defense Virtual Appliance v25 - drn1 - 7 PDFRayhanNo ratings yet
- Private Employers - UdupiDocument3 pagesPrivate Employers - UdupiAnita SundaramNo ratings yet
- Num PyDocument20 pagesNum Pyroy.scar2196No ratings yet
- Harcourt - Solutions - Advanced Functions and Introductory CalculusDocument299 pagesHarcourt - Solutions - Advanced Functions and Introductory CalculusEthan BlackNo ratings yet
- CSE310 Programming in Java course overviewDocument20 pagesCSE310 Programming in Java course overviewHai SuriNo ratings yet
- L8 User Manual (Complete)Document20 pagesL8 User Manual (Complete)Green ButtonNo ratings yet
- High-efficiency solar inverter with dual MPP trackers and OLED displayDocument2 pagesHigh-efficiency solar inverter with dual MPP trackers and OLED displayYudha Trias RusmanaNo ratings yet
- Asg 11 - WTL Mini-Project Report FormatDocument14 pagesAsg 11 - WTL Mini-Project Report FormatShreyash DeshpandeNo ratings yet
- Firewalld Iptables (Continued)Document36 pagesFirewalld Iptables (Continued)Alex ValenciaNo ratings yet
- Human Coding & Interrater Reliability in Content AnalysisDocument9 pagesHuman Coding & Interrater Reliability in Content AnalysisTerry College of BusinessNo ratings yet
- Easychair Preprint: Desiree Cendana, Neriza Bustillo and Thelma PalaoagDocument6 pagesEasychair Preprint: Desiree Cendana, Neriza Bustillo and Thelma Palaoaghori - sanNo ratings yet
- Automatic Speed Control and Accident Avoidance of Vehicle UsingDocument34 pagesAutomatic Speed Control and Accident Avoidance of Vehicle UsingK HariNo ratings yet
- Model Exam Version 7Document20 pagesModel Exam Version 7alexsabebe28No ratings yet
- CHX - Theta RodStar SoftwareDocument2 pagesCHX - Theta RodStar Softwaretomas.a.sierraNo ratings yet
- IOT Based Health Monitoring System Using Arduino UNODocument8 pagesIOT Based Health Monitoring System Using Arduino UNOIJRASETPublications100% (1)
- Hypergraph Convolutional Neural Network-Based Clustering TechniqueDocument9 pagesHypergraph Convolutional Neural Network-Based Clustering TechniqueIAES IJAINo ratings yet
- Kim Lighting Archetype Brochure 1994Document24 pagesKim Lighting Archetype Brochure 1994Alan MastersNo ratings yet
- 998-20934418 Capabilities-BrochureDocument59 pages998-20934418 Capabilities-BrochureTeddy PahlewiNo ratings yet
- 343539ac Es70 Operator Manual English LoresDocument148 pages343539ac Es70 Operator Manual English LoresAlex BombayNo ratings yet
- Linux: The Ultimate Beginner's Guide to Learn Linux Operating System, Command Line and Linux Programming Step by StepFrom EverandLinux: The Ultimate Beginner's Guide to Learn Linux Operating System, Command Line and Linux Programming Step by StepRating: 4.5 out of 5 stars4.5/5 (9)
- Azure DevOps Engineer: Exam AZ-400: Azure DevOps Engineer: Exam AZ-400 Designing and Implementing Microsoft DevOps SolutionsFrom EverandAzure DevOps Engineer: Exam AZ-400: Azure DevOps Engineer: Exam AZ-400 Designing and Implementing Microsoft DevOps SolutionsNo ratings yet
- Kali Linux - An Ethical Hacker's Cookbook - Second Edition: Practical recipes that combine strategies, attacks, and tools for advanced penetration testing, 2nd EditionFrom EverandKali Linux - An Ethical Hacker's Cookbook - Second Edition: Practical recipes that combine strategies, attacks, and tools for advanced penetration testing, 2nd EditionRating: 5 out of 5 stars5/5 (1)
- The Linux Command Line Beginner's GuideFrom EverandThe Linux Command Line Beginner's GuideRating: 4.5 out of 5 stars4.5/5 (23)
- The Ultimate Kali Linux Book - Second Edition: Perform advanced penetration testing using Nmap, Metasploit, Aircrack-ng, and EmpireFrom EverandThe Ultimate Kali Linux Book - Second Edition: Perform advanced penetration testing using Nmap, Metasploit, Aircrack-ng, and EmpireNo ratings yet
- Make Your PC Stable and Fast: What Microsoft Forgot to Tell YouFrom EverandMake Your PC Stable and Fast: What Microsoft Forgot to Tell YouRating: 4 out of 5 stars4/5 (1)
- Apple Card and Apple Pay: A Ridiculously Simple Guide to Mobile PaymentsFrom EverandApple Card and Apple Pay: A Ridiculously Simple Guide to Mobile PaymentsNo ratings yet
- Hacking Essentials - The Beginner's Guide To Ethical Hacking And Penetration TestingFrom EverandHacking Essentials - The Beginner's Guide To Ethical Hacking And Penetration TestingRating: 3 out of 5 stars3/5 (1)
- COBOL Basic Training Using VSAM, IMS and DB2From EverandCOBOL Basic Training Using VSAM, IMS and DB2Rating: 5 out of 5 stars5/5 (2)
- Hackers & Painters: Big Ideas from the Computer AgeFrom EverandHackers & Painters: Big Ideas from the Computer AgeRating: 4.5 out of 5 stars4.5/5 (5)
- CompTIA Linux+/LPIC-1: Training and Exam Preparation Guide (Exam Codes: LX0-103/101-400 and LX0-104/102-400)From EverandCompTIA Linux+/LPIC-1: Training and Exam Preparation Guide (Exam Codes: LX0-103/101-400 and LX0-104/102-400)No ratings yet
- Powershell: The ultimate beginner's guide to Powershell, making you a master at Windows Powershell command line fast!From EverandPowershell: The ultimate beginner's guide to Powershell, making you a master at Windows Powershell command line fast!Rating: 5 out of 5 stars5/5 (1)
- Cracking Kotlin Interview: Solutions to Your Basic to Advanced Programming QuestionsFrom EverandCracking Kotlin Interview: Solutions to Your Basic to Advanced Programming QuestionsNo ratings yet
- Mastering Swift 5 - Fifth Edition: Deep dive into the latest edition of the Swift programming language, 5th EditionFrom EverandMastering Swift 5 - Fifth Edition: Deep dive into the latest edition of the Swift programming language, 5th EditionNo ratings yet
- Hacking with Kali Linux: A Step by Step Guide to Learn the Basics of Linux Penetration. What A Beginner Needs to Know About Wireless Networks Hacking and Systems Security. Tools Explanation IncludedFrom EverandHacking with Kali Linux: A Step by Step Guide to Learn the Basics of Linux Penetration. What A Beginner Needs to Know About Wireless Networks Hacking and Systems Security. Tools Explanation IncludedNo ratings yet
- Python Programming Illustrated For Beginners & Intermediates“Learn By Doing” Approach-Step By Step Ultimate Guide To Mastering Python: The Future Is Here!From EverandPython Programming Illustrated For Beginners & Intermediates“Learn By Doing” Approach-Step By Step Ultimate Guide To Mastering Python: The Future Is Here!Rating: 3 out of 5 stars3/5 (1)
- Ubuntu Linux Toolbox: 1000+ Commands for Power UsersFrom EverandUbuntu Linux Toolbox: 1000+ Commands for Power UsersRating: 4 out of 5 stars4/5 (1)
- Kali Linux for Beginners: A Step-by-Step Guide to Learn the Basics of Hacking and Security TestingFrom EverandKali Linux for Beginners: A Step-by-Step Guide to Learn the Basics of Hacking and Security TestingNo ratings yet
- Mastering Linux Security and Hardening - Second Edition: Protect your Linux systems from intruders, malware attacks, and other cyber threats, 2nd EditionFrom EverandMastering Linux Security and Hardening - Second Edition: Protect your Linux systems from intruders, malware attacks, and other cyber threats, 2nd EditionNo ratings yet
- The Mac Terminal Reference and Scripting PrimerFrom EverandThe Mac Terminal Reference and Scripting PrimerRating: 4.5 out of 5 stars4.5/5 (3)