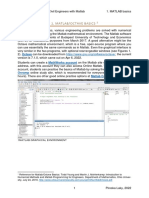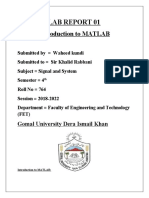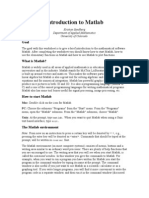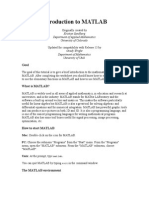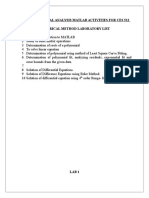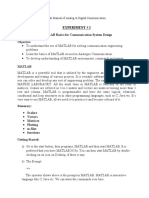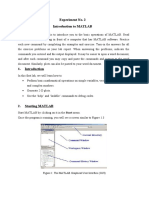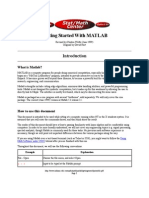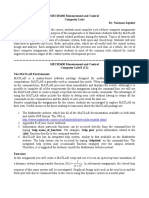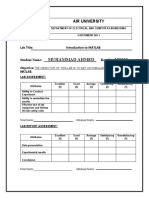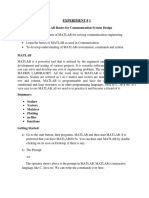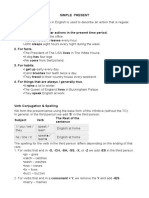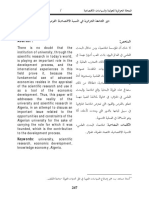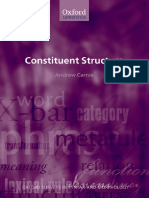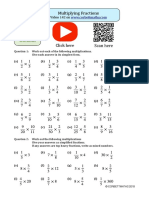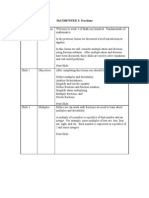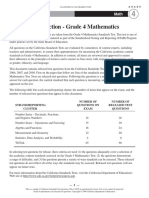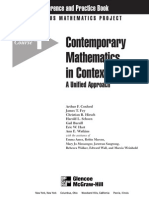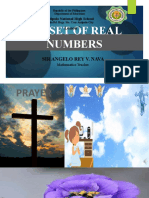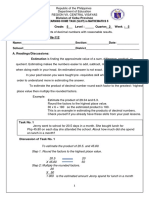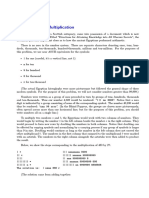Professional Documents
Culture Documents
01 Matlab Basics1 2019
Uploaded by
mzt messOriginal Title
Copyright
Available Formats
Share this document
Did you find this document useful?
Is this content inappropriate?
Report this DocumentCopyright:
Available Formats
01 Matlab Basics1 2019
Uploaded by
mzt messCopyright:
Available Formats
Numerical Methods for Civil Engineers with Matlab 1.
MATLAB basics
1
1. MATLAB/OCTAVE BASICS
During the next practices, various engineering problems will be solved with numerical
methods algorithms using the Matlab mathematical environment. Matlab software is
available for the students of Budapest University of Technology and Economics
(BUTE) for educational purposes from March 2017. A good alternative might be the
Octave mathematical environment, which is a free, open-source program where you
can use essentially the same commands as in Matlab. Even the graphical interface is
very similar in the two programs, with optional rearrangeable windows (see Figures 1,
2). Octave can be downloaded from https://www.gnu.org/software/octave/, the current
version is 5.1.0, which came out on Mar 1, 2019.
The students can create a MathWorks account on the Matlab site using BME email
address, using this account they can access Online Matlab also. With the MathWorks
account, students can practice the basics of Matlab solving the tasks of the Matlab
Onramp online study site, which is recommended for everyone (it takes about 2-3
hours). There are other good online practice options at Matlab Cody site.
1MATLAB GRAPHICAL ENVIRONMENT
1 Refernce for Matlab/Octave Basics: Todd Young and Martin J. Mohlenkamp: Introduction to
Numerical Methods and Matlab Programming for Engineers, Department of Mathematics, Ohio Univer-
sity, July 24, 2018, http://www.ohiouniversityfaculty.com/youngt/IntNumMeth/book.pdf
1 Piroska Laky, 2019
Numerical Methods for Civil Engineers with Matlab 1. MATLAB basics
1 OCTAVE GRAPHICAL ENVIRONMENT
STARTING MATLAB/OCTAVE
The most important parts of the graphical interface are the current folder where the
current directory is stored, the command window, the workspace with the used
variables, the command history with all the used commands and the editor ( editor).
Left-click and hold on the name of a panel to drag and drop them into the blue-colored
area. You may want to dock the editor by clicking on the arrow at the top right of the
Editor window.
Keep in mind that file names used in Matlab should not begin with a number or contain
special characters or spaces! In the program, only those functions and files can be
used or run which are in the current directory.
HELP, DOCUMENTATION
We can learn a lot from the proper use of documentation. In older Matlab versions
(before 2019), typing help to the Command Window listed the categories of various
built-in functions. Here you could either double-click on the category name or type in
the name of the category after the help command (in this handbook, the > sign
indicates the Matlab commands). From Matlab R2019a, typing only the ’help’
command will display help of the last used command. Try the next:
help elfun
This will list the 'Elementary math functions', e.g. trigonometric, exponential, complex
and rounding functions. If we know the name of a function, we can type it after help:
help 'function name'
This gives you a description of the command and how to use it. E.g. try:
help rand
2 Piroska Laky, 2019
Numerical Methods for Civil Engineers with Matlab 1. MATLAB basics
This command describes that the rand function generates an evenly distributed
random number between 0 and 1, specifies how to use it to call with one or more inputs,
and lists some associated commands (e.g. randn, which generates standard normal
random numbers with 0 expected values and 1 standard deviation).
The doc command works much like help, but is a much more detailed description of
the command, with many examples.
doc randn
Let's try the pwd function! Use the help command to figure out what the command
does!
Another useful function is the lookfor command. This can be used to search for a word
in the name of the command or in its description. Let's try the following:
lookfor rand
This will list all the commands whose names or their short description contains the
word rand. If the search takes too long, it can be aborted by pressing CTRL + C.
ONLINE DOCUMENTATION
Help for Octave: https://www.gnu.org/software/octave/doc/interpreter/
Help for Matlab: http://www.mathworks.com/help/matlab/
Useful tips, functions in Matlabcentral: http://www.mathworks.com/matlabcentral/
Practice material: https://matlabacademy.mathworks.com/
Other practicing examples to solve: https://www.mathworks.com/matlabcentral/cody/
SOME USEFUL COMMANDS
clc – clears the content of the command window
clear – deletes variables (see workspace)
close – closes current figure or all (close all)
CTRL+c – interrupts the given command (e.g. exit an infinite loop)
% – comment (the program ignores everything in the line after this sign)
%% – you can open a new section in your script
; – using this sign at the end of the command the result will not be displayed
in the Command window (cancels echo)
USING THE 'TAB' AND ARROW BUTTONS IN THE COMMAND WINDOW
The ’Tab’ button is very useful. If we do not know exactly the name of a particular
command, just the beginning, let’s start typing the beginning to the command line e.g.
pref, then press ’Tab’. If there is only one command with pref beginning, the ’Tab’
button will complete the command, if there are more, the ’Tab’ will list them. In this
case, there are several commands with the beginning of pref, e.g. prefdir (the name
3 Piroska Laky, 2019
Numerical Methods for Civil Engineers with Matlab 1. MATLAB basics
of the directory where all settings, history, etc. are located) or preferences, which
opens the settings window.
The up and down arrow buttons are also very useful in the command line. With them,
the previous commands can be retrieved, executed and modified. Previous commands
can also be executed using the command history by double-clicking on the command
name.
TAB - use it to finish the started function/variable etc. name
ARROW KEYS - you can scroll around the previously processed commands (you can
access those from the command history too)
CTRL+ENTER - run the whole section
F9 - run the selected part
F5 - run the whole script
ENTERING NUMBERS/VECTORS, VARIABLE TYPES, FUNCTIONS
%% Entering numbers
a = 0.01
b = 1e-2
c = 1d-2;
a+c
clear a % deletes the variable 'a'
clear % (or 'clear all') clears all variables
pi % built-in value (3.14)
e = exp(1) % e^1 = e = 2.71
b = e^-10 % exponentiation
Basic formatting:
format long % 14 decimal digits
e, b
format short % 4 decimal digits
e, b
The basic variable type in Matlab is the matrix. Vectors are special matrices, 1xn row
vectors or mx1 column vectors. Square brackets are used in Matlab to define a matrix
or vector. If you work with matrices/vectors, be careful with the different parenthesis,
because each type is doing different operations: ( ), [ ], { } ! The elements are separated
by a comma or space within the row, and the rows are separated by semicolon.
z = [1 3 45 33 78] % rowvector
z = [1,3,45,33,78] % rowvector
t = [2; 4; 22; 66; 21] % column vectors
M = [1,2,3; 4,5,6] % matix, with 2x3 size
When displaying a vector, it can be problematic to have very small and very large
numbers at the same time. Let's look at the following vector, for example
x = [25 56.31156 255.52675 9876899999];
format short
x
The result is difficult to read and not very informative:
x = 1.0e+09 *
4 Piroska Laky, 2019
Numerical Methods for Civil Engineers with Matlab 1. MATLAB basics
0.0000 0.0000 0.0000 9.8769
In this case, it is better to use a different display format, such as shortG or longG,
which displays numbers of each different magnitude in their compact format (shortG
– 5 significant digits, longG 15 significant digits).
format shortG
x
format longG
x
The results are:
x = 25 56.312 255.53 9.8769e+09 % format shortG
x = 25 56.31156 255.52675 9876899999 % format longG
You can query any element of a vector by putting the element index number in round
brackets.
t(2) % result: 4
M(2,3) % result: 6
z(end) % last element of z: 78
Or you can override the value of any element in the same way:
t(2)=47
p = [] % empty vector
z(3)=[]; % deletes the 3rd element, after: z = 1 3 33 78
You can query a part of the vector or the matrix
t(2:4) % result after the previous override command: 47 22 66
t(1:29 % error message after mistyping
t(39
?
Error: Expression or statement is incorrect--possibly unbalanced (, {, or
[.
t(1:29)
Index exceeds matrix dimensions.
M(1:2,2:3) % result: [2,3; 5,6]
Transposed vector/matrix (switched rows and columns):
tt = t' % t transposed, line vector
Mt = M' % result: [1,4; 2,5; 3,6]
There are some useful commands that you can use to generate vectors:
x1 = 1:10 % line vector: integers from 1 to 10
x2 = 1:0.3:10 % line vector from 1 to 10, with 0.3 spacing
x3= (1:0.3:10)' % column vector from 1 to 10, with 0.3 spacing
x4 = linspace(1,10,4) % 4 numbers between 1 and 10, equaly spaced
It is easy to concatenate vectors/matrices horizontally/vertically when they have the
same number of rows or columns.
X = rand(2,3) % A matrix of random numbers between [0,1], size: 2x3
Y = ones(2,4) % matrix of ones, size: 2x4
Z = eye(3) % 3x3 identity (unit) matrix
W = zeros(2,4) % Matrix of zeros, size: 2x4
XY = [X, Y] % 2x7 sized matrix, X and Y horizontally concatenated
XZ = [X; Z] % 5x3 sized matrix, X and Z vertically concatenated
XY2 = [X; Y] % error message
5 Piroska Laky, 2019
Numerical Methods for Civil Engineers with Matlab 1. MATLAB basics
Error using vertcat
Dimensions of matrices being concatenated are not consistent.
XZ2 = [X,Z] % error message
Error using horzcat
Dimensions of matrices being concatenated are not consistent.
Accessing one row/column in a matrix:
XY(1,:) % first row of XY (the : sign means all items in that row)
XY(end,:) % last row of XY
XY(:,1) % first column of XY (all items in that column)
XY(:,end-1) % penultimate column of XY
Texts as vectors of characters
s = 'p' % a text/character (string) variable of size 1x1
u = 'University of Technology' % string type variable, size 1-by-24
b = ’Budapest ’
bu = [b,u] % you can combine them using square brackets '[]'
% Budapest University of Technology
bu(24:29) % The strings could be handled as vectors
% Techno
MOST COMMON VARIABLE TYPES
Double: represents a double-precision floating-point number, mostly used to represent
rational numbers. This is the default data type for numbers.
Integer: represent an integer number (no fractional part). Be careful when calculating with
both integers and doubles.
Array (vector/matrix): a (multi-dimensional) collection of numbers. Can only contain data of
similar type.
Character array: textual data enclosed in single quotes, e.g. 'vehicle'.
Cell array: similar to the regular, multi-dimensional array, but the types of the contained
data can be different.
Structure: an array with named fields, can contain varying data types.
Table: array in a tabular form whose columns can be named and can be of varying data
types.
WRITING AND RUNNING SCRIPT FILES
So far, we have been working from the command line, but solving a more complex
calculation would be very difficult using only the command window. Therefore it may
be better to collect the necessary commands/functions into a script file. The default file
type for Matlab is the * .m file, a simple text file that can be edited with any text editor.
In addition, in recent versions of Matlab, you can use the LiveScript file type (* .mlx),
in which you can mix Matlab instructions and formatted text, images, and see the
results right away. The disadvantage of this format is that this is Matlab's own format,
which can only be opened within Matlab.
You can run the script files by typing their names or just pressing F5, this will save and
run the program right away. Make sure that the filename does not start with a number
or contain spaces or special characters! Filenames must start with a letter and contain
only the English alphabet, numbers, and underscores (_).
6 Piroska Laky, 2019
Numerical Methods for Civil Engineers with Matlab 1. MATLAB basics
If you don't want to run the whole program, you can write a return command
somewhere, and after pressing F5 the program will only run until that point.
Alternatively, pressing F9 will run only the selected part. You can divide the file into
sections using double % characters (%%) followed by a section title. You can execute
commands in a particular section by pressing CTRL+Enter. Let's start a new script file
by clicking on the plus sign (new) in the upper left corner and this will open a blank
page in the Editor. Save it to your current directory as practice1.m file!
PLOTTING - THE BASICS
The next table contains the data of a stress-strain diagram (σ-ε) of a steel bar for
reinforced concrete:
ε [%] 0 0.2 2 20 25
σ [N/mm2=Mpa] 0 300 285 450 350
1. T ABLE , STRESS - STRAIN DIAGRAM OF A STEEL BAR FOR REINFORCED CONCRETE
Type the next commands to practice1.m script file!
%% STRESS-STRAIN DIAGRAM OF STEEL
x = [0,0.2,2,20,25] % prints its contents to the command window
y = [0,300,285,450,350]; % does not display its contents in the
command window
Run either the entire file with F5 or a selected section with F9 or the actual section with
CTRL + Enter. You can check the content of any variable by typing its name into the
command window or to the script file.
x, y
To plot data stored in vectors, use the plot command:
plot(x,y)
This will connect the points with a line. If you want to mark points with symbols, try the
following:
plot(x,y,'x')
plot(x,y,'o-')
plot(x,y,'r*-')
You can add many arguments to define the specifics of a plot, like the shape and size
of the markers, specifics of the lines, etc.
plot(x,y,'--gs','LineWidth',2,'MarkerSize',10,...
'MarkerEdgeColor','b','MarkerFaceColor',[0.5,0.5,0.5])
7 Piroska Laky, 2019
Numerical Methods for Civil Engineers with Matlab 1. MATLAB basics
Useful specifiers:
LineWidth Line width
MarkerEdgeColor Color of the outline of the symbol
MarkerFaceColor Color of the symbol fill
MarkerSize Size of the symbol
You can name the axes, or add a legend or a title:
xlabel('Strain)
ylabel('Stress')
title(’STRESS-STRAIN DIAGRAM OF STEEL')
ADDITIONAL USEFUL TIPS FOR PLOTTING
Each figure and also the plotted elements can be named with a handle (an identifier).
You can use this to access any figure/element later if you want to set a property or
clear them. If you don't do further settings, by plotting a new element, the previous one
will be deleted.
clf % clear figure
f1 = figure; % the figure function creates a new figure
p1 = plot(x,y,'r*');
hold on % you can fix the diagram, to add new elements to it without
cleaning it first
p2 = plot(x,y);
p3 = plot(x,y,'bo');
delete(p1) % you can delete elements by using its handle
figure(1) % by referring to the number of the figure, you can work
on any previous figure
close % close figure
8 Piroska Laky, 2019
Numerical Methods for Civil Engineers with Matlab 1. MATLAB basics
FUNCTIONS
There are many mathematical and other built-in functions in Matlab, it is useful to
browse the documentation to get to know them. Let's look at some of the basic math
functions, from ’Elementary math functions’ in the documentation, using the ’help
elfun’ command! The input variables of the functions are always enclosed in round
brackets. The default angular unit for trigonometric functions is radian.
sin(pi) % its value is 0 within the accuracy of the numerical
representation
cos(pi) % -1
tan(pi) % a large number instead of infinite
log(100) % natural logarithm
log10(100) % 10 based logarithm
3^4 % értéke: 81
sqrt(81) % 9
abs(-6) % 6
exp(0)
exp(0) is e0, its value is of course 1. The built-in functions work not only on numbers
but also on vectors.
x = linspace(0,2*pi,40)
y = sin(x)
figure(1); plot(x,y)
For more settings see help plot!
USER DEFINED ANONYMOUS (’SINGLE-LINE’) FUNCTIONS
There are many ways to specify your own functions in Matlab, in simple cases we use
the so-called anonymous function, which is not saved as a separate program, only
assigned to a variable. Let’s define cos(2x) function in this way!
f = @(x) cos(2*x)
Here, after the @ symbol, you must specify the independent variables of the function,
and after a space you can write the formula. Let's plot this function also next to the sine
function you have just drawn. When drawing the sine function, we first calculated some
points of the function and plotted them using the plot command. We can plot functions
without calculating their points beforehand, using symbolic fplot or ezplot commands.
(Note: In Octave and older Matlab versions you can use only the ezplot command, in
newer Matlab fplot is recommended).
hold on
fplot(f,[0,2*pi]) % or ezplot(f,[0,2*pi])
Without the hold on command, the previously drawn elements will be deleted from the
figure, the hold off command restores this default mode. For fplot, you can specify an
interval where you want to display the function (it is optional, there is a default interval
also).
Calculate the squares of the integers between 1-10 using your own function! First, let’s
define a function to calculate the square of any number!
f1 = @(x) x^2
9 Piroska Laky, 2019
Numerical Methods for Civil Engineers with Matlab 1. MATLAB basics
Check for a given value of x:
f1(3) % value: 9
And now let’s calculate the squares of the integers between 1-10!
x = 1:10;
y = f1(x)
We got an error message:
Error using ^
One argument must be a square matrix and the other must be a scalar. Use
POWER (.^) for elementwise power.
Error in gyak1>@(x)x^2
Error in gyak1 (line 100)
y = f(x)
Why? Because our variable x is a line vector, and when it is squared we try to multiply
two line vectors, which is mathematically incorrect (mathematically the line vector could
be multiplied by a column vector). If we do not want to perform a vector/matrix
operation, but element by element operation, we must put a dot before the * operation
symbol (elementwise operation).
f1 = @(x) x.^2
y = f1(x) % 1 4 9 16 25 36 49 64 81 100
Since addition/subtraction, division/multiplication with a scalar for vectors/matrices is
done element by element, there is no need to put a dot before the operation symbol in
these cases, only in case of multiplication, division and power of vectors:. *,. /,. ^.
One of Matlab's strengths is its ability to perform operations with vectors and matrices,
so in many cases, we can avoid the use of the much slower loops with vectorized
operations.
FUNCTIONS IN SEPARATE FILES
Matlab's default file type is a text file with the *.m extension. There are two main types,
script file and function. We have used the former in our work so far, now let's see the
differences between functions and script files!
One of the advantages of writing the functions into a separate file compared with the
anonymous functions is that it can be invoked from any other script file also. Another
advantage is that it can be used to perform more complex calculations, it is easy to
parameterize the input and output variables and a description can be added for help.
Let’s rewrite the previous square function into a separate function file! Click the plus
sign (new) in the upper left corner and a blank page will open in the Editor. Type in the
following, and save it as squarefun.m to the current directory. Important: The name of
the function (written in bold in the following code) must be the same as the file name,
otherwise the function cannot be called!
function y = squarefun(x)
% Calculate the square of a number
y = x.^2;
end
Some characteristics of the functions are:
10 Piroska Laky, 2019
Numerical Methods for Civil Engineers with Matlab 1. MATLAB basics
begins with the word function
There are at least one output and one input
The output, function name and input arguments are on the first line and the
function name must match the *.m filename
We need to assign value to the output somewhere inside the function
Internal variables in a function are local variables, they will not appear in the
workspace, and the function will not have access to the variables in the
workspace except to the defined input arguments.
A function cannot be executed, it can only be called from another file or
command line! To be called, the function must be in the current directory (or in
a directory that is in the path).
The comments written after the first line of the function are listed when using
the help command with this function name.
Let's call the written function on our vector x! To do this, switch back to the practice1.m
script file!
squarefun(11) % 121
squarefun(x) % 1 4 9 16 25 36 49 64 81 100
help squarefun % Calculate the square of a number
A function can have multiple inputs, listed after the name of the function in round
brackets. Let’s modify our previous function as follows and save it as powerp.m!
function y = powerp(x,p)
y = x.^p
end
A function can have multiple outputs collected in a vector in square brackets
(powers.m):
function [x2 x3 x4] = powers(x)
x2 = x.^2;
x3 = x.^3;
x4 = x.^4;
end
Call the above functions also from our script file!
powerp(x,3) % 1 8 27 64 125 216 343 512 729 1000
[a b c] = powers(x)
% a = 1 4 9 16 25 36 49 64 81 100
% b = 1 8 27 64 125 216 343 512 729 1000
% c = 1 16 81 256 625 1296 2401 4096 6561 10000
Plot the results in a new Figure (number 3) using the figure command. You can list
several graphs to plot in the same figure in one plot command!
figure(3)
plot(x,a,x,b,x,c)
We can add custom colors and legend. The text of the legend should be in the same
order as we plotted the graphs.
plot(x,a,'black',x,b,'blue',x,c,'green')
11 Piroska Laky, 2019
Numerical Methods for Civil Engineers with Matlab 1. MATLAB basics
plot(x,a,'k',x,b,'b',x,c,'g')
legend('square','x^3','x^4','Location','North')
legend('square','x^3','x^4','Location','Best')
COMMENTS AND HELP TO USER DEFINED FUNCTIONS
Comments are an important part of multi-line programs. On the one hand, others also
can understand our code, and on the other hand, we will also remember it if we want
to use it again or modify later. It is advisable to write comments not only at the
beginning of the program but also for each new section. In Matlab, you can write
comments after the % sign. For a function, it is useful to specify in the comments what
the purpose of the function is, what input and output values are used. In the case of a
function, the comments written after the first line will be displayed when calling the help
command with this function name.
MATLAB ERROR MESSAGES
When writing a script we encounter many error messages, as we have seen some
earlier. It is important that we could interpret these to correct our mistakes!
Let's look a mistyping error in ’clear all’!
cler all
Undefined function or variable 'cler'.
Did you mean:
>> clear all
Matlab is case sensitive:
X = 3/4; x
Undefined function or variable 'x'.
Let's look an example of a syntactically incorrect Matlab statement:
1 X
1 X
↑
Error: Unexpected MATLAB expression.
Wrong number of input parameters:
sin(pi,3)
Error using sin
Too many input arguments.
The number of rows/columns in the matrices does not match:
M = [1 2;3]
Dimensions of matrices being concatenated are not consistent.
[3, 4, 5] * [1; 2; 3; 4]
Error using *
Inner matrix dimensions must agree.
a = 1:5, b = 1:3
[a;b]
Error using vertcat
Dimensions of matrices being concatenated are not consistent.
An easy typing error would be to type 8 or 9 instead of round parentheses:
12 Piroska Laky, 2019
Numerical Methods for Civil Engineers with Matlab 1. MATLAB basics
sin(pi9
sin(pi9
↑
Error: Expression or statement is incorrect--possibly unbalanced (, {, or [.
Missing parenthesis:
abs(sin(rand(2))
abs(sin(rand(2))
↑
Error: Expression or statement is incorrect--possibly unbalanced (, {, or [.
We want to perform element-by-element operation on a vector, but the point is missed:
v =1:4;
1/v
Error using /
Matrix dimensions must agree.
Worst of all, when there is no error message, but the result is still incorrect. Example:
1
Calculate 2𝜋 with the following statement. Why is the result wrong?
1/2*pi % 1.5708
ADDITIONAL ADVICE FOR USING OCTAVE
If you decide to use Octave to practice at home, Octave can be downloaded from
https://www.gnu.org/software/octave/, the current version is 5.1.0, which came out on
Mar 1, 2019. The advantage of Octave over education licensed Matlab is that it is an
open source program that can be used not only for educational purposes but also for
work. There are many add-on packages available, see https://octave.sourceforge.io/
and https://octave.sourceforge.io/packages.php, many of them are installed, just need
to be loaded when you want to use them. You can query what is installed with the pkg
list command).
INSTALLING THE SYMBOLIC PACKAGE
During the numerical methods practices we will perform many symbolic computations
too, which requires installing an extra symbolic package for Octave (this is a separate
toolbox in matlab). This package is based on python-sympy and must be installed
separately. Installation under Windows (link:
https://github.com/cbm755/octsympy/wiki/Notes-on-Windows-installation)
1. Download the symbolic-win-py-bundle-x.y.z.zip file at the github releases
page. https://github.com/cbm755/octsympy/releases (here x.y.z is the version
number, e.g.symbolic-win-py-bundle-2.8.0.tar.gz)
2. Start Octave, change folder to where your downloads are.
3. Install the package by typing into Octave:
pkg install symbolic-win-py-bundle-x.y.z.tar.gz
4. Load symbolic package to octave
pkg load symbolic
5. Check the package by typing a few symbolic commands!
syms x
f = sin(cos(x));
13 Piroska Laky, 2019
Numerical Methods for Civil Engineers with Matlab 1. MATLAB basics
diff (f)
Result ⇒ -sin(x)⋅cos(cos(x))
Functions of the symbolic package in detail:
https://octave.sourceforge.io/symbolic/overview.html
USED MATLAB BUILT-IN FUNCTIONS
help - matlab help categories, or help of a specific topic or function
rand - Random numbers between 0-1, evenly distributed
Random numbers in standard normal distribution with 0
randn -
expected value and 1 standard deviation
doc - detailed documentation for a given function, in a new window
lookfor - search for a word, word fragment in help
clc - clears the contents of the command window
clear, clear all - deletes the specified variables or all variables
close, close all - closes the current graph or all
CTRL+C - interrupts the given command (e.g. exit an infinite loop)
% - comment (the program ignores what is next in the line)
at the end of the command; the result will not appear in the
; -
Command Window
Tab gomb - completes a command that has been started
preferences - opens the settings window
the name of the directory where the settings, history, etc. are
prefdir -
stored
buttons - previous commands can be returned to the Command Window
pi - 3.14… (pi number)
exp(1), exp(n) - e1 = 2.71…, en, Euler's number
^ - exponentiation
format long, displaying multiple (14) or less decimal digits (4)
-
format short
format shortG, displays numbers of different magnitudes in compact format (5
-
format longG or 15 significant digits).
[1, 2, 3; 4, 5, 6] - vector/matrix definition
' - transposed vector/matrix
[A,B] vagy [A B] - join matrices side by side (equal number of rows)
[A;B] - join matrices under each other (equal number of columns)
A(1,:) - first row of matrix
14 Piroska Laky, 2019
Numerical Methods for Civil Engineers with Matlab 1. MATLAB basics
A(:,1), A(:,end) - first / last column of matrix
linspace(x1,x2,n) - Vector between [x1, x2] with n points evenly distributed
ones - matrix of ones
zeros - matrix of zeros
eye - identity matrix
figure - Open a new graph
plot - drawing point vectors
xlabel, ylabel - x, y axis annotation
title - Figure title
sin, cos, tan - angle functions (default unit: radian)
log, log10 - natural logarithm, 10 based logarithm
sqrt - square root
abs - absolute value
hold on, hold off - overwrite or do not overwrite the existing figure with the new one
fplot, ezplot - plotting functions
.* ./ .^ - multiplication, division, power with vectors element-by-element
clf - deleting elements of the figure (does not close the window)
legend - legend
return - return point - F5 executes the program only up to this point
15 Piroska Laky, 2019
You might also like
- 01 02 Matlab Basics M1 M2 2022Document28 pages01 02 Matlab Basics M1 M2 2022Sheeraz AhmedNo ratings yet
- Basics of Matlab-1Document69 pagesBasics of Matlab-1soumenchaNo ratings yet
- Matlab Tut BasicDocument8 pagesMatlab Tut BasicAndry BellehNo ratings yet
- Pakistan Electric LabDocument8 pagesPakistan Electric LabMuhammad Nouman KhanNo ratings yet
- Digital Signal Processing Lab 5thDocument31 pagesDigital Signal Processing Lab 5thMohsin BhatNo ratings yet
- TEE 451 - Control SystemsDocument4 pagesTEE 451 - Control SystemsVu LeNo ratings yet
- Matlab Tutorial Lesson 1Document6 pagesMatlab Tutorial Lesson 1David FagbamilaNo ratings yet
- DIP Lab: Introduction To MATLAB: GoalDocument7 pagesDIP Lab: Introduction To MATLAB: GoalMohamed El-Mutasim El-FeelNo ratings yet
- MATLAB IntroDocument8 pagesMATLAB Introyogesh sharmaNo ratings yet
- Matlab Tutorial PDFDocument22 pagesMatlab Tutorial PDFJoe Scham395No ratings yet
- Data Com Tomorrow Lab1Document53 pagesData Com Tomorrow Lab1MDRAKIB180 107No ratings yet
- Introduction To Spectral Analysis and MatlabDocument14 pagesIntroduction To Spectral Analysis and MatlabmmcNo ratings yet
- Matlab For Machine LearningDocument10 pagesMatlab For Machine Learningmm naeemNo ratings yet
- 1 Matlab Essentials Phys100Document37 pages1 Matlab Essentials Phys100ElenaaNo ratings yet
- MATLAB-TUTORIALDocument32 pagesMATLAB-TUTORIALRahul_Khanna_910No ratings yet
- Introduction To Matlab 1Document21 pagesIntroduction To Matlab 1mahe_sce4702No ratings yet
- Numerical Technique Lab Manual (VERSI Ces512)Document35 pagesNumerical Technique Lab Manual (VERSI Ces512)shamsukarim2009No ratings yet
- MATLAB Basics for Communication System DesignDocument52 pagesMATLAB Basics for Communication System DesignSNAIDER SMITH CANTILLO PEREZNo ratings yet
- Matlab - Crash Course in Matlab - Found - at - (Redsamara - Com) PDFDocument59 pagesMatlab - Crash Course in Matlab - Found - at - (Redsamara - Com) PDFosmanatamNo ratings yet
- Imo State PolytechnicDocument7 pagesImo State PolytechnicElujekwute HenryNo ratings yet
- Introduction To MATLAB (Based On Matlab Manual) : Signal and System Theory II, SS 2011Document13 pagesIntroduction To MATLAB (Based On Matlab Manual) : Signal and System Theory II, SS 2011ranjithNo ratings yet
- Experiment 2 Sadat One For MeDocument17 pagesExperiment 2 Sadat One For Meallrounder fightNo ratings yet
- Matlab EPS4 GuideDocument17 pagesMatlab EPS4 GuideUmer AbbasNo ratings yet
- Experiment (1) Introduction To MATLAB: Signal and Systems LaboratoryDocument5 pagesExperiment (1) Introduction To MATLAB: Signal and Systems LaboratoryNaoo 0099No ratings yet
- LAB ACTIVITY 1 - Introduction To MATLAB PART1Document19 pagesLAB ACTIVITY 1 - Introduction To MATLAB PART1Zedrik MojicaNo ratings yet
- Matlab Probs2Document13 pagesMatlab Probs2Ravi Kiran MeesalaNo ratings yet
- Print AbleDocument14 pagesPrint AblevenkyeeeNo ratings yet
- Lab # 1Document11 pagesLab # 1Aaron SamsonNo ratings yet
- ENEE408G Multimedia Signal Processing: Introduction To M ProgrammingDocument15 pagesENEE408G Multimedia Signal Processing: Introduction To M ProgrammingDidiNo ratings yet
- Introduction to MATLAB Environment and Basic ConceptsDocument46 pagesIntroduction to MATLAB Environment and Basic ConceptsAbdul MajidNo ratings yet
- EE 105: MATLAB As An Engineer's Problem Solving ToolDocument3 pagesEE 105: MATLAB As An Engineer's Problem Solving Toolthinkberry22No ratings yet
- Li X Zhang Matlab - Notes PDFDocument49 pagesLi X Zhang Matlab - Notes PDFLG TVNo ratings yet
- MECH3430 Measurement and Control Computer Labs Dr. Nariman SepehriDocument3 pagesMECH3430 Measurement and Control Computer Labs Dr. Nariman SepehriamiruddinNo ratings yet
- Basics of Using Matlab: (S. Tewksbury)Document18 pagesBasics of Using Matlab: (S. Tewksbury)Suresh SanaNo ratings yet
- Matlab Tutorial Page 1 of 14 Introduction To MatlabDocument14 pagesMatlab Tutorial Page 1 of 14 Introduction To MatlabdoebookNo ratings yet
- Tute LabDocument42 pagesTute LabVictorNo ratings yet
- Matlab BasicsDocument37 pagesMatlab BasicsSebastián RodríguezNo ratings yet
- Process Modeling & Simulation (Ch.E-411) Lab Manual Submitted ToDocument47 pagesProcess Modeling & Simulation (Ch.E-411) Lab Manual Submitted ToAbdul MajidNo ratings yet
- SNS Lab # 01Document28 pagesSNS Lab # 01Atif AlyNo ratings yet
- DIP Expt-1 Introduction To DIP ToolsDocument5 pagesDIP Expt-1 Introduction To DIP ToolsNusrat Jahan 2002No ratings yet
- Introduction to MATLAB for Signal PlottingDocument8 pagesIntroduction to MATLAB for Signal PlottingRadu NiculaeNo ratings yet
- Ansys Assignment No. 1Document5 pagesAnsys Assignment No. 1Bilal TayyabNo ratings yet
- Introduction to MATLAB Environment and Basic ConceptsDocument62 pagesIntroduction to MATLAB Environment and Basic ConceptsAbdul MajidNo ratings yet
- Class 2 Sheet 1Document5 pagesClass 2 Sheet 1eibsuaNo ratings yet
- MATLAB Programming - Lecture NotesDocument61 pagesMATLAB Programming - Lecture Notesky0182259No ratings yet
- Numerical Technique Lab ManualDocument49 pagesNumerical Technique Lab ManualGurumayum Tangkeshwari100% (1)
- CSCI3006 Fuzzy Logic and Knowledge Based Systems Laboratory Sessions The Matlab Package and The Fuzzy Logic ToolboxDocument8 pagesCSCI3006 Fuzzy Logic and Knowledge Based Systems Laboratory Sessions The Matlab Package and The Fuzzy Logic ToolboxWaleedSubhanNo ratings yet
- EAD-Exp1 and 2Document10 pagesEAD-Exp1 and 2prakashchittora6421No ratings yet
- Lab #1 Introduction To Matlab: Department of Electrical EngineeringDocument18 pagesLab #1 Introduction To Matlab: Department of Electrical EngineeringMohammad Shaheer YasirNo ratings yet
- DSP Lab Manual Final PDFDocument102 pagesDSP Lab Manual Final PDFUmamaheswari VenkatasubramanianNo ratings yet
- Basic Matlab MaterialDocument26 pagesBasic Matlab MaterialGogula Madhavi ReddyNo ratings yet
- Matlab File - Deepak - Yadav - Bca - 4TH - Sem - A50504819015Document59 pagesMatlab File - Deepak - Yadav - Bca - 4TH - Sem - A50504819015its me Deepak yadavNo ratings yet
- MAT290 Matlab Module1Document12 pagesMAT290 Matlab Module1Samprit RaihanNo ratings yet
- Exp 1Document7 pagesExp 1Mohammad HasnainNo ratings yet
- MATLAB Tutorial SummaryDocument25 pagesMATLAB Tutorial SummaryveenadivyakishNo ratings yet
- MATLAB for Beginners: A Gentle Approach - Revised EditionFrom EverandMATLAB for Beginners: A Gentle Approach - Revised EditionRating: 3.5 out of 5 stars3.5/5 (11)
- Simple Present TenseDocument8 pagesSimple Present Tensemzt messNo ratings yet
- Quiz in Literature 1Document2 pagesQuiz in Literature 1Jennifer Garcia Erese100% (17)
- 0012 2016 PDFDocument21 pages0012 2016 PDFSidi Ahmed FlailaNo ratings yet
- (Oxford Surveys in Syntax & Morphology) Andrew Carnie - Constituent Structure (2008, Oxford University Press, USA)Document313 pages(Oxford Surveys in Syntax & Morphology) Andrew Carnie - Constituent Structure (2008, Oxford University Press, USA)mzt messNo ratings yet
- (Oxford Surveys in Syntax & Morphology) Andrew Carnie - Constituent Structure (2008, Oxford University Press, USA)Document313 pages(Oxford Surveys in Syntax & Morphology) Andrew Carnie - Constituent Structure (2008, Oxford University Press, USA)mzt messNo ratings yet
- Challenge BK 5 PDFDocument18 pagesChallenge BK 5 PDFJoel Valdez67% (3)
- Module 2 - Number System ArithmeticDocument60 pagesModule 2 - Number System Arithmeticsairamteja nekkantiNo ratings yet
- Bulan MatematikDocument10 pagesBulan MatematikSarol St XavierNo ratings yet
- Misconceptions Error 2Document40 pagesMisconceptions Error 2missfhNo ratings yet
- Multiplying Fractions PDFDocument3 pagesMultiplying Fractions PDFStevie ClayNo ratings yet
- Mathematics: The Arithmetic Means of An Arithmetic SequenceDocument15 pagesMathematics: The Arithmetic Means of An Arithmetic SequenceJhun Mark AndoyoNo ratings yet
- Numeracy: Introduction To DecimalsDocument32 pagesNumeracy: Introduction To DecimalsMar BernalNo ratings yet
- ACI UtilityDocument254 pagesACI UtilitySheky HaroldNo ratings yet
- Definition Place ValueDocument8 pagesDefinition Place ValuesopnaaaNo ratings yet
- Second Periodical Test in Math 6 2017-2018Document7 pagesSecond Periodical Test in Math 6 2017-2018MARIE LAGUIT86% (7)
- Grade 4 Unit 3 Tool 1Document3 pagesGrade 4 Unit 3 Tool 1api-448651856No ratings yet
- Mat100 Week3 RevDocument10 pagesMat100 Week3 RevThalia SandersNo ratings yet
- Cstrtqmath 4Document35 pagesCstrtqmath 4scytheVSNo ratings yet
- Number Series: There Are Following Type of Series Difference SeriesDocument4 pagesNumber Series: There Are Following Type of Series Difference SeriesDeepesh TanwarNo ratings yet
- Course IDocument160 pagesCourse INairah MohamedNo ratings yet
- Gr-6 Math-1st To 4thDocument291 pagesGr-6 Math-1st To 4thRachel Macanas Fabilane-Dela Peña100% (1)
- Using Matlab: Page 1 of 3 Spring Semester 2012Document3 pagesUsing Matlab: Page 1 of 3 Spring Semester 2012Alexand MelialaNo ratings yet
- Unit Standards and Competencies Diagram: Maranatha Christian AcademyDocument27 pagesUnit Standards and Competencies Diagram: Maranatha Christian AcademyMario GamboaNo ratings yet
- Lesson 7 - Real NumbersDocument49 pagesLesson 7 - Real NumbersAngelo Rey NavaNo ratings yet
- Table of SpecificationDocument18 pagesTable of SpecificationAngelaLomagdong100% (1)
- 4.A. Math5 SLHT Q2W5MELC M5NS Lle 112 113Document9 pages4.A. Math5 SLHT Q2W5MELC M5NS Lle 112 113Ralph Francis ErasanNo ratings yet
- CS Produktion PlannungDocument63 pagesCS Produktion PlannungAdimas PratamaNo ratings yet
- Test Bench For Exponential FunctionDocument4 pagesTest Bench For Exponential Functionfarzian1No ratings yet
- Algebra CambridgeDocument20 pagesAlgebra Cambridgedurgakalyani.dNo ratings yet
- Consolidated Learner Guide - Mathematics in The Modern WorldDocument109 pagesConsolidated Learner Guide - Mathematics in The Modern WorldPutang InaNo ratings yet
- 276Document3 pages276Hello misterNo ratings yet
- Introduction To RadicalsDocument3 pagesIntroduction To RadicalsBright KapambalalaNo ratings yet
- Pizzazz MSM Book BDocument96 pagesPizzazz MSM Book BNorma AguileraNo ratings yet
- Harvard Algorithm Course NotesDocument6 pagesHarvard Algorithm Course NotesYamini DasguptaNo ratings yet
- M.O.E.M.S Practice Packet 2013-2014Document20 pagesM.O.E.M.S Practice Packet 2013-2014Hui Jin67% (3)