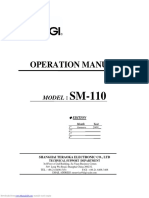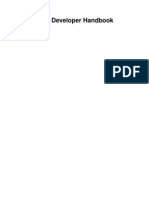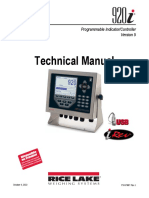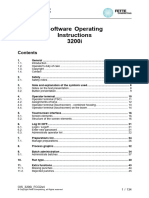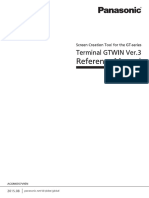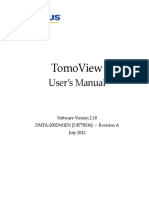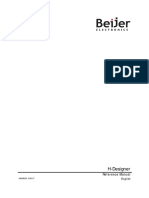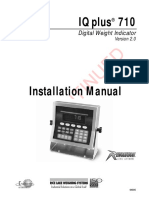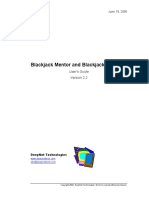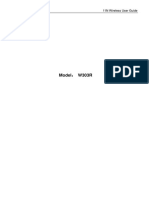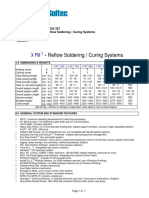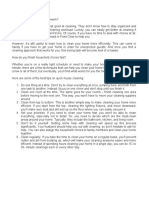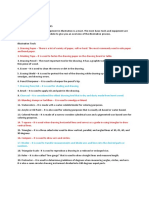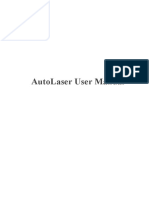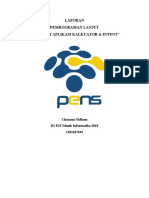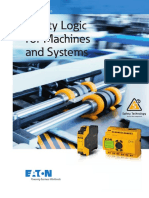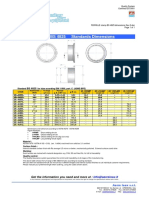Professional Documents
Culture Documents
LEDStudio User's ManualV12.65
Uploaded by
Muhammad KamriOriginal Title
Copyright
Available Formats
Share this document
Did you find this document useful?
Is this content inappropriate?
Report this DocumentCopyright:
Available Formats
LEDStudio User's ManualV12.65
Uploaded by
Muhammad KamriCopyright:
Available Formats
Y
LEDStudio G
O
User’s Manual
O
L
N
H
V12.65
C
E
T
N
S
IN
L
Official website: www.linsn.com
1 / 89 20190717
Table of Contents
Chapter1 Introduction ........................................................................................................................................ 5
1.1. Features ................................................................................................................................................... 5
1.2. Requirements ........................................................................................................................................... 5
1.3. What’s New in LEDStudioV12.64 .......................................................................................................... 5
1.4. What’s New in LEDStudioV12.65 .......................................................................................................... 5
Chapter2 Installation .......................................................................................................................................... 6
2.1. Installation ............................................................................................................................................... 6
Chapter3 How to Run LEDStudio ..................................................................................................................... 7
3.1. LEDStudio Interface................................................................................................................................ 7
Y
3.2. LEDStudio Menus ................................................................................................................................... 8
G
3.2.1. File Menu .......................................................................................................................................... 8
3.2.1.1. New ............................................................................................................................................ 8
O
3.2.1.2. Open ........................................................................................................................................... 8
L
3.2.1.3. Save ............................................................................................................................................ 8
O
3.2.1.4. Save As ....................................................................................................................................... 8
N
3.2.1.5. Recent files ................................................................................................................................. 9
3.2.1.6. Log off ........................................................................................................................................ 9
H
3.2.1.7. Exit ............................................................................................................................................. 9
C
3.2.2. Control Menu .................................................................................................................................... 9
E
3.2.2.1. Play ............................................................................................................................................. 9
T
3.2.2.2. Play Last ................................................................................................................................... 10
3.2.2.3. Play Next .................................................................................................................................. 10
N
3.2.2.4. Pause ......................................................................................................................................... 10
S
3.2.2.5. Stop ........................................................................................................................................... 10
3.2.2.6. Notify........................................................................................................................................ 10
IN
3.2.2.7. Score Manager .......................................................................................................................... 12
L
3.2.2.9. Stop PowerPoint File ................................................................................................................ 15
3.2.2.10. Play VCD/DVD ...................................................................................................................... 15
3.2.2.11. Backup Program ..................................................................................................................... 15
3.2.2.12. Manager for LED Screen Sever (online) ................................................................................ 15
3.2.2.13. Manager for LED Screen Sever (offline) ............................................................................... 15
3.2.2.14. Insert Video ............................................................................................................................ 15
3.2.2.14. Split wnd................................................................................................................................. 15
3.2.3. Tool Menu ....................................................................................................................................... 19
3.2.4. Option Menu ................................................................................................................................... 20
3.2.4.1. Play Background/Foreground................................................................................................... 20
3.2.4.2. Schedule Table.......................................................................................................................... 20
3.2.4.3. Schedule Hide Setup ................................................................................................................ 24
Official website: www.linsn.com
2 / 89 20190717
3.2.4.4. Language .................................................................................................................................. 25
3.2.4.5. Show play window/Hide play window .................................................................................... 25
3.2.4.6. Software Setup ......................................................................................................................... 26
3.2.4.6.1. Play Window ......................................................................................................................... 27
3.2.4.6.2. Networking: ........................................................................................................................... 29
3.2.4.6.3. E-mail settings ....................................................................................................................... 37
3.2.4.6.4. Auto ....................................................................................................................................... 38
3.2.4.6.5. Other ...................................................................................................................................... 39
3.2.4.7. User Setup ................................................................................................................................ 40
3.2.4.8. Hardware Setting ...................................................................................................................... 41
3.2.5. Test Menu ........................................................................................................................................ 42
3.2.5.1. Grey Test 1 ............................................................................................................................... 42
3.2.5.2. Grey Test 2 ............................................................................................................................... 42
Y
3.2.5.3. Grid Test ................................................................................................................................... 42
G
3.2.5.4. Dot Test .................................................................................................................................... 43
3.2.5.5. Color Bar Test 1........................................................................................................................ 44
O
3.2.5.6. Color Bar Test 2........................................................................................................................ 44
L
3.2.5.7. Aging ........................................................................................................................................ 45
O
3.2.5.8. Check Position .......................................................................................................................... 45
N
3.2.5.9. Check Color .............................................................................................................................. 45
3.2.6. Help Menu ...................................................................................................................................... 46
H
3.2.6.1. Help .......................................................................................................................................... 46
C
3.2.6.2. Knowledge................................................................................................................................ 46
E
3.2.6.3. Check IP Address ..................................................................................................................... 46
T
3.2.6.4. Play File List ............................................................................................................................ 46
3.3. How to make a .lsd file.......................................................................................................................... 47
N
3.3.1. Play Window Setup ......................................................................................................................... 48
S
3.3.2. Open a New Page of Program ......................................................................................................... 48
3.3.2.1. Add Step, Add Universal Display............................................................................................. 48
IN
3.3.2.2. Step Settings ............................................................................................................................. 50
L
3.3.2.3. Universal Display Settings ....................................................................................................... 50
3.3.3. Add New Window ........................................................................................................................... 51
3.3.3.1. File Window ............................................................................................................................. 54
3.3.3.1.1. File(s) Showing Area Settings ............................................................................................... 55
3.3.3.1.2. File(s) Adding & Listing Window ......................................................................................... 55
3.3.3.1.3. File Playing Settings .............................................................................................................. 56
3.3.3.2. Text Window ............................................................................................................................ 58
3.3.3.3. Single Line Text Window ......................................................................................................... 59
3.3.3.4. Static Text Window .................................................................................................................. 61
3.3.3.5. Table Window ........................................................................................................................... 62
3.3.3.6. Timer Window .......................................................................................................................... 64
3.3.3.7. Database Window ..................................................................................................................... 67
Official website: www.linsn.com
3 / 89 20190717
3.3.3.8. VCD/DVD Window ................................................................................................................. 71
3.3.3.9. External Exe Window ............................................................................................................... 72
3.3.3.10. Video Window ........................................................................................................................ 73
3.3.3.11. Date/Time Window ................................................................................................................. 74
3.3.3.12. Temperature/Humidity Window ............................................................................................. 75
3.3.3.13. Copy Window ......................................................................................................................... 77
3.3.4. Save Program .................................................................................................................................. 78
3.3.5. Play Program ................................................................................................................................... 78
3.4. 3D Display............................................................................................................................................. 79
3.5 Release program for L series .................................................................................................................. 80
3.5.1. Sending Program via USB Flash Drive .......................................................................................... 80
3.5.2. Releasing Program over Network ................................................................................................... 80
3.5.2.1. Releasing Program with LAN cable ......................................................................................... 80
Y
3.5.2.1.1. Obtain IP address automatically ............................................................................................ 80
G
3.5.2.1.2. Set a specific IP address ........................................................................................................ 83
3.5.2.2. Releasing Program over WIFI hotspot from L series ............................................................... 86
O
3.5.2.2.1. Setting up via PC ................................................................................................................... 86
L
3.5.2.2.2. Setting up via LEDStudio ...................................................................................................... 87
O
3.5.2.3. Releasing Program over WIFI .................................................................................................. 88
N
H
C
E
T
N
S
IN
L
Official website: www.linsn.com
4 / 89 20190717
Chapter1 Introduction
1.1. Features
LEDStudioV12.65 is a LED Display software for Linsn LED Display Control System.
By using LEDStudioV12.65 you can edit and play programs on LED Display;
To set up LED display with Linsn LED Display Control System, please install LedSet.
Supported media file formats:
Document: .txt .doc etc.
Y
Photo: .BMP .JPG .GIF .PCX .PNG etc.
Video: .MPG .MPEG .MPV .MPA .AVI .VCD .SWF .RM .RA .RMJ .ASF etc.
G
O
1.2. Requirements
●PC requirements: L
●OS: Microsoft Windows XP/Windows Vista/Windows 7/8/10(32/64)
O
N
●Hardware:1024*768 display (or higher)
64MB of Disk Space
H
A DVI-D port(or HDMI port, but requires HDMI-to-DVI cable) provided by Graphics Card or
Motherboard
C
A USB port
E
1.3. What’s New in LEDStudioV12.64 T
N
Compared to the classic LEDStudioV9.6-12.63, this new version 12.64 has the following features:
S
You can add videos/pictures by dragging them to the certain area, see Tips at page56
IN
You can edit the program while the files is playing
Single line text window can show text in 3/6 colors, see color text at page61
L
One-click to set the whole software back to factory mode, see Tips at page26
1.4. What’s New in LEDStudioV12.65
Management for L series, see L series at page80
Split window for ultra-long LED screen, see Split wnd at page15
Official website: www.linsn.com
5 / 89 20190717
Chapter2 Installation
2.1. Installation
Follow the steps below to install and run LEDStudioV12.65
1. Download LEDStudioV12.65 (contains LedSet installer) from www.linsn.com (this is the only official website from Linsn)
or get it from the CD-Disk coming with the sending card.
2. Double-click the LEDStudio-12.65.exe and follow all the on-screen instructions.
Note:After installing LEDStudio, you will get the final page as follows. You can decide whether to install LedSet or not.
(LedSet is for setup such as generating .RCG&.CON, etc. For more details on using LedSet, please check LedSet
User’s manul)
Y
G
O
L
O
N
H
C
E
T
N
S
IN
L
3. LEDStudio shortcut icon will be generated on desktop after installation.
Official website: www.linsn.com
6 / 89 20190717
Chapter3 How to Run LEDStudio
3.1. LEDStudio Interface
When you open LEDStudio, two windows will pop up:
●Play window
Y
G
O
L
O
N
H
A simulated screen. Contents played by LEDStudio will be shown on the above Window.
●Control window/panel
C
E
T
N
S
IN
L
Official website: www.linsn.com
7 / 89 20190717
3.2. LEDStudio Menus
Y
G
O
L
3.2.1. File Menu
O
N
H
C
E
T
N
S
IN
L
3.2.1.1. New
New: create a new .lsd program file(.lsd is one kind of play-list/program file which is generated by LEDStudio).
3.2.1.2. Open
Open: open an existed LEDStudio program file (.lsd file).
3.2.1.3. Save
Save: save an .lsd file.
3.2.1.4. Save As
Save as: to save current program file as a new .lsd file.
Official website: www.linsn.com
8 / 89 20190717
3.2.1.5. Recent files
Open recent files: open the recently .lsd files (as the following picture).
Y
G
O
3.2.1.6. Log off
Log off: log off LEDStudio to prevent further operation. L
Note: This is related to the User Setup in Option menu.
You won’t need to log off if you don’t set up a new user. O
3.2.1.7. Exit N
Exit: exit LEDStudio.
H
3.2.2. Control Menu C
E
T
N
S
IN
L
3.2.2.1. Play
Play: Start playing program file (Step by Step).
Official website: www.linsn.com
9 / 89 20190717
Note: If there is no .lsd file loaded, this option will gray out.
3.2.2.2. Play Last
Play last: play previous Step.
3.2.2.3. Play Next
Play next: play next Step.
3.2.2.4. Pause
Pause: pause playing file.
3.2.2.5. Stop
Stop: stop playing.
3.2.2.6. Notify
Notify: insert notice, when LEDStudio is playing programs.
When you click on the Notify option, a Notify Manager window will pop up, as follows
Y
G
O
L
O
N
H
C
E
T
N
Play: start showing Notify Message
S
Stop: stop showing Notify Message
Exit: exit the window
IN
Screen: choose which LED Screen to show Notify Message
L
Cycle Index: not yet put into use
Left/Right/Bottom: adjust the Notify Message position
Transparent: only work when Background color is Black. Set the black background to transparent. (Check the example
shown below)
Action: how the Notify Message come into Play Window
Effect: effects for Notify Message
Background: background color for Notify Message
Speed: Notify Message coming in speed. The larger the value, the slower the speed
Stay: time duration for Notify Message to stay before next Action is taken place
Font: font setup for Notify Message
Example of using Notify
Official website: www.linsn.com
10 / 89 20190717
Y
G
O
L
O
N
H
C
E
T
N
S
IN
L
Official website: www.linsn.com
11 / 89 20190717
3.2.2.7. Score Manager
Score manager: display scores for competition games when LEDStudio is playing programs.
Y
G
O
L
O
N
H
C
E
T
N
S
IN
LED: choose which LED Screen to show the score
L
Play time: Not yet put into use
Part1 Time
Reset: reset the time to count/countdown
Start: start counting/countdown time
Stop: stop time counting/countdown
Font: font setting of time
Top/Right: set position of time (similar to set coordinate X, Y)
Countdown: check this option if needed
Minutes: time duration for count/countdown
Official website: www.linsn.com
12 / 89 20190717
Part2 Time (Second)
Reset: reset the time to count/countdown
Start: start counting/countdown time
Stop: stop time counting/countdown
Font: font setting of time
Top/Right: set position of time (similar to set coordinate X, Y)
1/10 second display: check this option to show millisecond
Countdown: check this option if needed
Sec: time duration for count/countdown
Part3 Score
Home Team: Team/Player name, in two languages
Guest Team: Team/Player name, in two languages
Score: input score
Y
Lan1 Space: (language1) the distance of two players’ names in showing
Lan2 Space: (language2) the distance of two players’ names in showing G
Picture: click the ‘arrow’ button to add pictures O
Font: font settings L
Bottom: set the position of score contents (player name, score)
O
N
Left/Right: set the position of score contents
Background: set the color of the display background
H
Bottom display: display Team/player pictures below score (check).
C
E
Part4 Customize
T
Show All: show both the time and score you set on the play window
N
Show Time: only show the time you set on part1&2 to the play window
S
Show Score: only show the score you set on part3 to the play window
Stop: stop showing the score message
IN
Exit
Official website: www.linsn.com
13 / 89 20190717
Example of using Score Manager
Y
G
O
L
O
N
H
C
E
T
N
S
IN
L
Official website: www.linsn.com
14 / 89 20190717
3.2.2.8. Play PowerPoint File
Play Power point file: play PowerPoint file.
3.2.2.9. Stop PowerPoint File
Stop PowerPoint file: stop PowerPoint File.
3.2.2.10. Play VCD/DVD
Play VCD/DVD: play VCD/DVD in CD/DVD-ROM Drive.
3.2.2.11. Backup Program
Backup program: backup all files of current program .lsd file.
3.2.2.12. Manager for LED Screen Sever (online)
Manager for LED Screen Sever: to manage remote screen, please refer to page24-28 for details.
3.2.2.13. Manager for LED Screen Sever (offline)
Manager for LED Screen Sever: to manage remote screen, please refer to page28-32 for details.
3.2.2.14. Insert Video
Insert Video: reserved
Y
3.2.2.14. Split wnd
Split wnd: split the play window for ultra-long LED screen
G
O
Check the following procedure to do the setup for split window
L
Step1. Set properties for the classical play window
Open LEDStudio>click [Option]> click [Software Setup]
O
N
H
C
E
T
N
S
IN
>set the [Width] and [Height] for the window depending on the actual connection
L
Note: the limitation for a normal 2K graphics card is 8192px in width or height
For example, if the actual resolution of the LED screen is 2560*128 pixels, please set it as follows:
Official website: www.linsn.com
15 / 89 20190717
Step2. Set properties for the split window
Follow one of the below options for opening split window:
Right-click on the play window>select [Split wnd]
Y
G
O
L
O
N
H
C
E
T
Or go to [Control]>click [split wnd]
N
S
IN
L
Official website: www.linsn.com
16 / 89 20190717
Input the section value for [Split width or height], and click [Initial Set](This is the setup for most case. If you have other
requirements, please check the description below for other options)
For example, the LED screen is 2560*128, we can split it by 1024 in width, then input 1024 in [Split width or height]. The
software will divide the 2560 by 1024 automatically, and you will get three sections:1024*128,1024*128 and 256*128
Y
G
O
L
O
N
H
C
E
T
1.Input the number (supports up to 5) of split windows that you need
N
2.Select the input source for each split window, for example Screen1, Screen 2, Screen 3
S
3.Select split method, for example split in width (for long LED screen), split in height (for high LED screen)
4.Step length for width or height, for example, [split in width] is selected, input the with for each section
IN
5.Offset for all the splited subwindows
L
6.Click [Initial Set], after the above setup
Official website: www.linsn.com
17 / 89 20190717
Leave the following properties to default. (This is the setup for most case. If you have other requirements, please check the
description below for other options)
Y
G
O
L
O
N
H
C
E
A.Select one of the subwindow needed to be adjusted;
T
B.Set X,Y, width and height for each sub window;
C.Click [Apply] after the setup for each subwindow
N
S
After setting up the properties
Split window:
IN
L
Official website: www.linsn.com
18 / 89 20190717
The image that showing on LED screen
Step3. Display Connection
Please do the display connection with the same layout of split window
Y
G
O
L
O
N
H
3.2.3. Tool Menu C
E
T
N
S
IN
L
Shortcuts of Microsoft Word, Excel, Paint, Notepad, Calculator. Click to open quickly.
Official website: www.linsn.com
19 / 89 20190717
3.2.4. Option Menu
Y
G
3.2.4.1. Play Background/Foreground
O
L
Play Background: Play background/foreground. Only when you set the graphics card and the sending card to extended mode
do you need to click play background.
O
N
H
C
E
T
N
S
IN
L
3.2.4.2. Schedule Table
Schedule Table: To schedule commands to be carried out. For example, set the LED display brightness to a lower value at
night time. Or play certain programs at preset time.
Official website: www.linsn.com
20 / 89 20190717
Y
G
O
L
O
N
H
C
E
T
N
S
IN
L
Start up scheduled command table: select to enable Scheduled Command
Send to Server: applied in Remote LED Screen Manager Online mode
Note: For more details, please refer to Page24-28
Send to current screen only: send the Scheduled Command Table to the current selected LED display
Send to the selected screens: select the LED display(s) to send the Scheduled Command Table to
Official website: www.linsn.com
21 / 89 20190717
Send to all: send to all LED displays listed in Remote LED Screen Manager Online
Edit: modify the selected Scheduled Command
Add: add a Scheduled Command
Delete: delete a selected Scheduled Command
Delete all: delete all listed Scheduled Command
Exit: Exit Scheduled Command Table Window
Serial number: the Scheduled Command list number
Y
Command property: the Scheduled Command Name
Screen Number: the LED display that the Scheduled Command will take effect on G
Program file/value: contents of the Scheduled Command O
Execution time: time for the Scheduled Command to take effect L
Valid date: time period that the Scheduled Command will take effect
O
N
Valid day: day (Monday to Sunday) the Scheduled Command will take effect
End Time
H
C
After clicking the Add button, you will see the window below:
E
T
N
S
IN
L
Official website: www.linsn.com
22 / 89 20190717
Turn on/off LED screen power:
Play program file: .lsd file
Pause, stop: pause or stop at the execution time
Show/Hide play window: show or hide the Play Window
Execute/close external program: run or quit external .exe program played in LEDStudio (the .exe program
should be tested and it works in LEDStudio)
Play/close PowerPoint file: start or close PowerPoint file
Shutdown computer: turn off the computer
Y
Play background/foreground: the graphics card and sending card should be set to extend mode when you need
G
to use this function.
All LED Screen Brightness: change the brightness of the LED screen at certain time
LED Screen Brightness: change the brightness at a certain time
O
LED Screen Contrast: change the contrast at a certain time
LED Screen Color: change the color at a certain time L
O
Change to Virtual Image: If your LED screen is a virtual type, you can set a certain time to enable the virtual
–pixel mode
N
H
Change to Real Image: If your LED screen is a virtual type, you can set a certain time to enable the real-pixel
mode
Power ON: turn on computer C
E
Update program: update program from server
T
Sleep computer: put the computer in sleep mode
Play file: choose the file and play
N
Note: After you set all the commands, please choose the Start up scheduled command table option to enable the function to
enable the function
S
IN
L
Official website: www.linsn.com
23 / 89 20190717
Y
G
O
L
O
N
H
C
E
3.2.4.3. Schedule Hide Setup T
Schedule Hide Setup:
N
S
IN
L
Official website: www.linsn.com
24 / 89 20190717
Y
Enable Scheduled Hide: enable/disable Scheduled Hide
Play Time: show-up time duration for Play Window
Hide Time: hidden time duration for Play Window
G
O
Align by: time moment to trigger Hide Time. For example, Align by 11 Minutes means 0, 11, 22, 33, 44, 55minute within
an hour will activate the Hide Time. After Hide Time, it is Play Time.
L
3.2.4.4. Language O
N
H
Change the LEDStudio interface language. LEDStudio supports the following languages: Simplified Chinese, Traditional
C
Chinese, English, and Japanese.
E
T
N
S
IN
L
3.2.4.5. Show play window/Hide play window
Show play window/Hide play window: Hide the Play Window , LED display will show the part of computer desktop
(desktop within the Screen Area)
Official website: www.linsn.com
25 / 89 20190717
3.2.4.6. Software Setup
Y
G
O
L
O
N
H
C
E
T
N
S
IN
L
Tips:
If the software malfunctions, you can try clicking Default Settings on the above interface. After clicking it, all the
parameters set in the software will be back to default values.
Official website: www.linsn.com
26 / 89 20190717
3.2.4.6.1. Play Window
Part1. Play window parameter:
Y
G
O
Update LED No: add more play window if needed L
Start X/ Start Y: the position of play window
O
N
Width (W)/ Height (H): the size of play window
Enable Change By Mouse: the Size, Position of each Play Window can be adjusted by mouse
H
Standard/Inverted (180)/Right/Left: direction of display contents
C
E
T
N
S
IN
Standard Inverted (180)
Right (90cw) Left (90cw)
Official website: www.linsn.com
27 / 89 20190717
Part2. Play window properties
Always on top: the play window won’t be blocked when selected
Y
Show the borders of program windows: the borders of the program windows will be shown when selected
G
New program windows in full-screen size: program window display in full screen by default when selected
New play windows without borders: the borders of the program windows are invisible by default when selected
Normal display mode: graphics card mode O
L
Part3. Play properties
O
N
H
C
E
T
N
S
IN
L
Record playing time
Play all programs
Mouse Hide When Soft is playing
Play Document When Starts Up Automatically
Play Document When Starts Up Manually
Official website: www.linsn.com
28 / 89 20190717
3.2.4.6.2. Networking: Networking setting is used for the remote control of led display (computer).
3.2.4.6.2.1. Remote Manager (online)/real time remote control
This function allows LEDStudio on client computer to fully control LED screen (LEDStudio on Server Computer).
Note: Client computer is the one used to remote control the server computer; server computer is the one that connects to the
LED screen directly.
Y
G
O
Client Enable Remote Server (online): tick it to enable the function on the client computer.
L
Server Remote Manager (online): tick to enable the function on the server computer, and the two
entrances/button for the manager will be enable (see the bellowing picture)
Port: same port as Server Computer preset port
O
Quit Enable: If unable it, LEDStudio on server computer can’t be closed.
N
H
C
E
Setup
On sever computer (connects with LED screen):
T
1. Go to Option->Software Setup->Networking->check Server Enable Remote Server (online) option
N
On client computer:
1. Go to Option->Software Setup->Networking->check Client Remote Manager (online) option
S
IN
2. Click Remote LED Screen Manager (online) button OR Go to Control->Manager for Led Screen server
(As the following picture), password is: 168
Official website: www.linsn.com
29 / 89 20190717
Y
G
O
L
O
4. After the following manager interface pops up, click Add to set up the connection.
N
H
C
E
T
N
S
IN
L
5. Input a name for your LED screen and the IP address of sever computer. Then click ok.
Official website: www.linsn.com
30 / 89 20190717
Y
G
O
L
O
6. After selecting the desired sever computer, the rest of the options will be enabled.
N
H
C
E
T
N
S
IN
L
Reconnect: reconnect to the added sever computer.
Add: add a new sever computer.
Delete: delete a selected sever computer.
Edit: edit the information of the sever computer.
Control: access to the sever computer’s desktop to realize remote desktop control.
Official website: www.linsn.com
31 / 89 20190717
Schedule Table: set the schedule command table (refer to page15) for the server computer and send it to that
computer
Send Files: send the files from client computer to server computer.
Y
G
O
L
O
N
Target DIR: Server Computer path to store incoming files from Client Computer
Source File:the outgoing files list
H
Send: send listed Source File to Target DIR
C
E
Exit: quite Send File window
T
Add: add a file to Source File
Del: delete a selected Source File
N
Delete All: delete all Source File
Same file name
S
Overwrite: if Target DIR has a file with the same name of Source File, Source File replaces the Target DIR
file
IN
Skip: if Target DIR has a file with the same name of Source File, Source File skips transmitting to Target
DIR.
L
Send mode
Send current only: send the Source File to the current selected Server Computer
Send by select: select the Server Computer(s) to send the Source File to
Send to all: send Source File to all Server Computers listed in Remote LED Screen Manager Online
Send Program: send .lsd file from Client Computer to Server Computer
Official website: www.linsn.com
32 / 89 20190717
Y
G
Source: the outgoing .lsd file
O
L
Dest: Destination. Server Computer path to store incoming .lsd file from Client Computer
Browse…: browse the Client Computer to select the .lsd file
Send: send Source to Dest
O
N
Exit: quite Send Program window
Synchronization for time: set Server Computer time synchronous with Client Computer
H
Pause playing when is sending: Pause Server Computer LedStudio playing when Server Computer is receiving .lsd
file from Client Computer
Send completed
C
E
Do nothing
Now playing
Wait aired before playing
Same file name T
N
Overwrite: if Dest has an .lsd file with the same name of Source, Source .lsd File replaces the Dest .lsd file
Skip: if Dest has an .lsd file with the same name of Source, Source .lsd File skips transmitting the .lsd file
Send mode
S
IN
Send current only: send the Source .lsd file to the current selected Server Computer
Send by select: select the Server Computer(s) to send the Source .lsd file to
L
Send to all: send Source .lsd file to all Server Computers listed in Remote LED Screen Manager Online
3.2.4.6.2.2. Remote Manager (offline)/FTP Server
Official website: www.linsn.com
33 / 89 20190717
Setup:
On the Server computer:
1. Go to Option->Software Setup->Networking-> Check the Server Remote Manager (offline) option
2. Input the FTP information: FTP IP, Port, FTP User (name), and FTP password
Y
G
Each 10 Minutes means the LEDStudio on Client computer will fetch updates from FTP server every 10 minutes.
On the Client computer: O
1. Go to Option->Software Setup->Networking-> Check the Client L
Remote Manager (offline) option
O
N
2. Click Remote LED Screen Manager (offline) button OR Go to Control->Manager for Led Screen
server (offline) (As the following picture)
H
C
E
T
N
S
IN
L
Official website: www.linsn.com
34 / 89 20190717
3. Click Add to add sever computer’s address in the pop-up interface below.
Y
G
4. Make sure the information is correct and click ok to connect with the server computer. O
L
O
N
H
C
E
T
N
S
5. Select the desired server computer, and the rest button will be enabled.
IN
L
Official website: www.linsn.com
35 / 89 20190717
Y
Add:add another FTP server G
Delete:delete the selected FTP server O
Edit:edit the selected FTP server L
Send Program: refer to page28
O
3.2.4.6.2.3. Play Manager N
H
C
E
T
N
S
IN
L
Play Manager: works with Online/real time remote control
Official website: www.linsn.com
36 / 89 20190717
3.2.4.6.2.4. TCP/IP Protocol
Y
G
O
Allow receive: For sending command to control the software
L
3.2.4.6.3. E-mail settings O
N
H
C
E
T
N
Messages saved to the local (info.log):
S :
IN
SMTP server: the SMTP server address of outbox
Port: the SMTP server port of outbox
L
Outer address: the any valid email address for outbox
Password: the password of outbox email
Note: Because of server problem, this function can be used only in China
Send e-mail every day: if ticked, one email one day
Inbox: the email address for receiving the mail (please clean up the inbox regularly, in case it is full)
Official website: www.linsn.com
37 / 89 20190717
Pop-up message: choose pop-up message to report fault alert
Send email: choose sending email to report fault alert
Inbox: enter an email address for receiving fault alert
Y
Recv card Volt (Min/Max): choose to report voltage related fault alert
G
Min/Max: the software will send you a fault alert when the actual voltage exceeds the range you set
O
Voltage 1(Min/Max): the software will send you a fault alert when the actual voltage exceeds the range you set
L
Voltage 2(Min/Max): the software will send you a fault alert when the actual voltage exceeds the range you set
O
Temperature: the software will send you a fault alert if the actual temperature value is greater than the one you set
N
Humidity: the software will send you a fault alert when if the actual humidity value is larger than the one you set
3.2.4.6.4. Auto
H
C
E
T
N
S
IN
L
Start When Windows Starts Up: open LEDStudio when Windows starts up
Load File When Starting: Load .lsd file automatically when open LEDStudio
Change Virtual/Real by Auto: for virtual LED display, playing letters in real-pixel mode for better visual effect,
and playing image/video in virtual pixel mode; automatically switch.
Auto Update new software: automatically update LEDStudio software
Auto Minisize: Minimize LEDStudio automatically
Play Document When Starts Up Automatically
Play Document When Starts Up Manually
Official website: www.linsn.com
38 / 89 20190717
Delayed automatic startup program
3.2.4.6.5. Other
Y
G
O
L
Auto restart software when fault occurs: automatically restart LEDStudio when encounter errors
Restart every day: scheduled restarting LEDStudio everyday
Auto restart software: restart LEDStudio every preset minute(s) O
N
Schedule backup: automatically back up files of .lsd file every preset time
H
No error messages: when fault occurs, no prompt allowed
C
Show prompt message when quit: When quit the LEDStudio, a message will be popped out
U disk plug and play: enable u disk plug and play function. LEDStudio load and play .lsd program from USB
E
T
disk as priority
Close software is not allowed: If enabled, the software can’t be closed
Enable the hardware-setting interface zoom function; When the desktop height is less than:
N
Enable zooming the hardware-setting interface when the height of desktop is less than the certain value you
set. S
IN
L
Official website: www.linsn.com
39 / 89 20190717
3.2.4.7. User Setup
Y
G
O
L
O
N
H
C
E
T
N
S
IN
L
Add User: to add a new user ID and password
Official website: www.linsn.com
40 / 89 20190717
Delete User: to delete user information
Edit User: to change password
OK: to confirm information
Cancel: to cancel operation
Use Password when Start Up: to require entering password when open LEDStudio
3.2.4.8. Hardware Setting
Y
G
O
L
O
N
H
C
Hardware Setting: to send .CON file (Display Connection settings file) and .RCG file ( display driver for receiving card)
to receiving cards
E
T
N
S
IN
L
Official website: www.linsn.com
41 / 89 20190717
3.2.5. Test Menu
Y
G
O
L
O
N
H
C
3.2.5.1. Grey Test 1 E
T
Grey Test1: test Grey level from 0-255 in sequence of Red, Green, Blue, White
3.2.5.2. Grey Test 2
N
S
Grey Test2: select a color, a value (0-255) for testing
IN
L
Auto Increase: continue testing next grey level up to 255. Then test again from 0 to 255.
3.2.5.3. Grid Test
Grid Test: this can test the correctness of the image on screen. (Select three colors for testing and one static color as
Official website: www.linsn.com
42 / 89 20190717
Background)
Y
G
O
Color Change
L
O
No Change: only the first color (Red color in the upper picture) runs in testing
Two Color: the first two colors run in testing (Red and Green)
N
Three Color: all three colors run in testing
Grid
Time: in millisecond; the running speed of testing grid H
Gap: the pixel numbers between two testing lines
C
Horizontal: testing line runs horizontally E
Vertical: testing line runs vertically
Left Diagonal: testing line runs in bias wayT
N
Right Diagonal: testing line runs in bias way
3.2.5.4. Dot Test
S
IN
Dot Test: check for faulty pixels
Official website: www.linsn.com
43 / 89 20190717
Y
3.2.5.5. Color Bar Test 1
G
O
L
O
N
H
C
E
T
N
S
3.2.5.6. Color Bar Test 2
IN
Color Bar Test2:Choose color for color bar test
L
Official website: www.linsn.com
44 / 89 20190717
3.2.5.7. Aging
Aging test is used for the aging LED screen and receiving cards
Y
G
O
L
O
N
H
C
E
T
N
S
IN
3.2.5.8. Check Position
L
Check Position: get coordination of Mouse Pointer
3.2.5.9. Check Color
Official website: www.linsn.com
45 / 89 20190717
Check Color: get RGB value
3.2.6. Help Menu
Y
G
O
L
O
3.2.6.1. Help
Help: activate the LEDStudio manual
3.2.6.2. Knowledge
N
H
Knowledge: some tips for LEDStudio
3.2.6.3. Check IP Address
3.2.6.4. Play File List
C
E
Play file list: check records that the file has played via LEDStudio
T
N
S
IN
L
Official website: www.linsn.com
46 / 89 20190717
Y
G
O
L
O
N
H
C
E
T
N
File: type in the File Name for search
S
Date from..to: select a period of time for search
Show file path: show the path of the file saved in the computer
IN
Search: start searching and get record list
File: file name
L
Degree: how many times the file has been played
Time: total time the file played
Begin time: the starting playing time
Time: time duration the file has been played for
Export: export the search result in Microsoft Excel file format
Print: print the search result
Display detail: when export or print the search result, including the info of Begin time and Time (12.43 version, it
always shows details when Print or Export)
Empty Log File: Delete log file.
Log File save as: Save log file.
3.3. How to make a .lsd file
Official website: www.linsn.com
47 / 89 20190717
3.3.1. Play Window Setup
Y
G
O
L
1) Go to Option->Software setup->Set the Play Window
O
the same size as that of LED Screen.
N
Start X and Start Y is (0, 0); Width & Height
3.3.2. Open a New Page of Program
H
3.3.2.1. Add Step, Add Universal Display
C
E
T
N
Click Allow Edit icon, then New Page of Program icon
S
IN
L
Official website: www.linsn.com
48 / 89 20190717
Y
G
O
L
O
N
H
C
E
T
N
Add Step: Loop all the videos and pictures in the program
S
Add Universal Display: this kind of Step have loop play independently. Universal Display is always at an upper layer of Add
IN
Step. Usually for Company Logo, etc.
Note: each .lsd file can only have one Universal Display
L
Time Window usually put in Universal Display page, if Time Window put under Step2 for example, then Step 3 and
following Steps will not be played, because Time will never stop. Then Step2 will always be played.
Official website: www.linsn.com
49 / 89 20190717
3.3.2.2. Step Settings
Y
G
O
L
O
N
H
C
E
T
N
S
IN
L
Program Name: Change the Step name (Default from Step 1, Step 2, and Step 3…)
Time (second): deselect Waiting to End, set time durations for the Step. For example, 60, means the Step1 will be played in
60 seconds, then play Step2.
Hide Window (Second): Hide Play Window for preset seconds when Step1 is finished. In the same time, Step 2 is playing.
Background: Background color of Play Window
Background: Background picture of Play Window
Picture: Center/Zoom/Stretch/Title the background picture
Background: background music, loop play.
3.3.2.3. Universal Display Settings
Universal Display Setting: only adding Background Music is available. Normal program page plays in order, while overall
program page plays continuously, without any time limits. (Such as time display)
Official website: www.linsn.com
50 / 89 20190717
Y
G
O
L
O
N
H
C
E
T
N
S
IN
To delete a program page, use the delete button .
L
To change the order of page, use the moving button , .
3.3.3. Add New Window
After a Step or Universal Display is added, the New Window icon , Copy icon , Paste icon , Delete icon ,
are activated. ,
Official website: www.linsn.com
51 / 89 20190717
Y
G
O
L
O
N
H
C
E
T
N
S
IN
L
Click: New Window icon
Official website: www.linsn.com
52 / 89 20190717
Y
G
O
L
O
N
H
C
E
T
N
S
Important Notes:
IN
L
The above window appear in every New Window, it is File Showing Area Setting Window
File(s) Showing Area Settings: the Showing Area (the green rectangle) is inside the Playing Window. All files of File
Window will show inside the Showing Area.
Official website: www.linsn.com
53 / 89 20190717
Name:Change the default name File
Y
Frame: Frame of Showing Area; None, no frame line; Single line, one frame line; Double lines, two frame lines; Three
lines, three frame lines
Color: Frame line color G
O
L
O
N
Standard: Inverted (180):
H
C
E
Right (90cw):
T
Left (90cw):
N
Start X: set the X position of (X, Y) coordination for Showing Area in Play Window
S
Start Y: set the Y position of (X, Y) coordination for Showing Area in Play Window
IN
Width/Height: Set the size of Showing Area
L
Lock: when lock, mouse pointer cannot drag to move or drag to resize the Showing Area inside the Play Window
Timer: designed for Time Window.
Based on the PC time: By 30 Minute 30 Sec means every 30 minutes of computer clock, Time Window appears for 30
seconds. Time Window is hidden besides that every 30 seconds.
Based on the playing time: by 30 Second 5 seconds means every 30 seconds of playing time, show Time Window for 5
seconds then hides Time Window
3.3.3.1. File Window
File window: play various files like documents, pictures, video etc.
Official website: www.linsn.com
54 / 89 20190717
Y
G
O
L
O
N
H
C
E
T
N
S
3.3.3.1.1. File(s) Showing Area Settings
File(s) Showing Area Settings: refers to Important Notes
IN
L
3.3.3.1.2. File(s) Adding & Listing Window
Display Path: Showing the file path in the computer
Official website: www.linsn.com
55 / 89 20190717
Add File: click Add File icon to add a media file.
Add Homepage: add a web link to show web page in Showing Area
Edit File: edit the selected file. Open and edit
Delete: delete the selected file
Move up/down: change the order of the loaded files
Find: find file(s) in the list
Tips:
You can left-click the video or picture, and drag it to the blank area to insert file directly as the pictures shown
below
Y
G
O
L
O
N
H
C
E
T
N
S
Unlimited: After you insert pictures or videos, you will see Unlimited on the right column. It is for user to set play time,
IN
especially appling in advertising.
3.3.3.1.3. File Playing Settings
3.3.3.1.3.1. Photo Playing Settings
File Playing Settings: settings for the selected file in the File(s) Adding & Listing Window
Note: All the settings only effect on the selected file
Official website: www.linsn.com
56 / 89 20190717
The above File Playing Settings is for Pictures.
Background: background color of Showing Area
Center/Zoom/Stretch/Tile: effects for background picture
Y
Background picture: background picture for Showing Area
Background music: background music when playing the selected file G
Transparent: Enable Transparent. The selected color will be filtered. O
L
O
N
Action: how the pictures come in
Effect: zoom, stretch, center, tile
Text: add text
H
C
Speed: file coming in speed. The larger the value, the slower the speed
E
Stay: time duration for file to stay
T
Clear: how the file is cleared out
Clr speed:clear out speed. The larger the value, the slower the speed.
N
S
3.3.3.1.3.2. Video Playing Settings
IN
L
Background: background color of Showing Area
Center/Zoom/Stretch/Tile: effects for background picture
Effect: Stretch/ Center/Zoom effect
Official website: www.linsn.com
57 / 89 20190717
: test play
Sound: adjustment for the sound of the video, ranging from 0 to100.
Process: show current playing time of video
Action: how video come in
Speed: the coming in speed. The larger the value, the slower the speed
3.3.3.2. Text Window
Y
G
O
L
O
N
H
C
E
T
N
S
IN
L
Transparent: set the Showing Area background color to transparent
Add Text
Official website: www.linsn.com
58 / 89 20190717
Y
G
O
L
O
N
H
Edit : show/hide the text window
C
E
T
Open : open a .txt file
N
Save : save as .txt file
Font settings: S
IN
Name: default as Text
L
Background color
Picture: picture, background picture.
Center/zoom/stretch/tile effects for background picture
Action: action for background picture
Speed: background picture coming in speed. The larger value, the slower speed
Stay: time duration for background picture to stay
3.3.3.3. Single Line Text Window
Single line text window: to play single line text window
Official website: www.linsn.com
59 / 89 20190717
Y
G
O
L
O
N
H
C
E
T
N
Transparent: only work when Showing Area background color is Black. Set the black color to transparent and show the Step
background color instead.
S
IN
External File: open a .txt file
Text: input text
L
Action: how the text comes in Showing Area
Style: add effects to the text. And the color for the effect.
: test play
Background: background color for the text
Speed: Text coming in speed. The larger the values, the slower the speed
Stay: time duration for text to stay
Font: Font settings for text
Text invert: abc ---- cba
Repeat: abc---abcabcabcabcabc
Color Text: Set the text content in different color as the picture below, there are two modes: 3 colors and 6 colors.
Official website: www.linsn.com
60 / 89 20190717
3.3.3.4. Static Text Window
Y
G
O
L
O
N
H
C
E
T
N
S
IN
L
Transparent: only work when Showing Area background color is Black. Set the black color to transparent and show
Step
Background color instead.
Text: text input
Line space: space of text lines
Word space: space of neighboring words
Align: left/center/right/left & right
Style: add text effects and color of effect
Official website: www.linsn.com
61 / 89 20190717
: test play
Background:
Background color
…: add background picture
Center/zoom/stretch/tile for background picture
Font settings:
3.3.3.5. Table Window
Y
G
O
L
O
N
H
C
E
T
N
S
IN
L
Table Window: Used for editing the play list data.
Add Table
Official website: www.linsn.com
62 / 89 20190717
Y
G
O
L
O
N
Table Properties:
H
C
E
T
N
S
IN
L
Name: Title name of the table
Official website: www.linsn.com
63 / 89 20190717
Font settings: Title font settings
Grid: the table grid color
Font color: title font color
Show Title: Show/hide Title
Lock title: when title is locked. Title stays still while Action effect taking place.
Action: table effects
Speed: table coming in speed. The larger the values, the slower the speed
Stay: time duration for table to stay
Lock row: for example, Lock Row 2, the second row will stay. This only works in Up/Down Action effects.
Lock Column: for example, Lock Column 2, the second column will stay. This only works in Left/Right Action effects.
Ctrl + Enter: start a new line within a single table
Y
G
O
L
O
N
3.3.3.6. Timer Window
Timer window: Used for countdown
H
C
E
T
N
S
IN
L
Official website: www.linsn.com
64 / 89 20190717
Y
G
O
L
O
N
H
C
E
T
N
S
IN
L
Background: background color for Timer
Center/zoom/stretch/tile for background picture
…: background picture for Timer
Transparent: only work when Showing Area background color is Black. Set the black color to transparent and show Step
background color instead.
Static Text: text input
Style: add effects to text and color for effect
Official website: www.linsn.com
65 / 89 20190717
Font settings for Text.
End Date: Date for timer to countdown to
End Time: Time for timer to countdown to
Y
Days/Hours/Minutes/Seconds: show/hide when countdown
Multi Line: enable or disable multi line showing G
No negative sign: when countdown pass the End Time, do not show the – in the timer. O
Stop when the time is 0: stop when Timer finish countdown L
Customize: customize the time format for countdown
O
N
H
C
E
T
N
S
IN
L
Official website: www.linsn.com
66 / 89 20190717
3.3.3.7. Database Window
Database window: it is used to play ACCESS database and ODBC driver data base.
Y
G
O
L
O
N
H
C
E
T
N
S
IN
L
Add Database
Official website: www.linsn.com
67 / 89 20190717
Database Settings
Y
G
O
L
O
N
H
C
E
T
N
S
Table Properties
IN
L
Find SQL: select the database that you need
Scripti-: Scripting
Official website: www.linsn.com
68 / 89 20190717
Action: effects for how the table comes in Showing Area
Speed: table’s coming-in speed. The larger the value, the slower the speed
Stay: time duration for table to stay
Row (in pixels): the height for a row
Font: Table1 color
Grid: table grid color
Backgr: background color of table
…: add background picture for table
Center/zoom/stretch/tile for background picture
Font settings for Table1:
Show title: hide/show Table title
Lock title: when title is locked. Title stays still while Action effect taking place.
Show header: show/hide the Column header
Y
G
O
L
O
N
Column Properties
H
C
E
T
N
S
IN
L
Name: column name
Width: column width in pixels
No Show: hide the selected column
Background odd: background color of column header
Official website: www.linsn.com
69 / 89 20190717
Background even: background color of column data
Text odd: column header font color
Text even: column data font color
Define: define a rule to apply color
Y
G
O
L
O
N
H
C
E
T
N
S
Font settings of selected column:
IN
L
Official website: www.linsn.com
70 / 89 20190717
3.3.3.8. VCD/DVD Window
DVD/VCD window: play DVD/VCD in Showing Area
Y
G
O
L
O
N
H
C
E
T
N
S
IN
L
Official website: www.linsn.com
71 / 89 20190717
3.3.3.9. External Exe Window
External Program Window: run a .exe program inside Play Window
Y
G
O
L
O
N
H
C
E
T
N
S
IN
Browse: Browse to select an .exe program
L
Window Name: Select an .exe listed to run in Play Window
Top/Bottom/Left/Right Margin: set the position of the .exe program
Official website: www.linsn.com
72 / 89 20190717
3.3.3.10. Video Window
Video Window: Read Video/audio source from capture card and show on Play Window. LEDStudio will detect
which video/audio sources are available from the computer. Select a source and show on Play Window.
Y
G
O
L
O
N
H
C
E
T
N
S
IN
L
Official website: www.linsn.com
73 / 89 20190717
3.3.3.11. Date/Time Window
Y
G
O
L
O
N
H
C
E
T
N
S
IN
L
Background color for Time
Center/zoom/stretch/tile for background picture
TimeZone for time reference standard
…: background picture for Timer
Transparent: only work when Showing Area background color is Black. Set the black color to transparent and show Step
background color instead.
Official website: www.linsn.com
74 / 89 20190717
Style: Time style
Style: effects for Time (not for Analog clock) and effect color
Static text: text show together with Time
Y
G
O
L
O
N
H
C
E
T
N
S
IN
L
Line space: to adjust the space between two lines
Word space: to adjust the space between two words
Align: left, right, center, left & right
Style: simple effect for the text
Background: to set color for the background
3.3.3.12. Temperature/Humidity Window
This is used to display temperature and humidity on LED screen.
Official website: www.linsn.com
75 / 89 20190717
Y
G
O
L
O
N
H
C
E
T
N
S
Background color: background color of Temperature/Humidity
IN
Center/zoom/stretch/tile for background picture
L
…: background picture for Temperature/Humidity
Transparent: only work when Showing Area background color is Black. Set the black color to transparent and show Step
background color instead.
Style: add effects to text and color for effect
Font settings for Text.
Official website: www.linsn.com
76 / 89 20190717
Multi-line: show between multiple lines and single line
Show temperature in different unit
Y
Add text before/after Temperature/Humidity Value
G
3.3.3.13. Copy Window O
Start X, Start Y: set position of Copy Window L
Width, Height: set size of Copy Window
O
N
Frame Extracting: for example: Per 10 extracting 5 pixels means in every 10 pixels, extract the last 5 pixels.
H
C
E
T
N
S
IN
L
Official website: www.linsn.com
77 / 89 20190717
Y
G
O
L
O
N
H
C
E
T
N
3.3.4. Save Program
S
IN
Click saving button or click File Menu, then the file can be saved.
L
3.3.5. Play Program
: Play from the first program
Tips: After you click play button, the play will be changed into an update button .
And you can edit the program while the videos/pictures are playing.
: Play current program
: Pause
Official website: www.linsn.com
78 / 89 20190717
: Stop
: To play .lsd file a saved before.
3.4. 3D Display
Load and open the 3D video source in LEDStudio, right-click on the video-> choose Around the screen or Up and
down screen according to your video.
For example, choose Around the screen and select 3D Play for the following video.
Y
G
O
L
O
N
H
C
E
T
N
S
IN
After choosing the 3D Play effect, a 3D video would be generated through LEDstudio’s algorithm as follow.
Official website: www.linsn.com
79 / 89 20190717
3.5. Release program for L series
3.5.1. Sending Program via USB Flash Drive
Step1. Connect USB flash drive to the PC installed with LEDStudio
Step2. Make a program (refer to 3.3.3.1. ), right-click on [USB disk] and click [Publish current program to all
USB Disk]. The program will be copied to the USB flash drive automatically.
Y
G
O
L
O
N
H
Step3. Connect USB flash drive saved with content to L1, wait until the progress finishes, and L1 will play program
automatically on the LED screen C
E
3.5.2. Releasing Program over Network
T
N
S
3.5.2.1. Releasing Program with LAN cable
IN
3.5.2.1.1. Obtain IP address automatically
L
Step1. Connect a LAN cable between PC and the device (L series), power on the device
Step2. Enter [Networking & Internet Settings] on your PC>click [Change adapter options]
Official website: www.linsn.com
80 / 89 20190717
Y
G
O
L
O
N
H
C
E
>right-click on [Ethernet] icon and choose [Properties] > double-click [IPv4 option]> check [Obtain an IP address
T
automatically], [Obtain DNS server address automatically]
N
S
IN
L
Official website: www.linsn.com
81 / 89 20190717
Step3. Open LEDStudio>click [Release program] >wait few secs (within 20 secs if this is the first time), the device
will show automatically, if not, please enter the IP address manually:
If there is no showing under [LAN] option on the left interface, please add IP address manually: click
[Help]> click [Check IP Address]
Y
G
O
L
O
N
H
C
> right-click on [LAN] > choose [Manually Add Player…]
E
T
N
S
IN
L
> Input IP address depending on the one you have checked, for example, the IP is 169.254.171.211, so the one you should
input is 169.254.171.212(the last digit should plus one compared to the one you checked)
Official website: www.linsn.com
82 / 89 20190717
>click [OK] after input the IP address, and you will see the appears
Y
G
O
L
O
N
H
C
E
T
N
S
Step4. Make a program in the LEDStudio> right-click on choose [Publish current
IN
program to the selected player]
L
And wait until the progress finishes, and L1 will play program automatically to the LED screen
3.5.2.1.2. Set a specific IP address
Step1. Connect a LAN cable between PC and the device, power on the device
Step2. Set an IP address: enter [Networking & Internet Settings] on your PC>click [Change adapter options]
Official website: www.linsn.com
83 / 89 20190717
Y
G
O
L
O
N
H
C
E
>right-click on [Ethernet] icon and choose [Properties] > double-click [IPv4 option]>set an IP address and
T
Subnet mask (255.255.255.0)
Please set an IP address with the same Network segment (192.168.0) and the last digit to a number within
N
255(except 8, because the default IP address for L series is 192.168.0.8.), for example 192.168.0.1 or 192.168.0.2
S
and so on.
IN
L
Official website: www.linsn.com
84 / 89 20190717
Y
G
Step3. Open LEDStudio> click [Release program]>
O
will shows on the left(within 20secs if this is the first time)
L
O
N
H
C
E
T
N
S
IN
L
If it is showing offline, please right-click on [LAN] and choose [Refresh]
Or adding IP address manually: right-click on [LAN] >choose [Manually Add Player…]> the IP address is
192.168.0.X+1 (where X is set by you on Step2). For example, it is set to 192.168.0.21 for the PC in step2, so input
192.168.0.22 for the device
Step4. Make a program (refer to 3.3.3.1. )>choose the corresponding device in [LAN], right-click and choose [Publish
current program to the selected Player]
Official website: www.linsn.com
85 / 89 20190717
Wait until the progress finishes, and L1 will play program automatically to the LED screen
3.5.2.2. Releasing Program over WIFI hotspot from L series
3.5.2.2.1. Setting up via PC
Y
Step1. Power on the device, the green light for CLOUD will begin flashing which means Hotspot from the device is
turning on. If not, press SWITCH button on the device
G
Step2. Click the WIFI selection on your PC > find a WIFI named LinsnAP or Android AP or one name related to Linsn or
Android>input password 12345678(default)> connect O
L
O
N
H
C
E
T
N
S
IN
L
Step3. If there is no showing under [LAN] option on the left interface, please add IP address manually:
right-click on choose [Manually Add Player…]> the default IP address is 192.168.43.1
Official website: www.linsn.com
86 / 89 20190717
Step4.Make a program in the LEDStudio> right-click on choose [Publish current program to
the selected player]
Wait until the progress finishes, and L1 will play program automatically to the LED screen
Y
G
O
L
O
N
H
C
E
3.5.2.2.2. Setting up via LEDStudio
T
Step1. Connect a LAN cable between PC and the device, power on the device, connect a LAN cable between PC and the
device
N
Step2. Follow either 3.5.2.1.1. or 3.5.2.1.2 in to connect the device
Step3. Click on S >click [Networking]> select [WIFI hot spot] tab> check [Wifi hotspot
IN
connection]>input password 12345678>click [Apply to player]
Official website: www.linsn.com
87 / 89 20190717
Y
G
O
Click the WIFI selection on your PC > find a WIFI named LinsnAP or Android AP>input password 12345678(default)>
connect L
Step4. Add IP address manually: right-click on O
choose [Manually Add Player…]> add the IP address
N
H
192.168.43.1>Make a program in the LEDStudio> right-click on > choose [Publish current
C
program to the selected player]>Wait until the progress finishes, and L1 will play program automatically to the LED
E
screen
3.5.2.3. Releasing Program over WIFI T
N
Step1. Connect a LAN cable between PC and the device, power on the device
S
Step2. Follow either 3.5.2.1.1. or 3.5.2.1.1. in section 3.5.2.1 to connect the device
IN
Step3. Click on >click [Networking]> select [WIFI] tab> check [Wifi
L
connection]>choose a WIFI name detected in the option>input name and password>select either [Set the AD player to
obtain IP automatically] or [Set the static IP address for AD player] (DNS Server IP should be 192.168.1.1)>click
[Apply to player]
Official website: www.linsn.com
88 / 89 20190717
Y
G
O
Step4. Make a program (refer to Error! Reference source not found.) on the PC which is installed with LEDStudio and
connect with the Wifi generated by L1 L
O
Choose the corresponding device in [LAN], right-click and choose [Publish current program to the player]
N
H
C
E
T
N
S
IN
L
Wait until the progress finishes, and L1 will play program automatically to the LED screen
END
Official website: www.linsn.com
89 / 89 20190717
You might also like
- LEDStudio User Manual Guide to LED Display SoftwareDocument73 pagesLEDStudio User Manual Guide to LED Display SoftwareCap CarapNo ratings yet
- THE LTSPICE XVII SIMULATOR: Commands and ApplicationsFrom EverandTHE LTSPICE XVII SIMULATOR: Commands and ApplicationsRating: 5 out of 5 stars5/5 (1)
- Smartor manualENDocument148 pagesSmartor manualENPP043100% (1)
- MC6809-MC6809E 8-Bit Microprocessor Programming Manual (Motorola Inc.) 1981Document220 pagesMC6809-MC6809E 8-Bit Microprocessor Programming Manual (Motorola Inc.) 1981zbytiNo ratings yet
- X210 Enterprise IP Phone-X210 User ManualDocument149 pagesX210 Enterprise IP Phone-X210 User ManualLeonardo CostaNo ratings yet
- XVR User's Manual V1.0.0 201703Document303 pagesXVR User's Manual V1.0.0 201703Hipolito Delgado100% (1)
- Manual Do Software de Programacao PDFDocument91 pagesManual Do Software de Programacao PDFTagno Miguel MacedoNo ratings yet
- Linsn LED Studio User ManualDocument94 pagesLinsn LED Studio User Manualmuhammad salimNo ratings yet
- Laptop Performance in Electro Acoustic MusicDocument98 pagesLaptop Performance in Electro Acoustic MusicnachothefreeloaderNo ratings yet
- VI-2000MK-II: CourseDocument125 pagesVI-2000MK-II: CourseRafael HernandezNo ratings yet
- Perception 1.18 Desktop PDFDocument161 pagesPerception 1.18 Desktop PDFAhmedRaafatNo ratings yet
- Simuaid: Charles H. Roth, JRDocument60 pagesSimuaid: Charles H. Roth, JRBRAHMA REDDY AAKUMAIIANo ratings yet
- Nuvoton 78e052 PDFDocument89 pagesNuvoton 78e052 PDFSuratman Bin TuminNo ratings yet
- Novastar VX1000 All-In-One Controller User Manual-V1.0.1Document51 pagesNovastar VX1000 All-In-One Controller User Manual-V1.0.1LEDSTORENo ratings yet
- VIP-PLANOPT 18 User's ManualDocument70 pagesVIP-PLANOPT 18 User's ManualMuhammad Alvian Faghlefi100% (2)
- Plan - Gv3 ManualDocument137 pagesPlan - Gv3 ManualNICOLAS CASTELO PEREZNo ratings yet
- Manual Equipo SmartorDocument160 pagesManual Equipo SmartorMarcos Antonio Garcia RamirezNo ratings yet
- SmartPSS User's Manual V1.11.0 201408Document102 pagesSmartPSS User's Manual V1.11.0 201408Freddy CervantesNo ratings yet
- Operation Manual: ModelDocument147 pagesOperation Manual: ModelPedro CandiaNo ratings yet
- Fvdesigner Software User ManualDocument898 pagesFvdesigner Software User ManualMichaelNo ratings yet
- TI TMS9918 VDP datasheetDocument104 pagesTI TMS9918 VDP datasheetShortShotNo ratings yet
- LedStudio User's Manual 11.72Document50 pagesLedStudio User's Manual 11.72pepenasaNo ratings yet
- DynamixelSDK Manual EN 160408Document79 pagesDynamixelSDK Manual EN 160408furqon maulanaNo ratings yet
- Agc 4 MK II Designers Handbook 4189341275 UkDocument196 pagesAgc 4 MK II Designers Handbook 4189341275 UkrezenoNo ratings yet
- Ricelake 920i Manual Compressed (1) 1 70Document70 pagesRicelake 920i Manual Compressed (1) 1 70diego choqueNo ratings yet
- Technical Manual: Programmable Indicator/ControllerDocument136 pagesTechnical Manual: Programmable Indicator/ControllerHUyNo ratings yet
- CCS User 03 en PDFDocument252 pagesCCS User 03 en PDFAsnake TegenawNo ratings yet
- Obdtunerpro: Manual V1.0.16Document105 pagesObdtunerpro: Manual V1.0.16Thug LabNo ratings yet
- STAEDTLER DigitalPen MyScript Studio Notes Edition 1 2 Eng 54623 PDFDocument99 pagesSTAEDTLER DigitalPen MyScript Studio Notes Edition 1 2 Eng 54623 PDFSilvia PrietoNo ratings yet
- UVS2700-UVS2800 Instruction Manual 7-31-13Document98 pagesUVS2700-UVS2800 Instruction Manual 7-31-13Danyel Pol BargasNo ratings yet
- Tango HowtoDocument23 pagesTango Howtoa.gNo ratings yet
- Desigo PX PXM20 / PXM20-E Operator Unit: User's GuideDocument72 pagesDesigo PX PXM20 / PXM20-E Operator Unit: User's GuidedavidNo ratings yet
- MDLDENDocument49 pagesMDLDENDonaireNo ratings yet
- TRAKTOR KONTROL S8 Manual EnglishDocument305 pagesTRAKTOR KONTROL S8 Manual EnglishKam YiuNo ratings yet
- 3D ToolV85 ManualDocument92 pages3D ToolV85 ManualOho BohoNo ratings yet
- Tulip 3.2.0 Dev HandbookDocument92 pagesTulip 3.2.0 Dev HandbooknasamdpNo ratings yet
- GDC 800H Handset Eng User GuideDocument35 pagesGDC 800H Handset Eng User Guideadyta_roNo ratings yet
- Tobii Pro Lab User's ManualDocument121 pagesTobii Pro Lab User's Manualmehrzad1373No ratings yet
- 920i Technical ManualDocument150 pages920i Technical ManualMaleny Kizz D LoveNo ratings yet
- Ois 3200i en Fcg2x4Document134 pagesOis 3200i en Fcg2x4Arthur DivinoNo ratings yet
- PLAXIS2DCE V21.00 02 Reference 2DDocument576 pagesPLAXIS2DCE V21.00 02 Reference 2DHasnat QureshiNo ratings yet
- ViPlex Express Display Content Publishing Management System For PC Async Mode User Manual-V2.4.0Document56 pagesViPlex Express Display Content Publishing Management System For PC Async Mode User Manual-V2.4.0SeenananNo ratings yet
- ETX®-LX2: Kontron User's GuideDocument71 pagesETX®-LX2: Kontron User's GuidePaula Andrea Castañeda FlechasNo ratings yet
- Es290 Ip Innovative Voip Phone User Manual: Escene CommunicationDocument51 pagesEs290 Ip Innovative Voip Phone User Manual: Escene Communicationchris ttNo ratings yet
- LockLizard PDF Android ViewerDocument39 pagesLockLizard PDF Android ViewerLuis Miguel CastellanosNo ratings yet
- User Guide: Keystone Architecture Serial Peripheral Interface (Spi)Document51 pagesUser Guide: Keystone Architecture Serial Peripheral Interface (Spi)vlcmstne04No ratings yet
- MN Gtwin Reference JP enDocument282 pagesMN Gtwin Reference JP enSergio Eu CaNo ratings yet
- 2D 2 ReferenceDocument576 pages2D 2 Referencexyz GonNo ratings yet
- Emote T Erminal U Nit: User's Guide Technical Specifications & CablingDocument192 pagesEmote T Erminal U Nit: User's Guide Technical Specifications & CablingAddaNo ratings yet
- DMTA 20029 01EN - Rev - A TomoView - 210 User PDFDocument504 pagesDMTA 20029 01EN - Rev - A TomoView - 210 User PDFHenry Alexander BarrosoNo ratings yet
- H Designer MAEN822ADocument260 pagesH Designer MAEN822AjoromsalNo ratings yet
- GF346Document270 pagesGF346Võ ThọNo ratings yet
- DIVA Manual Eng v1 1Document144 pagesDIVA Manual Eng v1 1Slobodan MaksimovicNo ratings yet
- User Guide: Keystone Architecture Telecom Serial Interface Port (Tsip)Document87 pagesUser Guide: Keystone Architecture Telecom Serial Interface Port (Tsip)s道呆二No ratings yet
- IQ Plus 710: DiscontinuedDocument84 pagesIQ Plus 710: DiscontinuedTarek DisoukiNo ratings yet
- SYS600 - View Writer's GuideDocument128 pagesSYS600 - View Writer's GuideBhageerathi SahuNo ratings yet
- Bjdocs PDFDocument40 pagesBjdocs PDFMiguel Islas MontañoNo ratings yet
- Manual Optris CTDocument88 pagesManual Optris CTJoelson MeneghelliNo ratings yet
- User-Manual-1587358 Tenda W303Document66 pagesUser-Manual-1587358 Tenda W303wasiuddinNo ratings yet
- Bibler Tempest SetupDocument3 pagesBibler Tempest SetupmriffaiNo ratings yet
- KPI ExportDocument153 pagesKPI ExportnandijNo ratings yet
- Getting Started With Oculus Quest 2Document7 pagesGetting Started With Oculus Quest 2Yasser AbrahantesNo ratings yet
- Allison Transmission ECUDocument1 pageAllison Transmission ECULouis Hardy50% (2)
- Parts Shutter CompletoDocument158 pagesParts Shutter CompletofaelofNo ratings yet
- General Specification # GS 327 Model # 6836 - XPM2 Reflow Soldering / Curing SystemsDocument7 pagesGeneral Specification # GS 327 Model # 6836 - XPM2 Reflow Soldering / Curing SystemsManojNo ratings yet
- Mazak M Code List - INTEGREX - Helman CNC PDFDocument10 pagesMazak M Code List - INTEGREX - Helman CNC PDFIsaias MNo ratings yet
- Lectura de InglesDocument3 pagesLectura de InglesMarcelo HuatatocaNo ratings yet
- Snake Game Blackbook PROJECTDocument40 pagesSnake Game Blackbook PROJECTjoe bidenNo ratings yet
- Illustration 7Document18 pagesIllustration 7Jeh UbaldoNo ratings yet
- Skywave Idp-690: Pole Star PlatformDocument2 pagesSkywave Idp-690: Pole Star PlatformCarlos CoelhoNo ratings yet
- Proper Simulation of Chemical-EOR Pilots - A Real Case Study: Sector-Model GenerationDocument2 pagesProper Simulation of Chemical-EOR Pilots - A Real Case Study: Sector-Model GenerationVeronicaNo ratings yet
- ParkinsonsDocument22 pagesParkinsonsHrudhay LuckyNo ratings yet
- Partes Lexmark MX611Document29 pagesPartes Lexmark MX611مينورمويسيسأرياغاNo ratings yet
- 06.01.2021.warehouse ManagementDocument29 pages06.01.2021.warehouse ManagementArham OrbNo ratings yet
- AutoLaser UM enDocument151 pagesAutoLaser UM enCristian LopezNo ratings yet
- 1810 (W 100 CFi - W 120 CFi - W 130 CFi) PDFDocument1 page1810 (W 100 CFi - W 120 CFi - W 130 CFi) PDFadrianNo ratings yet
- 04-Chap5-Internal MemoryDocument37 pages04-Chap5-Internal Memoryabdul shakoorNo ratings yet
- Module 7 Polymorphism and AbstractionDocument55 pagesModule 7 Polymorphism and AbstractionJoshua Miguel NaongNo ratings yet
- Cortes Academy September Summative TestDocument2 pagesCortes Academy September Summative TestCortes AcademyNo ratings yet
- Superconductivity (Physics Ch.4 Group 2)Document19 pagesSuperconductivity (Physics Ch.4 Group 2)mnvsptlNo ratings yet
- Ajcpath140 0193Document10 pagesAjcpath140 0193Marinelle TumanguilNo ratings yet
- OruxMaps Manual v6.0Document68 pagesOruxMaps Manual v6.0juanete29No ratings yet
- Laporan Aplikasi Kalkulator & Intent PDFDocument15 pagesLaporan Aplikasi Kalkulator & Intent PDFchusnun nidhomNo ratings yet
- Safety Logic For Machines and Systems - Easysafety ES4P - Safety Relay ESR5Document16 pagesSafety Logic For Machines and Systems - Easysafety ES4P - Safety Relay ESR5geocaustasNo ratings yet
- Poster Thesis PresentationDocument6 pagesPoster Thesis PresentationPedro Craggett100% (1)
- BS 4825 Ferrule Clamp DimensionsDocument1 pageBS 4825 Ferrule Clamp DimensionssergioNo ratings yet
- Brief Operating Instructions Vacuum Switch VS-V-D-PNP: 1 DisplayDocument2 pagesBrief Operating Instructions Vacuum Switch VS-V-D-PNP: 1 DisplayJavier MiramontesNo ratings yet
- Screenshot 2020-04-23 at 11.17.03 AM PDFDocument39 pagesScreenshot 2020-04-23 at 11.17.03 AM PDFHannah Badrul HishamNo ratings yet