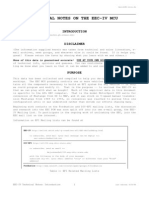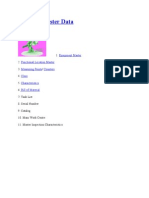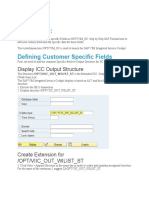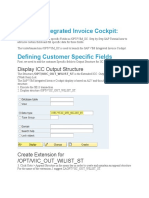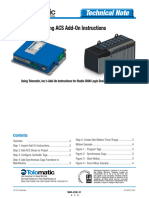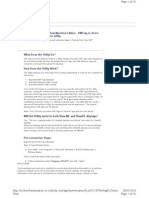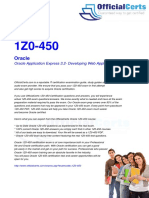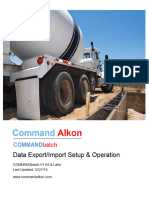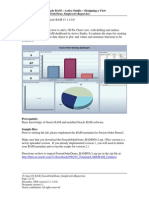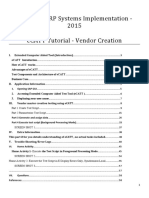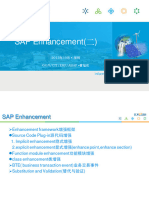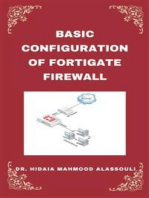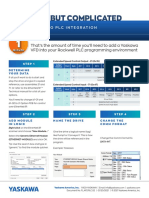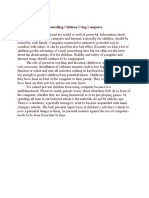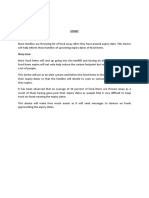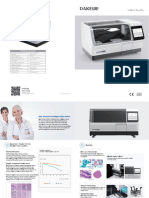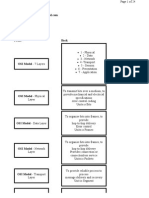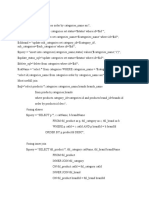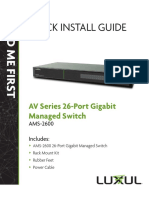Professional Documents
Culture Documents
FAQ Using Add On Instructions
Uploaded by
theaarelyifyOriginal Description:
Original Title
Copyright
Available Formats
Share this document
Did you find this document useful?
Is this content inappropriate?
Report this DocumentCopyright:
Available Formats
FAQ Using Add On Instructions
Uploaded by
theaarelyifyCopyright:
Available Formats
Frequently Asked Questions
FAQ: How To Use an Add On Instruction
AMCI has created Add On Instructions (AOIs) for use with most of their integrated motion control
products. These Add On Instructions simplify sending commands to the motion controller by
automatically setting the command bits and creating named fields where the target position,
programmed speed, acceleration, and deceleration parameters can be entered.
• There are unique Add On Instructions for each of AMCI’s integrated
motion control products.
• The Add On Instructions will only work if the integrated motion control
product has been added to the I/O using an EDS file.
1. The exported Add On Instructions are located in a folder in the sample program zip file.
Extract the folder containing the Add On Instructions to your PC.
2. Open Studio 5000, right click on Add On Instructions in the project tree and select Import-
Add-On-Instructions.
3. Browse to the folder containing the Add On Instructions, select the desired Add On
Instruction, and click on Import. (This process will have to be repeated for each of the Add
On Instructions that you want to use in your project.)
4. An intermediate message may appear during the import process. If it does, click on OK to
close the message and to continue the import operation.
5. Create a rung in which to insert the Add On Instruction and then drag and drop the Add On
Instruction from the project tree into the rung. Please note that this rung must also include
some kind of input condition(s).
20 Gear Drive, Plymouth Industrial Park, Terryville, CT 06786 page: 1
Tel: (860) 585-1254 Fax: (860) 584-1973 Web: www.amci.com
Frequently Asked Questions
6. Just like a Timer or a Counter in your logic, each Add On Instruction must have its own
unique name. Create this name by right clicking on the top field of the new AOI and select
New Tag...
7. Type the name in the Name field and click on Create.
8. The next field in the AOI is the Axis_Status_Bits and this must reference the first input word
from the motion controller, specifically Status_Word_0.
While it is possible to use the data directly from the motion controller, AMCI recommends
buffering the input data at the top of your ladder logic program and then use this buffered
data in your Add On Instructions.
9. The Target_Position, Programmed_Speed, Acceleration, and Deceleration fields can be
entered either as discrete values or as tags. The following list shows the required data
formats if you decide to enter them as tags.
Target_Position DINT
Programmed_Speed DINT
Acceleration INT
Deceleration INT
20 Gear Drive, Plymouth Industrial Park, Terryville, CT 06786 page: 2
Tel: (860) 585-1254 Fax: (860) 584-1973 Web: www.amci.com
Frequently Asked Questions
10. The final field is the output registers of integrated motion controller.
Click on the down arrow in the field and brows to output address of the AMCI Motion
Controller.
11. The following image shows a completed AMCI Add On Instruction where the Target
Position, Programmed Speed, Acceleration, and Deceleration are entered as discrete values.
20 Gear Drive, Plymouth Industrial Park, Terryville, CT 06786 page: 3
Tel: (860) 585-1254 Fax: (860) 584-1973 Web: www.amci.com
Frequently Asked Questions
Additional Add On Instruction Functionality
Some of the Add On Instructions have the less commonly used functions, such as Indexed Moves,
Motor Current, or Acceleration Jerk, hidden. The Add On Instructions are not locked or protected
and, if desired, these functions can be made visible and enabled.
1. Right click on the Add On Instruction in the project tree and select Properties.
2. Click on the Parameters tab. The following window will open.
3. Place check marks in the REQ (Required) and VIS (Visible) fields to enable the required
function.
4. Click on Apply to accept the changes.
File: FAQ_using_add_on_instructions.doc Date: 6/14/2019
20 Gear Drive, Plymouth Industrial Park, Terryville, CT 06786 page: 4
Tel: (860) 585-1254 Fax: (860) 584-1973 Web: www.amci.com
You might also like
- How to Rebuild & Modify Ford C4 & C6 Automatic TransmissionsFrom EverandHow to Rebuild & Modify Ford C4 & C6 Automatic TransmissionsRating: 5 out of 5 stars5/5 (5)
- PLC Programming from Novice to Professional: Learn PLC Programming with Training VideosFrom EverandPLC Programming from Novice to Professional: Learn PLC Programming with Training VideosRating: 5 out of 5 stars5/5 (1)
- ACDelco TechConnect Sept Oct 2014 NewsletterDocument8 pagesACDelco TechConnect Sept Oct 2014 NewsletterBenjamin DoverNo ratings yet
- Cyber Security WorkplaceDocument15 pagesCyber Security WorkplacebadrNo ratings yet
- Ford Eectch98Document79 pagesFord Eectch98Anonymous 10cG5eRp8No ratings yet
- Sap Fi Bootcamp Training Exercises For Day4Document66 pagesSap Fi Bootcamp Training Exercises For Day4bogasrinuNo ratings yet
- The Up & Away Advisors’ Guide to Implementing and Executing Sap’s Vehicle Management SystemFrom EverandThe Up & Away Advisors’ Guide to Implementing and Executing Sap’s Vehicle Management SystemNo ratings yet
- The iSeries and AS/400 Programmer's Guide to Cool ThingsFrom EverandThe iSeries and AS/400 Programmer's Guide to Cool ThingsRating: 2.5 out of 5 stars2.5/5 (2)
- Thomson Electrac HD Linear Actuator Motion Control per CAN BusFrom EverandThomson Electrac HD Linear Actuator Motion Control per CAN BusNo ratings yet
- Cisco Press - CCIE Self Study CCIE Security Exam Certification Guide EBook PDFDocument523 pagesCisco Press - CCIE Self Study CCIE Security Exam Certification Guide EBook PDFmexybabyNo ratings yet
- CamWorks MultiaxisDocument34 pagesCamWorks MultiaxisiagomouNo ratings yet
- Teamcenter PDFDocument22 pagesTeamcenter PDFkali50No ratings yet
- Equipment Master in SAP PMDocument6 pagesEquipment Master in SAP PMMarco Antônio Claret TeixeiraNo ratings yet
- SAP PM Master DataDocument22 pagesSAP PM Master DataNarayanasamy Subramaniam100% (5)
- Sap Vim IicDocument5 pagesSap Vim IicSushil SarkarNo ratings yet
- Creating EIT As A Self ServiceDocument17 pagesCreating EIT As A Self ServiceSubir DharNo ratings yet
- Speedtronic™ Mark VI Turbine Control: Software MaintenanceDocument18 pagesSpeedtronic™ Mark VI Turbine Control: Software Maintenancenabil160874No ratings yet
- Workbook CENTUM VP PDFDocument160 pagesWorkbook CENTUM VP PDFSyed Mian Fahim Kakakhail50% (2)
- Functional Location in SAP PMDocument4 pagesFunctional Location in SAP PMtapera_mangeziNo ratings yet
- SAP VIM Integrated Invoice CockpitDocument5 pagesSAP VIM Integrated Invoice CockpitSushil SarkarNo ratings yet
- Tachosoft Kilometraje Calculator ManualDocument22 pagesTachosoft Kilometraje Calculator ManualAcosta Manuel100% (3)
- Creation of BC SetsDocument8 pagesCreation of BC Setssatishkr14100% (1)
- Add On InstructionsDocument4 pagesAdd On InstructionsismaelNo ratings yet
- Data Export/Import User Guide: Commandbatch V1.04 & Later 7/16/08Document20 pagesData Export/Import User Guide: Commandbatch V1.04 & Later 7/16/08Aly AbdelhamedNo ratings yet
- Factory Talk View Machine Edition - HMI Tag To Direct Reference Tag Converter UtilityDocument18 pagesFactory Talk View Machine Edition - HMI Tag To Direct Reference Tag Converter UtilityFadulenrriqueNo ratings yet
- READMEDocument4 pagesREADMEGerald Ritkie Chua0% (1)
- Symbol File Export From Xsoft-Codesys-3 Into Galileo: Application NoteDocument8 pagesSymbol File Export From Xsoft-Codesys-3 Into Galileo: Application NoteAlberto ZilioNo ratings yet
- Driver's Safety - Quiz - ManualDocument16 pagesDriver's Safety - Quiz - ManualVaibhavMoreNo ratings yet
- AUTOMATION ANYWHERE ENTERPRISE 11 LTS Bo PDFDocument667 pagesAUTOMATION ANYWHERE ENTERPRISE 11 LTS Bo PDFSiao DaNo ratings yet
- 1Z0-450 Oracle Application Express 3.2 - Developing Web ApplicationsDocument6 pages1Z0-450 Oracle Application Express 3.2 - Developing Web ApplicationsBenbase Salim AbdelkhaderNo ratings yet
- Horn For Server Client PCS 7Document7 pagesHorn For Server Client PCS 7DebajitDanNo ratings yet
- Export ImportDocument20 pagesExport ImportAnibal Vilches MartinezNo ratings yet
- Instructions For Upper PC Software of Optical Power MeterDocument6 pagesInstructions For Upper PC Software of Optical Power MeterquangbktphcmNo ratings yet
- Auto-Size Select and Search PromptDocument7 pagesAuto-Size Select and Search PromptKavitha Nistala GollapudiNo ratings yet
- Automation Anywhere Enterprise Client - User Manual (PDFDrive)Document628 pagesAutomation Anywhere Enterprise Client - User Manual (PDFDrive)eNo ratings yet
- Nintex Workflow 2007 SDK 1.2Document235 pagesNintex Workflow 2007 SDK 1.2wregweNo ratings yet
- NI Tutorial 13579 enDocument9 pagesNI Tutorial 13579 enRuben AlvaradoNo ratings yet
- KEPServerEX Connectivity Guide GE CIMPLICITY PDFDocument10 pagesKEPServerEX Connectivity Guide GE CIMPLICITY PDFHumberto BalderasNo ratings yet
- DALI 02 Config eDocument18 pagesDALI 02 Config epatrick_keysNo ratings yet
- 5000 Series Appliances: Check PointDocument6 pages5000 Series Appliances: Check Pointvuabai racNo ratings yet
- Compact Rio Motor Control Basics Tutorial (8-Slot)Document38 pagesCompact Rio Motor Control Basics Tutorial (8-Slot)Azlan KhudzariNo ratings yet
- Ati Gamma DQDocument54 pagesAti Gamma DQQuek Jian XingNo ratings yet
- 19 Bam-101-BAM FusionOrderDemo SimpleActiveReportDocument19 pages19 Bam-101-BAM FusionOrderDemo SimpleActiveReportMiguel Angel Renteria CoronelNo ratings yet
- 2015 eCATT TUTORIALDocument51 pages2015 eCATT TUTORIALVarun BishtNo ratings yet
- Gei 100629Document9 pagesGei 100629LunsfordNo ratings yet
- User Guide: Tachosoft Online Mileage CalculatorDocument22 pagesUser Guide: Tachosoft Online Mileage CalculatorMarcelo DecimaNo ratings yet
- 培训:ABAP开发顾问培训(SAP Enhancement 二) - v1.00 - 20131010Document35 pages培训:ABAP开发顾问培训(SAP Enhancement 二) - v1.00 - 20131010xueyitanNo ratings yet
- Creating A Custom Component in NI Multisim - National InstrumentsDocument9 pagesCreating A Custom Component in NI Multisim - National Instrumentsbalu2258No ratings yet
- Procedure:: Autodesignating ComponentsDocument5 pagesProcedure:: Autodesignating ComponentsPraveen SreedharanNo ratings yet
- 2011 07 19 STE NetcoolOMNIbus TPAE TSRM IntegrationV2Document32 pages2011 07 19 STE NetcoolOMNIbus TPAE TSRM IntegrationV2Mohamed El-TokhyNo ratings yet
- MileageDocument12 pagesMileageranjeetdonNo ratings yet
- Tech Note 377 - Configure FSGateway For OPC Client To Suitelink ServerDocument8 pagesTech Note 377 - Configure FSGateway For OPC Client To Suitelink Serverprofilemail8No ratings yet
- Sap Abap Instructions en v052009 Last OkDocument10 pagesSap Abap Instructions en v052009 Last OkOmar N. CayetanoNo ratings yet
- Exam: IBM 000-875Document11 pagesExam: IBM 000-875morkel112No ratings yet
- Panelview Plus 7 Performance Series B Terminals: Quick StartDocument24 pagesPanelview Plus 7 Performance Series B Terminals: Quick StarttheaarelyifyNo ratings yet
- Connection Lead Sets 8951Document18 pagesConnection Lead Sets 8951theaarelyifyNo ratings yet
- SL - Ga800.01 31032021Document92 pagesSL - Ga800.01 31032021theaarelyifyNo ratings yet
- FL Afd PLC 02Document2 pagesFL Afd PLC 02theaarelyifyNo ratings yet
- Get Connected: Be Part of The Industrial Internet of Things (Iiot)Document2 pagesGet Connected: Be Part of The Industrial Internet of Things (Iiot)theaarelyifyNo ratings yet
- Ethernet SI-EN3 SIEPC73060058Document61 pagesEthernet SI-EN3 SIEPC73060058theaarelyifyNo ratings yet
- Motion Um003 - en PDocument270 pagesMotion Um003 - en PtheaarelyifyNo ratings yet
- 3d PrintingDocument7 pages3d Printing203C310 ChandanNo ratings yet
- Dell Power Edge R310 Spec SheetDocument2 pagesDell Power Edge R310 Spec SheetmonkistNo ratings yet
- Rupam Resume NewDocument1 pageRupam Resume Newsiddharth_parikh4No ratings yet
- Triage BotDocument34 pagesTriage BotsrkNo ratings yet
- Controlling Children Using ComputerDocument2 pagesControlling Children Using ComputerLeliNo ratings yet
- mc3x1 mc561mm-r2Document304 pagesmc3x1 mc561mm-r2Agustin Pitart EnriquezNo ratings yet
- VI Basic Commands: DW D DDDocument1 pageVI Basic Commands: DW D DDsrikk595No ratings yet
- Prototype Food ManagementDocument6 pagesPrototype Food Managementeu da silvaNo ratings yet
- Esafe Appliance Esafe Gateway: Last Revised: January 1, 2009Document80 pagesEsafe Appliance Esafe Gateway: Last Revised: January 1, 2009schrammmNo ratings yet
- Brochure - Slide Stainer DP360 - EN V2.1Document3 pagesBrochure - Slide Stainer DP360 - EN V2.1quankddNo ratings yet
- Manual Do ProdutoDocument71 pagesManual Do ProdutocarlosNo ratings yet
- Ip Practical Record FileDocument60 pagesIp Practical Record FileAnsh JangalaNo ratings yet
- PrinterFriendlyViewPack - PHP PackId 170516Document24 pagesPrinterFriendlyViewPack - PHP PackId 170516Frederick Albert SkettiniNo ratings yet
- MTCNADocument5 pagesMTCNAahyar_telkom0% (1)
- Ultrasurf User'S Guide: I. Installation and UsageDocument4 pagesUltrasurf User'S Guide: I. Installation and Usagem4e5tro100% (2)
- Managing Local Users and GroupsDocument6 pagesManaging Local Users and GroupspmmanickNo ratings yet
- Dolby On Facts and RoadmapDocument12 pagesDolby On Facts and RoadmapArunkumar KNo ratings yet
- Log In: Using 74HC595 To Expand Output Pins of A PIC Microcontroller: Assembly CodeDocument8 pagesLog In: Using 74HC595 To Expand Output Pins of A PIC Microcontroller: Assembly CodeSalim BlognetNo ratings yet
- 23 Tree ImplementationDocument5 pages23 Tree ImplementationVinay Kumar BollineniNo ratings yet
- Openstack Training-Guides-IcehouseDocument584 pagesOpenstack Training-Guides-IcehouseAkhil GuptaNo ratings yet
- Install Codec Ubuntu PDFDocument2 pagesInstall Codec Ubuntu PDFSam BwiNo ratings yet
- SQL PHPDocument3 pagesSQL PHPMd Ziarul islamNo ratings yet
- Backtracking - Set 3 (N Queen Problem) - GeeksforGeeksDocument16 pagesBacktracking - Set 3 (N Queen Problem) - GeeksforGeeksShubham MinhasNo ratings yet
- Appointment and Workload Management SystemDocument50 pagesAppointment and Workload Management Systemprueba222222No ratings yet
- Chapter 21Document32 pagesChapter 21adventurekenya254No ratings yet
- Oracle Primavera Contract Managemetn Rel 13 - UserGuideDocument536 pagesOracle Primavera Contract Managemetn Rel 13 - UserGuidekhame006No ratings yet
- The Table Tennis Olympics Database: Ttms Games Color Who CountryDocument27 pagesThe Table Tennis Olympics Database: Ttms Games Color Who CountryKochappen Ipe KumarNo ratings yet
- Lux Qig Ams 2600 PDFDocument8 pagesLux Qig Ams 2600 PDFSergio Andres MazoNo ratings yet