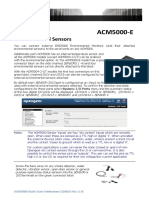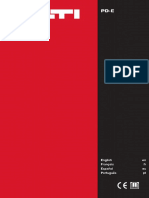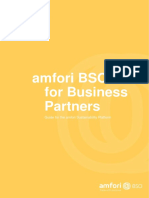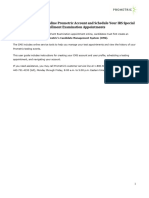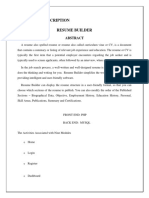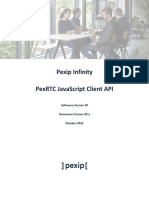Professional Documents
Culture Documents
RantCell Startup Manual - Live - Sep2021
Uploaded by
AlvurOriginal Title
Copyright
Available Formats
Share this document
Did you find this document useful?
Is this content inappropriate?
Report this DocumentCopyright:
Available Formats
RantCell Startup Manual - Live - Sep2021
Uploaded by
AlvurCopyright:
Available Formats
RantCell Enterprise pro app
installation procedure on Android
Phones
Step 1. Install latest version (v7.1.24) of RantCell Enterprise App from Google drive link given
below.
https://drive.google.com/file/d/1lBMRh4u0NNaiZrvPgNc4Zu9TZE6wDuVT/view?usp=sharing
Or scan below QR code from your smart phone camera
Note- If you are upgrading to this version from previous version of RantCell app, this procedure
will delete the existing test data on RantCell app. Please make sure all the test campaigns in the
device are uploaded to RantCell cloud sever before installing this app version. Data on the
RantCell server will not be impacted due to this upgrade.
Step 2. After clicking on the drive link, select Package installer option.
Step 3. Now, device will prompt Install blocked message, select “Settings” option, enable
Unknown Sources and select Ok, refer the below images.
© 2020 RantCell product of Megron Tech Ltd. W: http://www.rantcell.com /
E: support@rantcell.com
Step 4. Post download and installation of RantCell Enterprise app will prompt for permissions.
User has to select “Allow” all permissions for effective functioning of RantCell Enterprise App.
Refer the below images for reference.
Step 5. User has to disable permission. Refer the below images for reference.
© 2020 RantCell product of Megron Tech Ltd. W: http://www.rantcell.com /
E: support@rantcell.com
Note: Perform this step only if you have smartphone with Android version 11 and above else
skip to Step 6 .
Step 6. Post permissions are enabled, user has to accept “Terms and Conditions / Privacy
Policy. Refer the below images for reference.
Step 7. Enter this passphrase – Live2019
© 2020 RantCell product of Megron Tech Ltd. W: http://www.rantcell.com /
E: support@rantcell.com
Step 8. Enter the login credentials given in this email after giving the pass phrase.
Step 9. Once test performed in RantCell Enterprise app, test data will be uploaded to RantCell
Enterprise dashboard as well. Verify the test data by logging into RantCell Enterprise dashboard
in below given link.
https://live.rantcell.com
Note: While performing the test on RantCell app set phone location to GPS/Phone only
mode (Follow below steps).
1. Launch the RantCell app, tap Menu on top right corner of app. Refer the below image.
2. Go to Settings
3. Tap 'Enable/Disable GPS logging' option, this will navigate to devices' location setting
page. Refer the below image.
© 2020 RantCell product of Megron Tech Ltd. W: http://www.rantcell.com /
E: support@rantcell.com
4. In Location page, enable location and set it to Device/GPS only mode. Refer the below
image.
Steps to login to RantCell Enterprise Dashboard
1. Launch the Google browser and go to below given RantCell Enterprise Dashboard link.
https://live1.rantcell.com
2. Click on Login button and enter your login credentials given in the email. You can see the
test data in dashboard as well.
Steps to reset password User Account Password
1. Login to dashboard by clicking on Login button as below image.
© 2020 RantCell product of Megron Tech Ltd. W: http://www.rantcell.com /
E: support@rantcell.com
2. Click on User Email as in below image on top right corner of dashboard.
3. Click on Account setting as in below image.
4. Click on change password as shown in below image.
© 2020 RantCell product of Megron Tech Ltd. W: http://www.rantcell.com /
E: support@rantcell.com
5. Now, change the password and update it by giving required values as in below image.
© 2020 RantCell product of Megron Tech Ltd. W: http://www.rantcell.com /
E: support@rantcell.com
You might also like
- The Sympathizer: A Novel (Pulitzer Prize for Fiction)From EverandThe Sympathizer: A Novel (Pulitzer Prize for Fiction)Rating: 4.5 out of 5 stars4.5/5 (122)
- A Heartbreaking Work Of Staggering Genius: A Memoir Based on a True StoryFrom EverandA Heartbreaking Work Of Staggering Genius: A Memoir Based on a True StoryRating: 3.5 out of 5 stars3.5/5 (231)
- Grit: The Power of Passion and PerseveranceFrom EverandGrit: The Power of Passion and PerseveranceRating: 4 out of 5 stars4/5 (589)
- Devil in the Grove: Thurgood Marshall, the Groveland Boys, and the Dawn of a New AmericaFrom EverandDevil in the Grove: Thurgood Marshall, the Groveland Boys, and the Dawn of a New AmericaRating: 4.5 out of 5 stars4.5/5 (266)
- Never Split the Difference: Negotiating As If Your Life Depended On ItFrom EverandNever Split the Difference: Negotiating As If Your Life Depended On ItRating: 4.5 out of 5 stars4.5/5 (838)
- The Little Book of Hygge: Danish Secrets to Happy LivingFrom EverandThe Little Book of Hygge: Danish Secrets to Happy LivingRating: 3.5 out of 5 stars3.5/5 (400)
- The World Is Flat 3.0: A Brief History of the Twenty-first CenturyFrom EverandThe World Is Flat 3.0: A Brief History of the Twenty-first CenturyRating: 3.5 out of 5 stars3.5/5 (2259)
- The Subtle Art of Not Giving a F*ck: A Counterintuitive Approach to Living a Good LifeFrom EverandThe Subtle Art of Not Giving a F*ck: A Counterintuitive Approach to Living a Good LifeRating: 4 out of 5 stars4/5 (5796)
- Her Body and Other Parties: StoriesFrom EverandHer Body and Other Parties: StoriesRating: 4 out of 5 stars4/5 (821)
- The Emperor of All Maladies: A Biography of CancerFrom EverandThe Emperor of All Maladies: A Biography of CancerRating: 4.5 out of 5 stars4.5/5 (271)
- The Gifts of Imperfection: Let Go of Who You Think You're Supposed to Be and Embrace Who You AreFrom EverandThe Gifts of Imperfection: Let Go of Who You Think You're Supposed to Be and Embrace Who You AreRating: 4 out of 5 stars4/5 (1091)
- Shoe Dog: A Memoir by the Creator of NikeFrom EverandShoe Dog: A Memoir by the Creator of NikeRating: 4.5 out of 5 stars4.5/5 (537)
- Hidden Figures: The American Dream and the Untold Story of the Black Women Mathematicians Who Helped Win the Space RaceFrom EverandHidden Figures: The American Dream and the Untold Story of the Black Women Mathematicians Who Helped Win the Space RaceRating: 4 out of 5 stars4/5 (895)
- Elon Musk: Tesla, SpaceX, and the Quest for a Fantastic FutureFrom EverandElon Musk: Tesla, SpaceX, and the Quest for a Fantastic FutureRating: 4.5 out of 5 stars4.5/5 (474)
- Team of Rivals: The Political Genius of Abraham LincolnFrom EverandTeam of Rivals: The Political Genius of Abraham LincolnRating: 4.5 out of 5 stars4.5/5 (234)
- The Hard Thing About Hard Things: Building a Business When There Are No Easy AnswersFrom EverandThe Hard Thing About Hard Things: Building a Business When There Are No Easy AnswersRating: 4.5 out of 5 stars4.5/5 (345)
- On Fire: The (Burning) Case for a Green New DealFrom EverandOn Fire: The (Burning) Case for a Green New DealRating: 4 out of 5 stars4/5 (74)
- The Yellow House: A Memoir (2019 National Book Award Winner)From EverandThe Yellow House: A Memoir (2019 National Book Award Winner)Rating: 4 out of 5 stars4/5 (98)
- The Unwinding: An Inner History of the New AmericaFrom EverandThe Unwinding: An Inner History of the New AmericaRating: 4 out of 5 stars4/5 (45)
- Five Cold Email Templates That Will Generate Warm LeadsDocument8 pagesFive Cold Email Templates That Will Generate Warm LeadsAnonymous E6bAz1No ratings yet
- Wu CardingDocument2 pagesWu CardingAyush K SaxenaNo ratings yet
- Secret Interview With Doberman Dan PDFDocument16 pagesSecret Interview With Doberman Dan PDFChucks IhebuzorNo ratings yet
- Netflix Growth Strategy For ISM Finals - FCDocument18 pagesNetflix Growth Strategy For ISM Finals - FCFenny Puspita100% (1)
- Flask PythonDocument324 pagesFlask PythonDarwin Morocho RochaNo ratings yet
- Microsoft 365 Admin CenterDocument1 pageMicrosoft 365 Admin CenterAlvurNo ratings yet
- Acm5000 Quick StartDocument4 pagesAcm5000 Quick StartAlvurNo ratings yet
- RantCell Enterprise User Guide V5.15 FEB21Document85 pagesRantCell Enterprise User Guide V5.15 FEB21AlvurNo ratings yet
- Acm5000 E Quick Start AddendumDocument2 pagesAcm5000 E Quick Start AddendumAlvurNo ratings yet
- Terms and Conditions For MitID v1.3Document28 pagesTerms and Conditions For MitID v1.3AlvurNo ratings yet
- Operating Instruction PD I 01 EN US Operating Instruction PUB 5151889 000Document16 pagesOperating Instruction PD I 01 EN US Operating Instruction PUB 5151889 000AlvurNo ratings yet
- How To Set Up An SFTP Server On Linux TechRepublicDocument7 pagesHow To Set Up An SFTP Server On Linux TechRepublicAlvurNo ratings yet
- Bashrc - SFTP Gives An Error Received Message Too Long and What Is The Reason - Unix & Linux Stack ExchangeDocument8 pagesBashrc - SFTP Gives An Error Received Message Too Long and What Is The Reason - Unix & Linux Stack ExchangeAlvurNo ratings yet
- Testinside - 642-611 - V3.65Document63 pagesTestinside - 642-611 - V3.65radsssssNo ratings yet
- Door Access & Time Attendance SystemDocument2 pagesDoor Access & Time Attendance SystemPolycarp Danson SigaiNo ratings yet
- Microsoft 70-462: Real Exam Questions AnswersDocument7 pagesMicrosoft 70-462: Real Exam Questions AnswersmattdonaldNo ratings yet
- Brocade VTM 17.3 Virtual GSGDocument92 pagesBrocade VTM 17.3 Virtual GSGseeraj4urajNo ratings yet
- 1 Kepserverex Silent Installation ExerciseDocument5 pages1 Kepserverex Silent Installation ExerciseEr Pratik PatilNo ratings yet
- Cisco White Paper EPCDocument7 pagesCisco White Paper EPCReid_ChangNo ratings yet
- Why Service Stinks PDFDocument9 pagesWhy Service Stinks PDFUtkarsh SinghalNo ratings yet
- Management Reporter 2012 For Microsoft Dynamics ERP: Installation and Configuration GuidesDocument27 pagesManagement Reporter 2012 For Microsoft Dynamics ERP: Installation and Configuration Guidesobad2011100% (1)
- Serial Communication ProtocolsDocument4 pagesSerial Communication ProtocolsKalyan Maruti100% (2)
- Lesson Plan For Contextualized Lessons For Ls 1 Filipino (FLT) by Jean CalayoDocument15 pagesLesson Plan For Contextualized Lessons For Ls 1 Filipino (FLT) by Jean CalayoJEAN NAVALNo ratings yet
- Amfori 2021-02-12 Amfori BSCI For Producers Guide Sustainability Platform en CompressDocument47 pagesAmfori 2021-02-12 Amfori BSCI For Producers Guide Sustainability Platform en CompressTulshidasNo ratings yet
- NSE 4 Network Security Professional: Exam DescriptionDocument3 pagesNSE 4 Network Security Professional: Exam DescriptionEsau SandovalNo ratings yet
- IRS Candidate Instruction CMS Account Creation Guide - 20200302Document10 pagesIRS Candidate Instruction CMS Account Creation Guide - 20200302va.amazonsellercentralNo ratings yet
- Quick Start Guide Creating VTL Device With StarWind Virtual SANDocument18 pagesQuick Start Guide Creating VTL Device With StarWind Virtual SANanirudhaNo ratings yet
- Back Office - Admin Staff - Non-Voice - Chat Email Support - Order Entry Personnel - Qualitel Global Solutions Inc.Document2 pagesBack Office - Admin Staff - Non-Voice - Chat Email Support - Order Entry Personnel - Qualitel Global Solutions Inc.Rommel LintaoNo ratings yet
- 1.1 Project Description Resume BuilderDocument59 pages1.1 Project Description Resume BuilderVINOTH KNo ratings yet
- Topupmeters Consumer GuideDocument2 pagesTopupmeters Consumer GuideMwawiNo ratings yet
- Pexip Client PexRTC API V30.aDocument29 pagesPexip Client PexRTC API V30.aMuhammad Abdullah Al MuwahhidNo ratings yet
- Sasken IPNetworkingv 3 NewDocument662 pagesSasken IPNetworkingv 3 NewNarasimhan Sree RamNo ratings yet
- Alcatel-Lucent LTE RAN Value Proposition Feb2012Document37 pagesAlcatel-Lucent LTE RAN Value Proposition Feb2012Miguel Andres Vanegas GNo ratings yet
- 5G The Nano CoreDocument22 pages5G The Nano CoreJason ClarkNo ratings yet
- PXW-X70 V302 Win Mac Procedure ManualDocument28 pagesPXW-X70 V302 Win Mac Procedure ManualDorian NeyraNo ratings yet
- Block 2Document95 pagesBlock 2maulik shahNo ratings yet
- Takeitsmart-Web Development - Internship-ReportDocument14 pagesTakeitsmart-Web Development - Internship-ReportAADITYA DEV A100% (1)
- COM 411 EXERCISE 2 8th 15th May 2020Document3 pagesCOM 411 EXERCISE 2 8th 15th May 2020chimzyNo ratings yet