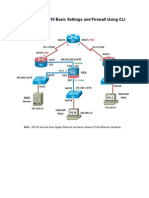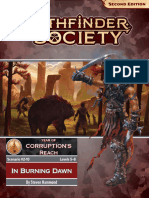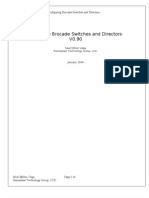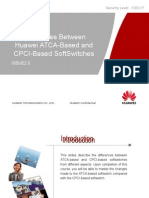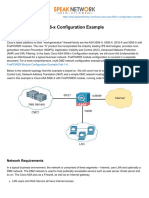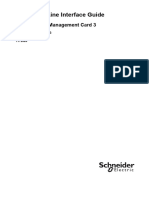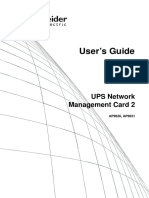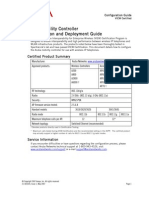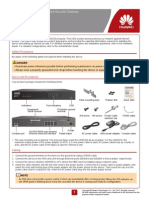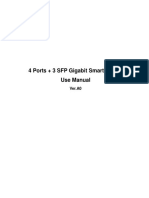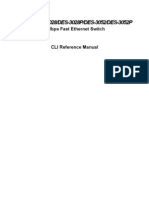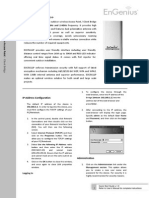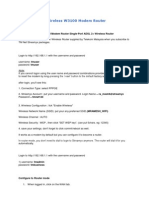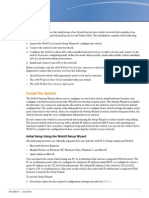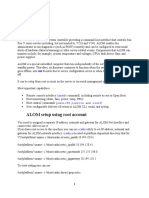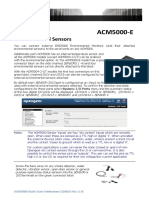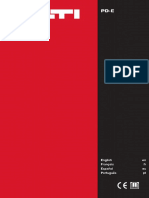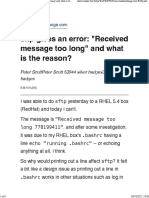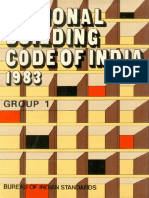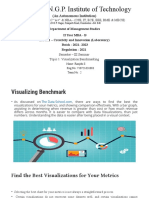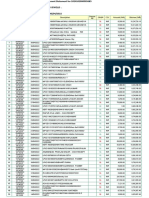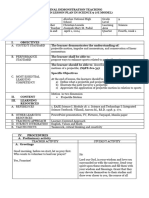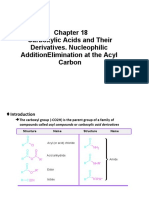Professional Documents
Culture Documents
Acm5000 Quick Start
Uploaded by
AlvurOriginal Description:
Original Title
Copyright
Available Formats
Share this document
Did you find this document useful?
Is this content inappropriate?
Report this DocumentCopyright:
Available Formats
Acm5000 Quick Start
Uploaded by
AlvurCopyright:
Available Formats
ACM5000
Quick Start Guide
Thank you for purchasing the ACM5000 remote site manager. This Quick Start walks you
through installation, configuration and local operation. More details are available in the
User Manual which can be downloaded from http://opengear.com/documentation.
Step1 Check kit contents
ACM5000 Remote UTP cables (2), DB9F-RJ45S straight 12VDCPower
Site Manager (319014) & cross-over (319015) and pack
DB9M-RJ45 straight (319016)
Step 2 Connect the hardware
Attach the four rubber feet to the base, or attach the mounting bracket
Slide the appropriate AC socket adapter into the power pack and plug into the
AC mains. Connect the DC power cable to the PWR socket on the ACM5000
Alternately the ACM5000 can be powered directly from any external +9V DC to
+30V DC power source. Connect the DC power to the PWR socket
Note: The ACM5000-SDC models are supplied with an external DC-DC
power converter which has a power cable/connector that plugs
into the PWR socket on the ACM5000. The input voltage for the
DC-DC converter is plus or minus 36V DC to 72V DC
Connect the Ethernet port (LAN USB1) to your network. Plug your serial console
devices in to the SERIAL PORTS. The RJ45 sockets on the ACM5000 use the
standard Cisco pin-out
Step 3 Set up the ACM5000
The default ACM5000 IP Address is 192.168.0.1 (subnet mask 255.255.255.0). With a
web browser on any computer that is network connected to the ACM5000:
Enter https://192.168.0.1 into the address bar
ACM5000 Quick Start (520017 Rev 1.6) Page 1
Note: The LAN connected computer must have an IP address in the same network
range (192.168.0.xxx) as the ACM5000. If this is not convenient, you can use
the ARP Ping command to set the IP address. Refer to User Manual or online
FAQ for details. The ACM5000 also has DHCP enabled by default, so it will
automatically accept any network IP address assigned by any DHCP server on
your network – and will then respond at both 192.168.0.1 and its DHCP address
Log in using the default system user name root and the default password
default. A Welcome screen listing the basic configuration steps is displayed
Select System: Administration. Update the ACM5000 description and click
Apply
Select Serial & Network: Users & Groups and enter a new System
Password by editing the root user. Click Apply
To assign your ACM5000 a static IP address or to permanently enable DHCP,
select System: IP then Network Interface and check DHCP or Static for
Configuration Method
Note: ACM5000-2 models have a second Ethernet port (LAN USB2) which is inactive
by default. To activate this port as a management gateway/LAN select
Management LAN Interface. Uncheck Disable and enter the IP Address
and Subnet Mask for this segment of the Management LAN (leaving
Gateway and DNS fields blank). Alternately this port can be set up for
failover/OoB access (refer User Manual)
The ACM5000’s firewall determines which protocols/ services can be used to
access which ports/ devices. By default only HTTPS and SSH access is enabled
to the ACM5000 itself. Use the Service Access menu on System: Services to
change settings for the infrastructure manager itself (and for connected serial
ports). Similarly use the Forwarding & Masquerading menu on System:
Firewall you can permit remote IP access to devices on Network or
Management LAN
Step 4 Configure serial & network devices
Select Serial & Network: Serial Port to display the label, mode and protocol
options currently set for each serial port. By default Port 1 is set up as a Local
Console/Modem port (enabling command line access) and each other serial port
ACM5000 Quick Start (520017 Rev 1.6) Page 2
is set in Console Server mode (refer the User Manual if other modes are
required). To configure a particular serial port, click Edit
Configure the Common Settings (Baud Rate, Parity, Data Bits, Stop Bits and
Flow Control) to match those of the serial console/device being controlled
Select the Console Server protocols (Telnet, SSH, TCP, RFC2217) that are to
be used for the data connection to the serial port
A Logging Level may also be set to specify the level of information to be
logged and monitored for the serial port. Click Apply
To enable access through the ACM5000 to a locally networked computer or
device (referred to as a host) select Serial & Network: Network Hosts and
click Add Host
Enter the IP address/DNS Name of the host, and edit the Permitted
Services used for accessing this host, e.g. HTTPS (TCP port 443), VNC (TCP
port 5900), or add custom TCP or UDP port numbers. Only the services specified
here are SSH tunneled through to the host. All other services are blocked. Click
Apply
Step 5 Add new users
Note: It is recommended that you set up a new Administrator user (in the admin
group with full access privileges) and login as this new user for all ongoing
administration functions (rather than continuing as root)
For each new user select Serial & Network: Users & Groups. Click Add User
ACM5000 Quick Start (520017 Rev 1.6) Page 3
Enter a Username, Password and authentication required
Check the Groups to predefine the new user’s Management Console access
privileges e.g. to grant full access, check the admin Group. By default the new
user is granted no Management Console access
Nominate the specific Accessible Hosts and Accessible Ports the user is
allowed to access
Click Apply
Step 6 Advanced configurations
Note: The ACM5000 family has various models which may require some custom set up
ACM5003-M models have an internal modem which can be configured for dial-in access
(or dial-out failover connection) using the Internal Modem Port tab under System:
Dial
ACM500x-E models support the direct connection of external temperature, humidity,
physical access, smoke alarms (refer Quick Start Addendum)
ACM5004-2-I models support RS232/422/485, digital I/O and hardened operating
environments (refer Quick Start Addendum)
ACM5004-G comes with an internal 3G cellular modem (and its own Quick Start Guide)
Please register your product to activate the warranty and to
automatically receive advice of future firmware updates. Go to:
http://opengear.com/product-registration.html
The ACM5000 also offers many more advanced functions including:
The Alerts & Logging: Alerts facility monitors serial ports, hosts, user logins,
power etc. All ACM5000 models have an internal temperature sensor which can be
monitored and used to trigger alerts. External EMDs can also be connected to the
ACM5000 serial ports. A broad selection of trigger can be specified. When
triggered, a warning email, SMS, Nagios or SNMP alert is sent
Management of third party UPSes and PDUs using open source NUT and
Powerman tools. The Manage: Power facility enables both administrators and
regular users to manage attached power strips, and servers with embedded IPMI.
Historical logs of all communications with serial and network attached devices,
system activity, UPS and PDU power status, environmental status, etc. The level of
logging is set as ports and devices are configured, Alerts & Logging: Port Log
allows this history to be saved locally or remotely
Other advanced features, such as Serial Port Cascading, remote Authentication,
Trusted Networks, Secure Tunneling, Nagios Distributed Monitoring, the Command
Line interface – these are covered in detail in the User Manual.
ACM5000 Quick Start (520017 Rev 1.6) Page 4
You might also like
- Cisco CCNA Command Guide: An Introductory Guide for CCNA & Computer Networking Beginners: Computer Networking, #3From EverandCisco CCNA Command Guide: An Introductory Guide for CCNA & Computer Networking Beginners: Computer Networking, #3No ratings yet
- MITSUBISHI WD738 Service ManualDocument89 pagesMITSUBISHI WD738 Service ManualBryan Kentner100% (1)
- Ipcr Aegp2Document13 pagesIpcr Aegp2Anjo Ellis0% (1)
- Basic Hygiene & Food Safety Training ModuleDocument43 pagesBasic Hygiene & Food Safety Training ModuleRelianceHRNo ratings yet
- Coerver Training DrillsDocument5 pagesCoerver Training Drillsburvi200111860% (1)
- Configuring ASA 5510 Basic Settings and Firewall Using CLIDocument18 pagesConfiguring ASA 5510 Basic Settings and Firewall Using CLIIrfee75% (8)
- PF2 S02-10 in Burning DawnDocument31 pagesPF2 S02-10 in Burning Dawnxajos85812No ratings yet
- PLC Programming Using SIMATIC MANAGER for Beginners: With Basic Concepts of Ladder Logic ProgrammingFrom EverandPLC Programming Using SIMATIC MANAGER for Beginners: With Basic Concepts of Ladder Logic ProgrammingRating: 4 out of 5 stars4/5 (1)
- CCNA Security PT Practice SBA 1Document4 pagesCCNA Security PT Practice SBA 1Oscar Patricio Morales RuedaNo ratings yet
- Configuring Brocade SwitchesDocument28 pagesConfiguring Brocade SwitchessgiovanniNo ratings yet
- Ccnasv1.1 Chp10 Lab-C Asa-ssl-VPN Instructor 8.25.37 Am 8.25.57 AmDocument50 pagesCcnasv1.1 Chp10 Lab-C Asa-ssl-VPN Instructor 8.25.37 Am 8.25.57 Amclearmoon247100% (3)
- CSEC Spanish June 2011 P2Document9 pagesCSEC Spanish June 2011 P2AshleyNo ratings yet
- Differences Between Huawei ATCA-Based and CPCI-Based SoftSwitches ISSUE2.0Document46 pagesDifferences Between Huawei ATCA-Based and CPCI-Based SoftSwitches ISSUE2.0Syed Tassadaq100% (3)
- 7 Lab Guide Wireless Controller 8 1 FeaturesDocument65 pages7 Lab Guide Wireless Controller 8 1 Featuresalireza10230% (1)
- Basic Cisco ASA 5506-x Configuration Example PDFDocument7 pagesBasic Cisco ASA 5506-x Configuration Example PDFAnton AlexandruNo ratings yet
- Basic Cisco ASA 5506-x Configuration ExampleDocument7 pagesBasic Cisco ASA 5506-x Configuration ExampleMarselNo ratings yet
- How To Protect Your MikroTik RouterOSDocument16 pagesHow To Protect Your MikroTik RouterOScozack12No ratings yet
- How To Protect Your MikroTik RouterOSDocument13 pagesHow To Protect Your MikroTik RouterOSRuben DarioNo ratings yet
- CM4116 & CM4148: Quick Start GuideDocument2 pagesCM4116 & CM4148: Quick Start GuidenaveenvarmainNo ratings yet
- Enet Sms ManualDocument61 pagesEnet Sms ManualdilipNo ratings yet
- Implementation of Cisco Physical Access Control SolutioDocument114 pagesImplementation of Cisco Physical Access Control Solutiowong vui torngNo ratings yet
- Quick Start Guide: 8-Port Value-Line Console Server QS GuideDocument12 pagesQuick Start Guide: 8-Port Value-Line Console Server QS Guidealbraa80No ratings yet
- DES-3500 CLI Manual R4 - UpdateDocument238 pagesDES-3500 CLI Manual R4 - UpdateeentwineNo ratings yet
- AirOS QSDocument3 pagesAirOS QSIman FirmansyahNo ratings yet
- CnPilot E400E500 Indoor and EPMP 1000 Hotspot Release Notes 3.0Document10 pagesCnPilot E400E500 Indoor and EPMP 1000 Hotspot Release Notes 3.0Antonio Marcos RockenbahNo ratings yet
- Gmsc10-Um004 - En-EDocument49 pagesGmsc10-Um004 - En-Eangus.liuNo ratings yet
- Apc - Cli - Ups ApcDocument50 pagesApc - Cli - Ups ApcNeto SantosNo ratings yet
- Binatone User GuideDocument8 pagesBinatone User Guidekammy92No ratings yet
- ATC-1000 User's ManualDocument4 pagesATC-1000 User's ManualMaitry ShahNo ratings yet
- Ups NMC2Document88 pagesUps NMC2KiesgenNo ratings yet
- JA-65 WebmoduleDocument4 pagesJA-65 WebmoduleFranczia RichardNo ratings yet
- User Manual ATC-1000Document5 pagesUser Manual ATC-1000iamdausNo ratings yet
- Aruba Controller1Document20 pagesAruba Controller1Alok Kumar GuptaNo ratings yet
- HUAWEI USG6310&6320 Unified Security Gateway Quick Start - (V100R001 03)Document4 pagesHUAWEI USG6310&6320 Unified Security Gateway Quick Start - (V100R001 03)Maio TorresNo ratings yet
- User Manual Cantv WifiDocument17 pagesUser Manual Cantv Wifideylis82No ratings yet
- Installation Manual: Thank You For Voting TexecomDocument8 pagesInstallation Manual: Thank You For Voting TexecomscubabishNo ratings yet
- Lab Testing: Key Findings and ConclusionsDocument6 pagesLab Testing: Key Findings and ConclusionsRajkumar LodhNo ratings yet
- Varis Remote Diagnostics ManualDocument56 pagesVaris Remote Diagnostics ManualJulio Saravia RojasNo ratings yet
- Javelin User Manual v.1.0Document11 pagesJavelin User Manual v.1.0Reifesxd ProNo ratings yet
- Manual Switch OverTek OT 3407SVW UXDocument22 pagesManual Switch OverTek OT 3407SVW UXKovalski AndersonNo ratings yet
- D Link ConfiguratiuonDocument250 pagesD Link ConfiguratiuonabdulnizarvNo ratings yet
- DES-3028 28P 52 52P CLI v1.00Document250 pagesDES-3028 28P 52 52P CLI v1.00Regivaldo PereiraNo ratings yet
- Cisco S380 and Cisco S680 Web Security Appliance: Uick Tart UideDocument28 pagesCisco S380 and Cisco S680 Web Security Appliance: Uick Tart UidefregolikventinNo ratings yet
- Ceragon IP-10 IDU CLI Commands ListDocument5 pagesCeragon IP-10 IDU CLI Commands Listkrishna kumar karnNo ratings yet
- Quick Start Guide : IP Address ConfigurationDocument2 pagesQuick Start Guide : IP Address ConfigurationFredy Turpo TiconaNo ratings yet
- Honeywell Internet Downloading Rev ADocument16 pagesHoneywell Internet Downloading Rev AJon BrownNo ratings yet
- Unified Threat Management: Quick Start GuideDocument12 pagesUnified Threat Management: Quick Start GuideBadal WaseNo ratings yet
- TM Innacomm Wireless W3100 Modem RouterDocument2 pagesTM Innacomm Wireless W3100 Modem RouterMurugan AnanthanNo ratings yet
- OC200 Release NoteDocument6 pagesOC200 Release NotediegomartinmessinaNo ratings yet
- CCENT Practice Certification Exam # 1 25NOV2011Document29 pagesCCENT Practice Certification Exam # 1 25NOV2011Eva de la CruzNo ratings yet
- 5506x-Quick-Start 2022Document16 pages5506x-Quick-Start 2022Tsiry AndrianantenainaNo ratings yet
- AOS-W 6.3 Quick Start GuideDocument8 pagesAOS-W 6.3 Quick Start GuideCarlos PipeNo ratings yet
- Manual Cisco ASA 5505Document2 pagesManual Cisco ASA 5505Marone MoraesNo ratings yet
- APC ConfigureDocument6 pagesAPC ConfigureTrọng Lý TrầnNo ratings yet
- ALOM Setup Using Root Account: Init SDocument13 pagesALOM Setup Using Root Account: Init Safzal891No ratings yet
- Opengear User ManualDocument333 pagesOpengear User Manualpepeluis231No ratings yet
- ATC 1000 ManualDocument3 pagesATC 1000 Manualandy131078No ratings yet
- Polycom ™ RSS 2000 V3.0.0.000 Getting Started Guide: General Safety PrecautionsDocument24 pagesPolycom ™ RSS 2000 V3.0.0.000 Getting Started Guide: General Safety Precautionspummy_bhaiNo ratings yet
- Honeywell Wap Plus Quick Install GuideDocument2 pagesHoneywell Wap Plus Quick Install GuideAlarm Grid Home Security and Alarm MonitoringNo ratings yet
- Siemens S7 300 MPIDocument10 pagesSiemens S7 300 MPIchintaniswellNo ratings yet
- HF-LPX30 Series EVK Quick Start Guide - 20171018Document18 pagesHF-LPX30 Series EVK Quick Start Guide - 20171018Олег КостадиновNo ratings yet
- 2.1.2 Configure Community-Handler: 3/1531-ZAP 701 14/1 Uen A 2006-10-16 36Document3 pages2.1.2 Configure Community-Handler: 3/1531-ZAP 701 14/1 Uen A 2006-10-16 36JC MDNo ratings yet
- WAN TECHNOLOGY FRAME-RELAY: An Expert's Handbook of Navigating Frame Relay NetworksFrom EverandWAN TECHNOLOGY FRAME-RELAY: An Expert's Handbook of Navigating Frame Relay NetworksNo ratings yet
- Microsoft 365 Admin CenterDocument1 pageMicrosoft 365 Admin CenterAlvurNo ratings yet
- Acm5000 E Quick Start AddendumDocument2 pagesAcm5000 E Quick Start AddendumAlvurNo ratings yet
- Operating Instruction PD I 01 EN US Operating Instruction PUB 5151889 000Document16 pagesOperating Instruction PD I 01 EN US Operating Instruction PUB 5151889 000AlvurNo ratings yet
- RantCell Enterprise User Guide V5.15 FEB21Document85 pagesRantCell Enterprise User Guide V5.15 FEB21AlvurNo ratings yet
- How To Set Up An SFTP Server On Linux TechRepublicDocument7 pagesHow To Set Up An SFTP Server On Linux TechRepublicAlvurNo ratings yet
- Terms and Conditions For MitID v1.3Document28 pagesTerms and Conditions For MitID v1.3AlvurNo ratings yet
- Bashrc - SFTP Gives An Error Received Message Too Long and What Is The Reason - Unix & Linux Stack ExchangeDocument8 pagesBashrc - SFTP Gives An Error Received Message Too Long and What Is The Reason - Unix & Linux Stack ExchangeAlvurNo ratings yet
- SP7 PDFDocument1,025 pagesSP7 PDFkushaljp8989No ratings yet
- The Lateral Trochanteric Wall Gotfried 2004 PDFDocument5 pagesThe Lateral Trochanteric Wall Gotfried 2004 PDFluis perezNo ratings yet
- Aldabbagh 4417Document322 pagesAldabbagh 4417michael ballNo ratings yet
- Visualization BenchmarkingDocument15 pagesVisualization BenchmarkingRanjith S100% (1)
- BhavishyaTraining 07062016Document99 pagesBhavishyaTraining 07062016SRINIVASARAO JONNALANo ratings yet
- Introduction To Water, Sanitation and Hygiene (WASH) : PosterDocument2 pagesIntroduction To Water, Sanitation and Hygiene (WASH) : PosterDanielNo ratings yet
- 2 PassivetransportDocument8 pages2 PassivetransportFayeNo ratings yet
- W1 8GEC 2A Readings in The Philippine History IPED ModuleDocument74 pagesW1 8GEC 2A Readings in The Philippine History IPED ModuleMico S. IglesiaNo ratings yet
- Constructivism in Instrumental Music EducationDocument12 pagesConstructivism in Instrumental Music Educationapi-416613415No ratings yet
- India: "Truth Alone Triumphs"Document103 pagesIndia: "Truth Alone Triumphs"Rajesh NaiduNo ratings yet
- Fermentación BatchDocument8 pagesFermentación BatchJennifer A. PatiñoNo ratings yet
- Idbi - 5685 - Apr 2022Document15 pagesIdbi - 5685 - Apr 2022Rohan GuptaNo ratings yet
- Thesis Topics On Social EntrepreneurshipDocument6 pagesThesis Topics On Social EntrepreneurshipCollegePapersToBuySingapore100% (2)
- DLP - Projectile Motion-2Document11 pagesDLP - Projectile Motion-2christianlozada000No ratings yet
- Carboxylic Acids and Their DerivativeDocument43 pagesCarboxylic Acids and Their DerivativenathasyaNo ratings yet
- Front PageDocument5 pagesFront PageAnas AloyodanNo ratings yet
- Bausch Lomb Sight Saver SDSDocument10 pagesBausch Lomb Sight Saver SDSsigurdur hannessonNo ratings yet
- Ambassodor PDFDocument46 pagesAmbassodor PDFPatsonNo ratings yet
- Drawing List: Infrastructure / 7100 - MV Power Duct Network Rev. NoDocument2 pagesDrawing List: Infrastructure / 7100 - MV Power Duct Network Rev. NosayedNo ratings yet
- Code For VirtualboxDocument1 pageCode For VirtualboxAnonymous 4m8ueTNo ratings yet
- BD Interest Rate Matrix PDFDocument1 pageBD Interest Rate Matrix PDFMukaddes HossainNo ratings yet
- Peh 12 Reviewer 3RD QuarterDocument12 pagesPeh 12 Reviewer 3RD QuarterRalph Louis RosarioNo ratings yet
- Valley Line LRT Preliminary DesignDocument26 pagesValley Line LRT Preliminary DesigncaleyramsayNo ratings yet
- Hw-n300 ZP Fullmanual 00 Eng Spa 180713Document62 pagesHw-n300 ZP Fullmanual 00 Eng Spa 180713NIVARDO ÑAUPA MOROCCONo ratings yet