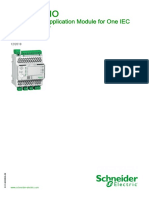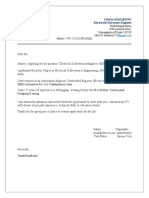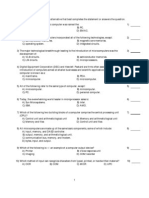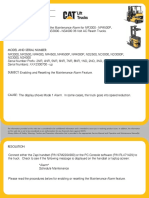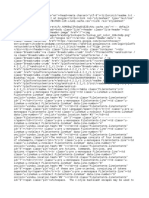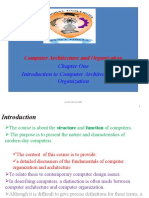Professional Documents
Culture Documents
InteliMains 210 Operator Guide
InteliMains 210 Operator Guide
Uploaded by
Tiên Lê Trần MỹCopyright
Available Formats
Share this document
Did you find this document useful?
Is this content inappropriate?
Report this DocumentCopyright:
Available Formats
InteliMains 210 Operator Guide
InteliMains 210 Operator Guide
Uploaded by
Tiên Lê Trần MỹCopyright:
Available Formats
InteliMains
210
Mains supervision controller
1 Front panel elements 2
2 Display screens and pages structure 5
3 Browsing alarms 16
4 Password 17
5 Information screen 24
6 Language selection 26
7 Configuration level 28
8 Display contrast adjustment 30
Copyright © 2019 ComAp a.s.
Written by Michal Slavata
Prague, Czech Republic
ComAp a.s., U Uranie 1612/14a,
170 00 Prague 7, Czech Republic
Tel: +420 246 012 111
E-mail: info@comap-control.com, www.comap-control.com Operator Guide
1 Front panel elements
Image 1.1 Operator interface of InteliMains 210
Control buttons
Position Picture Description
LEFT button. Use this button to move left or to change the mode. The button can
change the mode only if the main screen with the indicator of currently selected
mode is displayed.
Note: This button will not change the mode if the controller mode is forced by
one of binary inputs listed in the Reference Guide – “Operating modes”
chapter.
RIGHT button. Use this button to move right or to change the mode. The button
can change the mode only if the main screen with the indicator of currently
selected mode is displayed.
Note: This button will not change the mode if the controller mode is forced by
one of binary inputs listed in the Reference Guide – “Operating modes”
chapter.
HORN RESET button. Use this button to deactivate the horn output without
acknowledging the alarms.
InteliMains 210 Operator Guide 2
FAULT RESET button. Use this button to acknowledge alarms and deactivate
the horn output. Inactive alarms will disappear immediately and status of active
alarms will be changed to "confirmed" so they will disappear as soon as their
reasons dismiss.
UP button. Use this button to move up or increase value.
PAGE button. Use this button to switch over display pages.
DOWN button. Use this button to move down or decrease value.
ENTER button. Use this button to finish editing a setpoint or moving right in the
history page.
START button. Works in MAN mode only. Press this button to initiate the start
sequence of the system.
STOP button. Works in MAN mode only. Press this button to initiate the stop
sequence of the system.
MGCB button. Works in MAN and TEST modes only. Press this button to open
or close the MGCB or start synchronization manually. Active only in MGCB
application.
MCB button. Works in MAN and TEST modes only. Press this button to open or
close the MCB or start the reverse synchronization manually.
Indicators and others
Position Description
GENERATOR status indicator. There are two states - Gen-set OK (indicator is green) and Gen-
set failure (indicator is red). Green LED is on if the generator voltage is present and within limits.
Red LED starts flashing when gen-set failure occurs. After FAULT RESET button is pressed,
goes to steady light (if an alarm is still active) or is off (if no alarm is active).
MGCB ON. Active only in MGCB application. Green LEDs are on if MGCB is closed and Bus is
healthy. If Bus is not healthy and MGCB is closed than middle LED is on. It is driven by MGCB
CLOSE/OPEN output or by MGCB feedback signal.
InteliMains 210 Operator Guide 3
LOAD. Green LED is ON if load is supplied by mains or by generator. It means, that Bus or
Mains is OK and proper circuit breaker is closed.
MCB ON. Green LEDs are on if MCB is closed and Mains is healthy. If Mains is not healthy and
MCB is closed than middle LED is on. It is driven by MCB CLOSE/OPEN output or by MCB
feedback signal.
MAINS status indicator. There are two states - Mains OK (indicator is green) and Mains failure
(indicator is red). Green LED is on, if mains is present and within limits. Red LED starts blinking
when the mains failure is detected and after the gen-set has started and connected to the load it
lights permanently until the mains failure disappears.
Graphic B/W display, 132x64 pixels.
InteliMains 210 Operator Guide 4
2 Display screens and pages
structure
The displayed information is structured into "pages" and "screens". Use PAGE button to switch over the pages.
The page Measurement consists of screens which display measured values like voltages, current, oil
pressure etc., computed values like i.e. gen-set power, statistic data and the alarm list on the last screen.
The page Setpoints contains all setpoints organized to groups and also a special group for entering
password.
The page History log shows the history log in the order that the last record is displayed first.
2.1 Main Screen
2.1.1 Symbols
Padlock - active when LBI ACCESS LOCK is active
R - active when there is active remote connection to controller
Exclamation mark - active when there is any alarm in alarmlist
2.2 Measurement Screens
Note: Use Up and Down button to move between measurement pages.
InteliMains 210 Operator Guide 5
Note: Use Up and Down button to move between measurement pages.
Note: Use Up and Down button to move between measurement pages.
Note: Use Up and Down button to move between measurement pages.
Note: Use Up and Down button to move between measurement pages.
InteliMains 210 Operator Guide 6
Note: Use Up and Down button to move between measurement pages.
Note: Use Up and Down button to move between measurement pages.
Note: Use Up and Down button to move between measurement pages.
Note: Use Up and Down button to move between measurement pages.
InteliMains 210 Operator Guide 7
Note: Use Up and Down button to move between measurement pages.
Note: Use Up and Down button to move between measurement pages.
Note: Use Up and Down button to move between measurement pages.
Note: Use Up and Down button to move between measurement pages.
InteliMains 210 Operator Guide 8
Note: Use Up and Down button to move between measurement pages.
Note: Use Up and Down button to move between measurement pages.
Note: Use Up and Down button to move between measurement pages.
Note: Use Up and Down button to move between measurement pages.
InteliMains 210 Operator Guide 9
Note: From all of these pages it is possible to switch seamlessly to the setpoint group page by pressing Page
button.
Note: There can be some additional screens and also some screens can be hidden. Screen’s visibility
depends on actual configuration (usage of extension or communication modules, ECU, etc.).
2.3 Setpoint Screens
Note: From all measurement pages we can fluently go to the setpoint group page by pressing Page button.
Note: Use Up and
Down button to
select required
setpoint group.
Note: Use Enter button to enter selected setpoint group.
Note: Use Left and Right button to select required setpoint.
Note: Use Enter button to enter selected setpoint.
InteliMains 210 Operator Guide 10
Note: Use Up and
Down button to set
required value of
selected setpoint.
Note: Use Enter button to confirm adjusted value of setpoint.
Note: Use Page button to discard changes, to set setpoint to previous value and to return to the list of
setpoints of selected group.
IMPORTANT: Cannot change setpoint? Setpoints marked with an padlock are password protected.
Enter password as described in the chapter Password (page 17).
2.4 History Log
Note: From all measurement pages we can fluently go to the setpoint group page by pressing Page button.
Note: From setpoint group page we can fluently go to the history log pages by pressing Page button.
InteliMains 210 Operator Guide 11
Note: Use Up and
Down button to
select required
alarm reason.
Note: Use Enter button to move to the next page of history log.
Note: Use Up and
Down button to
select required
alarm reason.
Note: Use Enter button to move to the next page of history log.
Note: Use Up and
Down button to
select required
alarm reason.
Note: Use Enter button to move to the next page of history log.
Note: Use Up and
Down button to
select required
alarm reason.
Note: Use Enter button to move to the next page of history log.
InteliMains 210 Operator Guide 12
Note: Use Up and
Down button to
select required
alarm reason.
Note: Use Enter button to move to the next page of history log.
Note: Use Up and
Down button to
select required
alarm reason.
Note: Use Enter button to move to the next page of history log.
Note: Use Up and
Down button to
select required
alarm reason.
Note: Use Enter button to move to the next page of history log.
Note: Use Up and
Down button to
select required
alarm reason.
Note: Use Enter button to move to the next page of history log.
InteliMains 210 Operator Guide 13
Note: Use Up and
Down button to
select required
alarm reason.
Note: Use Enter button to move to the next page of history log.
Note: Use Up and
Down button to
select required
alarm reason.
Note: Use Enter button to move to the next page of history log.
Note: Use Up and
Down button to
select required
alarm reason.
Note: Use Enter button to move to the next page of history log.
Note: Use Up and
Down button to
select required
alarm reason.
Note: Use Enter button to move to the next page of history log.
InteliMains 210 Operator Guide 14
Note: Use Up and
Down button to
select required
alarm reason.
Note: Use Enter button to move to the next page of history log.
Note: Use Up and
Down button to
select required
alarm reason.
Note: Use Enter button to move to the first page of history log.
IMPORTANT: The records are numbered in reverse order, i.e. the latest (newest) record is "0" and
older records have "-1", "-2" etc.
Note: This is only basic history record. There can be some additional screens in case that in controller is
extension module or ECU is configured. Also it depends on connection type.
InteliMains 210 Operator Guide 15
3 Browsing alarms
Note: Use Up button to move to alarmlist from main measurement screen.
Active alarms are displayed as white text on black background. It means the alarm is still active, i.e. the
appropriate alarm conditions are still present.
Inactive alarms are displayed as black text on white background. It means the alarm is no more active, i.e.
the appropriate alarm conditions are gone.
Not confirmed alarms are displayed with an asterisk. It means the alarm is still not acknowledged
(confirmed).
ECU alarms: SPN/FMI/OC/SC
SPN - Suspect parameter number
FMI - type of protection
OC - number of errors
SC - source of error
InteliMains 210 Operator Guide 16
4 Password
4.1 Enter password
Note: From all measurement pages we can fluently go to the setpoint group page by pressing Page button.
Note: Use Up and
Down button to
select setpoint
group Password.
Note: Use Enter button to enter setpoint group Password.
Note: Use Up and
Down button to
select Enter
Password.
Note: Use Enter button to enter selected setpoint.
InteliMains 210 Operator Guide 17
Note: Use Up and
Down button to set
required value of
selected setpoint.
Note: Use Left and Right button to move between digits.
Note: Use Enter button to confirm the password or Page button to cancel entering the password.
Note: In case that invalid password is entered, the controller shows Invalid password screen. Use Page
button to go back to menu.
InteliMains 210 Operator Guide 18
4.2 Change password
Note: From all measurement pages we can fluently go to the setpoint group page by pressing Page button.
Note: Use Up and
Down button to
select setpoint group
Password.
Note: Use Enter button to enter setpoint group Password.
Note: Use Up and
Down button to
select Change
Password.
Note: Use Enter button to enter selected setpoint.
Note: Use Up and
Down button to
select required level
of password.
Note: Use Enter button to enter selected setpoint.
InteliMains 210 Operator Guide 19
Note: Use Up and
Down button to set
required value of
password.
Note: Use Left and Right button to move between digits.
Note: After setting new password use Enter button to confirm adjusted password.
Note: Use Up and
Down button to set
required value of
password again.
Note: Use Left and Right button to move between digits.
Note: After setting new password again use Enter button to confirm adjusted password or Page button to
discard changes and to cancel changing password.
Note: Before changing the password controller has to be unlocked. In case that controller is locked, the
controller shows Password required screen. In that case the password has to be entered before changing the
password.
InteliMains 210 Operator Guide 20
4.3 Log out from controller
Note: From all measurement pages we can fluently go to the setpoint group page by pressing Page button.
Note: Use Up and
Down button to
select setpoint
group Password.
Note: Use Enter button to enter setpoint group Password.
Note: Use Up and
Down button to
select Enter
Password.
Note: Use Enter button to enter selected setpoint.
InteliMains 210 Operator Guide 21
Note: Use Up and
Down button to set
required value of
selected setpoint.
Note: Use Left and Right button to move between digits.
Note: Enter invalid password to log out from controller.
Note: In case that invalid password is entered, the controller shows Invalid password screen. Use Page
button to go back to menu.
4.4 Lost Password
If you lost the administrator-level (level 3) password, proceed according to following steps.
1. Connect to the controller with InteliConfig, go to "Password reset" window and proceed according to the
instructions there. You will obtain unique one-time request code which must be sent to ComAp technical
support.
2. ComAp technical support will send an unique one-time action code to the backup e-mail address specified in
the controller.
3. Copy the received action code to InteliConfig and reset the administrator-level password to default.
IMPORTANT: It is extremely important to adjust the backup e-mail address in the controller.
Otherwise you will not be able to receive the action code!
IMPORTANT: If the backup email was not setup. Display the information screen containing the
serial number and password decode number as described in the chapter Information screen (page
24) and send them to your local distributor.
4.5 Password break protection
The controller password is protected against breaking by brute force. The protection works at every controller
interface separately.
InteliMains 210 Operator Guide 22
1. When an invalid password is entered 5 times after each other, independently on the time period elapsed
between the attempts, the controller will be blocked after the 5th unsuccessful attempt for 1 minute at the
particular interface.
2. While the controller is blocked it refuses any further attempts to enter password.
3. When unblocked again the controller accepts one attempt to enter password. If the password is incorrect
again the controller will be blocked for 2 minutes.
4. Each further attempt to enter invalid password will double the blocking time, but maximum blocking time is
20 minutes.
5. When incorrect password is entered 100-times after each other the controller is blocked forever and the
password reset procedure is required to unblock it.
InteliMains 210 Operator Guide 23
5 Information screen
+
Note: On Main measurement screen press Enter and Page button together. Enter button has to be pressed
first.
Note: Use Page button to move to the next page.
Note: Use Page button to move to the next page.
InteliMains 210 Operator Guide 24
Note: Use Up button to move back to main measurement screen.
InteliMains 210 Operator Guide 25
6 Language selection
+
Note: On Main measurement screen press Enter and Page button together. Enter button has to be pressed
first.
Note: Use Page button to move to the next page.
Note: Use Page button to move to the next page.
InteliMains 210 Operator Guide 26
Note: Use Page button to move to the next page.
Note: Use Up and
down button to
select required
language.
Note: Use Enter button to confirm selected language.
InteliMains 210 Operator Guide 27
7 Configuration level
+
Note: On Main measurement screen press Enter and Page button together. Enter button has to be pressed
first.
Note: Use Page button to move to the next page.
Note: Use Page button to move to the next page.
InteliMains 210 Operator Guide 28
Note: Use Page button to move to the next page.
Note: Use Page button to move to the next page.
Note: Use Up
and down
button to select
required level of
configuration.
Note: Use Enter button to confirm selected level of configuration.
InteliMains 210 Operator Guide 29
8 Display contrast adjustment
+ +
Note: On any measurement screen press Enter and Note: On any measurement screen press Enter and
Down button together for lower contrast. Up button together for higher contrast.
Note: After setting a contrast, no another action is needed.
InteliMains 210 Operator Guide 30
You might also like
- The Sympathizer: A Novel (Pulitzer Prize for Fiction)From EverandThe Sympathizer: A Novel (Pulitzer Prize for Fiction)Rating: 4.5 out of 5 stars4.5/5 (122)
- Devil in the Grove: Thurgood Marshall, the Groveland Boys, and the Dawn of a New AmericaFrom EverandDevil in the Grove: Thurgood Marshall, the Groveland Boys, and the Dawn of a New AmericaRating: 4.5 out of 5 stars4.5/5 (266)
- A Heartbreaking Work Of Staggering Genius: A Memoir Based on a True StoryFrom EverandA Heartbreaking Work Of Staggering Genius: A Memoir Based on a True StoryRating: 3.5 out of 5 stars3.5/5 (231)
- Grit: The Power of Passion and PerseveranceFrom EverandGrit: The Power of Passion and PerseveranceRating: 4 out of 5 stars4/5 (590)
- Never Split the Difference: Negotiating As If Your Life Depended On ItFrom EverandNever Split the Difference: Negotiating As If Your Life Depended On ItRating: 4.5 out of 5 stars4.5/5 (842)
- The Subtle Art of Not Giving a F*ck: A Counterintuitive Approach to Living a Good LifeFrom EverandThe Subtle Art of Not Giving a F*ck: A Counterintuitive Approach to Living a Good LifeRating: 4 out of 5 stars4/5 (5807)
- The World Is Flat 3.0: A Brief History of the Twenty-first CenturyFrom EverandThe World Is Flat 3.0: A Brief History of the Twenty-first CenturyRating: 3.5 out of 5 stars3.5/5 (2259)
- Her Body and Other Parties: StoriesFrom EverandHer Body and Other Parties: StoriesRating: 4 out of 5 stars4/5 (821)
- The Emperor of All Maladies: A Biography of CancerFrom EverandThe Emperor of All Maladies: A Biography of CancerRating: 4.5 out of 5 stars4.5/5 (271)
- The Little Book of Hygge: Danish Secrets to Happy LivingFrom EverandThe Little Book of Hygge: Danish Secrets to Happy LivingRating: 3.5 out of 5 stars3.5/5 (401)
- Team of Rivals: The Political Genius of Abraham LincolnFrom EverandTeam of Rivals: The Political Genius of Abraham LincolnRating: 4.5 out of 5 stars4.5/5 (234)
- Hidden Figures: The American Dream and the Untold Story of the Black Women Mathematicians Who Helped Win the Space RaceFrom EverandHidden Figures: The American Dream and the Untold Story of the Black Women Mathematicians Who Helped Win the Space RaceRating: 4 out of 5 stars4/5 (897)
- Shoe Dog: A Memoir by the Creator of NikeFrom EverandShoe Dog: A Memoir by the Creator of NikeRating: 4.5 out of 5 stars4.5/5 (537)
- The Gifts of Imperfection: Let Go of Who You Think You're Supposed to Be and Embrace Who You AreFrom EverandThe Gifts of Imperfection: Let Go of Who You Think You're Supposed to Be and Embrace Who You AreRating: 4 out of 5 stars4/5 (1091)
- The Hard Thing About Hard Things: Building a Business When There Are No Easy AnswersFrom EverandThe Hard Thing About Hard Things: Building a Business When There Are No Easy AnswersRating: 4.5 out of 5 stars4.5/5 (345)
- Elon Musk: Tesla, SpaceX, and the Quest for a Fantastic FutureFrom EverandElon Musk: Tesla, SpaceX, and the Quest for a Fantastic FutureRating: 4.5 out of 5 stars4.5/5 (474)
- On Fire: The (Burning) Case for a Green New DealFrom EverandOn Fire: The (Burning) Case for a Green New DealRating: 4 out of 5 stars4/5 (74)
- The Yellow House: A Memoir (2019 National Book Award Winner)From EverandThe Yellow House: A Memoir (2019 National Book Award Winner)Rating: 4 out of 5 stars4/5 (98)
- The Unwinding: An Inner History of the New AmericaFrom EverandThe Unwinding: An Inner History of the New AmericaRating: 4 out of 5 stars4/5 (45)
- ITP For Batteries Chargers and UPSDocument7 pagesITP For Batteries Chargers and UPSaryan_iustNo ratings yet
- Canon Waste Ink Tank Reset ProceduresDocument11 pagesCanon Waste Ink Tank Reset ProceduresDonny RauNo ratings yet
- VO ExtensionDocument6 pagesVO ExtensionnagkkkkkNo ratings yet
- AS/400 Command Quick Guide: IPL ProceduresDocument4 pagesAS/400 Command Quick Guide: IPL ProcedurescoolpraveenNo ratings yet
- SRS Report For FacebookDocument10 pagesSRS Report For FacebookMuhammad SalmanNo ratings yet
- Get Latest & Actual Exam's Question and Answers From PassleaderDocument119 pagesGet Latest & Actual Exam's Question and Answers From Passleaderprogramas55No ratings yet
- Unity M580 Application Converter User Guide1Document83 pagesUnity M580 Application Converter User Guide1aryan_iustNo ratings yet
- IBM Integration Bus V10 Performance: How To Analyse Your System To Optimise Performance and ThroughputDocument67 pagesIBM Integration Bus V10 Performance: How To Analyse Your System To Optimise Performance and ThroughputdbaltorNo ratings yet
- Modicon M580 Quick Start - v1.0 - Training ManualDocument169 pagesModicon M580 Quick Start - v1.0 - Training Manualaryan_iust0% (1)
- Tripp Lite 230V UPS Catalogue 2019Document28 pagesTripp Lite 230V UPS Catalogue 2019aryan_iustNo ratings yet
- Tripp Lite 3-Phase UPS BrochureDocument24 pagesTripp Lite 3-Phase UPS Brochurearyan_iustNo ratings yet
- IO ModuleDocument92 pagesIO Modulearyan_iustNo ratings yet
- Ethernet Display For Eight Devices User GuideDocument64 pagesEthernet Display For Eight Devices User Guidearyan_iustNo ratings yet
- Equiangular Navigation Guidance of A Wheeled Mobile Robot With Local Obstacle AvoidanceDocument6 pagesEquiangular Navigation Guidance of A Wheeled Mobile Robot With Local Obstacle Avoidancearyan_iustNo ratings yet
- Instructions: Foldable Smartphone GimbalDocument19 pagesInstructions: Foldable Smartphone GimbalJavier FonNo ratings yet
- Hima CV 2016 EeeDocument3 pagesHima CV 2016 EeebalaramNo ratings yet
- Import Android CodigoDocument4 pagesImport Android CodigoAdams uniNo ratings yet
- ALDocument15 pagesALChaminda Ruwan ThilakarathnaNo ratings yet
- Lift Trucks: MCFA Document # Issue DateDocument3 pagesLift Trucks: MCFA Document # Issue DateJohn fredy cuervoNo ratings yet
- Network Connect Automation Ug enDocument47 pagesNetwork Connect Automation Ug enZouhir HassaouiNo ratings yet
- AMDDocument2 pagesAMDewetNo ratings yet
- Steps To Install SQL Server 2008Document19 pagesSteps To Install SQL Server 2008sushmitha426No ratings yet
- PDF Mad Report DLDocument31 pagesPDF Mad Report DLchowdri gowdaNo ratings yet
- How Can You Find Out Which Process Is Listening On A Port On WindowsDocument8 pagesHow Can You Find Out Which Process Is Listening On A Port On WindowsMartaSekulicNo ratings yet
- SDFSDFDocument19 pagesSDFSDFDiego Rottman0% (1)
- Java Chapter 1Document11 pagesJava Chapter 1Manu KushwahaNo ratings yet
- 24-Port Gigabit Desktop/Rackmountable Switch: DGS-1024DDocument2 pages24-Port Gigabit Desktop/Rackmountable Switch: DGS-1024DLâm NguyễnNo ratings yet
- Summer Training Embedded SystemDocument18 pagesSummer Training Embedded SystemmjcetpaNo ratings yet
- Paging in OSDocument9 pagesPaging in OSarslan chNo ratings yet
- DCC6526L DCC6626L TechnicalBulletin 20140627Document60 pagesDCC6526L DCC6626L TechnicalBulletin 20140627Darko MisicNo ratings yet
- How To Import Excel To DataTable in C# or VB - NET - EasyXLS GuideDocument5 pagesHow To Import Excel To DataTable in C# or VB - NET - EasyXLS Guidesaddam alameerNo ratings yet
- Erro Ao Cadastrar Cliente Novo Protheus 12-1-25Document101 pagesErro Ao Cadastrar Cliente Novo Protheus 12-1-25TI MoldemaqNo ratings yet
- Docs Pwntools Com en StableDocument399 pagesDocs Pwntools Com en StableGabriel RomeroNo ratings yet
- Pmd841p EaDocument64 pagesPmd841p EaimrefodorNo ratings yet
- Ebook Data Structures and Abstractions With Java 4Th Edition Carrano Solutions Manual Full Chapter PDFDocument55 pagesEbook Data Structures and Abstractions With Java 4Th Edition Carrano Solutions Manual Full Chapter PDFmenaionemperilgtod26100% (10)
- Chapter 1comDocument38 pagesChapter 1comaregawi weleabezgiNo ratings yet
- LAB 1 - Intel 8086 Microprocessor Assembly Language Introduction and Elementary CommandsDocument8 pagesLAB 1 - Intel 8086 Microprocessor Assembly Language Introduction and Elementary CommandsKarthikeyan Madu MNo ratings yet
- UntitledDocument50 pagesUntitledWinefred jr EspinoNo ratings yet