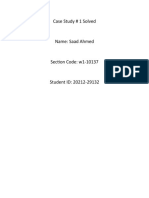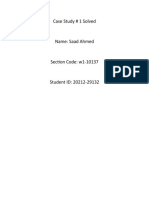Professional Documents
Culture Documents
Excel Charts
Excel Charts
Uploaded by
Saad Ahmed0 ratings0% found this document useful (0 votes)
25 views63 pagesExcel Tips
Copyright
© © All Rights Reserved
Available Formats
PDF or read online from Scribd
Share this document
Did you find this document useful?
Is this content inappropriate?
Report this DocumentExcel Tips
Copyright:
© All Rights Reserved
Available Formats
Download as PDF or read online from Scribd
0 ratings0% found this document useful (0 votes)
25 views63 pagesExcel Charts
Excel Charts
Uploaded by
Saad AhmedExcel Tips
Copyright:
© All Rights Reserved
Available Formats
Download as PDF or read online from Scribd
You are on page 1of 63
1. Excel—Chart Recommendations
Change in Charts Group
‘The Charts Group on the Ribbon in MS Excel 2013 looks as follows:
dhe S-
WR date
Recommended
Charts
You can observe that:
‘+ The subgroups are clubbed together.
+ Anew option ‘Recommended Charts’ is added.
Let us create a chart, Follow the steps given below.
Step 1: Select the data for which you want to create a chart,
Step 2: Click on the Insert Column Chart icon as shown below.
Insert Column Chart
Pe
iy 8 OF
ri
Advanced Excel
When you click on the Insert Column chart, types of 2-D Column Charts, and 3-D
Column Charts are displayed. You can also see the option of More Column Charts.
Step 3: If you are sure of which chart you have to use, you can choose a Chart and
proceed.
If you find that the one you pick is not working well for your data, the new Recommended
Charts command on the Insert tab helps you to create a chart quickly that is just right
for your data.
Recommended Charts
2 a La
2
suse Fa
=
a sal
eae es
Chart Recommendations
Let us see the options available under this heading. (use another word for heading)
Step 1: Select the Data from the worksheet.
Step 2: Click on Recommended Charts.
Advanced Excel
The following window displaying the charts that suit your data will be displayed
insert Chart 2 Xx
Recommended Charts aiichaits
* Clustered Column
chart Tite
‘A dustered column chats usec to compare values actoss afew categones,
Use t when the order of categories is not important,
cr
=
Step 3: As you browse through the Recommended Charts, you will see the preview on
the right side.
Step 4: If you find the chart you like, click on it.
Step 5: Click on the OK button. If you do not see a chart you like, click on All Charts to
see all the available chart types.
Step 6: The chart will be displayed in your worksheet.
Step 7: Give a Title to the chart.
Advanced Excel
a el me: _ = = 7 py i ze ain
at sao oe = eon ok Sa _ “abere
ia
Fine Tune Charts Quickly
Click on the Chart. Three Buttons appear next to the upper-right corner of the chart. They
are:
= Chart Elements
+ Chart Styles and Colors, and
Chart Filters
You can use these buttons-
To add chart elements like axis titles or data labels
To customize the look of the chart, or
To change the data that’s shown in the chart
Advanced Excel
Select / De-select Chart Elements
Step 4: Click on the Chart. Three Buttons will appear at the upper-right corner of the
chart.
Step 2: Click on the first button Chart Elements. A list of chart elements will be displayed
under the Chart Elements option.
wo ls |e) el w]e) el | ee
‘Fiction Book Sales —
sas Sl ne
Ee tite
ia 1 ww Tee
basa ovate
sn a
fret
sam & atne
ii | | | | & tens
s:ai00 ending
«| alll I Hl Hollen
Step 3: Select / De-select Chart Elements from the given List. Only the selected chart
elements will be displayed on the Chart.
Selected
‘Chart Elements
Advanced Excel
Format Style
Step 1: Click on the Chart. Three Buttons will appear at the upper-right corner of the
chart.
Step 2: Click on the second button Chart Styles. A small window opens with different
options of STYLE and COLOR as shown in the image given below.
Step 3: Click on STYLE. Different options of Style will be displayed
‘STYLE
Lidid
eonentan bid dads
bid
ddd
Step 4: Scroll down the gallery. The live preview will show you how your chart data will
look with the currently selected style.
Step 5: Choose the Style option you want. The Chart will be displayed with the selected
Style as shown in the image given below.
wnrialennin*®
Advanced Excel
BE = ‘ » ¥
‘chart with
‘Selected Style
Format Color
Step 1: Click on the Chart. Three Buttons will appear at the upper-right corner of the
chart.
Step 2: Click on Chart Styles. The STYLE and COLOR window will be displayed.
Step 3: Click on the COLOR tab. Different Color Schemes
be displayed.
Fiction Book Sate
COLOR
~ dul | i IL,
Step 4: Scroll down the options. The live preview will show you how your chart data will
look with the currently selected color scheme.
Step 5: Pick the color scheme you want. Your Chart will be displayed with the selected
Style and Color scheme as shown in the image given below.
hx, iearnislcncine
Advanced Excel
Re ee bee hp» i
2 ‘chart with Selected
Seale es a es ‘COLOR Schem«
hi,
You can change color schemes from Page Layout Tab also.
Step 1: Click the tab Page Layout.
Step 2: Click on the Colors button.
Step 3: Pick the color scheme you like, You can also customize the Colors and have your
own color scheme,
Filter Data being displayed on the Chart
Chart Filters are used to edit the data points and names that are visible on the chart
being displayed, dynamically.
Step 1: Click on the Chart. Three Buttons will appear at the upper-right corner of the
chart.
Step 2: Click on the third button Chart Filters as shown in the image.
Advanced Excel
Fletion Book Sales
lu
~m ——». ita Series
i.
Data
Categories
10
wnrialennin*®
Advanced Excel
and Categories. The chart
Step 4: Select / De-select the options given under Ser
changes dynamically.
Step 5: After, you decide on the final Series and Categories, click on Apply. You can see
that the chart is displayed with the selected data.
Chart with <———
Selected VALUES
it
2. Excel—Format Charts
‘The Format pane is a new entry in Excel 2013. It provides advanced formatting options
in clean, shiny, new task panes and it is quite handy too.
Step 1: Click on the Chart.
Step 2: Select the chart element (€.9., data series, axes, or titles)
Step 3: Right-click the chart element.
Step 4: Click Format . The new Format pane appears with options
that are tailored for the selected chart element,
Format Axis
Step 1: Select the chart a
Step 2: Right-click the chart axis.
Step 3: Click Format Axis. The Format Axi
below.
task pane appears as shown in the image
| ee — | ; K
‘2 tenamers
1 anne,
tomate
12
hye. iarialensinte
Advanced Excel
You can move or resize the task pane by clicking on the Task Pane Options to make
working with it easier.
_— i
db
i
13
Advanced Excel
Step 4: Click on Axis Options.
Step 5: Select the required Axis Options. If you click on a different chart element, you
will see that the task pane automatically updates to the new chart element,
Step 6: Select the Chart Title.
Aye . ie fe
Be oe — Format chart Title Pang
t seen tae i
Format Chare Title
Step 7: Select the required options for the Title. You can format all the Chart Elements
using the Format Task Pane as explained for Format Axis and Format Chart Title.
14
Advanced Excel
Provision for Combo Charts
There is a new button for combo charts in Excel 2013.
The following steps will show how to make a combo chart.
Step 1: Select the Data.
Step 2: Click on Combo Charts, As you scroll on the available Combo Charts, you will
see the live preview of the chart. In addition, Excel displays guidance on the usage of that
particular type of Combo Chart as shown in the image given below.
15
Advanced Excel
Step 3: Select a Combo Chart in the way you want the data to be displayed. The Combo
Chart will be displayed.
= ; —
f |
cei — =e |
16
3. Excel—Chart Design
Ribbon of Chart Tools
When you click on your Chart, the CHART TOOLS tab, comprising of the
DESIGN and FORMAT tabs is introduced on the ribbon,
Step 1: Click on the Chart, CHART TOOLS with the DESIGN and FORMAT tabs will be
displayed on the ribbon
ir
i 5 I dl
Let us understand the functions of the DESIGN tab.
Step 1: Click on the chart.
Step 2: Click on the DESIGN tab. The Ribbon now displays all the options of Chart
Design
7
hye. iarialensinte
Advanced Excel
Chart Design Options
The first button on the ribbon is the Add Chart Element, which is the same as the Chart
Elements, given at the upper right corner of the Charts as shown below.
[add chart Element
18
Advanced Excel
Quick Layout
You can use Quick Layout to change the overall layout of the Chart quickly by choosing
one of the predefined layout options.
Step 1: Click on Quick Layout, Different possible layouts will be displayed.
dia) sii din bad oho ie lo ES
& a ‘
Step 2: As you move on the layout options, the chart layout changes to that particular
option. A preview of how your chart will look is shown.
Step 3: Click on the layout you like. The chart will be displayed with the chosen layout.
19
hx, iearnislcncine
Advanced Excel
Change Colors
The Change Colors option is the same as in CHART ELEMENTS -> Change Styles ->
COLOR.
Change Colors
E la i A dal
Chart Styles
The Chart Styles option is the same as in CHART ELEMENTS -> Change Styles ->
STYLE.
Chart Styles
. imp erwerreny ie
deh
1 L L I i vl
ee ey Ai fki de dk
bud.
20
Advanced Excel
Switch Row/Column
You can use the Switch Row / Column button on the ribbon to change the display of
data from X-axis to Y-axis and vice versa. Follow the steps given below to understand this.
ER Raw | CalaraT
” Ebbiad
Step 1: Click on Switch Row / Column. You can see that the data will be swapped
between X-Axis and Y-Axis.
2a
Advanced Excel
Select Data
You can change the Data Range included in the chart using this command.
‘Select Data
daca) ok okccs Maina tes Slt
hulled
Step 1: Click on Select Data. The Select Data Source window appears as shown in the
Image given below.
Step 2: Select the Chart Data Range.
‘Chart Data Range
Select Data Source =e
‘Window
22
Advanced Excel
‘The window also has the options to edit the Legend Entries (Series) and Categories.
This is the same as Chart Elements -> Chart Filters -> VALUES.
Edit Series ‘Edit Categories
‘Chart Filters >
Values
Change Chart Type
You can change to a different Chart Type using this option.
change
sais ied ‘Char Type
AS 2 a dha ton ia: 222
a lah
|
23
Advanced Excel
Step 1: Click on the Change Chart Type window. The Change Chart Type window
appears.
=a
Step 2: Select the Chart Type you want. The Chart will be displayed with the type chosen.
Move Chart
You can move the Chart to another Worksheet in the Workbook using this option.
Move chart]
24
Advanced Excel
on Move Chart. The Move Chart window appears.
= a
25
4. Excel—Richer Data Labels
You can have aesthetic and meaningful Data Labels. You can
‘+ Include rich and refreshable text from data points or any other text in your data
labels
‘+ enhance them with formatting and additional freeform text
+ display them in just about any shape
Data labels stay in place, even when you switch to a different type of chart.
You can also connect them to their data points with Leader Lines on all charts and not
just pie charts, which was the case in earlier versions of Excel.
Formatting Data Labels
We use a Bubble Chart to see the formatting of Data Labels.
Step 1: Select your data.
Step 2: Click on the Insert Scatter or the Bubble Chart.
Taser Scatter oF
Bubble Chart
26
hye. iarialensinte
Advanced Excel
The options for the Scatter Charts and the 2-D and 3-D Bubble Charts appear.
2
peer)
= ‘Scatter ahd
f Bubble Chart
Options
f [9; = 5. Bubble Chart
Step 3: Click on the 3-D Bubble Chart. The 3-D Bubble Chart will appear as shown in
the image given below,
3:0 Bubble Chart
Step 4: Click on the chart and then click on Chart Elements.
Step 5: Select Data Labels from the options. Select the small symbol * given on the right
of Data Labels. Different options for the placement of the Data Labels appear.
Step 6: If you select Center, the Data Labels will be placed at the center of the Bubbles.
27
wnrialennin*®
Advanced Excel
Data Labels
‘Options
Data Label Data Labels
In the Center
OF Data Item
Step 7: Right-click on any one Data Label. A list of option appears as shown in the image
given below
cme z a
2 ‘+ Format Data Label
28
Advanced Excel
Step 8: Click on the Format Data Label. Alternatively, you can also
Options available in the Data
‘on More
Labels options to display the Format Data Label Task
Pane.
: ¢ a
% Data Labels
‘Options
Data Labels
More Options
The Format Data Label Task Pane appears.
= " = =a Tabeloptons zl
oa is 4
f Forma Des Let
@ @ ; ome
There are many options available for formatting of the Data Labels in the Format Data
Labels Task Pane. Make sure that only one Data Label is selected while formatting.
29
Advanced Excel
Step 9: In Label Options Data Label Series, click on Clone Current Label.
me
Clone Current Label ———*
This will enable you to apply your custom Data Label formatting quickly to the other data
points in the series.
Look of the Data Labels
You can do many things to change the look of the Data Label, like changing the Fill color
of the Data Label for emphasis.
Step 1: Click on the Data Label, whose Fill color you want to change. Double click to
change the Fill color for just one Data Label. The Format Data Label Task Pane
appears.
Step 3: Click Fill + Solid Fill. Choose the Color you want and then make the changes.
Step 4: Click Effects and choose the required effects. For example, you can make the
label pop by adding an effect. Just be careful not to go overboard adding effects,
Step 5: In the Label Options~ Data Label Series, click on Clone Current Label. All
the other data labels will acquire the same effect.
30
Advanced Excel
Se
Data Labels
with fects
Shape of a Data Label
You can personalize your chart by changing the shapes of the Data Label.
Step 1: Right-click the Data Label you want to change.
Step 2: Click on Change Data Label Shapes.
(abet Shaper
Available
“Data Label shape
options
31
Advanced Excel
Step 3: Choose the shape you want.
ee .
QO ovaiasarnin
+——~ changed Shape
Resize a Data Label
Step 1: Click on the data label
Step 2: Drag it to the size you want, Alternatively, you can click on Size & Properties
icon in the Format Data Labels task pane and then choose the size options.
= ® 9a0e :
Data Labels with
changed Sizes
Add a Field to a Data Label
Excel 2013 has a powerful feature of adding a cell reference with explanatory text or a
calculated value to a data label. Let us see how to add a field to the data label.
oN
32
wnrialennin*®
Step 1: Place the Explanatory text in a cell.
Step 2: Right-click on a data label. A list of options will appear.
Advanced Excel
cia ie 6 =
©2ee@e@ 7
Explanatory 7
Text placed va
ina cell z
Insert Data Label Field
33
Advanced Excel
A Data Label Reference
Step 4: From the available options, Click on
window appears.
aI 5 tee
Data Label Reference
Window
Step 5: Select the Cell Reference where the Explanatory Text is written and then click
OK, The explanatory text appears in the data label.
Step 6: Resize the data label to view the entire text.
Panicalate Level in Rainfall
=. ° @@ Z
mime 30 900
34
5. Excel—Leader Lines
ALLeader Line is a line that connects a data label and its associated data point. It is helpful
when you have placed a data label away from a data point,
In earlier versions of Excel, only the pie charts had this functionality. Now, all the chart
types with data label have this feature.
Add a Leader Line
Step 1: Click on the data label.
Step 2: Drag it after you see the four-headed arrow.
SE oe ee ee en ee et er oA
ES ane [em ieee z
Poet *
“ 4
Ee 1
aor 7
Step 3: Move the data label. The Leader Line automatically adjusts and follows it.
35
hye. iarialensinte
Advanced Excel
a a 3 =
tet 9 @QQq *
Format Leader Lines
Step 1: Right-click on the Leader Line you want to format.
{= =4@@
Step 2: Click on Format Leader Lines. The Format Leader Lines task pane appears.
Now you can format the leader lines as you require,
36
Advanced Excel
4 ) oO
a) 1 9@@
| \
\
wae all
wa oa
Step 3: Click on the icon
& Line.
Step 4: Click on LINE.
Step 5: Make the changes that you want, The leader lines will be formatted as per your
choices.
7
6. Excel—New Functions
Several new functions are added in the math and trigonometry, statistical, engineering,
date and time, lookup and reference, logical, and text function categories. Also, Web
category is introduced with few Web service functions,
Functions by Category
Excel functions are categorized by their functionality. If you know the category of the
function that you are looking for, you can click that category.
Step 1: Click on the FORMULAS tab. The Function
contains the function categories.
ary group appears. The group
Step 2: Click on More Functions. Some more function categories will be displayed.
me
& 25 OS M08 Bo
SPr ct issa
Step 3: Click on a function category. All the functions in that category will be displayed.
‘As you scroll on the functions, the syntax of the function and the use of the function will
be displayed as shown in the image given below.
38
hye. iarialensinte
Advanced Excel
‘A Fanstion in the
New Functions in Excel 2013
Date and Time Functions
+ DAYS: Returns the number of days between two dates.
+ ISOWEEKNUM: Returns the number of the ISO week number of the year for a
given date.
Engineering Functions
* BITAND: Returns a 'Bitwise And’ of two numbers.
BITLSHIFT: Returns a value number shifted left by shift_amount bits.
BITOR: Returns a bitwise OR of 2 numbers.
+ BITRSHIFT: Returns a value number shifted right by shift_amount bits.
BITXOR: Returns a bitwise ‘Exclusive Or’ of two numbers.
IMCOSH: Returns the hyperbolic cosine of a complex number.
IMCOT: Returns the cotangent of a complex number.
IMCSC: Returns the cosecant of a complex number.
IMCSCH: Returns the hyperbolic cosecant of a complex number.
IMSEC : Returns the secant of a complex number.
39
Advanced Excel
+ IMSECH : Returns the hyperbolic secant of a complex number.
+ IMSIN: Returns the sine of a complex number.
+ IMSINH: Returns the hyperbolic sine of a complex number.
+ IMTAN: Returns the tangent of a complex number.
Financial Functions
+ PDURATION: Returns the number of periods required by an investment to reach
a specified value,
© RRI: Returns an equivalent interest rate for the growth of an investment.
Information Functions
«ISFORMULA: Returns TRUE if there is a reference to a cell that contains a formula
+ SHEET: Returns the sheet number of the referenced sheet.
+ SHEETS: Returns the number of sheets in a reference.
Logical Functions
+ IFNA: Returns the value you specify if the expression resolves to #N/A, otherwise
returns the result of the expression.
+ XOR: Retums a logical exclusive OR of all arguments.
Lookup and Reference Functions
+ FORMULATEXT: Returns the formula at the given reference as text.
+ GETPIVOTDATA: Returns data stored in a PivotTable report.
Math and Trigonometry Functions
+ ACOT: Returns the arccotangent of a number.
= AcOT
‘eturns the hyperbolic arccotangent of a number.
+ BASE: Converts a number into a text representation with the given radix (base).
+ CEILING.MATH: Rounds a number up, to the nearest integer or to the nearest
multiple of significance.
+ COMBINA: Returns the number of combinations with repetitions for a given
number of items.
‘= COT: Returns the cotangent of an angle.
Returns the hyperbolic cotangent of a number.
40
Advanced Excel
SC: Returns the cosecant of an angle.
CSCH: Returns the hyperbolic cosecant of an angle.
DECIMAL: Converts a text representation of a number in a given base into a
decimal number.
FLOOR.MATH: Rounds a number down, to the nearest integer or to the nearest.
multiple of significance.
ISO.CEILING: Returns a number that is rounded up to the nearest integer or to
the nearest multiple of significance.
MUNI
‘eturns the unit matrix or the specified dimension,
SE
‘eturns the secant of an angle.
SECI
‘eturns the hyperbolic secant of an angle.
Statistical Functions
Text Funct
BINOM.DIST.RANGE: Returns the probability of a trial result using a binomial
distribution,
GAMMA: Returns the Gamma function value.
Gaus:
feturns 0.5 less than the standard normal cumulative distribution.
PERMUTATIONA: Returns the number of permutations for a given number of
objects (with repetitions) that can be selected from the total objects.
PHI: Returns the value of the density function for a standard normal distribution
SKEW.P: Returns the skewness of a distribution based on a population: a
characterization of the degree of asymmetry of a distribution around its mean.
ns
DBCS: Changes half-width (single-byte) English letters or katakana within a
character string to full-width (double-byte) characters,
NUMBERVALUE: Converts text to number in a locale-independent manner.
UNICHAR: Returns the Unicode character that is references by the given numeric
value.
UNICODE: Returns the number (code point) that corresponds to the first character
of the text.
at
Advanced Excel
User Defined Functions in Add-ins
The Add-ins that you install contain Functions. These add-in or automation functions will
be available in the User Defined category in the Insert Function dialog box.
pean _
& > oe = : Bs
+ CALL: Calls @ procedure in a dynamic link library or code resource,
+ EUROCONVERT: Converts a number to euros, converts a number from euros to a
euro member currency, or converts a number from one euro member currency to
another by using the euro as an intermediary (triangulation)
+ REGISTER.ID: Returns the register ID of the specified dynamic link library (DLL)
or code resource that has been previously registered,
+ SQL.REQUEST: Connects with an external data source and runs a query from a
worksheet, then returns the result as an array without the need for macro
programming,
Web Functions
The following web functions are introduced in Excel 2013.
+ ENCODEURL: Returns a URL-encoded string,
+ FILTERXML: Returns specific data from the XML content by using the specified
xPath
+ WEBSERVICE: Returns the data from a web service.
42
Advanced Excel
Part 2: Fundamental Data Analysis
43
hx. iearnislcncine
7. Instant Data Analysis
In Microsoft Excel 2013, itis possible to do data analysis with quick steps. Further, different
analysis features are readily available. This is through the Quick Analysis tool.
Quick Analysis Features
Excel 2013 provides the following analysis features for instant data analysis.
Formatting
Formatting allows you to highlight the parts of your data by adding things like data bars
and colors. This lets you quickly see high and low values, among other things.
Charts
Charts are used to depict the data pictorially. There are several types of charts to suit
different types of data.
Totals
Totals can be used to calculate the numbers in columns and rows. You have functions
such as Sum, Average, Count, etc. which can be used.
Tables
Tables help you to filter, sort and summarize your data. The Tabl
a couple of examples.
and PivotTable are
Sparklines
Sparklines are like tiny charts that you can show alongside your data in the cells. They
provide a quick way to see the trends.
Quick Analysis of Data
Follow the steps given below for quickly analyzing the data
Step 1: Select the cells that contain the data you want to analyze.
44
Advanced Excel
Selected Data
A Quick Analysis button
appears to the bottom right of your selected data
‘Quick Analysis Button
45
Advanced Excel
Step 2: Click the Quick Analysi button that appears (or press CTRL + Q). The Quick
Analysis toolbar appears with the options of FORMATTING, CHARTS, TOTALS, TABLES
and SPARKLINES.
% = Quick Analysis Toolbar
Conditional Formatting
Conditional formatting uses the rules to highlight the data. This option is available on the
Home tab also, but with quick analysis it is handy and quick to use, Also, you can have a
Preview of the data by applying different options, before selecting the one you want.
Step 1: Click on the FORMATTING button
Step 2: Click on Data Bars.
46
Advanced Excel
The colored Data Bars that match the values of the data appear.
Step 3: Click on Color Scale.
5 a @
Color Scale
The cells will be colored to the relative values as per the data they contain.
Step 4: Click on the Icon Set. The icons assigned to the cell values will be displayed.
47
Advanced Excel
Step 5: Click on the option-Greater than.
: Greater than
Values greater than a value set by Excel will be colored. You can set your own value in the
Dialog Box that appears.
a | * + Dialog Box
Set the Value =~
48
Advanced Excel
Step 6: Click on Top 10%.
Values that are in 10%
Top 10%
Values that are in top 10% will be colored
Step 7: Click on Clear Formatting.
Re - ac m=me HD mi Eo
Formatting is cleared
‘on the Data
a = R ——— Clear Formatting
Whatever formatting is applied will be cleared.
Step 8: Move the mouse over the FORMATTING options. You will have a preview of all
the formatting for your Data. You can choose whatever best suits your data,
49
hx, iearnislcncine
Advanced Excel
Charts
Recommended Charts help you visualize your Data.
Step 1: Click on CHARTS. Recommended Charts for your data will be displayed
Step 2: Move over the charts recommended. You can see the Previews of the Charts,
Cw ce arr
% a
Preview of the | .
Recommended Chart
Perec
50
Advanced Excel
‘Step 3: Click on More as shown in the image given below.
es
pen Deer Brent Som
oA aie
=” More Recommended Charts
51
Advanced Excel
Totals
Totals help you to calculate the numbers in rows and columns.
Step 1: Click on TOTALS. All the options available under TOTALS options are displayed.
The little black arrows on the right and left are to see additional options.
Tos. Little Arrow to see
“Additional Options
52
Advanced Excel
Step 3: Click on Average. This option is used to calculate the average of the numbers in
the columns.
‘Average of Columns
Step 4: Click on Count. This option is used to count the number of values in the column.
e & Re ==me Eee eed
© nalaeastantite
Count of no. of values
Inthe Columns
53
Advanced Excel
Step 5: Click on %Total. This option is to compute the percent of the column that
represents the total sum of the data values selected.
= % of column in the Total
4 a ae ae
Step 6: Click on Running Total. This option displays the Running Total of each column
- jeg Bunning Total of the Column
ee2sm:,
limi
54
Advanced Excel
Step 7: Click on Sum. This option is to sum the numbers in the rows.
: 3 “More Options
55
Advanced Excel
Step 9: Click on Average. This option is to calculate the average of the numbers in the
rows.
Average of Rows
: 4 Count of values
“athe Rows
56
Advanced Excel
Step 14: Click on %Total.
This option is to compute the percent of the row that represents the total sum of the data
values selected
es | Running Total
t fat ‘of the Row:
ee
Running Total
57
Advanced Excel
Tables
Tables help you sort, filter and summarize the data.
The options in the TABLES depend on the data you have chosen and may vary.
Step 1: Click on TABLES.
Step 2: Hover on the Table icon. A preview of the Table appears.
58
Advanced Excel
Step 3: Click on Table. The Table is displayed. You can sort and filter the data using this
feature.
=
Step 4: Click on the Pivot Table to create a pivot table. Pivot Table helps you to
summarize your data.
Pivot Table
59
Advanced Excel
Sparklines
SPARKLINES are like tiny charts that you can show alongside your data in cells. They provide a
quick way to show the trends of your data.
Step 1: Click on SPARKLINES. The chart options displayed are based on the data and
may vary.
ae Te
[ewe
Chart Options
Step 2: Click on Line. A line chart for each row is displayed.
60
Advanced Excel
Step 3: Click on the Column icon.
eo =m =
cree oe
‘Sparklines —
é “Column Charts
4 ie
Aline chart for each row is displayed.
61
8. Excel —Sorting Data by Color
If you have formatted a table column, manually or conditionally, with the cell color or font
color, you can also sort by these colors.
Step 1: Click on the DATA tab.
Step 2: Click on Sort in the Sort & Filter group. The Sort dialog box appears.
Sort Dialog Box
eae Lente
Step 3: Under the Column option, in the Sort by box, select the column that you want
to sort, For example, click on Exam 2 as shown in the image given below.
ee
B Columns in the Data
hye. iarialensinte
62
Advanced Excel
Step 4: Under the topic Sort On, select the type of sort. To sort by cell color, select Cel
Color. To sort by font color, select Font Color.
Sort on {
a
‘Sort on Option:
Step 5: Click on the option Cell Color.
Step 6: Under Order, click the arrow next to the button. The colors in that column are
displayed.
Colors in the column
63
Advanced Excel
Step 7: You must define the order that you want for each sort operation because there is
no default sort order. To move the cell color to the top or to the left, select On Top for
column sorting and On Left for row sorting. To move the cell color to the bottom or to the
right, select On Bottom for column sorting and On Right for row sorting,
Sort Order
64
You might also like
- The Sympathizer: A Novel (Pulitzer Prize for Fiction)From EverandThe Sympathizer: A Novel (Pulitzer Prize for Fiction)Rating: 4.5 out of 5 stars4.5/5 (122)
- A Heartbreaking Work Of Staggering Genius: A Memoir Based on a True StoryFrom EverandA Heartbreaking Work Of Staggering Genius: A Memoir Based on a True StoryRating: 3.5 out of 5 stars3.5/5 (231)
- Grit: The Power of Passion and PerseveranceFrom EverandGrit: The Power of Passion and PerseveranceRating: 4 out of 5 stars4/5 (590)
- Never Split the Difference: Negotiating As If Your Life Depended On ItFrom EverandNever Split the Difference: Negotiating As If Your Life Depended On ItRating: 4.5 out of 5 stars4.5/5 (844)
- Devil in the Grove: Thurgood Marshall, the Groveland Boys, and the Dawn of a New AmericaFrom EverandDevil in the Grove: Thurgood Marshall, the Groveland Boys, and the Dawn of a New AmericaRating: 4.5 out of 5 stars4.5/5 (266)
- The Little Book of Hygge: Danish Secrets to Happy LivingFrom EverandThe Little Book of Hygge: Danish Secrets to Happy LivingRating: 3.5 out of 5 stars3.5/5 (401)
- The Subtle Art of Not Giving a F*ck: A Counterintuitive Approach to Living a Good LifeFrom EverandThe Subtle Art of Not Giving a F*ck: A Counterintuitive Approach to Living a Good LifeRating: 4 out of 5 stars4/5 (5811)
- The World Is Flat 3.0: A Brief History of the Twenty-first CenturyFrom EverandThe World Is Flat 3.0: A Brief History of the Twenty-first CenturyRating: 3.5 out of 5 stars3.5/5 (2259)
- The Hard Thing About Hard Things: Building a Business When There Are No Easy AnswersFrom EverandThe Hard Thing About Hard Things: Building a Business When There Are No Easy AnswersRating: 4.5 out of 5 stars4.5/5 (348)
- Team of Rivals: The Political Genius of Abraham LincolnFrom EverandTeam of Rivals: The Political Genius of Abraham LincolnRating: 4.5 out of 5 stars4.5/5 (234)
- The Emperor of All Maladies: A Biography of CancerFrom EverandThe Emperor of All Maladies: A Biography of CancerRating: 4.5 out of 5 stars4.5/5 (271)
- Her Body and Other Parties: StoriesFrom EverandHer Body and Other Parties: StoriesRating: 4 out of 5 stars4/5 (822)
- The Gifts of Imperfection: Let Go of Who You Think You're Supposed to Be and Embrace Who You AreFrom EverandThe Gifts of Imperfection: Let Go of Who You Think You're Supposed to Be and Embrace Who You AreRating: 4 out of 5 stars4/5 (1092)
- Shoe Dog: A Memoir by the Creator of NikeFrom EverandShoe Dog: A Memoir by the Creator of NikeRating: 4.5 out of 5 stars4.5/5 (540)
- Hidden Figures: The American Dream and the Untold Story of the Black Women Mathematicians Who Helped Win the Space RaceFrom EverandHidden Figures: The American Dream and the Untold Story of the Black Women Mathematicians Who Helped Win the Space RaceRating: 4 out of 5 stars4/5 (897)
- Elon Musk: Tesla, SpaceX, and the Quest for a Fantastic FutureFrom EverandElon Musk: Tesla, SpaceX, and the Quest for a Fantastic FutureRating: 4.5 out of 5 stars4.5/5 (474)
- The Yellow House: A Memoir (2019 National Book Award Winner)From EverandThe Yellow House: A Memoir (2019 National Book Award Winner)Rating: 4 out of 5 stars4/5 (98)
- The Unwinding: An Inner History of the New AmericaFrom EverandThe Unwinding: An Inner History of the New AmericaRating: 4 out of 5 stars4/5 (45)
- On Fire: The (Burning) Case for a Green New DealFrom EverandOn Fire: The (Burning) Case for a Green New DealRating: 4 out of 5 stars4/5 (74)
- Partnership Deed FinalDocument7 pagesPartnership Deed FinalSaad AhmedNo ratings yet
- Assignment MODDocument3 pagesAssignment MODSaad AhmedNo ratings yet
- Case Study# 1-2Document5 pagesCase Study# 1-2Saad AhmedNo ratings yet
- FA Assignment # 1Document8 pagesFA Assignment # 1Saad AhmedNo ratings yet
- Business Economics Assignmnet # 2Document2 pagesBusiness Economics Assignmnet # 2Saad AhmedNo ratings yet
- Case Study#2Document4 pagesCase Study#2Saad AhmedNo ratings yet
- Case Study#1Document3 pagesCase Study#1Saad AhmedNo ratings yet