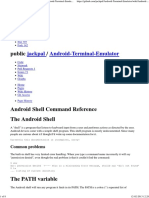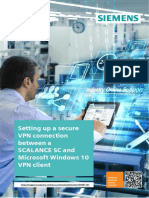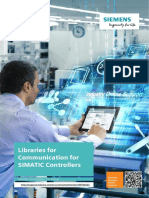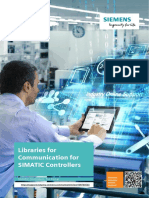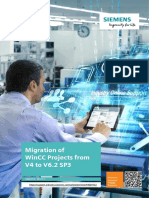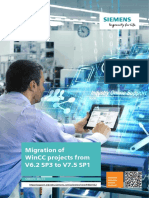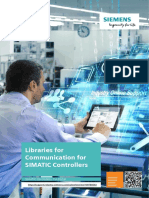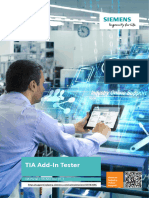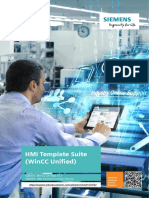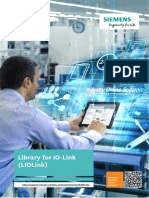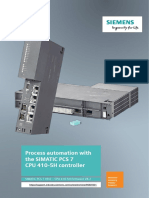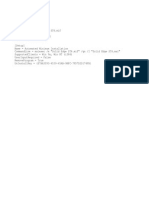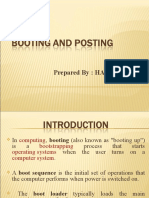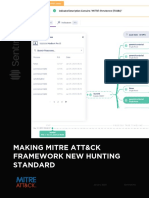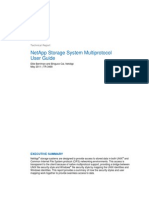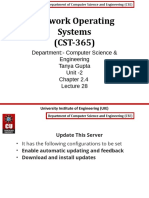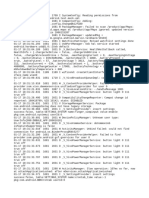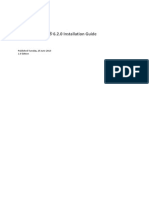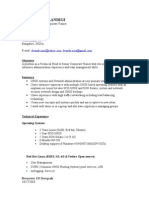Professional Documents
Culture Documents
UMC WinCCUnified en V10
Uploaded by
illi206Original Title
Copyright
Available Formats
Share this document
Did you find this document useful?
Is this content inappropriate?
Report this DocumentCopyright:
Available Formats
UMC WinCCUnified en V10
Uploaded by
illi206Copyright:
Available Formats
Connecting
WinCC Unified to User
Management
Component (UMC)
WinCC Unified / User Management Component
Siemens
(UMC) Industry
Online
https://support.industry.siemens.com/cs/ww/en/view/109780337 Support
Legal information
Legal information
Use of application examples
Application examples illustrate the solution of automation tasks through an interaction of several components in
the form of text, graphics and/or software modules. The application examples are a free service by Siemens AG
and/or a subsidiary of Siemens AG ("Siemens"). They are non-binding and make no claim to completeness or
functionality regarding configuration and equipment. The application examples merely offer help with typical
tasks; they do not constitute customer-specific solutions. You yourself are responsible for the proper and safe
operation of the products in accordance with applicable regulations and must also check the function of the
respective application example and customize it for your system.
Siemens grants you the non-exclusive, non-sublicensable and non-transferable right to have the application
examples used by technically trained personnel. Any change to the application examples is your responsibility.
Sharing the application examples with third parties or copying the application examples or excerpts thereof is
permitted only in combination with your own products. The application examples are not required to undergo the
customary tests and quality inspections of a chargeable product; they may have functional and performance
defects as well as errors. It is your responsibility to use them in such a manner that any malfunctions that may
occur do not result in property damage or injury to persons.
Disclaimer of liability
Siemens shall not assume any liability, for any legal reason whatsoever, including, without limitation, liability for
the usability, availability, completeness and freedom from defects of the application examples as well as for
related information, configuration and performance data and any damage caused thereby. This shall not apply in
cases of mandatory liability, for example under the German Product Liability Act, or in cases of intent, gross
negligence, or culpable loss of life, bodily injury or damage to health, non-compliance with a guarantee,
fraudulent non-disclosure of a defect, or culpable breach of material contractual obligations. Claims for damages
arising from a breach of material contractual obligations shall however be limited to the foreseeable damage
typical of the type of agreement, unless liability arises from intent or gross negligence or is based on loss of life,
bodily injury or damage to health. The foregoing provisions do not imply any change in the burden of proof to
your detriment. You shall indemnify Siemens against existing or future claims of third parties in this connection
© Siemens AG 2021 All rights reserved
except where Siemens is mandatorily liable.
By using the application examples you acknowledge that Siemens cannot be held liable for any damage beyond
the liability provisions described.
Other information
Siemens reserves the right to make changes to the application examples at any time without notice. In case of
discrepancies between the suggestions in the application examples and other Siemens publications such as
catalogs, the content of the other documentation shall have precedence.
The Siemens terms of use (https://support.industry.siemens.com) shall also apply.
Security information
Siemens provides products and solutions with Industrial Security functions that support the secure operation of
plants, systems, machines and networks.
In order to protect plants, systems, machines and networks against cyber threats, it is necessary to implement –
and continuously maintain – a holistic, state-of-the-art industrial security concept. Siemens’ products and
solutions constitute one element of such a concept.
Customers are responsible for preventing unauthorized access to their plants, systems, machines and networks.
Such systems, machines and components should only be connected to an enterprise network or the Internet if
and to the extent such a connection is necessary and only when appropriate security measures (e.g. firewalls
and/or network segmentation) are in place.
For additional information on industrial security measures that may be implemented, please visit
https://www.siemens.com/industrialsecurity.
Siemens’ products and solutions undergo continuous development to make them more secure. Siemens strongly
recommends that product updates are applied as soon as they are available and that the latest product versions
are used. Use of product versions that are no longer supported, and failure to apply the latest updates may
increase customer’s exposure to cyber threats.
To stay informed about product updates, subscribe to the Siemens Industrial Security RSS Feed at:
https://www.siemens.com/industrialsecurity.
Connecting WinCC Unified to UMC
Item-ID: 109780337, V1.0, 10/2021 2
Table of contents
Table of contents
Legal information .............................................................................................................................. 2
1 Introduction ............................................................................................................................. 4
1.1 Overview .................................................................................................................... 4
1.2 Functional description ................................................................................................ 5
2 Engineering ............................................................................................................................. 7
2.1 Hardware setup ......................................................................................................... 7
Requirements ............................................................................................................ 7
2.2 Adjusting settings in the UMC ................................................................................... 8
2.3 Configuring the engineering PC with WinCC Unified (TIA Portal) ...........................11
2.3.1 Connecting the engineering PC to the UMC domain ..............................................11
Example 12
2.3.2 Importing the UMC user groups into TIA Portal ......................................................15
2.3.3 Adjusting the runtime settings .................................................................................17
2.3.4 Server ID ..................................................................................................................19
2.4 Configuring the WinCC Unified PC station ..............................................................22
2.5 Configuring the Unified Comfort Panel ....................................................................25
3 Operation ...............................................................................................................................27
© Siemens AG 2021 All rights reserved
3.1 Logging in to the WinCC Unified PC station with a UMC user ................................27
3.2 Logging in to the Unified Comfort Panel with a UMC user ......................................29
4 Useful information ................................................................................................................31
4.1 Installing UMC certificate in WinCC Unified PC station...........................................31
4.2 Adding PC station to the UMC whitelist ...................................................................40
4.3 Single-station system ..............................................................................................43
4.4 UMC service disabled ..............................................................................................45
5 Appendix ................................................................................................................................46
5.1 Service and support .................................................................................................46
5.2 Industry Mall ............................................................................................................47
5.3 Links and literature ..................................................................................................47
5.4 Change documentation ...........................................................................................47
Connecting WinCC Unified to UMC
Item-ID: 109780337, V1.0, 10/2021 3
1 Introduction
1 Introduction
1.1 Overview
Efficient user administration is an essential part of every security concept. The User
Management Component (UMC) user administration enables system-wide central maintenance
of users with optional integration of Microsoft Active Directory. Person-specific assignment of
roles and permissions minimizes maintenance effort while achieving a high level of
transparency. Central user management thus represents the basis for efficient, thorough
administration of personalized access permissions within the system. This can significantly
reduce security risks.
UMC allows the establishment of a central user management. This means that you can define
and manage users and user groups across software and devices. Users and user groups can
also be transferred from a Microsoft Active Directory (AD).
You can import central users and user groups into various applications or use them as
temporary users.
This document builds upon the "UMC base document" under the same Item-ID. The "UMC base
document" describes the installation and setup of UMC. In this document you will learn how to
connect a WinCC Unified PC station or a Unified Comfort Panel to UMC and log in with a UMC
user or a user from the Microsoft Active Directory.
© Siemens AG 2021 All rights reserved
Connecting WinCC Unified to UMC
Item-ID: 109780337, V1.0, 10/2021 4
1 Introduction
1.2 Functional description
The UMC server receives the login requests of the connected applications and checks the
credentials that the central user enters. The application then receives a response as to whether
the login data are correct, and the login is approved.
Figure 1-1
WinCC Unified Station User Management Component
Enter user data
Check data
Refuse login Approve login
© Siemens AG 2021 All rights reserved
Issue error
message
Use WinCC Unified
with received privileges
NOTE Mixing central and local users is not possible.
Multiple simultaneous sessions per user are possible.
WinCC Unified uses the Single Sign-On (SSO) mechanism for authentication with the UMC
server. The Single Sign-On (SSO) login is divided internally into the following components:
• Web Single Sign-On (web SSO)
• Desktop Single Sign-On (desktop SSO)
Due to the web client technology (every client is a web browser), the logon for the WinCC
Unified PC station is accomplished via web SSO. For web SSO, the authentication always takes
place at the identity provider responsible.
The identity provider is a central access system which users can log on to.
In the context of UMC, the UMC ring server or the UMC server can provide this service as an
identity provider, although only one identity provider per UMC domain is permitted to exist.
On the Unified Comfort Panel, due to the panel technology, the user logs on via desktop SSO
on the corresponding UMC server. The authentication via desktop SSO can occur on any UMC
server type.
Connecting WinCC Unified to UMC
Item-ID: 109780337, V1.0, 10/2021 5
1 Introduction
NOTE If the user logs on via the web client of the Unified Comfort Panel, then the web SSO
mechanism will be used.
© Siemens AG 2021 All rights reserved
Connecting WinCC Unified to UMC
Item-ID: 109780337, V1.0, 10/2021 6
2 Engineering
2 Engineering
2.1 Hardware setup
The following figure shows the structure of the application example.
Figure 2-1
Primary Secondary Microsoft Active
UMC RT server UMC ring server UMC ring server Directory
Engineering PC with
WinCC Unified in
TIA Portal
Windows Server Windows Server Windows Server
2016 2016 2019
UMC base document
WinCC Unified SIMATIC Unified
PC station Comfort Panel
Windows 10
© Siemens AG 2021 All rights reserved
In this application example, the engineering PC with TIA Portal and WinCC Unified will be
added to the existing UMC domain as a UMC RT server. This gives the user the ability to
authenticate via the engineering PC either for the WinCC Unified PC station or for the Unified
Comfort Panel.
The user can register the WinCC Unified PC station and the Unified Comfort Panel for
authentication either on the UMC RT server or on the UMC ring server.
Requirements
This application example builds upon the "UMC base document". Ensure that UMC and
(optionally) the Microsoft Active Directory are set up accordingly.
Connecting WinCC Unified to UMC
Item-ID: 109780337, V1.0, 10/2021 7
2 Engineering
Users and groups
The following UMC users with their associated groups are used in the example.
Table 2-1
User Groups
AdminUMC Administrator (UMC)
MYCORP\John.Doe Administrator for WinCC Unified, domain user
MaxMuster Operator for WinCC Unified, UMC user
2.2 Adjusting settings in the UMC
To use a UMC user in WinCC Unified, the user must be a member of a group that is created or
imported in UMC, and which is linked with a role in WinCC Unified Engineering.
Open UMC Web Based Management (WBM)
1. Open any web browser on the primary UMC ring server. In the web browser, enter one of
the following URLs:
– https://localhost:<Port>/UMC
– https://<IP address>:<Port>/UMC
© Siemens AG 2021 All rights reserved
2. Log in with a UMC administrator.
Connecting WinCC Unified to UMC
Item-ID: 109780337, V1.0, 10/2021 8
2 Engineering
Create a group in UMC
1. Click the menu icon.
2. Open the "Groups" menu.
3. Click "Add Group" to create a new group.
4. Enter a group name, such as "WinCCUnifiedAdmins", and an optional description.
Note To retroactively modify the description of a group, select the desired group and click "Edit".
5. Select the newly created group.
© Siemens AG 2021 All rights reserved
6. Click "Details".
The Details view opens.
7. Open the "Members" tab.
8. Enter the users that need administrative access to the WinCC Unified runtime or Unified
Comfort Panel.
9. Save your entries.
Connecting WinCC Unified to UMC
Item-ID: 109780337, V1.0, 10/2021 9
2 Engineering
10. If you need additional WinCC Unified users who should not receive administrative access
(e. g. WinCC Unified operators), then create additional groups and add the desired
members to them. You will assign the Unified roles to the respective imported user groups
later in TIA Portal. Remember that you will need to activate the users by activating the
corresponding checkbox when creating the users.
The modifications in the UMC ring server are complete.
© Siemens AG 2021 All rights reserved
Connecting WinCC Unified to UMC
Item-ID: 109780337, V1.0, 10/2021 10
2 Engineering
2.3 Configuring the engineering PC with WinCC Unified (TIA Portal)
2.3.1 Connecting the engineering PC to the UMC domain
Linking WinCC Unified Engineering in TIA Portal to the UMC ring server is possible with the
console. Proceed according to the instructions below:
1. Start the WinCC Unified Configurator on the PC where TIA Portal and WinCC Unified are
installed.
2. In the "User Management" category, select the option "Use the following configuration" .
3. Enter the PC name of the UMC ring server.
4. Activate the checkbox "Identity provider address generated by the UMC server.".
5. Click on "Next".
© Siemens AG 2021 All rights reserved
Note If TIA Portal is installed on the engineering PC, it will be necessary to select the option "Use
the following configuration" so that you can import the UMC users and user groups into TIA
Portal from the UMC domain.
If you select the option "Use configuration downloaded via TIA Portal", it will not be possible
to import users or user groups from the UMC domain for WinCC Unified projects with
centralized user management.
Connecting WinCC Unified to UMC
Item-ID: 109780337, V1.0, 10/2021 11
2 Engineering
Note If the option "Use the following configuration" is selected with TIA Portal on the engineering
PC, you will only be able to locally simulate WinCC Unified projects with the central user
management.
WinCC Unified projects with local user management cannot be simulated.
6. Continue the rest of the configuration steps in the WinCC Unified Configuration Tool and
then close the Configurator.
7. Run the console on your TIA Portal PC as an administrator.
8. Change the directory using the following command:
cd C:\Program Files\SIEMENS\Automation\UserManagement\BIN
9. Delete the existing configuration using the following command:
umconf -D -f
10. Link your installation as UMC server to the UMC ring server.
umconf -j -f -m [ServerType] -c [UMC Ring Server PC Name] -u [use name having the
UM_Join function right] -p [password of user] -v -fp [fingerprint of your UMC domain]
Note Server types:
0: UMC server
1: UMC ring server
© Siemens AG 2021 All rights reserved
2: UMC RT server
Note Use the following command to get the thumbprint of your UMC domain:
umconf -fingerprint
Example
umconf -j -f -m 2 -c myumcserver -u AdminUMC -p Simatic123! -v -fp
335C1321E110841144B8BBA2DC1054FC580FCE6
Note For detailed information, for example on configuration or downgrading as an agent, refer to
the manual "UMC 2.9.3 UMCONF User Manual" or the "UMC base document".
11. Enable secure communication. You need a user with administrative permissions on the
UMC ring server.
umx -x [UMC admin username] [UMC admin password] -AP -setakp
12. Close the console.
The engineering PC with WinCC Unified (TIA Portal) is now connected to your existing UMC
ring server.
Note Alternatively, linking the engineering PC as UMC server with the UMC domain can be
accomplished with the TIA Administrator Tools.
Connecting WinCC Unified to UMC
Item-ID: 109780337, V1.0, 10/2021 12
2 Engineering
Alternative
Alternatively, linking the engineering PC as UMC server with the UMC domain can be
accomplished with the TIA Administrator Tools.
Proceed according to the instructions below:
1. Start the TIA Administrator Tool.
2. Enter the username and password of a local Windows user.
3. Click the "Login" button.
© Siemens AG 2021 All rights reserved
4. Select the "Central User Management" component
Connecting WinCC Unified to UMC
Item-ID: 109780337, V1.0, 10/2021 13
2 Engineering
5. Select the "Agent" or "Server" mode.
6. Specify the server address, e. g. enter the name of the UMC ring server (domain server).
7. Click the "Validate" button.
8. Click the "Approve" button to acknowledge the server ID.
© Siemens AG 2021 All rights reserved
9. Enter the username and password of an UMC user (UMC user with UMC_Join privilege).
10. Click the "Connect" button.
10
The engineering PC has been successfully added as a UMC server.
Note The TIA Administrator Tool always creates a UMC RT server.
Connecting WinCC Unified to UMC
Item-ID: 109780337, V1.0, 10/2021 14
2 Engineering
2.3.2 Importing the UMC user groups into TIA Portal
The WinCC Unified-specific privileges for accessing WinCC Unified are assigned with the user
groups.
The user groups have been created in the central user administration (UMC) and are linked in
TIA Portal with the corresponding WinCC Unified role.
Import the UMC user groups as follows:
1. Start TIA Portal and create a project with a WinCC Unified PC station or a Unified Comfort
Panel.
2. Navigate to "Security settings" in the project tree.
3. Double-click on "Users and roles".
4. Open the "User groups" tab in the workspace area.
© Siemens AG 2021 All rights reserved
5. Add a new user group.
6. Enter the username and password of a user who has the UMC privilege "UM View".
7. Click the "OK" button to log on to the UMC server.
Note For detailed information on the UMC privileges, refer to the manual "UMC Web UI User
Manual", chapter 1.5.
Connecting WinCC Unified to UMC
Item-ID: 109780337, V1.0, 10/2021 15
2 Engineering
8. Select the UMC user groups.
© Siemens AG 2021 All rights reserved
9. Select the user group to link it with a WinCC Unified role or an HMI role.
10. Open the "Assigned roles" tab.
11. Activate the WinCC Unified role or the HMI role to be assigned to the user group.
10
11
Note WinCC Unified privileges for individual screen elements are linked with the role beforehand.
12. Repeat the step for all necessary user groups.
Connecting WinCC Unified to UMC
Item-ID: 109780337, V1.0, 10/2021 16
2 Engineering
2.3.3 Adjusting the runtime settings
In the WinCC Unified project, use the runtime settings for the WinCC Unified PC station and the
Unified Comfort Panel to select whether the local or central user management will be used.
Make the following settings in the "Runtime settings" of the WinCC Unified PC station and
Unified Comfort Panel.
1. Navigate to the device folder of the WinCC Unified PC station or Unified Comfort Panel in
the project tree.
2. Double-click on "Runtime settings".
3. Navigate to the "User administration" category.
© Siemens AG 2021 All rights reserved
4. Enable the central user administration.
5. Enter the address of the UMC server (desktop SSO).
6. Enter the address of the identity provider (web SSO).
Note In a distributed UMC domain with UMC ring server and multiple UMC servers or UMC RT
servers, you can decide which server of the UMC domains should be used for user
authentication of the WinCC Unified PC station or Unified Comfort Panel.
Use the following parameters to specify the authentication site via desktop SSO (desktop
single sign-on) for the Unified Comfort Panel.
• Address of the UMC server
• Server ID
The UMC server can also be reached via a static IP address if no name resolution is
configured.
You will use the address of the central identity provider to specify the authentication site via
web SSO (web single sign-on) for the WinCC Unified PC station.
Connecting WinCC Unified to UMC
Item-ID: 109780337, V1.0, 10/2021 17
2 Engineering
7. Enter the server ID ("Server id").
Note The server ID is the thumbprint from the web certificate used by the web server on which the
UMC server or UMC ring server is installed (see chapter 2.3.4).
The configuration of the WinCC Unified project is complete. Load the configuration to the
WinCC Unified PC station or the Unified Comfort Panel.
© Siemens AG 2021 All rights reserved
Connecting WinCC Unified to UMC
Item-ID: 109780337, V1.0, 10/2021 18
2 Engineering
2.3.4 Server ID
The WinCC Unified PC station or the Unified Comfort Panel communicate via an encrypted
https connection with the UMC server to check the authentication.
The server ID is the thumbprint of the web certificate (https) on which the UMC server is
installed.
Note In a distributed UMC domain with UMC ring server and multiple UMC servers and UMC RT
servers, you can decide which server of the UMC domains should be used for user
authentication of the WinCC Unified PC station and Unified Comfort Panel.
Find the server ID and the thumbprint of the web certificate by following the instructions below:
1. Open the Internet Information Services (IIS) Manager on the PC that the WinCC Unified PC
station or Unified Comfort Panel needs to connect to for authentication.
© Siemens AG 2021 All rights reserved
Connecting WinCC Unified to UMC
Item-ID: 109780337, V1.0, 10/2021 19
2 Engineering
2. Edit the bindings for the default website in the IIS.
If WinCC Unified is already installed on the same PC (single-station system),
Note select the website "WinCC Unified SCADA" as the website.
3. Edit the binding for the type "https".
© Siemens AG 2021 All rights reserved
Connecting WinCC Unified to UMC
Item-ID: 109780337, V1.0, 10/2021 20
2 Engineering
4. Open the stored SSL certificate.
5. Open the details of the SSL certificate and select the "Thumbprint" attribute.
© Siemens AG 2021 All rights reserved
6. Copy the thumbprint of the certificate and paste the thumbprint to the "Runtime settings" of
the WinCC Unified PC station.
Connecting WinCC Unified to UMC
Item-ID: 109780337, V1.0, 10/2021 21
2 Engineering
2.4 Configuring the WinCC Unified PC station
The WinCC Unified PC station logs on to the UMC server via the single sign-on (SSO)
mechanism for identity verification. The UMC server receives the logon request from the WinCC
Unified runtime and checks the data entered by the user. The application then receives a
response as to whether the login data are correct, and the WinCC Unified runtime is approved.
You do not need a separate UMC installation on the WinCC Unified PC station.
Configure the WinCC Unified PC station according to the instructions below.
1. Start the WinCC Unified Configuration Tool on the PC station.
2. In the "User Management" category, select the option "Use configuration downloaded via
TIA Portal".
© Siemens AG 2021 All rights reserved
Note The address of the UMC server and of the identity provider will be downloaded from the TIA
Portal project.
If the UMC server cannot be reached under the PC name (name resolution, e. g. per DNS), it
is possible to add the static IP address of the UMC server.
Connecting WinCC Unified to UMC
Item-ID: 109780337, V1.0, 10/2021 22
2 Engineering
3. Continue the rest of the configuration steps and apply the settings from the WinCC Unified
Configuration Tool.
4. If you have not yet downloaded the WinCC Unified PC station configuration from the
engineering PC to the WinCC Unified runtime, then start the download via TIA Portal. To
apply the configurations from the project to the WinCC Unified runtime, it is necessary to
uncheck the corresponding checkbox for the user administration in the download dialog.
5. On the WinCC Unified PC station, start the SIMATIC Runtime Manager as an administrator.
6. Open the SIMATIC Runtime Manager settings.
© Siemens AG 2021 All rights reserved
7. Switch to the "User Management" tab and select the project that you loaded before as a
configuration.
Connecting WinCC Unified to UMC
Item-ID: 109780337, V1.0, 10/2021 23
2 Engineering
NOTE The SIMATIC Runtime Manager will show your configured settings for the user
administration that you configured in the TIA Portal "Runtime settings" (see chapter 2.3.3).
8. Test the connection to the UMC server once and confirm with "OK".
© Siemens AG 2021 All rights reserved
9. If the configured server ID does not match the online server ID, the following dialog will
appear.
CAUTION For security reasons, check the online server ID against the actual server ID (certificate
thumbprint, see chapter 2.3.4) before you apply the online server ID.
10. Close the settings and restart the WinCC Unified runtime.
11. Close the SIMATIC Runtime Manager.
12. The configuration of the WinCC Unified PC station is complete.
Connecting WinCC Unified to UMC
Item-ID: 109780337, V1.0, 10/2021 24
2 Engineering
2.5 Configuring the Unified Comfort Panel
The Unified Comfort Panel logs on to the UMC server via the single sign-on (SSO) mechanism
for identity verification. The UMC server receives the logon request from the Unified Comfort
Panel and checks the data entered by the user. The application then receives a response as to
whether the login data are correct.
You can configure the central user management via the Control Panel on the Unified Comfort
Panel.
Requirements
The configuration has been successfully loaded to the panel as described in chapter 2.3.
Proceed as follows for the configuration on the Unified Comfort Panel.
1. Open the Control Panel on the Unified Comfort Panel.
2. Open the "UMAC settings" in the "Security" category.
© Siemens AG 2021 All rights reserved
Connecting WinCC Unified to UMC
Item-ID: 109780337, V1.0, 10/2021 25
2 Engineering
3. Check the configuration of the central user management and verify the connection to the
UMC server.
Note The setting for whether to use the local or central user management is defined in the
TIA Portal project in the "Runtime settings" for the Unified Comfort Panel.
In this dialog, you can still modify the settings pertaining to the central user management if
necessary.
© Siemens AG 2021 All rights reserved
4. If the configured server ID does not match the online server ID, then the following dialog will
appear.
CAUTION For security reasons, check the online server ID against the actual server ID (certificate
thumbprint, see chapter 2.3.4) before you apply the online server ID.
This completes the configuration of the Unified Comfort Panel.
Connecting WinCC Unified to UMC
Item-ID: 109780337, V1.0, 10/2021 26
3 Operation
3 Operation
3.1 Logging in to the WinCC Unified PC station with a UMC user
Requirements
The engineering steps have been carried out successfully as described in chapter 2.
UMC users or users from the Windows Active Directory have already been created in the UMC
domain or imported to it (see "UMC base document", chapter 4).
Procedure
1. Open the WinCC Unified runtime in a web browser.
© Siemens AG 2021 All rights reserved
NOTE When opening the WinCC Unified runtime, the error "SwacLogin is unavailable" may occur
and the login dialog might not appear.
Proceed as described in chapter 4.1.
Connecting WinCC Unified to UMC
Item-ID: 109780337, V1.0, 10/2021 27
3 Operation
2. Log in with the UMC user or Windows domain user.
© Siemens AG 2021 All rights reserved
Note If the error message "The validation of the parameter 'service' failed" appears during login,
follow the steps described in chapter 4.2.
Connecting WinCC Unified to UMC
Item-ID: 109780337, V1.0, 10/2021 28
3 Operation
3.2 Logging in to the Unified Comfort Panel with a UMC user
Requirements
The engineering steps have been carried out successfully as described in the previous chapter.
UMC users or users from the Windows Active Directory have already been created in the UMC
domain or imported to it (see "UMC base document", chapter 4).
Procedure
1. Open the Control Panel on the Unified Comfort Panel and open the "User management" in
the "Security" category.
© Siemens AG 2021 All rights reserved
2. Click "Login" to open the login dialog.
Connecting WinCC Unified to UMC
Item-ID: 109780337, V1.0, 10/2021 29
3 Operation
3. Log in with your UMC user or the user from the Windows Active Directory.
4. In the Panel runtime, you can log in via the following dialog once you click on a screen
object that you do not have permissions for.
© Siemens AG 2021 All rights reserved
Connecting WinCC Unified to UMC
Item-ID: 109780337, V1.0, 10/2021 30
4 Useful information
4 Useful information
4.1 Installing UMC certificate in WinCC Unified PC station
Once a project is fully downloaded to a WinCC Unified PC station, you may see the following
error when opening the WinCC Unified homepage:
Figure 4-1
Due to an invalid certificate, the UMC server cannot be reached for authentication.
Proceed as follows to export the UMC web certificate and install it on the WinCC Unified PC
© Siemens AG 2021 All rights reserved
station:
1. Open the Internet Information Services (IIS) Manager on the PC where the UMC server is
installed for authentication.
Connecting WinCC Unified to UMC
Item-ID: 109780337, V1.0, 10/2021 31
4 Useful information
2. Open the server certificates in the IIS.
3. Right-click on the web certificate for UMC.
The context menu opens. Select "View" in the context menu. The "Certificate" dialog will
open.
© Siemens AG 2021 All rights reserved
Connecting WinCC Unified to UMC
Item-ID: 109780337, V1.0, 10/2021 32
4 Useful information
4. Open the "Details" tab and save the certificate as a file.
© Siemens AG 2021 All rights reserved
5. Start the Export Wizard and make additional settings.
Connecting WinCC Unified to UMC
Item-ID: 109780337, V1.0, 10/2021 33
4 Useful information
6. Export the certificate without the private key.
© Siemens AG 2021 All rights reserved
Connecting WinCC Unified to UMC
Item-ID: 109780337, V1.0, 10/2021 34
4 Useful information
7. Select the format "DER encoded binary X.509 (.CER)".
© Siemens AG 2021 All rights reserved
8. Specify the export directory.
Connecting WinCC Unified to UMC
Item-ID: 109780337, V1.0, 10/2021 35
4 Useful information
9. Click the "Finish" button to close the Export Wizard.
© Siemens AG 2021 All rights reserved
10. Copy the certificate to the WinCC Unified PC station.
Connecting WinCC Unified to UMC
Item-ID: 109780337, V1.0, 10/2021 36
4 Useful information
11. Install the certificate on the WinCC Unified PC station.
© Siemens AG 2021 All rights reserved
12. The Windows Certificate Import Wizard will guide you through the installation. Select the
local machine as the save location.
Connecting WinCC Unified to UMC
Item-ID: 109780337, V1.0, 10/2021 37
4 Useful information
13. If it is not already selected, select the certificate, and click the "Next" button.
© Siemens AG 2021 All rights reserved
14. Select "Trusted Root Certification Authorities" as certificate store.
Connecting WinCC Unified to UMC
Item-ID: 109780337, V1.0, 10/2021 38
4 Useful information
15. Click the "Finish" button to close the Windows Certificate Import Wizard.
© Siemens AG 2021 All rights reserved
The certificate has been successfully installed.
Figure 4-2
Note If the error message still appears, run the WinCC Unified Configuration Tool again and make
sure the user management is correctly configured.
When the error message appears, you can press the <F12> key in the browser to open the
"Console" pane and identify the error.
Errors like "ERR_CERT_AUTHORITY_INVALID" or "ERR_NAME_NOT_RESOLVED" can
be remedied with the steps listed above.
Connecting WinCC Unified to UMC
Item-ID: 109780337, V1.0, 10/2021 39
4 Useful information
4.2 Adding PC station to the UMC whitelist
If you see the following error message when logging in to the WinCC Unified runtime, the
WinCC Unified runtime has not yet been added to the UMC whitelist.
Figure 4-3
© Siemens AG 2021 All rights reserved
Proceed as follows to add the WinCC Unified PC station to the UMC whitelist.
Note If the first login is made with the UMC administrator, then the host name will be automatically
added to the UMC whitelist.
Note If a login to the Unified Comfort Panel is made via the web client, it will likewise be necessary
to add the Unified Comfort Panel to the UMC whitelist with a static IP address.
Connecting WinCC Unified to UMC
Item-ID: 109780337, V1.0, 10/2021 40
4 Useful information
1. Run the "Command Prompt" as an administrator on the UMC ring server.
© Siemens AG 2021 All rights reserved
2. Change the directory using the following command:
cd C:\Program Files\Siemens\UserManagement\BIN
3. The following command will present you with all whitelist entries:
umconf -l -w
4. The entry "https://hostname/WebRH/webssoservice" is required for the WinCC Unified
runtime login.
5. You can add the PC name of your WinCC Unified PC station to the UMC whitelist with the
following command:
umconf -c -w -d https://hostname/WebRH/webssoservice
Connecting WinCC Unified to UMC
Item-ID: 109780337, V1.0, 10/2021 41
4 Useful information
6. Restart the UMC service on the PC that is acting as the identity verification location for
WinCC Unified.
7. On the PC acting as the identity verification location for WinCC Unified, open the IIS and
recycle the Application Pool for the identity provider.
© Siemens AG 2021 All rights reserved
The entry has been successfully added to the UMC whitelist.
Connecting WinCC Unified to UMC
Item-ID: 109780337, V1.0, 10/2021 42
4 Useful information
4.3 Single-station system
The following Figure shows the structure that is relevant for this section.
Figure 4-4
© Siemens AG 2021 All rights reserved
If the WinCC Unified runtime is installed with the UMC ring server on one PC, then a few things
should be borne in mind.
• IIS is no longer set up on the single-station system per the "UMC base document", as
WinCC Unified already configures IIS via the WinCC Unified Configuration Tool.
• The website "WinCC Unified SCADA" in IIS is used for the UMC tasks. It is necessary to run
the Batch file "IdP_WebUi_Configurator.bat" with an additional parameter.
Requirements
The UMC ring server is configured on the single-station system with WinCC Unified per the
"UMC base document" (see "UMC base document", chapter 3.2.2).
The "UMC base document" describes the following configuration steps:
• Setting up the UMC ring server
• Creating the web interface for the UMC ring server identity provider with the Batch file
"IdP_WebUi_Configurator.bat"
Connecting WinCC Unified to UMC
Item-ID: 109780337, V1.0, 10/2021 43
4 Useful information
Procedure
1. Run the "Command Prompt" as an administrator on the single-station system.
2. Change the directory with the following command:
C:\Program Files\Siemens\UserManagement\BIN
© Siemens AG 2021 All rights reserved
3. Create the web interface for the identity provider with the parameter "WinCC Unified
SCADA".
IdP_WebUI_configurator.bat "WinCC Unified SCADA"
4. Open the "Services" and restart the service called "UMCService".
5. The settings are complete. Continue with the configurations on the single-station system
according to chapter 2.3. Not all steps from chapter 2.3 are necessary for the configuration
of the single-station system.
Connecting WinCC Unified to UMC
Item-ID: 109780337, V1.0, 10/2021 44
4 Useful information
4.4 UMC service disabled
When running the "umconf" command in the "Command Prompt", the following error message
may appear:
Proceed as follows to start the necessary UMC services:
1. Start the WinCC Unified Configuration Tool.
© Siemens AG 2021 All rights reserved
2. In the "User Management" category, select the option "Use the following configuration" and
specify the PC name of the UMC ring server.
3. Continue the rest of the configuration steps in the WinCC Unified Configuration Tool and
then close the Configurator.
4. Run the "umconf" command again in the "Command Prompt".
Connecting WinCC Unified to UMC
Item-ID: 109780337, V1.0, 10/2021 45
5 Appendix
5 Appendix
5.1 Service and support
Industry Online Support
Do you have any questions or need assistance?
Siemens Industry Online Support offers round the clock access to our entire service and support
know-how and portfolio.
The Industry Online Support is the central address for information about our products, solutions
and services.
Product information, manuals, downloads, FAQs, application examples and videos – all
information is accessible with just a few mouse clicks:
support.industry.siemens.com
Technical Support
The Technical Support of Siemens Industry provides you fast and competent support regarding
all technical queries with numerous tailor-made offers
– ranging from basic support to individual support contracts.
Please send queries to Technical Support via Web form:
support.industry.siemens.com/cs/my/src
© Siemens AG 2021 All rights reserved
SITRAIN – Digital Industry Academy
We support you with our globally available training courses for industry with practical
experience, innovative learning methods and a concept that’s tailored to the customer’s specific
needs.
For more information on our offered trainings and courses, as well as their locations and dates,
refer to our web page:
siemens.com/sitrain
Service offer
Our range of services includes the following:
• Plant data services
• Spare parts services
• Repair services
• On-site and maintenance services
• Retrofitting and modernization services
• Service programs and contracts
You can find detailed information on our range of services in the service catalog web page:
support.industry.siemens.com/cs/sc
Industry Online Support app
You will receive optimum support wherever you are with the "Siemens Industry Online Support"
app. The app is available for iOS and Android:
support.industry.siemens.com/cs/ww/en/sc/2067
Connecting WinCC Unified to UMC
Item-ID: 109780337, V1.0, 10/2021 46
5 Appendix
5.2 Industry Mall
The Siemens Industry Mall is the platform on which the entire siemens Industry product portfolio
is accessible. From the selection of products to the order and the delivery tracking, the Industry
Mall enables the complete purchasing processing – directly and independently of time and
location:
mall.industry.siemens.com
5.3 Links and literature
Table 5-1
No. Subject
\1\ Siemens Industry Online Support
© Siemens AG 2021 All rights reserved
https://support.industry.siemens.com
\2\ Link to the article page of the application example
https://support.industry.siemens.com/cs/ww/en/view/109780337
5.4 Change documentation
Table 5-2
Version Date Change
V1.0 10/2021 First version
Connecting WinCC Unified to UMC
Item-ID: 109780337, V1.0, 10/2021 47
You might also like
- Android-Terminal-Emulator Wiki GitHubDocument8 pagesAndroid-Terminal-Emulator Wiki GitHubanoopkumar.mNo ratings yet
- Software Engineer Resume Sample - Hybrid OriginalDocument2 pagesSoftware Engineer Resume Sample - Hybrid OriginalzssssNo ratings yet
- User Administration in Wincc ProfessionalDocument59 pagesUser Administration in Wincc ProfessionalDario ŠkaronNo ratings yet
- Manual SIMIT Executable 3D Model SKI V1 0 0 y EMERSON EDUARDO RODRIGUESDocument38 pagesManual SIMIT Executable 3D Model SKI V1 0 0 y EMERSON EDUARDO RODRIGUESEmerson Eduardo RodriguesNo ratings yet
- UserAdministration WinCC V7.5 enDocument61 pagesUserAdministration WinCC V7.5 enmech Surya100% (2)
- MultiUser Engineering DOC v15 enDocument62 pagesMultiUser Engineering DOC v15 enFranklin MalavertNo ratings yet
- Backup/Restore Options For Simatic Hmi Operator Panels: Wincc Unified V17, Wincc Advanced V17Document42 pagesBackup/Restore Options For Simatic Hmi Operator Panels: Wincc Unified V17, Wincc Advanced V17james100% (1)
- HMI Toolbox WinCC Comfort Adv V17 DOC enDocument230 pagesHMI Toolbox WinCC Comfort Adv V17 DOC enCosmin CalitchoNo ratings yet
- S7-200 Smart To Stepper Drive CommunicationDocument24 pagesS7-200 Smart To Stepper Drive CommunicationraviNo ratings yet
- TimeSynchronization enDocument29 pagesTimeSynchronization enFrancisco RodriguezNo ratings yet
- Wincc Scada - DiagnosticsDocument25 pagesWincc Scada - DiagnosticsMostafa RefaatNo ratings yet
- Win10 SC600 DOKU V20 enDocument47 pagesWin10 SC600 DOKU V20 enOleksandr HusievNo ratings yet
- SQL DOC en V30Document67 pagesSQL DOC en V30panuwat janNo ratings yet
- SiOME MAN V27 enDocument148 pagesSiOME MAN V27 enWilian M. RiffertNo ratings yet
- UMC Basic en V22Document71 pagesUMC Basic en V22illi206No ratings yet
- Security SIMATIC Controller V30 enDocument34 pagesSecurity SIMATIC Controller V30 enDavid PelechanoNo ratings yet
- infoPLC LSKI GettingStarted R2U V 1 0 7Document18 pagesinfoPLC LSKI GettingStarted R2U V 1 0 7faspNo ratings yet
- Libraries Comm Controller DOC V1 1 1 enDocument113 pagesLibraries Comm Controller DOC V1 1 1 enJes TecnosNo ratings yet
- HMITemplateSuite DOC V5 enDocument47 pagesHMITemplateSuite DOC V5 ensklee0730No ratings yet
- Libraries Comm Controller DOC V1 3 0 enDocument117 pagesLibraries Comm Controller DOC V1 3 0 enRIDA EL-GHMARINo ratings yet
- Panels and 1500H DOC enDocument38 pagesPanels and 1500H DOC enharold_anilloNo ratings yet
- Migration of Wincc Projects From V4 To V6.2 Sp3Document35 pagesMigration of Wincc Projects From V4 To V6.2 Sp3DD13BHNo ratings yet
- SecurityConcept TIA V17 enDocument71 pagesSecurityConcept TIA V17 enJuan Francisco Santos PalafoxNo ratings yet
- Programming Style Guide: For SIMATIC S7-1200/ S7-1500Document59 pagesProgramming Style Guide: For SIMATIC S7-1200/ S7-1500Khoa Huynh NguyenNo ratings yet
- TIA AddIn Code2Docu DOC V1 3 0 enDocument76 pagesTIA AddIn Code2Docu DOC V1 3 0 ensklee0730No ratings yet
- Remote Panels RTAdv V16 DOC enDocument26 pagesRemote Panels RTAdv V16 DOC enkosicenetflixNo ratings yet
- Connection of A SIMATIC S7-1x00 To A SQL Database: SQL / Tabular Data Stream (SQL)Document69 pagesConnection of A SIMATIC S7-1x00 To A SQL Database: SQL / Tabular Data Stream (SQL)tokgozcNo ratings yet
- Wincc Upgrade v6.2 v7.5 enDocument32 pagesWincc Upgrade v6.2 v7.5 enAbdullah SeliemNo ratings yet
- TimeSynchronization en PDFDocument29 pagesTimeSynchronization en PDFRoger RiveroNo ratings yet
- Libraries Comm Controller DOC V1 0 0 enDocument97 pagesLibraries Comm Controller DOC V1 0 0 enmanuelmaria escuderocuestaNo ratings yet
- Handling Windows Updates With Wincc Scada SystemsDocument23 pagesHandling Windows Updates With Wincc Scada SystemsAbdessamad IsmailiNo ratings yet
- HMI Toolbox WinCC Comfort Adv V16 DOC enDocument230 pagesHMI Toolbox WinCC Comfort Adv V16 DOC enSagar G ReddyNo ratings yet
- Data2Unified Manual DOC V11 enDocument20 pagesData2Unified Manual DOC V11 enCássio Marcel Corghi de CamposNo ratings yet
- Externally Editing Wincc (Tia Portal) GraphicsDocument12 pagesExternally Editing Wincc (Tia Portal) GraphicsZenon Nuñonca ZapataNo ratings yet
- Opc Ua Pubsub MQTT Doc v1 0 enDocument27 pagesOpc Ua Pubsub MQTT Doc v1 0 enmohammedabbas97.comNo ratings yet
- ViewOfThings FirstStep DOC enDocument36 pagesViewOfThings FirstStep DOC enjuan.hernandezNo ratings yet
- SINAMICS S200PN Commissioning-Via-webserver DOC v100 enDocument21 pagesSINAMICS S200PN Commissioning-Via-webserver DOC v100 enEmerson Eduardo RodriguesNo ratings yet
- Library Guideline DOC v13 enDocument101 pagesLibrary Guideline DOC v13 enMohamad BashaNo ratings yet
- Remote Panels General V17 DOC enDocument16 pagesRemote Panels General V17 DOC enkosicenetflixNo ratings yet
- Manual SIMOTION Web Accumulator V3.0.0Document59 pagesManual SIMOTION Web Accumulator V3.0.0Duvan TamayoNo ratings yet
- Remote Access To Simatic Hmi Comfort Panels: General InformationDocument11 pagesRemote Access To Simatic Hmi Comfort Panels: General InformationIvan Navarro FerreteNo ratings yet
- HMI Template SuiteDocument46 pagesHMI Template SuiteRogerioFaria28No ratings yet
- infoPLC Net 109821018 SINAMICS S200 PN Acyclic Communication With SIMATIC S7-1x00 DOC v101 enDocument33 pagesinfoPLC Net 109821018 SINAMICS S200 PN Acyclic Communication With SIMATIC S7-1x00 DOC v101 enregonredNo ratings yet
- PI Controller For Simple Applications - Optimum Motor Speed ControlDocument39 pagesPI Controller For Simple Applications - Optimum Motor Speed ControlTrọng NghĩaNo ratings yet
- Libraries Comm Controller DOC V1 6 1 enDocument124 pagesLibraries Comm Controller DOC V1 6 1 enJack Rosales GradosNo ratings yet
- Guide Comfort To UnifiedComfort V40 DOC enDocument219 pagesGuide Comfort To UnifiedComfort V40 DOC enJavier FernandezNo ratings yet
- Rodiag DOC V50 enDocument79 pagesRodiag DOC V50 enAmith PrasannaNo ratings yet
- S7-1500T TechnologyObjects DOC v10 enDocument60 pagesS7-1500T TechnologyObjects DOC v10 enNhanNo ratings yet
- TIA Export Graphics Tool DOC v51 enDocument15 pagesTIA Export Graphics Tool DOC v51 enRoberto MontoyaNo ratings yet
- Data2Unified M32 enDocument35 pagesData2Unified M32 enNad BenNo ratings yet
- LKinLang Changelog V1 5 0Document12 pagesLKinLang Changelog V1 5 0Zine eddine Hadj mokhnachrNo ratings yet
- TiaAddInTester DOC V11 enDocument13 pagesTiaAddInTester DOC V11 enLeonetteNo ratings yet
- Final 91174767 HMITemplateSuiteUnified V31 DOC enDocument76 pagesFinal 91174767 HMITemplateSuiteUnified V31 DOC enOscar Enrique Serrano PerezNo ratings yet
- 7KN Powercenter1000 LOGO DOC V1 0 enDocument25 pages7KN Powercenter1000 LOGO DOC V1 0 enAlfonso Lopez toroNo ratings yet
- DCC Winder en V4 3 2Document232 pagesDCC Winder en V4 3 2mohamad falakiNo ratings yet
- LIOLink DOC V6 0 enDocument58 pagesLIOLink DOC V6 0 enHasan SAYINNo ratings yet
- Industrial-OS Watchdog DOC enDocument14 pagesIndustrial-OS Watchdog DOC enAldo RahmadNo ratings yet
- PCS7 CPU 4105H V9 enDocument81 pagesPCS7 CPU 4105H V9 enHari PrashannaNo ratings yet
- TiaAddInTester DOC V10 enDocument13 pagesTiaAddInTester DOC V10 ensklee0730No ratings yet
- ImageDownload Hmi DOC enDocument16 pagesImageDownload Hmi DOC enThuong Quan KieuNo ratings yet
- Cloud Computing: The Untold Origins of Cloud Computing (Manipulation, Configuring and Accessing the Applications Online)From EverandCloud Computing: The Untold Origins of Cloud Computing (Manipulation, Configuring and Accessing the Applications Online)No ratings yet
- Solid Edge St6Document1 pageSolid Edge St6Wachy BurroNo ratings yet
- Swing Components NewDocument81 pagesSwing Components NewM.ThenmozhiNo ratings yet
- For FinalExamDocument65 pagesFor FinalExamwondi BETNo ratings yet
- PB ToolsDocument65 pagesPB ToolsmilelvgarllaNo ratings yet
- Unit-2 (OS) - 1Document85 pagesUnit-2 (OS) - 1rishi reddyNo ratings yet
- Booting Power Point PresentationDocument16 pagesBooting Power Point PresentationHarsh PatelNo ratings yet
- Lib Burst GeneratedDocument124 pagesLib Burst Generatedsexo 32No ratings yet
- Ledger Ease of UseDocument2 pagesLedger Ease of UseAbeera AhmadNo ratings yet
- Photon Prog GuideDocument938 pagesPhoton Prog Guideilie_vlassa100% (1)
- North South UniversityDocument6 pagesNorth South UniversityNafiz SheikhNo ratings yet
- User Interface - AndroidDocument84 pagesUser Interface - AndroidAkhedNo ratings yet
- Making Mitre Att&Ck Framework New Hunting Standard: January 2020 SentineloneDocument14 pagesMaking Mitre Att&Ck Framework New Hunting Standard: January 2020 SentineloneShreekanth MuraliNo ratings yet
- Centralized Management of Java Exception Site ListDocument7 pagesCentralized Management of Java Exception Site ListAmit ShuklaNo ratings yet
- Netapp Storage System Multiprotocol User Guide: Technical ReportDocument34 pagesNetapp Storage System Multiprotocol User Guide: Technical ReportmarcianocalviNo ratings yet
- Network Operating Systems (CST-365) : Department:-Computer Science & Engineering Tanya Gupta Unit - 2Document13 pagesNetwork Operating Systems (CST-365) : Department:-Computer Science & Engineering Tanya Gupta Unit - 2Shyam GagliyaNo ratings yet
- LogDocument113 pagesLogMuhammad CandraNo ratings yet
- MCS 041 PDFDocument211 pagesMCS 041 PDFBiswaranjan KararNo ratings yet
- WZR HP g300nh - Man PDFDocument133 pagesWZR HP g300nh - Man PDFOscarAzevedoNo ratings yet
- Citrix XenServer 6.2.0 Installation GuideDocument51 pagesCitrix XenServer 6.2.0 Installation GuideJohn ClaymanNo ratings yet
- Deepak Prasad LANDIGI ResumeDocument7 pagesDeepak Prasad LANDIGI Resumeapi-3820107100% (1)
- Ionic Framework With Angular For Hybrid 427ca78eDocument2 pagesIonic Framework With Angular For Hybrid 427ca78eRicky RidwanNo ratings yet
- Lava C.O.S. Chairside Oral Scanner Softwear - User ManualDocument45 pagesLava C.O.S. Chairside Oral Scanner Softwear - User ManualMario MlinarićNo ratings yet
- 4485-C - VITEK 2 Systems - 9.01 and 9.02 Update - Att. 9 - 051632-01 - Kit 9.02 Update InstructionsDocument27 pages4485-C - VITEK 2 Systems - 9.01 and 9.02 Update - Att. 9 - 051632-01 - Kit 9.02 Update Instructionsluisoft88No ratings yet
- Rom-Dos SDTK Users GuideDocument38 pagesRom-Dos SDTK Users GuidemmgoranNo ratings yet
- (GUIDE) Unbrick A Hard Bricked L90 All Varia - LG Optimus L90 PDFDocument1 page(GUIDE) Unbrick A Hard Bricked L90 All Varia - LG Optimus L90 PDFpartidasluisNo ratings yet
- JBase Env Variables, Tools, UsersDocument30 pagesJBase Env Variables, Tools, UsersRaquel Peña SilverioNo ratings yet
- EggPlant FeaturesDocument6 pagesEggPlant FeaturesNazia TabassumNo ratings yet
- You Aren't A One Man Army:: Introducing 0MQDocument26 pagesYou Aren't A One Man Army:: Introducing 0MQEderNo ratings yet