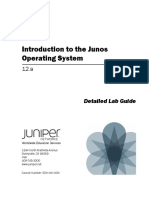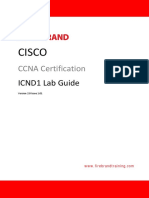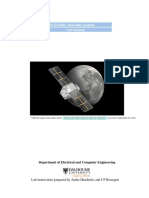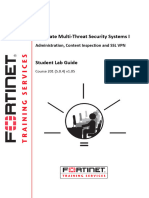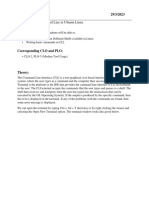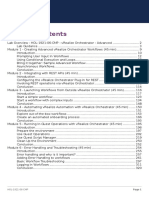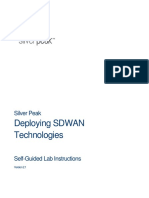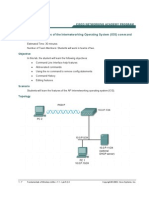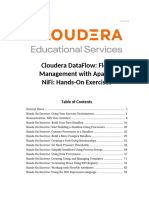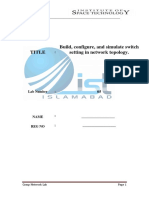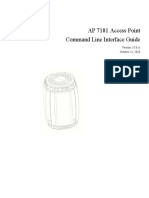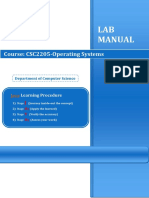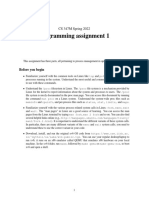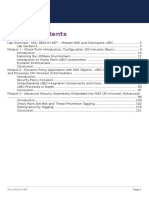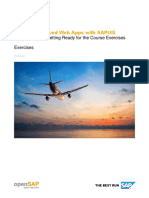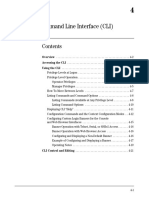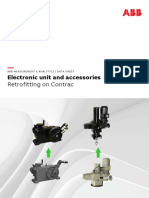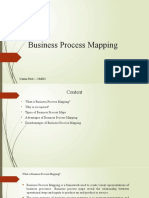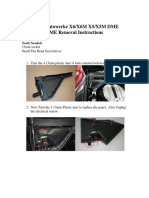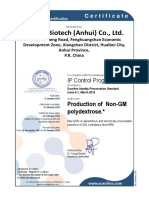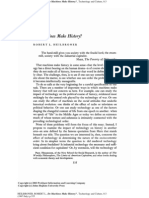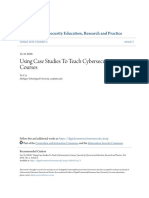Professional Documents
Culture Documents
Hướng dẫn làm bài Lab- Juniper2-pages-3,9-15,17-23,25-35,37-54,56-58
Uploaded by
Thanh PhongOriginal Title
Copyright
Available Formats
Share this document
Did you find this document useful?
Is this content inappropriate?
Report this DocumentCopyright:
Available Formats
Hướng dẫn làm bài Lab- Juniper2-pages-3,9-15,17-23,25-35,37-54,56-58
Uploaded by
Thanh PhongCopyright:
Available Formats
Contents
Lab 1: The Junos CLI . . . . . . . . . . . . . . . . . . . . . . . . . . . . . . . . . . . . . . . . . . . . . . . . . . . . . . . . . . . .1-1
Part 1: Logging In and Exploring the CLI . . . . . . . . . . . . . . . . . . . . . . . . . . . . . . . . . . . . . . . . . . . . . . . 1-2
Lab 2: Initial System Configuration . . . . . . . . . . . . . . . . . . . . . . . . . . . . . . . . . . . . . . . . . . . . . . . . .2-1
Part 1: Loading a Factory-Default Configuration and Performing Initial Configuration . . . . . . . . . . 2-2
Part 2: Saving, Displaying, Loading, and Deleting a Rescue Configuration . . . . . . . . . . . . . . . . . . . 2-5
Part 3: Configuring Interfaces and Verifying Operational State . . . . . . . . . . . . . . . . . . . . . . . . . . . . 2-6
Lab 3: Secondary System Configuration . . . . . . . . . . . . . . . . . . . . . . . . . . . . . . . . . . . . . . . . . . . . .3-1
Part 1: Configuring User Authentication . . . . . . . . . . . . . . . . . . . . . . . . . . . . . . . . . . . . . . . . . . . . . . . 3-2
Part 2: Performing System Management Options . . . . . . . . . . . . . . . . . . . . . . . . . . . . . . . . . . . . . . . 3-7
Lab 4: Operational Monitoring and Maintenance . . . . . . . . . . . . . . . . . . . . . . . . . . . . . . . . . . . . . .4-1
Part 1: Monitoring System and Chassis Operation . . . . . . . . . . . . . . . . . . . . . . . . . . . . . . . . . . . . . . 4-2
Part 2: Using Network Utilities and Monitoring Traffic . . . . . . . . . . . . . . . . . . . . . . . . . . . . . . . . . . . . 4-6
Part 3: Upgrading the Junos OS . . . . . . . . . . . . . . . . . . . . . . . . . . . . . . . . . . . . . . . . . . . . . . . . . . . . . 4-8
Part 4: Recovering the Root Password . . . . . . . . . . . . . . . . . . . . . . . . . . . . . . . . . . . . . . . . . . . . . . . . 4-9
Lab 5: The J-Web Interface . . . . . . . . . . . . . . . . . . . . . . . . . . . . . . . . . . . . . . . . . . . . . . . . . . . . . . .5-1
Part 1: Logging In to and Exploring the J-Web Interface . . . . . . . . . . . . . . . . . . . . . . . . . . . . . . . . . . 5-2
Part 2: Exploring J-Web Configuration and Diagnostic Capabilities . . . . . . . . . . . . . . . . . . . . . . . . . 5-6
Appendix A: Lab Diagrams . . . . . . . . . . . . . . . . . . . . . . . . . . . . . . . . . . . . . . . . . . . . . . . . . . . . . . . . . . A-1
www.juniper.net Contents • iii
Lab 1
The Junos CLI
Overview
This lab introduces you to the Junos operating system command-line interface (CLI). In
this lab, you will familiarize yourself with various CLI operational mode and configuration
mode features.
The lab is available in two formats: a high-level format designed to make you think through
each step and a detailed format that offers step-by-step instructions complete with
sample output from most commands.
By completing this lab, you will perform the following tasks:
• Log in to and explore the Junos CLI using both operational and configuration
modes.
www.juniper.net The Junos CLI • Lab 1–1
12.a.12.1R1.9
Part 1: Logging In and Exploring the CLI
In this lab part, you become familiar with the access details used to connect to the
lab equipment. Once you are familiar with the access details, you will use the CLI to
log in to your team’s designated station and use the CLI to become familiar with
operational mode and configuration mode. You also gain experience with some of
the tools and functionality available within operational mode and configuration
mode.
Note
Depending on the class, the lab equipment
used might be remote from your physical
location. The instructor will inform you as to
the nature of your access and will provide
you the details needed to access your
assigned device.
Step 1.1
Ensure that you know to which student device you have been assigned. Check with
your instructor if you are not certain. Consult the management network diagram to
determine the management address of your student device
Question: What is the management address
assigned to your station?
Step 1.2
Access the CLI at your station using either the console, Telnet, or SSH as directed by
your instructor. Refer to the management network diagram for the IP address
associated with your team’s station. The following example uses a simple Telnet
access to srxA-1 with the Secure CRT program as a basis:
Lab 1–2 • The Junos CLI www.juniper.net
Step 1.3
Log in to the student device with the username lab using a password of lab123.
Note that both the name and password are case-sensitive. Issue the configure
command to enter configuration mode and load the reset configuration file using
the load override /var/home/lab/ijos/lab1-start.config
command. After the configuration has been loaded, commit the changes and return
to operational mode using the commit and-quit command.
Step 1.4
Determine what system information you can clear from the operational mode
command prompt.
Question: Which command do you use to clear the
contents of a system log (syslog) file?
Step 1.5
Experiment with command completion by entering show i<space>.
Step 1.6
Add characters to disambiguate your command so that you can display
interface-related information; use the Spacebar or Tab key for automatic command
completion.
Note
You can return to the command prompt
without scrolling through all of the
generated output from a command. Enter
the Ctrl+c key sequence or the q key to
abort the operation and return to the
command prompt.
Step 1.7
Try to clear SNMP statistics by entering the clear snmp command.
Question: What do you think the resulting display
means?
Step 1.8
Verify that the CLI does not let you complete invalid commands by trying to enter the
command show ip interface brief.
www.juniper.net The Junos CLI • Lab 1–3
Question: What happens when you try to enter this
command?
Step 1.9
Enter a show route command followed by a show system users command.
You are entering these commands to demonstrate command history recall. When
finished, enter the keyboard sequences indicated to answer the related questions.
Question: What happens when you press Ctrl+p
twice?
Question: What happens when you press Ctrl+n?
Question: What happens when you use the Up
Arrow and Down Arrow keys?
Step 1.10
In many cases, the output of a command might exceed one full screen. For example,
the show interfaces interface-name extensive command displays a lot
of information about the specified interface. Enter this command now for your
system’s ge-0/0/0 interface, and answer the following questions. Use the h key as
needed to obtain help when CLI output is paused at the ---(more)--- prompt.
Question: What effect does pressing the Spacebar
have?
Question: What effect does pressing the Enter key
have on the paused output?
Question: What effect does pressing the b key
have?
Lab 1–4 • The Junos CLI www.juniper.net
Question: What effect does pressing the u key
have?
Question: Which key would you press to search
forward through a display that consists of multiple
screens of output?
Step 1.11
Use the pipe (|) and match functions of the Junos CLI to list all interfaces that are
physically down.
Question: Are any of your interfaces listed as Down?
Question: Can you think of a way to have the
Junos OS count the number of interfaces that are
physically down? (Hint: Remember that you can use
the results of one pipe as input to another pipe
operation.)
Step 1.12
A large portion of the Junos OS documentation is available directly from the CLI. You
can retrieve high-level topics using the help topic command, whereas you can
obtain detailed configuration-related information with the help reference
command.
Use the help reference command along with the CLI question-mark operator
(?) to find detailed information about configuring a system hostname.
Question: Which CLI command displays reference
information about configuration of the system’s
hostname?
Step 1.13
Enter configuration mode.
www.juniper.net The Junos CLI • Lab 1–5
Question: What happens to your prompt?
Question: According to the prompt, what is your
position in the configuration hierarchy?
Step 1.14
Display the interfaces portion of the candidate configuration.
Step 1.15
Position yourself at the [edit interfaces] configuration hierarchy.
Question: What happens to the banner?
Question: What is the result of a show command
now?
Step 1.16
Move to the [edit protocols ospf] portion of the hierarchy. This step
requires that you first visit the root of the hierarchy, as you cannot jump directly
between branches. You can perform this step with a single command in the form of
top edit protocols ospf, however.
Question: Which commands can you now enter to
reposition yourself at the [edit] portion of the
hierarchy? Return to the [edit] hierarchy level
now.
Note
If you have not already done so, return to
the [edit] hierarchy level using one of
the available methods.
Lab 1–6 • The Junos CLI www.juniper.net
Step 1.17
Try to display the status of chassis hardware with a show chassis hardware
operational command while in configuration mode.
Question: Why do you think you received an error?
What can you do to execute operational mode
commands while in configuration mode? Try that
now.
Step 1.18
Try to return to operational mode by entering an exit command.
Question: What happens when you execute the
exit command?
Question: Which CLI command can you use to
display differences between the candidate and
active configuration file? Enter no at the current
prompt and issue the required command to view
the differences between the candidate and active
configurations.
Question: Considering that nothing changed, which
command can you enter to allow an exit from
configuration mode without being warned of
uncommitted changes? Issue that command now.
Step 1.19
Log out of your assigned device using the exit command.
STOP Tell your instructor that you have completed Lab 1.
www.juniper.net The Junos CLI • Lab 1–7
Lab 2
Initial System Configuration
Overview
This lab demonstrates configuration tasks typically performed on new devices running the
Junos operating system. In this lab, you use the CLI to perform initial configuration and
basic interface configuration.
The lab is available in two formats: a high-level format designed to make you think through
each step and a detailed format that offers step-by-step instructions complete with
sample output from most commands. Refer to the management network diagram for
access details.
By completing this lab, you will perform the following tasks:
• Load a factory-default configuration and perform initial system configuration.
• Save, delete, and restore a rescue configuration.
• Perform basic interface configuration.
www.juniper.net Initial System Configuration • Lab 2–1
12.a.12.1R1.9
Introduction to the Junos Operating System
Part 1: Loading a Factory-Default Configuration and Performing Initial Configuration
In this lab part, you will load the factory-default configuration and perform initial
configuration tasks using the Junos CLI.
Step 1.1
Ensure that you know to which student device you have been assigned. Check with
your instructor if you are not certain. Consult the management network diagram to
determine the management address of your student device
Question: What is the management address
assigned to your station?
Step 1.2
Access the CLI at your station using the console connection.
Note
During this lab, your access through the
management network will be affected.
Ensure that you use the console
connection to access your assigned station.
Using the console connection ensures
persistent connectivity even when the
management network access is
unavailable. If needed, ask your instructor
how to connect to your system using the
console port.
Step 1.3
Log in to the student device with the username lab using a password of lab123.
Note that both the name and password are case-sensitive. Enter configuration mode
and load a factory-default configuration using the load factory-default
command.
Lab 2–2 • Initial System Configuration www.juniper.net
Introduction to the Junos Operating System
Step 1.4
Display the factory-default configuration.
Note
The factory-default configuration displays
several statements pertaining to the
security hierarchy level. This information is
outside the scope of this class but is
covered in the Junos for Security Platforms
(JSEC) course.
Step 1.5
Try to activate the factory-default configuration by issuing a commit command.
Question: Did the commit operation succeed? If
not, why not?
Step 1.6
Navigate to the [edit system root-authentication] hierarchy level. Issue
the set plain-text-password command. When prompted to enter a new
password, type apples.
Question: What happens when you enter the
specified password? Why?
Step 1.7
Again, issue the set plain-text-password command. When prompted to
enter a new password, type Apples. When prompted to confirm the password, type
Oranges.
Question: What happens when you enter the
specified passwords? Why?
Step 1.8
Issue the set plain-text-password command once again. When prompted
to enter a new password, type Rootroot. When prompted to confirm the password,
type Rootroot. Activate the change and return to operational mode by issuing a
commit and-quit command.
Step 1.9
Issue the file list /var/tmp command.
www.juniper.net Initial System Configuration • Lab 2–3
Introduction to the Junos Operating System
Question: What happens when you enter the
specified command? Why?
Step 1.10
Log out as the lab user and log in as root. Use the newly defined password of
Rootroot.
Note
You should see the previously defined
hostname at the login prompt. The
amnesiac hostname is shown when the
hostname is removed and the system is
rebooted. You do not need to reboot the
system at this time because you will
configure a new hostname shortly.
Step 1.11
Start the CLI with the cli command and enter configuration mode.
Step 1.12
Define the system’s hostname. Use the hostname specified on the management
network diagram provided by your instructor.
Step 1.13
Configure the time zone and system time using the local time zone and current date
and time as input values.
Step 1.14
Remove the DHCP, interface, security, protocols and vlan sections from the
factory-default configuration, as this is not necessary in this lab environment.
Step 1.15
Configure the ge-0/0/0 interface using the address and subnet mask specified on
the management network diagram, and specify an interface description of "MGMT
INTERFACE - DO NOT DELETE".
Lab 2–4 • Initial System Configuration www.juniper.net
Introduction to the Junos Operating System
Step 1.16
Navigate to [edit routing-options] and define a static route for the
10.210.0.0/16 destination prefix to allow for reachability beyond the local
management subnet. Use the gateway address, shown on the management network
diagram, as the next-hop value. When complete commit the configuration and return
to operational mode.
STOP Wait for your instructor before you proceed to the next part.
Part 2: Saving, Displaying, Loading, and Deleting a Rescue Configuration
In this lab part, you will save, display, load, and delete a rescue configuration using
the Junos CLI.
Step 2.1
Enter configuration mode and load the lab2-part2-start.config file from
the/var/home/lab/ijos/ directory. This will return the lab to its original state
and reestablish the lab user. Commit your configuration and return to operational
mode when complete.
Step 2.2
Log out of the root user by issuing the exit command twice, then log in as the
lab user using lab123 as the password.
Step 2.3
Save the active configuration as the rescue configuration.
Step 2.4
Display the contents of the recently saved rescue configuration.
Question: Does the rescue configuration match the
recently created active configuration?
Question: What CLI command could you issue to
compare the active and rescue configuration files?
www.juniper.net Initial System Configuration • Lab 2–5
Introduction to the Junos Operating System
Step 2.5
Return to configuration mode and delete the [edit system services]
hierarchy level. Activate the change.
Step 2.6
Verify that the [edit system services] hierarchy level is empty and then load
the rescue configuration.
Step 2.7
Verify that the [edit system services] hierarchy level once again contains
the ssh, telnet, and web-management services.
Question: Did the rescue configuration successfully
load? Are the services enabled now? If not, why
not?
Step 2.8
Activate the rescue configuration and return to operational mode.
Step 2.9
Delete the rescue configuration and attempt to display the rescue.conf.gz file to
confirm the deletion.
Question: Did you successfully delete the rescue
configuration?
STOP Wait for your instructor before you proceed to the next part.
Part 3: Configuring Interfaces and Verifying Operational State
In this lab part, you will perform interface configuration and verify the operational
state of interfaces using the Junos CLI.
Step 3.1
Enter configuration mode and load the lab2-part3-start.config file from
the /var/home/lab/ijos/ directory. Commit you configuration when complete.
Lab 2–6 • Initial System Configuration www.juniper.net
Introduction to the Junos Operating System
Step 3.2
Refer to the network diagram for this lab and configure the listed interfaces. Use
logical unit 0 on all specified interfaces. Commit the configuration and return to
operational mode when complete.
Step 3.3
Issue the show interfaces terse CLI command to verify the state of the
configured interfaces.
Question: What are the Admin and Link states of
the recently configured interfaces?
Step 3.4
Log out of your assigned device using the exit command.
STOP Tell your instructor that you have completed Lab 2.
www.juniper.net Initial System Configuration • Lab 2–7
Lab 3
Secondary System Configuration
Overview
This lab demonstrates typical secondary configuration tasks performed on devices
running the Junos operating system.
The lab is available in two formats: a high-level format designed to make you think through
each step and a detailed format that offers step-by-step instructions complete with
sample outputs from most commands.
By completing this lab, you will perform the following tasks:
• Define user accounts and authentication options.
• Set up and verify proper operation of system logging (syslog).
• Configure and monitor NTP.
• Enable and monitor the operation of SNMP.
• Configure and monitor the configuration archival feature.
www.juniper.net Secondary System Configuration • Lab 3–1
12.a.12.1R1.9
Introduction to the Junos Operating System
Part 1: Configuring User Authentication
In this lab part, your team will configure user accounts and related authentication
options.
Step 1.1
Ensure that you know to which student device you have been assigned. Check with
your instructor if you are not certain. Consult the management network diagram to
determine the management address of your student device
Question: What is the management address
assigned to your station?
Step 1.2
Access the CLI at your station using either the console, Telnet, or SSH as directed by
your instructor. Refer to the management network diagram for the IP address
associated with your team’s station. The following example uses a simple Telnet
access to srxA-1 with the Secure CRT program as a basis:
Step 1.3
Log in to the student device with the username lab using a password of lab123.
Note that both the name and password are case-sensitive. Enter configuration mode
and load the reset configuration file using the load override /var/home/
lab/ijos/lab3-start.config command. After the configuration has been
loaded, commit the changes.
Step 1.4
Navigate to [edit system login] and define a custom login class named
juniper with the following permissions:
• view
• view-configuration
• reset
Lab 3–2 • Secondary System Configuration www.juniper.net
Introduction to the Junos Operating System
Step 1.5
Next, define two new user accounts using the information from the following table:
Username Class Plain-Text Password
walter juniper walter123
nancy read-only nancy123
Step 1.6
View the configuration under the [edit system login] hierarchy level. If you
are satisfied with the results, activate your new configuration by issuing the commit
command.
Note
The remainder of this lab part tests user
login options. To prevent yourself from
being locked out, keep the current console
session open!
Step 1.7
Open another terminal window and use Telnet to access your system’s management
IP address. If needed, refer to the management network diagram. Log in with the
username walter.
Step 1.8
Using the new terminal session, try to enter configuration mode.
www.juniper.net Secondary System Configuration • Lab 3–3
Introduction to the Junos Operating System
Question: How does the CLI respond when you try to
enter configuration mode?
Step 1.9
Enter a question mark (?) at the prompt to view the permitted operational mode
command options for the user walter.
Question: Why is the user walter unable to enter
configuration mode?
Step 1.10
Verify that the user walter can view the configuration and other operational
outputs such as interface information.
Question: Can the user walter view the root
password within the configuration? Why?
Step 1.11
Restart the routing process using the restart routing command. This
command restarts the routing protocol daemon (rpd), which can be useful when
troubleshooting routing problems.
Question: Which permission allows the user
walter to perform this command?
Step 1.12
Log out from the user walter and initiate a new Telnet session to the management
interface for the user nancy. (Hint: Use the reconnect option on your terminal
client.) Attempt to restart the routing protocol process using the restart
routing command.
Question: Can nancy successfully issue the
restart command?
Lab 3–4 • Secondary System Configuration www.juniper.net
Introduction to the Junos Operating System
Question: What is a quick way to view the top-level
operational mode commands available to nancy?
Question: Can the user nancy view the
configuration?
Step 1.13
Attempt to clear interface statistics for the ge-0/0/0 interface using the clear
interfaces statistics ge-0/0/0 command.
Question: Which permission option would allow the
user nancy to clear the interface statistics on the
ge-0/0/0 interface?
Step 1.14
Return to the original session opened to the lab user.
From the session opened to the lab user attempt to add the clear permission to
the default read-only login class. Issue the show command to view the system
login hierarchy.
Question: What happened when you added the
clear permission to the read-only login class?
Question: How can you add the clear permission
for the user nancy?
Step 1.15
Navigate to the top of the configuration hierarchy and configure a RADIUS server for
use with user authentication. Refer to your management network diagram for the
server address. The RADIUS secret should be Juniper. Configure the
authentication order so that user login attempts use only local password
authentication if the RADIUS server is unreachable. Use commit to activate the
changes.
www.juniper.net Secondary System Configuration • Lab 3–5
Introduction to the Junos Operating System
Question: Must you include password in the
authentication order to enable this behavior?
Step 1.16
Return to the secondary Telnet session opened to you student device
From the secondary Telnet session in which the user nancy is logged in, issue the
exit command to log out. Test the RADIUS server by reconnecting to the Telnet
session and try to log back in as nancy.
Question: Were you able to log in as nancy?
Step 1.17
In the previous lab step, the defined RADIUS server was reachable. Because you did
not define the username on the RADIUS server, the RADIUS server rejected the
authentication. Therefore, the software did not consult the local password database.
Return to the original session opened to the lab user.
From the session opened to the lab user and change the IP address of the RADIUS
server to 10.1.1.1. You can use the rename command for this change. Do not forget
to issue commit to activate the change.
Step 1.18
Return to the secondary Telnet session opened to you student device
From the secondary Telnet session, try to log in to the system with the nancy
username once again.
Question: What was different about the login
behavior in this step as compared to the last step
with respect to a reachable RADIUS server?
Step 1.19
Return to the original session opened to the lab user.
From the session opened to the lab user and delete the
authentication-order statement. When complete commit your config and
return to operational mode.
Lab 3–6 • Secondary System Configuration www.juniper.net
Introduction to the Junos Operating System
STOP Wait for your instructor before you proceed to the next part.
Part 2: Performing System Management Options
In this lab part, you will perform configuration of some common system
management features. You will configure and monitor syslog, NTP, SNMP, and
configuration archival.
Step 2.1
Enter configuration mode and load the lab3-part2-start.config file from
the/var/home/lab/ijos/ directory. Commit your configuration when complete.
Step 2.2
Use the show system syslog command to view the current syslog
configuration.
Question: What facilities and severity levels
currently log to the messages log file?
Question: What is the purpose of specifying a
facility of any?
Step 2.3
Navigate to the [edit system syslog] hierarchy and configure a new syslog
file named config-changes. Specify a facility of change-log and a severity of
info. Also, set the severity level for the default messages file to any.
Step 2.4
Configure your system to send logs to a remote server running the standard syslog
utility. Refer to your management network diagram for the server address. (Hint: Use
the host option.) Choose the correct facility that logs access attempts on the
system. (Hint: The current messages log file is already using this facility.) Use a
severity level of info. Commit your changes when complete.
Step 2.5
Using the run file list /var/log/ command, verify the creation of a log file
named config-changes.
www.juniper.net Secondary System Configuration • Lab 3–7
Introduction to the Junos Operating System
Note
The files stored in the /var/log/
directory might vary between each system.
Question: What other log files from your system’s
configuration does this directory store?
Step 2.6
Configure the system to synchronize its clock with an NTP server. Refer to the
management network diagram for the server’s IP address.
Step 2.7
Use the same server IP address used in the previous step and configure an NTP
boot server. Commit the configuration and return to operational mode when
complete.
Step 2.8
View the config-changes log and verify the logging of the latest configuration
changes.
Step 2.9
Manually force synchronization with the NTP server by issuing the set date ntp
operational mode command.
Step 2.10
Verify synchronization with the NTP server by using the show ntp
associations command. The system is synchronized with the NTP server if you
see the server address in the remote column with an asterisk (*) next to it. Check
the current system time using the show system uptime command.
Note
It might take a few minutes for the system’s
time to synchronize with the NTP server.
Lab 3–8 • Secondary System Configuration www.juniper.net
Introduction to the Junos Operating System
Question: What does the asterisk (*) next to the
NTP server address signify?
Step 2.11
Return to configuration mode and configure the system to allow SNMP access using
a community value of junos. The system should allow processing of SNMP
messages only when it receives them from the NMS server’s IP address. Refer to the
management network diagram for the server’s IP address.
Step 2.12
Configure an SNMP trap group to send traps to the NMS server. The SNMP trap
group should send traps whenever an interface transitions to a down state. Name
the trap group interfaces.
Question: What trap category do you enable to
receive traps for an over-temperature condition?
Step 2.13
To test your SNMP configuration, temporarily disable the ge-0/0/0 interface using
the set interfaces ge-0/0/0 disable command. Commit the new setting
and verify that the interface is down using the run show interfaces ge-0/
0/0 terse command. Next, re-enable the interface by issuing the delete
interfaces ge-0/0/0 disable command. Commit the change and return to
operational mode when complete.
Step 2.14
Verify that the interface transition resulted in the sending of a trap by viewing the
messages log. Use the pipe symbol (|) and match on the ge-0/0/0 interface and
the keyword snmp to parse the messages log output. Next, issue the show snmp
statistics command and confirm that the Traps value in the Output section
is not zero.
Question: Does the messages log show trap
entries associated with the interface status
change?
www.juniper.net Secondary System Configuration • Lab 3–9
Introduction to the Junos Operating System
Question: Does the show snmp statistics
command list a non-zero value for outgoing traps?
Step 2.15
Perform an SNMP MIB walk with the Junos CLI using the show snmp mib walk
jnxOperatingDescr command. Note that the resolved object identifier (OID) of
jnxOperatingDescr is case sensitive. The OID is variable; we are simply using
this OID as an example.
Note
The Junos OS accepts both the
dotted-decimal notation and alpha-numeric
notation of SNMP MIB OIDs. The previous
example polls the Juniper Networks
Chassis MIB for a mapping of component
OIDs. This tool is helpful for deciphering
what component might be initiating an
SNMP trap when your NMS station reports
the OID in only a dotted-decimal notation.
You do not need to configure SNMP to
perform SNMP polling from within the
Junos OS.
Question: What OID associates with the Routing
Engine (RE) for your system?
Step 2.16
Enter configuration mode and configure your system to archive its configuration to a
remote FTP server whenever a commit operation occurs. You should configure the
archive-sites as “ftp://ftp@server address:/archive” including
the quotation marks. Refer to the management network diagram for the server’s IP
address. You should configure the password as ftp. You perform this configuration
under the [edit system archival configuration] hierarchy level.
Commit your configuration and return to operational mode when complete.
Step 2.17
Verify that the configuration successfully transferred to the remote FTP server by
using the show log messages | match transfer command.
Lab 3–10 • Secondary System Configuration www.juniper.net
Introduction to the Junos Operating System
Note
Even when using the
transfer-on-commit option with
configuration archival, the transfer is
cyclical and uses a short time interval. If
you do not see the transfer in your log, wait
a minute or two and look again.
Question: What do the numbers at the end of the
transferred filename represent?
Step 2.18
Log out of your assigned device using the exit command.
STOP Tell your instructor that you have completed Lab 3.
www.juniper.net Secondary System Configuration • Lab 3–11
Lab 4
Operational Monitoring and Maintenance
Overview
This lab covers common operational monitoring and platform maintenance activities. In
this lab, you monitor system, chassis, and interface operation, use network utilities, and
perform system maintenance tasks.
The lab is available in two formats: a high-level format designed to make you think through
each step and a detailed format that offers step-by-step instructions complete with
sample output from most commands.
By completing this lab, you will perform the following tasks:
• Monitor chassis, system, and interface operation.
• Use network utilities.
• Upgrade a device running the Junos operating system and recover the root
password.
www.juniper.net Operational Monitoring and Maintenance • Lab 4–1
12.a.12.1R1.9
Introduction to the Junos Operating System
Part 1: Monitoring System and Chassis Operation
In this lab part, each team will use key commands within the CLI to monitor system
and chassis operation.
Step 1.1
Ensure that you know to which student device you have been assigned. Check with
your instructor if you are not certain. Consult the management network diagram to
determine the management address of your student device
Question: What is the management address
assigned to your station?
Step 1.2
Access the CLI at your station using either the console, Telnet, or SSH as directed by
your instructor. Refer to the management network diagram for the IP address
associated with your team’s station. The following example uses a simple Telnet
access to srxA-1 with the Secure CRT program as a basis:
Step 1.3
Log in to the student device with the username lab using a password of lab123.
Note that both the name and password are case-sensitive. Enter configuration mode
and load the reset configuration file using the load override /var/home/
lab/ijos/lab4-start.config command. After the configuration has been
loaded, commit the changes and return to operational mode.
Step 1.4
Issue the show system processes extensive command to check the status
of the routing protocol daemon (rpd). Alternatively, issue the show system
processes extensive | match "pid | rpd" command to parse the
output. The use of two pipes (|) in this command allows you to make multiple
matches. In this case it matches rpd for the routing protocol process as well as PID
to view the column headers.
Lab 4–2 • Operational Monitoring and Maintenance www.juniper.net
Introduction to the Junos Operating System
Question: What is the weighted CPU usage of rpd?
Step 1.5
Issue the show system statistics command to view protocol statistics
related to your team’s device.
Question: How many TCP packets did your assigned
device send since the last clearing of the system
statistics?
Step 1.6
Issue the show system storage command to view information regarding the
device storage space.
Question: How much free space is available on your
device?
Step 1.7
Issue the show system uptime command to view the current system time.
Question: When was your team’s device last
booted?
Step 1.8
Open another terminal window and use Telnet to access your system’s management
IP address. If needed, refer to the management network diagram. Log in with the
username walter and the password walter123.
www.juniper.net Operational Monitoring and Maintenance • Lab 4–3
Introduction to the Junos Operating System
Step 1.9
Return to the original session opened to your device.
Return to the original session logged in as lab and issue the show system users
command to view information about users logged in to your team’s device.
Question: What is the source IP address of the
Telnet session established by the user walter?
Step 1.10
Issue the request system logout user walter command to force a log
out for the user walter. Next, issue the show system users command to verify
that the user session for walter was terminated.
Question: Was the user Telnet session for walter
properly closed?
Step 1.11
Check the environmental status of your team’s device by issuing the show
chassis environment command.
Question: What is the temperature and status of the
Routing Engine (RE)?
Question: Name another show chassis
command that displays the RE temperature. (Hint:
Use the ?.)
Step 1.12
Issue the show chassis temperature-thresholds command.
Question: At what temperature is a red alarm
generated for the RE?
Step 1.13
View details about your system’s hardware components using the show chassis
hardware command.
Question: What is the chassis serial number for your
team’s device?
Lab 4–4 • Operational Monitoring and Maintenance www.juniper.net
Introduction to the Junos Operating System
Step 1.14
Issue the show interface terse command to quickly verify the administrative
and link state for your device’s interfaces.
Question: What are the Admin and Link states for
all configured interfaces?
Step 1.15
Issue the show interfaces ge-0/0/0 extensive command and answer
the questions that follow:
Question: What is the SNMP ifIndex for
ge-0/0/0? What about for ge-0/0/0.0?
Question: What is the current hardware address for
the ge-0/0/0 interface?
Question:
Does the ge-0/0/0 interface show any input errors?
Question: Does the ge-0/0/0 interface show input
and output traffic statistics? How are those
statistics counted?
Step 1.16
Issue the clear interfaces statistics ge-0/0/0 command followed by
the show interfaces ge-0/0/0 extensive | find "traffic"
command.
Question: Were the statistics for the ge-0/0/0
interface successfully cleared?
STOP Wait for your instructor before you proceed to the next part.
www.juniper.net Operational Monitoring and Maintenance • Lab 4–5
Introduction to the Junos Operating System
Part 2: Using Network Utilities and Monitoring Traffic
In this lab part, each team will use network utilities within the CLI and monitor local
system traffic.
Step 2.1
Enter configuration mode and load the lab4-part2-start.config file from
the/var/home/lab/ijos/ directory. Commit your configuration and return to
operational mode when complete.
Step 2.2
Start a continuous ping to the server with a data size of 500 bytes. Refer to the
management network diagram for the server’s IP address.
Note
If you are not receiving Internet Control
Message Protocol (ICMP) echo replies from
the server, notify your instructor.
Question: Which command option do you use to
make the ping continuous?
Step 2.3
Note
You can stop the ping operation by using
the Ctrl+c keystroke combination. You
should, however, let the ping operation
continue at this time for the subsequent
monitoring step.
Open a new terminal session to your team’s device. Use Telnet to access your
system’s management IP address. If needed, refer to the management network
diagram. Log in with the lab user account and the password provided by the
instructor. You will use this separate terminal session to monitor ping traffic
generation.
Lab 4–6 • Operational Monitoring and Maintenance www.juniper.net
Introduction to the Junos Operating System
Step 2.4
Use the monitor traffic interface ge-0/0/0 command to begin
monitoring the ge-0/0/0 management interface.
Note
You can stop the monitoring operation by
using the Ctrl+c keystroke combination.
You can also increase the capture size
using the size option to avoid truncated
packets.
Question: Does the capture display ICMP traffic?
Question: How can you filter the output to show only
the ICMP traffic?
Question: What command option allows you to view
source and destination MAC addresses for the
captured packets?
www.juniper.net Operational Monitoring and Maintenance • Lab 4–7
Introduction to the Junos Operating System
Note
The monitor traffic command
captures only packets that are local to the
device. It does not capture transit packets.
Step 2.5
In preparation for the next lab part, stop the monitor operation using the Ctrl+c
keystroke combination, and close the extra terminal session that you opened.
Step 2.6
Return to the original session opened to your device.
From the original session opened to your device, issue the Ctrl+c keystroke
combination to stop the continuous ping.
STOP Wait for your instructor before you proceed to the next part.
Part 3: Upgrading the Junos OS
In this lab part, you will retrieve a Junos OS package from a remote server and
upgrade your assigned device. Note that to keep the software consistent, you
upgrade the device to the same version of the Junos OS that it is currently running.
Step 3.1
Enter configuration mode and load the lab4-part3-start.config file from
the/var/home/lab/ijos/ directory. Commit your configuration and return to
operational mode when complete.
Step 3.2
Use the file copy command in conjunction with FTP to retrieve the install image
named junos-srxsme-12.1R1.9-domestic.tgz from the server. Refer to
the management network diagram for the server’s IP address. Use the username
ftp and a password of ftp. Save the image to the /var/tmp directory on the
local device.
Question: Did the image successfully transfer from
the server to the /var/tmp directory on your
device?
Lab 4–8 • Operational Monitoring and Maintenance www.juniper.net
Introduction to the Junos Operating System
Note
If there is not enough room in the
/var/tmp directory to accommodate the
software package, notify your instructor.
Step 3.3
Verify that the software package transferred correctly to the local /var/tmp
directory by using the file list /var/tmp | match junos command.
Question: Which file list command option
allows you to view the file size of the software
package stored in the /var/tmp directory?
Step 3.4
Issue the request system software add /var/tmp/
junos-srxsme-12.1R1.9-domestic.tgz command to upgrade your assigned
device. Use the reboot option to automatically perform a system reboot, which is a
requirement of the upgrade process. Use the console terminal session to monitor
the upgrade process.
Step 3.5
After the reboot is complete, log in again as the lab user and issue the show
version command.
STOP Wait for your instructor before you proceed to the next part.
Part 4: Recovering the Root Password
In this lab part, you will perform root password recovery. The root password recovery
process requires that you use the console connection.
Step 4.1
Enter configuration mode and load the lab4-part4-start.config file from
the /var/home/lab/ijos/ directory. Commit your configuration and return to
operational mode when complete.
www.juniper.net Operational Monitoring and Maintenance • Lab 4–9
Introduction to the Junos Operating System
Step 4.2
Using a terminal session connected to the console port, reboot the system. Enter
yes to authorize the reboot. When prompted to enter the command prompt, press
the space bar.
Step 4.3
At the prompt, first disable the watchdog process by using the watchdog
disable command. Secondly, type boot -s and press Enter to boot the Junos OS
in single-user mode.
Step 4.4
When prompted to enter a pathname for shell or ‘recovery’ for root password
recovery, type recovery and press Enter.
Step 4.5
Once the prompt is available, enter configuration mode and set a new root password
of lab123. Commit the configuration and return to configuration mode. Use the
exit command to leave operational mode, the software prompts you about
rebooting. Type y and press Enter to reboot the system.
Step 4.6
Once the system boots, verify the root password recovery by logging in with the new
root password.
Question: Were you successfully authenticated
using the new root password?
Step 4.7
Start the CLI and enter configuration mode.
Step 4.8
Restore the lab4-part4-start configuration using the load override /
var/home/lab/ijos/lab4-part4-start.config command. Activate the
configuration and log out of the system.
STOP Tell your instructor that you have completed Lab 4.
Lab 4–10 • Operational Monitoring and Maintenance www.juniper.net
Lab 5 (Optional)
The J-Web Interface
Overview
This lab introduces you to the J-Web graphical user interface (GUI). In this lab, you will
familiarize yourself with various J-Web features and capabilities.
The lab is available in two formats: a high-level format that is designed to make you think
through each step and a detailed format that offers step-by-step instructions complete
with sample output from most commands.
By completing this lab, you will perform the following tasks:
• Log in to the J-Web interface.
• Explore J-Web monitoring options.
• Explore J-Web configuration and diagnose options.
www.juniper.net The J-Web Interface • Lab 5–1
12.a.12.1R1.9
Introduction to the Junos Operating System
Part 1: Logging In to and Exploring the J-Web Interface
In this lab part, you will familiarize yourself with the access details for your team’s
station and log in through the J-Web interface. You will also familiarize yourself with
the various monitoring capabilities available in the J-Web user interface.
Note
Depending on the specifics of your class,
you might be accessing a router that is
remote from your physical location. The
instructor will inform you as to the nature of
your access and will provide you with the
details needed to access your router.
Step 1.1
Ensure that you know to which student device you have been assigned. Check with
your instructor if you are not certain. Consult the management network diagram to
determine the management address of your student device
Question: What is the management address
assigned to your station?
Step 1.2
Access the CLI at your station using either the console, Telnet, or SSH as directed by
your instructor. Refer to the management network diagram for the IP address
associated with your team’s station. The following example uses a simple Telnet
access to srxA-1 with the Secure CRT program as a basis:
Step 1.3
Log in to the student device with the username lab using a password of lab123.
Note that both the name and password are case-sensitive. Enter configuration mode
and load the reset configuration file using the load override /var/home/
lab/ijos/lab5-start.config command. After the configuration has been
loaded, commit the changes and return to operational mode.
Lab 5–2 • The J-Web Interface www.juniper.net
Introduction to the Junos Operating System
Step 1.4
Open a Web browser on your PC.
From a Web browser on your PC. navigate to the management address of your
deviceRefer to the management network diagram for the IP address associated with
your team’s station.
Step 1.5
Log in as user lab with the password supplied by your instructor.
Step 1.6
After logging in click on the Dashboard tab in the upper left corner. Use the
information found in your browser to answer the following questions.
www.juniper.net The J-Web Interface • Lab 5–3
Introduction to the Junos Operating System
Question: What is the current system up time in
days?
Question: What is the current memory and CPU
usage on your assigned station?
Step 1.7
Edit the Dashboard Preferences to display the Chassis Status.
Lab 5–4 • The J-Web Interface www.juniper.net
Introduction to the Junos Operating System
Question: What is the Routing Engine (RE)
temperature, and is this temperature considered
normal?
Question: How can you display the serial number
and model of the Routing Engine?
Step 1.8
Navigate to Monitor > Interfaces and view the ge-0/0/0.0 interface.
Question: What is the status of the ge-0/0/0.0
interface?
Question: How can you gain additional information
on a given interface?
www.juniper.net The J-Web Interface • Lab 5–5
Introduction to the Junos Operating System
Step 1.9
Navigate to Monitor > Routing > Route Information to view the current
static routes.
Part 2: Exploring J-Web Configuration and Diagnostic Capabilities
In this lab part, you will familiarize yourself with the configuration and diagnostic
capabilities available in the J-Web interface. You will also identify the key pages that
relate to those capabilities.
Step 2.1
Access the J-Web configuration page by clicking the Configure tab.
Question: How do you display your station’s current
configuration?
Step 2.2
Navigate to Configure > System Properties > User Management.
Lab 5–6 • The J-Web Interface www.juniper.net
Introduction to the Junos Operating System
Step 2.3
Click Edit. In the Edit User Management window, click Add and create the
user Jweb. Use the password lab123 and fullname Jweb User. Keep the login
class as read-only. Leave the User ID field blank. Click OK when complete.
Step 2.4
Commit the new user by clicking on Actions in the upper right corner, then click
Commit.
Step 2.5
Return to User Management and remove the Jweb user created earlier.
Step 2.6
Click Actions, then click Compare to display changes in the configuration.
Step 2.7
Commit the changes by clicking on Actions then Commit.
Step 2.8
Navigate to Troubleshoot > Ping Host. Enter the IP address of the server in
the management network and click Start to begin the ping.
www.juniper.net The J-Web Interface • Lab 5–7
Introduction to the Junos Operating System
Question: Does the ping succeed?
Step 2.9
Logout of your J-Web session. Return to the cli session opened to your device and
log out using the exit command.
STOP Tell your instructor that you have completed Lab 5.
Lab 5–8 • The J-Web Interface www.juniper.net
Introduction to the Junos Operating System
A–2 • Lab Diagrams www.juniper.net
Introduction to the Junos Operating System
www.juniper.net Lab Diagrams • A–3
Introduction to the Junos Operating System
A–4 • Lab Diagrams www.juniper.net
You might also like
- Introduction To The Junos Operating System: Detailed Lab GuideDocument108 pagesIntroduction To The Junos Operating System: Detailed Lab GuideTuan Kiet LeNo ratings yet
- Mastering Go Network Automation: Automating Networks, Container Orchestration, Kubernetes with Puppet, Vegeta and Apache JMeterFrom EverandMastering Go Network Automation: Automating Networks, Container Orchestration, Kubernetes with Puppet, Vegeta and Apache JMeterNo ratings yet
- Introduction To The Junos Operating System - 12.A - Lab Guide DetailsDocument108 pagesIntroduction To The Junos Operating System - 12.A - Lab Guide DetailsTrần Đức HiềnNo ratings yet
- Spanish Ijos 12.a-R LGDocument116 pagesSpanish Ijos 12.a-R LGamenauerNo ratings yet
- Ccna Icnd1 Labs PDFDocument99 pagesCcna Icnd1 Labs PDFEbenezer KobNo ratings yet
- 201 CertificationDocument43 pages201 CertificationSamir JhaNo ratings yet
- Real Time Systems Lab: Handling Shared ResourcesDocument14 pagesReal Time Systems Lab: Handling Shared ResourcesJ robertsNo ratings yet
- Junos Space Security Director Technical OverviewDocument118 pagesJunos Space Security Director Technical OverviewKORATE BOYNo ratings yet
- CCNA LabDocument129 pagesCCNA LabNandan Bisht100% (4)
- Junos Enablement: IOS To Junos OS: Lab GuideDocument60 pagesJunos Enablement: IOS To Junos OS: Lab Guideale210No ratings yet
- Basic JunosDocument54 pagesBasic Junosvisakh21No ratings yet
- Labs 201 5.0.4 v1.05Document78 pagesLabs 201 5.0.4 v1.05aripangNo ratings yet
- FCS Assignment 3: Etash Tyagi 2019360 December 2021Document13 pagesFCS Assignment 3: Etash Tyagi 2019360 December 2021ONE EYED KINGNo ratings yet
- Introduction To Command Line in Ubuntu Linux.: Lab No. 3 29/3/2023Document11 pagesIntroduction To Command Line in Ubuntu Linux.: Lab No. 3 29/3/2023Muhammad HassanNo ratings yet
- Hol 1803 01 Net - PDF - en PDFDocument347 pagesHol 1803 01 Net - PDF - en PDFHenryNo ratings yet
- Part 2 - Implement Ethernet LANSDocument89 pagesPart 2 - Implement Ethernet LANSRuben Campos ResendizNo ratings yet
- Migrating To H3C Lab Guide Lab01 Basic Config v2.8Document32 pagesMigrating To H3C Lab Guide Lab01 Basic Config v2.8Vargas AlvaroNo ratings yet
- Lab 1Document24 pagesLab 1Pierce NgNo ratings yet
- Juniper FundamentalDocument66 pagesJuniper Fundamentalrkp1404No ratings yet
- VraDocument322 pagesVrachowdaryNo ratings yet
- Laboratorio DroneDocument7 pagesLaboratorio DroneFernando MontanhaNo ratings yet
- Figure ListDocument57 pagesFigure ListDien CaoNo ratings yet
- Lab: Using Cisco Discovery Protocol and Managing Cisco Devices Lab SummaryDocument17 pagesLab: Using Cisco Discovery Protocol and Managing Cisco Devices Lab SummaryPrasad PatilNo ratings yet
- Advanced Concepts For Clustered Data Ontap 8.3.1 V1.1-Lab GuideDocument88 pagesAdvanced Concepts For Clustered Data Ontap 8.3.1 V1.1-Lab GuideManiNo ratings yet
- SDWAN - SilverpeakDocument139 pagesSDWAN - SilverpeaksurendranNo ratings yet
- DNA Center 1.2.10 - Assurance LabDocument54 pagesDNA Center 1.2.10 - Assurance LabtintinNo ratings yet
- OSY Practical No.4Document13 pagesOSY Practical No.4aniket bhoirNo ratings yet
- DFT Compiler Lab 1: Insert Scan Chain: Computer-Aided VLSI System DesignDocument4 pagesDFT Compiler Lab 1: Insert Scan Chain: Computer-Aided VLSI System DesignMani KandanNo ratings yet
- NIOS Configuration Class Lab Guide: Infoblox Educational ServicesDocument161 pagesNIOS Configuration Class Lab Guide: Infoblox Educational ServicesregabriNo ratings yet
- Hol 2008 02 CHG - PDF - en PDFDocument173 pagesHol 2008 02 CHG - PDF - en PDFsivakumarNo ratings yet
- DCX 13.a R - LGDocument216 pagesDCX 13.a R - LGrajm791No ratings yet
- Elegantrl Readthedocs Io en LatestDocument84 pagesElegantrl Readthedocs Io en LatestLuciano PereiraNo ratings yet
- OS Lab - Version 3.0 - Revised Summer 2023Document96 pagesOS Lab - Version 3.0 - Revised Summer 2023harram habibNo ratings yet
- Lab 5.2.4 Using Features of The Internetworking Operating System (IOS) Command Line Interface (CLI)Document7 pagesLab 5.2.4 Using Features of The Internetworking Operating System (IOS) Command Line Interface (CLI)2613078No ratings yet
- VeloCloud Lab Hol 2040 91 Net - PDF - enDocument10 pagesVeloCloud Lab Hol 2040 91 Net - PDF - enpaulo_an7381No ratings yet
- IJOS Lab Guide - Lab1.ReadyDocument17 pagesIJOS Lab Guide - Lab1.ReadyaloneyeNo ratings yet
- Nifi 210415 Exercise ManualDocument140 pagesNifi 210415 Exercise ManualtawarushNo ratings yet
- ControlNet Chapter1Document82 pagesControlNet Chapter1ridho saputroNo ratings yet
- Computer Communication NetworkDocument5 pagesComputer Communication NetworkKamran RajputNo ratings yet
- Title Build, Configure, and Simulate Switch Setting in Network TopologyDocument7 pagesTitle Build, Configure, and Simulate Switch Setting in Network TopologyHadia RashidNo ratings yet
- A&O Application Services - Bootcamp Guide - v1.0Document15 pagesA&O Application Services - Bootcamp Guide - v1.0Alvaro PrietoNo ratings yet
- OS Lab Handout-MergedDocument128 pagesOS Lab Handout-MergedShayaan DanishNo ratings yet
- AP 7181 Access Point Command Line Interface Guide. Version A October 21, 2010 PDFDocument160 pagesAP 7181 Access Point Command Line Interface Guide. Version A October 21, 2010 PDFaxj42128No ratings yet
- Jncie-Sp-12.a LG v1Document292 pagesJncie-Sp-12.a LG v1tqh1990No ratings yet
- OS Lab Manual PDFDocument72 pagesOS Lab Manual PDFAamir KhanNo ratings yet
- Scan Insertion Labs GuidelinesDocument12 pagesScan Insertion Labs GuidelinessenthilkumarNo ratings yet
- Switch 2960Document22 pagesSwitch 2960Saravanan SubburamanNo ratings yet
- Dcom Lab # 4Document11 pagesDcom Lab # 4Muhammad TalhaNo ratings yet
- Programming Assignment 1: CS 347M Spring 2022Document8 pagesProgramming Assignment 1: CS 347M Spring 2022RakeshNo ratings yet
- Lab4 Testing DFTDocument6 pagesLab4 Testing DFTDeepuNo ratings yet
- Hol 1824 01 Net - PDF - en PDFDocument122 pagesHol 1824 01 Net - PDF - en PDFHenryNo ratings yet
- CCN Lab 1Document6 pagesCCN Lab 1Amin ThomasNo ratings yet
- POST 1663671206 07795894dcDocument55 pagesPOST 1663671206 07795894dcMarta IndrianiNo ratings yet
- Fiori Web App DevelopmentDocument13 pagesFiori Web App DevelopmentSubrata PatraNo ratings yet
- Using The Command Line Interface (CLI)Document22 pagesUsing The Command Line Interface (CLI)SCRIBD_USUARIOSNo ratings yet
- CCNA Lab Guide - Routing and SwitchingDocument151 pagesCCNA Lab Guide - Routing and SwitchingAnonymous 7QpTAo100% (4)
- ACI Fabric Discovery GuideDocument281 pagesACI Fabric Discovery Guidekingsley0504No ratings yet
- EDITED - ECA5.5 LG Complete-5.7.2018 WMDocument199 pagesEDITED - ECA5.5 LG Complete-5.7.2018 WMFraNo ratings yet
- Electronic Unit and Accessories: Retrofitting On ContracDocument24 pagesElectronic Unit and Accessories: Retrofitting On ContracArun YadavNo ratings yet
- Lebanese International University School of EngineeringDocument9 pagesLebanese International University School of EngineeringMohamad AyoubNo ratings yet
- Work Study 1Document47 pagesWork Study 1Anonymous phDoExVlNo ratings yet
- Cummins Engine Type S38Document3 pagesCummins Engine Type S38edspt8No ratings yet
- Business Process MappingDocument12 pagesBusiness Process MappingUsama Patel100% (1)
- TraceDocument2 pagesTraceFakthur RahmanNo ratings yet
- Active Autowerke X6/X6M X5/X5M DME DME Removal Instructions: Tools NeededDocument5 pagesActive Autowerke X6/X6M X5/X5M DME DME Removal Instructions: Tools NeededIemel holgersonNo ratings yet
- Na Br-1181-En GTP OverviewDocument12 pagesNa Br-1181-En GTP OverviewFerNo ratings yet
- DLP Week 2 MILDocument10 pagesDLP Week 2 MILReniel VillaverdeNo ratings yet
- Satcon 500 KW Inverter SpecDocument4 pagesSatcon 500 KW Inverter SpecSagar SinghNo ratings yet
- 02 Task Performance 1 - Assembly Language BasicsDocument4 pages02 Task Performance 1 - Assembly Language BasicsNice MoveNo ratings yet
- Mechatronics Solutions ManualDocument112 pagesMechatronics Solutions Manual박기한No ratings yet
- Continuity/Insulation Resistance Test FormDocument1 pageContinuity/Insulation Resistance Test FormVictor BiacoloNo ratings yet
- European Ict Professional Role ProfilesDocument41 pagesEuropean Ict Professional Role ProfilesFalcon PeregrineNo ratings yet
- (Sproutfromground - Com) Đáp Ám Vào 10 Chuyên Anh Hà Tĩnh 2021-2022Document13 pages(Sproutfromground - Com) Đáp Ám Vào 10 Chuyên Anh Hà Tĩnh 2021-2022Trang Nguyễn100% (3)
- Runloy Anhui IP Non GMO 20220118Document2 pagesRunloy Anhui IP Non GMO 20220118Viviana CarrascoNo ratings yet
- Dpu30a Dpu30d Dpu40d Dbu20b Dbu25b and Dbu40b Distributed Power Sys..Document95 pagesDpu30a Dpu30d Dpu40d Dbu20b Dbu25b and Dbu40b Distributed Power Sys..Vitalii LukianchikovNo ratings yet
- KONE Full MBM-2 Ride Comfort (Mechanical) For TraineeDocument90 pagesKONE Full MBM-2 Ride Comfort (Mechanical) For TraineeMadpitNo ratings yet
- WTL1000 Oi PLDocument5 pagesWTL1000 Oi PLelfrichNo ratings yet
- DP Range PresentationDocument31 pagesDP Range PresentationhavellsindiaNo ratings yet
- Smart Grid Maturity Model SGMM Model DefinitionDocument86 pagesSmart Grid Maturity Model SGMM Model DefinitionSoftware Engineering Institute PublicationsNo ratings yet
- 03 CDR Summary Statement FormDocument5 pages03 CDR Summary Statement FormSherwin Paul DamianNo ratings yet
- Do Machines Make History HeilbronerDocument11 pagesDo Machines Make History HeilbronerjquesadavaNo ratings yet
- INTERMEC EasyCoder PC4 Parts ListDocument30 pagesINTERMEC EasyCoder PC4 Parts ListC LNo ratings yet
- KPX K25PDocument5 pagesKPX K25Pczz6723No ratings yet
- MP34 M.2 PCIe SSD - TEAMGROUP - enDocument1 pageMP34 M.2 PCIe SSD - TEAMGROUP - enRio DamayantoNo ratings yet
- Brand Rex LinkClickDocument170 pagesBrand Rex LinkClickniantonsNo ratings yet
- Videoconferencing Tandberg Centric 1000 MXP User ManualDocument280 pagesVideoconferencing Tandberg Centric 1000 MXP User ManualBijubennet GomezNo ratings yet
- Case Studies in Cybersecurity PDFDocument26 pagesCase Studies in Cybersecurity PDFshanysunnyNo ratings yet
- QUICKPANEL FAMILY GUIDEDocument109 pagesQUICKPANEL FAMILY GUIDESergio VazquezNo ratings yet