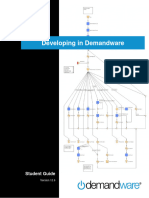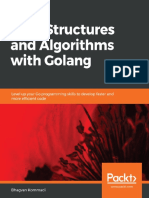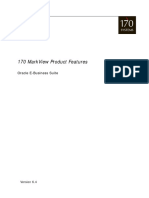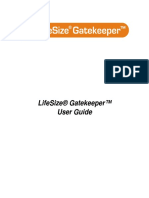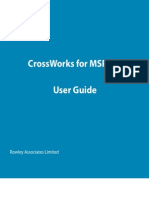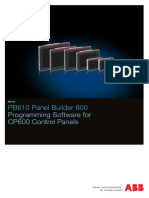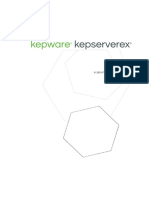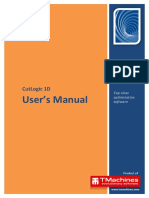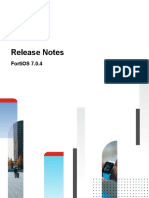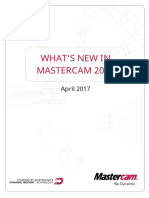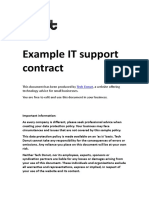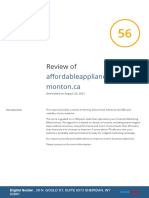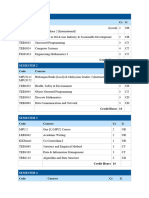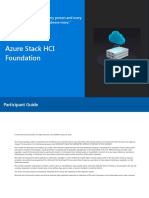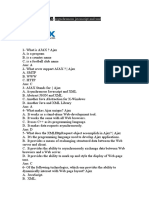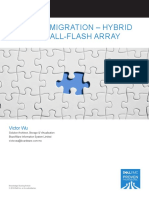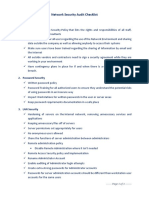Professional Documents
Culture Documents
BIZAGi Modeler User Guide
Uploaded by
Abdenbi SaadiCopyright
Available Formats
Share this document
Did you find this document useful?
Is this content inappropriate?
Report this DocumentCopyright:
Available Formats
BIZAGi Modeler User Guide
Uploaded by
Abdenbi SaadiCopyright:
Available Formats
Bizagi Modeler
User Guide
Copyright © 2020 Bizagi
Table of contents
Welcome to the Bizagi Modeler and Modeler
9
Services documentation
Standards support 10
Multilanguage support 11
Date Format 13
Online resources 14
Video tutorials 17
Process Xchange 17
Related products 20
Bizagi Modeler 22
Getting Started 23
System requirements 23
Joining the Modeler community 25
GDPR compliance in Bizagi Website 35
Introductory concepts of GDPR 36
Before you start 37
Managing your account personal data 39
Update your personal data 40
Obtain a copy of all personal data 42
Subscribe, unsubscribe and manage preferences for newsletters 45
Deactivate your account 48
Opt out of Bizagi Website and delete your account 51
Ask for clarifications regarding treatment of personal data 51
Your opinion matters 52
Downloading Bizagi Modeler 53
Verifying the installer 54
Copyright © 2020 Bizagi
Installing Bizagi Modeler 65
Default installation 66
Silent installation 76
Uninstall Bizagi Modeler 85
Default uninstall 86
Silent uninstall 89
User Interface explained 91
Toolbar 92
Ribbon 93
Maximizing the workspace 108
Palette 109
Activities 110
Events 112
Gateways 116
Data 117
Artifacts 117
Swimlanes 117
Connectors 118
Element properties 119
View options 119
Presentation mode and Presentation actions 123
The Pie Menu 131
Modeling a process 132
Creating a process 132
Saving Models 139
Creating a copy of a process 140
Video example: Creating a process 141
Editing a process 142
Validating process errors 149
Sub-processes 153
Transforming to embedded sub-process 156
Transforming to reusable sub-process 159
Sub-process types 169
Copyright © 2020 Bizagi
Improving look and feel 169
Colors, sizes and shading 177
Printing large diagrams 188
Printing preferences 194
Advanced topics 198
Interaction between processes 198
Example: Interaction between processes 202
Message Flow connection rules 204
Alignment features between processes 205
Long lasting transactions 209
Importing diagrams 214
Import diagram from another Bizagi Modeler file 214
Import diagram from Visio 216
Import diagram from XPDL 225
Import diagram from BPMN 228
Documenting a process 231
Documenting each element 231
Using Rich Text Format 233
Spelling review 240
Defining Gateway conditions 241
Defining Resources 243
Extending your documentation 248
Extended Attributes type 250
Example: Add a Table Extended Attribute 251
Example: Add single/multiple selection attributes 254
Managing Extended Attributes 267
Extended attributes in Modeler Services - Enterprise plan 268
Sharing Extended Attributes between elements 277
Exporting and Importing Attributes between Models 279
Video example: Documenting your process 280
Using Artifacts 280
Generating Documentation 288
Basic publishing and export 294
Copyright © 2020 Bizagi
Publish to Word 294
Document Template 306
Use Aspose Template 308
Publish to PDF 311
Publish to Excel 321
Publish to Wiki 332
Exporting to XPDL 346
Exporting diagrams as Image 349
Exporting to Visio 352
Exporting to BPMN 358
Premium publishing 363
Publish to Web - available in Modeler Services 363
Publish from the command prompt 378
Customize styles in Web 382
Publish to SharePoint - available in Modeler Services 386
Documentation Portal example 403
Creating a Documentation Portal (step by step) 408
Modeler Services 427
Service requirements 430
Choosing the appropriate plan for you! 431
¿Where is your data stored? 433
Plan details, buying and billing 434
Canceling or Reactivating your plan 441
Simulation 445
What is simulation 445
Simulation in Bizagi 446
Simulation levels 451
Level 1 - Process Validation 453
Level 2 - Throughput time analysis 464
Level 3 - Resource analysis 474
Level 4 - Calendar analysis 493
Copyright © 2020 Bizagi
Configure Simulation 502
Scenarios 504
What If analysis 507
What if analysis example 508
Modeler Services basics 512
Uploading or saving models to Modeler Services repository 514
Editing Cloud Models 520
Deleting a Cloud Model 531
Folders: organizing your model 535
Model organization example 542
Sharing and collaborating 548
Sharing permission levels 554
Comments on models 555
Collaboration example 557
Collaboration levels 561
Activity Stream 562
Custom documentation logo 565
Offline Cloud Collaboration 566
Attachments in the Cloud diagrams 569
Customer support 577
How to use the Support site 578
Signing in to Modeler Services 594
Signing in with a corporate e-mail 595
Azure AD configuration and technical details 603
ADFS configuration and technical details 616
Signing in with a personal e-mail 628
Enterprise plan 638
Ports and Protocols requirements - Dataflow 639
Enterprise plan Web Application 640
Process Models View 642
Toolbar 647
Diagram view 648
Revision History 652
Copyright © 2020 Bizagi
Advanced Search 656
Referencing an existing process to a reusable sub-process 659
Process compliance - My Process 664
Publishing a process 668
Web and usage analytics report 671
Value chain model 684
Value chain examples 693
Linking a process in the value chain 698
Bizagi Customer Portal 704
Accessing the first time 708
Customer portal users and roles 713
User management 715
Add users in batch 723
Job title management 728
Subscription Settings 730
Subscription Resources 730
Subscription Extended Attributes 735
Workgroup plan 743
Workgroup plan Web Application 744
Models View 745
Toolbar 749
Current Diagram 751
Workgroup Trial 754
Workgroup Revision History 757
Workgrop Advanced Search 762
Workgroup referencing an existing process to a reusable sub-process 766
Workgroup Value chain model 771
Workgroup Value chain examples 780
Workgroup Linking a process in the value chain 785
Subscription Settings 791
Subscription Resources 792
Subscription Extended Attributes 797
User Management 804
Copyright © 2020 Bizagi
Changing the amount of licenses 810
Professional plan 813
Personal plan 815
Process Execution 818
Guidance for automation 834
Video: Bizagi BPM Quicktour 839
FAQs 840
General FAQs 842
Modeler Services FAQs 843
Best practices in modeling 846
Best practices for defining hierarchical structure 856
Diagramming and documenting FAQs 859
Sharing documentation FAQs 862
Troubleshooting FAQs 864
Disclaimer 873
Copyright © 2020 Bizagi
Part I
Welcome to the Bizagi Modeler
and Modeler Services
documentation
Copyright © 2020 Bizagi
Welcome to the Bizagi Modeler and Modeler
Services documentation
Overview
With Bizagi Modeler and Modeler Services, you and your team collaborate by visually modeling, document, simulate,
publish and share business processes in industry-standard BPMN.
BPMN (Business Process Model Notation) is a worldwide accepted notation standard for process modeling.
About Bizagi Modeler
Bizagi Modeler is available as a desktop application which can be downloaded free of
charge (i.e., a freeware), directly from our official Bizagi.com website.
With Bizagi Modeler you:
· Rely on an intuitive drag-and-drop approach and a look and feel that is customizable,
allowing you to quickly and easily map and document your organizational processes.
· Publish high-quality documentation in formats such as Word, PDF, Web (HTML) and
Wiki.
· Import from or export to interoperable formats such as Visio, XPDL or BPMN.
When working with Bizagi Modeler, you can create any number of diagrams and group
them into models.
You can store models as local files (.bpm file extension), or also choose to store them
directly in the cloud. Only when deciding to store models in the cloud or to use an
additional set of enterprise features, you subscribe to Modeler Services.
About Modeler Services
Modeler Services are a comprehensive set of services on top of Bizagi Modeler, aimed at
extending the value of modeling with Bizagi.
With these services for instance, your users can collaborate from any location (you
access them by simply using a browser). Modeler Services provide cloud-based services
for you and your team to manage, collaborate and govern process models in the web,
while providing you with features for your compliance and enterprise-class
requirements.
Further information
For further information, refer to:
· Bizagi Modeler
· Modeler Services
Standards support
Overview
Model or share your processes by relying on world-wide renown standards.
Support for BPMN
Business Process Model and Notation, or BPMN, is a graphical notation created to provide a unified language of
worldwide acceptance.
It is used to model and define the business processes, and it is defined by the Object Management Group (OMG).
Since joining the group in 2007, Bizagi continues to be an active member of the group within the OMG that is in
charge of defining the BPMN standard.
Page 10 | Bizagi Modeler User Guide Copyright © 2020 Bizagi
Bizagi Modeler supports the current version, BPMN 2.0.
For technical specs and complete information regarding such standard, refer to
http://www.omg.org/spec/BPMN/2.0
Support for XPDL
The XML Process Definition Language, or XPDL, is a standard format to interchange business process definitions
between different workflow products.
XPDL provides a file format that supports every aspect of the BPMN process definition notation, including graphical
descriptions of the diagram, as well as executable properties used at run time.
This format is standardized by the Workflow Management Coalition (WfMC).
Bizagi Modeler supports the current version, XPDL 2.2.
For technical specs and complete information regarding such standard, refer to www.wfmc.org/standards/xpdl
Multilanguage support
Overview
Bizagi Modeler and Modeler Services support multiple languages (10).
The user interface is multilingual and it supports:
· English
· Spanish
· German
· French
· Portuguese
· Russian
· Chinese (simplified)
· Dutch
· Italian
· Japanese
Multilanguage in Bizagi Modeler
At the start of the Bizagi Modeler installation, you will be prompted to select the language of your preference.
Once selected, all text will be displayed in the chosen language throughout installation and in the use of the product
from this point on; even though others languages are shipped in and will also be available.
Page 11 | Bizagi Modeler User Guide Copyright © 2020 Bizagi
Once Bizagi Modeler is installed, you can change the displayed language at any time.
This is done by selecting a language from the Language drop-down list (located as an option displayed from the
gear icon found at the upper right corner).
For changes to take effect, you will need to restart the application.
Multilanguage in Modeler Services
When accessing Modeler Services, you can configure your profile so that it is set to use a specific language.
This is done by clicking on your user's information or avatar, and then selecting the language of your preference.
Page 12 | Bizagi Modeler User Guide Copyright © 2020 Bizagi
Date Format
Overview
Bizagi Modeler lets you choose which date format to use by default for your application documentation, extended
attributes and exported documents.
How to define the default date format
Select the File tab on the tool bar, then the Options tab.
Select the General tab and expand the list of Date format options.
Page 13 | Bizagi Modeler User Guide Copyright © 2020 Bizagi
Select the format you wish within the following options, then click Ok:
Supported Date formats
Format Example
Use system regional setting Displays the date format set on your system.
mm/dd/yyyy 09/28/2019
dd/mm/yyyy 28/09/2019
yyyy/mm/dd 2019/09/28
mm-dd-yyyy 09-28-2019
dd-mm-yyyy 28-09-2019
yyyy-mm-dd 2019-09-28
Online resources
Overview
Getting started with Bizagi Modeler and Modeler Services is extremely easy due to their intuitive user interface.
Page 14 | Bizagi Modeler User Guide Copyright © 2020 Bizagi
You may as well, make the most out of the different types of free online resources which help you get started with
your processes.
Available resources
Consider these resources:
Page 15 | Bizagi Modeler User Guide Copyright © 2020 Bizagi
Video Tutorials
Learn how to use Bizagi Modeler through short and explanatory videos and discover new
features.
Please refer to our Video Tutorials site
Online training and support
Discover how to capture and transform a process to benefit your business. We offer
self-paced training courses online free of charge.
Please refer to our e-learning web site
Support Forums
We offer free support forms where your questions are answered promptly.
Also, opinions and ideas can be shared with our community that is growing by the day.
To access our support forums you will need to register.
Please refer to our Forums site
Free Process Xchange
Access, download and use our collection of templates containing the best practices of
many common processes used within organizations.
Bizagi process templates are ready to use and executable processes that you can use to
boost
performance in your organization. Feel free to customize them to your particular needs.
Again, we welcome your opinion and suggestions, which can be made, once registered.
Please refer to our Process Xchange
Help
Online help contains the knowledge you will need to diagram, document and produce
your processes. Feel free to browse through all the documentation. We welcome any of
your comments via the Feedback option.
The user guide can also be downloaded, for offline use, by selecting the Download Help
option which saves the file as a PDF document.
If you have already installed Bizagi Modeler, then you may also locate the shortcuts to these resources at the Help
tab:
Page 16 | Bizagi Modeler User Guide Copyright © 2020 Bizagi
Video tutorials
Overview
As part of the free online resources which help you get started with your processes, Bizagi presents short, helpful
video tutorials for you to gather the basics of Bizagi Modeler and start using it right away!
Available videos
Please refer to our Video Tutorials site https://www.bizagi.com/container/video_tutorial_modeler_en.html
Process Xchange
Overview
As part of the free online resources which help you get started with your processes, Bizagi presents a Process
Xchange featuring a list of most common processes used by companies.
These processes are available as process templates which you may download and use right away!
Process templates
The following process templates are available for your use.
You may even customize them to so that these are adapted to your particular needs.
Access Management Accounts Payable
ITIL based Incorrect payments hit your
This process application bottom line hard. Gain better
helps control user control and accuracy over
privileges based on the the complete invoice receipt
roles & responsibilities of process with the Bizagi
individual users in-line with Accounts Payable process
the principles of ITIL. application.
Click here to download Click here to download this
this process template process template
Page 17 | Bizagi Modeler User Guide Copyright © 2020 Bizagi
Change Claims and
Management ITIL Complaints
based Claims, Complaints and
Introduce, manage, Suggestions getting out of
evaluate and analyze the hand? This process app
impact of your gives you total clarity to
technological changes with identify, resolve and improve
Bizagi's ITIL-based Change all company interactions.
Management process Click here to download this
application. process template
Click here to download
this process template
Contract Emergency Room
Management Is a simplified version of an
Is a first hand approach of Emergency room, where a
how a complex and patient arrives with a
extensive contract particular condition and the
management process can people involved in the case
be simplified, relying on will work to make the patient
the powerful Bizagi feel better.
context-aware capabilities Click here to download this
and its unstructured process template
process management.
Click here to download this
process template
Help Desk Non Conformity
The Bizagi Help Desk app Management ISO
embeds a formal yet
9000
flexible flow enabling all
Easily spot, manage and
your internal IT request
correct those anomalies that,
cases to be effectively
when left untreated, threaten
qualified, managed and
your budget, customer base
solved.
and industry credentials.
Click here to download
Click here to download this
this process template
process template
Page 18 | Bizagi Modeler User Guide Copyright © 2020 Bizagi
Offboarding Onboarding
Make sure your Put an end to first day
offboarding process is as frustrations with the Bizagi
tight as your onboarding Onboarding process app - a
one. Get complete control simple workflow to make
over all the necessary sure new employees have
tasks to make sure a what they need from day
satisfactory experience for one.
both HR and employee. Click here to download this
Click here to download process template
this process template
Opportunity Personal Loans
Management Request
Convert more business Streamline the complete
leads into closed deals. credit request cycle of your
Analyze your sales most complex financial
performance. Improve products, from approval and
your service levels. All evaluation right through to
made simpler with Bizagi. final delivery.
Click here to download Click here to download this
this process template process template
Recruitment and
Purchase Request
The purchase life cycle
Selection
made easy. Automate Struggling to assess
every stage and enjoy applicants' information?
better buying power within Interviews proving difficult to
your supply chain. schedule? Streamline your
Click here to download selection process with
this process template Bizagi's Recruitment app.
Click here to download this
process template
Travel Request and Vacations Request
Expenses Report Easily submit leave. Gain
A simple yet effective control & visibility. Reduce
process app to provide manual updates across your
tight control over travel company. This app does it
and expenses requests, all, in line with your company
complete with reports. handbook and approval
Click here to download procedures.
this process template Click here to download this
process template
Page 19 | Bizagi Modeler User Guide Copyright © 2020 Bizagi
Vehicle Insurance
Policy Underwriting
This process app provides
underwriters with control
and visibility of the
vehicles required to insure,
reducing paperwork and
unnecessary duplication.
Click here to download
this process template
Additional examples
The following examples are also available for download as a reference of what you can easily do with Bizagi
Modeler:
· Download the process used in the Webinar "Creating a process documentation portal with Bizagi"
This is the example file for you to use as a reference to model your processes and create your own documentation
portal.
· "Criando um portal de documentação com o Bizagi"
Arquivo de exemplo utilizado no Webinar: Criando um portal de documentação com o Bizagi
Related products
Overview
Bizagi BPM Suite is composed by three applications (Bizagi Modeler Bizagi Studio, and Automation Server), and their
respective cloud-based services on top.
Once you are finished modeling your processes with Bizagi Modeler, then through Bizagi Studio you easily automate
those modeled processes and transform them into an executable system operating in Automation Server.
Modeling the processes is only the beginning of your journey and you can go beyond into building and running
processes.
Further information
Through Bizagi Studio, you define the necessary aspects for processes execution: standard time, costs, user
interfaces, business information inputs, business rules, etc.
This information is stored as a model in a database and used at runtime by the Automation Server to operate those
processes and make them available to end users through a web-based portal.
Page 20 | Bizagi Modeler User Guide Copyright © 2020 Bizagi
To learn more about these other products, refer to http://www.bizagi.com/en/bpm-suite.
Page 21 | Bizagi Modeler User Guide Copyright © 2020 Bizagi
Part II
Bizagi Modeler
Copyright © 2020 Bizagi
Bizagi Modeler
Overview
Bizagi Modeler is a desktop application which can be downloaded free of charge (i.e., a freeware), directly from our
official Bizagi.com website.
With Bizagi Modeler you and your team collaborate by visually modeling, document, simulate, publish and share
business processes in industry-standard BPMN.
Consider that you can additionally subscribe to Modeler Services.
For introductory information about Bizagi Modeler, refer to Welcome to Bizagi Modeler and Modeler Services.
Further information
To download, install and register to the community, refer to Getting started.
Getting Started
Overview
You need to install Bizagi Modeler in your PC or laptop to get started and make the most out of both Bizagi Modeler
and Modeler Services features.
For introductory information about Bizagi Modeler, refer to Welcome to Bizagi Modeler and Modeler Services
documentation.
Further information
Consider:
1. System requirements: To make sure your PC or laptop meets with requirements to run Bizagi Modeler.
2. Joining the community: To learn how to register to the Modeler Community so that you can start using Bizagi
Modeler.
3. Downloading Bizagi Modeler: To follow steps to download Bizagi Modeler and verify the installer in case you wish
to.
4. Installing Bizagi Modeler: To follow steps to install Bizagi Modeler while considering different alternatives.
System requirements
Overview
To install Bizagi Modeler, consider that your PC or laptop needs to comply with the following requirements.
Requirements
The system requirements encompass:
· Minimum hardware requirements, which will enable Bizagi Modeler to run with better performance.
Page 23 | Bizagi Modeler User Guide Copyright © 2020 Bizagi
· Supported operating systems.
· Software as a prerequisite, supporting the technology used by Bizagi Modeler.
· Additional software, which is only needed to publish documentation, or to view such published documentation.
1. Hardware
· System architecture: 64-bit (x64).
· Processor: 2 gigahertz (GHz) or above. 2 cores or superior.
· Memory: 4 GB RAM minimum, 8 GB RAM recommended (or higher).
· Hard drive: 1 GB minimum disk space available.
· Display: 1920 x 1080 or higher resolution.
2. Operating systems
· Windows 10
· Windows 8.1
· Windows 7
· Windows Server 2016.
· Windows Server 2012 R2.
3. Software prerequisites
· Microsoft's .NET framework 4.6.1.
· Internet Explorer 11.
You may download Microsoft's .NET framework 4.6.1 from Microsoft's official website at
https://www.microsoft.com/en-us/download/details.aspx?id=49982.
4. Additional software
Such software is required in those PCs or laptops, where documentation needs to be published or viewed.
REQUIRED SOFTWARE SUPPORTED VERSIONS WHEN IS IT NEEDED?
Microsoft Word 2016, 2013, 2010 When publishing to Word.
Microsoft Excel 2016, 2013, 2010 When publishing to Excel.
Microsoft Visio 2016, 2013, 2010 When importing or exporting to Visio.
Microsoft Office SharePoint 2016, 2013, 2010, SharePoint Online When publishing to SharePoint.
Server
Browsers Either: Only to view published documentation
· Microsoft Edge in web format (includes that one
· Internet Explorer 11 published in SharePoint).
· Chrome 24 or higher
· Mozilla Firefox 19 or higher
MediaWiki 1.14 to 1.22. Only when publishing to MediaWiki.
Consider that MediaWiki by itself may
have its own requisites (i.e., PHP).
Oracle Java (JRE) JRE 6 (installed portably by Bizagi Only when using Simulation.
Modeler)
5. Enable trusted sites (URL Requirements) and Proxy
Add these exceptions to your corporate proxy and firewall:
§ *.bizagi.com
§ *.msecnd.*
Page 24 | Bizagi Modeler User Guide Copyright © 2020 Bizagi
§ .d41.co
§ *.googletagmanager.com
§ *.google-analytics.com
Enable 80 and 443 ports
Add the following URLs to your browser's trusted sites:
§ http://*.bizagi.com
§ http://ajax.googleapis.com
§ https://model.bizagi.com
§ https://account.bizagi.com
§ https://accounts.bizagi.com
§ https://az804465.vo.msecnd.net
§ https://cloudplatform.bizagi.com
For Modeler Services, please click the following link.
Joining the Modeler community
Overview
Join our community and access all our free online resources to help you in your digitization journey.
By registering you to obtain the following benefits:
· Free online support
· Free online training
· Expert advice
· Free user manuals
· Video tutorials
· Access to download Bizagi products
New members
If you are not a member of our community, log into https://accounts.bizagi.com and click the Create an account
button
Page 25 | Bizagi Modeler User Guide Copyright © 2020 Bizagi
Enter your Email address and you name. Then, provide a password for your account. You don't need to retype your
password, if you need to check it, click the eye icon .
Page 26 | Bizagi Modeler User Guide Copyright © 2020 Bizagi
Click Get started! to create your account; by registering, you agree to Bizagi Terms of Use and Policy for the
processing of personal data.
Bizagi sends you a verification mail to the address you provided.
Page 27 | Bizagi Modeler User Guide Copyright © 2020 Bizagi
If you don't receive the account verification email after five minutes, Bizagi resend another email to activate your
account.
Click the button to verify your email address in the sent in the account verification email. Alternatively, you may copy
and paste the link sent into a browser.
Fill-in the company information and click Next.
Page 28 | Bizagi Modeler User Guide Copyright © 2020 Bizagi
Now, fill-in the role information and click Next.
Page 29 | Bizagi Modeler User Guide Copyright © 2020 Bizagi
Finally, let us know whether your company is intended to purchase a Bizagi solution with the next six months and
subscribe if you want to receive information about Bizagi products, courses and more.
Click Finish.
Page 30 | Bizagi Modeler User Guide Copyright © 2020 Bizagi
Once you click Finish, you agree to Bizagi Terms of Use and Policy for the processing of personal data.
Alternatively, you may sign up using your Microsoft or Google account. When using this option, your account is
associated to the email you chose. Provide your Profile Information to complete your Profile and finish your
registration.
Already a member
You will be requested to log in when you open Bizagi <%PRODUCT%>. You need to sign in only once.
Page 31 | Bizagi Modeler User Guide Copyright © 2020 Bizagi
Type your email address and password to log in. When your credentials are verified the log in window will no
longer be displayed. Remember that registering gives you access to all our free resources.
Profile Information
Through https://accounts.bizagi.com, you may update your profile information and change your password anytime.
You can also access this menu through http://www.bizagi.com and logging in to your account.
Page 32 | Bizagi Modeler User Guide Copyright © 2020 Bizagi
Click Edit profile to manage your data.
Page 33 | Bizagi Modeler User Guide Copyright © 2020 Bizagi
To change your password, click Change Password button.
Provide the current password and fill-in the new password. You don't need to retype your password, if you need to
check it, click the eye icon .
When your password meets our password policies, click Change your password to change it.
Page 34 | Bizagi Modeler User Guide Copyright © 2020 Bizagi
To DEACTIVATE your account, scroll down to the bottom of the home page and click Deactivate account. Bizagi asks
you the reason for deactivate your account and sends you a verification link to confirm the deletion.
We respect your privacy. Please review our Privacy policy.
GDPR compliance in Bizagi Website
The General Data Protection Regulation (GDPR) is an European privacy law, becoming enforceable on May 25, 2018.
It strengthens data security and governance regarding personal data of individuals, throughout the principles and
requirements it mandates.
Privacy and security are always top critical aspects for Bizagi Ltd.
And because users which register at the Bizagi website (i.e, the Bizagi community users), are located all around the
globe, including the EU, Bizagi Ltd is proud to announce its commitment to the GDPR compliance, along with the
enforcement of privacy and protection of personal data of our Bizagi community users.
Bizagi community users are those individuals having a registered account at https://www.bizagi.com, which in turn
grants authenticated access to:
1. E-learning material (http://elearning.bizagi.com).
2. Free forums in all languages and for all Bizagi Ltd products (http://feedback.bizagi.com).
3. Paid Modeler Services for both Personal or Workgroup plans (http://model.bizagi.com).
4. The Portal for customers, to make use of Basic or Premium support regarding paid licenses of Automation
Server (https://portal.bizagi.com).
5. The Portal for Bizagi partners, or for access regarding Universities which are signed up in the academic license
program (https://portal.bizagi.com).
6. Administration options in the Management Portal of an Automation Service subscription
(https://manage.bizagi.com).
7. Free download as well as free use of the Bizagi Studio and the Bizagi Modeler (two specific products featured by
Bizagi Ltd).
Page 35 | Bizagi Modeler User Guide Copyright © 2020 Bizagi
Therefore, and either if you access regularly, or have accessed at least once any of the above services, then the
options presented in this section are eligible for your account: these are available for you to identify, manage and
protect your personal data.
Introductory concepts of GDPR
GDPR establishes strict global privacy requirements, determining how personal data (or sensitive data) is collected,
processed, accessed, stored, protected and managed in general; while ensuring that individuals can rely on data
privacy as a fundamental right.
To reassure this, individuals have a series of rights which allow them to take legal action, if these should be
infringed.
Among what is stipulated in these rights, it is considered that individuals are entitled to carry out the following,
among others:
· Ask for clarifications on which personal data is being managed, and where it is stored or accessed from.
· Ask for clarifications about the purpose being given to personal data; and give explicit consent to authorize such
purpose.
· Ask for clarifications about other relevant treatment to personal data, such as its given category, who is it
disclosed to, and the period for which it is expected to be stored.
· Be informed about appropriate safeguards regarding management of personal data (e.g., such as those applying
in the event of personal data transferring).
· Update personal data so that it is kept accurate and up-to-date.
· Obtain a copy of all personal data being managed (in a machine-readable format).
· Choose to opt out at any time, so that personal data is erased and no longer managed for that stated purpose.
· File a complaint with a supervisory authority in case of detecting non-compliance to these above rights.
In general, personal and sensitive data can include, but is not limited to, the following: Name, Identification number,
Online identifiers, Email address, Location, IP address, Medical information, Racial or ethnic origin, Religious or
philosophical beliefs, Health or sex life, or information in Cookies.
For the scope of this document, the following personal data of individuals is collected and processed by Bizagi Ltd
and its website: Email address, First name, Last name, Location (Country, State, City), Phone number.
Additionally, personal data regarding your company is collected and processed as well (your company's name, your
company's industry, your company's approximate number of employees, your job role and job title).
Such data is used for Bizagi Ltd to invite you to webinars, events or downloadable content in general, as far as there
is interest on your side for this kind of information.
Through the options presented in this document, you may choose to make effective your GDPR rights within the
Bizagi website.
Page 36 | Bizagi Modeler User Guide Copyright © 2020 Bizagi
Before you start
Recall that the following options apply whenever you have already created an account for the Bizagi website (at
https://www.bizagi.com).
Whenever creating an account, note that you provide your personal information and may subscribe to notifications
from Bizagi:
Note that at any time, you may review Bizagi's privacy policy at https://www.bizagi.com/uk/privacy-policy.
Page 37 | Bizagi Modeler User Guide Copyright © 2020 Bizagi
You may also review the Bizagi website Terms of Use at https://www.bizagi.com/uk/terms-of-use.
Page 38 | Bizagi Modeler User Guide Copyright © 2020 Bizagi
Managing your account personal data
Through the management options available in Bizagi website, you may manage your account and personal data by
being able to carry out any of these options:
1. Update your personal data.
2. Obtain a copy of all personal data.
3. Subscribe, unsubscribe and manage preferences for newsletters.
4. Deactivate your account.
5. Opt out of Bizagi Website and delete your account.
6. Ask for clarifications regarding treatment of personal data.
How to use each one of the above options is instructed in the sections below.
Page 39 | Bizagi Modeler User Guide Copyright © 2020 Bizagi
Update your personal data
Access the Bizagi website with your account, and directly into https://account.bizagi.com/#/Web/editProfile to
manage your account.
Once in there, click on Profile Information to view and edit your account's information.
Page 40 | Bizagi Modeler User Guide Copyright © 2020 Bizagi
In there, you may update personal data such as: First name, Last name, Location (Country, State, City), and Phone
number.
You may also choose to update additional information (personal data regarding your company), such as: your
company's name, your company's industry, your company's approximate number of employees, your job role and
job title.
You may not update/modify your email given that it is set as the account's unique identifier.
Click the Save changes button when done.
Page 41 | Bizagi Modeler User Guide Copyright © 2020 Bizagi
Obtain a copy of all personal data
Access the Bizagi website with your account, and directly into https://account.bizagi.com/#/Web/editProfile to
manage your account.
Once in there, click on Profile Information and scroll down to the bottom of the screen.
Page 42 | Bizagi Modeler User Guide Copyright © 2020 Bizagi
In there, click the Download my personal information link to obtain a copy of all personal data as managed by Bizagi
website.
Clicking the link will start downloading a JSON-structured file (profileData.json):
Page 43 | Bizagi Modeler User Guide Copyright © 2020 Bizagi
The profileData.json is a machine-readable format, and furthermore you may browse its information by using any
text editor of your choice:
Page 44 | Bizagi Modeler User Guide Copyright © 2020 Bizagi
Subscribe, unsubscribe and manage preferences for newsletters
Access the Bizagi website with your account, and directly into
http://go.bizagi.com/Manage_your_email_preference.html to manage your account's preferences regarding email
newsletters.
In there, you may use three options:
1. To subscribe, you may go to http://go.bizagi.com/subscribe.html.
2. To customize and manage the different contents of email newsletters, you may go to
http://go.bizagi.com/Manage-preferences.html.
In there, notice you may define the frequency of email newsletters (e.g., weekly, monthly or quarterly), along with the
topics of interest and the type of content:
Page 45 | Bizagi Modeler User Guide Copyright © 2020 Bizagi
Once you tick relevant checkboxes, make sure you click Submit.
3. To unsubscribe completely from all content, you may go to http://go.bizagi.com/unsubscribe.html.
When unsubscribing completely from all content: make sure you confirm your email address, tick the checkbox,
make sure you choose an unsubscribing reason, and click Submit.
Page 46 | Bizagi Modeler User Guide Copyright © 2020 Bizagi
Page 47 | Bizagi Modeler User Guide Copyright © 2020 Bizagi
Deactivate your account
Access the Bizagi website with your account, and directly into https://account.bizagi.com/#/Web/editProfile to
manage your account.
Once in there, click on Profile Information and scroll down to the bottom of the screen.
Page 48 | Bizagi Modeler User Guide Copyright © 2020 Bizagi
Click on the Deactivate Account link once that you are entirely sure that you want to stop being taken into account as
an active user of the Bizagi Website and deactivate your account.
Upon clicking the link, you will receive a confirmation notification to your email, as a security check:
Copy the verification code included in the email, and paste it into the verification screen to deactivate your account:
Page 49 | Bizagi Modeler User Guide Copyright © 2020 Bizagi
Notice you are encouraged to type in the reason why you want this done.
Recall that this option deactivates your account, though your personal data is not deleted at this point.
Click Deactivate Account when sure about this.
Page 50 | Bizagi Modeler User Guide Copyright © 2020 Bizagi
Opt out of Bizagi Website and delete your account
Before you continue, it is very important that you acknowledge the following:
· Deleting your account erases your personal data (it enforces your right to be forgotten), along with any history
associated to that account.
· Deleting your account will revoke all granted access to services using a Bizagi website account, such as those
mentioned at the Abstract section (http://elearning.bizagi.com, http://feedback.bizagi.com, http://model.bizagi.com,
https://portal.bizagi.com, https://manage.bizagi.com).
This means that after deleting your account, you will no longer be able to access the above URLs and services.
· Deleting your account is a procedure which cannot be reversed.
If you are not completely certain about this, do not proceed.
Once you are completely sure that you want to delete your account, send an email directly to privacy@bizagi.com
confirming that you want to perform such action.
Within the email sent directly, please state if you wish to continue receiving promotional emails regarding invitations
to webinars, events or downloadable content in general.
You will be prompted for confirmation for this action, plus due verification of your identity.
Ask for clarifications regarding treatment of personal data
First make sure you have fully read Bizagi's privacy policy at https://www.bizagi.com/uk/privacy-policy.
Within the privacy statement, you will find detail regarding the treatment and other relevant aspects applicable to
personal data.
For any additional doubts, or further information not considered within the privacy statement, you may send an
email directly to privacy@bizagi.com.
Similarly, you may write to this same email for additional comments or general feedback regarding GDPR
compliance.
Page 51 | Bizagi Modeler User Guide Copyright © 2020 Bizagi
Your opinion matters
Overview
Bizagi Modeler aims to enhance its features and settings to improve your experience of using the application. Your
opinion is vital to helping us improve the application. Find below the application features that let you be part of our
continuous improvement:
Net Promoter Scope (NPS)
From Bizagi Modeler 3.5 onward, the application displays a survey in a pop up window thirty days after you use it
for the first time, asking you how likely are you to recommend Bizagi Modeler to a friend or colleague. The survey
appears once thirty days after you start using each minor version release.
Select the option that matches your opinion and click Send.
The information we receive helps us improve the software. If you don't want the pop up window to appear again,
select the Never show again check box before you click Send.
Telemetry
When you share information on how you use Bizagi Modeler (without collecting personally-identifiable information),
we analyze the software behavior and learn what your must frequent business needs are, to make sure we are
providing what you need. Check the check box on the Ribbon's privacy tab to allow us to collect this information.
privacy tab to allow us to collect this information.
Page 52 | Bizagi Modeler User Guide Copyright © 2020 Bizagi
Downloading Bizagi Modeler
Overview
When planning to install Bizagi Modeler, you may download the installer directly from Bizagi's official web site.
The use of Bizagi Modeler does not require licenses.
This section illustrates how to download the latest version of Bizagi Modeler.
Procedure
1. Click Platform and select Modeler:
2. Scroll down to locate the download button and click it:
The download should start automatically.
Page 53 | Bizagi Modeler User Guide Copyright © 2020 Bizagi
Once the download has been completed, you may verify that it has downloaded adequately and that you are using
the official installer, by carrying out the steps described at Verifying the installer.
Verifying the installer
Overview
When planning to install Bizagi Modeler, you may verify that the installer file has been downloaded successfully (i.e.,
completely and uncorrupted), and make sure as well that it is the Bizagi legitimate installer (i.e., has not been
tampered with).
This section illustrates what aspects to look for when verifying a Bizagi installer's integrity and authenticity.
This section describes what you can do next optionally, after downloading the installer as described at Downloading
Bizagi Modeler.
Note that you can also proceed to see how to run the installer at Installing Bizagi Modeler.
Procedure
Follow these steps to conduct a verification:
1. Locate and navigate to the folder where the Bizagi installer file is stored on your machine.
Page 54 | Bizagi Modeler User Guide Copyright © 2020 Bizagi
2. Right click on the installer and select the properties option.
Page 55 | Bizagi Modeler User Guide Copyright © 2020 Bizagi
3. A window displaying the file's properties is displayed.
On the ribbon, select the Digital Signatures tab.
4. There, you will find a list of all the signatures that have been added to the file.
Locate and click the Bizagi Limited signature and then click Details.
Page 56 | Bizagi Modeler User Guide Copyright © 2020 Bizagi
5. On the details window select the General tab.
There, review two aspects to make sure that the file has not been tampered with.
Page 57 | Bizagi Modeler User Guide Copyright © 2020 Bizagi
a. Under the text Digital Signature Information make sure that the message "This digital signature is OK."
appears.
Page 58 | Bizagi Modeler User Guide Copyright © 2020 Bizagi
b. At the bottom of the window, make sure that "Symantec Time Stamping Services Signer" is featured as the
file signer's name.
Page 59 | Bizagi Modeler User Guide Copyright © 2020 Bizagi
6. Additionally, you may inspect closely and verify one by one, the certificates employed to sign the installers.
To do so, click View Certificate.
Page 60 | Bizagi Modeler User Guide Copyright © 2020 Bizagi
If doing so, keep in mind the following:
a. That the Bizagi certificate details display: Bizagi Limited as the Issued To information and "Symantec..." as the
Issued By information.
The Valid From... to date range should be valid as well.
Page 61 | Bizagi Modeler User Guide Copyright © 2020 Bizagi
b. That you can view the full path of certificates employed, up to the root, by in the Certification Path tab.
You may click the Symantec certificate and the VeriSign one (root) to check for their details.
Page 62 | Bizagi Modeler User Guide Copyright © 2020 Bizagi
Details regarding the Symantec certificate should include: Symantec as the Issued To and VeriSign as the Issued
By information, and a Valid From... to date range.
Page 63 | Bizagi Modeler User Guide Copyright © 2020 Bizagi
Details regarding the VeriSign certificate should include: VeriSign as the Issued To and Issued By information,
and a Valid From... to date range.
Page 64 | Bizagi Modeler User Guide Copyright © 2020 Bizagi
If any of the information is not as expected, then double check that the installer was downloaded from our official
site www.bizagi.com.
If you are still not sure the installation file has not been tampered with, contact our Support Team.
Otherwise, proceed to see how to run the installer at Installing Bizagi Modeler.
Installing Bizagi Modeler
Overview
When planning to install Bizagi Modeler in your PC or laptop, consider that you may do so while supporting either of
two use cases:
1. Run the installer locally.
This is the default alternative, which is very easy to follow and a recommended procedure for a quick start.
2. Run a silent install to deploy the installation to multiple users.
This alternative is usually done by an IT admin wanting to install the Bizagi Modeler for the users in the whole
corporation (i.e, via specialized System Management Software).
Further information
Refer to the following sections for detailed information:
· Default installation (recommended for a quick start).
· Silent installation
Page 65 | Bizagi Modeler User Guide Copyright © 2020 Bizagi
Default installation
Overview
Bizagi Modeler is a freeware desktop application that you can download from Bizagi's official website and use in a
PC or laptop.
This section explains how to install the desktop application so that you can start working on your processes right
away.
Before you start
Make sure that:
· Your PC or laptop complies with the minimum requirements as described at System requirements
· You have already downloaded the Bizagi Modeler installer as described at Downloading Bizagi Modeler
Differences when running with or without administrative rights
The installer can be run with our without administrative rights. The differences are where the Modeler is installed
and who can access (run) the application.
· If you don't have administrative rights, you can double click the installer, and it will run normally.
When installing by double clicking, no admin rights are needed.
The application is saved in the location: C:\Users\{CURRENTUSERNAME}
\AppData\Local\Programs\Bizagi\Bizagi Modeler
The application is available to be accessed exclusively by the user who installed.
If this is not the desired installation and you don't have admin rights, seek assistance from your IT department to
use a local admin account.
· If you do have administrative rights, right click the installer and Run as administrator.
The application is saved in the location: C:\Program files\Bizagi\Bizagi Modeler
The application is installed and made available for all the users in the machine.
Install Bizagi Modeler
See below instructions for Installing over a previous installation
1. When running the installer by double clicking, the installation will launch WITH NO ADMINISTRATIVE RIGHTS.
To run with administrative rights, double click and select Run as administrator.
Page 66 | Bizagi Modeler User Guide Copyright © 2020 Bizagi
2. Select the installation language from the drop-down list.
3. Click the Next button to allow the installation wizard to guide you through the process.
Page 67 | Bizagi Modeler User Guide Copyright © 2020 Bizagi
4. Read the terms of the license agreement.
If you accept the terms, select the I accept the term of the license agreement option and click the Next button to
continue the installation.
Otherwise, select the I do not accept the terms of the agreement option and click the Next button, and the application
will not install.
Page 68 | Bizagi Modeler User Guide Copyright © 2020 Bizagi
5. Tick Setup Enterprise plan for Modeler Services only if your company has purchased an Enterprise plan.
On the other hand and if you do not own an Enterprise plan, leave the checkbox unchecked and click Next (and go
to step 6).
Page 69 | Bizagi Modeler User Guide Copyright © 2020 Bizagi
Once the box is ticked, type your company's name (as registered exactly during your company's purchase of the
Enterprise plan) to auto-complete the Enterprise subscription's URL in the text box provided.
If you have doubts regarding the exact registered name of your company, contact us.
Page 70 | Bizagi Modeler User Guide Copyright © 2020 Bizagi
Click Next.
At this point, the installer will validate such Enterprise subscription's URL, meaning that your PC or laptop will
need:
· Internet connectivity.
· Allowed access (e.g., in your corporate proxy) to such Enterprise subscription's URL at Bizagi.com.
6. Select the folder where Bizagi Modeler will be installed.
You may change the default folder by clicking the Browse button and selecting a different folder.
Depending if you executed with administrative rights or not, the default folder will be different.
Click Next button when done.
Page 71 | Bizagi Modeler User Guide Copyright © 2020 Bizagi
7. Click the Install button to start the installation process.
Page 72 | Bizagi Modeler User Guide Copyright © 2020 Bizagi
The installation process may take some minutes to finish up.
8. Click the Finish button when done.
Page 73 | Bizagi Modeler User Guide Copyright © 2020 Bizagi
A shortcut is created on your desktop to allow easy access to the application.
Page 74 | Bizagi Modeler User Guide Copyright © 2020 Bizagi
Installing without admin rights over a previous installation
When you run Modeler 3.7 or above by double clicking, it will run with no administration rights.
If there is a previous installation with Modeler 3.6 or below OR Modeler has been installed WITH administration
rights, the installer will prompt a message to make a decision.
· If you have administrative rights, you can close the dialog and re-run the installer by right-clicking on it and Run
as administrator.
This way, the same path and access is set for your Modeler application.
· If you don't have administrative rights, you need to uninstall the previous Modeler installation and re-run the
installer by double clicking it.
Page 75 | Bizagi Modeler User Guide Copyright © 2020 Bizagi
Silent installation
Overview
This section explains how to install the desktop application throughout a silent installation (i.e, an unattended
installation done by a system administrator) enabling a deployment to multiple users' workstations.
This option is available when having admin rights exclusively.
Before you start
Make sure that:
· PCs or laptops of users, comply with the minimum requirements as described at System requirements
· You have already downloaded the Bizagi Modeler installer as described at Downloading Bizagi Modeler
· You have system admin rights to be able to deploy the installation into your users' workstations
Alternatives
When planning to install Bizagi Modeler through a silent install, consider either of these two alternatives:
1. The first alternative considers creating an .msi file, compliant to be run with msiexec or system management
software such as Microsoft's SCCM.
2. The second alternative considers recording an installation to create an .iss file, so that a massive deployment
relies on such configuration.
Installation with an .msi file
For this alternative, you would use an administrative installation and carry out the following:
Page 76 | Bizagi Modeler User Guide Copyright © 2020 Bizagi
Through this alternative, Bizagi Modeler prerequisites such as Microsoft's .NET framework 4.6.1 are not installed;
as opposed as when running the regular and assisted installation.
For this alternative, you need to have Microsoft's .NET framework 4.6.1 previously installed.
1. Use a command prompt to create Bizagi Modeler.msi
Use the following options to create the .msi file, with admin rights:
[Bizagi_Installer] -a
Consider:
· [Bizagi_Installer]: Should be replaced by the location of Bizagi Modeler .exe installer, including the full path to this
file.
The name of the installer should be BizagiModelerSetup_x64.exe.
For further information on these options, refer to
http://helpnet.flexerasoftware.com/installshield22helplib/installshield22helplib.htm.
This command starts an assisted procedure to unpacks the installer's content into an .msi, and so you should
specify a network location while carrying out the assisted steps:
Page 77 | Bizagi Modeler User Guide Copyright © 2020 Bizagi
When done, you will be able to locate Bizagi Modeler.msi at the network path as specified during the assisted steps:
2. Deploy the installation by relying on the .msi file
Use msiexec and its switches to run Bizagi Modeler.msi from the network path, while using ISSETUPDRIVEN=1 to
avoid pop-ups, as follows:
[Network_location]\"Bizagi Modeler.msi" /qn companyname=[Company_name] [Language]
Page 78 | Bizagi Modeler User Guide Copyright © 2020 Bizagi
Consider:
· [Network_location]: Should be replaced by the network path as specified during the assisted steps (where Bizagi
Modeler.msi is at)
· [Company_name]: Use this command in case you own an Enterprise plan. Type in your company's name for the
URL: model-[Company_name].bizagi.com
· [Language]: Add this option in case you wish to install Bizagi Modeler in a language different from English. You can
type the number code or the text code, as follows:
Language Text Code Example
German de 1031 Lang = de
Spanish es 1034 Lang = es
French fr 1036 Lang = 1036
Italian it 1040 Lang = it
Japanese ja 1041 Lang = ja
Dutch nl 1043 Lang = nl
Portuguese pt 1046 Lang = 1046
Russian ru 1049 Lang = ru
Chinese zh-cn 2052 Lang = 2052
For further information on these options, refer to
http://helpnet.flexerasoftware.com/installshield22helplib/installshield22helplib.htm.
Silent installation does not validate the URL for Enterprise plans.
After a successful installation, Bizagi Modeler will be presented as an installed program and display its shortcut:
Page 79 | Bizagi Modeler User Guide Copyright © 2020 Bizagi
Installation with an .iss file
Bizagi Modeler installer relies on InstallShield and so, through command line options you may create an .iss file to
make use of a preset configured installation.
To do so, carry out the following:
1. Use a command prompt to record the installation (creates an .iss file)
Use InstallShield 's switches such as /r, /f1 and optionally /verbose (most useful to troubleshoot), to record the
configuration for a Bizagi Modeler installation as follows:
[Bizagi_Installer] /r /f1"[Output_ISS]"
Consider:
· [Bizagi_Installer]: Should be replaced by the location of Bizagi Modeler .exe installer, including the full path to this
file (ideally a shared drive).
The name of the installer should be BizagiModelerSetup_x64.exe.
· [Output_ISS]: Should be replaced by the location where you want to create the ISS configuration file, including
how you want to name this file.
Usually when this option is left unspecified, the ISS file will be created as C:\Windows\setup.iss.
Page 80 | Bizagi Modeler User Guide Copyright © 2020 Bizagi
Consider:
· A full path for all options above is recommended (not using relative paths).
· You may also use quotes for such paths, to avoid issues when these have blank spaces.
· No blank spaces should be left between the option and its path value.
For further information on these options, refer to
http://helpnet.flexerasoftware.com/installshield22helplib/installshield22helplib.htm.
Once the command is entered, follow regular steps of an assisted installation as presented by the wizard and
instructed at Install Bizagi Modeler:
When finished, you may leave the Launch Bizagi Modeler checkbox unmarked so that Bizagi Modeler is not started
right away:
Page 81 | Bizagi Modeler User Guide Copyright © 2020 Bizagi
After a successful procedure, Bizagi Modeler will be presented as an installed program and display its shortcut:
Page 82 | Bizagi Modeler User Guide Copyright © 2020 Bizagi
In addition to the above, you may verify a successful procedure by locating the appropriate logs at the event
viewer, or rely on the verbose log to troubleshoot.
2. Deploy the installation by relying on the .iss file
Use InstallShield 's switches such as /s, /f1 and optionally /verbose, to run a silent installation of Bizagi Modeler as
follows:
[Bizagi_Installer] /s /f1"[ISS_file]" /verbose"[Output_Log]"
Consider:
· [Bizagi_Installer]: Should be replaced by the location of Bizagi Modeler .exe installer, including the full path to this
file (ideally a shared drive).
The name of the installer should be BizagiModelerSetup_x64.exe.
· [ISS_file]: Should be replaced by the location where you created the ISS configuration file as in a previous step.
· [Output_Log]: Should be replaced by the location where you want to store a verbose log, including how you want
to name this file.
Page 83 | Bizagi Modeler User Guide Copyright © 2020 Bizagi
Consider:
· A full path for all options above is recommended (not using relative paths).
· You may also use quotes for such paths, to avoid issues when these have blank spaces.
· No blank spaces should be left between the option and its path value.
For further information on these options, refer to
http://helpnet.flexerasoftware.com/installshield22helplib/installshield22helplib.htm.
Note that this silent installation will create a setup.log file at the local path.
After a successful silent installation, the process exits with a 0 (zero) error status code. Alternatively, you may rely on
the verbose log to troubleshoot:
You may also verify a successful installation by locating the appropriate logs at the event viewer:
Page 84 | Bizagi Modeler User Guide Copyright © 2020 Bizagi
Similarly and for uninstall options as provided by InstallShield switches, you may use the following.
· To record the uninstall:
[Bizagi_Installer] /uninst /r /f1"[Output_ISS]" /verbose"[Output_Log]"
· To run it in an unattended manner:
[Bizagi_Installer] /uninst /s /f1"[ISS_file]" /verbose"[Output_Log]"
Note that you do not need to uninstall Bizagi Modeler when upgrading to a newer release. By running the installer
of the newer version (with appropriate configuration), Bizagi Modeler will uninstall existing versions.
Uninstall Bizagi Modeler
Overview
When planning to uninstall Bizagi Modeler on your PC or laptop, consider that you may do so while supporting
either of two use cases:
1. Uninstall a previous version installing a higher one.
If you have the Bizagi Modeler application installed in your local machine, every time that you install a higher version
the application automatically updates the configuration. Therefore, the previous version is replaced with the new
one. If you have a higher version installed and you install a lower one, a warning message appears notifying to
uninstall the higher version before.
If you have Modeler 3.6 or below and attempt to install 3.7 or above by double clicking, it will run with no
administration rights.
Thus, the installer will prompt a message to make a decision.
· If you have administrative rights, you can close the dialog and re-run the installer by right-clicking on it and Run
as administrator.
This way, the same path and access is set for your Modeler application.
· If you don't have administrative rights, you need to uninstall the previous Modeler installation and re-run the
installer by double clicking it.
Page 85 | Bizagi Modeler User Guide Copyright © 2020 Bizagi
2. Run a silent uninstall to deploy the installation to multiple users.
This alternative is usually done by an IT admin wanting to install the Bizagi Modeler for the users in the whole
corporation (i.e, via specialized System Management Software).
Further information
Refer to the following sections for detailed information:
· Default uninstall (recommended for a quick uninstall).
· Silent uninstall
Default uninstall
Overview
Bizagi Modeler is a freeware desktop application that you can download from Bizagi's official website and use in a
PC or laptop.
This section explains how to uninstall the desktop application.
Before you start
Make sure that:
· You have already installed the Bizagi Modeler application in your PC.
· You have local admin rights in your PC or laptop (or make sure you can seek assistance from your IT department
to use a local admin account)
Procedure
To uninstall Bizagi Modeler follow these steps:
1. Open your Control Panel and click the Programs and Features option. From the list, select Bizagi Modeler and
then click Uninstall.
Page 86 | Bizagi Modeler User Guide Copyright © 2020 Bizagi
2. A warning message appears. Select Yes.
3. An uninstall progress window appears. Do not click cancel because the uninstalling is interrupted. It may take
several minutes
Page 87 | Bizagi Modeler User Guide Copyright © 2020 Bizagi
4. Click the Finish button when done.
Page 88 | Bizagi Modeler User Guide Copyright © 2020 Bizagi
Silent uninstall
Overview
Bizagi Modeler is a freeware desktop application that you can download from Bizagi's official website and use in a
PC or laptop.
This section explains how to silently uninstall the desktop application (i.e, an unattended uninstall done by a system
administrator).
Considerations
· You need to create a .msi file pointing to the same path (location) where the installer is placed (explained below
on this article)
· You have system admin rights to be able to deploy the installation into your users' workstations
· Execute the Comand Prompt as administrator
· This procedure only applies for Bizagi Modeler's installed versions 3.4.1 onwards
1. Use a command prompt to create Bizagi Modeler.msi
Use the following options to create the .msi file, keep in mind that you must have admin rights:
[Bizagi_Installer] -a
Consider:
· [Bizagi_Installer]: Should be replaced by the location of Bizagi Modeler .exe installer, including the full path to this
file.
The name of the installer should be BizagiModelerSetup_x64.exe.
For further information on these options, refer to this link.
Page 89 | Bizagi Modeler User Guide Copyright © 2020 Bizagi
This command starts an assisted procedure to unpacks the installer's content into an .msi, and so you should
specify a network location while carrying out the assisted steps:
When done, you will be able to locate Bizagi Modeler.msi at the network path as specified during the assisted steps:
Page 90 | Bizagi Modeler User Guide Copyright © 2020 Bizagi
2. Deploy the uninstall relying on the .msi file
Use msiexec and its switches to run Bizagi Modeler.msi from the network path, while using ISSETUPDRIVEN=1 to
avoid pop-ups, as follows:
[Network_location]\"Bizagi Modeler.msi" /qn companyname=[Company_name] [Language]
Consider:
· [Network_location]: Should be replaced by the network path as specified during the assisted steps (where Bizagi
Modeler.msi is at)
3. Use a command prompt to uninstall Bizagi Modeler
Use the following command: msiexec.exe /x "[Network_location]:\BizagiModeler.msi" /qn to uninstall the program.
User Interface explained
Bizagi Modeler has a very simple, easy and intuitive interface.
It has five main elements; namely, Toolbar, Ribbon, Palette, Element Properties and View.
Page 91 | Bizagi Modeler User Guide Copyright © 2020 Bizagi
Toolbar
Overview
The Toolbar contains quick access commands to a subset of any menu within Bizagi Modeler.
The default commands can be customized at anytime.
To adjust the Toolbar click on the drop-down list on the right and select Customize Quick Access Toolbar which will
allow you to add or remove any item.
Select a menu option from the drop-down menu and click the Add or Remove buttons to alter to your preference.
Page 92 | Bizagi Modeler User Guide Copyright © 2020 Bizagi
Ribbon
Overview
The Ribbon contains the main controls to manage each Process Model. These are organized into different tabs, and
are described below.
Home tab
The following is the Home tab displayed when you first open Bizagi Modeler, and you are working on local-stored
models.
MENU OPTION SUB OPTION DESCRIPTION
Paste the contents of the clipboard into the diagram keeping the
Paste using default
source formatting and all the copied shapes and Swimlanes.
formatting
(The source shapes' size is kept even if it was customized).
Paste the copied Swimlanes keeping its source formatting
Paste only Swimlanes (current and/or customized formatting). Shapes contained on
Clipboard them are not pasted.
Paste only Swimlanes with Paste the copied Swimlanes keeping the default formatting.
default formatting Shapes contained on them are not pasted.
Paste all the shapes contained on the copied Swimlanes keeping
Paste avoiding Swimlanes its current formatting (current and/or customized formatting).
Pools, Lanes and Milestones are not pasted.
Page 93 | Bizagi Modeler User Guide Copyright © 2020 Bizagi
MENU OPTION SUB OPTION DESCRIPTION
Paste all the shapes contained on the copied Swimlanes keeping
Paste avoiding Swimlanes, the default formatting. Pools, Lanes and Milestones are not
using default formatting pasted. (The source shapes' size is kept even if it was
customized)
Remove the selection from the diagram and put it on the
Cut
clipboard.
Copy Copy the selection from the diagram and put it on the clipboard.
Diagrams Open the diagram browser.
Turn your Process into a running applications. Visit
Run Workflow
www.bizagi.com for more information.
Bizagi Modeler allows simulation your business processes under
Simulation View the BPSim (Business Process Simulation) to support decision
Model making and boost their continuous improvement.
Add, edit or remove resources. These are the roles, systems or
Resources
people that execute activities.
Validate Check for modeling errors on the active diagram.
Info Show the diagram information.
Allows to save the Model in Modeler Services or locally.
Save as
Learn more about storing in Modeler Services.
Modeler Allows to share your model using Modeler Services. When you
Services are NOT logged in to Modeler Services or working on a model
Share not owned by you, this option will display a pop-up window
allowing you to Start a free trial or learn more about Modeler
Services.
Font Change the font face.
Font Size Change the font size.
Grow Font Increase the font size.
Shrink Font Decrease the font size.
Bold Make the selected text bold.
Formatting Italic Italicize the selected text.
Underline Underline the selected text.
Strikethrough Draw a line through the middle of the selected text.
Font Color Change the color of the text.
Change the background behind the selected text or restore to
Color
the default formatting.
Text alignment Change the alignment of the text.
Clear Formatting Remove custom formatting, leaving only the plain text.
Editing Find Find text in the model.
Page 94 | Bizagi Modeler User Guide Copyright © 2020 Bizagi
MENU OPTION SUB OPTION DESCRIPTION
Select Select elements in the diagram.
Clear formatting from selected elements or delete selected
Delete
elements
Open the spell-check feature to proof text entered in the
Review Spelling process and documentation.
View more information about the Spelling review option.
Bizagi Suite Learn more about Bizagi's BPM Suite
Discover
Online Courses Provide access to E-Learning sites.
Home tab changes slightly when you work on Model stored in Modeler Services.
A new menu and a new set of options under Modeler Services menu are displayed. Options will be enabled or
disabled depending on whether you are the owner of the model or not.
MENU OPTION SUB OPTION DESCRIPTION
Allows to share your model using Bizagi Web Application. This
Share option is available in Modeler Services, when you are the owner
of the current model.
Properties Opens the Modeler Services model properties
Opens a window to chose diagrams of the current model to be
Modeler Services Work Offline
available to work offline.
Enables an offline model to be back online, after being offline, to
Work Online
synchronize all changes.
Opens a new browser taking you to Bizagi.com and display all
bizagi.com
models stored in Bizagi Modeler Services.
Locks the diagram in other to avoid other Editors to perform
Check Out
changes. This option is available when the diagram is Read Only.
Releases the diagram in other to let other Editors to perform
Check In changes. This option is available when the diagram is being
editing by you.
Diagram Opens the Comments panel to let your teammates to make
comments, This option is not available when you are the owner
Comments
of the current model and your Modeler Services plan is either
Personal or Professional.
Opens the web application to let you view the model's revision
Revisions history
history.
Page 95 | Bizagi Modeler User Guide Copyright © 2020 Bizagi
MENU OPTION SUB OPTION DESCRIPTION
This option is only available for Enterprise plans.
Format tab
MENU OPTION SUB OPTION SUB OPTION
Align selected elements. It is possible to align them to the top,
Align
bottom, left and right of the diagram.
Align Horizontal Align the selected items horizontally.
Align Vertical Align the selected items vertically.
Layout
Distributes selected elements with even horizontal spaces
Distribute horizontally
between them.
Distributes selected elements with even vertical spaces between
Distribute vertically
them.
Font Change the font face.
Font Size Change the font size.
Grow Font Increase the font size.
Shrink Font Decrease the font size.
Bold Make the selected text bold.
Italic Italicize the selected text.
Underline Underline the selected text.
Formatting Strikethrough Draw a line through the middle of the selected text.
Font Color Change the color of the text.
Shading Color the background behind the selected text.
Text alignment Align text: center, left and right.
Clear Formatting Remove custom formatting, leaving only the plain text.
Changes the text position either horizontally, vertically from the
top to the bottom or vertically from the bottom to the top on
Text direction the following shapes: sequence flows, events, gateways. The
following elements are not supported: Task, Pool, Lane,
Milestone, Annotation artifact, Rich text artifact, Header artifact
Page 96 | Bizagi Modeler User Guide Copyright © 2020 Bizagi
View Tab
MENU OPTION SUB OPTION DESCRIPTION
View Lock Locks/ unlocks the diagram for editing (read-only).
Zoom In Enlarge the view of the model.
Zoom Out Reduce the view of the model.
Apply a preset zoom level for quick enlargement or reduction of
Scale
the diagram (100% default).
100% Apply a 100% zoom to the normal diagram size.
Zoom
Fit to Diagram Scale the page so that the entire diagram fills the viewing area.
Scale the page so that only the selected elements of the diagram
Zoom to selection
fill the viewing area.
Display a view of the page at a smaller magnification to browse
Pan
through the diagram.
Keeps Milestones' titles visible while you scroll to another area
Freeze Milestones
or zoom in the diagram.
Freeze
Keeps Lanes' titles visible while you scroll to another area or
Freeze Lanes
zoom in the diagram.
Black and white Change the color mode of the diagram to black and white.
Show Visually hides the artifacts in the diagram. It does not allow to
Hide artifacts
include new artifacts in the diagram if the option is enabled.
Highlight the diagram elements that contain actions in
Presentation actions
presentation mode.
Highlight Displays an icon per each shape that has spelling mistakes found
Spelling mistakes in text. When you click the icon, the spelling mistakes edition
window appears.
Display grid lines for visual reference to aid alignment of a
Grid
diagram's elements.
Render
Fill elements with a background color that gradually changes
Gradient fill
from one color to another across the surface of the element.
Page 97 | Bizagi Modeler User Guide Copyright © 2020 Bizagi
Attach a drop shadow to the element. Shadows are attached to
Shadows
the bottom-right corner of the element.
Automatically aligns an element to the nearest intersection of
Align to grid
lines in the grid.
Alignment
Automatically aligns diagram elements to the grid in relation to
Smart align
one another.
Publish Tab
MENU OPTION SUB OPTION DESCRIPTION
Word Generate a Word file of the model and all its documentation.
PDF Generate a PDF file of the model and all its documentation.
Excel Generate an Excel file of the model and all its documentation.
Process
documentation Generate a Web file of the model and all its documentation for
Web
web browsing.
SharePoint Export and publishes the model to SharePoint.
Wiki Export and publishes the model to Wiki.
When enabled, the application does not include artifacts on the
Exclude artifacts
publishing.
When enabled, it exports the publishing in black and white
Black and white
colors.
Publish options
When enabled, the application does not include resources which
have not been included on any task's basic element properties'
Exclude unused resources
RACI Responsibility Roles. It means, the publishing includes only
the resources which were used at least in one task.
Export / Import Tab
Page 98 | Bizagi Modeler User Guide Copyright © 2020 Bizagi
MENU OPTION SUB OPTION DESCRIPTION
Image Export the active diagrams as an image.
Visio Export the model as a Visio file.
Export XPDL Export the model as a XPDL file.
Attributes Save the extended attributes as a XML file.
BPMN Export the model as a BPMN file.
Visio Create a new diagram based on a Visio file.
XPDL Create a new diagram based on a XPDL file.
Import Bizagi Create a new diagram based on a Bizagi file.
Attributes Import extended attributes from a XML file.
BPMN Create a new diagram based on a BPMN file.
Tools tab
MENU OPTION SUB OPTION DESCRIPTION
Shows a list of all attachments uploaded to the opened Modeler
Cloud Attachments Services model. This option is only available when a Modeler
Services model is opened.
Shows all the attachments in the model: the element to which the
Attachments
Tools attachment relates and the corresponding file name.
Shows the count of diagram elements by type. The table
Element Count displays a list of Processes by name, and the number of Events,
Gateways, Sub-processes and Tasks.
Page 99 | Bizagi Modeler User Guide Copyright © 2020 Bizagi
Shows the Custom Artifacts Types Manager to create, edit,
Custom artifacts
delete, export and import custom artifacts.
Lists all the categories available in the local Team collaboration
Categories
Team to be managed.
collaboration Enables the possibility to delete all comments in the local Team
Delete comments
collaboration.
Help tab
MENU OPTION SUB OPTION DESCRIPTION
Help Displays this User Guide.
Video tutorials Guides you to Bizagi's video tutorials.
Help Support forums Access to the online support forums.
Access to the Bizagi's Process XChange process templates and
Process Xchange
discussion forums.
Register Bizagi Modeler community registration.
Community A link that enables you to share Bizagi Modeler with clients,
Tell a Friend
colleagues and friends.
Take a tour Takes you to a short tour through the main features of Bizagi.
Release notes Information on the current release.
About
About Information about Bizagi Modeler.
File - New
Page 100 | Bizagi Modeler User Guide Copyright © 2020 Bizagi
MENU OPTION SUB OPTION DESCRIPTION
New Blank Model Creates a new blank model.
File - Open
MENU OPTION SUB OPTION DESCRIPTION
Lists all Models, stored locally or in Bizagi Web Application, to
Recent Models
be opened.
Open Enables the option to open an existing Bizagi Web Application
Modeler Services
Model.
Local Models Enables the option to open an existing Local Model.
File - Print
Page 101 | Bizagi Modeler User Guide Copyright © 2020 Bizagi
MENU OPTION SUB OPTION DESCRIPTION
Selects a printer, number of copies and other printing options
to print your diagram.
Quick Print Immediately prints the active diagram to the default printer.
Print Onscreen preview of the diagram in print layout mode, allowing
Print Preview
layout modifications prior to printing.
Print multiple diagrams at the same time in high quality
Print multiple diagrams
definition (vector printing).
For the Print, Quick Print, and Print Preview options you must select at least one diagram before selecting the
corresponding button, otherwise the application notifies you through the message "Open the diagram you want
to use for this action".
File - Send & Publish
Page 102 | Bizagi Modeler User Guide Copyright © 2020 Bizagi
MENU OPTION SUB OPTION DESCRIPTION
Send as Attachment Send a copy of the model as an attachment in an email message
Send Using E-Mail Send as Image Send the model as images in an email message.
Send as XPDL Send the model as an XPDL file in an email message.
Word Generate a Word file of the model and all its documentation.
PDF Generate a PDF file of the model and all its documentation.
Publish Generate a Web file of the model and all its documentation for
Web
Documentation web browsing.
SharePoint Export and publish the model to SharePoint.
Wiki Export and publish the model to Wiki.
Image Export the active diagrams as an image.
Visio Export the model as a Visio file.
Export to Others XPDL Export the model as an XPDL file.
Formats
Attributes Save the extended attributes as an XML file.
Other Versions Export the model to the 1.6 version of Bizagi Modeler (.bpm).
(Model v 1.6)
File - Privacy
Page 103 | Bizagi Modeler User Guide Copyright © 2020 Bizagi
MENU OPTION DESCRIPTION
Yes, I'd like to share information on how I use Bizagi By checking this option, you allow Bizagi to collect
information on how you interact with the software, to
analyze how to constantly improve Bizagi Modeler and
its features.
Bizagi Modeler Privacy Policy Directs you to the privacy policy URL.
File - Options
Page 104 | Bizagi Modeler User Guide Copyright © 2020 Bizagi
MENU OPTION SUB OPTION DESCRIPTION
Hide or show elements on the drawing palette. Basic will
Mode enable only the most common BPMN elements. Extended
will enable all BPMN elements.
Language Change the Bizagi Modeler language.
Select the predefined date format you wish to use in your
Date format
application.
User Interface Options
Enables all text fields to input text from right to left.
Enable right to left writing
Specially useful for RTL languages.
When you drag and drop any shape into the diagram, the
Enable shapes automatic application automatically enables its text edition.
text edition Otherwise you must manually edit it. By default, this option
is enabled.
Customize BPMN elements Launch the wizard that sets the element's default sizes
Custom Options
Custom Artifacts Opens the Custom artifacts management window
Page 105 | Bizagi Modeler User Guide Copyright © 2020 Bizagi
Launch the wizard that sets the default printing
Printing Preferences
configuration settings.
Warn element type Displays a warning message when an element changes
changes type. Unintentional change of type may result in data loss.
Alerts Displays a warning message when the model (the .bpm
Warn when too many tabs file) has more than 10 diagrams (tabs) opened. When
are opened there are more than 10 diagrams opened the
performance of the Modeler might get affected.
MENU OPTION SUB OPTION DESCRIPTION
Text area Choose the default font and color for your extended
N/A
properties documentation. By default, black Segoe UI 8 is chosen.
Allow customization of a user-defined logo, once the model's
General Settings Logo
documentation is ready for generation.
Extended Import Import the extended attributes from XML file.
attributes Export Export the extended attributes from XML file.
Page 106 | Bizagi Modeler User Guide Copyright © 2020 Bizagi
Select a Word template (.dot file) to generate Word
Word Templates Word Templates
documentation.
MENU OPTION DESCRIPTION
Choose one within: Autodetect, Socks4, Socks5, HTTP.
Proxy type
By default the No Proxy option is chosen.
Type the host address. It is enabled when either HTTP,
Host
Socks4 or Socks 5 is selected.
Type the User name. It is enabled when either HTTP,
Username
Socks4 or Socks 5 is selected.
Type the Password. It is enabled when either HTTP, or
Password
Socks 5 is selected.
Port Type the port.
Once you set the Proxy configuration, select the Test
connection button to test it. When the connection is
Test connection
right, the message successful connection appears,
otherwise a warning message appears.
Page 107 | Bizagi Modeler User Guide Copyright © 2020 Bizagi
Maximizing the workspace
Overview
Bizagi allows the Ribbon to be shown or hidden from view.
If you need more room to work, collapse the Ribbon to maximize your workspace and allow the diagram to fill a
larger area of canvas.
For diagrams having a large vertical size (i.e., diagrams containing more than one Pool or many Lanes), you may
choose to rather dock the properties window to the right of the screen (as opposed to the default location at the
bottom of the screen).
To relocate and dock the Element properties window, drag and drop it to the desired position. The location icon
highlights to indicate that the window may be dropped in the target position:
Page 108 | Bizagi Modeler User Guide Copyright © 2020 Bizagi
To improve the performance of the Modeler keep less than 10 diagrams (tabs) opened in a Model. The diagrams
opened are displayed at the top, and can be accessed through the small arrows on the right.
To close opened diagrams, right-click any of them and select Close, or Close All. This will not erase them from the
file, this will only close them.
You can delete a diagram by selecting Remove.
Palette
The Palette contains the BPMN graphical elements used to define a process model.
These BPMN graphical elements are described in the following sections:
· Activities
Page 109 | Bizagi Modeler User Guide Copyright © 2020 Bizagi
· Events
· Gateways
· Data
· Artifacts
· Swimlanes
· Connectors
Activities
Overview
Activities represent work or tasks carried out by members of the organization. They stand for manual or automatic
tasks performed by an external system or user. Activities can be atomic or non-atomic (compound) and they are
classified into tasks and sub-processes.
Tasks
ELEMENT DESCRIPTION NOTATION
Is an atomic Activity within a Process flow. It is used when the
Task work in the Process cannot be broken down to a finer level
of detail.
Is a typical workflow Task where a person performs the Task
User Task
with the assistance of a software application.
Is a Task that uses some sort of service that could be a Web
Service Task
service or an automated application.
Is a Task designed to wait for a message to arrive from an
Receive Task
external participant (relative to the Process).
Is a Task designed to send a message to an external
Send Task
participant (relative to the Process).
Is a Task that is executed by a Business Process Engine. The
Script Task Modeler defines a script in a language that the engine can
interpret.
Is a Task that is expected to be performed without the aid of
Manual Task
any business process execution or any application.
Offers a mechanism for the Process to provide input to a
Business Rule Task Business Rule Engine and get the output of calculations that
the engine might provide.
Page 110 | Bizagi Modeler User Guide Copyright © 2020 Bizagi
Tasks may be repeated sequentially, behaving like a loop.
The Multi-instance Loop iterates a predetermined number of
Multi-Instance Loop
times. The iterations occur sequentially or in parallel
(simultaneously).
Tasks may be repeated sequentially, behaving like a loop.
This feature defines a looping behavior based on a Boolean
Standard Loop
condition. The Activity will loop as long as the Boolean
condition is true.
Sub-process
A sub-process is a compound Activity that is included within a Process. Compound means that it can be broken
down into lower levels, that is, it includes shapes and elements within it.
ELEMENT DESCRIPTION NOTATION
Is an Activity which internal details have been modeled using
Sub-process activities, gateways, Events, and sequence flows. The
elements has a thin border.
Identifies a point in the Process where a predefined Process
Reusable Sub-process is used. A reusable Sub-process is called a Call Activity in
BPMN. The element has a thick border.
A Sub-process is defined as an Event Sub-process when it is
triggered by an Event. An Event Sub-Process is not part of
Event Sub-process
the normal flow of its parent Process - there are no
incoming or outgoing Sequence Flows.
Is a Sub-process whose behavior is controlled through a
transaction protocol. It includes the three basic outcomes of
Transaction
a transaction: Successful Completion, Failed Completion and
Cancel Intermediate Event.
Is a group of activities that has no REQUIRED sequence
relationships. A set of activities can be defined, but the
Ad-Hoc Sub-process
sequence and number of performances for the activities is
determined by the resources of the activities.
Sub-processes may be repeated sequentially, behaving like
a loop.
Standard loop This feature defines a looping behavior based on a Boolean
condition. The activity will loop as long as the Boolean
condition is true.
Sub-processes may be repeated sequentially, behaving like
a loop.
Multi-Instance loop The Multi-instance Loop iterates a predetermined number of
times. The iterations occur sequentially or in parallel
(simultaneously).
Page 111 | Bizagi Modeler User Guide Copyright © 2020 Bizagi
Events
Overview
An Event is something that happens during the course of the Process, affecting the Process flow and normally has a
trigger or result.
To make an event a throw or a catch event, right click on it and select Is Throw. This option will enable or disable its
behavior (applies for certain events described below) .
Start Events
ELEMENT DESCRIPTION NOTATION
Indicates where a particular Process starts. It does not have
Start Event
any particular behavior.
Is used when a message arrives from a participant and
Message Start Event
triggers the start of the Process.
Is used when the start of a Process occurs on a specific date
Timer Start Event
or cycle time (e.g., every Friday)
This type of Event triggers the start of a Process when a
Conditional Start Event
condition becomes true.
The start of the Process is triggered by the arrival of a
signal that has been broadcast from another Process.
Signal Start Event
Note that the signal is not a message; messages have
specific targets, signals do not.
Indicates that there are multiple triggers required to start
Parallel Multiple Start
the Process. ALL triggers must be triggered before the
Event
Process is instantiated.
This means that there are multiple ways of triggering the
Multiple Start Event
Process. Only one of them is required.
Intermediate events
ELEMENT DESCRIPTION NOTATION
Page 112 | Bizagi Modeler User Guide Copyright © 2020 Bizagi
Indicates where something happens somewhere between
Intermediate Event the start and end of a Process. It will affect the flow of the
Process, but will not start or (directly) terminate the Process.
Indicates that a message can be sent or received.
If a Process is waiting for a message and it is caught the
Process will continue its flow.
A catch Message Event waits for a message to arrive and
Message Event once the message has been received, the Process will
continue. The Event marker in this instance will be unfilled.
A throw Message Event sends a message to an external
participant. The filled Event marker is allocated to the throw
message.
Indicates a delay within the Process. This type of Event can
Timer Event be used within the sequential flow indicating a waiting time
between activities.
Escalation Event The Event indicates an escalation through the Process.
Enables the handling of compensations. When used within
Compensation Event the sequential flow of a Process they indicate that
compensation is necessary.
Conditional Event This Event is triggered when a condition becomes true.
This Event is used to connect two sections of the Process.
Link Events can be used to create looping situations or to
avoid long Sequence Flow lines.
If there are two link events on a process (one catch and one
throw) the Modeler will understand they are linked
Link Event
together. If there is one catch and two throw, the Modeler
will understand both throws are received by the catch. If
there are several catch and throw events the name of the
'pairs' must match for the Modeler to understand which
throw belongs to which catch.
These Events are used to send or receive signals within or
across the Process. A signal is similar to a signal flare that
is shot into the sky for anyone who might be interested to
Signal Event notice and then react.
If the Event is used to throw the signal, the signal Event
marker will be filled. Alternatively, the unfilled Event marker
is allocated to catch the message.
This means that there are multiple triggers assigned to the
Event.
Multiple Event
When used to catch the trigger, only one of the assigned
triggers is required and the Event marker will be unfilled.
Page 113 | Bizagi Modeler User Guide Copyright © 2020 Bizagi
This means that there are multiple triggers assigned to the
Event. Unlike the normal Multiple Intermediate Event, ALL of
Parallel multiple Event
the assigned triggers are required for the Event to be
triggered.
Intermediate Events Attached to an Activity Boundary
ELEMENT DESCRIPTION NOTATION
If a message Event is attached to the boundary of an
activity, it will change the normal flow into an exception flow
Message Event when a message is received.
If the Event interrupts the activity to which it is attached, the
boundary of the Event is solid, if not it is dashed.
If a Timer Event is attached to the boundary of an activity, it
will change the normal flow into an exception flow when a
Timer Event cycle time is completed or a specific time-date is reached.
If the Event interrupts the Activity to which it is attached, the
boundary of the Event is solid, if not it is dashed.
If attached to the boundary of an Activity, the Intermediate
Event catches an Escalation.
Escalation Event
If the Event interrupts the Activity to which it is attached, the
boundary of the Event is solid, if not it is dashed.
A catch Intermediate Error Event can only be attached to
the boundary of an Activity.
It reacts to (catches) a named Error, or to any Error if a
Error Event name is not specified.
An Error Event always interrupts the Activity to which it is
attached, i.e., there is not a non-interrupting version of this
Event. Thus the boundary of the Event is always solid.
This Event is used within a Transaction Sub-Process and
must be attached to the boundary of one.
It shall be triggered if a Cancel End Event is reached within
the Transaction Sub-Process. It also shall be triggered if a
Cancel Event Transaction Protocol Cancel Message has been received
while the transaction is being performed.
A Cancel Event always interrupts the Activity to which it is
attached, i.e., there is not a non-interrupting version of this
Event. Thus the boundary of the Event is always solid.
When attached to the boundary of an Activity, this Event is
used to catch the Compensation Event. When it occurs, the
compensation activity will be performed.
Compensation Event
Interrupting a non-interrupting aspect of other Events does
not apply in the case of a Compensation Event, thus the
boundary of the Event is always solid.
If a Conditional Event is attached to the boundary of an
Activity, it will change the normal flow into an exception flow
Conditional Event when a business condition is fulfilled.
If the Event interrupts the Activity to which it is attached, the
boundary of the Event is solid, if not it is dashed.
Page 114 | Bizagi Modeler User Guide Copyright © 2020 Bizagi
If a Signal Event is attached to the boundary of an Activity, it
will change the normal flow into an exception flow when a
Signal Event signal is received.
If the Event interrupts the Activity to which it is attached, the
boundary of the Event is solid, if not it is dashed.
When attached to the boundary of an Activity, it will change
the normal flow into an exception flow when one of the
Multiple Event assigned triggers is caught.
If the Event interrupts the Activity to which it is attached, the
boundary of the Event is solid, if not it is dashed.
Unlike the Multiple Event, when attached to the boundary of
an Activity, it will change the normal flow into an exception
Parallel multiple Event flow when ALL of the assigned triggers are caught.
f the Event interrupts the Activity to which it is attached, the
boundary of the Event is solid, if not it is dashed.
End Events
ELEMENT DESCRIPTION NOTATION
End Event Indicates when the Process ends.
Message End Indicates that a message is sent when the flow has ended.
Indicates that an Escalation is necessary when the flow
Escalation End
ends.
Indicates that a named Error should be generated. All
Error End currently active threads of the Process are terminated. The
Error will be caught by a Catch Error Intermediate Event.
Is used within a Transaction Sub-Process. It indicates that
Cancel End the Transaction should be canceled and an alternative flow
can be performed.
Handles compensations. If an activity is identified, and it was
Compensation End
successfully completed, the activity will be compensated.
Signal End Indicates that a signal is sent when the flow has ended.
This means that there are multiple consequences of ending
Multiple End
the flow. All of them will occur.
Page 115 | Bizagi Modeler User Guide Copyright © 2020 Bizagi
Terminate End Ends the Process and all its activities immediately.
Gateways
Overview
Gateways are used to control the divergence and convergence of sequence flows. They determine ramifications,
bifurcations, combinations and merges in the Process. The term “Gateway” implies that there is a gating mechanism
that either allows or disallows passage through the Gateway.
ELEMENT DESCRIPTION NOTATION
As Divergence: It is used to create alternative paths within
Exclusive Gateway the Process, but only one is chosen.
As Convergence: It is used to merge alternative paths.
Represents a branching point in the Process where the
alternative paths that follow the Gateway are based on
Events that occur.
Event Based Gateway
When the first Event is triggered, the path that follows that
Event will be used. All the remaining paths will no longer be
valid.
Is a variation of the Event based gateway and it is only used
Exclusive Event Based to instantiate Processes. One of the Events of the Gateway
Gateway configuration must be triggered to create a Process
instance. It must have NO incoming transitions.
Unlike the exclusive Event based Gateway, ALL the Events of
Parallel Event Based
the Gateway configuration must be triggered to create a
Gateway
Process instance. It must have NO incoming transitions.
As Divergence: is used to create alternative paths without
checking any conditions.
Parallel Gateway
As Convergence: is used to merge alternative paths, the
gateways waits for all incoming flows before it continues.
As Divergence: is used to control complex decision points in
the Process. It activates paths within the process based on
Complex Gateway user decisions.
As Convergence: Allow continuing to the next point of the
Process when a business condition becomes true.
As Divergence: represents a branching point where
alternatives are based on conditional expressions. The
Inclusive Gateway TRUE evaluation of one condition does not exclude the
evaluation of the other conditions. All evaluations of a TRUE
condition will be traversed by a token.
Page 116 | Bizagi Modeler User Guide Copyright © 2020 Bizagi
As Convergence: is used to merge a combination of
alternative and parallel paths.
Data
ELEMENT DESCRIPTION NOTATION
Provides information about how documents, data and
Data Objects
other objects are used and updated during the Process.
Provides a mechanism for activities to retrieve or update
Data Store stored information that will exist beyond the scope of the
Process.
Artifacts
Overview
Please click for further information about Artifacts
ELEMENT DESCRIPTION NOTATION
Is an Artifact that provides a visual mechanism to group
Group
elements of a diagram informally.
Is a mechanism for a modeler to provide additional
Annotation
information for the reader of a BPMN Diagram.
Enables an image stored on your computer to be inserted
Image
into the diagram.
Displays the diagram properties (author, version,
description), and it is updated automatically with the
Header information contained in those properties.
To edit its information, it is only needed to edit the
diagram's properties.
This Artifact enables rich text to be inserted into the
Formatted Text
diagram to provide additional information.
Helps to define and use your own Artifacts. Artifacts
Custom Artifacts provide the capability of showing additional information
about the Process that is not directly related to the flow.
Swimlanes
ELEMENT DESCRIPTION NOTATION
A Pool is a container of a single Process (contains the
sequence flows between activities).
Pool
A Process is fully contained within the Pool. There is always
at least one Pool.
Is a sub-partition within the Process. Lanes are used to
differentiate elements as internal roles, position,
Lane
department, etc. They represent functional areas that may
be responsible for tasks.
Page 117 | Bizagi Modeler User Guide Copyright © 2020 Bizagi
Is a sub-partition within the Process. It can indicate different
Milestone
stages during the Process.
Connectors
ELEMENT DESCRIPTION NOTATION
A Sequence Flow is used to show the order that Activities
Sequence Flow
will be performed in the Process.
Its used to associate information and Artifacts with Flow
Association Objects. It also shows the activities used to compensate for
an activity.
Is used to show the flow of messages between two entities
Message Flow
that are prepared to send and receive them.
The following is a table that reflects all the possible connections using Message flow. The arrow pointing upwards
shows what CAN be connected. Anything else outside the table should not be connected using a Message flow.
Page 118 | Bizagi Modeler User Guide Copyright © 2020 Bizagi
Element properties
Overview
Element Properties are used to document the process. Each element has its own properties and depending on the
type of element, tabs are displayed with additional information and functionality.
The four available tabs are:
· Basic: contains the basic information including the name, description and important BPMN information.
· Extended: creates as many elements as required to provide all necessary information to provide for
comprehensive documentation. For further information, refer to Extended Attributes
· Advanced: applies specific BPMN attributes to each shape.
· Presentation Action: defines what will be displayed in Presentation Mode. For further information refer to
Presentation Actions
View options
On the bottom right corner of Bizagi Modeler are view options that help you to navigate through your process as is
shown in the image below.
This menu can be also found on the View tab of the Ribbon.
Page 119 | Bizagi Modeler User Guide Copyright © 2020 Bizagi
Zoom 100%
Zooms the model to normal size (100%).
Fit diagram
Zooms the page so the entire diagram fits in the window.
Page 120 | Bizagi Modeler User Guide Copyright © 2020 Bizagi
Zoom to selection
Zooms the page so the selected elements fit the window
Pan
Shows the pan window which can be used to navigate through the diagram.
Page 121 | Bizagi Modeler User Guide Copyright © 2020 Bizagi
At the top of the Pie Menu, find the tabs view option where you can:
· Navigate through your model diagrams by directly selecting them.
· An orange arrow that allows you to go back to the previously selected diagram tabs is available every time you
select a new one, so you must have at least two or more diagram tabs on the tabs view option for it to be
available. It is not available in the presentation mode.
It keeps track of the history of the tabs that you have been working on, so each time you click the orange arrow, you
go back to the previously selected tab on the track history.
Enabled:
Disabled
For instance, suppose that you were in the Diagram1, then on the Diagram 3, and now you are on the Diagram 10.
Click the orange arrow to go back directly to the Diagram 3, from Diagram 10.
Select the orange arrow one more time to go back to Diagram 1, now from Diagram 3.
· Right click a diagram tab to either: Edit the tab name, create a diagram copy, Close the selected tab, close all the
tabs, close all the tabs excepting the selected one, or delete the diagram tab.
Page 122 | Bizagi Modeler User Guide Copyright © 2020 Bizagi
· Select the diagrams button to go to the Diagram's view, to create, visualize or select your model diagrams.
Presentation mode and Presentation actions
Overview
Bizagi allows you to demonstrate your models through the Presentation Mode where a full display view, in read-
only mode is used, similar to the Full screen view in Microsoft products.
In Presentation Mode you can access the main characteristics of your processes, all the documentation you have
included and also add Presentation Actions.
Presentation actions are on-click behaviors that can be defined for each diagram element. Behaviors are additional
information that you can add to each element to make the process presentation more complete, for example you
can open a URL, a file, an image or display text.
Page 123 | Bizagi Modeler User Guide Copyright © 2020 Bizagi
Presentation Mode and Presentation Actions example
To illustrate the Presentation mode and actions, our example presumes that we have finished our Purchase Request
Process and now have to present it to the Purchase Department Manager.
Apart from showing him the process flow and its content we also wish to show the following items in the
presentation:
· An associated image of a Purchase Request creation
· The Policies for requesting and evaluating quotations
· The text contained in the Rejection notification by clicking on the Notify Rejection element.
The following steps illustrate how we created of Presentation actions and the Presentation Actions Mode.
Include Presentation Actions
1. We need to activate the presentation actions to have them displayed in the Presentation Mode.
On the View tab, in the Show group,we select the Presentation actions checkbox.
Page 124 | Bizagi Modeler User Guide Copyright © 2020 Bizagi
2. To include Presentation actions, we need to select the required diagram element.
We right-click on the Create Purchase Request activity and select Properties from the display menu.
Page 125 | Bizagi Modeler User Guide Copyright © 2020 Bizagi
3. On the Presentation Action tab we select Open an image from On Click drop-down list.
Page 126 | Bizagi Modeler User Guide Copyright © 2020 Bizagi
4. We click the icon located on the right hand side of the Image field and upload the Create Purchase Request
image.
Page 127 | Bizagi Modeler User Guide Copyright © 2020 Bizagi
5. Thereafter we follow the same steps to add the Policies file on the Quotations diagram element. But instead of
selecting Open image, we select Open a file.
6. Finally, we add a Show text action for the last item. For this action we type the text needed to be displayed.
Page 128 | Bizagi Modeler User Guide Copyright © 2020 Bizagi
Use Presentation Mode
1. We then click the Presentation Mode button located in the bottom right hand corner of the screen.
Presentation Mode opens a new window, where all processes are read-only. We can browse through all the
documentation including the presentation actions.
Page 129 | Bizagi Modeler User Guide Copyright © 2020 Bizagi
2. The presentation actions included are displayed as small icons on the side of the element.
Click on an element to display the associated action.
Page 130 | Bizagi Modeler User Guide Copyright © 2020 Bizagi
The Pie Menu
Overview
Bizagi Modeler has a drag-and-drop feature that allows you to easily diagram your processes.
The Pie Menu will display as soon as you click on a diagram element that is already in the Process.
Click the element and drag it to the desired position.
While you drag the element to the desired position, Bizagi displays a red guideline to help you to align the element
vertically and horizontally regarding the position of all the other diagram elements. You can disable this property by
selecting the Smart align check-box on the Alignment section of the Ribbon's view tab.
Page 131 | Bizagi Modeler User Guide Copyright © 2020 Bizagi
You can drag a shape from the Pie Menu and drop it to another figure already included in the diagram, to create a
connection between the two. You can choose any figure from the Pie Menu and drag it, not necessarily the one you
are going to connect to; they are just an aid.
If the figure with which you want to connect is highlighted, then it means that you can connect both of them. If it
doesn't highlight it is because the BPMN standard does not allow the connection between the two selected shapes
(i.e. between two signals).
For further information refer to Creating a process
Modeling a process
Modeling a Process is an iterative and straightforward task to represent business conditions in a flow diagram,
using symbols and shapes.
· Creating a process
· Video Example: Creating a process
· Editing a process
· Sub-processes
· Improving look and feel
· Colors, sizes and shading
· Printing large diagrams
Creating a process
You can find the contents of this article in the video: Creating a Process
A model can refer to a whole organization, a department or a specific process depending on your needs. Multiple
diagrams are positioned as individual sheets (tabs) within your model. You are able to navigate between diagrams
in your model by selecting the associated sheet tab located at the bottom of the model.
To explain how can you easily diagram your processes, we will use a Purchase Request Process.
The following are the steps to be carried out in the Process:
· A Purchase Request is created
· The employee's Immediate Supervisor (Boss) approves, rejects or changes the request
Page 132 | Bizagi Modeler User Guide Copyright © 2020 Bizagi
· Quotations are obtained to select a Supplier
· A Purchase Order is created
· The Administrative Manager approves, rejects or modifies the Order
· The Purchase Order is sent to the Supplier
· The Purchase Order is created in the ERP
As soon as you open the Modeler, a Pool will be ready for you to start diagramming. Otherwise, hover the New
Folder option and select the thrusting option called New Diagram. This option is located at the bottom right of the
Diagrams view.
1. Name your pool. It is usually the name of the process you are about to diagram.
To change the name of the Pool double-click on it, press F2, or right-click on it, and then select Edit text from the
display menu.
Page 133 | Bizagi Modeler User Guide Copyright © 2020 Bizagi
2. Add a Lane to include participants in your process.
Drag and drop a lane, for each participant, from the Palette.
In our example, we will select three lanes: One for the Immediate Supervisor (Boss), one for the Requester and one
for the Purchase Department.
Page 134 | Bizagi Modeler User Guide Copyright © 2020 Bizagi
3. Include a start point in your process.
Drag and drop a Start event from the Palette
Page 135 | Bizagi Modeler User Guide Copyright © 2020 Bizagi
4. Continue diagramming your process using the Pie Menu. Select the next element and drag and drop where you
wish to locate it.
Page 136 | Bizagi Modeler User Guide Copyright © 2020 Bizagi
5. To connect two diagram elements in a sequence flow, select an object from the Pie Menu and drag it to the
second diagram element. They will be automatically connected.
Page 137 | Bizagi Modeler User Guide Copyright © 2020 Bizagi
6. Continue selecting the required shapes until your diagram is complete.
7. To resize the pool, select and drag the appropriate corner of the border.
The following image displays the basic diagram of the Purchase Request process.
This first exercise is designed to show you how to diagram with the drag-and-drop functionality. However, to better
describe the process and meet the required standard, some diagram elements need to be changed. Please refer to
the section Editing a process to continue with this exercise.
Page 138 | Bizagi Modeler User Guide Copyright © 2020 Bizagi
Saving Models
Overview
Models created in Bizagi Modeler can be saved locally or in the cloud in our Modeler Services repository.
For more information refer to Modeler Services.
Local Models
To save a model click Save or Save As on the File tab in the upper left corner or click the disk image on the
Toolbar.
Page 139 | Bizagi Modeler User Guide Copyright © 2020 Bizagi
Creating a copy of a process
Overview
To enhance efficiency and save time when modeling, Bizagi lets you to copy all the elements of a diagram into
other. It lets you preserve the integrity of process diagrams, keep consistency and standardization.
Considerations
When you copy a diagram, the following configuration is kept:
· Process and its elements
· Colors, Fonts and graphic configuration
· Basic and extended property values
· Simulation information
Useful scenarios to copy a process diagram
To preserve the integrity of a diagram. For instance suppose that you need to maintain a diagram design, but you
want to experiment different changes. You can create a diagram copy based on the original one preserving all its
process properties and perform the required changes.
To model a new process based on the design of another diagram. Create a copy of the parent diagram and design
the new one keeping the parent process properties and save it with a new name.
We recommend to upgrade to a Modeler Service's plan that allows you to use the Revisions History feature.
However if you don't have a current plan, you can keep track of each update or modification performed, by copying
it as many times as substantial changes you perform so you can go back to each diagram version every time you
require it.
How to copy a process diagram
1. At the top of the Pie Menu, select the diagram tab of the process you want to copy. Right click it and select
Create a copy.
Page 140 | Bizagi Modeler User Guide Copyright © 2020 Bizagi
2. A new process diagram tab appears next to the parent diagram keeping its original configuration. The name of
the new diagram is Diagram 1, if you had a previous diagram with that name then the new diagram's name is the
consecutive, "Diagram 2".
Video example: Creating a process
This video shows how to create a process in Bizagi Modeler
Page 141 | Bizagi Modeler User Guide Copyright © 2020 Bizagi
Editing a process
Overview
Once you have diagrammed your process, you may need to change diagram elements, add additional connections
or add more elements to improve and complete it.
We will continue using the Purchase Request Process example, mentioned in the previous section, to show you how
to make these changes easily.
Moving elements
If you need to move a diagram element from one place to another click on it and drag it to the new position.
Deleting elements
If you need to delete a diagram element click on it and press the Delete button.
Change/Transform elements
The following image shows the initial Purchase Request process we designed. However, we need to make some
adjustments.
· Change the Notification Tasks to Script Tasks, since they are emails automatically sent based on a decision by the
Immediate Supervisor (Boss).
· The Quotation Task is actually a Sub-process where several activities take place to be able to select a supplier.
· The Purchase order Task is also a Sub-process where the Purchase Order is sent to the Supplier and created in
the ERP system.
Bizagi Modeler allows you to change elements within the same category. You do not need to introduce another
element to the Process, but merely change the existing element.
Page 142 | Bizagi Modeler User Guide Copyright © 2020 Bizagi
1. To change the Notification Task to a Script Task, right-click on the diagram element and select Task Type from
the display menu.
Choose the appropriate Task type from the drop-down list, note that once you change the task type you will lose
any information, entered into extended attributes, that has not been shared. You will only receive a warning
message if you select the Warn element type changes checkbox (located in the Show/ Hide group under the View
tab).
2. Follow the same procedure for the other two Notifications Tasks. The following image shows your progress up to
this point.
Page 143 | Bizagi Modeler User Guide Copyright © 2020 Bizagi
3. To transform the Quotations Task to a Sub-process, right-click on the Task and select Transform to Sub-Process
from the display menu. Do the same for the Purchase Order Task.
When you change an element type, any extended attributes information entered will be lost if it hasn't been
shared.
To avoid this, select the Warn element type changes to be alerted before changing an element to a different type,
this option is located within Bizagi Modeler Options as shown in the image below.
Please click for further information about sharing extended attributes
Page 144 | Bizagi Modeler User Guide Copyright © 2020 Bizagi
Adding elements
If you need to include a new element, keep in mind you may at anytime use: either the pie menu, or the Palette
elements found at the left hand.
Page 145 | Bizagi Modeler User Guide Copyright © 2020 Bizagi
In case you want to include a new element in between of 2 existing ones (which are already connected), Bizagi will
provide an option for modeling agility so that just include the new element and avoid the need to add further
connectors or to delete existing ones.
1. To include a new element between 2 existing ones, drag it from the Palette and into the connector itself.
Note that the connector will highlight to indicate where the new element can be dropped for Bizagi to attach it
automatically.
Page 146 | Bizagi Modeler User Guide Copyright © 2020 Bizagi
2. Finally, name your element.
Notice that it will be automatically connected, and it will also create the additional connector to the other element.
Page 147 | Bizagi Modeler User Guide Copyright © 2020 Bizagi
Adding Milestones
Milestones are Sub-partitions of a Process used as reference points. They help the readers understand the different
stages that make up the Process.
We will include three Milestones to determine the state of each activity within the Process.
1. To include a Milestone drag it from the Palette and place it in the Process. Drag and drop two more Milestones.
2. Drag and drop the diagram elements that belong to the Milestone.
3. Finally rename each Milestone by clicking on it, pressing the F2 key, and entering a name.
Page 148 | Bizagi Modeler User Guide Copyright © 2020 Bizagi
Validating process errors
Overview
When creating process diagrams, you can make mistakes in designing the process, in Business Process
Management Notation, and so on. Bizagi Modeler detects all errors and displays a Diagram Validation window at
the bottom of the screen presenting the description and the exact place in the diagram of each error.
Considerations
You can run validation by clicking the Validation button in the Ribbon Home tab in the Model section.
If the application detects an error when you save your Model, a warning message appears.
The validation reviews all Model diagrams.
How to validate process errors
Create the following process in the Bizagi Modeler Desktop application. For testing purposes, the diagram
intentionally has no sequence flows connected to the end event, to show how the validator detects and reports
errors. To execute error validation follow the steps below:
Page 149 | Bizagi Modeler User Guide Copyright © 2020 Bizagi
1. Either save the Model or click Validate on the Home tab of the Ribbon in the Model section.
1.1 If you execute error validation by saving the Model, the application detects any errors and displays a warning
message. Select No to cancel the save, and return to the Modeling edition window to review the errors.
1.2 To execute the Diagram Validation from the Ribbon, select the Home Tab and click the Validate button located
on the Model section. A warning message appears that the system has detected errors. Click OK to dismiss the
message.
Page 150 | Bizagi Modeler User Guide Copyright © 2020 Bizagi
2. At the bottom of the screen find the Diagram Validation window. In the left column find the error description and
in the right column the name of the diagram containing the error. Each row presents an error detected by the
application. Double-click on a row to have the application highlight the element containing the error in the diagram
so that you can easily fix it.
3. Fix the errors and execute the validation again. If you execute it by saving the model, no error warning messages
appear. If you execute it from the Ribbon, the following message appears:
Page 151 | Bizagi Modeler User Guide Copyright © 2020 Bizagi
Click OK to dismiss the message
Error description
Some of the following error messages can appear on your model depending on the issues that the application
finds:
Error name Error description
Boundary Event Can Not Be Attached An event of type {0} cannot be attached to an element
of type {1}
Conpensate Event Unsasociated Error An attached Compensate Event must be associated with
an activity in the same Pool.
Diagram Should Have Name The diagram should have a name.
Diagram With Same Name There is another diagram with the same name.
Duplicated Connector Error It cannot be more than one connector between the
same two elements.
Duplicated Lane Name Error The Lanes within a Pool must have different names.
Duplicated Milestone Display Name Error The Milestones in a process must have different display
names
Duplicated Milestone Name Error The Milestones within a Pool must have different
names.
Element Not Supported Error Element {0} is not supported in {1}.
End Element Input Error The End Event does not have an incoming Sequence
Flow.
Page 152 | Bizagi Modeler User Guide Copyright © 2020 Bizagi
Event Should Have Incoming Sequence Flow The Event should have an incoming sequence flow.
Event Should Have Name The Link event should have a name.
Event Should Have Outgoing Sequence Flow The Event should have an outgoing sequence flow.
Event Sub Process Connected Error Event Sub-Process should not have connections.
Link Event Can Not Have Incoming Sequence Flow The catch link event cannot have incoming sequence
flows.
Link Event Can Not Have Outgoing Sequence Flow The throw link event cannot have outgoing sequence
flows.
Link Event Catch Should Be Unique There should be only one Catch Link event with the
same name in a process.
Link Event Catch Should Have Throw There should be a Throw Link event with the name '{0}'
in the same process.
Link Event Throw Should Have Catch There should be a Catch Link event with the name '{0}'
in the process.
Message Flow Unconnected Error A Message Flow must connect elements in different
Pools.
Milestone Case Creation Error Only one milestone of Case Creation's type is allowed
within a process.
Mixed Gateway Error A gateway should be used either to split or to merge
the flow, but cannot support both behaviours.
None Start Multiple Error Only a None Start Event is allowed for each process.
Not Configured Subprocess Error The subprocess has not been configured, which may
lead to problems in its execution. To correct this, right
click on the form and then click on the option
"configure the subprocess"
Participant No Lanes Error The process should have at least one Lane
Participant No Milestones Error The process should have at least one Milestone
Process With Same Name There is another process with the same Name.
Repeated Element Name Error The element names must be unique. "{0}"
Sequence Flow Cross Error A Sequence Flow cannot cross Pool boundaries.
Start Element Output Error The Start Event does not have an outgoing Sequence
Flow.
Unconnected Transition Error The Connector is not connected.
Sub-processes
Overview
A sub-process is a compound activity that is included within a process. Compound means that it can be broken
down into lower levels, that is each level includes shapes and elements within it.
In the previous section we defined a task called “Quotations”, if you have not already created it as a sub-process (as
we now realize that this task contains many activities) we need to transform the diagram element and define the
sub-process flow.
Page 153 | Bizagi Modeler User Guide Copyright © 2020 Bizagi
1. To transform the Task, (in this case Quotations), to a sub-process element, right-click on it and select Transform
to sub-process from the display menu.
2. Once the Task has been converted to a sub-process it is necessary to define its related diagram.
Right-click on the sub-process element and select the Edit Sub-process from the display menu.
Page 154 | Bizagi Modeler User Guide Copyright © 2020 Bizagi
3. This will automatically open a new diagram page to include the sub-process information.
On this page you can diagram the associated sub-process, just the way we diagrammed the first process. Just drag
and drop the elements as needed and place them where appropriate.
Change the sub-process type
BPMN defines several types of sub-process that respond to particular business needs. By default sub-processes are
created as embedded but you can change the sub-process type anytime.
Once you have created a sub-process element in the diagram right-click on the element and select one of the
following options:
· Is transaction
· Is ad-hoc
· Is Event sub-process
· Sub-Process type -> Reusable Sub-Process
Page 155 | Bizagi Modeler User Guide Copyright © 2020 Bizagi
Additionally you can define the Loop Type of your process from these three options:
· None
· Multi-instance, the multi-instance attribute of sub-processes allows the creation of a desired number of activity
instances.
· Standard, this feature defines a looping behavior based on a Boolean condition. The sub-process will loop as
long as the Boolean condition is true.
For each loop type there are specific advanced options to configure the process's behavior.
Advanced properties are located in the Advanced tab from the shapes Properties.
Transforming to embedded sub-process
Overview
You can convert a default sub-process (Reusable) to a Sub-process.
Due to BPMN standards Embedded sub-processes should be called Sub-processes and do not include lanes.
What you need to to
Page 156 | Bizagi Modeler User Guide Copyright © 2020 Bizagi
To transform your reusable sub-process into an embedded sub-process, follow these steps:
Right-click on the Sub-process to convert, choose the Sub-process type option and then click on Sub-process.
The diagram element's border will change to indicate it is now a Sub-process, if the sub-process has already been
modeled, you are done.
Let us assume that the Quotations Sub-process has not yet been diagrammed. To create the Sub-process not yet
modeled, use the Edit Sub-process option by right-clicking the shape:
Page 157 | Bizagi Modeler User Guide Copyright © 2020 Bizagi
A new canvas will be opened for you to start modeling your sub-process.
Page 158 | Bizagi Modeler User Guide Copyright © 2020 Bizagi
Transforming to reusable sub-process
Overview
You can convert a sub-process to a Reusable Sub-process, or Call Activity (in BPMN).
What you need to do
To transform your sub-process into a reusable sub-process follow these steps:
1. Right-click on the Sub-process to convert, choose the Sub-process type option and then click on Reusable
process.
Page 159 | Bizagi Modeler User Guide Copyright © 2020 Bizagi
The diagram element's border will change to indicate it is now a reusable Sub-process.
If you have already diagrammed the Sub-process you will receive a message alerting to this fact. Click the Yes
button to convert it and keep all the lower level diagram elements.
It is important to clarify that a reusable Sub-process calls a separately modeled process.
There are two different ways of creating a call to a reusable sub-process. The Edit Sub-process option opens an
empty diagram workspace and relates it to the shape. Alternatively, you can manually relate the shape to a
predefined diagram.
Let us assume that the Quotations Sub-process is reusable and has not yet been diagrammed.
To create a call for the Sub-process not yet modeled (i.e., create the detail in a new diagram), use the Edit Sub-
process option by right-clicking the shape:
Page 160 | Bizagi Modeler User Guide Copyright © 2020 Bizagi
Click on Yes on the Dialog:
A new canvas opens for you to start modeling your diagram.
Page 161 | Bizagi Modeler User Guide Copyright © 2020 Bizagi
Draw the wished diagram. On this case, draw a quotations diagram:
Page 162 | Bizagi Modeler User Guide Copyright © 2020 Bizagi
How to reference reusable sub-processes from the current model to
an existing process
Depending on your plan, you can reference an existing process either from your current model or from any of your
on-cloud saved models. Personal and Professional users can only reference an existing process from their current
model. Workgroup and Enterprise users can reference diagrams either from the current model or from any of their
on-cloud saved models (on which you are the owner or which have been shared to you).
1. To reference an existing process of your current model, in the Sub-process properties relate the diagram
containing the wished process (quotations). From your Purchase Request diagram, right-click on the Quotations
reusable Sub-process element and select Properties from the display menu.
Page 163 | Bizagi Modeler User Guide Copyright © 2020 Bizagi
3. The Element Properties add-on window appears on the right. On the Basic tab, in the Process field, select the
three dots on the right.
4. A navigation window appears for you to select the diagram you wish to reference.
The window displays the following controls:
Page 164 | Bizagi Modeler User Guide Copyright © 2020 Bizagi
Control Description
1. Find process in Choose within the following options: This model, all
models.
· Select this model, to find all the diagrams contained
on your current opened model.
· Select all models to look for all the models, to find
the diagrams which you own or which have been
shared to you.
Keep in mind that All models option is available for
on-cloud saved models. Workgroup and Enterprise
plan users can access this option. Personal and
Professional users must upgrade their current plan to
use this option.
2. Search control Find a process easier by typing values contained on the
title of the element you are looking for.
3. Breadcrumb Shows the hierarchical structure path (folder, diagram,
process) of your folders . To switch the currently
opened model, just select the home icon.
4. Processes screen Navigate through your processes hierarchical structure
(folder, diagram, process) and select the process you
are looking for.
Page 165 | Bizagi Modeler User Guide Copyright © 2020 Bizagi
Either select the hierarchical structure path to the process you wish to reference (quotations) or use the search
control to find it easier.
Page 166 | Bizagi Modeler User Guide Copyright © 2020 Bizagi
5. Select the Quotations process and click Ok.
Page 167 | Bizagi Modeler User Guide Copyright © 2020 Bizagi
6. Find the quotations process referenced on the Element Properties add-on window on the right. On the Basic tab,
in the Process field.
Page 168 | Bizagi Modeler User Guide Copyright © 2020 Bizagi
Sub-process types
ELEMENT DESCRIPTION NOTATION
Is an activity whose internal details have been modeled
Sub-process using activities, gateways, events and sequence flows. The
element has a thin border.
Identifies a point in the process where a pre-defined
Reusable Sub-
process is used. A reusable sub-process is called a Call
process
Activity in BPMN. The element has a thick border.
A Sub-process is defined as an Event Sub-process when it
Event Sub- is triggered by an event. An Event Sub-Process is not part
process of the normal flow of its parent Process—there are no
incoming or outgoing Sequence Flows.
Is a Sub-process whose behavior is controlled through a
transaction protocol. It includes the three basic outcomes
Transaction
of a transaction: Successful Completion, Failed
Completion and Cancel Intermediate Event.
Is a group of activities that has no REQUIRED sequence
Ad-Hoc sub- relationships. A set of activities can be defined, but the
process sequence and number of performances for the activities
is determined by the resources of the activities.
Sub-processes may be repeated sequentially, behaving
like a loop. This feature defines a looping behavior based
Standard loop
on a Boolean condition. The activity will loop as long as
the Boolean condition is true.
Sub-processes may be repeated sequentially, behaving
Multi-Instance like a loop. The Multi-instance Loop iterates a
loop predetermined number of times. The iterations occur
sequentially or in parallel (simultaneously).
Improving look and feel
Overview
This article presents tips and tricks that will aid in improving the look and feel of your diagrams.
Diagramming and naming recommendations
It is important that Processes are uniformly described, for the sake of being more easily understood by users.
Therefore, special care must be taken in the naming and layout of all diagram elements.
The following are best practice recommendations that will make processes more readable and organized.
· All words should be capitalized to aid readability.
Page 169 | Bizagi Modeler User Guide Copyright © 2020 Bizagi
· Always name Tasks using an infinitive verb, to denote an action being executed e.g.: Create request, Authorize
request, Deliver package.
· Name Processes and Sub-processes indicating their main purpose.
· Always attempt to lay out the Process model in a left to right direction, as it is an intuitive design choice for left-
to-right readers.
· Name Sequence Flows that follow after a decision Gateway. For example, if a gateway is called "Request
authorized?" then the sequence flows are named "Yes" and "No" respectively.
· Name non-decision Gateways as well. For example, a Process that contains three parallel Gateways can be named
"Parallel1", "Parallel2", "Parallel3" respectively. This will allow you to easily distinguish one from another in
generated documents.
Move and resize text
You can move and resize text in the following elements: Sequence Flows, Events, Sub-processes and Gateways.
To move any of the mentioned text, select and drag-and-drop it where you desire.
To resize the text, select the text and drag the border of the frame.
Reset text position
When the text of an element has been repositioned, you can revert it back to its original position by selecting the
Reset text position option on either the element, or the text itself.
In the following image the Changes required caption was moved too far away from the Sequence Flow it references.
To revert to its original position, right-click the Sequence Flow and select Reset text position.
Page 170 | Bizagi Modeler User Guide Copyright © 2020 Bizagi
Note that this option is available at the text (caption) as well:
Change text background color
When designing your diagrams, you can find a situation where elements such as process flows overlap its text fields
and its not desirable to visualize it. You can give the text field background a color for it to be visible and to
enhance the diagram look and feel. To do so, select a text field of the diagram and from the ribbon click the Home
tab, then on the Formatting options select Color and the option change. A colors palette appears, select your
preferred one.
Page 171 | Bizagi Modeler User Guide Copyright © 2020 Bizagi
If you want to restore the text field background color to the default formatting, repeat the procedure described
above but when selecting the Color option choose restore instead.
Fit to text
In the course of modeling your diagrams, you may come across a situation where the element is much bigger than
the text within it and you need to make it fit the text. A similar situation may arise where the horizontal space of the
element is smaller than the text within it, causing the text outside the object boundary to be cut off. You can
manually drag one of the element's corners to size or make use of Bizagi's Fit to text design shortcut.
To automatically resize the object to fit the text, use the Fit to text option right clicking the element you want to
resize.
Page 172 | Bizagi Modeler User Guide Copyright © 2020 Bizagi
The maximum number of characters for tasks' text is one hundred.
Reset to original size
When the size of an element has been changed (either enlarged or shrunk), it can be reverted to its original size by
selecting the Reset size option on the element.
In the following image, the Notify Rejection element was enlarged.
To revert to its original size, right-click the element and select Reset size.
Page 173 | Bizagi Modeler User Guide Copyright © 2020 Bizagi
Using the grid
We recommend always showing the grid to facilitate the alignment of elements.
If you select the Align to Grid option, the Modeler will auto-align elements to the grid. Essentially, once the element
is dropped, it snaps to the nearest intersection of lines in the grid.
To utilize this option, in the Show group of the View tab, check both the Grid and in the in the Alignment group,
Align to grid boxes.
Aligning elements
Align all elements both vertically and horizontally, to present a structured layout of your Process.
Bizagi offers a functionality called Smart align whereby the sequence flows will be automatically aligned to each
other. To utilize this functionality select Smart align in the Alignment group on the View tab.
The following image shows the process without Smart Align selected.
Page 174 | Bizagi Modeler User Guide Copyright © 2020 Bizagi
The following image shows the process with Smart Align selected.
Page 175 | Bizagi Modeler User Guide Copyright © 2020 Bizagi
Rather than align all Sequence Flows of a diagram, you can also align selected diagram elements to each other.
Click each elements for alignment while holding down the Shift key. In the Layout group of the Format tab, click
Align Horizontal, Align Vertical, Distribute horizontally or Distribute vertically according to your design requirement.
Page 176 | Bizagi Modeler User Guide Copyright © 2020 Bizagi
Connecting sequence flows
To connect a Sequence Flow, drag the red circle (which coincidentally is the arrow head) onto the diagram element
you want to connect to.
Hover the pointer over the element until the green circle appears indicating that it will connect correctly.
Colors, sizes and shading
Overview
Bizagi lets you customize the appearance of your diagrams.
You can modify the text format of elements, including size and font type. You can also add shading to elements,
including Pools.
You can define default settings for the font style and/or size, or directly customize these display options in each
diagram.
The maximum space to model processes with Bizagi Modeler is calculated as follows:
· Width by Height must not be over 36.000.000 pixels.
· The maximum width is 10.000 pixels.
Page 177 | Bizagi Modeler User Guide Copyright © 2020 Bizagi
Set default settings
To define the font, color and size options you want to use by default (for new elements), go to the Main Options
found in the File Tab and select Edit on the Customize BPMN elements field.
Set default Font and Font size
In the File Tab, select Options.
In the Custom options section of the new window, select Edit on the Customize BPMN field.
Page 178 | Bizagi Modeler User Guide Copyright © 2020 Bizagi
Click Ok to save the settings and return to the diagram.
Element captions created from this point on will use the default font and size.
You may also restore this setting to Bizagi's default text style and size (Segoe UI, size 8) by clicking on the Restore
option.
Set default size for elements
In the File Tab, select Options.
In the new window, click Edit in the Custom BPMN elements property.
Page 179 | Bizagi Modeler User Guide Copyright © 2020 Bizagi
You can alter the size of an element by using your mouse to drag one of the element's corners until it is the size
your want by entering the dimensions you want in pixels in the Width and Height fields at the bottom left of the
section.
Click Ok to return to the diagram.
Elements, from this point on, will be created with the default size you set.
The default setting will apply to both Palette and Pie Menu components.
Page 180 | Bizagi Modeler User Guide Copyright © 2020 Bizagi
Restore to defaults
To restore Bizagi Modeler's default font and size of Segoe UI, size 8, click the Restore button in the configuration
panel.
Page 181 | Bizagi Modeler User Guide Copyright © 2020 Bizagi
Similarly, to restore the element's size to Bizagi Modeler's default, use the Restore all to default values option.
Customize existing diagrams
To customize a diagram, select the desired format in the Formatting group of the Home or Format tab.
Text formatting
Select the diagram element, then choose the desired format from the Formatting group. The examples below show
how to change the font style, italicize text and make the text bold.
To change the font face, click the arrow next to the Font combo box, then select the style from the drop-down list.
Click the Italic or Underline icon to italicize and bold text respectively. To remove any font format, select the
element(s) with the italic, bold, underline, strikethrough format enabled, and click each of them to disable them.
Page 182 | Bizagi Modeler User Guide Copyright © 2020 Bizagi
To change the font color, expand the Font Color drop-down list and select the color of your choice. For alignment,
expand the Align drop-down list and select Left, Center or Right align.
Page 183 | Bizagi Modeler User Guide Copyright © 2020 Bizagi
Styling elements
You can change the background color of your diagram, as well as for all elements (this includes shapes, connectors,
Pools, Lanes, or Milestones).
To do this, select the element you wish to customize.
Click the arrow next to Shading to select the Change option. Expand the Change drop-down and select the
appropriate color from the background color palette.
Page 184 | Bizagi Modeler User Guide Copyright © 2020 Bizagi
Bizagi uses gradient fill by default for these background colors, however you may alter this setting.
For more information about disabling the gradient fill, refer to the sections below.
Restore default settings
To clear all custom formatting and revert to the default style, select the diagram you want to restore and click on
the Clear Formatting icon.
Click the arrow next to Shading and select the Restore option to revert to the original color.
Page 185 | Bizagi Modeler User Guide Copyright © 2020 Bizagi
Disabling Gradient-fill
To disable gradient fill in element colors, go to the View tab and locate the Render group.
In this group, you can enable or disable the Gradient option so that the color of the elements (Gateways, Tasks,
Events and Sub-processes) appear or do not appear with a gradient fill.
Page 186 | Bizagi Modeler User Guide Copyright © 2020 Bizagi
Disabling Shadows
To disable shadows-styled elements, go to the View tab and locate the Render group.
Under this group, you can disable or enable the Shadows option so that elements such as Gateways, Tasks, Events
and Sub-processes have or do not have drop shadows. Note below how the selected flow looks with the Shadows
option enabled and disabled:
Page 187 | Bizagi Modeler User Guide Copyright © 2020 Bizagi
Printing large diagrams
Overview
You can print large diagrams by customizing the print settings of the diagram. You can set the paper size, scales,
margins, number of pages, among other things. To print in vectorial quality (High Quality) use the print multiple
diagrams option.
To illustrate how to print large diagrams we will use the Personal Loans Request process that you can find in our
free Process Xchange. This is a complex process where the length makes it a perfect example for using customized
print settings.
It is necessary to change the Printing default settings by following the steps described below.
1. On the File tab, in the Print option, select Print multipe diagrams.
Alternatively you can use the Ctrl+p shortcut.
Page 188 | Bizagi Modeler User Guide Copyright © 2020 Bizagi
A window shows the diagrams contained on the model appears. It has two columns, the left one has the whole list
of diagrams in the model and the right one the selected diagram(s) you wish to print. Select the diagram(s) you
wish to print and click the arrow pointing to the right.
Page 189 | Bizagi Modeler User Guide Copyright © 2020 Bizagi
Once the diagrams are on the right, select the arrows pointing to the left if you want to get any diagram out of the
printing selection. Tick the Embeded sub-processes to print check-box if you have an Embeded sub-process within
your diagrams. Select the Sort elements alphabetically button to sort the diagrams. Then, select the Print button at the
bottom right of the window.
Page 190 | Bizagi Modeler User Guide Copyright © 2020 Bizagi
The Print Preview window appears, it shows the diagram over several pages. Thus the default settings are not
suitable for immediate printing.
Page 191 | Bizagi Modeler User Guide Copyright © 2020 Bizagi
2. In the Page Setup group, click the arrow below Size and select the desired size option. Choose the paper size,
which you will use to print the diagram on, from the list of available sizes.
Page 192 | Bizagi Modeler User Guide Copyright © 2020 Bizagi
3. In the Page Setup group, click the arrow below Orientation and select either Portrait (vertical) or Landscape
(horizontal).
In this case, since the diagram is long but not too wide we opt for the landscape orientation.
4. On the Page Setup tab, click the arrow below Margins and select the desired Margin from the drop-down list. We
select Narrow margins, in this case, to give the process as much space in each sheet as possible. You may choose
your own customized margins.
5. On the Page Setup tab, click the arrow below Scale and change the diagram scale. The top option sets a
percentage of the normal size of the diagram. Choose the percentage that best fits your diagram. At the bottom,
select the number of pages to fit your diagram on.
As you change the print settings, the diagram fits and the print preview appears.
Page 193 | Bizagi Modeler User Guide Copyright © 2020 Bizagi
Finally select print on the top right of the window
Printing preferences
Overview
You can customize, save, and reuse your diagram printing settings. You can set: autofit, font footer, font header,
footer, header, margins, orientation, page color, scale factor, paper size, and watermark. Keep in mind that all
settings are saved per machine, in Windows’ user preferences.
To illustrate how to customize and save your printing preferences, use the Personal Loans Request process which
you can find in our free Process Xchange.
Considerations
· Each time you customize a printing setting, a notification appears to provide the option to save your preferences
How to set your printing preferences
1.On the file tab of the toolbar, select the Options tab. Then select Options.
Page 194 | Bizagi Modeler User Guide Copyright © 2020 Bizagi
2. Select the General tab, then click the Customize button for Printing Preferences.
Page 195 | Bizagi Modeler User Guide Copyright © 2020 Bizagi
3. A Print Preview window appears where you can customize your printing settings. On its toolbar, find:
Section Control Description
Shrink the size of your printout to
better fit the printed page. Define
Scale
the number of pages to fit to your
printing configuration.
Customize or choose predefined
margin settings. By default, Bizagi
Margins
automatically sets a one-inch page
margin.
Page Setup
Define the paper printing
Orientation orientation: Portrait (taller than wide)
or Landscape (wider than taller).
Choose or customize the size of
Size
your printing sheet.
Set the content of your header and
Header / Footer footer (left, center, right) through a
Page 196 | Bizagi Modeler User Guide Copyright © 2020 Bizagi
settings window. Customize its
content with predefined settings
such as: Page Number, Number of
pages, date printed, time printed,
user name, custom image, and text
font.
Mouse Pointer Shows the mouse pointer
Hand tool Manually scroll through pages
Zooms a page to make it entirely
Magnifier
readable.
Choose the number of pages to
Many pages
display on the preview window
Zoom
Zooms out the printing preview
Zoom Out
visualization.
Displays a drop-down list for you to
Zoom choose or customize a zoom for
your print preview window.
Zooms in the printing preview
Zoom in
window visualization.
Page Color Set the printing background color
Set the text or image you want to
Page Background appear as the background on each
Watermark
page through the watermark
window
Restores the factory defaults for
Default settings
printing
Print Preferences Model Settings Sets the model settings.
Restores the last saved printing
Reset
configuration.
4. Click save on the right of the yellow bar.
Page 197 | Bizagi Modeler User Guide Copyright © 2020 Bizagi
Advanced topics
Interaction between processes
Overview
More than one pool in a diagram represents interaction between separated business entities or performers.
Many business processes require interaction between each other to be correctly performed and accomplished. In
BPMN these interactions are defined as a sequence of activities that represent message exchange patterns between
the entities involved.
In BPMN this behavior is know as Collaboration.
Understanding interaction between processes
BPMN defines Pools as Process performers (Entity or Role) that contain the Sequence Flows between activities.
There is always at least one Pool for each diagram even if it is not diagrammed.
More than one pool in a diagram represents interaction between separate business entities or performers.
Page 198 | Bizagi Modeler User Guide Copyright © 2020 Bizagi
As the activities within Pools are considered auto-contained processes, the sequence flow must not cross the pools'
boundaries. The interaction between Pools is shown through Message Flows, represented as dotted lines.
Page 199 | Bizagi Modeler User Guide Copyright © 2020 Bizagi
Modeling Collaborative processes
Collaboration enables communication between two or more processes by sending and receiving messages
containing actionable information. In Bizagi, collaboration is carried out through the throw and catch shapes which
are configured in each process. The shapes that allow Collaboration in Bizagi are:
ELEMENT DESCRIPTION NOTATION
Message Start Used when a message arrives from a participant and triggers
Event the start of the process.
Indicates that a message can be sent or received.
If a Process is waiting for a message and it is caught the
Process will continue its flow.
Message event
A catch Message Event waits for a message to arrive and once
the message has been received, the Process will continue. The
Event marker in this instance will be filled.
Page 200 | Bizagi Modeler User Guide Copyright © 2020 Bizagi
A throw Message Event sends a message to an external
participant. The unfilled Event marker is allocated to the throw
message.
Message end Indicates that a message is sent when the process is ended.
The start of the Process is triggered by the arrival of a signal
that has been broadcast from another Process.
Signal Start Event
Note that the signal is not a message; messages have specific
targets, signals do not.
These Events are used to send or receive signals within or
across the Process. A signal is similar to a signal flare that is
shot into the sky for anyone who might be interested to notice
Signal event and then react.
If the Event is used to catch the signal, the signal Event marker
will be filled. Alternatively, the unfilled Event marker is allocated
to the throw message.
Signal end It indicates that a signal is sent when the process is complete.
When you drag and drop an Intermediate Event into a process, you can convert it to another type of event.
For example to convert an Intermediate Event to a Message Event, follow these two steps:
1. Convert the event type from Intermediate Event into Message. Right-click on it, select Event Type and choose
Message.
Page 201 | Bizagi Modeler User Guide Copyright © 2020 Bizagi
2. If you have a catch message (the event marker that is NOT filled) and you need a throw message (the event
marker that IS filled).
Right-click on the shape and select Is Throw, to convert the message into a throw message.
In the collaboration diagram, the messages will appear as follows:
Example: Interaction between processes
In this example a company decided to diagram the Purchase Process interacting with the process performed by
your suppliers.
The two processes are independent but information flows constantly via messages (phone calls, emails, etc.).
Each company needs information from the other to successfully complete the process.
The following is the diagram shows the Purchase Process example.
Page 202 | Bizagi Modeler User Guide Copyright © 2020 Bizagi
The Purchase department sends a Purchase Order to the Supplier.
Then, when the products are delivered, an invoice is sent to the purchase department by the Supplier.
Those interactions between processes can be represented with messages. To inset a message, click on the Message
line option in the Connectors palette.
Page 203 | Bizagi Modeler User Guide Copyright © 2020 Bizagi
By doing the same for the send and receive invoice activities, the diagram showing collaboration will be finished.
Message Flow connection rules
The following table has been extracted from the BPMN 2.0 standard where the rules to connect objects through
message flows is defined.
"The arrow symbol indicates that the object listed in the row can connect to the object listed in the column. (...) Only
those objects that can have incoming and/or outgoing Message Flows are shown in the table. Thus, Lane, Gateway,
Data Object, Group, and Text Annotation are not listed in the table."
Business Process Model and Notation, v2.0 page 44
Page 204 | Bizagi Modeler User Guide Copyright © 2020 Bizagi
Alignment features between processes
Overview
When modeling interaction between Processes, Bizagi provides smart-align options for both the new Pools and
Message Flows between them.
New Pools alignment
Recall that as soon as you open the Modeler a Pool will be ready for you to start diagramming.
When including a new Pool into a diagram, using smart alignment will line up the Pools to each other (left vertically
alignment).
To use this feature, make sure you drag the new Pool to the existing Pool's left start point (vertically near).
Bizagi will highlight both Pools to indicate that you may drop the new one at this location and allow auto-alignment.
Page 205 | Bizagi Modeler User Guide Copyright © 2020 Bizagi
Message Flows alignment
When using Message Flows to model the interaction between Processes, smart alignment will show flows emanating
from a straight line parallel or vertical to the element.
To use this feature, make sure your Task or Event being connected to the Message Flow is placed close enough to
allow for a straight line.
Page 206 | Bizagi Modeler User Guide Copyright © 2020 Bizagi
In this way, Bizagi will automatically align the Task or Event.
Page 207 | Bizagi Modeler User Guide Copyright © 2020 Bizagi
Note that this feature applies for Message Flows connected to Tasks or Events, and at least to one of their two
endpoints (e.g Message Flows with the following related elements: Task-Task, Event-Event, Task-Event, Pool-Task,
Pool-Event).
Page 208 | Bizagi Modeler User Guide Copyright © 2020 Bizagi
Long lasting transactions
Overview
Bizagi Modeler is a powerful Application that allows you to model your business process from the simplest to the
most complex process.
A transactional process is an example of a complex model that can be modeled by Bizagi Modeler.
Transactional processes are used to coordinate multiple activities that need to be completed successfully. If any of
them are not successful it is necessary to return to the initial state (a state before the activities where ever
performed). BPMN uses the following diagram element to represent a Transactional Sub-process:
The long lasting transactional BPMN models have three possible outcomes:
· The first outcome is when all activities in the process are successfully performed, the process continues with the
normal flow.
· The second outcome is when a failure occurs, and it is necessary to reverse all activities that have already been
completed within the process. This is achieved through the execution of compensation activities. Each activity that
needs compensation has one task associated to it. Compensation is executed when it is necessary to return to the
initial state of something and is only performed when an activity has successfully ended.
Page 209 | Bizagi Modeler User Guide Copyright © 2020 Bizagi
· The last outcome occurs when an unexpected error is presented, the transactional sub-process activities are
interrupted without any compensation and the process continues with the intermediate error event.
To model a transactional process it is necessary to attach the Error and Cancel events to the sub-process. In any of
these two events occur the process will have a flow to continue:
Transactional example
To demonstrate this type of process we are going to use the a travel request.
When a travel request is made, it is necessary to make reservations for travel, hotel and car hire. If any one of them
cannot be successfully completed, then the whole trip is not possible. The reservations that were made successfully,
must be compensated.
The following images illustrate these three possible outcomes:
Page 210 | Bizagi Modeler User Guide Copyright © 2020 Bizagi
Page 211 | Bizagi Modeler User Guide Copyright © 2020 Bizagi
The complete process looks like this.
To Model the activities of the Sub-Process include the required activities. In this case we will include three activities,
Book Car, Book Hotel and Book Flight.
Page 212 | Bizagi Modeler User Guide Copyright © 2020 Bizagi
Include a compensation event for each activity. This way, if any activity fails, the completed activities can be
compensated.
Now your Process is complete: The parent Process contains the sequence flows that will allow the Process to take
action if the Sub-process fails to complete successfully. The Sub-process contains actions that will compensate any
reservation that has already been performed correctly.
Page 213 | Bizagi Modeler User Guide Copyright © 2020 Bizagi
Importing diagrams
Overview
Bizagi Modeler allows you to import diagrams from:
· Microsoft Office Visio or
· XPDL format files.
Importing existing models will enhance agility and continuous process improvement efforts.
You can also import the Extended Attributes that you created in a previous model and use then in your current
model.
We highly recommend using the same Extended Attributes within all your models. This allows you to maintain a
uniform standard for all your documented processes.
Click here for more information about Extended Attributes
Click here for more information about Importing Extended Attributes
Why do you need to import?
Process diagramming requires a lot of dedication. Organizations often devote a significant amount of time and
resources to it, and may use several diagramming tools.
If this is the case and you have existing diagrammed Processes, all that valuable work will not be wasted. You can
import your diagrams to the Bizagi Process Model and seamlessly continue to diagram and document.
Import diagram from another Bizagi Modeler file
Bizagi Modeler allows importing one or more diagrams stored in a Bizagi Modeler file (.bpm model). Think of this
as the option to merge two different Models.
To explain the importing process we will have a target model (where you want all diagrams to be stored) and a
source model (where the diagrams are coming from).
To import your diagrams follow the steps below.
1. Open the target Modeler file and go to the Export/Import tab, in the Import group. Click the option Bizagi.
2. Browse and select the source .bpm file and click Open.
Page 214 | Bizagi Modeler User Guide Copyright © 2020 Bizagi
3. Select the diagrams you wish to import to your target model. You can chose one or more. If you have another
diagram with the same name on your target model, the imported one will be named Diagram X, where X is the
lowest available number.
Page 215 | Bizagi Modeler User Guide Copyright © 2020 Bizagi
If your diagram contains a reusable sub-process you also wish to import, make sure to select it too. Only the
selected diagrams will be imported.
4. Your diagrams will be uploaded and they will become part of your target model. Keep in mind that folders won't
be imported.
Import diagram from Visio
Microsoft Office Visio is a very common tool for diagramming processes. Bizagi Modeler allows you to import such
processes to enable editing and manipulation.
To import diagrams from Visio, follow the steps below:
1. On the Export/Import tab, in the Import group, click Visio.
Page 216 | Bizagi Modeler User Guide Copyright © 2020 Bizagi
2. Locate the diagram you wish to import. Select Open. Bizagi Modeler automatically detects the Visio Stencil and
creates a Bizagi diagram to match it
Page 217 | Bizagi Modeler User Guide Copyright © 2020 Bizagi
3. A pop-up window appears to notify you that the Visio file import succeeded. It displays a link which redirects you
to the present article.
4. After importing the diagram, you can modify it further in Bizaagi Modeler.
Page 218 | Bizagi Modeler User Guide Copyright © 2020 Bizagi
Equivalence of shapes between Visio and Bizagi Modeler
Find below the equivalence of shapes and the type of stencil between Visio and Bizagi Modeler
Visio Bizagi Modeler Stencil
None AbstractTask Visio BPMN Diagram
Task AbstractTask Visio BPMN Diagram
Script ScriptTask Visio BPMN Diagram
Send SendTask Visio BPMN Diagram
Receive ReceiveTask Visio BPMN Diagram
Service ServiceTask Visio BPMN Diagram
Manual ManualTask Visio BPMN Diagram
User UserTask Visio BPMN Diagram
Reference AbstractTask Visio BPMN Diagram
Standard Loop Task AbstractTask Visio BPMN Diagram
Multi-Instance Loop Task AbstractTask Visio BPMN Diagram
Compensation Task AbstractTask Visio BPMN Diagram
BusinessRule BusinessRuleTask Visio BPMN Diagram
Collapsed Sub-Process SubProcess Visio BPMN Diagram
Expanded Sub-Process SubProcess Visio BPMN Diagram
Page 219 | Bizagi Modeler User Guide Copyright © 2020 Bizagi
Standard Loop Collapsed Sub-
SubProcess Visio BPMN Diagram
Process
Standard Loop Expanded Sub-
SubProcess Visio BPMN Diagram
Process
Multi-Instance Loop Collapsed Sub-
SubProcess Visio BPMN Diagram
Process
Multi-Instance Loop Expanded Sub-
SubProcess Visio BPMN Diagram
Process
Compensation Collapsed Sub-
SubProcess Visio BPMN Diagram
Process
Compensation Expanded Sub-
SubProcess Visio BPMN Diagram
Process
Ad-Hoc Collapsed Sub-Process SubProcess Visio BPMN Diagram
Ad-Hoc Expanded Sub-Process SubProcess Visio BPMN Diagram
Transaction Collapsed Sub-Process SubProcess Visio BPMN Diagram
Transaction Expanded Sub-Process SubProcess Visio BPMN Diagram
Reusable Collapsed Subprocess CallActivity Visio BPMN Diagram
Reusable Expanded Subprocess CallActivity Visio BPMN Diagram
Reference Collapsed Subprocess CallActivity Visio BPMN Diagram
Start Event NoneStart Visio BPMN Diagram
Start Message Event MessageStart Visio BPMN Diagram
Start Timer Event TimerStart Visio BPMN Diagram
Start Conditional Event ConditionalStart Visio BPMN Diagram
Start Signal Event SignalStart Visio BPMN Diagram
Start Multiple Event MultipleStart Visio BPMN Diagram
Start Parallel Multiple Event ParallelMultipleStart Visio BPMN Diagram
Intermediate Event NoneIntermediate Visio BPMN Diagram
Intermediate (Throwing) Event NoneIntermediate Visio BPMN Diagram
Intermediate Message Event MessageIntermediate Visio BPMN Diagram
Intermediate (Throwing) Message
MessageIntermediate Visio BPMN Diagram
Event
Intermediate Timer Event TimerIntermediate Visio BPMN Diagram
Intermediate Error Event ErrorIntermediate Visio BPMN Diagram
Intermediate Cancel Event CancelIntermediate Visio BPMN Diagram
Intermediate Compensation Event CompensationIntermediate Visio BPMN Diagram
Page 220 | Bizagi Modeler User Guide Copyright © 2020 Bizagi
Intermediate (Throwing)
CompensationIntermediate Visio BPMN Diagram
Compensation Event
Intermediate Conditional Event ConditionalIntermediate Visio BPMN Diagram
Intermediate Link Event LinkIntermediate Visio BPMN Diagram
Intermediate (Throwing) Link Event LinkIntermediate Visio BPMN Diagram
Intermediate Signal Event SignalIntermediate Visio BPMN Diagram
Intermediate (Throwing) Signal Event SignalIntermediate Visio BPMN Diagram
Intermediate Multiple Event MultipleIntermediate Visio BPMN Diagram
Intermediate (Throwing) Multiple
MultipleIntermediate Visio BPMN Diagram
Event
Intermediate Escalation Event EscalationIntermediate Visio BPMN Diagram
Intermediate Parallel Multiple Event ParallelMultipleIntermediate Visio BPMN Diagram
Intermediate (Throwing) Escalation
EscalationIntermediate Visio BPMN Diagram
Event
End Event NoneEnd Visio BPMN Diagram
End Message Event MessageEnd Visio BPMN Diagram
End Error Event ErrorEnd Visio BPMN Diagram
End Cancel Event CancelEnd Visio BPMN Diagram
End Terminate Event TerminateEnd Visio BPMN Diagram
End Compensation Event CompensationEnd Visio BPMN Diagram
End Signal Event SignalEnd Visio BPMN Diagram
End Multiple Event MultipleEnd Visio BPMN Diagram
End Escalation Event EscalationEnd Visio BPMN Diagram
Gateway ExclusiveGateway Visio BPMN Diagram
Exclusive Data Gateway ExclusiveGateway Visio BPMN Diagram
Exclusive Data Gateway (with
ExclusiveGateway Visio BPMN Diagram
Marker)
Exclusive Event Gateway EventBasedGatewayExclusive Visio BPMN Diagram
Inclusive Gateway InclusiveGateway Visio BPMN Diagram
Parallel Gateway ParallelGateway Visio BPMN Diagram
Complex Gateway ComplexGateway Visio BPMN Diagram
Group Group Visio BPMN Diagram
Text Annotation TextAnnotation Visio BPMN Diagram
Data Object DataObject Visio BPMN Diagram
Data Store DataStoreReference Visio BPMN Diagram
Page 221 | Bizagi Modeler User Guide Copyright © 2020 Bizagi
Dynamic Connector SequenceFlow Visio BPMN Diagram
Sequence Flow SequenceFlow Visio BPMN Diagram
Sequence Flow (Conditional) SequenceFlow Visio BPMN Diagram
Sequence Flow (Default) SequenceFlow Visio BPMN Diagram
Association Association Visio BPMN Diagram
Association (One Direction) Association Visio BPMN Diagram
Association (Both Directions) Association Visio BPMN Diagram
Message Flow MessageFlow Visio BPMN Diagram
CFF Container Participant Visio BPMN Diagram
Pool Participant Visio BPMN Diagram
Pool / Lane Lane Visio BPMN Diagram
Lane Lane Visio BPMN Diagram
Annotation TextAnnotation Visio Basic Flowchart
Card AbstractTask Visio Basic Flowchart
Control transfer SequenceFlow Visio Basic Flowchart
Data AbstractTask Visio Basic Flowchart
Decision ExclusiveGateway Visio Basic Flowchart
Display AbstractTask Visio Basic Flowchart
Direct data AbstractTask Visio Basic Flowchart
Document AbstractTask Visio Basic Flowchart
Functional band Lane Visio Basic Flowchart
Horizontal holder Participant Visio Basic Flowchart
Internal storage AbstractTask Visio Basic Flowchart
Line-curve connector SequenceFlow Visio Basic Flowchart
Loop limit AbstractTask Visio Basic Flowchart
Manual input AbstractTask Visio Basic Flowchart
Manual operation AbstractTask Visio Basic Flowchart
Off-page reference LinkIntermediate Visio Basic Flowchart
On-page reference LinkIntermediate Visio Basic Flowchart
Paper tape AbstractTask Visio Basic Flowchart
Parallel mode AbstractTask Visio Basic Flowchart
Predefined process SubProcess Visio Basic Flowchart
Process AbstractTask Visio Basic Flowchart
Page 222 | Bizagi Modeler User Guide Copyright © 2020 Bizagi
Separator Milestone Visio Basic Flowchart
Sequential data AbstractTask Visio Basic Flowchart
Stored data AbstractTask Visio Basic Flowchart
Terminator NoneStart Visio Basic Flowchart
Universal connector SequenceFlow Visio Basic Flowchart
Subprocess SubProcess Visio Basic Flowchart
Start/End NoneStart Visio Basic Flowchart
Start NoneStart ITP Process Modeler
Intermediate NoneIntermediate ITP Process Modeler
End NoneEnd ITP Process Modeler
Sub-Process (collapsed) SubProcess ITP Process Modeler
Sub-Process (expanded) SubProcess ITP Process Modeler
Horizontal Pool Participant iServer BPMN
Horizontal Lane Lane iServer BPMN
Horizontal Lane (Connector Points) Lane iServer BPMN
Start Link Event NoneStart iServer BPMN
Start Rule Event ConditionalStart iServer BPMN
Intermediate (Catching) Event NoneIntermediate iServer BPMN
Intermediate Cancel Event NoneIntermediate iServer BPMN
Intermediate Rule Event ConditionalIntermediate iServer BPMN
Sub Process SubProcess iServer BPMN
Expanded Sub Process SubProcess iServer BPMN
Task (Atomic) AbstractTask iServer BPMN
Intemediate NoneIntermediate Frapu BPMN
Start Message MessageStart Frapu BPMN
Intermediate Message MessageIntermediate Frapu BPMN
End Message MessageEnd Frapu BPMN
Start Timer TimerStart Frapu BPMN
Intermediate Timer TimerIntermediate Frapu BPMN
Intermediate Exception ErrorIntermediate Frapu BPMN
End Exception ErrorEnd Frapu BPMN
Intermediate Cancel CancelIntermediate Frapu BPMN
End Cancel CancelEnd Frapu BPMN
Page 223 | Bizagi Modeler User Guide Copyright © 2020 Bizagi
Intermediate Compensation CompensationIntermediate Frapu BPMN
End Compensation CompensationEnd Frapu BPMN
Start Rule ConditionalStart Frapu BPMN
Intermediate Rule ConditionalIntermediate Frapu BPMN
Start Link NoneStart Frapu BPMN
Intermediate Link LinkIntermediate Frapu BPMN
End Link NoneEnd Frapu BPMN
Start Multiple MultipleStart Frapu BPMN
Intermediate Multiple MultipleIntermediate Frapu BPMN
End Multiple MultipleEnd Frapu BPMN
End Terminate TerminateEnd Frapu BPMN
Task/Subtask AbstractTask Frapu BPMN
Transaction SubProcess Frapu BPMN
Gateway XOR ExclusiveGateway Frapu BPMN
Gateway Event-based EventBasedGateway Frapu BPMN
Gateway OR InclusiveGateway Frapu BPMN
Gateway Complex ComplexGateway Frapu BPMN
Gateway AND ParallelGateway Frapu BPMN
Flow SequenceFlow Frapu BPMN
Conditional Flow SequenceFlow Frapu BPMN
Default Flow SequenceFlow Frapu BPMN
Association 1 Association Frapu BPMN
Association 2 Association Frapu BPMN
Description TextAnnotation Frapu BPMN
Asociattion Association Tomislaw BPMN
Directed association Association Tomislaw BPMN
End process error ErrorEnd Tomislaw BPMN
End compensate CompensationEnd Tomislaw BPMN
End link NoneEnd Tomislaw BPMN
Intermedate timer TimerIntermediate Tomislaw BPMN
Intermediate process error ErrorIntermediate Tomislaw BPMN
Intermediate compensate CompensationIntermediate Tomislaw BPMN
Inrtermediate rule ConditionalIntermediate Tomislaw BPMN
Page 224 | Bizagi Modeler User Guide Copyright © 2020 Bizagi
Cancel(intermediate) CancelIntermediate Tomislaw BPMN
Cancel(end) CancelEnd Tomislaw BPMN
Terminate(end) TerminateEnd Tomislaw BPMN
Sub-process SubProcess Tomislaw BPMN
Loop sub-process SubProcess Tomislaw BPMN
Loop process SubProcess Tomislaw BPMN
Ad Hoc sub-process SubProcess Tomislaw BPMN
Ad Hoc Loop sub-process SubProcess Tomislaw BPMN
Compensation SubProcess Tomislaw BPMN
Multiple instance SubProcess Tomislaw BPMN
Process Group Tomislaw BPMN
Pool, 2 lanes Participant Tomislaw BPMN
Pool, 3 lanes Participant Tomislaw BPMN
AND split/join ParallelGateway Tomislaw BPMN
Data based split/join ExclusiveGateway Tomislaw BPMN
OR split/join InclusiveGateway Tomislaw BPMN
Event based split/join EventBasedGateway Tomislaw BPMN
Complex split/join ComplexGateway Tomislaw BPMN
Import diagram from XPDL
The XML Process Definition Language (XPDL) is a format standardized by the Workflow management Coalition
(WfMC) to interchange business process definitions between different workflow products. The XPDL format can
store all aspects of a BPMN diagram, such as attributes, resources, etc. Also, some graphical information is held, for
example position coordinates of the elements.
Using XPDL in Bizagi offers the possibility to share your diagrams with other modeling tools that use BPMN
notation. You can import your diagrams to XPDL using the BPMN 2.0 notation shapes.
For more information about the currently supported XPDL version, refer to Supported standards.
To import your diagrams follow the steps below.
1. On the Export/Import tab, in the Import group, click XPDL.
Page 225 | Bizagi Modeler User Guide Copyright © 2020 Bizagi
2. Browse and select the XPDL file and click the Open button.
Page 226 | Bizagi Modeler User Guide Copyright © 2020 Bizagi
3. Once the XPDL file loads, you can edit it in Bizagi Modeler. It will appear as if the diagram was created directly
in Bizagi Modeler.
Page 227 | Bizagi Modeler User Guide Copyright © 2020 Bizagi
Import diagram from BPMN
Bizagi Modeler allows importing diagrams created with other modeling tools that comply with the BPMN 2.0 xml
format, to Bizagi Modeler.
For more information about the currently supported BPMN version, refer to Supported standards.
To import your diagrams follow the steps below.
1. On the Export/Import tab, in the Import group, click BPMN.
Page 228 | Bizagi Modeler User Guide Copyright © 2020 Bizagi
2. Browse and select the .bpmn file and click the Open button.
Page 229 | Bizagi Modeler User Guide Copyright © 2020 Bizagi
3. Once the BPMN file loads, you will be able to edit the diagram in Bizagi Modeler. It will appear as if the diagram
was created directly in Bizagi Modeler.
Page 230 | Bizagi Modeler User Guide Copyright © 2020 Bizagi
Documenting a process
Bizagi Modeler allows you to document in addition to modeling your processes. You can include information at
process level as well as detailed information at an element (element) level in your diagram. We recommend the
inclusion of all relevant information to make the document readable and easily understood.
Once your process diagram and documentation is complete, you can publish the documentation in your preferred
format.
For further information please refer to Publish or Export process documentation.
Documenting each element
Document at process level
The information included at process level describes the overall process.
By default you can include the following information: Name of the process, description, the version and the author.
Right-click outside of the boundaries of the pool and select Diagram Properties.
This will enable the Diagram properties add-on window at the bottom of the screen, where you can include the
relevant information.
We recommend to include extended information such as the scope, goal, process owner, important definitions and
any annex. To learn how to include additional information please refer to Extending your documentation.
Such information may be included with rich-text formatting.
To learn more about this option, refer to Using rich-text formatting.
Document activities and elements
Page 231 | Bizagi Modeler User Guide Copyright © 2020 Bizagi
The information included in each element gives you the possibility to enter detailed information about each step of
your flow.
By default you can include the Name of the element and a complete description. In Activities you can also include
Resources.
1. Right-click on the element you wish to document and select Properties from the display menu.
2. This will enable the Element properties add-on window at the bottom of the screen, where you can include the
relevant information.
Insert all relevant information focusing on being as clear, thorough and informative as possible. This is essential to
make sure the document is readable and the process easily understood for successful execution.
We also advise to include the supplementary information for Activities and Intermediate Events, such as duration,
business rules that resources must comply with and any documentation or forms that are used.
Page 232 | Bizagi Modeler User Guide Copyright © 2020 Bizagi
If you are automating your process we recommend to include the forms that will be displayed to performers.
· To learn how to include additional information please refer to Extending your documentation.
· To learn more about process automation please refer to Process Execution.
Using Rich Text Format
Overview
While documenting your processes, you may use rich format for the entered text in both descriptions and extended
documentation.
This is, the possibility of having your texts use different font colors, color shading, and styles such as: bold, italic,
underlined, as well as other formatting possibilities such as: indentation and bullets, use of tables, links and images,
amongst others.
This applies for the information contained in descriptions and extended attributes such as Textareas and Textboxes.
Rich format in descriptions
To define rich text formatting for your elements descriptions, use the Expand icon located at the right hand.
This option will open an edition-mode window, in which you may make full use of the rich formatting options:
Page 233 | Bizagi Modeler User Guide Copyright © 2020 Bizagi
Rich format in extended documentation
To define rich text formatting for your detail in extended attributes (Textareas, Textboxes), use the Expand icon.
This icon appears right above the information, when hovering over the extended attribute name.
Page 234 | Bizagi Modeler User Guide Copyright © 2020 Bizagi
When clicking on this option, Bizagi will show an edition-mode window, in which you may make full use of the rich
formatting options:
Page 235 | Bizagi Modeler User Guide Copyright © 2020 Bizagi
Rich formatting
You may include rich text format to your documentation using the following options:
TAB / GROUP DESCRIPTION
Home / Clipboard Handle content by using standard clipboard possibilities: Copy, Cut, Paste and Paste
special
Home / Font Modify: fonts, font size, emphasis (bold, italic,underlined, strikethrough, etc) and other
formatting options such as upper or lower case, and shading color.
Home / Paragraph Define: alignment, indentation, bullets and numbering, spacing and color fill options.
Home / Editing Use: Find and replace options to quickly locate your texts.
Insert / Illustrations Include pictures.
Insert / Links Include hyperlinks to Web pages, or to other places in the content.
Insert / Symbol Include symbols from the standard set of characters.
Layout / Table Allows: creating a table with the desired number of rows and columns, giving quick
format, borders and shading to the table, and its rows and columns.
Layout / Rows and Handle table modifications by inserting or deleting rows and columns.
columns
Layout / Merge Quickly use powerful options to merge or split cells, or split a table into two of them.
Layout / Cell size Define the cell size and property for specific cells.
Layout / Alignment Define alignment and margins involved in cells.
Page 236 | Bizagi Modeler User Guide Copyright © 2020 Bizagi
Some options may not be available if the writing input method has been configured Right-to-Left.
Information with rich text format is published in the generated PDF or Word document:
Information with rich text format published in Web:
Page 237 | Bizagi Modeler User Guide Copyright © 2020 Bizagi
Information with rich text format shown in Presentation mode:
For more information about the generated Web, PDF or Word, and Web documentation, refer to Generating
Documentation.
Important
Some Rich text controls may appear differently in the Desktop application and the Web Portal.
This is the case for Cell coloring in tables, where options to color paragraphs and cells are available.
Note that the table has two colors when reviewed on the Desktop application, one for each column:
But when reviewed on the Web Portal, or after generating Documentation in Word, PDF or other formats, the table
looks as follows:
Page 238 | Bizagi Modeler User Guide Copyright © 2020 Bizagi
Notice how on the second column, the green color appears in the background of the text instead of as the color of
the whole cell. This happens since there are two different options to set colors when a table is added as a Rich text
element: Paragraph color and Cell color.
The paragraph color option is found under the Home tab of the ribbon, inside the paragraph options:
The cell color option is found under the Layout tab on the ribbon, inside the table options:
Page 239 | Bizagi Modeler User Guide Copyright © 2020 Bizagi
Both colorings can be used simultaneously. In that case on the Desktop application only one of them will be shown,
but on the Web portal or documentation both will be displayed.
Spelling review
Overview
Bizagi offers a proofing option to check for spelling mistakes while documenting the processes.
To use this feature, make sure that the checkbox Spelling mistakes at the View tab is enabled, then locate the
Spelling option in the ribbon, at the Home tab.
You may choose a predefined language to be used as the default spelling dictionary directly from its drop-down
options:
Available language dictionaries are:
· German (Deutsch)
· English
· Spanish (Español)
Page 240 | Bizagi Modeler User Guide Copyright © 2020 Bizagi
· French (Française)
· Italian (Italiano)
· Dutch (Nederlands).
· Portuguese (Português)
· Russian (Pусский)
To launch the spelling review, click directly on the Spelling option
Proofing options are described in the table below.
SPELLING REVIEW OPTION DESCRIPTION
Ignore Ignores the current word and continues proofing the rest of the
information.
Add to Dictionary Adds the current word as a valid word to the given Dictionary. In this
way, the spelling review will not prompt again to correct these entries.
Reset Dictionary Resets the Dictionary (deletes added entries).
Change Changes the current word for the chosen suggestion.
Change All Changes all occurrences of the current word for the chosen suggestion.
Defining Gateway conditions
Overview
Gateways represent a branching point in the Process, from which more than one path will be possible (divergence).
Page 241 | Bizagi Modeler User Guide Copyright © 2020 Bizagi
When alternative paths are available from a Gateways (especially for Exclusive or Inclusive types), documentation is
included as conditional expressions for each decision branch representing a path.
In Bizagi, you may define the condition for the path either in the Gateway itself, or in each of its decision branches
(or sequence flow).
Defining conditions in the gateway
To define the conditions to be met for the given path, open the Gateway properties and locate the Advanced tab.
For each of the outbound paths at the Gateway (i.e, .each decision branch), you will find a corresponding row in the
Gates table, identified by the branch name (caption).
You may either define a conditional expression for the selected path, or designate it as the Default path.
Note the visual representation of a default path is a small oblique line crossing the decision branch.
Defining conditions for each sequence flow
To define the conditions which must be met for each path in a Gateway, right-click on the sequence flow
representing the path.
Page 242 | Bizagi Modeler User Guide Copyright © 2020 Bizagi
In the options displayed you may easily set that this sequence flow is to be taken as the default path by clicking on
Is Default (marking this property)
The Edit condition option provides quick access to the expression editor to create a condition for this path.
Defining Resources
Overview
A Resource is a Business Entity (e.g. a company, company division, a customer) or a Business Role (e.g. a buyer, a
seller, a credit analyst), which controls or is responsible for a business process or a business activity.
Resources are part of the basic Element properties provided by default. In each shape they are identified as
Performers, since they are the ones that actually perform the task. They can be defined for the whole Pool and for
each Activity (Task or Sub-process).
Page 243 | Bizagi Modeler User Guide Copyright © 2020 Bizagi
To define, edit or remove Process Performers click on the Performers icon located on the Home tab.
This will display the Performers pop-up window.
Page 244 | Bizagi Modeler User Guide Copyright © 2020 Bizagi
Click the Add button to create a new Resource.
Click the Edit button to edit.
Click the Delete button to delete.
Page 245 | Bizagi Modeler User Guide Copyright © 2020 Bizagi
Enter the name, description and type (Role or Entity) of the Resource.
Once a Resource has been created, you will be able to select it on any activity.
Page 246 | Bizagi Modeler User Guide Copyright © 2020 Bizagi
Defining Responsibility Roles
In addition to the Performers, you can also define responsibility roles, to easily identify the users involved in a
process and allows you to improve compliance with policies and procedures to make sure better governance and
opportunities for improvement.
Bizagi allows you to set roles following the RACI Model (Responsible, Accountable, Consulted, Informed). These
roles can be defined for the whole Process or for each Activity (Task or Sub-process) and let the users to see the
processes where they are involved in My Processes view.
Page 247 | Bizagi Modeler User Guide Copyright © 2020 Bizagi
· Responsible: In Bizagi Modeler, the responsible is the role set as Performer.
· Accountable: the resource ultimately accountable for the work being made.
· Consulted: the resource who must be consulted prior to the task being completed.
· Informed: the resource who must be informed when the task is completed.
Extending your documentation
Overview
With Bizagi Modeler you can extend your documentation to include any type of information that you find relevant
for your processes, through extended attributes.
Extended attributes are used to customize your documentation by adding to the basic attributes which is the default
option.
You can include extended attributes in each element of the process.
Once you have created an extended attribute, it will be available for all elements of the same type.
Include Extended Attributes
To better explain how you can easily include extended attributes, we will add a Duration attribute to all Tasks in our
Purchase Request process.
As Duration is an integer numeric data type, we will use a Number attribute.
1. Select and right-click on the Task where you want to create the extended attribute, then select Properties from the
display menu.
Select the Extended Attributes tab on the Element properties in the newly displayed add-on window.
Page 248 | Bizagi Modeler User Guide Copyright © 2020 Bizagi
2. Click the Add New Extended Attribute link. Provide a name and description, then select Number as the attribute's
Type.
3. Some types have special information that you can add. For Number-type extended attributes you can add a valid
range. In this case we define a duration range of 0 to 500 minutes.
Notice this is the creation of the Extended Attribute only. We have defined a name, its description and a range.
Now, we are able to enter the Duration for each Task.
Use Extended Attributes
Once you have created one Extended Attribute it will be available for all the elements of the same type in the Model.
Page 249 | Bizagi Modeler User Guide Copyright © 2020 Bizagi
On the Extended tab of the Element properties add-on window, enter the information for each element of the same
type as shown in the image below.
Extended Attributes type
Bizagi offers a wide variety of Extended Attribute types. Select and create as many attributes as required from the
following list:
· Text Area: stores approximately 32,000 characters, and is used to display long texts with line breaks.
· Text Box: stores approximately 32,000 characters, and is used to display short texts, without line breaks.
· Number: stores numbers.
You must define a minimum and maximum range.
· Date: stores dates.
· Image: stores images with the following extensions: JPG, bmp, PNG and GIF
· Single Selection Options (Combo): allows you to define several options to choose from, but only allows
selection of one entry from the drop-down list.
You must define the desired options for selection.
· Single Selection Options (Radio): allows you to define several options to choose from, but you can only check
one radio button at any one time.
You must define the desired options for selection.
Page 250 | Bizagi Modeler User Guide Copyright © 2020 Bizagi
· Multiple Selection Options: allows you to define several options to choose from, and allows selection of one or
more of the check boxes displayed.
You must define the desired options for selection.
· Embedded File: allows the modeler to attach a file to be available within the Model. The file is copied to the
model's folder.
When published this file type and the Linked file will be displayed in the same way.
· Linked File: allows you to include a link or path to a file. The model stores a link to the file, not the file itself.
When including this extended attribute the user must select check/uncheck for the option Relative path.
Relative path option allows you to include your link either as a relative or absolute path.
Relative paths change depending upon what page the links are located on.
For example, if the file is stored in your computer you would share: C:
\MyDesktop\PurchaseRequest\FileUplodadedInThisExample
If you check on Relative path, then the URL is: PurchaseRequest\FileUplodadedInThisExample.
This way you can share your folder and the file can be opened anywhere.
Relative path check-box enablement:
Enabled: To enable the relative path check-box, the file that you attach to the linked file extended attribute must
be saved on the same local path that the model is. For instance, suppose that you saved your model on the local
path C:\MyDesktop\PurchaseRequest. If you want to attach an image (named Relativepathimage) for it to show
the relative path, you must save the image on the same folder (C:
\MyDesktop\PurchaseRequest\Relativepathimage) and click the enabled option Relative Path.
Disabled: It is disabled if you haven't attached any file to the Linked file attribute, or if the model has not been
locally saved.
Hidden: It is hidden if the model is saved in the Cloud.
An absolute path refers to a fixed location including the domain name. You typically use absolute paths to linked
to elements that have a fixed reference location no matter by which means you access them.
We recommend absolute paths (Relative Path not checked) when the files are on your network.
For example: \\Mynetwork\SharedModels\PurchaseRequest\FileUplodadedInThisExample
· URL: stores a URL to link an internet resource.
· Table: allows you to build a table, including any of the attributes mentioned above.
Click here for an example of a Table Extended Attribute
Example: Add a Table Extended Attribute
We are going to include an Extended Attribute where we can document the Performers of each task, subject to
certain conditions.
The performers of the Purchase Request Process are allocated according to purchase amount. This means that
given a certain amount, the purchase will have to be approved and managed differently.
For example the process is different when buying 50 computers to that of purchasing some office supplies like
paper, pens and pencils.
To document this we will use a Table extended attribute where we can define the description of the performer
(name) and a column that will define the amount.
1. Right-click on any Task, select Properties from the display menu and select the Extended Attributes tab.
Click on the Add New Extended Attribute link.
2. Enter a name and description and select Table as the type
Page 251 | Bizagi Modeler User Guide Copyright © 2020 Bizagi
3. Include the columns of the table for the extended attribute.
For this example we will need two columns: the position of the performer and a description.
To add a column use the button.
On the right side of the window enter the name of the column, give a description and select the type. Since the first
column of the table is the name of the performer, we have to define the type of the attribute as a text box.
4. The second column is the condition to be evaluated, which is the amount of the purchase.
We are going to consider only three options:
· Under 1,000 dollars
· Between 1,001 and 5,000 dollars
· Above 5,001 dollars
Thus this attribute can be defined as a Single Selection Option (combo), this way the Modeler will allow you to choose
from one of the above options.
Page 252 | Bizagi Modeler User Guide Copyright © 2020 Bizagi
Create the new attribute by clicking on the Add button and select the Single Option (Combo) type.
5. Add the multiple conditions for the modeler to choose from, then click the OK button.
Once you have created this attribute it will be available for all the elements of the same type in the Model.
Click the Add button located on the bottom of the Element properties window to add records to the task.
Page 253 | Bizagi Modeler User Guide Copyright © 2020 Bizagi
Example: Add single/multiple selection attributes
Overview
Define the configuration of the single and multiple attributes according to your business needs. Bizagi offers the
tools to better document your processes and enhance its comprehension. To do so, we display a business scenario
where we explain in detail each attribute functionality.
Single Selections Option (Combo)
Multiple selection options
Single selection option (Radio)
Each attribute has its own options wizard, to know how to use it, click the following link.
Business scenario description
In this business scenario, you want to document the task create purchase request of a Purchase requisition process.
You want to document the following business requirements:
Business requirement Description
Requester location The user has a .TXT document with the location of the
requester
Product(s) to be purchased The user can select one or more products to purchase
within: Laptop, Monitor, Desk, Chair.
Page 254 | Bizagi Modeler User Guide Copyright © 2020 Bizagi
Requester department Requester can be either in the Payroll or the
Administrative department.
To document this, the user adds new extended attributes per each business requirement, as follows:
Business requirement Extended attribute to use
Requester location Single Selections Option (Combo): Upload files with a
.TXT extension to create its options (items of a list). You
can also include them manually, erase them or
alphabetically sort them. It appears as a drop down
list.
Product(s) to be purchased Multiple selection options: Create a set of options which
the end user can select individually or in batch in check
boxes.
Requester department Single selection option (radio): Create a set of options
which the end user can select individually in radio
butttons.
How to add Single Selections Option (Combo) extended attribute
1. Right click the Request Purchase task and select the properties tab. Then click the Extended tab on the top left of
the Element properties section.
2. Click in Add new Extended Attribute and then enter a name and description and select Single Section Options
(Combo) type.
Page 255 | Bizagi Modeler User Guide Copyright © 2020 Bizagi
3. Select Add/Edit options.
4. A window displays, you can either add manually or from a file the options of the list. In this case, the list of
countries. Select Add from file and open the .TXT document that contains the list of countries.
Page 256 | Bizagi Modeler User Guide Copyright © 2020 Bizagi
5. Click OK on both: Options and Add Property wizards
6. Find the Single Selection Option (combo) attribute in the Extended tab of the Element properties section.
Page 257 | Bizagi Modeler User Guide Copyright © 2020 Bizagi
How to add Multiple Selections Option extended attribute
1. Right click the Request Purchase Request task and select the properties tab. Then click the Extended tab on the
top left of the Element properties section.
Page 258 | Bizagi Modeler User Guide Copyright © 2020 Bizagi
2. Click Add new Extended Attribute and then enter a name and description and select the Multiple Selection Options
type.
Page 259 | Bizagi Modeler User Guide Copyright © 2020 Bizagi
3. Click Add option and type the item that you can purchase.
4. Click OK on both: Options, Add Property wizards
Page 260 | Bizagi Modeler User Guide Copyright © 2020 Bizagi
6. Find the Single Selection Option (combo) attribute in the Extended tab of the Element properties section.
How to add Single Selections Option extended attribute
1. Right click the Request Purchase Request task and select the properties tab. Then click the Extended tab on the
top left of the Element properties section.
Page 261 | Bizagi Modeler User Guide Copyright © 2020 Bizagi
2. Click Add new Extended Attribute and then enter a name and description and select the Single Selection Option
(Radio) type.
Page 262 | Bizagi Modeler User Guide Copyright © 2020 Bizagi
3. Click Add option and type the item that you want to be purchased. Repeat the same procedure per each item to
be purchased.
Page 263 | Bizagi Modeler User Guide Copyright © 2020 Bizagi
4. Click OK on both options: Add Property wizards
6. Find the Single Selection Option (radio) attribute in the Extended tab of the Element properties section.
Manage the options wizard
Each time the Option's Wizard appears for single and multiple selection attributes, you can manage the following
configuration:
1. Delete individual items: To do so, select the deletion button located in front of the field you want to erase.
Page 264 | Bizagi Modeler User Guide Copyright © 2020 Bizagi
2. Sort the list alphabetically: Select the sort button on the top right of the Options wizard
3. Erase a list of chosen items: Select one or more items of the list and then click the deletion button at the top right
of the window. Click ok on the warning message.
Page 265 | Bizagi Modeler User Guide Copyright © 2020 Bizagi
4. Sort the list of items manually: Drag and drop the item of your preference to the place that you prefer.
5. Filter the items list: On the filterText box, type the characters of the value you want to find:
Page 266 | Bizagi Modeler User Guide Copyright © 2020 Bizagi
Managing Extended Attributes
You can edit, remove or change the position of your Extended Attributes.
To manage Extended Attributes, select it in the Performers list. A menu will be displayed on the right.
Page 267 | Bizagi Modeler User Guide Copyright © 2020 Bizagi
· The Edit button allows you to change the type, name and description of your attribute.
· The Remove button deletes the attribute. Note, once deleted you can not undo the action.
· The Up and Down buttons change the position of the attribute. This defines the order in which they are generated
in your documentation.
The Share button allows you to share the attributes with elements that have different shapes.
Extended attributes in Modeler Services - Enterprise plan
Overview
Bizagi offers the possibility of working with Modeler Services features. Modeler Services Consists of additional sets
of services and added features to host your projects in the cloud and enable teamwork, leveraging on Efficiency,
Collaboration and Governance.
Modeler Services brings various benefits, including:
· Global access to all your models.
· Working offline.
· Staying productive from any device.
· Teamwork and business collaboration.
· Delivering fast results.
· Posting comments and sharing ideas.
· Reducing the learning curve.
· Inclusion of attachments.
Modeler Services offers different plans that adjust to your needs: Personal, Workgroup or Enterprise.
Some features are only available for a specific plan, and that is the case for Extended attributes validations, which
will be described in detail in this section.
For more information on Modeler Services, refer to this section.
Extended attributes recap
Bizagi allows model editors to document their processes and its elements. The information added on Bizagi
Modeler to processes and elements will be considered and properly organized when exporting documentation to
multiple formats.
Shapes used in models have basic documentation attributes that can be filled to explain project specifics and for
future reviews. This attributes can be accessed and documented by right-clicking on any shape, choosing the
properties option and checking the Basic section on the pane displayed on the right.
Page 268 | Bizagi Modeler User Guide Copyright © 2020 Bizagi
It is common for organizations to set a documentation standard, stating the attributes and the respective type that
should be given to them, to uniformly maintain projects over time and facilitate new team members to explore and
understand projects with a less steep learning curve.
Bizagi acknowledges that fact and allows model editors to create their own attributes. Those are known as Extended
attributes, follow the link for detailed information about them.
Page 269 | Bizagi Modeler User Guide Copyright © 2020 Bizagi
Managing extended attributes can get complicated since they are shared through all the elements of the same type
that it was created on and also because they can be shared by the editor to different element types. This is
specifically crucial in Enterprise environments. Having that in mind, there are some important behaviors that should
be thoroughly explained: What happens when an extended attribute is going to be deleted? What happens when a
shared attribute is going to be removed from the shared elements type list? What is the behavior of this cases when
dealing with table type extended attributes? What happens when an attribute is going to be edited?
Validations in extended attribute operations in Enterprise plan
In this part of the section, the different situations previously described are going to be addressed.
Imagine an Enterprise environment where dozens of team members collaborate in designing and developing
complex business processes. The diagrams can become an entangled and difficult to follow mess very easily. That is
why the team decided to document with their own attributes every single element of their processes. After lots of
time invested in documentation, a team member wants to perform a change on an attribute, it can be a deletion,
edition, un-sharing, between other actions. To prevent the user from making irreversible changes (like deleting
an attribute from all elements) Bizagi performs validations and informs the editor when any operation can
be harmful.
Deleting extended attributes
Page 270 | Bizagi Modeler User Guide Copyright © 2020 Bizagi
When an extended attribute was already documented in one of the shapes of the element type it was added to, and
then the editor tries to remove it, a pop-up window will be displayed, informing the user of the situation and
preventing him from the deleting the attribute.
In the pop-up window, the editor will have the option to review the dependencies of the attribute, that is, the list of
diagrams and its elements where the attribute has been used. This way the editor can check why they cannot do the
deletion and are provided with information to then go ahead and review it.
Page 271 | Bizagi Modeler User Guide Copyright © 2020 Bizagi
Editing extended attributes
When an extended attribute is being edited, the option to select the attribute's type will be disabled. This is to
prevent a user from changing an attribute type when one shape had already been documented with the original
type. The Name, Description or specific details of the attribute when it was defined, for some specific types (like
Single Selection Option (radio)) will be enabled for editing.
Page 272 | Bizagi Modeler User Guide Copyright © 2020 Bizagi
Changing sharing properties of extended attributes
If an extended attributed was shared from one element type to another one, consequently it has been used for
documentation in that second type of shape. When an editor enters the sharing options of the attribute and
intentionally (or mistakenly) tries to remove an element type from the sharing list, a message indicating of the
situation will pop-up, showing the dependencies of the attribute.
Page 273 | Bizagi Modeler User Guide Copyright © 2020 Bizagi
If the user chooses to cancel the operation, the attribute will remain untouched and its documentation will continue
to be available.
On the other hand, if he continues with the operation by saving or hitting Ok, a confirmation window will emerge
warning the user once more to make sure that he really wishes to do so.
Page 274 | Bizagi Modeler User Guide Copyright © 2020 Bizagi
If the user continues with the operation, the extended attribute of the element type will no longer be available for
any of the shapes, and all of the documentation that had previously been added will be lost.
Notice that in the Extended attributes of a Script task, the "Importance of task" attribute is no longer available.
Editing a column of an extended attribute of table type
When an extended attribute of table type was originally created, the types and details of each one of its columns
were defined too. There might be cases on which an editor may need to modify a table attribute. In such situations,
when entering to edit the table attribute, the user will not be able to modify any column's type since it will be
disabled, the other details (namely Name and Description) can be modified normally. The reason for this behavior is
to prevent users from changing a column type when there might already be documentation made for some other
shape with that original column type. This mimics the case of editing an extended attribute.
Page 275 | Bizagi Modeler User Guide Copyright © 2020 Bizagi
Deleting a column of an extended attribute of table type
This case presents the same similarities that editing an attribute and a column exhibit. There might be situations in
which an editor no longer requires the presence of a column on a table attribute. When he/she enters the edit
options of the attribute and locates a column to delete it, a pop-up window will be displayed, informing the user
that the column has documented information and providing a dependencies view so that he/she can review exactly
in what shapes of the project it is being used.
The user can cancel the operation, in which case the column will not be deleted from the table attribute and the
previously documented information will be safely kept.
Alternatively, after reviewing the situation, the user might still want to continue with the deletion. In this scenario, a
confirmation window will pop-up (when hitting No in the review dependencies prompt) and the user will have to
confirm once again his desire to eliminate the column. If the operation is continued, the column will be deleted and
all previously documented information will be lost.
Page 276 | Bizagi Modeler User Guide Copyright © 2020 Bizagi
For the validations to take effect and the confirmations to be shown before making any change that might be
harmful, Bizagi should have successfully indexed the new information in the advanced search option. This means
that after making any changes, like adding an extended attribute, to experiment the behaviors as described in this
section the user should wait a couple of minutes. A good way to know if the changes have already been indexed,
is to navigate the model on the cloud and check if the changes are available there, in which case Bizagi has
already indexed the information.
Sharing Extended Attributes between elements
Once you have created an Extended Attribute it will be available for all the elements of the same type in the Model.
It is very common to need an Extended Attribute on several elements of different types.
You can share Attributes following the instructions below.
1. Select the diagram element, where the Extended Attribute was previously created, to open its properties, and
select the Extended tab.
Click on the name of the Attribute that you want to share, and click on the share button .
Page 277 | Bizagi Modeler User Guide Copyright © 2020 Bizagi
2. Select the structures, among which, you wish to share the Extended Attribute with. In this case we will share the
Performers attribute with the Lane, Manual Task and User Task. After selection, click the OK button.
Page 278 | Bizagi Modeler User Guide Copyright © 2020 Bizagi
Exporting and Importing Attributes between Models
Overview
It is possible to share the Extended Attributes that you created in one model and use then in other models. This
allows you to maintain a uniform standard in your documented processes by always utilizing the information in the
same manner.
To do this you will need to export a file from Bizagi Modeler to a chosen folder, where the extended attributes will
be saved. Then import the file to the model where you want those attributes to be used.
Export Extended Attributes
In the Model where you have defined and created the Extended Attributes you want to reuse, on the Export/Import
tab, in the Export group, select Export Attributes.
Specify the folder where the file will be saved. This folder must have read and write permissions.
Give your file a valid name and click the Save button.
Import Extended Attributes
Once you have saved the Extended Attributes in a file, you can import it to any Model.
On the Export/Import tab, in the Import group, select Export Attributes.
Page 279 | Bizagi Modeler User Guide Copyright © 2020 Bizagi
Select the newly created Extended Attributes file. A message will display that you need to read carefully.
If you have some Extended Attributes in the Model into where you are importing, and YOU DON'T WANT TO
OVERWRITE THEM, then click the YES button. Doing so will append the imported Extended Attributes to the existing
Extended Attributes. If you click the NO button, ALL YOUR PREVIOUS EXTENDED ATTRIBUTES WILL BE
REPLACED.
Video example: Documenting your process
This video shows how to document your processes with Bizagi Modeler
Using Artifacts
Artifacts provide modelers with the capability of showing additional information about the process that is not
directly related to the flow.
Artifacts are found in the Palette. There are five types provided by default, and a user-defined Custom Artifact.
Page 280 | Bizagi Modeler User Guide Copyright © 2020 Bizagi
ELEMENT DESCRIPTION NOTATION
An artifact that provides a visual mechanism to group elements of a diagram
Group informally. The Group can be used for documentation or analysis purposes,
without impacting process flow.
Is a mechanism for a modeler to provide additional information for the
Annotation reader of a BPMN Diagram.
To include line breaks in the text use CTRL+ENTER
Image Enables images stored on your computer to be inserted in the diagram.
Header Shows the diagram’s properties.
This artifact enables you to insert a rich text area into the diagram to provide
Formatted Text
additional information.
A user defined artifact. Artifacts provide the capability of showing additional
Custom Artifact
information about the process that is not directly related to the flow.
To include an Artifact select it from the Palette and drag and drop it onto the diagram.
To connect an artifact with an element use the Association Connector.
Page 281 | Bizagi Modeler User Guide Copyright © 2020 Bizagi
Some artifacts can be placed on the diagrams using the Pie Menu as shown in the image below.
Click on the element, select the Artifact and then drag and drop it appropriately.
Hide artifacts
To hide artifacts from the diagram, tick the corresponding check-box on the View menu in the show section of the
Ribbon. Keep in mind that it only hides the artifacts visually, therefore if you publish the diagram all artifacts appear
Page 282 | Bizagi Modeler User Guide Copyright © 2020 Bizagi
on the publishing. If the option is ticked and you add other artifact from the palette, a notification appears to inform
that you must disable this option to add it.
Custom Artifacts
You can create your own Artifacts using the Custom Artifact button found in the Palette.
You can attached any stored image onto a Custom Artifact. Browse and select the desired image and name it. Click
the OK button .
Your newly created Custom Artifact will now display in the Custom Artifact group on the Palette.
To include your new Artifact in the diagram, drag and drop the Custom Artifact from the Palette.
Page 283 | Bizagi Modeler User Guide Copyright © 2020 Bizagi
Manage Custom Artifacts
To add, edit or delete Custom Artifacts select Custom Artifacts, located in the Tools group on the Tools tab.
A new window containing all Custom Artifacts will display for the current Model.
The command buttons located at the bottom of the screen will allow you to manage your Artifacts. The command
buttons are New, Edit, Delete, Export and Import.
Page 284 | Bizagi Modeler User Guide Copyright © 2020 Bizagi
Exporting and Importing Artifacts between Models
You can share the Custom Artifacts you have created to use them in other models. First you need to export a file
(.bca file extension) to a folder of your choice. Thereafter import the file to the model where you wish to use the
artifacts.
Export Custom Artifacts
In the Model where you have created the Custom Artifact, select Custom Artifacts, located in the Tools group on the
Tools tab.
Select the Artifact that you wish to share and click the Export button .
Choose the a folder where the file is to reside, name your file and click the Save button. Make sure the export
folder has read and write permissions.
Page 285 | Bizagi Modeler User Guide Copyright © 2020 Bizagi
Import Custom Artifacts
Once you have saved the artifact in a file, you can import it to any Model.
Open the Model where you wish to import the Artifact and select Custom Artifacts, located in the Tools group on
the Tools tab.
Click the Import button.
Page 286 | Bizagi Modeler User Guide Copyright © 2020 Bizagi
Select the exported file name and click the Open button.
Now your attribute is available to use in the diagram.
Page 287 | Bizagi Modeler User Guide Copyright © 2020 Bizagi
Generating Documentation
Overview
Modeler users can publish your high quality and complete documentation in any of the following formats to share
with their organization.
· Microsoft Word
· PDF
· Microsoft Excel
· MediaWiki
· Web file (opened through a browser). This format can be generated from the command prompt.
· Microsoft SharePoint
The following table shows the availability of publishing formats according to Modeler Services plan you purchased,
if you don't have purchased a Modeler Services plan, you have available the basic publishing formats:
WITH A MODELER WITHOUT A MODELER
FORMAT
SERVICES PLAN SERVICES PLAN
Page 288 | Bizagi Modeler User Guide Copyright © 2020 Bizagi
Word ü ü
Basic PDF ü ü
publishing Excel ü ü
Wiki ü ü
Premium SharePoint ü
publishing Web ü
Publish options
You can set the following options for your diagrams:
· Exclude artifacts: When enabled, the application does not include artifacts on the publishing.
· Black and white: When enabled, the publish exports the diagrams in black and white colors.
· Exclude unused resources: When enabled, the application does not include resources which have not been
included on any task's basic element properties' RACI Responsibility Roles. It means, the publishing includes only
the resources which were used at least in one task.
Using profiles for publishing
When you have different areas for presenting the documentation of processes, such as IT, Legal, Sales, etc. Each
area may need a different set of diagrams, processes or elements to be included in the final document.
Profiles lets you define and save configurations for each area and then, reuse it the next time you publish a model.
· The usage of profiles is not available for Personal plan or models stored locally.
· You can use a profile in each each type of publish.
· Profiles can be used for ALL user in the subscription. Each user has a custom profile for themself called My
Profile, this profile cannot be deleted.
Create a profile
In the Publish tab, select any of the available options. In the publishing wizard, select create new profile in the Profile
name combo.
Page 289 | Bizagi Modeler User Guide Copyright © 2020 Bizagi
Provide the name of the profile to create. Profile names must be unique in your subscription
Once created, follow the procedure explained in the further articles according to the publish option.
Load a profile
In the Publish tab, select any of the available options. In the publishing wizard, select the profile you want to use in
the Profile name combo. Profile can be used transversely in each publishing option.
Page 290 | Bizagi Modeler User Guide Copyright © 2020 Bizagi
Managing profiles
In the Publish tab, select any of the available options. In the publishing wizard, select manage profiles in the Profile
name combo.
Page 291 | Bizagi Modeler User Guide Copyright © 2020 Bizagi
To rename a profile, select it and change its name in the text field at the bottom.
Page 292 | Bizagi Modeler User Guide Copyright © 2020 Bizagi
You also have the following options available when you select a profile.
Icon Option Description
Clone profile Creates an exact copy of the selected profile. By default,
Bizagi set [ProfileName]-[CopyNumber] as the name of
the new profile. For example, when you clone the BPM
Profile, the clone name is BPM Profile-1.
To rename it, select it and change the name in the text
field.
Delete profile Deletes the selected profile. Users cannot delete the
default profile called My Profile.
Click Save button to persist the changes, if you close the window, the changes are dismissed.
You can change the configuration in any of the steps and click the Save button next to the Profile name combo. You
can also save the configuration before the publish wizard is completed.
Export your diagrams
Available for all Modeler users, use the options to export your process diagrams to other Modeling tools or to
export your customized attributes and reuse them in other Bizagi Process Models.
· Microsoft Visio: export your diagrams to Visio 2003, 2007 and 2010
· Image files: export your diagrams to png, bpm, svg or jpg format
· XPDL: export your diagram to XPDL 2.2
· BPMN: export your diagram to BPMN 2.0 xml format
· Attributes: export your customized Extended Attributes and use them in other Bizagi Process Models, to maintain
a standard in your documented processes.
Click here for more information about Exporting Extended Attributes
Page 293 | Bizagi Modeler User Guide Copyright © 2020 Bizagi
Basic publishing and export
All Modeler users can publish complete, high quality documentation in any of the following formats to share with
their organization.
· Microsoft Word
· PDF
· Microsoft Excel
· MediaWiki
Publish All Model and Quick publish
For Word and PDF publishing you can publish all your documentation with just one click.
· Publish All Model publishes all the elements in your Model (including all diagrams) with all the documentation you
have defined for each one.
· Quick Publish remembers the last time you published and will generate your documentation without going
through the publish wizard. If you have not published before, you will need to go through all the steps of the
publish wizard.
Publish to Word
You can publish your completed documentation and share it with your organization in Word format.
Customize the output information for inclusion in your document by selecting the diagrams and the elements to be
included.
Bizagi provides an intuitive wizard to help you through the steps to generate your documentation.
1. In the Publish tab, in the Process documentation group, click Word.
Page 294 | Bizagi Modeler User Guide Copyright © 2020 Bizagi
2. If your model is stored in the cloud use the Profile name combo to select the profile used to publish the models.
For models stored locally or Personal plans, this combo is disabled.
Page 295 | Bizagi Modeler User Guide Copyright © 2020 Bizagi
By default, the profile My profile is selected to publish your models, if you want a new model, click create new
profile option. This profile is private for the current user. Each user has a private profile
3. Select the diagrams that you wish to publish. Click the Search and select diagrams to publish field. Type the
diagram name to filter the available diagrams, while you type, the wizard show you the diagrams which fits with the
input name.
You can select one or more diagrams by checking the check box next to the name, if you use the filtering options,
the selected diagrams remain.
When all the diagrams you wish to publish are selected, click the Apply button.
Page 296 | Bizagi Modeler User Guide Copyright © 2020 Bizagi
4. Choose the order in which you wish to publish your diagrams by using drag and drop features. Alternatively, you
can sort them alphabetically by using the button.
Once finished, click the Next button.
Page 297 | Bizagi Modeler User Guide Copyright © 2020 Bizagi
In this step, you can override the publishing options for the current publish by click the Publish options link. The
options are:
· Exclude artifacts: When enabled, the application does not include artifacts on the publishing.
· Black and white: When enabled, the publish exports the diagrams in black and white colors.
· Exclude unused resources: When enabled, the application does not include resources which have not been
included on any task's basic element properties' RACI Responsibility Roles. It means, the publishing includes only
the resources which were used at least in one task.
5. Each diagram and their elements appear in the collapsible panel on the right. Select per each diagram the
elements that you wish to publish in the documentation.
You can select all elements across all diagrams using the select all checkbox. By checking this checkbox ALL your
diagrams and their elements will be marked as elements to publish. Any individual diagram configuration will be
lost.
Page 298 | Bizagi Modeler User Guide Copyright © 2020 Bizagi
Using the left panel, you can filter the elements of the diagrams either by element type or role.
When you select one or more element types, the elements that match this type are displayed in the right panel.
When you filter the elements, all the selected elements in the right panel remains even they are not displayed.
Page 299 | Bizagi Modeler User Guide Copyright © 2020 Bizagi
To filter by roles, expand the by role element and select the roles you want to use in the filter, Then click Apply.
Page 300 | Bizagi Modeler User Guide Copyright © 2020 Bizagi
You can individually select elements from each diagram marking their checkbox.
Page 301 | Bizagi Modeler User Guide Copyright © 2020 Bizagi
You can also use the sort by combo to let you sort the elements either alphabetically or as they appear in the
diagram. This order does not affect the order in which the publication is displayed, but lets you find the elements
when the model has several diagrams and elements.
Click Next, when you have included the elements in your publish.
6. The selected elements appears in this step. For each diagram select the order in which you wish the elements to
be exported. Each diagram selected appears a s a collapsible panel.
By default elements are organized according to the sequence of the process flow. You can use the drag and drop
features to set the order as you desire.
Page 302 | Bizagi Modeler User Guide Copyright © 2020 Bizagi
Click the button to order the elements automatically or click the button to order the elements
alphabetically.
When you are satisfied with the order of the elements for each diagram, click the Next button.
7. Select the template you wish to use for your export documentation.
By default the Modeler offers three templates: Aspose Template, Bizagi Template with Bizagi's format (fonts, water
marks) and the Modeler Template with a standard format.
You can create your own user-defined template as well. Please refer to Document Template to learn how to
customize and use your user-defined template.
Page 303 | Bizagi Modeler User Guide Copyright © 2020 Bizagi
By default, the Diagram's model will be published in a Landscape orientation (only this page). You may change this
setting in this step as well.
You can also use the following publishing options:
· Respect template style: mark this option to override the styles used when you configure the diagram or shape
properties using advanced text, so the publish uses only the specified template.
· Repeat template header: this options replicates the table header in each page when the table uses several pages.
Specify the appropriate folder in which you want to publish your process. This folder should have Read and Write
permissions.
Click the Publish button to generate your documentation.
Page 304 | Bizagi Modeler User Guide Copyright © 2020 Bizagi
If you use the Profile features and you have not saved the changes in the profile, The wizard prompts you to save
the changes before publish
8. The Word document will be opened as soon as the documentation is generated with the default program
installed locally to handle .doc files (MS Word, Apache Open Office Writer, etc).
Page 305 | Bizagi Modeler User Guide Copyright © 2020 Bizagi
Document Template
Bizagi Modeler has three predefined templates for the user to choose from to generate Word documentation.
· BizagiTemplate: this template contains Bizagi's logo, water marks and styles.
· ModelerTemplate: this template has no water marks and uses standard fonts.
· Aspose Template: this template lets you personalize almost every aspect of your document by applying your
desired theme to your Aspose tags.
You can design and define your own template in Microsoft Office Word to be used when you generate your Word
documentation.
To customize your own template, take the following steps:
1. Use one of the default Templates and amend it as you wish to establish your own documentation template.
2. Modify your own template.
You may include water marks, new images or modify the styles.
Make sure keep the following styles (you may re-define them):
· bizTitle: Used for the document's title.
Page 306 | Bizagi Modeler User Guide Copyright © 2020 Bizagi
· bizSubtitle: Used for the document's subtitle.
· Normal / ModelerNormal: Used for general text (i.e, in descriptions). It is used as the default/normal style.
· bizHeading1: Used by the documentation's title (taken from the file name). Seen in items numbered as "n".
· bizHeading2: Used by the Processes or Sub-Processes chapters. Seen in items numbered as "n.m".
· bizHeading3: Used by the Process Elements section. Seen in items numbered as "n.m.o".
· bizHeading4: Used by each of the elements. Seen in items numbered as "n.m.o.p".
To modify default styles of the table of contents, modify the TOC1, TOC2, and TOC3 styles.
3. Save the Microsoft Word Document as a Word Template (.dot) in the path where the Modeler was installed. By
default this path is:
[Installation_Path]\DocTemplates
4. When you generate your documentation in Microsoft Office Word, the wizard will allow you to choose your
template from the list.
Page 307 | Bizagi Modeler User Guide Copyright © 2020 Bizagi
Use Aspose Template
When you publish to Word, you can use an Aspose based template. You can configure this template by modifying
the default AsposeTemplateSyntax.dot template located at [Installation_Path]\DocTemplates. This template lets
you personalize almost every aspect of your document by applying your desired theme to your Aspose tags.
Prerequisites
Modify this template only if you have basic coding knowledge and are familiar with Aspose or tag based
programing language.
Main objects and their Aspose Counterparts
When documenting your Bizagi Modeler project, you can divide all its attributes into the following sections: model
properties, diagrams, resources, and texts.
1. Diagrams: Diagrams contain your different process used in your model. Internally they contain the following
information.
o Processes: Processes contain all the information of your workflow, including its performers, accountable,
informed, and consulted.
§ Tasks or Events: These contain all the information on the specific steps of your workflow. Including its
performers, accountable, informed, and consulted.
2. Resources: Assets available for your processes.
3. Model properties: General properties of your model.
4. Texts: Static texts that you use in different languages. These are useful when exporting since their translations are
already available in Bizagi Modeler for several languages. The available texts are displayed at Texts.
A different Aspose variable represents these sections in your template. To access their properties, you can use the
following format <<[AsposeVariable.property]>>. For example, if you want to get the name of your current
diagram, use <<[Page.Name]>>.
Bizagi element Aspose Tag
Diagram Pages
Process Elements
Page 308 | Bizagi Modeler User Guide Copyright © 2020 Bizagi
Task or events PageElements
Resources ResourcePage
Texts texts. You must insert this tag <<var [texts =
Texts]>> at the beginning of the template to use this
variable.
Model Properties No tag is necessary to access these properties. For
example, if you want to get the publish date of the
model, use this tag <<[PublishDate]>>.
foreach tag
Usually the tags such as <<Pages>>, <<Elements>> and <<PageElements>> contain several records. To go
through each element, use the foreach tag. Its expected format is <<foreach [in AsposeVariable]>>.
From this point onward, write the template format for each element of the array. Once you've finished writing the
information you want to show for each element, you must close the foreach tag with the tag <</foreach>>.
Additionally, inside this foreach tag, properties of the array can be identified without providing the array name as
<<[Properties]>>.
For example, if you want to show the name and description of each of your diagrams, use the following Aspose
template:
<<foreach [in Pages]>>
<<[Name]>>
<<[DiagramDescription]>>
<</foreach>>
Some elements may contain several records but are not identified by a specific name. In this case you should use
the following format for the foreach tag <<foreach [item in AsposeVariable]>>.
For example, if you want to show the name of all the performers of an activity, use the following Aspose template:
<<foreach [item in Performers]>>
<<[item.Name]>>
<</foreach>>
if tag
For some business cases it may be important to show some information if some condition applies. In this scenario,
Aspose provides the if tag which follows the following format <<if [Condition]>>. From this point onward,
write the template format for the elements you want to display when the condition is met. Once you've finished
writing the information you want to show, you must close the if tag with the tag <</if>>.
For example, if you want to show the text performers and the list of performers only when at least one performer
exists, use the following Aspose template:
<<if [Performers!= null]>>
<<[texts.Performers]>>
<<foreach [item in Performers]>>
<<[item.Name]>>
<</foreach>>
<</if>>
upper
Page 309 | Bizagi Modeler User Guide Copyright © 2020 Bizagi
If you want to show a text only in capital letter you can add the string :upper at the end of the tag.
For example, if you want to put the name of an element in capital letters, use the following template:
<<[Name]:upper>>
Images
The elements: processes, tasks and events have a special property called ImageObject. In this property the image
of the element is stored. To use it you need to use the special tag <<image[ImageObject]>>. This tag will show
the image with the dimensions it has in Bizagi. To fit the image to the available space in your template use the
following tag <<image[ImageObject] -fitSizeLim>>.
Advanced tags
Some elements of your processes need special tags to be displayed on your document. Keep in mind that the
format of these elements is the same as the one given inside Bizagi Modeler
Tag Text on your document
<<doc [DescriptionDocument]>> This tag is required to display a complex and
customized description.
<<doc [PropertiesDocument]>> This tag is needed to display the extended attributes of
an element.
<<doc [ChildPropertiesDocument]>> This tag will display the conditions of an exclusive
gateway.
<<doc [PresentationActionDocument] >> This tag is needed to display the presentation actions
on your document.
Texts
The following table shows the text tags available along with their values in English.
Tag Text on your document
<<[texts.TableOfContents]>> Table of contents
<<[texts.Elements]>> Process elements
<<[texts.Description]>> Description
<<[texts.Version]>> Version
<<[texts.Author]>> Author
<<[texts.Performers]>> Performers
<<[texts.Accountable]>> Accountable
<<[texts.Consulted]>> Consulted
<<[texts.Informed]>> Informed
<<[texts.PresentationAction]>> Presentation actions
Model Properties
Page 310 | Bizagi Modeler User Guide Copyright © 2020 Bizagi
The following table shows the model tags.
Tag Description
<<[PublishDate]>> Date when the document was published
<<[ProjectName]>> Name of your project
<<[ProductName]>> Name of the Bizagi product used to publish the file
(Modeler or Studio)
<<[BizagiUrl]>> URL of the main Bizagi website
Publish to PDF
You can publish your completed documentation and share it with your organization in PDF format.
Customize the output information for inclusion in your document by selecting the diagrams and the elements to be
included.
Bizagi provides an intuitive wizard to help you through the steps to generate your documentation.
1. In the Publish tab, in the Process documentation group, click PDF.
2. If your model is stored in the cloud use the Profile name combo to select the profile used to publish the models.
For models stored locally or Personal plans, this combo is disabled.
Page 311 | Bizagi Modeler User Guide Copyright © 2020 Bizagi
By default, the profile My profile is selected to publish your models, if you want a new model, click create new
profile option. This profile is private for the current user. Each user has a private profile
3. Select the diagrams that you wish to publish. Click the Search and select diagrams to publish field. Type the
diagram name to filter the available diagrams, while you type, the wizard show you the diagrams which fits with the
input name.
You can select one or more diagrams by checking the check box next to the name, if you use the filtering options,
the selected diagrams remain.
When all the diagrams you wish to publish are selected, click the Apply button.
Page 312 | Bizagi Modeler User Guide Copyright © 2020 Bizagi
4. Choose the order in which you wish to publish your diagrams by using drag and drop features. Alternatively, you
can sort them alphabetically by using the button.
Once finished, click the Next button.
Page 313 | Bizagi Modeler User Guide Copyright © 2020 Bizagi
In this step, you can override the publishing options for the current publish by click the Publish options link. The
options are:
· Exclude artifacts: When enabled, the application does not include artifacts on the publishing.
· Black and white: When enabled, the publish exports the diagrams in black and white colors.
· Exclude unused resources: When enabled, the application does not include resources which have not been
included on any task's basic element properties' RACI Responsibility Roles. It means, the publishing includes only
the resources which were used at least in one task.
5. Each diagram and their elements appear in the collapsible panel on the right. Select per each diagram the
elements that you wish to publish in the documentation.
You can select all elements across all diagrams using the select all checkbox. By checking this checkbox ALL your
diagrams and their elements will be marked as elements to publish. Any individual diagram configuration will be
lost.
Page 314 | Bizagi Modeler User Guide Copyright © 2020 Bizagi
Using the left panel, you can filter the elements of the diagrams either by element type or role.
When you select one or more element types, the elements that match this type are displayed in the right panel.
When you filter the elements, all the selected elements in the right panel remains even they are not displayed.
Page 315 | Bizagi Modeler User Guide Copyright © 2020 Bizagi
To filter by roles, expand the by role element and select the roles you want to use in the filter, Then click Apply.
Page 316 | Bizagi Modeler User Guide Copyright © 2020 Bizagi
You can individually select elements from each diagram marking their checkbox.
Page 317 | Bizagi Modeler User Guide Copyright © 2020 Bizagi
You can also use the sort by combo to let you sort the elements either alphabetically or as they appear in the
diagram. This order does not affect the order in which the publication is displayed, but lets you find the elements
when the model has several diagrams and elements.
Click Next, when you have included the elements in your publish.
6. The selected elements appears in this step. For each diagram select the order in which you wish the elements to
be exported. Each diagram selected appears a s a collapsible panel.
By default elements are organized according to the sequence of the process flow. You can use the drag and drop
features to set the order as you desire.
Page 318 | Bizagi Modeler User Guide Copyright © 2020 Bizagi
Click the button to order the elements automatically or click the button to order the elements
alphabetically.
When you are satisfied with the order of the elements for each diagram, click the Next button.
7. By default, the Diagram's model will be published in a Landscape orientation (only this page). You can change this
setting in this step as well.
You can also use the following publishing options:
· Respect template style: mark this option to override the styles used when you configure the diagram or shape
properties using advanced text, so the publish uses only the specified template.
· Repeat template header: this options replicates the table header in each page when the table uses several pages.
Specify the appropriate folder in which you want to publish your process. This folder should have Read and Write
permissions.
Click the Publish button to generate your documentation.
Page 319 | Bizagi Modeler User Guide Copyright © 2020 Bizagi
If you use the Profile features and you have not saved the changes in the profile, The wizard prompts you to save
the changes before publish. Saving is not mandatory.
8. The PDF document will be opened as soon as the documentation is generated.
Page 320 | Bizagi Modeler User Guide Copyright © 2020 Bizagi
You may customize your PDF output's styles (i.e, font color and sizes, include watermarks, etc).
To do so, edit the ModelerTemplate.dot file located at the ./Templates/ folder of your Modeler installation.
For more information about editing styles in this template, refer to Document template.
Publish to Excel
You can publish your completed documentation and share it with your organization in Excel format.
Customize the output information to include in your document by selecting the diagrams and the elements desired.
Bizagi provides an intuitive wizard to help you through the steps to generate your documentation.
1. In the Publish tab, in the Process documentation group, click Excel.
2. If your model is stored in the cloud use the Profile name combo to select the profile used to publish the models.
For models stored locally or Personal plans, this combo is disabled.
Page 321 | Bizagi Modeler User Guide Copyright © 2020 Bizagi
By default, the profile My profile is selected to publish your models, if you want a new model, click create new
profile option. This profile is private for the current user. Each user has a private profile
3. Select the diagrams that you wish to publish. Click the Search and select diagrams to publish field. Type the
diagram name to filter the available diagrams, while you type, the wizard show you the diagrams which fits with the
input name.
You can select one or more diagrams by checking the check box next to the name, if you use the filtering options,
the selected diagrams remain.
When all the diagrams you wish to publish are selected, click the Apply button.
Page 322 | Bizagi Modeler User Guide Copyright © 2020 Bizagi
4. Choose the order in which you wish to publish your diagrams by using drag and drop features. Alternatively, you
can sort them alphabetically by using the button.
Once finished, click the Next button.
Page 323 | Bizagi Modeler User Guide Copyright © 2020 Bizagi
In this step, you can override the publishing options for the current publish by click the Publish options link. The
options are:
· Exclude artifacts: When enabled, the application does not include artifacts on the publishing.
· Black and white: When enabled, the publish exports the diagrams in black and white colors.
· Exclude unused resources: When enabled, the application does not include resources which have not been
included on any task's basic element properties' RACI Responsibility Roles. It means, the publishing includes only
the resources which were used at least in one task.
5. Each diagram and their elements appear in the collapsible panel on the right. Select per each diagram the
elements that you wish to publish in the documentation.
You can select all elements across all diagrams using the select all checkbox. By checking this checkbox ALL your
diagrams and their elements will be marked as elements to publish. Any individual diagram configuration will be
lost.
Page 324 | Bizagi Modeler User Guide Copyright © 2020 Bizagi
Using the left panel, you can filter the elements of the diagrams either by element type or role.
When you select one or more element types, the elements that match this type are displayed in the right panel.
When you filter the elements, all the selected elements in the right panel remains even they are not displayed.
Page 325 | Bizagi Modeler User Guide Copyright © 2020 Bizagi
To filter by roles, expand the by role element and select the roles you want to use in the filter, Then click Apply.
Page 326 | Bizagi Modeler User Guide Copyright © 2020 Bizagi
You can individually select elements from each diagram marking their checkbox.
Page 327 | Bizagi Modeler User Guide Copyright © 2020 Bizagi
You can also use the sort by combo to let you sort the elements either alphabetically or as they appear in the
diagram. This order does not affect the order in which the publication is displayed, but lets you find the elements
when the model has several diagrams and elements.
Click Next, when you have included the elements in your publish.
6. The selected elements appears in this step. For each diagram select the order in which you wish the elements to
be exported. Each diagram selected appears a s a collapsible panel.
By default elements are organized according to the sequence of the process flow. You can use the drag and drop
features to set the order as you desire.
Page 328 | Bizagi Modeler User Guide Copyright © 2020 Bizagi
Click the button to order the elements automatically or click the button to order the elements
alphabetically.
When you are satisfied with the order of the elements for each diagram, click the Next button.
7. Specify the appropriate folder in which you want to publish your process. This folder should have Read and Write
permissions. If your model has been uploaded to the Modeler Services repository, you can include the comments in
the model. For more information please refer to Comments on models.
Click the Publish button to generate your documentation.
Page 329 | Bizagi Modeler User Guide Copyright © 2020 Bizagi
If you use the Profile features and you have not saved the changes in the profile, The wizard prompts you to save
the changes before publish. Saving is not mandatory.
8. The Excel file will be opened as soon as the documentation is generated with the default program installed locally
to handle .xlsx files (MS Excel, Apache OpenOffice Calc, etc).
Page 330 | Bizagi Modeler User Guide Copyright © 2020 Bizagi
Excel Output distribution
· Each sheet corresponds to a Diagram in the model.
· If within your Extended Attributes you have tables, each filled-in table will generate an additional sheet.
· The last sheet will display the resources defined in the Model.
The columns within each sheet are as follows;
· Process Sheets: First three columns correspond to the ID, Name and Description of the selected elements in Step
4 of the Publishing wizard.
The other columns are the Basic and Extended properties of each element. When an element does not have such
property related, the cell will be blank. Values for each cell are:
o When the column is an extended attribute with types Image or File Embedded, a link will be displayed with the
name of the file. These files also published and stored in a folder created with the output within the path
selected in step 6: [ModelName]_files\files\attachments.
o When the column is an extended attribute with type File link, the corresponding link will be displayed with the
name of the file. Keep in mind that the file will NOT be part of the publication; it is located in the path defined in
the documentation.
o When the column is an extended attribute with type Multiple Selection Options, the value displayed will be the
selected options separated by a semicolon (;). i.e. USA; France; Germany
o When the column is an extended attribute with type Table, a link will be displayed referencing another sheet
within the Excel file.
o When the column is an extended attribute with type URL, a link will be displayed referencing the address
entered.
o For the other extended property types, the cell will be displayed in General format.
· Tables Sheets: This sheets will have the values entered in a determinate extended property with type Table. When
an attribute is duplicated in many elements, all the values will be displayed in the same sheet.
o The first column will display the Element ID of the extended property.
o All the table's columns follow the same behavior specified above.
Page 331 | Bizagi Modeler User Guide Copyright © 2020 Bizagi
· Resources Sheet: First four columns correspond to the ID, Name, Description and Type (Role or Entity) of the
resources defined in the Model. The cell values will be displayed in General format.
Publish to Wiki
Generate your complete process documentation to Wiki format and share it throughout your organization.
Customize the output information that you want to include in your document by selecting the diagrams and the
elements that will be contained in it.
Make sure you have MediaWiki installed in your server and a user with publishing rights, when you generate this
documentation.
Please review the versions support
Bizagi provides an intuitive wizard to helps you through the steps to generate your documentation.
1. In the Publish tab, in the Process documentation group, click Wiki.
Page 332 | Bizagi Modeler User Guide Copyright © 2020 Bizagi
2. If your model is stored in the cloud use the Profile name combo to select the profile used to publish the models.
For models stored locally or Personal plans, this combo is disabled.
Page 333 | Bizagi Modeler User Guide Copyright © 2020 Bizagi
By default, the profile My profile is selected to publish your models, if you want a new model, click create new
profile option. This profile is private for the current user. Each user has a private profile
3. Each diagram and their elements appear in the collapsible panel on the right. Select per each diagram the
elements that you wish to publish in the documentation.
You can select all elements across all diagrams using the select all checkbox. By checking this checkbox ALL your
diagrams and their elements will be marked as elements to publish. Any individual diagram configuration will be
lost.
Page 334 | Bizagi Modeler User Guide Copyright © 2020 Bizagi
4. Choose the order in which you wish to publish your diagrams by using drag and drop features. Alternatively, you
can sort them alphabetically by using the button.
Once finished, click the Next button.
Page 335 | Bizagi Modeler User Guide Copyright © 2020 Bizagi
In this step, you can override the publishing options for the current publish by click the Publish options link. The
options are:
· Exclude artifacts: When enabled, the application does not include artifacts on the publishing.
· Black and white: When enabled, the publish exports the diagrams in black and white colors.
· Exclude unused resources: When enabled, the application does not include resources which have not been
included on any task's basic element properties' RACI Responsibility Roles. It means, the publishing includes only
the resources which were used at least in one task.
5. Each diagram and their elements appear in the collapsible panel on the right. Select per each diagram the
elements that you wish to publish in the documentation.
You can select all elements across all diagrams using the select all checkbox. By checking this checkbox ALL your
diagrams and their elements will be marked as elements to publish. Any individual diagram configuration will be
lost.
Page 336 | Bizagi Modeler User Guide Copyright © 2020 Bizagi
Using the left panel, you can filter the elements of the diagrams either by element type or role.
When you select one or more element types, the elements that match this type are displayed in the right panel.
When you filter the elements, all the selected elements in the right panel remains even they are not displayed.
Page 337 | Bizagi Modeler User Guide Copyright © 2020 Bizagi
To filter by roles, expand the by role element and select the roles you want to use in the filter, Then click Apply.
Page 338 | Bizagi Modeler User Guide Copyright © 2020 Bizagi
You can individually select elements from each diagram marking their checkbox.
Page 339 | Bizagi Modeler User Guide Copyright © 2020 Bizagi
You can also use the sort by combo to let you sort the elements either alphabetically or as they appear in the
diagram. This order does not affect the order in which the publication is displayed, but lets you find the elements
when the model has several diagrams and elements.
Click Next, when you have included the elements in your publish.
6. The selected elements appears in this step. For each diagram select the order in which you wish the elements to
be exported. Each diagram selected appears a s a collapsible panel.
By default elements are organized according to the sequence of the process flow. You can use the drag and drop
features to set the order as you desire..
Page 340 | Bizagi Modeler User Guide Copyright © 2020 Bizagi
Click the button to order the elements automatically or click the button to order the elements
alphabetically.
When you are satisfied with the order of the elements for each diagram, click the Next button.
7. The following Information about the Wiki Server will be requested:
· Server: URL of your Wiki Server
· User and Password: User credentials to access your server. The user must have writing permissions.
· NameSpace: To help you differentiate thees process articles from others that are already published in your wiki,
Bizagi allows you to enter a word that will be set before all the created pages.
· Category: To help you organize your documentation we recommend that you include a category to group the
pages created in your wiki.
Click on Finish to publish the documentation on the selected server.
Page 341 | Bizagi Modeler User Guide Copyright © 2020 Bizagi
If you use the Profile features and you have not saved the changes in the profile, The wizard prompts you to save
the changes before publish. Saving is not mandatory.
Wiki Output
Once the process has been published on your Wiki, you will be able to see the description of your diagrams.
Page 342 | Bizagi Modeler User Guide Copyright © 2020 Bizagi
Click on your process to see the detailed information and elements.
Page 343 | Bizagi Modeler User Guide Copyright © 2020 Bizagi
You will be able to see the documentation of any shape by clicking on it.
To perform quick searches on the elements of your process, use the contents table. This will allow you to quickly see
the information of the shapes including basic and extended attributes.
Page 344 | Bizagi Modeler User Guide Copyright © 2020 Bizagi
Wiki version support
We support the following MediaWiki combinations with PHP
· Wiki 1.14.x with PHP 5.2.17
· Wiki 1.15.x with PHP 5.2.17 and 5.3.10
· Wiki 1.16.x with PHP 5.2.17 and 5.3.10
· Wiki 1.17.0 with PHP 5.2.17 and 5.3.10
Versions 1.17.1, 1.17.2 y 1.17.3 are not supported
· Wiki 1.18 with PHP 5.2.17 and 5.3.10
· Wiki 1.19 with PHP 5.3
· Wiki 1.20 with PHP 5.3
· Wiki 1.21 with PHP 5.3
· Wiki 1.22 with PHP 5.3
Settings
To publish both content and images into your Wiki server, make sure:
1. That the physical upload directory has permissions set to allow creation and edition of pages and files.
Similarly, the images directory set by default as "C:\Web\[your_mediaWiki_folder]\images\" should be granted with
full rights.
2. That the LocalSettings.php configuration file, contains the following settings:
$wgGroupPermissions['user']['upload'] = true;
$wgFileExtensions = array('png','gif','jpg','jpeg','doc','xls','mpp','pdf','ppt','tiff','bmp','docx', 'xlsx',
'pptx','ps','odt','ods','odp','odg');
$wgEnableUploads = True;
For MediaWiki version 1.20, use:
$wgGroupPermissions['*']['upload'] = true;
$wgFileExtensions = array('png','gif','jpg','jpeg','doc','xls','mpp','pdf','ppt','tiff','bmp','docx', 'xlsx',
'pptx','ps','odt','ods','odp','odg');
Page 345 | Bizagi Modeler User Guide Copyright © 2020 Bizagi
$wgEnableUploads = True;
Exporting to XPDL
The XML Process Definition Language (XPDL) is a format standardized by the Workflow management Coalition
(WfMC) to interchange business process definitions between different workflow products. The XPDL format can
store all aspects of a BPMN diagram, such as attributes, resources, etc. Also some graphical information is held, for
example the coordinates of the elements positions.
Bizagi offers the possibility to share your diagrams with others modeling tools that use BPMN notation. You can
export your diagrams to XPDL using the BPMN 2.0 notation shapes.
For more information about the currently supported XPDL version, refer to Supported standards.
To export your diagrams, follow the steps below:
1. On the Export/Import tab, in the Export group, click XPDL.
2. A window that sows the diagrams contained on the model appears. It has two columns, the left one has the whole
list of diagrams in the model and the right one the selected diagram(s) you wish to publish. Select the diagram(s)
you wish to publish and click the arrow pointing to the right.
Page 346 | Bizagi Modeler User Guide Copyright © 2020 Bizagi
Once the diagrams are on the right, select the arrows pointing to the left if you want to get any diagram out of the
publishing selection. Then, select the Finish button at the bottom right of the window.
Page 347 | Bizagi Modeler User Guide Copyright © 2020 Bizagi
3. Specify the appropriate folder to save your XPDL file, this folder need Read and Write permissions. Then select
the Finish button.
Page 348 | Bizagi Modeler User Guide Copyright © 2020 Bizagi
Extended Attributes require data on them (or to have been exported with data) for their structure to be included
in the exported package.
4. After export to XPDL format, you will be able use it in any program that supports this format.
5. You can also import a diagram in XPDL format into Bizagi Modeler.
Click to learn more about importing a diagram from XPDL
Exporting diagrams as Image
Bizagi Modeler allows you to export your diagrams as images, to be opened with any graphic editor, in the
following formats: PNG, bpm, SVG or JPG.
To export your diagrams as images follow these steps.
1. On the Export/Import tab, in the Export group, click Image.
Page 349 | Bizagi Modeler User Guide Copyright © 2020 Bizagi
2. Select one of the image formats; namely, PNG, bpm, SVG or JPG. Specify the appropriate folder to save your
image. This folder need Read and Write permissions.
Page 350 | Bizagi Modeler User Guide Copyright © 2020 Bizagi
3. Click the Save button. Once the diagram has been exported, you will be able to see it in any graphical editor.
Page 351 | Bizagi Modeler User Guide Copyright © 2020 Bizagi
Exporting to Visio
Bizagi Modeler allows you to export your diagrams to Microsoft Visio using the BPMN 2.0 notation shapes.
Bizagi supports Visio 2003, 2007 and 2010.
Make sure you have Microsoft Visio installed when you export your diagrams.
To export your diagrams, follow the steps below:
1. On the Export/Import tab, in the Export group, click Visio.
Page 352 | Bizagi Modeler User Guide Copyright © 2020 Bizagi
2. A window that sows the diagrams contained on the model appears. It has two columns, the left one has the whole
list of diagrams in the model and the right one the selected diagram(s) you wish to publish . Select the diagram(s)
you wish to publish and click the arrow pointing to the right.
Page 353 | Bizagi Modeler User Guide Copyright © 2020 Bizagi
Once the diagrams are on the right, select the arrows pointing to the left if you want to get any diagram out of the
printing selection. Then, select the Finish button at the bottom right of the window.
Page 354 | Bizagi Modeler User Guide Copyright © 2020 Bizagi
3. Specify the appropriate folder to save your Visio file, this folder need Read and Write permissions.
Click the Save button. Then click the Finish button.
Page 355 | Bizagi Modeler User Guide Copyright © 2020 Bizagi
Page 356 | Bizagi Modeler User Guide Copyright © 2020 Bizagi
4. Once the process has been exported to Visio, you will be able to edit and manage the diagram using the Visio
BPMN stencil.
Page 357 | Bizagi Modeler User Guide Copyright © 2020 Bizagi
Exporting to BPMN
Bizagi lets you share your diagrams with other modeling tools that use BPMN notation. You can export your
diagrams in the BPMN 2.0 xml format.
With you export a diagram, its extended attributes are not included in the generated package.
To export your diagrams, follow the steps below:
1. On the Export/Import tab, in the Export group, click BPMN.
Page 358 | Bizagi Modeler User Guide Copyright © 2020 Bizagi
2. A window appears with a list of the diagrams contained on the model. It has two columns: the left column has
the whole list of diagrams in the model and the right one the diagram(s) you have selected to publish. Select the
diagram(s) you wish to publish and click the arrow pointing to the right.
Page 359 | Bizagi Modeler User Guide Copyright © 2020 Bizagi
Once the diagrams are on the right, select the arrows pointing to the left if you want to get any diagram out of the
publishing selection. Then, select the Finish button at the bottom right of the window.
Page 360 | Bizagi Modeler User Guide Copyright © 2020 Bizagi
3. Specify the appropriate folder to save your BPMN file. You need Read and Write permissions for this folder.
Click OK. Then, on the main screen, click Finish.
Page 361 | Bizagi Modeler User Guide Copyright © 2020 Bizagi
4. A message confirms the export. If you created a new folder for the diagrams, it appears in the specified location.
5. After exporting to BPMN 2.0 xml, you will be able use the file in any program that supports this format.
Page 362 | Bizagi Modeler User Guide Copyright © 2020 Bizagi
You can also import a diagram in BPMN format into Bizagi Modeler. Click to learn more about importing a diagram
from BPMN
Premium publishing
If you have purchased a Modeler Service plan, you can use the basic publishing and export options plus premium
options:
· Web file (opened through a browser). This format can be generated from the command prompt.
· Microsoft SharePoint
Publish to Web - available in Modeler Services
As part of Modeler Services premium options you can publish your completed documentation and share it with
your organization in Web format.
Customize the output information for inclusion in your document by selecting the diagrams and the elements to be
included.
You may view the Web documentation from a browser. To review the supported browsers, refer to the system
requirements.
Bizagi provides an intuitive wizard to help you through the steps to generate your documentation.
1. In the Publish tab, in the Process documentation group, click Web.
2. If your model is stored in the cloud use the Profile name combo to select the profile used to publish the models.
For models stored locally or Personal plans, this combo is disabled.
Page 363 | Bizagi Modeler User Guide Copyright © 2020 Bizagi
By default, the profile My profile is selected to publish your models, if you want a new model, click create new
profile option. This profile is private for the current user. Each user has a private profile
3. Select the diagrams that you wish to publish. Click the Search and select diagrams to publish field. Type the
diagram name to filter the available diagrams, while you type, the wizard show you the diagrams which fits with the
input name.
You can select one or more diagrams by checking the check box next to the name, if you use the filtering options,
the selected diagrams remain.
When all the diagrams you wish to publish are selected, click the Apply button.
Page 364 | Bizagi Modeler User Guide Copyright © 2020 Bizagi
4. Choose the order in which you wish to publish your diagrams by using drag and drop features. Alternatively, you
can sort them alphabetically by using the button.
Once finished, click the Next button.
Page 365 | Bizagi Modeler User Guide Copyright © 2020 Bizagi
In this step, you can override the publishing options for the current publish by click the Publish options link. The
options are:
· Exclude artifacts: When enabled, the application does not include artifacts on the publishing.
· Black and white: When enabled, the publish exports the diagrams in black and white colors.
· Exclude unused resources: When enabled, the application does not include resources which have not been
included on any task's basic element properties' RACI Responsibility Roles. It means, the publishing includes only
the resources which were used at least in one task.
5. Each diagram and their elements appear in the collapsible panel on the right. Select per each diagram the
elements that you wish to publish in the documentation.
You can select all elements across all diagrams using the select all checkbox. By checking this checkbox ALL your
diagrams and their elements will be marked as elements to publish. Any individual diagram configuration will be
lost.
Page 366 | Bizagi Modeler User Guide Copyright © 2020 Bizagi
Using the left panel, you can filter the elements of the diagrams either by element type or role.
When you select one or more element types, the elements that match this type are displayed in the right panel.
When you filter the elements, all the selected elements in the right panel remains even they are not displayed.
Page 367 | Bizagi Modeler User Guide Copyright © 2020 Bizagi
To filter by roles, expand the by role element and select the roles you want to use in the filter, Then click Apply.
Page 368 | Bizagi Modeler User Guide Copyright © 2020 Bizagi
You can individually select elements from each diagram marking their checkbox.
Page 369 | Bizagi Modeler User Guide Copyright © 2020 Bizagi
You can also use the sort by combo to let you sort the elements either alphabetically or as they appear in the
diagram. This order does not affect the order in which the publication is displayed, but lets you find the elements
when the model has several diagrams and elements.
Click Next, when you have included the elements in your publish.
6. The selected elements appears in this step. For each diagram select the order in which you wish the elements to
be exported. Each diagram selected appears a s a collapsible panel.
By default elements are organized according to the sequence of the process flow. You can use the drag and drop
features to set the order as you desire.
Page 370 | Bizagi Modeler User Guide Copyright © 2020 Bizagi
Click the button to order the elements automatically or click the button to order the elements
alphabetically.
When you are satisfied with the order of the elements for each diagram, click the Next button.
7. Specify the appropriate folder in which to publish your process. This folder should have Read and Write
permissions.
Page 371 | Bizagi Modeler User Guide Copyright © 2020 Bizagi
If you use the Profile features and you have not saved the changes in the profile, The wizard prompts you to save
the changes before publish. Saving is not mandatory.
Once the process has been published on the Web, you will be able to view your diagram documentation.
Page 372 | Bizagi Modeler User Guide Copyright © 2020 Bizagi
Web Output
Generated documentation will show your selected processes in an initial Home page.
The description is displayed when the mouse is hovered over each process.
At any time, you may go into the Full screen mode (specially useful to present or view wide diagrams) by clicking on
the Full screen icon located at the top right corner:
Exit full screen mode by pressing the Escape key (ESC) or clicking on the Full screen icon again.
Further documentation included will be displayed when clicking over each element.
Click on your process to see the detailed information.
You will be able to see the documentation of any diagram element by clicking on it.
To exit from the details popup, close it or click anywhere else in the diagram.
Page 373 | Bizagi Modeler User Guide Copyright © 2020 Bizagi
If you want to access a specific Diagram form an external location using a Hyperlink to open a process directly,
instead of opening the Home page, open the desired process and copy the entire URL. This URL can be used as
hyperlink and the process will be opened directly.
Page 374 | Bizagi Modeler User Guide Copyright © 2020 Bizagi
To perform quick searches on the Process Elements, you may use the search field.
Notice that while searching on the Home page, you will be by default searching over all of your processes:
Page 375 | Bizagi Modeler User Guide Copyright © 2020 Bizagi
To search only in a given process, you may quickly first click on that process:
In addition to this, at any time as well, you may use the pan option for quick navigation in the diagram, or use zoom
options which appear at the bottom part of the diagram when hovering the mouse in that zone:
Page 376 | Bizagi Modeler User Guide Copyright © 2020 Bizagi
To go into detail of a Sub-process diagram o to display any of the presentation actions, you may click on the small
icons which appear at the top right corner of shapes, whenever the mouse is hovered on them:
Presentation actions configured for an element are those same which are set for the presentation mode:
Page 377 | Bizagi Modeler User Guide Copyright © 2020 Bizagi
If you want to have the process documentation available to be downloaded and printed from inside the Web
documentation, we recommend publishing first to Word or PDF and then saving the documents in a file server.
Finally, link the URL path to that Word of PDF document as an Extended attribute so that it is shown in the Web
documentation.
Publish from the command prompt
Overview
When generating documentation in Web format, you may choose to use the command prompt (DOS console)
instead of using the graphic wizard to guide you.
Generating documentation from the command prompt is specially useful to:
· Reuse the recent settings when last publishing that .bpm file's diagrams.
This way you don't need to reconfigure which diagrams or shapes to include in the documentation, since Bizagi will
use the previous configuration.
· Generate documentation in bulk, in an unassisted manner (batch mode).
This way you can run or schedule the generation of Web documentation outputs for any number of files with a
continue-on-error approach (if one file throws an error, others will be handled separately).
Command line arguments
To publish from the command prompt, use:
"[MODELER_INSTALLATION_PATH]"\BizagiModeler.exe
"[BPM_FILE]" /webPublish /publishPath:"[OUTPUT_PATH]"
Consider:
Page 378 | Bizagi Modeler User Guide Copyright © 2020 Bizagi
· [MODELER_INSTALLATION_PATH]: The full path where your Bizagi Modeler is installed. In such path you will find
the BizagiModeler.exe executable file.
Example: C:\Program Files\Bizagi\Bizagi Modeler\Modeler\.
· [BPM_FILE]: The name of the .bpm file containing the diagrams to publish. Make sure you include the full path to
that .bpm file and that Bizagi Modeler has access rights to this file.
Example: C:\My Downloads\PurchaseRequest.bpm
· [OUTPUT_PATH]: The full path to the directory where you want the output files to be stored (needs to be already
created).
In this path, Bizagi will additionally leave a PublishLog.txt file with details of the Web publish execution.
Make sure that the user running the console has write access to this directory.
Example: C:\My Documents\
Notice it is recommended to set all paths above inside of quotes, mainly because it is likely to have your Bizagi
Modeler installed unto a path containing blank spaces.
After publishing to Web from the command prompt, details are logged at [OUTPUT_PATH]\PublishLog.txt:
Of course you may alternatively choose to execute the Web publish from the command prompt, while already
being inside of Bizagi Modeler's installation path:
cd [MODELER_INSTALLATION_PATH]
BizagiModeler.exe "[BPM_FILE]" /webPublish /publishPath:"[OUTPUT_PATH]"
Batch publishing example
Notice you may rely on the command prompt options to create a .bat that publishes Web documentation for any
number of .bpm files.
This is specially useful when working with a large number of .bpm files, so that this procedure can be scheduled and
run in an unassisted manner (Bizagi will automatically use a continue-on-error approach).
The following example illustrates this possibility.
Notice that for this example, Bizagi Modeler is installed at the default path which is C:\Program Files\Bizagi\Bizagi
Modeler\Modeler\:
Page 379 | Bizagi Modeler User Guide Copyright © 2020 Bizagi
Web documentation will be generated for these 4 .bpm files stored at C:\Downloads\ (as downloaded from the
Process Xchange):
The .bat file specifies the following command-line options:
"C:\Program Files\Bizagi\Bizagi Modeler\Modeler"\BizagiModeler.exe "Form 20F
Management.bpm" /webPublish /publishPath:"C:\My models"
"C:\Program Files\Bizagi\Bizagi Modeler\Modeler"\BizagiModeler.exe "Onboarding
Process.bpm" /webPublish /publishPath:"C:\My models"
"C:\Program Files\Bizagi\Bizagi Modeler\Modeler"\BizagiModeler.exe "Recruitment and
Selection.bpm" /webPublish /publishPath:"C:\My models"
Page 380 | Bizagi Modeler User Guide Copyright © 2020 Bizagi
"C:\Program Files\Bizagi\Bizagi Modeler\Modeler"\BizagiModeler.exe "Change.bpm" /webPublish /publishPath:"C:
\My models"
Executing this file named as publish.bat results in a successful execution:
For this specific example, since this .bat is run from E:\Downloads and the .bpm models are stored in E:\Downloads
as well, the location to these .bpm files do not need to specify the full path.
Page 381 | Bizagi Modeler User Guide Copyright © 2020 Bizagi
The output path will contain the Web documentation generated in separate folders for each of the .bpm files (and a
log file of the .bat execution):
Important notes
To publish from the command prompt, make sure you consider:
1. All command-line arguments are mandatory.
2. You will need to make sure that any .bat file you create is consistent.
For instance, for Models having Unicode or special characters in its name, you will need to make sure you save that
.bat file supporting those characters.
3. When a model does not have a previous configuration of the publishing preferences, Bizagi will include all
diagrams and elements.
Customize styles in Web
Overview
You can customize your Web output styles to adjust to your corporate standard.
Bizagi provides two ways to customize the web output colors: a basic customization where the main colors can be
changed, and the advanced css customization.
Basic customization
Once the Model has been published access the folder where the output is located and find the key.json.js file.
Ope the file with a text editor.
Page 382 | Bizagi Modeler User Guide Copyright © 2020 Bizagi
Change the useTheme value to true, to enable the customization.
On the bottom of the file you will find the list of styles that can be changed.
Page 383 | Bizagi Modeler User Guide Copyright © 2020 Bizagi
Change the font family, the search icon, the background of the alert messages and the border of the dashboard
panel when the mouse is hover.
Further, change the color style color of the header, the navigation bar and the content panel. Save the file to view
the changes in your site
The first option of each section is the background color. The second option is the border of the section. The third
option (link) refers to the font color.
Advanced css customization
For advanced css users, a .css file is available to customize the styles as you desire.
Once the Model has been published access the folder where the output is located and find the key.json.js file.
Ope the file with a text editor.
Page 384 | Bizagi Modeler User Guide Copyright © 2020 Bizagi
Change the useTheme value to true, to enable the customization.
Open the .css file located in libs/css/theme.css and perform the desired changes.
Page 385 | Bizagi Modeler User Guide Copyright © 2020 Bizagi
Publish to SharePoint - available in Modeler Services
Overview
As part of Modeler Services premium options you can publish your completed documentation and share it with
your organization in the SharePoint format. You can either publish to SharePoint Online or On-premises.
Customize the output information for inclusion in your document by selecting the diagrams and the elements to be
included.
Considerations
· SharePoint On-premises: Before publishing, make sure you have SharePoint installed.
· SharePoint Online: Before publishing make sure to set the SharePoint online configuration:
SharePoint Online configuration:
Make sure to set the Sharepoint Online configuration before publishing:
· Make sure that your site was created as a Site Collection in the SharePoint Online tenant.
· Allow custom scripts in your site. To do so, follow this steps:
o Log in with your Office 365 credentials of an administrator user.
o Navigate to your Site Collection's settings by selecting Show more (on the left panel) > Admin centers >
SharePoint > Site collections > settings.
o Enable the Custom Scripts option by leaving their value in "Allow" in the two separate selections that are
presented.
o Click OK.
o Bear in mind that it might take up to 24 hours for the changes to take effect.
· Download the latest SharePoint Management Shell.
· Connect to SharePoint Online as global admin.
· Run the following commands on your SharePoint shell, line by line and making sure to replace the placeholders
for:
o [ADMINISTRATOR_EMAIL] refers to a SharePoint administrator's email address.
o [ORGANIZATION_NAME] refers to the name of your Office 365 Organization.
o [PASSWORD] refers to the corresponding password for the specified user.
Page 386 | Bizagi Modeler User Guide Copyright © 2020 Bizagi
$adminUPN="[ADMINISTRATOR_EMAIL]"
$orgName="[ORGANIZATION_NAME]"
$userCredential= Get-Credential -UserName $adminUPN -Message "[PASSWORD]"
Connect-SPOService -Url https://$orgName.sharepoint.com -Credential $userCredential
Set-SPOsite https://$orgName.sharepoint.com -DenyAddAndCustomizePages $false
Before allowing custom scripts on sites in your organization's SharePoint, make sure that you acknowledge and
agree with the security implications.
Bizagi provides an intuitive wizard to help you through the steps to generate your documentation.
How to Publish to SharePoint
1. In the Publish tab, in the Process documentation group, click SharePoint.
2. If your model is stored in the cloud use the Profile name combo to select the profile used to publish the models.
For models stored locally or Personal plans, this combo is disabled.
Page 387 | Bizagi Modeler User Guide Copyright © 2020 Bizagi
By default, the profile My profile is selected to publish your models, if you want a new model, click create new
profile option. This profile is private for the current user. Each user has a private profile
3. Each diagram and their elements appear in the collapsible panel on the right. Select per each diagram the
elements that you wish to publish in the documentation.
You can select all elements across all diagrams using the select all checkbox. By checking this checkbox ALL your
diagrams and their elements will be marked as elements to publish. Any individual diagram configuration will be
lost.
Page 388 | Bizagi Modeler User Guide Copyright © 2020 Bizagi
4. Choose the order in which you wish to publish your diagrams by using drag and drop features. Alternatively, you
can sort them alphabetically by using the button.
Once finished, click the Next button.
Page 389 | Bizagi Modeler User Guide Copyright © 2020 Bizagi
In this step, you can override the publishing options for the current publish by click the Publish options link. The
options are:
· Exclude artifacts: When enabled, the application does not include artifacts on the publishing.
· Black and white: When enabled, the publish exports the diagrams in black and white colors.
· Exclude unused resources: When enabled, the application does not include resources which have not been
included on any task's basic element properties' RACI Responsibility Roles. It means, the publishing includes only
the resources which were used at least in one task.
5. Each diagram and their elements appear in the collapsible panel on the right. Select per each diagram the
elements that you wish to publish in the documentation.
You can select all elements across all diagrams using the select all checkbox. By checking this checkbox ALL your
diagrams and their elements will be marked as elements to publish. Any individual diagram configuration will be
lost.
Page 390 | Bizagi Modeler User Guide Copyright © 2020 Bizagi
Using the left panel, you can filter the elements of the diagrams either by element type or role.
When you select one or more element types, the elements that match this type are displayed in the right panel.
When you filter the elements, all the selected elements in the right panel remains even they are not displayed.
Page 391 | Bizagi Modeler User Guide Copyright © 2020 Bizagi
To filter by roles, expand the by role element and select the roles you want to use in the filter, Then click Apply.
Page 392 | Bizagi Modeler User Guide Copyright © 2020 Bizagi
You can individually select elements from each diagram marking their checkbox.
Page 393 | Bizagi Modeler User Guide Copyright © 2020 Bizagi
You can also use the sort by combo to let you sort the elements either alphabetically or as they appear in the
diagram. This order does not affect the order in which the publication is displayed, but lets you find the elements
when the model has several diagrams and elements.
Click Next, when you have included the elements in your publish.
6. The selected elements appears in this step. For each diagram select the order in which you wish the elements to
be exported. Each diagram selected appears a s a collapsible panel.
By default elements are organized according to the sequence of the process flow. You can use the drag and drop
features to set the order as you desire..
Page 394 | Bizagi Modeler User Guide Copyright © 2020 Bizagi
Click the button to order the elements automatically or click the button to order the elements
alphabetically.
When you are satisfied with the order of the elements for each diagram, click the Next button.
7. Select the SharePoint environment you wish to publish within: SharePoint Online or Sharepoint Server (on-
premises):
7.1 If you select SharePoint Online, provide the SharePoint site Url, and click Next.
Page 395 | Bizagi Modeler User Guide Copyright © 2020 Bizagi
If you are not logged in, the application drives you to the SharePoint log in portal.
Provide your credentials and click Next.
Page 396 | Bizagi Modeler User Guide Copyright © 2020 Bizagi
7.2 If you select SharePoint Server (on-premises):
The SharePoint site must already be created. You need to provide the location and user credentials to access it.
Then click the Next button.
Page 397 | Bizagi Modeler User Guide Copyright © 2020 Bizagi
8. Specify the appropriate folder in which to publish your process. This folder must have Read and Write
permissions. Click the Finish button.
Page 398 | Bizagi Modeler User Guide Copyright © 2020 Bizagi
Hover the mouse over any of the folders displayed and select to create a new folder inside the selected folder.
Provide the folder name in the following dialog.
Page 399 | Bizagi Modeler User Guide Copyright © 2020 Bizagi
If you use the Profile features and you have not saved the changes in the profile, The wizard prompts you to save
the changes before publish. Saving is not mandatory.
Once the process has been published on SharePoint, you will be able to view your diagram documentation.
After clicking Finish on the last step of the process, you will be redirected to your browser to access SharePoint to
navigate the newly published documentation. If you are using Internet Explorer and provided the wrong
credentials it is possible for you to get stuck, not being able to log into your SharePoint account, since Explorer
tries to perform the log in with the wrong credentials. To solve this you need to delete your passwords from the
Windows Credentials Administrator.
SharePoint Output
The legend displayed when the mouse is hovered over each process is defined in the Diagram properties.
All other documentation included will be displayed when clicking over each element.
Page 400 | Bizagi Modeler User Guide Copyright © 2020 Bizagi
Click on your process to see the detailed information.
You will be able to see the documentation of any diagram element by clicking on it.
To perform quick searches on the Process Elements, use the search field.
Page 401 | Bizagi Modeler User Guide Copyright © 2020 Bizagi
To go back to the general view, click the Bizagi Modeler Logo.
Page 402 | Bizagi Modeler User Guide Copyright © 2020 Bizagi
Documentation Portal example
A Documentation portal is a shared repository where people within an organization can access the company's
processes and related documentation.
The following articles will illustrate how to organize your company's processes using Bizagi Modeler. With a simple
click users can navigate between various levels of detail, from a global view to the most detailed information of the
organization's processes.
The Documentation Portal can be created in your intranet (a file server as a shared folder) or any Web portal. Just
click the Publish to Web feature.
It can also be published in SharePoint or Wiki.
Your portal must have an structure and hierarchy that aids its navigation. The images bellow show an example of
this structure:
The highest level displays the functional areas and useful links.
The next level shows the processes related to an specific area.
Page 403 | Bizagi Modeler User Guide Copyright © 2020 Bizagi
The lowest level shows the process diagrams and their documentation.
Click here to see an example of a Documentation Portal
How to create a documentation portal
1. Define the structure of processes
Page 404 | Bizagi Modeler User Guide Copyright © 2020 Bizagi
A defined structure establishes the hierarchy of organizational areas and clarifies how different processes of the
business are classified and interrelated. In addition to the global structure, it is necessary to define the information
to be published and the way in which it will be presented.
Classification and hierarchy of processes
Processes are classified into a hierarchy of categories. Each category represents a company, area, sub-area, process
or any other grouping you define.
For example, in a completely flat organizational structure, if you classify your processes according to areas it will
result in 2 levels. The first will represent areas and the second the processes.
The first level will have as many categories as areas in the organization (each area represents a category in level 1).
The second level will have as many categories as processes in the organization (each process represents a category
in level 2).
The structure and number of levels depends on the layout of each organization and its particular preferences. As
shown, some organizations classify their processes according to areas and sub-areas (Human resources, Sales,
Marketing etc). Process-oriented organizations tend to follow mapping structure of the ISO 9000 standards and so
classify their processes according to operational function within the business (strategic processes, operative
processes and support processes).
Defining the most suitable structure is essential to provide users an intuitive and logical navigation through the
processes of your organization.
Information of each element
The information to be presented must be planned in advance. For each level define what information should be
displayed and how it will be accessed by final users.
The correct implementation of this step will facilitate understanding of processes within your organization and make
sure proper communication between them.
2. Create the Portal
Once the general structure of processes has been defined, you can proceed to organize it in Bizagi Modeler. The
key is to translate the structure previously defined into an interface that allows users to easily navigate through the
processes information.
In the Documentation Portal each category is represented by a page (or tab). On each page you can define the
information for display and the user interface.
Create the Main page
The main page is an overview of the processes areas within the organization. From here viewers can access
company-related information and any of the pages in level 1.
Page 405 | Bizagi Modeler User Guide Copyright © 2020 Bizagi
Icons to access level 1 pages are included as reusable sub-processes. This way it is possible to link each icon to the
corresponding page.
Additional information can be added by using Artifacts. Aside from improving the look and feel of the page these
elements allow you including links to other sites, pictures and documents.
Create category pages
Recall that a level is composed of categories, where each category is displayed by means of a page; consequently a
level comprises as many as there are categories.
Each category page is created in the same way as the main page, apart from the user interface and information it
displays. Use the reusable sub-process to represent the categories and incorporate artifacts to include additional
information and improve the look and feel.
Page 406 | Bizagi Modeler User Guide Copyright © 2020 Bizagi
Information of elements
Once the pages have been designed, it is necessary to configure the information that each Artifact will display upon
selection.
To customize the information, make use of Extended attributes. These attributes can include links to another sites,
images and documents, to name a few.
Link the menus
Once all the levels have been built, link the categories with their associated level. Associate the diagram (page) from
the properties of the corresponding sub-process that represents the category..
Page 407 | Bizagi Modeler User Guide Copyright © 2020 Bizagi
3. Publish the portal to Web format
Once the portal has been built in Bizagi Modeler, the final step is to publish it. Use the Web Publish option to define
the diagrams and information to be published.
Click here to see an example of a Documentation Portal
Creating a Documentation Portal (step by step)
Overview
In the following example we will build a documentation portal step by step.
Let us suppose that the Agility Corp has diagrammed and documented the following processes:
· Recruitment and selection
· Expenses report
· Help desk
· Travel request
· Access management
· Vacation leave request
· Accounts payable
· Purchase request
In order for processes to communicate and share all their related documentation, the Agility Corp has opted to
build a documentation portal. All business processes are diagrammed in Bizagi Modeler and stored in a single
.bpm file.
Click here to see the Web output of this Portal
Download here the complete Documentation portal in .bpm format
1. Defining the structure of processes
Classification and hierarchy of processes
Agility Corp concluded that the easiest and most convenient way to classify its processes would be according to the
area in which they are performed. Based on this, the following classification was established:
Area Process
Human Resources · Recruitment and selection
· Travel Request
· Vacation Leave Request
Financial · Expenses report
· Accounts payable
Purchases · Purchase request
IT · Help Desk
· Access Management
Note this gives a two-level classification; the first denotes the functional areas and the second the business
processes.
The first level comprise of has four categories (each area represents a category of level 1). The second level
contains eight categories (each process represents a category of level 2).
Level 0 is used to represent the highest level of hierarchy, in this case, the global view of the company.
Page 408 | Bizagi Modeler User Guide Copyright © 2020 Bizagi
Information of each element
In this step we have to define what information has to be displayed at which level. The Agility Corp wants different
levels of information sharing:
Level 0: Company Level
· FAQ: Frequently asked questions about the company
· Manuals: Documentation on how to use the portal
· Contact information: Details of the company contact person if required.
· Help: Links to company resources.
Level 1: Areas Level
· Area description: A brief overview of the area and its functions.
· FAQ: Frequently asked questions about the area
· Manuals: Documentation setting out the structure and responsibilities of the area.
· Contact information: Details of the contact person for the area, if needed.
· Help: Links to area resources.
Level 2: Processes Level
This level will only contain the information of processes.
2. Creating the Portal in Bizagi Modeler
Now that the Agility Corp has structured its processes, we can proceed to build the Portal in Bizagi Modeler.
Creating the main page
The first step is to create the page associated with the Level 0 global view (Main page). On this page, the Agility
Corp wants to show the different functional areas and some general information on the organization:
· Company logo
· FAQ
· Manuals
· Contact information
· Help
The main page should look like this:
Page 409 | Bizagi Modeler User Guide Copyright © 2020 Bizagi
Follow the next steps to create the page:
1. Create a new diagram.
2. Remove the Pool shape and include the categories of Level 1, in this case, four sub-processes. Give each the
name of the area it represents.
Page 410 | Bizagi Modeler User Guide Copyright © 2020 Bizagi
3. Use image artifacts to insert the company logo and add icons to represent the FAQs, Manuals, Contact us and
Help.
Page 411 | Bizagi Modeler User Guide Copyright © 2020 Bizagi
4. Customize the appearance of the page using the different options and elements that Bizagi offers such as
modifying shapes colors, using making use of grouping, changing font types etc.
Creating category pages
The next step is to create the level’s pages. In our example, we have two levels. As the lowest level is composed of
the processes already diagrammed, we only have to create the pages associated with level 1.
As level 1 is comprises four categories, we create four pages, one for each category: Human Resources, Financial,
Purchases and IT. On each page the Agility Corp wants to display the processes associated with the category (area)
and the following general information about the area:
· Area description
· Company logo
· FAQ
· Manuals
· Contact information
· Help
Page 412 | Bizagi Modeler User Guide Copyright © 2020 Bizagi
In the section bellow we illustrate how to create the page related to the Human resources category. The remaining
three pages are built in the same way.
1. Create a new diagram and name it as the category. Human Resources.
It may help to include numbers or codes to more easily identify to which level the diagram belongs.
2. Right-click the diagram and open its properties. Enter a description of the area.
Page 413 | Bizagi Modeler User Guide Copyright © 2020 Bizagi
3. Remove the Pool shape and include three sub-processes to reflect categories of Level 2. Give each the name of
the process it represents.
4. Use image artifacts to insert the company logo and include icons to represent the FAQs, Manuals, Contact us and
Help.
Page 414 | Bizagi Modeler User Guide Copyright © 2020 Bizagi
5. Add a Header artifact to include information related to the area. Note the header information is the included in
the diagram properties.
6. Customize the appearance of the menu using the different options and elements that Bizagi offers such as
modifying shapes colors, using making use of grouping, changing font types etc.
Page 415 | Bizagi Modeler User Guide Copyright © 2020 Bizagi
Information of elements
Once the structure of the pages has been configured we can continue to define each page element will displayed
upon selection.
Since we used artifacts (FAQs, Manuals, Contact and Help) we can customize the properties of these objects to show
the information required.
For instance, when viewers select the Manuals element in the main page, three different manuals must display. To do
that we create a table type extended attribute.
Do the following to customize the information displayed in this artifact:
1. Right-click the artifact and select properties.
Page 416 | Bizagi Modeler User Guide Copyright © 2020 Bizagi
2. In the Extended tab click Add new extended attribute
3. Assign the attribute name and description and select Table as the type.
4. Define the columns to be displayed in the table. Click the (...) icon in the columns field and set the necessary ones.
Page 417 | Bizagi Modeler User Guide Copyright © 2020 Bizagi
5. Next add the information to be displayed, in this case, the instruction manuals.
6. Repeat this procedure for all elements on all pages.
Linking the pages
Once all pages have been created, the next step is to link them taking into account their interrelations and hierarchy.
As we saw, categories are represented by sub-processes. To connect them, these sub-processes have to be
converted into reusable sub-processes. This way we can easily select the related diagram (page) from the sub-
process properties.
Bellow we will connect the Main page with the functional areas pages.
1. Right-click a category (in this example an area) and convert the shape into a reusable sub-process as shown
below.
Page 418 | Bizagi Modeler User Guide Copyright © 2020 Bizagi
The shape borders will widen.
2. Right-click the category again and open its properties. From the Process field select the diagram to be linked.
In this way, when users click the shape in the Work Portal the associated diagram will open.
Repeat this procedure to link all the diagrams to pages in the Portal.
3. Publish the portal to web format
Page 419 | Bizagi Modeler User Guide Copyright © 2020 Bizagi
Once built, the Documentation Portal can be exported to the Web as a HTML file to share with other users within the
organization.
To publish your Portal, do the following:
1. In the Publish tab, in the Process documentation group, click Web.
2. Select the diagrams that you wish to publish.
Select individually by checking the check box next to the name.
Select all by using the select all checkbox.
When all the diagrams you wish to publish are selected, click the Apply button.
Page 420 | Bizagi Modeler User Guide Copyright © 2020 Bizagi
3. Choose the order in which you wish to publish your diagrams by using drag and drop features. Alternatively, you
can sort them alphabetically by using the button.
Once finished, click the Next button.
Page 421 | Bizagi Modeler User Guide Copyright © 2020 Bizagi
4. For each diagram select the elements that you wish to publish in the documentation and click Next.
Page 422 | Bizagi Modeler User Guide Copyright © 2020 Bizagi
5. Specify the order in which to publish your process.
Page 423 | Bizagi Modeler User Guide Copyright © 2020 Bizagi
6. Specify the appropriate folder in which to publish your process. This folder should have Read and Write
permissions.
Page 424 | Bizagi Modeler User Guide Copyright © 2020 Bizagi
Once the process has been published on the Web, you will be able to view your Documentation Portal.
Click here to see the Web output of this Portal
Page 425 | Bizagi Modeler User Guide Copyright © 2020 Bizagi
Download here the complete Documentation portal in .bpm format
Page 426 | Bizagi Modeler User Guide Copyright © 2020 Bizagi
Part III
Modeler Services
Copyright © 2020 Bizagi
Modeler Services
Overview
Modeler Services is an add-on set of services that extend the value of the Bizagi Modeler.
Modeler Services provides cloud-based services where Modeler users can manage, publish, collaborate and
govern process models, while meeting all modeling needs.
Users around the world can work better together to create and collaborate on corporate process models with a
modern architecture.
The Bizagi Modeler desktop application is not affected; that is, it remains freeware. Paid-for services are aimed at
adding value, however, they are entirely optional. Designing, documentation and generating documentation options
remain free (except for SharePoint and Web publishing).
Modeler Services Plans
Modeler Services offer a host of features to help you work more productively, whenever and wherever you happen
to be. Take a look at our pricing packages to decide what’s right for you.
There is a plan for everyone: choose the one that best suits your needs:
Benefits of Modeler Services:
You can transform Bizagi Modeler into a global portal for process governance and compliance:
Efficiency Collaboration Governance
Eliminate the need to create and Work together with your colleagues With centrally documented process
manage a centralized process who can review the models from models, employees can easily
access and learn those processes,
Page 428 | Bizagi Modeler User Guide Copyright © 2020 Bizagi
Efficiency Collaboration Governance
repository by saving your models anywhere on any device and improving compliance with your
directly to the cloud. provide real-time feedback. policies and procedures.
· Gain global access to all your models
Your models and all associated documentation are stored in the Modeler Services repository. This secured, cloud-
based, central repository lets you access and edit your assets at any time, using Bizagi Modeler and all its power.
· Publish to SharePoint and the Web
Advanced publishing options are available so you can publish complete, high-quality documentation to the Web
and SharePoint. Share beautiful, easy-to-navigate documentation with your organization. Check out the
documentation portal example.
· Personalize
Personalize your documentation outputs with your own corporate logo.
· Work offline
Business Analysts are constantly on the go. Moving quickly from costumer to customer, they need to model, take
notes, add attachments and perform updates in a hurry. But companies don’t necessarily provide Internet
connections to outsiders. That’s why, in this latest release, Bizagi lets you work offline and later synchronize the
changes you made to the collaborative design.
Models can be edited (i.e. change process flow, include documentation) exclusively from Bizagi Modeler desktop.
· Stay productive from any device
With Modeler Services, you can work on your processes any time, anywhere, with any device - without restriction of
location or time zone.
· Work as a team and improve business collaboration
Capture process knowledge by sharing your processes to drive out inefficiencies, improve business operations and
improve communications.
Through our secure cloud process repository, people in dispersed locations can work on the same projects
simultaneously without duplication of time or effort.
· Obtain fast results
With powerful collaboration tools, changes are updated dynamically so everyone in the team is kept up-to-date
about the current status of any process model.
· Post comments and share ideas
Real-time comment boxes make it easy to review diagrams or specific tasks and leave comments for others to act
on.
· Shorten the learning curve
Bizagi Modeler presents a user-friendly interface that makes process modeling easy to learn for both business and
IT users.
· Include attachments
Attachments add context to processes and can give explicit examples. In Modeler Services, you simply upload an
attachment once and reuse it with many processes
Page 429 | Bizagi Modeler User Guide Copyright © 2020 Bizagi
Service requirements
Overview
To use Modeler Services, you will need to meet the following requirements.
Requirements
Requirements differ depending on what each user will be doing and how each users works on the processes.
You could have certain users who simply browse the modeled process and their documentation, comments, or sign
off on a process.
REQUIRED SOFTWARE SUPPORTED VERSIONS WHEN IS IT NEEDED?
Browsers Either: Whenever you access and work with
· Microsoft Edge Modeler Services
· Internet Explorer 11
· Chrome 24 or higher
· Mozilla Firefox 19 or higher
Modeler The latest version available at When you create content to store in
Bizagi.com. Modeler Services (not needed if you
are browsing/viewing the modeled
processes and their documentation,
commenting, or signing off on the
work).
The following diagram illustrates how users work from anywhere with Modeler Services (and from mobile devices)
while still using their locally-installed Bizagi Modeler:
Modeler Services offers a secure cloud architecture, powered by a series of reliable and robust enterprise-class
services, such as:
· A CDN to optimize performance for end users, according to their nearest geographical location.
· A traffic manager to route requests; while providing enterprise plans with a single-tenant service (a dedicated URL
customized for your organization as https://model-[your_organization_name].bizagi.com/).
· Identity management integration with your corporate identity provider system, providing a Single Sign-On
experience.
· The Modeler Services Web application accessible at the dedicated/customized URL mentioned above, and offering
a set of enterprise features such as process compliance tracking controls.
· Secure cloud storage and platform services set up to provide an available and reliable service.
Page 430 | Bizagi Modeler User Guide Copyright © 2020 Bizagi
· Advanced search that enables a smart lookup of activities where each end user participates (based on a RACI
matrix).
· A team of experts at Bizagi assigned to, take care of all infrastructure and services, and their IT tasks:
provisioning, maintenance and tuning, and technical support. This team uses a service that lets them to perform a
constant and pro-active monitoring.
Enable Trusted Sites (Url Requirements) and firewall
Add these exceptions to your corporate proxy and firewall:
§ *.bizagi.com
§ *.msecnd.*
§ .d41.co
§ *.googletagmanager.com
§ *.google-analytics.com
Enable 80 and 443 ports
Add the following URLs to your browser's trusted sites:
§ http://*.bizagi.com
§ http://ajax.googleapis.com
§ https://model.bizagi.com
§ https://account.bizagi.com
§ https://accounts.bizagi.com
§ https://az804465.vo.msecnd.net
§ https://cloudplatform.bizagi.com
Installing Bizagi Modeler
You only need to install Bizagi Modeler to use Modeler Services.
If you have installed Bizagi Modeler before you purchased an Enterprise plan to Modeler Services, you need to
uninstall Bizagi Modeler and reinstall it while specifying the URL of your plan.
To review the system requirements to install Bizagi Modeler, refer to System requirements.
Choosing the appropriate plan for you!
We have a plan for everyone. Choose the one that best suits your needs.
The following is an overview of the most relevant features available in each plan. Follow the links on the titles of the
table below to find out more about each one.
Personal Professional Workgroup Enterprise
Designed for Designed for individuals, Aimed at steams of Aimed at
individuals, Professional offers process designers organizations,
Personal premium cloud storage, and stakeholders, designed for secure
offers?standard publishing to SharePoint, offering Workgroup enterprise process
Plan overview cloud-based custom logo, offline offers team modeling through
storage and work and premium collaboration publishing,
simple publishing support. through contextual visualization and
discussions and governance.
Page 431 | Bizagi Modeler User Guide Copyright © 2020 Bizagi
Personal Professional Workgroup Enterprise
of process transparent
models. development of
process models.
You can activate a
30-day Trial plan.
Editors + Individual plan Individual plan 2 - 50 Unlimited
Contributors
Models & Unlimited Unlimited Unlimited Unlimited
diagrams
Storage 10 MB 1 GB 1 GB per Editor 1 TB per plan
Attachments -
ü ü ü ü
cloud stored
Import/Export ü ü ü ü
Mobile access in
ü ü ü ü
Web Application
Documentation in
ü ü ü ü
Web Application
Manage and
organize diagrams ü ü ü ü
through folders
Modeling ü ü ü ü
Basic publishing ü ü ü ü
Simulation - ü ü ü
Publishing in Web
- ü ü ü
and SharePoint
Offline work - ü ü ü
Custom logo in
- ü ü ü
documentation
Collaboration
(comments on
- - ü ü
diagrams, and
shapes)
Activity stream - - ü ü
Advanced Search - - ü ü
Single Sign-On - - - ü
Page 432 | Bizagi Modeler User Guide Copyright © 2020 Bizagi
Personal Professional Workgroup Enterprise
Process
Compliance - - - ü
(Governance)
Value Chain
- - ü ü
diagrams
Reference a
process on any
model to a - - ü ü
reusable sub-
process
Visualiz
- - ü ü
e
Revision
history Restore - - ü ü
Publish - - - ü
Dedicated Cloud
- - - ü
Services
Company sub-
- - - ü
domain
¿Where is your data stored?
Bizagi's data centers
When any of the plans offered by Bizagi is acquired, user's information as well as the models created are stored in
one of Bizagi's data centers. Currently, Bizagi stores information in five data centers located in three different
regions: United States, Europe and Asia.
Theese are the locations Bizagi's data centers:
• North Europe
• West Europe
• Southeast Asia
• SouthCentral US
• East US
Page 433 | Bizagi Modeler User Guide Copyright © 2020 Bizagi
Data Centers locations taken from Microsoft Azure web page
Where is your data stored
The data center where information is stored depends on the plan purchased.
Enterprise users: for the users that purchase an enterprise plan, a preferred data center is suggested. However, the
user may choose the data center where the information is going to be stored.
Other users: for the rest of the users, Bizagi selects the data center where the information will be stored depending
on their location, choosing the data center closest to the user.
Given that Workgroup and Professional plans provide a multi-tenant environment and users within this plan may
not be in the same region, all the information related to a model is stored in the data center of the user that
created the model.
Plan details, buying and billing
Overview
Modeler Services offers a variety of plans to chose from, according to your business needs.
Every free Bizagi account automatically entitles you to a Personal plan, where you can securely save your models in
Modeler Services for free, up to 10 MB.
The Personal plan is intended for individuals working on their own models, with no need to share models, and
simple publishing needs for process models (Web and SharePoint publishing are not available in this plan).
When to upgrade to a paid-for plan
Some features within Bizagi Modeler require you to be subscribed to one of our paid-for services before you can
use them.
A window will prompt you, informing the plan you should upgrade to, to use such feature, as shown in the image
below. By clicking the Upgrade button you will be redirected to our Payment Portal.
Page 434 | Bizagi Modeler User Guide Copyright © 2020 Bizagi
Purchasing or upgrading considerations
1. You can access the Payments Portal through the Bizagi Modeler desktop application or from the Web
Application.
2. The Payment Portal will guide you through the payment process; for upgrades or plan modifications.
3. Plan upgrades, plan changes and purchasing are offered self-service through our Payment Portal, except for
Enterprise. To purchase an Enterprise plan please contact us.
4. You can upgrade directly to any plan (e.g. from Personal to Workgroup) independently of the one you are
currently using.
5. Payments can be done using credit or debit cards. A Paypal payment option is not supported.
6. When you upgrade your plan, all your models saved in your current Modeler Services plan are automatically
moved. You will not lose any models.
7. You can chose to start a Workgroup trial which will enable all the Workgroup features for thirty days at no cost.
This option is only available once.
Review your plan details
You can access your current plan information either from the Modeler Services web application or the Bizagi
Modeler desktop application.
On the Web Application select your user profile name at the upper right corner. Then; select Plan details.
On the Bizagi Modeler desktop application select your user profile name on the upper right corner and click
Manage plan.
Page 435 | Bizagi Modeler User Guide Copyright © 2020 Bizagi
You will be directed to a window that shows your plan information: The name of the current plan, a status bar
indicating the space used from the total allowed, and the options to Upgrade your plan. If you are using a Personal
or Professional plan the option to Start a Workgroup trial appears.
When you click the Upgrade plan button you will be directed to the Bizagi Payment Portal.
For billing information or canceling your account go to the Payment Portal section.
Upgrade your plan through our Payment Portal
You can Upgrade your plan at anytime from the Web Application, or the Bizagi Modeler desktop application.
Click Upgrade Plan button to be redirected to our Payment Portal.
Page 436 | Bizagi Modeler User Guide Copyright © 2020 Bizagi
On the Bizagi Payment Portal, the list of our plans appears with their highlighted features, pricing and upgrading
options. The price shown presents the simplified fee per month to emphasize the savings that you will have by
buying a yearly instead of a monthly plan. Select Buy to go to the purchasing page.
Page 437 | Bizagi Modeler User Guide Copyright © 2020 Bizagi
In the plan payments window, fill-in the Billing information.
Keep in mind that paying the annual fee represents a considerable saving over paying month by month.
Payments are automatically deduced from your account each month or /year, depending on the selected payment
cycle.
Use these guidelines as you fill the information:
Control Upgrade to Professional Upgrade to Workgroup
My plan (mandatory)
This control displays
Select the Personal option. Select the Workgroup option.
the available plan
upgrade options.
Provide the number of licenses
For Modeler Professional Services, to acquire. You can purchase
Number of licenses
Plan Details one license is allowed. This value is from 2 to 50. Bear in mind that
(mandatory)
loaded automatically. each license added will update
the total fee field.
Subscribe either monthly or Subscribe either monthly or
annually. For each payment cycle annually. For each payment cycle
Payment cycle:
the system displays the per user the system displays the fee per
fee and the total. user and a total.
Page 438 | Bizagi Modeler User Guide Copyright © 2020 Bizagi
Total per user shows the cost per
user, while the total displays the
amount to pay in each billing
cycle.
You can increase or decrease the
number of licenses at anytime.
The adjusted fee will be reflected
in the next payment cycle.
These fields are automatically filled by the system with the information
First Name, Last
Billing info of your profile provided on your account settings. These fields cannot
Name, Email
be modified.
Card Number, Provide your credit or debit card details.
Country, City, Street If you are purchasing from a country which is part of the European
Payment type Address, State, Postal Economic Community, provide your VAT ID along with the billing
Code. information.
Purchase Click purchase button to complete the transaction.
Once the purchase is complete, you are notified of your upgrade.
A payment summary appears, along with the features that you will enjoy and links of interest.
Page 439 | Bizagi Modeler User Guide Copyright © 2020 Bizagi
Billing information - Payment Portal
You can access to your plan's billing information at any time. To do so, go to the Payment Portal, click your display
name, then select the Billing information option.
Item Control Description
Status Displays the current plan status, either active or inactive
Start date Displays the date on which the plan was acquired.
Displays the most recent invoice number and link. Click the link
Subscription Latest invoice to open a window presenting detailed information for the
invoice.
Informations about next payment date, number of licenses
Next invoice
and the total fee to be paid.
Page 440 | Bizagi Modeler User Guide Copyright © 2020 Bizagi
You can cancel your plan at any time.
The services will remain active until the next payment date: All
Cancel plan your models will remain being shared and support will be
available. When the next payment date arrives, your account
will be downgraded to a Personal Plan.
A window displays the general information of all invoices.
Invoices All invoices To download an invoice, select the blue arrow to the right of
the invoice.
Presents general information about the plan owner. Click the
Billing information Billing information
review button to modify the information.
· If you upgrade your plan before the payment date, the system will charge you the Balance due.
· There are no refunds.
· The PayPal payment option is no longer supported. All existing PayPal payments must be canceled by the user
and updated in the Payment Portal. to other payment methods.
· Languages are displayed based on the browser's language preferences. Supported languages are: English,
Danish, German, Spanish, French, Hindi, Japanese, Dutch, Portuguese, Russian, Turkish, Chinese.
Canceling or Reactivating your plan
Overview
The subscription owner, can cancel the plan from the Payment Portal. This article explains how to cancel or
reactivate either Workgroup or Professional plans.
Considerations
· Only the Subscription Owner can cancel the plan.
· Once canceled, the plan continues billing for the reminder of the current term.
· All services remain active until the next payment date: All your models remain shared and support is available.
When the next payment date arrives, your account will be downgraded to a Personal Plan.
· Once canceled, you can reactivate the subscription from the billing info screen of the Payment Portal.
· Once canceled, you are no longer able to modify your current plan on the Payment Portal.
How to cancel a plan
1. Access to your current plan information either from the Modeler Services web application or the Bizagi Modeler
desktop application.
On the Web Application select your user profile name at the upper right corner. Then; select Plan details.
On the Bizagi Modeler desktop application select your user profile name on the upper right corner and click
Manage plan.
Page 441 | Bizagi Modeler User Guide Copyright © 2020 Bizagi
2. A window that shows your plan information appears. It presents: The name of the current plan, a status bar
indicating the space used from the total allowed, and your plan's renewal date. Select the Manage plan button on
the right
3. The Payment Portal appears, select you profile name and then the Billing info button on the top right of the
screen.
Page 442 | Bizagi Modeler User Guide Copyright © 2020 Bizagi
4. On the billing info screen, select the Cancel subscription button.
5. A warning message appears, click ok.
Page 443 | Bizagi Modeler User Guide Copyright © 2020 Bizagi
How to reactivate your plan
Follow the steps described above, from the first to the third one. Then, on the billing info screen, select the
reactivate button.
What changes from an active to a canceled plan?
Payment Portal:
· Plan modifications are no longer enabled:
Page 444 | Bizagi Modeler User Guide Copyright © 2020 Bizagi
On the Billing information page, the following information changes:
· The canceling button appears no more, instead the reactivation one appears.
· The Status of the plan changes from active to canceled.
· The start date does not appear, instead the end date appears.
· The next invoice information panel does not appear any more
· The billing information edition button remains enabled.
Web/desktop application:
· All services remain active until the next payment date: All your models remain shared and support is available.
When the next payment date arrives, your account will be downgraded to a Personal Plan.
· All the Models in your Workspace will still be available to you from both the Modeler Services Website and Bizagi
Modeler. Bizagi will leave your Models in read only mode. This means that neither you nor your peers will be able
to add models, diagrams, attachments or make comments.
Simulation
Simulation is a tool to evaluate the performance of a model, under different configurations and over long periods of real
time, to reduce the chances of failure to meet specifications, to eliminate unforeseen bottlenecks, to prevent under or over-
utilization of resources (including people and money), and to optimize system performance. 1
Simulation requires a clear objective to get maximum value for effort. This objective strongly influences the level of
detail in the required data.
Bizagi Simulation follows BPSim (Business Process Simulation) standard that allows enhancement of business
process models captured in BPMN to support rigorous methods of analysis.
1. Introduction to modeling and simulation. State University of New York at Binghamton.
What is simulation
Experiment definition
Randomness is simulated by the use of probabilities for sequence flows and token routing and also by using
statistical distributions to reflect variability in process times of activities etc. To make sure results are valid, the
Page 445 | Bizagi Modeler User Guide Copyright © 2020 Bizagi
simulation needs be run for long enough to yield random behavior without chance (consider the scenario of tossing
a coin or rolling a dice multiple times). Provision should be made to compare results from the same scenario, but
different run lengths or replications. The required run length to yield usable outcomes depends on the process
model structure, amount of variability and the objective; consequently, a single recommended run length cannot be
provided. A replication shares the same scenario configuration and runs for the same length of time, but uses an
alternative random stream.
Comparison
Simulation is well known for providing what-if analysis capabilities; a single simulation run can provide valuable
insight on the performance of a particular scenario. The simulation of multiple scenarios and the possibility to
compare key outcomes, adds further value and support to decision makers.
Simulation in Bizagi
Overview
Bizagi Modeler allows simulation your business processes under the BPSim (Business Process Simulation) to support
decision making and boost their continuous improvement.
To start using simulation in Bizagi all you need is a complete Process model. otherwise, it will not be able to be
simulated.
For a complete simulation analysis we recommend using four levels:
· Level 1 -Process Validation
· Level 2- Time Analysis
· Level 3 - Resources Analysis
· Level 4 - Calendars Analysis
Each subsequent level incorporates additional information that adds more complexity, providing a coherent analysis
of your processes. Levels are not interdependent, you may start at any level if you hold the required process data .
By default the Simulation mode will start at Level one, the first time a Simulation is run for the process model. It is
best practice to start simulation at level one, and progress one level at a time. However. it is possible to move
between levels at any time.
Certain options will be available in the context menu of the ribbon according to the level selected. For more
information about these options, please refer to examples for each level.
For each simulation level follow these steps:
· Collect process data for the simulation.
· Add the data to the relevant shapes in the diagram.
· Interpret and present the outcomes.
How to create and run simulation models?
1. To simulate your process model, click the Simulation View button on the ribbon. If your diagram does not have
any errors your process will display in read-only simulation mode.
If your process model is stored in Modeler Services repository, and you want to run a simulation, your Model
must be locked for edition (checked-out). Refer to Editing Cloud Models for more information.
Page 446 | Bizagi Modeler User Guide Copyright © 2020 Bizagi
2. The shapes that require information will be highlighted according to the simulation level in scope.
Note Bizagi will retain the level you are currently running once you save the model returning to the Process Model
view.
Page 447 | Bizagi Modeler User Guide Copyright © 2020 Bizagi
3. Select each highlighted shape in turn and enter the information.
4. Once all the data has been added, click Run to launch the Process Simulation window.
5. Click Start to run the simulation. When you run a simulation, it will show an animated view of the process in
execution and the flow of tokens between the activities.
Page 448 | Bizagi Modeler User Guide Copyright © 2020 Bizagi
You may click the Stop button at any time to end the simulation.
6. Once the simulation has run, the outcomes will display.
Click Results to view the outcomes.
7. Click the Export to Excel button, located at the bottom left, to transfer the Results chart to Excel.
Page 449 | Bizagi Modeler User Guide Copyright © 2020 Bizagi
8. Process to the next level of simulation and repeat step 2-8.
9. To return to the Process Model view, click Close Simulation View.
Save your model for Bizagi to retain the current simulation level, returning to the Process Model view.
Page 450 | Bizagi Modeler User Guide Copyright © 2020 Bizagi
For information about how to manage scenarios, please refer to Scenarios
Considerations
Before creating a simulation model take into account the following considerations:
· The following BPMN elements are not supported by the simulation engine:
o Multiple events: Start, Intermediate and End.
o Complex gateways.
o Event based gateways followed by none intermediate events or tasks.
o Multiple instance tasks.
o Multiple instance Sub-processes.
· The following diagrams are not supported by the simulation engine:
o BPMN Choreography diagrams.
o BPMN Conversation diagrams.
o Transactional process.
o Ad Hoc process.
· Elements contained in Reusable Sub-processes are not simulated. If you include a Reusable Sub-process in your
model you will have to set a overall processing time for the shape. If you want to simulate the logic included
within a Sub-process, use Embedded Sub-processes.
· Tokens have not data associated, this affects the mapping of message, signal and link events:
o Message events require message flows to map tokens. Download an example.
o Links and Signal events are mapped based on their names. Make sure that throw and catch events share the
same name.
Simulation levels
Bizagi Simulation comprises of four levels. Each subsequent level incorporates additional information exhibiting
more complexity than the preceding one, thereby providing a detailed analysis of your processes. Levels are not
interdependent, , you may start at any level if you hold the required process data .
Level 1 - Process Validation: The first and most basic simulation level to evaluate the structure of
the process diagram.
Data: It requires estimated percentage splits of sequence flows to provide a basis for routing. It also needs the
value of the trigger counter contained in the Start Event shape.
Page 451 | Bizagi Modeler User Guide Copyright © 2020 Bizagi
Results: The outcomes show all paths activated during the execution and whether all tokens actually finished.
Additionally, it evaluates how many tokens passed through each Sequence Flow, Activity and End Event.
Level 2 – Time Analysis: Second level of simulation to measure the end-to-end process time.
Data: Apart from the data entered in Process Validation, estimated timings (service times) of each activity and the
interval time between token generation is required. This data can either be constant or samples from statistical
distributions 1.
Results: The results show process throughput times for tokens, presented as minimum, maximum, mean and sum
(total of all processing times). Similar results can be presented for individual key activities.
Level 3 – Resource Analysis: Predicts how the process will perform with different levels of
resources. This level of detail provides a reliable estimate of how the process will perform in operation.
Data: In addition to the data entered in Time Analysis, this level includes the definition of resources (and/or roles):
how many are available and where they are used. Due to the inclusion of resources, the activity times should be
adjusted to represent the actual work time; delay due to unavailability of staff will be explicitly indicated.
Results: The structure of the results is similar to Time Analysis. Also, the time spent, the time spent busy or idle for
each type of resource is presented.
This level assume an unlimited number of resources.
Level 4 – Calendar Analysis: Includes calendar information that reflects the process performance
over dynamic periods of time, such as shifts, days schedules or weeks.
By default Bizagi includes a chosen calendar that works 24/7. If no calendars are defined, Bizagi will assume that the
defined Resources will always be available.
Data: Apart from the data entered in Resource Analysis, it includes the definition of resource calendars.
Results: The structure of the results is similar to Resource Analysis.
EXAMPLE
To better illustrate each of the simulation levels let us consider an Emergency attendance process. In this process a
call center receives a report of an emergency. Upon receiving the call, a call center agent enters details on the
person affected, the symptoms and the physical address where the emergency occurred.
On receipt of the report, a qualified nurse classifies the emergency according to its severity.
· Green: Low severity. The patient can be easily stabilized.
· Yellow: Medium severity. The patient requires special attention but can be stabilized at the place of emergency.
· Red: High severity. The patient must be collected and taken to the nearest hospital.
Page 452 | Bizagi Modeler User Guide Copyright © 2020 Bizagi
According to the priority assigned, the Emergency attendance department presents a different level of response.
· Green: This triage is assisted by a quick response vehicle (i.e. a motorcycle) carrying two people: a paramedic
and a doctor.
· Yellow: This triage is assisted by a basic ambulance having a doctor, nurse and a paramedic on board.
· Red: This triage is assisted by a fully equipped ambulance holding two doctors, a nurse and a paramedic.
If the emergency is green or yellow, the process finishes once the response team arrives at the at the place of
emergency.
If the emergency is red, the fully equipped ambulance transfers the patient to the nearest hospital. During the
transfer a nurse carries out the necessary paperwork to make sure quick admittance.
When the patient arrives at the hospital with the necessary paperwork, the receptionist will be able to admit the
patient quickly and provide medical assistance immediately.
This process must be carefully analyzed to reduce the time between receiving the request and providing medical
assistance (at the place of emergency or the hospital). Here, time is life. Bizagi Simulation will help us to make clear
decisions to best design the business process and reduce the emergency wait time.
1. Refer to BPSim specification to review statistical distributions supported and their explanation.
Level 1 - Process Validation
Overview
The first level of the simulation validates the Process Model, making sure the process passes through all the
sequence flows, and behaves as expected.
Resources, processing times and costs are not included in this level. Such parameters will be included later in
subsequent levels.
When validating a Process Model the simulation results will show if:
· Gateways are synchronized.
· Messages are synchronized.
· Decisions probabilities are correctly assigned.
· Routing behaves as expected.
Page 453 | Bizagi Modeler User Guide Copyright © 2020 Bizagi
· All tokens have ended.
Bizagi offers real-time animation of simulations to easily identify problems. The Results report will show the
behavior during execution
Defining the input data required for this level
In the Process Validation level you will note that only Start Events and Gateways are enabled for editing. For this level
you need to define:
Max. arrival count: Define the number of token instances the process will generate (or trigger). We
recommend defining a large enough number (at least 1000) to allow the execution to stabilize and present reliable
outcomes.
Select the Start Event of the process and click the Gear icon on the pie menu. Enter the Max. arrival count in the pop-
up window.
The simulation will finish when one of these options happens first: scenario's duration is reached, max arrival
count is reached.
When you define a scenario duration, (in the scenario's configuration) the simulation will finish once this duration
is reached, disregarding the Max arrival count.
The same applies the other way around: once the max arrival count is reached the simulation will finish
disregarding the scenario's duration.
Gateways routing: Inclusive and exclusive Gateways have activation probabilities. Probabilities are values
between 0 and 100%.
Select the Gateway and click the scroll arrow icons ( ) to set the probabilities.
Page 454 | Bizagi Modeler User Guide Copyright © 2020 Bizagi
If you do not define probabilities for the paths, they will be equally distributed.
Running the simulation
Once the required data for this level have been defined, click the Run button to execute the simulation.
Page 455 | Bizagi Modeler User Guide Copyright © 2020 Bizagi
In the new window, click Start to run the simulation.
Page 456 | Bizagi Modeler User Guide Copyright © 2020 Bizagi
When running a simulation, the following analysis data will display:
· Number of completed instances.
· Number of token instances created.
· Number of instances that activate each shape.
· Number of finished instances.
Results
When the simulation is finished, view the results by selecting the Results option.
For this first level, the results of the simulated outcome will contain the following information:
· Name: Identifies the specific BPM shape for which the results are displayed.
Page 457 | Bizagi Modeler User Guide Copyright © 2020 Bizagi
· Type: Identifies the element type of the BPM shape.
· Instances completed: Indicates how many instances were processed during the execution of the simulation.
You can transfer the results report to Excel by clicking the Export to Excel button.
Example: Validating the Emergency attendance process
We wish to validate the process flow of the Emergency attendance process:
Page 458 | Bizagi Modeler User Guide Copyright © 2020 Bizagi
Define the required input data for this level, namely the max. arrival count and the probabilities for all decision
Gateways
1. In this example we will generate 1000 token instances. Click the Start Event and then the Gear icon. Set the
control's value to a 1000.
2. Define the probabilities for all outgoing paths of the Gateway. Suppose the emergency department has
estimated, based on historical data, that the probabilities for the different sequence flows are:
· Green: 20%
· Yellow: 30%
· Red: 50%
Define each probability for the Gateway named Triage type.
Page 459 | Bizagi Modeler User Guide Copyright © 2020 Bizagi
3. Parallel Gateways always activate all outgoing sequence flows; therefore, it is not necessary to define
probabilities for this Gateway.
4. Click the Run button.
Now, click Start to run the simulation. Note how the number of completed events are displayed in execution.
Page 460 | Bizagi Modeler User Guide Copyright © 2020 Bizagi
When the simulation is complete, select Results.
Analyzing the results
The results obtained are:
Page 461 | Bizagi Modeler User Guide Copyright © 2020 Bizagi
Analyzing the results we conclude that something is wrong. The number of instances (1000) created at the Start
Event of the process differs to the sum of instances completed at the End Events (1006+311+186).
Can you identify what is wrong in the flow?
If you watch the diagram carefully, you will see there is no point of convergence, that is, no shape has been defined
to synchronize the paths that exit the Parallel Gateway.
Page 462 | Bizagi Modeler User Guide Copyright © 2020 Bizagi
It is necessary to merge the outgoing flows into a single flow before the token continues to the next activity. To do
this, include a Parallel Gateway (as a convergence element) to synchronize them.
Once the change is done, Run the simulation again. Looking at the new results we can see that all is working as
expected: The number of instances created (1000) is equal to the sum of instances completed (483+315+202). In
addition, each token is passed correctly to the triage based on the probabilities defined.
Page 463 | Bizagi Modeler User Guide Copyright © 2020 Bizagi
Level 2 - Throughput time analysis
Overview
The second level of the simulation is useful in measuring end-to-end process time.
Here, resources are not included; Bizagi assumes an infinite capacity to avoid delays in the process flow. This is the
best case scenario under the given flow and processing times.
Defining the input data required for this level
In addition to the information specified in the previous level, the following must be defined in the throughput Time
Analysis:
Arrival interval time: Defines the time interval between token instances generation. Instances will be created
until the max. arrival count is reached. This applies to Start Events, Activities that start processes or Timer Events.
Select the Start Event of the process and click the Gear icon on the pie menu. Set the value for the control.
Page 464 | Bizagi Modeler User Guide Copyright © 2020 Bizagi
· One option is to define the arrival interval time as a constant by entering a value. The time units for this value are
defined in the scenario´s configuration.
In the following image tokens instances are generated every 5 minutes.
· Alternatively, define a statistical distribution. Click the advanced icon alongside the field to view and select a
distribution.
Page 465 | Bizagi Modeler User Guide Copyright © 2020 Bizagi
Once selected, you will be able to set the parameters of the distribution.
In the following image the time between generation of tokens instances is exponentially distributed with mean
equals to 5 minutes. Tokens will be generated until 100 are reached.
Bizagi will warn when the configuration of a Normal distribution might obtain negative numbers, to avoid errors.
Page 466 | Bizagi Modeler User Guide Copyright © 2020 Bizagi
Processing times: Defines the amount of time an Activity or Event needs to process a token. That is, it defines a
service time period from the moment a token arrives at an Activity or Event until it is executed.
When the process contains embedded sub-processes, regard the following:
· If the sub-process has activities, assign time to each activity and not to the sub-process to calculate the process
time from the execution of each activity.
· If the sub-process does not have activities, assign a estimated process time to it.
Click the Activity or Event. Select the Clock on the pie menu, and enter a processing period in the Time Control.
· You have the option of defining the processing time as a constant by entering values in the corresponding units.
· Alternatively, define a statistical distribution. Click the advanced icon alongside the field to view and select a
distribution.
Page 467 | Bizagi Modeler User Guide Copyright © 2020 Bizagi
Once selected, you will be able to set the parameters of the distribution.
In the following image the processing time of a token in a specific activity is normally distributed with mean 5
minutes and standard deviation of 3 minutes.
Bizagi will warn when the configuration of a Normal distribution might obtain negative numbers, to avoid errors.
Running the simulation
Once the required data for this level have been defined, click the Run button to execute the simulation.
Page 468 | Bizagi Modeler User Guide Copyright © 2020 Bizagi
In the new window, click Start to run the simulation.
When running a simulation, the following analysis data will display.
· Number of tokens completed.
· Average time per activity.
Page 469 | Bizagi Modeler User Guide Copyright © 2020 Bizagi
· Total processing time per activity
Results
When the simulation is complete, select Results to view the outcome.
For the Time Analysis level, the results of the simulated outcome will contain the following information:
· Name: Identifies the specific BPM shape for which the results are displayed.
· Type: Identifies the element type of the BPM shape.
· Instances completed: Indicates how many instances were processed.
· Instances started: Indicates how many instances arrived at the shape.
· Minimum time: Indicates the minimum processing time of the shape.
· Maximum time: Indicates the maximum processing time of the shape.
· Average time: Indicates the average processing time of the shape.
· Total time: Indicates the total time employed to process the shape.
Page 470 | Bizagi Modeler User Guide Copyright © 2020 Bizagi
You can transfer the results report to Excel by clicking the Export to Excel button.
Example: Performing a time analysis for the Emergency attendance
process
To provide a general insight into processing times, the emergency response department has decided to perform a
time analysis.
For this analysis the following assumptions have been made:
· Necessary resources to perform activities have infinite capacity.
· The expected time between reports is 5 minutes.
· The simulation will evaluate a period of 1 week.
· The estimated processing times for each of the activities are fixed as shown in the next table:
Activity Processing time (min)
Receive emergency report 4
Classify Triage 5
Manage patient entry 11
Pick up patient 20
Arrive at patient place QAV 7
Arrive at patient place BA 10
Authorize entry 4
1. Define trigger times. To do so, click the Start Event and then the Gear icon on the pie menu.
For this example, the expected time between reports is 5 minutes, so set the time to this value. Note the value
entered is in minutes.
For more information about units please refer to Scenarios.
Page 471 | Bizagi Modeler User Guide Copyright © 2020 Bizagi
2. Define the Activities' processing times.
Click the Activity, select Clock on the pie menu and set a value for the Time control.
In the following image the processing time for the first activity is set to 4 minutes.
3. Once all the processing times have been defined, run the simulation. Click the Run button.
Note the simulation shows analysis findings for each shape in real time as it executes, such as average time, total
processing time and the number of completed tokens.
Page 472 | Bizagi Modeler User Guide Copyright © 2020 Bizagi
4. When the simulation is finished, select Results to view the outcome.
Analyzing the results
As we mentioned before, the results on this level give us a general insight into the cycle time of the process. For this
specific case we are able to identify the expected time a person has to wait from the moment the emergency is
reported until medical attention is received.
Page 473 | Bizagi Modeler User Guide Copyright © 2020 Bizagi
Based on the results, we can conclude:
· A patient waits at least 16 minutes before receiving medical attention.
· A patient waits no more than 33 minutes for medical attention.
· The expected time a patient waits to receive medical attention is 25 minutes and 3 seconds.
Level 3 - Resource analysis
Overview
This analysis shows the potential effect of resource constrains on process performance. Remember that a Resource
is defined as a person, equipment, or space necessary for the execution of a specific task.
In the previous level, Time Analysis, we assumed infinite resource capacity, that is, activities are able to process
infinite quantity of tokens at the same time. However this assumption is not practical at all. In real terms there are
always resources constraints.
The most common issue arising from introducing resources constraints is that tokens need to wait to be processed
at a given moment. This results in bottlenecks and increase in cycle time, thereby reducing the capacity of the
process.
Money is another resource directly or indirectly involved in a process. Consequently, this level also allows you to
analyze your business operation in terms of costs.
The purpose of this analysis is to identify and minimize the impact of these constraints in terms of cycle time and
costs.
Page 474 | Bizagi Modeler User Guide Copyright © 2020 Bizagi
The resource analysis results will allow you to evaluate the following performance measures:
· Sub- or over-utilization of resources.
· Total resources costs.
· Total activity costs.
· Delays (time an activity waits for a resource).
· A more accurate expected cycle time.
Defining the input Data required for this level
By default the Performers defined in the process documentation are defined as resources. In the Resources Analysis
level you need to define the following parameters:
Resources: Remember that a resource is a person, equipment or space necessary for the execution of a specific
task.
To define a Resource click the Resources option found in the ribbon.
A new window will display the available resources.
To add a new resource, click on Resources.
Page 475 | Bizagi Modeler User Guide Copyright © 2020 Bizagi
Select Add performer.
Enter the name, description and type of the new resource. Click OK.
Page 476 | Bizagi Modeler User Guide Copyright © 2020 Bizagi
Availability and costs of resources:
To define availability and costs of resources, select the Resources option found in the Ribbon. The availability of
Resources determines how many resources of a given type you have as a whole (not for a particular activity).
A new window will display the available resources. In the Availability tab, enter the value for each Resources
available.
Page 477 | Bizagi Modeler User Guide Copyright © 2020 Bizagi
To define the costs of Resources, proceed to the Costs tab.
You can define the fixed and per hour costs for each Resource.
· Fixed cost: This cost is generated each time a resource processes a token.
· Per hour cost: This cost is generated for each hour a resource employs processing a token.
The cost units are defined in the scenario's configuration.
Resources requirements: Tasks require resources to be performed. Once you have defined the process'
resources, you have to define how many are required to perform a task.
To define the Resources requirements for a task, click the task and select the Resource icon in the pie menu.
Page 478 | Bizagi Modeler User Guide Copyright © 2020 Bizagi
Select the desired resources from the list available in the Resource window.
You can select one or more resources. The AND/OR selection mode is available to define if all the selected
resources are required by the task at the same time or only one at a time.
For each resource selected you must define how many of them are used in the task.
Page 479 | Bizagi Modeler User Guide Copyright © 2020 Bizagi
Activity costs: The cost of performing an activity, that is, how much an activity costs once executed.
To define the cost of performing an activity, select the Activity and click Cost on the pie menu.
Set a fixed cost amount. The cost units are defined in the scenario's configuration..
Page 480 | Bizagi Modeler User Guide Copyright © 2020 Bizagi
Running the simulation
Once the required data has been entered, click the Run button to execute the simulation.
In the new window, click Start to run the simulation.
Page 481 | Bizagi Modeler User Guide Copyright © 2020 Bizagi
When running a simulation, the following analysis data will display.
· Resource usage status.
· Number of instances completed.
· Average time per activity.
· Total processing time per activity
· Average waiting time per activity.
Page 482 | Bizagi Modeler User Guide Copyright © 2020 Bizagi
Results
When the simulation is complete, select Results to view the outcome.
For the Resource Analysis level, the results of the simulated outcome will contain the following information for
Process and Resources:
For Process and activities
Page 483 | Bizagi Modeler User Guide Copyright © 2020 Bizagi
· Name: Identifies the specific BPM shape for which the results are displayed.
· Type: Identifies the element type of the BPM shape.
· Instances completed: Indicates how many tokens were processed for each specific BPM shape.
· Instances started: Indicates how many instances arrived at the shape.
· Minimum time: Indicates the minimum processing time at the shape.
· Maximum time: Indicates the maximum processing time at the shape.
· Average time: Indicates the average processing time at the shape.
· Minimum time waiting resource: Indicates the minimum time a task had to wait for a resource.
· Maximum time waiting resource: Indicates the maximum time a task had to wait for a resource.
· Average time waiting resource: Indicates the average time a task had to wait for a resource.
· Standard deviation: Indicates the standard deviation of the average time a task had to wait for a resource.
· Total fixed cost: Indicates the total cost of performing a task during execution of the simulation.
For Resources
Page 484 | Bizagi Modeler User Guide Copyright © 2020 Bizagi
· Utilization: Indicates the percentage of time the resource was busy.
· Total fixed cost: Indicates the fixed component cost of using the resource.
· Total unit cost: Indicates the variable component cost of using the resource.
· Total cost: Indicates the total cost of using the resource.
Example: Performing a resource analysis for the Emergency
attendance process
To analyze the impact of resources constraints in the Emergency attendance process, the emergency department
has decided to perform a resource analysis.
For this analysis the following assumptions have been made:
· The expected time between reports is 5 minutes.
· The simulation will evaluate a period of 1 week.
· Resources can be shared between activities.
The following tables respectively show:
· The resources involved in this process, the current available quantity and the related costs.
Resource Quantity Fixed Cost (US) Unit Cost (US)
Call center agent 2 3 0
Nurse 2 5 0
Ambulance 4 30 0,4
Basic ambulance 2 25 0,3
Quick attention vehicle 2 18 0,22
Receptionist 2 3 0
· The necessary quantity of resources for each activity.
Page 485 | Bizagi Modeler User Guide Copyright © 2020 Bizagi
Activity Resource Quantity
Receive emergency report Call center agent 1
Classify Triage Nurse 1
Manage patient entry Nurse 1
Pick up patient Fully equipped ambulance 1
Arrive at patient place QAV Basic ambulance 1
Arrive at patient place BA Quick attention vehicle 1
Authorize entry Receptionist 1
· The cost associated with the performance of each activity.
Activity Cost (US dollars)
Receive emergency report 2
Classify Triage 1
Manage patient entry 1
Pick up patient 0
Arrive at patient place QAV 0
Arrive at patient place BA 0
Authorize entry 1
· The estimated processing times for each of the activities
Activity Processing time (min)
Receive emergency report 4
Classify Triage 5
Manage patient entry 11
Pick up patient 20
Arrive at patient place QAV 7
Arrive at patient place BA 10
Authorize entry 4
Define the required input data for this level: Resources, requirements and costs.
1. Define the resources involved in the process. Create the necessary resources from the Resources option.
Page 486 | Bizagi Modeler User Guide Copyright © 2020 Bizagi
2. For each resource define the available quantity, fixed cost and unit cost.
3. Define the resources requirements for each activity. Click the activities and then the Resources icon. Set the
resource and number of instances to perform the activity.
For example, here we are defining that the second activity requires a nurse to be performed.
Page 487 | Bizagi Modeler User Guide Copyright © 2020 Bizagi
4. Finally, define the cost of performing each activity. Click the activity, select Cost and enter the corresponding cost.
Here we are defining the cost of performing the Manage patient entry activity is 1 dollar. This cost is related to
paperwork and calls.
Page 488 | Bizagi Modeler User Guide Copyright © 2020 Bizagi
5. Click Run, then select Start in the new window to execute the simulation. Note the number of completed Events are
displayed. When the simulation is finished, select Results to view the outcome.
Page 489 | Bizagi Modeler User Guide Copyright © 2020 Bizagi
Analyzing the results
As we mentioned before, the results of a resource analysis give us a general insight into the cycle time of the
process. Consequently, we can identify how the cycle time is affected.
First we analyze the process results.
Compared with the best case scenario achieved in the previous level, the inclusion of resources constraints has
significantly increased the cycle times.
· The minimum time remains at 16 minutes but the maximum increased to 10 hours and 57 minutes and now the
average is 3 hours, 39 minutes and 38 seconds. The previous results only had an average waiting time of 25
minutes and 3 seconds.
· As is evident, the processing times for each activity have changed. Now, they reflects delays. The highest average
processing times are recorded at Classify triage and Manage patient. The average waiting times confirm there is a
problem in those activities. Possibly, resources used in them are not enough.
Now lets analyze the resources results.
Page 490 | Bizagi Modeler User Guide Copyright © 2020 Bizagi
· The usage of the resources indicates some sub and over-utilization.
· For this case we confirm our hypothesis about a possible problem of resources capacity.
· The nurse who performs the Classify triage and Manage patient reception has a usage of 99,85%. This means she is
utilized at full capacity and instances have to wait until she becomes available. The emergency department should
consider increasing the number of triage nurses to reduce service and waiting times, and thereby reducing the
cycle time.
We'll see if the situation gets better including a new nurse in the available resources. Now we would have three
nurses.
Click Run to simulate the new scenario.
Analyze the new results:
Page 491 | Bizagi Modeler User Guide Copyright © 2020 Bizagi
· Introducing another resource brings us closer to the best case scenario with no process delays. The minimum
time remains at 16 minutes, the maximum now becomes 35 minutes and the average 25 minutes and 15 seconds.
· The results also show waiting times close to 0 in the activities where they exist. The current resources are sufficient
to avoid critical delays.
The above can be confirmed from the resources results.
Page 492 | Bizagi Modeler User Guide Copyright © 2020 Bizagi
· Usages are acceptable. Nurses now have a utilization of 69,75%.
· There may be other ways to reduce the cost even further and to improve resource utilization, but for now we can
accept the state of affairs.
Level 4 - Calendar analysis
Overview
In addition to the resources constrains discussed in the previous level, we should also consider the effect of
resources availability over time to obtain a better understanding of true process performance.
In real scenarios, processes are subjected to ever changing conditions in the availability of resources. Holidays,
weekends, shifts and breaks restrict and define the true performance of a process.
This level predicts how a process will perform during dynamic periods of time, such as shifts, days schedules or
weeks.
At the end of this level you will obtain more accurate information on:
· Sub- or over-utilization of resources.
· Total resources costs.
· Total activity costs.
· Delays (time an activity waits for a resource).
· Expected cycle time.
Defining the input data required for this level
Additional to the information required in the previous level, the following must be defined in the Calendar Analysis:
Calendars: A Calendar defines resource capacity over certain periods of times. They define the schedules, shifts,
holidays and other time constraints to reflect the process in real life.
To create a Calendar click the Calendars option. Click Add calendar.
Page 493 | Bizagi Modeler User Guide Copyright © 2020 Bizagi
Defining a Calendar is done in the same way as Outlook. Thus, you can configure time shifts or longer periods of
time.
In the Calendar configuration you find the following options:
Page 494 | Bizagi Modeler User Guide Copyright © 2020 Bizagi
· Name: Defines the name of the calendar. It should be short and clear to allow identifying the period of time it
represents. For example night shift, coffee break, lunch hour etc.
· Start Time: Defines the starting time of the calendar.
· Duration: Defines the total duration of the calendar.
· Recurrence Pattern: Defines the frequency with which a Calendar will be repeated. It can be daily, weekly, monthly
or yearly.
· Range of recurrence: Defines the period of time for which the calendar applies.
· Start of recurrence: Defines start date of the period of time for which the calendar applies.
· End of recurrence Defines the end date of the period of time in which the calendar applies. It can also be defined
in terms of number of recurrences.
Click OK to save the changes.
Calendars assignment:
Additionally in this level, you have to define the availability of resources for each defined calendar.
To define the calendars assignment click the Resources option
For each Resource (row) you must define the availability for each calendar (column).
Keep in mind that if you leave a Calendar blank, Bizagi will assume the availability value of a resource is the one
defined in the Default Calendar.
This calendar includes the same resources availability defined in Level 3 (Resources Analysis).
Page 495 | Bizagi Modeler User Guide Copyright © 2020 Bizagi
Running the simulation
Once the required data for this level have been defined, click the Run button to execute the simulation.
In the new window, click Start to run the simulation.
Page 496 | Bizagi Modeler User Guide Copyright © 2020 Bizagi
.
When running a simulation, the following analysis data will display.
· Status of resource usage
· Number of tokens completed
· Average time per activity
· Total processing time for each activity
· Average waiting time for each activity
· Total waiting time for each activity
Results
When the simulation is complete, select Results to view the outcome. For a calendar analysis , the results of the
simulated outcome will contain the following information:
Tab for Process and Activities
Page 497 | Bizagi Modeler User Guide Copyright © 2020 Bizagi
· Name: Identifies the specific BPM shape for which the results are displayed.
· Type: Identifies the element type of the BPM shape.
· Instances completed: Indicates how many instances were processed.
· Instances started: Indicates how many instances arrived at the shape.
· Minimum time: Indicates the minimum processing time of the shape.
· Maximum time: Indicates the maximum processing time of the shape.
· Average time: Indicates the average processing time of the shape.
· Total time: Indicates the total time employed to process the shape.
· Min. time waiting: Indicates the minimum waiting time for the shape.
· Max. time waiting: Indicates the maximum waiting time for the shape.
· Avg. time waiting: Indicates the average waiting time for the shape.
· Standard deviation waiting: Indicates the standard deviation of the waiting time for the shape.
· Total time waiting: Indicates the total waiting time for the shape.
· Total fixed cost: Indicates the total fixed cost for the shape.
Tab for Process and Activities
Page 498 | Bizagi Modeler User Guide Copyright © 2020 Bizagi
· Utilization: Indicates the percentage of time the resource was busy.
· Total fixed cost: Indicates the fixed component cost of using the resource.
· Total unit cost: Indicates the variable component cost of using the resource.
Example: Performing a calendar analysis for the Emergency
attendance process
To analyze the impact of calendars in the Emergency attendance process, the Emergency department has decided
to perform a Calendar analysis.
The shifts for the process will be as follow:
Resource Morning shift (6:00 am - 2:00 pm) Day shift (2:00 pm - Night shift (10:00 pm -
10:00 pm) 6:00 am)
Call center agent 2 2 1
Nurse 3 3 3
Ambulance 4 4 4
Basic ambulance 2 1 2
Quick attention vehicle 1 2 1
Receptionist 2 1 1
1. Create the three calendars (working shifts).
Click the Calendars and add a new Calendar.
We are going to create the Night shift. In the Calendar configuration options enter the following information:
· Name: Type Night Shift
Page 499 | Bizagi Modeler User Guide Copyright © 2020 Bizagi
· Start Time: This calendar starts at 10:00 pm (see table above) so this is the start time
· Duration: This calendar starts at 10:00 pm and finishes at 6:00 am so the calendar duration is 8 hours.
· Recurrence Pattern: This calendar is repeated everyday so select Daily and type 1 in the alongside field.
· Start of recurrence: This calendar applies always so the start date is the same start date of the simulation.
· End of recurrence This calendar applies always so it has no end date.
Repeat the procedure for the morning and day shift calendars.
2. Through the Resources option, set the availability of resource for each calendar created previously.
3. Click the Run button. When the simulation is finished, select Results to view the outcome.
Page 500 | Bizagi Modeler User Guide Copyright © 2020 Bizagi
Analyzing the results
Recall that incorporating ever changing conditions in the resource availability gives us a better understanding of
true process performance.
The results of the calender analysis will reflect this change. Let us analyze them.
First we examine the process results:
· The average time a patient waits for assistance suffered a little increase from 25 minutes and 15 seconds to 25
minutes and 26 seconds. This is not significant.
· The Arrive at patient place BA task has a maximum waiting time of 15 min. It could be critical for a patient, however
the average waiting time is 0,74 min. It is clear that high waiting times in this task are rare.
Page 501 | Bizagi Modeler User Guide Copyright © 2020 Bizagi
· Despite the presence of waiting times, they are not regarded critical.
The resources usage results will highlight any critical capacity problems.
· The highest utilization is for the Nurse. Remember that this resource performs two activities in the process:
Classify triage and Manage patient entry.
· From the Process results we can conclude that the usage of nurses is not at full capacity since the waiting times of
the associated activities are not significant.
· Assigning shifts and resources did not overtly affect the process in general; therefore, we can conclude that the
allocation is adequate for our purpose.
Configure Simulation
To configure scenarios to be more realistic, some parameters can be configured.
With the Simulation view opened, click the Properties button in the ribbon to configure the scenario.
Page 502 | Bizagi Modeler User Guide Copyright © 2020 Bizagi
For each scenario provide the following information:
· Name: The name of the scenario. It should be clear and descriptive to easily identify the simulation conditions.
· Description: A detailed description of the new assumptions and changes made to the process.
· Author: The person or group that created the scenario.
· Version: The version number of the scenario.
· Start: Date on which the simulation starts.
· Duration: Period of time during which the process will be simulated.
· Base Time unit: The units in which time metrics and results will be displayed.
· Base currency unit: The units in which cost metrics and results will be displayed.
· Replication: Number of simulations for the given scenario.
· Seed: Value of the seed used to generate random numbers.
We recommend using 30 replications to make sure the simulation reaches a stable state.
For the replications to take place, keep in mind that you should run the What-If analysis which provides direct
results (instead of using the graphical simulation with Real-time display at the Run option). Notice that you may
select only 1 scenario, to run the 30 replications.
The simulation will execute according to the duration defined disregarding the max arrival count.
If the max arrival count is reached and the duration is not, the resources will remain idle and the results may not
reflect the reality.
If no duration is defined, the default duration is 30 days.
Page 503 | Bizagi Modeler User Guide Copyright © 2020 Bizagi
Scenarios
Bizagi Simulation allows you to create multiple scenarios for your process model, to analyze different combinations
of data input and observe many possible outcomes. Scenarios are completely independent from one another, from
the definition of the scenario itself to the data included in each shape of the model.
When you are in Simulation View, the model will display a default scenario created by Bizagi. All information entered
belongs to that specific scenario. The name of the process scenario being simulated is displayed above the model:
Click the Properties button in the ribbon to manage the scenario.
Page 504 | Bizagi Modeler User Guide Copyright © 2020 Bizagi
For each scenario provide the following information:
· Name: The name of the scenario. It should be clear and descriptive to easily identify the simulation conditions.
· Description: A detailed description of the new assumptions and changes made to the process.
· Author: The person or group that created the scenario.
· Version: The version number of the scenario.
· Start: Date on which the simulation starts.
· Duration: Period of time during which the process will be simulated.
· Base Time unit: The units in which time metrics and results will be displayed.
· Base currency unit: The units in which cost metrics and results will be displayed.
· Replication: Number of simulations for the given scenario.
· Seed: Value of the seed used to generate random numbers.
We recommend using 30 replications to make sure the simulation reaches a stable state.
For the replications to take place, keep in mind that you should run the What-If analysis which provides direct
results (instead of using the graphical simulation with Real-time display at the Run option). Notice that you may
select only 1 scenario, to run the 30 replications.
The simulation will execute according to the duration defined disregarding the max arrival count.
If the max arrival count is reached and the duration is not, the resources will remain idle and the results may not
reflect the reality.
If no duration is defined, the default duration is 30 days.
Page 505 | Bizagi Modeler User Guide Copyright © 2020 Bizagi
Create scenarios
To create a new what-if scenario, select the What if option (found in the Simulation group on the ribbon) and select
Manage scenarios.
Click New. Two actions are available:
· Duplicate selected scenario: Creates a copy of the current scenario with the same parameters configurations
(number of resources, processing time, calendars etc).
· Blank scenario: Creates a scenario with blank simulation parameters.
Edit the new scenario to add specific information to your activities.
Page 506 | Bizagi Modeler User Guide Copyright © 2020 Bizagi
What If analysis
What if analysis is a powerful tool for improvement that evaluates how strategic, tactical or operational changes
may impact the business . Through different scenarios you will be able to perform a true-to-life analysis of your
processes without putting your business operation at risk.
Bizagi allows you to easily carry out what-if analysis on your processes to evaluate, understand and predict the
effects of your decisions over given performance measures. You will be able to perform What if analysis in any of
the simulation levels.
You will be able to answer questions like:
· How would the processing time of a case decrease if the number of available resources is doubled?
· What would be the cost/benefit rate of reducing the process time in a specified activity?
· What would be the effect of altering the working shift configuration in the operational cost and service level?
The reports generated in What if analysis will display the results of all scenarios to be easily compared.
We recommend using 30 replications to make sure the simulation reaches a stable state.
For the replications to take place, keep in mind that you should run the What-If analysis which provides direct
results (instead of using the graphical simulation with Real-time display at the Run option). Notice that you may
select only 1 scenario, and in this example we used 100 replications.
Using What if analysis
To perform a what-if analysis, first create the desired scenarios and then run the simulation, selecting the scenarios
for comparison.
Compare scenarios
When each scenario with its relevant data has been created, click What if and mark the scenarios you wish to
compare. Thereafter, run the simulation to generate the reports.
Page 507 | Bizagi Modeler User Guide Copyright © 2020 Bizagi
The Report will compare the scenarios, including all information for the selected analysis level. For readability,
disparities are highlighted in color.
We recommend comparing two scenarios at a time; with many scenarios the results evaluation may become too
complex.
What if analysis example
Based on the calender analysis example, we will reduce the number of resources for all shifts and see if the
processing times are affected.
To do this, we will create an additional scenario by duplicating the original one:
Page 508 | Bizagi Modeler User Guide Copyright © 2020 Bizagi
In Scenario 1 the resources availability is:
Resource Morning shift (6:00 am - 2:00 pm) Day shift (2:00 pm - Night shift (10:00 pm -
10:00 pm) 6:00 am)
Call center agent 2 2 1
Nurse 3 3 3
Ambulance 4 4 4
Basic ambulance 2 1 2
Quick attention vehicle 1 2 1
Receptionist 2 1 1
In Scenario 2 the resources availability will be altered as follows:
We reduced Nurse, Ambulance and Receptionist. We increased basic ambulance and quick attention vehicle.
Resource Morning shift (6:00 am - 2:00 pm) Day shift (2:00 pm - Night shift (10:00 pm -
10:00 pm) 6:00 am)
Call center agent 2 2 1
Page 509 | Bizagi Modeler User Guide Copyright © 2020 Bizagi
Nurse 2 2 2
Ambulance 2 2 2
Basic ambulance 2 2 2
Quick attention vehicle 2 2 2
Receptionist 1 1 1
We run the what-if analysis including both scenarios.
Mark the scenarios and click Start.
As soon as the analysis is complete, the Results will display.
Color is used to emphasis differences between scenarios. Values that differ are highlighted in red.
The resources results show that the utilization of resources increased, especially for the Nurse, now at full capacity.
This gives us an idea that there will be delays and patients will be held waiting. The positive result is that costs are
reduced.
Page 510 | Bizagi Modeler User Guide Copyright © 2020 Bizagi
Analyzing the outcomes we note that:
The completed tokens have been reduced. This means we are tending to less patients with this new resources
distribution.
Waiting time has increased in several activities:
Page 511 | Bizagi Modeler User Guide Copyright © 2020 Bizagi
In the whole, this new scenario is not beneficial. The hospital cannot afford such high waiting times since it offers a
health care service.
We recommend reverting the resources availability for Nurse and Ambulance to their original values, and changing
the availability of other activities. Run the simulation again and examine the results.
Modeler Services basics
Once a model is uploaded using any of our Modeler Services plans, it is saved in the Modeler Services repository.
Depending on the plan you are subscribed to, options and features will be available for your use. The following
table describes what you can do from the Bizagi Modeler desktop application and what you can do from Web
Application.
Bizagi Modeler
Feature Web Application
desktop
User profile Authentication ü ü
management
Edit user profile - ü
Page 512 | Bizagi Modeler User Guide Copyright © 2020 Bizagi
Bizagi Modeler
Feature Web Application
desktop
Modeler Services user management - ü
Sharing models Share a model ü ü
Manage access rights to models ü ü
Collaboration View, add and reply to comments in models, ü ü
diagrams and shapes
Lock diagrams for editing ü -
Release diagrams lockss ü -
Activity Stream ü ü
Model Management Create a new cloud model ü ü
Upload an existing model to the Modeler ü -
Services repository
Edit model properties ü ü
Review a diagram (process flow) ü ü
Review documentation (diagram shapes and ü ü
extended attributes)
Edit process flows in diagrams ü -
Edit documentation ü -
Basic Search ü ü
Advanced Search ü ü
Manage attachments from Cloud storage ü -
Delete a shared model - ü
Manage and organize diagrams through ü ü
folders*
Governance Value Chain diagrams - ü
Revision history management - ü
Process view - ü
Revision publishing - ü
*Diagram organization through folder management can be performed if the model is uploaded to Modeler
Services.
Page 513 | Bizagi Modeler User Guide Copyright © 2020 Bizagi
Uploading or saving models to Modeler Services repository
Overview
Every model stored in Modeler Services needs to be created using the Bizagi Modeler desktop application, and
then uploaded to your plan.
The user who uploads a model is known as the Owner of it.
You have two options to upload models:
· Upload a model that has been stored locally in your computer
· Save a new model directly to the Modeler Services repository
For more information about creating models click here,
Upload an existing model stored locally
1. Sign into Modeler Services.
2. Open your local model by clicking File > Open > Computer.
Use the Browse button if your desired model is not shown in the Recent models list.
Page 514 | Bizagi Modeler User Guide Copyright © 2020 Bizagi
3. Select your desired model and click Open.
Page 515 | Bizagi Modeler User Guide Copyright © 2020 Bizagi
4. Click Save as from the Modeler Services ribbon.
This will redirect you to the Save as option found in the File menu.
5. In the File menu select the Save option in the Modeler Services section.
Page 516 | Bizagi Modeler User Guide Copyright © 2020 Bizagi
6. Provide a name, and optionally a description, for the model
If the model was saved locally, Bizagi gives it the same name. You can keep the current name of the model or
change it.
Upload the model by clicking Save.
Page 517 | Bizagi Modeler User Guide Copyright © 2020 Bizagi
7. Wait for the model to be uploaded.
8. When the model is uploaded, a confirmation window appears. Select OK to continue.
Bizagi uploads the model, including its diagrams; and the File type Extended Attributes, which are uploaded as
Cloud Model Attachments, Due to security requirements, files with the following extensions cannot be uploaded to
the Modeler Services repository.
File
File
File type extensio File type
extension
n
.ade Microsoft Access project extension .msc Microsoft Common Console document
Page 518 | Bizagi Modeler User Guide Copyright © 2020 Bizagi
.adp Microsoft Access project .msp Windows Installer update package file
.bat Batch file .mst Visual Test source files
.chm Compiled HTML Help file .pif Shortcut to MS-DOS program
.cmd Microsoft Windows NT command script .scr Screen saver
.com Microsoft MS-DOS program .sct Script file
.cpl Control Panel extension .shb Windows shortcut
.exe Executable file .sys System File
.hta HTML program .vb Microsoft Visual Basic Scripting Edition
(VBScript) file
.ins Internet Naming Service .vbe VBScript Encoded Script file
.isp Internet Communication settings .vbs VBScript file
.jar Java Archive file .vxd Virtual Device Driver file
.jse JScript Encoded script file .wsc Windows Script Component
.lib Physical File Library .wsf Windows Script file
.lnk Shortcut .wsh Windows Script Host settings file
If there is a file with any of the extensions above, a warning appears. Click Yes to upload the model without files of
these types or No to cancel the whole upload.
The structure presented in the warning message is Diagram > Task > File Name.
9. As soon as your model is uploaded it appears in Read-only mode. All models stored in Modeler Services are
ready to be shared, and all shared models have a check-in/check-out functionality that lets editors to avoid
overwriting changes made by other users.
Page 519 | Bizagi Modeler User Guide Copyright © 2020 Bizagi
If you want to edit your model, check it out. For further information refer to Editing Cloud Models.
Changes performed by team members in Workgroup or Enterprise plans, display in the Activity Stream.
The local file you uploaded won't be changed. It can be kept without any modification.
Editing Cloud Models
Overview
The ability to edit process flows and documentation (description, extended attributes, resources) is exclusively
available through the Bizagi Modeler desktop. It can only be performed by those with Editor permissions for the
model.
For both Workgroup and Enterprise plans, any Editor can edit existing models in the plan*.
For more information, refer to Sharing permissions levels.
You can open a model stored in the Modeler Services repository using Bizagi Modeler and edit it as you always do.
You can view a model stored in the Modeler Services repository through a browser with your Modeler Services
account, and launch Bizagi Modeler desktop to edit it.
Page 520 | Bizagi Modeler User Guide Copyright © 2020 Bizagi
All models stored in the Modeler Services repository use a Check-in / Check-out Diagram functionality that prevents
users from overwriting changes in a single diagram. When a model is shared, all its diagrams are locked (checked-
in) for edition.
To change a process, check-out the diagram and make the adjustments (using Bizagi Modeler desktop).
As soon as a model is checked-out becomes unavailable for other users to edit. All users receive a notification that
the diagram is checked out, plus the name of the user who checked it out.
All users sharing the diagram can still view documentation and make comments, but they cannot change the flow or
documentation.
When your changes are ready click Check In. This unlocks the diagram so other users can edit it. All users are
notified that the diagram is available for editing.
If you have Editor's permissions over a model and you want to edit a diagram do one of the following:
· Open the model using Bizagi Modeler desktop.
· Open the model using Web Application and launch Modeler
*Processes with Published status cannot be edited.
Edit a diagram using Bizagi Modeler
User with Editor privileges can open diagrams stored in the Modeler Services repository; and edit them as they
require.
To edit a diagram:
1. Open Bizagi Modeler. Click the Files tab.
2. Click Open and select Modeler Services. Then click Browse.
Page 521 | Bizagi Modeler User Guide Copyright © 2020 Bizagi
3. If you are not signed in, the Sing in window appears. Use your valid credentials to sign In to Modeler Services.
4. Once you log in, the Open Model window appears.
Page 522 | Bizagi Modeler User Guide Copyright © 2020 Bizagi
5. Select the diagram that you want to edit.
Once you select a diagram, a warning appears. The diagram cannot be edited, because it is in read-only mode.
Page 523 | Bizagi Modeler User Guide Copyright © 2020 Bizagi
6. In the Ribbon, click Check Out. Once you click this button, the diagram is locked for editing. No other users can
make changes until it is unlocked again.
You can also check out the diagram using the link displayed in the yellow bar under the Ribbon.
Your colleagues watching the diagram in the Web Application automatically receive a notification that the diagram
has been checked out.
7. Edit your diagram.
8. Once you finish your changes, simply release the diagram by clicking the Check In button. By doing this, the
diagram will released to other Editors to perform changes.
Your colleagues watching the diagram in Web Application will receive a notification to say that the diagram has been
checked in.
Page 524 | Bizagi Modeler User Guide Copyright © 2020 Bizagi
· Check Out and Check In Diagram buttons only Lock and unlock the diagram itself, not the whole model.
· Always check in your diagram when you're done working on it so others can make changes. If you don't, the
diagrams remain in Read Only mode.
· When you close Bizagi Modeler, you receive a prompt, asking you to release any diagrams that you’ve checked
out. Click OK to automatically check them in.
Edit a diagram from the Web Application
When users views a model or diagram in the browser and have Editor access, they can edit a diagram through
Bizagi Modeler.
1. To edit a Model, select the Edit in Bizagi Modeler option located in the three dots menu to the right of the model.
This button is also available in the workspace of your model at the right end of the toolbar.
This option is also available in any diagram. In this case, Bizagi Modeler opens the diagram directly and you can
skip step 3.
Page 525 | Bizagi Modeler User Guide Copyright © 2020 Bizagi
2. Once you click the icon, Modeler Services prompts you to have Bizagi Modeler installed to edit models. If you
don't have Modeler installed, you can click the link to download it.
If you have Modeler installed click OK. You can also select the "Don´t show again" checkbox to avoid seeing this
alert in the future.
Page 526 | Bizagi Modeler User Guide Copyright © 2020 Bizagi
3. Bizagi Modeler launches. Select the diagram you wish to edit.
When you chose the diagram to edit, a bar over the diagram appears with a warning that this cannot be edited
because it is in read only mode.
Page 527 | Bizagi Modeler User Guide Copyright © 2020 Bizagi
4. In the Ribbon, click Check Out. Once you click this button, the diagram is locked for editing. No other users can
make changes until you check the diagram back in.
You can also check out the diagram using the link displayed in the yellow bar under the Ribbon.
Your colleagues watching the Diagram in the Web Application automatically receive a notification that the diagram
has been checked out for editing.
5. Edit your diagram.
6. Once you finish your changes, release the diagram by clicking the Check In button. When you do this, the diagram
will be unlocked so other editors can work with it.
Your colleagues watching the diagram in the Web Application automatically receive a notification that the diagram
has been checked in.
Page 528 | Bizagi Modeler User Guide Copyright © 2020 Bizagi
Model properties
You can change the name and description of any model, using either the Web Application or Bizagi Modeler. Only
editors can change these properties.
From the Web Application
1. Click the Properties option located within the three dots menu to the right of the Model.
2. The properties window appears. You can change the name and the description here.
Page 529 | Bizagi Modeler User Guide Copyright © 2020 Bizagi
3. Click Save to apply your changes, or click Cancel.
From Bizagi Modeler
1. Follow steps 1 to 4 in the Edit a diagram using Bizagi Modeler section.
2. Locate the Model Properties button in the Ribbon, within the Modeler Services section, and click it.
3. The properties window appears. Change the name or the description here.
Page 530 | Bizagi Modeler User Guide Copyright © 2020 Bizagi
4. Click Save to apply changes, or click Cancel.
Deleting a Cloud Model
Overview
You can delete models and diagrams stored in the Modeler Services repository at any time to organize your
model's list or free up your plan's space quota.
This procedure cannot be undone. Therefore we strongly recommend that you save a local backup of the model or
diagram before deleting it.
For Workgroup and Enterprise plans, only owners can delete existing models in the plan.
For more information, refer to Sharing permissions levels.
Bear the following guidelines in mind when using the Delete functions:
· Models can be deleted from the Web Application exclusively.
· A process model can only be deleted by its owner.
· A model cannot be deleted when it has one or more diagrams locked (by any user).
· Diagrams can be deleted from Bizagi Modeler exclusively
· Editors and owners can delete diagrams of a model from Bizagi Modeler.
Deleting a Model
In the Web Application, model owners can delete their models using the trash can icon.
1. Click the Delete option located within the three dots menu to the right of the Model.
Page 531 | Bizagi Modeler User Guide Copyright © 2020 Bizagi
2. Once you click the option, the Web Application displays a warning message. Click the Delete Model button to
continue.
3. After you click Delete Model, your model will no longer be available to edit or comment on. If the model was
shared, neither editors nor contributors will be able to access it.
Page 532 | Bizagi Modeler User Guide Copyright © 2020 Bizagi
Deleting a diagram
Users with Editor access can delete diagrams of models shared through Bizagi Modeler:
1. Open the model where the diagram to delete is located (using File > Open > Modeler Services).
2. Select the diagram that you want to delete.
Page 533 | Bizagi Modeler User Guide Copyright © 2020 Bizagi
3. Right click the diagram's tab and click Remove.
4. Once you click Remove, Bizagi Modeler displays a warning message. Click Yes to continue.
Users sharing the model will receive a notification that you deleted the diagram. They will no longer be able to
access it.
Page 534 | Bizagi Modeler User Guide Copyright © 2020 Bizagi
Folders: organizing your model
Overview
When you need to manage large numbers of diagrams Bizagi Modeler lets you search, view and organize your
cloud diagrams into folders for the best control and hierarchicaly diagramming.
Folders are enabled as soon as a model is uploaded to Modeler Services. You can create, delete, move or rename
folders at any time. You can create folders within folders for as many levels as you need.
Creating a folder
Modifying a folder
Deleting a folder
Moving diagrams and folders within the model
Folder navigation
An example of a hierarchy using folders is displayed in the following article: Model organization example.
Bear in mind that:
· Folders are created inside models.
· Folders can only be created when the model is stored in the Modeler Services repository. When you download
a model to work on-premise, the model removes the folder structure and every diagram is at the same level.
· By default, when you upload a model to the Modeler Services repository, every diagram is stored in a default
folder called Processes.
Creating a folder
To create a folder move to the Diagrams general view.
Page 535 | Bizagi Modeler User Guide Copyright © 2020 Bizagi
Select the plus icon located at the bottom-right of Bizagi Modeler.
When you hover the mouse pointer on the icon, displays the option to add a new folder. Select the option.
Gin the window that appears, give a name to the folder and select Create.
Once the folder is created, appears above all diagrams in the same level of the hierarchy.
Page 536 | Bizagi Modeler User Guide Copyright © 2020 Bizagi
Another way to create a folder is through the Move to window.
Select Create folder and give the folder a name.
Page 537 | Bizagi Modeler User Guide Copyright © 2020 Bizagi
Click Create to confirm folder creation.
Bear in mind that:
· Folders must have unique names within the same parent folder. You cannot have two folders with the same
name in the same hierarchical level.
· You can only create folders while the model is stored in the Modeler Services repository. When you download
the model to work on-premise, it deletes the folder and every diagram is at the same level.
Modifying a folder
To modify a folder's name click the three dots menu ( ) beside the folder and select the Rename option.
Modify the name.
Page 538 | Bizagi Modeler User Guide Copyright © 2020 Bizagi
Once finished, click Save to confirm your changes.
Renaming a folder is not possible when a diagram is checked out by any user.
Deleting a folder
Any folder can be deleted, as long as it does not contain other folders or diagrams.
A folder can be deleted through a simple click, in the three dots menu ( ) beside the folder select the Delete option.
Click Delete in the confirmation window that appears.
Moving diagrams and folders within the model
To move a folder or diagram click the three dots menu ( ) beside it and select the Move to option.
Page 539 | Bizagi Modeler User Guide Copyright © 2020 Bizagi
Then, select the new parent folder, or create a new one and click Move.
Folder navigation
Every folder has a breadcrumb navigation at the top you can navigate through the folder path. To switch the
currently open folder just click the name of one of the parent folders in the breadcrumb navigation menu.
The path shown is actually a hierarchy so, in this example, it looks like this:
Page 540 | Bizagi Modeler User Guide Copyright © 2020 Bizagi
Search diagrams
To find a diagram or folder, type the name (or a part of it) and click the enter key. This will return any matching
result, whether folder or diagram. This search feature seeks for matches in both, name and description.
When a result is a diagram, it is possible to directly open its parent folder, by clicking the link after In:.
· You can search for more than two words at the same time. The results will display what matches both strings.
· The search feature is only available when the model is stored in the Modeler Services repository.
· Enterprise plans use Advanced search.
Page 541 | Bizagi Modeler User Guide Copyright © 2020 Bizagi
Model organization example
Overview
The following is an example of a model with a large number of diagrams.The initial structure of this model is
unclear and non-hierarchical. With Modeler Services, we can recognize it into a hierarchical definition and a clear
distribution of the enterprise model.
What you need to do in Bizagi
This is an example of a company with a large number of diagrams within a single model.
The first step to organize the model using Cloud folders is to upload the model to the Modeler Services repository.
To learn more about Modeler Services refer to this article.
Page 542 | Bizagi Modeler User Guide Copyright © 2020 Bizagi
Once you have uploaded the model, go to the Diagrams view and create a folder for every macro-group, cost
center or department, according to your needs.
Select Create Folder on the bottom right of the page (desktop or browser).
Page 543 | Bizagi Modeler User Guide Copyright © 2020 Bizagi
Give the new folder a name, preferably a descriptive one, and click Create.
The folders you create appear at the top of the Diagrams view.
Page 544 | Bizagi Modeler User Guide Copyright © 2020 Bizagi
The next step is to move all diagrams to their corresponding folder. You can drag and drop each diagram, or check
the checkboxes of several diagrams and select the folder icon at the top of the Diagrams display to move them all
together.
This action lets yoy choose the folder in which the diagrams are to be located, and then move them together.
A window will open to select the destination folder. Click Move.
Page 545 | Bizagi Modeler User Guide Copyright © 2020 Bizagi
To move a folder click the three-dotted menu beside the folder and select Move to.
you can also move several folders at the same time. Check the checkboxes of the folders you want to move and
then select the move option at the top of the Diagrams displays.
When you use the Move to option, you can create a new folder as the destination for your selected diagrams or
folders.
Page 546 | Bizagi Modeler User Guide Copyright © 2020 Bizagi
After you have moved all diagrams and folders to where you want them, your model should be organized
hierarchically, making it clear and organized.
If you need to delete or move a folder, click the three-dotted menu to the right of its name and select Delete or
Move. Make sure the folder is empty.
When you don't need a diagram any more, you can easily delete it. Opening the diagram in Bizagi Modeler and
right-click its name from the diagram tab to show the diagram's menu. Select the Remove option to delete it.
Page 547 | Bizagi Modeler User Guide Copyright © 2020 Bizagi
Since this option can not be undone, be careful when deleting a diagram.
Sharing and collaborating
Overview
Bizagi Modeler gives you the freedom to collaboratively manage your processes online, any time and wherever you
happen to be. Start the collaboration process by sharing your models with your team members or clients. Sharing
a model means users logged in to Bizagi can access it, based on their permission level, at any time.
Collaboration is enabled for the Workgroup and for Enterprise plans.
For more information, refer to Sharing permissions levels.
· Share your model using the Web Application.
· Share your model using Bizagi Modeler desktop.
Page 548 | Bizagi Modeler User Guide Copyright © 2020 Bizagi
Sharing a Model in the Web Application
In the Web Application you can add or remove users and edit their access rights.
1. Click the Share Model option located within the three dots menu for the Model.
2. If the model is currently shared, you see a list of users with their respective permissions, you can share with more
users.
Share a Model using Bizagi Modeler
In Bizagi Modeler you can add or remove users and edit their access rights; for any model stored in the Modeler
Services repository. The options for sharing a model are located in the Share icon.
1. Open Bizagi Modeler.
Open the diagram you want to share (Select the File tab > Open > Modeler Services, > Browse).
2. Click the Share option located in the Modeler Services group in the Home tab of the Ribbon.
3. A new window where you can Share Model appears.
If the model is currently shared, you see a list of users with their respective permissions. You can share with more
users.
Adding users for collaboration
1. In the Share Model window, provide the email addresses of the people you want to share the model with. You can
include several emails at the same time to invite people with the same permission level.
Page 549 | Bizagi Modeler User Guide Copyright © 2020 Bizagi
You can only share a model with active users in the plan. If you are having trouble sharing a model, contact your
plan owner.
For more information about how to add users to a Workgroup plan, refer to Workgroup user management.
For more information about how to add users to an Enterprise plan refer to User Management.
2. Select the access type (permission level) in the drop-down list: Editor or Contributor. Add a note about the user if
you want. Refer to Sharing Permission levels for more information.
Page 550 | Bizagi Modeler User Guide Copyright © 2020 Bizagi
3. Click Invite. Bizagi sends an email to each users you listed to invite them to collaborate. When the invitation is sent,
the user is added to the list displayed in the Model Users tab.
Page 551 | Bizagi Modeler User Guide Copyright © 2020 Bizagi
4. Finally, click Close to go back to your model.
Changing users' Permission Level
The model's owner can remove users from the group with access to the model. Or change their permission levels.
1. Click the Sharing icon. The Invite People to Model form appears, and displays the shared users list.
Locate the user that you would like to change and expand the Access drop-down list.
2. Select a new permission level from the drop-down list.
Click Close. The access rights for the selected user are changed.
Page 552 | Bizagi Modeler User Guide Copyright © 2020 Bizagi
Removing users from a model
Editors have the ability to remove users from a model or to change their permission levels.
Removing users from a specific model
This is useful when you want to remove a user for sharing in a specific model.
1. Click the Sharing icon on the model. The Share Model window appears, and displays the shared users list.
Locate the user that you'd like to remove.
2. Click the Delete icon. The user is removed from the model and will no longer be able to open it.
Page 553 | Bizagi Modeler User Guide Copyright © 2020 Bizagi
Sharing permission levels
Modeler Services has permission levels that determine the features in a particular model that are available to a
given user.
The permission levels available in Modeler Services are:
o Contributor: A Contributor can navigate through diagrams, review documentations and comment on any
diagram or model, using a browser and device of their choice.
o Editor: An Editor has full access rights to a model, except for granting access rights to others for deleting
models. Editors can change the process flow and the model's properties and include documentation, using the
Bizagi Modeler application for the desktop.
o Owner of the model: The Owner of the model is also an Editor but has full access control over models they
have shared, including allocating access rights (sharing, unsharing to users) and deleting models through the
Web Application.
o Owner of the plan: The Owner of the plan can add users to or remove them from the plan. This user may have
access to a model as an Editor or Contributor.
This table illustrates what actions are available for each of the permission levels.
Page 554 | Bizagi Modeler User Guide Copyright © 2020 Bizagi
Editor - Owner of Owner of the plan
Contributor Editor
the model
View ü ü ü ü
Comment ü ü ü ü
Acknowledge ü ü ü ü
Edit - ü ü *
Publish - ü ü *
Share / unshare - ü ü *
models
Delete diagrams - ü ü *
Delete models - - ü *
Force check in - - ü *
Add / remove users - - - ü
to/from the plan
· The Owner of the plan has the access level of an Editor or a Contributor.
· To share a model, you need to purchase an Enterprise or Workgroup plan for yourself and for those you want
to share with. Add the appropriate plans for the people you want to collaborate with, and set the access you
want for each one. Remember you need an Editor plan for yourself.
· Acknowledging a model for process compliance, is a feature which is available in Enterprise plan only.
TRIAL
· During our 30-days free Workgroup Trial plan period, you can have up to 25 users with roles of Editor or
Contributor.
Comments on models
Comments let you interact easily with your colleagues to send and receive feedback about a model diagram design
and documentation.
Bizagi lets comment in several parts of a model to contribute to a better design in a collaborative way. All members
of the subscription can see every comment. You can comment:
· From the diagrams view.
· Within each diagram.
· Within a specific shape.
Comments on models can be made either from Bizagi Modeler (for Editors) or from the Web Application (for
Editors and Contributors).
To make comments about a model, its diagrams and its elements, open the model from Bizagi Modeler (in the File
tab select > Open > Modeler Services > Browse to locate the modeler) or sign In to the website using your Bizagi
credentials.
Use the Comments panel, which is not available for Personal or Professional plans.
In the Web Application, open the panel by clicking the Show Comments icon ( ).
In Bizagi Modeler click the Comments icon found in the Diagram section of the Ribbon.
Page 555 | Bizagi Modeler User Guide Copyright © 2020 Bizagi
Enter your comments and press Enter to save them. Each new comment generates a notification for all team
members.
Comments panel from Comments panel from
Bizagi Modeler Web Application
You can perform the following actions on comments:
Icon
Action Description
Bizagi Modeler Web Application
Reply to a comment. Users cannot reply to the comments'
Reply
responses.
Delete Delete a comment or a response.
Page 556 | Bizagi Modeler User Guide Copyright © 2020 Bizagi
Collaboration example
Let's use the following example to illustrate how collaboration works in a real-life scenario.
Andrea works in the administrative department of her company. She has been working on the Travel Request
process, which involves employee activities to manage a request for a flight ticket, a currency advance and a hotel
reservation.
She needs to share her model to collaborate with team member Mark, he can review the model and suggest any
improvements.
To share her model, she needs to have purchased one Editor plan for herself as a Workgroup owner, and at least
one Editor plan that Mark can use.
1. Andrea shares her model with Mark.
2. Both Andrea and Mark can now open the model in Bizagi Modeler and work concurrently on it.
They can communicate with each other by entering messages in the Comments window found on the right of the
screen.
Messages display in real-time; so, as soon as either party types a comment and clicks the Enter button, the
comment appears.
Messages appear both on the Web Application and in Bizagi Modeler.
Comments in Bizagi Modeler work very similarly to Twitter.
Page 557 | Bizagi Modeler User Guide Copyright © 2020 Bizagi
Comments in the Web Application load in real time when the Comments panel is opened.
3. Andrea asks Mark to help her with the Expenses report diagram. They can view the Expense report diagram
simultaneously and thereafter discuss it.
Mark reviews the diagram. He comments, at diagram level, that the activities of the Administrative Manager are
missing and stipulates that he will make the changes.
Page 558 | Bizagi Modeler User Guide Copyright © 2020 Bizagi
4. The diagrams can only be edited through Bizagi Modeler, so Mark clicks the Edit in Bizagi Modeler button to
launchBizagi Modeler.
By default all diagrams are read-only.
To change or update a diagram it is necessary to click Check Out, located in the Modeler Services group on the Home
tab.
In this example, this feature lets Mark perform changes on the diagram; however, for Andrea and other users the
diagram is locked while Mark works.
Page 559 | Bizagi Modeler User Guide Copyright © 2020 Bizagi
5. Once Mark has completed his changes he clicks the Check In button, located in the Modeler Services group on the
Home tab.
6. Andrea receives a notification that there has been a change in the Expense report diagram.
7. Andrea reviews the model and notes the last activity should have some additional changes. She adds a comment
in the Policies ok? gateway and clicks the gateway to open the comments panel for this shape.
8. Mark reviews Andrea's latest comment. Either Mark or Andrea can make the change in Bizagi Modeler. Whoever
makes the change will lock the diagram, using the Check Out feature.
Page 560 | Bizagi Modeler User Guide Copyright © 2020 Bizagi
Collaboration levels
Collaboration comments can be made at three different levels, model, diagram and element, so team members
can comment on the context of each level.
· Model comments: Comments posted in the Model level apply to all the diagrams and folders and are visible
from any diagram in the model. These comments are found in the Diagrams tab and appear regardless of the
folder in which they were created.
· Diagram comments: Comments posted within a diagram only apply to that particular diagram.
Page 561 | Bizagi Modeler User Guide Copyright © 2020 Bizagi
· Element comments: Comments posted within a selected diagram element only apply to that element in the
diagram.
Activity Stream
Overview
The Activity Stream lets everyone collaborating in a model keep track of all changes and comments performed by all
team members, wherever they are, in a rich and meaningful way. A time line lists all activities chronologically. Each
activity contains an icon categorizing the story types and a link to navigate easily to the object mentioned.
Before you start
Page 562 | Bizagi Modeler User Guide Copyright © 2020 Bizagi
The Activity Stream is available in Bizagi Modeler (desktop application) and in the Web Application for customers
with a plan or in Trial mode, for both Editors and Contributors.
Using the Activity Stream
To open the Activity Stream pane, click the bell icon ( ) at the bottom right corner of Bizagi Modeler or in the
toolbar in the Web Application ( ).
When the Activity Stream opens, the activity list with past events appears. Every new activity appears as soon as it
arrives. If the pane is closed and a notification is received, the icon is highlighted with orange ( ) or ( ).
In the Activity Stream, the following actions create a notification:
· Diagram check-in, check-out
· Diagram created, modified or deleted
· Folder created, renamed or deleted
· Diagram(s) and/or folder(s) moved to another folder
· Comments created on models, diagrams or elements, and any replies
· Model properties changed
When a user is in the root of a model or in a folder, all activity notifications will be shown in the Activity Stream.
When a user is in a specific diagram, the Activity Stream show activities related to it.
An activity notification contains the following information:
Page 563 | Bizagi Modeler User Guide Copyright © 2020 Bizagi
Activity
Example Description
type
Action 1. Activity Icon: Indicates the type of
activity and where the activity was
performed.
2. Label: This label uses the following
structure: Name of the user who
performed the activity + Action + link to
where the action was performed.
Possible actions are: check-in, check
out, add, delete, modify, and rename.
3. Time: Time when was the action was
performed.
Comme 1. Activity Icon: white icon indicates
nt comments.
2. Label: Uses the following structure:
Name of the user who made the
comment + added a comment to +
link to where the comment was
performed.
3. Time: When the comment was made.
4. Comment: Comment made by the
user.
5. Reply: Option to reply.
Reply 1. Activity Icon: Blue icon indicates
replies.
2. Label: Uses the following structure:
Name of the user who made the
comment + replied to the thread +
first characters of the previous comment
+ link to where the comment was made.
3. Show/Hide comment: Shows or hides
replied comment.
4. Comment: Comment to which this
reply is addressed.
5. Time: When the reply was made.
6. Comment: Reply made by the user.
7. Reply: Option to reply to this thread.
Restrictions
The following objects do not be generate notifications in the Activity Stream:
· Extended Attributes (add, edit or delete properties)
· Custom Artifacts (add custom artifacts to the model)
· Resources (add, edit or delete resources)
· Files (add, rename or delete cloud model attachments)
Additionally, any activity related to specific elements such us comments on tasks won't have a direct link to the
element. Instead there will be a link to diagram where the element is contained.
Page 564 | Bizagi Modeler User Guide Copyright © 2020 Bizagi
Custom documentation logo
Users subscribed to our Modeler Services, with Professional, Workgroup or Enterprise plans, can change the Bizagi
logo that appears in the documentation generated with Bizagi Modeler. To change your documentation's logo
follow these steps:
1. Go to the File Tab, select Options and choose the Documentation option.
2. Select Configure logo used for documentation.
3. Select the option you prefer:
· No logo
· Keep the Bizagi Modeler logo
· Use a customized logo
For the customized logo, select Custom Logo and open the folder image to browse and select your user-defined
logo.
Page 565 | Bizagi Modeler User Guide Copyright © 2020 Bizagi
4, Click the Close button to finish your configuration.
You can remove the Bizagi logo if you have Professional, 1 GB or Enterprise credentials; you may also to remove
it during the thirty days of the trial version.
Offline Cloud Collaboration
Overview
We all recognize the power of the cloud and its unbeatable benefits, many of which are covered here. Yet the fact
remains that, sometimes and in some places, you will experience connectivity problems. Whether that “someplace”
is on the plane or at a client’s site, Bizagi's collaboration features mean your productivity will not suffer.
Offline working is available for each diagram individually. Select the diagrams you want to work on when you can’t
find an internet connection. Immediately, Bizagi saves the designated diagrams to be available locally and locks
them so other users will not be able to edit them.
For both Workgroup and Enterprise plans, any editor can go offline with any model in the plan*.
For more information, refer to Sharing permissions levels.
*Processes with Published status are not available for offline editing.
Going Offline
To start working offline open your Cloud model in Bizagi Modeler and click Work Offline in the ribbon.
Page 566 | Bizagi Modeler User Guide Copyright © 2020 Bizagi
A new window appears where you can select the diagram(s) you need to have available offline. These will be stored
locally in your machine.
The selection diagram window has two columns. The left one has the whole list of diagrams in the model and the
right one the selected diagram(s) on which you want to work offline.
On the left panel either select the diagram(s) on which you want to work offline or type the name of each diagram
on the search control, and click the arrow pointing to the right.
Once the diagrams on which you want to work offline are in the right panel, select the arrows pointing to the left if
you want to get any diagram out of the panel. Select the arrows pointing up or down to manually change the order
of the diagrams, or select the sort button to alphabetically sort them. To finish, click OK.
Page 567 | Bizagi Modeler User Guide Copyright © 2020 Bizagi
A pop-up window appears to confirm that now you are working on the model offline. Remember that when a
diagram is offline, and thus checked out, no other users sharing the model can edit its flow or documentation. All
chosen diagrams will be available offline, and the diagrams that were not chosen will not be available offline.
The diagrams you chose to be available offline will be locked for your team members until you check them in again.
However all diagrams are available from the Web Application for reviewing and comments.
Page 568 | Bizagi Modeler User Guide Copyright © 2020 Bizagi
Going online after working offline
As soon as your internet connection is back, click Work Online. Bizagi will synchronize your work without checking it
in, so your team members can stay up to date with your modifications.
If you have finished your modifications, click Check in to release control of the model so it is available to your
colleagues.
If you have more than one diagram checked-out, you can check them all in by closing Bizagi Modeler. A message
asks if you want to check in all diagrams automatically.
Attachments in the Cloud diagrams
Overview
Attachments are files such as images or documents added to your diagrams to achieve complete documentation.
Page 569 | Bizagi Modeler User Guide Copyright © 2020 Bizagi
All your attachments are stored in Modeler Services secure servers and can be reused as many times as you want
within your models.
For both Workgroup and Enterprise plans, any Editor can upload attachments to any model in the plan.
For more information, refer to Sharing permissions levels.
Managing attachments
To manage the files attached to your models, open the Cloud Attachment window:
1. Open Bizagi Modeler and log in to Modeler Services.
Open the diagram where you want to manage attachments by selecting the File tab > Open > Modeler Services >
Browse.
2. Click the Cloud Attachments option located within the Tools group in the Tools tab of the Ribbon.
3. When you select this option, the Cloud Attachment window appears.
Page 570 | Bizagi Modeler User Guide Copyright © 2020 Bizagi
In this window you can add attachments without restrictions, as long as you have available space. You can rename
your files, and delete them if you need to free up space.
The Cloud Attachment window is described below:
Page 571 | Bizagi Modeler User Guide Copyright © 2020 Bizagi
1. Storage bar: Displays the storage used out of the total storage space available, according to your plan and the
number of editor licenses purchased. The storage is displayed in Megabytes (MB).
2. Search field: Lets you to search any file uploaded to the cloud by its name or a part of it.
3. Upload button: Lets you add attachments to your models. For more information refer to Add attachments.
4. Number of files: Displays the number of files you uploaded in Modeler Services or the number of files that meet
the search criteria (when searching).
5. Files: displays a table with the uploaded files, with the following columns:
o File actions: refer to file actions for more information.
o Name: The file name including its extension.
o Size: The size of the file in KB, or in MB when the size exceeds 1024 KB.
o Modified by: The user name of the last person who saved a change in the file. When you hover the mouse
pointer over this column, you can see when this file was modified.
This table is sorted by file name and has five records per page.
Add attachments
Page 572 | Bizagi Modeler User Guide Copyright © 2020 Bizagi
You can add attachments to your models and also link them to any of your diagrams using the extended attributes.
There are some file types that you can upload to Modeler Services repository:
File
File
File type extensio File type
extension
n
.bmp Bitmap Image File .png Portable Network Graphic file
.bpm Business Process Model file .ppt PowerPoint Presentation file
.csv Comma Separated Values file. .pptx PowerPoint Open XML Presentation
.doc Microsoft Word Document file. .psd Adobe Photoshop Document file
.docx Microsoft Word Open XML Document file. .rtf Rich Text Format file
.dwg AutoCAD Drawing Database file .txt Plain text file
.gif Graphical Interchange Format file. .xls Excel spreadsheet file
.html Hypertext Markup Language file. .xlsb Excel Binary spreadsheet file
.ico Icon file .xlsm Excel Open XML Macro-Enabled
spreadsheet file
.jpg JPEG image file .xlsx Microsoft Excel Open XML spreadsheet file
.json JavaScript Object Notation file .xml XML file
.pdf Portable Document Format file .vsd Visio Drawing file
If you try to use an unsupported file type, Bizagi displays a warning message showing that the file cannot be
uploaded.
1. Open the Cloud Attachment window as mentioned before.
2. Click the Upload button.
3. The file dialog appears. Select the file and click Open.
Page 573 | Bizagi Modeler User Guide Copyright © 2020 Bizagi
4. The file will appear in the list and adds to the consumed storage in the Storage bar. In the example presented, the
file appears at the top of the list, because the list is ordered alphabetically.
Page 574 | Bizagi Modeler User Guide Copyright © 2020 Bizagi
File actions
The first column of the files table display the actions available per each file:
Action Icon Description
Download Save the uploaded file to your local machine.
file
Change the name of the selected file keeping the original extension. Any change you
make in the name will record your user name as the latest editor in the Modified by
column. This option only appears when you hover the mouse pointer over the current
file name.
Rename file
Page 575 | Bizagi Modeler User Guide Copyright © 2020 Bizagi
Delete the selected file from the Modeler Services repository. This action cannot be
undone and helps you to free up space from your purchased storage. The file will be
removed from the list right away.
Remove file
WARNING: If a file is linked to a task and is deleted, the task may still display the link.
We recommend unlinking the file from all tasks before deleting it to avoid causing
error messages.
Link Cloud files to models
Once you have uploaded your files to the Modeler Services repository, you can link them to any diagram of your
model. Follow these steps to link files:
1. Open the model from Modeler Services. You need to be the owner of the model or an editor.
2. Open the diagram where you want to link the files hosted in Modeler Services and check it out to lock it for
editing.
3. Select any element of the process diagram and open the extended attributes.
4. Select or create an attribute where you can load files (File). Then, click Link file from Cloud button.
Page 576 | Bizagi Modeler User Guide Copyright © 2020 Bizagi
5. The Select attachment window appears. In the files table, select the Link file action in the first column.
6. The file name appears in the Extended attributes box. Finally, once you finish your changes, release the diagram
by clicking Check In Diagram.
Customer support
All paid-for plans in Modeler Services offer our Standard Support Services (or Basic support).
With it, customers can open tickets in Bizagi Portal by logging in with their Bizagi credentials (www.bizagi.com). Use
the portal to get basic information about the product, to report bugs and errors, or to make suggestions for
product enhancements. The portal does not offer any Service Level (no SLAs).
Page 577 | Bizagi Modeler User Guide Copyright © 2020 Bizagi
How to use the Support site
Overview
Bizagi offers a Support Site to assists the customer´s incidents. Below you will find a guide of how to perform basic
tasks like creating new question/incident tickets, as well as the way their follow-up must be done.
Please note that the website is dynamic, and therefore, it is possible that some of the screenshots
offered in this document present some changes, all the while maintaining the philosophy and main
characteristics of the ticket creation process and interaction with it.
· Site Access
· Incident report
· Incident update
· Ticket's FAQ
Bizagi Support Site Access Instructions
The interaction is very simple and self-explanatory. However, here are the site’s most important features.
We recommend that before posting a ticket always use the search option to find information: The search looks
for your question or problem in this User Guide, the free Forums and our Knowledge base.
This is the fastest way to provide solutions to your problems and your frequent consultations. There is a dedicated
team that is constantly improving documentation with frequent reports and concerns received through the support
channels.
Site Access
To enter the Support Site access the Bizagi´s official site at www.bizagi.com. You will find a screen similar to the
following:
On the upper frame you will find the Login option, which will allow you to identify yourself as a customer and access
our services.
Page 578 | Bizagi Modeler User Guide Copyright © 2020 Bizagi
When you access this option, you will find a page similar to the one on the image below, where you will be
prompted for your email and password. If you don’t have a registered account yet, you can join to our Bizagi
community and get another benefits such as Bizagi Cloud.
If you have forgotten your password, you can use the remind password option, as explained in How can I retrieve
my username or password in case I forget them?
Once you have logged in, you will be redirected to the Customer Portal, where you can access the Support site.
Support Site Tools
To report incidents, once you have accessed the Customer portal, you have to access the Support page using any of
the following options:
· Clicking on the Support menu on top of the window
· Clicking on the link Support
You will then find the Support site’s main page, where you will find the different options that we offer to our clients.
Page 579 | Bizagi Modeler User Guide Copyright © 2020 Bizagi
Incident Report
The main assistance channel for incidents and questions is our Support site, which you can access through the option
Support Tickets.
We recommend that before posting a ticket always use the search option to find information: The search looks
for your question or problem in this User Guide, the free Forums and our Knowledge base.
This is the fastest way to provide solutions to your problems and your frequent consultations. There is a dedicated
team that is constantly improving documentation with frequent reports and concerns received through the support
channels.
There you will find the following options:
It is very important that you report any question or incident through tickets in order to facilitate follow-up and thus
receive a better service.
Page 580 | Bizagi Modeler User Guide Copyright © 2020 Bizagi
To report a new incident or question, click the New Ticket button. The following information will be requested:
· Subject: A brief description of the incident to be used as a quick and summarized reference of the report.
· Severity (formerly know as Category): Select one from the following severity levels. The Support team can
change it, agreeing with the customer, if the Severity level was not chosen correctly:
o Production system down
The incident causes complete loss of service in Production. The affected operation is mission critical and fully
impacts the business, and the situation is considered an emergency. No workaround available.
o Production system badly compromised
The incident caused a severe loss of service. No acceptable alternative or "workaround" is available; however,
the operation may continue in a restricted mode.
Such problems include situations where you need to restart processes and performance issues are often
present (Example: Slow operation causing a degradation of service but does not make the product unusable.)
o Problem blocks deploy to production or staging
One of the following situations occur:
- The problem is blocking the development or test environment, preventing the project to continue. None of the
consultants of the project can move forward.
- The issue affects the deployment of processes to Production or Pre-Production environments.
o Problem delays project delivery if not solved before ---
The problem delays the execution of the project if not resolved before a certain date.
o Non critical production
The incident causes a minor impact on the business and may require alternative or "workaround" to restore
functionality, however the product can be used.
o Question about Bizagi
Specific questions on product features
Module: Component subject to the report or question.
Product. Select the Bizagi product the report or question is about.
Exact Version. Indicate the exact version that you are using. For example, if you selected the Bizagi product 9.1.x
Enterprise .NET, the exact version could be: 9.1.9.
Processor architecture: Indicate if your system architecture is 32 or 64 bits architecture.
Project: Indicate your Project's name
Database. Database motor used. The different Oracle and SQL Server versions supported by Bizagi are among the
options.
Send Copy to. When the ticket is created, updated, or closed, notifications are sent. If you wish to have copies of
the notifications sent to additional mailboxes, you can do so using this option.
Ticket description. Complete description of the question or problem reported. In order for assistance to be faster
and more efficient, we suggest that the description is as explanatory as possible. To this end, we recommend that it
contains the following information:
· Problem details. Indicate what is the unwanted situation, when it began to occur, and provide antecedents of the
problem (if any). If possible, include images and error messages.
Page 581 | Bizagi Modeler User Guide Copyright © 2020 Bizagi
· Steps to reproduce it. Steps that must be followed to reproduce the problem. If you consider that the process or
the steps are complex to understand or explain, you can rely on a document with images.
· Priority explanation. In case you are reporting high-priority incidents, please indicate the reasons why the
reported problem blocks the operation of the solution. Also, in Tests and Development, indicate why it is a topic
that is relevant to the project’s success.
· Inputs. The inputs most frequently requested by the Support Team are:
o Event Log. When the reported ticket corresponds to an error appearing on screen, whether it contains the
generic production environments message inviting to contact the administrator or the complete message in
development, error message details are stored in the event log, which is why it is important for you to attach
the event log from the web server when this kind of error occurs. We recommend that you have it in .evtx
format.
o Database Backup. In order to simplify a ticket’s solution cycle, and when conditions permit it, the database
becomes an important input. This is because on the one hand, it enables reproducing the exact conditions of a
problem, and on the other, it facilitates the analysis and incident reproduction tasks, since it will be easier for
the project to explain the event details and it will facilitate the reproduction of the incident.
You can attach a file in the Ticket description. If you need to attach more than one you can combine them into a
single .zip or .rar file.
Once you have completed the incident log, you must click the Send button, which is located at the bottom of the
screen. You will immediately receive a message from admin@bizagi.com confirming that the incident has been
received.
· Phone number: Sometimes it is necessary to perform online sessions to resolve problems. Phone number is very
important.
Page 582 | Bizagi Modeler User Guide Copyright © 2020 Bizagi
Page 583 | Bizagi Modeler User Guide Copyright © 2020 Bizagi
Updates on open incidents must be done exclusively through the site, as this is the regular channel for interaction
with the support team.
Recommendations:
· To avoid inconveniences with the reception of notifications, add the address admin@bizagi.com to your safe
address list. This way, you will avoid getting notifications sent by Bizagi Support in your spam folder and not
receiving ticket updates.
· The admin@bizagi.com mailbox is not monitored, so responses or messages sent to this address will not be
answered.
· If you experience any inconvenience with logging or interaction with the support site, you can contact the Account
Manager assigned to your company or send an e-mail to support@bizagi.com
· It is very important to keep in mind that the support service offered pertains the product and not any
implementations done during its use, which is why the incident log must be done in terms of product and
not of implementation or business.
Incident Updating
The updating of open incidents must be done exclusively through the site.
Once you have accessed the Support Tickets page, you will find the option to check existing tickets besides the one
for opening new tickets.
Page 584 | Bizagi Modeler User Guide Copyright © 2020 Bizagi
Filters and Search
There are three filter options in this page:
· Status Filter. It allows filtering cases according to their status. These are the options:
o All Tickets
o Open and recently closed
o Open
o Closed
To use the filter, you must select one of the options and click the Check button.
· Date Filter. When you select this checkbox, the start and end dates are displayed. Once the range is defined, the
data will be filtered after pressing the button.
· Keyword Filter. With this option you can filter tickets containing words and letters that are useful to find a ticket
quickly.
Ticket Updating
Page 585 | Bizagi Modeler User Guide Copyright © 2020 Bizagi
Once you have found the ticket you want to update, you must access it by clicking on the subject:
New comments can be sent at any moment during a ticket’s life cycle. These will be received by our support team
(except when it has already been closed). You can always attach new files to comments.
Page 586 | Bizagi Modeler User Guide Copyright © 2020 Bizagi
Every time our support team generates a new comment for a ticket, a notification will be sent to the registered e-
mail address and to the address stipulated in the Send copy to field.
Tickets Frequently Asked Questions
How can I check the support duration of a product version?
Page 587 | Bizagi Modeler User Guide Copyright © 2020 Bizagi
As Bizagi evolves and new product versions are released, old ones lose their validity. For this reason, we define a
date when said versions lose support. This information is updated in our support site for organizations to plan
accordingly. To check this information, you can access through the link highlighted on the image below once you
access the ticket enquiry and establishment screen:
How can I change my password?
If you need to change your site access password or modify any other account information, you can use the option
Edit my account that appears on top of the site after you have logged in, as you can see in the image below:
Once the option is selected, a screen similar to the one below appears.
Page 588 | Bizagi Modeler User Guide Copyright © 2020 Bizagi
Click Edit profile and then, click Change Password button.
Enter the current password and then, fill-in the new password and click Change password.
Page 589 | Bizagi Modeler User Guide Copyright © 2020 Bizagi
How can I retrieve my password in case I forget it?
If by any chance you have forgotten your password to access Bizagi Site, you may use the option available on our
Sign In screen:
Page 590 | Bizagi Modeler User Guide Copyright © 2020 Bizagi
If you select the Forgot your password? option, you will be prompted for the e-mail address associated to your
account.
Page 591 | Bizagi Modeler User Guide Copyright © 2020 Bizagi
If your email address matches with the one registered, we will send the verification link.
Page 592 | Bizagi Modeler User Guide Copyright © 2020 Bizagi
Verify your account using the link sent and then, fill-in the new password and click Change password.
Page 593 | Bizagi Modeler User Guide Copyright © 2020 Bizagi
Are any additional tools used aside from the page?
The exclusive channel for ticket interaction is the Support site. However, in order to facilitate assistance for open
tickets, we use additional tools such as:
· Skype. For communications we use this tool, namely through the Skype account Bizagi support.
· GotoMeeting. This is a remote access and conference tool that enables access to our clients’ environments
through a browser, as well as allowing them access to our environments to work as a team in the assessment and
solution of an incident.
· ShareFile. File sharing is usually done through a secure site: Bizagi.Sharefile.com. Every time you need to send a
file to Bizagi Support, the corresponding link will be provided through a post on the ticket.
Signing in to Modeler Services
Overview
With Modeler Services, you can subscribe to a Personal, Professional, Workgroup or Enterprise plan.
Regardless of your plan, you need to sign in to Modeler Services by using your registered email to get started.
This is true for both the Modeler Services website and Bizagi Modeler (desktop application) since through either
you can use your credentials to access Modeler Services.
The signing in procedure may however, vary slightly if you are using a personal instead of a corporate email.
Personal e-mails are typically used in Personal, Professional or Workgroup plans, while corporate e-mails for use with
an Enterprise plan.
Modeler Services supports a Single Sign-On experience for the Enterprise plan.
Modeler Services authentication
Page 594 | Bizagi Modeler User Guide Copyright © 2020 Bizagi
Modeler Services relies on a robust Authentication module so users can sign in securely to the service. this module
supports diverse integrated identity providers such as Google, MS Live, Azure AD, or even an on-premises Microsoft
ADFS system.
Google and MS Live authentication are available when when you sign in with a personal email for Personal or
Workgroup plans.
Azure AD or ADFS integration, are available when you sign in with a corporate email for an Enterprise plans.
The following diagram represents the authentication possibilities and its high-level architecture:
Further information
To learn how to sign in with the above options, refer to:
· Signing in with a personal email, either with the email you registered for your www.Bizagi.com account, Google, or
MS Live.
· Signing in with a corporate email, either integrating a corporate Azure AD plan or integrating a corporate ADFS.
Signing in with a corporate e-mail
Overview
To get started using Modeler Services, either while using the website or the Bizagi Modeler (desktop application), to
sign in as described at Signing in to Modeler Services.
The following section describes how to sign in when using a corporate email such as one involved in an Enterprise
plan, or directly integrated to an ADFS or a third-party cloud service such as Azure AD.
Signing in from Bizagi Modeler on your desktop
To sign in from to Bizagi Modeler desktop application, follow these steps:
1. Open Bizagi Modeler.
2. Enter your credentials in the pop up window.
Page 595 | Bizagi Modeler User Guide Copyright © 2020 Bizagi
The pop up window automatically displays the page where you can authenticate using your corporation's identity
service provider.
Available options are:
· The default subscription Accounts identity and access manager.
· An Azure AD service.
· An ADFS service.
To use an authentication with an Azure AD or ADFS, make sure that your Enterprise plan is configured to support
integrated authentication by an admin user of your plan.
For more information about the required configuration, refer to:
· Azure AD configuration and technical details.
· ADFS configuration and technical details.
If you change the authentication for the Modeler service, all cloud services portals are authenticated with the
same Identity Provider. For example, if you change the authentication to Azure Ad to Modeler Services, the
Customer Portal and Studio Collaboration services will have the same login page.
Page 596 | Bizagi Modeler User Guide Copyright © 2020 Bizagi
The Work Portal of Studio Collaboration and Automation services is not affected.
For instance, for an Azure AD or ADFS, you will see Microsoft's login screen:
Input your credentials and authenticate as you normally do within your corporate authentication system.
Notice that:
1. Bizagi establishes a secure connection with your corporate authentication system by relying on the WS-
Federation protocol which in turn relies on SAML-compliant assertions and Secure Token Service (STS).
2. You authenticate directly through your corporate authentication system, which means that your password is not
transferred, handled, or stored by Bizagi at any moment.
3. Once signed in and when further using the Bizagi Modeler, you will be able to rely on Single Sign-On
capabilities.
4. Single log-out capabilities are not supported.
3. When you sign in for the very first time, you see your account's profile.
Make sure your account details are accurate and click Save.
Page 597 | Bizagi Modeler User Guide Copyright © 2020 Bizagi
Once you have signed in, your name appears where the Sign in link was located.
Page 598 | Bizagi Modeler User Guide Copyright © 2020 Bizagi
If you sign out, or close the pop up without signing in, you can select the Sign in link in the upper right corner of the
screen:
Once you are signed in, you are connected to Modeler Services.
Signing In from the Web Application
To sign in to the Modeler Services from the Web Application directly (using a browser), follow these steps:
1. Go to https://model-companyname.bizagi.com/.
2. Enter your credentials.
You will be automatically redirected to that page allowing you to authenticate against your corporation's identity
service provider.
Available options are:
· The default subscription Accounts identity and access manager.
· An Azure AD service.
· An ADFS service.
Page 599 | Bizagi Modeler User Guide Copyright © 2020 Bizagi
To authenticate using Azure AD or ADFS make sure your Enterprise plan is configured to support integrated
authentication by an admin user of your plan.
For more information about the required configuration, refer to:
· Azure AD configuration and technical details.
· ADFS configuration and technical details.
For instance, for an Azure AD or ADFS, you will see Microsoft's login screen:
Page 600 | Bizagi Modeler User Guide Copyright © 2020 Bizagi
Provide your credentials and authenticate as you normally do within your corporate authentication system.
Note:
1. Bizagi establishes a secure connection with your corporate authentication system by relying on the WS-
Federation protocol which in turn relies on SAML-compliant assertions and Secure Token Service (STS).
2. You authenticate directly through your corporate authentication system, so your password is not transferred,
handled, or stored by Bizagi.
3. Once you have signed in and using Bizagi Modeler, you can rely on Single Sign-On capabilities.
4. Single log-out capabilities are not supported.
3. When signing in for the first time, you see with your account's profile.
Confirm your account details are accurate and click Save.
Page 601 | Bizagi Modeler User Guide Copyright © 2020 Bizagi
Once signed in, your name appears in the upper right corner.
Page 602 | Bizagi Modeler User Guide Copyright © 2020 Bizagi
At this point you are connected to Modeler Services.
Azure AD configuration and technical details
Overview
To integrate your Enterprise subscription with your corporate Azure AD you need to carry out the configuration
steps as described in this section.
Note that these are done only once, typically by an admin user of your Enterprise plan having access to your Azure
AD.
What you need to do
An outline describing the configuration needed to sign in with Azure AD considers these steps:
1. Register an authorized application to be used solely by Modeler Services.
2. Communicate to Bizagi for next steps.
Configuration
Follow the steps presented to integrate your Azure AD:
1. Register an authorized application.
This step is done directly at your Azure portal by doing:
1.1 Sign in to Azure's portal at https://portal.azure.com.
Page 603 | Bizagi Modeler User Guide Copyright © 2020 Bizagi
1.2. Go into your Active Directory.
Click on Azure Active Directory option at the left panel to add a new application to it.
Page 604 | Bizagi Modeler User Guide Copyright © 2020 Bizagi
1.3. Add a new app.
Click the App registrations option and click on New registration located in the ribbon.
Page 605 | Bizagi Modeler User Guide Copyright © 2020 Bizagi
1.4. Input the app's basic details:
Give this application a name (can be changed later), select a Supported account Type (Single tenant Recommended)
and set
https://accounts-[your_company].bizagi.com
as Redirect URI. Web option must be selected
Page 606 | Bizagi Modeler User Guide Copyright © 2020 Bizagi
Click Register. The application might take several minutes to create your new application
Page 607 | Bizagi Modeler User Guide Copyright © 2020 Bizagi
1.5 Make sure that the Redirect URI in the newly created app is ok, to do this, click the Redirect URI option of the
newly added app.
Make sure is the accounts URL:
Page 608 | Bizagi Modeler User Guide Copyright © 2020 Bizagi
Open the Expose API menu, click on Set Application ID URI
and configure
https://accounts-[your_company].bizagi.com
as your App ID URI
Page 609 | Bizagi Modeler User Guide Copyright © 2020 Bizagi
Click Save when done.
Add a new Scope and register the following information:
· Scope name: https://accounts-[your_company].bizagi.com
· Who can consent: Admins and users
Page 610 | Bizagi Modeler User Guide Copyright © 2020 Bizagi
Add the scope.
Page 611 | Bizagi Modeler User Guide Copyright © 2020 Bizagi
1.6 Set the Home page URL of the newly created app
To do this, go into the Branding option of the newly added app and set the Home page URL with https://accounts-
[your_company].bizagi.com and click Save.
Page 612 | Bizagi Modeler User Guide Copyright © 2020 Bizagi
1.7 Set the appropriate permissions
To do this, go into the API permissions option of the newly added app and then, click Add a permission.
Scroll Down until Supported legacy API and select Azure Active Directory Graph.
Page 613 | Bizagi Modeler User Guide Copyright © 2020 Bizagi
Select Delegated permissions and set it as is showed in the image:
Page 614 | Bizagi Modeler User Guide Copyright © 2020 Bizagi
Click Add permissions to finish.
1.8 Open the Endpoints section of your application:
Page 615 | Bizagi Modeler User Guide Copyright © 2020 Bizagi
And copy the Federation metadata document:
This information needs to be delivered to our support team.
2. Communicate with Bizagi for next steps
This step is done by contacting our support team or onboarding manager to share certain information so that the
integration is successful.
Communicate to Bizagi the URL of Azure's metadata file employed for this integration.
Note that this URL needs to be publicly-available so that the Bizagi service from the cloud can target it (this file
doesn't hold sensitive information).
ADFS configuration and technical details
Overview
To integrate your Enterprise plan with your corporate ADFS carry out the configuration steps described in this
section.
These steps are done only once, typically by an admin user of your Enterprise plan having access to your ADFS
system.
Once you have carried out these steps users sign in to Modeler Services directly via your ADFS, as described at
Signing in with a corporate email.
Prerequisites
Before you get started, make sure that your ADFS system complies with these Modeler Services requirements:
1. ADFS version 3.0 and 4.0 is supported.
2. The ADFS is accessible via a public URL and has a valid server certificate (supporting HTTPS through a certificate
which is issued by a CA).
What you need to do
Here are the steps for configuring Bizagi for sign-in using ADFS:
1. Create relying party trust with Modeler Services.
Page 616 | Bizagi Modeler User Guide Copyright © 2020 Bizagi
2. Communicate with Bizagi for next steps.
Configuration
Follow these steps to integrate Modeler Services with your ADFS:
1. Create relying party trust with Modeler Services.
To set the trust relationship between Bizagi Modeler Service (the relying party) and your ADFS, create a relying party
trust.
1.1 Click Add a trusted relying party.
Click Start.
1.2. Select the Enter data about the relying party manually option to specify the data source.
Page 617 | Bizagi Modeler User Guide Copyright © 2020 Bizagi
Click Next.
1.3. Specify the display name and a meaningful description.
Page 618 | Bizagi Modeler User Guide Copyright © 2020 Bizagi
Click Next.
1.4. Choose the newest AD FS profile supporting SAML 2.0:
Page 619 | Bizagi Modeler User Guide Copyright © 2020 Bizagi
Click Next.
1.5. Configure the certificate for token encryption purposes as an additional security measure (optional).
You can skip this step and click Next.
Page 620 | Bizagi Modeler User Guide Copyright © 2020 Bizagi
1.6. Configure the URL by selecting the Enable support for the WS-Federation protocol.
Specify the following URL: https://accounts-[your_company].bizagi.com
Page 621 | Bizagi Modeler User Guide Copyright © 2020 Bizagi
Click Next.
1.7. Configure the identifiers using the same URL specified above.
This URL should appear under the identified/valid URLs.
If you need to input another URL with a different identifier, enter this URL and use the Add button.
Page 622 | Bizagi Modeler User Guide Copyright © 2020 Bizagi
Click Next.
1.8. Configure the Issuance Authorization rules by choosing the Permit all users to access this relying party option.
Page 623 | Bizagi Modeler User Guide Copyright © 2020 Bizagi
Click Next.
1.9. Review the configuration.
Browse the summary of the configuration you carried out for this relying party trust.
When you are sure that you do not need to make changes, click Next.
Page 624 | Bizagi Modeler User Guide Copyright © 2020 Bizagi
1.10. Create the Claim rules for this trust by selecting the Open the Edit claim rules dialog for this relying party trust
when the wizard closes.
This way, upon trust creation you immediately create a claim rule and finish the configuration.
Page 625 | Bizagi Modeler User Guide Copyright © 2020 Bizagi
Click Close.
1.11. Create a claim rule using the Add Rule.. button.
Make sure you can send UPN, Email address and Name as information within the claim that is passed into Modeler
Services.
For instance, you can create a new claim rule by choosing the Send LDAP Attributes as Claims template:
Page 626 | Bizagi Modeler User Guide Copyright © 2020 Bizagi
Click Next.
1.12. Configure the rule by giving it a name, and explicitly including:
· Attribute store: Attribute Directory.
· Mapping of LDAP Attributes to outgoing claim types, including:
o User-Principal-Name mapped to the UPN
o Email-Addresses mapped to the E-mail Address .
o Common-Name mapped to the Name.
Page 627 | Bizagi Modeler User Guide Copyright © 2020 Bizagi
Click Finish.
You should have a registered claim rule for your specific relying party configuration.
Once you have verified this is correct, click OK.
2. Communicate with Bizagi for next steps.
Contact our support team and share certain information so that the integration is successful.
Signing in with a personal e-mail
Overview
To get started using Modeler Services, either while using the Web Application or the Bizagi Modeler (desktop
application), you need to sign in to Cloud as described at Signing in to Cloud.
The following section describes how to sign in when using a personal email, as is typically used in Personal,
Professional or Workgroup plans, such as the email you registered for your www.bizagi.com account, Google, or MS
Live.
Signing in from Bizagi Modeler in your desktop
To sign in from the Bizagi Modeler desktop application, follow these steps:
1. Open Bizagi Modeler.
Page 628 | Bizagi Modeler User Guide Copyright © 2020 Bizagi
2. Enter your credentials in the pop up window.
Choose one of these options:
· Enter the email you registered for your www.Bizagi.com account and click Login.
· Click Microsoft to sign in with your Microsoft Live account.
Once redirected to https://login.microsoftonline.com, input your Microsoft Live email or phone number to
authenticate as you normally do in Microsoft online services, and click Sign in.
Page 629 | Bizagi Modeler User Guide Copyright © 2020 Bizagi
Note that:
1. Bizagi establishes a secure connection with Microsoft online services by relying on the OpenID Connect protocol
(version 1.0), and by employing an OAuth 2.0 compliant sequence flow that relies on the Authorization code spec.
2. You authenticate directly at Microsoft online services, which means that your password is not transferred,
handled, or stored by Bizagi at any moment.
3. Once signed in and when while using the Bizagi Modeler, you will be able to rely on Single Sign-On capabilities.
· Click Google to sign in with your Google account.
Once redirected to https://accounts.google.com, input your Google email or phone number to authenticate as you
normally do in Google and click Next.
Page 630 | Bizagi Modeler User Guide Copyright © 2020 Bizagi
Note:
1. Bizagi establishes a secure connection with Google by relying on the OpenID Connect protocol (version 1.0), and
by employing an OAuth 2.0 compliant sequence flow that relies on the Authorization code spec.
2. You authenticate directly at Google services, which means that your password is not transferred, handled, or
stored by Bizagi at any moment.
3. Once signed in and while using the Bizagi Modeler, you will be able to rely on Single Sign-On capabilities.
3. When you sign in for the first time, you see your account's profile.
Confirm your account details are accurate and click Save.
Page 631 | Bizagi Modeler User Guide Copyright © 2020 Bizagi
Once you have signed in, your name appears where the Sign in link was located.
Page 632 | Bizagi Modeler User Guide Copyright © 2020 Bizagi
If you sign out, or close the pop up without signing in, you can select the Sign in link in the upper right corner of the
screen:
At this point you are connected to the Modeler Services.
Signing In from the Modeler Services
To sign in from the Modeler Services directly (using a browser), follow these steps:
1. Go to https://model.bizagi.com.
2. Enter your credentials at https://accounts.bizagi.com.
Page 633 | Bizagi Modeler User Guide Copyright © 2020 Bizagi
Choose any of these options:
· Enter the email you registered for your www.Bizagi.com account and click Login.
· Click Microsoft to sign in with your Microsoft live account.
Once redirected to https://login.microsoftonline.com, input your Microsoft Live email or phone number to
authenticate as you normally do in Microsoft online services and click Next.
Page 634 | Bizagi Modeler User Guide Copyright © 2020 Bizagi
Note:
1. Bizagi establishes a secure connection with Microsoft online services by relying on the OpenID Connect protocol
(version 1.0), and by employing an OAuth 2.0 compliant sequence flow that relies on the Authorization code spec.
2. You authenticate directly at Microsoft online services, which means that your password is not transferred,
handled, or stored by Bizagi at any moment.
3. Once you have signed in and are using the Bizagi Modeler, you can rely on Single Sign-On capabilities.
· Click Google to sign in with your Google account.
Once you are redirected to https://accounts.google.com, input your Google email or phone number and
authenticate as you normally do in Google and click Next.
Page 635 | Bizagi Modeler User Guide Copyright © 2020 Bizagi
Note:
1. Bizagi establishes a secure connection with Google by relying on the OpenID Connect protocol (version 1.0), and
by employing an OAuth 2.0 compliant sequence flow that relies on the Authorization code spec.
2. You authenticate directly at Google services, which means that your password is not transferred, handled, or
stored by Bizagi at any moment.
3. Once you have signed in and are using the Bizagi Modeler, you can rely on Single Sign-On capabilities.
3. When you sign in for the very first time, you see your account profile.
Verify your account details are accurate and click Save.
Page 636 | Bizagi Modeler User Guide Copyright © 2020 Bizagi
Once you are signed in, your name appears in the upper right corner.
Page 637 | Bizagi Modeler User Guide Copyright © 2020 Bizagi
At this point you are connected to Modeler Services.
Enterprise plan
Overview
The Enterprise plan lets an organization build a global process collaboration platform. Employees can collaborate
efficiently as they document processes and certify themselves on the processes they are involved in ensuring better
governance and compliance. To purchase an Enterprise plan contact us.
· Efficiency
o Dedicated Cloud Services: Dedicated instances of Modeler Services with isolated storage and a personalized
URL.
o Single Sign-On: Avoid re-authentication needs by configuring Bizagi to authenticate using your identity
management systems.
o My Processes: See a listing of not just the processes you are involved in but all processes published by the
organization, right from the home screen of the Web Application
Page 638 | Bizagi Modeler User Guide Copyright © 2020 Bizagi
· Collaboration
o Advanced Search: Search across all the processes shared with or created by you. Also, perform property-
based searches within individual processes.
o Activity Stream: Keep track of all the changes made to the processes while you are away.
o Real-time notifications and synchronization: See who checked out a process diagram, get notified each time
a change is made and get alerts when the process is available to work on again.
· Governance
o Process Compliance: Users can acknowledge that they have reviewed the process and all its steps, so the
organization can create better governance and compliance.
o Value Chain Diagram: Model and visualize the entire process landscape of your business through the Value
Chain Diagram.
o Revision history: Version your processes to create snapshots and achieve better control and governance while
you collaborate with your colleagues.
Features
The Enterprise plan gives you the following features:
ü Yearly plan invoice paid in advance
ü 1 TB Storage per plan
ü Value Chain Diagrams
ü Activity Stream
ü User Management
ü Real time collaboration features
ü Advanced Search
ü Single Sign-On
ü Personalization
ü Process Compliance
ü Dedicated Cloud Services
ü Revision history
ü Reference a process on any model to a reusable sub-process
ü Real Time Notifications in an Activity Stream
ü Work offline
ü Basic and advanced publishing
ü Simulation
ü Company sub-domain of Bizagi Modeler Web Application (Example: https://model-
companyname.bizagi.com/).
ü
Buy an Enterprise plan
To purchase an Enterprise plan, contact us.
Ports and Protocols requirements - Dataflow
Overview
The Enterprise plan lets an organization build a global process collaboration platform. Employees can collaborate
efficiently as they document processes and certify themselves on the processes they are involved in ensuring better
governance and compliance.
This section presents complementary information to understand the Dataflow of a Bizagi Modeler Enterprise plan.
That is, the movement of data from Bizagi to internal and external systems.
Dataflow
The dataflow is represented by the image below:
Page 639 | Bizagi Modeler User Guide Copyright © 2020 Bizagi
Ports used by the Enterprise plan
The following table illustrates all the ports mentioned in the dataflow. All the ports use TCP protocol.
PORT SERVICE PURPOSE USED BY
Revision history
NPS
Table functions
Advanced searches
Modeler Services Website
Accounts
443 HTTPS
Catalog Services
Platform Services
Logs
Notifications
Modeler Services Webjobs
Mailing
587 SSMTP Email integration Email Server
Communication between System Database
1433 SQL Enterprise plan and SQL
Server database Process Database
Enterprise plan Web Application
Overview
Enterprise plans have a dedicated private and isolated cloud to save and access their corporate process models.
This dedicated cloud comes with a custom URL such as: https://model-YourCompanyName.bizagi.com/.
To access the Web Application open a browser and type your corporate Enterprise URL.
Page 640 | Bizagi Modeler User Guide Copyright © 2020 Bizagi
For editors, working in the Bizagi Modeler application, access the Web Application by clicking the bizagi.com button
located in the Home tab in the Ribbon.
We recommend using the latest version of Google Chrome for the best user experience.
There are two main views in the site:
· My Processes view
My Processes is the default view, where the compliance features are displayed. This view is created for each user
individually to display exclusively the processes they have a role in. Users can validate their understanding of each
process scope and the exact way they are supposed to execute their every day work.
· Process Models.
Page 641 | Bizagi Modeler User Guide Copyright © 2020 Bizagi
This is the collaboration view, where all process models that are under construction or have been approved and
published are displayed.
All editors or contributors can see the processes they own and the ones that have been shared with them so they
can collaborate in their definition.
Process Models View
Overview
The Process Models view displays all process models that are under construction or have been approved and
published. All editors and contributors can see the processes they own and the ones that have been shared with
them so they can collaborate in process definition.
Page 642 | Bizagi Modeler User Guide Copyright © 2020 Bizagi
This view displays all the Models that are owned by the logged user, as well as the ones that have been shared with
him/her.
Each model displays some options according to the permission levels assigned to the user:
· For the Owner all options are available
· For an Editor most options are available except deletion of a model.
· Contributors can navigate through the model and comment but they do not have editing or deletion permissions.
Navigating through a model
To navigate a model and its processes just click on the model's name.
Within models, Bizagi allows you to organize your processes using Folders to achieve any hierarchy and
organization you want. Create as many folders as you need. You can even create folders within folders with no limit
to the number of levels.
Page 643 | Bizagi Modeler User Guide Copyright © 2020 Bizagi
Diagram Display
You can display the list of diagrams in List or Grid View by clicking the corresponding button in the toolbar. The
default view is Grid.
When the List view is selected When the Grid view is selected
If Grid view is selected a diagram's thumbnail is visible, whereas if the List view is selected only basic information
appears, without a thumbnail.
Model options
Models are displayed by name with their description right below it. When the full name or description does not
appear, hover the mouse cursor over the name to display it.
Bizagi offers several actions to perform on your model when you click the three dot menu by your model's name.
Page 644 | Bizagi Modeler User Guide Copyright © 2020 Bizagi
These options are:
· Edit in Bizagi Modeler: Launch Bizagi Modeler to edit the model. It is available when the user is an owner or editor.
Refer to Editing Cloud Models for more information.
· Properties: Edit the Model's name and description. This option is available when the user is an owner or editor.
Refer to Editing Model Properties for more information.
Page 645 | Bizagi Modeler User Guide Copyright © 2020 Bizagi
· Share model: Invite other people to collaborate. It is available when the user is an Owner. Refer to Sharing and
collaborating for more information.
Page 646 | Bizagi Modeler User Guide Copyright © 2020 Bizagi
· Delete: This option is available when the user is the Owner. Refer to Deleting a Cloud Model for more information.
Toolbar
When you navigate a model you can see all the diagrams created in it as well as its folders. Browse through
diagrams and folders to view and review each diagram's definition by reading its documentation.
Bizagi toolbar
The Toolbar displayed at the top of the Folder view offers several features.
It always presents on the left the path of the selected model (as bread-crumbs to help you to navigate).
On the right; are the available options:
ACTION ICON DESCRIPTION
keep track of all changes and comments made on the model by all team
Show activity stream
members. Refer to Activity Stream for more information.
Page 647 | Bizagi Modeler User Guide Copyright © 2020 Bizagi
Launch Bizagi Modeler to edit the diagram. This option is available when
Edit in Bizagi Modeler the user is an owner or editor. Refer to Editing Cloud Models for more
information.
This option is available when one or many processes and/or folders are
Move to selected. It opens the model folder structure, so you can select a new
parent folder for the selected elements.
Edit the model's name and description. This option is available when the
Properties user is an owner or editor. Refer to Editing Model Properties for more
information.
Invite other people to collaborate. It is available when the user is an owner.
Invite People to Model
Refer to Sharing and collaborating for more information.
Display the comments panel to collaborate with team members. Refer to
Show Comments
Comments for more information.
List View Display the diagrams in List view.
Grid View Display the diagrams in Grid view.
Search diagrams and folders. Refer to Advanced searches for more
Search box
information.
Diagram view
Overview
The Current Diagram View displays the chosen diagram so you can view the complete process flow that has been
designed in Bizagi Modeler and navigate its documentation.
The options on the bar appear according to the permission level assigned to the user.
Diagram area
The diagram area is where the process flow appears. You can move around the diagram by dragging it, or by using
the Zoom buttons located at the bottom right corner.
Page 648 | Bizagi Modeler User Guide Copyright © 2020 Bizagi
· To zoom in the diagram, use
· To zoom out the diagram, use
· To reset zoom, use
Elements above shapes
The following elements can appear above the shapes in the diagram
ACTION ICON DESCRIPTION
Displays the comments panel and the comments made on the shape. Refer
Show Comments
to Comments for more information.
This element only displays when the shape represents a Reusable sub-
process. It opens the process referenced in a new browser tab.
Open Sub-process
In some browsers, you may need to allow pop-ups from the Web
Application.
The following is the toolbar that appears at the top of the current diagram view.
It always presents the path of the diagram selected on the left (as breadcrumbs, to help you navigate back and
forth). On the right, the available options are: View the revision history, Show the activity stream, Edit in Bizagi
Modeler, Show Comments, Show Documentation and Show Search.
View the revision history
Page 649 | Bizagi Modeler User Guide Copyright © 2020 Bizagi
Click the icon to see the history of revisions performed by all team members. Refer to Revision History for more
information.
Show activity stream
Click the icon to keep track of all changes and comments performed by all team members. Refer to Activity
Stream for more information.
Edit in Bizagi Modeler
When the logged in user is an editor of the diagram, clicking the icon launches Bizagi Modeler so the user can
edit the flow and documentation. Refer to Editing Cloud Models for more information.
Page 650 | Bizagi Modeler User Guide Copyright © 2020 Bizagi
Show Comments
All users editors and contributors can access the diagram's comments by clicking the comments icon . A panel
on the right appears.
Comments can be of general nature to the entire process or to each shape specifically. Refer to Comments for
more information.
Show documentation
All users, can access the diagram's documentation by clicking the icon. A panel on the right displays the
documentation.
Each shape has its own documentation. Click any shape to display its definition.
Page 651 | Bizagi Modeler User Guide Copyright © 2020 Bizagi
Refer to Documenting a process for more information.
Show Search
Click the , icon to display the search panel where you can perform Advanced searches over the current process.
Revision History
Overview
Bizagi Modeler offers systematic control for the continuous improvement for each process diagram. Revision
History lets process editors to keep track of each version created, saving it as a snapshot. Moreover, editors can
review each version navigating its entire documentation and manage it to be restored as the current draft version
or publish it to appear in My Process view.
Page 652 | Bizagi Modeler User Guide Copyright © 2020 Bizagi
All editors with access permissions (process flow and documentation using the Bizagi Modeler desktop application)
can create Process revisions. Revisions can be Locked, using the check-in / check out functionality.
Notes
1. Revisions are created per diagram.
2. Any editor can create new revisions, using the desktop application.
3. When checking in a diagram, editors can decide whether to create a new revision.
4. Editors can visualize and manage revisions for each diagram from the web application.
5. Comments are independent from revisions.
How to create a new process diagram revision
1. As an editor, open the desired diagram using the Modeler desktop application. Enable editing of the diagram by
clicking Check Out.
2. Make the desired changes to the diagram. When your changes are done, check the diagram in.
A window appears to let you choose whether to save your changes as a new revision or not.
To create the revision select Save revision and enter a description of the changes you made.
Once there is more than one revision for the diagram, the Revision History. This button appears. Click it to launch
the Web Application application which editors can access all the diagram's revisions.
Page 653 | Bizagi Modeler User Guide Copyright © 2020 Bizagi
3. If Save revision is not selected, the revision history button does not. However, the changes made to the diagram
will still be saved. The saved diagram available to all editors as the as the draft version of the diagram.
How to visualize a diagram's Revision History
1. A diagram's revision history appears in the Web Application. To access it from the desktop application, select
Revisions History as shown in the image below.
2. In the Web Application select the process diagram you wish to review. Select the Revision history icon on the top
right corner.
Revisions are automatically numbered, starting from 001.
The Revision History window lists all the diagram's revisions sorted by creation date, from the most recent revision
back to the original version.
The current revision is always at the top of the the list editors and contributors with access to the diagram can
review it in their Process Models (Web Application view) and in the desktop application.
When a new revision is created a pop up notification displays in the Web Application to indicate who created a
revision for which diagram.
Page 654 | Bizagi Modeler User Guide Copyright © 2020 Bizagi
3. Select any revision to view the options available.
Each revision displays the name of the user who created it and the options to visualize, restore or publish it.
Action Description
Visualize Displays the diagram with its documentation in the left panel. You
can navigate its shapes and review documentation and comments.
Restore Makes the chosen revision the current draft version, the one that all
editors and contributors see in their Process Models and in the
desktop application for editing.
Publish Publishes the diagram which is automatically displayed in the My
process view to users who are involved in said process, that is, users
who have their Job title included as a role in the process.
A small dot appears next to the revision that has been published.
There is only one published revision per diagram.
How to restore a revision
From the Revision history list select the button that expands the revision you wish to restore. You see the date when
the revision was saved, the name of the user who created the version, the description left by the revision creator,
and the Restore button. Click Restore.
Page 655 | Bizagi Modeler User Guide Copyright © 2020 Bizagi
A pop up window appears to remind you that the revision will become the current working one. This means this
version is what appears in the Process Models window (of the Web Application); as the current working revision for
editors and contributors.
Advanced Search
Overview
Users can perform advanced searches directly from the Home page (My Processes or Process Models) or the
Current Diagram view to find processes shared with them. The search will include not only process names, but also
the names of process elements and other properties.
Considerations
· Separate the words with spaces for multiple-word searches.
· Only alphanumeric characters are supported.
· The results displayed start with or match the value entered.
· Results do not distinguish between upper and lower case letters.
Performing an Advanced Search
Page 656 | Bizagi Modeler User Guide Copyright © 2020 Bizagi
Either from the Home or current diagram view, enter a value in the search box.
To open the search box from the current diagram view, click . The search box appears in the right panel.
Search performed from here will be bordered to the current process.
Once you type the value of the search, the results of the search appears. The search retrieves the process with
elements which start with or match the value entered, regardless of the case.
In every result, the word which starts with or matches the value entered is highlighted in orange.
When expanding a result, you can see the name of the process element retrieved in the search and a small part of
the value where the result matched.
Click the name of the process or the name of element to navigate to its diagram page.
Page 657 | Bizagi Modeler User Guide Copyright © 2020 Bizagi
Use special searching characters
considerations:
· We define a term as one or more words typed before a character i,e: purch*, purchase req*
· you can combine more than a character on the search control i,e: purchase and request - hiring, except for the
double quotes characters.
· If you type no characters on more than one word searches, the system assumes you typed the character and.
Minimize your search results using the following characters on the values you type on the search control:
Character Description Example
Double quotes: "" Brings the exact values you type on "purchase": brings all diagrams,
the search control. shapes, process names, process
elements and other properties
containing the exact word purchase.
Word and, sign and:& Use it for two or more terms purchase and request: brings all
searches: On the search results, it diagrams, shapes, process names,
brings all results including both process elements and other
words. If any of the words is not properties containing both terms:
found, no results are returned. purchase request If any of the
words is not found, no results are
returned.
Minus sign : - Use it for two or more terms purchase - request: brings all
searches: On the search results, it diagrams, shapes, process names,
retrieves all results that includes the process elements and other
first word and excludes the second properties which contains the first
word. term purchase and excludes the
second term request.
Suppose that there existed two
diagrams named purchase request
and purchase order. If you type
purchae - request, the system
brings all the terms which contain
purchase and exclude request, then
the diagram purchase order
appears on the search results.
Word or, vertical bar: | Use it for two or more terms Purchase or request: brings all
searches: On the search results, it diagrams, shapes, process names,
brings values containing either each process elements and other
or both terms properties which contains either the
term purchase, the term request or
both of them.
Asterisk: * Brings all searches containing all the Purc* : brings all diagrams, shapes,
values before the asterisk. It auto- process names, process elements
completes the words that may and other properties which contains
match the search. the purc values. It also auto-
completes the search regarding the
typed term. I.E Purc* = Purchase
Page 658 | Bizagi Modeler User Guide Copyright © 2020 Bizagi
Referencing an existing process to a reusable sub-process
Overview
Existing processes can be referenced to reusable sub-processes. As an Enterprise user, you can reference either an
existing process contained on the current opened diagram or a process contained on any model you own or have
been invited to.
Considerations
· Only works for Reusable sub-processes.
· Models must be on-cloud saved.
· The process to be referenced must exist.
· Reference either a process contained on your current model or on any of your on-cloud saved models.
· You must be either the owner or have been invited to collaborate on a model.
· When you edit the reusable sub-process to which the process of other model was referenced, a new Bizagi
Modeler window appears.
How to reference an existing process contained on any of your
models to a reusable sub-processes
As an Enterprise user, you can reference an existing process either from the current model or from any of your on-
cloud saved models (on which you are the owner or which have been shared to you).
To exemplify, suppose that you have a reusable sub-process on your current Purchases diagram and you want to
reference a process named Disbursement which is contained on other model (which you are the owner of) named
Personal Loans request.
1. To reference an existing process of any model, in the Sub-process properties relate the diagram containing the
wished process. On this business situation, from your Purchase Request diagram, right-click on the Quotations
reusable Sub-process element and select Properties from the display menu.
3. The Element Properties add-on window appears on the right. On the Basic tab, in the Process field, select the
three dots on the right.
Page 659 | Bizagi Modeler User Guide Copyright © 2020 Bizagi
4. A navigation window appears for you to select the process you wish to reference.
The window displays the following controls:
Page 660 | Bizagi Modeler User Guide Copyright © 2020 Bizagi
Control Description
1. Find process in Choose within the following options: This model, all
models.
· Select this model, to find all the diagrams contained
on your current opened model.
· Select all models to look for all the models, to find
the process you are searching for.
Keep in mind that All models option is available for
on-cloud saved models.
2. Search control Find a process easier by typing values contained on the
title of the element you are looking for.
3. Breadcrumb Shows the hierarchical structure path (Model, folder,
diagram, process) of your Model(s). To switch the
currently opened model, just select the home icon.
Page 661 | Bizagi Modeler User Guide Copyright © 2020 Bizagi
4. Models screen Navigate through your Model(s) hierarchical structure
(Model, folder, diagram, process) and select the
process you are looking for.
Either select your model's hierarchical structure path (Personal Loans Request, Processes, Disbursement,
Disbursement) to the process you wish to reference (Disbursement) or use the search control to find it easier.
5. Select the Disbursement process and click Ok.
Page 662 | Bizagi Modeler User Guide Copyright © 2020 Bizagi
6. Find the disbursement process referenced on the Element Properties add-on window on the right. On the Basic
tab, in the Process field.
Page 663 | Bizagi Modeler User Guide Copyright © 2020 Bizagi
Process compliance - My Process
Overview
With an Enterprise account, all employees can easily access and learn about all corporate processes. They can
navigate them and learn each task in detail by reviewing its documentation.
But an Enterprise account goes beyond that by improving compliance with policies and procedures for organizations
that need enterprise-wide process governance.
A special view called My Processes, is automatically created for each person, identifying all processes that user has a
role in. Users can review the scope of each process and the exact way they are supposed to execute their work.
This way, global corporations make sure that all employees world wide fully understand the processes they are
involved in and execute them in the same way.
Page 664 | Bizagi Modeler User Guide Copyright © 2020 Bizagi
How it works
Every process under construction in the Process Models view, is by default in a Draft state. When it has been
reviewed, and approved an editor promotes it to Published state.
When a process is published, it appears in the My process view, for users who are involved in the process.
1. In the Bizagi Modeler desktop application, open the Properties tab for manual activities.
There are four options for roles, following the RACI Model (Responsible, Accountable, Consulted, Informed).
Include, for each manual task, the roles for each property.
2. The plan owner must make sure that all the plan users have a group configured.
Page 665 | Bizagi Modeler User Guide Copyright © 2020 Bizagi
3. When a diagram is published (its status changes from Draft to Published), Bizagi cross-references the Groups,
with the roles included in the Basic Properties of each manual activity, and displays the diagram's processes in the
My Process view of each users involved.
Click here for more information about Job titles and Groups.
4. All involved users receive an email informing them there is a new process to review and acknowledge.
5. In the My Process view the new process appears in Pending state.
Involved users should navigate the process and understand its scope and their role in it.
Page 666 | Bizagi Modeler User Guide Copyright © 2020 Bizagi
6. Navigate the process, using the intuitive check boxes to confirm have read the documentation and completely
understand your role in it. When you acknowledge a process its state turns from Pending to Accepted. Additionally,
Bizagi sends an email to your supervisor confirming the acknowledgment.
Page 667 | Bizagi Modeler User Guide Copyright © 2020 Bizagi
The toolbar displayed on the top of the current diagram page is as follows:
ACTION ICON DESCRIPTION
This option opens the set of checkboxes you use to confirm you have read
Pending the documentation and understand your role in it. When you have accepted
the process, the icon changes the label to Accepted.
This option allows everyone collaborating in a model to keep track of all
Show activity stream changes and comments performed by all team members. Refer to Activity
Stream for more information.
Edit in Bizagi Modeler Launch Bizagi Modeler to open the diagram.
Show Comments Display the comments panel. Refer to Comments for more information.
Display the documentation panel. Refer to Documenting a process for more
Show Documentation
information.
Display the search panel to perform Advanced searches over the current
Show Search
process.
Publishing a process
Any revision can be published to enable it in the My Process view. Only one revision can be published and displayed
in the My Process view per diagram.
Publishing is available through the Modeler Services web application.
Page 668 | Bizagi Modeler User Guide Copyright © 2020 Bizagi
In the Process Models view, select the model you wish to publish. Click the Revision History button on the right
corner of the window and expand the version that you wish to publish. Then, click the Publish button.
A pop-up appears where you can verify that users involved in the diagram should accept it.
· When the Require Acceptance property is checked, all users in the RACI definition are notified, and the state of the
process in their My Process view goes back to Pending.
· If the acceptance property is NOT checked, the users in the RACI definition will not receive any acceptance
notification, and the process's state remains as Accepted.
Click the Publish button. A red dot displays next to the revision number in the diagram, indicating that this revision is
the one that is currently published.
Page 669 | Bizagi Modeler User Guide Copyright © 2020 Bizagi
Select the acceptance option when significant changes are made and users need to revisit the definition and accept
their roles. When performing improvements to minor issues such as grammar or wording, the check box can be left
unselected.
When the acceptance property is selected all users in the RACI definition receive an email like the one displayed
below, notifying them tha acceptance of the published process is required
Page 670 | Bizagi Modeler User Guide Copyright © 2020 Bizagi
Web and usage analytics report
Overview
Bizagi features a Web Analytics report which provides data analysis to match your business requirements. It
enhances agility, traceability, and accountability so you get the best value from the data you gather as you use
Modeler Services. You can analyze information within a certain time frame and select events such as website visits,
process diagram visits, or comments activity. The interface presents the data you choose in quantitative and
graphical displays. Moreover, you can set and save reports for specific time-frames to tailor the report to your
needs.
What you can do
You can generate graphical reports based on the information you select.
In the report customization panel, select how to divide the information in the report. Three drop down controls
present a series of filters: select event(s), by options, and and options. These controls appears sequentially.
In the time frame panel, select the range of time that you wish your report to cover. You can select a preset time
frame or customize your own.
A panel shows a graphical display of the information selected on the customization panel. You can change the
display to be a bar or a line chart.
Page 671 | Bizagi Modeler User Guide Copyright © 2020 Bizagi
Select specific filters for the information selected on the report customization panel to present particular
information in the graphical display.
Page 672 | Bizagi Modeler User Guide Copyright © 2020 Bizagi
Manage your reports: save, edit, delete or remove them.
Page 673 | Bizagi Modeler User Guide Copyright © 2020 Bizagi
Considerations
· Only the plan owner can access the report view.
· The customization panel presents three drop down controls that provide lists of choices: select event(s), by
options, and and options. Take into account the following conditions regarding the customization panel options:
· For the graphical report to be available, select one or more items in the select event(s) control and one item in the
by options control.
· If you select one item on the select event(s) control, the and options are available. If you select more than one item,
the and options are not enabled.
· Depending on what you choose in the select event(s) control, the by/and controls display some of these options:
job titles, location, date, device. browser, client app, process diagrams.
· If you only select one option in the select event(s) list, it appears as the Y axis of the report and the option selected
from the by options list appears as the X axis. If you select one option in the and control the results appear
grouped by colors.
· If you select more than one event on the select event(s) list the chosen items display grouped by colors and the by
option selected appears as the X axis. The and options are not enabled.
· You can only select one item in the by options control.
· You can only select one item in the and options control.
How to create a report
Let’s suppose you want to create a bar chart report (business situation example) that shows the total portal visits
by Job title and location for the last month for visitors from the United States and Australia. To create it, follow
these steps:
1. On the Web Application click your profile icon. From the list of options, select Reports.
Page 674 | Bizagi Modeler User Guide Copyright © 2020 Bizagi
2. In the Reports window, click Service analytics.
3. Click Select event(s) and check the items that you want to consider in your report:
Page 675 | Bizagi Modeler User Guide Copyright © 2020 Bizagi
Select event(s) items
Events Description
Number of times that one or more users (recurrent
Total portal visits
visits are included) access the portal.
Number of individual users who access the portal
Unique portal visits
(recurrent visits are not included).
Number of times that one or more users visualize
Total diagram visits
diagrams (recurrent visits are included).
Number of individual users who access diagrams
Unique diagram visits
(recurrent visits are not included).
Number of times that one or more users interacts
with any shape (pool, lanes, activities, events,
Total element visits
gateways, and other palette elements) of the
diagram (recurrent visits are included).
Number of individual users who interact with shapes
(pool, lanes, activities, events, gateways, and other
Unique element visits
palette elements) on models (recurrent visits are not
included).
Number of users who comment on diagrams either
Comments
desktop or Web Application.
Page 676 | Bizagi Modeler User Guide Copyright © 2020 Bizagi
Number of users who respond to previous
Comment replies
comments.
For the business situation example, select total portal visits event and click select Apply filter.
If you select more than one option, they are listed horizontally. When you hover the mouse pointer over one of the
listed items, a brief description appears. Click an option on the horizontal layout if you want to remove it from the
selection.
Page 677 | Bizagi Modeler User Guide Copyright © 2020 Bizagi
4. The by options control appears. Click Select option and select one of the options in the list:
Page 678 | Bizagi Modeler User Guide Copyright © 2020 Bizagi
By/and options
Options Description Source
Job title(s) of users that match the User management job title.
Job titles condition(s) selected on the select
event(s) control.
Country, city and/or state of users Contact information of each user
Location that match the condition(s) selected account.
on the select event(s) control.
Date when the users accomplish the Not applicable.
Date condition(s) selected on the select
event(s) control.
Device used by users that matches Can be either desktop (desktop
Device the condition(s) selected on the computer) or mobile (tablet or
show filter field. smart-phone).
Browser used to accomplish the By default the system recognizes
condition(s) selected on the select Chrome, Safari, Internet Explorer,
Browser event(s) control. Edge, and Firefox. However when a
user acts in a different browser, it
appears on the list.
For the business situation example, select the job titles option.
4. Select the time frame that you wish to analyze in the report. You can select either a preset time frame (last seven,
fifteen, or thirty days) or customize your own. If you don't choose an option, the system selects the last seven days
option.
Page 679 | Bizagi Modeler User Guide Copyright © 2020 Bizagi
For the business situation example, select the Last month option.
To customize your own time frame, select Custom range. A calendar window appears. Select the start and end dates,
then click Apply.
5. Visualize the graphical report with the selected options. You can view either bar or line charts, by default the
system presents the graphical report on bar charts; To change the view, select the three vertical dots on the top
right of the panel and click the chart you wish to visualize.
Page 680 | Bizagi Modeler User Guide Copyright © 2020 Bizagi
6. The and options control appears. Select it to enable more options which are available depending on the selection
you already made in the customization panel.
For the business situation example, select the option location.
The graphical report automatically updates. It shows the selected items' information grouped by colors. The color
conventions appear horizontally on top of the graphic chart. To remove filters, click the color convention.
Nested filters
Find a panel on the right of the window with nested filters that enhance the specificity of the report. These filters are
available depending on the customization options that you have previously defined. Select the filter(s) of your
choice.
Page 681 | Bizagi Modeler User Guide Copyright © 2020 Bizagi
A drop-down list appears for each of the selected filters. Check the items that you want to use for your report.
For the business situation example, select United States and Australia. Then click Apply filter.
Page 682 | Bizagi Modeler User Guide Copyright © 2020 Bizagi
This action automatically updates the chart.
The report displays a bar chart that shows the total portal visits by Job title and location for the last month for site
visitors from the United States and Australia.
You can remove individual filters or the whole filter selection. To remove individual filters, click clear on the top right
of each filter search box. To remove the whole filters, click clear all on the top right of the panel.
Page 683 | Bizagi Modeler User Guide Copyright © 2020 Bizagi
Manage reports
Click the three dot menu at the top right of the filters panel to display the options shown on the image below.
Option Description
Overwrite precious saved templates with the versions in
Save template changes
the current report and save them.
Save as new template Create and save a new report template.
Clear all Remove all the information for the current template.
Delete Delete the saved templates.
· If you save a report that uses a preset timeframe (seven, fifteen or thirty days), each time you open the report it
displays the information from the day you open the report and not from the report creation date.
· If you save a report using a customized time frame, the timeframe shown in the report is always the same.
Value chain model
Overview
The value chain is a powerful strategic tool that organizations can use to stay competitive and focus efforts
efficiently towards their line of business.
With Bizagi Modeler you can diagram your corporate value chain and analyze every step required to create core
products or services, identify how to increase the efficiency of your chain as a whole, and create a competitive
advantage.
The following image illustrates the value chain concept as suggested by Michael Porter:
Page 684 | Bizagi Modeler User Guide Copyright © 2020 Bizagi
Value chain basics
The main objective in a diagrammed value chain, is to help you perform an analysis that leads to identifying and
representing the strategic or primary activities for your organization.
In a value chain you often find depicted: primary activities, support activities, and inputs which go through primary
activities to add value (margin or generally, output).
Additionally, though there is no explicit delimiter for a group of activities, grouping them provides a better legibility
and maintainability, especially when you are editing the value chain definition.
Before you start
This feature is available when directly accessing the Web Application.
It is displayed for both, editors and contributors, though only editors may create value chain diagrams.
To define your corporate value chain, log in to your workspace at https://model-companyname.bizagi.com/.
Alternatively, you can access your workspace by clicking the bizagi.com option found on the ribbon:
Page 685 | Bizagi Modeler User Guide Copyright © 2020 Bizagi
Value chain diagrams are not displayed in the desktop application.
Defining the value chain
To define the value chain of your corporation, hover the mouse pointer on
Switch to the Create value chain diagram icon and click it:
Page 686 | Bizagi Modeler User Guide Copyright © 2020 Bizagi
Give a name and description to your value chain diagram, and click Save:
A new diagram appears which already features a template with the layout and groups as often used in a value chain
definition. Note that the value chain model is opened in editable mode and checked out to you:
Page 687 | Bizagi Modeler User Guide Copyright © 2020 Bizagi
The template contains three groups which may each hold any number of processes.
Refer to the options depicted and described below, to start defining your value chain:
NUMBERING OPTION NAME DESCRIPTION
IN THE
IMAGE
1 Label this group Click the default Enter group name text and specify how you want this group
to be labeled.
2 Add new support
Click the icon to add a new support process. While modeling with Bizagi
process
Modeler, you see this as a process (equivalent to Porter's activity definition)
since it can encompass a set of finer-grained (i.e sub-activities).
Support processes are represented as rectangles:
Page 688 | Bizagi Modeler User Guide Copyright © 2020 Bizagi
3 Label this process Click the default Enter process name text and specify how you want this
process to be labeled.
4 Link a process
Click to display a pop-up where you can select a specific process
diagram
diagram in your workspace.
To create a hyperlink so the process is bound to the definition in the
selected process diagram, as described at Linking a process in the value
chain.
5 Reorder this
Click the or icons to move each process to the right or left.
process
6 Label this Input / Click the default Enter inputs text (for the left-side shape depicting inputs), or
output the Enter Outputs text (for the right-side shape depicting outputs) to specify
the label you want.
7 Add new primary /
Click the icon to include a new primary / strategic group within the main
strategic group
primary group.
8 Add new primary /
Click the icon to include a new primary / strategic process. While
strategic process
modeling with Bizagi Modeler, you see this as a process (equivalent to
Porter's activity definition) since it can include in turn a set of finer-grained
sub-activities.
Primary / strategic processes are represented a chevron shape:
9 Reorder primary /
Click the or icons, to move each primary group to the bottom or
strategic group
top.
10 Delete this item
Click the icon deletes the element you are hovering the mouse pointer
over.
This icon is available for groups and both types of processes.
When you delete a group which contains processes inside, you will need to
confirm that you are aware about deleting its contents:
Page 689 | Bizagi Modeler User Guide Copyright © 2020 Bizagi
If you have deleted one of the major elements of the default template, such as the top or bottom groups, or the
inputs or outputs definition, you can include them back:
· Click to include either the top or bottom group.
· Click to include the inputs or outputs definition.
Save the changes in your model by clicking Save located in the ribbon.
If you try to leave the editor and there are pending changes, a message asks you to confirm that you want to leave
without saving the pending changes.
Once you are done, click Check In to release the diagrams for other users:
Page 690 | Bizagi Modeler User Guide Copyright © 2020 Bizagi
To view examples of value chain diagrams, refer to Value chain examples.
Editing the value chain model
Users with editor access can open value chain models stored in the Modeler Services repository, and edit them as
they require.
To edit a value chain model:
1. Open your model and select the value chain diagram to edit.
Make sure the diagram is not checked in by any other user.
2. In the Ribbon, click Check Out. Once you click this button, the diagram is locked for editing. No other users can
make changes to it until you check it back in.
Page 691 | Bizagi Modeler User Guide Copyright © 2020 Bizagi
3. Edit your value chain model.
4. Once you finish your edits, release the model by clicking Check In. The model will be released to other editors to
perform changes.
Editing the properties of the value chain model
You can select a diagrammed value chain and rename it or delete it. This options are available only when the
diagram is not checked out by you or any other user.
You may also preview the value chain while listing your folder contents in Grid view:
Page 692 | Bizagi Modeler User Guide Copyright © 2020 Bizagi
Value chain examples
Overview
With Bizagi Modeler you can diagram your organization's value chain, as described at Value chain model.
The following models show some basic value chain examples you can present with Bizagi Modeler, and how to
define them.
Examples
The first example shows a value chain for the manufacturing sector, not a supply chain model (the supply chain
could be a subset of the value chain):
The second one shows a value chain for a retail company:
Page 693 | Bizagi Modeler User Guide Copyright © 2020 Bizagi
The third example illustrates a value chain with inputs and outputs:
Building the example value chain models
The following step by step detail guide you through creating the value chain shown in the first example:
Page 694 | Bizagi Modeler User Guide Copyright © 2020 Bizagi
Create the value chain definition in the folder where it is applicable (related to the group of process diagrams in
that same folder), and select the Create value chain diagram option:
In the starting value chain template, delete the elements which will not be part of your value chain definition:
Page 695 | Bizagi Modeler User Guide Copyright © 2020 Bizagi
For the first example, we only need the middle group for primary processes, and the one at the bottom for support
processes.
Click the labels of the two remaining groups to rename them appropriately:
Page 696 | Bizagi Modeler User Guide Copyright © 2020 Bizagi
Create a group to hold the processes, then; create as many primary processes as needed and name each one
appropriately:
Do the same for the support processes.
This example features five primary processes and four support processes:
When you are done, click Save to save your changes. Then click Check In to release the lock on the value chain and
leave editing mode so you can see it just as your users would see it.
At this point the value chain is done, though you may of course link process diagrams to the processes you have
placed in the value chain.
To learn how to do this, refer to Linking a process in the value chain.
Page 697 | Bizagi Modeler User Guide Copyright © 2020 Bizagi
Linking a process in the value chain
Overview
When presenting the value chain in your organization, you may choose to link process definitions to the primary or
support processes included in your value chain.
This way, someone viewing the value chain can drill down for further details.
You can also link to another value chain model if you want.
For introductory information about the value chain feature in Bizagi Modeler, refer to Value chain model.
Linking a process from your current model
To link to a process definition in the value chain, make sure you have checked out the model. Hover the mouse
pointer over the process you want to link from and click the icon:
A navigation window appears for you to select the process you wish to reference.
The window displays the following controls:
Page 698 | Bizagi Modeler User Guide Copyright © 2020 Bizagi
Control Description
1. Find process in Choose within the following options: This model, all
models.
· Select this model, to find all the processes contained
on your current opened model.
· Select all models to look for all the models, to find
the process you are searching for.
Keep in mind that all models option is available for on-
cloud saved models.
2. Search control Find a process easier by typing values contained on the
title of the element you are looking for.
3. Breadcrumb Shows the hierarchical structure path (Model, folder,
diagram) of your Model(s). To switch the currently
opened model, just select the home icon.
4. Processes navigation screen Navigate through your Model(s) hierarchical structure
(Model, folder, diagram) and select the process you
are looking for.
Either select your model's hierarchical structure path (Model, folder, Process) to the process you wish to reference
(Customer Service process) or use the search control to find it. Click Ok.
Page 699 | Bizagi Modeler User Guide Copyright © 2020 Bizagi
Type the name of the diagram holding your process (not the actual process' name defined on the inside pool of
the diagram).
You can also link to another value chain model, by searching for it by name.
Click the process you want from the search results so it has a tally mark ( ); and click Save. Check in your changes
by clicking Check in.
At this point, whenever someone views the value chain (outside the edition mode), hovering the mouse pointer over
the name of the process provides a link to the in-depth details of that process:
Page 700 | Bizagi Modeler User Guide Copyright © 2020 Bizagi
The image above shows the Customer processes being set in the value chain. Clicking it displays the Customer Service
processes diagram:
Linking a process contained on any of your on-cloud saved models
To link to a process definition in the value chain, make sure you have checked out the model. For instance suppose
that you want to link the process Disbursement contained on the Personal Loans Request Model to the current Agility
Corp value chain diagram on the Accounts payable process. Hover the mouse pointer over the Accounts payable
process and click the icon.
Page 701 | Bizagi Modeler User Guide Copyright © 2020 Bizagi
A navigation window appears for you to select the process you wish to reference.
The window displays the following controls:
Control Description
Page 702 | Bizagi Modeler User Guide Copyright © 2020 Bizagi
1. Find process in Choose within the following options: This model, all
models.
· Select this model, to find all the processes contained
on your current opened model.
· Select all models to look for all the models, to find
the process you are searching for.
2. Search control Find a process easier by typing values contained on the
title of the element you are looking for.
3. Breadcrumb Shows the hierarchical structure path (Model, folder,
diagram) of your Model(s). To switch the currently
opened model, just select the home icon.
4. Processes navigation screen Navigate through your Model(s) hierarchical structure
(Model, folder, diagram) and select the process you
are looking for.
Either select your model's hierarchical structure path (Model, folder, Process) to the process you wish to reference
(Disbursement) or use the search control to find it.
Type the name of the diagram holding your process (not the actual process' name defined on the inside pool of
the diagram).
You can also link to another value chain model, by searching for it by name.
Click the process you want from the search results so it has a tally mark ( ); and click Save. Check in your changes
by clicking Check in.
At this point, whenever someone views the value chain (outside the edition mode), hovering the mouse pointer over
the name of the process provides a link to the in-depth details of that process:
Page 703 | Bizagi Modeler User Guide Copyright © 2020 Bizagi
The image above shows the Accounts payable being set in the value chain. Clicking it displays the disbursement
diagram:
Bizagi Customer Portal
Overview
The Bizagi Customer Portal is a centralized web-based application that lets you manage the users of all the services
you acquire from our Bizagi cloud platform: Modeler Services, Studio Studio Collaboration services, Automation
Service, Business Insights and Artificial Intelligence.
In this secure Portal, you can easily manage permissions to access the resources of your cloud services. Once you
have purchased a cloud-based Bizagi product you have access to your own Customer Portal to manage users of the
given product. Every product purchase under the same subscription is added to the customer portal dashboard.
Page 704 | Bizagi Modeler User Guide Copyright © 2020 Bizagi
As a customer of Enterprise Modeler Services, you have access to your own Customer Portal to manage your
users.
Managing users
Customer Portal lets Administrators manage users and groups to control access and making them available to be
added to a model providing their access role.
You can define users in the following categories:
· Company users: A user in your company is an individual who can be entitled with a role in one or more Bizagi
services. A user can be in more than one service but with different roles according to the type.
· Service users: These users are assigned to a service you have purchased, for example, Modeler services, or
Studio Collaboration services.
· Workspace users (Model users): Users in this pool have a role defined in a specific model. For example, a user
is assigned as an Editor of a Model or as a contributor. A user may have two different roles in the same product
or the same role in different products (for example Editor of Model A and Contributor in Model B). If the user has
two different roles in the same product, these roles must be at different models (that is, they cannot be Editors
AND contributors to the same Model).
· Administrators: Users that can manage other users in the company. Remember that the Customer Portal is for
user management.
The following image shows how users are distributed through the different pools of your company.
Page 705 | Bizagi Modeler User Guide Copyright © 2020 Bizagi
End-users of the Automation services accessing the Work Portal are not managed in the Customer Portal.
For more information, refer to User management.
Managing models
According to your role, you can:
· Manage your service, to include or exclude users to the subscription
· Manage its models to grant permissions as Editors or Contributors
· Open the model in Modeler Service website
When you access the Customer Portal go to your Modeler subscription, and click the Models section:
Clicking the three-dots menu of each model you are able to:
Edit the model information
You can change the name of the model and its description:
Page 706 | Bizagi Modeler User Guide Copyright © 2020 Bizagi
Share a model
You can share the model with other users of the subscription. See Share a workspace.
Open in Modeler Services
You can open your Modeler service portal from the Customer Portal. In your subscription tab, select Models, and at
the top-right corner, you find a link to your Modeler service portal.
Page 707 | Bizagi Modeler User Guide Copyright © 2020 Bizagi
Accessing the first time
Overview
When you purchase a cloud-based service, the owner must access for the first time the Customer Portal to define
other administrators, users of the subscription and the roles of users in models.
After Bizagi provisions the Customer Portal the subscription owner can access it using the following URL format:
//customer-portal-[customerName].bizagi.com
https:
After the provisioning, the owner of the first purchased product can access the Customer Portal with the email
registered on the onboarding process. Our team delivers a temporary password to access the Customer Portal.
If you change the identity provider of Modeler services, the sign-in page of the customer page changes to the
Idp you user in Modeler Services. For further information about signing see Signing with a corporate e-mail.
However, we recommend to change the password:
Click Forgot your password. Type the email associated with your subscription, and click Reset Password:
Page 708 | Bizagi Modeler User Guide Copyright © 2020 Bizagi
The portal displays a confirmation message, and you must receive an email from accounts@bizagi.com similar to
this:
Page 709 | Bizagi Modeler User Guide Copyright © 2020 Bizagi
The link to change the password lasts for 5 minutes. However, if the email has expired, you can generate a new
email.
After clicking the button in the email, you must have an additional tab in your browser, where you can set a new
password:
Make sure that your password complies with all password policies described below the text box and click Change
password. Finally, open the customer portal URL and log in using your email and the new password.
After you log in, you find the project and environments related to your enterprise subscription.
Adding Customer Portal administrators
In the onboarding process, you define who is the subscription owner. By default, this person is the Customer Portal
administrator, meaning that is the only user with access rights to this portal.
However, you can add administrators to the Customer Portal. To do that, you need to follow these steps:
· First, you must include the additional user(s) in the portal user’s pool in the All users section.
· Second, set that user(s) as an administrator.
So, to add the user in the user’s pool, click the user management icon at the bottom left corner, and then select the
All users module. Click the create user button:
Page 710 | Bizagi Modeler User Guide Copyright © 2020 Bizagi
Register the information of the user:
If you want to notify the user that is been added as a user of the company user's pool, you can click the checkbox
located at the bottom left corner.
Page 711 | Bizagi Modeler User Guide Copyright © 2020 Bizagi
Job title and Manager email are fields used in Modeler services, however, are mandatory to register a user.
These fields can be edited anytime.
Now you can set this user as an administrator. Click the Administrator module and click the Add user button located
at the top right corner. In the search box, you can type the name of the user or his email.
Customer portal Administrators can:
· Create users to the company users pool.
· Set users as Customer Portal administrators.
· Manage user groups.
Now administrators can access the Customer Portal. If a user is also part of a subscription as an owner, this user
can manage elements of that subscription. The following articles explain what you can manage in the Customer
Portal.
· Customer portal users and roles
· User Management
Page 712 | Bizagi Modeler User Guide Copyright © 2020 Bizagi
Customer portal users and roles
Overview
In the Customer Portal, you can manage users of all the Bizagi cloud platform services. Therefore, there are different
roles to manage users across the workspaces of each service. This article describes the type of roles available in the
Customer Portal.
One company can purchase a subscription of each service offered in our cloud-based platform. For example, one
company can have a subscription of Automation Service, and one subscription of Modeler Services. The following
table shows the subscriptions and workspaces available:
Automation Studio Modeler service Artificial Business
service Collaboration Intelligence Insights
service
Workspace Project Project Model Project Project
name
There are four main roles in the Customer Portal:
· Customer Portal administrator: this user can create users to the company user's pool, and manage users in all
the company subscriptions.
· Service subscription owner: For each service, there is an owner in the company, for example, an Automation
service owner, a Studio Collaboration service owner, and a Modeler service owner. Each subscription owner can
manage users under the service where is entitled as owner.
· Workspace owner: Each service has different types of workspace. For example, in Modeler services, you have
models, in other services you have projects. a workspace owner can manage users for a specific model or
project, to invite users to be part of the workspace, and define its role.
· Service user: This is a user accessing, editing, or viewing a workspace of a subscription, for example,
contributors, or project developers.
The following table summarizes the definitions and permissions of each role:
Customer Service
Workspace
Level Description portal subscription Workspace owner
user
administrator owner
Customer · Automation · Project owner in: · Project
Portal service owner Automation , developers in:
administrator · Studio Studio Automation,
Collaboration Collaboration, Studio
service owner Artificial Collaboration,
· Modeler service Intelligence and Artificial
owner Business Insights Intelligence,
· Artificial services Business
Company Applies to
Intelligence · Model owner in Insights
owner Modeler services
· Business Insights services · Editor in
owner Modeler
services
· Contributor in
Modeler
services
Page 713 | Bizagi Modeler User Guide Copyright © 2020 Bizagi
Create users in
the company
pool
Edit company
users
Activate /
deactivate
company users
Include
administrators
Remove
administrators
Create new
users that are
NOT in the
company user's
pool in a
subscription
Include users
from the
company user's
pool in a
subscription
Subscription Remove users
from
subscription
Set / remove as
subscription
owner
Share a
workspace
Remove a user
Workspace from a
(project or workspace
model)
Edit workspace
information
(name or
description)
Page 714 | Bizagi Modeler User Guide Copyright © 2020 Bizagi
User management
Overview
In this portal, you can manage all the cloud-based services users from the Bizagi platform. You can also control
permissions and roles of the different models or projects of your service subscriptions.
Depending on your role you can manage users at three different levels:
· Create Company users
· Add Service subscription users
· Share Workspaces (models)
For further information see Customer Portal users and roles.
User Management lets subscription owners manage users' accounts and groups to control user access and achieve
governance.
The User Management option is only available for subscription owners or administrators.
Company user's pool
The Customer portal encompasses all the users of your company of all services in the Bizagi cloud offering. When
you create users inside the customer user's pool, these users can be entitled to the different roles of each service.
This graphic shows how you can have different roles of all your cloud service subscriptions within the same
company pool:
To be part of any service subscription and role, all users must belong to the company pool.
Page 715 | Bizagi Modeler User Guide Copyright © 2020 Bizagi
Create users in the company user's pool
To add a user in the company user’s pool, log in as a Customer Portal administrator, then click the user
management icon at the bottom left corner, and then select the All users module. Click the Create new user button:
Register the information of the user:
Page 716 | Bizagi Modeler User Guide Copyright © 2020 Bizagi
The Email is taken as the user identifier. You cannot have two or more users with the same email. Additionally, Job
title and Manager email are mandatory to register a user. however, these fields can be edited anytime.
If you want to notify the user that is been added as a user of the company user's pool and activate the account, you
can click the Notify by email check box located at the bottom left corner. The portal sends the following email:
Page 717 | Bizagi Modeler User Guide Copyright © 2020 Bizagi
You can also send the account activation email when the user is created in the company pool, or when is added
to a subscription. If the email is not sent to the user, that user has to activate the account using the Forgot your
password option.
Add users to a service subscription
To manage users of a service subscription you must be either be a Customer Portal administrator, or a service
subscription owner.
· Customer portal administrator: A user as an administrator can create and add users to any service subscription.
· Service subscription owner: A owner can only add users in a subscription, only if they are already created as
company users.
If you are a subscription owner, log in to the Customer Portal, then access your service subscription clicking the icon
of your service on the left menu. Then click Users:
Page 718 | Bizagi Modeler User Guide Copyright © 2020 Bizagi
Click Include User. You can start typing the name or email of a user. The user that you want to include in the
subscription must be already created as a company user.
You can search and include multiple users at the same time. If needed, you can select the Notify by email checkbox,
and type a message that Bizagi sends to users included in the subscription.
Page 719 | Bizagi Modeler User Guide Copyright © 2020 Bizagi
Finally, click Include user.
If you need to add multiple users using a Comma Separated file, see Add users in batch.
Share a workspace
A workspace is a project or model where users of a subscription can work on. Subscription owners and workspace
owners can share a project or model with users that are part of the subscription.
A user must be part of the service subscription, before been invited to join a workspace.
Page 720 | Bizagi Modeler User Guide Copyright © 2020 Bizagi
Share a model
To Share a model the subscription owner or the model owner can click the three-dots menu on the model section of
your service subscription. Then click Share model:
Then search the user typing their name. The user must be already added in the subscription:
Select the permissions and finally click Add. You can add multiple users of your subscription to the workspace at the
same time. Finally, click Save changes.
Page 721 | Bizagi Modeler User Guide Copyright © 2020 Bizagi
Page 722 | Bizagi Modeler User Guide Copyright © 2020 Bizagi
Add users in batch
Overview
When you need to add a considerable number of users in your company pool or a subscription, you can add them
in batch using a comma-separated file. This article explains how you can do that.
· Create users in the company pool
· Create or add users in a service subscription
Create users in the company user's pool
Remember that to include a user under a service subscription, they must belong to the company user's pool. Only
the Customer Portal administrator can create users in the company user's pool.
Click the Company user menu on the left-side menu. The select All Users, and click the three-dots menu at the top-
right corner:
Select Download template. The portal downloads an Excel file as follows:
The file already contains some examples. However, consider as follows:
· You cannot add more columns to the file.
· Do not leave empty cells on mandatory fields. If you need to delete a user from the file, delete the whole row
from the left side.
Page 723 | Bizagi Modeler User Guide Copyright © 2020 Bizagi
· You cannot have two or more users with the same email. Bizagi displays warnings and errors when the file
contains an email of an existing user.
· The following fields are mandatory:
-Given Name
-Surname
-Email address
-Job title
-Manager's email address
-Is Active
Save the file as CSV UTF-8:
Click the three-dots menu and select Import from CSV file:
Upload the CSV file:
Page 724 | Bizagi Modeler User Guide Copyright © 2020 Bizagi
Before creating the users in the company pool, Bizagi validates if the users dO not exist or that there are no issues
with the information of any user. The wizard finds errors, it displays a warning, and you can download an error log:
Page 725 | Bizagi Modeler User Guide Copyright © 2020 Bizagi
For example, it shows when mandatory fields are empty:
Create or add users in batch in a service subscription
A subscription owner can manage users of a specific service. To add users to the subscription, users have to be
already created in the company user's pool. If a subscription owner tries to add users to the subscription using the
CSV option, and the user is not part of the company user's pool, the wizard displays a warning:
Page 726 | Bizagi Modeler User Guide Copyright © 2020 Bizagi
To add users from the subscription, the subscription owner must be also a Customer Portal administrator.
Page 727 | Bizagi Modeler User Guide Copyright © 2020 Bizagi
Job title management
Job title groups
Job title groups (groups) lets you associate several job titles under a single definition, so you can use the definition
when defining users involved in a process in the Modeler application.
All the groups created for the given subscription are displayed.
Job titles in the subscription are interpreted as groups.
Create a new group
To create a group in your subscription, log in to the Customer Portal as the subscription owner, select the Modeler
section, and click Job title groups.
Click Create new provide its name and add the job titles.
Job titles are created when you create a new user, either manually or batch. Bizagi validates existing job titles, and
avoids having repeated titles. However, be careful with typos or misspelling words when you create users.
You cannot use an existing job title to define a Group's name.
Page 728 | Bizagi Modeler User Guide Copyright © 2020 Bizagi
Click Save to add the group to your subscription.
You can have multiple job titles associated with the same group.
Groups options
Every group in the list has available the following options by clicking the three-dot right menu:
· Manage Group: allows you to add a set of Job Titles by typing the name in the Add by job title field. The field will
suggest the name while you type it.
You can also delete a Job title by clicking the remove button next to its name.
· Delete: deletes the given group. Before deleting a group, delete any job tittle inside.
Page 729 | Bizagi Modeler User Guide Copyright © 2020 Bizagi
Subscription Settings
You can access your plan's subscription settings from the user menu in the Web Application, this option is only
visible if you are a plan owner. This option allows you to manage objects shared across your subscription such as
resources and extended attributes.
Subscription Resources
Overview
Modeler Services allows you to share objects, such as Resources and extended attributes across models. This
means that these objects can be used across all models in the subscription. Only users with the subscription owner
role can manage these objects.
As a subscription owner you can import and delete resources on the Web Application. Resources must be exported
from the desktop application. Once a resource is imported it will be available for all the models in the subscription,
at the same time, these resources cannot be edited from the desktop application. When you delete a resource, it
will no longer be available for the models in your subscription. However, said deleted resource will not be deleted
from the models using it.
Page 730 | Bizagi Modeler User Guide Copyright © 2020 Bizagi
Exporting resources
You can export your resources from the desktop application. To do this, follow these steps:
Click the Resources option in the Home menu.
A pop-up appears with your model's resources. Click Export.
Page 731 | Bizagi Modeler User Guide Copyright © 2020 Bizagi
Name the .xml file with the resources and save it.
You now have an .xml file ready to import in your Web Application.
Importing resources
You can import resources files from the Subscription Settings option in your Web Application. Once in this option,
make sure you are at the Resources tab and click the Import resources button.
Page 732 | Bizagi Modeler User Guide Copyright © 2020 Bizagi
A window appears, select the file you want to upload to continue. A loading screen appears and once the upload
finishes, a notification confirming the action appears and you will be able to see your resources.
The imported resources are now available for all the models in your subscription. You can now also filter your
resources using the search control on the left corner.
Adding more resources to your subscription
You can add more resources to your subscription at any time. If a file already contains an existing resource,
Modeler Services will ignore it. You can upload as many resources as you need.
Using subscription resources
Once a resource is added to the subscription, it is available for all models. When you are using the desktop
application, you will be able to identify the subscription resources as those that have a lock beside their name.
Page 733 | Bizagi Modeler User Guide Copyright © 2020 Bizagi
You cannot edit nor delete subscription resources from the desktop app. This action can only be done by the
subscription owner in the Web Application.
Keep in mind that if you are using a subscription resource in your models and it is deleted from the Web
Application, it will still appear in your model, but it will no longer be available on a subscription level.
Deleting resources
You can delete resources from the Subscription settings menu of the Web Application. Make sure you're in the
Resources tab before proceeding to delete an object.
Deleting resources is a simple task. All you have to do is select the resources you wish to delete, with this the Delete
button appears.
Click the button to remove the resources from your subscription. A confirmation window appears, click Delete.
Page 734 | Bizagi Modeler User Guide Copyright © 2020 Bizagi
A notification message appears confirming that the resources were deleted.
Subscription Extended Attributes
Overview
Modeler Services allows you to share objects, such as resources and Extended Attributes, across models. This
means that these objects can be used across all models in the subscription. Only users with the subscription owner
role can manage these objects.
As a subscription owner you can import and delete extended attributes on the Web Application. Extended attributes
must be exported from the desktop application. Once an extended attribute is imported it will be available for all
the models in the subscription, at the same time, these attributes cannot be edited from the desktop application.
When you delete an extended attribute, it will no longer be available for the models in your subscription. However,
said deleted extended attribute will not be deleted from the models using it.
Page 735 | Bizagi Modeler User Guide Copyright © 2020 Bizagi
Exporting extended attributes
You can export extended attributes from the desktop application. To do this, follow these steps:
On the Export/Import menu click the export Attributes option.
Name the .xml file with the extended attributes and save it.
You now have an .xml file ready to import in your Web Application.
Page 736 | Bizagi Modeler User Guide Copyright © 2020 Bizagi
Importing extended attributes
You can import resources files from the Subscription Settings option in your Web Application. Once in this option,
make sure you are at the Extended attributes tab and click the Import attributes button.
A window appears, select the file you want to upload to continue. A loading screen appears and then a pop-up
window appears where you can select the attributes you wish to import.
The Select all option lets you select all the attributes or deselect them. Once you've selected the attributes you wish
to add as subscription extended attributes click Import. Once the upload finishes, a notification confirming the action
appears and you will be able to see your extended attributes.
Page 737 | Bizagi Modeler User Guide Copyright © 2020 Bizagi
The imported attributes are now available for all the models in your subscription. You can now also filter your
extended attributes using the search control on the left corner.
You can view the attribute details by clicking the icon to the left of the attribute.
You can sort your extended attributes by attribute name or by element, to switch to element view click the switch
view button.
Page 738 | Bizagi Modeler User Guide Copyright © 2020 Bizagi
In this view you can navigate through diagrams, tasks, sub-processes, start events, events and gateways, to see what
attributes are available for each type.
Adding more extended attributes
You can add and update attributes to your subscription at any time. You can upload as many attributes as you
need.
When you upload an .xml file containing extended attributes, Modeler Services will validate the file and filter out
what is already uploaded, what attributes have a new element type added to them and which ones to replace.
Page 739 | Bizagi Modeler User Guide Copyright © 2020 Bizagi
The upload window will distinguish between these attributes as follows:
· To be replaced: this attribute will be replaced with the information inside the xml file, the existing attribute will be
overwritten.
· New element types: this attribute will have new elements added on its definition.
· Ignored: this attribute will be ignored during the import given that it already exists as a subscription extended
attribute.
· Unmarked: this is a new attribute that will be created with the import.
Select the attributes you wish to import, then click Import.
Using extended attributes
Once an extended attribute is added to the subscription, it is available for all models.
When you are using the desktop application, you will be able to identify the subscription extended attributes as
those that have a lock beside their name.
Page 740 | Bizagi Modeler User Guide Copyright © 2020 Bizagi
You cannot edit nor delete subscription extended attributes from the desktop app. This action can only be done by
the subscription owner in the Web Application.
Keep in mind that if you are using a subscription extended attribute in your models and it is deleted from the Web
Application, it will still appear in your model, but it will no longer be available on a subscription level. These
attributes coexist with those you have locally for your processes.
Deleting extended attributes
You can delete attributes from the Subscription settings menu of the Web Application. Make sure you're in the
Extended Attributes tab before proceeding to delete an object.
Deleting extended attributes is a simple task. All you have to do is select the attributes you wish to delete, with this
the Delete button appears.
Page 741 | Bizagi Modeler User Guide Copyright © 2020 Bizagi
Click the button to remove the attributes from your subscription. A confirmation window appears, click Delete.
A notification message appears to confirm that the attributes were deleted.
Page 742 | Bizagi Modeler User Guide Copyright © 2020 Bizagi
Workgroup plan
Overview
The Workgroup plan lets staff of small and medium companies collaborate in the definition of their corporate
processes.
Bizagi offers a free 30-day trial so you can test Workgroup features. By the end of the trial, you can choose to
purchase a plan or let the trial expire (no billing information is collected) - and return to Personal plan.
During the 30-day free trial, you can invite up to 50 users.
The Workgroup plan offers you the following features:
· Collaborate
View, review, share and collaborate on process models any time, any place, any device. Enjoy interacting with
your team members from the devices they love: whether tablet, mobile, their PC or Mac desktop.
· Greater Productivity
A great tool set helps you and your team to truly work together, whenever and wherever you happen to be.
Make comments on any part of the process diagram, navigate through the process flow and make
contributions. All you need is a browser.
· One 360 View
Get full visibility of each process model and its editorial status. See who checked it out, get notified each time a
change is made, and get alerts when the diagram is all yours to work on again. With Modeler Services, there’s
no duplication of time or effort.
· Governance
o Value Chain Diagram: Model and visualize the entire process landscape of your business through the Value
Chain Diagram.
o Revision history: Version your processes to create snapshots and achieve better control and governance while
you collaborate with your colleagues.
Features
The Workgroup plan gives you the following features:
ü Monthly or yearly plan invoice paid in advance
ü 1 GB Storage per user
ü Real time collaboration features
ü Personalization
ü Real Time Notifications as Activity Stream
ü Offline cloud collaboration
ü Basic and advanced publishing
Page 743 | Bizagi Modeler User Guide Copyright © 2020 Bizagi
ü Standard Support Services
ü Simulation
ü Reference a process on any model to a reusable sub-process
ü Value Chain Diagrams
ü Advanced Search
ü Revision history
Purchase Workgroup plan
You can add and purchase plans from the Web Application. For more information about pricing and Billing info,
follow this link.
If your plan expires before you renew it, all models automatically become unshared. Once a new plan is paid,
each model must be shared again manually.
Workgroup plan Web Application
All users with a Workgroup plan, access their corporate process models with the following URL:
https://model.bizagi.com/.
When working from Bizagi Modeler desktop application, access the Web Application by clicking the bizagi.com
button located in the Home tab in the Ribbon.
We recommend using the latest Google Chrome for best user experience.
· Models view
The Models view is the default collaboration view. All process models appear for all users who are editors or
contributors in all plans. They can see the processes they own and the ones that have been shared with them to
collaborate in their definition.
Page 744 | Bizagi Modeler User Guide Copyright © 2020 Bizagi
Models View
Overview
The Models view is the default collaboration view. All process models appear for all users who are editors or
contributors in all plans. They can see the processes they own and the ones that have been shared with them to
collaborate in their definition.
This view displays all the Models that are owned by the logged user, as well as the ones that have been shared.
Each model displays some options according to the permission levels assigned to the user:
· Owner all options are available
· Editors can collaborate by editing and adding comments to the model.
· Contributors can navigate through the model and comment but they do not have edition permissions.
Page 745 | Bizagi Modeler User Guide Copyright © 2020 Bizagi
Navigating through a model
To navigate a Model and its processes, click the Model's name.
Within Models, Bizagi lets you organize your processes using Folders to achieve any hierarchy and organization you
want. Create as many folders as you need. You can even create folders within folders with no restriction to the
number of levels.
Diagram Display
List and Grid View
Display diagrams in List or Grid View by clicking on the corresponding button in the toolbar, the default view is Grid.
Page 746 | Bizagi Modeler User Guide Copyright © 2020 Bizagi
When the List view is selected When the Grid view is selected
If the grid view is selected a diagram's thumbnail is visible, whereas if the list view is selected only basic information
appears, without a thumbnail.
Model options
Models are displayed by name, with their description right below it. When the full name or description is not
displayed, hover the mouse pointer over the name to display it.
Bizagi offers several actions you can perform on your model when you click the three dot menu to the right of your
model's name.
· Edit in Bizagi Modeler: Launches Bizagi Modeler to edit the model. It is available when the user is an Owner or
Editor. Refer to Editing Cloud Models for more information.
Page 747 | Bizagi Modeler User Guide Copyright © 2020 Bizagi
· Properties: Edit the model's name and description. This option is available when the user is an owner or editor.
Refer to Editing Model Properties for more information.
· Share model: Displays the window to invite other people to collaborate. This option is available when the user
is an Owner. Refer to Sharing and collaborating for more information.
Page 748 | Bizagi Modeler User Guide Copyright © 2020 Bizagi
· Delete: This option is available when the user is an Owner. Refer to Deleting a Cloud Model for more
information.
Toolbar
When navigating a model you can see all the diagrams created in it as well as its folders. Move through folders and
click diagrams to review their definitions and documentation.
Page 749 | Bizagi Modeler User Guide Copyright © 2020 Bizagi
The following is the toolbar displayed at the top of the Folder view.
It always presents the path of the select model selected on the left (as breadcrumbs for navigation).
On the right are the available options:
ACTION ICON DESCRIPTION
This option allows everyone collaborating in a model to keep track of all
Show activity stream changes and comments performed by all team members. Refer to Activity
Stream for more information.
This option launches Bizagi Modeler to edit the diagram. This option is
Edit with Bizagi Modeler available when the user is an Owner or Editor. Refer to Editing Cloud
Models for more information.
This option is available when one or many processes and/or folders are
Move to selected. Opens the model folder structure, allowing the user to select a
new parent folder for the selected elements.
Enables the edition of the Model's name and description. This option is
Properties available when the user is an Owner or Editor. Refer to Editing Model
Properties for more information.
This option displays the window to invite other people to collaborate. It is
Invite People to Model available when the user is an Owner. Refer to Sharing and collaborating for
more information.
Displays the comments panel to collaborate with team members. Refer to
Show Comments
Comments for more information.
List View Displays the diagrams in List view.
Grid View Displays the diagrams in Grid view.
Page 750 | Bizagi Modeler User Guide Copyright © 2020 Bizagi
Search box Allows the user to search diagrams and folders.
Checked out (locked) Diagrams
All editors with access permissions can edit the process flow and documentation of a diagram using the Bizagi
Modeler desktop application. When a diagram shows a lock it means another editor has locked it for editing using
the check-in / check-out functionality. To know who has a diagram locked for editing, hover the mouse pointer over
the icon to display their name.
Current Diagram
Overview
The Current Diagram view displays the complete process of the chosen diagram. You can navigate its
documentation by clicking the elements of the diagram.
The options on the bar appear according to the permission level assigned to the user.
Diagram area
The diagram area is where the process flow appears. You can move around the diagram by dragging it, or by using
the Zoom buttons located on the bottom right corner.
Page 751 | Bizagi Modeler User Guide Copyright © 2020 Bizagi
· To zoom in click
· To zoom out click
· To reset zoom, click
Elements above shapes
The following elements can be displayed above the shapes with the diagram
ACTION ICON DESCRIPTION
Display the comments panel with the comments made on the shape. Refer
Show Comments
to Comments for more information.
This element is only displayed when the shape represents a Reusable sub-
process. It opens the process referenced in a new browser tab.
Open Sub-process
In some browsers, you may need to allow pop-ups from the Web
Application.
Bizagi Toolbar
The following is the toolbar displayed on the top of the current diagram view.
It always presents the path of the Diagram selected on the left (as breadcrumb, to navigate back and forth). On the
right, the available options: Show activity stream, Edit in Bizagi Modeler, Show Comments and Show Documentation.
Show activity stream
Page 752 | Bizagi Modeler User Guide Copyright © 2020 Bizagi
Click to keep track of all changes and comments performed by all team members. Refer to Activity Stream for
more information.
Edit in Bizagi Modeler
When the logged in user is an Editor of the diagram, clicking launches Bizagi Modeler to edit its flow and
documentation. Refer to Editing Cloud Models for more information.
Show Comments
Access the diagram's comments by clicking . A panel on the right appears.
Comments can be of general nature related to the entire process or to each shape independently. Refer to
Comments for more information.
Page 753 | Bizagi Modeler User Guide Copyright © 2020 Bizagi
Show Documentation
Access the diagram's documentation by clicking the icon. A panel on the right displays the documentation.
Each shape has its own documentations. Click on any shape to display its individual definition.
Refer to Documenting a process for more information.
Workgroup Trial
Overview
Bizagi offers a free 30-day trial so you can test the features of our Modeler Services before making your purchase.
By default, the free trial gives you access to all features available in theWorkgroup plan. By the end of the trial, you
Page 754 | Bizagi Modeler User Guide Copyright © 2020 Bizagi
can choose to purchase a plan or let the trial expire (no billing information is collected) - and go back to Personal
plan.
During the 30-day free trial, you can invite up to 50 users.
With the trial you obtain:
· 1GB of storage per user.
· Ability to share your process models with teammates.
· Collaboration tools (comments, etc).
· Add up to 50 users.
Activating your Trial
Activate the trial from the Web Application. You can active it once. When your trial expires you need to purchase a
Workgroup plan to continue enjoying the benefits of the Service.
1.To activate your trial, select Start free Workgroup Trial in the Bizagi Web Application Plan Details window.
2. A pop-up window invites you to agree to our terms and conditions. To activate Workgroup plan features, click
Start free trial! after you check the acceptance check box.
3. A notification informs you that the trial plan is now active and shows the date when the plan will expire.
Page 755 | Bizagi Modeler User Guide Copyright © 2020 Bizagi
When your trial is activated, Bizagi gives you a maximum of 25GB storage (i.e.1GB per user). You can add up to 50
users through the Bizagi Payment Portal.
The bar will indicate that the logged account is in Trial, and a button to Upgrade easily. It will also indicate the
expiration date of your 25 days trial plan.
The information appears in the upper right corner of Bizagi Modeler when you click on your display name after
logging in.
Page 756 | Bizagi Modeler User Guide Copyright © 2020 Bizagi
When your trial expires, all the Models in your Workspace will still be available to you from both the Web
Application and Bizagi Modeler. Nonetheless, Bizagi will leave your Models in read only model.
To add or remove user from the plan, refer to the Workgroup User Management article.
You can activate a trial only once. If your plan expires you will not be able to activate it again.
Workgroup Revision History
Overview
Bizagi Modeler offers systematic control for the continuous improvement for each process diagram. Revision
History lets process editors to keep track of each version created, saving it as a snapshot. Moreover, editors can
review each version navigating its entire documentation and manage it to be restored as the current draft version
or publish it to appear in My Process view.
All editors with access permissions (process flow and documentation using the Bizagi Modeler desktop application)
can create Process revisions. Revisions can be Locked, using the check-in / check out functionality.
Notes
1. Revisions are created per diagram.
2. Any editor can create new revisions, using the desktop application.
3. When checking in a diagram, editors can decide whether to create a new revision.
4. Editors can visualize and manage revisions for each diagram from the web application.
5. Comments are independent from revisions.
Page 757 | Bizagi Modeler User Guide Copyright © 2020 Bizagi
How to create a new process diagram revision
1. As an editor, open the desired diagram using the Modeler desktop application. Enable editing of the diagram by
clicking Check Out.
2. Make the desired changes to the diagram. When your changes are done, check the diagram in.
A window appears to let you choose whether to save your changes as a new revision or not.
To create the revision select Save revision and enter a description of the changes you made.
Once there is more than one revision for the diagram, the Revision History. This button appears. Click it to launch
the Web Application application which editors can access all the diagram's revisions.
Page 758 | Bizagi Modeler User Guide Copyright © 2020 Bizagi
3. If Save revision is not selected, the revision history button does not. However, the changes made to the diagram
will still be saved. The saved diagram available to all editors as the as the draft version of the diagram.
How to visualize a diagram's Revision History
1. A diagram's revision history appears in the Web Application. To access it from the desktop application, select
Revisions History as shown in the image below.
2. In the Web Application select the process diagram you wish to review. Select the Revision history icon on the top
right corner.
Revisions are automatically numbered, starting from 001.
The Revision History window lists all the diagram's revisions sorted by creation date, from the most recent revision
back to the original version.
The current revision is always at the top of the the list in the right panel of the Web Application.
When a new revision is created a pop up notification displays in the Web Application to indicate who created a
revision for which diagram.
Page 759 | Bizagi Modeler User Guide Copyright © 2020 Bizagi
3. Select any revision to view the options available.
Each revision displays the name of the user who created it and the options to visualize, or restore it.
Action Description
Visualize Displays the diagram with its documentation in the left panel. You
can navigate its shapes and review documentation and comments.
Restore Makes the chosen revision the current draft version, the one that all
editors and contributors see in their Process Models and in the
desktop application for editing.
How to restore a revision
From the Revision history list select the button that expands the revision you wish to restore. You see the date when
the revision was saved, the name of the user who created the version, the description left by the revision creator,
and the Restore button. Click Restore.
Page 760 | Bizagi Modeler User Guide Copyright © 2020 Bizagi
A pop up window appears to remind you that the revision will become the current working one. This means this
version is what appears in the Web Application as the current working revision.
Therefore, a small button appears on the top right of the diagram view to inform that the revision is the current
one.
Page 761 | Bizagi Modeler User Guide Copyright © 2020 Bizagi
On the other hand, on the desktop application a pop up window appears to notify another revision has been
restored. Select yes for the application to update the changes.
Workgrop Advanced Search
Overview
You can perform advanced searches directly from the Home page in the Web application or the Current Diagram
view to find processes shared with you. The search includes not only process names, but also the names of process
elements and other properties.
Page 762 | Bizagi Modeler User Guide Copyright © 2020 Bizagi
Considerations
· Separate the words of your search with spaces for multiple-word searches.
· Only alphanumeric characters are supported.
· The results displayed start with or match the value entered.
· Results do not distinguish between upper and lower case letters.
Performing an Advanced Search
Either from the Home or current diagram view, enter a value in the search box.
To open the search box from the current diagram view, click . The search box appears in the right panel. A
search you perform here only considers the current process.
Once you provide the value to search on,, the search results appear. The search retrieves elements which start with
or match the value entered, regardless of the case.
Page 763 | Bizagi Modeler User Guide Copyright © 2020 Bizagi
In every result, the word which starts with or matches the value entered is highlighted in orange.
Expand a result to see the name of the process element retrieved in the search and a small part of the value that
matched the search terms.
Page 764 | Bizagi Modeler User Guide Copyright © 2020 Bizagi
Click the name of the process or the name of element to navigate to its diagram page.
Considerations on using speacial search characters:
· We define a term as one or more words typed before a character: purch*, purchase req*
· you can combine more than one character in the search control i,e: purchase and request - hiring, except for
double quotes.
· If you type no characters with more than one word, the system assumes you intend “and” between the words.
Minimize your search results using the following characters in your search terms:
Character Description Example
Double quotes: "" Brings the exact values you type on "purchase": brings all diagrams,
the search control. shapes, process names, process
elements and other properties
containing the exact word purchase.
Word and, sign and:& Use this for two or more search purchase and request: brings all
terms: The search results include diagrams, shapes, process names,
everything that has both words. process elements and other
properties containing both terms:
Page 765 | Bizagi Modeler User Guide Copyright © 2020 Bizagi
purchase request If an element has
one term, but not the other, it is not
included in the results.
Minus sign : - purchase - request: brings all
Use this for two or more search diagrams, shapes, process names,
terms: The search results include all process elements and other
elements that have the first word properties which contain the first
and not the second word.. term purchase but not the second
term request.
If you have two diagrams, “purchase
request” and “purchase order”. If
you search for purchase - request,
the results include all elements which
contain purchase and exclude
request, so the diagram purchase
order appears in the search results
and the other one does not.
Word or, vertical bar: | Use this for two or more search Purchase or request: returns all
terms: The results includes all diagrams, shapes, process names,
elements with either each or both process elements and other
terms properties which contains either the
term purchase, the term request or
both.
Asterisk: * Returns all elements containing all Purc* : returns all diagrams, shapes,
the values before the asterisk. It process names, process elements
auto-completes the words that may and other properties which contains
match the search. the purc values. It also auto-
completes the search regarding the
typed term. I.E Purc* = Purchase
Workgroup referencing an existing process to a reusable sub-process
Overview
Existing processes can be referenced to reusable sub-prcesses. As a Workgroup user, you can reference either an
existing process contained on the current opened diagram or a process contained on any model you own or have
been invited to.
Considerations
· Only works for Reusable sub-processes.
· Models must be on-cloud saved.
· The process to be referenced must exist.
· Reference either a process contained on your current model or on any of your on-cloud saved models.
· You must be either the owner or have been invited to collaborate on a model.
· When you edit the reusable sub-process to which the process of other model was referenced, a new Bizagi
Modeler window appears.
How to reference an existing process contained on any of your
models to a reusable sub-processes
As a Workgroup user, you can reference an existing process either from the current model or from any of your on-
cloud saved models (on which you are the owner or which have been shared to you).
Page 766 | Bizagi Modeler User Guide Copyright © 2020 Bizagi
To exemplify, suppose that you have a reusable sub-process on your current Purchases diagram and you want to
reference a process named Disbursement which is contained on other model (which you are the owner of) named
Personal Loans request.
1. To reference an existing process of any model, in the Sub-process properties relate the diagram containing the
wished process. On this business situation, from your Purchase Request diagram, right-click on the Quotations
reusable Sub-process element and select Properties from the display menu.
3. The Element Properties add-on window appears on the right. On the Basic tab, in the Process field, select the
three dots on the right.
4. A navigation window appears for you to select the process you wish to reference.
The window displays the following controls:
Page 767 | Bizagi Modeler User Guide Copyright © 2020 Bizagi
Control Description
1. Find process in Choose within the following options: This model, all
models.
· Select this model, to find all the diagrams contained
on your current opened model.
· Select all models to look for all the models, to find
the process you are searching for (Pe.
Keep in mind that All models option is available for
on-cloud saved models.
2. Search control Find a process easier by typing values contained on the
title of the element you are looking for.
3. Breadcrumb Shows the hierarchical structure path (Model, folder,
diagram, process) of your Model(s). To switch the
currently opened model, just select the home icon.
Page 768 | Bizagi Modeler User Guide Copyright © 2020 Bizagi
4. Models screen Navigate through your Model(s) hierarchical structure
(Model, folder, diagram, process) and select the
process you are looking for.
Either select your model's hierarchical structure path (Personal Loans Request, Processes, Disbursement,
Disbursement) to the process you wish to reference (Disbursement) or use the search control to find it easier.
Write the process name (defined on the pool).
5. Select the Disbursement process and click Ok.
Page 769 | Bizagi Modeler User Guide Copyright © 2020 Bizagi
6. Find the disbursement process referenced on the Element Properties add-on window on the right. On the Basic
tab, in the Process field.
Page 770 | Bizagi Modeler User Guide Copyright © 2020 Bizagi
Workgroup Value chain model
Overview
The value chain is a powerful strategic tool that organizations can use to stay competitive and focus efforts
efficiently towards their line of business.
With Bizagi Modeler you can diagram your corporate value chain and analyze every step required to create core
products or services, identify how to increase the efficiency of your chain as a whole, and create a competitive
advantage.
The following image illustrates the value chain concept as suggested by Michael Porter:
Page 771 | Bizagi Modeler User Guide Copyright © 2020 Bizagi
Value chain basics
The main objective in a diagrammed value chain, is to help you perform an analysis that leads to identifying and
representing the strategic or primary activities for your organization.
In a value chain you often find depicted: primary activities, support activities, and inputs which go through primary
activities to add value (margin or generally, output).
Additionally, though there is no explicit delimiter for a group of activities, grouping them provides a better legibility
and maintainability, especially when you are editing the value chain definition.
Before you start
This feature is available when directly accessing the Web Application
It is displayed for both, editors and contributors, though only editors may create value chain diagrams.
To define your corporate value chain, log in to your workspace at https://model-companyname.bizagi.com/.
Alternatively, you can access your workspace by clicking the bizagi.com option found on the ribbon:
Page 772 | Bizagi Modeler User Guide Copyright © 2020 Bizagi
Value chain diagrams are not displayed in the desktop application.
Defining the value chain
To define the value chain of your corporation, hover the mouse pointer over
Switch to the Create value chain diagram icon and click it:
Page 773 | Bizagi Modeler User Guide Copyright © 2020 Bizagi
Give a name and description to your value chain diagram, and click Save:
A new diagram appears which already features a template with the layout and groups as often used in a value chain
definition. Note that the value chain model is opened in editable mode and checked out to you:
Page 774 | Bizagi Modeler User Guide Copyright © 2020 Bizagi
The template contains three groups which may each hold any number of processes.
Refer to the options depicted and described below, to start defining your value chain:
NUMBERING OPTION NAME DESCRIPTION
IN THE
IMAGE
1 Label this group Click the default Enter group name text and specify how you want this group
to be labeled.
2 Add new support
Click the icon to add a new support process. While modeling with Bizagi
process
Modeler, you see this as a process (equivalent to Porter's activity definition)
since it can encompass a set of finer-grained (i.e sub-activities).
Support processes are represented as rectangles:
Page 775 | Bizagi Modeler User Guide Copyright © 2020 Bizagi
3 Label this process Click the default Enter process name text and specify how you want this
process to be labeled.
4 Link a process
Click to display a pop-up where you can select a specific process
diagram
diagram in your workspace.
To create a hyperlink so the process is bound to the definition in the
selected process diagram, as described at Linking a process in the value
chain.
5 Reorder this
Click the or icons to move each process to the right or left.
process
6 Label this Input / Click the default Enter inputs text (for the left-side shape depicting inputs), or
output the Enter Outputs text (for the right-side shape depicting outputs) to specify
the label you want.
7 Add new primary /
Click the icon to include a new primary / strategic group within the main
strategic group
primary group.
8 Add new primary /
Click the icon to include a new primary / strategic process. While
strategic process
modeling with Bizagi Modeler, you see this as a process (equivalent to
Porter's activity definition) since it can include in turn a set of finer-grained
sub-activities.
Primary / strategic processes are represented a chevron shape:
9 Reorder primary /
Click the or icons, to move each primary group to the bottom or
strategic group
top.
10 Delete this item
Click the icon deletes the element you are hovering the mouse pointer
over.
This icon is available for groups and both types of processes.
When you delete a group which contains processes inside, you will need to
confirm that you are aware about deleting its contents:
Page 776 | Bizagi Modeler User Guide Copyright © 2020 Bizagi
If you have deleted one of the major elements of the default template, such as the top or bottom groups, or the
inputs or outputs definition, you can include them back:
· Click to include either the top or bottom group.
· Click to include the inputs or outputs definition.
Save the changes in your model by clicking Save located in the ribbon.
If you try to leave the editor and there are pending changes, a message asks you to confirm that you want to leave
without saving the pending changes.
Once you are done, click Check In to release the diagrams for other users:
Page 777 | Bizagi Modeler User Guide Copyright © 2020 Bizagi
To view examples of value chain diagrams, refer to Value chain examples.
Editing the value chain model
Users can open value chain models stored in the Modeler Services repository, and edit them as they require.
To edit a value chain model:
1. Open your model and select the value chain diagram to edit.
Make sure the diagram is not checked in by any other user.
2. In the Ribbon, click Check Out. Once you click this button, the diagram is locked for editing. No other users can
make changes to it until you check it back in.
Page 778 | Bizagi Modeler User Guide Copyright © 2020 Bizagi
3. Edit your value chain model.
4. Once you finish your edits, release the model by clicking Check In. The model will be released to other editors to
perform changes.
Editing the properties of the value chain model
You can select a diagrammed value chain and rename it or delete it. This options are available only when the
diagram is not checked out by you or any other user.
You may also preview the value chain while listing your folder contents in Grid view:
Page 779 | Bizagi Modeler User Guide Copyright © 2020 Bizagi
Similarly, you may locate the value chain and click on it to view its definition.
Notice that to edit it, you will need to click on the Edit button first:
Workgroup Value chain examples
Overview
With Bizagi Modeler you can diagram your organization's value chain, as described at Value chain model.
The following models show some basic value chain examples you can present with Bizagi Modeler, and how to
define them.
Examples
The first example shows a value chain for the manufacturing sector, not a supply chain model (the supply chain
could be a subset of the value chain):
Page 780 | Bizagi Modeler User Guide Copyright © 2020 Bizagi
The second one shows a value chain for a retail company:
The third example illustrates a value chain with inputs and outputs:
Page 781 | Bizagi Modeler User Guide Copyright © 2020 Bizagi
Building the example value chain models
The following step by step detail guide you through creating the value chain shown in the first example:
Create the value chain definition in the folder where it is applicable (related to the group of process diagrams in
that same folder), and select the Create value chain diagram option:
In the starting value chain template, delete the elements which will not be part of your value chain definition:
Page 782 | Bizagi Modeler User Guide Copyright © 2020 Bizagi
For the first example, we only need the middle group for primary processes, and the one at the bottom for support
processes.
Click the labels of the two remaining groups to rename them appropriately:
Page 783 | Bizagi Modeler User Guide Copyright © 2020 Bizagi
Create a group to hold the processes, then; create as many primary processes as needed and name each one
appropriately:
Do the same for the support processes.
This example features five primary processes and four support processes:
When you are done, click Save to save your changes. Then click Check In to release the lock on the value chain and
leave editing mode so you can see it just as your users would see it.
At this point the value chain is done, though you may of course link process diagrams to the processes you have
placed in the value chain.
To learn how to do this, refer to Linking a process in the value chain.
Page 784 | Bizagi Modeler User Guide Copyright © 2020 Bizagi
Workgroup Linking a process in the value chain
Overview
When presenting the value chain in your organization, you may choose to link process definitions to the primary or
support processes included in your value chain.
This way, someone viewing the value chain can drill down for further details.
You can also link to another value chain model if you want.
For introductory information about the value chain feature in Bizagi Modeler, refer to Value chain model.
Linking a process from your current model
To link to a process definition in the value chain, make sure you have checked out the model. Hover the mouse
pointer over the process you want to link from and click the icon:
A navigation window appears for you to select the process you wish to reference.
The window displays the following controls:
Page 785 | Bizagi Modeler User Guide Copyright © 2020 Bizagi
Control Description
1. Find process in Choose within the following options: This model, all
models.
· Select this model, to find all the processes contained
on your current opened model.
· Select all models to look for all the models, to find
the process you are searching for.
Keep in mind that all models option is available for on-
cloud saved models.
2. Search control Find a process easier by typing values contained on the
title of the element you are looking for.
3. Breadcrumb Shows the hierarchical structure path (Model, folder,
diagram) of your Model(s). To switch the currently
opened model, just select the home icon.
4. Processes navigation screen Navigate through your Model(s) hierarchical structure
(Model, folder, diagram) and select the process you
are looking for.
Either select your model's hierarchical structure path (Model, folder, Process) to the process you wish to reference
(Customer service process) or use the search control to find it. Click Ok.
Page 786 | Bizagi Modeler User Guide Copyright © 2020 Bizagi
Type the name of the diagram holding your process (not the actual process' name defined on the inside pool of
the diagram).
You can also link to another value chain model, by searching for it by name.
Click the process you want from the search results so it has a tally mark ( ); and click Save. Check in your changes
by clicking Check in.
At this point, whenever someone views the value chain (outside the edition mode), hovering the mouse pointer over
the name of the process provides a link to the in-depth details of that process:
Page 787 | Bizagi Modeler User Guide Copyright © 2020 Bizagi
The image above shows the Customer processes being set in the value chain. Clicking it displays the Customer Service
processes diagram:
Linking a process contained on any of your on-cloud saved models
To link to a process definition in the value chain, make sure you have checked out the model. For instance, suppose
that you want to link the process disbursement contained on the Personal Loans request Model to the current Agility
Corp value chain diagram on the Accounts payable process. Hover the mouse pointer over the Accounts payable
process and click the icon.
Page 788 | Bizagi Modeler User Guide Copyright © 2020 Bizagi
A navigation window appears for you to select the process you wish to reference.
The window displays the following controls:
Control Description
1. Find process in Choose within the following options: This model, all
models.
Page 789 | Bizagi Modeler User Guide Copyright © 2020 Bizagi
· Select this model, to find all the processes contained
on your current opened model.
· Select all models to look for all the models, to find
the process you are searching for.
2. Search control Find a process easier by typing values contained on the
title of the element you are looking for.
3. Breadcrumb Shows the hierarchical structure path (Model, folder,
diagram) of your Model(s). To switch the currently
opened model, just select the home icon.
4. Processes navigation screen Navigate through your Model(s) hierarchical structure
(Model, folder, diagram) and select the process you
are looking for.
Either select your model's hierarchical structure path (Model, folder, Process) to the process you wish to reference
(disbursement) or use the search control to find it.
Type the name of the diagram holding your process (not the actual process' name defined on the inside pool of
the diagram).
You can also link to another value chain model, by searching for it by name.
Click the process you want from the search results so it has a tally mark ( ); and click Save. Check in your changes
by clicking Check in.
At this point, whenever someone views the value chain (outside the edition mode), hovering the mouse pointer over
the name of the process provides a link to the in-depth details of that process:
Page 790 | Bizagi Modeler User Guide Copyright © 2020 Bizagi
The image above shows the Accounts payable being set in the value chain. Clicking it displays the disbursement
diagram:
Subscription Settings
You can access your plan's subscription settings from the user menu in the Web Application, this option is only
visible if you are a plan owner. This option allows you to manage objects shared across your subscription such as
resources and extended attributes.
Page 791 | Bizagi Modeler User Guide Copyright © 2020 Bizagi
Subscription Resources
Overview
Modeler Services allows you to share objects, such as Resources and extended attributes across models. This
means that these objects can be used across all models in the subscription. Only users with the subscription owner
role can manage these objects.
As a subscription owner you can import and delete resources on the Web Application. Resources must be exported
from the desktop application. Once a resource is imported it will be available for all the models in the subscription,
at the same time, these resources cannot be edited from the desktop application. When you delete a resource, it
will no longer be available for the models in your subscription. However, said deleted resource will not be deleted
from the models using it.
Page 792 | Bizagi Modeler User Guide Copyright © 2020 Bizagi
Exporting resources
You can export your resources from the desktop application. To do this, follow these steps:
Click the Resources option in the Home menu.
A pop-up appears with your model's resources. Click Export.
Page 793 | Bizagi Modeler User Guide Copyright © 2020 Bizagi
Name the .xml file with the resources and save it.
You now have an .xml file ready to import in your Web Application.
Importing resources
You can import resources files from the Subscription Settings option in your Web Application. Once in this option,
make sure you are at the Resources tab and click the Import resources button.
Page 794 | Bizagi Modeler User Guide Copyright © 2020 Bizagi
A window appears, select the file you want to upload to continue. A loading screen appears and once the upload
finishes, a notification confirming the action appears and you will be able to see your resources.
The imported resources are now available for all the models in your subscription. You can now also filter your
resources using the search control on the left corner.
Adding more resources to your subscription
You can add more resources to your subscription at any time. If a file already contains an existing resource,
Modeler Services will ignore it. You can upload as many resources as you need.
Using subscription resources
Once a resource is added to the subscription, it is available for all models. When you are using the desktop
application, you will be able to identify the subscription resources as those that have a lock beside their name.
Page 795 | Bizagi Modeler User Guide Copyright © 2020 Bizagi
You cannot edit nor delete subscription resources from the desktop app. This action can only be done by the
subscription owner in the Web Application.
Keep in mind that if you are using a subscription resource in your models and it is deleted from the Web
Application, it will still appear in your model, but it will no longer be available on a subscription level.
Deleting resources
You can delete resources from the Subscription settings menu of the Web Application. Make sure you're in the
Resources tab before proceeding to delete an object.
Deleting resources is a simple task. All you have to do is select the resources you wish to delete, with this the Delete
button appears.
Click the button to remove the resources from your subscription. A confirmation window appears, click Delete.
Page 796 | Bizagi Modeler User Guide Copyright © 2020 Bizagi
A notification message appears confirming that the resources were deleted.
Subscription Extended Attributes
Overview
Modeler Services allows you to share objects, such as resources and Extended Attributes, across models. This
means that these objects can be used across all models in the subscription. Only users with the subscription owner
role can manage these objects.
As a subscription owner you can import and delete extended attributes on the Web Application. Extended attributes
must be exported from the desktop application. Once an extended attribute is imported it will be available for all
the models in the subscription, at the same time, these attributes cannot be edited from the desktop application.
When you delete an extended attribute, it will no longer be available for the models in your subscription. However,
said deleted extended attribute will not be deleted from the models using it.
Page 797 | Bizagi Modeler User Guide Copyright © 2020 Bizagi
Exporting extended attributes
You can export extended attributes from the desktop application. To do this, follow these steps:
On the Export/Import menu click the export Attributes option.
Name the .xml file with the extended attributes and save it.
You now have an .xml file ready to import in your Web Application.
Page 798 | Bizagi Modeler User Guide Copyright © 2020 Bizagi
Importing extended attributes
You can import resources files from the Subscription Settings option in your Web Application. Once in this option,
make sure you are at the Extended attributes tab and click the Import attributes button.
A window appears, select the file you want to upload to continue. A loading screen appears and then a pop-up
window appears where you can select the attributes you wish to import.
The Select all option lets you select all the attributes or deselect them. Once you've selected the attributes you wish
to add as subscription extended attributes click Import. Once the upload finishes, a notification confirming the action
appears and you will be able to see your extended attributes.
Page 799 | Bizagi Modeler User Guide Copyright © 2020 Bizagi
The imported attributes are now available for all the models in your subscription. You can now also filter your
extended attributes using the search control on the left corner.
You can view the attribute details by clicking the icon to the left of the attribute.
You can sort your extended attributes by attribute name or by element, to switch to element view click the switch
view button.
Page 800 | Bizagi Modeler User Guide Copyright © 2020 Bizagi
In this view you can navigate through diagrams, tasks, sub-processes, start events, events and gateways, to see what
attributes are available for each type.
Adding more extended attributes
You can add and update attributes to your subscription at any time. You can upload as many attributes as you
need.
When you upload an .xml file containing extended attributes, Modeler Services will validate the file and filter out
what is already uploaded, what attributes have a new element type added to them and which ones to replace.
Page 801 | Bizagi Modeler User Guide Copyright © 2020 Bizagi
The upload window will distinguish between these attributes as follows:
· To be replaced: this attribute will be replaced with the information inside the xml file, the existing attribute will be
overwritten.
· New element types: this attribute will have new elements added on its definition.
· Ignored: this attribute will be ignored during the import given that it already exists as a subscription extended
attribute.
· Unmarked: this is a new attribute that will be created with the import.
Select the attributes you wish to import, then click Import.
Using extended attributes
Once an extended attribute is added to the subscription, it is available for all models.
When you are using the desktop application, you will be able to identify the subscription extended attributes as
those that have a lock beside their name.
Page 802 | Bizagi Modeler User Guide Copyright © 2020 Bizagi
You cannot edit nor delete subscription extended attributes from the desktop app. This action can only be done by
the subscription owner in the Web Application.
Keep in mind that if you are using a subscription extended attribute in your models and it is deleted from the Web
Application, it will still appear in your model, but it will no longer be available on a subscription level. These
attributes coexist with those you have locally for your processes.
Deleting extended attributes
You can delete attributes from the Subscription settings menu of the Web Application. Make sure you're in the
Extended Attributes tab before proceeding to delete an object.
Deleting extended attributes is a simple task. All you have to do is select the attributes you wish to delete, with this
the Delete button appears.
Page 803 | Bizagi Modeler User Guide Copyright © 2020 Bizagi
Click the button to remove the attributes from your subscription. A confirmation window appears, click Delete.
A notification message appears to confirm that the attributes were deleted.
User Management
Overview
The Modeler Services Workgroup plan lets you add and remove as many users as are included in your plan.
Page 804 | Bizagi Modeler User Guide Copyright © 2020 Bizagi
Considerations
· Only the plan owner can add or remove users.
· When you share models, the user you want to share with must be added to the plan first.
· Perform user management only in the Web Application.
· When adding a new user to your plan, make sure the user doesn't already have a paid Personal plan.
How to add users to the plan
1.From Bizagi Web Application, select your profile name and click the plan details button.
2. In the Plan Details window, click Add user. This option is only available to plan owners.
Page 805 | Bizagi Modeler User Guide Copyright © 2020 Bizagi
3. In the window that appears, enter the email of the user you wish to include in the plan and click Add. You can add
a personal message to the user you are inviting.
4. Finally click Add user. A pop-up window appears to confirm that the invitation was successfully sent.
Page 806 | Bizagi Modeler User Guide Copyright © 2020 Bizagi
5. Bizagi sends an email to the invited user, who must click an Accept invitation link to join the team. When users
join the team, their models become part of the plan and can be shared with the team. If a user is removed from the
plan, their models are assigned to the plan owner.
Page 807 | Bizagi Modeler User Guide Copyright © 2020 Bizagi
How to remove a user from the plan
1. From Bizagi Web Application, select your profile name and click the plan details button.
Page 808 | Bizagi Modeler User Guide Copyright © 2020 Bizagi
2. In the Plan Details window that appears, find the Users in this plan table and locate the user whom you wish to
remove. Alternatively, you can type the user’s email in the search bar. Then select Remove user at the end of the
row.
Page 809 | Bizagi Modeler User Guide Copyright © 2020 Bizagi
3. A pop-up window appears to remind your that the action can't be reversed. It also informs you that the removed
user models' will be transferred toyou (the owner). If you want to proceed, click Remove user.
4.A notification appears to confirm that the user was successfully removed.
· If a user is removed from the plan, the owner can include them again.
· If users are removed from the plan, their models are transferred to the plan owner.
Changing the amount of licenses
Overview
Manage your account settings from the Payment Portal. As the plan's owner, you can increase or reduce the number
of licenses on your plan.
How to modify the number of licenses?
1. From the Web Application select Manage Plan by opening your account options after clicking your username or
image in the top right corner of the window.
Page 810 | Bizagi Modeler User Guide Copyright © 2020 Bizagi
2. The Payment Portal appears. With the current plan's information: number of users, total payment, and total
storage. Select Modify.
3. Select the number of licenses you wish to acquire, using the up or down arrows. You can also change the
Payment cycle by selecting either Annual or Monthly. When you are done choosing your preferences, click Update to
make the changes effective.
Page 811 | Bizagi Modeler User Guide Copyright © 2020 Bizagi
4. A purchase summary window appears. It shows the total payment value, the number of licenses acquired and the
features that you can enjoy in your 1 GB plan.
· To downgrade the number of licenses you must have as many users in the plan as the licenses you have
acquired.
· Only the plan owner can access the Payment Portal.
· You can select from 2 to Workgroup licenses.
Page 812 | Bizagi Modeler User Guide Copyright © 2020 Bizagi
Professional plan
Overview
Designed for individuals, the Professional plan offers premium cloud storage, publishing to SharePoint and Web,
customizing the logo when publishing, working offline and support.
Features
Professional plan gives you the following features:
ü Monthly or yearly plan invoice paid in advance
ü 1 GB Storage
ü Personalization
ü Offline work
ü Basic and advanced publishing
ü Premium support
ü Simulation
Professional plan Web Application
As user of a Professional plan you can access your process models through the following URL:
https://model.bizagi.com/.
When working from Bizagi Modeler desktop application, access the Web Application by clicking the bizagi.com
button located in the Home tab in the Ribbon.
We recommend using the latest Google Chrome for best user experience.
When you have logged into Modeler Services Web Application, you can review your current plan by clicking your
username or display image in the top right corner of the window. There you can review your current plan's benefits
or manage your plan (i.e. upgrade to a superior plan).
Page 813 | Bizagi Modeler User Guide Copyright © 2020 Bizagi
Plan information also appears in the top right corner of Bizagi Modeler when you click your name.
Upgrading plan notifications
When you select a feature that is not currently included in your Professional plan, Bizagi notifies you in a pop-up
window. To use the selected feature you must upgrade to the indicated plan.
To do so, select Upgrade Pla. You will be directed to the Bizagi Payment Portal.
Page 814 | Bizagi Modeler User Guide Copyright © 2020 Bizagi
Refer to Choosing the appropriate plan for you, to review the features of your current plan or to learn about the
features available in each plan.
Personal plan
Overview
Every Bizagi account automatically entitles you to a free Personal plan, where you can securely save your models in
Modeler Services for free, using up to 10MB of storage.
The Personal plan is for individuals working on their own models with no need to share models, and with basic
publishing of process models (Web and SharePoint publishing are not available in this plan).
Features
The Personal plan gives you the following features:
ü 10 MB Storage
ü Basic publishing
ü Free unlimited use
Personal plan Web Application
As a user of a Personal plans you can access your process models through the following URL:
https://model.bizagi.com/.
You can also access that site when working in the Bizagi Modeler desktop application. If you are working on a
model that has been saved in Modeler Services, access Web Application by clicking bizagi.com button located in
the Home tab in the Ribbon.
Page 815 | Bizagi Modeler User Guide Copyright © 2020 Bizagi
We recommend using the latest version of Google Chrome for the best user experience.
When you have logged into Modeler Services Web Application, you can review your current plan by clicking your
username or display image on the top right corner of the window. There you can review your current plan's benefits
or manage your plan (i.e. upgrade to a superior plan).
You can also review your plan's information clicking your name in the top right corner of Bizagi Modeler.
Page 816 | Bizagi Modeler User Guide Copyright © 2020 Bizagi
Upgrading plan notifications
When you select a feature that is not currently included in your Personal plan, Bizagi displays a pop-up window to
notify you that, to use the selected feature, you must upgrade to the indicated plan.
To do so, select the Upgrade Plan button. You will be redirected to the Bizagi Payment Portal.
Refer to Choosing the appropriate plan for you, to review your current plan's features and to learn about the
features available in each plan.
Page 817 | Bizagi Modeler User Guide Copyright © 2020 Bizagi
Part IV
Process Execution
Copyright © 2020 Bizagi
Process Execution
Bizagi offers two complementary products: Bizagi Modeler, Bizagi Studio and Automation Server.
To model and automate your processes you need Bizagi Modeler and Bizagi Studio on your Computer or laptop.
Use the free Modeler to diagram and document your process. Once your process is complete you can then press
the Run button to export the process to Bizagi Studio, where a wizard will guide you through all the necessary steps
to automate the process, and turn it into an executable application (workflow).
Manage the complete process life cycle:
· Bizagi Modeler: Diagram and basic documentation module available as Freeware
· Bizagi Studio: Construction module available in the Bizagi BPM Suite
· Automation Server: Execution and control module available in the Bizagi BPM Suite
With Bizagi Modeler you start mapping and documenting the process flowchart.
Use our Bizagi Studio to enter all the necessary information for process execution: standard time, costs, user
interfaces, business rules, etc. This model is stored in a database and used for process execution by the Automation
Server.
Bizagi BPM Suite allows you to enter all the necessary information for process execution: standard time, costs, user
interfaces, business rules, etc. This information is stored as a model in a database and used at runtime for process
execution through a work portal for end users.
Click here for more information about process automation
To start your process automation, follow the steps below:
1. Download Bizagi BPM Suite from http://www.bizagi.com/en/bpm-suite/bpm-products/studio and follow the
instructions to install it.
Page 819 | Bizagi Modeler User Guide Copyright © 2020 Bizagi
2. Open your process in Bizagi Modeler and select Run Workflow on the Home tab.
Page 820 | Bizagi Modeler User Guide Copyright © 2020 Bizagi
3. A wizard to export your processes from Bizagi Modeler to Bizagi Studio appears
You can either export processes to Bizagi Studio On-premises or to Studio Collaboration Services. To know how to
export your processes to Bizagi Stuido On-Premises, refer to 3.1. To know how to export your processes to Studio
Collaboration Services, refer to 3.2
Page 821 | Bizagi Modeler User Guide Copyright © 2020 Bizagi
3.1 Select On-Premises. Either look for the Bizagi Studio project you want to export your process to, or create a new
project, from the search control.
Page 822 | Bizagi Modeler User Guide Copyright © 2020 Bizagi
Click next.
Thick the check-boxes of the diagrams you wish to export to Bizagi Studio. On the text control type the name you
wish for the diagram, by default the system fills the blanked spaces with its original name.
Page 823 | Bizagi Modeler User Guide Copyright © 2020 Bizagi
Click the search control and type or select the application you wish to export the process to.
Page 824 | Bizagi Modeler User Guide Copyright © 2020 Bizagi
Click Next.
Page 825 | Bizagi Modeler User Guide Copyright © 2020 Bizagi
In Bizagi Studio a wizard guides you step by step through the automation process. Have your processes up and
running in no time.
3.2. Select Studio Collaboration Services. Either sign in using your SCS credentials or to SCS trial.
Page 826 | Bizagi Modeler User Guide Copyright © 2020 Bizagi
Enter your credentials and select sign in
Page 827 | Bizagi Modeler User Guide Copyright © 2020 Bizagi
Either look for the Studio Collaboration Services project you want to export your process to, or create a new
project, from the search control.
Page 828 | Bizagi Modeler User Guide Copyright © 2020 Bizagi
Click next.
Page 829 | Bizagi Modeler User Guide Copyright © 2020 Bizagi
Thick the check-boxes of the diagrams you wish to export to Studio Collaboration Services. On the text control type
the name you wish for the diagram, by default the system fills the blanked spaces with its original name.
Page 830 | Bizagi Modeler User Guide Copyright © 2020 Bizagi
Click the search control and type or select the application you wish to export the process to.
Page 831 | Bizagi Modeler User Guide Copyright © 2020 Bizagi
Click Next.
Page 832 | Bizagi Modeler User Guide Copyright © 2020 Bizagi
In Studio Collaboration Services a wizard guides you step by step through the automation process and will have
your processes up and running in no time.
Page 833 | Bizagi Modeler User Guide Copyright © 2020 Bizagi
Guidance for automation
Overview
Bizagi Studio is the construction environment that transforms processes designed with Bizagi Modeler into
applications without the need for programming.
Bizagi offers a set of tools that enables you to graphically define the model associated with a business process
(flowchart, business rules, user interface, etc.). This model is stored into a database, then is interpreted and
executed in production by Bizagi BPM Server without having to use intermediate code. Bizagi Studio is available for
free download from our site www.bizagi.com.
To model processes that are executable in Bizagi Studio, you need to consider the following.
Activities
Activities represent work or tasks carried out by members of the organization. Bizagi Studio only supports some of
the types of activities. You can define your tasks as User Task, Service Task, Receive Task, Send Task, Script Task,
Manual Task or Business Rule Task.
Events
Start Events
The start event indicates the start of the process. Bizagi Studio supports several start events:
· Start Event (it does not have any particular behavior)
· Message Start Event
· Timer Start Event
· Signal Start Event
Page 834 | Bizagi Modeler User Guide Copyright © 2020 Bizagi
· Conditional Start Event
· Parallel Multiple Start Event
· Multiple Start Event
Intermediate Events
Intermediate events indicate where something happens somewhere between the start and the end of a Process.
Bizagi Studio allows you to include five types of intermediate event in your processes.
· Timer Intermediate Event
· Message Intermediate Event
· Signal Intermediate Event
· Link Intermediate Event
· Compensate Event
· Escalation Event
· Conditional Event
· Parallel Multiple Event
· Multiple Event
Page 835 | Bizagi Modeler User Guide Copyright © 2020 Bizagi
When you include a message or a signal event in the diagrams, you must indicate if the event is used to Throw or
to Catch.
Click here for more information about how to communicate between processes.
End Events
End events indicate when a process ends. Bizagi Studio supports the following end events.
· Terminate End Event
· Message End Event
· Signal End Event
· Compensate End Event
Page 836 | Bizagi Modeler User Guide Copyright © 2020 Bizagi
· Error End Event
· Cancel End Event
· Multiple End Event
Gateways
Gateways indicates a variation in process flow whether depending on an expression or intending to create parallel
flows.
· Parallel Gateway
· Inclusive Gateway
· Event-based Gateway
· Exclusive Event-based Gateway
· Parallel Event-based Gateway
· Complex Gateway
Page 837 | Bizagi Modeler User Guide Copyright © 2020 Bizagi
Multiple Pools and Lanes
Multiple pools are not supported by the Bizagi BPM Suite. The processes that can be executed in Bizagi Studio must
contain only one pool.
You can include several lanes to define and differentiate elements in the process: for example roles and
departments.
Page 838 | Bizagi Modeler User Guide Copyright © 2020 Bizagi
Connectors
To execute your model, you can use Sequence Flow Connectors to connect the different elements in the
process.
You can also include the association connector to link artifacts to an element.
Sub-process
Bizagi Studio supports four types of sub-processes, each sub-process has a special behavior:
· Embedded: When you define a Sub-process as Embedded, which is the default Sub-process, it will be dependent
on the parent Process and consequently have visibility of the parent’s global data.
· Reusable: A Reusable Sub-process is defined when an activity within a Process calls another predefined Process.
The Process that is called is not dependent on the parent.
· Multiple: A multiple Sub-process is instantiated several times. It could be executed in Parallel or in Sequence.
· Transactional: The transactional Process is a Sub-process which behavior is controlled through a transaction
protocol.
Click here for more information about transactional sub-processes.
Execution
Once you have completed the process modeling you can run it on the Bizagi BPM Suite.
Video: Bizagi BPM Quicktour
Watch a 5 minutes quicktour and learn about Bizagi BPM Suite - Process execution
Page 839 | Bizagi Modeler User Guide Copyright © 2020 Bizagi
Part V
FAQs
Copyright © 2020 Bizagi
FAQs
General FAQs
· What is the price of Bizagi Modeler?
· Is Bizagi Modeler open source?
· How do I install Bizagi Modeler on my Mac?
· Can I install Bizagi Modeler on a multi-user setup?
· What kind of files does the Modeler handle?
· What is the BPMN version supported by Bizagi Modeler?
· How do I know if my diagram has modeling errors?
Modeler Services FAQs
· What are Modeler Services?
· What are the plans in Modeler Services?
· What are the benefits of Modeler Services?
· What is the minimum subscription period?
· How do I know which plan I am on?
· How do I move from one plan to the next?
· How do I change the way I pay for my current plan?
· What should I do if I have PayPal as payment method?
· I have multiple users in my organization that wish to collaborate on process models with me, how can Modeler
Services help me?
· I have already uploaded models to the cloud in the Personal plan, will I lose them when I purchase Professional or
Workgroup?
· I am currently in a Workgroup trial, what happens next?
· I am currently using Workgroup, what do I need to know?
· What happens to my models when I am invited to a Workgroup or Enterprise plan?
· Can I still access my models in the cloud?
· What happens if I don’t want to continue using my service plan?
· What happens when I cancel my plan?
· To access Modeler Services, do I need to reinstall Bizagi Modeler?
· What devices can I use Modeler Services on?
· Where can I go to get support?
Diagramming and documenting FAQs
· Can I work on diagrams that were not designed in Bizagi Modeler?
· Can I import and export extended attributes using XPDL language?
· My model includes several sub-processes. How can I import all the diagrams in a new model?
· How can I diagram the communication between processes?
· How can I diagram a large process?
· Can I remove or change the Bizagi logo from my diagrams?
· How should I manage fonts in my documentation?
· How can I include special characters to support my language?
· How can I disable the message that shows up when changing element types?
Sharing documentation FAQs
· Can I use the Modeler with several people to work simultaneously on the same diagram?
· How can I share my process diagrams and documentation with colleagues?
· How can I present my processes in a business meeting?
· Why is my sub-processes' information not being included when I publish?
Page 841 | Bizagi Modeler User Guide Copyright © 2020 Bizagi
Troubleshooting FAQs
· Why can’t I use pools, lanes and milestones in a sub-process?
· Why can't I see all the figures in the palette?
· Why do I get an activation message of ActiveX every time I export my models to web?
· I get the error Exception from HRESULT: 0x80010001 (RPC_E_CALL_REJECTED) when exporting to Word
· Why can’t I open my .bpm models shared in SharePoint directly with Bizagi Modeler?
· After publishing the web output to SharePoint 2010, the default page will not open. What can I do?
· Why can't I publish to my MediaWiki?
· I get the message Error loading the model because it is being used when trying to open a Bizagi Collaboration
Model file
General FAQs
What is the price of Bizagi Modeler?
Bizagi Modeler is available at no cost as a free download. It is not a trial version or community edition, the entire
product is available for free.
Is Bizagi Modeler open source?
No, Bizagi Modeler is a freeware, but not open source. We do not have a developer version.
How do I install Bizagi Modeler on my Mac?
Mac OS is not currently supported. However you can execute our Bizagi through a Virtual Machine in Azure services.
Notice that in Azure marketplace, you will find a Bizagi virtual machine template which you can install without any
cost.
Please refer to this article for more information and instructions.
http://help.bizagi.com/bpmsuite/en/index.html?how_to_bizagi_azure.htm
Can I install Bizagi Modeler on a multi-user setup?
Bizagi Modeler can be installed in a Server (as per the requisites) to be accessed by multiple users.
For this setup, there are third-party technologies which will allow them access, such as Terminal Services.
What kind of files does the Modeler handle?
When you save a model,. Bizagi Modeler creates a .bpm extension file.
· .bpm, the file format used to save a Bizagi Modeler file.The .bpm in the 1.6 version is used to save a model that
will be imported to our Bizagi BPM Suite to be automated and turned into a running application (workflow).
If you want to have interoperability (import, export) with other BPM tools, then you should use the standard XPDL
language or Microsoft Visio.
For more information please refer to Exporting and Importing.
What is the BPMN version supported by Bizagi Modeler?
Bizagi Modeler supports the current version, BPMN 2.0.
For more information about BPMN 2.0, see http://www.omg.org/spec/BPMN/2.0
How do I know if my diagram has modeling errors?
Bizagi includes a button that validates the element's location. and connections. On the Home tab, in the Model
group, click on Validate to start error checking.
Select the error description in the Diagram Validation add-on window to correct it.
Page 842 | Bizagi Modeler User Guide Copyright © 2020 Bizagi
Bizagi Modeler does not validate the notation and the logic used in your diagram. However we offer several types
of support to help you through your process modeling and documentation. For more information please refer to
Training and Support.
Modeler Services FAQs
What are Modeler Services?
Modeler Services are an additive set of services aimed at extending the value of the Bizagi Modeler client.
Modeler Services provide cloud-based services to Bizagi Modeler users to manage, publish, collaborate and
govern process models, meeting all modelling needs.
What are the plans in Modeler Services?
· Personal: designed for individuals, Personal offers standard cloud-based storage and simple publishing of
process models
Page 843 | Bizagi Modeler User Guide Copyright © 2020 Bizagi
· Professional: designed for individuals, Professional offers premium cloud storage, publishing to SharePoint,
custom logo, offline work and includes premium support
· Workgroup: aimed at cohorts of process designers and stakeholders, offering team collaboration through
contextual discussions and transparent working of process models
· Enterprise: aimed at organizations, designed for secure enterprise process modeling through publishing,
visualization and governance
What are the benefits of Modeler Services?
At the point individuals want to publish, collaborate or govern their process models this can only be achieved with
Modeler Services.
Modeler Services are designed to extend the value within Bizagi Modeler and together they provide a full and rich
offering. ?
What is the minimum plan period?
The minimum period is one month. However, you can choose to subscribe annually (taking advantage of discounts if
you do so).
How do I know which plan I am on?
You can manage your account information from within Bizagi Modeler (account profiles are accessed from the top
right corner of Bizagi Modeler). In addition, from version 3.3 onwards, Bizagi Modeler will now alert you when a
feature you select is not included in your current service plan, a pop-up will then appear to notify you of the right
plan to use for that feature.
How do I move from one plan to the next?
When you select a feature that is not currently included in your plan, you will be alerted to move to the correct
plan.
You can also login to your account information and select the appropriate plan. You can also modify or cancel your
plans directly in the payment portal.
How do I change the way I pay for my current plan?
Access the payment portal where you can access ‘billing information’. You can now pay using credit/debit cards.
What should I do if I have PayPal as payment method?
PayPal will no longer be offered as a payment option, all existing PayPal payments will need to be canceled and
updated in the payment portal.
I have multiple users in my organization that wish to collaborate on process models with
me, how can Modeler Services help me?
You must have an active Workgroup plan and invite your colleagues to collaborate with you through the Bizagi
Modeler portal.
I have already uploaded models to the cloud in the Personal plan, will I lose them when I
purchase Professional or Workgroup?
No, your models will be part of your plan going forward.
Page 844 | Bizagi Modeler User Guide Copyright © 2020 Bizagi
I am currently in a Workgroup trial, what happens next?
When your trial expires, all the Models in your Workspace will still be available to you from both the Modeler
Services Website and Bizagi Modeler. Bizagi will leave your Models in read only mode. This means that neither you
nor your peers will be able to add models, diagrams, attachments or make comments. You will need to upgrade to
a paid Workgroup plan to continue collaborating in the cloud.
Click on this link to find out more information about Workgroup trials.
I am currently using Workgroup, what do I need to know?
Good news! Workgroup just became even better value! We have streamlined user licensing and reduced the per
user price. To receive this new lower price, you will need to cancel your existing PayPal payment and start a new
payment plan.
Your existing Workgroup models will continue to be available to you once you have updated your pricing plan in
the payment portal.
What happens to my models when I am invited to a Workgroup or Enterprise plan?
If you have models uploaded in Modeler Services Personal or Professional plan when someone invites you to
Workgroup, your models will become part of the new plan. However, only if you share them will your teammates be
able to see them. If the plan is canceled or if the owner removes you from the Workgroup plan, then the models
will be moved to the owner.
When you are invited to an Enterprise plan, you still can have a Personal, Professional or Workgroup account, user
accounts on Enterprise environments are not connected to the accounts on the multitenant environment. If you are
removed from an Enterprise plan, your account there is deactivated, and your models will remain in the system, only
the users that were previously added to the model will have access to them.
Can I still access my models in the cloud?
If you change payment options your models will be moved to your new plan. You will not lose your models.
What happens if I don’t want to continue using my service plan?
You can modify or cancel your plans from the payment portal. However, you can continue using your plan until the
end of your payment term.
What happens when I cancel my plan?
All the Models in your Workspace will still be available to you from both the Modeler Services Website and Bizagi
Modeler. Bizagi will leave your Models in read only mode. This means that neither you nor your peers will be able
to add models, diagrams, attachments or make comments.
To access Modeler Services, do I need to reinstall Bizagi Modeler?
Yes, you need to download Bizagi Modeler’s latest version, 3.3. If users do not do this, they will not be able to
access Modeler Services.
What devices can I use Modeler Services on?
Any device running on Windows or within a browser. Make sure you review our System requirements.
Click here for system requirements.
Where can I go to get support?
If your query is technical, you may find your answer in the Bizagi Modeler Forum or the Bizagi Modeler user guides.
Page 845 | Bizagi Modeler User Guide Copyright © 2020 Bizagi
Professional and Workgroup subscribers will have access to Bizagi support and will be able to raise a support ticket
for any issues not addressed by the forum or user guide.
General FAQ guide: Click here for more FAQ's
Best practices in modeling
The BPMN (Business Process Modeling Notation) standard provides organizations with the capability of
understanding their internal business processes in a graphical notation and the ability to communicate their
procedures in a standard manner. However, the use of the standard do not make sure that processes are modeled
in a clear and effective way; the way modelers interpret business conditions, and how they define its structure, is
crucial to ensuring they are understood correctly.
This article provides process modelers some guidelines to build clear and effective models compliant with the
BPMN standard.
BPMN modeling principles
When defining process diagrams you should take into account the following basic principles:
· 1. Keep a logical and clear sequence
· 2. Use the BPMN standard
· 3. Use strict labeling
· 4. Simplify diagrams
Below you will find useful tips to follow these principles and aid the correct processes definition and communication.
1. Keep a logical and clear sequence
This seems to be obvious but is one of the most common errors in process modeling. Diagrams can become
unreadable and very confusing when the process logic is not explicit and clear. The following techniques will help
you to maintain a logical and clear sequence in your models.
Define a clear beginning and end:
In BPMN, start and end events are optional. However, processes with implicit start and end events are undesirable
and could lead to misinterpretations.
Use start and end events in each process and sub-process to represent its beginning and completion.
Follow a consistent direction of flow
Make the process logic visible in the diagram. Avoid crossed lines (connectors), maintain a time sequence and keep
a consistent direction of flow. The diagram reading will be easier and its communication efficient.
Page 846 | Bizagi Modeler User Guide Copyright © 2020 Bizagi
Keep primary scenario clear
The "happy path" should be easily identified when reading a diagram. Diagram the happy path first and then the
alternative flows.
Keep alternative scenarios clear
BPMN offers the necessary tools to represent exception handling logic explicitly in the diagram. Once the primary
scenario is diagrammed, make use of the following elements to model alternative flows as required:
Use events attached to tasks
If an Event is attached to the boundary of an activity, it will change the normal flow into an exception flow when
something happens (a message is received, a condition is met, a time is reached, etc). For further information see
Attached events
Use transactional processes
Transactional processes allow business scenarios with transactions. A set of activities must be successfully
accomplished, otherwise compensation or cancellation flows are followed. For further information see Sub-
processes types
Distinguish success and failure end states
Use separate end events to identify when a process finished successfully and when it did not.
Keep a format standard
Page 847 | Bizagi Modeler User Guide Copyright © 2020 Bizagi
Keep a unique format along your diagrams and focus on a clean and friendly look and feel. Using different font
sizes, colors, boxes sizes or overlapping labels might make the diagrams reading a challenge.
2. Use the BPMN standard
The BPMN standard defines the standards used to diagram business processes. However, following the BPMN
guidelines is completely in your hands. Make sure your models comply with the standard to make sure its correct
understanding.
Once the process logic has been defined, validate your diagrams making sure you properly use the different BPMN
elements. The following aspect should be checked for each BPMN element:
What to check in Pools
· Diagram processes completely within a Pool. Never diagram flows across Pool boundaries.
· Define as many pools as processes. There must be always at least one Pool.
What to check in Lanes
· Create a lane only if at least one task or intermediate event is performed in it.
Page 848 | Bizagi Modeler User Guide Copyright © 2020 Bizagi
· Do not create lanes to represent the area or entity that carries out automatic tasks or gateways.
· Do not diagram tasks, gateways or events at the middle of two lanes.
What to check in Activities
· Do not diagram multiple instances of the same task to represent multiple performers. Just diagram one task in
one area. Define the multiple performers as Allocation Conditions in the documentation.
Page 849 | Bizagi Modeler User Guide Copyright © 2020 Bizagi
· Do not branch flows using tasks. Always use gateways to do so.
What to check in Gateways
· Do not use gateways to join and split at the same time.
· Balance gateways. Splits must be joined equivalently.
Page 850 | Bizagi Modeler User Guide Copyright © 2020 Bizagi
· Always use the same type of Gateway used as for splitting to join the flow.
What to check in Events
· Always use start and end events.
· Use terminate events only when this is strictly necessary. They are used to model situations where several
alternative paths are enabled and the entire process have to be finished when one of them is completed.
What to check in Connectors
· Use sequence flows to connect all the activities, events and gateways. Never use message flow to connect
activities within the same pool or leave shapes unconnected.
Page 851 | Bizagi Modeler User Guide Copyright © 2020 Bizagi
· Never use sequence flows to connect elements of different pools. Use message flows to represent information
exchanging between processes.
What to check in Milestones
· Always identify and define phases; these represents a period of time goal or transition in the process.
· Avoid come back or looping back across a milestone.
Page 852 | Bizagi Modeler User Guide Copyright © 2020 Bizagi
3. Use strict labeling
Correct labeling of the different elements of the diagrams is fundamental for an easy and correct understanding of
processes. Here are some recommendations to help you do so:
Labeling Processes
Processes labels should clearly describe their main purpose. Make sure that you do not use short names or
abbreviations.
Labeling Activities
Give activities a label composed of one verb, and one object. This way readers can clearly understand the objective
of a task. Also, make sure that you do not use short names or abbreviations.
Labeling Events
Do not label start and end events when only one instance of them is used. It is very common to label them as
"Process start" and "Process end" but this is redundant and not necessary.
· Use labeling when multiple start and end events are used. Label them according to what they represent using a
noun. Do not repeat names.
Page 853 | Bizagi Modeler User Guide Copyright © 2020 Bizagi
Labeling Milestones
Milestones should be labeled with a noun making reference to a period of time (summer, maturity) or what happens
in a period of time (creation,approval, delivery).
Labeling Gateways
Divergence gateways should have a clear name indicating the decision or condition evaluated when it applies. Use
a name composed of one verb, one object, and a question mark to identify what is being evaluated. You can even
use questions to clarify the decision involved.
· If names do not apply for any gateway use abbreviations or numbers to differentiate them.
Page 854 | Bizagi Modeler User Guide Copyright © 2020 Bizagi
· Name transitions indicating the condition related
4. Simplify diagrams
Large diagrams do not allow giving an end-to-end perspective to readers. They are difficult to read and clearly
communicate the purpose of the process.
Defining the correct scope of tasks and level of detail of processes is key to reduce the overage of information.
The following tips will help:
Reduce the number of redundant tasks
The level of detail in a process is sometimes a true challenge. In many cases you may face difficulties to define the
scope of a single task. Take into account that:
· When diagramming it is useful to imagine that you are a final user. If a set of consecutive activities can be
performed by the same person, at the same time then these activities could be integrated into a single activity.
· A set of consecutive activities in the same lane may indicate missing participant details, too much detail, or a
misalignment in scope. Review these patterns to identify opportunities for activity integration.
Group activities
Use sub-processes to group activities with the same purpose. You can expand the sub-processes later to expose
details of lower levels of hierarchy. A process will contain multiple pages, but internally the integrity of a single
model is maintained.
Page 855 | Bizagi Modeler User Guide Copyright © 2020 Bizagi
Use embedded sub-processes when:
· A set of consecutive activities has an owner different from the main process owner (e.g a Purchase request process
is performed by the Purchasing area and the Accounts payable process is performed by the Financial area).
· A set of consecutive activities has an different goal from the main process one (e.g a Credit request is focused on
managing all the activities to approve a credit request and the Verify applicant information is focused on checking
if the applicant is in the black list as well as the information submitted).
Use reusable sub-processes when:
· The sub-process needs to be invoked from different processes (e.g a Verify applicant information sub-process can
be invoked from a credit request process or from a Insurance request process).
Apply process patterns
Do not reinvent the wheel. BPMN experts have worked on defining modeling patterns to different business
situations. Use them to model the required business conditions while simplifying your diagrams.
For further information about modeling patterns please check the BPMN Workflow patterns document
Document minor details
Leave details to documentation. Do not include all the information on diagrams. Additional information should be
documented as shape properties not as objects or text in the diagram.
Best practices for defining hierarchical structure
Overview
Bizagi Modeler Services offer a variety of options to collaboratively create, share, design, and standardize
diagrams. This article aims to present the best practices to leverage efficiency and standardization on your business
processes.
In Bizagi Modeler Services each process (diagram) is part of a major hierarchy chain structure constituted of vertical
containers which are distributed within superior and subordinate levels. You can think of the container's hierarchy as
a pyramid:
Models
Models are at the top of the hierarchical structure. It is a storage space where diagrams can be placed.
On the Models view, the following options are available:
· Visualize the plan Models
· Create new Models at the same hierarchy level
· Delete Models
· Share Models
· Modify each Model's properties: name, description
· Open the Modeler Desktop application
Folders
Inside each model, find the second subdivision of the hierarchy: folders are storage spaces where diagrams can be
placed:
· Visualize a default folder named Processes.
· Create new folders
· Rename existing folders.
· Delete folders. Keep in mind that at least one folder must exist.
· Create and visualize Value Chain Diagrams
· Move folders to other locations.
Diagrams
Page 856 | Bizagi Modeler User Guide Copyright © 2020 Bizagi
Inside folders, find the third hierarchy subdivision, diagrams. You can perform the following actions:
· Create new folders, to structure a hierarchy for the processes within the Model. That is, a folder within a folder.
· Create and visualize Diagrams.
· Create and visualize Value Chain Diagrams Web Application
· Visualize diagrams and their corresponding features
Centralize your processes (diagrams)
Depending on your criteria of processes classification you might have different choices when grouping your
diagrams. As a good practice we recommend to group all your diagrams in one Model and structure it through
folders. It lets you leverage Bizagi 's performance and features such as: sharing all your diagrams, reuse extended
attributes roles and Cloud attachments. You can design your Models with this structure from the beginning, or
import existing models. You can also import the Extended Attributes that you created in a previous model and use
then in your current model.
Use folders to hierarchically allocate your diagrams
Using folders to group your processes is a good practice. Depending on your business scenario evaluate the
structure that best fits your needs .
For instance, suppose that a company has different departments, and each department has its own subordinated
areas. The best practice to allocate your diagrams in this business scenario, is to create a model containing one
folder per area and on each of those create as many folders as subordinated areas exist.
Page 857 | Bizagi Modeler User Guide Copyright © 2020 Bizagi
The Model name is: Company Model
Each department has a subordinated area:
· The Administrative area has: Maintenance, Purchases.
· The IT department has: Maintenance, Security.
· Each area has its corresponding diagrams.
Structure this business scenario in Bizagi modeler as follows:
Handle extended attributes in models
If your business scenario requires to group your diagrams using more than one Model (we recommend to group
diagrams in folders instead), a good practice is to define the extended attributes used to generate the
documentation on your first model, then export that definition and integrate it (import) that definition when you
create other models. This allows you to maintain a uniform standard in your documented processes by always
utilizing the information in the same manner.
Value Chain Model
We strongly encourage you to customize your diagrams using Value Chain which is a powerful strategic tool that
organizations can use to stay competitive and focus efforts efficiently towards their line of business. With Bizagi
Modeler you can diagram your corporate value chain and analyze every step required to create core products or
services, identify how to increase the efficiency of your chain as a whole, and create a competitive advantage.
Page 858 | Bizagi Modeler User Guide Copyright © 2020 Bizagi
Diagramming and documenting FAQs
Can I work on diagrams that were not designed in Bizagi Modeler?
Yes. Bizagi Modeler allows you to import diagrams from Microsoft Office Visio or XPDL format files. Importing
existing models will enhance agility and allow for continuous process improvement efforts.
For more information please refer to Exporting to XPDL or Exporting to Visio
Can I import and export extended attributes using XPDL language?
Yes, it is possible to import and export the extended attributes using XPDL.
Keep in mind that you can import/export paired-up attributes (i.e., name, value). Hence, tables are not imported or
exported.
It is not possible to import or export milestones, artifacts (include data objects) and embedded files as these
elements are not defined by XPDL language.
In addition, presentation actions are not exported because they are an unique feature of Bizagi Modeler.
My model includes several Sub-processes. How can I import all the diagrams in a new
model?
It is possible to import as many diagrams as you want. However, if you are importing the diagrams from XPDL
format you must import them one by one (XDPL files only save information about one process).
If any Process includes a reusable Sub-process, you must include both diagrams and create the relationship
between them. However, if the Sub-process is embedded, the parent process will automatically import it.
If you use Visio, all Processes and Sub-processes, within a Visio file, are imported to Bizagi in a single step.
How can I diagram the communication between processes?
In BPMN the communication between Processes is defined as a sequence of activities that represents message
exchange.
These messages flows are represented by a dotted arrow called Message flow connector. As the connections are
made between pools, it is incorrect to connect a message flow to an activity within a process.
A Pool has many connection points, you can locate the points by dragging the start or end connection along the
border. Whenever a connection is available it will highlight to a green point.
Page 859 | Bizagi Modeler User Guide Copyright © 2020 Bizagi
How can I diagram a large process?
The maximum space to model processes with Bizagi Modeler is calculated as follows:
· Width by Height must not be over 36.000.000 pixels.
· The maximum width size is 10.000 pixels.
If your diagram is bigger than this allocated size, we recommend dividing the diagram into sub-processes. This
allows for a large and complex model to be more readable and easily understood.
Can I remove or change the Bizagi logo from my diagrams?
Due to popular demand from the Bizagi user community, we offer the option to replace the Bizagi logo with your
own company logo. This option is only available for Enterprise and Workgroup plans. For more information please
refer to Company Logo
How should I manage fonts in my documentation?
Since the 2.4 release, Bizagi supports rich-text formatting in Descriptions and any extended attributes information
contained in Text boxes or Text areas.
We recommend to keep in mind the following considerations on how Bizagi uses formatting options for both the
application and documentation:
1. Bizagi Modeler in its application, uses Segoe UI with size 8 as the default font.
Even though you may change font, font size and font style for information where rich-text formatting is available
(text in description, Text box and Text area extended attributes), you may not change this for other information such
as the one in Name, Start quantity, etc.
2. There is no option to customize the font used for the actual labels and captions such as "Name", "Description",
"Performers".
3. You may change the default font and font size for the visual labels in BPMN elements (when modeling the
Process). This is a whole different setting which is configured in the general options of the application.
Page 860 | Bizagi Modeler User Guide Copyright © 2020 Bizagi
When changing this setting, it will apply for brand new elements from that moment on. It does not currently provide
an option to apply the change for existing elements, due to the fact that this would most likely not adjust to the
position of elements already modeled.
Keep in mind that the default font setting is stored per User (it will apply for the given user's work in a particular
installation), and therefore you may want to review that existing models continue to work with the previous font and
font size.
4. When launching the Presentation mode, the same default setting applies in labels and captions (Segoe UI size 8).
This will be off course overridden by any other explicit format entered for the text inside descriptions and Text box
or Text area extended attributes. A similar concept applies when publishing to Web, MediaWiki or PDF.
5. When publishing to Word, you may use a custom template of your choice. If you do, this template will contain
implicitly the font and styles to be used for the Word output. Yet again, this applies for information other than that
contained inside descriptions, and text or text area extended attributes (given that the text with defined rich-text
format will override it).
How can I include special characters to support my language?
You can include special characters or alter the descriptive text using the ALT keys directly in the Name Attribute (or
other Attributes) on the Basic tab of the Element properties add-on window.
How can I disable the message that shows up when changing element types?
Page 861 | Bizagi Modeler User Guide Copyright © 2020 Bizagi
When you change an element type, any extended attributes information entered will be lost if it hasn't been shared.
That is why Bizagi Modeler warns you before changing types.
You can turn on or off this warning by marking either the Don't show this message again checkbox or Warn element
type changes checkbox (located at the application general Options).
Please click for further information about sharing extended attributes
Sharing documentation FAQs
Can I use the Modeler with several people to work simultaneously on the same diagram?
Yes. Modeler Services allows teams to collaborate by working simultaneously on a model during the process design
phase. This achieves greater participation of team members and helps make sure the best quality in process
definition.
For more information please refer to Modeler Services
Page 862 | Bizagi Modeler User Guide Copyright © 2020 Bizagi
How can I share my process diagrams and documentation with colleagues?
You can share your models in different ways depending on your needs:
1. Share you models among team members and work together simultaneously during the process design phase
with Modeler Services.
For more information please refer to Modeler Services
2. You can generate and publish your completed process documentation to Word, PDF, SharePoint, Web and
MediaWiki.
For more information please refer to Generating Documentation
3. You can share processes and export to either Visio or XPDL. Your business process can also be exported as
images to PNG, bpm, SVG or JPG format files.
For more information please refer to Publish or Export
4. Display the process in presentation mode with a full read-only screen view. For more information please refer to
Presentation Mode.
How can I present my processes in a business meeting?
Bizagi allows you to display your models in Presentation Mode where a full display view, read-only mode, is used
(similar to the Full screen view in Microsoft products).
In Presentation Mode you can access the main features of your processes and the documentation you have
included. Additionally, you can define Presentation Actions to allow for a more interactive and understandable
presentation.
For more information please refer to Presentation Mode
Why is my sub-processes' information not being included when I publish?
By default sub-processes are created as embedded. When you publish your documentation, embedded sub-
processes are shown as tasks belonging to the parent process.
Therefore to include your sub-processes to your published documentation you need to go into the second step of
the Publish wizard, where you can include each BPMN element per process. Filter by sub-process element type and
make sure you select the sub-process.
In the following image, we illustrate how you can include the sub-process and its BPMN elements.
Page 863 | Bizagi Modeler User Guide Copyright © 2020 Bizagi
Troubleshooting FAQs
Why can't I use pools, lanes and milestones in a Sub-process?
Embedded Sub-processes are an Inline block, that group process elements used in a certain point in the process
within a Sub-process. According to BPMN, a Sub-process should not have pools or lanes as they are dependent on
the parent process and subsequently have visibility to the parent's global data.
To make use of pools, lanes and milestones diagram elements in a Sub-process, change your default Sub-process
to a reusable Sub-process. Reusable Sub-processes allow all of these elements. Note, in BPMN reusable sub-
processes are called "Call Activities".
For more information please refer to Converting to reusable sub-process
Why can't I see all the figures in the palette?
The Palette includes two views: a Core view that displays basic BPMN element; and an Extended view that displays
the complete element list.
Page 864 | Bizagi Modeler User Guide Copyright © 2020 Bizagi
Note, the Extended Palette has a drop-down arrow next to each item.
Page 865 | Bizagi Modeler User Guide Copyright © 2020 Bizagi
Why do I get an activation message of ActiveX every time I export my models to web?
Internet Explorer validates the execution of ActiveX for security purposes. However you can enable ActiveX to run
the active content in the files, both for a model published in a local intranet location or on your local computer.
To adjust Internet Explorer's security settings for ActiveX control behavior, follow the next steps:
1. Select Internet Options on the Tools tab of your browser.
Page 866 | Bizagi Modeler User Guide Copyright © 2020 Bizagi
2. Select the Advanced tab. In the Security options, select the option Allow active content to run in files on My
Computer.
Page 867 | Bizagi Modeler User Guide Copyright © 2020 Bizagi
3. Click the Custom level button. Check the Enable radio buttons for all Active X control and plug-ins in Settings.
If the site is on your local intranet or from a trusted source you can make this change permanently.
Internet Explorer includes five predefined zones: Internet, Local Intranet, Trusted Sites, Restricted Sites, and My
Computer. You can set the security options that you want for each zone, and then add or remove Web sites from
the zones, depending on your level of trust in a Web site.
Page 868 | Bizagi Modeler User Guide Copyright © 2020 Bizagi
I get the error Exception from HRESULT: 0x80010001 (RPC_E_CALL_REJECTED) when
exporting to Word
If you are getting this error when exporting to Word, we recommend to check the following:
1. Check if your current Word installation has any issues by going to your control panel and repairing the
installation.
2. Review if Word has add-ins, which may be affecting word instances being opened by a remote call.
This means that you can check in your Word options, in the Add-ins tab, if unmarking your COM add-ins solves this
problem.
Page 869 | Bizagi Modeler User Guide Copyright © 2020 Bizagi
Why can't I open my .bpm models shared in SharePoint directly with Bizagi Modeler?
To avoid this situation you need to create a MIME type for the .bpm file extension in the SharePoint IIS Manager.
1. Log into your server through Remote Desktop Connection
2. Click Start, Programs, Administrative Tools, and select Internet Information Services (IIS) Manager
3. Under the IIS header, there is an icon MIME Types. Double-click the MIME Types icon to open the feature
Page 870 | Bizagi Modeler User Guide Copyright © 2020 Bizagi
After publishing the web output to SharePoint 2010, the default page will not open.
What can I do?
When you publish a web output to SharePoint, sometimes the default file will not open the web browser, but instead
it prompts to choose a program.
If this is your case there is a configuration error. We suggest following this guided article for your SharePoint 2010
web application settings:
http://www.myriadtech.com.au/blog/James/Lists/Posts/Post.aspx?ID=49.
For further information on how to configure SharePoint 2010 settings please review Microsoft's articles, such as:
http://technet.microsoft.com/en-us/library/cc262107.aspx
Double factor authentication to publish to Sharepoint Online
There are Office 365 accounts that can have a double factor authentication, which means that when you publish to
Sharepoint Online, authentication can fall. In this case, a warning message appears informing that an error occurred
while establishing a connection to the server. If this is your case, you must generate an application password and
use it in the Bizagi Wizard instead of your user password.
We suggest you to read the following article that contains a guide on how to create application passwords.
https://support.office.com/en-us/article/create-an-app-password-for-office-365-3e7c860f-bda4-4441-a618-
b53953ee1183
Why can't I publish to my MediaWiki?
1. Make sure you have MediaWiki installed in the server where you are publishing,
Page 871 | Bizagi Modeler User Guide Copyright © 2020 Bizagi
2. Please review the supported MediaWiki and PHP combinations
3. Check the upload directory has permission set for creating and editing pages.
4. The LocalSettings.php contains the configuration settings of your wiki. Assign permission to LocalSettings.php as
follows:
$wgGroupPermissions['user']['upload'] = true;
$wgFileExtensions = array('png','gif','jpg','jpeg','doc','xls','mpp','pdf','ppt','tiff','bmp','docx', 'xlsx',
'pptx','ps','odt','ods','odp','odg');
I get the message Error loading the model because it is being used when trying to open a
Bizagi Collaboration Model file
When a diagram is created and saved as a Bizagi Collaboration Model on premise, Bizagi Modeler creates a .bpmc
file, along with a folder with the same name.
For example, myprocess.bpmc has the folder myprocess. When moving or copying the file, it is necessary to move
also the folder.
To fix this error, move the folder from the original location to the new desired path.
Page 872 | Bizagi Modeler User Guide Copyright © 2020 Bizagi
Part VI
Disclaimer
Copyright © 2020 Bizagi
Disclaimer
Bizagi User Guide is owned by Bizagi ltd. Any reproduction, sale or distribution from Bizagi user guide is strictly
prohibited, unless Bizagi consents in writing. While Bizagi has used reasonable efforts to make sure the accuracy of
the documentation, it is provided “as is”, without warranty of any kind, express or implied, including but not limited
to the warranties of merchantability, fitness for a purpose and non-infringement. In no event, shall Bizagi be liable
for any claim, damages or other liability related to the accuracy, completeness, or usefulness of any information or
for damages resulting from the procedures provided in the documentation.
Access, use or review of Bizagi user guide ad related documentation by a competitor of Bizagi is prohibited.
Page 874 | Bizagi Modeler User Guide Copyright © 2020 Bizagi
You might also like
- Guia Bizagi para Construcción de ModelosDocument1,189 pagesGuia Bizagi para Construcción de Modelosbeatriz fernandezNo ratings yet
- MagicDraw UserManualDocument783 pagesMagicDraw UserManualJanvanZylNo ratings yet
- Agi Users Manual 4189341122 UkDocument1,034 pagesAgi Users Manual 4189341122 UkJeison CortesNo ratings yet
- Demandware Student Guide Did PDF Book Software 12.6Document260 pagesDemandware Student Guide Did PDF Book Software 12.6zuraiz.zubairNo ratings yet
- Production Software That Works: A Guide To The Concurrent Development Of Realtime Manufacturing SystemsFrom EverandProduction Software That Works: A Guide To The Concurrent Development Of Realtime Manufacturing SystemsNo ratings yet
- HUAWEI MediaPad M6 User Guide - (SCM-AL09&SCM-W09, EMUI10.0 - 01, EN)Document101 pagesHUAWEI MediaPad M6 User Guide - (SCM-AL09&SCM-W09, EMUI10.0 - 01, EN)Akmarn MakmurNo ratings yet
- Manual Videoprox13 en He8izkDocument313 pagesManual Videoprox13 en He8izkAD4TDDSNo ratings yet
- TeamEWP User GuideDocument274 pagesTeamEWP User GuideAhmednoor Hassan100% (2)
- Vuniq User's ManualDocument96 pagesVuniq User's ManualMelchor VasquezNo ratings yet
- MAGIX Movie Edit PRO 2022 EN ManualDocument229 pagesMAGIX Movie Edit PRO 2022 EN ManualPedro Agüera GarcíaNo ratings yet
- MagicDraw UserManual PDFDocument936 pagesMagicDraw UserManual PDFTommy Daniel Gonzales AlvaradoNo ratings yet
- PW 6.0 IC Access User GuideDocument302 pagesPW 6.0 IC Access User Guideproductosrommel0% (1)
- Enterprise Application Integration: A Wiley Tech BriefFrom EverandEnterprise Application Integration: A Wiley Tech BriefRating: 2 out of 5 stars2/5 (1)
- KepserverEx v5 Manual PDFDocument187 pagesKepserverEx v5 Manual PDFdatlogNo ratings yet
- En Composer 8.1.5 Help BookDocument1,450 pagesEn Composer 8.1.5 Help BookMarcos AntonioNo ratings yet
- Zebra CardStudio2 UserGuide PDFDocument137 pagesZebra CardStudio2 UserGuide PDFdoranlucaNo ratings yet
- Bhagvan Kommadi - Learn Data Structures and Algorithms With Golang - Level Up Your Go Programming Skills To Develop Faster and More Efficient Code PDFDocument324 pagesBhagvan Kommadi - Learn Data Structures and Algorithms With Golang - Level Up Your Go Programming Skills To Develop Faster and More Efficient Code PDFLúar Mújica100% (2)
- Tutorials enDocument346 pagesTutorials enMatthew WalkerNo ratings yet
- 170 MarkView Product Features 6.4Document168 pages170 MarkView Product Features 6.4070507waNo ratings yet
- Kepserverex ManualDocument227 pagesKepserverex Manualestancilaos100% (1)
- Panel Builder 600 Help EnDocument446 pagesPanel Builder 600 Help EnBui Xuan DuongNo ratings yet
- LS GK UgDocument363 pagesLS GK UgFaith ProveNo ratings yet
- Magento Enterprise Edition 2.1 User GuideDocument1,398 pagesMagento Enterprise Edition 2.1 User GuideKim threetierNo ratings yet
- Kepserverex 6 - ManualDocument266 pagesKepserverex 6 - ManualEd SousaNo ratings yet
- Magento Community Edition 2.0 User GuideDocument1,036 pagesMagento Community Edition 2.0 User GuideGabrielaSwanNo ratings yet
- TIB Bwce 2.7.1 ConceptsDocument54 pagesTIB Bwce 2.7.1 ConceptsArif KhanNo ratings yet
- Thingworx Industrial Connectivity ManualDocument286 pagesThingworx Industrial Connectivity ManualSutarjo9No ratings yet
- Rapid Gui Programming With Python and QT: The Definitive Guide To Pyqt ProgrammingDocument7 pagesRapid Gui Programming With Python and QT: The Definitive Guide To Pyqt ProgrammingHenry Sicelo NabelaNo ratings yet
- Nicholas Sherriff (Nick) - Learn QT 5 - Build Modern, Responsive Cross-Platform Desktop Applications With QT, C++, and QML-Packt Publishing (2018) PDFDocument337 pagesNicholas Sherriff (Nick) - Learn QT 5 - Build Modern, Responsive Cross-Platform Desktop Applications With QT, C++, and QML-Packt Publishing (2018) PDFMohamad Arif Andira100% (3)
- Motion User GuideDocument1,365 pagesMotion User GuidenabinbishtNo ratings yet
- MagicDraw UserManualDocument1,171 pagesMagicDraw UserManualLorenzo RossiNo ratings yet
- Msp430 ManualDocument582 pagesMsp430 ManualSilambarasan MadhaiyanNo ratings yet
- ENDPOINTPROTECTIONoAP Guide ENDocument570 pagesENDPOINTPROTECTIONoAP Guide ENING. Martin J. Pacheco M.No ratings yet
- PB610 Panel Builder 600: Programming Software For CP600 Control PanelsDocument553 pagesPB610 Panel Builder 600: Programming Software For CP600 Control PanelsDorjnyamNo ratings yet
- IHM Dakol ManualDocument390 pagesIHM Dakol ManualarfernandesjrNo ratings yet
- Kepserverex Manual PDFDocument256 pagesKepserverex Manual PDFAichaELJafoufiNo ratings yet
- Hands-On Design Patterns With React Native Proven Techniques and Patterns For Efficient Native Mobile Development (Mateusz Grzesiukiewicz)Document297 pagesHands-On Design Patterns With React Native Proven Techniques and Patterns For Efficient Native Mobile Development (Mateusz Grzesiukiewicz)Martín Oña100% (1)
- HPOM 9.22 AdministrationUI AdminConfigDocument347 pagesHPOM 9.22 AdministrationUI AdminConfiglou_97100% (1)
- User Manual: TM Master v2Document142 pagesUser Manual: TM Master v2Creatza ElenaNo ratings yet
- Interchange 5.12.0 AdministratorsGuide AllOS enDocument1,149 pagesInterchange 5.12.0 AdministratorsGuide AllOS enAnonymous MmiOq4NNo ratings yet
- HX UG 4.7.0 en PDFDocument434 pagesHX UG 4.7.0 en PDFuakarsuNo ratings yet
- AA IQBots With Vision Skills - User ManualDocument74 pagesAA IQBots With Vision Skills - User Manualauun rNo ratings yet
- FLOW Automation Users GuideDocument94 pagesFLOW Automation Users GuideChilembsNo ratings yet
- DEVONthink ManualDocument276 pagesDEVONthink ManualdaffadNo ratings yet
- MANUAL Cutlogic 1d PDFDocument110 pagesMANUAL Cutlogic 1d PDFduanNo ratings yet
- Fortios v7.0.4 Release NotesDocument53 pagesFortios v7.0.4 Release NotesOscar SalcedoNo ratings yet
- Magento Enterprise Edition User Guide v1.14.2-2015-04!22!03!55!31Document1,286 pagesMagento Enterprise Edition User Guide v1.14.2-2015-04!22!03!55!31bg9mecrNo ratings yet
- Help Console 2010 User Manual PDFDocument291 pagesHelp Console 2010 User Manual PDFmadhanaliveNo ratings yet
- Abap Material FinalDocument385 pagesAbap Material Finaltopankaj0% (1)
- What's New in Mastercam 2018 (PDFDrive)Document124 pagesWhat's New in Mastercam 2018 (PDFDrive)Alejandro SalazarNo ratings yet
- Designing Hexagonal Architecture With Java - Build Maintainable and Long-Lasting Applications With Java & Quarkus - 2e - 2023Document438 pagesDesigning Hexagonal Architecture With Java - Build Maintainable and Long-Lasting Applications With Java & Quarkus - 2e - 2023Milan100% (1)
- Wonderlogix Studio User Guide PDFDocument130 pagesWonderlogix Studio User Guide PDFchdiNo ratings yet
- Manual Movieedit16pls en PDFDocument411 pagesManual Movieedit16pls en PDFJohann MinaNo ratings yet
- OOSD External Lab RecordDocument32 pagesOOSD External Lab RecordalizaranaNo ratings yet
- Sample It Support AgreementDocument9 pagesSample It Support AgreementMatteo DalmassoNo ratings yet
- TCP and UDP Ports ExplainedDocument15 pagesTCP and UDP Ports ExplainedHarishNo ratings yet
- Affordable ApplianceDocument34 pagesAffordable ApplianceAnmol KohliNo ratings yet
- UTP Degree Computer Science Modules StudiesDocument4 pagesUTP Degree Computer Science Modules StudiesdingNo ratings yet
- Cyber Crimes: Identity TheftDocument1 pageCyber Crimes: Identity TheftRyan MostarNo ratings yet
- Azure Stack HCI Foundations - Participant Guide v1.1Document38 pagesAzure Stack HCI Foundations - Participant Guide v1.1abidouNo ratings yet
- The Challenges of Measuring Persistent Memory Performance: Eduardo Berrocal, Keith OrsakDocument19 pagesThe Challenges of Measuring Persistent Memory Performance: Eduardo Berrocal, Keith Orsak邱宇弟No ratings yet
- Zero Trust Maturity Model: Measure Your ProgressDocument2 pagesZero Trust Maturity Model: Measure Your ProgressKamal Andhavarapu100% (1)
- Database Errors Occurred - ORA-00001 - Unique Constraint ViolatedDocument2 pagesDatabase Errors Occurred - ORA-00001 - Unique Constraint ViolatedSunkaraVenkataramanaNo ratings yet
- Cisco ACI Layer3 Migration Best Practices: Customer Experience, Cisco Systems G.KDocument33 pagesCisco ACI Layer3 Migration Best Practices: Customer Experience, Cisco Systems G.KTatsuhiro MiuraNo ratings yet
- MSN MSGRDocument129 pagesMSN MSGRAlbulena BeqiriNo ratings yet
- Each Frame in The 802Document2 pagesEach Frame in The 802Augastine NdetiNo ratings yet
- Distributed Systems Question Paper JNTUHDocument2 pagesDistributed Systems Question Paper JNTUHShreshta PuppamNo ratings yet
- FDBMS Unit 4, 5Document35 pagesFDBMS Unit 4, 5swetha sastryNo ratings yet
- AI/ML Tools in CRM: Group 4 Apurva Tomar Atrei Mukhopadhyay Iftekar Ahmed Soumava Ghosh Yash SwaikaDocument8 pagesAI/ML Tools in CRM: Group 4 Apurva Tomar Atrei Mukhopadhyay Iftekar Ahmed Soumava Ghosh Yash SwaikaPranay GaraiNo ratings yet
- Healthcare Data Protection Law in Indi1Document6 pagesHealthcare Data Protection Law in Indi1madhusudhan N RNo ratings yet
- Agg AwareDocument26 pagesAgg AwareyaswanthrdyNo ratings yet
- Router.asus.comDocument6 pagesRouter.asus.comfeersabriNo ratings yet
- Computer Forensic Thesis TopicsDocument7 pagesComputer Forensic Thesis Topicsdwsmjsqy100% (1)
- Mekanisme Synchrone Dan Deploy Ecf Unipaas Selama WFH PDFDocument3 pagesMekanisme Synchrone Dan Deploy Ecf Unipaas Selama WFH PDFRaden AstrajinggaNo ratings yet
- Financial Data Model OverviewDocument57 pagesFinancial Data Model Overviewnicsol0001No ratings yet
- Paper Cyber Security Program Audit ChecklistDocument9 pagesPaper Cyber Security Program Audit ChecklistPetrrNo ratings yet
- LogRhythm Schema Dictionary and Guide RevBDocument226 pagesLogRhythm Schema Dictionary and Guide RevBngdnamNo ratings yet
- AJAX MCQDocument13 pagesAJAX MCQAbhinav DakshaNo ratings yet
- MIS Assignment 1Document5 pagesMIS Assignment 1Teke TarekegnNo ratings yet
- SEPMDocument21 pagesSEPMPRAKNo ratings yet
- Thatthese Questions Are Not Actual or Retired Exam Items. Please See The Section "About This Manual" For More Guidance Regarding Practice QuestionsDocument5 pagesThatthese Questions Are Not Actual or Retired Exam Items. Please See The Section "About This Manual" For More Guidance Regarding Practice QuestionsrushicNo ratings yet
- Storage Migration - Hybrid Array To All-Flash Array: Victor WuDocument30 pagesStorage Migration - Hybrid Array To All-Flash Array: Victor WuVương NhânNo ratings yet
- Network Security Audit SampleDocument3 pagesNetwork Security Audit SampleKasech AberaNo ratings yet