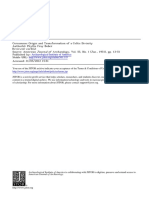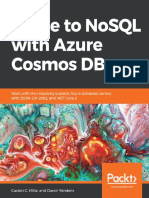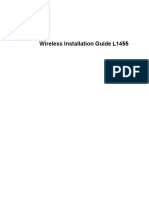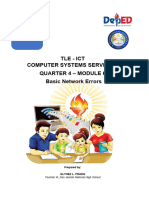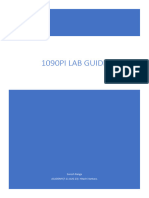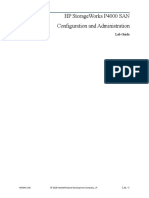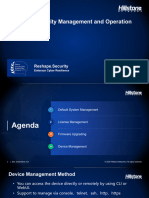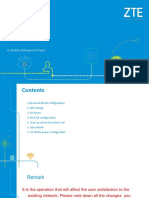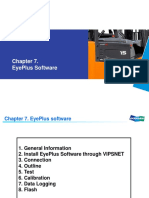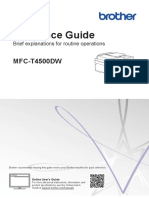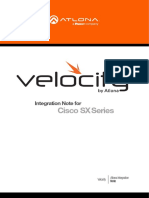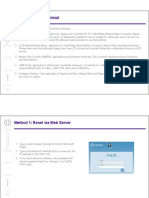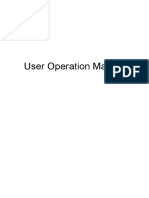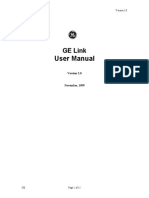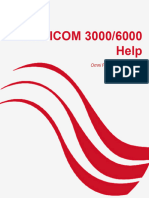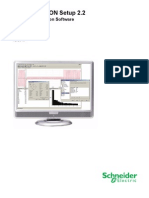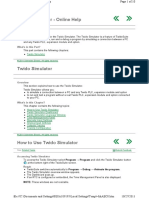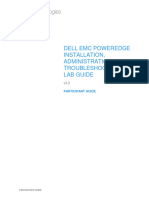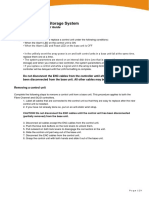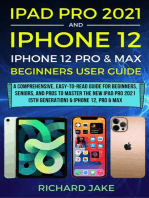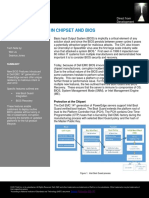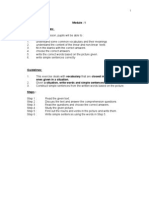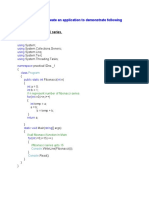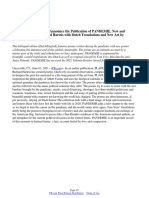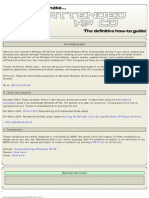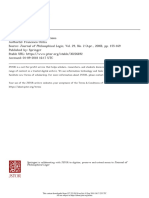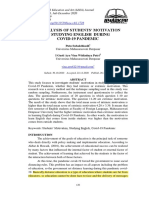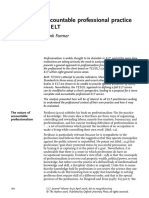Professional Documents
Culture Documents
LCD - Job Aid
Uploaded by
PistaOriginal Description:
Copyright
Available Formats
Share this document
Did you find this document useful?
Is this content inappropriate?
Report this DocumentCopyright:
Available Formats
LCD - Job Aid
Uploaded by
PistaCopyright:
Available Formats
Configuring the Left Control Display (LCD) Panel
Job Aids
Internal Use - Confidential
Configuring the Left Control Display (LCD) Panel
Overview
The Dell PowerEdge MX7000 next-generation modular chassis with the touch screen LCD on the
left control panel provides an enhanced graphical capability to the at-the-box chassis
management.
The graphical LCD panel provides the following:
• Overall chassis health status
• Fault list by subsystem when chassis state is not healthy.
• Basic system information
• Management Module network settings and configuration
• Quick Sync 2 for OpenManage Mobile connectivity
• Chassis and sled system identify.
• Chassis power off and firmware update notification
Exploring the Lab Environment
Use Case: In this lab, the following tasks are performed:
• Configure the LCD panel on the PowerEdge MX7000 chassis.
Internal Use - Confidential
Lab Demonstration Steps:
1. The blue circle represents a combination of status LCD and an activation icon. It responds to
touch. The combo section can be in an OFF state or ON state. In an ON state, the LED can be
solid/blinking color blue or amber with a warning sign. Click the blue circle to start.
2. Click the info icon to see the various IDs available in the chassis.
Internal Use - Confidential
3. Click Chassis.
4. Click Home to go back.
Internal Use - Confidential
5. Click Menu.
6. Click Settings.
Internal Use - Confidential
7. Click Network Settings to configure network options.
8. Click Edit to setup the IP address.
Internal Use - Confidential
9. Click Static IP to edit the IP settings.
10. Click Yes to continue.
Internal Use - Confidential
11. To setup the IP address, click the byte location one by one from the top.
12. After clicking the four-byte locations, click Mask to edit.
Internal Use - Confidential
13. For this walkthrough, Mask ID is already populated. Click Gateway to edit the address.
14. Click Save to apply the changes.
Internal Use - Confidential
15. Click Close to proceed.
16. Click Settings to go back to the settings menu.
Internal Use - Confidential
17. Click System Info.
18. Review the information and click Settings to go back to the Settings menu.
Internal Use - Confidential
19. Click Language to set the preferred language.
20. For this walkthrough, click English to select.
Internal Use - Confidential
21. Click Yes to confirm the selection.
22. Click Home Page.
Internal Use - Confidential
23. Click Main Menu.
24. For any issue, click Help.
Internal Use - Confidential
25. Review the details and click Home to go back.
26. Click Quick Sync.
Internal Use - Confidential
27. Review details and click Home to check whether the Quick Sync is connected or not.
28. Click Quick Sync (highlighted in blue) to see status.
Internal Use - Confidential
29. Quick Sync is connected. Click Disconnect.
30. Click Yes to confirm.
Internal Use - Confidential
31. Click Close.
32. Click Alerts.
Internal Use - Confidential
33. Alerts from Chassis and MM are viewed here. Click MM1 to view the alerts.
34. Click MM1 to go back.
Internal Use - Confidential
35. Click Home to go back.
___________________________________________________________________
Internal Use - Confidential
You might also like
- Dell EMC PowerEdge Concepts and Features-Downloadable ContentDocument234 pagesDell EMC PowerEdge Concepts and Features-Downloadable ContentPistaNo ratings yet
- Elec DVR Quick Start GuideDocument15 pagesElec DVR Quick Start Guidebcgreene84No ratings yet
- CRM-CTT Interleave AdminmanualDocument141 pagesCRM-CTT Interleave AdminmanualpajdasNo ratings yet
- IBM WebSphere Application Server Interview Questions You'll Most Likely Be AskedFrom EverandIBM WebSphere Application Server Interview Questions You'll Most Likely Be AskedNo ratings yet
- Cernunnos Origin and Transformation of A Celtic Divinity Phyllis Fray BoberDocument40 pagesCernunnos Origin and Transformation of A Celtic Divinity Phyllis Fray BoberLeonoraAbrilJaquezNo ratings yet
- Vendor PO & NPO Invoice Process Through VIM (Vendor Invoice Management) Two Type of Invoice ProcessDocument15 pagesVendor PO & NPO Invoice Process Through VIM (Vendor Invoice Management) Two Type of Invoice Processdivu_dhawan12100% (1)
- Manual GenLink PDFDocument24 pagesManual GenLink PDFroberto sanchezNo ratings yet
- 2 SpringMvcDocument168 pages2 SpringMvcEmna KORBINo ratings yet
- OmniCom HelpDocument668 pagesOmniCom Helpeduardo contreras75% (4)
- GFX 750 Display System ManualDocument11 pagesGFX 750 Display System ManualVicktor LimaNo ratings yet
- Sample Scraper Email PhoneDocument162 pagesSample Scraper Email PhoneNaveen PrabhuNo ratings yet
- Guide To NoSQL With Azure Cosmos DBDocument205 pagesGuide To NoSQL With Azure Cosmos DBThierry VitNo ratings yet
- Wireless Installation Guide L1455Document62 pagesWireless Installation Guide L1455MalikAbdulAzizNo ratings yet
- On Board Administrateur First WizardDocument20 pagesOn Board Administrateur First WizardChaima MedhioubNo ratings yet
- q4 Module6 G9-Css-San Jacinto NhsDocument16 pagesq4 Module6 G9-Css-San Jacinto NhsAimee Joy L HermosoraNo ratings yet
- Dell™ Powervault™ 124T Lto - 3 Autoloader User'S Guide: Notes, Notices, and CautionsDocument56 pagesDell™ Powervault™ 124T Lto - 3 Autoloader User'S Guide: Notes, Notices, and CautionsGonzaloNo ratings yet
- Lab Exercise-1Document16 pagesLab Exercise-1hassaanpashaNo ratings yet
- Reference Guide: MFC-T4500DWDocument28 pagesReference Guide: MFC-T4500DWsherif marwanNo ratings yet
- Powervault-124t User's Guide4 En-UsDocument56 pagesPowervault-124t User's Guide4 En-UsMarco TorresNo ratings yet
- HP Storageworks P4000 San Configuration and Administration: Lab GuideDocument27 pagesHP Storageworks P4000 San Configuration and Administration: Lab GuideChristopher ThorpNo ratings yet
- sgs5440 5460 QuickstartDocument5 pagessgs5440 5460 QuickstartSarfaz AhmedNo ratings yet
- Powervault-124t User's Guide3 En-UsDocument56 pagesPowervault-124t User's Guide3 En-UsChrist Ian100% (1)
- Wireless Installation Guide L575/L655/L656Document50 pagesWireless Installation Guide L575/L655/L656Ako CSir ArtBeracuteNo ratings yet
- Polycom Viewstation Configuration: Advanced TopicsDocument20 pagesPolycom Viewstation Configuration: Advanced Topicsb316333No ratings yet
- VC200 User's Guide V1 - 1Document26 pagesVC200 User's Guide V1 - 1ocantonlNo ratings yet
- M3150BU - #C35 Add LC 2000Document8 pagesM3150BU - #C35 Add LC 2000ancafp.mxNo ratings yet
- Frequently Asked Questions: InstallationDocument7 pagesFrequently Asked Questions: InstallationR Edith CalleNo ratings yet
- Infinity C Quick Reference 900-445-001.01Document31 pagesInfinity C Quick Reference 900-445-001.01Oscar CorreaNo ratings yet
- Assistant Rev 2Document41 pagesAssistant Rev 2Asli palembangNo ratings yet
- MAGNET Collage: Installation Manual Post-Processing SoftwareDocument16 pagesMAGNET Collage: Installation Manual Post-Processing SoftwareroyNo ratings yet
- 02 Security Management and OperationDocument45 pages02 Security Management and Operationtony09110No ratings yet
- Ems TutorialDocument26 pagesEms TutorialMunir AlamNo ratings yet
- iDRAC Configuration - Job AidDocument11 pagesiDRAC Configuration - Job AidPistaNo ratings yet
- 04 EyesoftwareDocument53 pages04 EyesoftwareNguyen Quoc ChienNo ratings yet
- Reference Guide: MFC-T4500DWDocument27 pagesReference Guide: MFC-T4500DWsherif marwanNo ratings yet
- Low-Level Format The APG40 C4 Data DisksDocument6 pagesLow-Level Format The APG40 C4 Data Diskssrinivasan_a971No ratings yet
- Cisco SX Series: Integration Note ForDocument14 pagesCisco SX Series: Integration Note ForrummanhzNo ratings yet
- User Operation ManualDocument45 pagesUser Operation ManualAnonymous 2I6zroT100% (1)
- Quick StartDocument2 pagesQuick Startkumara0303No ratings yet
- 4980 Series Manual English PDFDocument76 pages4980 Series Manual English PDFAlejonaty CabramenNo ratings yet
- Igsi 4 Manu 2023 PDFDocument221 pagesIgsi 4 Manu 2023 PDFRafael OliveiraNo ratings yet
- Reset Biometric TerminalDocument13 pagesReset Biometric TerminalArouna GoudiabyNo ratings yet
- Operation Instruction & Installation 920nwDocument6 pagesOperation Instruction & Installation 920nwManuel SotoNo ratings yet
- H24HRN 8TB Quick Start GuideDocument14 pagesH24HRN 8TB Quick Start Guidedodge1915No ratings yet
- Pni WF660Document280 pagesPni WF660potoculNo ratings yet
- Ds-Kh6320-Te1 II enDocument33 pagesDs-Kh6320-Te1 II enOmar HaroNo ratings yet
- Ts ManualDocument22 pagesTs ManualClark Rincón100% (1)
- GELinkDocument12 pagesGELinkMoises VergaraNo ratings yet
- NIOS Configuration Class Lab Guide: Infoblox Educational ServicesDocument161 pagesNIOS Configuration Class Lab Guide: Infoblox Educational ServicesregabriNo ratings yet
- Brother HL-L3210CW User GuideDocument17 pagesBrother HL-L3210CW User GuidebobpailleNo ratings yet
- Ms80 User ManualDocument73 pagesMs80 User ManualAlejandro MorardNo ratings yet
- Mid User Manual: CompatibleDocument21 pagesMid User Manual: CompatibleEL OSCURONo ratings yet
- OmniCom Help (001-050)Document50 pagesOmniCom Help (001-050)hyarub9No ratings yet
- ION Setup 2.2 User GuideDocument126 pagesION Setup 2.2 User GuideOsCarito Guerito ONo ratings yet
- Docs ION Setup 2.2 User GuideDocument126 pagesDocs ION Setup 2.2 User GuidePierre RiofrioNo ratings yet
- Configuring Devices and Device Drivers: This Lab Contains The Following Exercises and ActivitiesDocument11 pagesConfiguring Devices and Device Drivers: This Lab Contains The Following Exercises and ActivitiesColby HumphreyNo ratings yet
- Twido Simulator PDFDocument10 pagesTwido Simulator PDFDavidNo ratings yet
- Manual JunsumDocument48 pagesManual Junsumfranciscovico3170No ratings yet
- Syvecs Software Basic ManualDocument33 pagesSyvecs Software Basic ManualRyan GriffithsNo ratings yet
- Dell EMC PowerEdge Installation, Administration and Troubleshooting Lab GuideDocument68 pagesDell EMC PowerEdge Installation, Administration and Troubleshooting Lab GuidesadikiNo ratings yet
- Device+Settings+ +Job+AidDocument14 pagesDevice+Settings+ +Job+AidPistaNo ratings yet
- CM3000 Manual en v5.5Document39 pagesCM3000 Manual en v5.5Adalid Leonela AdalidNo ratings yet
- Intellex Digital Video Management System: Quick Reference Guide and Troubleshooting GuideDocument190 pagesIntellex Digital Video Management System: Quick Reference Guide and Troubleshooting Guideveronavarro99No ratings yet
- Hitachi AMS 2100 Storage System - Control Unit Replacement GuideDocument9 pagesHitachi AMS 2100 Storage System - Control Unit Replacement GuideAnthony SorianoNo ratings yet
- The SSD Optimization Guide for Windows 7 & Windows 8.1 Edition 2018From EverandThe SSD Optimization Guide for Windows 7 & Windows 8.1 Edition 2018No ratings yet
- iPad Pro 2021 (5th Generation) And iPhone 12 User Guide A Complete Step By Step Guide For Beginners, Seniors And Pro To Master New iPad 2021 & iPhone 12 Pro And Pro MaxFrom EverandiPad Pro 2021 (5th Generation) And iPhone 12 User Guide A Complete Step By Step Guide For Beginners, Seniors And Pro To Master New iPad 2021 & iPhone 12 Pro And Pro MaxNo ratings yet
- Section 01 Introduction To Servers Course GuideDocument146 pagesSection 01 Introduction To Servers Course GuidePistaNo ratings yet
- Section 04 Server Maintenance Course GuideDocument127 pagesSection 04 Server Maintenance Course GuidePistaNo ratings yet
- Direct+From+Development+ +cyber Resiliency+in+Chipset+and+BIOSDocument2 pagesDirect+From+Development+ +cyber Resiliency+in+Chipset+and+BIOSPistaNo ratings yet
- Device+Settings+ +Job+AidDocument14 pagesDevice+Settings+ +Job+AidPistaNo ratings yet
- iDRAC Configuration - Job AidDocument11 pagesiDRAC Configuration - Job AidPistaNo ratings yet
- M2 +Fundamental+of+Computer-Aided+Mathematical+CalculationsDocument4 pagesM2 +Fundamental+of+Computer-Aided+Mathematical+CalculationsKpop Harteu100% (1)
- Thematic Translation Installment No. 106 Quranic Abbreviations PART 3Document26 pagesThematic Translation Installment No. 106 Quranic Abbreviations PART 3i360.pkNo ratings yet
- STF English Remedial Module 1Document4 pagesSTF English Remedial Module 1Hafizul MuhamadNo ratings yet
- Practical 1 D (Awp)Document10 pagesPractical 1 D (Awp)SHRUTI LAMBENo ratings yet
- MS WORD Keyboard KeysDocument30 pagesMS WORD Keyboard KeysRamakrishnan VijayakumaranNo ratings yet
- Book Review - Buzzard PDFDocument3 pagesBook Review - Buzzard PDFNickNorelliNo ratings yet
- Poets' Choice Is Proud To Announce The Publication of PANDEMIE, New and Selected Poems by Richard Harteis With Dutch Translations and New Art by Tom VeysDocument2 pagesPoets' Choice Is Proud To Announce The Publication of PANDEMIE, New and Selected Poems by Richard Harteis With Dutch Translations and New Art by Tom VeysPR.comNo ratings yet
- Afasoia LogopenicaDocument8 pagesAfasoia LogopenicaCarlos Alberto Bravo OñateNo ratings yet
- Psycho LinguisticsDocument19 pagesPsycho LinguisticsOllian300No ratings yet
- Cisco BE3000 Ordering Guide 8.6.3 v4.0Document24 pagesCisco BE3000 Ordering Guide 8.6.3 v4.0Martin Jimenez CoteNo ratings yet
- Making An Unattened Windows XP CDDocument97 pagesMaking An Unattened Windows XP CDAnuj MeenaNo ratings yet
- Data Communication and Computer Networks (Ece-4308) : Overview of Data Link LayerDocument80 pagesData Communication and Computer Networks (Ece-4308) : Overview of Data Link LayerBezabh AbebawNo ratings yet
- Exercícios Com Modal VerbsDocument4 pagesExercícios Com Modal VerbsKATIANE REGINA DOS S SILVANo ratings yet
- Features and Modes of 8086Document11 pagesFeatures and Modes of 8086ABHishekNo ratings yet
- Lesson Plan Writing: Ccss - Ela-Literacy.W.4.2Document10 pagesLesson Plan Writing: Ccss - Ela-Literacy.W.4.2api-528470094No ratings yet
- Meaning and Circular Definitions (F. Orilia)Document16 pagesMeaning and Circular Definitions (F. Orilia)Daniel Rojas UNo ratings yet
- Critical Book Report English Kel.7Document11 pagesCritical Book Report English Kel.7Miftahul J HasibuanNo ratings yet
- An Analysis of Students' Motivation in Studying English During Covid-19 PandemicDocument16 pagesAn Analysis of Students' Motivation in Studying English During Covid-19 PandemicNguyễn Ngọc Quỳnh TrangNo ratings yet
- Farmer, ProfessionalismDocument11 pagesFarmer, ProfessionalismPatricia María Guillén CuamatziNo ratings yet
- Braj ArchiveDocument7 pagesBraj ArchiveJigmat WangmoNo ratings yet
- The Heroe's JourneyDocument1 pageThe Heroe's JourneyMarranNo ratings yet
- Games For Kids: How To Play Bam!: You Will NeedDocument13 pagesGames For Kids: How To Play Bam!: You Will Needapi-471277060No ratings yet
- Pinterest InstagramDocument6 pagesPinterest InstagramSkNo ratings yet
- Oracle® Process Manufacturing: Cost Management API User's Guide Release 11iDocument108 pagesOracle® Process Manufacturing: Cost Management API User's Guide Release 11iSayedabdul batenNo ratings yet