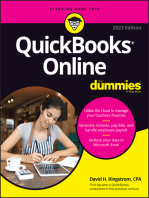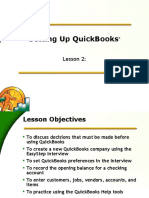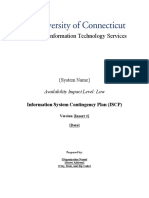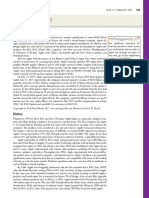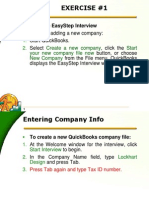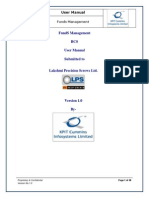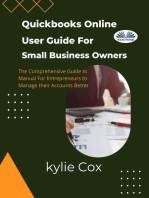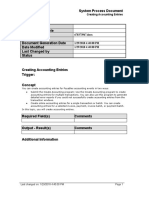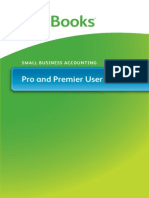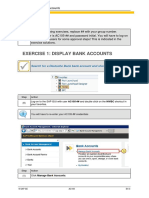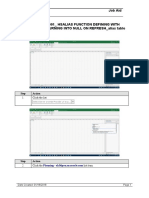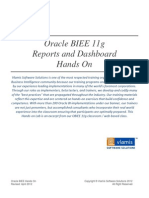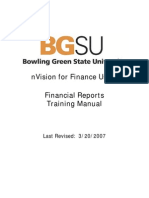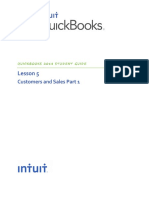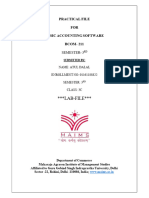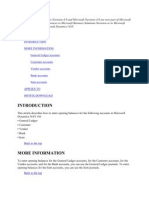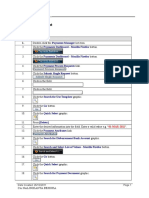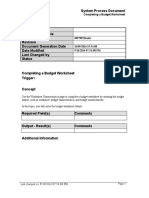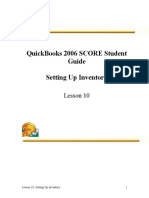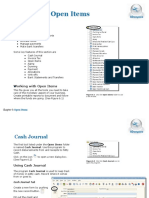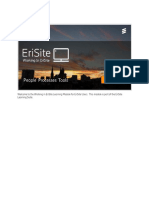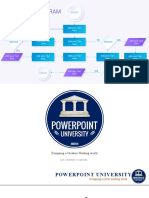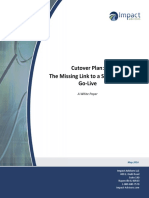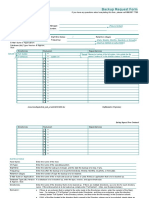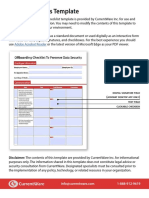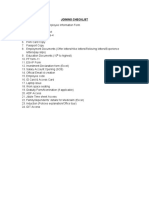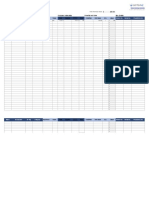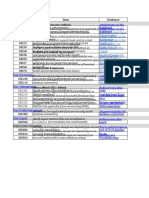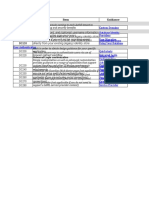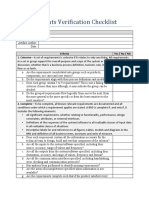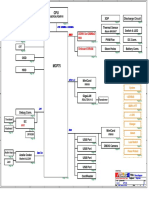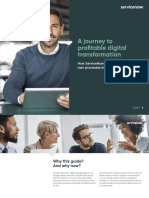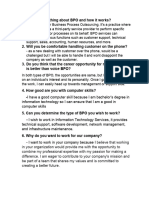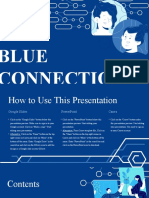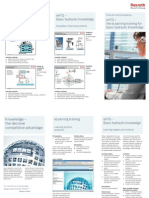Professional Documents
Culture Documents
JOBAID
Uploaded by
Chandra RaoOriginal Description:
Original Title
Copyright
Available Formats
Share this document
Did you find this document useful?
Is this content inappropriate?
Report this DocumentCopyright:
Available Formats
JOBAID
Uploaded by
Chandra RaoCopyright:
Available Formats
Job Aid
Manual Journal Entry : Manual Adjustment
Step Action
1. Navigate to CORP US GL User responsibility > Journals function > Enter form.
In this example, Double-click the Enter form.
Step Action
2. In the Find journals window, click the New Journal button.
Date Created: 22/06/2015 11:41:00 Page 1
Job Aid
Step Action
3. Click the Maximize button in the Journals window.
Step Action
4. In the Journals window, enter a unique Journal name for the entry. If you do not enter a
journal name, General Ledger automatically assigns a name using the following format:
Source Journal ID Date.
Page 2 Date Created: 22/06/2015 11:41:00
Job Aid
Step Action
5. In this example, enter "Shared Payroll" into the Journal field.
Step Action
6. Press [Tab].
Date Created: 22/06/2015 11:41:00 Page 3
Job Aid
Step Action
7. (Optional) Enter a Description for the journal entry.
In this example, enter "Shared payroll for May 2015" into the Description field.
Step Action
8. Click in the Category field.
Page 4 Date Created: 22/06/2015 11:41:00
Job Aid
Step Action
9. Enter a Category to describe the purpose of your journal entry, such as Manual
Adjustment (or) XXHSC_MISC_Other_Reversal.
In this example, enter "Manual" into the Category field.
Step Action
10. Press [Tab] to default the complete name.
Date Created: 22/06/2015 11:41:00 Page 5
Job Aid
Step Action
11. Accept or change the default Effective Date for the journal entry.
Step Action
12. Click in the Line field.
Page 6 Date Created: 22/06/2015 11:41:00
Job Aid
Step Action
13. Enter a Line number for each journal line to control the sequence in which the journal
entry lines appear online and in reports.
In this example, enter "1" into the Line field.
Step Action
14. Press [Tab].
Date Created: 22/06/2015 11:41:00 Page 7
Job Aid
Step Action
15. Click the Account LOV button.
Step Action
16. Accounts are the actual codes to which you can post transactions. A chart of accounts
(COA) is a list of the accounts used by an organization to define each class of items for
which money or the equivalent is spent or received.
Page 8 Date Created: 22/06/2015 11:41:00
Job Aid
Step Action
17. Enter "US600" into the Entity field.
Step Action
18. In the Location field, enter "1001" for Camp Hill, PA.
Date Created: 22/06/2015 11:41:00 Page 9
Job Aid
Step Action
19. Enter an activity.
In this example, enter "000000" into the Activity field.
Step Action
20. Enter an account.
In this example, enter "32106001" into the Account field.
Page 10 Date Created: 22/06/2015 11:41:00
Job Aid
Step Action
21. Click the OK button.
Step Action
22. Enter the Debit or Credit amount for the designated account.
In this example, enter "21306.00" into the Debit field.
Date Created: 22/06/2015 11:41:00 Page 11
Job Aid
Step Action
23. Click in the Line field.
Step Action
24. Click the Account LOV button.
Page 12 Date Created: 22/06/2015 11:41:00
Job Aid
Step Action
25. Similarly enter the account information.
In this example, account information is already entered to save your time.
Step Action
26. Click the OK button.
Date Created: 22/06/2015 11:41:00 Page 13
Job Aid
Step Action
27. Press [Tab].
Step Action
28. Enter the Debit or Credit amount for the designated account.
In this example, enter "21306.00" into the Credit field.
Page 14 Date Created: 22/06/2015 11:41:00
Job Aid
Step Action
29. Press [Tab].
Step Action
30. In the Note window, click the OK button.
Date Created: 22/06/2015 11:41:00 Page 15
Job Aid
Step Action
31. Cursor is automatically placed in the Header region.
In this example, click the Attachments... button.
Step Action
32. Press [Tab].
Page 16 Date Created: 22/06/2015 11:41:00
Job Aid
Step Action
33. In the internet browser page, click the Browse button.
Step Action
34. Browse and select the file from your computer and click the Open button.
Date Created: 22/06/2015 11:41:00 Page 17
Job Aid
Step Action
35. Click the Submit button.
Step Action
36. Click the Close Window link.
Page 18 Date Created: 22/06/2015 11:41:00
Job Aid
Step Action
37. Click the Yes button.
Step Action
38. Transaction is automatically saved.
Click the Close button.
Date Created: 22/06/2015 11:41:00 Page 19
Job Aid
Step Action
39. Journal is automatically saved. GL Manager can Post the Journal.
Click the Close button.
Step Action
40. Congratulations!! You have successfully created a manual journal in GL. Your
manager will now be able to Post this journal entries into GL.
End of Procedure.
Page 20 Date Created: 22/06/2015 11:41:00
You might also like
- Setting Up QuickBooksDocument38 pagesSetting Up QuickBooksElla Mae100% (1)
- ISCP Low Impact TemplateDocument18 pagesISCP Low Impact TemplateChandra RaoNo ratings yet
- Entering and Paying BillsDocument14 pagesEntering and Paying BillsElla MaeNo ratings yet
- Quickbook Guide 2010Document84 pagesQuickbook Guide 2010Tania Yu100% (1)
- AppleDocument9 pagesAppleDebashish Gorai100% (1)
- A. Easy Step InterviewDocument28 pagesA. Easy Step InterviewShena Mari Trixia GepanaNo ratings yet
- User Manual FMDocument48 pagesUser Manual FMraj01072007100% (1)
- Python Classes and ObjectsDocument58 pagesPython Classes and ObjectsVitor Matheus100% (1)
- Software Testing StandardsDocument22 pagesSoftware Testing StandardsChandra RaoNo ratings yet
- Database Interview QuestionsDocument8 pagesDatabase Interview Questionskrk296100% (2)
- Exercise Book (FI109) - (Joint Venture) v1.1Document9 pagesExercise Book (FI109) - (Joint Venture) v1.1Shyam JaganathNo ratings yet
- Ch-03-01 FI Master Data - MCC V4.12Document8 pagesCh-03-01 FI Master Data - MCC V4.12jhela18No ratings yet
- Business Requirements Presentation To : Project NameDocument14 pagesBusiness Requirements Presentation To : Project NameChandra RaoNo ratings yet
- Business Impact Analysis For: (System Name)Document7 pagesBusiness Impact Analysis For: (System Name)Chandra RaoNo ratings yet
- Quickbooks Online User Guide For Small Business Owners: The Comprehensive Guide For Entrepreneurs To Manage Their Accounts BetterFrom EverandQuickbooks Online User Guide For Small Business Owners: The Comprehensive Guide For Entrepreneurs To Manage Their Accounts BetterNo ratings yet
- Business Requirements Document: Your Company NameDocument16 pagesBusiness Requirements Document: Your Company NameChandra RaoNo ratings yet
- Quickbooks ExamDocument15 pagesQuickbooks ExamRobelyn LacorteNo ratings yet
- CV01N Step by StepDocument7 pagesCV01N Step by StepHeri Suryadi0% (1)
- Intro IT Service MangementDocument10 pagesIntro IT Service MangementChandra RaoNo ratings yet
- Cyber Security in India Education, Research and TrainingDocument114 pagesCyber Security in India Education, Research and Trainingshierzad3007No ratings yet
- ESL Brains Artificial Intelligence in Your Everyday Life SV 2091Document3 pagesESL Brains Artificial Intelligence in Your Everyday Life SV 2091David KNOXNo ratings yet
- Create Cycle Count ActivityDocument6 pagesCreate Cycle Count ActivityMadhanagopalan VenkatachalapathyNo ratings yet
- Generate and Execute Movement Request ActivityDocument5 pagesGenerate and Execute Movement Request ActivityMadhanagopalan VenkatachalapathyNo ratings yet
- Creating Accounting Entries - SPDDocument5 pagesCreating Accounting Entries - SPDChoudhryNo ratings yet
- Calculating Gains and Losses - SPDDocument15 pagesCalculating Gains and Losses - SPDChoudhryNo ratings yet
- QuickBooks 2014 Pro and Premier User GuideDocument20 pagesQuickBooks 2014 Pro and Premier User GuideHapluckyNo ratings yet
- Exercise 1: Display Bank AccountsDocument23 pagesExercise 1: Display Bank AccountsRajuNo ratings yet
- Create Requisition and Receive Goods and Services Through Self-Service Receiving ActivityDocument8 pagesCreate Requisition and Receive Goods and Services Through Self-Service Receiving ActivityMadhanagopalan VenkatachalapathyNo ratings yet
- Rental Call LogDocument180 pagesRental Call LogvijayakumarjNo ratings yet
- Bug 25782901 - HSALIAS FUNCTION DEFINING WITH SHORT ALIAS IS TURNING INTO NULL ON REFRESH - Alias Table Default - JOBAIDDocument12 pagesBug 25782901 - HSALIAS FUNCTION DEFINING WITH SHORT ALIAS IS TURNING INTO NULL ON REFRESH - Alias Table Default - JOBAIDShrikant VaishnawNo ratings yet
- Defining Collection Plan Element Actions JOBAIDDocument3 pagesDefining Collection Plan Element Actions JOBAIDtariqbashirNo ratings yet
- SAP Lessons 1-5Document53 pagesSAP Lessons 1-5143incomeNo ratings yet
- Creating and Viewing Trend Charts JOBAIDDocument2 pagesCreating and Viewing Trend Charts JOBAIDtariqbashirNo ratings yet
- Payment To SupplierDocument5 pagesPayment To SuppliersanjuNo ratings yet
- Record Count Sequences ActivityDocument2 pagesRecord Count Sequences ActivityAnonymous N2Q5M6No ratings yet
- Hands On Obiee 11gDocument34 pagesHands On Obiee 11gkilobomboNo ratings yet
- Quickbooks 2006 Score Student Guide Entering and Paying BillsDocument11 pagesQuickbooks 2006 Score Student Guide Entering and Paying BillsRamen NoodlesNo ratings yet
- Reports ManualDocument63 pagesReports ManualesudheerNo ratings yet
- Lesson 5: Customers and Sales Part 1Document30 pagesLesson 5: Customers and Sales Part 1Not Going to Argue Jesus is KingNo ratings yet
- AP - Process - ChecklistDocument3 pagesAP - Process - ChecklistGuru PrasathNo ratings yet
- Welcome To Instant Account12Document63 pagesWelcome To Instant Account12Koffi AkpaviNo ratings yet
- How To Draw BPMN 2.0 Business Process DiagramaDocument13 pagesHow To Draw BPMN 2.0 Business Process DiagramaJOSE ANGELNo ratings yet
- Web ADI - Budget Wizard Quick Reference GuideDocument16 pagesWeb ADI - Budget Wizard Quick Reference Guidenawab_shariefNo ratings yet
- Estimating and Progress Invoicing: Lesson 13Document20 pagesEstimating and Progress Invoicing: Lesson 13Ramen NoodlesNo ratings yet
- Oracle Hrms PayrollDocument85 pagesOracle Hrms PayrollYogita Sarang100% (1)
- Creating Quick Invoices - SPDDocument8 pagesCreating Quick Invoices - SPDChoudhryNo ratings yet
- Instructions BinghamDocument41 pagesInstructions Binghamnina45100% (1)
- Cost Management ImplementatiosDocument43 pagesCost Management ImplementatiosBrendaNo ratings yet
- Test Document: Date Tester Test Notes ResultsDocument7 pagesTest Document: Date Tester Test Notes ResultsChadi HamdarNo ratings yet
- BAS Assingments 1-23Document23 pagesBAS Assingments 1-23ᴀᴛᴜʟ ᴅᴀʟᴀʟNo ratings yet
- Summit Workflows GuidebookDocument12 pagesSummit Workflows GuidebookalfiettaNo ratings yet
- Entering Expense Reports - SPDDocument5 pagesEntering Expense Reports - SPDFerasHamdanNo ratings yet
- Opening BalancesDocument5 pagesOpening BalanceskirutitNo ratings yet
- Batch Payment ProcessDocument5 pagesBatch Payment ProcesssanjuNo ratings yet
- Completing A Budget Worksheet - SPDDocument7 pagesCompleting A Budget Worksheet - SPDFerasHamdanNo ratings yet
- FI Processes SCCDocument16 pagesFI Processes SCCGAANo ratings yet
- Quickbooks 2006 Score Student Guide Setting Up Inventory: Lesson 10Document21 pagesQuickbooks 2006 Score Student Guide Setting Up Inventory: Lesson 10Ramen NoodlesNo ratings yet
- Microsoft: Access 2013Document92 pagesMicrosoft: Access 2013Laura E. Álamo-SerranoNo ratings yet
- Chapter 6: Open ItemsDocument34 pagesChapter 6: Open ItemsVictor PorrasNo ratings yet
- Creating A CustomerDocument2 pagesCreating A CustomerGuturu DhaneshNo ratings yet
- EriSite - Working in EriSite - Speaker NotesDocument61 pagesEriSite - Working in EriSite - Speaker NotesIvana Gjurevska100% (1)
- Quickbooks 2006 Score Student Guide Estimating and Progress InvoicingDocument16 pagesQuickbooks 2006 Score Student Guide Estimating and Progress InvoicingRamen NoodlesNo ratings yet
- Payment To Supplier: Step Action 1Document3 pagesPayment To Supplier: Step Action 1sanjuNo ratings yet
- Test Document: Date Tester Test Notes ResultsDocument8 pagesTest Document: Date Tester Test Notes ResultsChadi HamdarNo ratings yet
- Cash Management: Training GuideDocument25 pagesCash Management: Training Guidedevender_bharatha3284No ratings yet
- Capital Budgeting: Cyrk Assets Cyrk Assets Chapter 8 1/18/2001 03:58:00 PMDocument5 pagesCapital Budgeting: Cyrk Assets Cyrk Assets Chapter 8 1/18/2001 03:58:00 PMnarasi64No ratings yet
- Capital Budgeting: Cyrk Assets Cyrk Assets Chapter 8 1/18/2001 03:58:00 PMDocument5 pagesCapital Budgeting: Cyrk Assets Cyrk Assets Chapter 8 1/18/2001 03:58:00 PMnarasi64No ratings yet
- White Paper On Unit Testing Process by W3softechDocument14 pagesWhite Paper On Unit Testing Process by W3softechChandra RaoNo ratings yet
- Automation FrameworkDocument8 pagesAutomation FrameworkChandra RaoNo ratings yet
- NeuMorphic FlowchartDocument6 pagesNeuMorphic FlowchartChandra RaoNo ratings yet
- IA Cutover Plan White Paper 2016 05 FINALDocument10 pagesIA Cutover Plan White Paper 2016 05 FINALChandra RaoNo ratings yet
- # Item Guidance: TC10 TC20 TC30 TC35 TC40 TC200 TC700 TC705 TC710Document2 pages# Item Guidance: TC10 TC20 TC30 TC35 TC40 TC200 TC700 TC705 TC710Chandra RaoNo ratings yet
- Backup Request Form 072005Document2 pagesBackup Request Form 072005Chandra RaoNo ratings yet
- Employee Offboarding Checklist Template CurrentwareDocument8 pagesEmployee Offboarding Checklist Template CurrentwareChandra RaoNo ratings yet
- Joining ChecklistDocument1 pageJoining ChecklistChandra RaoNo ratings yet
- Asset Inventory: XYZ Company $ 250.00Document4 pagesAsset Inventory: XYZ Company $ 250.00Chandra RaoNo ratings yet
- # Item Guidance: Tenant Administrators DefinedDocument2 pages# Item Guidance: Tenant Administrators DefinedChandra RaoNo ratings yet
- # Item Guidance: DC10 DC100 DC110 DC120Document2 pages# Item Guidance: DC10 DC100 DC110 DC120Chandra RaoNo ratings yet
- Introduction To It Service Management: Slide 1Document10 pagesIntroduction To It Service Management: Slide 1Chandra RaoNo ratings yet
- Information Technology Service ManagementDocument5 pagesInformation Technology Service ManagementChandra RaoNo ratings yet
- Information Technology Services (UITS) : Continuity Planning For Campus ResilienceDocument16 pagesInformation Technology Services (UITS) : Continuity Planning For Campus ResilienceChandra RaoNo ratings yet
- Requirements Verification ChecklistDocument5 pagesRequirements Verification ChecklistChandra RaoNo ratings yet
- Emergency Operations Plan: University Information Technology ServicesDocument23 pagesEmergency Operations Plan: University Information Technology ServicesChandra RaoNo ratings yet
- Sprint Burndown Chart Project NameDocument4 pagesSprint Burndown Chart Project NameChandra RaoNo ratings yet
- Aprs Tracker With Dra818v - F4huyDocument20 pagesAprs Tracker With Dra818v - F4huyGugun GunawanNo ratings yet
- Ugc Net Questions For Computer Science DBMS PDFDocument3 pagesUgc Net Questions For Computer Science DBMS PDFChinmay borkerNo ratings yet
- OnPC and Wing SetupDocument3 pagesOnPC and Wing Setuporlando_d56No ratings yet
- In Pursuit of The Perfect Plant WebcastDocument15 pagesIn Pursuit of The Perfect Plant WebcastAhmed TalaatNo ratings yet
- DMM360 Exercises PDFDocument134 pagesDMM360 Exercises PDFGaurav AroraNo ratings yet
- MVC - Entity Framework - SQL Server-1Document56 pagesMVC - Entity Framework - SQL Server-1Mohan RaviNo ratings yet
- Uputstvo Za ProgramereDocument19 pagesUputstvo Za ProgramereESIR DevelopmentNo ratings yet
- GemFire Introduction Hands-On LabsDocument19 pagesGemFire Introduction Hands-On LabsNoelle JNo ratings yet
- Vinafix - VN - ASUS K50IN PDFDocument91 pagesVinafix - VN - ASUS K50IN PDFAnonymous JOsfWBa3dXNo ratings yet
- Magic Lantern Raw: Written and Photographed by Stephen MickDocument44 pagesMagic Lantern Raw: Written and Photographed by Stephen Mickaleksandar71No ratings yet
- A Journey To Profitable Digital Transformation: How Servicenow Changed Its Own Processes in 7 StepsDocument23 pagesA Journey To Profitable Digital Transformation: How Servicenow Changed Its Own Processes in 7 StepsMarcusViníciusNo ratings yet
- Cisco IOS Cisco XR Difference GuideDocument40 pagesCisco IOS Cisco XR Difference GuideHareshankar KaunteyNo ratings yet
- Oracle 10g Dataguard On LinuxDocument4 pagesOracle 10g Dataguard On LinuxFaisal_Omar_Ib_2131No ratings yet
- Raspberry Pi Begginer Guide 2020 Part 4Document10 pagesRaspberry Pi Begginer Guide 2020 Part 4New RegisterNo ratings yet
- CLI Management User GuideDocument25 pagesCLI Management User GuideerickgugoNo ratings yet
- Bpo QuestionerDocument4 pagesBpo QuestionerRose Marie D TupasNo ratings yet
- RDP PCOiP Performance Analysis and ComparisonDocument6 pagesRDP PCOiP Performance Analysis and ComparisonHendra_Willyan_7073No ratings yet
- Summer Internship Project Report On Web Development: Bachelor of Computer ApplicationsDocument19 pagesSummer Internship Project Report On Web Development: Bachelor of Computer Applicationsits me Deepak yadavNo ratings yet
- Blue and White Corporate Illustrated Blue Connections PresentationDocument26 pagesBlue and White Corporate Illustrated Blue Connections PresentationveroNo ratings yet
- Storage Virtualization BasicsDocument40 pagesStorage Virtualization BasicscmzingwaniNo ratings yet
- R961006855 EHTG-Flyer USD WebDocument2 pagesR961006855 EHTG-Flyer USD Webmarc271986No ratings yet
- 9626 m17 Ms 2Document17 pages9626 m17 Ms 2Saima IslamNo ratings yet
- Ericsson Rbs 2116 PDFDocument2 pagesEricsson Rbs 2116 PDFEricaNo ratings yet
- Abb Acs550 Catalog en 3afe64792857Document24 pagesAbb Acs550 Catalog en 3afe64792857Prakash UmaleNo ratings yet
- Individual Assignment Technology Park Malaysia: CT024-3-3-DCOMS Distributed Computer System NP3F1801ITDocument39 pagesIndividual Assignment Technology Park Malaysia: CT024-3-3-DCOMS Distributed Computer System NP3F1801ITRupak ThapaNo ratings yet