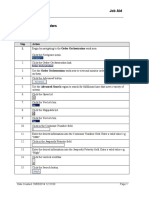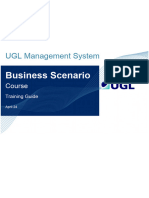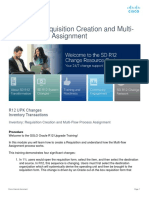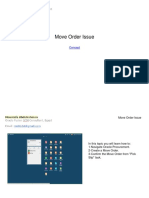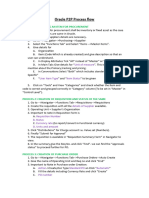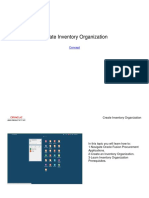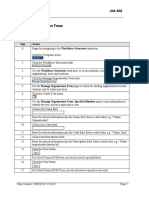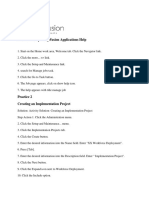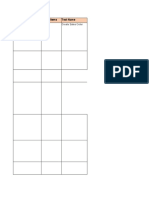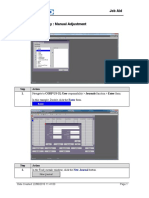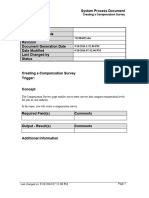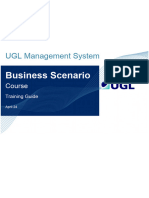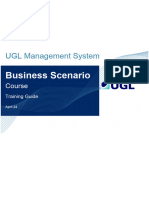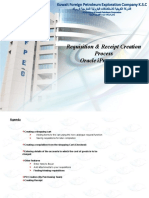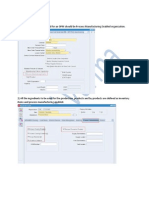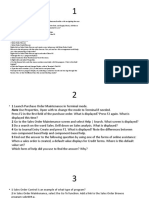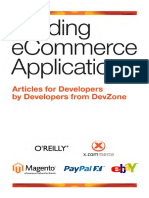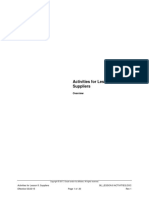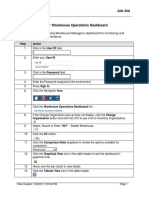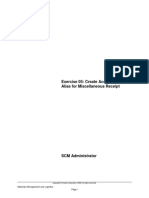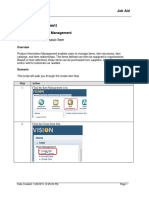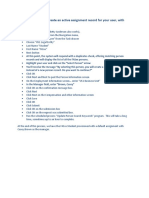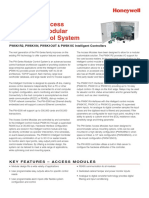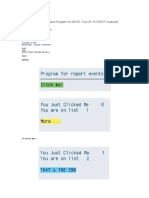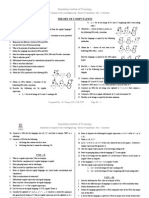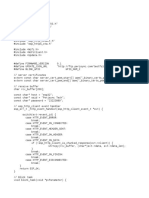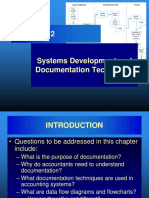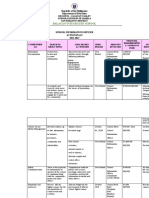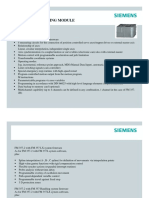Professional Documents
Culture Documents
Generate and Execute Movement Request Activity
Uploaded by
Madhanagopalan VenkatachalapathyCopyright
Available Formats
Share this document
Did you find this document useful?
Is this content inappropriate?
Report this DocumentCopyright:
Available Formats
Generate and Execute Movement Request Activity
Uploaded by
Madhanagopalan VenkatachalapathyCopyright:
Available Formats
Job Aid
Manage Inventory
Exercise 11: Generate and Execute Movement Request
Overview
On a regular basis material is moved within the warehouse for a variety of reasons
including the benefits of consolidation and meeting the efficiency demands. To meet this
purpose warehouse personnel use requisitions to facilitate this material movement.
In this exercise, you will create a movement request of requisition type.
Objective
The objective of this script is to walk you through the following flows:
• Create a movement request
• Execute the movement request
Step Action
1. Click in the User ID field.
2. Enter your User ID
3. Click in the Password field.
4. Enter the Password assigned to the environment.
5. Press Sign In.
6. Click the Navigator Icon.
7. Click the Inventory link.
8. If the Change Organization pop-up does not display, click the Change
Organization button and click the LOV to see a list of Inventory Organizations
9. Select, Search or Enter your Organization
Date Created: 1/28/2015 2:55:00 PM Page 1
Job Aid
Step Action
10. Click the OK button.
11. In the Advanced Search, enter your item (e.g. ‘AS65001’) in the Item field in the
Advanced Search pane
12. Blank out the Organization field
13. Click the Search button
14. Select the row containing your item in the Search Results
15. Click the Expand icon next to your item to see on-hand in all organizations
16. Click the Expand icon next to Organization 001 - Seattle to see on-hand in all
subinventories
17. Note the on-hand quantity is in your Organization and Subinventory
18. Click the Manage Movement Requests link.
19. In the search results section, click on the “Create” icon . Create Movement
Request page is launched with a pre-numbered movement request.
20. **Note “your movement request number” for use later in the exercise
21. Choose “Movement Request Transfer” from the drop down list for Transaction
Type field.
22. Choose or select “Stores” in Source Subinventory field using the LOV (List of
Values) control.
23. Choose or select “Inspection” in Destination Subinventory field using the LOV
control.
24.
Click the Add icon in the Lines region
25. Click in the Item field.
26. Enter item number:
AS65001
27. Scroll across to Requested Quantity field.
28. Click in the Requested Quantity field.
29. Enter the desired information into the Requested Quantity field. Enter "5".
30. Click the Submit button.
Page 2 Date Created: 1/28/2015 2:55:00 PM
Job Aid
Step Action
31. Click the OK button to the Confirmation Message
32. Search for your movement request.
33. In the Advanced Search area, enter “your movement request number” into
Movement Request Range fields
34. Click on the Movement Request link in the Search Results.
35. Click the Manage Reservations and Picks link.
36. Click the “Actions” drop down in the Search Results area
37. Select the “Create Picks” option
38. Click in the Item Number search field.
39. Enter item number:
AS65001
40. Click the Search button
41. Click the Collapse Pane icon.
42. Click the line to select record.
43. Click in the Pick Automatically button.
44. Click the OK button to the Confirmation Message
45. Click in the Save and Close button.
46. Click in the Done button.
47. Click the Restore Pane icon.
48. Click the Confirm Pick Slips link.
Date Created: 1/28/2015 2:55:00 PM Page 3
Job Aid
Step Action
49. Remove the default value ‘Outbound’
50. Click the Movement Request field
51. Enter “your movement request number”
52. Click the Search button.
53. Click the Collapse Pane icon.
54. Click on the Pick Slip number for your Movement Request
55. Click the Ready to Confirm checkbox
56. Click the Picked Quantity field
57. Enter the Picked Quantity. Enter "5".
58. Click the “Confirm” button (or “Confirm and Close”)
59. Click in the Cancel button (if you didn’t click “Confirm and Close”)
60. Click in the Done button.
61. Click the Restore Pane icon.
62. Using the Regional Search pane, blank out the Organization field
63. Enter your item (e.g. ‘AS65001’) in the Item field in the Advanced Search pane
64. Click the Search button
65. Select the row containing your item in the Search Results
66. If needed, click the Expand icon next to your item to see on-hand in all
organizations
67. If needed, click the Expand icon next to each organization to see on-hand in all
subinventories
Page 4 Date Created: 1/28/2015 2:55:00 PM
Job Aid
Step Action
68. Verify the on-hand quantity is correct based upon the transactions you performed
69. End of procedure
Date Created: 1/28/2015 2:55:00 PM Page 5
You might also like
- Create Cycle Count ActivityDocument6 pagesCreate Cycle Count ActivityMadhanagopalan VenkatachalapathyNo ratings yet
- Defining A Launch A Workflow Action JOBAIDDocument3 pagesDefining A Launch A Workflow Action JOBAIDtariqbashirNo ratings yet
- Record Count Sequences ActivityDocument2 pagesRecord Count Sequences ActivityAnonymous N2Q5M6No ratings yet
- Defining Collection Plan Element Actions JOBAIDDocument3 pagesDefining Collection Plan Element Actions JOBAIDtariqbashirNo ratings yet
- Defining Collection Element Alert Actions JOBAIDDocument3 pagesDefining Collection Element Alert Actions JOBAIDtariqbashirNo ratings yet
- Batch Payment ProcessDocument5 pagesBatch Payment ProcesssanjuNo ratings yet
- Create Requisition and Receive Goods and Services Through Self-Service Receiving ActivityDocument8 pagesCreate Requisition and Receive Goods and Services Through Self-Service Receiving ActivityMadhanagopalan VenkatachalapathyNo ratings yet
- Payment To SupplierDocument5 pagesPayment To SuppliersanjuNo ratings yet
- Prainsa Training Manual - Oracle InventoryDocument36 pagesPrainsa Training Manual - Oracle Inventorytayybi01No ratings yet
- R11 ActivityDocument197 pagesR11 ActivitysureshNo ratings yet
- Substituting An Item - JOBAIDDocument2 pagesSubstituting An Item - JOBAIDmittalanubhavNo ratings yet
- Procurement Contract2 - PO Integration - JOBAID V22Document6 pagesProcurement Contract2 - PO Integration - JOBAID V22Anil AbrahamNo ratings yet
- Monitoring Sales Orders - JOBAIDDocument2 pagesMonitoring Sales Orders - JOBAIDmittalanubhavNo ratings yet
- Process Payment FilesDocument8 pagesProcess Payment FilesranzestarNo ratings yet
- How To Create A Campaign ClaimDocument7 pagesHow To Create A Campaign ClaimYè WințNo ratings yet
- Approving Invoices - SPDDocument22 pagesApproving Invoices - SPDChoudhryNo ratings yet
- RTP - 110 Subcontracting - TRAINDocument90 pagesRTP - 110 Subcontracting - TRAINPrem PrakashNo ratings yet
- Inventory Requisition Creation and Multi-Flow Process Assignment FinalDocument7 pagesInventory Requisition Creation and Multi-Flow Process Assignment FinalMahesh HegdeNo ratings yet
- Iprocurement End User TraiDocument192 pagesIprocurement End User Traisudarshan BabuNo ratings yet
- Oracle Fixed Assets User ManualDocument60 pagesOracle Fixed Assets User ManualVenu Gopal ChallaNo ratings yet
- Defining Collection Element Actions JOBAIDDocument3 pagesDefining Collection Element Actions JOBAIDtariqbashirNo ratings yet
- User Manual - InventoryDocument84 pagesUser Manual - InventoryMohammad AnasNo ratings yet
- Move Order IssueDocument41 pagesMove Order IssueRodolfo ReyesNo ratings yet
- Project 1 P2PDocument2 pagesProject 1 P2PindrargsNo ratings yet
- Create Inventory OrganizationDocument27 pagesCreate Inventory OrganizationranvijayNo ratings yet
- Creating Organization Trees - JOBAIDDocument4 pagesCreating Organization Trees - JOBAIDmittalanubhavNo ratings yet
- Creating A Business Group - SPDDocument10 pagesCreating A Business Group - SPDFerasHamdanNo ratings yet
- Practice Guide 1Document21 pagesPractice Guide 1amruthageethaNo ratings yet
- OpenSAP Byd4 Week 05 Unit 01 AIF Additional ExerciseDocument3 pagesOpenSAP Byd4 Week 05 Unit 01 AIF Additional ExerciseHong YangNo ratings yet
- OpenSAP Byd4 Week 04 Unit 04 TPPROX Additional ExerciseDocument3 pagesOpenSAP Byd4 Week 04 Unit 04 TPPROX Additional ExerciseHong YangNo ratings yet
- Test Script Number:: Please Log in To Your Oracle User AccountDocument6 pagesTest Script Number:: Please Log in To Your Oracle User AccountlreedingNo ratings yet
- Subject Scope Items Test Name: BKJ Module Name: SalesDocument3 pagesSubject Scope Items Test Name: BKJ Module Name: SalesSunil ursNo ratings yet
- Practice Guide 2Document21 pagesPractice Guide 2amruthageethaNo ratings yet
- App InstructionsDocument29 pagesApp InstructionsQa TutorNo ratings yet
- JOBAIDDocument20 pagesJOBAIDChandra RaoNo ratings yet
- Create Move OrderDocument5 pagesCreate Move OrderSuteu Cristina MariaNo ratings yet
- Sidebar ExerciseDocument34 pagesSidebar ExerciseSergioNo ratings yet
- Creating A Compensation Survey - SPDDocument5 pagesCreating A Compensation Survey - SPDTarekSalehNo ratings yet
- Material ManagementDocument161 pagesMaterial ManagementPaul Hilton SiahaanNo ratings yet
- SAP Inventory Module ProcessDocument37 pagesSAP Inventory Module ProcessRajesh ChalkeNo ratings yet
- Reservation - Goods Issue For AssetsDocument10 pagesReservation - Goods Issue For AssetsmeddebyounesNo ratings yet
- RTP - 105 Purchase To Stock (Import) - TRAINDocument98 pagesRTP - 105 Purchase To Stock (Import) - TRAINPrem PrakashNo ratings yet
- Oracle R12 Iprocurement Reference GuideDocument46 pagesOracle R12 Iprocurement Reference GuidebaluanneNo ratings yet
- 25346-Procure To Pay CycleDocument34 pages25346-Procure To Pay CycleSAlah MOhammedNo ratings yet
- RTP - 100 Purchase To Stock - TRAINDocument92 pagesRTP - 100 Purchase To Stock - TRAINPrem PrakashNo ratings yet
- Manual To Create Requisition and Receipt in Iprocurement ModuleDocument33 pagesManual To Create Requisition and Receipt in Iprocurement Modulenani2003No ratings yet
- Configuring A Searchable Flexfield - SPDDocument29 pagesConfiguring A Searchable Flexfield - SPDFerasHamdanNo ratings yet
- Creating Quick Invoices - SPDDocument8 pagesCreating Quick Invoices - SPDChoudhryNo ratings yet
- Oracle Apps OPM SetupDocument32 pagesOracle Apps OPM SetupRavi Varma100% (8)
- M01 ExcercisesDocument6 pagesM01 Excercisesfkjh ijwrNo ratings yet
- Applying A Standard ReceiptDocument2 pagesApplying A Standard ReceiptGuturu DhaneshNo ratings yet
- Higg Index Support Handbook - v1Document50 pagesHigg Index Support Handbook - v1sohalurNo ratings yet
- Edit and Modify An Orchestration Process Definition: Navigate To The Manage Orchestration Process Definitions PageDocument8 pagesEdit and Modify An Orchestration Process Definition: Navigate To The Manage Orchestration Process Definitions PagegauravbokariaNo ratings yet
- PAL ConfigDocument37 pagesPAL Configmarisha100% (1)
- Basic Subcontracting ProcessDocument16 pagesBasic Subcontracting ProcessDhiraj GanwirNo ratings yet
- Warehouse Shipping GoodsDocument11 pagesWarehouse Shipping GoodsSicelo DlaminiNo ratings yet
- Building ECommerce ApplicationsDocument244 pagesBuilding ECommerce ApplicationsMalakato_Allah100% (1)
- Direct Store Deliver DSD Part1 Creating Orders and DeliveriesDocument71 pagesDirect Store Deliver DSD Part1 Creating Orders and Deliveriesbharat67% (3)
- The Successful Marketing Plan: How to Create Dynamic, Results Oriented Marketing, 4th EditionFrom EverandThe Successful Marketing Plan: How to Create Dynamic, Results Oriented Marketing, 4th EditionRating: 5 out of 5 stars5/5 (10)
- Business Analysis: Best Practices for SuccessFrom EverandBusiness Analysis: Best Practices for SuccessRating: 4 out of 5 stars4/5 (2)
- 08 - Lesson 8 ActivitiesDocument20 pages08 - Lesson 8 ActivitiesMadhanagopalan VenkatachalapathyNo ratings yet
- 06 - Lesson 6 ActivitiesDocument11 pages06 - Lesson 6 ActivitiesMadhanagopalan VenkatachalapathyNo ratings yet
- 07 - Lesson 7 ActivitiesDocument16 pages07 - Lesson 7 ActivitiesMadhanagopalan VenkatachalapathyNo ratings yet
- Monitor Warehouse Operations Dashboard ActivityDocument2 pagesMonitor Warehouse Operations Dashboard ActivityMadhanagopalan VenkatachalapathyNo ratings yet
- Create Account Alias For Miscellaneous Receipt ActivityDocument10 pagesCreate Account Alias For Miscellaneous Receipt ActivityMadhanagopalan VenkatachalapathyNo ratings yet
- Create Requisition and Receive Goods and Services Through Self-Service Receiving ActivityDocument8 pagesCreate Requisition and Receive Goods and Services Through Self-Service Receiving ActivityMadhanagopalan VenkatachalapathyNo ratings yet
- Create Basic Item Activity PDFDocument6 pagesCreate Basic Item Activity PDFSatya RameshNo ratings yet
- Pre-Requisite Steps: (Create An Active Assignment Record For Your User, With Manager Populated)Document1 pagePre-Requisite Steps: (Create An Active Assignment Record For Your User, With Manager Populated)nehranwaliasNo ratings yet
- To LetDocument1 pageTo LetMadhanagopalan VenkatachalapathyNo ratings yet
- Madhanagopalan Venkatachalapathy: Certified Oracle Cloud Procurement Application ProfessionalDocument16 pagesMadhanagopalan Venkatachalapathy: Certified Oracle Cloud Procurement Application ProfessionalMadhanagopalan VenkatachalapathyNo ratings yet
- Soal Yang Sering Muncul Di MTCNA MikroTikDocument4 pagesSoal Yang Sering Muncul Di MTCNA MikroTikdestu kurniadi88% (8)
- 2.1 Honeywell PW6000 DatabladDocument6 pages2.1 Honeywell PW6000 DatabladNikitaNo ratings yet
- Lab 2 Ci210049Document4 pagesLab 2 Ci210049Sharveena A/p SivakumarNo ratings yet
- SAP ABAP - Sample Report Program On WRITE, COLOR, HOTSPOT KeywordsDocument37 pagesSAP ABAP - Sample Report Program On WRITE, COLOR, HOTSPOT Keywordsapraju403No ratings yet
- ESI - 6455 SAP Project System OverviewDocument59 pagesESI - 6455 SAP Project System Overviewpradeep singhNo ratings yet
- Theory of Computation - Part - A - Questions BankDocument5 pagesTheory of Computation - Part - A - Questions BankbhuvangatesNo ratings yet
- Spatial DatabaseDocument28 pagesSpatial DatabasePravah ShuklaNo ratings yet
- A Common Language For Computer Security Incidents: Sandia ReportDocument32 pagesA Common Language For Computer Security Incidents: Sandia Reporta100b100No ratings yet
- Design Criteria: 7. Mobile Staff Duress SystemDocument2 pagesDesign Criteria: 7. Mobile Staff Duress SystemVinay PallivalppilNo ratings yet
- Aspen Plus NMP ModelDocument24 pagesAspen Plus NMP ModelGodstandNo ratings yet
- Ivo Lotero (ENG) 2023Document1 pageIvo Lotero (ENG) 2023ivo.loteroNo ratings yet
- Items ObjectDocument23 pagesItems ObjectAsur100No ratings yet
- OAG Oauth UserGuideDocument121 pagesOAG Oauth UserGuideMatiasNo ratings yet
- Example Scribd HussieDocument4 pagesExample Scribd HussieHumaid HussainNo ratings yet
- CHAPTER 2 - System Development and Documentation TechniquesDocument114 pagesCHAPTER 2 - System Development and Documentation TechniquesChristianAquinoNo ratings yet
- Hospital Management SystemDocument48 pagesHospital Management SystemSelva Pathi86% (7)
- SIC Action PlanDocument3 pagesSIC Action Plancarmina duldulaoNo ratings yet
- Résumé: P.Arpita Kumari Prusty Thryve Digital Health LLPDocument6 pagesRésumé: P.Arpita Kumari Prusty Thryve Digital Health LLPAshish KNo ratings yet
- Guide To Life Cycles and Life Cycle Models: Systems Engineering and Project Management (SEPM) Joint Working GroupDocument41 pagesGuide To Life Cycles and Life Cycle Models: Systems Engineering and Project Management (SEPM) Joint Working GroupZanchao WangNo ratings yet
- Darksouls ps3 Manual Final Wcover PDFDocument12 pagesDarksouls ps3 Manual Final Wcover PDFJesús MartínezNo ratings yet
- How To Load Data From GPS Essential App in QGIS PDFDocument7 pagesHow To Load Data From GPS Essential App in QGIS PDFSada GeoNo ratings yet
- Takeing Cold and Hot BackupDocument5 pagesTakeing Cold and Hot Backupapi-3697145No ratings yet
- Current ResumeDocument2 pagesCurrent Resumeapi-243733377No ratings yet
- FM 357-2 Positioning Module: FunctionDocument7 pagesFM 357-2 Positioning Module: FunctionAli AbdullahNo ratings yet
- AEF Brazil General 130430Document38 pagesAEF Brazil General 130430Daniel MartinsNo ratings yet
- Thanks For Downloading OperaDocument2 pagesThanks For Downloading OperaAlexis KarampasNo ratings yet
- Timeline of C++ CourseDocument9 pagesTimeline of C++ CoursesohamNo ratings yet
- Configure For An MJS - MATLAB & SimulinkDocument15 pagesConfigure For An MJS - MATLAB & SimulinkMeo MeoNo ratings yet
- SCADA OverviewDocument34 pagesSCADA Overviewsan86jay36100% (1)
- Net Change JDEWorld A73 16Document82 pagesNet Change JDEWorld A73 16Manoj LugunNo ratings yet