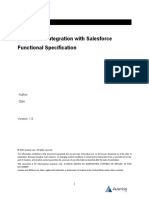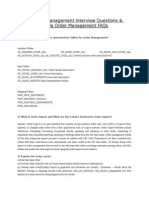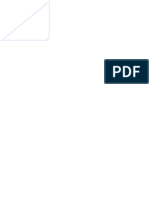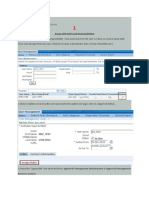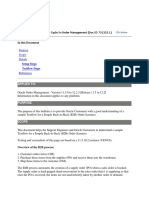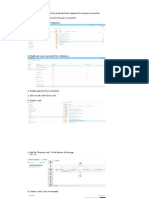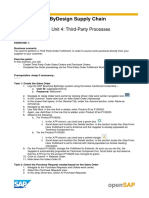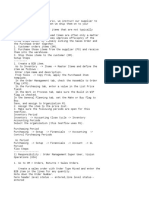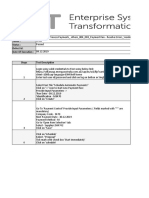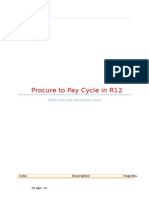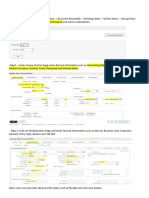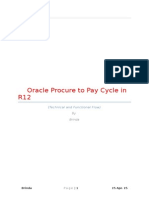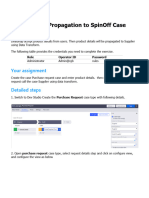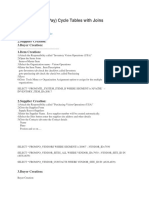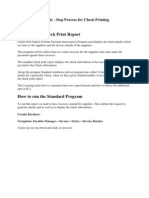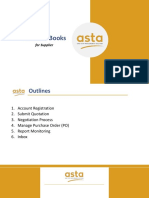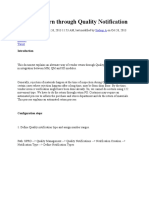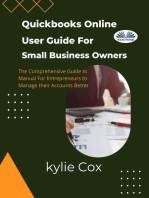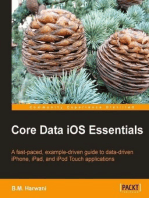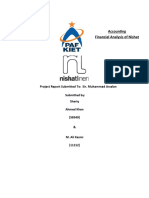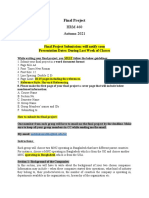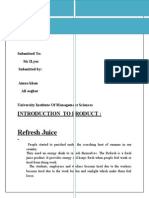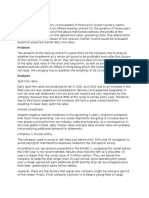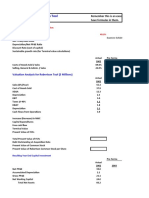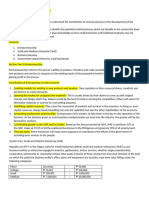Professional Documents
Culture Documents
Project 1 P2P
Uploaded by
indrargsCopyright
Available Formats
Share this document
Did you find this document useful?
Is this content inappropriate?
Report this DocumentCopyright:
Available Formats
Project 1 P2P
Uploaded by
indrargsCopyright:
Available Formats
Oracle P2P Process flow
PROCESS 1. CHOOSING AN ITEM FOR PROCUREMENT
Choosing an item for procurement shall be inventory or fixed asset as the case
may be. But procedures are same in Oracle.
1. Creating the suppliers details are necessary.
2. Go to -->Navigator-->Purchasing-->Supplier
3. Select the “Functions Tab” and Select “Items -->Master Items”.
4. Give details for
A. Organization
B. Item (Code-Which is already created) and give description so that an
user can understand.
C. In Display Attributes Tick “All” instead of “Master” or “ Org”
D. In Main Tab: Give details for “Unit of measure”. This is important to
mention about the Primary,tracking and pricing.
E. In Conversations Select “Both” which includes standard and Item
Specific”
F. “User Item Type” and “Item Status” to be given
5. Click on “Tools” and View “Categories” and check whether the Item and
code is correct and grouped correctly in “Category” column (To be set in “Master” in
“Control Level”).
PROCESS 2: CREATION OF REQUISITION AND STATUS OF THE SAME
1. Go to -->Navigator-->Functions Tab-->Requisitions-->Requisitions
2. Create the requisition with all the details of Supplier available.
3. Operating Unit = Supplier’s Organization
4. Important to note in Requisition Form is
A. Requisition Number
B. Status
C. Currency rate (to report/convert in Functional currency)
D. Units and amount
5. Click “Distributions” for Charge account I.e. Value set (Numbers).
6. Finally “Submit for Approval”
7. The requisition is available in “Requisition Summary Form” in Navigator to
view.
8. In the summary give the Req No. and click “Find”. we can find the “approvals
status” to proceed further for PO.
PROCESS 3: CREATION OF PURCHASE ORDER
1. Go to -->Navigator-->Functions Tab-->Purchase Orders-->Auto Create
2. Give the name of Operating Unit and Req no and click “Find”
3. Important to Note in Purchase order Creation:
A. Action->Create,Doc Type:Standard PO an Click “Automatic”
B. Fill the details including Currency Rate and click “Create”
C. PO number
D. Click Shipments and Match the approval “2 Way” and click Receiving
Controls and make delivery mode and submit for approval.
PROCESS 4: CREATION OF RECEIPT
1. Go to -->Navigator-->Functions Tab-->Receiving-->Receipts
2. Give the PO Number and click “Find”
3. See the details entered and click “Header” to view the “Receipt Number”
PROCESS 5: CREATION OF INVOICE
1. Go to-->Purchasing Responsibility and view-->Requests
2. Provide the “Receipt Number” click the Status of program.
3. Change it to “Payables Responsibility” and open the “Invoice Form”
4. Validate the Invoice from “Actions-->Validate” and press “ok”
5. Once the status is “Validated” and go for next process for “Approval”
6. Once approved status is done go for “Creation of Accounting” and initiate the
process further to Payment options.
PROCESS 6: MAKING PAYMENT
1. Go to the Invoice window and give the Invoice number and click “Find”
2. Before making payment it will show “Amount Paid:0.00”
3. Click “Action” and select “Pay in Full” option as per the approval.
4. Select the “Bank account and Document” and save the work.
5. To check the paid status, give the invoice number as per step 1 above and find
the amount paid as per the Step 2 above. (Now the amount will be mentioned)
You might also like
- Functional Specification TemplateDocument17 pagesFunctional Specification TemplateChandra Kumar100% (1)
- Oracle Order Management Interview QuestionsDocument6 pagesOracle Order Management Interview QuestionsKatie Ruiz100% (2)
- Procure To Pay Cycle in Oracle Apps R12Document50 pagesProcure To Pay Cycle in Oracle Apps R12Nageswara Reddy100% (6)
- ORACLE MASTERMINDS - IR & ISO - Internal Sales Order Cycle With Setup Steps in R12.2Document12 pagesORACLE MASTERMINDS - IR & ISO - Internal Sales Order Cycle With Setup Steps in R12.2appsloader100% (1)
- The Ultimate Guide To Inside SalesDocument60 pagesThe Ultimate Guide To Inside SalesBalu100% (1)
- Check The Blog Posts:: OM Drop Ship Process OM Drop Ship Cycle in Brief Drop Shipment Overview Oracle Drop Ship TablesDocument8 pagesCheck The Blog Posts:: OM Drop Ship Process OM Drop Ship Cycle in Brief Drop Shipment Overview Oracle Drop Ship TablesUmakiran Tatikonda100% (1)
- Procure-to-Pay Process: SER AnualDocument39 pagesProcure-to-Pay Process: SER AnualMohammad AnasNo ratings yet
- AllDocument55 pagesAllRohit DaswaniNo ratings yet
- AME Setup: Assign AME Roles and ResponsibilitiesDocument39 pagesAME Setup: Assign AME Roles and ResponsibilitiesKalyani DarbhalaNo ratings yet
- BackTo Back OrderDocument10 pagesBackTo Back OrderdurairajNo ratings yet
- Procure To PayDocument43 pagesProcure To PayP RajendraNo ratings yet
- DIA Processes DocumentsDocument52 pagesDIA Processes DocumentsPuneetNo ratings yet
- Dhanush Infotech: Submitted ToDocument30 pagesDhanush Infotech: Submitted ToS.GIRIDHARAN100% (1)
- Purchasing FlowDocument86 pagesPurchasing FlowkumarrajeevsingNo ratings yet
- Procure To Pay CycleDocument20 pagesProcure To Pay CycleKatie RuizNo ratings yet
- Following Are Steps Required To Setup Electronic Signature For Putaway TransactionDocument14 pagesFollowing Are Steps Required To Setup Electronic Signature For Putaway TransactionmeghaNo ratings yet
- Order To Cash Flow Cycle in Order Management (ID 985504.1)Document17 pagesOrder To Cash Flow Cycle in Order Management (ID 985504.1)Mohamed AwadNo ratings yet
- Back To Back Order: Functional Setups 1. Create A B2B ItemDocument5 pagesBack To Back Order: Functional Setups 1. Create A B2B ItemMadhu Sudan ReddyNo ratings yet
- OpenSAP Byd4 Week 04 Unit 04 TPPROX Additional ExerciseDocument3 pagesOpenSAP Byd4 Week 04 Unit 04 TPPROX Additional ExerciseHong YangNo ratings yet
- Back To Back Order FlowDocument3 pagesBack To Back Order FlowSadasiva MNo ratings yet
- Test Case: Tester: Status: Defect Id: Date of Execution: 09.12.2019Document67 pagesTest Case: Tester: Status: Defect Id: Date of Execution: 09.12.2019sanjeeva reddyNo ratings yet
- WALSALL - FIN - AP - INVOICES - USER MANUAL - v1 - 0Document75 pagesWALSALL - FIN - AP - INVOICES - USER MANUAL - v1 - 0Shaik MahamoodNo ratings yet
- OpenSAP Byd4 Week 05 Unit 01 AIF Additional ExerciseDocument3 pagesOpenSAP Byd4 Week 05 Unit 01 AIF Additional ExerciseHong YangNo ratings yet
- Procure To Pay Cycle in Oracle Apps R12Document29 pagesProcure To Pay Cycle in Oracle Apps R12AbdulsayeedNo ratings yet
- Procure To Pay Cycle in R12Document56 pagesProcure To Pay Cycle in R12brinda19No ratings yet
- P2P Cycle in R12Document15 pagesP2P Cycle in R12Knighty RideryNo ratings yet
- Om ArDocument60 pagesOm ArGangadhar SankabathulaNo ratings yet
- p2p Cycle in Oracle Apps r12Document16 pagesp2p Cycle in Oracle Apps r12Nageswara Reddy100% (1)
- Oracle Fixed Assets User ManualDocument60 pagesOracle Fixed Assets User ManualVenu Gopal ChallaNo ratings yet
- ARDocument10 pagesARJR PrasadNo ratings yet
- Oracle Procure To Pay Cycle in R12Document56 pagesOracle Procure To Pay Cycle in R12brinda19100% (5)
- Isupplier User InstructionsDocument46 pagesIsupplier User InstructionsWILFRED TSI-KAH100% (1)
- Data Propagation To SpinOff CaseDocument4 pagesData Propagation To SpinOff CaseVishnupriya SivakumarNo ratings yet
- Idempiere P2P, O2C CycleDocument166 pagesIdempiere P2P, O2C CycleRohit DaswaniNo ratings yet
- SAP SD Third Party SalesDocument28 pagesSAP SD Third Party Salesramesh B50% (2)
- Undp Atlas - Easy Guide 2013v1Document29 pagesUndp Atlas - Easy Guide 2013v1Massimo LorenzatoNo ratings yet
- Drop ShipmentDocument4 pagesDrop ShipmentsarangiabhayaNo ratings yet
- P2P (Procure-to-Pay) Cycle Tables With Joins: 1.item Creation: 2.supplier Creation: 3.buyer Creation: 1.item CreationDocument10 pagesP2P (Procure-to-Pay) Cycle Tables With Joins: 1.item Creation: 2.supplier Creation: 3.buyer Creation: 1.item CreationKhaled Mohammed0% (1)
- Credit Checking in OMDocument10 pagesCredit Checking in OMManojNo ratings yet
- Close Istore OrdesDocument5 pagesClose Istore OrdesAshish GuptaNo ratings yet
- Check Printing Process Whole DocumentDocument13 pagesCheck Printing Process Whole DocumentManik Vengurlekar0% (1)
- Ir - Iso CycleDocument41 pagesIr - Iso CycleNaved KhanNo ratings yet
- PO - Requisition, RFQ, Quotation, Quotation Analysis and PO Creation ProcessDocument34 pagesPO - Requisition, RFQ, Quotation, Quotation Analysis and PO Creation ProcessKatie Ruiz0% (1)
- WIP TablesDocument6 pagesWIP TableskrishnaNo ratings yet
- Let Us Choose An Item To Be Procured in Our Example. Go To Purchasing Responsibility and Below Navigation To The Suitable ItemDocument24 pagesLet Us Choose An Item To Be Procured in Our Example. Go To Purchasing Responsibility and Below Navigation To The Suitable ItemShivaraj NNo ratings yet
- Parivartan Training Manual Finance-Accounts PayableDocument38 pagesParivartan Training Manual Finance-Accounts Payablepriyanka joshiNo ratings yet
- Back-to-Back Order Cycle in Order Management: Key Business DriversDocument22 pagesBack-to-Back Order Cycle in Order Management: Key Business DriversJp RedroNo ratings yet
- Requirement 1Document5 pagesRequirement 1kyellaiah222075No ratings yet
- Manual Book - Supplier Update - 4 Apr 2022Document25 pagesManual Book - Supplier Update - 4 Apr 2022Sugih LiawanNo ratings yet
- 01 - Warehouse Inbound Manual Ver 1.0Document32 pages01 - Warehouse Inbound Manual Ver 1.0andri sofyanNo ratings yet
- SRS OF: Software Requirements SpecificationDocument12 pagesSRS OF: Software Requirements Specificationanon_749797935No ratings yet
- Charge BackDocument12 pagesCharge Backmanoj7654No ratings yet
- Oracle Internal Order SetupDocument31 pagesOracle Internal Order SetupMuhammad ImtiazNo ratings yet
- Approving Invoices - SPDDocument22 pagesApproving Invoices - SPDChoudhryNo ratings yet
- VisionDemo - Backorder WithoutDeliveryDocument13 pagesVisionDemo - Backorder WithoutDeliverySmart DiamondNo ratings yet
- House Rental SystemDocument15 pagesHouse Rental Systemsaugat sthaNo ratings yet
- Vendor Return Through Quality NotificationDocument5 pagesVendor Return Through Quality NotificationkrishnasamyNo ratings yet
- Oracle PeopleSoft Enterprise Financial Management 9.1 ImplementationFrom EverandOracle PeopleSoft Enterprise Financial Management 9.1 ImplementationNo ratings yet
- Quickbooks Online User Guide For Small Business Owners: The Comprehensive Guide For Entrepreneurs To Manage Their Accounts BetterFrom EverandQuickbooks Online User Guide For Small Business Owners: The Comprehensive Guide For Entrepreneurs To Manage Their Accounts BetterNo ratings yet
- Nishat - FINAL REPORT BY SHARIQ AHMED KHAN & ALI KAZMI - DocxDocument41 pagesNishat - FINAL REPORT BY SHARIQ AHMED KHAN & ALI KAZMI - DocxShariq Ahmed Khan 0332 : Alnoor SocietyNo ratings yet
- Audit and Assurance: Thursday 4 December 2014Document8 pagesAudit and Assurance: Thursday 4 December 2014Lei JianxinNo ratings yet
- Apresentacao P&H Nov - 08Document39 pagesApresentacao P&H Nov - 08Fernandes LatoxNo ratings yet
- HPB Trafigura PRDocument2 pagesHPB Trafigura PRahmadhatakeNo ratings yet
- Cambridge International AS & A Level: ECONOMICS 9708/42Document4 pagesCambridge International AS & A Level: ECONOMICS 9708/42MoynaNo ratings yet
- The New Recruit: TL DRDocument12 pagesThe New Recruit: TL DRjohnsolarpanelsNo ratings yet
- The Timmons Model of The Entrepreneurial ProcessDocument12 pagesThe Timmons Model of The Entrepreneurial ProcessPriti MishraNo ratings yet
- Republic Act No 10055Document15 pagesRepublic Act No 10055RoAn FloresNo ratings yet
- Trainer, TrainingDocument2 pagesTrainer, TrainingAmr SolimanNo ratings yet
- Ushr, The HR Club of Iim Shillong Presents - Enthral - An HR Case Study Competition As A Part of #HRDocument1 pageUshr, The HR Club of Iim Shillong Presents - Enthral - An HR Case Study Competition As A Part of #HRPoojit PopliNo ratings yet
- Sap S4hana FaqDocument7 pagesSap S4hana Faqtapas_sap648No ratings yet
- JSA Manual Cleaning 6205-F (Filter Water Tank)Document7 pagesJSA Manual Cleaning 6205-F (Filter Water Tank)imam dianiNo ratings yet
- Final Project - HRM 460 - Autumn 2021Document3 pagesFinal Project - HRM 460 - Autumn 2021Ovijit RoyNo ratings yet
- Refresh Juice: Project On Launching of New ProductDocument7 pagesRefresh Juice: Project On Launching of New ProductEnna rajpootNo ratings yet
- Marketing Report On Sahara India Financial CorporationDocument64 pagesMarketing Report On Sahara India Financial Corporationajoshi_2006100% (4)
- MSA-2 Book (Publish)Document399 pagesMSA-2 Book (Publish)Dawood ZahidNo ratings yet
- The Purchase Cube: A Three-Dimensional Typology of Purchase Behaviors (Baumgartner 2010)Document3 pagesThe Purchase Cube: A Three-Dimensional Typology of Purchase Behaviors (Baumgartner 2010)Vishnu ShankerNo ratings yet
- Group18 OceanCarrierDocument2 pagesGroup18 OceanCarrierSAHILNo ratings yet
- PGPM Ex BrochureDocument13 pagesPGPM Ex BrochureVenkateshNo ratings yet
- ECO401 Short Notes Lectures 1 22 Objective Type By: What Is Economics?Document21 pagesECO401 Short Notes Lectures 1 22 Objective Type By: What Is Economics?hirakhanNo ratings yet
- Stock Transaction TaxDocument2 pagesStock Transaction TaxlyzleejoieNo ratings yet
- Perdev 10Document22 pagesPerdev 10Rodalyn Dela Cruz NavarroNo ratings yet
- Accounting For Business IncorporationDocument45 pagesAccounting For Business IncorporationAira100% (1)
- ProConnect Supply Chain LogisticsDocument18 pagesProConnect Supply Chain Logisticsnitin7_jNo ratings yet
- ecgc Premium Rates (1)Document1 pageecgc Premium Rates (1)swapniliclNo ratings yet
- Monmouth Student Template UpdatedDocument14 pagesMonmouth Student Template Updatedhao pengNo ratings yet
- Entrepreneurship and LivelihoodDocument3 pagesEntrepreneurship and LivelihoodQueenie Mae FabionarNo ratings yet
- Sample BCFDocument14 pagesSample BCFmahesh2013No ratings yet
- FAC3702 Study GuideDocument201 pagesFAC3702 Study GuideSiphathisiwe Ndlovu100% (1)