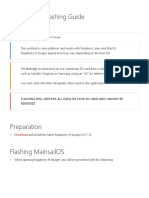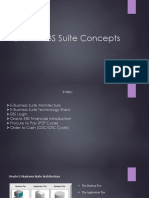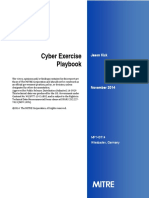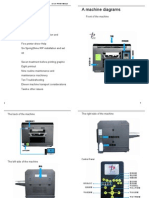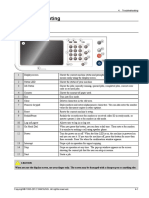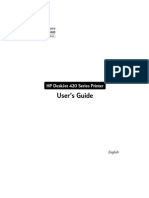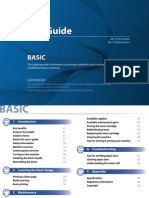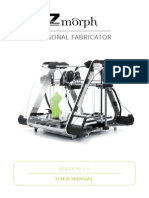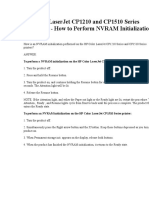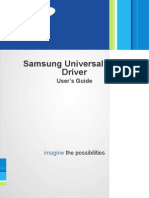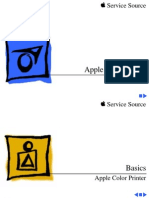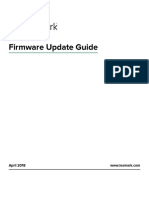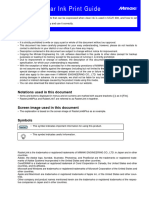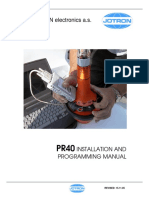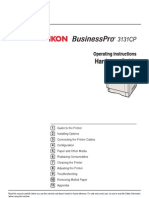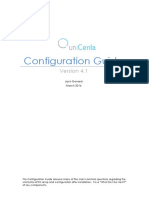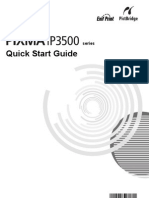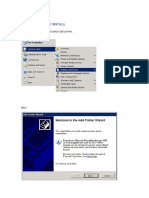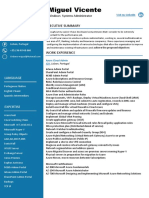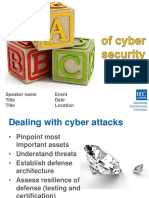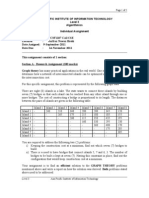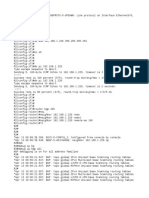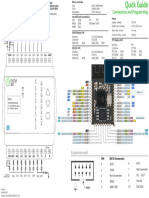Professional Documents
Culture Documents
Monarch Printer Installation and Configuration Guide Updated
Uploaded by
Christ DealOriginal Description:
Copyright
Available Formats
Share this document
Did you find this document useful?
Is this content inappropriate?
Report this DocumentCopyright:
Available Formats
Monarch Printer Installation and Configuration Guide Updated
Uploaded by
Christ DealCopyright:
Available Formats
Monarch Printer Installation and Configuration Guide
The first three sections of this Monarch printer guide contain general information, and the
subsequent sections are for specific Monarch printer types and operating systems.
• Monarch Printers
• Label Types
• General Information
• Monarch 94XX Printer:
o Windows 2000 and Windows XP:
▪ Troubleshooting
▪ Install and Configure the Printer
▪ Label Calibration/Print a Test Label
o Windows 7 and Windows 8:
▪ Install and Configure a Monarch 94XX Printer on Windows 7 and 8
• Monarch 98XX Series Printer (Windows 2000, Windows XP, Windows 7, & Windows 8):
o Install and Configure a Monarch 98XX Series Printer
o Reset the Monarch 98XX Series Printer
• Monarch 94XX Printer (Windows 10):
o Install the Printer Driver
o Configure the Printer
o Configure and Test the Internet Explorer Connection
o Print a Test Label
Tips:
• Use this document in conjunction with your Monarch Reference Manual.
• For out of scope Monarch Label Printer Issues, we recommend that you call Paxar
customer support @ 1-800-543-6650 and talk to their helpdesk. They can perform
rigorous troubleshooting and dispatch a tech if needed.
01/21/2019 Monarch Printer Installation and Configuration Guide 1
MONARCH PRINTERS
The following images will help you identify which type of Monarch printer you are using.
• 9416 Printer with Ink Ribbon:
• 9416 / 9416XL Thermal Printer:
• 98XX Series Printer:
01/21/2019 Monarch Printer Installation and Configuration Guide 2
• 9419 Printer:
LABEL TYPES
There are four types of labels that are supported by KWI.
1. Small Sticky 1.2" x 1.1"
2. Large Sticky 2" x 1"
3. Rat Tail 3" x 1"
4. Hang Tag 1.5" x 2.75"
01/21/2019 Monarch Printer Installation and Configuration Guide 3
01/21/2019 Monarch Printer Installation and Configuration Guide 4
GENERAL INFORMATION
Monarch printers:
• Must be installed as a Generic/Text Only printer.
• Use different types of labels (previously described here).
• Use a USB cable connection.
01/21/2019 Monarch Printer Installation and Configuration Guide 5
MONARCH 94XX PRINTER (WINDOWS 2000 AND WINDOWS XP)
Notes:
• KWI recommends Internet Explorer (IE) 9 or below for the Monarch 94XX printer
• If you are installing/configuring a Monarch 94XX printer on Windows 10, go here
instead.
USB TROUBLESHOOTING
After reseating the USB cable and power cycling the printer, if Windows still does not detect
it, review the Windows Device Manager and look for any “Unknown Devices” (as shown
below):
01/21/2019 Monarch Printer Installation and Configuration Guide 6
INTERNET EXPLORER TROUBLESHOOTING
• Verify that your IE settings have no header and footer
• Open IE and select File then Page Setup
Clear all headers and footers in Page Setup:
01/21/2019 Monarch Printer Installation and Configuration Guide 7
• On IE 9-11, make sure the pop-up blocker is disabled and Compatibility View
Settings are set. On the menu bar, click Tools > Pop-up Blocker > Turn off Pop-up
Blocker.
Click Tools > Compatibility View Settings. kligerweiss.net should be listed in the
large Compatibility View box. If it is not, type kligerweiss.net into the Add this
website field, click Add, and then click Close.
01/21/2019 Monarch Printer Installation and Configuration Guide 8
INSTALL AND CONFIGURE A MONARCH 94XX PRINTER
1. Plug in the USB cable to the 94XX printer and to the back of the computer and an Add
Hardware Wizard should appear.
2. Select Install the hardware that I manually select from a list (Advanced) and click
Next.
3. Click Next.
01/21/2019 Monarch Printer Installation and Configuration Guide 9
4. Install as a Generic/Text Only printer and save it. Click Next.
5. Click Next and specify Generic/Text Only or Monarch Label Printer for the Printer
name.
6. Click Next three more times.
7. Click Next to complete the Printer Wizard.
8. Click the START button, then SETTINGS, then PRINTERS AND FAXES.
9. Right-click Generic/Text Only and select Properties.
01/21/2019 Monarch Printer Installation and Configuration Guide 10
10. Right-click and select Properties:
11. Click Advanced.
01/21/2019 Monarch Printer Installation and Configuration Guide 11
12. Change the Paper Size to US Std Fanfold and Advanced Printing Features to Disabled.
13. Click on the Paper/Quality tab and change Paper Source to Cont. Feed – No Break.
Click OK and exit out of properties.
01/21/2019 Monarch Printer Installation and Configuration Guide 12
14. Ask the client to test the label printer using client procedures in the KWI Back Office.
15. Under the Advanced tab, make sure you are using the Generic/Text Only drivers:
LABEL CALIBRATION/PRINT A TEST LABEL (MONARCH 9414/9416 ONLY)
To test the printer and calibrate it for the labels being used:
• Make sure the printer is off.
• Hold down the GREEN (9414)/GRAY (9416) feed button on top of the printer
• Turn the printer on.
• When the status light flashes RED/YELLOW one time, release the feed button.
The printer should advance labels slowly, then speed up and print out a test label.
The printer is now in data dump mode. Push the feed button again after the test label has
printed to take the printer out of data dump mode, or turn the printer off and back on to
return to normal operation.
01/21/2019 Monarch Printer Installation and Configuration Guide 13
LABEL CALIBRATION/PRINT A TEST LABEL (MONARCH 9416XL ONLY)
To test the printer and calibrate it for the labels being used:
• Turn the printer off.
• Hold down the GRAY feed button.
• Turn the printer on.
• The status lights will blink – yellow (orange), green, yellow (orange), red (5 times),
yellow (orange)
• Let go of the feed button as soon as you see the third yellow (orange) light.
A few labels will be printed. Two of them should have a checker board pattern on the
bottom and the rest should be blank.
The printer is now in data dump mode. Push the feed button again after the test label has
printed to take the printer out of data dump mode, or turn the printer off and back on to
return to normal operation.
MONARCH 94XX PRINTER: INSTALL AND CONFIGURE ON WINDOWS 7 and
WINDOWS 8
Installing and configuring a Monarch 94XX label printer on Windows 7 & 8 is similar to
Windows 2000/XP (documented here). However, be aware of the following settings which
are specific to Windows 7 & 8:
• Driver: Generic/txt only (IF YOU SEE SEAGULL DRIVERS, CHANGE THEM BACK TO
GENERIC/TEXT)
• General tab > Click on Preferences > Click on the Paper/Quality tab
• Change the Paper Source to Cont Feed - No Break. Click on the Advanced button.
• Change the Paper Size to US Std Fanfold.
• Change the Advanced Settings to Disabled if the choice is there.
• Press Apply/OK three times to save all changes.
01/21/2019 Monarch Printer Installation and Configuration Guide 14
MONARCH 98XX SERIES PRINTER (WINDOWS 2000, WINDOWS XP, WINDOWS 7,
and WINDOWS 8)
INSTALL AND CONFIGURE A MONARCH 98XX SERIES PRINTER
• Connection is typically via a physical USB cable
• Windows systems will sometimes need a COM port instead of USB port to print
RESET THE MONARCH 98XX SERIES PRINTER
Power the printer off. Hold the escape/clear button as you power on. You should get the
message Preparing for software load on the screen. Power the printer back off and back
on until you get to Print Mode Ready. This will reset the printer. After this is done you will
need to reset the printer.
• The printer will be at print mode ready when powered back up.
• Press the escape/clear button once and it will take you to Main Menu/Print Mode.
• Press the right arrow 4 times until you get to Main Menu Setup.
• Press Enter once and it will take you to setup/supply.
• Press Enter once and it will take you to supply/supply type.
• Press the right arrow once and it will take you to the ribbon.
• Press Enter once and it will either say ribbon yes or ribbon no. (Open the cover of
the printer and check if you have a ribbon installed)
• If you require no ribbon and wish to change it, press the left arrow for no and the
right arrow for yes (press Enter to save).
01/21/2019 Monarch Printer Installation and Configuration Guide 15
• Press escape/clear once and it will take you to the supply/ribbon and press the left
arrow once and it will take you to supply/supply type.
• Press Enter once and it will display supply type/Die Cut or black Mark Check to see if
you are using labels with a black mark across the back of the labels. If there are no
black marks across the back of the label then you are using a die cut stock.
• Press the right arrow for black mark or left arrow for die cut depending on what
stock you are using.
• Press enter once and you will be at supply/supply type.
• Press escape/clear twice and it will display Main Menu/Print Mode.
• Press Enter once and it will take you back to print mode ready.
• Print your labels. To print a test label, on the front of the printer, press the left and
right arrows together for 2-3 seconds and then release them.
01/21/2019 Monarch Printer Installation and Configuration Guide 16
MONARCH 94XX PRINTER (WINDOWS 10)
Perform the steps in the following sections before using your Monarch 94XX (i.e. 9419)
printer:
• Install the Printer Driver
• Configure the Printer
• Configure and Test the Internet Explorer Connection
• Print a Test Label
INSTALL THE PRINTER DRIVER
Note: Administrator access will be needed if the current user has certain restrictions
1. From the Start menu, search for Device Manager.
2. Once you have Device Manager open, turn on your Monarch Printer.
01/21/2019 Monarch Printer Installation and Configuration Guide 17
3. If Windows 10 has recognized the Monarch Printer, by default it should be placed
under “USB Printing Support”.
Note: Due to slight Windows 10 variances/versions, you should also check under
“Software devices” or “Other Devices” to verify that the default Monarch printer was
installed.
4. Click Action > Add legacy hardware.
01/21/2019 Monarch Printer Installation and Configuration Guide 18
5. Click Next.
6. Select Install the Hardware that I manually select from a list (Advanced) and click
Next.
01/21/2019 Monarch Printer Installation and Configuration Guide 19
7. In the Common hardware types box, scroll through the list and choose Printers,
and then click Next.
8. On the Add printer screen, select the radio button Use an existing port, and then
select USB00x (Virtual printer port for USB), where x is the USB port number into
which the Monarch printer is currently plugged.
01/21/2019 Monarch Printer Installation and Configuration Guide 20
9. When you get to the install the printer driver screen, on the left under
Manufacturer select Generic. On the right under Printers, select Generic/Text Only
and then click Next.
10. Select Replace the current driver and click Next.
01/21/2019 Monarch Printer Installation and Configuration Guide 21
11. Enter a name for your label printer and click Next.
12. On the Printer Sharing screen, click Do not share this printer and then click Next.
01/21/2019 Monarch Printer Installation and Configuration Guide 22
13. Click Finish to save your changes and complete the installation.
14. After the “Generic/Text only” driver has completed installing, go back to Device
Manager. The Monarch Printer should now be visible under Print queues.
01/21/2019 Monarch Printer Installation and Configuration Guide 23
CONFIGURE THE MONARCH 94XX PRINTER ON WINDOWS 10
1. On the Start menu, search for "Printers & scanners" and then click Printers &
scanners.
01/21/2019 Monarch Printer Installation and Configuration Guide 24
2. Select Generic / Text only (this name depends on what was entered previously).
Select Manage.
3. On the left side of the Manage Your Device screen, click Printing preferences.
4. On the Printing Preferences screen, click the Paper/Quality tab, change the Paper
Source to Cont. Feed – No Break, and then click the Advanced button.
01/21/2019 Monarch Printer Installation and Configuration Guide 25
5. Change the Paper Size to US Std Fanfold and disable Advanced Printing Features.
6. Press OK on the next two screens to save the changes.
CONFIGURE AND TEST THE IE CONNECTION WITH THE MONARCH 94XX PRINTER
1. Log in to the KWI Back Office website (http://www.Kligerweiss.net) and search/select
Print Tickets.
01/21/2019 Monarch Printer Installation and Configuration Guide 26
2. If Java has not been installed it will ask you to install with a prompt that states Do
you want to run this application? Select Do not show this again for apps from
the publisher and location above and click Run.
Once Java is installed the Ticket Printing screen is available.
01/21/2019 Monarch Printer Installation and Configuration Guide 27
3. Click the IE File menu, select Page Setup and under Headers and Footers; make
sure that all six boxes are set to -Empty- as illustrated below. When done, click OK.
4. Click the IE Tools menu and select Compatibility View Settings. kligerweiss.net
should be listed in the large Compatibility View box. If it is not, type kligerweiss.net
into the Add this website field, click Add, and then click Close.
01/21/2019 Monarch Printer Installation and Configuration Guide 28
5. In the Ticket Printing application, select your Ticket Type, Store, and SKU/UPC. Click
Add and then click Submit.
6. The Print dialog box will open. Select Generic / Text Only (this name depends on
what was entered previously) and click Print.
01/21/2019 Monarch Printer Installation and Configuration Guide 29
PRINT A TEST LABEL
On the Monarch 94XX (i.e. 9419) printer, there are two orange buttons with a larger orange
directional key “+” between them.
1. Press the orange button on the left to display the menu.
2. Use the directional keys “+” until you see the Diagnostic option.
3. Select Diagnostic and press the right orange button.
4. Select Test Label to print a test label.
The following is a sample test label.:
01/21/2019 Monarch Printer Installation and Configuration Guide 30
You might also like
- Brother Laser PrinterDocument235 pagesBrother Laser PrinterAnonymous WD109UakyNo ratings yet
- Qlikview or Oracle ObieeDocument14 pagesQlikview or Oracle Obieefais_alNo ratings yet
- Angielski Klasa 7 Lekcja 5Document4 pagesAngielski Klasa 7 Lekcja 5KacProgamingNo ratings yet
- Ender 3 V2 Mainsail Klipper Flashing GuideDocument32 pagesEnder 3 V2 Mainsail Klipper Flashing GuideJonathan David Perez100% (1)
- Oracle EBS SuiteDocument31 pagesOracle EBS SuiteRockey Zap100% (1)
- Cyber Exercise PlaybookDocument50 pagesCyber Exercise Playbookclu5t3rNo ratings yet
- Vault For TeenagersDocument18 pagesVault For TeenagersAntony Kervazo-CanutNo ratings yet
- A3 UV Printer Manual PDFDocument30 pagesA3 UV Printer Manual PDFpeinprats100% (1)
- Ghid Folosire CANON MP140Document72 pagesGhid Folosire CANON MP140laura68andreescu1214No ratings yet
- Prepare The Machine Install The Print Head Install The Ink Tanks Align The Print HeadDocument2 pagesPrepare The Machine Install The Print Head Install The Ink Tanks Align The Print HeadAivars LīpenītsNo ratings yet
- ESS+Intermec+PF8T NewDocument17 pagesESS+Intermec+PF8T NewmtlpcguysNo ratings yet
- Alignment & TroubleshootingDocument53 pagesAlignment & TroubleshootingLuiz TeixeiraNo ratings yet
- Service Mode Functions (SERVICE ONLY) : Cold ResetDocument2 pagesService Mode Functions (SERVICE ONLY) : Cold ResetIrenyAlvesdeOliveiraNo ratings yet
- CP Printer User GuideDocument28 pagesCP Printer User GuideWine Sandi KyawNo ratings yet
- Postscript 3: SupplementDocument26 pagesPostscript 3: SupplementAivars LīpenītsNo ratings yet
- Canon IR2270 UserguideDocument28 pagesCanon IR2270 UserguideMark Partington100% (1)
- HP Laserjet Pro - Performing Nvram and Super Nvram InitializationsDocument2 pagesHP Laserjet Pro - Performing Nvram and Super Nvram InitializationsTaur1968No ratings yet
- 2605nvram RESETDocument2 pages2605nvram RESETJose CespedesNo ratings yet
- A18420-E S4sip User GuideDocument41 pagesA18420-E S4sip User GuideVjz10997No ratings yet
- Troubleshooting Manual Win enDocument255 pagesTroubleshooting Manual Win enFotis KostarasNo ratings yet
- Daumar40r EnglishDocument39 pagesDaumar40r EnglishPaolo GiorgianniNo ratings yet
- Manual Calibration: S400 & S600 User's GuideDocument7 pagesManual Calibration: S400 & S600 User's GuideLeandro GuedesNo ratings yet
- Documentatie Imprimanta M940Document22 pagesDocumentatie Imprimanta M940Florin StanciulescuNo ratings yet
- 7222Document71 pages7222siicmorelosNo ratings yet
- Printer Is Making A Beeping Noise: ProblemDocument2 pagesPrinter Is Making A Beeping Noise: ProblemRas HidNo ratings yet
- 4 Troubleshooting CLX-9x01 Eng PDFDocument222 pages4 Troubleshooting CLX-9x01 Eng PDFmartin meinsmaNo ratings yet
- Getting Started Guide 3d PrinterDocument26 pagesGetting Started Guide 3d PrinterOscar Eduardo T. EspinozaNo ratings yet
- Resetting Your Printer To Factory Default Settings - Toner BuzzDocument12 pagesResetting Your Printer To Factory Default Settings - Toner BuzzIsabel BoléNo ratings yet
- Start Setup Here... : Important! NotDocument24 pagesStart Setup Here... : Important! Notsantiago perezNo ratings yet
- Dell 2335dn Service ManualDocument284 pagesDell 2335dn Service ManualKerzhan0% (1)
- User'S Guide: HP Deskjet 420 Series PrinterDocument24 pagesUser'S Guide: HP Deskjet 420 Series PrinterOliver WirawanNo ratings yet
- Samsung ML-2160 Series PDDocument211 pagesSamsung ML-2160 Series PDAroma Aamir100% (1)
- Samsung M2020 ManualDocument199 pagesSamsung M2020 ManualDon MadeyNo ratings yet
- Ink Installation Instructions Document Ver 4 3-18-05Document3 pagesInk Installation Instructions Document Ver 4 3-18-05kovalchuk.printmasterNo ratings yet
- Quick Use Guide: Workcentre 7132Document32 pagesQuick Use Guide: Workcentre 7132Sunny SinghNo ratings yet
- Canon PIXMA MX330 PDFDocument36 pagesCanon PIXMA MX330 PDFaziludNo ratings yet
- ZMorph User ManualDocument42 pagesZMorph User ManualtitolennyNo ratings yet
- UniFLOW User Guide v5 Remote Monroe CountyDocument11 pagesUniFLOW User Guide v5 Remote Monroe CountyGibranDolphinNo ratings yet
- DellÖ 2335dn MFP User's GuideDocument52 pagesDellÖ 2335dn MFP User's GuideDavid BlinnNo ratings yet
- documentatieCP1210 1510Document26 pagesdocumentatieCP1210 1510Taur1968No ratings yet
- Installation Guide: Lathe Mill-Turn Swiss Wire Router Design MillDocument6 pagesInstallation Guide: Lathe Mill-Turn Swiss Wire Router Design MillAlex ChancúsigNo ratings yet
- Samsung Universal Print Driver: User's GuideDocument14 pagesSamsung Universal Print Driver: User's GuidedbcommNo ratings yet
- Apple Color Printer Service SourceDocument166 pagesApple Color Printer Service SourceSilviu MusinaNo ratings yet
- Karl Suss BA6 Bond Aligner: Revision HistoryDocument7 pagesKarl Suss BA6 Bond Aligner: Revision HistoryMahmoud MusbahNo ratings yet
- Firmware Update Guide: April 2018Document10 pagesFirmware Update Guide: April 2018Vic Glez GlezNo ratings yet
- Firmware Update Guide: April 2018Document10 pagesFirmware Update Guide: April 2018johnny2708No ratings yet
- D203365-12 UCJV300 ClearInkPrintGuide.eDocument24 pagesD203365-12 UCJV300 ClearInkPrintGuide.eaunurrofiq86No ratings yet
- Online Manual: MX920 SeriesDocument226 pagesOnline Manual: MX920 Seriesdon baileyNo ratings yet
- Quick Start Guide: Bubble Jet PrinterDocument26 pagesQuick Start Guide: Bubble Jet PrinterNikola PaulićNo ratings yet
- Ar235 Us1 KeyDocument28 pagesAr235 Us1 KeynickypanzeNo ratings yet
- Ibm Mobile Systems: Hardware Maintenance Manual Selectadock Ii SupplementDocument66 pagesIbm Mobile Systems: Hardware Maintenance Manual Selectadock Ii SupplementfischNo ratings yet
- Fiery Training 1Document346 pagesFiery Training 1shamilbasayevNo ratings yet
- Manual Olivetti Artjet 22 eDocument158 pagesManual Olivetti Artjet 22 eTiago MacedoNo ratings yet
- Multi-Font: Users ManualDocument138 pagesMulti-Font: Users Manualmohsen3310No ratings yet
- Epirb ProgrammingDocument19 pagesEpirb ProgrammingAnil KumarNo ratings yet
- IKONBiz Pro 3131 CPDocument212 pagesIKONBiz Pro 3131 CPJeff MorrisNo ratings yet
- POS Configuration GuideDocument16 pagesPOS Configuration GuiderajibzzamanibcsNo ratings yet
- Pen Display: Software User's ManualDocument26 pagesPen Display: Software User's ManualDamano SenteioNo ratings yet
- Canon IP 3500Document88 pagesCanon IP 3500DuplessisNo ratings yet
- Generic Printer Install: Go To Printer and Faxes and Select Add PrinterDocument8 pagesGeneric Printer Install: Go To Printer and Faxes and Select Add PrinterJavier SecadesNo ratings yet
- HP Business Inkjet 1200 Series Printer Release Notes For Windows 98, Windows Millennium Edition, Windows NT 4.0, Windows 2000, and Windows XPDocument6 pagesHP Business Inkjet 1200 Series Printer Release Notes For Windows 98, Windows Millennium Edition, Windows NT 4.0, Windows 2000, and Windows XPNorby GallovNo ratings yet
- HSSC Compul Pak STDDocument182 pagesHSSC Compul Pak STDkashif noor azeemiNo ratings yet
- PrinterDriver Operation ManualDocument36 pagesPrinterDriver Operation ManualDavid Designer GraficoNo ratings yet
- 211 2 SupplementDocument67 pages211 2 SupplementSoporte Tecnico Buenos AiresNo ratings yet
- Creality Ender 3 and Creality Slicer Tutorial for 3D printers and tips and tricks.From EverandCreality Ender 3 and Creality Slicer Tutorial for 3D printers and tips and tricks.Rating: 3 out of 5 stars3/5 (1)
- Introduction To Oracle Forms BuilderDocument34 pagesIntroduction To Oracle Forms BuilderHarouna CoulibalyNo ratings yet
- Blocks 101Document41 pagesBlocks 101Amman MajidNo ratings yet
- SOW Y9 - ICT For Cambridge IGCSE 2019Document21 pagesSOW Y9 - ICT For Cambridge IGCSE 2019latifah2080No ratings yet
- CrowPi User Manual PDFDocument20 pagesCrowPi User Manual PDFIman GhoraiNo ratings yet
- Biometric and Password Authentication System For Vehicles WithDocument39 pagesBiometric and Password Authentication System For Vehicles WithPriyanka DeviNo ratings yet
- Chatbot OpenAI LLM AI Features V2Document48 pagesChatbot OpenAI LLM AI Features V2Mizanur RahmanNo ratings yet
- Urbano Miguel Vicente CVDocument5 pagesUrbano Miguel Vicente CVapi-217568708No ratings yet
- Catalogue Alcad en Iptv UpdatedDocument16 pagesCatalogue Alcad en Iptv UpdatedDelta DesignNo ratings yet
- Dbsprojectsvrohith9 170616153525Document22 pagesDbsprojectsvrohith9 170616153525Movies on demandNo ratings yet
- F Series Frequency Tacho Counting Batch MeterDocument1 pageF Series Frequency Tacho Counting Batch MeterAndrew SisonNo ratings yet
- Speaker Name Title Title Event Date LocationDocument17 pagesSpeaker Name Title Title Event Date LocationMIMINo ratings yet
- Software Personnel Management: 1.problem StatementDocument2 pagesSoftware Personnel Management: 1.problem StatementaNo ratings yet
- Testing, Regression Testing and Compatibility Testing.: Career ObjectsDocument3 pagesTesting, Regression Testing and Compatibility Testing.: Career ObjectsrajithaNo ratings yet
- CE00333-3 ALG Assignment QuestionDocument2 pagesCE00333-3 ALG Assignment QuestionZhi Yang YauNo ratings yet
- Configuring and Troubleshooting Windows Server 2008 Active Directory Domain ServicesDocument6 pagesConfiguring and Troubleshooting Windows Server 2008 Active Directory Domain ServiceschandrublatsterNo ratings yet
- R2Document11 pagesR2Jay MNo ratings yet
- Appointment and Workload Management SystemDocument50 pagesAppointment and Workload Management Systemprueba222222No ratings yet
- FormDocument6 pagesFormswaroop24x7No ratings yet
- NORVI IIOT Getting Started V4Document1 pageNORVI IIOT Getting Started V4smartnaizllcNo ratings yet
- Programming in Java Programming in Java: Using The Set Interface Using The Set Interface (Contd.)Document3 pagesProgramming in Java Programming in Java: Using The Set Interface Using The Set Interface (Contd.)Dhimas NNo ratings yet
- Creating A Processor System LabDocument28 pagesCreating A Processor System LabAnvit NegiNo ratings yet
- Brochure - Slide Stainer DP360 - EN V2.1Document3 pagesBrochure - Slide Stainer DP360 - EN V2.1quankddNo ratings yet
- SMSC SCH5617C Desktop System Controller Hub With Advanced, 8051 C-Based Auto Fan ControlDocument0 pagesSMSC SCH5617C Desktop System Controller Hub With Advanced, 8051 C-Based Auto Fan ControlbhtooefrNo ratings yet
- Sattcon 05Document8 pagesSattcon 05simon.nordanclub.managementNo ratings yet
- Assignment#1Document4 pagesAssignment#1syedmsalmanNo ratings yet