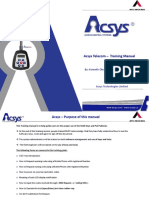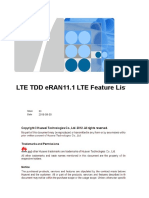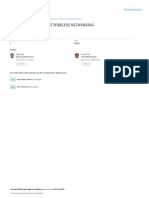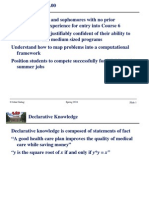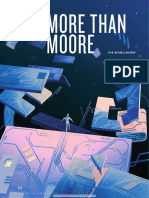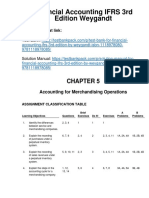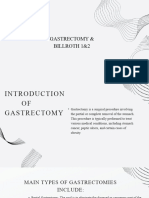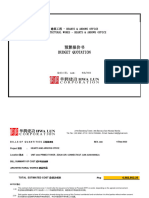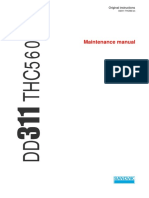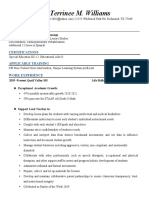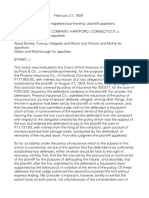Professional Documents
Culture Documents
U2020 Fault Management User Guide (V300R019C10 - 05) (PDF) - en
Uploaded by
diporufaiOriginal Title
Copyright
Available Formats
Share this document
Did you find this document useful?
Is this content inappropriate?
Report this DocumentCopyright:
Available Formats
U2020 Fault Management User Guide (V300R019C10 - 05) (PDF) - en
Uploaded by
diporufaiCopyright:
Available Formats
U2020
V300R019C10
Fault Management User Guide
Issue 05
Date 2019-09-05
HUAWEI TECHNOLOGIES CO., LTD.
Copyright © Huawei Technologies Co., Ltd. 2019. All rights reserved.
No part of this document may be reproduced or transmitted in any form or by any means without prior written
consent of Huawei Technologies Co., Ltd.
Trademarks and Permissions
and other Huawei trademarks are trademarks of Huawei Technologies Co., Ltd.
All other trademarks and trade names mentioned in this document are the property of their respective
holders.
Notice
The purchased products, services and features are stipulated by the contract made between Huawei and the
customer. All or part of the products, services and features described in this document may not be within the
purchase scope or the usage scope. Unless otherwise specified in the contract, all statements, information,
and recommendations in this document are provided "AS IS" without warranties, guarantees or
representations of any kind, either express or implied.
The information in this document is subject to change without notice. Every effort has been made in the
preparation of this document to ensure accuracy of the contents, but all statements, information, and
recommendations in this document do not constitute a warranty of any kind, express or implied.
Huawei Technologies Co., Ltd.
Address: Huawei Industrial Base
Bantian, Longgang
Shenzhen 518129
People's Republic of China
Website: http://www.huawei.com
Email: support@huawei.com
Issue 05 (2019-09-05) Copyright © Huawei Technologies Co., Ltd. i
U2020
Fault Management User Guide About This Document
About This Document
Scope
This document describes operations about how to monitor the status of a network, identify the
causes of network faults, and rectify the faults according to the maintenance procedure.
The fault management feature enables users to minimize the impacts of the faults on network
services.
NOTE
For details about the fault management function of MBB backhaul devices, see Operation and
Maintenance > Bearer Network Management > Basic Configuration of MBB Backhaul Device >
Alarm Management in U2020 MBB Backhaul Device Management Component Product
Documentation. You can visit https://support.huawei.com and search for the document with U2020
MBB Backhaul Device Management Component Product Documentation as the keyword in the
search box.
Product Versions
The following table lists the product version related to this document.
Product Name Version
U2020 V300R019C10
Intended Audience
This document is intended for:
l System engineers
l OSS administrators
Change History
Changes between document issues are cumulative. The latest issue contains all changes made
in earlier issues.
Issue 05 (2019-09-05) Copyright © Huawei Technologies Co., Ltd. ii
U2020
Fault Management User Guide About This Document
05 (2019-09-05)
This is Issue 05 for V300R019C10. Compared with Issue 04 (2019-07-25) for V300R019C10,
this issue includes the following changes.
Section Change Description
Modified: Modified the toggling policy in the intermittent/toggling
l 1.2.1.6 Configuring rules.
Intermittent/Toggling Modified the aggregation action in the aggregation rules.
Rules
l 1.2.1.7 Configuring
Aggregation Rules
04 (2019-07-25)
This is Issue 04 for V300R019C10. Compared with Issue 03 (2019-06-26) for V300R019C10,
this issue includes the following changes.
Section Change Description
Added: Added the descriptions of setting alarm display modes and
l 1.2.3.6 Setting Alarm managing object groups.
Display Modes
l 1.3.8 Setting Object
Groups
Modified: Modified the Fault Overview and Fast Fault Diagnosis
l 5.3.2.2 Viewing Fault WebUI.
Information
l 5.3.2.3 Transmission
Fault Demarcation
l 5.3.3 GUI Description:
Transmission Fault
Management
03 (2019-06-26)
This is Issue 03 for V300R019C10. Compared with Issue 02 (2019-06-12) for V300R019C10,
this issue includes the following changes.
Issue 05 (2019-09-05) Copyright © Huawei Technologies Co., Ltd. iii
U2020
Fault Management User Guide About This Document
Section Change Description
Modified: Updated the specifications of Office software and browsers
l 5.4.4 What Do I Do If used for visiting the U2020 client.
Garbled Characters
Are Displayed in a CSV
File When the File Is
Opened by Microsoft
Office Excel?
l 5.4.5 How Do I Install
the Flash Player Plug-in
for a Web Browser?
Deleted: Deleted the description of the PS fault management
PS Fault Management function.
02 (2019-06-12)
This is Issue 02 for V300R019C10. Compared with Draft D (2019-05-10) for V300R019C10,
this issue includes the following changes.
Section Change Description
Deleted: Deleted these sections because the SMN setting,
Creating a Notification notification template, and notification sending functions are
Template deleted.
Manually Sending
Notifications
Draft D (2019-05-10)
This is Draft D for V300R019C10. Compared with Draft C (2019-04-13) for V300R019C10,
this issue incorporates the changes listed in the following table.
Section Change Description
Added: Added descriptions that a page is divided into four areas so
l 1.3.2 Browsing Current that you can browse current alarms in different states or
Alarms by Status severities at the same time. This helps you monitor alarm
handling.
l 1.3.3 Browsing Current
Alarm by Severity
Draft C (2019-04-13)
This is Draft C for V300R019C10. Compared with Draft B (2019-02-22) for V300R019C10,
this issue incorporates the changes listed in the following table.
Issue 05 (2019-09-05) Copyright © Huawei Technologies Co., Ltd. iv
U2020
Fault Management User Guide About This Document
Section Change Description
Added: Added the descriptions about how to set the alarm or event
l 1.2.3.2 Setting Colors colors, sounds, highlights, font colors of read/unread
for Alarms or Events alarms, and storage duration of acknowledged and cleared
alarms on the Current Alarms page.
l 1.2.3.3 Setting Alarm
Sounds Added the description of how to install the Flash Player
plug-in for a web browser.
l 1.2.3.4 Highlighting
Alarms
l 1.2.3.5 Setting Alarm
Font Colors
l 1.5.2.7 Configuring the
Alarm Lifecycle
l 5.4.5 How Do I Install
the Flash Player Plug-in
for a Web Browser?
Modified: Added the descriptions about the automatic refresh
l 1.3.7 Viewing Event function on the Event Logs page. The automatic refresh
Logs function is disabled by default.
l 5.3.3 GUI Description: Updated the UI for transmission fault management.
Transmission Fault
Management
Draft B (2019-02-22)
This is Draft B for V300R019C10. Compared with Draft A (2018-12-31) for V300R019C10,
this issue incorporates the changes listed in the following table.
Section Change Description
Added: Added descriptions of setting colors for alarms of different
1.2.3.2 Setting Colors for severities.
Alarms or Events
Modified: Added descriptions of the Combo Sorting function on the
l 1.6.1 GUI Description: WebUI.
Monitoring and Viewing
Alarms
l 1.6.2 Parameter
Description: Monitoring
and Viewing Alarms
Draft A (2018-12-31)
This is Draft A for V300R019C10. Compared with Issue 04 (2018-08-31) for V200R018C10,
this issue includes the following changes.
Issue 05 (2019-09-05) Copyright © Huawei Technologies Co., Ltd. v
U2020
Fault Management User Guide About This Document
Section Change Description
Added: Optimized the document structure because the alarm
1 Alarms management function has been migrated from a Java-based
client to a web-based client.
Deleted:
Fault Monitoring
Added: Optimized the document structure because the remote
2 Notifications notification management function has been migrated from
a Java-based client to a web-based client.
Deleted:
Remote Notification
Management
Modified: Optimized the documentation structure.
l Transmission Fault Added descriptions about the List of Common Issues
Management function.
l 5.2.2.2 Starting Fast Added descriptions about the following functions:
Fault Diagnosis Historical Analysis Time, Historical Analysis Scenario,
l 5.2.2.3 Starting and Diagnosis on Sites with Common Faults.
Auxiliary Fault Added descriptions about the TMSI Hide Switch function.
Recovery
l 5.2.2.6.4 General
Settings
Organization
1 Alarms
2 Notifications
3 FARS
4 Northbound Interface Trace
5 FMA
Conventions
Symbol Conventions
The symbols that may be found in this document are defined as follows.
Symbol Description
Indicates an imminently hazardous situation which, if not
avoided, will result in death or serious injury.
Issue 05 (2019-09-05) Copyright © Huawei Technologies Co., Ltd. vi
U2020
Fault Management User Guide About This Document
Symbol Description
Indicates a potentially hazardous situation which, if not
avoided, could result in death or serious injury.
Indicates a potentially hazardous situation which, if not
avoided, may result in minor or moderate injury.
Indicates a potentially hazardous situation which, if not
avoided, could result in equipment damage, data loss,
performance deterioration, or unanticipated results.
NOTICE is used to address practices not related to personal
injury.
Calls attention to important information, best practices and
tips.
NOTE is used to address information not related to
personal injury, equipment damage, and environment
deterioration.
General Conventions
The general conventions that may be found in this document are defined as follows.
Convention Description
Times New Roman Normal paragraphs are in Times New Roman.
Boldface Names of files, directories, folders, and users are in
boldface. For example, log in as user root.
Italic Book titles are in italics.
Courier New Examples of information displayed on the screen are in
Courier New.
Command Conventions
The command conventions that may be found in this document are defined as follows.
Convention Description
Boldface The keywords of a command line are in boldface.
Italic Command arguments are in italics.
[] Items (keywords or arguments) in brackets [ ] are optional.
{ x | y | ... } Optional items are grouped in braces and separated by
vertical bars. One item is selected.
Issue 05 (2019-09-05) Copyright © Huawei Technologies Co., Ltd. vii
U2020
Fault Management User Guide About This Document
Convention Description
[ x | y | ... ] Optional items are grouped in brackets and separated by
vertical bars. One item is selected or no item is selected.
{ x | y | ... }* Optional items are grouped in braces and separated by
vertical bars. A minimum of one item or a maximum of all
items can be selected.
[ x | y | ... ]* Optional items are grouped in brackets and separated by
vertical bars. Several items or no item can be selected.
GUI Conventions
The GUI conventions that may be found in this document are defined as follows.
Convention Description
Boldface Buttons, menus, parameters, tabs, window, and dialog titles
are in boldface. For example, click OK.
> Multi-level menus are in boldface and separated by the ">"
signs. For example, choose File > Create > Folder.
Keyboard Operations
The keyboard operations that may be found in this document are defined as follows.
Format Description
Key Press the key. For example, press Enter and press Tab.
Key 1+Key 2 Press the keys concurrently. For example, pressing Ctrl
+Alt+A means the three keys should be pressed
concurrently.
Key 1, Key 2 Press the keys in turn. For example, pressing Alt, A means
the two keys should be pressed in turn.
Mouse Operations
The mouse operations that may be found in this document are defined as follows.
Action Description
Click Select and release the primary mouse button without
moving the pointer.
Double-click Press the primary mouse button twice continuously and
quickly without moving the pointer.
Issue 05 (2019-09-05) Copyright © Huawei Technologies Co., Ltd. viii
U2020
Fault Management User Guide About This Document
Action Description
Drag Press and hold the primary mouse button and move the
pointer to a certain position.
Issue 05 (2019-09-05) Copyright © Huawei Technologies Co., Ltd. ix
U2020
Fault Management User Guide Contents
Contents
About This Document.....................................................................................................................ii
1 Alarms..............................................................................................................................................1
1.1 Overview of Alarms....................................................................................................................................................... 1
1.1.1 Definition.....................................................................................................................................................................1
1.1.2 Benefits........................................................................................................................................................................ 4
1.1.3 Application Scenarios..................................................................................................................................................5
1.1.4 Function Description................................................................................................................................................... 6
1.1.5 Availability................................................................................................................................................................ 12
1.1.6 Principles................................................................................................................................................................... 12
1.2 Configuring Alarms or Events......................................................................................................................................18
1.2.1 Precise Monitoring.................................................................................................................................................... 18
1.2.1.1 Configuring Masking Rules....................................................................................................................................18
1.2.1.2 Configuring Severity and Type Redefinition Rules................................................................................................24
1.2.1.3 Configuring Name Redefinition Rules................................................................................................................... 26
1.2.1.4 Configuring Alarm/Event Severity Redefinition Rules on NEs.............................................................................27
1.2.1.5 Configuring Correlation Rules............................................................................................................................... 29
1.2.1.6 Configuring Intermittent/Toggling Rules............................................................................................................... 32
1.2.1.7 Configuring Aggregation Rules..............................................................................................................................35
1.2.1.8 Setting Events as ADMC Alarms........................................................................................................................... 39
1.2.1.9 Configuring Auto Acknowledgement Rules.......................................................................................................... 40
1.2.1.10 Configuring Northbound Filtering Rules............................................................................................................. 41
1.2.1.11 Configuring Clustering Rules for Similar Alarms................................................................................................43
1.2.1.12 Setting Intelligent Alarm Correlation................................................................................................................... 46
1.2.1.13 Setting Intelligent Alarm Compression................................................................................................................ 47
1.2.1.14 Defining an NE Alarm..........................................................................................................................................49
1.2.1.14.1 Alarm Definition................................................................................................................................................50
1.2.1.14.2 Alarm Binding................................................................................................................................................... 60
1.2.2 Alarm Notification.....................................................................................................................................................71
1.2.2.1 Configuring Notification Templates....................................................................................................................... 71
1.2.2.2 Configuring Remote Notification Rules.................................................................................................................71
1.2.3 Customized Monitoring............................................................................................................................................. 74
1.2.3.1 Setting the Alarm Box............................................................................................................................................ 74
1.2.3.2 Setting Colors for Alarms or Events.......................................................................................................................76
Issue 05 (2019-09-05) Copyright © Huawei Technologies Co., Ltd. x
U2020
Fault Management User Guide Contents
1.2.3.3 Setting Alarm Sounds............................................................................................................................................. 77
1.2.3.4 Highlighting Alarms............................................................................................................................................... 77
1.2.3.5 Setting Alarm Font Colors......................................................................................................................................78
1.2.3.6 Setting Alarm Display Modes................................................................................................................................ 78
1.3 Monitoring and Viewing Alarms or Events..................................................................................................................79
1.3.1 Monitoring and Viewing Current Alarms..................................................................................................................79
1.3.2 Browsing Current Alarms by Status.......................................................................................................................... 81
1.3.3 Browsing Current Alarm by Severity........................................................................................................................ 82
1.3.4 Viewing Historical Alarms and Masked Alarms....................................................................................................... 83
1.3.5 Monitoring Alarms Based on Emergency Maintenance Notification....................................................................... 84
1.3.6 Viewing Alarm Logs..................................................................................................................................................85
1.3.7 Viewing Event Logs.................................................................................................................................................. 86
1.3.8 Setting Object Groups............................................................................................................................................... 87
1.4 Handling Alarms...........................................................................................................................................................87
1.5 Routine Maintenance.................................................................................................................................................... 92
1.5.1 Alarm Log Statistics.................................................................................................................................................. 92
1.5.2 Managing Alarm/Event Data.....................................................................................................................................96
1.5.2.1 Setting the Current Alarm Threshold Warning.......................................................................................................96
1.5.2.2 Scheduled Alarm or Event Log Dump................................................................................................................... 97
1.5.2.3 Scheduled Alarm or Event Log Export................................................................................................................ 103
1.5.2.4 Scheduled Alarm Synchronization....................................................................................................................... 109
1.5.2.5 Manually Dumping Alarms or Events.................................................................................................................. 111
1.5.2.6 Setting NE Alarm Log Synchronization Rules.....................................................................................................113
1.5.2.7 Configuring the Alarm Lifecycle..........................................................................................................................114
1.5.3 Managing Handling Experience.............................................................................................................................. 115
1.5.4 Synchronizing Alarms............................................................................................................................................. 116
1.5.5 Managing the Alarm/Event Auto-Triggering Script................................................................................................116
1.6 Reference................................................................................................................................................................... 125
1.6.1 GUI Description: Monitoring and Viewing Alarms................................................................................................ 125
1.6.2 Parameter Description: Monitoring and Viewing Alarms....................................................................................... 127
1.7 FAQ.............................................................................................................................................................................144
1.7.1 Can Masked Alarms and Events Be Exported in Batches?..................................................................................... 144
1.7.2 Why Cannot I Disable Alarm Sounds on Firefox?..................................................................................................144
1.7.3 Why Are Acknowledged By and Cleared By Displayed as <System operator> for an Alarm?............................. 144
1.7.4 Why Is Cleared By Displayed as <NE operator> for an Alarm?............................................................................ 145
1.7.5 How Do I Mask a Specified Alarm?....................................................................................................................... 145
1.7.6 How Do I View Alarms from a Specified Source Within a Past Period?................................................................146
1.7.7 Why an NE Alarm Is Not Displayed in Alarm Management?................................................................................ 146
1.7.8 Why Is Alarm Reporting Delayed?......................................................................................................................... 147
1.7.9 How Do I Customize Columns to Be Displayed in the Current-Alarm or Historical-Alarm List?.........................147
1.7.10 Why Are Alarms That Meet All Search Criteria Not Found in Time-based Query Results?............................... 148
1.7.11 Why Does the Query Result Contain Alarms That Are Generated Beyond the Specified Period?...................... 148
Issue 05 (2019-09-05) Copyright © Huawei Technologies Co., Ltd. xi
U2020
Fault Management User Guide Contents
1.7.12 Why Do Previous Alarms Fail to Be Queried?..................................................................................................... 149
1.7.13 What Should I Do If the Alarm Sound of the Chrome Browser Cannot Be Played?............................................150
1.7.14 How Do I Configure the Interworking Between the CCNFMA and U2020 for Alarm Fault Demarcation?....... 150
1.7.15 How Do I Enable or Disable Alarm Filtering Rules to Filter Alarms of Specified Hosts, VMs, or Devices?..... 151
1.7.16 How Do I Enable or Disable the Function of Configuring Clustering Rules for Similar Alarms?.......................152
2 Notifications............................................................................................................................... 155
2.1 Overview of Notifications.......................................................................................................................................... 155
2.1.1 Definition.................................................................................................................................................................155
2.1.2 Benefits.................................................................................................................................................................... 155
2.1.3 Scenarios..................................................................................................................................................................155
2.1.4 Functions................................................................................................................................................................. 156
2.1.5 Standards Compliance............................................................................................................................................. 156
2.1.6 Availability.............................................................................................................................................................. 157
2.1.7 Principles................................................................................................................................................................. 157
2.2 Remote Notification Process...................................................................................................................................... 158
2.3 Commissioning Notifications..................................................................................................................................... 160
2.3.1 Commissioning SMS-based Notifications...............................................................................................................160
2.3.2 Commissioning Email-based Notifications............................................................................................................. 165
2.4 Setting Remote Notification Parameters.................................................................................................................... 169
2.4.1 Creating a Notified User..........................................................................................................................................169
2.4.2 Creating a Notified User Group...............................................................................................................................170
2.4.3 Setting Traffic Control.............................................................................................................................................172
2.4.4 Setting Notification Rules....................................................................................................................................... 173
2.5 Sending Notifications................................................................................................................................................. 174
2.5.1 Automatically Sending Notifications...................................................................................................................... 174
2.6 Viewing and Exporting Notification Logs..................................................................................................................174
2.7 References.................................................................................................................................................................. 175
2.7.1 SMS Protocol Parameter Description......................................................................................................................175
2.8 FAQ.............................................................................................................................................................................186
2.8.1 How Do I Obtain a Mail Server Certificate on Google Chrome?........................................................................... 186
2.8.2 How Do I Obtain a Mail Server Certificate on Firefox?......................................................................................... 188
2.9 Appendix.................................................................................................................................................................... 190
2.9.1 Personal Data Description....................................................................................................................................... 190
3 FARS............................................................................................................................................ 192
3.1 FARS Overview..........................................................................................................................................................192
3.1.1 Introduction to the FARS Function..........................................................................................................................192
3.1.2 Task Description of FARS....................................................................................................................................... 196
3.1.3 Interface Description: Signaling Trace Management.............................................................................................. 199
3.2 Pseudonymization Policy Management......................................................................................................................203
3.2.1 Configuring the Pseudonymous Policy and Pseudonymity Key............................................................................. 204
3.2.2 Verifying Consistency of the Anonymity Key........................................................................................................ 205
3.3 RAN Trace and Monitoring........................................................................................................................................206
Issue 05 (2019-09-05) Copyright © Huawei Technologies Co., Ltd. xii
U2020
Fault Management User Guide Contents
3.3.1 RAN Trace...............................................................................................................................................................206
3.3.1.1 RAN Trace Types................................................................................................................................................. 206
3.3.1.1.1 GSM Trace Types.............................................................................................................................................. 206
3.3.1.1.2 eIOT Trace Types...............................................................................................................................................211
3.3.1.1.3 UMTS Trace Types............................................................................................................................................212
3.3.1.1.4 WiMAX Trace Types.........................................................................................................................................217
3.3.1.1.5 LTE Trace Types................................................................................................................................................219
3.3.1.1.6 DSA Trace Types...............................................................................................................................................274
3.3.1.1.7 Coordinating Service Trace Types.....................................................................................................................274
3.3.1.1.8 Base Station Device and Transport Trace Types............................................................................................... 276
3.3.1.1.9 SVA Trace Types............................................................................................................................................... 295
3.3.1.1.10 CloudEdge Trace Types...................................................................................................................................300
3.3.1.1.11 LiTRANode Trace Types.................................................................................................................................302
3.3.1.1.12 eRelay Trace Types..........................................................................................................................................303
3.3.1.1.13 5G Core Trace Types....................................................................................................................................... 305
3.3.1.1.14 NR Trace Types............................................................................................................................................... 307
3.3.1.1.15 NSA Trace Types.............................................................................................................................................308
3.3.1.2 Trace Procedures...................................................................................................................................................309
3.3.1.3 Querying the Number of Various Available Tasks............................................................................................... 312
3.3.1.4 Creating a Trace Task........................................................................................................................................... 313
3.3.1.5 Managing the NEs to Which a Trace Task Is Delivered.......................................................................................318
3.3.1.6 Importing Trace Result Files................................................................................................................................ 320
3.3.1.7 Querying Trace Data.............................................................................................................................................325
3.3.1.8 Analyzing Trace Data........................................................................................................................................... 334
3.3.1.8.1 Viewing Trace Message Explanations...............................................................................................................335
3.3.1.8.2 Comparing Trace Messages...............................................................................................................................336
3.3.1.8.3 Filtering Trace Messages (RAN Trace Tasks)...................................................................................................337
3.3.1.8.4 Filtering LTE/EPC End-to-End User Trace Messages...................................................................................... 341
3.3.1.8.5 Viewing LTE/EPC End-to-End User Trace Time Sequence Diagram...............................................................342
3.3.1.8.6 Performing Statistical Analysis of GSM Trace Messages.................................................................................344
3.3.1.8.7 Viewing the Calls of the GSM Messages.......................................................................................................... 345
3.3.1.8.8 Summarizing the Causes of GSM Call Drops................................................................................................... 346
3.3.1.8.9 Viewing the Distribution Chart of Measurement Counters in a GSM MR....................................................... 347
3.3.1.9 Exporting RAN Trace Tasks or Data.................................................................................................................... 351
3.3.1.10 Exporting LTE/EPC End-to-End User Trace Messages..................................................................................... 353
3.3.2 RAN Monitoring......................................................................................................................................................356
3.3.2.1 RAN Monitoring Types........................................................................................................................................ 356
3.3.2.1.1 GSM Monitoring Types.....................................................................................................................................356
3.3.2.1.2 UMTS Monitoring Types.................................................................................................................................. 358
3.3.2.1.3 MBTS Monitoring Types...................................................................................................................................359
3.3.2.1.4 WiMAX Monitoring Types............................................................................................................................... 360
3.3.2.1.5 eIOT Monitoring Types..................................................................................................................................... 362
Issue 05 (2019-09-05) Copyright © Huawei Technologies Co., Ltd. xiii
U2020
Fault Management User Guide Contents
3.3.2.1.6 LTE Monitoring Types.......................................................................................................................................363
3.3.2.1.7 DSA Monitoring Types......................................................................................................................................443
3.3.2.1.8 Base Station Device and Transport Monitoring Types...................................................................................... 445
3.3.2.1.9 SVA Monitoring Types...................................................................................................................................... 470
3.3.2.1.10 CloudEdge Monitoring Types..........................................................................................................................471
3.3.2.1.11 LiTRANode Monitoring Types....................................................................................................................... 477
3.3.2.1.12 eRelay Monitoring Types................................................................................................................................ 477
3.3.2.1.13 5G Core Monitoring Types..............................................................................................................................480
3.3.2.1.14 NR Monitoring Types...................................................................................................................................... 483
3.3.2.1.15 NSA Monitoring Types....................................................................................................................................486
3.3.2.2 Monitoring Procedures......................................................................................................................................... 486
3.3.2.3 Querying the Number of Various Available Tasks............................................................................................... 489
3.3.2.4 Creating Monitoring Tasks................................................................................................................................... 490
3.3.2.5 Managing the NEs to Which a Monitoring Task Is Delivered............................................................................. 494
3.3.2.6 Importing Monitoring Result Files....................................................................................................................... 497
3.3.2.7 Querying Monitoring Data................................................................................................................................... 501
3.3.2.8 Exporting Monitoring Tasks or Data.................................................................................................................... 504
3.3.3 Reference for Radio Access Network Trace or Monitoring Interfaces................................................................... 506
3.3.3.1 References for GSM Trace/Monitoring Interfaces............................................................................................... 506
3.3.3.1.1 Interface Description: Querying GSM Trace/Monitoring Data.........................................................................506
3.3.3.1.2 Interface Description: Message Statistics.......................................................................................................... 511
3.3.3.1.3 GUIs for Interface Description: Call Trace....................................................................................................... 512
3.3.3.1.4 Interface Description: Value Distribution of the Measurement Counters in a Measurement Report................514
3.3.3.1.5 Parameters for Creating GSM Trace and Monitoring Tasks............................................................................. 516
3.3.3.1.6 Parameters for Measurement Counters of an MR............................................................................................. 538
3.3.3.2 Reference for MBTS Monitoring Interfaces.........................................................................................................539
3.3.3.2.1 Interface Description: Viewing MBTS Monitoring Data.................................................................................. 539
3.3.3.2.2 Parameters for Creating MBTS Monitoring Tasks............................................................................................540
3.3.3.3 References for UMTS Trace/Monitoring Interfaces.............................................................................................544
3.3.3.3.1 Interface Description: Viewing UMTS Trace/Monitoring Messages................................................................544
3.3.3.3.2 Parameters for Creating UMTS Trace/Monitoring Tasks..................................................................................550
3.3.3.4 References for eIOT Trace Interfaces...................................................................................................................570
3.3.3.4.1 Interface Description: Viewing eIOT Trace Messages......................................................................................570
3.3.3.4.2 Parameters for Creating eIOT Trace Tasks........................................................................................................572
3.3.3.5 References for WiMAX Trace/Monitoring Interfaces..........................................................................................573
3.3.3.5.1 Interface Description: Viewing WiMAX Trace/Monitoring Data.....................................................................573
3.3.3.5.2 Parameters for Creating WiMAX Trace/Monitoring Tasks...............................................................................575
3.3.3.6 References for LTE Trace/Monitoring Interfaces.................................................................................................592
3.3.3.6.1 Interface Description: Querying LTE Trace/Monitoring Data.......................................................................... 592
3.3.3.6.2 Parameters for Creating LTE Trace/Monitoring Tasks......................................................................................595
3.3.3.7 References for DSA Trace/Monitoring Interfaces................................................................................................596
3.3.3.7.1 Interface Description: Querying DSA Trace/Monitoring Data......................................................................... 596
Issue 05 (2019-09-05) Copyright © Huawei Technologies Co., Ltd. xiv
U2020
Fault Management User Guide Contents
3.3.3.7.2 Parameters for Creating DSA Trace/Monitoring Tasks.....................................................................................598
3.3.3.8 References for eRelay Trace/Monitoring Interfaces.............................................................................................599
3.3.3.8.1 Interface Description: Querying eRelay Trace/Monitoring Data...................................................................... 599
3.3.3.8.2 Parameters for Creating eRelay Trace/Monitoring Tasks..................................................................................602
3.3.3.9 References for Coordinating Service Trace Interfaces......................................................................................... 603
3.3.3.9.1 Interface Description: Querying Coordinating Service Trace Data...................................................................603
3.3.3.9.2 Parameters for Creating Coordinating Service Trace Tasks.............................................................................. 604
3.3.3.10 References for Base Station Device and Transport Trace/Monitoring Interfaces.............................................. 605
3.3.3.10.1 Interface Description: Querying Base Station Device and Transport Trace/Monitoring Data........................605
3.3.3.10.2 Parameters for Creating Base Station Device and Transport Trace/Monitoring Tasks................................... 607
3.3.3.11 References for SVA Trace Interfaces..................................................................................................................608
3.3.3.11.1 Interface Description: Querying SVA Trace/Monitoring Data........................................................................ 608
3.3.3.11.2 Parameters for Creating SVA Trace/Monitoring Tasks....................................................................................611
3.3.3.12 References for CloudEdge Trace/Monitoring Interfaces.................................................................................... 611
3.3.3.12.1 Interface Description: Querying CloudEdge Trace/Monitoring Data............................................................. 611
3.3.3.12.2 Parameters for Creating CloudEdge Trace/Monitoring Tasks.........................................................................615
3.3.3.13 Reference for LiTRANode Trace/Monitoring Interfaces................................................................................... 615
3.3.3.13.1 Interface Description: Viewing LiTRANode Monitoring Data.......................................................................616
3.3.3.13.2 Parameters for Creating LiTRANode Trace/Monitoring Tasks...................................................................... 618
3.3.3.14 References for 5G Core Trace/Monitoring Interfaces........................................................................................ 618
3.3.3.14.1 Interface Description: Querying 5G Core Trace/Monitoring Data..................................................................618
3.3.3.14.2 Parameters for Creating 5G Core Trace/Monitoring Tasks............................................................................. 621
3.3.3.15 References for NR Trace/Monitoring Interfaces................................................................................................ 621
3.3.3.15.1 Interface Description: Querying NR Trace/Monitoring Data..........................................................................622
3.3.3.15.2 Parameters for Creating NR Trace/Monitoring Tasks..................................................................................... 624
3.3.3.16 References for NSA Trace/Monitoring Interfaces..............................................................................................624
3.3.3.16.1 Interface Description: Querying NSA Monitoring Data................................................................................. 625
3.3.3.16.2 Parameters for Creating NSA Trace/Monitoring Tasks...................................................................................626
3.3.3.17 Parameters for Tracing eIOT.............................................................................................................................. 627
3.3.3.17.1 Categories of eIOT Trace Functions................................................................................................................627
3.3.3.17.2 US1 Interface Trace......................................................................................................................................... 628
3.3.3.17.3 Uu Interface Trace........................................................................................................................................... 630
3.3.3.17.4 User Detail Trace............................................................................................................................................. 632
3.3.3.17.5 Cell DT Trace.................................................................................................................................................. 634
3.3.3.18 Parameters for Tracing LTE................................................................................................................................634
3.3.3.18.1 Categories of LTE Trace Functions................................................................................................................. 635
3.3.3.18.2 LTE Virtual UE Trace...................................................................................................................................... 636
3.3.3.18.3 Multi-RAT Coordinated Trace.........................................................................................................................641
3.3.3.18.4 Cell Trace.........................................................................................................................................................656
3.3.3.18.5 Cell Trace Browse........................................................................................................................................... 661
3.3.3.18.6 S1 Interface Trace............................................................................................................................................663
3.3.3.18.7 X2 Interface Trace........................................................................................................................................... 666
Issue 05 (2019-09-05) Copyright © Huawei Technologies Co., Ltd. xv
U2020
Fault Management User Guide Contents
3.3.3.18.8 Uu Interface Trace........................................................................................................................................... 668
3.3.3.18.9 M2 Interface Trace...........................................................................................................................................671
3.3.3.18.10 M3 Interface Trace.........................................................................................................................................673
3.3.3.18.11 NG Interface Trace........................................................................................................................................ 675
3.3.3.18.12 IOS Trace.......................................................................................................................................................677
3.3.3.18.13 Standard CDT Trace...................................................................................................................................... 681
3.3.3.18.14 eX2 Interface Trace....................................................................................................................................... 685
3.3.3.18.15 EPCInside NAS Interface Trace.................................................................................................................... 687
3.3.3.18.16 SO Interface Trace......................................................................................................................................... 690
3.3.3.18.17 SIP Interface Trace........................................................................................................................................ 692
3.3.3.18.18 Xw Interface Trace........................................................................................................................................ 695
3.3.3.18.19 Inter-RAT Huawei-Proprietary Interface Trace............................................................................................. 697
3.3.3.18.20 IFTS Trace..................................................................................................................................................... 699
3.3.3.18.21 Cell DT Trace................................................................................................................................................ 703
3.3.3.18.22 User Detail Trace........................................................................................................................................... 707
3.3.3.18.23 Cluster DT Trace........................................................................................................................................... 716
3.3.3.18.24 S1X2Uu Union Interface Trace..................................................................................................................... 717
3.3.3.19 Parameters for Tracing DSA...............................................................................................................................720
3.3.3.19.1 Categories of DSA Trace Functions................................................................................................................ 720
3.3.3.19.2 S1 Interface Trace............................................................................................................................................721
3.3.3.19.3 Uu Interface Trace........................................................................................................................................... 723
3.3.3.19.4 Cell DT Trace.................................................................................................................................................. 725
3.3.3.20 Parameters for Tracing eRelay........................................................................................................................... 726
3.3.3.20.1 Categories of eRelay Trace Functions............................................................................................................. 727
3.3.3.20.2 Cell Trace.........................................................................................................................................................727
3.3.3.20.3 Cell Trace Browse........................................................................................................................................... 730
3.3.3.20.4 Uu Interface Trace........................................................................................................................................... 731
3.3.3.20.5 IOS Trace.........................................................................................................................................................734
3.3.3.20.6 RRN Trace....................................................................................................................................................... 736
3.3.3.20.7 CDT Trace....................................................................................................................................................... 739
3.3.3.20.8 IFTS Trace....................................................................................................................................................... 740
3.3.3.20.9 User Plane Trace..............................................................................................................................................742
3.3.3.20.10 Cell DT Trace................................................................................................................................................ 743
3.3.3.21 Parameters for Tracing Coordinating Services...................................................................................................745
3.3.3.21.1 Categories of Coordinating Service Trace Functions...................................................................................... 745
3.3.3.21.2 M2 Interface Trace...........................................................................................................................................745
3.3.3.21.3 M3 Interface Trace...........................................................................................................................................749
3.3.3.22 Parameters for Tracing Base Station Device and Transport............................................................................... 752
3.3.3.22.1 Categories of Base Station Device and Transport Trace Functions................................................................ 752
3.3.3.22.2 1588 Trace....................................................................................................................................................... 753
3.3.3.22.3 MAC Trace...................................................................................................................................................... 754
3.3.3.22.4 SCTP Trace......................................................................................................................................................757
Issue 05 (2019-09-05) Copyright © Huawei Technologies Co., Ltd. xvi
U2020
Fault Management User Guide Contents
3.3.3.22.5 PPP Trace.........................................................................................................................................................759
3.3.3.22.6 LACP Trace..................................................................................................................................................... 762
3.3.3.22.7 802.1X Trace................................................................................................................................................... 764
3.3.3.22.8 OAM3AH Trace.............................................................................................................................................. 766
3.3.3.22.9 GTPU Trace.....................................................................................................................................................769
3.3.3.22.10 MP Trace........................................................................................................................................................771
3.3.3.22.11 IKE Trace.......................................................................................................................................................773
3.3.3.22.12 CFM Trace.....................................................................................................................................................775
3.3.3.22.13 CMPV2 Trace................................................................................................................................................ 777
3.3.3.22.14 ICMPv6 Protocol Trace................................................................................................................................. 779
3.3.3.22.15 IP Layer Protocol Trace.................................................................................................................................781
3.3.3.22.16 PPPoE Trace.................................................................................................................................................. 786
3.3.3.22.17 DNS Trace..................................................................................................................................................... 788
3.3.3.22.18 MACSEC Negotiation Message Trace.......................................................................................................... 791
3.3.3.22.19 TWAMP Trace...............................................................................................................................................793
3.3.3.22.20 GTPU Detail Trace........................................................................................................................................ 795
3.3.3.22.21 IPv6 Protocol Trace....................................................................................................................................... 796
3.3.3.23 Parameters for Tracing SVA............................................................................................................................... 800
3.3.3.23.1 Parameters for Tracing SVA-AC..................................................................................................................... 800
1. Categories of SVA-AC Trace Functions.......................................................................................................................800
2. Radius Interface Trace.................................................................................................................................................. 801
3. Portal Interface Trace....................................................................................................................................................804
4. Ws Interface Trace........................................................................................................................................................806
5. CAPWAP Interface Trace.............................................................................................................................................808
6. SO Interface Trace........................................................................................................................................................ 810
7. AC_P Interface Trace................................................................................................................................................... 811
8. Xw Interface Trace....................................................................................................................................................... 813
9. User Trace.....................................................................................................................................................................816
3.3.3.23.2 Parameters for Tracing SVA-AE..................................................................................................................... 817
1. Categories of SVA-AE Trace Functions....................................................................................................................... 818
2. SO Interface Trace........................................................................................................................................................ 818
3. RAN API Interface Trace............................................................................................................................................. 820
4. SW Interface Trace....................................................................................................................................................... 823
5. SE Interface Trace........................................................................................................................................................ 826
6. M2 Interface Trace........................................................................................................................................................829
7. M3 Interface Trace........................................................................................................................................................832
8. MB2C Interface Trace.................................................................................................................................................. 835
9. SI Interface Trace..........................................................................................................................................................838
3.3.3.23.3 Parameters for Tracing SVA-AG..................................................................................................................... 841
1. Categories of SVA-AG Trace Functions...................................................................................................................... 841
2. S1 Trace........................................................................................................................................................................ 841
3. SCTP Trace...................................................................................................................................................................845
Issue 05 (2019-09-05) Copyright © Huawei Technologies Co., Ltd. xvii
U2020
Fault Management User Guide Contents
4. Iub Interface Trace........................................................................................................................................................847
5. GTPU Interface Trace...................................................................................................................................................850
3.3.3.23.4 Parameters for Tracing SVA3100/SVA3200................................................................................................... 853
1. Categories of SVA3100/SVA3200 Trace Functions..................................................................................................... 853
2. CMS Interface Trace.....................................................................................................................................................853
3. MSP-VNF Interface Trace............................................................................................................................................856
3.3.3.24 Parameters for Tracing CloudEdge.....................................................................................................................858
3.3.3.24.1 Categories of CloudEdge Trace Functions...................................................................................................... 858
3.3.3.24.2 Parameters for Tracing vUSN..........................................................................................................................860
1. User Trace.....................................................................................................................................................................860
2. Random User Trace...................................................................................................................................................... 862
3.3.3.24.3 Parameters for Tracing vUGW........................................................................................................................ 865
1. GGSN+PGW+SGW User Trace...................................................................................................................................866
2. GGSN+PGW+SGW User Trace(CGW).......................................................................................................................869
3. GGSN+PGW+SGW User Trace(DGW)...................................................................................................................... 873
4. GGSN+PGW+SGW User Trace(LNS)........................................................................................................................ 876
3.3.3.24.4 Parameters for Tracing vEPSN........................................................................................................................878
1. EPSN Subscriber Trace................................................................................................................................................ 878
2. EPSN Session Trace..................................................................................................................................................... 881
3.3.3.24.5 Parameters for Tracing vSCEF........................................................................................................................ 882
1. SCEF User Trace.......................................................................................................................................................... 883
3.3.3.24.6 Parameters for Tracing vCMC.........................................................................................................................884
1. CMS Interface Trace.....................................................................................................................................................884
2. MSP-VNF Interface Trace............................................................................................................................................886
3.3.3.24.7 Parameters for Tracing vePDG........................................................................................................................888
1. ePDG User Trace.......................................................................................................................................................... 888
3.3.3.24.8 Parameters for Tracing CloudCSGN............................................................................................................... 889
1. User Trace.....................................................................................................................................................................890
2. Random User Trace...................................................................................................................................................... 891
3. GGSN+PGW+SGW User Trace...................................................................................................................................894
3.3.3.24.9 Parameters for Tracing CloudHAG................................................................................................................. 898
1. HAG User Trace........................................................................................................................................................... 898
3.3.3.24.10 Parameters for Tracing eCoreIOPS............................................................................................................... 899
1. User Trace.....................................................................................................................................................................900
2. Random User Trace...................................................................................................................................................... 902
3. GGSN+PGW+SGW User Trace...................................................................................................................................907
3.3.3.25 Parameters for Tracing LiTRANode.................................................................................................................. 910
3.3.3.25.1 Categories of LiTRANode Trace Functions....................................................................................................910
3.3.3.25.2 CMS Interface Trace........................................................................................................................................911
3.3.3.25.3 MSP-VNF Interface Trace...............................................................................................................................913
3.3.3.26 Parameters for Tracing 5G Core.........................................................................................................................916
3.3.3.26.1 Categories of 5G Core Trace Functions.......................................................................................................... 916
Issue 05 (2019-09-05) Copyright © Huawei Technologies Co., Ltd. xviii
U2020
Fault Management User Guide Contents
3.3.3.26.2 Parameters for Tracing UNC-Option3.............................................................................................................917
1. User Trace.....................................................................................................................................................................917
2. Random User Trace...................................................................................................................................................... 920
3.3.3.26.3 Parameters for Tracing UDG-Option3............................................................................................................ 922
1. GGSN+PGW+SGW User Trace(CGW).......................................................................................................................923
2. GGSN+PGW+SGW User Trace(DGW)...................................................................................................................... 926
3.3.3.26.4 Parameters for Tracing UNC........................................................................................................................... 929
1. User Trace.....................................................................................................................................................................930
2. Random User Trace...................................................................................................................................................... 932
3.3.3.26.5 Parameters for Tracing UDG...........................................................................................................................937
1. GGSN+PGW+SGW User Trace(CGW).......................................................................................................................937
2. GGSN+PGW+SGW User Trace(DGW)...................................................................................................................... 941
3.3.3.27 Parameters for Tracing NR................................................................................................................................. 945
3.3.3.27.1 Categories of NR Trace Functions...................................................................................................................946
3.3.3.27.2 NR Virtual UE Trace....................................................................................................................................... 946
3.3.3.27.3 X2 Interface Trace........................................................................................................................................... 949
3.3.3.27.4 Uu Interface Trace........................................................................................................................................... 952
3.3.3.27.5 gNodeB-CU F1 Trace......................................................................................................................................955
3.3.3.27.6 gNodeB-DU F1 Trace......................................................................................................................................957
3.3.3.27.7 NG Interface Trace.......................................................................................................................................... 960
3.3.3.27.8 Xn Interface Trace........................................................................................................................................... 962
3.3.3.27.9 IOS Trace.........................................................................................................................................................965
3.3.3.27.10 Inter-RAT Huawei-Proprietary Interface Trace............................................................................................. 967
3.3.3.27.11 IFTS Trace..................................................................................................................................................... 970
3.3.3.27.12 Cell DT Trace................................................................................................................................................ 972
3.3.3.27.13 User Detail Trace........................................................................................................................................... 975
3.3.3.28 Parameters for Tracing NSA...............................................................................................................................986
3.3.3.28.1 Categories of NSA Trace Functions................................................................................................................ 986
3.3.3.28.2 NSA Virtual UE Trace.....................................................................................................................................986
3.3.3.28.3 LTE-NR Union User Detail Trace................................................................................................................... 990
3.3.3.29 eIOT Monitoring Parameter Reference.............................................................................................................. 996
3.3.3.29.1 eIOT Monitoring Types................................................................................................................................... 996
3.3.3.29.2 Cell Common Monitoring............................................................................................................................... 997
3.3.3.29.3 RSSI Statistic Monitoring................................................................................................................................998
3.3.3.29.4 User Statistic Monitoring...............................................................................................................................1000
3.3.3.29.5 Interference Detect Monitoring..................................................................................................................... 1001
3.3.3.29.6 User Common Monitoring.............................................................................................................................1003
3.3.3.30 Parameters for Monitoring LTE........................................................................................................................1005
3.3.3.30.1 Categories of LTE Monitoring Functions......................................................................................................1006
3.3.3.30.2 UL CoMP (Cell) Monitoring......................................................................................................................... 1011
3.3.3.30.3 DL CoMP (Cell) Monitoring......................................................................................................................... 1022
3.3.3.30.4 Satisfaction of Service Monitoring................................................................................................................1034
Issue 05 (2019-09-05) Copyright © Huawei Technologies Co., Ltd. xix
U2020
Fault Management User Guide Contents
3.3.3.30.5 General Throughput Monitoring................................................................................................................... 1041
3.3.3.30.6 Service Statistic Monitoring.......................................................................................................................... 1049
3.3.3.30.7 User Statistic Monitoring...............................................................................................................................1055
3.3.3.30.8 Usage of RB Monitoring............................................................................................................................... 1063
3.3.3.30.9 ICIC(Cell) Monitoring...................................................................................................................................1073
3.3.3.30.10 Multi-User MIMO Monitoring.................................................................................................................... 1080
3.3.3.30.11 RSSI Statistic Monitoring............................................................................................................................1090
3.3.3.30.12 Interference Detect Monitoring................................................................................................................... 1100
3.3.3.30.13 TDD Interference Detection Monitoring..................................................................................................... 1105
3.3.3.30.14 Multi-User BF (Cell) Monitoring................................................................................................................ 1113
3.3.3.30.15 Scheduled Users Statistic Monitoring..........................................................................................................1148
3.3.3.30.16 HARQ Statistic Monitoring......................................................................................................................... 1154
3.3.3.30.17 DCI Statistic Monitoring............................................................................................................................. 1166
3.3.3.30.18 DRB Statistic Monitoring............................................................................................................................ 1174
3.3.3.30.19 MLB Monitoring..........................................................................................................................................1182
3.3.3.30.20 Idle MLB Monitoring.................................................................................................................................. 1292
3.3.3.30.21 eICIC Statistic for CRE Area Monitoring................................................................................................... 1297
3.3.3.30.22 eICIC CEU Throughput Monitoring........................................................................................................... 1303
3.3.3.30.23 MA Scheduling Statistic Monitoring...........................................................................................................1311
3.3.3.30.24 Interference Randomizing Monitoring........................................................................................................ 1316
3.3.3.30.25 CSPC (Cell) Monitoring.............................................................................................................................. 1321
3.3.3.30.26 TDD Intra Channel Interference Detection Monitoring.............................................................................. 1331
3.3.3.30.27 PIM Interference Detect Monitoring........................................................................................................... 1341
3.3.3.30.28 Soft Split Resource Duplex (Cell) Monitoring............................................................................................1347
3.3.3.30.29 MIMO(Cell) Monitoring............................................................................................................................. 1356
3.3.3.30.30 User Attribute Statistic Monitoring............................................................................................................. 1368
3.3.3.30.31 Uplink Inter Cell Coordinate Monitoring.................................................................................................... 1373
3.3.3.30.32 Turbo Receiver (Cell) Monitoring...............................................................................................................1379
3.3.3.30.33 NB Connections Statistic Monitoring..........................................................................................................1388
3.3.3.30.34 NB RSSI Monitoring................................................................................................................................... 1393
3.3.3.30.35 NB Usage of RR Monitoring.......................................................................................................................1399
3.3.3.30.36 NB Interference Detect Monitoring.............................................................................................................1405
3.3.3.30.37 NB HARQ Statistic Monitoring.................................................................................................................. 1411
3.3.3.30.38 NB DCI Statistic Monitoring.......................................................................................................................1416
3.3.3.30.39 NB General Throughput Monitoring........................................................................................................... 1422
3.3.3.30.40 NB DRB Statistic Monitoring..................................................................................................................... 1430
3.3.3.30.41 UL CoMP (User) Monitoring...................................................................................................................... 1437
3.3.3.30.42 DL CoMP (User) Monitoring...................................................................................................................... 1448
3.3.3.30.43 VQI Monitoring........................................................................................................................................... 1462
3.3.3.30.44 DL RSRP/RSRQ Monitoring...................................................................................................................... 1476
3.3.3.30.45 BLER Monitoring........................................................................................................................................1485
3.3.3.30.46 Power Headroom Monitoring...................................................................................................................... 1494
Issue 05 (2019-09-05) Copyright © Huawei Technologies Co., Ltd. xx
U2020
Fault Management User Guide Contents
3.3.3.30.47 Quality of Channel Monitoring................................................................................................................... 1504
3.3.3.30.48 Scheduling Monitoring................................................................................................................................ 1513
3.3.3.30.49 RLC Data Stream Monitoring..................................................................................................................... 1524
3.3.3.30.50 Throughput Monitoring............................................................................................................................... 1532
3.3.3.30.51 AQM Monitoring.........................................................................................................................................1543
3.3.3.30.52 UL Power Control Monitoring.................................................................................................................... 1552
3.3.3.30.53 DL Power Control Monitoring.................................................................................................................... 1561
3.3.3.30.54 ICIC (User) Monitoring...............................................................................................................................1570
3.3.3.30.55 MCS Count Monitoring...............................................................................................................................1580
3.3.3.30.56 Multi-User BF (User) Monitoring............................................................................................................... 1588
3.3.3.30.57 SFN Detection Monitoring.......................................................................................................................... 1599
3.3.3.30.58 Cell Combination Monitoring..................................................................................................................... 1614
3.3.3.30.59 eICIC (User) Monitoring............................................................................................................................. 1625
3.3.3.30.60 Relay UL Delay/PLR Monitoring............................................................................................................... 1635
3.3.3.30.61 Relay DL Delay/PLR Monitoring............................................................................................................... 1643
3.3.3.30.62 MIMO(User) Monitoring............................................................................................................................ 1651
3.3.3.30.63 UL IC(User) Monitoring............................................................................................................................. 1666
3.3.3.30.64 Beam Space (User) Monitoring................................................................................................................... 1672
3.3.3.30.65 User Common Monitoring...........................................................................................................................1679
3.3.3.30.66 NB Quality of Channel Monitoring.............................................................................................................1708
3.3.3.30.67 NB Throughput Monitoring.........................................................................................................................1716
3.3.3.30.68 NB BLER Monitoring................................................................................................................................. 1725
3.3.3.30.69 NB MCS Count Monitoring........................................................................................................................ 1733
3.3.3.30.70 NB SFN Detect Monitoring.........................................................................................................................1741
3.3.3.30.71 NB Scheduling Monitoring......................................................................................................................... 1749
3.3.3.31 Parameters for Monitoring DSA.......................................................................................................................1758
3.3.3.31.1 Categories of DSA Monitoring Functions.....................................................................................................1759
3.3.3.31.2 Cell Common Monitoring............................................................................................................................. 1759
3.3.3.31.3 RSSI Statistic Monitoring..............................................................................................................................1764
3.3.3.31.4 Interference Detect Monitoring..................................................................................................................... 1770
3.3.3.31.5 Connections Statistic Monitoring.................................................................................................................. 1775
3.3.3.31.6 User Common Monitoring.............................................................................................................................1779
3.3.3.32 Parameters for Monitoring eRelay................................................................................................................... 1785
3.3.3.32.1 Categories of eRelay Monitoring Functions..................................................................................................1785
3.3.3.32.2 Usage of RB Monitoring............................................................................................................................... 1787
3.3.3.32.3 Multi-User MIMO Monitoring...................................................................................................................... 1792
3.3.3.32.4 Interference RSSI Statistic Detect Monitoring.............................................................................................. 1796
3.3.3.32.5 Interference Detect Monitoring..................................................................................................................... 1801
3.3.3.32.6 Scheduled Users Statistic Monitoring........................................................................................................... 1805
3.3.3.32.7 HARQ Statistic Monitoring...........................................................................................................................1810
3.3.3.32.8 DCI Statistic Monitoringng........................................................................................................................... 1822
3.3.3.32.9 DRB Statistic Monitoring.............................................................................................................................. 1828
Issue 05 (2019-09-05) Copyright © Huawei Technologies Co., Ltd. xxi
U2020
Fault Management User Guide Contents
3.3.3.32.10 DL RSRP/RSRQ Monitoring...................................................................................................................... 1835
3.3.3.32.11 BLER Monitoring........................................................................................................................................ 1840
3.3.3.32.12 Power Headroom Monitoring...................................................................................................................... 1846
3.3.3.32.13 Quality of Channel Monitoring................................................................................................................... 1851
3.3.3.32.14 Scheduling Monitoring................................................................................................................................ 1855
3.3.3.32.15 RLC Data Stream Monitoring..................................................................................................................... 1862
3.3.3.32.16 Throughput Monitoring............................................................................................................................... 1867
3.3.3.32.17 AQM Monitoring.........................................................................................................................................1872
3.3.3.32.18 UL Power Control Monitoring.................................................................................................................... 1877
3.3.3.32.19 DL Power Control Monitoring.................................................................................................................... 1883
3.3.3.32.20 MCS Count Monitoring...............................................................................................................................1890
3.3.3.32.21 RRN Traffic Monitoring.............................................................................................................................. 1895
3.3.3.33 Parameters for Monitoring Base Station Device and Transport....................................................................... 1901
3.3.3.33.1 Categories of Base Station Device and Transport Monitoring Functions..................................................... 1902
3.3.3.33.2 CPRI BER Monitoring.................................................................................................................................. 1903
3.3.3.33.3 CPU Usage Monitoring................................................................................................................................. 1910
3.3.3.33.4 RRU/RFU/BRU Output Power Monitoring.................................................................................................. 1915
3.3.3.33.5 Board Temperature Monitoring..................................................................................................................... 1921
3.3.3.33.6 FFT Frequency Scanning Monitoring........................................................................................................... 1926
3.3.3.33.7 Clock Quality Test Monitoring......................................................................................................................1927
3.3.3.33.8 IP Clock Data Collection Monitoring............................................................................................................1932
3.3.3.33.9 SNR Monitoring............................................................................................................................................ 1937
3.3.3.33.10 Local Pass-By Traffic Monitoring............................................................................................................... 1941
3.3.3.33.11 IP Performance Monitoring......................................................................................................................... 1946
3.3.3.33.12 Transport Port Traffic Monitoring............................................................................................................... 1951
3.3.3.33.13 Transport Link Traffic Monitoring.............................................................................................................. 1973
3.3.3.33.14 Transport Auto Setup User Plane Monitoring............................................................................................. 1988
3.3.3.33.15 IPsec Performance Monitoring.................................................................................................................... 1994
3.3.3.33.16 UDP Test Monitoring.................................................................................................................................. 1999
3.3.3.33.17 LTE IP Path Performance Monitoring......................................................................................................... 2006
3.3.3.33.18 LTE SCTP Performance Monitoring........................................................................................................... 2012
3.3.3.33.19 LTE Resouce Group Monitoring................................................................................................................. 2017
3.3.3.33.20 PPPoE Monitoring....................................................................................................................................... 2029
3.3.3.33.21 LTE IP Link Monitoring.............................................................................................................................. 2035
3.3.3.33.22 NodeB IP Link Monitoring..........................................................................................................................2042
3.3.3.33.23 GBTS PPP Link Monitoring........................................................................................................................2050
3.3.3.33.24 GBTS MLPPP Group Monitoring............................................................................................................... 2056
3.3.3.33.25 GBTS FE/GE Monitoring............................................................................................................................2062
3.3.3.33.26 GBTS Tunnel Monitoring............................................................................................................................2068
3.3.3.33.27 IPv6 Performance Monitoring..................................................................................................................... 2073
3.3.3.34 Parameters for Monitoring SVA....................................................................................................................... 2075
3.3.3.34.1 Parameters for Monitoring SVA-AC............................................................................................................. 2075
Issue 05 (2019-09-05) Copyright © Huawei Technologies Co., Ltd. xxii
U2020
Fault Management User Guide Contents
1. Categories of SVA-AC Monitoring Functions........................................................................................................... 2075
2. System KPI Monitoring..............................................................................................................................................2075
3. AP KPI Monitoring.................................................................................................................................................... 2080
4. VAP KPI Monitoring.................................................................................................................................................. 2085
5. User KPI Monitoring.................................................................................................................................................. 2090
6. SSID Performance Monitoring................................................................................................................................... 2095
7. Interface Performance Monitoring............................................................................................................................. 2100
8. VM CPU Usage monitoring....................................................................................................................................... 2104
3.3.3.34.2 Parameters for Monitoring SVA-AG............................................................................................................. 2108
1. Categories of SVA-AG Monitoring Functions........................................................................................................... 2108
2. LTE User Plane Traffic Monitoring............................................................................................................................2108
3.3.3.34.3 Parameters for Monitoring SVA3100/SVA3200............................................................................................2114
1. Categories of SVA3100/SVA3200 Monitoring Functions..........................................................................................2115
2. Management Unit CPU Usage Monitoring................................................................................................................ 2115
3. Board CPU Usage Monitoring....................................................................................................................................2119
4. VM CPU Usage Monitoring.......................................................................................................................................2123
3.3.3.35 Parameters for Monitoring CloudEdge.............................................................................................................2127
3.3.3.35.1 Categories of CloudEdge Monitoring Functions...........................................................................................2127
3.3.3.35.2 Parameters for Monitoring vUSN..................................................................................................................2131
1. CPU Usage Real Time Monitoring.............................................................................................................................2131
2. Memory Usage Real Time Monitoring.......................................................................................................................2136
3. Scaling Resource Overload Real Time Monitoring....................................................................................................2140
4. User Number Real Time Monitoring..........................................................................................................................2144
5. Active PDP Number Real Time Monitoring.............................................................................................................. 2147
6. Throughput Real Time Monitoring.............................................................................................................................2152
3.3.3.35.3 Parameters for Monitoring vUGW................................................................................................................ 2155
1. CPU Usage Real Time Monitoring.............................................................................................................................2156
2. Memory Usage Real Time Monitoring.......................................................................................................................2160
3. Scaling Resource Overload Real Time Monitoring....................................................................................................2164
4. PDP Number Real Time Monitoring.......................................................................................................................... 2168
5. PDP Number Real Time Monitoring(CGW).............................................................................................................. 2171
6. PDP Number Real Time Monitoring(DGW)..............................................................................................................2173
7. Throughput Real Time Monitoring.............................................................................................................................2175
8. Throughput Real Time Monitoring(DGW)................................................................................................................ 2176
9. Throughput Real Time Monitoring(LNS).................................................................................................................. 2178
10. New Session Setup Rate Real Time Monitor........................................................................................................... 2180
11. New Session Setup Rate Real Time Monitor(CGW)............................................................................................... 2185
12. New Session Setup Rate Real Time Monitor(DGW)............................................................................................... 2189
3.3.3.35.4 Parameters for Monitoring vEPSN................................................................................................................2193
1. CPU Usage Real Time Monitoring.............................................................................................................................2193
2. Memory Usage Real Time Monitoring.......................................................................................................................2197
3. Scaling Resource Overload Real Time Monitoring....................................................................................................2201
Issue 05 (2019-09-05) Copyright © Huawei Technologies Co., Ltd. xxiii
U2020
Fault Management User Guide Contents
4. Session Number Real Time Monitoring..................................................................................................................... 2205
5. Throughput Real Time Monitoring.............................................................................................................................2208
3.3.3.35.5 Parameters for Monitoring vSCEF................................................................................................................ 2210
1. CPU Usage Real Time Monitoring.............................................................................................................................2210
2. Memory Usage Real Time Monitoring.......................................................................................................................2214
3. Scaling Resource Overload Real Time Monitoring....................................................................................................2218
4. QoS User Number Real Time Monitoring..................................................................................................................2222
5. IF2 QoS Resource API Calls Per Second Monitoring................................................................................................2225
6. ICAP Interface Service Requests Monitoring............................................................................................................ 2226
3.3.3.35.6 Parameters for Monitoring vePDG................................................................................................................2228
1. CPU Usage Real Time Monitoring.............................................................................................................................2229
2. Memory Usage Real Time Monitoring.......................................................................................................................2233
3. Scaling Resource Overload Real Time Monitoring....................................................................................................2237
4. PDP Number Real Time Monitoring.......................................................................................................................... 2241
5. Throughput Real Time Monitoring.............................................................................................................................2244
3.3.3.35.7 Parameters for Monitoring vCG.................................................................................................................... 2246
1. CPU Usage Real Time Monitoring.............................................................................................................................2246
2. Memory Usage Real Time Monitoring.......................................................................................................................2250
3. Scaling Resource Overload Real Time Monitoring....................................................................................................2254
4. HardDisk Usage Real Time Monitoring.....................................................................................................................2258
3.3.3.35.8 Parameters for Monitoring vCMC.................................................................................................................2261
1. Management Unit CPU Usage Monitoring................................................................................................................ 2261
2. Board CPU Usage Monitoring................................................................................................................................... 2265
3. VM CPU Usage Monitoring.......................................................................................................................................2269
3.3.3.35.9 Parameters for Monitoring CloudCSGN....................................................................................................... 2273
1. CPU Usage Real Time Monitoring.............................................................................................................................2273
2. Memory Usage Real Time Monitoring.......................................................................................................................2277
3. Scaling Resource Overload Real Time Monitoring....................................................................................................2281
4. User Number Real Time Monitoring(USN)............................................................................................................... 2285
5. Active PDP Number Real Time Monitoring(USN)....................................................................................................2288
6. Throughput Real Time Monitoring(USN)..................................................................................................................2291
7. PDP Number Real Time Monitoring(UGW)..............................................................................................................2294
8. Throughput Real Time Monitoring(UGW)................................................................................................................ 2297
3.3.3.35.10 Parameters for Monitoring CloudSMLC..................................................................................................... 2299
1. CPU Usage Real Time Monitoring.............................................................................................................................2299
2. Memory Usage Real Time Monitoring.......................................................................................................................2303
3. Scaling Resource Overload Real Time Monitoring....................................................................................................2307
3.3.3.35.11 Parameters for Monitoring CloudHAG....................................................................................................... 2311
1. CPU Usage Real Time Monitoring.............................................................................................................................2311
2. Memory Usage Real Time Monitoring.......................................................................................................................2315
3. Scaling Resource Overload Real Time Monitoring....................................................................................................2319
3.3.3.36 Parameters for Monitoring LiTRANode.......................................................................................................... 2323
Issue 05 (2019-09-05) Copyright © Huawei Technologies Co., Ltd. xxiv
U2020
Fault Management User Guide Contents
3.3.3.36.1 Categories of LiTRANode Monitoring Functions.........................................................................................2323
3.3.3.36.2 Management Unit CPU Usage Monitoring................................................................................................... 2323
3.3.3.36.3 Board CPU Usage Monitoring...................................................................................................................... 2328
3.3.3.36.4 VM CPU Usage Monitoring..........................................................................................................................2332
3.3.3.37 Parameters for Monitoring 5G Core................................................................................................................. 2336
3.3.3.37.1 Categories of 5G Core Monitoring Functions............................................................................................... 2336
3.3.3.37.2 Parameters for Monitoring UNC-Option3.....................................................................................................2339
1. CPU Usage Real Time Monitoring.............................................................................................................................2339
2. Memory Usage Real Time Monitoring.......................................................................................................................2341
3. Scaling Resource Overload Real Time Monitoring....................................................................................................2342
4. User Number Real Time Monitoring..........................................................................................................................2347
5. Active PDP Number Real Time Monitoring.............................................................................................................. 2350
6. Throughput Real Time Monitoring.............................................................................................................................2353
3.3.3.37.3 Parameters for Monitoring UDG-Option3.................................................................................................... 2356
1. CPU Usage Real Time Monitoring.............................................................................................................................2356
2. Memory Usage Real Time Monitoring.......................................................................................................................2360
3. Scaling Resource Overload Real Time Monitoring....................................................................................................2364
4. PDP Number Real Time Monitoring.......................................................................................................................... 2368
5. PDP Number Real Time Monitoring(CGW).............................................................................................................. 2371
6. PDP Number Real Time Monitoring(DGW)..............................................................................................................2373
7. Throughput Real Time Monitoring.............................................................................................................................2375
8. Throughput Real Time Monitoring(DGW)................................................................................................................ 2376
9. New Session Setup Rate Real Time Monitor............................................................................................................. 2378
10. New Session Setup Rate Real Time Monitor(CGW)............................................................................................... 2383
11. New Session Setup Rate Real Time Monitor(DGW)............................................................................................... 2387
12. VM Service-KPI Real Time Monitoring.................................................................................................................. 2391
3.3.3.37.4 Parameters for Monitoring UNC................................................................................................................... 2395
1. CPU Usage Real Time Monitoring.............................................................................................................................2395
2. Memory Usage Real Time Monitoring.......................................................................................................................2397
3. Scaling Resource Overload Real Time Monitoring....................................................................................................2398
4. User Number Real Time Monitoring..........................................................................................................................2403
5. Active PDP Number Real Time Monitoring.............................................................................................................. 2406
6. Throughput Real Time Monitoring.............................................................................................................................2409
3.3.3.37.5 Parameters for Monitoring UDG................................................................................................................... 2412
1. CPU Usage Real Time Monitoring.............................................................................................................................2412
2. Memory Usage Real Time Monitoring.......................................................................................................................2416
3. Scaling Resource Overload Real Time Monitoring....................................................................................................2420
4. PDP Number Real Time Monitoring.......................................................................................................................... 2424
5. PDP Number Real Time Monitoring(CGW).............................................................................................................. 2427
6. PDP Number Real Time Monitoring(DGW)..............................................................................................................2429
7. Throughput Real Time Monitoring.............................................................................................................................2431
8. Throughput Real Time Monitoring(DGW)................................................................................................................ 2432
Issue 05 (2019-09-05) Copyright © Huawei Technologies Co., Ltd. xxv
U2020
Fault Management User Guide Contents
9. New Session Setup Rate Real Time Monitor............................................................................................................. 2434
10. New Session Setup Rate Real Time Monitor(CGW)............................................................................................... 2439
11. New Session Setup Rate Real Time Monitor(DGW)............................................................................................... 2443
3.3.3.38 Parameters for Monitoring NR......................................................................................................................... 2447
3.3.3.38.1 Categories of NR Monitoring Functions....................................................................................................... 2447
3.3.3.38.2 General Throughput Monitoring................................................................................................................... 2449
3.3.3.38.3 Service Statistic Monitoring.......................................................................................................................... 2454
3.3.3.38.4 Users Statistic Monitoring............................................................................................................................. 2458
3.3.3.38.5 Usage of RB Monitoring............................................................................................................................... 2463
3.3.3.38.6 Scheduled Users Statistic Monitoring........................................................................................................... 2469
3.3.3.38.7 HARQ Statistic Monitoring...........................................................................................................................2472
3.3.3.38.8 DCI Statistic Monitoring............................................................................................................................... 2480
3.3.3.38.9 DRB Statistic Monitoring.............................................................................................................................. 2488
3.3.3.38.10 Interference Detect Monitoring................................................................................................................... 2496
3.3.3.38.11 Uplink Multi-User MIMO Monitoring........................................................................................................ 2501
3.3.3.38.12 Downlink Multi-User MIMO Monitoring................................................................................................... 2512
3.3.3.38.13 PDCP Statistic Monitoring.......................................................................................................................... 2529
3.3.3.38.14 UL CoMP Statistic(Cell) Monitoring.......................................................................................................... 2534
3.3.3.38.15 DL JT Statistic(Cell) Monitoring................................................................................................................ 2541
3.3.3.38.16 BLER Monitoring........................................................................................................................................2546
3.3.3.38.17 MCS Count Monitoring...............................................................................................................................2558
3.3.3.38.18 DL RSRP/RSRQ/SINR Monitoring............................................................................................................ 2569
3.3.3.38.19 Beam Space (User) Monitoring................................................................................................................... 2580
3.3.3.38.20 User Common Monitoring...........................................................................................................................2591
3.3.3.39 Parameters for Monitoring NSA.......................................................................................................................2628
3.3.3.39.1 Categories of NSA Monitoring Functions.....................................................................................................2628
3.3.3.39.2 LTE-NR Union BLER Monitoring................................................................................................................ 2629
3.3.3.39.3 LTE-NR Union MCS Count Monitoring....................................................................................................... 2631
3.3.3.39.4 LTE-NR Union User Common Monitoring...................................................................................................2633
3.3.3.40 References for the LTE/EPC End-to-End User Trace Interfaces......................................................................2635
3.3.3.40.1 Interface Description: Managing LTE/EPC End-to-End User Trace Tasks.................................................. 2635
3.3.3.40.2 Interface Description: Viewing LTE/EPC End-to-End User Trace Messages...............................................2636
3.3.3.40.3 Parameters for Creating LTE/EPC End-to-End User Trace Tasks................................................................ 2643
3.3.3.40.4 Parameters for Filtering LTE/EPC End-to-End Subscriber Signaling TraceLTE/EPC End-to-End User Trace
Messages.........................................................................................................................................................................2648
3.3.3.40.5 Parameters for Importing LTE/EPC End-to-End SubscriberUser Signaling Trace Files.............................. 2649
3.3.4 Trace or Monitoring Operation Reference.............................................................................................................2649
3.3.4.1 Converting a Collection Task to a Server Task...................................................................................................2649
3.3.4.2 Setting Trace Message or Monitoring counter trend chart Display Effects........................................................2650
3.3.4.3 Automatically Deleting the Tasks in the Suspended and Finished States........................................................ 2651
3.3.4.4 Customizing an IE Filter Template.....................................................................................................................2652
3.3.4.5 Instance of Locating a Fault According to MRs.................................................................................................2656
3.3.4.6 Configuring MDT Trace Server......................................................................................................................... 2659
Issue 05 (2019-09-05) Copyright © Huawei Technologies Co., Ltd. xxvi
U2020
Fault Management User Guide Contents
3.3.5 FAQs About RAN Signaling Tracing.................................................................................................................... 2661
3.3.5.1 Possible Cause of "Condition check failed" Displayed in Error Cause..............................................................2661
3.3.5.2 How Do I Properly Delete Data When the Disk Space Is Full?.........................................................................2661
3.4 CN Trace...................................................................................................................................................................2661
3.4.1 Global E2E Signaling Trace.................................................................................................................................. 2661
3.4.1.1 Change History................................................................................................................................................... 2662
3.4.1.2 Introduction........................................................................................................................................................ 2662
3.4.1.2.1 Definition.........................................................................................................................................................2662
3.4.1.2.2 Scenario........................................................................................................................................................... 2662
3.4.1.2.3 Function........................................................................................................................................................... 2663
3.4.1.2.4 Principles......................................................................................................................................................... 2664
3.4.1.2.5 Availability...................................................................................................................................................... 2664
3.4.1.2.6 Supported NEs................................................................................................................................................. 2664
3.4.1.2.7 Technical Specifications.................................................................................................................................. 2671
3.4.1.3 Adding OSSs...................................................................................................................................................... 2671
3.4.1.4 Collecting Global E2E Signaling Trace Messages............................................................................................. 2673
3.4.1.4.1 Global E2E Signaling Trace Task Introduction............................................................................................... 2673
3.4.1.4.2 Pre-configuration............................................................................................................................................. 2675
1. Configuring CSC3300................................................................................................................................................ 2675
2. Configuring MSOFTX3000....................................................................................................................................... 2675
3. Configuring UMG8900.............................................................................................................................................. 2676
4. Configuring ATS9900.................................................................................................................................................2676
5. Configuring SE2900................................................................................................................................................... 2676
6. Configuring CloudSE2980......................................................................................................................................... 2676
7. Configuring MME...................................................................................................................................................... 2677
3.4.1.4.3 Creating Global E2E Signaling Trace Tasks................................................................................................... 2677
3.4.1.4.4 Importing Global E2E Signaling Trace Files.................................................................................................. 2679
3.4.1.5 Analyzing the Global E2E Signaling Trace Messages....................................................................................... 2680
3.4.1.5.1 Viewing the Global E2E Signaling Trace Message List..................................................................................2680
3.4.1.5.2 Viewing Global E2E Signaling Trace Sequence Diagram.............................................................................. 2685
3.4.1.5.3 Session Grouping of Global E2E Signaling Trace.......................................................................................... 2691
3.4.1.5.4 Analyzing Media Messages.............................................................................................................................2695
3.4.1.5.5 Creating a Global E2E Signaling Trace Loopback Task................................................................................. 2697
3.4.1.5.6 Viewing the Explanations of Global E2E Signaling Trace Messages............................................................. 2703
3.4.1.6 Managing Global E2E Signaling Trace Tasks.................................................................................................... 2705
3.4.1.7 Managing the NEs to Which a Trace Task Is Delivered.....................................................................................2709
3.4.2 NGN Subscriber Trace...........................................................................................................................................2710
3.4.2.1 NGN Subscriber Trace Overview.......................................................................................................................2710
3.4.2.1.1 Application Scenarios of the NGN Subscriber Trace......................................................................................2710
3.4.2.1.2 NGN Subscriber Trace Area............................................................................................................................2711
3.4.2.1.3 NGN Subscriber Trace Principle..................................................................................................................... 2711
3.4.2.1.4 Task Description of NGN Subscriber Trace.................................................................................................... 2712
Issue 05 (2019-09-05) Copyright © Huawei Technologies Co., Ltd. xxvii
U2020
Fault Management User Guide Contents
3.4.2.2 Collecting NGN Subscriber Messages............................................................................................................... 2713
3.4.2.2.1 Creating NGN Subscriber Trace Tasks............................................................................................................2713
3.4.2.2.2 Managing NGN Subscriber Trace Tasks......................................................................................................... 2716
3.4.2.2.3 Managing the NEs to Which a Trace Task Is Delivered..................................................................................2717
3.4.2.3 Analyzing NGN Subscriber Trace Messages..................................................................................................... 2717
3.4.2.3.1 Viewing NGN Subscriber Trace Messages..................................................................................................... 2718
3.4.2.3.2 Viewing the Explanations of NGN Subscriber Trace Messages..................................................................... 2718
3.4.2.3.3 Comparing NGN Subscriber Trace Messages................................................................................................. 2719
3.4.2.4 Interface Reference of the NGN Subscriber Trace.............................................................................................2720
3.4.2.4.1 Interface of Managing NGN Subscriber Trace Tasks......................................................................................2720
3.4.2.4.2 Interface of Viewing NGN Subscriber Trace Messages..................................................................................2722
3.4.2.4.3 Parameters for Creating NGN Subscriber Trace Tasks................................................................................... 2723
3.4.3 2G/3G End-to-End Subscriber Trace.....................................................................................................................2724
3.4.3.1 2G/3G End-to-End Subscriber Trace Overview.................................................................................................2725
3.4.3.1.1 Application Scenarios of the 2G/3G End-to-End Subscriber Trace................................................................ 2725
3.4.3.1.2 2G/3G End-to-End Subscriber Trace Area......................................................................................................2725
3.4.3.1.3 2G/3G End-to-End Subscriber Trace Principle............................................................................................... 2726
3.4.3.1.4 Task Description of 2G/3G End-to-End Subscriber Trace.............................................................................. 2727
3.4.3.2 Collecting 2G/3G End-to-End Subscriber Signaling Messages......................................................................... 2728
3.4.3.2.1 Creating 2G/3G End-to-End Subscriber Trace Tasks......................................................................................2728
3.4.3.2.2 Managing 2G/3G End-to-End Subscriber Trace Tasks................................................................................... 2730
3.4.3.2.3 Managing the NEs to Which a Trace Task Is Delivered..................................................................................2732
3.4.3.2.4 Importing 2G/3G End-to-End Subscriber Trace Tasks....................................................................................2733
3.4.3.3 Analyzing 2G/3G End-to-End Subscriber Trace Messages............................................................................... 2734
3.4.3.3.1 Viewing 2G/3G End-to-End Subscriber Trace Messages................................................................................2734
3.4.3.3.2 Subscribing to 2G/3G End-to-End Subscriber Trace Messages......................................................................2735
3.4.3.3.3 Viewing the Explanations of 2G/3G End-to-End Subscriber Trace Messages............................................... 2736
3.4.3.3.4 Filtering 2G/3G End-to-End Subscriber Trace Messages............................................................................... 2738
3.4.3.3.5 Comparing 2G/3G End-to-End Subscriber Trace Messages........................................................................... 2739
3.4.3.3.6 Exporting 2G/3G End-to-End Subscriber Trace Messages............................................................................. 2740
3.4.3.4 Interface Reference of the 2G/3G End-to-End Subscriber Trace....................................................................... 2742
3.4.3.4.1 Interface of Managing 2G/3G End-to-End Subscriber Trace Tasks................................................................2742
3.4.3.4.2 Interface of Viewing 2G/3G End-to-End Subscriber Trace Messages............................................................ 2745
3.4.3.4.3 Parameters for Creating 2G/3G End-to-End Subscriber Trace Tasks............................................................. 2747
3.4.3.4.4 Parameters for Filtering 2G/3G End-to-End Subscriber Trace Messages.......................................................2748
3.4.3.4.5 Parameters for Importing 2G/3G End-to-End Subscriber Trace Files............................................................ 2749
4 Northbound Interface Trace.................................................................................................. 2750
4.1 Overview.................................................................................................................................................................. 2750
4.1.1 Overall Process of Northbound Interface Trace.................................................................................................... 2750
4.2 Trace Server Parameter Settings...............................................................................................................................2752
4.3 Querying Subscription Information..........................................................................................................................2757
4.4 Querying History Subscription Information.............................................................................................................2758
Issue 05 (2019-09-05) Copyright © Huawei Technologies Co., Ltd. xxviii
U2020
Fault Management User Guide Contents
4.5 Querying Data Information...................................................................................................................................... 2758
4.6 Querying Trace Server Capacity Evaluation KPIs................................................................................................... 2759
4.7 Managing Trace Server Services.............................................................................................................................. 2761
4.7.1 Setting Flow Control............................................................................................................................................. 2761
4.7.2 Setting LTE Cell Management Capability.............................................................................................................2762
4.7.3 Synchronizing NE Subscription............................................................................................................................ 2763
4.7.4 Setting Data Collection..........................................................................................................................................2765
4.7.5 Setting Data Collection Alarm.............................................................................................................................. 2766
4.8 Subscribing to a Trace Task......................................................................................................................................2767
4.8.1 Subscribing to an NR NE Trace Task.................................................................................................................... 2767
4.8.2 Subscribing to an NR Stream Task........................................................................................................................2768
4.8.3 Subscribing to an LTE NE Trace Task...................................................................................................................2770
4.8.4 Subscribing to an LTE Stream Task...................................................................................................................... 2771
4.8.5 Subscribing to a GSM Cell Trace Task................................................................................................................. 2772
4.8.6 Subscribing to a UMTS Cell Trace Task............................................................................................................... 2773
4.8.7 Subscribing to a UMTS Stream Task.................................................................................................................... 2774
4.8.8 Subscribing to a WLAN Cell Trace Task.............................................................................................................. 2776
4.9 GUIs and Parameters for Northbound Interface Trace.............................................................................................2777
4.9.1 GUIs for NR Common File NBI........................................................................................................................... 2777
4.9.2 GUIs for NR Common Stream NBI...................................................................................................................... 2778
4.9.3 GUIs for LTE Northbound Interface Trace (Standard Signaling)......................................................................... 2780
4.9.4 GUIs for LTE Northbound Interface Trace (OSSii).............................................................................................. 2782
4.9.5 GUIs for LTE Stream NBI.....................................................................................................................................2783
4.9.6 GUIs for LTE Northbound Interface Trace (Hybrid)............................................................................................ 2785
4.9.7 GUIs for GSM Northbound Interface Trace..........................................................................................................2788
4.9.8 GUIs for UMTS Northbound Interface Trace....................................................................................................... 2789
4.9.9 GUIs for UMTS Stream NBI.................................................................................................................................2790
4.9.10 GUIs for WLAN Northbound Interface Trace.................................................................................................... 2791
4.9.11 GUIs for Query Subscription Information...........................................................................................................2792
4.9.12 GUIs for Query History Subscription Information..............................................................................................2793
4.9.13 GUIs for Query Data Information....................................................................................................................... 2795
4.9.14 Parameters for Subscribing to an NR NE Trace Task......................................................................................... 2797
4.9.15 Parameters for Subscribing to an NR Stream Task............................................................................................. 2801
4.9.16 Parameters for Subscribing to an LTE NE Trace Task (Standard Signaling)......................................................2805
4.9.17 Parameters for Subscribing to an LTE NE Trace Task (OSSii)...........................................................................2809
4.9.18 Parameters for Subscribing to an LTE Stream Task............................................................................................ 2816
4.9.19 Parameters for Subscribing to an LTE NE Trace Task (Hybrid)......................................................................... 2822
4.9.20 Parameters for Subscribing to a GSM NE Trace Task........................................................................................ 2830
4.9.21 Parameters for Subscribing to a UMTS NE Trace Task...................................................................................... 2833
4.9.22 Parameters for Subscribing to a UMTS Stream Task..........................................................................................2836
4.9.23 Parameters for Subscribing to a WLAN NE Trace Task..................................................................................... 2839
4.9.24 Parameters for Subscription Message Statistics.................................................................................................. 2843
Issue 05 (2019-09-05) Copyright © Huawei Technologies Co., Ltd. xxix
U2020
Fault Management User Guide Contents
4.9.25 Parameters for Subscription History Message Statistics..................................................................................... 2845
4.9.26 Parameters for Query Data Information.............................................................................................................. 2847
5 FMA............................................................................................................................................2851
5.1 Logging In to the FMA System................................................................................................................................ 2851
5.2 Wireless Fault Management..................................................................................................................................... 2851
5.2.1 Overview of Wireless Fault Management............................................................................................................. 2852
5.2.2 Starting LTE Wireless Fault Management.............................................................................................................2852
5.2.2.1 Starting Fault Overview......................................................................................................................................2852
5.2.2.2 Starting Fast Fault Diagnosis..............................................................................................................................2864
5.2.2.3 Starting Auxiliary Fault Recovery......................................................................................................................2875
5.2.2.4 Starting Fault Recovery Confirmation............................................................................................................... 2879
5.2.2.5 Starting Information Collection..........................................................................................................................2882
5.2.2.6 Wireless Settings.................................................................................................................................................2883
5.2.2.6.1 Automatic Fault Detection...............................................................................................................................2883
5.2.2.6.2 Subscribe Settings............................................................................................................................................2890
5.2.2.6.3 Parameter Settings........................................................................................................................................... 2891
5.2.2.6.4 General Settings...............................................................................................................................................2893
5.2.2.7 Appendix............................................................................................................................................................ 2894
5.2.2.7.1 KPIs Supported by Wireless Fault Management and Their Calculation Formulas.........................................2894
5.2.2.7.2 Online FMA Cases.......................................................................................................................................... 2903
5.2.2.7.3 Function Subset ID list.................................................................................................................................... 2903
5.2.3 Starting 5G Performance Fault Management........................................................................................................ 2903
5.2.3.1 (Optional) Parameter Settings............................................................................................................................ 2903
5.2.3.2 Starting Fault Overview......................................................................................................................................2905
5.2.3.3 Starting Fast Fault Diagnosis..............................................................................................................................2915
5.2.3.4 Starting Information Collection..........................................................................................................................2919
5.2.3.5 Starting Fault Recovery Confirmation............................................................................................................... 2920
5.2.3.6 Starting Auxiliary Fault Recovery......................................................................................................................2921
5.2.3.7 Starting Automatic Fault Detection.................................................................................................................... 2922
5.2.3.8 Starting Clock Frame Offset Check....................................................................................................................2924
5.2.3.9 Appendix............................................................................................................................................................ 2924
5.2.3.9.1 KPIs Supported by 5G Fault Management and Their Calculation Formulas..................................................2924
5.3 Transmission Fault Management..............................................................................................................................2926
5.3.1 Overview............................................................................................................................................................... 2926
5.3.2 Application Scenarios............................................................................................................................................2926
5.3.2.1 Fault Overview................................................................................................................................................... 2926
5.3.2.2 Viewing Fault Information................................................................................................................................. 2932
5.3.2.3 Transmission Fault Demarcation........................................................................................................................ 2934
5.3.2.4 Auxiliary Fault Recovery................................................................................................................................... 2938
5.3.3 GUI Description: Transmission Fault Management..............................................................................................2939
5.4 FMA GUI FAQs....................................................................................................................................................... 2945
5.4.1 What Do I Do If an Error Is Displayed When Adobe Flash Player Is Installed?.................................................. 2946
Issue 05 (2019-09-05) Copyright © Huawei Technologies Co., Ltd. xxx
U2020
Fault Management User Guide Contents
5.4.2 Why Cannot I Query the Fault Summary Information about a USN?.................................................................. 2946
5.4.3 How Do I Query FMA Logs?................................................................................................................................2947
5.4.4 What Do I Do If Garbled Characters Are Displayed in a CSV File When the File Is Opened by Microsoft Office
Excel?............................................................................................................................................................................. 2947
5.4.5 How Do I Install the Flash Player Plug-in for a Web Browser?............................................................................2948
5.4.6 How Do I Set Data Synchronization Between FMA and U2020?........................................................................ 2948
Issue 05 (2019-09-05) Copyright © Huawei Technologies Co., Ltd. xxxi
U2020
Fault Management User Guide 1 Alarms
1 Alarms
1.1 Overview of Alarms
This section describes basic information about about Alarm Management, including its
definition, benefits, application scenarios, functions, availability, and principles.
1.1.1 Definition
Alarm Management enables O&M personnel to monitor and manage alarms or events
reported by the system or MOs. Alarm Management provides various monitoring and
handling rules and notifies O&M personnel of faults. In this way, network faults can be
efficiently monitored, quickly located, and handled, ensuring proper service running. MOs
refer to the objects or NEs connected to Alarm Management.
Alarm and Event
If the system or MOs detect an exception or a significant status change, an alarm or event will
be displayed on the GUI of Alarm Management. Table 1-1 describes the definitions of the
alarm and event.
Table 1-1 Alarm and event
Na Description Differences Between Alarms and Similarities
me Events
Ala Indicates a l An alarm indicates that an exception or Alarms and events
rm notification fault occurs in the system or MO. An are presented to
generated event is a notification generated when users as
when the the system or MO is running properly. notifications.
system or an l Alarms must be handled. Otherwise,
MO is faulty. services will be abnormal due to the
exceptions or faults. Events do not need
to be handled and are used for analyzing
and locating problems.
l You can acknowledge and clear alarms
on the GUI. However, you cannot
acknowledge or clear events.
Issue 05 (2019-09-05) Copyright © Huawei Technologies Co., Ltd. 1
U2020
Fault Management User Guide 1 Alarms
Na Description Differences Between Alarms and Similarities
me Events
Eve Indicates a
nt notification of
status changes
generated
when the
system or an
MO is
running
properly.
Alarm Severity
The alarm severity indicates the severity, importance, and urgency of a fault. It helps O&M
personnel quickly identify the importance of an alarm and take corresponding handling
policies. You can also change the severity of an alarm as required.
Table 1-2 lists the alarm severities.
Table 1-2 Alarm severities
Alarm Defa Description Handling Policy
Severit ult
y Color
Critical Services are affected. Corrective The fault must be rectified
measures must be taken immediately. Otherwise, services
immediately. may be interrupted or the system
may break down.
Major Services are affected. If the fault is Major alarms need to be handled
not rectified in a timely manner, in time. Otherwise, important
serious consequences may occur. services will be affected.
Minor Indicates a minor impact on You need to find out the cause of
services. Problems of this severity the alarm and rectify the fault.
may result in serious faults, and
therefore corrective actions are
required.
Warning Indicates that a potential or Warning alarms are handled
imminent fault that affects services based on network and NE
is detected, but services are not running status.
affected.
Alarm Status
Table 1-3 lists alarm status.
Issue 05 (2019-09-05) Copyright © Huawei Technologies Co., Ltd. 2
U2020
Fault Management User Guide 1 Alarms
Table 1-3 Alarm status
Status Alarm Description
Name Status
Acknowle Acknowledge The initial acknowledgment status is Unacknowledged. A
dgment d and user who views an unacknowledged alarm and plans to
Status unacknowled handle it can acknowledge the alarm. When an alarm is
ged acknowledged, its status changes to Acknowledged.
Acknowledged alarms can be unacknowledged. When an
alarm is unacknowledged, its status is restored to
Unacknowledged. You can also configure auto
acknowledgment rules to automatically acknowledge alarms.
Clearance Cleared and The initial clearance status is Uncleared. When a fault that
Status uncleared causes an alarm is rectified, a clearance notification is
automatically reported to Alarm Management and the
clearance status changes to Cleared. For some alarms,
clearance notifications cannot be automatically reported. You
need to manually clear these alarms after corresponding
faults are rectified. The background color of cleared alarms is
green.
Current Alarms and Historical Alarms
Table 1-4 describes current alarms and historical alarms.
Table 1-4 Current alarms and historical alarms
Name Description
Current alarms Current alarms include uncleared and unacknowledged alarms,
acknowledged and uncleared alarms, and unacknowledged and cleared
alarms. When monitoring current alarms, you can identify faults in
time, operate accordingly, and notify maintenance personnel of these
faults.
Historical alarms Acknowledged and cleared alarms are historical alarms. You can
analyze historical alarms to optimize system performance.
When you set the current alarm lifecycle, the acknowledged and
cleared alarms are displayed on the Current Alarms page for a period
of time. After the lifecycle ends, the acknowledged and cleared alarms
are moved to the historical alarm list.
Alarm and Event Types
Users can set specific alarm or event types as query criteria for future analysis and processing.
Table 1-5 describes alarm or event types.
Issue 05 (2019-09-05) Copyright © Huawei Technologies Co., Ltd. 3
U2020
Fault Management User Guide 1 Alarms
Table 1-5 Alarm and event types
Name Description
Power system A fault on a power supply system.
Environment system A fault on the environment of an equipment room, such as a
power supply fault or overheated CPU.
Signaling system A fault on a signaling system.
Trunk system A fault on a trunk system.
Hardware system A fault on a board, such as a memory and hard disk faults.
Software system A fault on software.
Running system A fault that occurs during U2020 running.
Communication system A fault on a communication system, such as a network cable
disconnection or network equipment fault.
QoS A quality of service (QoS) fault, such as high CPU and memory
usage.
Processing error An error or exception that occurs during processing, for
example, a database exception or an abnormal U2020 service
exit.
Internal An internal alarm or event generated by the U2020.
Integrity violation A fault that occurs when information is illegally distorted,
inserted, or deleted.
Operational violation Notice that a requested service is not running due to a problem
such as unavailability, fault, or incorrect invocation of the
service.
Physical violation Notice that a physical resource has been violated due to a
security attack.
Security service or A security attack detected by a security service or mechanism.
mechanism violation
Time domain violation An alarm or event at unexpected or prohibited time.
1.1.2 Benefits
Alarm Management is dedicated to monitoring and O&M of ever-evolving complex
networks. In addition to traditional networks, Alarm Management can be used to monitor
faults on next-generation networks, such as Network Functions Virtualization (NFV) and
Software-Defined Networking (SDN). Alarm Management improves network O&M
efficiency.
Alarm Management:
Issue 05 (2019-09-05) Copyright © Huawei Technologies Co., Ltd. 4
U2020
Fault Management User Guide 1 Alarms
l Provides cross-domain and cross-vendor data collection. Alarm Management collects NE
alarms from lower-layer third-party systems and displays the alarms on the monitoring
page, enabling collective alarm monitoring.
l Provides diversified alarm filtering methods, which enable O&M personnel to filter
concerned alarms and achieve precise monitoring.
l Enables flexible alarm rule configurations to associate and compress a large number of
alarms, reducing alarm noises and improving monitoring efficiency.
l Provides real-time alarm reporting interfaces, which are used to report alarms to the
upper-layer NMS so that O&M personnel can monitor the alarms easily.
1.1.3 Application Scenarios
An alarm management panorama describes alarm management operations performed in
different O&M scenarios. O&M personnel can perform operations based on actual O&M
scenarios.
The alarm management panorama provides an overview of end-to-end processes and tasks in
different O&M scenarios shown in Figure 1-1.
Figure 1-1 Alarm management panorama
Issue 05 (2019-09-05) Copyright © Huawei Technologies Co., Ltd. 5
U2020
Fault Management User Guide 1 Alarms
1.1.4 Function Description
Main functions of alarm management are as follows: configuring, monitoring, viewing, and
handling alarms.
Issue 05 (2019-09-05) Copyright © Huawei Technologies Co., Ltd. 6
U2020
Fault Management User Guide 1 Alarms
Table 1-6 Alarm management functions
Function Description
Configuring Provides alarm rules and visual management GUIs.
alarms l Alarm masking rule
During maintenance, testing, or deployment, the system or MO
generates predictable alarms or events that do not need to be focused
on or handled. You can set an alarm masking rule to mask alarms or
events on the Current Alarms or Event Logs page. When setting a
masking rule, you can choose to discard masked alarms or events
(not saving them in the alarm database) or display masked alarms on
the Masked Alarms page.
l Alarm notification
– Notification template: You can create a notification template as
required so that you can select it when configuring a notification
rule. This improves rule configuration efficiency.
– Notification rules: U2020 can send alarms or events that meet the
preset conditions to the O&M personnel through short messages
or emails. This helps the O&M personnel learn the alarm or event
information and take measures. You can set alarm or event
notification conditions as required. For example, you can select a
specific time range at work days for notification.
l Severity and type redefinition rule (on U2020)
To preferentially ensure smooth running of network devices or
crucial devices in a region, you can reconfigure rules to modify alarm
or event severities and types. For example, you can set the severities
of the alarms that you are concerned about to high levels so that
O&M personnel will handle the alarms first. In this way, high-quality
network assurance services are provided.
l Name redefinition rule (on U2020)
Some alarm or event names are technical and difficult to understand.
You can redefine alarm or event names as required.
l Severity redefinition rule (on NEs)
You can downgrade the severities of the alarms or events that do not
require attention and upgrade the severities of the alarms or events
that require attention. NEs then report alarms or events to U2020
according to the redefined rules.
l Alarm synchronization
After an interconnected system (for example, an NE or a third-party
system) is disconnected from U2020, alarms in the interconnected
system cannot be reported to U2020. After the connection is restored,
the alarms need to be synchronized with U2020 to facilitate
monitoring.
l Alarm correlation rule
A correlation rule defines correlative relationships between alarms.
Correlated alarms are the alarms whose causes are related. Among
correlated alarms, one alarm is the root cause of the others. By
analyzing NE alarms, U2020 identifies root alarms and correlative
Issue 05 (2019-09-05) Copyright © Huawei Technologies Co., Ltd. 7
U2020
Fault Management User Guide 1 Alarms
Function Description
alarms based on specified criteria, and displays the alarm
correlations.
You can customize correlation rules, and enable and disable default
correlation rules as required. When monitoring or viewing alarms,
you can filter out correlative alarms, and locate and handle only the
root alarms to improve O&M efficiency.
l Intermittent/toggling rule
When the interval between generation and clearance of an alarm is
shorter than a specific period, the alarm is considered as an
intermittent alarm.
If the number of times that an alarm (with the same ID) is reported
by the same alarm source in a specified period reaches the trigger
condition, the toggling handling is started.
Intermittent/toggling alarms can be discarded or masked to reduce
interference caused by repeated alarms.
l Alarm aggregation rule
After an aggregation rule is set, the system automatically aggregates
repeated alarms reported within the specified period into one alarm.
This reduces interference caused by repeated alarms. O&M personnel
can view the aggregated alarms on the alarm details page.
l Alarm handling experience
After handling an alarm, you need to record the handling information
to the handling experience database for future reference or guidance.
You can import or export alarm handling experience.
l Setting events as ADMC alarms
This rule converts events that meet rule conditions to automatically
detected and manually cleared (ADMC) alarms. This enables you to
monitor and view events that concern you on the Current Alarms
page. This type of alarm cannot be automatically cleared.
l Current alarm threshold warning
To prevent important alarms from being moved to the historical-
alarm list, you can set a threshold for current alarms. When the
number of current alarms reaches a specified threshold, an alarm is
reported to prompt users to handle the current alarms.
l Automatic acknowledge rule
After an automatic acknowledgment rule is set, alarm management
automatically acknowledges the current alarms in the cleared state
according to a specific rule and moves the acknowledged alarms to
the Historical Alarms page.
l Northbound filtering rule
On the live network, the NMS often receives a large number of
alarms. Network congestion and breakdown may occur due to
overload, and consequently users cannot quickly locate their
concerned alarms. To resolve this problem, you can set northbound
alarm filtering rules using alarm management so that the system can
determine whether to report the alarms that meet the rules to the
NMS.
Issue 05 (2019-09-05) Copyright © Huawei Technologies Co., Ltd. 8
U2020
Fault Management User Guide 1 Alarms
Function Description
l Intelligent alarm correlation
U2020 can effectively identify root alarms and intelligently associate
alarms according to alarm correlation rules. The O&M personnel
manually select NEs to be analyzed and define one-time or periodic
analysis tasks. With typical AI algorithms, U2020 automatically
identifies correlations between NE alarms and generates alarm
correlation rules.
With the Intelligent Alarm Correlation function, U2020 generates
alarm correlation rules based on fault alarm correlation analysis in
multiple scenarios, learns alarm correlations online in a timely
manner, and adjusts the correlation dynamically. This function
simplifies manual analysis, rule configuration and update, poses
lower capability requirements for the O&M personnel, improves
alarm handling efficiency, and accelerates the deployment of the
alarm correlation function in product versions.
l Intelligent alarm compression
U2020 automatically learns alarm toggling rules. By analyzing
historical alarms reported by NEs, U2020 automatically extracts
appropriate alarm toggling rules. Based on the automatically acquired
rules, if the number of duplicate alarms reported by NEs exceeds the
predefined threshold within a specified period, U2020 combines
these alarms, and only the first alarm and U2020-reported toggling
alarms are displayed on U2020. This reduces redundant toggling
alarms from NEs and improves O&M efficiency.
l Defining an NE alarm
With the environment monitoring function provided by U2020, you
can monitor the equipment room environment of NEs by defining NE
alarms according to actual situations. You need to bind the user-
defined alarms to a port of an NE and mount an environment
monitoring device to this port when configuring the NE. When the
monitoring device detects that the environment is abnormal, the NE
generates alarms in real time and reports the alarms to U2020. A
user-defined NE alarm is uniquely identified by NE type and alarm
ID. You need to define the name, severity, and ID of each user-
defined alarm based on site requirements.
l Alarm box
The alarm box can use indicators of different colors and play
different sounds based on NE alarm severities. You can set filter
criteria for the alarm box. Alarms that match the criteria are sent to
the alarm box, and you are notified of the alarms by indicators and
sounds.
l Personalized monitoring
– Color settings: You can set colors for alarms at different severities
to easily browse the concerned alarms.
– Alarm sounds: You can set sounds for alarms at different
severities or alarms specified by Sound by alarm name to
facilitate alarm monitoring. When an alarm is generated, the
sound box on your PC produces a corresponding sound.
Issue 05 (2019-09-05) Copyright © Huawei Technologies Co., Ltd. 9
U2020
Fault Management User Guide 1 Alarms
Function Description
– Font colors: You can set font colors for read and unread alarms to
distinguish alarms.
– Highlight: If alarms at a severity are not handled within the
specified period of time, that is, the alarm status remains
unchanged, the alarms are highlighted in the alarm list according
to the highlight settings.
– Alarm display mode: You can set alarm display modes for alarms
at different severities and in different states so that you can
quickly identify concerned alarms.
Issue 05 (2019-09-05) Copyright © Huawei Technologies Co., Ltd. 10
U2020
Fault Management User Guide 1 Alarms
Function Description
Monitoring and l Provides multiple alarm lists.
viewing alarms – Provides a current-alarm list to send alarms to the Current
Alarms page. A maximum of 200,000 (on condition that the
physical memory provides 3-GB space) alarms can be displayed.
O&M personnel can monitor and handle alarms in the list in real
time.
– Provides an alarm log list. You can view current and historical
alarms. A maximum of 100,000 alarms can be displayed.
– Provides a historical-alarm list, which displays a maximum of
100,000 acknowledged and cleared alarms. Telecom operator
administrators can export historical alarms for network analysis.
– Provides a masked-alarm list. Telecom operator administrators
can view masked alarms to determine whether rules are properly
set. A maximum of 20,000 alarms can be displayed.
– Provides event logs. Users can view event messages sent by NEs
to the system. A maximum of 20,000 events can be displayed.
l Alarm sound
When a new alarm is reported, alarm management plays a sound.
l Statistics panel
On the Current Alarms page, the statistics panel is provided to
display the following statistics:
– Top 10 Alarms: Collects statistics on the most frequent alarms.
– Duration: Collects statistics on the number of current alarms by
duration.
– Top 10 Alarm Sources: Collects statistics on the alarm sources
with the largest number of current alarms.
– Severity: Collects statistics on the total number of current alarms
and the number of current alarms at each alarm severity.
– Status: Collects statistics on the number of alarms by
acknowledgement and clearance status.
l Object group
You can add multiple alarm or event sources to an object group to
perform operations on them at a time.
l Filter
You can set criteria to filter alarms that require special attention. This
facilitates accurate alarm monitoring.
l Browsing alarms by status or severity
A page is divided into four areas to display current alarms by status
or severity.
Issue 05 (2019-09-05) Copyright © Huawei Technologies Co., Ltd. 11
U2020
Fault Management User Guide 1 Alarms
Function Description
Handling l Viewing alarm details
alarms You can obtain key alarm information, including alarm names,
handling suggestions, and location information, to facilitate fault
diagnosis and troubleshooting.
l Manual alarm acknowledgment
Acknowledging an alarm indicates that an alarm is traced by a user,
and other users do not need to pay attention to the alarm. If you want
other users to focus on the alarm, you can unacknowledge the alarm.
Alarm management supports manual alarm acknowledgment,
unacknowledgment, and automatic acknowledgment by severity.
l Recording alarm handling experience
After handling an alarm, O&M personnel can record the handling
experience in a timely manner for future reference.
l Manual alarm clearance
You can manually clear the alarms that cannot be automatically
cleared.
1.1.5 Availability
Before function deployment and operation, you are required to understand the prerequisites
(such as licenses) for applying the function to efficiently make estimation and preparations.
License Requirements
The service is not under license control.
Compatible Product Versions
This function does not require the interaction with peripheral products.
1.1.6 Principles
This section describes the alarm handling mechanism and internal process.
Alarm Handling Mechanisms
Alarm Management provides three alarm handling mechanisms:
l Alarm merging rules improve alarm monitoring efficiency.
l Processing of the full current alarm cache is used to control the number of current
alarms.
l Alarm dump rules are used to control the storage capacity of the database to prevent
system performance from being affected.
Issue 05 (2019-09-05) Copyright © Huawei Technologies Co., Ltd. 12
U2020
Fault Management User Guide 1 Alarms
Table 1-7 Alarm handling mechanisms
Mechanism Description
Alarm merging To help users improve the efficiency of monitoring and handling
rule alarms, Alarm Management provides alarm merging rules. Alarms with
the same specified fields (such as location information and alarm ID)
are merged into one alarm. This rule is used only for monitoring and
viewing alarms on the Current Alarms page and takes effect only for
current alarms.
The specific implementation scheme is as follows:
l If a newly reported alarm does not correspond to any previous
reported alarm that meets the merging rule, the newly reported
alarm is displayed as a merged alarm and the value of Occurrences
is 1.
l If the newly reported alarm B and the previous reported alarm A
meet the merging rule, alarm B and alarm A are merged into one
alarm record and are sorted by clearance status and occurrence time.
If alarm A is displayed on top, it is still regarded as a merged alarm,
and the Occurrences value of the merged alarm increases by one.
Alarm B is regarded as an individual alarm.
If alarm B is displayed on top, it is regarded as a merged alarm, and
the Occurrences value of the merged alarm increases by one.
Alarm A is regarded as an individual alarm.
In the alarm list, click Occurrences of an alarm, you can view the
detailed information about the merged alarm and individual alarm.
l If a merged alarm is cleared, it will be converted into an individual
alarm. The previous individual alarms will be sorted by clearance
status and occurrence time. The first one becomes a merged alarm.
l If a merged alarm or individual alarm is cleared and acknowledged,
the alarm will be converted to a historical alarm and the value of
Occurrences decreases by one.
Processing of the To prevent excessive current alarms from deteriorating system
full current performance, Alarm Management provides a full-alarm processing rule.
alarm cache When the number of current alarms in the database reaches the upper
threshold, Alarm Management applies the following two rules to move
some alarms to the historical-alarm list until the number of alarms falls
to 90% of the upper threshold.
l The cleared alarms, acknowledged and uncleared ADMC alarms,
acknowledged and uncleared ADAC alarms, and unacknowledged
and uncleared alarms are moved to the historical-alarm list in
sequence.
l The first reported alarms are moved to the historical-alarm list by
time.
Issue 05 (2019-09-05) Copyright © Huawei Technologies Co., Ltd. 13
U2020
Fault Management User Guide 1 Alarms
Mechanism Description
Alarm dump rule To avoid excessive alarm database data, the system processes events,
masked alarms, and historical alarms every two minutes according to
the following rules:
l If the database space usage reaches 80%, Alarm Management
dumps the data in the database to files according to the sequence of
occurrence time and data table type (event, masked alarm, or
historical alarm).
l The dumped file will be deleted after 180 days.
l If the total size of the dumped files exceeds 1024 MB or the total
number of files exceeds 1000, the system deletes the earliest files.
Internal Alarm Handling Process
The internal alarm handling process indicates that Alarm Management processes alarms after
receiving the alarms reported by devices. This process involves the operations, such as alarm
masking, correlation analysis, and severity redefinition.
Figure 1-2 shows the internal alarm handling process.
Issue 05 (2019-09-05) Copyright © Huawei Technologies Co., Ltd. 14
U2020
Fault Management User Guide 1 Alarms
Figure 1-2 Internal alarm handling process
Table 1-8 describes the internal alarm handling process.
Table 1-8 Description of internal alarm handling process
Operation Description
Name redefinition After receiving an alarm, Alarm Management modifies the names of
the alarms that meet the name redefinition rules.
Alarm masking Alarm Management discards the alarms that meet the masking rules
(that is, the alarms are not archived to the database) or records the
alarms in the masked alarm data table.
Issue 05 (2019-09-05) Copyright © Huawei Technologies Co., Ltd. 15
U2020
Fault Management User Guide 1 Alarms
Operation Description
Intermittent or Alarm Management records the alarms that meet the intermittent/
toggling analysis toggling handling rules in the intermittent or toggling data table.
(pre-processing)
Alarm update Alarm Management updates the information of current alarms, such
as clearing alarms and changing the severities, based on the reported
alarm changes.
Severity and type Alarm Management redefines the alarms that meet the severity and
redefinition type redefinition rules.
Correlation Alarm Management marks the alarms that meet the conditions as
analysis root alarms or correlative alarms based on the correlation rules, and
handles the root alarms or correlative alarms based on the actions in
the rules.
Aggregation Alarm Management aggregates alarms that meet aggregation rules
based on the aggregation action.
Remote Alarm Management sends notifications to O&M personnel by email
notification or SMS message if alarms that meet notification rules are reported.
Northbound Alarm Management sends the alarms that meet the reporting
filtering conditions to the upper-layer NMS.
Automatic Alarm Management automatically acknowledges the alarms that
acknowledgment meet the auto acknowledgment rules. The alarms that are
automatically acknowledged are recorded the historical alarm data
table.
Archiving alarms Alarm Management archives the remaining alarms to the database.
to the database The alarms that are masked or transferred to historical alarms during
alarm pre-processing are not post-processed. The information on the
alarms is updated in real time.
Intermittent or Alarm Management analyzes the alarms in the intermittent/toggling
toggling (post- data table and handles the alarms that meet the intermittent or
processing) toggling policies.
Alarm merging Alarm Management merges the alarms that meet the merging
conditions.
Real-time Alarm Management updates the alarm information on the alarm
notification interface in real time.
Internal Event Handling Process
Figure 1-3 shows the internal event handling process.
Issue 05 (2019-09-05) Copyright © Huawei Technologies Co., Ltd. 16
U2020
Fault Management User Guide 1 Alarms
Figure 1-3 Internal event handling process
Table 1-9 describes the internal event handling process.
Table 1-9 Description of internal event handling process
Operation Description
Name redefinition After receiving an event, Alarm Management changes the names of
the events that meet the name redefinition rules.
Event masking Alarm Management discards the events that meet the masking rules
(that is, the alarms are not archived to the database).
Setting events as Alarm Management converts events that meet the rules for setting
ADMC alarms events as ADMC alarms into alarms and handles the alarms based on
the alarm handling process. Events that do not meet the rules are
handled based on the event handling process.
Issue 05 (2019-09-05) Copyright © Huawei Technologies Co., Ltd. 17
U2020
Fault Management User Guide 1 Alarms
Operation Description
Severity and type Alarm Management redefines the events that meet the severity and
redefinition type redefinition rules.
Aggregation Alarm Management aggregates events that meet aggregation rules
based on the aggregation action.
Remote Alarm Management sends notifications to O&M personnel by email
notification or SMS message if events that meet notification rules are reported.
Archiving alarms Alarm Management archives the remaining events to the database.
to the database
Real-time Alarm Management updates the event information on the Event
notification Logs page in real time.
1.2 Configuring Alarms or Events
You can set alarm or event rules to customize alarm or event monitoring policies as required,
improving troubleshooting efficiency.
1.2.1 Precise Monitoring
1.2.1.1 Configuring Masking Rules
During maintenance, commissioning, or site deployment, NEs may report a large number of
alarms or events to U2020. You can set a masking rule to mask unconcerned alarms or events.
Then, the alarms or events that meet the masking rule are not displayed on the U2020 client.
You can set masking rules on U2020 or on NEs. If you set masking rules on U2020, U2020
discards the received alarms or events that meet the masking rules and does not save them in
the alarm database. If you set masking rules on an NE, the NE does not report the alarms or
events that meet the masking rules to U2020.
Prerequisites
l You have the operation rights of Set Masking Rules, Set NE alarm shield, and Add
object alarm shield.
l You can set rules for MOs. For rules not for MOs, you can only view them.
Context
l A masking rule takes effect only for the alarms and events that are reported after the rule
is set.
l After a masking rule is disabled, deleted, or modified, alarms or events that have been
masked before the masking rule is disabled, deleted, or modified will not be reported
again.
l If an alarm matches multiple masking rules that have been enabled and are effective and
if the action of one of these rules is set to Discard, the alarm will be discarded based on
the rule.
Issue 05 (2019-09-05) Copyright © Huawei Technologies Co., Ltd. 18
U2020
Fault Management User Guide 1 Alarms
l Masking rules mask alarms based on the original alarm attributes (alarm attributes before
redefinition). If both a severity redefinition rule and a masking rule are set for an alarm,
the masking rule will take effect in a higher priority than the redefinition rule.
l A maximum of 1000 masking rules can be created.
l Some alarms that may cause service interruption will not be masked even if a masking
rule is created on U2020. For example: ALM-26817 License on Trial.
l If a masking rule meets all the following conditions, it will mask all alarms or events,
and consequently no alarms or events can be reported.
– The masking rule is enabled.
– All alarm or event sources are selected in the masking rule.
– All alarm or event severities are selected in the masking rule.
– Designated alarms or events are not selected and advanced criteria are not set in the
masking rule.
– The time filter condition is not set in the masking rule.
l The procedure for creating an event masking rule is similar to that for creating an alarm
masking rule. On U2020, creating an alarm masking rule is used as an example. If you
need to create an event masking rule, click Create on the Masking Rules page and
choose Event Masking Rules.
l By default, the rules are sorted by the enablement and disablement statuses, and the rules
in the same status are sorted by update time in descending order.
l You can set an alarm masking rule according to Table 1-10.
Table 1-10 Setting an alarm or event masking rule
Mask Mode Object Cause Impact Operation
Alarm or event NEs and OSS The OSS The alarms or See Setting an
masking on the masks events that alarm
OSS unnecessary meet the masking rule
alarms or masking rule on the OSS
events are not (to mask
reported by displayed on alarms on
NEs. the U2020 NEs and the
client. OSS).
Alarm or event NE The NE does The alarms or See Setting an
masking on an not report events that alarm
NE unnecessary meet the masking rule
alarms or masking rule on an NE (to
events. are not mask alarms
displayed on on the NE).
the U2020
client.
Issue 05 (2019-09-05) Copyright © Huawei Technologies Co., Ltd. 19
U2020
Fault Management User Guide 1 Alarms
Mask Mode Object Cause Impact Operation
Object Objects do not The alarms or For details, see
report alarms events that Setting an
or events that meet the alarm
users do not masking rule masking rule
need to pay are not on an NE (to
attention to. displayed on mask object
the U2020 alarms).
client.
Procedure
l Setting an alarm masking rule on the OSS (to mask alarms on NEs and the OSS)
a. Choose Monitor > Alarms > Alarm Settings from the main menu.
b. In the left pane, choose Masking Rules from the navigation tree.
c. On the Masking Rules page, click Create and select Alarm Masking Rules.
d. In the Basic Information area, set the rule name, description, and whether to
enable the rule.
e. In the Conditions area, set the alarm severities, alarms, and alarm sources for the
rule to take effect. Set advanced conditions to filter the alarms for the rule to take
effect based on alarm parameters.
NOTE
l By default, Designated alarms is deselected, indicating that the rule takes effect for all
alarms.
l All alarm sources is available only when you have permission to manage all resources.
l In the Alarm sources area, you can select All alarm sources to mask the alarms that
meet the masking rule and are generated by the system and all MOs. Therefore, exercise
caution when you set the alarm sources.
f. In the Time Filter area, set the time when the rule is effective. You can set the
effective time and effective cycle.
NOTE
If all options of Time Filter are deselected, the rule is effective at any time.
g. In the Action area, set Masked alarms to Discard or Show in Masked Alarms.
NOTE
When an event masking rule is being created, masked events can only be discarded.
h. Set the priority of the rule. When an alarm meets two alarm masking rules, the rule
with a higher priority takes effect.
i. Click OK to complete the configuration.
l Setting an alarm masking rule on an NE (to mask alarms on the NE)
a. Choose Monitor > Alarms > NE Alarm Settings from the main menu.
b. In the navigation tree, choose Alarm/Event Mask Rules. In the right pane, click
the NE Alarm/Event Mask Rules tab.
c. Click Add.
Issue 05 (2019-09-05) Copyright © Huawei Technologies Co., Ltd. 20
U2020
Fault Management User Guide 1 Alarms
d. In the Add Alarm/Event Mask Rule dialog box, select the NE for which you need
to set an alarm masking rule and select the alarms to be masked.
NOTE
You can select one or more alarm grouping modes, helping your search for alarms or events.
The grouping modes that can be selected are as follows: type, severity, and category.
e. Click OK.
The alarm masking rule to be added is listed on the NE Alarm/Event Mask Rules
page. The icon is displayed preceding the record.
NOTE
Before applying an alarm masking rule to an NE, you can:
l Click Modify to re-select the NE for which you need to set a masking rule and re-
select the alarms to be masked.
l Click Undo to delete a masking rule that has not been issued.
l Click Cancel Mask to disable a masking rule on the NE.
f. Click Apply to issue the alarm masking rule to the NE.
The system displays a dialog box, indicating whether the alarm masking rule has
been successfully issued to the NE. If the alarm masking rule is successfully issued
to the NE, disappears. If the alarm masking rule fails to be issued to the NE,
click Apply again to issue the alarm masking rule to the NE.
NOTE
After an alarm masking rule is applied to an NE, you can:
l Click Modify to set Mask Flag. When Mask Flag is set to on, the masking rule on the
NE is enabled. When Mask Flag is set to off, the masking rule on the NE is disabled.
After the modification is complete, the icon is displayed next to the record. You can
click Apply to apply the alarm masking rule to the NE. A dialog box will be displayed,
indicating whether the alarm masking rule has been successfully applied to the NE.
l Click Undo to undo the changes to the masking rule that has been issued.
l Click Cancel Mask to disable the masking rule on the NE. is displayed before the
rule that you want to mask. You can click Apply to apply the alarm masking rule to the
NE. A dialog box will be displayed, indicating whether the alarm masking rule has been
successfully applied to the NE.
l Setting an alarm masking rule on an NE (to mask object alarms)
a. Choose Monitor > Alarms > NE Alarm Settings from the main menu.
b. In the navigation tree, choose Alarm/Event Mask Rules. In the right pane, click
the Object Alarm/Event Mask Rules tab.
c. Click Add.
d. In the displayed Add Object Alarm/Event Mask Rule dialog box, select the object
for which you want to set rules and the alarms or events to be masked.
NOTE
You can select one or more alarm/event grouping modes, facilitating your search for alarms/
events. The grouping modes that can be selected are as follows: type, severity, and category.
e. Click OK.
Masking rules are delivered to NEs.
You can also import or export masking rules to quickly set object alarm or event
masking rules. That is, you can export alarm masking rules of an object and import
the rules to the object of the same type.
Issue 05 (2019-09-05) Copyright © Huawei Technologies Co., Ltd. 21
U2020
Fault Management User Guide 1 Alarms
Related Tasks
l To stop masking alarms or events on U2020, perform the following operations:
Choose Monitor > Alarms > Alarm Settings from the main menu. In the left pane,
choose Masking Rules from the navigation tree. In the masking rule list, select a desired
marking rule and click Delete or Disable. Clicking Delete will permanently delete the
masking rule. Clicking Disable will disable the masking rule. You can click Enable to
enable the masking rule again if necessary.
l You can import or export masking rules for statistical analysis, review, and migration. To
mask alarms on U2020, click Import or Export on the Mask Rules tab page. To mask
alarms on NEs, click Import or Export on the NE Alarm/Event Mask Rules tab page.
NOTE
For alarm or event masking on U2020:
l Only files in XLS or XML format can be imported, and the size of files imported at a time
cannot exceed 1 MB. A maximum of 1000 rules can be imported. If the name of an imported
rule already exists, the original rule will be replaced by the imported one.
l In an exported file in XLS format, the first row is hidden. Do not modify the text in the first
row. Otherwise, the import will fail.
Task Example
Scenario
O&M personnel plan to commission device A at 01:00 AM every Monday in April 20XX.
Each commissioning is completed within two hours, during which services of device A are
interrupted. Alarms generated during this period are predictable and do not need to be
handled. You need to configure masking rules to mask these alarms.
Procedure
1. On the Masking Rules page, click Create and select Alarm Masking Rules.
2. Set Rule name.
3. Select Custom alarm sources and add device A to the custom alarm sources.
4. In the Time Filter area, set By period to 20XX-04-01 00:00:00 to 20XX-04-30
23:59:59, set By day to Mon, and set By time to 01:00 to 03:00.
5. In the Action area, set Masked alarms to Show in Masked Alarms.
6. Retain the default settings for other parameters.
7. Click OK.
Result
The alarms generated by device A from 01:00 AM to 03:00 AM every Monday in April 20XX
are not displayed on the Current Alarms, Alarm Logs, and Historical Alarms pages. You
can view the masked alarms on the Masked Alarms page.
Issue 05 (2019-09-05) Copyright © Huawei Technologies Co., Ltd. 22
U2020
Fault Management User Guide 1 Alarms
Parameter Description
Table 1-11 Parameters for creating an alarm masking rule
Item Parameter Description
Conditions Severity Indicates the severities of alarms for which the rule
takes effect. There are four alarm severities: critical,
major, minor, and warning.
Alarms l If you select Designated alarms, the rule takes
effect only for the added alarms.
Alarm ID and Group Name uniquely identify an
alarm.
l If you do not select Designated alarms, the rule
takes effect for all alarms by default.
Alarm sources l All alarm sources: indicates that the rule takes
effect for the alarms generated by all alarm
sources.
l Custom alarm sources: indicates that the rule
takes effect only for the alarms of specified alarm
sources.
Advanced Indicates the restrictions on items, such as location
conditions information and alarm source type. For the meaning
of each parameter, see Table 1-43. For example, if
you want to filter alarms by location information,
select Location Info and contains, and then enter
alarm locating information in the text box.
Time Filter By period If the time zones of the server, client, and NE are
different, you can select Server Time, Client Time,
or NE Time to set the time range for the rule to take
effect. If there is no difference, Server Time is
selected by default.
By day Indicates the number of days on which the rule takes
effect within a week.
By time Indicates the period for the rule to take effect on a
day.
Action Masked alarms l Show in Masked Alarms: Masked alarms will be
displayed on the Masked Alarms page
(navigation path: Monitor > Alarms > Masked
Alarms) for auditing.
l Discard: Masked alarms will be deleted and
cannot be queried by using alarm management.
Others Priority You can define the priorities for alarm masking rules.
Issue 05 (2019-09-05) Copyright © Huawei Technologies Co., Ltd. 23
U2020
Fault Management User Guide 1 Alarms
Item Parameter Description
Change N/A You can view the persons who created and revised
History the rule and time for rule creation and revision in the
change history.
1.2.1.2 Configuring Severity and Type Redefinition Rules
You can redefine severities and types of alarms or events. For example, if an alarm or event is
considered important, it can be set as a higher-severity alarm or event so that O&M personnel
will give priority to it.
Prerequisites
You have the following operation permissions: Set Redefinition Rules.
Context
l A rule takes effect only for the alarms or events reported when the rule is enabled and
valid.
l Severity and type changes of an alarm or event are not delivered to the NE. As a result,
only the severity and type of the alarm or event displayed on the alarm or event
interfaces can be modified, and those on the NE cannot be changed.
l After the severity or type of an alarm or event is redefined, the redefined severity and
type are displayed in the alarm or event list. However, the original severity and type are
still displayed during rule configuration.
l If multiple rules have been configured to redefine the severity and type of an alarm or
event, the latest configured rule takes effect.
l A maximum of 1000 severity and type redefinition rules can be created.
l The procedure for creating an event severity and type redefinition rule is similar to that
for creating an alarm severity and type redefinition rule. The following describes how to
create an alarm severity and type redefinition rule. If you want to create an event severity
and type redefinition rule, click Create on the Severity and Type page and select Event
Severity and Type Redefinition Rules.
l By default, the rules are sorted by the enabled and disabled states, and the rules in the
same state are sorted by update time in descending order.
Procedure
Step 1 Choose Monitor > Alarms > Alarm Settings from the main menu.
Step 2 In the navigation pane, choose Redefinition Rules > Severity and Type.
Step 3 On the Severity and Type page, click Create and select Alarm Severity and Type
Redefinition Rules.
Step 4 In the Basic Information area, set the rule name, description, and whether to enable the rule.
Step 5 In the Alarms area, set the name, ID, and group name of the target alarm.
Issue 05 (2019-09-05) Copyright © Huawei Technologies Co., Ltd. 24
U2020
Fault Management User Guide 1 Alarms
Step 6 In the Action area, set the severity and type after redefinition.
Step 7 In the Alarm Sources area, select all alarm sources or custom alarm sources.
NOTE
All alarm sources is available only when the user can manage all resources.
Step 8 In the Filter area, set alarm parameters to filter the alarms to be redefined.
For example, if you want to filter alarms by location information, select Location Info and
contains and enter alarm location information in the text box.
Step 9 In the Time Filter area, set the time for the rule to take effect. You can set the effective time
and effective cycle.
NOTE
If all options of Time Filter are not selected, the rule takes effect at any time.
Step 10 Click OK.
----End
Related Tasks
l If you need to delete or disable a rule, you can perform the following operation: In the
rule list, select a desired identification rule and click Delete or Disable. Clicking Delete
will permanently delete the rule. If you click Disable, the rule cannot be used. You can
click Enable to enable it again if necessary.
l You can import or export severity and type redefinition rules for statistical analysis,
review, and migration. On the Severity and Type page, click Import or Export to
import or export rules.
NOTE
l You can import .xls files. The size of a file to be imported at a time cannot exceed 1 MB. A
maximum of 1000 rules can be imported. If the imported rule name already exists, the original
rule will be replaced by the imported one.
l The first row is hidden in the exported .xls files. Do not modify the text in the first row.
Otherwise, the import will fail.
Parameter Description
Table 1-12 Parameters for creating a severity and type redefinition rule
Item Parameter Description
Alarms Alarm name Name of an alarm.
Alarm ID ID of an alarm.
Group name Alarm group name, which is
provided by NEs or devices that
report alarms.
Action New alarm severity The new severity after
redefinition is displayed for the
alarms that meets the rule.
Issue 05 (2019-09-05) Copyright © Huawei Technologies Co., Ltd. 25
U2020
Fault Management User Guide 1 Alarms
Item Parameter Description
New alarm type The new type after redefinition is
displayed for the alarms that meet
the rule.
Alarm Sources All alarm sources This rule takes effect for the
alarms generated by all alarm
sources.
Custom alarm sources This rule takes effect only for the
alarms generated by specified
alarm sources.
Filter Location Info, Alarm Source You can set restriction conditions
Type, and other parameters for each parameter. For the
meaning of each parameter, see
Table 1-43.
Time Filter By period By default, Server time is
selected as the time range for the
rule to take effect if there is no
difference among Server time,
Client time, and NE time. If the
time zones of the server, client,
and NE are different, you can
select Server time, Client time,
or NE time to set the time range
for the rule to take effect.
By day Sets the number of days in which
the rule takes effect in a week.
By time Sets the period for the rule to take
effect in a day.
1.2.1.3 Configuring Name Redefinition Rules
If some alarm or event names are technical and difficult to understand, you can redefine alarm
or event names as required by configuring name or event redefinition rules.
Prerequisites
You have the following operation permissions: Set Redefinition Rules
Context
l A rule is valid only to the alarms or events reported during the rule is enabled and valid.
l Name modifications are not issued to the peer NE so that the name of the alarm or event
on the peer NE cannot be modified.
l After the alarm or event name is redefined, the alarm or event name after redefinition is
displayed when you select the alarm or event for configuring other rules. However, the
Issue 05 (2019-09-05) Copyright © Huawei Technologies Co., Ltd. 26
U2020
Fault Management User Guide 1 Alarms
original alarm or event name is still displayed when you configure the name redefinition
rule.
l If multiple rules have been configured to redefine the name of an alarm, the latest
configured rule takes effect.
l A maximum of 1000 name redefinition rules can be created.
l The procedure for creating an event name redefinition rule is similar to that for creating
an alarm name redefinition rule. The following describes how to create an alarm name
redefinition rule. If you want to create an event name redefinition rule, click Create on
the Name page and select Event Name Redefinition Rules.
l By default, the rules are sorted by the enabled and disabled states, and the rules in the
same state are sorted by update time in descending order.
Procedure
Step 1 Choose Monitor > Alarms > Alarm Settings from the main menu.
Step 2 In the navigation pane, choose Redefinition Rules > Name.
Step 3 On the Name page, click Create and select Alarm Name Redefinition Rules.
Step 4 In the Basic Information area, set the rule name, description, and whether to enable the rule.
Step 5 In the Alarms area, set the name, ID, and group name of the target alarm.
Step 6 In the Action area, enter the redefined name.
Step 7 Click OK.
----End
Related Tasks
l If you need to delete or disable a rule, you can perform the following operation: In the
rule list, select a desired identification rule and click Delete or Disable. Clicking Delete
will permanently delete the rule. If you click Disable, the rule cannot be used. You can
click Enable to enable it again if necessary.
l Users can import or export name redefinition rules for statistical analysis, review, and
migration. On the Name page, click Import or Export to import or export rules.
NOTE
l You can import .xls files. The size of a file to be imported at a time cannot exceed 1 MB. A
maximum of 1000 rules can be imported. If the imported rule name already exists, the original
rule will be replaced by the imported one.
l The first row is hidden in the exported .xls files. Do not modify the text in the first row.
Otherwise, the import will fail.
1.2.1.4 Configuring Alarm/Event Severity Redefinition Rules on NEs
On U2020, you can redefine the names, types, and severities of alarms or events that U2020
receives from NEs based on actual conditions. For example, you can downgrade the severities
of the alarms or events that do not require attention and upgrade the severities of the alarms or
events that require attention. U2020 supports two redefinition modes: redefinition on the
U2020 side and redefinition on the NE side. In the first redefinition mode, alarms and events
are reported to U2020, and U2020 displays the alarms and events according to the redefined
Issue 05 (2019-09-05) Copyright © Huawei Technologies Co., Ltd. 27
U2020
Fault Management User Guide 1 Alarms
rules. In the second redefinition mode, NEs report alarms and events to U2020 according to
the redefined rules.
Context
Table 1-13 describes the alarm/event redefinition rules.
Table 1-13 Description of the alarm/event redefinition rules
Redef Objec Introduction Impact Operation
initio t
n
Mode
Redefi Alarm Enables you to The query results are For details, see
nition s and redefine the names, displayed based on 1.2.1.2 Configuring
on the events types, or severities of alarm/event Severity and Type
U2020 of NEs alarms and events. redefinition rules. Redefinition Rules
side and and 1.2.1.3
OSSs Configuring Name
Redefinition Rules.
Redefi NE Enables you to For details, see
nition alarms redefine the severities Setting Redefinition
on and of alarms and events. Rules on NEs.
NEs events
You can use the alarm/event masking rules to mask alarms/events based on the original alarm/
event attributes (alarm/event attributes before redefinition).
l You can set both alarm/event severity redefinition rules and alarm/event masking rules
for a specific alarm/event on U2020 concurrently. The alarm/event masking rules,
however, take priority over the alarm/event severity redefinition rules.
l You can set both alarm/event severity redefinition rules and alarm/event masking rules
for a specific alarm/event on an NE. The alarm/event masking rules, however, take
priority over the alarm/event severity redefinition rules.
Procedure
1. Choose Monitor > Alarms > NE Alarm Settings from the main menu.
2. In the navigation tree, choose Severity Redefinition.
3. Click Add.
4. In the displayed Add Severity Redefinition dialog box, select the NE for which you
need to set alarm/event severity redefinition rules and select the alarms/events to be
redefined.
NOTE
You can select one or multiple alarm/event grouping modes, facilitating your search for alarms/
events. The grouping modes that can be selected are as follows: type, severity, and category.
5. Click OK.
Issue 05 (2019-09-05) Copyright © Huawei Technologies Co., Ltd. 28
U2020
Fault Management User Guide 1 Alarms
The alarm/event severity redefinition rule to be added is listed on the Severity
Redefinition page. The icon is displayed in front of each record.
NOTE
Before applying severity redefinition rules to NEs:
l Click Modify to re-select the NE for which you need to set alarm/event severity redefinition
rules and re-select the alarms/events to be redefined.
l Click Undo to delete the rules that are not issued.
6. Click Apply to apply alarm severity redefinition rules to NEs.
The system displays a dialog box, indicating that alarm severity redefinition rules are
successfully issued to NEs or fail to be issued. If alarm severity redefinition rules are
successfully issued to NEs, the icon disappears. If alarm severity redefinition rules
fail to be issued, click Apply again to apply the alarm severity redefinition rules to NEs.
NOTE
After applying severity redefinition rules to NEs:
l Click Modify. You can set only Redefined Severity. After the modification, the icon is
displayed in front of the record. Click Apply to apply the alarm severity redefinition rules to
NEs. The system displays a dialog box, indicating that the alarm severity redefinition rules are
successfully issued or fail to be issued to NEs.
l Click Undo to undo the changes for rules that are issued.
1.2.1.5 Configuring Correlation Rules
A correlation rule determines the root alarms and correlative alarms. When monitoring or
viewing alarms, O&M personnel can set a correlation rule to filter out correlative alarms and
focus only on root alarms.
Prerequisites
You have the following operation permissions: Set Correlation Rules.
Context
l A rule takes effect valid only for the alarms reported when the rule is enabled and valid.
l A maximum of 1000 custom correlation rules can be created.
l The default correlation rules can be enabled or disabled, but cannot be modified or
deleted.
l If the interval between the time when an alarm is generated and the time when the alarm
arrives at the NMS is longer than 5 minutes, the alarm does not match the correlation
rule even if the alarm meets the conditions.
l By default, the rules are sorted by the enabled and disabled states, and the rules in the
same state are sorted by update time in descending order.
Procedure
Step 1 Choose Monitor > Alarms > Alarm Settings from the main menu.
Step 2 In the navigation pane, choose Correlation Rules.
Step 3 On the Correlation Rules page, click Default. On the tab page that is displayed, check
whether a rule meeting requirements already exists.
Issue 05 (2019-09-05) Copyright © Huawei Technologies Co., Ltd. 29
U2020
Fault Management User Guide 1 Alarms
l If yes, go to Step 4.
l If no, go to Step 5.
Step 4 Enable or disable default correlation rules.
On the Default tab page, enable or disable rules as required.
Step 5 Create a custom correlation rule.
1. On the Correlation Rules page, click Custom and then click Create.
2. In the Basic Information area, set the rule name, description, and whether to enable the
rule.
3. In the Alarms area, select root alarms and correlative alarms and set actions.
– Root alarms: Alarm that causes multiple correlative alarms.
– Correlative alarms: Alarm that is generated due to the root alarm.
4. In the Conditions area, click Create to create a correlation rule between the root alarm
and the correlative alarms.
5. In the Other area, set the generation interval between the root alarms and their
correlative alarms and the priority of the rule.
A correlation is true only if the generation interval between the root alarm and the
correlative alarm is shorter than or equal to the specified period.
6. Click OK.
----End
Related Tasks
l If you need to stop a correlation rule, you can perform the following operation: In the
correlation rule list, select a desired rule and click Delete or Disable. Clicking Delete
will permanently delete the rule. The default correlation rules cannot be deleted. If you
click Disable, the rule cannot be used. You can click Enable to enable it again if
necessary.
l You can import or export custom correlation rules for statistical analysis, review, and
migration. In the navigation pane, choose Correlation Rules. On the page that is
displayed, click Custom and then click Export or Import to export or import rules.
NOTE
l You can import .xls and .xml files. The size of a file to be imported cannot exceed 1 MB. A
maximum of 1000 rules can be imported. If the imported rule name already exists, the original
rule is replaced by the imported one.
l The first row is hidden in the exported .xls files. Do not modify the text in the first row.
Otherwise, the import will fail.
l The .xml files can be imported only in the scenario where U2000 is upgraded to U2020. On
U2020, you can import only the .xml files exported from U2000.
Task Example
Scenario
When the connection of an NE is faulty, the NE reports alarm M periodically. At the same
time, a large number of connection interruption alarms N are generated by this NE or other
NEs because of the connection interruption. The type of alarm N is the same as that of alarm
M. In this case, you only need to handle alarm M instead of alarm N. By setting a correlation
rule, you can set the alarm N generated later than the alarm M to a correlative alarm.
Issue 05 (2019-09-05) Copyright © Huawei Technologies Co., Ltd. 30
U2020
Fault Management User Guide 1 Alarms
Procedure
1. On the Correlation Rules page, click Custom and then click Create.
2. Set Rule name.
3. Set Root alarms to alarm M and Correlative alarms to alarm N.
4. In the Conditions area, click Create. Set the following condition: The occurrence time
of alarm N is later than the occurrence time of alarm M.
5. Click OK.
Result
When the occurrence time of alarm N is later than that of alarm M, alarm M is the root alarm
of alarm N. On the Current Alarms page, select Root alarms as the filter criteria. After you
click OK, alarm N is not displayed. You only need to handle alarm M.
Parameter Description
Table 1-14 Parameters for creating a correlation rule
Item Parameter Description
Alarms Root alarms Alarm that causes multiple
correlative alarms.
The following actions can be
selected for the root alarms, which
are the operations performed on the
root alarms when the alarms that
meet the conditions are reported.
l None
l Raise alarm severity by 1
Correlative alarms Alarms caused by the root alarm.
The following actions can be
selected for correlative alarms,
which are the operations performed
on correlative alarms when the
alarms that meet the conditions are
reported.
l None
l Redefine severity as Critical
l Redefine severity as Major
l Redefine severity as Minor
l Redefine severity as Warning
l Discard: Masks and discards
correlative alarms.
Conditions Including Location Info You can set conditions for each
and Alarm Source Type parameter. For the meaning of each
parameter, see Table 1-43.
Issue 05 (2019-09-05) Copyright © Huawei Technologies Co., Ltd. 31
U2020
Fault Management User Guide 1 Alarms
Item Parameter Description
Selection Mode Select a comparison mode.
l Value: An alarm attribute is
compared with a specified value.
l Alarm: Attribute value of an
alarm is compared with that of
the other alarm.
Other Period Generation interval between the root
alarm and its correlative alarms. A
correlation is true only if the
generation interval between the root
alarm and the correlative alarm is
shorter than or equal to the specified
period.
Priority Priority for a rule to take effect.
1.2.1.6 Configuring Intermittent/Toggling Rules
After this rule is set, the alarms that last for a short period of time or are frequently reported
can be discarded or displayed on the Masked Alarms page to reduce interference caused by
repetitive alarms.
Prerequisites
You have the following operation permissions: Set Intermittent/Toggling Rules.
Context
l A rule takes effect only for the alarms reported when the rule is enabled and valid.
l Original alarm: The alarms that meet the intermittent/toggling rules are original alarms.
l Intermittent alarm: When the time difference between alarm generation and alarm
clearance is less than a specific period, the alarm is considered as an intermittent alarm.
The period is called intermittent period.
l Toggling alarm: When the number of times that an alarm (with the same alarm ID) is
reported by the same alarm source in a specified period reaches the trigger condition, the
toggling handling is started. You can set the action to generate a toggling alarm or
avalanche alarm, or redefine the original alarm severity. When the number of times that
the alarm is reported by the sam alarm source in the specified period reaches the
termination condition, the toggling handling is terminated.
l If the interval between the time when an alarm is generated and the time when the alarm
arrives at the NMS is longer than 5 minutes, the alarm does not match the intermittent
policy or toggling policy even if the alarm meets the conditions.
l A new intermittent/toggling rule takes effect only for the alarms that are reported after
the rule is enabled.
l The system calculates and processes the alarms every 10 seconds based on the rule for
handling intermittent alarms. If more than 1000 alarms are reported within 10 seconds,
Issue 05 (2019-09-05) Copyright © Huawei Technologies Co., Ltd. 32
U2020
Fault Management User Guide 1 Alarms
only the latest 1000 alarms are processed based on the rule for handling intermittent
alarms. Other alarms are reported directly.
l A maximum of 1000 intermittent/toggling rules can be created.
l By default, the rules are sorted by the enabled and disabled states, and the rules in the
same state are sorted by update time in descending order.
Procedure
Step 1 Choose Monitor > Alarms > Alarm Settings from the main menu.
Step 2 In the navigation pane, choose Intermittent/Toggling Rules.
Step 3 On the Intermittent/Toggling Rules page, click Create.
Step 4 In the Basic Information area, set the rule name, description, and whether to enable the rule.
Step 5 In the Conditions area, set the alarm severities, alarms, and alarm sources for the rule to take
effect. Set advanced conditions to filter the alarms for the rule to take effect based on alarm
parameters.
NOTE
l By default, Designated alarms is deselected, that is, the rule takes effect for all alarms.
l All alarm sources is available only when the user can manage all resources.
Step 6 In the Time Filter area, set the time when the rule is effective. You can set the effective time
and effective cycle.
NOTE
If all options of Time Filter are not selected, the rule takes effect at any time.
Step 7 Configure analysis policies.
l Intermittent Policy: Sets an intermittent period and action. For example, set the
intermittent period to 30 seconds and set the alarm handling mode to the discard mode.
When the interval between the alarm generation time and clearance time is less than 30
seconds, the alarm will be discarded.
– Period: If the interval between the alarm generation time and alarm clearance time
is less than the set period, the alarm meets the intermittent policy.
– Action: The action for handling the alarm that meets the intermittent policy can be
set to Discard or Show in Masked Alarms.
l Toggling Policy: Sets the toggling trigger condition, termination condition, and handling
policy. The differences between toggling alarms and avalanche alarms are as follows:
– Toggling alarm: A new alarm is generated. The alarm is identified as a toggling
alarm. The alarm information is the same as that of an original alarm. You can set
Toggling Identifier in the Advanced settings area on the filter panel to filter the
alarms.
– Avalanche alarm: ALM-118 Avalanche Alarm is generated.
Step 8 In the Other area, set the priority for the rule.
Step 9 Click OK.
----End
Issue 05 (2019-09-05) Copyright © Huawei Technologies Co., Ltd. 33
U2020
Fault Management User Guide 1 Alarms
Related Tasks
l If you need to delete or disable a rule, you can perform the following operation: In the
rule list, select a desired identification rule and click Delete or Disable. Clicking Delete
will permanently delete the rule. If you click Disable, the rule cannot be used. You can
click Enable to enable it again if necessary.
l You can import or export intermittent/toggling rules for statistics, review, and migration.
On the Intermittent/Toggling Rules page, click Export or Import to export or import
rules.
NOTE
l You can import .xls and .xml files. The size of a file to be imported cannot exceed 1 MB. A
maximum of 1000 rules can be imported. If the imported rule name already exists, the original rule
will be replaced by the imported one.
l The first row is hidden in the exported .xls files. Do not modify the text in the first row. Otherwise,
the import will fail.
l The .xml files can be imported only in the scenario where U2000 is upgraded to U2020. On U2020,
you can import only the .xml files exported from U2000.
Task Example
Scenario
A minor alarm M lasts for a short period of time or is reported frequently. The cause may be
that an NE or service switches between the normal state and the abnormal state repeatedly. To
reduce the interference of such alarms, you can set an intermittent/toggling rule to handle the
alarms using the following policies:
l Intermittent policy: If the duration of alarm M is less than 30 seconds, alarm M is
discarded.
l Toggling policy: If the number of times that alarm M is generated within 60 seconds is
greater than 2, the toggling handling is triggered. If the number of times that alarm M is
generated within 60 seconds is less than or equal to 0, the toggling handling is
terminated.
Procedure
1. On the Intermittent/Toggling Rules page, click Create.
2. Entering a rule name.
3. In the Conditions area, select Designated alarms. Click Add Alarm and select M,
which indicates that the intermittent/toggling rule is performed on alarm M.
4. In the Analysis Type area, select Intermittent analysis and Toggling analysis.
5. Configure policies.
– Intermittent Policy: Set Period (s)(T) to 30 and Action to Discard.
– Togging Policy: Set Period (s) to 60 and Generated alarms to 2 for Trigger
condition, Period (s) to 60 and Generated alarms to 0 for Termination
condition, and Handling policy to Generate a toggling alarm and discard
original alarms generated after toggling.
6. Click OK.
Result
Issue 05 (2019-09-05) Copyright © Huawei Technologies Co., Ltd. 34
U2020
Fault Management User Guide 1 Alarms
If alarm M is cleared within 30 seconds after being reported, it is discarded. If the M alarm is
reported frequently, the original alarms generated after the toggling policy is triggered are
discarded and a new toggling alarm is generated.
1.2.1.7 Configuring Aggregation Rules
After an aggregation rule is set, the system automatically aggregates the repeated alarms or
events reported in a specified period into one alarm. When monitoring or viewing alarms, you
can select Aggregated alarms to filter out original alarms that have been aggregated and
focus only on the alarms you need to handle.
Prerequisites
You have the Set Aggregation Rules permission.
Context
l A rule is valid only to the alarms or events reported while the rule is active and valid.
l Alarms that meet all conditions of an aggregation rule are source alarms. When
aggregated alarms are generated based on the rule, these source alarms are marked as
original alarms. If Original alarms is selected as the filter criteria when querying current
alarms, the source alarms are displayed.
l If an aggregated alarm generated based on the alarm aggregation rule is cleared, its
correlative original alarms are cleared. If the original alarms are cleared, their correlative
aggregated alarms are also cleared.
l A maximum of 1000 custom aggregation rules can be created.
l By default, the rules are sorted by the enablement and disablement statuses, and the rules
in the same status are sorted by update time in descending order.
l The procedure for creating an event aggregation rule is similar to that for creating an
alarm aggregation rule. The following describes how to create an alarm aggregation rule.
If you want to create an event aggregation rule, click Create on the Aggregation Rules
page and choose Event Aggregation Rules.
l On the page for creating an event aggregation rule, only the Generate an aggregated
alarm and Generate an aggregated alarm and mask all original events options are
provided in the Aggregation Action area. The information about the aggregated alarm
generated based on the event aggregation rule is the same as that of an original event.
The original events of the aggregated alarm cannot be viewed.
Procedure
Step 1 Choose Monitor > Alarms > Alarm Settings from the main menu.
Step 2 In the navigation pane, choose Aggregation Rules.
Step 3 On the Aggregation Rules page, click the Default tab.
l If no default aggregation rules are displayed, click Load to display all default
aggregation rules, and check whether there are available rules that meet requirements.
– If there are available rules, go to Step 4.
– If there are no available rules, go to Step 5.
l If default aggregation rules are displayed, click Unload to hide and disable all default
aggregation rules.
Issue 05 (2019-09-05) Copyright © Huawei Technologies Co., Ltd. 35
U2020
Fault Management User Guide 1 Alarms
Step 4 Enable or disable default aggregation rules.
On the Default tab page, enable or disable rules as required.
Step 5 Create an aggregation rule.
1. On the Aggregation Rules page, click the Custom tab page, click Create, and select
Alarm Aggregation Rules.
2. Set the rule name, description, and whether to enable the rule.
3. In the Condition area, set the alarm, alarm sources, and advanced conditions. If alarms
reported by the selected alarm source meet the configured advanced conditions,
aggregation analysis is performed.
4. Set aggregation parameters and aggregation actions for the rule. For details about the
parameters, see Table 1-15.
5. Click OK.
----End
Related Tasks
l If you need to delete or disable a rule, you can perform the following operation: In the
rule list, select a desired identification rule and click Delete or Disable. Clicking Delete
will permanently delete the rule. If you click Disable, the rule cannot be used. You can
click Enable to enable it again if necessary.
l Users can import or export masking rules for statistical analysis, review, and migration.
Choose Aggregation Rules from the navigation pane, click Custom and then click
Export or Import to export or import rules.
NOTE
l You can import .xls files. The size of files to be imported at a time cannot exceed 1 MB. A
maximum of 1000 rules can be imported. If the imported rule name already exists, the original rule
will be replaced by the imported one.
l The first row is hidden in the exported .xls files. Do not modify the text in the first row. Otherwise,
the import will fail.
Table 1-15 Parameters for creating an alarm aggregation rule
Item Parameter Description
Aggregation Aggregation scope Intra-NE: Aggregates alarms that are reported by
Parameters the same alarm source and meet the conditions.
Issue 05 (2019-09-05) Copyright © Huawei Technologies Co., Ltd. 36
U2020
Fault Management User Guide 1 Alarms
Item Parameter Description
Key parameters Sets a location information matching condition.
When the location information of reported alarms
meet the condition, the system determines whether
the alarms are aggregated.
l Specified property: The condition is met when
the values of properties in the location
information of original alarms matches the
settings in the condition.
l Full match: The condition is met when the
location information of original alarms is the
same.
NOTE
Only the location information conditions can be set for
Key parameters.
Trigger condition In a specified period, when the number of alarms
that meet aggregation conditions is greater than or
equal to Generated alarms, an aggregation is
triggered.
Termination In a specified period, when the number of alarms
condition that meet aggregation conditions is less than or
equal to Generated alarms, the aggregation is
terminated.
Issue 05 (2019-09-05) Copyright © Huawei Technologies Co., Ltd. 37
U2020
Fault Management User Guide 1 Alarms
Item Parameter Description
Aggregation Aggregation action l Generate an aggregated alarm. A new
Action aggregated alarm is generated, and the original
alarms are marked as the original alarms and
reported to the upper-layer NMS.
l Generate an aggregated alarm and mark all
original alarms as correlative alarms: A new
aggregated alarm is generated, and all original
alarms are marked as correlative alarms.
l Generate an aggregated alarm and mask all
original alarms for NMS: A new aggregated
alarm is generated, and the original alarms are
marked as the original alarms. In this case, the
original alarms are not reported to the upper-
layer NMS.
l Generate an aggregated alarm and discard
all original alarms: A new aggregated alarm is
generated, and all original alarms are discarded.
In this case, the original alarms are not reported
to the upper-layer NMS.
l Generate an aggregated alarm and mask all
original alarms after the aggregation: If a
new aggregated alarm is generated, the original
alarms reported after the aggregation are
discarded. In this case, the original alarms are
not reported to the upper-layer NMS.
l Report original alarms without aggregated
alarms. No aggregated alarms or original
alarms are generated, and original alarms are
not masked as original alarms. If this option is
selected, you can customize the severity of
original alarms in the Original alarm settings
area.
Aggregated alarm Alarm sources:
settings l NE: Reports an aggregated alarm whose alarm
source is NE. The alarm information is the
same as that of an original alarm.
l OSS: An aggregated alarm, ALM-832 Parallel
Alarm Exceeds the Limit, whose alarm source
is OSS is reported.
Reserved fields of Location Info: After this
parameter is set, the specified fields are displayed
in the Other Information column of the
aggregated alarm list.
You can also customize some fields of an
aggregated alarm, for example, customizing the
severity.
Issue 05 (2019-09-05) Copyright © Huawei Technologies Co., Ltd. 38
U2020
Fault Management User Guide 1 Alarms
Item Parameter Description
Original alarm This option is displayed when Report original
settings alarms without aggregated alarms is selected for
Aggregation action.
1.2.1.8 Setting Events as ADMC Alarms
Events that meet the rules for setting events as alarms are converted to alarms. This enables
you to monitor and view events that concern you on the Current Alarms page. This type of
alarms cannot be automatically cleared.
Prerequisites
You have the following operation permissions: Set Events as ADMC Alarms.
Context
l When an event meets the conditions of a Events Set as ADMC Alarms rule, an alarm is
generated, but a clear alarm is not automatically reported for the alarm. You must
determine whether the fault is rectified and manually clear the alarm.
l An event that is converted to an alarm is moved from the event log list to the current
alarm list. After you cancel the settings, newly reported events are displayed in the event
log list.
l When configuring an alarm rule on the Alarm Settings page, you cannot add alarms
converted from events to the designated alarms. For example, when creating an alarm
masking rule, you cannot add alarms converted from events for the rule. However, on the
Current Alarms page, you can set rules, for example, a severity and type redefinition
rule, for these alarms in the Operation column of the alarm list.
l A maximum of 2000 events can be set as ADMC alarms.
Procedure
Step 1 Choose Monitor > Alarms > Alarm Settings from the main menu.
Step 2 In the navigation pane, choose Events Set as ADMC Alarms.
Step 3 On the Events Set as ADMC Alarms page, click Add Event.
Step 4 Select desired events and click OK.
Table 1-16 Parameters for adding events
Parameter Description
Name Event name.
Event ID Event ID, which maps to the event name.
Group Name Event group name, which is assigned by NEs or devices that
report events
Issue 05 (2019-09-05) Copyright © Huawei Technologies Co., Ltd. 39
U2020
Fault Management User Guide 1 Alarms
----End
1.2.1.9 Configuring Auto Acknowledgement Rules
When the number of current alarms reaches the threshold, the system processes the full
current alarm cache and moves current alarms to the historical alarm list. To prevent the
important alarms in the full current alarm list from being processed, the system automatically
acknowledges the current alarms in the cleared status based on an acknowledgement rule
specified by users and converts them to historical alarms.
Prerequisites
You have the following operation permissions: Set Auto Acknowledgement Rules.
Context
l Auto acknowledgment rules take effect only for unacknowledged and cleared alarms.
Alarms cleared before immediate acknowledgment is enabled are not affected.
l A maximum of 1000 auto acknowledgement rules are supported in the system. Four
preset rules exist in the system and a maximum of 996 rules can be created.
l If an alarm complies with auto acknowledgement rules in both the delayed and
immediate modes, the system acknowledges the alarm in immediate mode.
l By default, the rules are sorted by the enabled and disabled states, and the rules in the
same state are sorted by update time in descending order.
Procedure
Step 1 Choose Monitor > Alarms > Alarm Settings from the main menu.
Step 2 In the navigation pane, choose Auto Acknowledgement Rules.
Step 3 In the auto acknowledgement rule list, the first four rules are preset for automatically
acknowledging alarms by severity. Check whether the rules already meet the requirements.
l If yes, go to Step 4.
l If no, go to Step 5.
Step 4 Enable an auto acknowledgment rule by alarm severity. For example, when the auto
acknowledgement rule for major alarms is enabled, the cleared but unacknowledged major
alarms will be acknowledged automatically.
In the auto acknowledgment rule list, the first four rules are preset. Only users who can
manage all resources can enable or disable these rules.
1. Select the auto acknowledgment rule required based on the severity and click Enable.
2. In the Mode column, view the acknowledgement mode of the rule.
– Immediate: Indicates that alarms will be automatically acknowledged immediately
after being cleared.
– Delayed: Indicates that alarms will be automatically acknowledged based on the
settings in the Change Delay area after being cleared.
Step 5 Create a custom auto acknowledgment rule.
Issue 05 (2019-09-05) Copyright © Huawei Technologies Co., Ltd. 40
U2020
Fault Management User Guide 1 Alarms
1. On the Auto Acknowledgement Rules page, click Create.
2. In the Basic Information area, set the rule name, description, and whether to enable the
rule.
3. In the Conditions area, set the alarm severities, alarms, and alarm sources for the rule to
take effect. Set advanced conditions to filter the alarms for the rule to take effect based
on alarm parameters.
NOTE
– By default, Designated alarms is deselected, that is, the rule takes effect for all alarms.
– All alarm sources is available only when the user can manage all resources.
4. In the Other area, set the acknowledgment mode for the rule.
5. Click OK.
Step 6 Set parameters about the acknowledgment delay. If the acknowledgement mode is set to
Delay, the system automatically acknowledges alarms based on the configuration in the
Change Delay area.
1. Click Change Delay and set Execute at and Duration.
Table 1-17 Change Delay parameters
Parameter Description
Execute at Indicates the time when an automatic alarm
acknowledgment rule is executed on a daily basis.
Duration (days) Indicates that a cleared alarm can be automatically
acknowledged only when it has not been acknowledged for
a period longer than the duration you set.
2. Click OK.
----End
1.2.1.10 Configuring Northbound Filtering Rules
The upper-layer NMS often receives a large number of alarms. Network congestion and
breakdown may occur due to overload, and users cannot quickly locate their concerned
alarms. To solve this problem, users can set northbound filtering rules in Alarm Management
to determine whether to report the alarms that meet conditions to the upper-layer NMS.
Prerequisites
You have the following operation permissions: Set Northbound Filtering Rules.
Context
l If no northbound filtering rule is set or enabled, all alarms are reported to the upper-layer
NMS.
l A maximum of 20 northbound filtering rules can be set.
l When the settings of Conditions for the rule to be created are the same as an existing
northbound filtering rule, the creation will fail.
Issue 05 (2019-09-05) Copyright © Huawei Technologies Co., Ltd. 41
U2020
Fault Management User Guide 1 Alarms
l A northbound filtering rule takes effect only for the alarms generated after the rule is
enabled.
l If alarms are reported to the northbound interface based on the setting, the corresponding
acknowledged alarms, unacknowledged alarms, and clear alarms are reported to the
upper-layer NMS. Acknowledged, unacknowledged, and clear alarm notifications will
still be sent to the upper-layer NMS even if the northbound filtering rule is modified,
deleted or disabled.
l By default, the rules are sorted by the enabled and disabled states, and the rules in the
same state are sorted by update time in descending order.
Procedure
Step 1 Choose Monitor > Alarms > Alarm Settings from the main menu.
Step 2 In the navigation pane, choose Northbound Filtering Rules.
Step 3 On the Northbound Filtering Rules page, set Alarms that do not meet enabled rules to
Reported to northbound interface or Not reported to northbound interface.
The setting takes effect for all northbound filtering rules. If the reported alarms do not meet
any northbound filtering rule, the alarms will be handled based on the setting. If the number
of configured northbound filtering rules is 0, this configuration item is not displayed. In this
case, all reported alarms are reported to the upper-layer NMS.
NOTE
Only users with the Administrators role s can modify the general setting.
Step 4 On the Northbound Filtering Rules page, click Create.
Step 5 In the Basic Information area, set the rule name, description, and whether to enable the rule.
Step 6 In the Conditions area, set the alarm severities, alarms, and alarm sources for the rule to take
effect. Set advanced conditions to filter the alarms for the rule to take effect based on alarm
parameters.
NOTE
l By default, Designated alarms is deselected, that is, the rule takes effect for all alarms.
l All alarm sources is available only when the user can manage all resources.
Step 7 In the Action area, set the handling policy for the alarms that meet the rule. For example, if
Alarms meeting this rule are is set to Reported to northbound interface, Alarm
Management reports the alarms meeting the conditions to the upper-layer NMS.
Step 8 Set the delay time for reporting alarms.
l When the alarm duration is shorter than the delay time, alarms are not reported to the
upper-layer NMS.
l When the alarm duration is longer than the delay time, the alarms are reported to the
upper-layer NMS.
Step 9 In the Other area, set the priority for the rule.
Step 10 Click OK.
----End
Issue 05 (2019-09-05) Copyright © Huawei Technologies Co., Ltd. 42
U2020
Fault Management User Guide 1 Alarms
Related Tasks
l If you need to delete or disable a rule, you can perform the following operation: In the
rule list, select a desired identification rule and click Delete or Disable. Clicking Delete
will permanently delete the rule. If you click Disable, the rule cannot be used. You can
click Enable to enable it again if necessary.
l You can import or export northbound filtering rules for statistical analysis, review, and
migration. On the Northbound Filtering Rules page, click Import or Export to import
or export rules.
NOTE
l You can import .xls and .xml files. The size of a file to be imported cannot exceed 1 MB. A
maximum of 20 rules can be imported. If the imported rule name already exists, the original
rule will be replaced by the imported one.
l The first row is hidden in the exported .xls files. Do not modify the text in the first row.
Otherwise, the import will fail.
l The .xml files can be imported only in the scenario where U2000 is upgraded to U2020. On
U2020, you can import only the .xml files exported from U2000.
1.2.1.11 Configuring Clustering Rules for Similar Alarms
Similar alarm clustering refers to grouping alarms generated by NEs. The number of alarms
remains unchanged before and after clustering. The intelligent algorithm learns historical
alarms of specified NEs and in specified time periods and analyzes similar alarm clustering
rules. New alarms are automatically grouped based on the clustering rules. Users can view all
similar alarms in a group, reducing interference caused by repeated alarms and helping O&M
engineers locate NE faults. As a result, O&M efficiency is improved.
Prerequisites
l You have the Set Similar Alarm Clustering Rules permission.
l You have the permission to manage operation objects.
You can set rules configured for MOs. For rules not configured for MOs, you can only
view them.
l The function of configuring clustering rules for similar alarms is disabled by default. To
enable this function, you must enable related functions and services. For details, see
1.7.16 How Do I Enable or Disable the Function of Configuring Clustering Rules
for Similar Alarms?.
l This feature is under license control. To use this feature, you need to purchase the license
control item LWU2020I02.
Context
l In the event of peer link disconnection, network adapter faults, or host faults, NEs
generate a large number of communication fault alarms, complicating maintenance. With
this function, U2020 can analyze similar alarms in offline mode and cluster them into
one group in online mode, improving alarm fault locating efficiency.
l If an alarm storm occurs (that is, over 150 alarms with clustering rules are reported per
second and the maximum clustering duration for all rules is 120s), the system cache is
full. In this situation, the alarms will not be clustered; instead, they will be reported
directly. After the cache is cleared, the alarm clustering function becomes available.
While the system cache becomes full and the cache is cleared, the alarms are not
clustered; instead, they are directly reported.
Issue 05 (2019-09-05) Copyright © Huawei Technologies Co., Ltd. 43
U2020
Fault Management User Guide 1 Alarms
Working Principles
The function implementation consists of the following two phases:
1. Offline analysis: U2020 learns historical alarms with the same IDs and NE types using
an algorithm, analyzes and compares fields in alarm location information, recommends
key fields, and generates clustering rules.
2. Online clustering: U2020 collects online alarms, clusters alarms with the same IDs and
NE types by time range, calculates the occurrence frequency of each field value in the
alarm location information in each time range, explores frequent field value
combinations, obtains frequent item sets, identifies the optimal frequent item set based
on key fields in the clustering rules generated during offline analysis, and provides the
best clustering plan.
The following figure illustrates the implementation of this function.
The communication links between the local end (NEs A and B) and the peer end (NEs 1, 2, 3,
and 4) are A1, A2, A3, A4, B1, B2, B3, and B4.
1. Offline analysis: U2020 analyzes location information in NE link interruption alarms in
offline mode, obtains the key fields (local and peer IP addresses), and generates related
alarm clustering rules.
2. Online clustering: U2020 clusters alarms according to the alarm clustering rules
generated in offline analysis.
Procedure
Step 1 Choose Monitor > Alarms > Alarm Settings from the main menu.
Step 2 In the navigation tree, choose Similar Alarm Clustering Rules.
Step 3 Perform appropriate operations by scenario.
Issue 05 (2019-09-05) Copyright © Huawei Technologies Co., Ltd. 44
U2020
Fault Management User Guide 1 Alarms
Table 1-18 Operations related to alarm clustering rules
Scenario Step
Analyzing historical 1. On the displayed page, click Analyze to open the Analyze
alarm data and Scope dialog box.
automatically 2. Select target NEs in the navigation tree.
generating clustering
rules 3. Set Start Date and End Date.
The maximum time span from Start Date to End Date can
be 31 days. The default time span is the latest 31 days.
4. Click Yes.
It takes a period of time to analyze historical alarm data.
After data analysis, the clustering rules are displayed on the
result page. One clustering rule is generated for each alarm
analysis result.
NOTE
The more alarm samples are provided, the more accurate clustering
rule analysis results are generated.
5. Choose a clustering rule and click Apply.
This rule is used to cluster newly reported alarms online.
Modifying a clustering 1. Click Modify in the Operation column of a clustering rule.
rule 2. Set Clustering Duration and Key Words based on actual
conditions.
3. Click Yes.
----End
Parameter Description
Table 1-19 Parameters of an alarm clustering rule
Parameter Description
Rule ID ID of a clustering rule.
Alarm Name Name of an alarm for which a clustering rule is configured
NE Type Type of the NE that reports an alarm.
Key Words U2020 analyzes informative fields in location information using an
algorithm and defines these fields as key fields.
Key fields are used to determine whether clustering rules are correct. If a
clustering rule does not contain key fields, this rule is useless.
NOTE
Informative fields are those with many values in historical alarms.
Issue 05 (2019-09-05) Copyright © Huawei Technologies Co., Ltd. 45
U2020
Fault Management User Guide 1 Alarms
Parameter Description
Clustering During clustering rule analysis, alarms are divided into multiple batches
Duration by time. The interval between the last alarm and the first alarm in each
batch cannot exceed Clustering Duration.
Clustering rule analysis will delay alarm reporting. Clustering Duration
is the maximum duration for the delay.
1.2.1.12 Setting Intelligent Alarm Correlation
U2020 can automatically analyze how NE alarms are correlated in multiple scenarios and
generate alarm correlation rules. This reduces manual operations in analyzing, configuring,
and updating correlation rules and improves alarm handling efficiency.
Prerequisites
You have the operation rights for Intelligent Alarm Correlation.
Procedure
1. Choose Monitor > Alarms > Intelligent Alarm Correlation from the main menu.
2. Create an intelligent alarm correlation task.
a. On the Task List tab page, click Create. The Create Task dialog box is displayed.
b. Choose NEs in the NE tree.
c. Set Task Name and Cycle.
n If you set Cycle to Disposable, U2020 executes the task only once. U2020
analyzes alarms generated within Alarm Period from the preset start date to
the preset end date. For example, if you set Start Date to 2018–07–17, End
Date to 2018–07–18, and Alarm Period to 09:00–18:00, U2020 will
analyze alarms generated from 09:00 to 18:00 on July 17, 2018 and July 18,
2018. The period from Start Date to End Date shall be four hours at least and
two days at most.
n If you set Cycle to Periodicity, the U2020 executes the task based on the
preset period. For example, if you set Alarm Period to 08:00–18:00, and
Cycle Interval to 24 Hours, the U2020 analyzes alarms generated from 08:00
to 18:00 every 24 hours. Alarm Period shall be four hours at least. Cycle
Interval shall be 4 hours at least and 24 hours at most.
d. Click OK. The system creates an intelligent alarm correlation analysis task and
executes the task based on your settings.
Select one of the tasks. Click Modify in the Operation column to modify the task.
Click Delete in the upper right corner to delete the task.
3. Apply correlation rules.
a. On the Result Rules tab page, select the correlations rules generated by the
intelligent alarm correlation analysis task, and click Apply.
For details about parameters in Result Rules, see Parameter Description.
Issue 05 (2019-09-05) Copyright © Huawei Technologies Co., Ltd. 46
U2020
Fault Management User Guide 1 Alarms
b. Choose Monitor > Alarms > Alarm Settings from the main menu. Choose Alarm
Correlation Rules in the navigation tree, and check correlation rules on the
Default tab page.
Parameter Description
Table 1-20 Result Rules parameter description
Parameter Description
ID Identifies a correlation rule. It must be unique.
Alarm A Indicates an alarm involved in a correlation rule.
NeType A Indicates the type of the NE that generates alarm A.
Alarm B Indicates an alarm involved in a correlation rule.
NeType B Indicates the NE type that generates alarm B.
Action The actions supported include: Identify B as correlative
alarm of A, Identify A as correlative alarm of B, and Place
alarms A and B in one alarm group.
l Identify B as correlative alarm of A: Alarm A is the root
alarm, and alarm B is a correlative alarm.
l Identify A as correlative alarm of B: Alarm B is the root
alarm, and alarm A is a correlative alarm.
l Place alarms A and B in one alarm group: Alarms A and
B have the same associated alarm group ID.
Rule Period Indicates the analysis time window of a correlation rule. The
value range is 1s to 1800s.
Rule Description Specifies conditions for validating a rule, for example, certain
fields must be consistent.
1.2.1.13 Setting Intelligent Alarm Compression
U2020 automatically learns alarm toggling rules. By analyzing historical alarms reported by
NEs, U2020 automatically extracts appropriate alarm toggling rules. Based on the
automatically acquired rules, if the number of duplicate alarms reported by NEs exceeds the
predefined threshold within a specified period, U2020 combines these alarms, and only the
first alarm and U2020-reported toggling alarms are displayed on U2020. This reduces the
number of redundant toggling alarms of NEs and improves O&M efficiency.
Prerequisites
You have the Intelligent Alarm Compression permission.
Procedure
Step 1 Choose Monitor > Alarms > Intelligent Alarm Compression from the main menu.
Issue 05 (2019-09-05) Copyright © Huawei Technologies Co., Ltd. 47
U2020
Fault Management User Guide 1 Alarms
Step 2 Perform operations by scenario.
Table 1-21 Operations related to intelligent alarm compression
If You Need To... Then...
Enable or disable 1. On the Intelligent Alarm Compression page, select the Enable
the intelligent toggling alarm suppression option to enable this function or
alarm compression deselect the option to disable this function. The option is selected
function and this function is enabled by default.
2. After enabling this function, adjust the self-tuning range to set the
time window for observing alarm toggling rules. Then, click OK.
For details about parameters of the automatic optimization range,
see Parameter Description.
Add user-defined Set self-tuning rules for specific alarms.
rules specific to 1. After the intelligent alarm compression function is enabled, click
alarms Create. The Create a Suppression Rule dialog box is displayed.
2. In the NE type tree in the left pane, select a target alarm.
3. Set automatic optimization parameters. For details about the
parameters, see Parameter Description.
4. Click OK.
The self-tuning rule of this alarm is displayed in the Customize
Alarm Suppression Rules list.
You can click Modify in the Operation column, and then modify
the self-tuning parameters in the displayed Modify rule dialog
box. Alternatively, you can select a self-tuning rule and click
Delete to delete this rule.
----End
Parameter Description
Table 1-22 Parameters in the custom rules for special appeal alerts list
Parameter Description
Rule Type
Type of a self-tuning rule. indicates a default rule, and
indicates a user-defined rule.
NE Type Type of the NE that reports an alarm. The value All indicates
all NE types.
Alarm ID ID of the alarm for which self-tuning rules are configured.
Alarm Name Name of the alarm for which self-tuning rules are configured.
Issue 05 (2019-09-05) Copyright © Huawei Technologies Co., Ltd. 48
U2020
Fault Management User Guide 1 Alarms
Parameter Description
Rule Apply Setting Effect of the automatically analyzed oscillation rules on the
Intermittent/Toggling Rules page.
l Rule Only Analysis: Rules are analyzed without being
displayed on the Intermittent/Toggling Rules page.
l Rule Enable: Analyzed rules are displayed on the
Intermittent/Toggling Rules page and take effect by
default.
l Rule Disable: Analyzed rules are displayed on the
Intermittent/Toggling Rules page and do not take effect
by default.
Self-Tuning Range Time window for observing alarm toggling rules. The
parameter value ranges from 0 to 60 (minutes). The default
value is 0 to 30 (minutes).
l If the interval (for example, T) between the time for
clearing the same alarm (with the same alarm ID) reported
by a single alarm source and the next reporting time is less
than or equal to the minimum value of Self-Tuning Range,
U2020 executes the anti-toggle process and the time for
triggering the toggling rules uses this minimum value.
l If T is greater than the minimum value but is less than or
equal to the maximum value of Self-Tuning Range, U2020
executes the anti-toggle process and the time for triggering
the toggling rules uses T.
l If T is greater than the maximum value of Self-Tuning
Range, U2020 does not execute the anti-toggle process.
l For a default rule, if the value of Self-Tuning Range is 0 to
0 (minute), the alarm is not involved in self-tuning analysis.
Apply to All NE Types l The value Yes indicates that a self-tuning rule takes effect
for all current and new types of NEs that report the alarm.
l The value No indicates that a self-tuning rule takes effect
only for a specified type of NE.
1.2.1.14 Defining an NE Alarm
This section describes how to define an NE alarm. With the environment monitoring function
provided by U2020, you can monitor the equipment room environment of NEs by defining
NE alarms according to actual situations. You need to bind the user-defined alarms to a port of
an NE and mount an environment monitoring device to this port when configuring the NE.
When the monitoring device detects that the environment is abnormal, the NE generates
alarms in real time and reports the alarms to U2020. A user-defined NE alarm is uniquely
identified by NE type and alarm ID. You need to define the name, severity, and ID of the
alarm as required.
Issue 05 (2019-09-05) Copyright © Huawei Technologies Co., Ltd. 49
U2020
Fault Management User Guide 1 Alarms
1.2.1.14.1 Alarm Definition
The attributes of a user-defined alarm are stored in the U2020 database. You can query, add,
modify, delete/undo, compare, and clear the user-defined alarm information in the database.
Prerequisites
l You are authorized to perform related operations.
Procedure
1. Choose Monitor > Alarms > NE Alarm Settings from the main menu.
2. In the navigation tree, choose User-Defined Alarm. Then, click the Alarm Definition
tab in the right pane.
3. Query, add, modify, delete/undo, compare, or clear the user-defined alarm information as
required. For details, see Table 1-23.
Table 1-23 Operations for alarm definition
Operati Procedure Reference
on
Query 1. On the Alarm Definition tab For details about the parameters in
page, click Query to open the the Query User-Defined Alarm
Query User-Defined Alarm dialog box, see Parameters for
dialog box. Querying a User-Defined Alarm.
2. Specify query criteria.
a. Optional: Enter the name
and ID of the user-defined
alarm/event to be queried.
b. Specify the NE type, NE
name, and alarm/event
severity.
If you specify only the NE
type, all user-defined alarms
of the NEs of this type are to
be queried. If you specify the
NE type and then select an
NE from NE List, all user-
defined alarms of this NE are
to be queried.
3. Click OK.
The queried user-defined alarms
are displayed in a list on the
Alarm Definition tab page.
Issue 05 (2019-09-05) Copyright © Huawei Technologies Co., Ltd. 50
U2020
Fault Management User Guide 1 Alarms
Operati Procedure Reference
on
Add a 1. On the Alarm Definition tab For details about the parameters in
user- page, click Add to open the the Add User-Defined Alarm
defined Add User-Defined Alarm dialog box, see Parameters for a
alarm. dialog box. User-Defined Alarm.
2. Set the parameters related to the
user-defined alarm, such as the
NE type, name, ID, severity, and
type.
3. Click OK.
The alarms to be added are
displayed in a list on the Alarm
Definition tab page. The
icon is displayed in front of each
record. indicates that a user-
defined alarm has not been
applied to U2020.
4. Click Apply to save the
information about the user-
defined alarm to the U2020
database.
The system displays a dialog
box, indicating that adding the
alarm to the U2020 database
succeeds or fails. If adding the
alarm to the U2020 database
succeeds, disappears. If
adding the alarm to the U2020
database fails, click Apply
again.
5. Optional: According to actual
requirements, deliver the
information about the user-
defined alarm to the related NE
to ensure that the information
queried by the LMT and U2020
is the same.
a. Select an alarm record of a
certain NE type, and then
click NE Settings.
If NE Settings is
unavailable, the NEs of this
type, for example, a built-in
eCoordinator, does not
support this function.
Issue 05 (2019-09-05) Copyright © Huawei Technologies Co., Ltd. 51
U2020
Fault Management User Guide 1 Alarms
Operati Procedure Reference
on
b. In the displayed NE Settings
dialog box, select an NE, and
click OK.
c. Click Apply to apply the
information to the NE.
Issue 05 (2019-09-05) Copyright © Huawei Technologies Co., Ltd. 52
U2020
Fault Management User Guide 1 Alarms
Operati Procedure Reference
on
Add 1. Export a user-defined alarm For details about the parameters in
user- template. the user-defined alarm template, see
defined On the Alarm Definition tab Parameters for a User-Defined
alarms in page, choose Import/Export > Alarm.
batches. Export template.
You can also choose Import/
Export > Export to export the
records displayed on the Alarm
Definition tab page.
2. Edit a user-defined alarm
template.
You can edit a user-defined
alarm template as required to
add user-defined alarms.
3. Import a user-defined alarm
template.
a. On the Alarm Definition tab
page, choose Import/Export
> Import.
b. In the displayed Import
dialog box, select the
template to be imported.
c. Click Open.
The user-defined alarms
specified in the template will
be displayed on the Alarm
Definition tab page. The
icon is displayed in front of
each record and indicates
that a user-defined alarm has
not been applied on U2020.
4. Click Apply to save the
information about the user-
defined alarm to the U2020
database.
The system displays a dialog
box, indicating that adding the
alarm to the U2020 database
succeeds or fails. If adding the
alarm to the U2020 database
succeeds, disappears. If
adding the alarm to the U2020
database fails, click Apply
again.
5. Optional: According to actual
requirements, deliver the
Issue 05 (2019-09-05) Copyright © Huawei Technologies Co., Ltd. 53
U2020
Fault Management User Guide 1 Alarms
Operati Procedure Reference
on
information about the user-
defined alarm to the related NE
to ensure that the information
queried by the LMT and U2020
is the same.
a. Select an alarm record of a
certain NE type, and then
click NE Settings.
If the NE Settings is
unavailable, the NEs of this
type, for example, a built-in
eCoordinator, does not
support this function.
b. In the displayed NE Settings
dialog box, select an NE, and
click OK.
c. Click Apply to apply the
information to the NE.
Issue 05 (2019-09-05) Copyright © Huawei Technologies Co., Ltd. 54
U2020
Fault Management User Guide 1 Alarms
Operati Procedure Reference
on
Modify 1. On the Alarm Definition tab For details about the parameters in
page, select a user-defined alarm the Modify User-Defined Alarm
that has been applied and click dialog box, see Parameters for a
Modify. User-Defined Alarm.
2. Change the alarm name and
severity according to actual
situations, and click OK.
The alarm to be modified is
listed on the Alarm Definition
tab page. The icon is
displayed in front of each
record.
NOTICE
The ID and NE type of a user-
defined alarm cannot be modified.
3. Click Apply to save the
information about the user-
defined alarm to the U2020
database.
The system displays a dialog
box, indicating that saving the
information to the U2020
database succeeds or fails. If
saving the information to the
U2020 database succeeds,
disappears. If saving the
information to the U2020
database fails, click Apply
again.
Issue 05 (2019-09-05) Copyright © Huawei Technologies Co., Ltd. 55
U2020
Fault Management User Guide 1 Alarms
Operati Procedure Reference
on
Delete/ Undoing a user-defined alarm N/A
Undo indicates that you undo a user-
defined alarm that you have added
to U2020 but you have not clicked
Apply. Deleting a user-defined
alarm indicates that you delete a
user-defined alarm that you have
added to U2020 and you have
clicked Apply. When the NE
reports a user-defined alarm again
after you deleted it, the alarm name
will be displayed as empty on
U2020.
l A user-defined alarm has been
applied successfully, and you
can delete the user-defined
alarm.
1. On the Alarm Definition tab
page, select a user-defined
alarm that has been applied
and click Delete.
The icon is displayed in
front of the record of the to-
be-deleted alarm.
2. Click Apply to delete the
user-defined alarms from the
U2020 database.
The system will display a
dialog box, indicating
whether the operation is
successful or not.
l A user-defined alarm has not
been applied, so you can undo
the user-defined alarm.
1. Select one user-defined
alarm that has not been
applied and click Undo.
Issue 05 (2019-09-05) Copyright © Huawei Technologies Co., Ltd. 56
U2020
Fault Management User Guide 1 Alarms
Operati Procedure Reference
on
Compare You can compare the selected user- -
defined alarms on U2020 with the
existing user-defined alarms on
NEs, and U2020 displays the
comparison results.
1. On the Alarm Definition tab
page, select one or more user-
defined alarms.
2. Click Compare. The
Comparison Of User-Defined
Alarms dialog box is displayed.
NOTE
If the NE type that does not support
comparison exists, the system
displays an error message.
3. In the navigation tree, select the
NEs whose user-defined alarm
information needs to be
compared.
4. Under Comparison Type,
select Partial Comparison or
Overall Comparison.
NOTE
l Partial Comparison:
comparison between the user-
defined alarms to be delivered
to NEs and the user-defined
alarms with the same IDs on
the NEs. Only the differences
between alarms with the same
IDs are returned.
l Overall Comparison:
comparison between the user-
defined alarms to be delivered
to NEs and all the user-defined
alarms on the NEs. Not only
the differences between alarms
with the same IDs but also the
user-defined alarms displayed
on only U2020 or on NEs are
returned.
5. Click OK.
The comparison results of
user-Defined alarms window
displays the alarm differences
on different tab pages. The tabs
are named after each NE name.
Issue 05 (2019-09-05) Copyright © Huawei Technologies Co., Ltd. 57
U2020
Fault Management User Guide 1 Alarms
Operati Procedure Reference
on
Clear 1. On the Alarm Definition tab N/A
page, click Clear Table.
2. In the displayed dialog box,
click OK.
The user-defined alarms
displayed in a list on the Alarm
Definition tab page will be
cleaned up.
Parameters for Querying a User-Defined Alarm
This section describes the parameters in the Query User-Defined Alarm dialog box. It
provides a reference for future query.
Parameter Value Range Description
Alarm/ String type Name of a user-defined alarm.
Event This parameter can be empty.
Name
Alarm/ Numeric type ID of a user-defined alarm.
Event ID This parameter can be empty.
NE Type This parameter is selected from the After you select an NE type, all
navigation tree. user-defined alarms of this type
NOTICE in the U2020 database are to be
The user-defined alarm of a CBTS is delivered queried.
to the CBTS through the GBSC managing the
CBTS. Therefore, you need to select the
CBSC when defining or querying the user-
defined alarm of the CBTS.
NE List Selected from the NE list. After you select an NE type,
select an NE in the NE List
area.
All user-defined alarms of the
NE in the U2020 database are
to be queried.
Alarm/ l Critical You can select multiple items.
Event l Major If you do not select any alarm
Severity severity, alarms of all severities
l Minor are to be queried.
l Warning
Issue 05 (2019-09-05) Copyright © Huawei Technologies Co., Ltd. 58
U2020
Fault Management User Guide 1 Alarms
Parameters for a User-Defined Alarm
This section describes the parameters of user-defined alarms. When adding or modifying user-
defined alarms, you can refer to this section.
Parameter Setting Description
NE Type This parameter is selected from the After you select an NE type,
navigation tree. You can select only one the user-defined alarms of this
NE type at a time. NE type are to be added.
NOTICE
The user-defined alarm of a CBTS is delivered
to the CBTS through the GBSC managing the
CBTS. Therefore, you need to select the
CBSC when defining or querying the user-
defined alarm of the CBTS.
Name Enter a name manually. Name of a user-defined alarm.
NOTE String type.
Name an NE based on the following rules:
l Value range: a string containing 1 to 120
characters
l The following characters are
recommended: letters from A to Z and a to
z, digits from 0 to 9, and special characters
_ - @ #.
l The following characters are not
allowed: ?: > < * / \ | ".
l Two or more consecutive spaces are not
allowed.
l Carriage return characters are not allowed.
ID Enter an ID manually. ID of a user-defined alarm.
When you specify an NE type, move the
pointer to the ID text box. A prompt box
is displayed, showing the value range of
the alarm IDs for NEs of each type.
Severity You can select only one severity for each The severity of an alarm
alarm. indicates how severe an alarm
is. The alarm severities are
sorted in descending order as
follows:
l Critical
l Major
l Minor
l Warning
Issue 05 (2019-09-05) Copyright © Huawei Technologies Co., Ltd. 59
U2020
Fault Management User Guide 1 Alarms
Parameter Setting Description
Type This parameter is set by default and the Alarms are classified by alarm
setting cannot be modified. source into 16 types, such as
power system alarms and
environment system alarms.
User-defined alarms only
involve environment system
alarms and internal alarms.
l If NE Type is set to an NE
type rather than OSS, this
parameter is set to
Environment system.
l If NE Type is set to OSS,
this parameter is set to
Internal.
1.2.1.14.2 Alarm Binding
The binding of a user-defined alarm is stored on a related NE rather than in the U2020
database. You can query, add, modify, delete/undo, and clear the binding of the user-defined
alarm on the related NE.
Prerequisites
l You are authorized to perform related operations.
Procedure
1. Choose Monitor > Alarms > NE Alarm Settings from the main menu.
2. In the navigation tree, choose User-Defined Alarm. Then, click the Alarm Binding tab
in the right pane.
3. You can query, add, modify, delete/undo, and clear the binding of the user-defined alarm
on the related NE as required. For details, see Table 1-24.
Issue 05 (2019-09-05) Copyright © Huawei Technologies Co., Ltd. 60
U2020
Fault Management User Guide 1 Alarms
Table 1-24 Operations for alarm binding
Operati Procedure Reference
on
Query 1. On the Alarm Binding tab For details about the parameters in
page, click Query to open the the Query Alarm Binding dialog
Query Alarm Binding dialog box, see Parameters for Querying
box. the Binding of a User-Defined
2. In the Query Alarm Binding Alarm.
dialog box, select the NE whose
alarm binding is to be queried.
The parameters that can be
selected are displayed in the
right pane.
3. Set parameters in the right pane.
4. Click OK.
The queried alarm binding is
displayed on the Alarm
Binding tab page.
Issue 05 (2019-09-05) Copyright © Huawei Technologies Co., Ltd. 61
U2020
Fault Management User Guide 1 Alarms
Operati Procedure Reference
on
Bind a The user-defined alarm of an NE is For details about the parameters in
user- used to monitor the equipment the Add Alarm Binding dialog
defined room environment where the NE is box, see Parameters for Adding/
alarm to located. You need to bind the user- Modifying the Binding of a User-
a single defined alarm to a specific cabinet, Defined Alarm.
NE. subrack, slot, and port for the alarm
to take effect. Before binding a
user-defined alarm to the NE to be
monitored, you need to add this
alarm on U2020.
1. Optional: For a NodeB, you
need to run the LCK CMCTRL
command to turn on the NodeB
configuration authority switch.
2. On the Alarm Binding tab
page, click Add to open the
Add Alarm Binding dialog
box.
3. In the NE navigation tree on the
left, select an NE.
NOTE
The MGW, OSS, FMCMGW,
CBSC, USU and built-in
eCoordinator NEs do not allow
users to add the user-defined alarm
binding relationship.
4. In the Select Alarm navigation
tree, select an alarm.
Alternatively, enter the alarm
name in the Search box.
Select Type and Severity. The
alarms are displayed by alarm
type and severity in the Select
Alarm tree.
5. Set the binding parameters.
6. Click OK.
The alarm binding to be added
is listed on the Alarm Binding
tab page. The icon is
displayed in front of each
record.
7. Click Apply to apply the
binding relationship to the NE.
The system displays a dialog
box, indicating that binding the
alarm to the NE succeeds or
fails. If binding the alarm to the
Issue 05 (2019-09-05) Copyright © Huawei Technologies Co., Ltd. 62
U2020
Fault Management User Guide 1 Alarms
Operati Procedure Reference
on
NE succeeds, disappears. If
binding the alarm to the NE
fails, click Apply again to apply
the alarm binding relationship to
the NE.
Issue 05 (2019-09-05) Copyright © Huawei Technologies Co., Ltd. 63
U2020
Fault Management User Guide 1 Alarms
Operati Procedure Reference
on
Bind a l Before binding a user-defined For details about the parameters in
user- alarm to multiple NEs, you need the template for binding user-
defined to add this alarm on U2020. defined alarms to the NEs, see
alarm to l The template for binding user- Parameters for Adding/
multiple defined alarms to the NEs of Modifying the Binding of a User-
NEs. each type varies. Therefore, you Defined Alarm.
can bind a user-defined alarm to
only the NEs of the same type at
a time.
l The MGW, OSS, FMCMGW,
CBSC, USU and built-in
eCoordinator NEs do not allow
users to add the user-defined
alarm binding relationships.
1. Optional: For a NodeB, you
need to run the LCK CMCTRL
command to turn on the NodeB
configuration authority switch.
2. Export a template for binding
user-defined alarms to the NEs
of a certain type.
a. On the Alarm Binding tab
page, click Import/Export >
Export template.
You can also click Import/
Export > Export to export
the records on the Alarm
Binding tab page by NE
type.
b. In the Export Alarm
Binding Template dialog
box, specify the NE type.
c. Click OK.
3. Edit the template.
You can edit the template
according to actual
requirements.
4. Import the edited template.
a. On the Alarm Binding tab
page, choose Import/Export
> Import.
b. In the Import Alarm
Binding Data dialog box,
specify the NE type and path
for importing the template.
Issue 05 (2019-09-05) Copyright © Huawei Technologies Co., Ltd. 64
U2020
Fault Management User Guide 1 Alarms
Operati Procedure Reference
on
c. Click OK.
The user-defined alarm
binding relationship
specified in the template is
displayed in the list on the
Alarm Binding tab page. An
icon is displayed in front of
each record.
5. Select an alarm binding record
and click Apply to apply the
selected binding relationship to
the NEs.
The system displays a dialog
box, indicating that the
execution succeeds or fails. If
the execution succeeds,
disappears. If the execution
fails, click Apply again to apply
the binding relationship to the
NEs.
Issue 05 (2019-09-05) Copyright © Huawei Technologies Co., Ltd. 65
U2020
Fault Management User Guide 1 Alarms
Operati Procedure Reference
on
Modify 1. Optional: For a NodeB, you For details about the parameters in
need to run the LCK CMCTRL the Modify Alarm Binding dialog
command to turn on the NodeB box, see Parameters for Adding/
configuration authority switch. Modifying the Binding of a User-
2. On the Alarm Binding tab Defined Alarm.
page, select an alarm binding
relationship and click Modify.
3. In the Modify Alarm Binding
dialog box, modify the binding
relationship, and click OK.
The alarm binding relationship
to be modified is listed on the
Alarm Binding tab page. The
icon is displayed in front of
each record.
NOTICE
After the binding of an MSCe
alarm is applied, the binding cannot
be modified.
4. Click Apply to apply the
modified binding relationship to
the NE.
The system displays a dialog
box, indicating that binding the
alarm to the NE succeeds or
fails. If binding the alarm to the
NE succeeds, disappears. If
binding the alarm to the NE
fails, click Apply again to apply
the binding relationship to the
NE.
Issue 05 (2019-09-05) Copyright © Huawei Technologies Co., Ltd. 66
U2020
Fault Management User Guide 1 Alarms
Operati Procedure Reference
on
Delete/ Undoing the binding of a user- N/A
Undo defined alarm indicates that you
delete a user-defined alarm binding
relationship which you have set on
U2020 but which you have not
delivered to an NE. This operation
does not affect the NE operation.
Deleting the binding of a user-
defined alarm indicates that you
delete a user-defined alarm binding
relationship which you have
delivered to an NE.
l A user-defined alarm binding
relationship has been applied
successfully, and you can delete
the user-defined alarm binding
relationship.
1. On the Alarm Binding tab
page, select a user-defined
alarm binding relationship
that has been applied and
click Delete.
The icon is displayed in
front of the record of the to-
be-deleted user-defined
alarm binding relationship.
2. Click Apply to delete a user-
defined alarm binding
relationship.
The system displays a dialog
box, indicating that the
execution succeeds or fails.
l A user-defined alarm binding
relationship has not been
applied, so you can undo it.
1. Select one user-defined
alarm binding relationship
that has not been applied and
click Undo.
Issue 05 (2019-09-05) Copyright © Huawei Technologies Co., Ltd. 67
U2020
Fault Management User Guide 1 Alarms
Operati Procedure Reference
on
Clear 1. On the Alarm Binding tab -
page, click Clear Table.
2. In the displayed dialog box,
click OK.
The binding of the user-defined
alarm to the NE displayed in a
list on the Alarm Binding tab
page will be cleaned up.
Parameters for Querying the Binding of a User-Defined Alarm
This section describes the parameters in the Query Alarm Binding dialog box. It provides a
reference for future query.
Parameter Value Range Description
NE List Selected from the NE If you select an NE in the NE List area, the
list binding of the user-defined alarm to this NE is
to be queried.
Query Condition Selected from the Type of the query. Three query types are
Type drop-down list available, namely, All, Alarm ID, and Port
No.. The meanings are as follows:
l All: queries binding information about all
alarms.
l Alarm ID: queries binding information
according to alarm IDs.
l Port No.: queries binding information
according to the port number of the alarm to
be bound.
Alarm ID Numeric type ID of an alarm. This parameter is valid only
when Query Type is set to Alarm ID.
Cabinet No. Numeric type Number of the cabinet where the NE alarm is
to be bound.
Subrack No. Numeric type Number of the subrack where the NE alarm is
to be bound.
Slot No. Numeric type Number of the slot where the NE alarm is to be
bound.
Port No. Numeric type Number of the port where the NE alarm is to be
bound.
Port Type Selected from the Type of the signals received by the port where
drop-down list the NE alarms are bound, such as Digital Port
and Analog Port.
Issue 05 (2019-09-05) Copyright © Huawei Technologies Co., Ltd. 68
U2020
Fault Management User Guide 1 Alarms
Parameters for Adding/Modifying the Binding of a User-Defined Alarm
This section describes the parameters for binding a user-defined alarm. When adding or
modifying the binding of a user-defined alarm, you can set related parameters according to the
parameter description.
Parameter Value Range Description
NE List Selected from the NE If you select an NE in the NE List area, the
list binding of the user-defined alarm to this NE is
to be added or modified.
Search None An alarm can be located by name. Case-
insensitive search rather than wildcard search is
supported.
Type None If you select this item, the NEs are displayed in
groups by alarm type in the Select Alarm
navigation tree. The alarm types include
environment system alarms and internal
alarms.
Severity None If you select this item, the NEs are displayed in
groups by alarm severity in the Select Alarm
navigation tree. The alarm severities include
critical, major, minor, and warning.
Cabinet No. Numeric type Number of the cabinet where the NE alarm is
to be bound.
Subrack No. Numeric type Number of the subrack where the NE alarm is
to be bound.
Slot No. Numeric type Number of the slot where the NE alarm is to be
bound.
Port No. Numeric type Number of the port where the NE alarm is to be
bound.
Switch Selected from the On indicates that the user-defined alarm
drop-down list binding takes effect.
Port Type Selected from the Type of the signals received by the port where
drop-down list the NE alarms are bound, such as Digital Port
and Analog Port.
Alarm Voltage Selected from the This parameter is valid only when Port Type is
drop-down list set to Digital Port. Alarm types include High
Voltage and Low Voltage.
Issue 05 (2019-09-05) Copyright © Huawei Technologies Co., Ltd. 69
U2020
Fault Management User Guide 1 Alarms
Parameter Value Range Description
Alarm Upper Numeric type. The This parameter is valid only when Port Type is
Limit value range depends set to Analog Port. It indicates the upper limit
on NEs. for generating alarms. An alarm is reported to
U2020 when the number of the signals
received by the port reaches this value.
Alarm Lower Numeric type. The This parameter is valid only when Port Type is
Limit value range depends set to Analog Port. An alarm is cleared on
on NEs. U2020 when the number of the signals
received by the port is smaller than this value.
Sensor Type Selected from the When Port Type is set to Analog Port, this
drop-down list parameter is displayed. Sensor types include
Voltage Type and Current Type.
Sensor Numeric type When Port Type is set to Analog Port, this
Measurement parameter is displayed. When the measurement
Upper Limit value of the sensor is greater than this value, an
alarm is generated.
The upper threshold of the measurement value
must be greater than or equal to the upper
threshold.
Sensor Numeric type When Port Type is set to Analog Port, this
Measurement parameter is displayed. When the measurement
Lower Limit value of the sensor is smaller than this value,
an alarm is generated.
The lower threshold of the measurement value
must be less than or equal to the lower
threshold.
Sensor Output Numeric type When Port Type is set to Analog Port, this
Upper Limit parameter is displayed. When the output value
of the sensor is greater than this value, an alarm
is generated.
Sensor Output Numeric type When Port Type is set to Analog Port, this
Lower Limit parameter is displayed. When the output value
of the sensor is smaller than this value, an
alarm is generated.
User Label Numeric type User-defined information about the input port
of environment signals.
This parameter is valid for the following NE
types:
BTS3900, BTS3900 WCDMA, BTS3900 LTE,
BTS3900 5G, BTS5900, BTS5900 WCDMA,
BTS5900 LTE, and BTS5900 5G
Issue 05 (2019-09-05) Copyright © Huawei Technologies Co., Ltd. 70
U2020
Fault Management User Guide 1 Alarms
1.2.2 Alarm Notification
1.2.2.1 Configuring Notification Templates
You can create a notification template as required so that you can select it when configuring a
notification rule. This improves rule configuration efficiency.
Prerequisites
You have the following operation permissions: Set Notification Rules.
Procedure
Step 1 Choose Monitor > Alarms > Alarm Settings from the main menu.
Step 2 In the navigation pane, choose Notification Templates.
Step 3 On the Notification Templates page, click Create.
Step 4 In the Basic Information area, enter the template name and description.
Step 5 In the Notification Method and Content area, select Email or SMS message as the
notification method and set the subject and important information of the notification. For
example, severity, name, and occurrence time.
NOTE
The characters in black in the template are fixed fields displayed in emails or SMS messages. Users can
modify them. Alarm-specific information is displayed in blue. Users can select the labels below to add
them, without the need to manually edit them.
The meaning of Occurrence Time varies in the following scenarios:
l Generally, when an alarm is reported, this parameter refers to the report time, corresponding to the
First Occurred field on the Current Alarms page.
l When a merged alarm is reported, this parameter refers to the report time of the merged alarm,
corresponding to the Last Occurred field on the Current Alarms page.
l When an alarm clearance notification is sent, this parameter refers to the first report time of the
alarm, corresponding to the First Occurred field on the Current Alarms page.
----End
1.2.2.2 Configuring Remote Notification Rules
O&M personnel cannot browse alarms or events on the alarm management page when they
are out of office, for example, during off-work hours or business trips. Notification rules
enable O&M personnel to receive SMS or email notifications about concerned alarms or
events so that they can handle alarms in real time.
Prerequisites
l The remote notification function has been configured. The navigation path for
configuring this function is Monitor > Notifications.
l You have the following operation rights: Set Notification Rules
Issue 05 (2019-09-05) Copyright © Huawei Technologies Co., Ltd. 71
U2020
Fault Management User Guide 1 Alarms
Context
l The procedure for creating an event notification rule is similar to that for creating an
alarm notification rule. The following describes how to create an alarm notification rule.
If you need to create an event notification rule, click Create on the Notification Rules
page and select Event Notification Rules. You cannot set the delay time on the page for
creating an event notification rule.
l By default, the rules are sorted by the enablement and disablement statuses, and the rules
in the same status are sorted by update time in descending order.
Procedure
Step 1 Choose Monitor > Alarms > Alarm Settings from the main menu.
Step 2 Choose Notification Rules from the navigation tree.
Step 3 On the Notification Rules page, click Create and select Alarm Notification Rules.
Step 4 In the Basic Information area, set the rule name, description, and whether to enable the rule.
Step 5 In the Conditions area, set the alarm severities, alarm status, alarms, and alarm sources for
the rule to take effect. Set advanced conditions to filter the alarms for the rule to take effect
based on alarm parameters.
NOTE
l By default, Designated alarms is deselected, indicating that the rule takes effect for all alarms.
l All alarm sources is available only when the user can manage all resources.
Step 6 In the Time Filter area, set the time when the rule is effective. You can set the effective time
and effective cycle.
Step 7 Set the alarms for which you want to send notifications, the method and template used for
sending notifications, recipient time zone, and recipient groups. When the alarms set in the
rule are reported, U2020 sends notifications to specified users by email or short message.
Table 1-25 describes the parameters for creating a notification rule.
NOTE
To send notifications to relevant personnel, you need to enter their personal information, such as mobile
numbers and email addresses. You are obligated to take considerable measures, in compliance with the
laws of the countries concerned and the user privacy policies of your company, to ensure that the user's
personal information is fully protected.
----End
Related Tasks
l If you need to delete or disable a notification rule, you can perform the following
operation: In the notification rule list, select a desired notification rule and click Delete
or Disable. Clicking Delete will permanently delete the notification rule. If you click
Disable, the notification rule cannot be used. You can click Enable to enable it again if
necessary.
l Users can import or export notification rules for statistical analysis, review, and
migration. On the Notification Rules page, click Import or Export to import or export
rules.
Issue 05 (2019-09-05) Copyright © Huawei Technologies Co., Ltd. 72
U2020
Fault Management User Guide 1 Alarms
NOTE
l You can import .xls files. The size of files to be imported at a time cannot exceed 1 MB. A
maximum of 1000 rules can be imported. If the imported rule name already exists, the original
rule will be replaced by the imported one.
l The first row is hidden in the exported files. Do not modify the text in the first row. Otherwise,
the import will fail.
l When the notification rules are exported, the email addresses and phone numbers of the
recipient users are exported. You are obligated to take considerable measures, in compliance
with the laws of the countries concerned and the user privacy policies of your company, to
ensure that the user's personal information is fully protected.
Parameter Description
Table 1-25 Parameters for creating a remote notification rule
Item Parameter Description
Conditions Severity Indicates the severities of alarms for which the
rule takes effect. There are four alarm severities:
critical, major, minor, and warning.
Alarms l If you select Designated alarms, the rule takes
effect only for the added alarms.
Alarm ID and Group Name: Uniquely
identifies an alarm.
l If you do not select Designated alarms, the
rule takes effect for all alarms by default.
Alarm Source l All alarm sources: indicates that this rule takes
effect for the alarms generated by all alarm
sources.
l Custom alarm sources: indicates that this rule
takes effect only for the alarms of specified
alarm sources.
Advanced conditions You can set conditions for each parameter. For the
meaning of each parameter, see Table 1-43.
Time Filter By period If the time zones of the server, client, and NE are
NOTE different, you can select Server Time, Client
By default, Time, or NE Time to set the time range for the
the rule takes rule to take effect. If there is no difference, Server
effect at any Time is selected by default.
time.
By month Sets the month when the rule takes effect in a year.
By day Sets the number of days in which the rule takes
effect in a week.
By time Sets the period for the rule to take effect in a day.
Notification Email Indicates that notifications will be sent by email.
Method You need to select a notification template.
Issue 05 (2019-09-05) Copyright © Huawei Technologies Co., Ltd. 73
U2020
Fault Management User Guide 1 Alarms
Item Parameter Description
SMS message Indicates that notifications will be sent by SMS
message. You need to select a notification
template.
Delay (min) Specifies the delay in sending remote notifications.
After an alarm is sent to the alarm module, the
alarm module records the alarm arrival time. If the
alarm is cleared within the delay, the alarm module
does not send a remote notification.
Recipient Recipient time zone Indicates the time zone of the user who receives
Time Zone the notification. When the time zone of the
recipient is different from that of the server, the
alarm generation time in the notification is
converted based on the time zone of the recipient.
1.2.3 Customized Monitoring
Alarm Management provides multiple display modes or sound prompt rules for alarms and
events. You can modify the rules of display mode and sound prompt as required to obtain the
latest alarm or event information in different ways.
1.2.3.1 Setting the Alarm Box
This topic describes how to set the alarm box. The alarm box plays different sounds and
enables the indicators to display different colors according to NE alarm severities. You can set
the filter criteria for the alarm box on the client. Alarms that match the criteria are sent to the
alarm box and prompted in an audible and visual manner.
Prerequisites
l The alarm box is assembled and is functioning correctly. To check whether an alarm box
is assembled correctly, perform the following steps:
Connect the power and serial cables of the alarm box. Do not connect the alarm box to
U2020 for the moment. Power on the alarm box. Wait until the alarm box plays a sound
that indicates a disconnection. This indicates that the alarm box is assembled. If the
alarm box is not assembled, contact Huawei technical support.
l The computer serial port number is available.
Context
l If several clients of the same version are running on a host, you can set the alarm box
only on the first started client.
l The settings take effect for all the users who log in to this client.
l For U2020 to control the alarm box, you need to correctly set the communication
parameters of the alarm box on the Communication Parameters tab page and enable
the alarm box.
Issue 05 (2019-09-05) Copyright © Huawei Technologies Co., Ltd. 74
U2020
Fault Management User Guide 1 Alarms
l The alarm box beeps in two ways. For a critical or major alarm, the alarm box keeps
beeping until it is manually stopped or until the alarm is cleared. For a minor or warning
alarm, the alarm box beeps for a fixed period (one minute) and stops. It can also be
manually stopped.
Procedure
Step 1 Choose Monitor > Alarm Box Settings from the main menu.
Step 2 In the Alarm Box Settings dialog box, click Severity or Template.
Step 3 Select the serial port that communicates with the alarm box, and then select the Enable alarm
box check box.
Step 4 Click OK.
NOTE
l If the alarm box starts successfully, a message is displayed at the bottom of U2020, indicating that
the alarm box is successfully set, the serial port is successfully initialized, and U2020 successfully
connects to the alarm box.
l If the alarm box fails to start, a message is displayed at the bottom of U2020, indicating that U2020
fails to connect to the alarm box or the serial port fails to be initialized. Check whether cables are
properly connected to the alarm box and whether the serial port is available.
----End
Parameters
Table 1-26 Parameters in the Alarm Box Settings dialog box
Parameter Description Setting
Severity Severities of the alarms to Value:
be monitored by the alarm Alarm severities include:
box. When an alarm of a
specific severity is l Critical
generated, the alarm l Major
indicator corresponding to l Minor
this severity generates an
audible and visual alarm. l Warning
NOTE Setting method:
The alarm box has four alarm Select Severity, and then
indicators corresponding to select one or more options.
four alarm severities.
By default, all options are
selected.
Issue 05 (2019-09-05) Copyright © Huawei Technologies Co., Ltd. 75
U2020
Fault Management User Guide 1 Alarms
Parameter Description Setting
Template Template that specifies Value:
audible and visual alarms. Value range: a predefined
When specified alarms are template or the current
generated, the alarm box alarm template
gives audible and visual
signals. Setting method:
NOTE 1. Select Template.
If the template is deleted or
renamed, the alarm box will 2. Click . In the Choose
stop filtering alarms. Template dialog box,
select the current alarms
template.
Serial port Serial port through which Value:
the U2020 client connects to Value range: COM1 or
the alarm box. COM2
Default value: COM1
Setting method:
Select a serial port from the
drop-down list.
Enable alarm box Specifies whether to start Setting method:
the alarm box. Select or deselect the
Enable alarm box check
box. The Enable alarm box
check box is deselected by
default.
1.2.3.2 Setting Colors for Alarms or Events
You can set colors for alarms and events at different severities to easily browse the concerned
alarms or events.
Context
l By default, the system provides four types of colors for alarms and events: Critical:
Major: Minor: Warning
l The settings take effect immediately, and remain valid on other clients after the current
user logs in to them. However, the settings are invalid for other users.
l After the colors for alarms or events at different severities are set, the alarm indicator
colors and the colors in the Severity column of the alarm list or event list are displayed
in the configured colors.
Procedure
Step 1 Choose Monitor > Alarms > Alarm Settings from the main menu.
Issue 05 (2019-09-05) Copyright © Huawei Technologies Co., Ltd. 76
U2020
Fault Management User Guide 1 Alarms
Step 2 In the navigation pane, choose Personalization > Color Settings.
Step 3 On the Color Settings page, set the colors for alarm and events at different severities.
Step 4 Click OK.
----End
1.2.3.3 Setting Alarm Sounds
You can set sounds for alarms at different severities or alarms specified by Sound by alarm
name to facilitate alarm monitoring. When an alarm is generated, the sound box on your PC
produces a corresponding sound.
Context
l The settings take effect immediately, and remain valid on other clients after the current
user logs in to them. However, the settings are invalid for other users.
l By default, four alarm sounds are provided: Critical/Sound by alarm name: Critical.mp3;
Major: Major.mp3; Minor: Minor.mp3; Warning: Warning.mp3.
Procedure
Step 1 Choose Monitor > Alarms > Alarm Settings from the main menu.
Step 2 In the navigation pane, choose Personalization > Alarm Sounds.
Step 3 On the Alarm Sounds page, set different sounds for alarms of different types.
l Click to listen to the selected sound file.
l Click . In the Custom Alarm Sound dialog box that is displayed, upload, view, or
delete a custom alarm sound file.
l Click and select the alarms for Sound by alarm name. A maximum of 20 alarms can
be selected.
Step 4 Set the duration for playing the alarm sound. When a corresponding alarm is reported, the
alarm sound is automatically stopped after it is played for the set duration.
Step 5 Select whether to enable the sound setting. If the sound setting is disabled, the sound is not
played when an alarm at the corresponding severity is reported.
Step 6 Click OK.
NOTE
When an alarm meets both the Sound by alarm name rule and the severity (Critical, Major, Minor, or
Warning) rule, and both the rules are enabled, the alarm sound set in the sound by alarm name rule is
played for the alarm.
----End
1.2.3.4 Highlighting Alarms
If alarms at a severity are not handled within the specified period of time, that is, the alarm
status remains unchanged, the alarms are highlighted in the alarm list according to the
highlight settings.
Issue 05 (2019-09-05) Copyright © Huawei Technologies Co., Ltd. 77
U2020
Fault Management User Guide 1 Alarms
Context
l By default, the function of highlighting alarms is disabled.
l The settings take effect immediately, and remain valid on other clients after the current
user logs in to them. However, the settings are invalid for other users.
l The highlight function takes effect only for current alarms.
l Alarms that meet the highlight conditions are highlighted in red in the alarm list.
Procedure
Step 1 Choose Monitor > Alarms > Alarm Settings from the main menu.
Step 2 In the navigation pane, choose Personalization > Highlight.
Step 3 On the Highlight page, set Effective Time and Alarm Status. After an alarm at the severity
is generated, the alarm is highlighted if the duration of the alarm in the specified status is
greater than or equal to the specified effective time.
Step 4 Select whether to enable the function of highlighting alarms at the corresponding severity.
Step 5 Click OK.
----End
1.2.3.5 Setting Alarm Font Colors
You can set font colors for read and unread alarms to distinguish alarms.
Context
l The settings take effect immediately, and remain valid on other clients after the current
user logs in to them. However, the settings are invalid for other users.
l The default font colors for read and unread alarms are black.
l The newly reported alarms are all unread alarms.
Procedure
Step 1 Choose Monitor > Alarms > Alarm Settings from the main menu.
Step 2 In the navigation pane, choose Personalization > Font Colors.
Step 3 Sets the font colors for read and unread alarms.
Step 4 Click OK.
----End
1.2.3.6 Setting Alarm Display Modes
When you need to identify alarms in different states more conveniently, you can set the alarm
display mode as required to quickly identify concerned alarms.
Issue 05 (2019-09-05) Copyright © Huawei Technologies Co., Ltd. 78
U2020
Fault Management User Guide 1 Alarms
Context
l The settings take effect immediately, and remain valid on other clients after the current
user logs in to them. However, the settings are invalid for other users.
l After the alarm display mode is set, the parameter in the Severity column in the alarm
list or event list is displayed in the specified style. Alarms in different states are
displayed in the specified background colors.
l The default background colors of the unacknowledged and uncleared alarms and
acknowledged and uncleared alarms are white, and the default background colors of the
unacknowledged and cleared alarms and acknowledged and cleared alarms are green.
Procedure
Step 1 Choose Monitor > Alarms > Alarm Settings from the main menu.
Step 2 In the navigation pane, choose Personalization > Alarm Display Mode.
Step 3 On the Alarm Display Mode page, set the mode and background colors for alarms and events
in different states.
l Icon: Severity icon and parameter in the Severity column in the alarm list or event list.
The colors of the severity icon are displayed by severity. The alarm background colors
are displayed by state.
l Column background: In the alarm list or event list, the background colors of the
parameters in the Severity column are displayed by severity. The alarm background
colors are displayed by state.
l Row background: The background colors of the unacknowledged and uncleared alarms
are displayed by severity, whereas the background colors of the alarms in other states are
displayed by state. The alarm background colors are displayed by severity.
Step 4 Click OK.
----End
1.3 Monitoring and Viewing Alarms or Events
O&M personnel can monitor alarms and view alarm or event information in Alarm
Management in real time.
1.3.1 Monitoring and Viewing Current Alarms
O&M personnel can monitor current alarms and view the alarm information on the Current
Alarms page.
Context
l The maximum number of alarms displayed on the Current Alarms page is 200,000
(when the physical memory is 3 GB). If a new alarm is reported and the number of
current alarms exceeds the upper limit, Alarm Management triggers the mechanism of
processing the full current alarm cache. Alarms that meet conditions will be moved to
the historical-alarm list. For details about processing of the full current alarm cache, see
Alarm Handling Mechanisms.
Issue 05 (2019-09-05) Copyright © Huawei Technologies Co., Ltd. 79
U2020
Fault Management User Guide 1 Alarms
l When you go to the Current Alarms page for the first time, alarms in the alarm list are
sorted in descending order of Arrived On by default.
l The newly reported alarms are displayed in bold on the page.
l The background color of cleared alarms is green.
l You can only monitor and view alarms of MOs.
Procedure
l Monitoring alarms
a. Choose Monitor > Alarms > Current Alarms from the main menu.
b. The following table describes alarm monitoring methods.
Table 1-27 Alarm monitoring methods
Task Task Description
Monitoring alarms O&M personnel can monitor alarms reported by all NEs
in the alarm list and systems on the Current Alarms page in real time.
The page displays a maximum of 200,000 alarms (when
the physical memory is 3 GB).
Monitoring alarms The alarm indicators in the upper right corner of the
using alarm Current Alarms page show the numbers of critical
indicators alarms, major alarms, minor alarms, and warning alarms.
Monitoring alarms
using the statistics Click on the upper right of the Current Alarms
panel page to view the alarm statistics charts. The statistical
result is obtained based on the filtered alarms. By default,
the Top 10 Alarms, Duration, Top 10 Alarm Sources,
and Severity statistical charts are displayed on the
statistics panel. If you want to view the Status statistical
chart or adjust the display sequence of the charts, click
on the upper right of the statistics panel. In the upper
right of each chart, select the chart to be displayed from
the drop-down menu. On the statistics panel, you can
click any statistical result to quickly filter the alarms that
meet the condition. If you close the statistics panel, the
filter criteria selected on the panel are automatically
deselected.
l Querying alarms
a. Choose Monitor > Alarms > Current Alarms from the main menu.
b. On the upper right of the page, click > Time Display Mode to set the time mode
for all the parameters related to time on the pages, such as First Occurred,
Acknowledged On, and Cleared On, to Server Time (ST), Client Time (CT), or
NE Time (NT).
c. Click Filter in the upper left corner of the Current Alarms page to set filter
criteria. Choose filter criteria in the filter criteria area and click OK to search for
alarms. View alarms that you need to focus on and handle.
Issue 05 (2019-09-05) Copyright © Huawei Technologies Co., Ltd. 80
U2020
Fault Management User Guide 1 Alarms
d. Click Save or Save As to save the current filter criteria or save them as a filter
template.
You can click Template Management in the upper left corner of the page to view
all filter templates, and select a filter template in the Quick Filter pane. Users with
the administrator rights can manage the templates saved by any user.
The system provides the following types of templates:
n Favorite: You can add the templates that you often use to your favorites.
n Custom: Filter templates customized by the current user, which can be shared
to other users.
n Shared: Available filter templates shared by other users.
n Default: Default filter template.
n Other: Filter templates that are not shared by other users. These templates are
visible only to users with the Administrators role.
NOTE
The filter templates on the Current Alarms, Alarm Logs, Historical Alarms, Masked
Alarms, and Event Logs pages are independent and cannot be shared.
e. Export current alarms. U2020 allows users to export alarms to a file in XLSX or
CSV format. When over 100,000 alarms are exported, the obtained file will be
compressed in ZIP format.
n Export some alarms: Select the alarms to be exported, click Export, and
choose Selected.
n Export all alarms: Click Export and choose All.
NOTE
Only information about the alarm columns displayed on the page can be exported. You can
click in the upper right of the alarm list to set the alarm columns to be displayed.
Parameter Description
For details, see the parameter description in 1.6.2 Parameter Description: Monitoring and
Viewing Alarms.
1.3.2 Browsing Current Alarms by Status
A page is divided into four areas so that you can browse current alarms in different states at
the same time, helping you monitor alarm handling.
Context
l Current alarms include uncleared and unacknowledged alarms, uncleared and
acknowledged alarms, cleared and unacknowledged alarms, and cleared and
acknowledged alarms. A cleared and acknowledged alarm indicates that the alarm has
been acknowledged and cleared and is in the lifecycle.
l The settings of filter criteria and selecting columns to be displayed take effect in four
areas at the same time. However, the settings of selecting column to be displayed do not
take effect in real time. After the settings of an area are modified, the current page needs
to be refreshed. Then, the modified settings take effect in other areas.
l The settings of selecting columns to be displayed on the Browse Current Alarms by
Status page take effect on the Current Alarms page. If the settings of an area are
modified, the settings take effect in other areas after the page is refreshed.
Issue 05 (2019-09-05) Copyright © Huawei Technologies Co., Ltd. 81
U2020
Fault Management User Guide 1 Alarms
Procedure
Step 1 Choose Monitor > Alarms > Browse Current Alarms by Status from the main menu.
Step 2 Click a number in in the upper right corner of the page to set the layout mode of the
small panels. By default, all the panels are displayed.
On the Browse Current Alarms by Status page, four areas are displayed. Each area displays
alarms in one state, which corresponds to a number in .
Step 3 Set the filter criteria for browsing alarms by status. The following are the two available
navigation paths:
l Click Filter to expand the panel. Set the conditions to be displayed and click OK.
l On the Template Management panel, select a filtering template that has been saved.
----End
1.3.3 Browsing Current Alarm by Severity
A page is divided into four areas so that you can browse current alarms at different severities
at the same time, helping you monitor alarm handling.
Context
l The settings of filter criteria and selecting columns to be displayed take effect in four
areas at the same time. However, the settings of selecting column to be displayed do not
take effect in real time. After the settings of an area are modified, the current page needs
to be refreshed. Then, the modified settings take effect in other areas.
l The settings of selecting columns to be displayed on the Browse Current Alarms by
Severity page take effect on the Current Alarms page. If the settings of an area are
modified, the settings take effect in other areas after the page is refreshed.
Procedure
Step 1 Choose Monitor > Alarms > Browse Current Alarms by Severity from the main menu.
Step 2 Click a number in in the upper right corner of the page to set the layout mode of the
small panels. By default, all the panels are displayed.
On the Browse Current Alarms by Severity page, four areas are displayed. Each area
displays alarms in one state, which corresponds to a number in .
Step 3 Set the filter criteria for browsing alarms by severity. The following are the two available
navigation paths:
l Click Filter to expand the panel. Set the conditions to be displayed and click OK.
l On the Template Management panel, select a filtering template that has been saved.
----End
Issue 05 (2019-09-05) Copyright © Huawei Technologies Co., Ltd. 82
U2020
Fault Management User Guide 1 Alarms
1.3.4 Viewing Historical Alarms and Masked Alarms
By analyzing historical alarms and masked alarms, users can understand device running status
and determine whether rules are properly configured.
Context
l A maximum of 100,000 historical alarms can be displayed. If the number of alarms
exceeds the upper limit, the first 100,000 alarms are displayed based on the filter criteria
and sorting result. If you want to view other alarms, you can modify the filter and sort
criteria.
l A maximum of 20,000 masked alarms can be displayed. If the number of alarms exceeds
the upper limit, the first 20,000 alarms are displayed based on the filter criteria and
sorting result. If you want to view other alarms, you can modify the filter and sort
criteria.
l You can create an alarm masking rule to mask alarms that you are not concerned about.
The masked alarms will be displayed on the Masked Alarms page.
l Masked alarms are not deleted from the masked alarm list when the corresponding
masking rules are disabled or deleted.
l You can only monitor and view alarms of authorized MOs.
l After an upgrade from a version earlier than V300R019 to V300R019 or later, you can
view historical alarms generated before the upgrade on the Historical Alarms page.
These alarms cannot be commented, and no quick entries for creating rules are provided
for these alarms.
Procedure
Step 1 View historical alarms and masked alarms.
l Viewing historical alarms
a. Choose Monitor > Alarms > Historical Alarms from the main menu.
b. On the Historical Alarms page, set filter criteria to find desired historical alarms.
l Viewing masked alarms
a. Choose Monitor > Alarms > Masked Alarms from the main menu.
b. On the Masked Alarms page, set filter criteria to find desired masked alarms.
Step 2 Click Save or Save As to save the current filter criteria or save them as a filter template.
You can click Template Management in the upper left corner of the page to view all filter
templates, and select a filter template in the Quick Filter pane. Users with the administrator
rights can manage the templates saved by any user.
The system provides the following types of templates:
l Favorite: You can add the templates that you often use to your favorites.
l Custom: Filter templates customized by the current user, which can be shared with other
users.
l Shared: Available filter templates shared by other users.
l Other: Filter templates that are not shared by other users. These templates are visible
only to users with administrator rights.
Issue 05 (2019-09-05) Copyright © Huawei Technologies Co., Ltd. 83
U2020
Fault Management User Guide 1 Alarms
NOTE
The filter templates on the Current Alarms, Alarm Logs, Historical Alarms, Masked Alarms, and
Event Logs pages are independent and cannot be shared.
Step 3 Export historical alarms or masked alarms. U2020 allows users to export alarms to a file in
XLSX or CSV format. When over 100,000 alarms are exported, the obtained file will be
compressed in ZIP format.
l Export some alarms: Select the alarms to be exported, click Export, and choose
Selected.
l Export all alarms: Click Export and choose All.
NOTE
Only information about the alarm columns displayed on the page can be exported. You can click in
the upper right of the alarm list to set the alarm columns to be displayed.
----End
Parameter Description
For details, see the parameter description in 1.6.2 Parameter Description: Monitoring and
Viewing Alarms.
1.3.5 Monitoring Alarms Based on Emergency Maintenance
Notification
You can view the alarms reported by the system and MOs. However, O&M personnel tend to
first handle alarms reported by MOs that they managed while the major alarms reported by
the system are not handled in time. This may cause the shutdown of the system and some key
functions may be unavailable. O&M personnel unfamiliar with the alarms may not handle
some important alarms in time and therefore incur system exceptions. Therefore, Alarm
Management provides Emergency Maintenance Notification. The Emergency
Maintenance Notification dialog box is used to monitor alarms and remind O&M personnel
to handle alarms in manner.
Prerequisites
You have the NMS management permissions.
Context
The Emergency Maintenance Notification panel can be displayed on any U2020 page.
Procedure
Step 1 When alarms specified by Emergency Maintenance Notification are reported, the
Emergency Maintenance Notification panel is displayed on the lower right corner of the
page. A maximum of five key alarms can be displayed.
Step 2 On the Emergency Maintenance Notification panel, view the key information about the
alarms, such as the alarm name and alarm source.
Step 3 Click More or Detail to go to the Monitor > Alarms > Current Alarms page and view more
alarm information. The Current Alarms page is filtered by Emergency Maintenance
Issue 05 (2019-09-05) Copyright © Huawei Technologies Co., Ltd. 84
U2020
Fault Management User Guide 1 Alarms
Notification Only the alarms that are configured in the emergency maintenance notification
template but not cleared are displayed. You can handle alarms based on alarm details. Cleared
alarms are not displayed on the Emergency Maintenance Notification panel.
----End
1.3.6 Viewing Alarm Logs
You can set filter criteria to view information about each alarm, including current alarms and
historical alarms.
Context
l Alarms that have been acknowledged and cleared are historical alarms, and other alarms
are current alarms.
l A maximum of 100,000 alarms can be displayed. If the number of alarms exceeds the
upper limit, the first 100,000 alarms are displayed based on the filter criteria and sorting
result. If you want to view other alarms, you can modify the filter and sort criteria.
l You can only monitor and view alarms of authorized MOs.
Procedure
Step 1 Choose Monitor > Alarms > Alarm Logs from the main menu.
On the Alarm Logs page, set filter criteria to find the alarms that you are concerned about.
Step 2 Click Save or Save As to save the current filter criteria or save them as a filter template.
You can click Template Management in the upper left corner of the page to view all filter
templates, and select a filter template in the Quick Filter pane. Users with the administrator
rights can manage the templates saved by any user.
The system provides the following types of templates:
l Favorite: You can add the templates that you often use to your favorites.
l Custom: Filter templates customized by the current user, which can be shared with other
users.
l Shared: Available filter templates shared by other users.
l Other: Filter templates that are not shared by other users. These templates are visible
only to users with administrator rights.
NOTE
The filter templates on the Current Alarms, Alarm Logs, Historical Alarms, Masked Alarms, and
Event Logs pages are independent and cannot be shared.
Step 3 Export alarms. U2020 allows users to export alarms to a file in XLSX or CSV format. When
over 100,000 alarms are exported, the obtained file will be compressed in ZIP format.
l Export some alarms: Select the alarms to be exported, click Export, and choose
Selected.
l Export all alarms: Click Export and choose All.
Issue 05 (2019-09-05) Copyright © Huawei Technologies Co., Ltd. 85
U2020
Fault Management User Guide 1 Alarms
NOTE
Only information about the alarm columns displayed on the page can be exported. You can click in
the upper right of the alarm list to set the alarm columns to be displayed.
----End
Parameter Description
For details, see the parameter description in 1.6.2 Parameter Description: Monitoring and
Viewing Alarms.
1.3.7 Viewing Event Logs
By querying events, you can view the event messages sent by NEs. You can monitor events in
real time on the Event Logs page.
Context
l A maximum of 20,000 events can be displayed. If the number of events exceeds the
upper limit, the first 20,000 events are displayed based on the filter criteria and sorting
result. If you want to view other events, you can modify the filter and sort criteria.
l You can only monitor and view events of MOs.
l By default, Auto Refresh is disabled. This function can be enabled on a maximum of
two pages at a time.
l After Auto Refresh is enabled, the newly reported events are displayed on the top of the
page. If the event list is sorted, the newly reported event is also displayed on the top of
the page.
Procedure
Step 1 Choose Monitor > Alarms > Event Logs from the main menu.
On the Event Logs page, set filter criteria to find the events that you are concerned about.
Step 2 Click Save or Save As to save the current filter criteria or save them as a filter template.
You can click Template Management in the upper left corner of the page to view all filter
templates, and select a filter template in the Quick Filter pane. Users with the administrator
rights can manage the templates saved by any user.
The system provides the following types of templates:
l Favorite: You can add the templates that you often use to your favorites.
l Custom: Filter templates customized by the current user, which can be shared with other
users.
l Shared: Available filter templates shared by other users.
l Other: Filter templates that are not shared by other users. These templates are visible
only to users with administrator rights.
NOTE
The filter templates on the Current Alarms, Alarm Logs, Historical Alarms, Masked Alarms, and
Event Logs pages are independent and cannot be shared.
Issue 05 (2019-09-05) Copyright © Huawei Technologies Co., Ltd. 86
U2020
Fault Management User Guide 1 Alarms
Step 3 Export events. U2020 allows users to export alarms to a file in XLSX or CSV format. When
over 100,000 alarms are exported, the obtained file will be compressed in ZIP format.
l Export some events: Select the events to be exported, click Export, and choose Selected.
l Export all events: Click Export and choose All.
NOTE
Only information about the event columns displayed on the page can be exported. You can click in
the upper right of the event list to set the event columns to be displayed.
----End
Parameter Description
For details about the parameters of event logs, see Event log parameters.
1.3.8 Setting Object Groups
You can add multiple alarm or event sources to an object group to perform operations on them
at a time.
Context
l An object group is a set of multiple alarm or event sources.
l Only the users with the Administrator role can modify or delete all object groups. Other
users can only modify or delete the object groups created by themselves.
l You can select alarm or event object groups only when setting the filter criteria for
querying and collecting statistics on alarms or events. If you select an object group,
multiple alarm or event sources are selected at a time.
l An object group supports layer-1 nesting. That is, you can add only alarm or event
sources to an object group, but cannot add other object groups to an object group.
Procedure
Step 1 Choose Monitor > Alarms > Alarm Settings from the main menu.
Step 2 In the navigation pane, choose Object Group Management.
Step 3 On the Object Group Management page, click Create.
Step 4 Set the name of the group.
Step 5 In the Member area, click Add Alarm Sources and select the alarm sources to be added to
the object group.
Step 6 Click OK.
----End
1.4 Handling Alarms
In Alarm Management, O&M personnel can perform operations on alarms, such as checking
alarms, acknowledging alarms, and clearing alarms, to facilitate troubleshooting.
Issue 05 (2019-09-05) Copyright © Huawei Technologies Co., Ltd. 87
U2020
Fault Management User Guide 1 Alarms
Prerequisites
You have the following operation rights: Alarm Operation, Clear Alarm, Adjust Severity,
and Synchronize NE Alarms.
Context
Alarm management provides the following major alarm operations: acknowledging alarms,
clearing alarms, changing alarm severities, and setting alarms to the invalid or maintenance
state. Table 1-28 describes alarm acknowledgment and clearance operations. Figure 1-4
shows the alarm status relationship.
Table 1-28 Alarm handling operations
Paramete Function Description
r
Acknowle Identifies the user who handles an Acknowledging an alarm means that
dge alarm to avoid one alarm being the alarm will be or has been handled.
handled by multiple users. When the alarm is acknowledged, the
alarm status changes from
unacknowledged to acknowledged.
If you want another engineer to handle
the alarm, you can unacknowledge the
alarm. When the alarm is
unacknowledged, the alarm status
changes from acknowledged to
unacknowledged.
Clear Identifies whether the fault that When a fault occurs on the
causes an alarm is rectified. interconnected NE or in the system, an
alarm is generated. When the fault is
rectified, a clear alarm is generated and
the alarm is cleared. If the system fails
to receive the clear alarm due to a
network fault, you need to manually
clear the alarm.
When you manually clear the alarm, an
alarm clearance command is sent from
Alarm Management, and then the
corresponding NE or system clears the
corresponding alarm.
Figure 1-4 Alarm status relationship
Issue 05 (2019-09-05) Copyright © Huawei Technologies Co., Ltd. 88
U2020
Fault Management User Guide 1 Alarms
Based on the alarm acknowledgment and clearance status, alarms are classified into:
l Current alarms: include uncleared and unacknowledged alarms, acknowledged but
uncleared alarms, and unacknowledged but cleared alarms. O&M personnel can monitor
and handle alarms that they are concerned about on the Current Alarms page.
l Historical alarms: include alarms that have been cleared and acknowledged. Historical
alarms are a data source for network performance optimization. O&M personnel can
query and collect statistics on alarms.
NOTE
When you set the current alarm lifecycle, the acknowledged and cleared alarms are displayed on the
Current Alarms page for a period of time. After the lifecycle ends, the acknowledged and cleared
alarms are moved to the historical alarm list.
Procedure
Step 1 Choose Monitor > Alarms > Current Alarms from the main menu.
Step 2 Perform the operations listed in the table on the Current Alarms page.
Operatio Scenario Procedure
n Name
View alarm You can obtain key alarm In the alarm list, click the arrow on
details. information, including alarm names, the left of the row that contains a
handling suggestions, and location desired alarm, to view the alarm
information, to facilitate fault details.
diagnosis and troubleshooting. NOTE
After an alarm row is expanded, Auto
Refresh is automatically disabled. After
the alarm row is collapsed, Auto
Refresh is automatically enabled.
Manually An acknowledged alarm indicates In the alarm list, select one or more
acknowled that the alarm is being handled by the alarms and click Acknowledge.
ge an user whose name is displayed in the Alternatively, click in the
alarm. Acknowledged By column. When Operation column of an alarm in
the alarm is acknowledged, the alarm the list.
status changes from unacknowledged
to acknowledged. After you acknowledge an alarm, the
Acknowledged By column shows
the user name.
Issue 05 (2019-09-05) Copyright © Huawei Technologies Co., Ltd. 89
U2020
Fault Management User Guide 1 Alarms
Operatio Scenario Procedure
n Name
Manually Some alarms cannot be automatically Select one or more alarms in the
clear an cleared. Therefore, you need to clear alarm list and click Clear.
alarm. the alarms manually after rectifying Alternatively, click in the
the faults. Operation column of a desired
alarm.
l If the alarm has been
acknowledged, the alarm is
moved to the Historical Alarms
page.
l Otherwise, it stays on the
Current Alarms page, with a
green background.
NOTE
The cleared alarm cannot be restored.
Exercise caution when performing the
operation.
Record After handling an alarm, record the In the alarm list, click the arrow on
alarm handling experience for future the left of the row that contains a
handling reference. desired alarm. On the Experience
experience. You can manage the maintenance tab page, click Modify to enter
experience on the Experience page remarks.
under Monitor > Alarms > Alarm
Settings.
Check Compare one or more uncleared Select one or more alarms. Click
alarms. alarms on U2020 with those on an above the alarm list and choose
NE to ensure that the selected alarms Check. Click Yes in the displayed
on U2020 are consistent with those Confirm dialog box.
on the NE. If the alarm exists on the
NE, the alarm remains uncleared on
U2020 after the check. If the alarm
does not exist on the NE, the alarm is
cleared on U2020 after the check.
Quick O&M personnel can quickly set rules In the Operation column of the
entries related to an alarm and quickly target alarm, click and select a
switch to other functions. Only users required quick entry.
who have permissions for related
rules can access related quick entries.
For details about the quick entries,
see Table 1-29.
Issue 05 (2019-09-05) Copyright © Huawei Technologies Co., Ltd. 90
U2020
Fault Management User Guide 1 Alarms
Table 1-29 Introduction to quick entry rules
Alarm Management Description
Set Masking Rule You can set an alarm masking rule to mask alarms that you are
not concerned about. The masked alarms will not be displayed
on the Current Alarms page.
Set Notification Rule You can notify O&M personnel of reported alarms by emails
or short messages so that they can handle alarms in time.
Set Severity and Type To ensure the smooth running of network devices or key
Redefinition Rule devices in a region, you can redefine the severity and type of
alarms. For example, if an alarm is considered important, it can
be set to a high-severity alarm. O&M personnel can then
handle it first to provide high-quality network assurance
services.
Set Name Redefinition If some alarm names are technical and difficult to understand,
Rule you can redefine alarm names as required by setting name
redefinition rules.
Set Intermittent/Toggling Intermittent or toggling alarms can be discarded or masked to
Rule reduce repetition.
Set Aggregation Rule After an alarm aggregation rule is set, the system automatically
aggregates the repeated alarms reported within a specified
period into one alarm.
Locate in Topology Locate the NE that generates the alarm in the topology view
from the alarm list.
Fault Visualization View the indoor location of a LampSite base station on U2020
based on the indoor map for maintenance personnel to locate
the faulty device.
The entry is displayed only when an NE supports the fault
visualization function and Location Info of the NE alarm
contains the cabinet, subrack, and slot information.
Device Panel Jump from the alarm page to the device panel page and view
the alarm information on the Device Panel page.
The entry is displayed only when an NE supports the device
panel function and Location Info of the NE alarm contains the
cabinet, subrack, and slot information.
Locate in Inventory Jump from the alarm page to the inventory management page
Management and view the inventory information on the Inventory
Management page.
The entry is displayed only when an NE supports the inventory
management function and the Location Info of the NE alarm
contains the cabinet, subrack, and slot information.
Issue 05 (2019-09-05) Copyright © Huawei Technologies Co., Ltd. 91
U2020
Fault Management User Guide 1 Alarms
Alarm Management Description
Locate in Source LNR Jump from the alarm page to the RAN report page and view
X2 the X2 interface report information for eNodeBs or NodeBs on
the RAN Report page.
The entry is displayed only when an NE supports the RAN
report function and Location Info of the NE alarm contains
the eNodeB or NodeB information.
Locate in Source Jump from the alarm page to the NFV cross-layer topology
Topology page and view the cross-layer correlation topology of a cloud
service.
The entry is displayed only when an NE supports the NFV
cross-layer topology function and Location Info of the NE
alarm contains the host name, VM name, and Ru name
information.
CCNFMA Online Jump from the current alarm page to the CCNFMA system to
view the alarm information.
For details, see 1.7.14 How Do I Configure the Interworking
Between the CCNFMA and U2020 for Alarm Fault
Demarcation?
Maintenance Client Jump from the current alarm page to Web LMT to view the
alarm information.
This entry is displayed only when an NE supports the Web
LMT system.
----End
1.5 Routine Maintenance
1.5.1 Alarm Log Statistics
You can collect statistics on alarm data based on specified criteria and display the statistics in
charts so that you can analyze system faults.
Prerequisites
You have the following operation permissions: Alarm Log Statistics.
Context
l In the statistical results, the records whose values are 0 are not displayed.
l The statistical results can be displayed in a table or pie chart. By default, they are
displayed in a table.
l By default, the alarm logs of the latest seven days are collected.
Issue 05 (2019-09-05) Copyright © Huawei Technologies Co., Ltd. 92
U2020
Fault Management User Guide 1 Alarms
Procedure
Step 1 Choose Monitor > Alarms > Alarm Log Statistics from the main menu.
Step 2 Select the statistical items for Statistics row and Statistics column areas. A maximum of
three items can be set for the statistics row and only one item can be set for the statistics
column. For the description of the statistical items, see Table 1-30.
Step 3 Set Number of displayed records for Statistics row. Number of displayed records
indicates that only the top records are displayed based on the current statistical conditions. By
default, five records are displayed. If the total number of records exceeds the value of
Number of displayed records, some records will not be displayed.
Step 4 Click Filter to select filter criteria and set the alarm statistical range.
Step 5 Click Perform Statistics.
Step 6 View statistical results.
l Table: Statistical results are displayed in a table. For details about parameters in the
table, see Table 1-31.
l Pie chart: Statistical results are displayed in a pie chart. A maximum of 24 statistical
results can be displayed in a chart. The pie chart is displayed in the following two
dimensions: For details about parameters in the pie chart, see Table 1-32.
– By statistics column: Display the percentage of alarms by statistical item of the
statistics column. For example, if the statistics column is set to Severity, the
number and percentage of alarms of each severity are displayed.
– By statistics row: Display the percentage of each statistical item set for the statistics
row based on the classification of the statistics column. By default, the system
displays only the percentage of the first statistical item. You can double-click any
statistical result in the pie chart to view the statistical result of the second statistical
item. For example, if the statistics row is set to NE and Name and the statistics
column is set to Hourly, the number and percentage of alarms generated for
different NEs in each period are displayed. In this case, you can double-click an NE
in the pie chart to view the number and percentage of alarms with different names
in the period. As shown in Figure 1-5, the preceding figure shows the number and
percentage of alarms generated by each NE from 00:00:00 to 01:00:00. The
following figure shows the number and percentage of alarms with different names
on NE 1 from 00:00:00 to 01:00:00.
Issue 05 (2019-09-05) Copyright © Huawei Technologies Co., Ltd. 93
U2020
Fault Management User Guide 1 Alarms
Figure 1-5 Statistical result example
Step 7 On the upper right corner of the page, click Export to export the statistics result as a table, or
in the upper right corner of the pie chart, click to export the pie chart.
----End
Task Example
Description
Collect the number of alarms in different states on different NEs at different severities in the
last three days.
Procedure
1. On the Alarm Log Statistics page, set statistical items.
– In the Statistics row area, select NE and Status.
– In the Statistics column area, select Severity.
2. Click Filter. On the expanded panel, set Occurred to Latest 3 days.
3. Click Perform Statistics and view the result.
Result
The statistical results are displayed in tables and pie charts.
Parameter Description
Table 1-30 Statistical item parameters
Paramet Statistics Row Description
er or Column
Quantity Statistics column Collects statistics on the number of alarms by statistical
item.
Issue 05 (2019-09-05) Copyright © Huawei Technologies Co., Ltd. 94
U2020
Fault Management User Guide 1 Alarms
Paramet Statistics Row Description
er or Column
Severity Statistics row and Collects statistics on alarm data by alarm severity.
column
Status Statistics row and Collects statistics on alarm data by status. The status
column indicates the clearance acknowledgment status of an
alarm.
NE type Statistics row Collects statistics on alarm data by NE type.
Hourly Statistics row and Collects statistics on the number or duration of alarms
column generated in each hour on the current day.
Availabili Statistics column Collects statistics on the availability rate of each alarm
ty source, that is, the ratio of the time when no alarm is
generated on the alarm source to the total time of the
statistical period.
If you select this item, you need to set the statistical
period and specify the alarm source in the filter criteria.
Type Statistics row and Collects statistics on alarm data by alarm type.
column
Alarm Statistics column Collects statistics on the number of alarms by duration
duration range.
When selecting this statistical item, you need to set the
duration ranges. The format is A,B,C. The values of A, B,
and C are different and increase in ascending order. In
this case, the system displays the duration in four ranges:
[0, A), [A, B), [B, C), and [C, infinity).
NE Statistics row Collects statistics on alarm data by NE.
When this statistical item is selected, the corresponding
NE type is displayed in the statistical result by default.
Name Statistics row Collects statistics on alarm data by name.
Monthly Statistics row Collects statistics on the number of alarms generated
every month.
Daily Statistics row Collects statistics on the number of alarms generated
every day.
Per 5 Statistics row Collects statistics on the number of alarms generated
minutes every 5 minutes.
Issue 05 (2019-09-05) Copyright © Huawei Technologies Co., Ltd. 95
U2020
Fault Management User Guide 1 Alarms
Table 1-31 Parameters on the Table tab page
Parameter Description
Project Name The values in the Project Name column are
related to the statistical items of the
statistics row. The values are displayed in
groups based on the statistical items of the
statistics row.
Value Statistical result value of alarms. It is a
variable related to the statistical item of the
statistics column. The obtained number is
displayed based on the statistical item of the
statistics column.
Table 1-32 Parameters on the Pie tab page
Parameter Description
Title The value is the same as the statistical item
of the statistics column.
Export Click on the upper right of the Pie tab
page to export the pie chart.
1.5.2 Managing Alarm/Event Data
U2020 provides scheduled dump, and manual dump for alarms and events, and scheduled
alarm synchronization. U2020 preferentially dumps earlier alarms or events based on the
alarm or event generation time stored in the database, and deletes the dumped alarms or
events from the database. Users can open the dump files on the server and view dumped alarm
or event information.
NOTE
When excessive files exist in the dump path, U2020 deletes some earlier dump files. When the same
dump or export path is specified for different tasks, executing one of the tasks may delete the dump or
export files that have been generated by another task. For example, when the same path is specified for
the alarm or event log export task and the alarm/event log dump task, executing this task may delete the
files that have been generated by the alarm/event log dump task.
1.5.2.1 Setting the Current Alarm Threshold Warning
When the number of current alarms reaches the maximum capacity, the system moves some
current alarms to the historical-alarm list based on the full-cache processing rule. To prevent
important alarms from being moved to the historical-alarm list, you can set a threshold for
current alarms. When the number of current alarms reaches a specified threshold, an alarm is
reported to prompt users to handle the current alarms.
Issue 05 (2019-09-05) Copyright © Huawei Technologies Co., Ltd. 96
U2020
Fault Management User Guide 1 Alarms
Prerequisites
Only users with the Administrators role can set the current threshold warning.
Context
To prevent excessive current alarms from deteriorating system performance, Alarm
Management provides a full-alarm processing rule. When the number of current alarms in the
database reaches the upper threshold, Alarm Management applies the following two rules to
move some alarms to the historical-alarm list until the number of alarms falls to 90% of the
upper threshold.
l The cleared alarms, acknowledged and uncleared ADMC alarms, acknowledged and
uncleared ADAC alarms, and unacknowledged and uncleared alarms are moved to the
historical-alarm list in sequence.
l The first reported alarms are moved to the historical-alarm list by time.
Procedure
Step 1 Choose Monitor > Alarms > Alarm Settings from the main menu.
Step 2 In the navigation pane, choose Current Alarm Threshold Warning.
Step 3 Select whether to send an alarm when the number of current alarms reaches the threshold and
set the thresholds for generating and clearing alarms.
l Generation threshold: When the ratio of the number of current alarms to the maximum
capacity is greater than or equal to the specified threshold, ALM-157 The Number of
Current Alarms Reaches the Threshold is generated.
l Clearance threshold: When the ratio of the number of current alarms to the maximum
capacity is less than the specified threshold, ALM-157 The Number of Current Alarms
Reaches the Threshold is cleared. The clearance threshold cannot be higher than the
generation threshold.
Step 4 Click Apply.
----End
1.5.2.2 Scheduled Alarm or Event Log Dump
U2020 automatically dumps alarm or event logs at specified intervals. The dumped alarm or
event logs are deleted from the database, avoiding database space shortage.
Prerequisites
You have the operation rights for Alarm/Event Log Dump and Task Management.
Context
The log query tool allows you to query log files in CSV or TXT format or ZIP packages
compressed from CSV or TXT files. If you want to use the tool to query logs, you are advised
to dump or export logs to CSV or TXT files or select a ZIP file compressed from CSV or
TXT files.
Issue 05 (2019-09-05) Copyright © Huawei Technologies Co., Ltd. 97
U2020
Fault Management User Guide 1 Alarms
Procedure
Step 1 On the main menu, choose Maintenance > Task Management.
Step 2 In the navigation tree of the Task Management page, choose Database Capacity
Management.
Step 3 In the Task Management page, double-click the Alarm/Event Log Dump task in the task
list.
Step 4 In the Attributes dialog box, modify common and extended parameters.
Step 5 Click OK.
----End
Related Tasks
View dumped files.
Take the dump of CSV files for example.
You can view log dump log files in File path on the Extended Parameters tab page. The
files in the following formats are generated in the <File path>/<YYYYMMDD> directory
(for example, /var/share/oss/U2020/FMService/ThresholdExport/FM/20180731):
l If you select no compression when setting extended parameters, the following files are
generated:
– Log file for masked alarms: YYYYMMDDHHMMSS-shielded-fault_alarm-log-
auto-<number>.csv
– Log file for a historical alarm: YYYYMMDDHHMMSS-alarm-log-auto-
<number>.csv
– Event log file: YYYYMMDDHHMMSS-event-log-auto-<number>.csv
l If you select compression when setting extended parameters, the following files are
generated:
– Log file for masked alarms: YYYYMMDDHHMMSS-shielded-fault_alarm-log-
auto-<number>.zip
– Log file for a historical alarm: YYYYMMDDHHMMSS-alarm-log-auto-
<number>.zip
– Event log file: YYYYMMDDHHMMSS-event-log-auto-<number>.zip
Issue 05 (2019-09-05) Copyright © Huawei Technologies Co., Ltd. 98
U2020
Fault Management User Guide 1 Alarms
NOTE
l In the preceding directory, U2020 is the product alias. You can run the ls /opt/cloud/ |grep U2020
command to query the current product alias and replace U2020 in the directory with the current
product alias. For a U2020 server managing 100 equivalent NEs, log in to the slave U2020 server to
download the log files from the preceding directories.
l Each dump file saves a maximum of 5,000 records. If more than 5000 records are dumped, they are
dumped to two or more files and the number in the file name continuously increases, for example,
20180910162708-alarm-log-auto-1.csv and 20180910162708-alarm-log-auto-2.csv.
l If a file is dumped during daylight saving time (DST), its name contains DST. For example,
20180910162708_DST-alarm-log-auto-1.csv indicates that this alarm log is dumped during DST.
l Alarm or event logs can be dumped to a CSV, XML, or TXT file and then are compressed to a ZIP
package.
l If the exported CSV file contains a cell starting with special characters including =+@-, a dialog box
may be displayed when you open the file in Excel format, reminding you of security risks. In this
case, you need to disable the macro as prompted.
Parameters
Table 1-33 Common parameters of a periodic task
Parameter Description Setting
Task name Specifies the name of a periodic l The value contains a
task. maximum of 64 characters.
l The value must be unique and
cannot be empty.
l The value is case-sensitive.
Execution type Specifies whether the task is a N/A
one-time task or a periodic task.
Start time Specifies the start time of a The start time must be later than
periodic task. the current time on the U2020
NOTE server.
When the task execution period is
one month and the start time is a time
point on the 31st day, the start time of
the task is the time point on the 31st
day of the current month. If the
current month does not have the 31st
day, the value of this parameter is the
time point of the last day of the
current month.
Task type Specifies the task type. N/A
Interval Indicates the interval at which a N/A
task is executed, including the
task execution interval and unit.
Issue 05 (2019-09-05) Copyright © Huawei Technologies Co., Ltd. 99
U2020
Fault Management User Guide 1 Alarms
Parameter Description Setting
Times Indicates the number of times a N/A
task is executed.
NOTE
This parameter is displayed on the
Common Parameters tab page in
the Attributes dialog box only if you
set this parameter during creation and
replication of a periodic task.
Table 1-34 Extended parameters of a periodic task
Parameter Description Setting
Max. records Specifies the maximum number of Alarm/event overflow dump:
historical alarms or events l Value range: 1–
supported by the database. 60000000
l Default value: 25000000
l Unit: number of logs
Issue 05 (2019-09-05) Copyright © Huawei Technologies Co., Ltd. 100
U2020
Fault Management User Guide 1 Alarms
Parameter Description Setting
Dump database Specifies the number of dump N/A
capacity historical alarm/event log files,
which is automatically calculated
by U2020. If the number of
historical alarm or event logs is
greater than or equal to Max.
records multiplied by Record
threshold-crossing value (%),
U2020 automatically dumps the
logs.
NOTE
If all historical alarms or events are
saved in one historical alarm table or
event log table in the database and the
number of historical alarm or event
logs in the database is greater than
Max. records multiplied by Record
threshold-crossing value (%),
U2020 does not dump historical
alarms or events. Only if there are
two or more historical alarm tables or
event log tables in the database and
the number of historical alarm or
event logs is greater than Max.
records multiplied by Record
threshold-crossing value (%),
U2020 dumps historical alarms or
events and retains data in the latest
historical alarm table or event log
table. The number of dumped
historical alarms or events is
determined by the data in the
historical alarm table or event log
table.
Record threshold- Specifies the trigger condition of a Value range: 50–90
crossing value (%) dump task. If the number of Default value: 80
historical alarm or event logs is
greater than or equal to Max.
records multiplied by Record
threshold-crossing value (%),
U2020 dumps historical alarms or
events and generates an alarm
indicating that the number of
records in the database exceeds
the threshold.
Issue 05 (2019-09-05) Copyright © Huawei Technologies Co., Ltd. 101
U2020
Fault Management User Guide 1 Alarms
Parameter Description Setting
Compress file after Specifies whether to compress the Value range: Yes and No
dump dump files. It is recommended that Default value: Yes
dump files be compressed if users
want to store all dump files or the
disk space is insufficient. Files
will be compressed in ZIP format
and the original files will be
deleted after compression.
File type Specifies the type of a dump file. The file types include CSV,
XML, and TXT.
File path Specifies the path for saving dump N/A
files. The path is located on the
U2020 server.
Storage period in Number of days for which Value range: 1–180
database (days) historical alarm or event logs are Default value: 90
stored in the database. U2020
dumps historical alarm or event
logs whose storage durations
exceed the specified value.
NOTE
l Each historical alarm table or
event log table in the database
stores alarm data generated
within seven days. For better
dump performance, U2020
dumps the whole historical alarm
table or event log table instead of
some data in the table during task
execution. Therefore, the
database may store historical
alarm or event logs generated
within 0 to 7 days before the
database storage period expires.
l To facilitate the query of latest
historical alarms or events, the
database retains the data in the
most recently generated historical
alarm table or event log table
even if the database storage
period has expired for all alarms
or events. For example, if there
are two alarm tables in the
database and the database storage
period expires for both the tables,
U2020 retains the data in the
latest alarm table.
File size (MB) When the total file size of the Value range: 200–6144
dump directory exceeds the value Default value: 1024
of this parameter, U2020 deletes
the earliest dump files till the total
size meets the requirements.
Issue 05 (2019-09-05) Copyright © Huawei Technologies Co., Ltd. 102
U2020
Fault Management User Guide 1 Alarms
Parameter Description Setting
File storage period Specifies the threshold for the file Value range: 3–365
(days) storage period. Files in the dump Default value: 180
directory will be deleted if the file
storage period exceeds the value
of this parameter.
File count When the number of files in the Value range: 200–3000
dump directory exceeds the value Default value: 1000
of this parameter, U2020 deletes
the earliest dump files till the
number of files in the dump
directory meets the requirements.
1.5.2.3 Scheduled Alarm or Event Log Export
By setting the function of exporting U2020 alarm or event logs, you can periodically or
immediately export alarm or event logs that meet conditions. The exported logs are saved in
files and these logs cannot be deleted from the database.
Prerequisites
You have the operation rights for Alarm/Event Log Export and Task Management.
Context
The log query tool allows you to query log files in CSV or TXT format or ZIP packages
compressed from CSV or TXT files. If you want to use the tool to query logs, you are advised
to dump or export logs to CSV or TXT files or select a ZIP file compressed from CSV or
TXT files.
Procedure
Step 1 On the main menu, choose Maintenance > Task Management.
Step 2 In the navigation tree of the Task Management page, choose File Interface.
Step 3 In the Task Management page, double-click the Alarm/Event Log Export task in the task
list.
Step 4 In the Attributes dialog box, modify common and extended parameters.
Step 5 Click OK.
----End
Related Tasks
View exported files.
Take the export of CSV files for example.
Issue 05 (2019-09-05) Copyright © Huawei Technologies Co., Ltd. 103
U2020
Fault Management User Guide 1 Alarms
You can view exported log files in Export to on the Extended Parameters tab page. The
files in the following formats are generated in the <Export to>/<YYYYMMDD> directory
(for example, /export/home/sysm/opt/oss/server/var/fileint/fm/20180731):
l If you select no compression when setting extended parameters, the following files are
generated:
– Alarm log file: ex-YYYYMMDDHHMMSS-alarm-log-auto-<number>.csv
– Event log file: ex-YYYYMMDDHHMMSS-event-log-auto-<number>.csv
l If you select compression when setting extended parameters, the following files are
generated:
– Alarm log file: ex-YYYYMMDDHHMMSS-alarm-log-auto-<number>.zip or ex-
YYYYMMDDHHMMSS-alarm-log-auto-<number>.csv.gz
– Event log file: ex-YYYYMMDDHHMMSS-event-log-auto-<number>.zip or ex-
YYYYMMDDHHMMSS-event-log-auto-<number>.csv.gz
NOTE
l For a U2020 server managing 100 equivalent NEs, log in to the slave U2020 server to download the
log files from the preceding directories.
l Each exported file saves a maximum of 5000 records. If more than 5000 records are exported, they
are exported to two or more files and the number in the file name continuously increases, for
example, ex-20180910162708-alarm-log-auto-1.csv and ex-20180910162708-alarm-log-
auto-2.csv.
l If a file is exported during daylight saving time (DST), its name contains DST. For example,
ex-20180910162708_DST-alarm-log-auto-1.csv indicates that this alarm log is exported during
DST.
l Alarm or event logs can be exported to a CSV, XML, or TXT file and then are compressed to a ZIP
or GZ package.
l Alarm or event logs are incrementally exported. When the export condition remains unchanged,
U2020 exports alarm or events logs if the status of alarms or events changes in a specified period;
U2020 does not export alarm or event logs if the status of alarms or events does not change in the
specified period.
l If the exported CSV file contains a cell starting with special characters including =+@-, a dialog box
may be displayed when you open the file in Excel format, reminding you of security risks. In this
case, you need to disable the macro as prompted.
Parameters
Table 1-35 Common parameters of a periodic task
Parameter Description Setting
Task name Specifies the name of a periodic l The value contains a
task. maximum of 64 characters.
l The value must be unique and
cannot be empty.
l The value is case-sensitive.
Execution type Specifies whether the task is a N/A
one-time task or a periodic task.
Issue 05 (2019-09-05) Copyright © Huawei Technologies Co., Ltd. 104
U2020
Fault Management User Guide 1 Alarms
Parameter Description Setting
Start time Specifies the start time of a The start time must be later than
periodic task. the current time on the U2020
NOTE server.
When the task execution period is
one month and the start time is a time
point on the 31st day, the start time of
the task is the time point on the 31st
day of the current month. If the
current month does not have the 31st
day, the value of this parameter is the
time point of the last day of the
current month.
Task type Specifies the type of a periodic N/A
task.
Interval Specifies the interval at which a l The unit of a task execution
task is executed, including the interval can be minute, hour,
task execution interval and unit. or day.
l The value range can be as
follows: Minutes (5 to 366 x
24 x 60), Hours (1 to 366 x
24), Days (1 to 366).
Times Indicates the number of times a N/A
task is executed.
NOTE
This parameter is displayed on the
Common Parameters tab page in
the Attributes dialog box only if you
set this parameter during creation and
replication of a periodic task.
Table 1-36 Extended parameters of a periodic task
Parameter Description Setting
File type Specifies the type of The file types
an exported file. include CSV, XML,
and TXT.
Issue 05 (2019-09-05) Copyright © Huawei Technologies Co., Ltd. 105
U2020
Fault Management User Guide 1 Alarms
Parameter Description Setting
Compression format l If you select zip The options include:
or gzip, the l No compress
CSV , XML, or
TXT files are l zip
compressed and l gzip
then exported.
l If you select No
compress, the
CSV , XML, or
TXT files are
exported directly.
Export to Indicates the path N/A
for saving an
exported file. The
path is on the U2020
server.
File prefix Specifies the prefix Value range: a string
of an export file of 0 to 30 characters
name. The file name
cannot contain the
following special
characters:
~!@#$^%&*(){}[]
+=<>?;.,/:|`\"
Export type l If Incremental is Export types
selected and the include:
export conditions l Incremental
of alarms or
events remain l Full
unchanged, Incremental is
alarm or event selected by default.
logs that were
changed during
the specified
period will be
exported.
l If Full is selected
and the export
conditions of
alarms or events
remain
unchanged, all
the current alarm
logs that were
changed will be
exported.
Issue 05 (2019-09-05) Copyright © Huawei Technologies Co., Ltd. 106
U2020
Fault Management User Guide 1 Alarms
Parameter Description Setting
Severity Specifies the Alarm severities
severity of the include:
alarms to be l Critical
exported.
l Major
l Minor
l Warning
Select one or more
options in the check
box. All the options
are selected by
default.
Alarm Category Current Alarm Specifies the status Alarm statuses
of the alarms to be include:
exported. l Unacknowledged
and uncleared
l Unacknowledged
and cleared
l Acknowledged
and uncleared
l Acknowledged
and cleared
Select one or more
options in the check
box. All the options
are selected by
default.
Historical Alarm Specifies whether to l If you select the
export historical check box,
alarms. historical alarms
are exported.
l If you clear the
check box,
historical alarms
are not exported.
Select or clear the
Historical Alarm
check box. The
Historical Alarm
check box is
selected by default.
Issue 05 (2019-09-05) Copyright © Huawei Technologies Co., Ltd. 107
U2020
Fault Management User Guide 1 Alarms
Parameter Description Setting
Event Log Specifies whether to l If you select the
export event logs. check box, event
logs are
exported.
l If you clear the
check box, event
logs are not
exported.
Select or clear the
Event Log check
box. The Event Log
check box is
selected by default.
Issue 05 (2019-09-05) Copyright © Huawei Technologies Co., Ltd. 108
U2020
Fault Management User Guide 1 Alarms
Parameter Description Setting
Type Specifies the type of Alarm types include:
the alarm to be l Power system
exported.
l Environment
system
l Signaling system
l Trunk system
l Hardware system
l Software system
l Running system
l Communication
system
l QoS
l Processing error
l Internal
l Integrity
violation
l Operation
violation
l Physical
violation
l Security service
or mechanism
violation
l Time domain
violation
Setting method:
Select one or more
options in the check
box. All the options
are selected by
default.
1.5.2.4 Scheduled Alarm Synchronization
U2020 synchronizes alarms with NEs on a scheduled basis, ensuring alarm consistency
between U2020 and NEs.
Prerequisites
You have the operation rights for Alarm Synchronization and Task Management.
Issue 05 (2019-09-05) Copyright © Huawei Technologies Co., Ltd. 109
U2020
Fault Management User Guide 1 Alarms
Procedure
Step 1 On the main menu, choose Maintenance > Task Management.
Step 2 In the navigation tree of the Task Management page, choose Synchronization.
Step 3 On the Task Management page, double-click the Alarm Synchronization task in the task
list.
Step 4 In the Attributes dialog box, modify common parameters.
Step 5 Click OK.
----End
Parameters
Table 1-37 Common parameters of a periodic task
Parameter Description Setting
Task name Specifies the name of a periodic l The value contains a
task. maximum of 64 characters.
l The value must be unique and
cannot be empty.
l The value is case-sensitive.
Execution type Specifies whether the task is a N/A
one-time task or a periodic task.
Start time Specifies the start time of a The start time must be later than
periodic task. the current time on the U2020
NOTE server.
When the task execution period is
one month and the start time is a time
point on the 31st day, the start time of
the task is the time point on the 31st
day of the current month. If the
current month does not have the 31st
day, the value of this parameter is the
time point of the last day of the
current month.
Task type Specifies the type of a periodic N/A
task.
Interval Indicates the interval at which a Value range: 1–366
task is executed, including the Default value: 1
task execution interval and unit.
Issue 05 (2019-09-05) Copyright © Huawei Technologies Co., Ltd. 110
U2020
Fault Management User Guide 1 Alarms
Parameter Description Setting
Times Indicates the number of times that N/A
the task is executed.
NOTE
This parameter is displayed on the
Common Parameters tab page in
the Attributes dialog box only if you
set this parameter during creation and
replication of a periodic task.
1.5.2.5 Manually Dumping Alarms or Events
You can manually dump alarms or events. Dumped alarms or events are deleted from the
database, avoiding insufficient database space.
Prerequisites
You have the operation rights for Alarm/Event Manual Dump and Task Management.
Context
The log query tool allows you to query CSV or TXT files or ZIP packages compressed from
CSV or TXT files. If you want to use the tool to query logs, you are advised to dump or
export logs to CSV or TXT files or select a ZIP file compressed from CSV or TXT files.
Procedure
Step 1 On the main menu, choose Maintenance > Task Management.
Step 2 In the navigation tree of the Task Management page, choose Manual Dump.
Step 3 On the Task Management page, right-click the Alarm/Event Manual Dump task in the task
list and choose Run from the shortcut menu.
Step 4 In the Run dialog box, set the dump parameters.
Click Query to view the number of records to be dumped.
NOTE
l Dump path indicates the path for storing dump files. The dump path of alarms or events is /var/
share/oss/U2020/FMService/ManualDump/FM. In the preceding directory, U2020 is the product
alias. You can run the ls /opt/cloud/ |grep U2020 command to query the current product alias and
replace U2020 in the directory with the current product alias.
l Records that can be dumped include historical alarm records, masked alarm records, and event
records. Select one or more conditions as required. By default, all conditions are selected.
Step 5 Click Dump to dump alarms or events.
----End
Issue 05 (2019-09-05) Copyright © Huawei Technologies Co., Ltd. 111
U2020
Fault Management User Guide 1 Alarms
Related Tasks
View manually dumped files.
Take manual dump of CSV files for example.
You can view log dump files in the dump path. The files in the following formats are
generated in the <Dump path>/<YYYYMMDD> directory (for example, /var/share/oss/
U2020/FMService/ManualDump/FM/20180906):
Historical alarm log file: YYYYMMDDHHMMSS-alarm-log-manual-<number>.csv
Event log file: YYYYMMDDHHMMSS-event-log-manual-<number>.csv
Log file of masked alarms: YYYYMMDDHHMMSS-shielded-fault_alarm-manual-
<number>.csv
NOTE
l In the preceding directory, U2020 is the product alias. You can run the ls /opt/cloud/ |grep U2020
command to query the current product alias and replace U2020 in the directory with the current
product alias. For a U2020 server managing 100 equivalent NEs, log in to the slave U2020 server to
download the log files from the preceding directories.
l Each dump file saves a maximum of 5,000 records. If more than 5000 records are dumped, they are
dumped to two or more files. The number in the file name continuously increases, for example,
20180907160622-event-log-manual-1.csv and 20180907160622-event-log-manual-2.csv.
l If a file is dumped during daylight saving time (DST), its name contains DST. For example,
20180907160622_DST-event-log-manual-1.csv indicates that this alarm log is dumped during DST.
l Alarm or event logs can be dumped to a CSV, XML, or TXT file and then are compressed to a ZIP
package.
l If the exported CSV file contains a cell starting with special characters including =+@-, a dialog box
may be displayed when you open the file in Excel format, reminding you of security risks. In this
case, you need to disable the macro as prompted.
Parameters
Parameter Description Setting
File Dump path Dump path indicates N/A
the path for storing
dump files.
The dump path for
alarm or event data
is /var/share/oss/
U2020/FMService/
ManualDump/FM.
Generation Time of Start time The data generated l If Start time is
Data within the period from not specified,
the start time to the end data generated
time is dumped. within the period
from U2020
installation to
End time is
dumped.
Issue 05 (2019-09-05) Copyright © Huawei Technologies Co., Ltd. 112
U2020
Fault Management User Guide 1 Alarms
Parameter Description Setting
End time l If End time is
not specified,
data generated in
the period from
Start time to the
current time is
dumped.
l If neither Start
time nor End
time is specified,
data in all time
periods is
dumped.
DST Specifies whether the N/A
start time and end time
are subject to the DST.
The DST check box is
available only when the
current time is within
the DST.
Records That Meet History alarm This parameter indicates N/A
The Dump records the number of records
Condition that meet the dump
Shielded alarm conditions.
records
You need to click
Event records Query to display the
corresponding data.
Delete Dump Files Delete alarm dump files N/A
or event dump files in
the path specified by
Dump path.
Dump Data that meets the N/A
specified conditions is
dumped.
1.5.2.6 Setting NE Alarm Log Synchronization Rules
You can set U2020 to determine whether it automatically synchronizes an NE's alarm log
when the NE is disconnected from and then reconnects to U2020 or the NE connects to
U2020 for the first time. By default, U2020 synchronizes the NE's alarm log automatically. If
U2020 does not synchronize an NE' alarm log upon its first connection, the impact on the
network management system (NMS) due to reporting of a large number of alarms can be
avoided.
Issue 05 (2019-09-05) Copyright © Huawei Technologies Co., Ltd. 113
U2020
Fault Management User Guide 1 Alarms
Context
The function of setting NE alarm log synchronization rules is applicable only to NEs in
compliance with NBMML protocols such as BSC6000, BSC6900 series, BSC6910 series,
RNC, and NEs in compliance with BINMML protocols such as NodeB and eNodeB.
Procedure
Step 1 Choose Monitor > Alarms > Set Rules for Syncing NE Alarm Logs from the main menu.
Step 2 Set the synchronization rules in the Set Rules for Syncing NE Alarm logs dialog box.
l If Sync alarm logs at NE disconnection or reconnection is selected, U2020
synchronizes an NE's alarm log when the NE is disconnected from and then reconnects
to U2020.
l If Sync alarm logs at first NE access is selected, U2020 synchronizes an NE's alarm
log when the NE connects to U2020 for the first time.
NOTE
You can select Sync alarm logs at first NE access only after you have selected Sync alarm logs at NE
disconnection or reconnection.
----End
1.5.2.7 Configuring the Alarm Lifecycle
Acknowledged and cleared alarms are moved to the historical alarm list. You can set the
duration for saving the acknowledged and cleared alarms in the current alarm list by setting
the lifecycle.
Prerequisites
You have the following operation permission: Set Current Alarm Lifecycle.
Context
When an alarm is in acknowledged and cleared status, if the lifecycle condition is met, the
alarm record is deleted from the current alarm list and moved to the historical alarm list.
Procedure
Step 1 Choose Monitor > Alarms > Alarm Settings from the main menu.
Step 2 In the navigation pane, choose Current Lifecycle.
Step 3 On the Current Lifecycle page, set the duration for saving acknowledged and cleared alarms
in the current alarm list.
Step 4 Click Apply.
----End
Issue 05 (2019-09-05) Copyright © Huawei Technologies Co., Ltd. 114
U2020
Fault Management User Guide 1 Alarms
1.5.3 Managing Handling Experience
After handling an alarm, record the handling experience to the handling experience database
for future reference or guidance.
Prerequisites
You have the following operation permissions: Record Experience
Context
l The handling experience on the Alarm Settings > Experience page is the same as that
in the alarm details.
l A maximum of 10,000 experience records can be created.
Procedure
Step 1 Choose Monitor > Alarms > Alarm Settings from the main menu.
Step 2 In the navigation pane, choose Experience.
Step 3 On the Experience page, click Create.
Step 4 Select the alarm whose handling experience needs to be created. If the page about the
corresponding alarm reference exists for the alarm, a link to the alarm reference is provided
next to the alarm name. Table 1-38 describes parameters for creating handling experience.
Step 5 Enter experience.
Step 6 Click OK.
----End
Related Tasks
Users can import or export alarm handling experience for statistics, review, and migration. On
the Experience page, click Export or Import to export or import experience.
NOTE
l You can import .xls and .xml files. The size of an .xls file to be imported at a time cannot exceed 2
MB. The size of an .xml files to be imported at a time cannot exceed 20 MB. A maximum of 10,000
handling experience records can be imported. When a to-be-imported handling experience record
has the same alarm ID and group ID as an existing record in the handling experience library, if you
select Overwrite from the Import drop-down list, the to-be-imported experience overwrites the
existing one; if you select Supplement from the Import drop-down list, the to-be-imported
experience is appended to the existing one. If the existing handling experience record contains the
to-be-imported one, the experience will not be appended.
l The first row is hidden in the exported .xls files. Do not modify the text in the first row. Otherwise,
the import will fail.
l The .xml files can be imported only in the scenario where U2000 is upgraded to U2020. On U2020,
you can import only the .xml files exported from U2000.
Issue 05 (2019-09-05) Copyright © Huawei Technologies Co., Ltd. 115
U2020
Fault Management User Guide 1 Alarms
Parameter Description
Table 1-38 Parameters for creating experience
Parameter Description
Alarm name Indicates the name of an alarm.
Alarm ID Indicates the ID of an alarm.
Group name Indicates the alarm group ID, which is
assigned by NEs or devices that report
alarms.
1.5.4 Synchronizing Alarms
After an NE or a third-party system is disconnected from U2020, alarms of the interconnected
NE or system cannot be reported to U2020. After the connection is restored, the alarms need
to be synchronized with U2020 to facilitate monitoring.
Prerequisites
You have the operation rights for Synchronizing Alarms.
Context
In normal cases, Alarm Management automatically synchronizes the alarm data from the
interconnected system.
Procedure
Step 1 Choose Monitor > Alarms > Alarm Settings from the main menu.
Step 2 In the navigation tree, choose Alarm Synchronization.
Step 3 On the Alarm Synchronization page, select alarm sources to be synchronized.
Step 4 Click Synchronize.
----End
1.5.5 Managing the Alarm/Event Auto-Triggering Script
The alarm/event auto-triggering script task realizes automation of some routine maintenance
work by automatically triggering and executing the user-defined shell script file or the HSL
script file of the iSStar. On U2020, you can add auto-triggering script tasks, check the task
attributes, and query a specific task and triggering record.
Issue 05 (2019-09-05) Copyright © Huawei Technologies Co., Ltd. 116
U2020
Fault Management User Guide 1 Alarms
Context
l You must manually upload the script files you want to trigger to the U2020 server where
CMServer is deployed as the ossuser user.
l You can create a maximum of 100 auto-triggering tasks, among which the maximum
number of And tasks cannot exceed 10.
l The task runs in multi-thread mode after being triggered. During the running of the task, a
script running in multiple threads may modify the same file if the script contains
commands, such as the command for modifying file contents. The possible impact should
be fully considered.
l ATAE environment: When the management capability is 3200 equivalent NEs, the
triggered shell script runs on the service board where CMServer is deployed. The triggered
HSL script runs on the master service board.
Procedure
Step 1 Choose Maintenance > Triggering Script from the main menu.
Step 2 On the Triggering Script tab page, click New.
Step 3 In the displayed Create Task dialog box, set the basic attributes of the task. For details, see
Parameters for Basic Attributes of Auto-Triggering Tasks.
Step 4 Click Next. On the Trigger Condition page, click Add to set the trigger conditions of the
task. Then, select And or Or for Relation. For details, see Parameters for Auto-Triggering
Conditions.
Step 5 Click OK.
The added triggering conditions are displayed in the list on the Trigger Condition page.
Step 6 Click OK.
The added auto-triggering tasks are displayed in the task list on the Triggering Scripts tab
page. If the alarm preset in this task is generated later, the server automatically runs the script
file based on the preset task running conditions.
You can click in the upper left corner of the Triggering Scripts tab page. Select the
check boxes next to the related parameters, and then set the search criteria. Click OK. The
auto-triggering tasks that meet the requirements of the search criteria are displayed in the task
list on the Triggering Scripts tab page.
You can click Export to save the auto-triggering tasks to a file. You can select any record in
the task list, click Attribute in the Operations column, and view the basic attributes and
trigger conditions for the auto-triggering task; or click Delete to delete this auto-triggering
task.
Step 7 On the Triggering Record tab page, view the auto-triggering tasks that are already
automatically executed by the server and their detailed information such as the triggering time
and execution result. For details, see Parameters for Searching an Auto-Triggering
Record.
Issue 05 (2019-09-05) Copyright © Huawei Technologies Co., Ltd. 117
U2020
Fault Management User Guide 1 Alarms
You can click in the upper left corner of the Triggering Record tab page. Select the
check boxes next to the related parameters, and then set the search criteria. Click OK. The
triggering records that meet the requirements of the search criteria are displayed in the result
list on the Triggering Record tab page.
You can click Export to export the triggering records to a file.
----End
Parameters for Basic Attributes of Auto-Triggering Tasks
This section describes related parameters on the Basic Attribute page in the Attribute dialog
box and the Create Task dialog box. You can refer to these parameters when you set basic
attributes of the auto-triggering task.
NOTE
The parameters marked with red asterisks cannot be empty.
Parameter Value Range Description
Task name l A maximum of 20 Specifies the name of the task that
characters are allowed. is automatically triggered.
l The allowed characters
include Chinese
characters, English letters,
digits, and special
characters except ` ~ ! @ #
$%^&;*()+-={}[]
\\|;':,.?/<>\"
l The value must be unique
and cannot be empty.
l This parameter is case-
sensitive.
Date Year range: 1970 to 2099. Specifies the time range within
which the script is triggered.
Time 24-hour clock time.
Only when the alarm is generated
Trigger Date Select one of the following in the defined time range and on
values from the drop-down the day specified by Trigger Date,
list as the trigger date: for example, Tuesday, the script to
be executed is triggered by the
l Daily
server.
l Monday
l Tuesday
l Wednesday
l Thursday
l Friday
l Saturday
l Sunday
Issue 05 (2019-09-05) Copyright © Huawei Technologies Co., Ltd. 118
U2020
Fault Management User Guide 1 Alarms
Parameter Value Range Description
Script Type Select a running mode from Specifies the way the server runs
the drop-down list. the script.
l bash represents Bourne Again
shell.
l sh represents Bourne shell.
l csh represents C shell.
l zsh represents Z shell.
l ksh represents Korn shell.
l tcsh represents TC shell.
l hsl represents iSStar script.
Script File The value contains a The script file name in
maximum of 255 characters. $OSS_COM_ROOT/var/
The special character ' is not TriggerScript/ or its subdirectory
allowed. on the server where CMServer is
deployed. You must manually
upload the script files you want to
trigger to the preceding directory
as user ossuser. Type trigger.sh if
the script file trigger.sh is saved in
$OSS_COM_ROOT/var/
TriggerScript/. Type test/
trigger.sh if the script file
trigger.sh is saved in the test
folder of the
$OSS_COM_ROOT/var/
TriggerScript/ directory.
NOTE
The subdirectory and script file name
cannot contain spaces.
Operational l A maximum of nine You can reconfigure the
Parameter parameters are allowed. parameters in the script by using
l The parameters are this function. For example, if you
separated by spaces. type a b, the first parameter in the
script takes on a, and the second
l The special characters are parameter takes on b.
not allowed: `~!@#
%^&;*()+={}[]\\|;':,.?<>\" The system determines the serial
number of a parameter based on
the order in which the parameter is
displayed in the script.
U2020 allows you to obtain
parameter values from an alarm
message. In such a case, parameter
values should start with $. For
details about the rules, see Rules
for Typing Dynamic Parameters.
Issue 05 (2019-09-05) Copyright © Huawei Technologies Co., Ltd. 119
U2020
Fault Management User Guide 1 Alarms
Parameter Value Range Description
Remarks The value contains a Specifies remarks on an auto-
maximum of 255 characters. triggering task.
The special character ' is not
allowed.
Rules for Entering Dynamic Parameters
l If the value of Run-time Parameter starts with $, the script obtains parameter values
from alarm messages. For example, if you enter $ID $CATEGORY 10, the first
parameter value obtained by the script is the alarm ID, the second value is the alarm
category, and the third value is 10. For details about the dynamic parameters that U2020
allows you to obtain and about the rules for entering the dynamic parameters, see Table
1-39.
l For NE-related OSS alarms, such as ALM-301 NE Is Disconnected and ALM-303 NE
Mediation Layer Version Unmatched, if you enter $NEFDN in Run-time Parameter,
you can obtain the NE FDN information about the alarm, such as OS=1. If you enter
$FDN in Run-timeParameter, you can obtain more detailed FDN information about the
alarm, such as FDN=OS=1,SUBSYSTEM=CMEngine,NE=***,DN=****, where an
asterisk (*) represents a digit.
Table 1-39 Rules for entering dynamic parameters
If you want to In Run-time Parameter, enter...
know...
Alarm serial NO. $CSN
Alarm category $CATEGORY
Alarm FDN $FDN
Type of the NE $NETYPE
where an alarm is
generated
NE FDN $NEFDN
Serial NO. of the $DEVCSN
device where an
alarm is generated
Alarm ID $ID
Alarm type $TYPE
Alarm severity $LEVEL
Alarm restoration $RESTORE
information
Issue 05 (2019-09-05) Copyright © Huawei Technologies Co., Ltd. 120
U2020
Fault Management User Guide 1 Alarms
If you want to In Run-time Parameter, enter...
know...
Acknowledgment $CONFIRM
status
Operator who $OPERATOR
acknowledges an
alarm
Alarm location $EXTENDINFO
information
FDN of the link $LINKFDN
where an alarm is
generated
Type of the link $LINKTYPE
where an alarm is
generated
Alarm cause ID $REASONID
Operator who clears $CLEAROPERATOR
an alarm
Parameters for Auto-Triggering Conditions
This section describes the parameters on the Trigger Condition page in the Attribute dialog
box and the Create Task dialog box. You can refer to these parameters when you set trigger
conditions of the auto-triggering task.
Parameter Value Range Description
NE List Selected from the NE list. NE whose alarm triggers the
script execution.
Issue 05 (2019-09-05) Copyright © Huawei Technologies Co., Ltd. 121
U2020
Fault Management User Guide 1 Alarms
Parameter Value Range Description
Alarm List Selected from the alarm list. Alarm that triggers the script
execution. Each auto-triggering
task supports a maximum of 250
alarm conditions.
l Search by Name: This
parameter is used to search
for the OSS or NE alarm that
triggers the script. Case-
insensitive search rather than
wildcard search is supported.
l Alarm Type: If you select this
item, the alarms are displayed
in groups based on alarm type
in the Select Alarm
navigation tree. The alarm
types include the power
supply system, the
environment system, and the
signaling system.
l Alarm Severity: If you select
this item, the alarms are
displayed in groups based on
the alarm severities in the
Select Alarm navigation tree.
The alarm severities include
critical, major, minor and
warning.
l Category: If you select this
item, the alarms are displayed
in groups by alarm categories
in the Select Alarm
navigation tree. Alarm
categories include alarm and
event.
Issue 05 (2019-09-05) Copyright © Huawei Technologies Co., Ltd. 122
U2020
Fault Management User Guide 1 Alarms
Parameter Value Range Description
Relation And or Or. The default value is l And: The script task is
Or. triggered when the alarms set
in the triggering condition list
are generated concurrently.
When And is selected for
Relation, you can set a
maximum of 10 triggering
conditions and the alarm
homing must be the same for
the 10 triggering conditions.
That is, if you have selected
an NE from the NE list, then
you must select this NE for
the subsequent 9 triggering
conditions.
l Or: The script task is
triggered when any alarm set
in the triggering condition list
is generated. When Or is
selected for Relation, you
can set a maximum of 250
triggering conditions.
NE Name N/A Name of the NE whose alarm
triggers the script execution.
NE Type N/A Type of the NE whose alarm
triggers the script execution.
Alarm ID N/A ID of the alarm that triggers the
script execution.
Message N/A Notification containing
information about the failure to
create the auto-triggering
condition.
NOTE
If the auto-triggering condition is
successfully created, the Message
field is empty. If the preset
triggering conditions are incorrect,
for example, if the selected NE does
not exist on the actual network, a
dialog box indicating an error is
displayed. At the same time, on the
Triggering Condition page, the
Message field displays the message
explaining the detailed reasons why
the triggering conditions fail to be
created. In this case, you need to
click Delete to delete the triggering
condition and go to 4 to set another
triggering condition.
Issue 05 (2019-09-05) Copyright © Huawei Technologies Co., Ltd. 123
U2020
Fault Management User Guide 1 Alarms
Parameter Value Range Description
Operations N/A You can select any triggering
condition, and click Delete to
delete this triggering condition.
Parameters for Searching an Auto-Triggering Record
This section describes the parameters on the Triggering Record tab page. You can refer to
this section when searching an auto-triggering record.
Parameter Description
Criteria Task Name Name of the task that is
automatically triggered.
NE Name Name of the NE whose alarm
triggers the script execution.
Query all When this item is selected, the
system searches all the auto-
triggering tasks run by the server.
Query Result Task Name Name of the task that is
automatically triggered.
NE Name Name of the NE whose alarm
triggers the script execution.
NE Type Type of the NE whose alarm
triggers the script execution.
Alarm ID ID of the alarm that triggers the
script execution.
Script Type Specifies the way the server runs
the script. Value range:
l bash
l sh
l csh
l zsh
l ksh
l tcsh
l hsl
Script File The script file name in
$OSS_COM_ROOT/var/
TriggerScript/ or its
subdirectory.
Issue 05 (2019-09-05) Copyright © Huawei Technologies Co., Ltd. 124
U2020
Fault Management User Guide 1 Alarms
Parameter Description
Triggering Time Specific time for triggering the
server to run the script file.
Execution Result Execution result of the triggered
task.
Result Detailed information about the
task failure. The information is
displayed only when Execution
Result is Failed.
1.6 Reference
This section describes the GUI information displayed when you are using Alarm
Management.
1.6.1 GUI Description: Monitoring and Viewing Alarms
This section describes the areas and functions of the Current Alarms, Historical Alarms,
Alarm Logs, Masked Alarms, and Event Logs pages.
GUI Path
Choose Monitor > Alarms from the main menu. You can navigate to a page for monitoring
or querying alarms or events.
GUI Description
Figure 1-6 describes the Current Alarms page. Table 1-40 describes the differences between
the Current Alarms page and other similar web pages.
Figure 1-6 Current Alarms page
Areas on Figure 1-6:
l Area 1: template management and filtering panel
– Click Template Management to open the Quick Filter and Alarm Groups panels.
Issue 05 (2019-09-05) Copyright © Huawei Technologies Co., Ltd. 125
U2020
Fault Management User Guide 1 Alarms
n Quick Filter: Shows all filter templates. After you click a template, the
information in area 1 and area 4 is updated immediately according to the
template.
n Alarm Groups: Shows all groups. After you click a group, area 4 immediately
displays the alarms generated by the resources in the group.
– Click Filter to expand the panel. When filter criteria are set, click OK to view
alarms that meet the filter criteria.
l Area 2: alarm panel
– Displays the number of alarms at each severity. You can click an alarm indicator of
any severity to quickly filter the alarms at this severity.
– Click to enable or disable the alarm sound.
– Click to open the alarm statistics panel. The statistical results are displayed
based on the filtered alarms. On the statistics panel, you can click any statistical
chart to quickly filter the alarms that meet the condition. If you close the statistics
panel, the filter criteria selected on the panel are automatically deselected. The
following alarm statistic charts can be displayed on the statistics panel, and you can
select four of them to view details.
n Top 10 Alarms: Collects statistics on the most frequent alarms.
n Duration: Collects statistics on the number of current alarms by duration.
n Top 10 Alarm Sources: Collects statistics on the alarm sources with the
largest number of current alarms.
n Severity: Collects statistics on the total number of current alarms and the
number of current alarms at each alarm severity.
n Status: Collects statistics on the number of alarms by acknowledgement and
clearance status.
l Area 3: alarm operation bar
You can perform operations on alarms. For details about the function of each button, see
Table 1-42.
l Area 4: alarm list
– In the upper right corner of the alarm list, click to customize the columns to be
displayed.
– Click in the upper left of the alarm list to quickly show the selected alarms.
– Click the arrow on the left of the alarm list to view alarm details. For more
information, see Table 1-44.
– The background color of cleared alarms is green.
– When you drag the scroll bar, Row: M/N is displayed. M indicates the row number
of the first alarm displayed currently. N indicates the total number of alarms in the
alarm list.
Issue 05 (2019-09-05) Copyright © Huawei Technologies Co., Ltd. 126
U2020
Fault Management User Guide 1 Alarms
Table 1-40 Differences between Current Alarms and other similar web pages
Web Page Area 1 Area 2 Area 3 Area 4
Alarm Logs No difference Left blank Only Combo For details, see
Sorting, Table 1-43.
Comment,
Export, and
Time Display
Mode are
contained.
Historical No difference Left blank Only Combo For details, see
Alarms Sorting, Table 1-43.
Comment,
Export, and
Time Display
Mode are
contained.
Masked Alarms No difference Left blank Only Combo For details, see
Sorting, Table 1-43.
Comment,
Export, and
Time Display
Mode are
contained.
Event Logs No difference Left blank Only Auto For details, see
Refresh, Table 1-46.
Combo
Sorting,
Comment,
Export, and
Time Display
Mode are
contained.
Operation Skills
The following describes the GUI operation skills for you to quickly perform operations and
improve alarm handling efficiency.
l Multiple rows in the alarm list can be selected. You can press Ctrl to select multiple
alarm rows or press Shift to select multiple consecutive alarm rows.
l Quickly copying the alarm information in the alarm list is supported. You can press Ctrl
+C to copy a selected row or multiple selected rows, and then press Ctrl+V to paste the
copied information to a local Excel or TXT file.
1.6.2 Parameter Description: Monitoring and Viewing Alarms
This section describes key parameters on the Current Alarms, Historical Alarms, Alarm
Logs, Masked Alarms, and Event Logs pages.
Issue 05 (2019-09-05) Copyright © Huawei Technologies Co., Ltd. 127
U2020
Fault Management User Guide 1 Alarms
Alarm Filtering Bar
For details about parameters on the alarm filtering bar, see Table 1-41.
Table 1-41 Description of parameters on the alarm filtering bar
Parameter Description
Alarm name Names of alarms to be queried.
Severity Alarm severities, including critical, major, minor, and warning. By
default, all severities are selected. Select at least one alarm severity.
Alarm status Alarm status, including the alarm clearance status. By default, all
alarm status is selected. Select at least one combination status.
This parameter is not displayed on Historical Alarms or Masked
Alarms.
Last occurred Last occurrence time of an alarm.
This parameter is displayed as Occurred on Alarm Logs, Masked
Alarms, and Historical Alarms, indicating the last occurrence time
of an alarm.
Cleared Time when an alarm is cleared.
This parameter is not displayed on Masked Alarms.
Issue 05 (2019-09-05) Copyright © Huawei Technologies Co., Ltd. 128
U2020
Fault Management User Guide 1 Alarms
Parameter Description
Alarm source/Event Device or NE where the alarm is generated. You can customize
source alarm source or event source to obtain the alarms or events to be
viewed.
If multiple alarm source conditions are set, the filtering result is the
union of all the conditions. That is, all the alarms that meet any of
the conditions are displayed on the page.
l Click NE. In the displayed dialog box, move one or more alarm
sources or event sources from the left area to the right area, and
then click OK. You can import or export the selected alarm
sources when selecting alarm sources.
l Click NE Type. In the displayed dialog box, move one or more
alarm sources or event sources from the left area to the right area,
and then click OK.
l Click MO. In the displayed dialog box, move one or more
devices from the left area to the right area, and then click
Confirm.
l Click MBTS. In the displayed dialog box, move one or more
MBTSs from the left area to the right area, and then click
Confirm.
l Click RAT Type. In the displayed dialog box, select one or more
types, and then click Confirm.
l Click Cloud BB. In the displayed dialog box, move one or more
NEs from the left area to the right area, and then click Confirm.
l Click Lower-level Resource Authentication. In the displayed
dialog box, click the Media Gateway or Office Direction tab
page, select one or more NEs, and click OK.
l Click Specified object groups. In the displayed dialog box,
move one or more object groups from the left pane to the right
pane, and then click OK.
Issue 05 (2019-09-05) Copyright © Huawei Technologies Co., Ltd. 129
U2020
Fault Management User Guide 1 Alarms
Parameter Description
NOTE
l When you select OSS devices in MO, NE names or subsystem names are
displayed in the MO Name column for certain alarms or events in the
query results so that users can quickly identify NEs or subsystems when
browsing alarms or events.
l RAT Type
l GSM: queries alarms of GCell objects under BTSs, alarms of
GBTSFunction objects under co-MPT base stations, and alarms of
GBTS and GCell objects under BSCs.
l UMTS: queries alarms of UCell objects under NodeBs and alarms of
UMTSFunction objects under co-MPT base stations.
l LTE
l FDD Cell: queries alarms of FDD cells under eNodeBs.
l TDD Cell: queries alarms of TDD cells under eNodeBs.
l NB-IoT Cell: queries alarms of NB-IoT cells under eNodeBs.
l LTE Other: queries alarms of cells whose LTE mode (NB-IoT,
FDD, TDD, or all) cannot be determined and alarms of
eNodeBFunction objects under co-MPT base stations.
l NR: queries alarms of NR cells.
l COMM: queries alarms whose RAT type is not GSM, UMTS, or LTE
under GUL base stations.
l You need to configure the NEs and related permissions of lower-level
resource authentication before setting Lower-level Resource
Authentication. For details, see Lower-level Resource
Authentication.
Issue 05 (2019-09-05) Copyright © Huawei Technologies Co., Ltd. 130
U2020
Fault Management User Guide 1 Alarms
Parameter Description
Advanced settings You can set filter criteria to filter desired alarms. For details about
the parameters, see Table 1-43.
If multiple advanced setting conditions are set, the filtering result is
the intersection of all the conditions. That is, the alarms that meet all
the advanced setting conditions are displayed on the page.
Operators (case-sensitive):
l contains: filters the alarms that contain the specified character
string.
l does not contain: filters alarms that do not contain the specified
character string.
l starts with: filters alarms that start with a specified character
string.
l ends with: filters alarms that end with a specified character
string.
l is in: filters the alarms that are the same as the specified character
string. For example, in the Alarm ID area, set Operator to is in
and Value to XXX. In this case, the alarms with ID XXX are
obtained, and the alarms with other IDs (for example, XXX123)
are filtered out.
l is not in: filters alarms that are different from the specified
character string. For example, in the Alarm ID area, set
Operator to is not in and Value to XXX. In this case, the alarms
with ID XXX are filtered out, and the alarms with other IDs (for
example, XXX123) are obtained.
l Blank: filters the alarms if their values of this parameter are
empty.
l Non-blank: filters the alarms if their values of this parameter are
not empty.
To improve the maintenance efficiency, you are advised to retain the
default settings of Associated alarm ID, that is, Root alarms,
Aggregated alarms, and Normal alarms are selected. This
parameter is not displayed on the Masked Alarms and Historical
Alarms pages. Meanings of the options:
l Normal alarms: Indicates that the alarm does not have root
alarms or correlative alarms and aggregated alarms or original
alarms.
l Root alarms: Indicates alarms that cause multiple correlative
alarms.
l Correlative alarms: Indicates alarms that are generated due to
the root alarm.
l Aggregated alarms: After an alarm that meets the aggregation
rules is reported, a new alarm is generated, which corresponds to
multiple original alarms.
l Original alarms: Indicates alarms that meet the aggregation
rules correspond to an aggregated alarm.
Issue 05 (2019-09-05) Copyright © Huawei Technologies Co., Ltd. 131
U2020
Fault Management User Guide 1 Alarms
Alarm Operation Bar
For details about buttons on the alarm operation bar, see Table 1-42.
Table 1-42 Buttons on the alarm operation bar
Button Description
Display Time Mode Time modes to display the time parameters (such as the
acknowledgment time and clearance time) in the alarm list are as
follows:
l Server Time (ST for short)
l Client Time (CT for short)
l NE Time (NT for short)
Combo Sorting Sorts alarms by multiple alarm fields. A maximum of four alarm
fields can be set.
Auto Refresh l Enable: refreshes alarms on the current page in real time.
l Disable: locks the alarms on the current page. In this case, only
the alarm information on the current page is updated. If other
alarms are reported, the alarms are not displayed on the page.
Clear When the fault that triggers an alarm is rectified but the alarm is not
cleared automatically, click Clear to manually clear the alarm. After
the alarm is cleared, its status changes to Cleared.
Acknowledge/ After an alarm is acknowledged, the alarm will be or has been
Unacknowledge handled. When the alarm is acknowledged, the alarm status changes
from unacknowledged to acknowledged.
If you want another engineer to handle the alarm, you can
unacknowledge the alarm. When the alarm is unacknowledged, the
alarm status changes from acknowledged to unacknowledged.
Comment Edits the comment on an alarm.
Export Exports alarms to a file in XLSX or CSV format. When over
100,000 alarms are exported, the obtained file will be compressed in
ZIP format.
Change Severity Changes the severity of an alarm, for example, from Major to
Critical. Changing the severity enables O&M personnel to draw
more or less attention to alarms.
Check Checks whether the clearance status of the selected alarms in Alarm
Management is consistent with that on NEs. This operation also
changes the clearance status of selected alarms in Alarm
Management to the status on NEs if any inconsistency exists.
Issue 05 (2019-09-05) Copyright © Huawei Technologies Co., Ltd. 132
U2020
Fault Management User Guide 1 Alarms
Alarm List
For details about parameters in the alarm list, see Table 1-43.
Table 1-43 Description of parameters in the alarm list
Parameter Description
Occurrence Times Number of occurrences times or merged times for an alarm triggered
by a fault. This parameter helps users to increase concerns on the
alarm and handle it in time.
This parameter is not displayed on Alarm Logs, Masked Alarms,
and Historical Alarms.
Alarm Source Name of the device or NE where the alarm is generated.
Name Name of an alarm. An alarm name tells what faults occur on an
alarm source. For example, the high CPU usage alarm can be known
by its name that the alarm is sent from the CPU.
The meanings of the icons displayed next to alarm names are as
follows:
l : This icon is displayed when an alarm is a root alarm. You can
expand the row that contains the alarm in the list to view its
correlative alarms.
l : This icon is displayed when an alarm is a correlative alarm.
You can expand the row contains the alarm in the list to view its
root alarms.
l : This icon is displayed when an alarm is an aggregated alarm.
l : This icon is displayed when an alarm is an original alarm that
has been aggregated.
l : This icon is displayed when an alarm is an invalid alarm.
l : This icon is displayed when an alarm is in the maintenance
state.
l : This icon is displayed when the alarm is a toggling alarm.
Expand Filter criteria, and set Toggling Identifier in the
Advanced settings area to filter alarms.
l : This icon is displayed when the alarm reference exists. You
can click the icon to view the alarm reference.
l : The remarks on the alarm have been made. You can click the
alarm name to view the remarks on the alarm details page.
Alarm ID Alarm ID. The alarm IDs and alarm names are in one-to-one
mapping.
Severity Alarm severities, including critical, major, minor, and warning.
Issue 05 (2019-09-05) Copyright © Huawei Technologies Co., Ltd. 133
U2020
Fault Management User Guide 1 Alarms
Parameter Description
Acknowledgment Acknowledgment status of the alarm. Available options include:
Status l Acknowledged: Acknowledgement Status of the acknowledged
alarms changes to Acknowledged.
l Unacknowledged: Acknowledgement Status of the
unacknowledged alarms changes to Unacknowledged.
This parameter is not displayed on Masked Alarms.
Clearance Status Clearance status of an alarm. Available options include:
l Cleared
l Uncleared
This parameter is not displayed on Masked Alarms.
Toggling Times Number of times that alarms that meet the conditions are generated
during the toggling policy is performed.
This parameter is not displayed on Masked Alarms.
Reason Possible cause of an alarm, which provides guidance for alarm
handling.
Maintenance Status Maintenance status of an alarm. For example, Normal means that
the alarm source is running normally instead of being commissioned
or upgraded.
This parameter is not displayed on Masked Alarms.
Acknowledged On Time when an alarm is acknowledged.
This parameter is not displayed on Masked Alarms.
Cleared On Time when an alarm is cleared.
This parameter is not displayed on Masked Alarms.
Issue 05 (2019-09-05) Copyright © Huawei Technologies Co., Ltd. 134
U2020
Fault Management User Guide 1 Alarms
Parameter Description
Operation Operations that users can perform on the alarm.
l Acknowledge alarms
l Clear alarms
l Check
l Unacknowledge alarms
l Locate in topology
l Fault visualization
l Device panel
l Locate in inventory management
l Locate in source LNR X2
l Maintenance client
l Set Masking Rule: For details, see 1.2.1.1 Configuring
Masking Rules.
l Set Notification Rule: For details, see 1.2.2.2 Configuring
Remote Notification Rules.
l Set Severity and Type Redefinition Rule: For details, see
1.2.1.2 Configuring Severity and Type Redefinition Rules.
l Set Name Redefinition Rule: For details, see 1.2.1.3
Configuring Name Redefinition Rules.
l Set Intermittent/Toggling Rule: For details, see 1.2.1.6
Configuring Intermittent/Toggling Rules.
l Set Aggregation Rule: For details, see 1.2.1.7 Configuring
Aggregation Rules.
Location Info Information used for fault locating. Based on the information, you
can quickly locate the location where the alarm is generated.
First Occurred First occurrence time of an alarm. If the alarm is a merged alarm, the
time when it first occurred is displayed. If the alarm is not a merged
alarm, its generation time is displayed.
This parameter is not displayed on Alarm Logs, Masked Alarms,
and Historical Alarms.
Arrived On Time when an alarm arrives at the unified alarm management
platform.
Last Occurred Last occurrence time of an alarm. If the alarm is a merged alarm, the
time when it is lastly generated is displayed. If the alarm is not a
merged alarm, its generation time is displayed.
This parameter is displayed as Occurred on Alarm Logs, Masked
Alarms, and Historical Alarms.
Acknowledged By User who acknowledges an alarm. If the alarm is unacknowledged,
the current acknowledgment user will be deleted at the same time.
Issue 05 (2019-09-05) Copyright © Huawei Technologies Co., Ltd. 135
U2020
Fault Management User Guide 1 Alarms
Parameter Description
Cleared By User who clears an alarm.
This parameter is not displayed on Masked Alarms.
Auto Clear Whether an alarm can be automatically cleared.
l Yes: The alarm can be automatically cleared. After the fault that
triggers the alarm is rectified, Clearance Status of the alarm
automatically changes to Cleared.
l No: The alarm cannot be automatically cleared. After the fault
that triggers the alarm is rectified, you must manually clear the
alarm.
This parameter is not displayed on Masked Alarms.
Additional Information irrelevant to alarm locating. The information helps you
Information understand the alarm.
Comment Alarm remarks entered by users. The remarks cannot exceed 512
characters.
Setting method: You can select an alarm and click Comment to
enter the alarm remarks.
RRU Name Name of the RRU where an alarm occurs. This parameter is valid
only for eNodeBs.
BBU Name Name of the BBU where an alarm occurs. This parameter is valid
only for eNodeBs.
eNodeB ID ID of the eNodeB where an alarm occurs. This parameter is valid
only for eNodeBs.
gNodeB ID ID of the gNodeB where an alarm occurs. This parameter is valid
only for gNodeBs.
User Label Alias of the device where an alarm occurs. The alias is specified by
the user.
Log Serial Number Serial number of an alarm in the alarm log. The log serial number is
the keyword of an alarm. A log serial number corresponds to a
unique alarm.
When alarms are merged, one list serial number corresponds to
multiple log serial numbers. When the alarms are not merged, one
list serial number corresponds to one log serial number.
Equipment Alarm Serial number of a device where an alarm is generated.
Serial Number
NE Address IP address of the NE where an alarm occurs.
Alarm Duration Duration from the time when an alarm is generated to the time when
the alarm is cleared.
This parameter is not displayed on Masked Alarms.
Issue 05 (2019-09-05) Copyright © Huawei Technologies Co., Ltd. 136
U2020
Fault Management User Guide 1 Alarms
Parameter Description
Clearance Type Alarm clearance type:
l (Blank): uncleared.
l normal clear: A device fault is rectified and Alarm Management
receives a clear alarm. Then the alarm is automatically cleared.
l restore clear: After a device restarts, Alarm Management detects
whether a fault exists. The original fault alarm is automatically
cleared.
l manual clear: An alarm is manually cleared.
l configure clear: A resource object is deleted, and the alarms
generated by the resource object are automatically cleared.
l correlation clear: When receiving a root alarm of uncleared
correlative alarms, Alarm Management handles the alarms using
a correlation rule, reports the root alarm, and automatically clears
the correlative alarms. The clearance type of the correlative
alarms is correlation clearance.
l clear from system: The system clears early alarms according to
the full-cache processing rule because the storage space is
limited.
l status switch clear: Because the device status switches, the
active alarm in the previous status is automatically cleared and is
reported again in the device status after the switch. The clearance
type of the active alarm in the previous status is status switch
clear.
l alarm synchronization-based clear: During alarm
synchronization, if some uncleared alarms exist in Alarm
Management but cannot be found in the alarms synchronized
from NEs, these uncleared alarms are automatically cleared.
This parameter is not displayed on the Masked Alarms page.
NE Type Type of an NE on the network.
Common Alarm Identifier of a common alarm. Single-mode base stations of a multi-
Identifier mode base station share some common resources, such as power
module and FAN unit. When faults occur in the common resources,
the base stations report alarms simultaneously to U2020. These
alarms are referred to as common alarms. A common alarm
identifier is used to identify a common alarm and determine which
base station reports this alarm.
Link Name Name of the link where an alarm is generated.
Link Type Type of a link on the network. Each link type corresponds to a
unique link.
Request ID ID of a request sent from the NMS or interconnected system to
U2020.
MO Name Name of the managed object (MO) that generates alarms.
Issue 05 (2019-09-05) Copyright © Huawei Technologies Co., Ltd. 137
U2020
Fault Management User Guide 1 Alarms
Parameter Description
Object Type Type of the MO that generates an alarm, such as a board, file
directory, or port.
Type Alarm and event types, such as Environment system and
Communications system.
Affected Service ID l Yes: Services are affected.
l No: Services are not affected.
l (Blank): Impact on the service is not unknown.
Associated Alarm ID of the associated alarm group which contains a specified alarm.
Group ID
External Resource Resource ID of the alarm source.
ID
Alarm Information
Click the arrow on the left of the alarm list to show alarm information such as alarm details.
For details about each tab page, see Table 1-44.
Table 1-44 Description of the Alarm Information tab page
Tab Page Description Operation Method
Details For details about alarm To set the parameters to be displayed
parameters, see Table 1-43. on the Alarm Details tab page, click
NOTE Select Column in the upper right
If the alarm reference is available, corner of the Alarm Details tab page.
users can click the link in Possible
cause and solution details and go
to the alarm reference.
Repair l On the Repair To modify handling experience, click
Recommendati Recommendations tab page, the Handling Experience tab, click
ons/ you can view alarm handling Modify, record the experience, and
Experience suggestions pre-configured in then click Save.
Alarm Management.
l On the Experience tab page,
you can view or modify
alarm handling experience.
Comment On the Comment tab page, you Click Modify in the upper right
can add remarks for the alarm. corner of the tab page, enter remarks,
and then click Save.
Issue 05 (2019-09-05) Copyright © Huawei Technologies Co., Ltd. 138
U2020
Fault Management User Guide 1 Alarms
Tab Page Description Operation Method
Processing You can view all manual N/A
Records in operations performed on the
Last 2 Months alarm in the last two months for
O&M personnel to handle
alarms.
Root Alarms/ l If the reported alarm is a root N/A
Correlative alarm, the Correlative
Alarms Alarms tab page is
displayed. You can view its
correlative alarms.
l If the reported alarm is a
correlative alarm, the Root
Alarms tab page is
displayed. You can view its
root alarms.
l If the reported alarm is a root
alarm and correlative alarm,
the Root Alarms and
Correlative Alarms tab
pages are displayed.
Aggregated l If the reported alarm is an N/A
Alarm/ aggregated alarm, the
Original Original Alarms page is
Alarms displayed. You can view the
alarms that have been
aggregated into this alarm.
l If the reported alarm is an
original alarm, the
Aggregated Alarm tab page
is displayed. You can view
the alarm into which it has
been aggregated.
Associated You can view all alarms -
Alarms associated with an alarm in the
associated alarm group.
Filter Templates
In the Quick Filter pane, you can manage filter templates. For details about the buttons, see
Table 1-45.
Issue 05 (2019-09-05) Copyright © Huawei Technologies Co., Ltd. 139
U2020
Fault Management User Guide 1 Alarms
Table 1-45 Description of buttons in the filter template area
Button Description Operation Method
Search You can search for a filter template based 1. On the Quick Filter
Template on the template name or the name of the panel, enter a template
user who created the template. name or username in the
search box.
2. Click to search the
template.
Share/Unshare You can share or cancel the sharing of 1. In the Quick Filter
custom templates. You can also select a pane, select the desired
template shared by other users from the template.
Shared area. 2. If the icon next to a
NOTE
template is , the
The administrator can share or cancel the
sharing of all templates except the default template is not shared.
templates. Other users can only share or cancel Click to share the
the sharing of custom templates. template.
3. If the icon next to a
template is , the
template has been
shared. Click to
cancel the sharing.
Add to You can add a template to or remove a 1. In the Quick Filter
Favorites/ template from your favorites. The favorite pane, select the desired
Remove from template will be displayed in the Favorite template.
Favorites area. 2. If the icon next to a
template is , the
template is not added to
favorites. You can click
to add it to favorites.
3. If the icon next to a
template is , the
template has been added
to favorites. You can
click to remove it
from favorites.
Issue 05 (2019-09-05) Copyright © Huawei Technologies Co., Ltd. 140
U2020
Fault Management User Guide 1 Alarms
Button Description Operation Method
Set as Default You can set or cancel the default template 1. In the Quick Filter
Template/ for the current page. Filtered alarms will pane, select the desired
Cancel Default be displayed based on the default template template.
Template when you enter this page.
NOTE 2. Click next to the
template.
If is displayed next to a template, it is a
default template. 3. In the displayed menu,
select Set as Default
Template.
4. After the template is set
as the default template,
you can choose Cancel
Default Template from
the displayed menu.
NOTE
For a template in the Default
area, you can only set it as a
default template or cancel the
default template by clicking
Set as Default Template or
Cancel Default Template
next to the template.
Rename You can rename a filter template. 1. In the Quick Filter
NOTE pane, select the desired
The administrator can rename all the templates template.
except the default templates. Other users can
rename only custom templates. 2. Click next to the
template.
3. Choose Rename from
the displayed menu.
4. In the displayed dialog
box, enter the new
template name.
Delete You can delete a filter template. 1. In the Quick Filter
NOTE pane, select the desired
The administrator can delete all the templates template.
except the templates in the Default area. Other
users can delete only custom templates. 2. Click next to the
template.
3. Choose Delete from the
displayed menu.
Issue 05 (2019-09-05) Copyright © Huawei Technologies Co., Ltd. 141
U2020
Fault Management User Guide 1 Alarms
Button Description Operation Method
Open Template A new tab page is opened and the list of 1. In the Quick Filter
on New Tab the alarms or events that are filtered using pane, select the desired
the filter template is displayed on the new template.
tab page.
NOTE 2. Click next to the
template.
l This function takes effect when the system
supports multiple tab pages. 3. Choose Open Template
l The preset template cannot be opened on on New Tab from the
the new tab page. displayed menu.
Event List
For details about parameters in the event list, see Table 1-46.
Table 1-46 Event log parameters
Parameter Description
Event Source Name of the device or NE where the event is generated.
Name Event name. An event name specifies what changes occur on a
source.
Event ID Event ID, which corresponds to an event name.
Severity Event severities, including critical, major, minor, and warning.
Location Info Information used for event locating. Based on the information, you
can quickly locate the location where the event is generated.
Occurred Time when an event occurs.
Arrived On Time when an event arrives at the unified alarm management
platform.
Additional Information not for locating an event, but for helping users
Information understand an event.
Remarks Event remarks.
RRU Name Name of the RRU where an event occurs. This parameter is valid
only for eNodeBs.
BBU Name Name of the BBU where an event occurs. This parameter is valid
only for eNodeBs.
eNodeB ID ID of the eNodeB where an event occurs. This parameter is valid
only for eNodeBs.
gNodeB ID ID of the gNodeB where an event occurs. This parameter is valid
only for gNodeBs.
Issue 05 (2019-09-05) Copyright © Huawei Technologies Co., Ltd. 142
U2020
Fault Management User Guide 1 Alarms
Parameter Description
User Label Alias of the device where an event occurs. The alias is specified by
the user.
Log Serial Number Serial number of an event in the event log. The log serial number is
the keyword of an event. A log serial number corresponds to a
unique event.
Equipment Event Serial number of a device where an event is generated.
Serial Number
NE Address IP address of the NE where an event occurs.
NE Type Type of an NE on the network.
Link Name Name of the link where an event is generated.
Link Type Type of a link on the network. Each link type corresponds to a
unique link.
Common Event A common event identifier is used to identify a common event and
Identifier to determine the RAT of the base station reporting this event.
Maintenance Status Maintenance status of an event. For example, Normal means that
the event source is running normally instead of being commissioned
or upgraded.
MO Name Name of the MO that generates events.
Object Type Type of the MO that generates an event, such as a board, file
directory, or port.
Type Alarm and event types
Operation Operations that users can perform on the event.
l Locate in topology
l Set Notification Rule: For details, see 1.2.2.2 Configuring
Remote Notification Rules.
l Set Severity and Type Redefinition Rule: For details, see
1.2.1.2 Configuring Severity and Type Redefinition Rules.
l Set Name Redefinition Rule: For details, see 1.2.1.3
Configuring Name Redefinition Rules.
l Set Aggregation Rule: For details, see 1.2.1.7 Configuring
Aggregation Rules.
l Set Masking Rule: For details, see 1.2.1.1 Configuring
Masking Rules.
Affected Service ID l Yes: The service is affected.
l No: The service is not affected.
l Unknown: Impact on the service is unknown.
External Resource Resource ID of the event source.
ID
Issue 05 (2019-09-05) Copyright © Huawei Technologies Co., Ltd. 143
U2020
Fault Management User Guide 1 Alarms
1.7 FAQ
1.7.1 Can Masked Alarms and Events Be Exported in Batches?
Question
Can masked alarms and events be exported in batches?
Answer
On the page for creating an alarm masking rule, if Masked alarms is set to Show in Masked
Alarms, you can export the masked alarms in batches on the Masked Alarms page.
Masked events cannot be exported in batches.
1.7.2 Why Cannot I Disable Alarm Sounds on Firefox?
Question
Why cannot I disable alarm sounds on Firefox?
Answer
Disable alarm sounds and press F5 to refresh the web page.
1.7.3 Why Are Acknowledged By and Cleared By Displayed as
<System operator> for an Alarm?
Question
Why are Acknowledged By and Cleared By displayed as <System operator> for an alarm?
Answer
After a processing rule of full current alarm cache is executed, some current alarms are moved
to the historical alarm list. For these alarms, Acknowledged By and Cleared By are
displayed as <System operator>.
After some current alarms are acknowledged based on the auto acknowledgement rules,
Acknowledged By of these alarms is displayed as <System operator>.
For details about the mechanisms of processing rules of the full current alarm cache and auto
acknowledgement rules, see Table 1-47.
Issue 05 (2019-09-05) Copyright © Huawei Technologies Co., Ltd. 144
U2020
Fault Management User Guide 1 Alarms
Table 1-47 Alarm handling mechanisms
Mechanism Description
Processing rule To prevent excessive current alarms from deteriorating system
of the full performance, Alarm Management provides a full-alarm processing rule.
current alarm When the number of current alarms in the database reaches the upper
cache threshold, Alarm Management applies the following two rules to move
some alarms to the historical alarm list until the number of alarms falls to
90% of the upper threshold.
l Move cleared alarms, acknowledged and uncleared ADMC alarms,
acknowledged and uncleared ADAC alarms, and unacknowledged
and uncleared alarms to the historical alarm list in sequence.
l Move earlier alarms to the historical alarm list first.
Auto The system automatically acknowledges unacknowledged and cleared
acknowledgem alarms that meet the conditions based on the auto acknowledgment rules.
ent rule
1.7.4 Why Is Cleared By Displayed as <NE operator> for an
Alarm?
Question
Why is Cleared By displayed as <NE operator> for an alarm?
Answer
After a fault is rectified, related alarms are automatically cleared, with Cleared By displayed
as <NE operator>.
1.7.5 How Do I Mask a Specified Alarm?
Question
How do i mask a specified alarm?
Answer
How do I mask a specified alarm, for example, The license will expire? Users with operation
permissions for Alarm Settings can specify the alarms to be masked in alarm masking rules.
Step 1 Choose Monitor > Alarms > Alarm Settings from the main menu.
Step 2 In the navigation pane, choose Masking Rules.
Step 3 On the Masking Rules page, click Create and select Alarm Masking Rules.
Step 4 In the Basic Information area, set the rule name, description, and whether to enable the rule.
Step 5 In the Conditions area, select Designated alarms for Alarms and click Add Alarm.
Issue 05 (2019-09-05) Copyright © Huawei Technologies Co., Ltd. 145
U2020
Fault Management User Guide 1 Alarms
Step 6 In the Available area on the left of the Add Alarm dialog box that is displayed, enter The
license will expire, and click .
Step 7 In the search result list, select the alarms to be masked and click to place them in the
Selected list. Click OK.
Step 8 On the page for creating a masking rule, click OK. The system will mask the alarm: The
license will expire.
----End
1.7.6 How Do I View Alarms from a Specified Source Within a
Past Period?
Question
How do I view historical alarms sent from OSS in the past three days?
Answer
You can set filter criteria to filter alarms from a specified source.
Step 1 Choose Monitor > Alarms > Historical Alarms from the main menu.
Step 2 Click Filter to expand the panel.
Step 3 Set Occurred to Latest 3 days.
Step 4 Set the alarm sources.
1. In the Alarm source area, click Specified alarm sources.
2. In the dialog box that is displayed, enter OSS in the Available area and click .
3. Click to set all search results as selected alarm sources.
4. Click OK.
Step 5 Click OK on the filtering panel to filter historical alarms reported by OSS in the past three
days.
----End
1.7.7 Why an NE Alarm Is Not Displayed in Alarm Management?
Question
Why an NE alarm is not displayed in Alarm Management?
Answer
Alarm Management allows users to mask alarms. The NE alarm may have been masked. You
can check whether the alarm is masked on the Masking Rules page.
Issue 05 (2019-09-05) Copyright © Huawei Technologies Co., Ltd. 146
U2020
Fault Management User Guide 1 Alarms
Step 1 Choose Monitor > Alarms > Alarm Settings from the main menu.
Step 2 In the navigation pane, choose Masking Rules.
----End
1.7.8 Why Is Alarm Reporting Delayed?
Question
Why is an alarm not reported immediately after it is generated?
Answer
An intermittent policy may be configured in the intermittent/toggling rule. You do not need to
resolve this issue because it is not a problem.
Intermittent policy: The following uses an intermittent alarm handling rule for which Period
(s) is set to 30 seconds as an example. When an alarm that meets rule conditions is generated:
If the alarm is cleared within 30 seconds, it will be discarded or masked. If the alarm is not
cleared within 30 seconds, it will be reported to Alarm Management.
1.7.9 How Do I Customize Columns to Be Displayed in the
Current-Alarm or Historical-Alarm List?
Question
How do I customize the columns to be displayed on the current-alarm or historical-alarm list?
Answer
You can click on the Current Alarms or Historical Alarms page to customize the
columns to be displayed.
Step 1 Go to the current alarms or historical alarms page.
l Viewing current alarms
Choose Monitor > Alarms > Current Alarms from the main menu.
l Viewing historical alarms
Choose Monitor > Alarms > Historical Alarms from the main menu.
Step 2 Click in the upper right corner of the alarm list.
Step 3 In the dialog box that is displayed, select column headers in Available Columns and click
Step 4 Click OK.
----End
Issue 05 (2019-09-05) Copyright © Huawei Technologies Co., Ltd. 147
U2020
Fault Management User Guide 1 Alarms
1.7.10 Why Are Alarms That Meet All Search Criteria Not Found
in Time-based Query Results?
Question
When I query alarms of a specified period based on NT, some alarms that meet the search
criteria are not found. Why?
Answer
If time-based search criteria is set (such as last occurrence time and clearance time), the time
mode is set to NT, and the period covered is within the one-hour shift to the daylight saving
time (DST), some alarms that meet the search criteria may not be found.
The following uses the search criterion Cleared On as an example:
l The server is located in the UTC+10:00 time zone.
l The local time of the time zone changed to DST at 02:00 on March 6.
l Clearance time is set to the period between 01:30 and 02:10 on March 6.
At 02:00 on March 6, the DST starts in the UTC+10:00 time zone. The time 02:00 is
displayed as 03:00 on March 6. Therefore, the hour between 02:00 and 03:00 is lost. In this
case, the clearance time period is set between 01:30 and 02:10 so that alarms generated
between 02:00 and 02:10 cannot be queried.
1.7.11 Why Does the Query Result Contain Alarms That Are
Generated Beyond the Specified Period?
Question
When I query or dump the alarms generated in a specific period, the query result contains
alarms generated beyond this period. What shall I do?
Answer
Time localization means that the alarm generation time and the alarm clearance time are
displayed as the local time of the current system. Because the Alarm Management server uses
the GMT to process all services, the processing is not affected by the time zones or DST.
When the Alarm Management system submits a task to the server, the server automatically
converts the system time into the standard time. Therefore, due to the impacts of the time
zones or DST, if the processing time segment of the time related services processed by the
server contains a period with a DST change, the processing time is probably different from
the time displayed on the GUI of Alarm Management.
Assume that:
l The current time zone of Alarm Management is west area 2.
l The local time of the West Two time zone changed to DST at 02:00, March 25.
l The current GMT is 04:30, March 25.
l An alarm was generated at 01:50, March 25 in the West Two time zone.
l In Alarm Management, query the alarms generated from 02:00 to 04:00, March 25.
Issue 05 (2019-09-05) Copyright © Huawei Technologies Co., Ltd. 148
U2020
Fault Management User Guide 1 Alarms
l In Alarm Management, dump the alarms generated from 02:00 to 04:00, March 25.
The preceding assumptions lead to the following results:
l The current GMT is 04:30, March 25, which corresponds to 02:30, March 25, non-DST
in West Two. Because the DST started at 02:00, March 25 in West Two, the current DST
time in West Two is 03:30, March 25. The time of Alarm Management is displayed as
03:30, March 25.
l An alarm was generated at 01:50, March 25, local time in the West Two time zone. The
alarm generation time corresponds to 03:50, March 25, GMT. Due to client time
localization, the alarm time is displayed in Alarm Management as 01:50, March 25.
Therefore, when you query the alarms generated from 02:00 to 04:00, March 25 in
Alarm Management, the time range should be converted into 03:00-05:00, March 25. In
this way, you can query the alarms. Similarly, when you dump the alarms generated from
02:00 to 04:00, March 25, the time range should be converted into 03:00-05:00, March
25. In this way, you can dump the alarms.
1.7.12 Why Do Previous Alarms Fail to Be Queried?
Question
Why do previous alarms fail to be queried?
Answer
l Previous alarms in the current-alarm list cannot be queried.
When 200,000 current alarms are archived to a database (if the physical memory is 3
GB), Alarm Management uses the following rules to move some alarms to the historical-
alarm list until the number of current alarms falls into the appropriate range.
– Move cleared alarms, acknowledged and uncleared ADMC alarms, acknowledged
and uncleared ADAC alarms, and unacknowledged and uncleared alarms to the
historical-alarm list in sequence.
– Move earlier alarms to the historical-alarm list first.
l Previous alarms in the historical-alarm list cannot be queried.
Alarm Management performs automatic detection at 01:00 every morning and triggers
the dumping mechanism for events, masked alarms, and historical alarms. Dumped
alarms cannot be queried in the historical-alarm list. Alarms are dumped based on the
following rules:
– If the database tablespace usage reaches 80%, Alarm Management dumps the data
in the database to files according to the occurrence sequence and the database table
type (event, masked alarm, or historical alarm).
– If Alarm Management detects that data in a database table is generated 90 days ago,
it dumps the database table.
– A dump file can contain a maximum of 1024 MB data or is retained for a maximum
of 180 days. If the size or the retention duration exceeds the threshold, the earliest
dump file is deleted.
Issue 05 (2019-09-05) Copyright © Huawei Technologies Co., Ltd. 149
U2020
Fault Management User Guide 1 Alarms
1.7.13 What Should I Do If the Alarm Sound of the Chrome
Browser Cannot Be Played?
Question
The alarm sound on the alarm page cannot be played.
Answer
This problem occurs because the energy-saving policy has been enabled in the Chrome
browser. To troubleshoot this problem, perform the following steps:
Step 1 Enter the following content in the Chrome browser.
chrome://flags/#disable-gesture-requirement-for-media-playback
The following information is displayed:
Step 2 Disable the Gesture requirement for media playback option so that the auto-play attribute
of the audio element can be used. Restart the browser to take effect.
----End
NOTE
If the EOX date of a third-party software release (such as the browser) you have deployed on your PC is
earlier than that of the product, upgrade the software to a version that spans the product lifecycle to
ensure network security.
1.7.14 How Do I Configure the Interworking Between the
CCNFMA and U2020 for Alarm Fault Demarcation?
Question
How do I configure the interworking between the CCNFMA and U2020 for alarm fault
demarcation?
Answer
The prerequisites for setting the interconnection between the CCNFMA and U2020 are as
follows:
l You have the FMA Management rights.
l The CGPOMU has been added to U2020.
l The IP address and port of the CCNFMA have been obtained.
l The alarm for fault demarcation has been reported to U2020.
Issue 05 (2019-09-05) Copyright © Huawei Technologies Co., Ltd. 150
U2020
Fault Management User Guide 1 Alarms
Step 1 Log in to the U2020 system.
Step 2 Choose Maintenance > CCNFMA > CCNFMA Management from the main menu.
Step 3 In the Docked Information area, specify CCNFMA Address and CCNFMA Port.
Step 4 Click Save.
Step 5 Click Add Alarms in the Alarm Setting area.
Step 6 In the displayed dialog box, select the alarm for fault demarcation and click Yes.
The alarm ID and related NE information are displayed in the Alarm Setting area.
Step 7 Choose Monitor > Alarms > Current Alarms, Monitor > Alarms > Alarm Logs, Monitor
> Alarms > Historical Alarms, or Monitor > Alarms > Masked Alarms from the main
menu.
Step 8 Click in the row where the alarm for fault demarcation is located.
Step 9 Click CCNFMA Management in the displayed drop-down list box to open the CCNFMA.
Step 10 View alarm-related information on the CCNFMA.
----End
1.7.15 How Do I Enable or Disable Alarm Filtering Rules to Filter
Alarms of Specified Hosts, VMs, or Devices?
Symptom
How do I enable or disable alarm filtering rules to filter alarms of specified hosts, VMs, or
devices?
Procedure
For the virtual cluster system and ATAE cluster system, please perform the following steps on
master server of active node.
1. 1.Use PuTTY to log in to the U2020 server in SSH mode as user ossadm.
2. 2.Run the following commands to modify the configuration item.
~> cd /opt/cloud/rtsp/CBB_Comm_fm-XX.XX.XX/etc
~> vi alarmRules.xml
NOTE
CBB_Comm_fm-XX.XX.XX based on the site requirements.
Modify the related configuration items according to the actual alarm filtering
requirements.
<root>
<!-- status enable/disable -->
<AlarmFilter status="disable"/>
<rules>
<!--
VIRRES_VM
VIRRES_HOST
Issue 05 (2019-09-05) Copyright © Huawei Technologies Co., Ltd. 151
U2020
Fault Management User Guide 1 Alarms
blade
RH2288%
-->
<rule motype="VIRRES_HOST">
<modn>
<default>ALL</default>
</modn>
</rule>
<rule motype="VIRRES_VM">
<modn>
<default>u2000-vm-id</default>
<extraInfo>
<uuid>u2000-vm-id1</uuid>
<uuid>u2000-vm-id2</uuid>
<uuid>u2000-vm-id3</uuid>
</extraInfo>
</modn>
</rule>
</rules>
</root>
NOTE
l status
l enable: Enable the filtering rule.
l disable: Disable the filtering rule.
l motype
l VIRRES_HOST: Host
l VIRRES_VM: VM
l blade: E9000
l RH2288%: RH2288
l default
l ALL: All alarms are reported.
l The device ID: reports the device alarm. The device ID can be extended in extraInfo.
3. Run the :wq command to save the settings and exit.
4. Run the following command for the rule file to take effect:
~> su - root
Password: password of user root
# cd /opt/oss/apps/OSSToolService/bin
# ./SynchAlarmFilterRules.sh
1.7.16 How Do I Enable or Disable the Function of Configuring
Clustering Rules for Similar Alarms?
Question 1
How do I enable the function of configuring clustering rules for similar alarms?
Answer to question 1
Log in to the slave service node and perform the following operations to enable the function
of configuring clustering rules for similar alarms:
Step 1 Start the FMAIService service.
Issue 05 (2019-09-05) Copyright © Huawei Technologies Co., Ltd. 152
U2020
Fault Management User Guide 1 Alarms
1. Log in to the slave service node as user ossadm in SSH mode using PuTTY.
2. Run the following command to check whether the FMAIService service has been started:
~> . /opt/cloud/manager/bin/engr_profile.sh;ipmc_adm -cmd statusapp | grep
FMAIService
– If any command output is displayed, go to Step 2.
– If no command output is displayed, go to Step 1.3.
NOTE
Record the command output for your reference when you need to disable this function.
3. Run the following command to enable the FMAIService service:
~> ipmc_adm -cmd enable -app FMAIService -type sync
The following information is displayed:
Enable application FMAIService ... success
4. Run the following command to enable the FMAIService service:
~> ipmc_adm -cmd startapp -app FMAIService
The following information is displayed:
Starting process fmaiservice-2-0 ... success
Step 2 Enable the function of configuring clustering rules for similar alarms.
1. Log in to the slave service node as user ossuser in SSH mode using PuTTY.
2. Run the following commands to modify the configuration file:
~> cd /opt/cloud/U2020-1/apps/FMDriverService/webapps/ROOT/WEB-INF/
classes/
~> vi fmbc-business.properties
Press i to enter the editing mode and change the value of alarm.cluster.switch to true.
The default value of this parameter is false.
3. Press Esc and run the :wq command to save the settings and exit the editing mode.
4. Restart the FMDriverService service.
a. Run the following command to switch to user ossadm:
~> su - ossadm
b. Run the following command to restart the FMDriverService service:
~> . /opt/cloud/manager/bin/engr_profile.sh;ipmc_adm -cmd restartapp -app
FMDriverService
The following information is displayed:
Stopping process fmdriverservice-2-0 ... success
Starting process fmdriverservice-2-0 ... success
----End
Question 2
How do I disable the function of configuring clustering rules for similar alarms?
Answer to question 2
Log in to the slave service node and perform the following operations to disable the function
of configuring clustering rules for similar alarms:
Issue 05 (2019-09-05) Copyright © Huawei Technologies Co., Ltd. 153
U2020
Fault Management User Guide 1 Alarms
Step 1 Disable the function of configuring clustering rules for similar alarms.
1. Log in to the slave service node as user ossuser in SSH mode using PuTTY.
2. Run the following commands to modify the configuration file:
~> cd /opt/cloud/U2020-1/apps/FMDriverService/webapps/ROOT/WEB-INF/
classes/
~> vi fmbc-business.properties
Press i to enter the editing mode and change the value of alarm.cluster.switch to false.
3. Press Esc and run the :wq command to save the settings and exit the editing mode.
4. Restart the FMDriverService service.
a. Run the following command to switch to user ossadm:
~> su - ossadm
b. Run the following command to restart the FMDriverService service:
~> . /opt/cloud/manager/bin/engr_profile.sh;ipmc_adm -cmd restartapp -app
FMDriverService
The following information is displayed:
Stopping process fmdriverservice-2-0 ... success
Starting process fmdriverservice-2-0 ... success
Step 2 (Optional) Disable the FMAIService service.
NOTE
For details about whether to perform this step, see the record in Step 1.2.
l If any command output is displayed, skip this step.
l If no command output is displayed, perform this step.
1. Log in to the slave service node as user ossadm in SSH mode using PuTTY.
2. Run the following command to stop the FMAIService service:
~> . /opt/cloud/manager/bin/engr_profile.sh;ipmc_adm -cmd stopapp -app
FMAIService
The following information is displayed:
Stopping process fmaiservice-2-0 ... success
3. Run the following command to disable the FMAIService service:
~> pmc_adm -cmd disable -app FMAIService -type sync
The following information is displayed:
Disable application FMAIService ... success
----End
Issue 05 (2019-09-05) Copyright © Huawei Technologies Co., Ltd. 154
U2020
Fault Management User Guide 2 Notifications
2 Notifications
2.1 Overview of Notifications
This section describes basic information about Notifications, including the definition,
benefits, scenarios, functions, and principles.
2.1.1 Definition
Remote notification allows the system to send messages remotely.
After you set communication parameters for the SMSGW, SMS modem, or mail server, the
system supports automatic sending of SMS messages and emails. You can also set SMS
message and email recipients and message content templates, and view and export notification
logs using remote notification.
2.1.2 Benefits
To meet O&M requirements, Remote Notification automatically sends service information,
such as alarms and reports.
Remote Notification provides the message sending function, and O&M personnel can set the
message content and message sending rules as required. In this way, the system can send
alarms and reports to relevant personnel in a timely manner and in the form of SMs or emails
based on the set message content and message sending rules. Therefore, the notified personnel
can take measures to handle those alarms and reports.
2.1.3 Scenarios
Remote Notification allows the system to send emails or SMS messages. When network
O&M personnel are during non-working time or business trips and need to send some
notifications, they need to use Remote Notification to send messages.
If network O&M personnel cannot view alarms or reports onsite in a timely manner during
non-working time or business trips, the alarms and reports are sent to them in the form of
emails or SMS messages.
After setting Notifications parameters, O&M personnel set the message content and message
sending rules. Then, the system automatically sends alarms and reports to relevant personnel
in the form of SMS messages or emails through its interconnected short message service
gateway (SMSGW) or mail server.
Issue 05 (2019-09-05) Copyright © Huawei Technologies Co., Ltd. 155
U2020
Fault Management User Guide 2 Notifications
2.1.4 Functions
Remote Notification provides SMS settings, email server settings, SMS modem settings,
notified user management, traffic control, and notification log query and export. By enabling
these functions, Remote Notification allows you to send messages to O&M personnel and the
notified users in the form of SMS messages or emails.
NOTE
Users can set the phone number and email address of the O&M personnel for alarm notification on the
Notified User Management page.
Remote Notification provides the following functions:
l Set parameters for the interconnection between the system and the SMSGW, SMS
modem, or mail server.
– If you want to enable the system to send notifications in the form of SMS messages,
set parameters for the interconnection between the system and the SMSGW or SMS
modem.
– If you want to enable the system to send notifications in the form of emails, set
parameters for the interconnection between the system and the mail server.
l O&M personnel can set recipients.
– Create, modify, and delete notified users and notified user groups.
– Export all notified users.
– Decide to send SMS messages or emails through users or user groups to relevant
personnel.
– Set the traffic control for sending emails and SMS messages.
l Automatically send SMS messages and emails.
– The system can automatically send information such as alarms and events to
relevant personnel based on the remote notification rules of functions such as
Alarms and events.
l Users can view and export notification logs. O&M personnel can set the time period for
generating notification logs in the Filter Criteria area and then view and export logs
generated during the period.
2.1.5 Standards Compliance
This section describes the standards and protocols that Notifications complies with, helping
users further understand the implementation standards of this function.
Table 2-1 lists the standards and protocols that Notifications complies with.
Table 2-1 Standards compliance
Protocol Description
SMPP3_ Short Message Peer to Peer (SMPP) that is an open message transferring
3 protocol. With this protocol, short message entities can interact with the Short
Message Service Center (SMSC).
SMPP3_
4
Issue 05 (2019-09-05) Copyright © Huawei Technologies Co., Ltd. 156
U2020
Fault Management User Guide 2 Notifications
Protocol Description
CMPP2_ China Mobile Peer to Peer (CMPP) that describes the types and definitions of
x messages between NEs in the Short Message Service (SMS) of China Mobile.
CMPP3_
x
SMGP Short Message Gateway Protocol (SMGP) that is an interface protocol used for
transferring short messages between the SMGW and relevant NEs.
SGIP Short Message Gateway Interface Protocol.
CNGP China Netcom Short Message Gateway Protocol (CNGP) that describes the
communication protocol between the PHS SMGW and the service provider
(SP), and between the SMGWs.
NOTE
Short message servers of different comply with different code protocols. O&M personnel need to select
short message code protocols as required. For example, China Mobile supports CMPP2.0 and CMPP3.0
while China Telecom supports SMGP.
2.1.6 Availability
This section describes the prerequisites for deploying and operating Notifications. Based on
the prerequisites, you can evaluate whether this function can be used and make necessary
preparations, such as checking whether a license is required and obtaining hardware
requirements.
License Requirements
This function is not under license control.
Compatible Product Versions
This function does not require the interaction with peripheral products.
2.1.7 Principles
Remote Notification sends alarm or reports generated based on service settings or information
manually edited by O&M personnel to relevant personnel in the form of SMS messages or
emails through the SMSGW, SMS modem, or mail server.
Figure 2-1 shows the working principles of Remote Notification.
Issue 05 (2019-09-05) Copyright © Huawei Technologies Co., Ltd. 157
U2020
Fault Management User Guide 2 Notifications
Figure 2-1 Working principles of Remote Notification
l The system automatically sends messages to relevant personnel based on notification
rules of functions such as Alarms and Reports.
– O&M personnel set the message content and message sending rules.
– Remote Notification can send information about functions such as alarms and
reports in the form of SMS messages or emails to users through the SMSGW, SMS
modem, or mail server interconnected with the system.
2.2 Remote Notification Process
Before using Remote Notification, O&M personnel need to commission the communication
function of Remote Notification and set notification parameters so that the notifications can
be sent to relevant personnel based on rules.
Figure 2-2 shows the configuration process of Remote Notification.
Issue 05 (2019-09-05) Copyright © Huawei Technologies Co., Ltd. 158
U2020
Fault Management User Guide 2 Notifications
Figure 2-2 Configuration process of Remote Notification
1. Commission Remote Notification.
Before using Remote Notification, O&M personnel need to set parameters for
communication between the system and the SMSGW, SMS modem, or mail server so
that the system supports Remote Notification.
Notifications are sent in the form of SMS messages or emails. Table 2-2 describes the
remote notification sending modes.
Issue 05 (2019-09-05) Copyright © Huawei Technologies Co., Ltd. 159
U2020
Fault Management User Guide 2 Notifications
Table 2-2 Remote notification sending modes
Form Sending Description
Mode
SMS SMSGW A third-party SMSGW is used, and it is maintained by
messag O&M personnel from the customer network.
e Remote Notification allows O&M personnel to set a default
SMSGW and reset SMSGW parameters, ensuring
successful interconnection between the SMSGW and the
system.
SMS modem SMSGW settings will not take effect after the SMS modem
is set. SMS success rate is low by SMS modem. You are
advised to send short messages by short message server.
Email Mail server A third-party mail server is used, and it is maintained by
O&M personnel from the customer network.
Remote Notification allows O&M personnel to set
parameters for mail servers to establish communication
between mail servers and the system.
2. Set notification parameters.
Before notifications are sent, O&M personnel need to set the following items:
– Recipient: indicates a user or user group that receives notifications.
– Traffic control: sets the time range and capacity limit for sending emails and SMS
messages.
– Notification rule: defines what information to be sent in notifications, for example,
all alarms of a certain alarm source, specific alarms, all alarms of a certain alarm
severity, or information about a report.
3. Send notifications.
– Automatically sending notifications
The system automatically sends information that meets notification rules to
recipients based on the configured notification rules.
2.3 Commissioning Notifications
Before notifications are sent, O&M personnel need to set interconnection parameters for
sending SMS messages and emails to ensure that the notifications can be properly sent. It is
recommended that initial configuration of the system be performed after the system software
and hardware installation is complete. That is, set interconnection parameters and ensure that
system interconnection is successful when commissioning Notifications.
2.3.1 Commissioning SMS-based Notifications
Set parameters for notifications sent in the form of SMS and commission the settings for
proper sending. SMS message sending modes include SMSGW and SMS modem. You can
select one of them as required.
Issue 05 (2019-09-05) Copyright © Huawei Technologies Co., Ltd. 160
U2020
Fault Management User Guide 2 Notifications
Prerequisites
l To set SMS parameters, you must have the permission for SMS Settings.
l To set SMS modem parameters, you must have the permission for SMS Settings.
l An SMS modem has been installed and commissioned.
l The following information about the SMS modem has been obtained: standard, baud
rate, and serial port connected.
l You have obtained the server information from the SMS Gateway, such as the domain
name or IP address, code protocol, port number, user name, and user password.
Context
l SMSGW settings will not take effect after the SMS modem is set. SMS success rate is
low by SMS modem. You are advised to send short messages by short message server.
l Remote notification of relevant personnel requires their personal information, such as
mobile number and email address. Take considerable measures, in compliance with
relevant country laws and company user privacy policies, to fully protect user personal
data.
l For security, personal data, such as mobile numbers and email addresses, are
anonymized on the GUI and encrypted during transmission.
Procedure
l Set SMSGW interconnection parameters.
a. Choose Monitor > Notifications from the main menu.
b. Set the SMSGW.
i. In the navigation pane, choose SMS Settings > SMS Server Settings.
ii. Set required information, such as the port and sender mobile number. For the
parameter description, see Table 2-3.
Table 2-3 SMSGW parameter description
Parameter Description Example
SMS server domain Indicates the domain 10.1.1.1
name/IP address name or IP address of
the SMS server.
SMS protocol Indicates the code SMGP
protocol used for
sending SMS.
SMS server port Indicates the port 8900
number of the SMS
server.
NOTE
The value of SMS
server port varies with
SMS code protocol.
Change it as required.
Issue 05 (2019-09-05) Copyright © Huawei Technologies Co., Ltd. 161
U2020
Fault Management User Guide 2 Notifications
Parameter Description Example
SMS server user name Indicates the user test123
created on the SMS
server, who is
authenticated for
setting up the
interconnection
between Notifications
and the SMS server.
Password Indicates the password -
of the SMS server user.
Sender mobile number Indicates the sender 131XXXXXXXX
mobile number
displayed when
Notifications sends
SMS notifications. The
mobile number is
specified by the SMS
gateway or SMS
provider.
Recipient mobile To test the SMSGW 131XXXXXXXX
number configuration, set this
parameter to receive a
verification SMS
message.
Failed Retry Times Indicates the number of 3
failed retry times. The
default value is 3. The
value range must be an
integer from 0 to 10.
Enabled By default, Yes is Yes
selected. If No is
selected, the
configuration cannot be
used and the SMS
messages cannot be
sent.
To enable longer SMS and status notifications, click Advanced. The length of
short messages supported by different protocols is different. For the SMS
message length supported by each protocol and status notification options, see
Table 2-4.
Issue 05 (2019-09-05) Copyright © Huawei Technologies Co., Ltd. 162
U2020
Fault Management User Guide 2 Notifications
Table 2-4 Advanced parameter description
Param Protocol Type Description
eter
Allow SMPP3_3/ l Long SMS supported
long SMPP3_4 Each SMS contains up to 154
SMS characters by default. Longer messages
messag CMPP2_x/ are segmented before sending to the
es CMPP3_x SMS server. Once received, the
Short Message segments are combined by header and
Gateway Protocol appear to the receiver as one complete
(SMGP) message.
l Long SMS messages not supported
Short Message Each SMS message contains up to 160
Gateway Interface characters by default. Longer messages
Protocol (SGIP) are segmented before sending to the
SMS server and appear the receiver as
China Netcom
multiple messages.
Short Message
NOTE
Gateway Protocol
To send a long message, set this parameter to
(CNGP) Yes.
Allow - Indicates a reply with the sending status.
status l Enabled
reply The SMSGW automatically returns the
message sending status to Remote
Notification. Messages to multiple
phones will show a sending status after
each message is sent.
l Disabled
No message sending status is returned.
The sender does not know whether the
message is successfully sent.
iii. Click Test to check whether the system is properly interconnected with the
SMSGW.
○ If it is, "Test succeeded." is displayed.
○ Otherwise, "Connectivity failed." is displayed. Check the parameter
settings.
iv. Click Apply.
NOTE
Test applies only to the interconnection status between the system and SMSGW, and
the entered parameter values cannot be stored in the database. Click Apply to store all
entered parameter values in the database.
c. (Optional) Set protocol parameters.
NOTE
Default SMSGW settings are provided for notifications. If you skip this step, the SMSGW
uses the default settings to send messages.
Issue 05 (2019-09-05) Copyright © Huawei Technologies Co., Ltd. 163
U2020
Fault Management User Guide 2 Notifications
i. In the navigation pane, choose SMS Settings > Protocol Settings. Set
parameters by referring to the 2.7.1 SMS Protocol Parameter Description.
ii. Click Apply.
l Set SMS modem interconnection parameters.
a. Choose Monitor > Notifications from the main menu.
b. In the navigation pane, choose SMS Modem Settings. On the SMS Modem
Settings page, set the network system of the SMS modem, serial port connected to
the SMS modem, baud rate of the SMS modem, mobile number for receiving SMS
messages, and whether to support long SMS messages. For details about the
parameters, see Table 2-5
Table 2-5 SMS modem parameter description
Parameter Description Example
Network system of SMS The options are GSM CDMA
modem and CDMA. The default
value is CDMA.
SMS modem serial port Serial port connections COM1
are secure hardware-
level connections. The
options are COM1 and
COM2. By default, this
parameter is left blank.
SMS modem bound rate Indicates the baud rate of 115200
the SMS modem serial
port. The default value is
9600.
Mobile number for A country code must be 8613111111111
receiving notification added before a mobile
number. For example, if
the country code of
China is 86, the format
of the mobile number is
as follows: 86+Mobile
number.
This parameter is used
only for testing. If this
parameter is left blank,
the test function is
unavailable.
Allow long SMS It is recommended that Yes
messages long SMS messages be
supported.
Issue 05 (2019-09-05) Copyright © Huawei Technologies Co., Ltd. 164
U2020
Fault Management User Guide 2 Notifications
Parameter Description Example
Enabled By default, Yes is Yes
selected. If No is
selected, the
configuration cannot be
used and the SMS
messages cannot be sent.
c. Click Test to check whether the system is properly interconnected with the SMS
Modem.
n If it is, "Test succeeded." is displayed.
n Otherwise, "Connectivity failed." is displayed. Check the parameter settings.
d. Click Apply.
NOTE
If you click only Test, the interconnection status between the system and the mail server can
be tested and the entered parameter values cannot be stored in the database. Only after you
click Apply, all entered parameter values can be stored in the database.
Follow-up Procedure
l After interconnecting with the SMS, the system sends notifications in the form of SMS
messages to relevant personnel through the SMS.
l After interconnecting with the SMS modem, the system can send notifications using the
SMS modem to relevant personnel.
2.3.2 Commissioning Email-based Notifications
Set parameters for email notifications and commission them for proper email sending.
Prerequisites
l You have logged in to U2020 as a user which has the Email Server Settings permission.
l The interconnected mail server supports Simple Mail Transfer Protocol (SMTP).
l You have obtained the server information from the SMTP server administrator, such as
the domain name or IP address, port number, whether identify authentication is required,
user name, and user password.
l The SMTP port is available.
– In common connection mode, port 25 is used.
– In TLS connection mode, port 587 is used.
– In SSL connection mode, port 465 is used.
l The node with the Notifications service deployed can access the mail server.
Context
l For secure data transmission, use TLS1.2 when configuring the mail server.
l Notifications of relevant personnel require personal information, such as mobile number
and email address. Take considerable measures, in compliance with relevant country
laws and company user privacy policies, to fully protect user personal data.
Issue 05 (2019-09-05) Copyright © Huawei Technologies Co., Ltd. 165
U2020
Fault Management User Guide 2 Notifications
l For security purposes, personal data such as mobile number and email address are
anonymized on the GUI and encrypted during transmission.
Procedure
Step 1 Choose Monitor > Notifications from the main menu.
Step 2 In the navigation pane, choose Email Server Settings. Then, set SMTP server domain
name/IP address as well as the email address, Charset and port for sending notifications. For
the parameter description, see Table 2-6.
Table 2-6 Email parameters
Parameter Description Example
SMTP server domain Indicates the domain name 10.1.1.1
name/IP address or IP address of the SMTP
server.
Sender email address Indicates the sender email s@example.com
address displayed when
Notifications sends email
notifications.
Must be complete and
registered on the
interconnected SMTP-based
mail server. Otherwise, the
email fails to be sent.
Recipients can view the
email address when
receiving the email.
Charset Indicates the encoding UTF-8
format of the email server.
The default value is UTF-8.
Issue 05 (2019-09-05) Copyright © Huawei Technologies Co., Ltd. 166
U2020
Fault Management User Guide 2 Notifications
Parameter Description Example
Enable SSL/TLS over l When secure SSL/TLS TLS
SMTP(Applies when an connections are required,
SSL/TLS certificate for if TLS is selected, the
SMTP server is already default server port is
installed) 587; if SSL is selected,
the default server port is
465. By default, secure
SSL/TLS connections
are enabled. TLS is
selected by default. To
ensure that emails are
sent successfully, check
that the email server port
is available and the
configuration certificate
is valid.
l When secure SSL/TLS
connections are not
required, the default
SMTP port is 25. To
ensure that emails are
sent successfully, check
that the email server port
is available.
Server port Indicates the port on the 25
SMTP server.
Require identity Specifies whether the SMTP -
authentication for the SMTP email server authenticates
server the user identity before
sending an email, which
needs to be obtained from
the mail server
administrator. If the SMTP
server requires user identity
verification, obtain the user
name and password from the
administrator.
NOTE
Select the check box only if
the SMTP mail server requires
identity verification.
Otherwise, email will not be
sent.
Issue 05 (2019-09-05) Copyright © Huawei Technologies Co., Ltd. 167
U2020
Fault Management User Guide 2 Notifications
Parameter Description Example
User name Indicates the name of the test123
user for logging in to the
SMTP server. This user
name must be the same as
that of Sender email
address.
NOTE
Mandatory if Requires
identity authentication for
the SMTP server is selected.
Password Indicates the password for -
logging in to the SMTP
server. This password must
be the same as that of
Sender email address.
NOTE
Mandatory if Requires
identity authentication for
the SMTP server is selected.
Enabled By default, Yes is selected. Yes
If No is selected, the
configuration cannot be
used and emails cannot be
sent.
Step 3 (Optional) If Enable SSL/TLS over SMTP(Applies when an SSL/TLS certificate for
SMTP server is already installed) is selected, Choose TLS or SSL, import a certificate. For
data security, the TLS protocol is recommended.
1. Obtain a mail server SSL/TLS certificate and save it to your local PC.
NOTE
– For details, see FAQ.
– The certificate is used for two-way authentication between the system and the mail server. The
system and the mail server communicate with each other only if both trust the certificate.
2. Choose Start > Run on the local PC, enter the command cmd, and then press Enter.
3. Run the following command to go to the keytool directory:
cd /d Keytool directory
NOTE
– Keytool is stored in JDK installation directory\bin.
– Keytool is a Java runtime environment (JRE) command. Make sure that the JRE has been
installed on your local PC.
4. In the displayed command window, run the following command to convert the certificate
format and encrypt the keystore:
keytool -import -file <Path for saving the original certificate>\<Name of the original
certificate> -keystore <Path for saving the certificate after conversion>\<Name of the
certificate after conversion>
Issue 05 (2019-09-05) Copyright © Huawei Technologies Co., Ltd. 168
U2020
Fault Management User Guide 2 Notifications
Enter keystore Password:
Reenter New Password:
After the conversion, the name extension of the certificate must be keystore. Record the
password to be used for importing the certificate.
NOTE
The user-defined keystore password must contain 6 to 32 characters. For security purposes, the
password must meet the following requirements:
– Cannot be the user name or the user name spelled backwards.
– Contains at least one uppercase letter, one lowercase letter, and one digit.
– Contains at least one special character (!"# $%&'()*+,-./:;<=>?@[\]^`{_|}~ and spaces).
5. Click Configure Certificate.
6. In the Configure Certificate dialog box, click after Certificate file and select a
certificate with converted format.
7. In the Certificate password text box, enter the password of the keystore set in Step 3.4.
8. Click Save.
Step 4 Click Test to check whether the system is properly interconnected with the mail server.
l "Test succeeded." indicates a successful interconnection.
l "Connectivity failed." indicates an interconnection failure. Check whether all parameters
are correctly set.
Step 5 Click Apply.
NOTE
If you click only Test, the interconnection status between the system and the mail server can be tested
and the entered parameter values cannot be stored in the database. Only after you click Apply, all
entered parameter values can be stored in the database.
----End
Follow-up Procedure
After interconnecting with the SMTP server, the system sends notifications in the form of
emails to relevant personnel through the SMTP server.
2.4 Setting Remote Notification Parameters
Before using Remote Notification to send notifications, O&M personnel need to create users
or user groups that receive notifications and set notification rules to meet notification sending
requirements.
2.4.1 Creating a Notified User
O&M personnel need to specify recipients to meet message sending requirements.
Prerequisites
You have the operation rights for Notified User Management.
Issue 05 (2019-09-05) Copyright © Huawei Technologies Co., Ltd. 169
U2020
Fault Management User Guide 2 Notifications
Context
l To send notifications to relevant personnel, you need to enter their personal information,
such as mobile numbers and email addresses. You are obligated to take considerable
measures, in compliance with the laws of the countries concerned and the user privacy
policies of your company, to ensure that users' personal data is fully protected.
l For personal data security, the personal data, such as mobile numbers and email
addresses, are anonymized on the GUI and encrypted during transmission.
Procedure
Step 1 Choose Monitor > Notifications from the main menu.
Step 2 In the navigation pane, choose Notified User Management > Users.
Step 3 On the Users page, click Create.
Step 4 Enter user information. Fill at least one of the items: mobile number and email address.
NOTE
The user name is case-sensitive.
Step 5 Click OK.
----End
Related Tasks
l Modifying notified user information
If you need to modify information about a notified user, click in the Operation
column corresponding to the notified user in the Users list.
l Querying a notified user
If you need to query information about one or more notified users, set a search criterion
by selecting User Name, Mobile Number, or Email from the drop-down list in the
upper right corner of the Users page, and entering a mobile number, email address, or
keyword of a user name in the search box. Then, click . User records meeting the
search criterion are displayed in the Users list.
l Deleting a notified user
If you need to delete a notified user out of use, click in the Operation column
corresponding to the user in the Users list.
l Exporting notified user information
If you need to export information about notified users for conveniently viewing and
managing the users, click Export All on the Users page. In the displayed Warning
dialog box, click OK, in the displayed Set Password dialog box, set the password for
decompressing the exported files.
2.4.2 Creating a Notified User Group
O&M personnel can create a user group so that notifications can be sent to a group of users.
Issue 05 (2019-09-05) Copyright © Huawei Technologies Co., Ltd. 170
U2020
Fault Management User Guide 2 Notifications
Prerequisites
You have the operation rights for Notified User Management.
Context
l To send notifications to relevant personnel, you need to enter their personal information,
such as mobile numbers and email addresses. You are obligated to take considerable
measures, in compliance with the laws of the countries concerned and the user privacy
policies of your company, to ensure that users' personal data is fully protected.
l For personal data security, the personal data, such as mobile numbers and email
addresses, are anonymized on the GUI and encrypted during transmission.
Procedure
Step 1 Choose Monitor > Notifications from the main menu.
Step 2 In the navigation pane, choose Notified User Management > User Groups.
Step 3 On the User Groups page, click Create.
Step 4 Enter user group information and add users to the user group.
NOTE
l On the Users tab page, you can click Create to add notified users. Newly created users are added to
this user group by default.
l You can add a maximum of 200 users to each user group.
l When you add users to a user group, you can select User Name, Mobile Number, or Email to
search for users on both the Users and O&M Users tab pages.
l If Mobile Number and Email are both left empty for a user, the user cannot be added to the user
group.
l The user group name is case-sensitive.
Step 5 Click OK.
----End
Related Tasks
l Modifying notified user group information
If you need to modify information about a notified user group, click in the
Operation column corresponding to the notified user group in the User Groups list.
l Copying a notified user group
If you need to create a notified user group similar to an existing notified user group, you
can create it by copying the existing group and then editing the copied group as needed.
To copy an existing group, click in the Operation column corresponding to the group
to be copied in the User Groups list.
l Searching for a notified user group
If you need to query information about one or more notified user groups, set a search
criterion by entering a keyword in the search box in the upper right corner of the User
Groups page. Then, click . The group records meeting the search criteria are
displayed in the list of notified user groups.
Issue 05 (2019-09-05) Copyright © Huawei Technologies Co., Ltd. 171
U2020
Fault Management User Guide 2 Notifications
l Deleting a notified user group
If you need to delete a notified user group out of use, click in the Operation column
corresponding to the user group in the User Groups list.
2.4.3 Setting Traffic Control
To avoid network congestion and control SMS message fees, the system provides the function
of setting traffic control. You can set the traffic control for sending emails and SMS messages
based on the time range and capacity limit. If the traffic for sending SMS messages or emails
reaches the specified value within a specified period, email and SMS message notifications
will not be sent within the specified period.
Prerequisites
You have the operation rights for SMS Settings or Email Server Settings.
Context
l To send notifications to relevant personnel, you need to enter their personal information,
such as mobile numbers and email addresses. You are obligated to take considerable
measures, in compliance with the laws of the countries concerned and the user privacy
policies of your company, to ensure that users' personal data is fully protected.
l For personal data security, the personal data, such as mobile numbers and email
addresses, are anonymized on the GUI and encrypted during transmission.
Procedure
Step 1 Choose Monitor > Notifications from the main menu.
Step 2 In the navigation pane, choose Traffic Control.
Step 3 On the Traffic Control page, click Email and SMS Message, set the Specified period and
Preset limit, and enable traffic control.
Table 2-7 Traffic control parameters
Setting Parameter Description Example
Mode
Email Specified period Sets the range by hour or 5
minute. The default value
is 5min.
Preset limit Sets the mail capacity 5
limit. Range: 1 to 1000
MB. Default value: 5MB.
SMS Specified period Sets the range by hour or 5
message minute. The default value
is 5minute.
Issue 05 (2019-09-05) Copyright © Huawei Technologies Co., Ltd. 172
U2020
Fault Management User Guide 2 Notifications
Setting Parameter Description Example
Mode
Preset limit Sets the maximum 50
number of SMS messages
that can be sent. Range: 1
to 1000. Default value:
50.
Step 4 Click Apply.
----End
2.4.4 Setting Notification Rules
Notification rules define information to be sent, such as all alarms of an alarm source, a
specific alarm, all alarms of an alarm severity, or information about a report. Before sending
notifications to recipients, O&M personnel need to set notification rules as required.
Prerequisites
You have the operation rights for Alarm Settings.
Context
l The portal for remote alarm notification rules is: Monitor > Alarms > Alarm Settings.
The rules include the alarm source, alarm severity, specified alarms, notification mode,
and content. For details, see Online Help about the notification rules.
l The following shows an example:
System A carries important telecommunication services. However, O&M engineer A
cannot view alarms on the user interface due to certain reasons. If critical and major
alarms are generated from system A, O&M personnel A needs to handle these alarms in
a timely manner to prevent telecommunication faults and user complaints. Therefore,
O&M personnel A wants to obtain the alarm information of system A by short messages
and emails, and wants to receive the alarm notification by using the short message
template Message_A and email template Email_A. Based on the preceding requirements,
O&M personnel A performs the following operations in this section.
Procedure
Step 1 Choose Monitor > Alarms > Alarm Settings from the main menu.
Step 2 In the navigation tree, select Notification Rules and click Create.
l Set Severity to Critical and Major.
l Set Alarm Sources to Custom alarm sources and add system A to the alarm source list.
l In Advanced conditions, set restrictions on certain fields in the alarm content as
required.
l In the Notification Method and Content area, select Email and SMS message and set
their template to Email_A and Message_A, respectively.
Issue 05 (2019-09-05) Copyright © Huawei Technologies Co., Ltd. 173
U2020
Fault Management User Guide 2 Notifications
NOTE
– If no notification template is customized, the default SMS template and email template can be
used.
– To create a remote alarm notification template, choose Monitor > Alarms > Alarm Settings
from the main menu. In the displayed navigation tree, select Notification Templates and then
create a template.
Step 3 Click OK.
----End
Follow-up Procedure
After all the preceding settings are complete, if a critical or major alarm is generated in
system A, U2020 will automatically send relevant alarms by SMS messages and emails using
templates Message_A and Email_A to O&M personnel A. In this way, O&M personnel A can
learn the alarm information and take corresponding measures to handle these alarms in a
timely manner.
2.5 Sending Notifications
Remote Notification supports automatic notification sending.
2.5.1 Automatically Sending Notifications
After users set remote notification rules, the system automatically sends notifications
containing the alarms and reports that meet the rules to relevant personnel so that they can
learn the alarm and report information and take corresponding measures.
2.6 Viewing and Exporting Notification Logs
Notification logs are recorded for SMS messages or emails sent using Notifications. This
service provides the functions of viewing and exporting notification logs. If users want to
obtain notification logs, they can export notification logs to a local computer, to facilitate
auditing the sending status.
Prerequisites
You have the operation rights for View Notification Logs.
Procedure
Step 1 Choose Monitor > Notifications from the main menu.
Step 2 Choose View Notification Logs from the navigation pane to view basic information about the
notification logs.
Step 3 (Optional) Set the time period during which notification logs to be viewed and exported are
generated and click Filter.
Issue 05 (2019-09-05) Copyright © Huawei Technologies Co., Ltd. 174
U2020
Fault Management User Guide 2 Notifications
NOTE
l Users can view logs on multiple pages. A maximum of 100,000 logs can be displayed. If the number
of logs exceeds 100,000, the logs that are generated at the earlier time are deleted automatically.
l By default, 10 logs are displayed on each page.
l If filter criteria are not set, the data of the previous day is displayed by default.
Step 4 Click Export All, in the displayed Warning dialog box, click OK.
NOTE
l The logs generated during the specified time period are exported. A maximum of 100,000 logs can
be exported.
l If filter criteria are not set, the data of the previous day is exported by default.
l The exported data is saved as a .zip package. The package contains Excel files. Every 10,000 lines
of data are saved in one Excel file, and 100,000 lines of data are saved respectively in 10 Excel files.
----End
2.7 References
This section describes SMS parameters of various protocols.
2.7.1 SMS Protocol Parameter Description
SMS parameters specified in various protocols are used for the SMSGW.
l Table 2-8 describes the SMS parameters specified in the CMPP2_x protocol.
l Table 2-9 describes the SMS parameters specified in the CMPP3_x protocol.
l Table 2-10 describes the SMS parameters specified in the SMPP3_3 protocol.
l Table 2-11 describes the SMS parameters specified in the SMPP3_4 protocol.
l Table 2-12 describes the SMS parameters specified in the SGIP protocol.
l Table 2-13 describes the SMS parameters specified in the SMGP protocol.
l Table 2-14 describes the SMS parameters specified in the CNGP protocol.
Table 2-8 SMS parameters specified in the CMPP2_x protocol
Parameter Description Value Range Default
Value
Service Indicates the service type of an Length: 0-10 bytes. It cloudsop
type SMS message. It consists of consists of digits, letters,
digits, letters, and special and special characters.
characters and is defined by the
service provider (SP).
Charged Type of a charged user. l 0: The destination is 1
user type charged.
l 1: The source is charged.
l 2: The SP is charged.
l 3: Invalid field.
Issue 05 (2019-09-05) Copyright © Huawei Technologies Co., Ltd. 175
U2020
Fault Management User Guide 2 Notifications
Parameter Description Value Range Default
Value
Charged Indicates the number of the Length: 0-21 bytes -
user charged user.
number
Message Indicates the message source. Length: 1-6 bytes 919000
content Enter the SPID.
source
Fee type Indicates the tariff type. l 01: free of charge 02
l 02: charged by SMS
l 03: charged at a flat
monthly fee
l 04: charged at a cap fee
l 05: charged by the SP
Fee code Indicates the information charge Length: 1-6 bytes 0010
for each SMS message.
Message Indicates the priority of an SMS 0-9 1
level message. l 0: ordinary
The SMS server will
l 1: high
preferentially send the messages
with the highest priority. l > 1: reserved
GSM type Indicates the GSM protocol type. 0-9 0
Validity Indicates the validity period of an Length: 1-4 bytes 2880
period SMS message.
Scheduled Indicates the scheduled time Length: 0-4 bytes 0
sending when an SMS message is sent.
time Blank: The SMS message is sent
immediately.
Table 2-9 SMS parameters specified in the CMPP3_x protocol
Parameter Description Value Range Default
Value
Service Indicates the service type of an Length: 0-10 bytes cloudsop
type SMS message. It consists of
digits, letters, and special
characters and is defined by the
service provider (SP).
Issue 05 (2019-09-05) Copyright © Huawei Technologies Co., Ltd. 176
U2020
Fault Management User Guide 2 Notifications
Parameter Description Value Range Default
Value
Charged Indicates the type of the charged l 0: The destination is 1
user type user. charged.
l 1: The source is charged.
l 2: The SP is charged.
l 3: Invalid field.
Charged Indicates the number of the Length: 0-32 bytes -
user charged user.
number
Charged Indicates the number type of the l 0: real mobile number 1
user charged user. l 1: pseudo-code
number
type
Message Indicates the message source. Length: 1-6 bytes 919000
content Enter the SPID.
source
Fee type Indicates the tariff type. l 01: free of charge 02
l 02: charged by SMS
l 03: charged at a flat
monthly fee
Fee code Indicates the information charge Length: 1-6 bytes 0010
for each SMS message.
Message Indicates the priority of an SMS 0-9 1
level message. l 0: ordinary
The SMS server will
l 1: high
preferentially send the messages
with the highest priority. l > 1: reserved
GSM type Indicates the GSM protocol type. 0-9 0
Validity Indicates the validity period of an Length: 1-4 bytes 2880
period SMS message.
Scheduled Indicates the scheduled time Length: 0-4 bytes 0
sending when an SMS message is sent.
time Blank: The SMS message is sent
immediately.
On- Indicates the link ID used only by Length: 1-20 bytes 0123456
Demand on-demand services. 789012
service
linkID
Issue 05 (2019-09-05) Copyright © Huawei Technologies Co., Ltd. 177
U2020
Fault Management User Guide 2 Notifications
Table 2-10 SMS parameters specified in the SMPP3_3 protocol
Parameter Description Value Range Default
Value
Source Indicates the type of number l 0: unknown 2
address code (TON) of the source address l 1: international number
type for SMS messages.
l 2: national number
l 3: special network
number
l 4: subscriber number
l 5: character number
l 6: abbreviated number
l 7: reserved
Destination Indicates the TON of the 0-9 0
address code destination address for SMS
type messages.
Priority Indicates the priority of an l 0: low (default) 0
SMS message. l 1: high
Message type Indicates the message type Length: 0-13 bytes cloudsop
required by the SMSGW.
Address code Indicates the TON of the Length: 1-2 bytes 2
type address for SMSGW
messages.
Service type Indicates the service type Length: 0-6 bytes -
required by the SMSGW.
Source Indicates the numbering plan l 0: unknown 1
address code identity (NPI) of the source l 1: ISDN (E163/E164)
scheme address for SMS messages.
l 2: reserved
l 3: data coding (X121)
l 4: telegraphy coding
l 5 to 7: reserved
l 8: national coding
l 9: private coding
l 10: ERMES coding
(ETSI DE/PS 3 01-3)
l 11 to 15: reserved
Destination Indicates the NPI of the Length: 1 byte 1
address code destination address for SMS
scheme messages.
GSM protocol Indicates the GSM protocol Length: 1 byte 0
type type.
Issue 05 (2019-09-05) Copyright © Huawei Technologies Co., Ltd. 178
U2020
Fault Management User Guide 2 Notifications
Parameter Description Value Range Default
Value
Scheduled Indicates the scheduled time Length: 1-4 bytes 0
message when an SMS message is sent.
delivery time By default, the SMSGW sends
messages immediately after
receiving them.
Message Indicates the validity period of Length: 1-4 bytes 2880
validity period an SMS message.
Connection Indicates the exchange mode l 0: send 0
mode between the SMS center and l 1: receive
SMS message entities.
l 2: send and receive
Address code Indicates the NPI of the l 0: unknown 1
scheme address. l 1: ISDN telephone
coding
l 3: data coding (X.121)
l 4: telegraphy coding
l 8: national coding
l 9: private coding
l 10: ERMES coding
(ETSI DE/PS 3 01-3)
l Other values from 0 to
15: reserved
Address range Indicates the external short Length: 0-41 bytes -
to send or message entity (ESME)
receive address range of the dialog
message service at the receive end.
Message Specifies whether to replace 0-9 0
replacement an existing SMS message to l 0: no
flag be sent with a submitted SMS
message when the sender and l 1: yes
receiver addresses are the l > 1: reserved
same.
Predefined Indicates the index of the SMS 0-9 0
message ID message table predefined by
the SMS server administrator.
Set to 0 if predefined SMS
messages are not sent.
Issue 05 (2019-09-05) Copyright © Huawei Technologies Co., Ltd. 179
U2020
Fault Management User Guide 2 Notifications
Table 2-11 SMS parameters specified in the SMPP3_4 protocol
Parameter Description Value Range Default
Value
Source Indicates the type of number l 0: unknown 0
address code (TON) of the source address for l 1: international number
type SMS messages.
l 2: national number
l 3: special network
number
l 4: subscriber number
l 5: character number
l 6: abbreviated number
l 7: reserved
Destination Indicates the TON of the 0-9 0
address code destination address for SMS
type messages.
Priority Indicates the priority of an SMS l 0: low (default) 0
message. l 1: high
Message Indicates the message type Length: 0-13 bytes cloudsop
type required by the SMSGW.
Address Indicates the TON of the Length: 1-2 bytes 2
code type address for SMSGW messages.
Service type Indicates the service type Length: 0-6 bytes -
required by the SMSGW.
Source Indicates the numbering plan l 0: unknown 0
address code identity (NPI) of the source l 1: ISDN (E163/E164)
scheme address for SMS messages.
l 2: reserved
l 3: data coding (X121)
l 4: telegraphy coding
l 5 to 7: reserved
l 8: national coding
l 9: private coding
l 10: ERMES coding
(ETSI DE/PS 3 01-3)
l 11 to 15: reserved
Destination Indicates the NPI of the 0-9 1
address code destination address for SMS
scheme messages.
GSM Indicates the GSM protocol 0-9 0
protocol type.
type
Issue 05 (2019-09-05) Copyright © Huawei Technologies Co., Ltd. 180
U2020
Fault Management User Guide 2 Notifications
Parameter Description Value Range Default
Value
Scheduled Indicates the scheduled time Length: 1-4 bytes 0
message when an SMS message is sent.
delivery By default, the SMSGW sends
time messages immediately after
receiving them.
Message Indicates the validity period of Length: 1-4 bytes 2880
validity an SMS message.
period
Connection Indicates the exchange mode l 0: send 2
mode between the SMS center and l 1: receive
SMS message entities.
l 2: send and receive
SME Indicates the address of the Length: 1-2 bytes 1
address short message entity (SME).
Distribution Indicates the name of the SMS Length: 1-2 bytes 2
list name message distribution list.
Address Indicates the NPI of the Length: 1-2 bytes 1
code scheme address.
Address Indicates the external short Length: 0-41 bytes -
range to message entity (ESME) address
send or range of the dialog service at
receive the receive end.
message
Message Specifies whether to replace an 0-9 0
replacement existing SMS message to be l 0: no
flag sent with a submitted SMS
message when the sender and l 1: yes
receiver addresses are the same. l > 1: reserved
Predefined Indicates the index of the SMS 0-9 0
message ID message table predefined by the
SMS server administrator. Set
to 0 if predefined SMS
messages are not sent.
Table 2-12 SMS parameters specified in the SGIP protocol
Parameter Description Value Range Default
Value
SP access Indicates the service access code Length: 0-21 bytes -
number of the SP. This code is used for
SMS-related upstream services.
Issue 05 (2019-09-05) Copyright © Huawei Technologies Co., Ltd. 181
U2020
Fault Management User Guide 2 Notifications
Parameter Description Value Range Default
Value
Enterprise Indicates the SP address, identity, 0-99999 98764
code NAT, accounting, and settlement.
Service Indicates the service type of an Length: 0-10 bytes st
code SMS message. It consists of
digits, letters, and special
characters and is defined by the
SP.
Charging Indicates the tariff type. Length: 1-2 bytes 2
type
Charge rate Indicates the final value fee for 0-99999 0
an SMS message, which is
determined by the SP. For a user
charged at a flat monthly fee, the
value is the monthly charge.
Charging Indicates the agent flag. l 0: receivable 0
agent flag l 1: received
Cause of Indicates the cause of an MT l 0: MO on demand that 2
the MT message. causes the first MT
message message
l 1: MO on demand that
causes a non-first MT
message
l 2: non-MO on demand
that causes an MT
message
l 3: system feedback that
causes an MT message
Presented Indicates the fees presented to a 0-99999 0
call fee user in SP advertisements. The
value is determined by the SP.
Priority Indicates the priority of an SMS Priority from low to high: 0
message. The SMS server will 0-9
preferentially send the messages
with the highest priority.
Validity Indicates the validity period of an Length: 1-4 bytes 2880
period SMS message.
Scheduled Indicates the scheduled time 0-9999 -
sending when an SMS message is sent.
time Blank: The SMS message is sent
immediately.
Issue 05 (2019-09-05) Copyright © Huawei Technologies Co., Ltd. 182
U2020
Fault Management User Guide 2 Notifications
Parameter Description Value Range Default
Value
GSM Indicates the GSM protocol type. 0: SMS message 0
protocol
type
Message Indicates the message type. Length: 1-2 bytes 0
type
Source Indicates the source IP address Length: 1-10 bytes 3075598
address for SMS messages. 764
Table 2-13 SMS parameters specified in the SMGP protocol
Parameter Description Value Range Default
Value
Message Indicates the message type. 0-9 1
type l 0: MO message (from a
terminal to an SP)
l 6: MT message (from an
SP to a terminal,
including point-to-point
messages sent through
web pages)
l 7: point-to-point SMS
message
l Others: reserved
Sending Indicates the priority of an SMS l 0: low 1
priority message. The SMS server will l 1: common
preferentially send the messages
with the highest priority. l 2: middle
l 3: high
Service Indicates the service type of an Length: 0-10 bytes 1
code SMS message. It consists of
digits, letters, and special
characters and is defined by the
SP.
Tariff type Indicates the tariff type. l 00: free of charge 00
l 01: charged by SMS
l 02: charged at a flat
monthly fee
l 03: charged at a cap fee
Tariff code Indicates the information charge Length: 1-6 bytes 1
for each SMS message.
Issue 05 (2019-09-05) Copyright © Huawei Technologies Co., Ltd. 183
U2020
Fault Management User Guide 2 Notifications
Parameter Description Value Range Default
Value
Monthly Indicates the flat monthly fee or Length: 1-6 bytes 1
flat fee cap fee.
Message Indicates the coding format of l 0: ASCII 8
code SMS message content. l 3: SIM
format
l 4: binary
l 8: UCS2
l 15: GB18030
l Others: reserved
Charged l If this parameter is not set: Length: 0-21 bytes -
user For MT messages, the called
number number is charged. For MO
or point-to-point messages,
the calling number is charged.
l If this parameter is set, the
registered charging-number is
charged.
Message Indicates the validity period of an Length: 1-4 bytes 2880
validity SMS message.
period
Scheduled Indicates the scheduled time Length: 0-4 bytes 0
sending when an SMS message is sent.
time Blank: The SMS message is sent
immediately.
Table 2-14 SMS parameters specified in the CNGP protocol
Parameter Description Value Range Default
Value
SP Enterprise code of an SP. A digit string of 1 to 10. 12345
enterprise
code
Message Subtype of an SMS message. l 0: Unsubscribe 1
type l 1: Subscription or on-
demand request
l 2: On-demand delivery
l 3: Subscription delivery
Issue 05 (2019-09-05) Copyright © Huawei Technologies Co., Ltd. 184
U2020
Fault Management User Guide 2 Notifications
Parameter Description Value Range Default
Value
Sending Priority of an SMS message. The 0–3. 3 indicates the 1
priority SMS server will preferentially highest priority.
send the messages with the
highest priority.
Service Service type of an SMS message. Length: 0–10 bytes 1
type It consists of digits, letters, and
special characters and is defined
by the service provider.
Tariff type Tariff type for charged users. l 01: free of charge 01
l 02: charged by SMS
l 03: charged at a flat
monthly fee
l 04: charged at a cap fee
l 05: CR bill
Fee code Charge for an SMS message. 1-6 bytes. The value range 1
Unit: cent is from 0 to 999999.
Charged Type of a charged user. l 0: The destination is 1
user type charged.
l 1: The source is
charged.
l 2: The SP is charged.
l 3: Charge by charged
user number.
l Others: reserved
Charged Number of a charged user. A digit string of 1 to 21. -
user
number
Message Coding format of SMS message l 0: ASCII 8
code content. l 3: reserved
format
l 4: binary SMS message
l 8: UCS2
l 15: GB2312
Message Validity period of an SMS 1-4 bytes. The value range 2880
validity message. is from 0 to 9999.
period
Scheduled Scheduled time when an SMS 0-4 bytes. The value range 0
sending message is sent. Its value remains is from 0 to 9999.
time unchanged during message
sending.
Issue 05 (2019-09-05) Copyright © Huawei Technologies Co., Ltd. 185
U2020
Fault Management User Guide 2 Notifications
Parameter Description Value Range Default
Value
Protocol Identification of a protocol. 1 byte. The value range is 0
identificati from 0 to 9.
on
2.8 FAQ
2.8.1 How Do I Obtain a Mail Server Certificate on Google
Chrome?
Question
How do I obtain a mail server certificate on Google Chrome?
Answer
NOTE
Operations on the browser may vary depending on browser versions but are similar to the examples in
the following steps. You are advised to perform the operations based on actual situations.
Step 1 In the address box on Google Chrome, enter the IP address for logging in to the mail server
and press Enter.
Step 2 Press F12. On the displayed console, click the Security tab and click View Certificate.
NOTE
If the console is not displayed after you press F12, allow the console to be displayed in the pop-up
blocker and press F12 again.
Step 3 In the Certificate window, click the Certificate Path tab, and then select the certificate root
path.
Issue 05 (2019-09-05) Copyright © Huawei Technologies Co., Ltd. 186
U2020
Fault Management User Guide 2 Notifications
Step 4 Click the Details tab and click Copy to File.
Issue 05 (2019-09-05) Copyright © Huawei Technologies Co., Ltd. 187
U2020
Fault Management User Guide 2 Notifications
Step 5 In the displayed Certificate Export Wizard window, click Next.
Step 6 Select Base64 code X.509 (.CER) for Export Format and click Next.
Step 7 Click Browse. In the displayed Save As dialog box, select the certificate storage path, enter a
name for the certificate, and click Save.
Step 8 Click Next.
Step 9 In the displayed dialog box, click Finish.
"The export was successful." is displayed.
----End
2.8.2 How Do I Obtain a Mail Server Certificate on Firefox?
Question
How do I obtain a mail server certificate on Firefox?
Issue 05 (2019-09-05) Copyright © Huawei Technologies Co., Ltd. 188
U2020
Fault Management User Guide 2 Notifications
Answer
NOTE
Operations on the browser may vary depending on browser versions but are similar to the examples in
the following steps. You are advised to perform the operations based on actual situations.
Step 1 In the address box on Firefox, enter the IP address for logging in to the mail server and press
Enter.
Step 2 Click on the left of the address box.
Step 3 Click More Information.
Step 4 On the Security tab page, click View Certificate.
Step 5 On the Details tab page, click Export.
Issue 05 (2019-09-05) Copyright © Huawei Technologies Co., Ltd. 189
U2020
Fault Management User Guide 2 Notifications
Step 6 Select the certificate storage path, enter a name for the certificate, and click Save.
----End
2.9 Appendix
2.9.1 Personal Data Description
This section describes the personal data types involved in Notifications, purposes for using
the personal data, and data handling methods.
Data Type
Phone number and email address.
Purpose
The phone numbers and email addresses are used to send alarms and reports to O&M
personnel.
Issue 05 (2019-09-05) Copyright © Huawei Technologies Co., Ltd. 190
U2020
Fault Management User Guide 2 Notifications
Handling Method
l Recipients of remote notifications are classified as O&M Users and Notifier Users.
O&M users are synchronized from the user management module. The phone numbers
and email addresses of these users are displayed on the GUI but are not saved in the
Notifications. Notifier users are created by O&M personnel based on the site
requirements. The phone numbers and email addresses of these users are encrypted and
saved in the Notifications.
l Phone numbers and email addresses are anonymized on the GUI and encrypted before
being transmitted.
l The permission to export personal data of notifier users must be assigned by the admin
user.
Issue 05 (2019-09-05) Copyright © Huawei Technologies Co., Ltd. 191
U2020
Fault Management User Guide 3 FARS
3 FARS
3.1 FARS Overview
This section describes the features and technical specifications of FARS.
3.1.1 Introduction to the FARS Function
When a UE service is faulty, OM engineers need to quickly locate and rectify the fault. The
U2020 provides the Fault Assistant Resolved Solution (FARS) function to help OM engineers
collect the raw signaling data of a specified object and range. The data post-analysis function
of FARS helps OM engineers filter and analyze the collected raw data so that they can locate
the fault within the shortest time.
NOTE
If the EOX date of a third-party software release (such as the browser) you have deployed on your PC is
earlier than that of the product, upgrade the software to a version that spans the product lifecycle to
ensure network security.
Overview
As a function of the U2020, the FARS consists of the graphical user interface (GUI) for
tracing signaling and the signaling trace service, namely, FarsService. Running on the U2020
server as an independent service, the FarsService provides GUIs for users to process services,
manage collection tasks, and monitor collection tasks.
The FARS provides the data collection and data analysis functions to help OM engineers
locate faults. Data collection depends on the trace or monitoring tasks created on the U2020
client. When creating trace or monitoring tasks, OM engineers need to specify the information
about the object to be traced or monitored and the information about the NE related to the
object. For example, when creating a UE trace task, OM engineers need to specify the UE
identity, such as the IMSI. When creating a cell trace task, OM engineers need to specify the
cell information such as the cell ID. Based on the preset task information, the U2020 collects
data such as the signaling interacted between NEs, internal NE messages, NE resource usage,
and traffic. In addition, the U2020 displays the collected data on the U2020 client for OM
engineers to check or export. The FARS provides various post-analysis functions for collected
data, such as message comparison and message filtering. These functions help OM engineers
locate faults.
Issue 05 (2019-09-05) Copyright © Huawei Technologies Co., Ltd. 192
U2020
Fault Management User Guide 3 FARS
NOTE
In the event of a subscriber service fault, to locate the fault cause as soon as possible, FARS helps O&M
engineers collect raw signaling data of a specified object and scope and analyzes the data. The data is
saved as files on the U2020 server or recorded in a database. If FARS tasks are deleted manually or due
to timeout, the data will be deleted accordingly. Data collected for FARS tasks may involve personal
data of subscribers, such as IMEISV, IMEI, MSISDN, MS IP address, IMSI, location information in the
MDT, client user name, client IP address, and client MAC address. To prevent personal data from
disclosure, you are advised to delete the data after it is used. In addition, FARS provides the
pseudonymization function and NEs provide the function of pseudonymizing security-sensitive data
source. If the pseudonymization function is enabled, FARS encrypts IMSIs and IMEIs using HMAC-
SHA256 and does not encrypt location information and unit ID. For eNodeBs and pico base stations,
FARS encrypts their IP addresses using HMAC-SHA256 or stores the last 16 bits of the IP addresses.
You are advised to conform to laws and regulations in related countries and take adequate measures to
protect personal data.
Application Scenario
The FARS provides various trace or monitoring functions. When processing service problems,
such as multiple call drops, poor-quality handovers, and poor quality of voice services, or
when the rate of a data service is low or a data service is unavailable, OM engineers can
customize different policies based on site requirements.
Issue 05 (2019-09-05) Copyright © Huawei Technologies Co., Ltd. 193
U2020
Fault Management User Guide 3 FARS
Type Application Scenario
Trace l Locating link faults
To locate link faults when NEs fail to be interconnected initially, field
engineers can create a link trace task on the U2020 and check whether the
negotiated link parameters of NEs are consistent or whether the link data
is correct.
l Handling complaints of subscribers
When using radio network services, subscribers file complaints related to
quality of service (QoS) if the services do not meet the requirements. In
such a case, OM engineers can create a trace on the U2020 to analyze the
signaling of standard interfaces during a call or analyze the cell data to
locate and rectify network faults.
l Testing networks
If a new device is used, the new device needs to be tested whether it meets
the requirement of each test item. Field engineers can create a trace on the
U2020 and then collect the data generated during the drive test to check
whether the existing network meets the requirements.
l Locating UE faults
When a UE is faulty, OM engineers can create a trace on the U2020 to
obtain the signaling during a call.
l Checking the radio coverage of BTSs
To check whether the radio coverage of BTSs meets the network design
requirements, field engineers can create a trace task on the U2020 during
the drive test. By collecting the data generated during the drive test, field
engineers can check whether the radio coverage rate meets the
requirements.
l Testing new network features
When applying a new feature in an area, network planning engineers can
create a trace on the U2020 to test the implementation of the feature. The
new network feature may be an optimized algorithm or an optimized
network architecture.
l Identifying interworking call failures for a convergent GMSC
When interworking calls between a local network with another carrier's
network using the convergent GMSC fails, and a large number of calls
fail, you can create trace tasks on the U2020 to collect trace messages of a
single user or interface trace messages between NEs for fault
identification.
Monitorin l Monitoring device status in the event of heavy traffic
g The device status in scenarios of heavy traffic, such as during holidays
and festivals, is monitored, helping identify and handle exceptions in time.
l Checking the alarm recovery status after handling NE alarms
After handling alarms such as high CPU usage and over-high board
temperature, OM engineers can check the alarm recovery status using the
monitoring function.
l Monitoring resource usage
OM engineers can monitor the TRX performance, MAC error frames, IP
packet loss, and status of links on the air interface to evaluate network
status and adjust network parameters in time.
Issue 05 (2019-09-05) Copyright © Huawei Technologies Co., Ltd. 194
U2020
Fault Management User Guide 3 FARS
Trace or Monitoring Principles
Figure 3-1 shows the interactions between the U2020 and NEs after a trace or monitoring
task is created.
Figure 3-1 Trace or monitoring principles
1. The U2020 issues the predefined trace or monitoring task parameters in commands to an
NE. After the commands are issued successfully, a corresponding trace or monitoring
task is registered on the NE.
If multiple NEs to be traced/monitored are defined in a trace or monitoring task, the
U2020 issues the commands to all the NEs defined in the task.
2. Based on the trace or monitoring parameters, the NE that receives the commands
identifies the targets to be traced/monitored, such as interfaces, cells, subscribers, boards,
and links.
If the NE determines that this trace or monitoring task requires another NE, it issues the
commands for registering this trace or monitoring task to the target NE.
3. The NE that receives the trace or monitoring task periodically collects trace or
monitoring data.
4. The NE reports the trace or monitoring result to the U2020 as a file or message.
5. The U2020 parses the trace or monitoring result and then saves the parsing result to the
database. OM engineers can check the result on the U2020 client.
Issue 05 (2019-09-05) Copyright © Huawei Technologies Co., Ltd. 195
U2020
Fault Management User Guide 3 FARS
3.1.2 Task Description of FARS
This section describes types and states of U2020 tasks. The system collects signaling data or
resource data from the network based on tracing/monitoring tasks created on the U2020
client.
Task Type
l Tasks are classified into trace tasks and monitoring tasks based on the application
scenarios and traced/monitored objects.
– Trace tasks are used to collect information such as the signaling interacted between
NEs, and messages inside NEs. The collected information is used to locate network
faults. Trace tasks are classified into UE trace tasks, cell trace tasks, and other trace
tasks. The icons for these trace tasks are , , and , respectively.
– Monitoring tasks are used to collect NE data such as resource usage and traffic data.
The collected data is used to check the usage of device resources. The icon for the
monitoring tasks is .
l Tasks are classified into server tasks, client tasks, and collection tasks based on
execution modes.
– Server task: The U2020 server analyzes the data reported by NEs and then saves the
data into the server database. The execution of server tasks affects system
performance.
– Client task: The U2020 server sends the data reported by NEs to the U2020 client
without analyzing the data. The U2020 client analyzes the data and saves the
analyzed data in a specified directory on the client. The execution of client tasks has
a relatively small impact on server performance. A client task is visible only on the
client where the task is created. When the U2020 client is logged out, tasks are
stopped and task data is deleted from the U2020 client. You are advised to export
client tasks before shutting down the client. If you want to view the client tasks,
import them into the U2020 or into the Traffic Recording Review Tool delivered
with NEs.
– Collection task: The U2020 server saves data reported by NEs in a specified
directory on the server based on the following rules without analyzing the data. The
execution of collection tasks has small impact on server performance. You are not
allowed to view or analyze data of a collection task directly. For a task that can also
be created as a server task, after the task is executed, you can convert the collection
task into a server task to view the task. You can also export the collection task and
then import it into the U2020 or the Traffic Recording Review Tool delivered with
NEs when you want to view the task. For a task that can only be created as a
collection task (excluding LTE cell trace tasks, whose results are queried using Cell
Trace Browse), after the task is executed, you can only export the task and import
it into the Traffic Recording Review Tool delivered with NEs when you want to
view the task.
The rules for saving collection task data are as follows:
n NEs report data in files. The U2020 server saves the files.
n NEs report data in messages. The U2020 server saves the messages as a TMF
file when more than 5000 messages are reported or when 15 minutes have
elapsed since last save operation.
Issue 05 (2019-09-05) Copyright © Huawei Technologies Co., Ltd. 196
U2020
Fault Management User Guide 3 FARS
NOTE
The Traffic Recording Review Tool is delivered with NEs. Obtain the Traffic Recording Review
Tool from Software tab page at https://support.huawei.com by Huawei technical support
engineers.
Task State
Operations performed on tasks cause the changes of task states. States supported by a server
or client task are different from those supported by a collection task. Figure 3-2 shows state
changes of a server or client task. Figure 3-3 shows state changes of a collection task. Table
3-1 shows the explanations of all the task states.
Figure 3-2 State changes of a server or client task
Issue 05 (2019-09-05) Copyright © Huawei Technologies Co., Ltd. 197
U2020
Fault Management User Guide 3 FARS
Figure 3-3 State changes of a collection task
Table 3-1 Task state
State Description
Initialized After being created, a task is in the Initialized state before it starts.
Starting After the command for starting a task is delivered, the task is in the
Starting state during the interaction between the U2020 server and NEs.
Issue 05 (2019-09-05) Copyright © Huawei Technologies Co., Ltd. 198
U2020
Fault Management User Guide 3 FARS
State Description
Suspended A task is automatically terminated and is in the Suspended state if the
communication between the U2020 server and an NE is abnormal due to
problems, such as NE disconnection and deletion during the task startup.
NOTE
If the server task, collection task, and server import task are in the Suspended state
and reach the task retention period, they are automatically deleted, as described in
Automatically Deleting the Tasks in the Suspended and Finished States. The
automatically deleted suspended task does not include the task that is directly
suspended without running after being created successfully.
Running After being started successfully, a task is in the Running state.
Stopping You can manually stop a running task. After you run the command for
stopping a task, the task is in the Stopping state during the termination of
the interaction between the U2020 and the NE.
Finished A task is in the Finished state after it stops normally or abnormally.
NOTE
If the server task, collection task, and server import task are in the Finished state
and reach the task retention period, they are automatically deleted, as described in
Automatically Deleting the Tasks in the Suspended and Finished States.
Preparing After a collection task stops, you can convert the collection task into a
analysis server task to view the task result. Before the conversion, the task is in the
Preparing analysis state.
Analyzing After a collection task stops, you can convert the collection task into a
server task to view the task result. During the conversion, the task is in the
Analyzing state.
Error If an exception occurs on the U2020 server during the import or export of
a task, the tasks on the File Transfer tab page are in the Error state.
Cancel If you manually stop the import or export when a task is being imported
or exported, the tasks on the File Transfer tab page are in the Cancel
state.
3.1.3 Interface Description: Signaling Trace Management
This section describes the Signaling Trace Management window.
You can open the Signaling Trace Management window using the following methods:
l Choose Monitor > Signaling Trace > Signaling Trace Management.
l You can open the Signaling Trace window through the main topology for an NE that
supports the device maintenance. In this method, only the trace types supported by the
NE are displayed, the Signaling Trace window is similar to Figure 3-4.
Choose Topology > Main Topology. The Main Topology window is displayed. Choose
Multimode Base Station View, Physical Root from the Current View drop-down list
box. In the topology navigation tree or topology view, right-click an NE and choose
Device Maintenance from the shortcut menu, click Signaling Trace tab in the Device
Maintenance window.
Issue 05 (2019-09-05) Copyright © Huawei Technologies Co., Ltd. 199
U2020
Fault Management User Guide 3 FARS
Figure 3-4 Signaling Trace Management window
1 Navigation tree: displays various types of tasks in a navigation tree. After you select a
node, all the traces of this type are displayed in the trace list in the right pane. You can
double-click the node of a trace task type to start the wizard for creating a trace task.
2 Search bar: locates the node containing the keyword in the navigation tree after you
type a keyword. You can click Find to continue the search.
3 l Task Status: displays the status information about the task after you select a task.
l File Transfers tab page: displays the task progress information when you import
or export a task. You can click the File Name column in an import or export task
record to open the related import or export path.
NOTE
l You can right-click the table header and choose to set the columns you want to display, and
customize the column width.
l You can click in the table header to set filter criteria, and click to sort the table.
Issue 05 (2019-09-05) Copyright © Huawei Technologies Co., Ltd. 200
U2020
Fault Management User Guide 3 FARS
4 Operation buttons: You can click buttons to perform different operations.
l : creates a trace/monitoring task.
l : deletes one or more tasks from the task list.
l : copies a task from the task list.
l : exports a trace task with results in the task list as a TMF file or
exports a monitoring task with results in the task list as an MMF file.
l : imports trace/monitoring result files to view the task results.
If the progress of an import task is smaller than 50%, you can reimport the file in
the import task.
l : refreshes the task list.
5 Task list: displays the related task information. For details, see Table 3-2.
NOTE
l You can right-click the table header and choose to set the columns you want to display, and
customize the column width.
l You can click in the table header to set filter criteria, and click to sort the table.
6 Shortcut menu: You can perform operations through the shortcut menu after selecting
a task.
Table 3-2 Description of the Signaling Trace Management parameters
Parameter Description
Indicates the name of a trace or monitoring
task. When the task is created in different
modes, the Trace Name display principle is
different.
l For task creation, this parameter
indicates the manually entered or default
name when you click or
Trace Name double-click the task type node to create
a task.
l For the copy task, this parameter
indicates the combination of Copy_ and
the source task name (Copy of_ is put
before the source task name).
l For the import task, this parameters
indicates the time of creating an import
task.
Issue 05 (2019-09-05) Copyright © Huawei Technologies Co., Ltd. 201
U2020
Fault Management User Guide 3 FARS
Parameter Description
Indicates the type of a trace or monitoring
Trace Type
task, for example, LTE Virtual UE Trace.
Indicates the name of the NE to which a
trace or monitoring task is issued. If you
NE
select multiple NEs when creating a task,
separate the NEs using commas (,).
Indicates the status of a trace or monitoring
task. The status is as follows:
l Initialized
l Starting
l Suspended
l Running
l Stopping
Status l Finished
l Preparing analysis
l Analyzing
l Error
l Cancel
For the meanings and relationship of each
status, see 3.1.2 Task Description of
FARS.
Indicates the data amount of a trace or
monitoring task.
l For the information collection task, that
is Source is Collection, the parameter
indicates the file size.
l For a non-information collection task,
Traffic Volume the parameter indicates the number of
messages.
l For LTE/EPC End-to-End User Trace,
the Traffic Volume value is inconsistent
with the number of messages in the
result window. For detailed causes, see
Table 3-907.
Indicates the time of starting a trace or
Start Time
monitoring task manually or as scheduled.
Indicates the time when a trace or
End Time
monitoring task stops.
Indicates the possible exception causes
during the running of a trace or monitoring
Error Cause
task. You can check and rectify the problem
as prompted.
Issue 05 (2019-09-05) Copyright © Huawei Technologies Co., Ltd. 202
U2020
Fault Management User Guide 3 FARS
Parameter Description
Indicates the user name for logging in to the
Creator
client.
Indicates the source type of a trace or
monitoring task. The value can be as
follows:
l System
l System Task (on Client)
l Collection
l TMF File
l MMF File
l TMF Import Task (on Client)
l MMF Import Task (on Client)
l CCE task
Source
System indicates a manually created server
task; System Task (on Client) indicates a
manually created client task; Collection
indicates a manually created collection task;
and TMF File and MMF File indicates that
the imported trace task and monitoring task
are server tasks. TMF Import Task (on
Client) and MMF Import Task (on Client)
indicates that the imported trace task and
monitoring task are client tasks.
For details about the server task, client task,
and collection task, see 3.1.2 Task
Description of FARS.
Indicates the remark information of a trace
or monitoring task. You can manually add
Remarks
or modify the remark information when
viewing the task summary.
3.2 Pseudonymization Policy Management
To ensure the security of subscribers' sensitive information such as IMSI, IMEI, MSISDN,
and MAC address during signaling trace/monitoring, the U2020 provides the pseudonymous
policy. You can enable the pseudonymous policy and set a pseudonymity key for the
pseudonymous policy algorithm to ensure that the sensitive information remains
pseudonymous while being transmitted between NEs and the U2020 and while being
displayed on the U2020 during input and output.
Context
The following NE types are supported:
Issue 05 (2019-09-05) Copyright © Huawei Technologies Co., Ltd. 203
U2020
Fault Management User Guide 3 FARS
l GSM&UMTS: BSC6900 GSM, BSC6910 GSM, BSC6900 GU, BSC6910 GU,
BSC6900 UMTS, BSC6910 UMTS, BSC6000 (GSMR), DBS3800, DBS3900 IBS,
DBS3900 WIMAX, BWA, NodeB3812E, BTS3900 WCDMA, BTS3900AL WCDMA,
BTS3900L WCDMA, BTS3902E WCDMA, BTS5900 WCDMA
l CDMA: CBSC
l SingleRAN: BTS3900, MICRO BTS3900, PICO BTS3900, eAN3810, eAN3710,
BTS5900, PICO BTS5900, BTS5900 5G, BTS5900 LTE, BTS3900 LTE, DBS3900,
BTS3203E LTE, BTS3205E LTE, BTS3202E LTE,RANCU_GNB, RANCU_P
l IMS: ATS9900, CloudSE2980, CSC3300, ENS, HSS9820, HSS9860, MRP6600,
SE2600, SE2900, SLF, SoftX3000, SPS, UAC3000, UDM, UGC3200, UMG8900
l One Network: MSoftX3000, SE2600, SE2900, UMG8900, CloudSE2980
l VoLTE: ATS9900, CloudSE2980, CSC3300, DBS3900 LTE, ENS, HSS9820, HSS9860,
MRP6600, MSoftX3000, SAE-HSS, SE2600, SE2900, UAC3000, UGC3200,
UGW9811, UIM, UMG8900, UPCC, USN9810
l CloudEdge: vUSN, vUGW
l DSA:DBS3900 DSA
l CloudEC: CLOUDMCU, CSC3300, ATS9900, HSS9860, SE2900
l Other networking devices: USU3910
3.2.1 Configuring the Pseudonymous Policy and Pseudonymity
Key
You can enable or disable the pseudonymous policy on the U2020. You can also change the
pseudonymity key for the pseudonymous policy algorithm on the U2020. To ensure data
security, you are advised to change the pseudonymity key periodically.
Context
l You need to have the operation permissions of Pseudonymization Policy Management.
l After you set the pseudonymous policy, the U2020 delivers the policy to all NEs it
manages.
l The pseudonymous policies and pseudonymity keys on the same network must be
consistent. Otherwise, the trace or monitoring results will be abnormal. If there are
multiple U2020 systems on the network, you must manually verify that the
pseudonymous policies and pseudonymity keys set on these U2020 systems are
consistent. If you cannot determine whether the pseudonymity keys are consistent,
deliver a new pseudonymity key to all these U2020 systems by following the instructions
provided in Change the pseudonymity key for the pseudonymous policy.
l The pseudonymous policy is disabled by default. When this policy is enabled, the U2020
delivers the default pseudonymity key to NEs. To change the pseudonymity key, go to
Change the pseudonymity key for the pseudonymous policy. To enable or disable the
pseudonymous policy again, go to Enable/Disable the pseudonymous policy. To use
the default pseudonymity key, go to Use the default pseudonymity key for the
pseudonymous policy.
l After you change the pseudonymity key, inform network optimization engineers to
ensure that the Nastar can properly obtain data from the U2020 to implement the VIP
Analysis and Complaint Analysis Support functions.
Issue 05 (2019-09-05) Copyright © Huawei Technologies Co., Ltd. 204
U2020
Fault Management User Guide 3 FARS
Procedure
l Change the pseudonymity key for the pseudonymous policy.
The U2020 and NE devices have the same pseudonymity key preset on them before
delivery. You can perform the following operations to change the pseudonymity key:
a. Choose Monitor > Signaling Trace > Pseudonymization Policy Management.
b. On the Pseudonymization Key Management tab page, select Change
pseudonymity key.
c. Click Set Key.
d. Enter the password to generate the pseudonymity key in the Pseudonymity Key
field.
NOTE
The password must meet the following rules:
l The length of the pseudonymity key ,must be an even number. Only numbers and
letters from A to F can be entered. Letters are case insensitive. The range is 16 to 30.
e. Enter the new pseudonymity key again in Confirm Pseudonymity Key.
f. Click OK.
If the new pseudonymity key fails to be delivered, the failure information will be
displayed in Failed Operation List. You can troubleshoot the failure and then
deliver the pseudonymity key again.
l Enable/Disable the pseudonymous policy.
a. Choose Monitor > Signaling Trace > Pseudonymization Policy Management.
b. On the Pseudonymization Key Management tab page, select Pseudonymous
policy.
c. Select or clear Enable pseudonymous policy as required.
d. Click OK.
If the pseudonymous policy fails to be delivered, the failure information will be
displayed in Failed Operation List. You can troubleshoot the failure and then
deliver the pseudonymous policy again.
l Use the default pseudonymity key for the pseudonymous policy.
The U2020 and NE devices are preset with the same default pseudonymity key before
delivery. If you need to use the default pseudonymity key, perform the following
operations:
a. Choose Monitor > Signaling Trace > Pseudonymization Policy Management.
b. Select Using default key on the Pseudonymization Key Management tab page.
c. Click OK.
If the pseudonymity key fails to be delivered, the failure information will be
displayed in Failed Operation List. You can troubleshoot the failure and then
deliver the pseudonymity key again.
----End
3.2.2 Verifying Consistency of the Anonymity Key
All devices on the network must use the same pseudonymity key after the pseudonymous
policy is enabled. You can query the pseudonymity keys and pseudonymous policies set on
Issue 05 (2019-09-05) Copyright © Huawei Technologies Co., Ltd. 205
U2020
Fault Management User Guide 3 FARS
NEs to check whether they are consistent with those set on the U2020. If they are
inconsistent, you can manually synchronize them.
Context
You need to have the operation permissions of Pseudonymization Policy Management.
Procedure
Step 1 Choose Monitor > Signaling Trace > Pseudonymization Policy Management.
Step 2 Click the Consistency Check tab.
Step 3 Select the required NEs from the navigation tree.
You can select the root node to select all NEs.
Step 4 Click Query.
The query results are displayed in the table on the right.
Step 5 Optional: If the pseudonymity keys or pseudonymous policies on NEs are inconsistent with
those on the U2020, select the inconsistency records and click Synchronize.
----End
3.3 RAN Trace and Monitoring
This section describes the interfaces and parameters for radio access network (RAN) trace or
monitoring tasks, which help you perform the RAN trace and monitoring functions.
3.3.1 RAN Trace
The U2020 provides the signaling trace function during assistant fault location. The trace
function helps you obtain the real-time NE data and further locate faults by analyzing
signaling messages. In addition, the U2020 allows you to view, compare, replay, and filter
messages. These functions facilitate fault location.
3.3.1.1 RAN Trace Types
This section describes the trace types and functions supported by the radio access network
(RAN).
3.3.1.1.1 GSM Trace Types
This section describes GSM trace types. For the GSM, you can monitor signaling messages
over the standard interfaces or over each interface of specified subscribers, and collect
signaling messages related to calls in cells.
GSM Trace Types
Table 3-3 describes GSM trace types.
Issue 05 (2019-09-05) Copyright © Huawei Technologies Co., Ltd. 206
U2020
Fault Management User Guide 3 FARS
Table 3-3 GSM trace types
Trace Type NE Type Description
Multi-RAT Coordinated NEs Multi-RAT Coordinated Trace can trace service
Trace supported status of a single subscribers across the GUL
by the networks and help identify exceptions in time
following and quickly locate network faults in the Circuit
tasks: Switched Fallback (CSFB) scenario. Multi-RAT
l GSM Coordinated Trace also can locate and analyze
CS the problems caused by voice service handover
UE between the GSM and UMTS network.
Trace Multi-RAT Coordinated Trace integrates the
l UMT GSM CS UE Trace, UMTS Standard UE Trace,
S LTE Virtual UE Trace, and LTE Standard CDT
Stand Trace functions and provides unified operation
ard GUIs. It allows users to select multiple GBSCs,
UE RNCs, and eNodeBs during task creation, to
Trace trace signaling across intra-RAT NEs and inter-
RAT NEs in case of call handover, and to view
l LTE message interaction of subscribers on different
Virtu networks on the same GUI, which ensures the
al UE trace integrity.
Trace
l LTE
Stand
ard
CDT
Trace
GSM Virtual UE Trace l BSC6 The GSM Virtual UE Trace is a special UE
000 trace applied to the scenario when the BSC to
GSM- which the UE belongs is unknown. The
R Reference No. to be typed when you create a
l BSC6 GSM Virtual UE Trace task is obtained from
900 the core network.
GSM If the CN device is provided by Huawei, use the
l BSC6 trace reference number in 2G/3G End-to-End
900 User Trace created on the CN OSS managing
GU the device. After the GSM Virtual UE Trace is
created successfully, the U2020 obtains the
l BSC6 trace results from the BSC according to the
910 trace reference number.
GSM
GSM CS UE Trace l BSC6 The GSM CS UE trace is used to trace the
910 signaling of each interface of UEs and collect
GU MRs in the GSM. The U2020 provides flexible
modes of delivering traces. You can deliver
traces from the BSC to which a subscriber
belongs or the BSCs to which the subscriber
may belong.
Issue 05 (2019-09-05) Copyright © Huawei Technologies Co., Ltd. 207
U2020
Fault Management User Guide 3 FARS
Trace Type NE Type Description
PS Single-User Trace l BSC6 The GSM PS single user trace is used to trace
000 the signaling messages generated on the Um,
GSM- Abis, Gb, or internal interface and on control
R planes. You can deliver the GSM PS single user
l BSC6 traces only from BSCs.
900
GSM
l BSC6
900
GU
l BSC6
910
GSM
l BSC6
910
GU
GSM Cell Trace l BSC6 The GSM cell trace is used to trace the
000 signaling and MRs of multiple calls of a cell
GSM- within a specified time range. By analyzing the
R trace results, you can rectify faults or optimize
l BSC6 cell performance.
900
GSM
l BSC6
900
GU
l BSC6
910
GSM
l BSC6
910
GU
Issue 05 (2019-09-05) Copyright © Huawei Technologies Co., Ltd. 208
U2020
Fault Management User Guide 3 FARS
Trace Type NE Type Description
GSM l A Interface l BSC6 The GSM interface trace is used to trace the
Interface Trace 000 signaling messages generated on specified
Trace l CS Um GSM- interfaces such as the Um, Abis, A, Gb and Cb
Trace R interfaces in the CS and PS domains.
l PS Um l BSC6
Trace 900
GSM
l CS Abis
Trace l BSC6
900
l PS Abis GU
Trace
l BSC6
l Gb PTP 910
Trace GSM
l Gb SIG l BSC6
Trace 910
l Gb NS GU
Trace
l Cb l BSC6
Interface 900
Trace GSM
l BSC6
900
GU
l BSC6
910
GSM
l BSC6
910
GU
Interfaces of GSM Signaling Trace
Figure 3-5 and Figure 3-6 shows the structure of the GSM system and its interfaces on the
network. Table 3-4 describes each interface.
Issue 05 (2019-09-05) Copyright © Huawei Technologies Co., Ltd. 209
U2020
Fault Management User Guide 3 FARS
Figure 3-5 GSM system and its interfaces
Figure 3-6 Interface between GSM system and CBC
Issue 05 (2019-09-05) Copyright © Huawei Technologies Co., Ltd. 210
U2020
Fault Management User Guide 3 FARS
Table 3-4 Traceable GSM interfaces
Interface Name Description
Um Wireless communication interface between
an MS and a BTS
A Communication interface between an MSC
and a BSC
Abis Communication interface between a BSC
and a BTS
Gb Communication interface between the PCU
and the SGSN
Cb Communication interface between the BSC
and the Cell Broadcast Center (CBC)
3.3.1.1.2 eIOT Trace Types
This section describes eIOT trace types. You can trace signaling messages of different
interfaces. The traced messages help locate network problems.
eIOT Trace Types
Table 3-5 describes eIOT trace types.
Table 3-5 eIOT trace types
Trace Type NE Description
Version
Applicat US1 eAN3710 US1 Interface Trace applies to the application
ion Interface V100R001C layer and is used to trace one or multiple
Layer Trace 00 and later LiteCores' signaling messages over the US1
versions interface.
Uu Interface Uu Interface Trace is used to trace some or all
Trace signaling messages over the Uu interface for
selected or all cells of a base station.
Issue 05 (2019-09-05) Copyright © Huawei Technologies Co., Ltd. 211
U2020
Fault Management User Guide 3 FARS
Trace Type NE Description
Version
User Detail User Detail Trace is used to trace control-plane
Trace information about a specified UE in a base
station based on the RNTI that is allocated by
the CN during network access of the UE. The
traced information includes control-plane
messages and user-plane data transmission
statistics over the US1 and Uu interfaces for
UEs. This task is also used to trace user-plane
data messages of a specified UE to locate faults
occurring in the UE service process.
Informa Cell DT The eIOT Cell DT Trace task is used to trace
tion Trace cell management information.
Collecti
on
3.3.1.1.3 UMTS Trace Types
This section describes UMTS trace types. You can trace signaling messages within the
UMTS. UMTS signaling trace is used to trace signaling messages over standard interfaces,
signaling messages within a single radio network subsystem (RNS) of a single UE, and
internal signaling messages of the user and control planes.
UMTS Trace Types
Table 3-6 describes UMTS trace types.
Issue 05 (2019-09-05) Copyright © Huawei Technologies Co., Ltd. 212
U2020
Fault Management User Guide 3 FARS
Table 3-6 UMTS trace types
Trace Type NE Type Description
Multi-RAT NEs Multi-RAT Coordinated Trace can trace service
Coordinated Trace supported by status of a single subscribers across the GUL
the following networks and help identify exceptions in time
tasks: and quickly locate network faults in the Circuit
l GSM CS Switched Fallback (CSFB) scenario. Multi-RAT
UE Trace Coordinated Trace also can locate and analyze
the problems caused by voice service handover
l UMTS between the GSM and UMTS network.
Standard
UE Trace Multi-RAT Coordinated Trace integrates the
GSM CS UE Trace, UMTS Standard UE Trace,
l LTE LTE Virtual UE Trace, and LTE Standard CDT
Virtual Trace functions and provides unified operation
UE Trace GUIs. It allows users to select multiple GBSCs,
l LTE RNCs, and eNodeBs during task creation, to
Standard trace signaling across intra-RAT NEs and inter-
CDT RAT NEs in case of call handover, and to view
Trace message interaction of subscribers on different
networks on the same GUI, which ensures the
trace integrity.
Standard UE Trace Base station Generally, the messages collected by the
controllers of standard UE trace are used for combining the DT
the following data and the terminal data, which helps network
versions: engineers analyze network problems. These
l BSC6900 messages can also be used for tracing the
UMTS signaling of VIP subscribers, which helps
V900R01 network engineers handle complaints of VIP
1C00 and subscribers.
later The standard UE trace is used to trace standard
versions signaling of a specified UE under an RNC. Users
l BSC6900 can select multiple RNCs when creating a
GU standard UE trace task so that the signaling can
V900R01 be traced across multiple RNC in case of call
1C00 and handover, which ensures the trace integrity. The
later interfaces that can be traced are Iu, Iur, Iub, Uu,
versions and Iupc. You can specify the interface to be
l BSC6910 traced based on site requirements. You can
UMTS: specify the UE by IMSI, IMEI, TMSI, P-TMSI
all or MSISDN.
versions
l BSC6910
GU: all
versions
Issue 05 (2019-09-05) Copyright © Huawei Technologies Co., Ltd. 213
U2020
Fault Management User Guide 3 FARS
Trace Type NE Type Description
Detail UE Trace Compared with the standard UE trace, detailed
UE trace is used to trace signaling of a specified
UE under an RNC and its NodeBs. This trace
can collect both the standard signaling messages
and the signaling messages in user planes and
control planes.
The results of the detailed UE trace are saved on
the U2020 server. You need to export the results
to a local PC and then use the trace reviewer to
view them.
Standard Cell Trace The standard cell trace is used to sample cell-
related calls. The contents to be sampled are the
standard signaling messages that are generated
during multiple calls and then reported by an
RNC. You can specify the maximum number of
calls to be collected at a time before starting a
trace.
Assume that the maximum number of calls to be
collected at a time is N. If the number of the calls
that are being traced is N, the U2020 does not
trace new calls. If the number of the calls that are
being traced is less than N due to call
termination, the U2020 automatically traces new
calls.
When creating the cell trace, you can set the
feature parameters such as the RAB and RRC
parameters for the calls to be traced. The U2020
traces the calls that meet the preset conditions.
Detail Cell Trace The detailed cell trace is used to sample calls
under one RNC and its NodeBs. The detailed cell
trace can collect both the standard signaling
messages and the signaling messages in user
planes and control planes.
When creating the detailed cell trace, you can set
feature parameters for the calls to be traced. This
operation is the same as that in the creation of
the standard cell trace. You do not need to type
UE identities for detailed cell trace. The U2020
randomly selects UEs for trace according to the
preset conditions.
The results of the detailed cell trace are saved on
the U2020 server. You need to export the results
to a local PC and then use the trace reviewer to
view them.
Issue 05 (2019-09-05) Copyright © Huawei Technologies Co., Ltd. 214
U2020
Fault Management User Guide 3 FARS
Trace Type NE Type Description
UMTS Virtual UE The virtual subscriber trace is a special
Trace subscriber trace that is applicable to the scenario
where the access network device to which the
traced subscriber belongs is unknown and the
core network (CN) device is not managed by the
U2020. OM engineers can create a trace task of a
specified trace reference number on the CN
device and create a virtual UE trace task of this
trace reference number on the U2020 to collect
the corresponding call messages.
UMTS Interface Base station The UMTS interface trace is used to trace the
Trace: controllers of standard signaling on the interfaces, helping you
l Iub Interface Trace the following analyze the interactions between signaling
versions: messages over the interfaces.
l Iur Interface Trace
l BSC6900
l Iu Interface Trace UMTS
l Uu Interface Trace V900R01
2C00 and
later
versions
l BSC6900
GU
V900R01
2C00 and
later
versions
l BSC6910
UMTS:
all
versions
l BSC6910
GU: all
versions
uX2 Interface Trace l BTS3900
WCDMA
V100R01
1C10 and
later
versions
l BTS3900
V100R01
1C10 and
later
versions
Issue 05 (2019-09-05) Copyright © Huawei Technologies Co., Ltd. 215
U2020
Fault Management User Guide 3 FARS
Trace Type NE Type Description
Baseband Internal PICO The baseband internal trace is used to trace
Trace BTS3900 UMTS baseband data on DSP cores of a pico
V100R010C1 base station.
1 and later
versions
Interfaces of UMTS Signaling Trace
Figure 3-7 shows the structure of the UMTS system and its interfaces on the network. Table
3-7 describes each interface.
Figure 3-7 UMTS system and its interfaces
Table 3-7 Traceable UMTS interfaces
Interface Description
Name
Uu Wireless communication interface between the UE and the NodeB
uX2 Communication interface between the NodeB and the NodeB
Iub Communication interface between the NodeB and the RNC
Issue 05 (2019-09-05) Copyright © Huawei Technologies Co., Ltd. 216
U2020
Fault Management User Guide 3 FARS
Interface Description
Name
Iur Communication interface between RNCs
Iu Communication interface between the RNC and the core network. The Iu
interfaces are classified into Iu-PS and Iu-CS interfaces. The Iu-CS
interface is the communication interface between the RNC and the MSC.
The Iu-PS interface is the communication interface between the RNC and
the SGSN.
Iu-PC Communication interface between the serving mobile location center
(SMLC) and the RNC
3.3.1.1.4 WiMAX Trace Types
For the WiMAX system, you can trace signaling messages over the R1 and R6 interface,
standard signaling messages of multiple calls for a specified carrier over the R1 or R6
interface, and MP, PPP link, and 1588 protocol messages.
WiMAX Trace Types
Table 3-8 describes WiMAX trace types.
Table 3-8 WiMAX trace types
Trace Type NE Version Description
R1 Interface l DBS3900 The WiMAX interface trace is used to trace the
Trace WiMAX standard signaling on interfaces and analyze the
V300R002C02 interactions between signaling messages on the
R6 Interface and later interfaces. When creating a trace, you can
Trace versions specify the type or direction of the message to be
l BTS3702C traced.
V300R002C00
R1 Cell Trace The WiMAX cell trace is used to trace the
and later
standard signaling of multiple calls for a
R6 Cell Trace versions
specified TRX over the R1 interface or R6
l BTS3702E interface. When creating a trace, you can specify
V300R002C00 the type or direction of the message to be traced.
and later
versions
l BTS3701B
V300R003C00
and later
versions
Issue 05 (2019-09-05) Copyright © Huawei Technologies Co., Ltd. 217
U2020
Fault Management User Guide 3 FARS
Trace Type NE Version Description
Single UE Trace Generally, the messages collected by the single
UE trace are used for combining the drive test
(DT) data and the terminal data, which helps
network engineers analyze network problems.
These messages can also be used for tracing the
signaling of VIP subscribers, which helps
network engineers handle complaints of VIP
subscribers.
The single UE trace is used to trace the standard
signaling of a specified UE over the R1 or R6
interface. When creating a trace, you can specify
the type or direction of the message to be traced.
MP Trace l DBS3900 The WiMAX link trace is used to trace the
WiMAX messages of a specified link, helping locate link
PPP Trace V300R002C03 faults. When creating a trace, you can specify
and later the type or direction of the message to be traced.
versions
l BTS3702C
V300R002C00
and later
versions
l BTS3702E
V300R002C00
and later
versions
l BTS3701B
V300R003C00
and later
versions
1588 Trace l BTS3702C The 1588 trace is used to collect data about
V300R003C01 jitters on the IP 1588 clock network, helping you
and later perform clock synchronization.
versions
l BTS3702E
V300R003C01
and later
versions
l BTS3701B
V300R003C01
and later
versions
WiMAX Signaling Trace Interfaces
Figure 3-8 shows the structure of the WiMAX system and its interfaces on the network.
Table 3-9 describes each interface.
Issue 05 (2019-09-05) Copyright © Huawei Technologies Co., Ltd. 218
U2020
Fault Management User Guide 3 FARS
Figure 3-8 WiMAX system and its interfaces
Table 3-9 Traceable WiMAX interfaces
Interface Description
Name
R1 Wireless communication interface between the MS and the WiMAX BTS.
R6 Communication interface between the WiMAX BTS and the ASN-GW.
3.3.1.1.5 LTE Trace Types
This section describes LTE trace and LTE/EPC End-to-End User Trace types. You can trace
signaling messages of standard interfaces and cells for eNodeBs. The traced messages help
locate network problems; The LTE/EPC End-to-End User Trace function enables you to trace
the standard signaling messages of a single subscriber generated on the specified LTE/EPC
NEs.
LTE Trace Types
Table 3-10 describes LTE trace and LTE/EPC End-to-End User Trace types. LTE trace cannot
be started if the operation and maintenance channel (OMCH) between the U2020 and NEs has
not been set up and the correct configuration file has not been downloaded.
Issue 05 (2019-09-05) Copyright © Huawei Technologies Co., Ltd. 219
U2020
Fault Management User Guide 3 FARS
Table 3-10 LTE trace types
Trace Type NE Description
Version
Multi-RAT NEs Multi-RAT Coordinated Trace can trace service
Coordinated Trace supported status of a single subscribers across the GUL
by the networks and help identify exceptions in time and
following quickly locate network faults in the Circuit Switched
tasks: Fallback (CSFB) scenario. Multi-RAT Coordinated
l GSM Trace also can locate and analyze the problems
CS UE caused by voice service handover between the GSM
Trace and UMTS network.
l UMTS Multi-RAT Coordinated Trace integrates the GSM
Stand CS UE Trace, UMTS Standard UE Trace, LTE
ard Virtual UE Trace, and LTE Standard CDT Trace
UE functions and provides unified operation GUIs. It
Trace allows users to select multiple GBSCs, RNCs, and
eNodeBs during task creation, to trace signaling
l LTE across intra-RAT NEs and inter-RAT NEs in case of
Virtua call handover, and to view message interaction of
l UE subscribers on different networks on the same GUI,
Trace which ensures the trace integrity.
l LTE
Stand
ard
CDT
Trace
Issue 05 (2019-09-05) Copyright © Huawei Technologies Co., Ltd. 220
U2020
Fault Management User Guide 3 FARS
Trace Type NE Description
Version
LTE/EPC End-to-End l eNode The LTE/EPC End-to-End User Trace function of
User Trace B: all the U2020 supports the end-to-end trace of
NE LTE/EPC NEs. You can learn about the network
types exceptions in time by analyzing the trace results.
except The USN9810 and UGW9811 in the LTE/EPC
LTE solution are in the form of MME, SGW, and PGW.
BTS32 However, they are displayed as only USN and UGW
02B in the U2020 topology.
and
LTE
BTS32
02E
l MME:
USN9
810
l SGW:
UGW9
811
l PGW:
UGW9
811
l SAE-
HSS:
SAE-
HSS
l HSS98
60:
HSS98
60
l eCNS:
eCNS6
00
l PICO
BTS39
00
V100R
010C1
1 and
later
version
s
l eAN38
10
LTE
V100R
001C0
0 and
Issue 05 (2019-09-05) Copyright © Huawei Technologies Co., Ltd. 221
U2020
Fault Management User Guide 3 FARS
Trace Type NE Description
Version
later
version
s
l MICR
O
BTS39
00
V100R
010C0
0 and
later
version
s for
TDD
and
FDD
NEs.
l (BTS5
900,
BTS59
00
LTE)
V100R
012C1
0 and
later
version
s
l Cloud
Edge2.
0 and
later
version
s:
vUSN(
USN_
VNFC
),
vUG
W(UG
W_VN
FC).
l eNode
B
V100R
012C0
0 and
later
Issue 05 (2019-09-05) Copyright © Huawei Technologies Co., Ltd. 222
U2020
Fault Management User Guide 3 FARS
Trace Type NE Description
Version
version
s for
NB-
IoT
NEs(M
ICRO
BTS39
00
V100R
012C1
0 and
later
version
s for
NB-
IoT
NEs).
l PICO
BTS59
00
V100R
013C1
0 and
later
version
s
l eAN38
20
V100R
015C1
0 and
later
version
s
Issue 05 (2019-09-05) Copyright © Huawei Technologies Co., Ltd. 223
U2020
Fault Management User Guide 3 FARS
Trace Type NE Description
Version
LTE Virtual UE Trace l eNode The LTE Virtual UE Trace is a special UE trace,
B which is used in the scenario where the eNodeB to
V100R which the UE belongs is unknown and the MME is
001C0 not managed by this U2020. Users must deliver
0 and related trace tasks through the element management
later system (EMS) on the core network (CN) based on
version 3GPP TS32.422 before start LTE Virtual UE Trace.
s for If the CN device is provided by Huawei, create
LTE LTE/EPC End-to-End User Trace on the U2020
TDD managing the device.
and
LTE
FDD
NEs.
l eNode
B
V100R
011C1
0 and
later
version
s,
where
LampS
ite
base
station
s
suppor
t this
functio
n
l PICO
BTS39
00
V100R
010C1
1 and
later
version
s
l (BTS5
900,
BTS59
00
LTE)
V100R
012C1
Issue 05 (2019-09-05) Copyright © Huawei Technologies Co., Ltd. 224
U2020
Fault Management User Guide 3 FARS
Trace Type NE Description
Version
0 and
later
version
s
l MICR
O
BTS39
00
V100R
010C0
0 and
later
version
s for
TDD
and
FDD
NEs.
l eAN38
10
LTE
V100R
001C0
0 and
later
version
s
l eNode
B
V100R
012C0
0 and
later
version
s for
NB-
IoT
NEs(M
ICRO
BTS39
00
V100R
012C1
0 and
later
version
s for
NB-
Issue 05 (2019-09-05) Copyright © Huawei Technologies Co., Ltd. 225
U2020
Fault Management User Guide 3 FARS
Trace Type NE Description
Version
IoT
NEs).
l PICO
BTS59
00
V100R
013C1
0 and
later
version
s
l eAN38
20
V100R
015C1
0 and
later
version
s
l RANC
U_EN
B
V100R
015C0
0 and
later
version
s
Cell Trace l eNode The Cell Trace is used to trace the signaling and
B MRs of multiple calls served by a cell within a
V100R specified time segment. You can analyze the trace
001C0 results to troubleshoot the cell and optimize cell
0 and performance.
later You need to create a Cell Trace Browse task to view
version the results of the Cell Trace task.
s for
LTE
TDD
and
LTE
FDD
NEs
l eNode
B
V100R
011C1
0 and
Issue 05 (2019-09-05) Copyright © Huawei Technologies Co., Ltd. 226
U2020
Fault Management User Guide 3 FARS
Trace Type NE Description
Version
Cell Trace Browse later
version
s,
where
LampS
ite
base
station
s
suppor
t this
functio
n
l (BTS5
900,
BTS59
00
LTE)
V100R
012C1
0 and
later
version
s
l NB-
IoT
NEs
suppor
ts this
functio
n from
V100R
012C1
0
l PICO
BTS39
00
V100R
012C0
0 and
later
version
s
l MICR
O
BTS39
00
V100R
Issue 05 (2019-09-05) Copyright © Huawei Technologies Co., Ltd. 227
U2020
Fault Management User Guide 3 FARS
Trace Type NE Description
Version
010C0
0 and
later
version
s for
TDD
and
FDD
NEs.
l PICO
BTS59
00
V100R
013C1
0 and
later
version
s
l eAN38
20
V100R
015C1
0 and
later
version
s
l RANC
U_EN
B
V100R
015C0
0 and
later
version
l BTS39
00
V100R
012C0
0 and
later
version
Issue 05 (2019-09-05) Copyright © Huawei Technologies Co., Ltd. 228
U2020
Fault Management User Guide 3 FARS
Trace Type NE Description
Version
Applica S1 l eNode By tracing The S1 Interface Trace applies to the
tion Interface B an application layer and is used to trace
Layer Trace V100R interface, one or multiple MMEs' signaling
001C0 you can messages over the S1 interface.
0 and analyze the This task cannot be started if the
later interaction operation and maintenance channel
version between (OMCH) between the U2020 and the
s for signaling NE has not been set up and the correct
LTE messages data configuration file has not been
TDD on the downloaded.
and interface.
LTE
FDD
NEs
l eNode
B
V100R
011C1
0 and
later
version
s,
where
LampS
ite
base
station
s
suppor
t this
functio
n
l PICO
BTS39
00
V100R
010C1
1 and
later
version
s
l MICR
O
BTS39
00
V100R
010C0
0 and
Issue 05 (2019-09-05) Copyright © Huawei Technologies Co., Ltd. 229
U2020
Fault Management User Guide 3 FARS
Trace Type NE Description
Version
later
version
s for
TDD
and
FDD
NEs.
l (BTS5
900,
BTS59
00
LTE)
V100R
012C1
0 and
later
version
s
l eAN38
10
LTE
V100R
001C0
0 and
later
version
s
l eNode
B
V100R
012C0
0 and
later
version
s for
NB-
IoT
NEs(M
ICRO
BTS39
00
V100R
012C1
0 and
later
version
s for
NB-
Issue 05 (2019-09-05) Copyright © Huawei Technologies Co., Ltd. 230
U2020
Fault Management User Guide 3 FARS
Trace Type NE Description
Version
IoT
NEs).
l PICO
BTS59
00
V100R
013C1
0 and
later
version
s
l eAN38
20
V100R
015C1
0 and
later
version
s
l RANC
U_EN
B
V100R
015C0
0 and
later
version
s
l eNode
B530
V100R
005C0
0 and
later
version
s
l BTS39
00
V100R
012C0
0 and
later
version
Issue 05 (2019-09-05) Copyright © Huawei Technologies Co., Ltd. 231
U2020
Fault Management User Guide 3 FARS
Trace Type NE Description
Version
X2 l eNode The X2 Interface Trace applies to the
Interface B application layer and is used to trace
Trace V100R one or multiple eNodeBs' signaling
001C0 messages over the X2 interface.
0 and This task cannot be started if the
later operation and maintenance channel
version (OMCH) between the U2020 and the
s for NE has not been set up and the correct
LTE data configuration file has not been
TDD downloaded.
and
LTE
FDD
NEs
l (BTS5
900,
BTS59
00
LTE)
V100R
012C1
0 and
later
version
s
l eNode
B
V100R
011C1
0 and
later
version
s,
where
LampS
ite
base
station
s
suppor
t this
functio
n
l PICO
BTS39
00
V100R
010C1
Issue 05 (2019-09-05) Copyright © Huawei Technologies Co., Ltd. 232
U2020
Fault Management User Guide 3 FARS
Trace Type NE Description
Version
1 and
later
version
s
l MICR
O
BTS39
00
V100R
010C0
0 and
later
version
s for
TDD
and
FDD
NEs.
l eAN38
10
LTE
V100R
001C0
0 and
later
version
s
l NB-
IoT
NEs
suppor
ts this
functio
n from
V100R
012C1
0
l PICO
BTS59
00
V100R
013C1
0 and
later
version
s
l eAN38
20
Issue 05 (2019-09-05) Copyright © Huawei Technologies Co., Ltd. 233
U2020
Fault Management User Guide 3 FARS
Trace Type NE Description
Version
V100R
015C1
0 and
later
version
s
l RANC
U_EN
B
V100R
015C0
0 and
later
version
s
l BTS39
00
V100R
012C0
0 and
later
version
Issue 05 (2019-09-05) Copyright © Huawei Technologies Co., Ltd. 234
U2020
Fault Management User Guide 3 FARS
Trace Type NE Description
Version
Uu l eNode The Uu Interface Trace applies to the
Interface B application layer and is used to trace
Trace V100R one or multiple cells' signaling
001C0 messages over the Uu interface.
0 and This task cannot be started if the
later operation and maintenance channel
version (OMCH) between the U2020 and the
s for NE has not been set up and the correct
LTE data configuration file has not been
TDD downloaded.
and
LTE
FDD
NEs
l eNode
B
V100R
011C1
0 and
later
version
s,
where
LampS
ite
base
station
s
suppor
t this
functio
n
l (BTS5
900,
BTS59
00
LTE)
V100R
012C1
0 and
later
version
s
l PICO
BTS39
00
V100R
010C1
Issue 05 (2019-09-05) Copyright © Huawei Technologies Co., Ltd. 235
U2020
Fault Management User Guide 3 FARS
Trace Type NE Description
Version
1 and
later
version
s
l MICR
O
BTS39
00
V100R
010C0
0 and
later
version
s for
TDD
and
FDD
NEs.
l eAN38
10
LTE
V100R
001C0
0 and
later
version
s
l eNode
B
V100R
012C0
0 and
later
version
s for
NB-
IoT
NEs(M
ICRO
BTS39
00
V100R
012C1
0 and
later
version
s for
NB-
Issue 05 (2019-09-05) Copyright © Huawei Technologies Co., Ltd. 236
U2020
Fault Management User Guide 3 FARS
Trace Type NE Description
Version
IoT
NEs).
l PICO
BTS59
00
V100R
013C1
0 and
later
version
s
l eAN38
20
V100R
015C1
0 and
later
version
s
l RANC
U_EN
B
V100R
015C0
0 and
later
version
s
l eNode
B530
V100R
005C0
0 and
later
version
s
l BTS39
00
V100R
012C0
0 and
later
version
Issue 05 (2019-09-05) Copyright © Huawei Technologies Co., Ltd. 237
U2020
Fault Management User Guide 3 FARS
Trace Type NE Description
Version
M2 l eNode M2 Interface Trace is used to trace a Multimedia
Interface B Broadcast Multicast Service (MBMS) Coordinated
Trace V100R Entity's (MCE) signaling messages over the M2
007C0 interface.
0 and
later
version
s for
LTE
TDD
and
LTE
FDD
NEs,
where
LTE
BTS32
02B do
not
suppor
t this
functio
n
l LTE
BTS32
03E
100R0
11C10
and
later
version
s
l eNode
B
V100R
011C1
0 and
later
version
s,
where
LampS
ite
base
station
s
suppor
t this
Issue 05 (2019-09-05) Copyright © Huawei Technologies Co., Ltd. 238
U2020
Fault Management User Guide 3 FARS
Trace Type NE Description
Version
functio
n
l (BTS5
900,
BTS59
00
LTE)
V100R
012C1
0 and
later
version
s for
LTE
TDD
and
LTE
FDD
NEs
l MICR
O
BTS39
00
V100R
010C0
0 and
later
version
s for
TDD
and
FDD
NEs.
l RANC
U_EN
B
V100R
015C0
0 and
later
version
s
l BTS39
00
V100R
012C0
0 and
Issue 05 (2019-09-05) Copyright © Huawei Technologies Co., Ltd. 239
U2020
Fault Management User Guide 3 FARS
Trace Type NE Description
Version
later
version
NG l BTS39 NG Interface Trace is a standard signaling trace. It is
Interface 00 used to collect application-layer protocol messages.
Trace V100R It can collect signaling messages over the NG
016C0 interface for one or more AMFs (Access
0 and Management Function). Traced messages can be
later automatically or manually saved. Users can browse
version the traced messages online or offline. Additionally,
s users can parse the traced messages to view the IEs
l BTS39 contained in the messages.
00
LTE
V100R
016C0
0 and
later
version
s
l BTS59
00
V100R
016C0
0 and
later
version
s
l BTS59
00
LTE
V100R
016C0
0 and
later
version
s
l MICR
O
BTS39
00
V100R
016C0
0 and
later
version
s
Issue 05 (2019-09-05) Copyright © Huawei Technologies Co., Ltd. 240
U2020
Fault Management User Guide 3 FARS
Trace Type NE Description
Version
IOS Trace l eNode The intelligent optimum sample (IOS) trace task is
B used to trace the messages of UEs that access one
V100R cell, including the messages of each interface.
003C0
0 and
later
version
s for
LTE
TDD
and
LTE
FDD
NEs
l NB-
IoT
NEs
suppor
ts this
functio
n from
V100R
012C1
0
l eNode
B
V100R
011C1
0 and
later
version
s,
where
LampS
ite
base
station
s
suppor
t this
functio
n
l (BTS5
900,
BTS59
00
LTE)
V100R
Issue 05 (2019-09-05) Copyright © Huawei Technologies Co., Ltd. 241
U2020
Fault Management User Guide 3 FARS
Trace Type NE Description
Version
012C1
0 and
later
version
s
l MICR
O
BTS39
00
V100R
010C0
0 and
later
version
s for
TDD
and
FDD
NEs.
l eNode
B
V100R
011C1
0 and
later
version
s,
where
LampS
ite
base
station
s
suppor
t this
functio
n
l RANC
U_EN
B
V100R
015C0
0 and
later
version
s
l BTS39
00
Issue 05 (2019-09-05) Copyright © Huawei Technologies Co., Ltd. 242
U2020
Fault Management User Guide 3 FARS
Trace Type NE Description
Version
V100R
012C0
0 and
later
version
Issue 05 (2019-09-05) Copyright © Huawei Technologies Co., Ltd. 243
U2020
Fault Management User Guide 3 FARS
Trace Type NE Description
Version
Standard l eNode The Standard call detail trace (CDT) trace is used to
CDT Trace B trace control-plane messages of a specified UE in an
V100R eNodeB based on the MMEc and TMSI or random
004C0 value carried by the UE when accessing the network.
0 and Only standard interface messages (S1, Uu, and X2
later interface messages) are traced to locate abnormal
version UE access procedures.
s for
LTE
TDD
and
LTE
FDD
NEs
l (BTS5
900,
BTS59
00
LTE)
V100R
012C1
0 and
later
version
s
l eNode
B
V100R
012C0
0 and
later
version
s for
NB-
IoT
NEs(M
ICRO
BTS39
00
V100R
012C1
0 and
later
version
s for
NB-
IoT
NEs).
Issue 05 (2019-09-05) Copyright © Huawei Technologies Co., Ltd. 244
U2020
Fault Management User Guide 3 FARS
Trace Type NE Description
Version
l MICR
O
BTS39
00
V100R
010C0
0 and
later
version
s for
TDD
and
FDD
NEs.
l RANC
U_EN
B
V100R
015C0
0 and
later
version
s
l eNode
B530
V100R
005C0
0 and
later
version
s
l BTS39
00
V100R
012C0
0 and
later
version
Issue 05 (2019-09-05) Copyright © Huawei Technologies Co., Ltd. 245
U2020
Fault Management User Guide 3 FARS
Trace Type NE Description
Version
eX2 eNodeB eX2 Interface Trace is used to trace the control-plane
Interface V100R00 signaling messages and one or multiple eNodeBs'
Trace 8C00 and signaling messages over the eX2 interface.
later
versions
for LTE
TDD and
LTE FDD
NEs,
where
LTE
BTS3203
E do not
support
this
function
l LTE
BTS32
02E
suppor
ts this
functio
n from
V100R
008C1
0
l (BTS5
900,
BTS59
00
LTE)
V100R
012C1
0 and
later
version
s for
LTE
TDD
and
LTE
FDD
NEs
l MICR
O
BTS39
00
V100R
Issue 05 (2019-09-05) Copyright © Huawei Technologies Co., Ltd. 246
U2020
Fault Management User Guide 3 FARS
Trace Type NE Description
Version
010C0
0 and
later
version
s for
TDD
and
FDD
NEs.
l RANC
U_EN
B
V100R
015C0
0 and
later
version
s
l BTS39
00
V100R
012C0
0 and
later
version
Issue 05 (2019-09-05) Copyright © Huawei Technologies Co., Ltd. 247
U2020
Fault Management User Guide 3 FARS
Trace Type NE Description
Version
EPCInside l eNode EPCInside NAS Interface Trace is used to trace
NAS B Huawei proprietary EPCInside Non-Access Stratum
Interface V100R (NAS) interface messages. It can trace NAS
Trace 008C0 interface messages of one or multiple subscribers
0 and under a specified eNodeB and those between built-in
later MMEs.
version
s for
LTE
TDD
and
LTE
FDD
NEs,
where
LTE
BTS32
02B,
LTE
BTS32
02E,
LTE
BTS32
03E,
LTE
BTS32
05E,
and
MICR
O
BTS39
00 do
not
suppor
t this
functio
n
l (BTS5
900,
BTS59
00
LTE)
V100R
012C1
0 and
later
version
s for
LTE
Issue 05 (2019-09-05) Copyright © Huawei Technologies Co., Ltd. 248
U2020
Fault Management User Guide 3 FARS
Trace Type NE Description
Version
TDD
and
LTE
FDD
NEs
l RANC
U_EN
B
V100R
015C0
0 and
later
version
l BTS39
00
V100R
012C0
0 and
later
version
Issue 05 (2019-09-05) Copyright © Huawei Technologies Co., Ltd. 249
U2020
Fault Management User Guide 3 FARS
Trace Type NE Description
Version
SO l eNode SO Interface Trace is used to trace the messages
Interface B exchanged over the SO interface between Huawei
Trace V100R proprietary service anchor equipment and eNodeBs.
011C1
0 and
later
version
s for
LTE
TDD
and
LTE
FDD
NEs
l PICO
BTS39
00
V100R
011C1
0 and
later
version
s
l (BTS5
900,
BTS59
00
LTE)
V100R
012C1
0 and
later
version
s for
LTE
TDD
and
LTE
FDD
NEs
l eAN38
10
LTE
V100R
001C0
0 and
later
Issue 05 (2019-09-05) Copyright © Huawei Technologies Co., Ltd. 250
U2020
Fault Management User Guide 3 FARS
Trace Type NE Description
Version
version
s
l eNode
B
V100R
011C1
0 and
later
version
s,
where
LampS
ite
base
station
s
suppor
t this
functio
n
l RANC
U_EN
B
V100R
015C0
0 and
later
version
s
l BTS39
00
V100R
012C0
0 and
later
version
Issue 05 (2019-09-05) Copyright © Huawei Technologies Co., Ltd. 251
U2020
Fault Management User Guide 3 FARS
Trace Type NE Description
Version
SIP l eNode SIP Interface Trace is used to trace all or some IP
Interface B signaling messages in a specified cell or all cells
Trace V100R under a base station.When all cells of a base station
011C1 are selected for subscription, the current version
0 and cannot distinguish subscription by UE type in multi-
later task scenarios.
version
s for
LTE
TDD
and
LTE
FDD
NEs,
where
LTE
BTS32
02B do
not
suppor
t this
functio
n
l eNode
B
V100R
011C1
0 and
later
version
s,
where
LampS
ite
base
station
s
suppor
t this
functio
n
l (BTS5
900,
BTS59
00
LTE)
V100R
012C1
Issue 05 (2019-09-05) Copyright © Huawei Technologies Co., Ltd. 252
U2020
Fault Management User Guide 3 FARS
Trace Type NE Description
Version
0 and
later
version
s for
LTE
TDD
and
LTE
FDD
NEs
l MICR
O
BTS39
00
V100R
010C0
0 and
later
version
s for
TDD
and
FDD
NEs.
l RANC
U_EN
B
V100R
015C0
0 and
later
version
s
l BTS39
00
V100R
012C0
0 and
later
version
Issue 05 (2019-09-05) Copyright © Huawei Technologies Co., Ltd. 253
U2020
Fault Management User Guide 3 FARS
Trace Type NE Description
Version
Xw l eNode Xw Interface Trace applies to the application layer
Interface B and is used to trace one or multiple WTs' signaling
Trace V100R messages over the Xw interface.
012C0
0 and
later
version
s for
LTE
FDD
NEs,
where
LTE
BTS32
02B,
LTE
BTS32
02E,
LTE
BTS32
03E,
LTE
BTS32
05E,
LTE
BTS39
11B,
and
LTE
BTS39
11E do
not
suppor
t this
functio
n
l eNode
B
V100R
012C0
0 and
later
version
s,
where
LampS
ite
base
station
Issue 05 (2019-09-05) Copyright © Huawei Technologies Co., Ltd. 254
U2020
Fault Management User Guide 3 FARS
Trace Type NE Description
Version
s
suppor
t this
functio
n
l (BTS5
900,
BTS59
00
LTE)
V100R
012C1
0 and
later
version
s for
LTE
FDD
NEs
l RANC
U_EN
B
V100R
015C0
0 and
later
version
s
l BTS39
00
V100R
012C0
0 and
later
version
Issue 05 (2019-09-05) Copyright © Huawei Technologies Co., Ltd. 255
U2020
Fault Management User Guide 3 FARS
Trace Type NE Description
Version
Inter-RAT l eNode Inter-RAT Huawei-Proprietary Interface Trace is
Huawei- B used to trace control-plane messages over the
Proprietary V100R interface between BSCs and eNodeBs, or gNodeBs
Interface 013C0 and eNodeBs.
Trace 0 and NOTE
later In SRAN15.0 and later, Be Interface Trace is renamed
version Inter-RAT Huawei-Proprietary Interface Trace.
s for
LTE
FDD
NEs
l RANC
U_EN
B
V100R
015C0
0 and
later
version
s
l BTS59
00
LTE
V100R
015C1
0 and
later
version
s
Issue 05 (2019-09-05) Copyright © Huawei Technologies Co., Ltd. 256
U2020
Fault Management User Guide 3 FARS
Trace Type NE Description
Version
S1X2Uu l eNode S1 Interface Trace, X2 Interface Trace, and Uu
Union B Interface Trace are integrated into one trace task
Interface V100R (S1X2Uu Union Interface Trace) to improve
Trace 013C1 problem locating efficiency. Issued and reported
0 and parameters in S1X2Uu Union Interface Trace are
later similar to those in S1 Interface Trace, X2 Interface
version Trace, and Uu Interface Trace.
s for
LTE
TDD
and
LTE
FDD
NEs.
l RANC
U_EN
B
V100R
015C0
0 and
later
version
s
M3 eNodeB M3 Interface Trace is used to trace a Multimedia
Interface V100R01 Broadcast Multicast Service (MBMS) Coordinated
Trace 5C00 and Entity's (MCE) signaling messages over the M3
later interface.
versions
for LTE
TDD and
LTE FDD
NEs,
where
LTE
BTS3202
B, LTE
BTS3202
E, LTE
BTS3203
E, LTE
BTS3205
E do not
support
this
function
Issue 05 (2019-09-05) Copyright © Huawei Technologies Co., Ltd. 257
U2020
Fault Management User Guide 3 FARS
Trace Type NE Description
Version
W1 RANCU_ W1 Interface Trace is used to trace the control-plane
Interface ENB signaling messages over the W1 interface.
Trace V100R01
5C00 and
later
versions
Informa CDT Trace eNodeB For a trace The CDT Trace is used to trace
tion V100R00 task control-plane messages of a specified
Collecti 3C00 and tracing a UE in an eNodeB based on the MMEc
on later large and TMSI or random value carried by
versions amount of the UE when accessing the network to
NOTE informatio locate abnormal UE access
eNodeB n, the procedures.
V100R00 U2020
7C00 and collects
later
related
versions
are not informatio
supported n without
. For analyzing
eNodeB it and
V100R00 saves the
7C00 and
collected
later
versions, informatio
you can n to the
create the U2020
User server. You
Detail can view
Trace
the
task to
implemen informatio
t the n using the
monitorin traffic
g recording
purpose. review tool
after you
export the
informatio
n to a local
PC.
Issue 05 (2019-09-05) Copyright © Huawei Technologies Co., Ltd. 258
U2020
Fault Management User Guide 3 FARS
Trace Type NE Description
Version
Single-User eNodeB The Single-User Whole Network
Whole V100R00 Trace is used to trace information of a
Network 4C00 and UE based on a specified trace
Trace later reference number on the entire
versions network, including Inner, Text, S1,
NOTE X2, and Uu interface information at
eNodeB the control plane and data
V100R00 transmission statistics at the user
7C00 and plane. Users must deliver related trace
later
tasks through the element
versions
are not management system (EMS) on the
supported core network (CN) based on 3GPP
. For TS32.422 before start Single-User
eNodeB Whole Network Trace. If the CN
V100R00 device is provided by Huawei, create
7C00 and
LTE/EPC End-to-End User Trace
later
versions, on the U2020 managing the device.
you can
create the
User
Detail
Trace
task to
implemen
t the
monitorin
g
purpose.
Issue 05 (2019-09-05) Copyright © Huawei Technologies Co., Ltd. 259
U2020
Fault Management User Guide 3 FARS
Trace Type NE Description
Version
User Plane eNodeB The User Plane Trace is used to trace
Trace V100R00 the schedule information (for example
3C00 and RBs and MCSs assigned per TTI) and
later headers (MAC, RLC, and PDCP) at
versions the user plane of a UE within an
NOTE eNodeB.
eNodeB
V100R00
7C00 and
later
versions
are not
supported
. For
eNodeB
V100R00
7C00 and
later
versions,
you can
create the
User
Detail
Trace
task to
implemen
t the
monitorin
g
purpose.
Issue 05 (2019-09-05) Copyright © Huawei Technologies Co., Ltd. 260
U2020
Fault Management User Guide 3 FARS
Trace Type NE Description
Version
IFTS Trace l eNode The IFTS Trace is used to trace
B information of a UE served by a
V100R specified cell, including S1, X2, and
003C0 Uu interface information at the control
0 and plane and data transmission statistics
later at the user plane. The traced
version information can be saved
s for automatically or manually and viewed
LTE online or offline.
TDD This task cannot be started if the
and operation and maintenance channel
LTE (OMCH) between the U2020 and the
FDD NE has not been set up and the correct
NEs data configuration file has not been
l eNode downloaded.
B
V100R
011C1
0 and
later
version
s,
where
LampS
ite
base
station
s
suppor
t this
functio
n
l PICO
BTS39
00
V100R
010C1
1 and
later
version
s
l (BTS5
900,
BTS59
00
LTE)
V100R
012C1
Issue 05 (2019-09-05) Copyright © Huawei Technologies Co., Ltd. 261
U2020
Fault Management User Guide 3 FARS
Trace Type NE Description
Version
0 and
later
version
s
l MICR
O
BTS39
00
V100R
010C0
0 and
later
version
s for
TDD
and
FDD
NEs.
l eAN38
10
LTE
V100R
001C0
0 and
later
version
s
l eNode
B
V100R
012C0
0 and
later
version
s for
NB-
IoT
NEs(M
ICRO
BTS39
00
V100R
012C1
0 and
later
version
s for
NB-
Issue 05 (2019-09-05) Copyright © Huawei Technologies Co., Ltd. 262
U2020
Fault Management User Guide 3 FARS
Trace Type NE Description
Version
IoT
NEs).
l PICO
BTS59
00
V100R
013C1
0 and
later
version
s
l eAN38
20
V100R
015C1
0 and
later
version
s
l RANC
U_EN
B
V100R
015C0
0 and
later
version
s
l eNode
B530
V100R
005C0
0 and
later
version
s
l BTS39
00
V100R
012C0
0 and
later
version
Issue 05 (2019-09-05) Copyright © Huawei Technologies Co., Ltd. 263
U2020
Fault Management User Guide 3 FARS
Trace Type NE Description
Version
Cell DT l eNode The Cell Detail Trace (DT) is used to
Trace B trace operating information of a cell,
V100R including internal inter-layer
003C0 information of the eNodeB, internal
0 and signaling of the cell at Layer 3,
later internal schedule information at Layer
version 2, and cell data statistics at Layer 1 so
s for as to locate problems such as random
LTE access and latency. Cell DT trace tasks
TDD for a maximum of three cells can be
and started for an eNodeB.
LTE
FDD
NEs
l eNode
B
V100R
011C1
0 and
later
version
s,
where
LampS
ite
base
station
s
suppor
t this
functio
n
l PICO
BTS39
00
V100R
010C1
1 and
later
version
s
l (BTS5
900,
BTS59
00
LTE)
V100R
012C1
Issue 05 (2019-09-05) Copyright © Huawei Technologies Co., Ltd. 264
U2020
Fault Management User Guide 3 FARS
Trace Type NE Description
Version
0 and
later
version
s
l MICR
O
BTS39
00
V100R
010C0
0 and
later
version
s for
TDD
and
FDD
NEs.
l eAN38
10
LTE
V100R
001C0
0 and
later
version
s
l eNode
B
V100R
012C0
0 and
later
version
s for
NB-
IoT
NEs(M
ICRO
BTS39
00
V100R
012C1
0 and
later
version
s for
NB-
Issue 05 (2019-09-05) Copyright © Huawei Technologies Co., Ltd. 265
U2020
Fault Management User Guide 3 FARS
Trace Type NE Description
Version
IoT
NEs).
l PICO
BTS59
00
V100R
013C1
0 and
later
version
s
l eAN38
20
V100R
015C1
0 and
later
version
s
l RANC
U_EN
B
V100R
015C0
0 and
later
version
s
l eNode
B530
V100R
005C0
0 and
later
version
s
l BTS39
00
V100R
012C0
0 and
later
version
Issue 05 (2019-09-05) Copyright © Huawei Technologies Co., Ltd. 266
U2020
Fault Management User Guide 3 FARS
Trace Type NE Description
Version
User Detail l eNode These traces are used to trace control-
Trace B plane messages of a specified UE in
V100R an eNodeB based on the MME and
007C0 TMSI or random value carried by the
0 and UE when accessing the network, to
later trace information of a specified UE on
version the entire network, including S1, X2
s for and Uu interface information at the
LTE control plane and data transmission
TDD statistics at the user plane, and to trace
and the UE data messages at the user plane
LTE of a specified UE. This traced
FDD information can be used to locate the
NEs exception generated during the
l eNode subscriber process.
B
V100R
011C1
0 and
later
version
s,
where
LampS
ite
base
station
s
suppor
t this
functio
n
l eNode
B
V100R
012C0
0 and
later
version
s for
NB-
IoT
NEs(M
ICRO
BTS39
00
V100R
012C1
Issue 05 (2019-09-05) Copyright © Huawei Technologies Co., Ltd. 267
U2020
Fault Management User Guide 3 FARS
Trace Type NE Description
Version
0 and
later
version
s for
NB-
IoT
NEs).
l (BTS5
900,
BTS59
00
LTE)
V100R
012C1
0 and
later
version
s
l PICO
BTS39
00
V100R
012C1
0 and
later
version
s
l MICR
O
BTS39
00
V100R
010C0
0 and
later
version
s for
TDD
and
FDD
NEs.
l PICO
BTS59
00
V100R
013C1
0 and
later
Issue 05 (2019-09-05) Copyright © Huawei Technologies Co., Ltd. 268
U2020
Fault Management User Guide 3 FARS
Trace Type NE Description
Version
version
s
l eAN38
20
V100R
015C1
0 and
later
version
s
l RANC
U_EN
B
V100R
015C0
0 and
later
version
s
l eNode
B530
V100R
005C0
0 and
later
version
s
l BTS39
00
V100R
012C0
0 and
later
version
Issue 05 (2019-09-05) Copyright © Huawei Technologies Co., Ltd. 269
U2020
Fault Management User Guide 3 FARS
Trace Type NE Description
Version
Cluster DT l eNode Cluster DT Trace is used to trace
Trace B centrally scheduled information about
V100R a cluster for locating centralized
007C0 scheduling and delay problems. The
0 and information includes the data input,
later calculated, and output using the
version centralized scheduling algorithm.
s for
LTE
TDD
and
LTE
FDD
NEs,
where
LTE
BTS32
02B,
LTE
BTS32
02E,
LTE
BTS32
03E,
LTE
BTS32
05E,
LTE
BTS39
11E,
LTE
BTS39
11B,
LampS
ite do
not
suppor
t this
functio
n
l (BTS5
900,
BTS59
00
LTE)
V100R
012C1
0 and
later
Issue 05 (2019-09-05) Copyright © Huawei Technologies Co., Ltd. 270
U2020
Fault Management User Guide 3 FARS
Trace Type NE Description
Version
version
s for
LTE
TDD
and
LTE
FDD
NEs
l RANC
U_EN
B
V100R
015C0
0 and
later
version
s
l BTS39
00
V100R
012C0
0 and
later
version
Architecture of LTE Signaling Trace
Figure 3-9 shows the architecture of the eNodeB and its interfaces on the network. Table
3-11 describes each interface.
Issue 05 (2019-09-05) Copyright © Huawei Technologies Co., Ltd. 271
U2020
Fault Management User Guide 3 FARS
Figure 3-9 eNodeB and its interfaces
Table 3-11 Traceable LTE interfaces
Interface Description
Name
Uu Wireless communication interface between the UE and the eNodeB.
NAS A functional layer running between the user equipment (UE) and the core
network. The layer supports traffic and signaling messages between the
core network and UE.
X2 Communication interface between eNodeBs.
eX2 Logical interface between eNodeBs for service collaboration in the Cloud
BB scenario.
S1 Communication interface between an eNodeB and one or more mobile
management entities (MME).
M2 Communication interface between an eNodeB and the MBMS coordinated
entity (MCE).
Xw Communication interface between the eNodeB and the WT.
Be Communication interface between the eNodeB and the BSC.
Issue 05 (2019-09-05) Copyright © Huawei Technologies Co., Ltd. 272
U2020
Fault Management User Guide 3 FARS
Interface Description
Name
LNR Communication interface between the eNodeB and the gNodeB.
Architecture of LTE/EPC End-to-End User Trace
LTE/EPC End-to-End User Trace is supported by NEs complying with S1-AP, SCTP, GTP-C,
UDP, and Diameter.
Figure 3-10 shows the overall structure of LTE/EPC End-to-End User Trace.
Figure 3-10 Architecture of LTE/EPC End-to-End User Trace
SAE-HSS: Home Subscriber Server eNodeB: Evolved NodeB
MME: Mobility Management Entity SGW: Serving Gateway
PGW: Packet Data Network Gateway HSS9860: Home Subscriber Server
The numerals shown in Figure 3-10 are described as follows:
1. The U2020 delivers trace commands to the SAE-HSS/HSS9860 (for single-subscriber
trace initiated by the SAE-HSS/HSS9860) or MME (for single-subscriber trace initiated
by the MME) through the management links to create, query, and delete trace tasks.
2. The SAE-HSS/HSS9860 (for single-subscriber trace initiated by the SAE-HSS/
HSS9860) or MME (for single-subscriber trace initiated by the MME) broadcasts the
trace control parameters to the SGW, PGW, or eNodeB through the signaling links.
3. The MME, SGW, PGW, or eNodeB performs subscriber trace and reports the trace
results to the U2020 for display through the trace data links.
Issue 05 (2019-09-05) Copyright © Huawei Technologies Co., Ltd. 273
U2020
Fault Management User Guide 3 FARS
3.3.1.1.6 DSA Trace Types
This section describes DSA trace types. You can trace signaling messages of standard
interfaces and cells for DSA. The traced messages help locate network problems.
DSA Trace Types
Table 3-12 describes DSA trace types.
Table 3-12 Table 1 DSA Trace Types
Trace Type NE Version Description
Application Layer S1 Interface Trace DBS3900 The S1 Interface
V100R015C10 and Trace applies to the
later versions application layer and
is used to trace one
or multiple MMEs'
signaling messages
over the S1
interface.
Uu Interface Trace The Uu Interface
Trace applies to the
application layer and
is used to trace one
or multiple cells'
signaling messages
over the Uu
interface.
Information Cell DT Trace The DSA Cell DT
Collection Trace task is used to
trace cell
management
information,
including, L3
standard interface
messages, internal
messages required
for cell setup, L2
control data, and
statistics on L1 cell
status and physical
layer status, and
locate problems,
such as random
access and delays.
3.3.1.1.7 Coordinating Service Trace Types
This section describes coordinating service trace types. You can trace signaling messages of
different interfaces. The traced messages help locate network problems.
Issue 05 (2019-09-05) Copyright © Huawei Technologies Co., Ltd. 274
U2020
Fault Management User Guide 3 FARS
Table 3-13 Description of coordinating service trace types
Trace Type NE Version Description
M2 Interface Trace ECO6910 V100R003C00 and M2 Interface Trace is used to
later trace M2 interface messages
and SCTP link messages
between the eNodeB and MCE.
M3 Interface Trace M3 Interface Trace is used to
trace M3 interface messages
and SCTP link messages
between the MCE and MME.
Architecture of Coordinating Services
Figure 3-11 shows the structure of the coordinating service and its interfaces on the network.
Table 3-14 describes each interface.
Figure 3-11 Architecture of coordinating services
Issue 05 (2019-09-05) Copyright © Huawei Technologies Co., Ltd. 275
U2020
Fault Management User Guide 3 FARS
Table 3-14 Traceable Coordinating service interfaces
Interface Name Description
M2 Communication interface between the eNodeB and the MCE
M3 Communication interface between the MCE and the MME
3.3.1.1.8 Base Station Device and Transport Trace Types
This section describes base station device and transport trace types. You can trace protocol
message interactions during base station transmission to locate base station transmission
problems.
Base Station Device and Transport Trace Types
Table 3-15 describes the base station device and transport trace types. Only the IP layer
protocol trace and MAC trace can be started if the operation and maintenance channel
(OMCH) between the U2020 and NEs has not been set up and the correct configuration file
has not been downloaded.
Issue 05 (2019-09-05) Copyright © Huawei Technologies Co., Ltd. 276
U2020
Fault Management User Guide 3 FARS
Table 3-15 Base station device and transport trace types
Trace Type NE Version Description
Trans SCTP Trace l eNodeB This task is used to trace the
port V100R001C0 interaction of Stream Control
Trace 0 and later Transmission Protocol (SCTP)
versions messages, helping you locate problems
l All base about the SCTP link.
stations
mapped to
SRAN8.0 and
later versions
l PICO
BTS3900
V100R010C1
1 and later
versions
l eAN3810 LTE
V100R001C0
0 and later
versions
l (BTS5900,
BTS5900
WCDMA and
BTS5900
LTE)
V100R012C1
0 and later
versions
l PICO
BTS5900
V100R013C1
0 and later
versions
l BTS5900 5G
V100R001C0
0 and later
versions
l RANCU_EN
B
V100R015C0
0 and later
versions
Issue 05 (2019-09-05) Copyright © Huawei Technologies Co., Ltd. 277
U2020
Fault Management User Guide 3 FARS
Trace Type NE Version Description
PPP Trace l eNodeB This task is used to trace the
V100R003C0 interaction of Point-to-Point Protocol
0 and later (PPP) messages.
versions,
where LTE
BTS3202E
does not
support this
function
l All base
stations
mapped to
SRAN8.0 and
later versions,
where LTE
BTS3202E,
LTE
BTS3203E,
LTE
BTS3205E,
UMTS
BTS3803E,
UMTS
BTS3902E
and MICRO
BTS3900 do
not support
this function
l (BTS5900,
BTS5900
WCDMA and
BTS5900
LTE)
V100R012C1
0 and later
versions
Issue 05 (2019-09-05) Copyright © Huawei Technologies Co., Ltd. 278
U2020
Fault Management User Guide 3 FARS
Trace Type NE Version Description
LACP Trace l eNodeB This task is used to trace interactions
V100R003C0 of LACP messages, helping you locate
0 and later problems related to aggregation of
versions, Ethernet links.
where LTE
BTS3202E
does not
support this
function
l All base
stations
mapped to
SRAN8.0 and
later versions,
where LTE
BTS3202E,
LTE
BTS3203E,
LTE
BTS3205E,
UMTS
BTS3803E,
UMTS
BTS3902E
and MICRO
BTS3900 do
not support
this function
l USU3910
V100R010C0
0 and later
versions
l (BTS5900,
BTS5900
WCDMA and
BTS5900
LTE)
V100R012C1
0 and later
versions
l BTS5900 5G
V100R001C0
0 and later
versions
Issue 05 (2019-09-05) Copyright © Huawei Technologies Co., Ltd. 279
U2020
Fault Management User Guide 3 FARS
Trace Type NE Version Description
802.1X Trace l eNodeB This task is used to trace messages that
V100R003C0 interact through the IEEE 802.1x
0 and later protocol, helping you locate problems
versions that may occur during IEEE 802.1x
l All base authentication.
stations
mapped to
SRAN8.0 and
later versions
l USU3900
V100R009C0
0 and later
versions
l USU3910
V100R010C0
0 and later
versions
l (BTS5900,
BTS5900
WCDMA and
BTS5900
LTE)
V100R012C1
0 and later
versions
l BTS5900 5G
V100R001C0
0 and later
versions
Issue 05 (2019-09-05) Copyright © Huawei Technologies Co., Ltd. 280
U2020
Fault Management User Guide 3 FARS
Trace Type NE Version Description
OAM3AH Trace l USU3900 This task is used to trace interactions
V100R001C0 of Ethernet 802.3ah messages, helping
0 and later you locate problems related to Ethernet
versions links.
l USU3910
V100R010C0
0 and later
versions
l eNodeB
V100R003C0
0 and later
versions
l All base
stations
mapped to
SRAN8.0 and
later versions
l (BTS5900,
BTS5900
WCDMA and
BTS5900
LTE)
V100R012C1
0 and later
versions
l BTS5900 5G
V100R001C0
0 and later
versions
Issue 05 (2019-09-05) Copyright © Huawei Technologies Co., Ltd. 281
U2020
Fault Management User Guide 3 FARS
Trace Type NE Version Description
GTPU Trace l eNodeB This task is used to trace control
V100R003C0 messages of the GPRS Tunneling
0 and later Protocol User Plane (GTP-U) protocol,
versions helping you locate problems on the
l All base user plane.
stations
mapped to
SRAN8.0 and
later versions,
where
BTS3900
WCDMA,
UMTS
BTS3803E
and UMTS
BTS3902E do
not support
this function
l PICO
BTS3900
V100R010C1
1 and later
versions
l eAN3810 LTE
V100R001C0
0 and later
versions
l (BTS5900 and
BTS5900
LTE)
V100R012C1
0 and later
versions
l PICO
BTS5900
V100R013C1
0 and later
versions
l BTS5900 5G
V100R001C0
0 and later
versions
l RANCU_EN
B
V100R015C0
0 and later
versions
Issue 05 (2019-09-05) Copyright © Huawei Technologies Co., Ltd. 282
U2020
Fault Management User Guide 3 FARS
Trace Type NE Version Description
MP Trace l eNodeB This task is used to trace interactions
V100R003C0 of MP messages, helping you locate
0 and later problems about MP links.
versions,
where LTE
BTS3202E
does not
support this
function
l All base
stations
mapped to
SRAN8.0 and
later versions,
where LTE
BTS3202E,
LTE
BTS3203E,
LTE
BTS3205E,
UMTS
BTS3803E,
UMTS
BTS3902E
and MICRO
BTS3900 do
not support
this function
l (BTS5900,
BTS5900
WCDMA and
BTS5900
LTE)
V100R012C1
0 and later
versions
Issue 05 (2019-09-05) Copyright © Huawei Technologies Co., Ltd. 283
U2020
Fault Management User Guide 3 FARS
Trace Type NE Version Description
IKE Trace l eNodeB This task is used to trace messages
V100R003C0 interacted through the Internet Key
0 and later Exchange (IKE) protocol, helping you
versions locate problems that may occur during
l All base the IKE negotiation.
stations
mapped to
SRAN8.0 and
later versions
l USU3900
V100R009C0
0 and later
versions
l USU3910
V100R010C0
0 and later
versions
l PICO
BTS3900
V100R012C0
0 and later
versions
l (BTS5900,
BTS5900
WCDMA and
BTS5900
LTE)
V100R012C1
0 and later
versions
l PICO
BTS5900
V100R013C1
0 and later
versions
l BTS5900 5G
V100R001C0
0 and later
versions
Issue 05 (2019-09-05) Copyright © Huawei Technologies Co., Ltd. 284
U2020
Fault Management User Guide 3 FARS
Trace Type NE Version Description
CFM Trace l USU3900 This task is used to trace interactions
V100R001C0 of CFM messages and to check the
0 and later status of end-to-end Ethernet links,
versions helping you locate problems related to
l USU3910 Ethernet links.
V100R010C0
0 and later
versions
l eNodeB
V100R003C0
0 and later
versions
l All base
stations
mapped to
SRAN8.0 and
later versions
l (BTS5900,
BTS5900
WCDMA and
BTS5900
LTE)
V100R012C1
0 and later
versions
l BTS5900 5G
V100R001C0
0 and later
versions
Issue 05 (2019-09-05) Copyright © Huawei Technologies Co., Ltd. 285
U2020
Fault Management User Guide 3 FARS
Trace Type NE Version Description
CMPV2 Trace l eNodeB This task is used to trace interactions
V100R003C0 of Control Message Protocol (CMP)
0 and later messages, helping you locate related
versions problems.
l All base
stations
mapped to
SRAN8.0 and
later versions
l USU3900
V100R009C0
0 and later
versions
l USU3910
V100R010C0
0 and later
versions
l PICO
BTS3900
V100R012C0
0 and later
versions
l (BTS5900,
BTS5900
WCDMA and
BTS5900
LTE)
V100R012C1
0 and later
versions
l PICO
BTS5900
V100R013C1
0 and later
versions
l BTS5900 5G
V100R001C0
0 and later
versions
l RANCU_EN
B
V100R015C0
0 and later
versions
Issue 05 (2019-09-05) Copyright © Huawei Technologies Co., Ltd. 286
U2020
Fault Management User Guide 3 FARS
Trace Type NE Version Description
IP Layer Protocol l USU3900 This task is used to trace interactions
Trace V100R001C0 of IP layer protocol messages, helping
0 and later you locate IP transmission problems.
versions
l USU3910
V100R010C0
0 and later
versions
l eNodeB
V100R005C0
0 and later
versions
l All base
stations
mapped to
SRAN8.0 and
later versions
l (BTS5900,
BTS5900
WCDMA and
BTS5900
LTE)
V100R012C1
0 and later
versions
l PICO
BTS5900
V100R013C1
0 and later
versions
l PICO
BTS3900
V100R013C1
0 and later
versions
l BTS5900 5G
V100R001C0
0 and later
versions
l RANCU_EN
B
V100R015C0
0 and later
versions
Issue 05 (2019-09-05) Copyright © Huawei Technologies Co., Ltd. 287
U2020
Fault Management User Guide 3 FARS
Trace Type NE Version Description
ICMPv6 Protocol l eNodeB This task is used to trace interactions
Trace V100R003C0 of ICMPv6 protocol messages, helping
0 and later you locate IP transmission problems.
versions
l BTS3900
V100R013C1
0 and later
versions
l BTS5900
V100R013C1
0 and later
versions
l BTS5900 5G
V100R001C0
0 and later
versions
l RANCU_GN
B
V100R013C1
0 and later
versions
l RANCU_P
V100R015C0
0 and later
versions
l RANCU_EN
B
V100R015C0
0 and later
versions
Issue 05 (2019-09-05) Copyright © Huawei Technologies Co., Ltd. 288
U2020
Fault Management User Guide 3 FARS
Trace Type NE Version Description
PPPoE Trace Applicable only This task is used to trace protocol
to LTE interactions during the PPPoE link
BTS3202E, LTE setup. This task helps you check
BTS3203E, LTE whether the protocol negotiation is at
BTS3205E, the discovery or PPP session stage and
UMTS learn about information such as
BTS3803E, negotiated parameters. If the
UMTS negotiation fails, you can locate the
BTS3902E and access failure by comparing the trace
MICRO results and the standard PPPoE
BTS3900 protocol.
l LTE
BTS3202E,
LTE
BTS3203E,
UMTS
BTS3803E
and UMTS
BTS3902E
mapped to
SRAN8.0 and
later versions
l LTE
BTS3205E
mapped to
SRAN8.1 and
later versions
l MICRO
BTS3900
mapped to
SRAN10.0
and later
versions
Issue 05 (2019-09-05) Copyright © Huawei Technologies Co., Ltd. 289
U2020
Fault Management User Guide 3 FARS
Trace Type NE Version Description
DNS Trace l eNodeB This trace is used for signal trace
V100R009C0 between DNS client and DNS server.
0 and later
versions
l All base
stations
mapped to
SRAN11.0
and later
versions
l (BTS5900,
BTS5900
WCDMA and
BTS5900
LTE)
V100R012C1
0 and later
versions
l BTS5900 5G
V100R001C0
0 and later
versions
l RANCU_P
V100R015C0
0 and later
versions
l RANCU_EN
B
V100R015C0
0 and later
versions
Issue 05 (2019-09-05) Copyright © Huawei Technologies Co., Ltd. 290
U2020
Fault Management User Guide 3 FARS
Trace Type NE Version Description
MACSEC l eNodeB This trace is is used to trace messages
Negotiation V100R009C0 that comply with the MACSEC
Message Trace 0 and later negotiation message.
versions
l All base
stations
mapped to
SRAN11.0
and later
versions
l (BTS5900,
BTS5900
WCDMA and
BTS5900
LTE)
V100R012C1
0 and later
versions
TWAMP Trace l eNodeB This task is used to trace interactions
V100R012C1 between TWAMP control packets to
0 and later locate TWAMP link problems.
versions
l All base
stations
mapped to
SRAN12.1
and later
versions
l (BTS5900,
BTS5900
WCDMA and
BTS5900
LTE)
V100R012C1
0 and later
versions
l BTS5900 5G
V100R001C0
0 and later
versions
l RANCU_EN
B
V100R015C0
0 and later
versions
Issue 05 (2019-09-05) Copyright © Huawei Technologies Co., Ltd. 291
U2020
Fault Management User Guide 3 FARS
Trace Type NE Version Description
IPv6 Protocol Trace l eNodeB This task is used to trace interactions
V100R003C0 of IPv6 protocol messages, helping you
0 and later locate IP transmission problems.
versions
l BTS3900
V100R013C1
0 and later
versions
l BTS5900
V100R013C1
0 and later
versions
l BTS5900 5G
V100R001C0
0 and later
versions
l RANCU_GN
B
V100R013C1
0 and later
versions
l RANCU_P
V100R015C0
0 and later
versions
l RANCU_EN
B
V100R015C0
0 and later
versions
Issue 05 (2019-09-05) Copyright © Huawei Technologies Co., Ltd. 292
U2020
Fault Management User Guide 3 FARS
Trace Type NE Version Description
Infor 1588 Trace l eRelay This task is used to collect the
mati V100R002 messages of Precision Time Protocol
on and later (PTP), helping you perform clock
Colle versions synchronization.
ction l eNodeB
V100R003C0
0 and later
versions
l All base
stations
mapped to
SRAN8.0 and
later versions
l USU3900
V100R009C0
0 and later
versions
l USU3910
V100R010C0
0 and later
versions
l PICO
BTS3900
V100R010C1
1 and later
versions
l eAN3810 LTE
V100R001C0
0 and later
versions
l (BTS5900,
BTS5900
WCDMA and
BTS5900
LTE)
V100R012C1
0 and later
versions
l PICO
BTS5900
V100R013C1
0 and later
versions
l BTS5900 5G
V100R001C0
0 and later
versions
Issue 05 (2019-09-05) Copyright © Huawei Technologies Co., Ltd. 293
U2020
Fault Management User Guide 3 FARS
Trace Type NE Version Description
MAC Trace l eRelay This task is used to trace Ethernet
V100R002 frame messages, helping you locate
and later problems on Ethernet links.
versions
l USU3900
V100R001C0
0 and later
versions
l USU3910
V100R010C0
0 and later
versions
l eNodeB
V100R003C0
0 and later
versions
l All base
stations
mapped to
SRAN8.0 and
later versions
l PICO
BTS3900
V100R010C1
1 and later
versions
l eAN3810 LTE
V100R001C0
0 and later
versions
l (BTS5900,
BTS5900
WCDMA and
BTS5900
LTE)
V100R012C1
0 and later
versions
l PICO
BTS5900
V100R013C1
0 and later
versions
l BTS5900 5G
V100R001C0
0 and later
versions
Issue 05 (2019-09-05) Copyright © Huawei Technologies Co., Ltd. 294
U2020
Fault Management User Guide 3 FARS
Trace Type NE Version Description
GTPU Detail Trace l eNodeB GTPU Detail Trace is used to trace the
V100R013C1 path management messages (Echo
0 and later Request, Echo Response, and
versions Supported Extension Headers
l BTS5900 Notification) and the tunnel
V100R013C1 management message (Error
0 and later Indication) that comply with the GPRS
versions Tunneling Protocol-User plane (GTP-
U) for IPv4.
l BTS5900 5G
V100R001C0
0 and later
versions
l RANCU_EN
B
V100R015C0
0 and later
versions
3.3.1.1.9 SVA Trace Types
This section describes SVA trace types. You can trace signaling messages of the SVA-AC,
SVA-AE, SVA-AG and SVA3100/SVA3200 NEs. The traced messages help locate network
problems.
SVA-AC Trace Types
Table 3-16 describes SVA-AC trace types.
Table 3-16 SVA-AC trace types
Trace Type NE Version Description
Applicatio Radius SVA-AC Radius Interface Trace is used to trace
n Layer Interface Trace V100R011C10 Radius messages based on a specified
Trace and later IP address of the Radius server to check
versions whether the Radius authentication
process is correct.
Portal Interface SVA-AC Portal Interface Trace is used to trace
Trace V100R011C10 Portal messages based on a specified IP
and later address of the Portal server to check
versions whether the Portal authentication
process is correct.
Issue 05 (2019-09-05) Copyright © Huawei Technologies Co., Ltd. 295
U2020
Fault Management User Guide 3 FARS
Trace Type NE Version Description
Ws Interface SVA-AC Ws Interface Trace is used to trace Ws
Trace V100R011C10 messages based on a specified IP
and later address of the ECO to check whether
versions interaction between the AC and ECO is
normal.
CAPWAP SVA-AC CAPWAP Interface Trace is used to
Interface Trace V100R011C10 trace CAPWAP messages based on a
and later specified IP address of the AP to check
versions whether interaction between the AP and
AC is normal.
SO Interface SVA-AC SO Interface Trace is used to collect SO
Trace V100R011C10 interface messages.
and later
versions
AC_P Interface SVA-AC AC_P Interface Trace is used to trace
Trace V100R012C00 messages between ACs to check the
and later communication status between them.
versions
Xw Interface SVA-AC Xw Interface Trace is used to check
Trace V100R012C10 interaction status between ACs and
and later eNodeBs.
versions
User Trace SVA-AC User Trace is used to set MAC
V100R013C00 addresses of UEs to trace RAN
and later messages from UEs and check whether
versions UE service processes are normal.
Architecture of SVA-AC Signaling Trace
Figure 3-12 shows the architecture of the SVA-AC and its interfaces on the network. Table
3-17 describes each interface.
Figure 3-12 SVA-AC and its interfaces
Issue 05 (2019-09-05) Copyright © Huawei Technologies Co., Ltd. 296
U2020
Fault Management User Guide 3 FARS
Table 3-17 Traceable SVA-AC interfaces
Interface Description
Name
Radius Communication interface between the AC and a remote Radius server (such
as AAA).
Portal Communication interface between the AC and a Portal server.
Ws Communication interface between an AP and the ECO.
CAPWAP Communication interface between an AP and the AC.
SO Communication interface between an AC and the AE.
AC_P Communication interface between an AC and the AC.
Xw Communication interface between an AC and the eNodeB.
SVA-AE Trace Types
Table 3-18 describes SVA-AE trace types.
Table 3-18 SVA-AE trace types
Trace Type NE Version Description
SO Interface Trace SVA-AE SO Interface Trace is used to collect SO
V100R010C10 interface messages.
and later
versions
RAN API Interface Trace SVA-AE RAN API Interface Trace is used to collect
V100R010C10 RAN API interface information.
and later
versions
SW Interface Trace SVA-AE SW Interface Trace is used to collect SW
V100R011C10 interface messages.
and later
versions
SE Interface Trace SVA-AE SE Interface Trace is used to collect SE
V100R011C10 interface messages.
and later
versions
M2 Interface Trace SVA-AE M2 Interface Trace is used to collect M2
V100R012C00 interface messages.
M3 Interface Trace SVA-AE M3 Interface Trace is used to collect M3
V100R012C00 interface messages.
Issue 05 (2019-09-05) Copyright © Huawei Technologies Co., Ltd. 297
U2020
Fault Management User Guide 3 FARS
Trace Type NE Version Description
MB2C Interface Trace SVA-AE MB2C Interface Trace is used to collect
V100R012C00 MB2C interface messages.
SI Interface Trace SVA-AE SI Interface Trace is used to collect SI
V100R013C00 interface messages.
and later
versions
Architecture of SVA-AE Signaling Trace
Table 3-19 describes each interface.
Table 3-19 Traceable SVA-AE interfaces
Interface Description
Name
SO Communication interface between the eNodeB and the SVA-AE.
RAN API Interface over which the third-party obtains information from the SVA-AE.
SW Communication interface between the SVA-AC and the SVA-AE.
SE Communication interface between the eNodeB and the SVA-AE.
M2 Communication interface between the eNodeB and the SVA-AE.
M3 Communication interface between the MME and the SVA-AE.
MB2C Communication interface between the PTT Server and the SVA-AE.
SI Communication interface between the subscriber data server and the SVA-
AE.
SVA-AG Trace Types
Table 3-20 describes SVA-AG trace types.
Table 3-20 SVA-AG trace types
Trace Type NE Version Description
S1 Trace SVA-AG V100R012C00 The S1 Trace function traces
and later versions messages over the S1
interface between SVA-AGs
and eNodeBs and those
between SVA-AGs and
MMEs.
Issue 05 (2019-09-05) Copyright © Huawei Technologies Co., Ltd. 298
U2020
Fault Management User Guide 3 FARS
Trace Type NE Version Description
SCTP Trace SVA-AG V100R012C00 The SCTP Trace function
and later versions traces SCTP links between
SVA-AGs and eNodeBs and
those between SVA-AGs
and MMEs. This function
can quickly trace and locate
faulty SCTP links.
Iub Interface Trace SVA-AG V100R012C00 The Iub interface trace task
and later versions is used to trace signaling
messages (NBAP messages)
over the Iub interface. You
can use this task to locate
and resolve faults over the
Iub interface. These faults
include radio link setup
failures, radio link
reconfiguration failures,
resource check failures, cell
setup failures, cell
reconfiguration failures,
setup failures of common
transmission channels, and
system message update
failures.
GTPU Interface Trace SVA-AG V100R012C10 The section describes the
and later versions parameters for GTPU
Interface Trace. This task is
used to trace signaling
messages over the GTP-U
interface. If the S1-U user
plane experiences faults,
such as setup failures, you
can use the task to locate
and resolve the faults.
SVA3100/SVA3200Trace Types
Table 3-21 describes SVA3100/SVA3200 trace types.
Table 3-21 SVA3100/SVA3200 trace types
Trace Type NE Version Description
CMS Interface Trace SVA3100/ CMS Interface Trace is used to collect CMS
SVA3200 interface messages.
V100R010C10
and later versions
Issue 05 (2019-09-05) Copyright © Huawei Technologies Co., Ltd. 299
U2020
Fault Management User Guide 3 FARS
Trace Type NE Version Description
MSP-VNF Interface SVA3100/ MSP-VNF Interface Trace is used to collect
Trace SVA3200 MSP-VNF interface messages.
V100R010C10
and later versions
3.3.1.1.10 CloudEdge Trace Types
This section describes CloudEdge trace types. You can trace signaling messages of standard
interfaces and cells for vUSNs, vUGWs, vEPSNs, vePDG, vCG, vSCEFs, vCMCs and
CloudCSGN. The traced messages help locate network problems.
CloudEdge Trace Types
Table 3-22 describes CloudEdge trace types.
Table 3-22 CloudEdge trace types
Trace NE Type VNFC Type Descripti
Type on
User CloudEdg l vUSN: OMO_VNFC This trace
Trace e1.1 and l CloudCSGN: OMO_VNF is used for
later single
support l eCoreIOPS: OMO_VNF trace of
vUSNs, vUSN ,
CloudCS CloudCS
GNs, GN,
eCoreIOP eCoreIOP
Ss S user.
Random CloudEdg This trace
User e2.0 and function
Trace later traces
support required
vUSNs, messages
CloudCS from
GNs, random
eCoreIOP subscriber
Ss s on
vUSNs,
CloudCS
GNs,
eCoreIOP
Ss if trace
trigger
conditions
are met.
Issue 05 (2019-09-05) Copyright © Huawei Technologies Co., Ltd. 300
U2020
Fault Management User Guide 3 FARS
Trace NE Type VNFC Type Descripti
Type on
GGSN CloudEdg l vUGW: UGW_VNFC This trace
+PGW e1.1 and l CloudCSGN: UGW_VNF task is
+SGW later used to
User support l eCoreIOPS: UGW_VNF trace
Trace vUGWs, subscriber
CloudCS informatio
GNs, n over the
eCoreIOP GGSN,
Ss PGW, and
SGW.
GGSN CloudEdg vUGW: CGW_VNFC This trace
+PGW e18.0 and task is
+SGW later used to
User support trace
Trace(CG vUGWs subscriber
W) informatio
n over the
GGSN,
PGW, and
SGW.
GGSN CloudEdg vUGW: DGW_VNFC This trace
+PGW e18.0 and task is
+SGW later used to
User support trace
Trace(DG vUGWs subscriber
W) informatio
n over the
GGSN,
PGW, and
SGW.
GGSN CloudEdg vUGW: LNS_VNFC This trace
+PGW e18.1 and task is
+SGW later used to
User support trace
Trace(LN vUGWs subscriber
S) informatio
n over the
GGSN,
PGW, and
SGW.
EPSN CloudEdg vEPSN: EPSN_VNFC This trace
Subscriber e1.1 and is used for
Trace later single
support trace of
vEPSNs vEPSN
subscriber.
Issue 05 (2019-09-05) Copyright © Huawei Technologies Co., Ltd. 301
U2020
Fault Management User Guide 3 FARS
Trace NE Type VNFC Type Descripti
Type on
EPSN This trace
Session is used for
Trace single
trace of
vEPSN
session.
SCEF CloudEdg vSCEF: SCEF_VNFC This trace
User e1.1 and is used for
Trace later single
support trace of
vSCEFs vSCEF
user.
CMS CloudEdg NA CMS
Interface e1.1 and Interface
Trace later Trace is
support used to
vCMCs collect
CMS
interface
messages.
MSP-VNF MSP-VNF
Interface Interface
Trace Trace is
used to
collect
MSP-VNF
interface
messages.
ePDG CloudEdg vePDG: ePDG_VNFC This trace
User e2.0 and is used for
Trace later single
support trace of
vePDGs vePDG
user.
HAG User CloudEdg CloudHAG: HAG_VNFC This trace
Trace e18.0 and is used for
later single
support trace of
CloudHA HAG user.
Gs
3.3.1.1.11 LiTRANode Trace Types
This section describes LiTRANode trace types. You can trace signaling messages of the CMS
and MSP-VNF interfaces. The traced messages help locate network problems.
Issue 05 (2019-09-05) Copyright © Huawei Technologies Co., Ltd. 302
U2020
Fault Management User Guide 3 FARS
LiTRANodeTrace Types
Table 3-23 describes LiTRANode trace types.
Table 3-23 LiTRANode trace types
Trace Type NE Version Description
CMS Interface Trace LiTRANode CMS Interface Trace is used to collect CMS
V100R002C00 interface messages.
and later versions
MSP-VNF Interface LiTRANode MSP-VNF Interface Trace is used to collect
Trace V100R002C00 MSP-VNF interface messages.
and later versions
3.3.1.1.12 eRelay Trace Types
This section describes eRelay trace types. You can trace signaling messages of standard
interfaces and cells for eRelays. The traced messages help locate network problems.
eRelay Trace Types
Table 3-24 describes eRelay trace types. eRelay trace cannot be started if the operation and
maintenance channel (OMCH) between the U2020 and NEs has not been set up and the
correct configuration file has not been downloaded.
Table 3-24 eRelay trace types
Trace Type NE Description
Version
Cell Trace eRelay The Cell Trace is used to trace the signaling and
V100R002 MRs of multiple calls served by a cell within a
Cell Trace Browse C01 and specified time segment. You can analyze the trace
later results to troubleshoot the cell and optimize cell
versions performance.
You need to create a Cell Trace Browse task to
view the results of the Cell Trace task.
Applica Uu eRelay The Uu Interface Trace applies to the application
tion Interface V100R002 layer and is used to trace signaling messages of one
Layer Trace C01 and or multiple cells over the Uu interface.
later This task cannot be started if the OMCH between
versions the U2020 and the NE has not been set up and the
correct data configuration file has not been
downloaded.
Issue 05 (2019-09-05) Copyright © Huawei Technologies Co., Ltd. 303
U2020
Fault Management User Guide 3 FARS
Trace Type NE Description
Version
IOS Trace eRelay The intelligent optimum sample (IOS) trace task is
V100R002 used to trace the messages of UEs that access one
C01 and cell, including the messages of each interface.
later
versions
RRN Trace eRelay The RRN trace is used to trace standard signaling
V100R002 messages over the air interface, including Uu and
C01 and non-access stratum (NAS) messages. These
later messages are used for locating exceptions that occur
versions during the call procedure.
Informa CDT Trace eRelay For a trace The CDT Trace is used to trace the
tion V100R002 task tracing interface messages, internal messages,
Collecti C01 and a large and text messages of a specified UE
on later amount of under an eRelay.
versions information
, the U2020
IFTS Trace eRelay collects The IFTS Trace is used to trace
V100R002 related information of a UE served by a
C01 and information specified cell, including S1, X2, and
later without Uu interface information at the
versions analyzing it control plane and data transmission
and saves statistics at the user plane. The traced
the information can be saved
collected automatically or manually and viewed
information online or offline.
to the This task cannot be started if the
U2020 OMCH between the U2020 and the
server. You NE has not been set up and the
can view correct data configuration file has not
the been downloaded.
information
User Plane eRelay using the The User Plane Trace is used to trace
Trace V100R002 traffic the schedule information (for example
C01 and recording RBs and MCSs assigned per TTI) and
later review tool headers (MAC, RLC, and PDCP) at
versions after you the user plane of a UE within an
export the eRelay.
Cell DT information The Cell Detail Trace (DT) is used to
Trace to a local trace operating information of a cell,
PC. including internal inter-layer
information of the eRelay, internal
signaling of the cell at Layer 3,
internal schedule information at Layer
2, and cell data statistics at Layer 1 so
as to locate problems such as random
access and latency. Cell DT trace
tasks for a maximum of three cells
can be started for an eRelay.
Issue 05 (2019-09-05) Copyright © Huawei Technologies Co., Ltd. 304
U2020
Fault Management User Guide 3 FARS
Interfaces of eRelay Signaling Trace
Figure 3-13 shows the structure of the eRelay and its interfaces on the network. Table 3-25
describes each interface.
Figure 3-13 eRelay and its interfaces
Table 3-25 Traceable eRelay interfaces
Interface Description
Name
Uu Wireless communication interface between the RRN and the eRelay.
3.3.1.1.13 5G Core Trace Types
This section describes 5G Core trace types. You can trace signaling messages for UNC-
Option3, UDG-Option3, UNC, and UDG. The traced messages help locate network problems.
5G Core Trace Types
Table 3-26 describes 5G Core trace types.
Issue 05 (2019-09-05) Copyright © Huawei Technologies Co., Ltd. 305
U2020
Fault Management User Guide 3 FARS
Table 3-26 5G Core trace types
Trace NE Type VNFC Type Descripti
Type on
User 5G Core l UNC-Option3: OMO_VNFC This trace
Trace 1.0 and l UNC: OMO_VNFC is used for
later single
support trace of
UNC- UNC-
Option3, Option3 or
and UNC UNC user.
Random This trace
User function
Trace traces
required
messages
from
random
subscriber
s on UNC-
Option3 or
UNC if
trace
trigger
conditions
are met.
GGSN 5G Core l UDG-Option3: CGW_VNFC This trace
+PGW 1.0 and l UDG: CGW_VNFC task is
+SGW later used to
User support trace
Trace(CG UDG- subscriber
W) Option3, informatio
and UDG n over the
UDG-
Option3 or
UDG.
GGSN l UDG-Option3: DGW_VNFC This trace
+PGW l UDG: DGW_VNFC task is
+SGW used to
User trace
Trace(DG subscriber
W) informatio
n over the
UDG-
Option3 or
UDG.
Issue 05 (2019-09-05) Copyright © Huawei Technologies Co., Ltd. 306
U2020
Fault Management User Guide 3 FARS
3.3.1.1.14 NR Trace Types
This section describes NR trace types. You can trace signaling messages of standard interfaces
and cells for gNodeBs. The traced messages help locate network problems.
NR Trace Types
Table 3-27 describes NR trace types.
Table 3-27 NR trace types
Trace Type NE Version Description
Applicati X2 X2 Interface Trace applies to the application
on Layer Interface layer and is used to trace one or multiple
Trace gNodeBs' signaling messages over the X2
interface.
Uu l BTS5900 The Uu Interface Trace applies to the
Interface V100R013 application layer and is used to trace one or
Trace C10 and multiple cells' signaling messages over the Uu
later interface.
gNodeB- versions The gNodeB-CU F1 Trace task is used to trace
CU F1 l BTS5900 control-plane messages over the F1 interface
Trace 5G from the gNodeB-CUs.
V100R015
gNodeB- C00 and The gNodeB-DU F1 Trace task is used to trace
DU F1 later control-plane messages over the F1 interface
Trace versions from the gNodeB-DUs.
NG l RANCU_ The NG Interface Trace task is used to trace
Interface GNB control plane messages over the NG interface.
Trace V100R015
C00 and
Xn later The Xn Interface Trace task is used to trace
Interface versions control plane messages over the Xn interface.
Trace l BTS3900
IOS Trace 5G The intelligent optimum sample IOS Trace task
V100R015 is used to trace the messages of UEs that
C10 and access one cell, including the messages of each
later interface.
versions
Inter-RAT The Inter-RAT Huawei-Proprietary Interface
Huawei- Trace task is used to trace control-plane
Proprietary messages over the inter-RAT Huawei-
Interface proprietary interface.
Trace
Issue 05 (2019-09-05) Copyright © Huawei Technologies Co., Ltd. 307
U2020
Fault Management User Guide 3 FARS
Trace Type NE Version Description
Informati IFTS Trace The IFTS Trace is used to trace information of
on a UE served by a specified cell, including S1,
Collectio X2, and Uu interface information at the control
n plane and data transmission statistics at the
user plane. The traced information can be
saved automatically or manually and viewed
online or offline.
Cell DT The Cell Detail Trace (DT) is used to trace
Trace operating information of a cell, including
internal inter-layer information of the gNodeB,
internal signaling of the cell at Layer 3,
internal schedule information at Layer 2, and
cell data statistics at Layer 1 so as to locate
problems such as random access and latency.
Cell DT trace tasks for a maximum of three
cells can be started for a gNodeB.
User Detail User Detail TraceThese traces are used to trace
Trace control-plane messages of a specified UE in a
gNodeB based on the MME and TMSI or
random value carried by the UE when
accessing the network, to trace information of a
specified UE on the entire network.
3.3.1.1.15 NSA Trace Types
NSA Trace Types
Table 3-28 describes NSA trace types.
Issue 05 (2019-09-05) Copyright © Huawei Technologies Co., Ltd. 308
U2020
Fault Management User Guide 3 FARS
Table 3-28 NSA trace types
Trace Type NE Description
Version
Inform LTE- Refer to For a trace task User Detail Trace. These trace tasks
ation NR NE tracing a large are used to trace control-plane
Collect Union versions amount of messages of a specified UE in a
ion User supported information, the gNodeB based on the MME and
Detail by the LTE U2020 collects TMSI or random value carried by
Trace User related the UE when accessing the network
Detail information to trace information of a specified
Trace without UE on the entire network.
function analyzing it and
and the saves the
NR User collected
Detail information to
Trace the U2020
function, server. You can
respectivel view the
y. information
V100R013 using the traffic
C10 and recording
later review tool after
versions you export the
for 4G information to a
NEs. local PC.
V100R001
C00 and
later
versions
for 5G
NEs.
3.3.1.2 Trace Procedures
This section describes the signaling trace procedures of the U2020.
You can create a trace task, or import existing trace tasks or data, and filter and analyze the
collected data on the U2020. Figure 3-14 shows the trace procedures.
Issue 05 (2019-09-05) Copyright © Huawei Technologies Co., Ltd. 309
U2020
Fault Management User Guide 3 FARS
Figure 3-14 Trace procedures
Table 3-29 describes Figure 3-14.
Issue 05 (2019-09-05) Copyright © Huawei Technologies Co., Ltd. 310
U2020
Fault Management User Guide 3 FARS
Table 3-29 General trace procedures
No. Procedure Description
1 Preparing for creating a trace task Before creating a trace task, you
need to:
l Determine the type of a trace
task.
Data collected by different trace
tasks varies, helping locate and
analyze different faults. For
details about the trace task scope,
see 3.3.1.1 RAN Trace Types.
Determine the type of a trace task
according to the site
requirements.
l Determine the trace task type.
The tasks include the server task,
client task, and collection task.
For details, see 3.1.2 Task
Description of FARS. The
handling manner towards the
collected data and impact on the
server vary according to task
types.
Determine the task type
according to the site
requirements.
l Query the numbers of various
available tasks in the U2020
system and check whether the
task to be created reaches the
upper limit of the corresponding
task type.
If the upper limit is not reached,
you can create a task of this type.
Otherwise, no task of this type
can be created. You need to wait
till the task of this type is
complete or manually delete the
task so that you can create a task.
On the U2020 client, you can
query specifications of various
tasks for the current U2020
server type and the numbers of
various available tasks in the
U2020 system. For details, see
3.3.1.3 Querying the Number of
Various Available Tasks. For
details about specifications of all
the U2020 server types, see
Issue 05 (2019-09-05) Copyright © Huawei Technologies Co., Ltd. 311
U2020
Fault Management User Guide 3 FARS
No. Procedure Description
FARS tab page in U2020
Technical Specifications in
U2020 Product Documentation.
2 Creating trace tasks On the U2020 client, choose
Monitor > Signaling Trace >
Signaling Trace Management. The
Signaling Trace Management
window is displayed. You can create
different types of trace tasks as
required to collect the signaling
messages generated during a call or
when subscribers use data services.
3 Importing trace result files You can import trace result files to
view the task results.
4 Querying trace data You can query the trace task result
based on its status.
l For the task which has collected
data, you can query historical
data obtained by the U2020.
l For the running task, you can
view the trace result data in real
time by subscribing to a trace.
l For the tasks that are not in initial
status, you can enable the
message replay function to replay
the trace task and view the
message reporting process
dynamically.
5 3.3.1.8 Analyzing Trace Data The U2020 provides various
auxiliary data analysis functions.
You can view the message result
explanation, and filter and compare
messages.
6 (Optional) Exporting trace tasks You can export the running or
or data completed trace tasks or export the
tracing result data to a local PC for
analysis.
3.3.1.3 Querying the Number of Various Available Tasks
You can query specifications of various tasks for the current U2020 server type and the
numbers of various available tasks in the U2020 system.
Issue 05 (2019-09-05) Copyright © Huawei Technologies Co., Ltd. 312
U2020
Fault Management User Guide 3 FARS
Context
If the maximum number of a certain task type is not reached, you can create a task of this
type. Otherwise, no task of this type can be created. You need to wait till the task of this type
is complete or manually delete the task so that you can create a task.
The database and disk space usage affects the number of available tasks. Due to the restriction
of the system performance protection mechanism on the U2020, the U2020 displays a
message, stating that no new task can be created when Database usage or Disk usage is 80%
or greater. In such a case, you can create new tasks only after the performance recovers.
Create tasks as prompted.
You can perform the following steps to query specification of various available tasks for the
current U2020 server type. For details about specifications of all the U2020 server types, see
FARS tab page in U2020 Technical Specifications in U2020 Product Documentation.
Procedure
Step 1 Choose Monitor > Signaling Trace > Signaling Trace Task Statistics. The Signaling Trace
Task Statistics window is displayed.
You can click Refresh to refresh the numbers of various available tasks in the U2020 system.
----End
3.3.1.4 Creating a Trace Task
You can create trace tasks to collect the signaling messages generated during a call or when
subscribers use data services. In this way, you can analyze the signaling messages to locate
problems.
Prerequisites
l The NEs have been added to the U2020.
l You are authorized to manage specific tasks.
l The NEs have been configured with numbers to be traced.
l You must learn whether the task to be created reaches the upper limit of the
corresponding task type. If the upper limit is reached, a task of this type cannot be
created. You can query specifications of various tasks for the current U2020 server type
and the numbers of various available tasks in the U2020 system by referring to 3.3.1.3
Querying the Number of Various Available Tasks.
l If you start LTE Minimization of Drive Tests (MDT) collection on the U2020, you must
add the mapping between the Trace Collection Entity (TCE) ID and TCE IP address on
the eNodeB. The mapping ensures that collected information is sent to the specified trace
server. For detailed operations, see 3.3.4.6 Configuring MDT Trace Server.
Context
When creating trace tasks for RNCs in RNC in POOL mode, you are advised to set U2020
server or the third-party FTP server to a relay server. Otherwise, no data can be traced.
Table 3-30 shows the trace or monitoring counters.
Issue 05 (2019-09-05) Copyright © Huawei Technologies Co., Ltd. 313
U2020
Fault Management User Guide 3 FARS
Table 3-30 Trace or monitoring counters
Trace or Reference
Monitoring
Counter
Trace or monitoring 3.3.1.1 RAN Trace Types and 3.3.2.1 RAN Monitoring Types
type description
Specification FARS tab page in U2020 Technical Specifications in U2020 MBB
limitations on Network Management System Product Documentation.
tracing and
monitoring
functions
Delivery modes and 3.1.1 Introduction to the FARS Function
principles of trace or
monitoring tasks
Procedure
Step 1 Choose Monitor > Signaling Trace > Signaling Trace Management.The Signaling Trace
Management window is displayed.
NOTE
l GSM Virtual UE Trace, LTE Virtual UE Trace and Multi-RAT Coordinated Trace are located under
the Global node of the navigation tree.
l The standard UMTS UE trace is associated with the detailed UE trace. Therefore, they cannot be
started on the same terminal simultaneously.
l The standard UMTS UE trace is associated with the standard cell trace. Therefore, if a terminal is
within both traces, the signaling messages are recorded into the standard UE trace.
Step 2 Create a trace task.
You can create a trace task in the following methods:
l Double-click the required task, as shown in steps 1.1 and 2 in Figure 3-15.
l Select the required task and click New, as shown in steps 1.2 and 2 in Figure 3-15.
l Select an existing task and click Copy, as shown in steps 1.3 and 2 in Figure 3-15. The
trace task that is created by importing a trace file cannot be copied.
NOTE
Due to the restriction of the system performance protection mechanism on the U2020, the U2020
displays a message, stating that no new task can be created when Database usage or Disk usage is 80%
or greater. In such a case, you can create new tasks only after the performance recovers.
Issue 05 (2019-09-05) Copyright © Huawei Technologies Co., Ltd. 314
U2020
Fault Management User Guide 3 FARS
Figure 3-15 Creating a trace task
NOTE
By default, the NE navigation tree is displayed by NE Type and TOPO. You can add filter criteria by
clicking icons and quickly search for required NEs by Type, Connection and Version status.
The parameters to be configured vary according to the task type. For details, see:
l 3.3.3.1.5 Parameters for Creating GSM Trace and Monitoring Tasks
l 3.3.3.3.2 Parameters for Creating UMTS Trace/Monitoring Tasks
l 3.3.3.4.2 Parameters for Creating eIOT Trace Tasks and 3.3.3.17 Parameters for
Tracing eIOT
l 3.3.3.5.2 Parameters for Creating WiMAX Trace/Monitoring Tasks
l 3.3.3.6.2 Parameters for Creating LTE Trace/Monitoring Tasks and 3.3.3.18
Parameters for Tracing LTE
l 3.3.3.7.2 Parameters for Creating DSA Trace/Monitoring Tasksand3.3.3.19
Parameters for Tracing DSA
l 3.3.3.8.2 Parameters for Creating eRelay Trace/Monitoring Tasks and 3.3.3.20
Parameters for Tracing eRelay
l 3.3.3.10.2 Parameters for Creating Base Station Device and Transport Trace/
Monitoring Tasks and 3.3.3.22 Parameters for Tracing Base Station Device and
Transport
l 3.3.3.11.2 Parameters for Creating SVA Trace/Monitoring Tasks and 3.3.3.23
Parameters for Tracing SVA
l 3.3.3.15.2 Parameters for Creating NR Trace/Monitoring Tasks and 3.3.3.27
Parameters for Tracing NR
Issue 05 (2019-09-05) Copyright © Huawei Technologies Co., Ltd. 315
U2020
Fault Management User Guide 3 FARS
l 3.3.3.16.2 Parameters for Creating NSA Trace/Monitoring Tasks and 3.3.3.28
Parameters for Tracing NSA
l 3.3.3.12.2 Parameters for Creating CloudEdge Trace/Monitoring Tasks and 3.3.3.24
Parameters for Tracing CloudEdge
l 3.3.3.13.2 Parameters for Creating LiTRANode Trace/Monitoring Tasks and
3.3.3.25 Parameters for Tracing LiTRANode
l 3.3.3.40.3 Parameters for Creating LTE/EPC End-to-End User Trace Tasks
l 3.3.3.9.2 Parameters for Creating Coordinating Service Trace Tasks
NOTE
l If the pseudonymous policy management is enabled, private information such as IMSI, IMEI,
MSISDN, and MAC address is encrypted. If this policy is enabled, enter the encrypted information
when creating a task. For details about the pseudonymous policy, see 3.2 Pseudonymization Policy
Management.
l For the GSM and UMTS UE trace, the same results are obtained for different types of UE numbers,
such as IMSI, IMEI, TMSI, MSISDN, and P-TMSI.
Step 3 Click Finish.
In the Signaling Trace Management window, you can view the created trace in the task
table. If no data is reported or the task suspends unexpectedly after the task is successfully
created, rectify the fault based on the information displayed in the Error Cause column.
NOTE
l You can rearrange the task table as required by choosing and dragging the heading row of any one
column. You can also click and select the required filter parameters.
l For the UE trace that supports the delivery of a trace or monitoring task to multiple NEs, you can
view the status of the task on each NE, add a new NE to the task, delete an existing NE from the
task, and open or close the task that is delivered to NEs. For details, see 3.3.1.5 Managing the NEs
to Which a Trace Task Is Delivered.
----End
Follow-up Procedure
In the task list of the Signaling Trace Management window, select a task and perform
operations as required.
If You Need Then...
To...
Start a task Right-click a task and choose Start from the shortcut menu.
NOTE
You can start only the task which is in the Initialized state.
Issue 05 (2019-09-05) Copyright © Huawei Technologies Co., Ltd. 316
U2020
Fault Management User Guide 3 FARS
If You Need Then...
To...
Restart a task Right-click a task and choose Restart from the shortcut menu.
NOTE
l You can restart only the task which is in the Finished state or in the
Suspended state.
l The execution duration of the restarted task is the maximum duration of the
tasks of this type. For details about the maximum tracing duration, see the
FARS tab page in U2020 Technical Specifications in U2020 MBB Network
Management System Product Documentation.
l If 1 million or more data records are involved in the task, the system
displays a message indicating that other operations may take a long time
due to a restart and asking users whether to continue this operation.
Stop a task Right-click a task and choose Stop from the shortcut menu.
NOTE
l You can stop only the task which is in the Running state.
l After you manually stop a trace task, the trace task supporting file reporting
keeps staying in the Stopping state for about 1 minute because the U2020
needs to wait for the rest data reported by NEs.
l You can hold down Ctrl or Shift to select multiple trace tasks and then stop
the tasks in batches.
Modify a task Right-click a task and choose Modify from the shortcut menu.
NOTE
Only cell trace tasks can be modified.
Delete a task Right-click a task and choose Delete from the shortcut menu.
NOTE
l You cannot delete the task which is in the Running state.
l You can hold down Ctrl or Shift to select multiple trace tasks and then
delete the tasks in batches.
View a task Right-click a task and choose Trace Summary from the shortcut
summary menu.
You can learn the trace type, trace name, creator, scheduled start time,
and scheduled end time. In addition, you can manually add or modify
the task remarks.
You can also click in the NE row to view the selected NEs and
cells. For imported tasks, you cannot click to view the selected
NEs and cells.
View the task Right-click a task and choose Task Property from the shortcut menu.
attribute You can view the parameters configured during the task creation.
information Users cannot view the attribute information about an import task.
Locate the trace Right-click a task and choose Locate Trace Type from the shortcut
type in the menu.
navigation tree The navigation tree in the Signaling Trace Management window
highlights the trace type of this task.
Issue 05 (2019-09-05) Copyright © Huawei Technologies Co., Ltd. 317
U2020
Fault Management User Guide 3 FARS
If You Need Then...
To...
Save information Right-click in the task list and choose Save as to save information
about tasks in the about all tasks in the list to a .txt, .html, .csv, .pdf, .xlsx, or .xls file.
task list The file contains the following information about tasks: Trace Name,
Trace Type, NE, Status, Traffic Volume, and Error Cause.
3.3.1.5 Managing the NEs to Which a Trace Task Is Delivered
For the user equipment (UE) trace that supports the delivery of a trace task to multiple NEs,
you can view the task status on each NE, add a new NE to the task, remove an existing NE
from the task, and open or close the task that has been delivered to NEs. For multi-NE tasks,
if a certain NE task fails, you can start the NE task by following instructions in Connection
Management in this section.
Prerequisites
You are authorized to manage specific tasks.
Context
Table 3-31 lists the trace tasks supporting the preceding functions.
Table 3-31 Trace tasks deliverable to NEs
Trace Type Precautions
l GSM CS UE Trace For tasks in the
l GSM PS Single-User Trace Initialized, and
Running status, you
l UMTS Standard UE Trace can manage NEs to
l UMTS Detail UE Trace which trace tasks are
l WiMAX Single UE Trace delivered.
l LTE Single-User Whole Network Trace For the Multi-RAT
Coordinated Trace
l LTE Standard CDT Trace task, if only LTE NEs
l LTE CDT Trace are selected and Trace
l LTE User Plane Trace Reference No. is used
to issue the trace task,
l LTE User Detail Trace the LTE Virtual UE
l Multi-RAT Coordinated Trace Trace function is used.
l NR User Detail Trace In such case, the Multi-
RAT Coordinated
l LTE-NR Union User Detail Trace
Trace does not support
connection
management.
Issue 05 (2019-09-05) Copyright © Huawei Technologies Co., Ltd. 318
U2020
Fault Management User Guide 3 FARS
Trace Type Precautions
l LTE/EPC End-to-End User Trace You cannot modify and
remove but view the
NE information about a
trace task.
Procedure
Step 1 Choose Monitor > Signaling Trace > Signaling Trace Management.
Step 2 In the Signaling Trace Management window, right-click a trace task to be queried and
choose Connection Management from the shortcut menu.
Step 3 Manage NEs to which the trace tasks are delivered according to the site requirements:
If Performing the trace connection operation...Please try later.
or Connecting to the NE...Please wait.is displayed, indicating that an NE is
being connected, you cannot manage the NE to which the trace task is issued.
If you need to... Then...
View the status of the In the displayed Connection Management window, you can view
trace task on each NE the running status of the trace task on each NE. If the running
status is abnormal, you can view the abnormal information in the
Error Cause field.
Add a new NE to the 1. In the displayed Connection Management window, click Add.
trace task NOTE
For the Multi-RAT Coordinated Trace task:
– The Connection Management window displays NE of different
network systems in different tab pages. The displayed network
system is consistent with the NE network system selected during
task creation. You can add NE of different network systems in the
corresponding tab page.
– Users are not allowed to add a NE whose network system is selected
during task creation. For example, if you do not select the LTE
network system, you cannot add LTE NEs.
2. In the displayed dialog box, select the NE to be added.
3. Click OK.
After the NE is added, the U2020 automatically delivers the trace
task to the new NE. Then, you can view the running status of the
trace task on the new NE in the Connection Management
window.
Issue 05 (2019-09-05) Copyright © Huawei Technologies Co., Ltd. 319
U2020
Fault Management User Guide 3 FARS
If you need to... Then...
Delete an existing NE 1. In the displayed Connection Management window, select the
from the trace task NE to be removed.
2. Click Remove.
NOTE
l If all NEs of a trace task are removed, the trace task will not be
removed.
l After you remove NEs, the NE data is not cleared and remains in the
database.
Open or close the 1. In the displayed Connection Management window, select the
trace task on NEs NEs on which the trace task needs to be opened or closed.
2. If the Status of the trace task on an NE is Connected, the trace
task is running; if the Status of the trace task is Disconnected,
the trace task is closed or is not delivered successfully.
NOTE
You can select multiple NEs and operate in batches.
3. Click Connection or Disconnection as required.
If a trace task is closed, involved NEs do not report signaling
messages any more.
----End
3.3.1.6 Importing Trace Result Files
This section describes how to import trace result files to analyze and view the task results.
Prerequisites
l The trace result file to be imported is available.
l You are authorized to manage specific tasks.
Context
Importing Radio Access Network Trace Files
Importing LTE/EPC End-to-End User Trace Files
The result files of the trace tasks in Table 3-32 cannot be imported.
NOTE
You cannot import result files of information collection tracing tasks.
Issue 05 (2019-09-05) Copyright © Huawei Technologies Co., Ltd. 320
U2020
Fault Management User Guide 3 FARS
Table 3-32 List of trace tasks whose result files cannot be imported
Netw Trace Task Networ Trace Task
ork k
Syste System
m
UMTS l Detail UE Trace LTE l Cell Trace
l Detail Cell Trace l Single-User Whole Network Trace
l Baseband Internal l CDT Trace
Trace l User Plane Trace
l IFTS Trace
l Cell DT Trace
l User Detail Trace
l Cluster DT Trace
eRelay l Cell Trace Base l 1588 Trace
l User Plane Trace Station l MAC Trace
Device
l CDT Trace and l GTPU Detail Trace
l Cell DT Trace Transpo
l IFTS Trace rt
Procedure
l Importing Radio Access Network Trace Files
a. Choose Monitor > Signaling Trace > Signaling Trace Management from the
main menu. The Signaling Trace Management window is displayed.
b. Add a trace file. For detailed operations, see Figure 3-16. For details on how to set
parameters during the import, see Table 3-33.
The maximum number of import tasks not in the Finished state concurrently
running in the system varies with the server type. For details on the specifications,
see FARS tab page in U2020 Technical Specifications in U2020 Product
Documentation.
A maximum of 100 result files can be imported in one import task. Traces from all
the imported files are merged and can be queried in the created import task.
The result file to be imported must be in the same format as the selected trace type.
Otherwise, the result files cannot be imported. In the displayed window, you can
view the failure cause.
Issue 05 (2019-09-05) Copyright © Huawei Technologies Co., Ltd. 321
U2020
Fault Management User Guide 3 FARS
Figure 3-16 Importing trace result files
Table 3-33 Parameter description
Parameter Definition
Trace name Indicates the name of a task.
The U2020 creates a trace task to save the imported trace data.
Running Supports the task modes Server and Client.
mode For details on server and client task types, see 3.1.2 Task
Description of FARS.
Auto match Allows the system to automatically match NE versions or users to
NE version manually specify NE versions.
This option is selected by default.
By time Information about imported files is ranked by time to help you
view imported file information after this parameter is selected.
File type By default, File Type is set to TMF File when you import a trace
file.
The imported result files are displayed in a table in the Import File window. You
can also click Delete Files to delete the imported result files.
c. In the Import File window, click OK.
The operations performed vary depending on whether Auto match NE version is
selected.
Issue 05 (2019-09-05) Copyright © Huawei Technologies Co., Ltd. 322
U2020
Fault Management User Guide 3 FARS
If... Then...
Auto l If the NE version specified in the system matches the file to be
match NE imported, the result files are imported.
version is l If the NE version specified in the system does not match the file
selected to be imported, you need to specify the NE versions for parsing
result files manually.
– For the Multi-RAT Coordinated Trace, perform the
following steps:
1. The List of Files Without Mapping Versions window is
displayed and displays only unmatched result files.
2. You can click in the cell and select a mediation
version for each result file. Alternatively, you can select
rows with the same Product ID value by holding down
Ctrl or Shift and click Batch Select to select the same
mediation version for multiple result files.
3. In the displayed Select NE Information window, select
a row of NE data.
4. Click OK.
The NE version for parsing the result file is specified.
The specified NE versions for parsing result files are
displayed in the Select NE Version column.
– For other radio access network trace tasks, perform the
following steps:
1. In the displayed List of Files Without Mapping
Versions window, select a row of NE data. List of Files
Without Mapping Versions window displays only
unmatched result files.
2. Click OK.
Issue 05 (2019-09-05) Copyright © Huawei Technologies Co., Ltd. 323
U2020
Fault Management User Guide 3 FARS
If... Then...
Auto Select the NE versions for parsing the result files manually.
match NE l For the Multi-RAT Coordinated Trace, perform the following
version is steps:
cleared
1. The List of Files Without Mapping Versions window is
displayed and displays all result files.
2. You can click in the cell and select a mediation version
for each result file. Alternatively, you can select rows with
the same Product ID value by holding down Ctrl or Shift
and click Batch Select to select the same mediation version
for multiple result files.
3. In the displayed Select NE Information window, select a
row of NE data.
4. Click OK.
The NE version for parsing the result file is specified. The
specified NE versions for parsing result files are displayed in
the Select NE Version column.
l For other radio access network trace tasks, perform the
following steps:
1. In the displayed List of Files Without Mapping Versions
window, select a row of NE data. List of Files Without
Mapping Versions window displays all result files.
2. Click OK.
l Importing LTE/EPC End-to-End User Trace Files
a. Choose Monitor > Signaling Trace > Signaling Trace Management from the
main menu.
b. In the navigation tree of the displayed window, select LTE/EPC End-to-End User
Trace under Trace Type > LTE/EPC.
c. Click Import in the lower pane of the window.
d. In the displayed Import File dialog box, set Trace Name.
You can use the trace name randomly generated by the system and specify another
one.
e. Select the trace file to be imported.
NOTE
l When the resolution format of a *.tmf trace file matches an NE version, the system
automatically matches the file and the NE version, and you are not allowed to specify an
NE version.
l You can import only one *.tmf file at a time.
i. Click Add File, and select the trace file to be imported.
ii. Click NE Version.
iii. In the displayed NE Information, select the matching NE version.
The NE version is displayed next to NE Version. If the selected NE version
does not match that of the .tmf file, the import results may be incorrect.
Issue 05 (2019-09-05) Copyright © Huawei Technologies Co., Ltd. 324
U2020
Fault Management User Guide 3 FARS
NOTE
If NE Info is empty, it indicates that the NE mediation package is not installed on the
U2020. Load NE mediation software by following the instructions provided in sections
about integrating NEs into the U2020 in relevant U2020 platform commissioning
manuals.
iv. Click OK.
----End
Follow-up Procedure
On the File Transfers tab page, check the import progress and related information. You can
perform the following operations on the import tasks:
If you need to... Then...
Delete an import Right-click a completed task and choose Delete from the shortcut
task menu.
Cancel an import Right-click a running task and choose Stop from the shortcut menu.
task
Re-import a file If the progress of an import task is smaller than 50%, you can re-
import the file in the import task.
1. Right-click an import task with a progress smaller than 50% and
choose Stop from the shortcut menu.
2. Right-click the import task and choose Reupload from the
shortcut menu. The file in the import task is then re-imported.
Check the location Click a file name. You will then be directed to the directory where
where an imported the file is saved.
file is saved
3.3.1.7 Querying Trace Data
The U2020 provides multiple trace data query methods for you to select.
Prerequisites
You are authorized to manage specific tasks.
For a data collection task of which the Source column in the task list of the Signaling Trace
Management window is Collection, you need to convert the task to the server task before
querying the task data. You can right-click the task and choose Collect Data Analysis from
the shortcut men before performing viewing or analysis operations. For detailed operations,
see 3.3.4.1 Converting a Collection Task to a Server Task. For details about collection
tasks, see 3.1.2 Task Description of FARS.
Context
You can query the trace task result. Query methods vary according to the status of trace tasks,
as described in Table 3-34.
Issue 05 (2019-09-05) Copyright © Huawei Technologies Co., Ltd. 325
U2020
Fault Management User Guide 3 FARS
Table 3-34 Trace and Monitoring data query methods
Scenario Method Description
Querying historical Double-click or right- l The tasks which are not in the
data obtained by the click a task and choose running state can be queried in
U2020 Query Result from the this method.
shortcut menu. l One message reported from an
For detailed operations, NE to the U2020 can contain
see Querying historical several records.
data obtained by the
U2020.
Querying results in Right-click a task and l Only the running tasks can be
real time choose Subscribe from queried in this method.
the shortcut menu. l Running server tasks and client
For detailed operations, tasks can be subscribed to.
see Querying results in l If the subscription is successful,
real time. you can view the task result in
real time.
l After the subscription is
successful, NEs report messages
to the U2020 in real time. One
message can contain several
records.
Enabling the message Right-click a task and The tasks that are not in initial status
replay function to choose Review from the can be queried in this method.
play the message shortcut menu.
reporting process For detailed operations,
dynamically see Enabling the
message replay function
to play the message
reporting process
dynamically.
Table 3-35 describes trace types supporting or not supporting the subscription.
Table 3-35 Trace types supporting or not supporting the subscription
Trace Task Supporting the Subscription Not
Supporting
the
Subscription
GSM l UE trace l Cell trace
l Interface
trace
Issue 05 (2019-09-05) Copyright © Huawei Technologies Co., Ltd. 326
U2020
Fault Management User Guide 3 FARS
Trace Task Supporting the Subscription Not
Supporting
the
Subscription
eIOT l US1 Interface Trace -
l Uu Interface Trace
l User Detail Trace
UMTS l Standard UE trace l Standard
cell trace
l Detailed UE
trace
l Detailed cell
trace
l Interface
trace task
WiMAX l UE trace -
l Link trace
l Cell trace
l Interface trace
LTE l Application layer trace l Cell trace
l CDT trace
l IFTS trace
l Single-User
whole
network
trace
l User plane
trace
l Cell DT
trace
l User Detail
Trace
l Cluster DT
Trace
NR l X2 Interface Trace l IFTS trace
l Uu Interface Trace l Cell DT
l IOS Trace trace
l User Detail
Trace
Issue 05 (2019-09-05) Copyright © Huawei Technologies Co., Ltd. 327
U2020
Fault Management User Guide 3 FARS
Trace Task Supporting the Subscription Not
Supporting
the
Subscription
eRelay l Application layer trace l Cell trace
l CDT trace
l IFTS trace
l User plane
trace
l Cell DT
trace
Base Station l Transport trace l 1588 trace
Device and l MAC trace
Transport
SVA l Interface trace -
l UE trace
WLAN l Interface trace -
l UE trace
CloudEdge l Dns Trace -
l GTPC Trace
l SCTP Trace
l Diameter Trace
l UE trace
l Interface trace
LTE/EPC End- l LTE/EPC End-to-End user trace -
to-End user
trace
GUL l Multi-RAT Coordinated Trace -
Coordinating l Interface trace -
service
NOTE
l The Subscriber Identity parameter in GSM CS UE trace and UMTS trace results indicates the
UTRAN radio network temporary identity (URNTI).
l If NE versions are changed during execution of LTE/EPC End-to-End user trace, LTE Virtual UE
Trace, UMTS Virtual UE Trace, GSM Virtual UE Trace, and Multi-RAT Coordinated Trace tasks
(when UEID type is set to Trace reference No. in LTE Settings), NEs report data of multiple
versions. In such a case, message analysis may become faulty. You are advised to recreate trace
tasks after NE version changes. If the problem persists after troubleshooting, contact Huawei
technical support.
Issue 05 (2019-09-05) Copyright © Huawei Technologies Co., Ltd. 328
U2020
Fault Management User Guide 3 FARS
Procedure
l Query historical data obtained by the U2020.
Issue 05 (2019-09-05) Copyright © Huawei Technologies Co., Ltd. 329
U2020
Fault Management User Guide 3 FARS
If you need to... Then...
Query results of 1. Choose Monitor > Signaling Trace > Signaling Trace
tasks excluding the Management. The Signaling Trace Management window
LTE/eRelay cell is displayed.
trace task 2. Select a task whose results you need to query in the
Signaling Trace Management window.
3. Double-click or right-click the task and choose Query
Result from the shortcut menu.
If the task is in the running state, the task is to be subscribed
to.
If 1 million or more data records are involved in the task, the
system displays a message indicating that viewing task
results may take a long time and asking users whether to
view the results.
Query the task result in the corresponding window of trace
results, and click to sort the table. If 500,000 or more data
records are involved in the task, the system displays a
message indicating that ranking may take a long time and
asking users whether to continue this operation.
l For details about parameters in the GSM, UMTS, and
WiMAX task results, see the LMT user guide of related
NE.
l For details about parameters in the LTE task results, see
3.3.3.18 Parameters for Tracing LTE.
l For details about parameters in the eRelay task results,
see 3.3.3.20 Parameters for Tracing eRelay.
l For details about parameters in the tracing base station
transmission task results, see 3.3.3.22 Parameters for
Tracing Base Station Device and Transport.
l For details about parameters in the LTE/EPC End-to-End
user trace task results, see 3.3.3.40.2 Interface
Description: Viewing LTE/EPC End-to-End User
Trace Messages.
l For details about parameters in the coordinating service
trace task results, see 3.3.3.9 References for
Coordinating Service Trace Interfaces.
Issue 05 (2019-09-05) Copyright © Huawei Technologies Co., Ltd. 330
U2020
Fault Management User Guide 3 FARS
If you need to... Then...
NOTE
For LTE/EPC End-to-End user trace tasks, you can perform the
following operations:
l View data of trace tasks by time. Right-click a trace task to be
viewed in the task list and choose Query Result By Time from the
shortcut menu. In the displayed dialog box, set the start time and
click OK.
l For a task in the Finished state with more than 10,000 reported trace
messages, only the latest 10,000 trace messages are displayed.
l For a task in the Running state with more than 10,000 reported
trace messages, a dialog box is displayed, asking you whether to
clear the existing trace messages to display the latest trace messages.
l If you click Yes, the system clears existing trace messages and
displays in real time the messages traced since the current time.
l If you click No, the system displays only the latest 10,000 trace
messages that have been reported and does not display trace
messages reported later than the current time.
l You can select Scroll Lock in the lower left corner of the window to
disable the automatic scroll of the subscriber trace result list when
new results are reported. This option is cleared by default.
Query LTE/eRelay LTE cell trace results and eRelay cell trace results are queried
cell trace results using Cell Trace Browse.
1. In the Signaling Trace Management window, select Cell
Trace Browse.
2. Click New.
3. In the Cell Trace Browse dialog box, type the trace name,
and set the cell trace ID of LTE cells or eRelay cells that
need to be queried, NEs to which trace tasks are delivered,
and query periods.
4. Click Filter.
The generated trace result files are displayed in a list.
5. Click OK.
6. After the created cell trace and browse task is Finished,
double-click or right-click the task and choose Query
Result from the shortcut menu.
If 1 million or more data records are involved in the task, the
system displays a message indicating that viewing task
results may take a long time and asking users whether to
view the results.
Query the task result in the corresponding window of trace
results, and click to sort the table. If 500,000 or more data
records are involved in the task, the system displays a
message indicating that ranking may take a long time and
asking users whether to continue this operation.
l Querying the U2020 results in real time
Issue 05 (2019-09-05) Copyright © Huawei Technologies Co., Ltd. 331
U2020
Fault Management User Guide 3 FARS
a. Choose Monitor > Signaling Trace > Signaling Trace Management.
b. In the Signaling Trace Management window, select a task in the running state to
be subscribed to.
c. Double-click or right-click the task and choose Subscribe from the shortcut menu.
After the subscription is successful, the U2020 displays a monitoring window for
you to view the task results in real time.
During the execution, if the subscription task reports excessive messages within a
certain time range, some messages are not displayed in the U2020 GUI to meet the
U2020 performance requirements and ensure good user experience. In this period,
the No. values in the U2020 GUI are not consecutive. If you want to view all
messages, see Query historical data obtained by the U2020.
To query historical messages, you need to wait until the task ends, open the
Signaling Trace Results window again, and perform operations as described in
Query historical data obtained by the U2020.
NOTE
l For a RAN task, when the number of the messages received by the U2020 exceeds 300,
the earliest 200 messages and their corresponding records will be deleted.
l For an LTE/EPC End-to-End user trace task that reports more than 10,000 trace
messages, a dialog box is displayed, asking you whether to clear the existing trace
messages to display the latest trace messages.
l If you click Yes, the system clears existing trace messages and displays in real time
the messages traced since the current time.
l If you click No, the system displays only the latest 10,000 trace messages that have
been reported and does not display trace messages reported later than the current
time.
d. Optional: For LTE/EPC End-to-End user trace tasks, if large numbers of messages
are displayed in the monitoring window, you can click Clear All in the lower pane
of the window or right-click a message and choose Clear All to clear all the
displayed messages.
l Enable the message replay function to play the message reporting process dynamically.
a. Choose Monitor > Signaling Trace > Signaling Trace Management.
b. In the Signaling Trace Management window, right-click a trace task to be queried
and choose Review from the shortcut menu.
NOTE
LTE/EPC End-to-End user trace tasks do not support this function.
In the displayed replay window, start the replay.
After starting to replay trace messages, the screen scrolls automatically and focuses
on the latest message. For the running trace tasks, their data from the trace start time
to the replay execution time is replayed.
For a RAN task, when the number of the messages received by the U2020 exceeds
300, the earliest 200 messages and their corresponding records will be deleted.
c. You can pause, start, and stop the replay, adjust the replay speed, or set the replay as
required.
Issue 05 (2019-09-05) Copyright © Huawei Technologies Co., Ltd. 332
U2020
Fault Management User Guide 3 FARS
If you need to... Then...
Pause the replay
When the replay starts, click to
pause the replay.
Start the replay After the replay is paused or stopped,
click to start the replay.
Stop the replay
When the replay starts, click to
stop the replay.
Adjust the replay speed
When the replay starts, click to
reduce the replay speed by one level or
click to increase the replay speed
by one level.
Clear all messages Right-click the data replay area and
choose Clear All Messages from the
shortcut menu. This operation clears all
messages in the window.
Stop the scroll Right-click the data replay area and
clear Auto Scroll. After the scroll is
stopped, the window does not focus on
the latest message automatically.
----End
Follow-up Procedure
You can perform the following operations in the message list:
If you need to... Then...
Save trace Right-click the data table and choose Save ALL or Save Selected
information Messages from the shortcut menu.
l Save All indicates that all messages in the window of query
results of trace data are exported.
l Save Selected Messages indicates that only selected messages
are exported.
l If 1 million or more data records need to be saved, the system
displays a message indicating that this operation may take a long
time. You can click OK to continue this operation.
Not display or Right-click any area in the heading of the message list. If you clear a
display a certain parameter, the column containing the parameter is not displayed. If
column of you select the parameter, the column containing the parameter is
parameters in the displayed.
message list
Issue 05 (2019-09-05) Copyright © Huawei Technologies Co., Ltd. 333
U2020
Fault Management User Guide 3 FARS
If you need to... Then...
Filter trace Trace messages can be filtered by dimension.
messages
For detailed operations, see Filtering trace messages (RAN trace
tasks) and Filtering LTE/EPC End-to-End user trace Messages.
Compare trace You can analyze and compare any two trace messages.
messages For detailed operations, see Comparing trace messages.
Set a message Right-click a message and choose Set Benchmark Time from the
reporting time to shortcut menu. The reporting time of the message is set to be the
the benchmark benchmark time.
time For other messages, the differences between their reporting time and
that of the message are displayed in the Time Offset(Second)
column.
Call trace NOTE
Only the GSM cell trace supports this operation.
In the window containing GSM cell trace results, right-click a
message and choose Call Trace from the shortcut menu.
Based on the Call ID, the system switches to the GSM CS UE trace
window for further analysis.
Set colors for For detailed operations, see Setting display effects for trace
abnormal trace messages.
messages
Set whether to Right-click the data table. You can select or clear Show Signaling
display the call Flow View to display or not display the call flowchart.
flowchart
Set whether to Right-click the data table. You can select or clear Show
display the Measurement Trend View for the data result window to display or
measurement trend not display the measurement trend chart.
chart
Print trace Right-click the data table and choose Print from the shortcut menu.
messages
Find Right-click the data table and choose Find from the shortcut menu.
3.3.1.8 Analyzing Trace Data
The U2020 provides various functions to facilitate data analysis. These functions are querying
trace message explanations, collecting trace message statistics, viewing the call that a
message belongs to, comparing trace messages, and analyzing call drop causes.
Prerequisites
For a data collection task of which the Source column in the task list of the Signaling Trace
Management window is Collection, you need to convert the task to the server task before
querying the task data. You can right-click the task and choose Collect Data Analysis from
Issue 05 (2019-09-05) Copyright © Huawei Technologies Co., Ltd. 334
U2020
Fault Management User Guide 3 FARS
the shortcut men before performing viewing or analysis operations. For detailed operations,
see 3.3.4.1 Converting a Collection Task to a Server Task. For details about collection
tasks, see 3.1.2 Task Description of FARS.
3.3.1.8.1 Viewing Trace Message Explanations
The collected trace messages are hexadecimal. The message explanation function provides
further information so that you can understand the trace results.
Prerequisites
The trace tasks that already collect the messages are available on the U2020.
Procedure
Step 1 Open the trace data query result window.
For details about how to query trace data, see 3.3.1.7 Querying Trace Data.
Step 2 Double-click a message and view the corresponding explanation in the displayed window.
Alternatively, after selecting a trace message, click to open the message explanation
area. Then you can view the corresponding explanation.
The U2020 uses the upper and lower panes to display the message explanations. For detailed
definitions, see Table 3-36.
Mapping exists between the data in the upper and lower panes. If you select a specific
parameter explanation field from the upper pane, the corresponding hexadecimal message is
displayed in the lower pane. Similarly, if you select a hexadecimal message from the lower
pane, the corresponding field is displayed in the upper pane.
Table 3-36 Definitions of display contents for in the upper and lower panes
Information Window Display Contents Definition
Upper pane Explanation field tree It displays the meanings of
fields represented by
specific bytes in a
navigation tree. In addition,
the upper pane
automatically parses the
enumerated values or
variant values represented
by fields in a message
according to protocols.
Lower pane Byte table The byte table is displayed
in a matrix with 16 columns.
In the matrix, each cell
represents two hexadecimal
digits.
----End
Issue 05 (2019-09-05) Copyright © Huawei Technologies Co., Ltd. 335
U2020
Fault Management User Guide 3 FARS
3.3.1.8.2 Comparing Trace Messages
You can compare any two trace messages and analyze the differences to further locate the
problem.
Prerequisites
The trace tasks that already collect the messages are available on the U2020.
Context
The U2020 supports comparison of messages of a task or several tasks.
The U2020 does not support comparison of the messages between RAN trace task and
LTE/EPC End-to-End User Trace task.
Procedure
Step 1 Open the trace data query result window.
For details about how to query trace data, see 3.3.1.7 Querying Trace Data.
Step 2 Compare trace messages.
1. In the trace message window, click the corresponding trace task tab. In the user trace
result area of the displayed tab page, select the first signaling message to be compared.
2. Right-click the signaling message and choose Select a Record to Compare from the
shortcut menu.
3. In the trace message window, click the corresponding trace task tab. In the user trace
result area of the displayed tab page, select the second signaling message to be
compared.
4. Compare trace messages.
If... Then...
The signaling messages of Right-click the second signaling message and choose
RAN trace task are selected Compare with XXXX from the shortcut menu.
You can also select two signaling messages to be
compared from one window, right-click them, and
then choose Compare to activate the comparison
function.
The signaling messages of Right-click the record, and choose Compare.
LTE/EPC End-to-End User You can also select two trace messages at the same
Trace task are selected time, right-click the records, and choose Compare.
Step 3 View comparison results.
1. In the comparison result dialog box, check the differences highlighted in red.
2. Select a difference and then click Previous or Next to check the previous or next
difference.
----End
Issue 05 (2019-09-05) Copyright © Huawei Technologies Co., Ltd. 336
U2020
Fault Management User Guide 3 FARS
3.3.1.8.3 Filtering Trace Messages (RAN Trace Tasks)
This section describes the function of filtering trace messages of RAN trace tasks. This
function narrows the trace range to facilitate trace result analysis. The U2020 provides the
following filtering modes: filtering messages based on the properties of the messages that
require your attention, such as message directions and message types, based on the byte
contents of the messages, and based on the information elements (IEs) in the messages.
Prerequisites
The trace tasks that already collect the messages are available on the U2020.
Procedure
Step 1 Select a proper filtering mode to filter messages as required.
If the Filtering Mode Is... Then... Precautions
Filtering trace messages 1. Right-click in the -
by column. message table and
Set filter criteria by choose Filter by
specifying a message Columns from the
attribute. shortcut menu to set
filter criteria.
NOTE
– When setting filter
criteria, you can enter
a keyword in the
search text box to
quickly locate the
required message
attribute. You can
select to select
all items or select
to clear all
items.
– Data obtained by the
reverse filter function
includes all data
except duplicate data
obtained by selected
combined filter items.
2. Click OK.
Issue 05 (2019-09-05) Copyright © Huawei Technologies Co., Ltd. 337
U2020
Fault Management User Guide 3 FARS
If the Filtering Mode Is... Then... Precautions
Filtering trace messages 1. Right-click in the -
by byte message table and
You can set filter criteria choose Filter By Byte
based on hexadecimal from the shortcut menu.
messages. 2. In the byte table of the
displayed Filter by byte
dialog box, double-click
a byte cell on which you
want to set filter criteria.
3. Change the values in the
cell to the values
required for filtering
messages and click
another cell to
accomplish the change.
After the values are
changed, the cell is
highlighted in orange.
4. Click OK.
Issue 05 (2019-09-05) Copyright © Huawei Technologies Co., Ltd. 338
U2020
Fault Management User Guide 3 FARS
If the Filtering Mode Is... Then... Precautions
Filtering trace messages 1. Right-click the message The rules for setting filter
by IE predefined in the that contains the required criteria are as follows:
system IE and choose Filter by l In the message
You can filter messages signal from the shortcut explanation tree, only
based on the values of IEs in menu. leaf nodes support filter
the messages. After the 2. In the displayed Filter criterion setting.
messages are filtered based by signal dialog box, l Only IEs of the numeric
on IEs, you can view only double-click the IE to be type in decimal mode
the messages that you filtered in the signaling support filter criterion
concern about. message explanation setting.
tree.
l A maximum of 10
3. Set filter criteria in the information filter criteria
Condition Setting can be set for a message.
dialog box. The logical relationship
– Attribute Name: between these filter
indicates the field criteria is And.
names of target IEs
that are filtered out.
– Relationship:
indicates the logical
criteria used in the
filter criteria. You can
select different filter
criteria based on field
types.
– Value: indicates the
values of IEs to be
filtered.
4. Click OK.
The filter criteria are
displayed in the lower
part of the Filter by
signal dialog box.
– If you need to delete
a filter criterion,
right-click it and
choose Delete from
the shortcut menu.
– If you need to delete
all filter criteria,
right-click in the table
and choose Clear
from the shortcut
menu.
5. Click OK.
Issue 05 (2019-09-05) Copyright © Huawei Technologies Co., Ltd. 339
U2020
Fault Management User Guide 3 FARS
If the Filtering Mode Is... Then... Precautions
Filtering trace messages 1. In the Signaling Trace -
by custom IE template Management window,
You can filter the IEs that right-click a desired trace
are not defined in the system task and choose View
using a custom IE filtering data by Template from
template. For details about the shortcut menu.
how to use a custom NOTE
template, see 3.3.4.4 The trace messages of
client tasks can not be
Customizing an IE Filter
filtered by custom IE
Template. template.
2. In View Signaling
Template, select a
custom template.
3. Click OK.
The U2020 displays
filter results in a new
window. The IEs defined
in the template are
displayed as columns in
the message list.
----End
Follow-up Procedure
The system displays the required messages based on the preset filter criteria. You can perform
the following operations as required.
If you need to... Then...
Save the filtered trace data Right-click the message data table and
choose Save ALL or Save Selected
Messages from the shortcut menu.
l Save All indicates that all messages in
the window of query results of trace data
are exported.
l Save Selected Messages indicates that
only selected messages are exported.
l If 1 million or more data records need to
be saved, the system displays a message
indicating that this operation may take a
long time. You can click OK to continue
this operation.
Cancel the filter criteria Right-click the message table and choose
Cancel Filter from the shortcut menu to
restore the message table to the initial state.
Issue 05 (2019-09-05) Copyright © Huawei Technologies Co., Ltd. 340
U2020
Fault Management User Guide 3 FARS
3.3.1.8.4 Filtering LTE/EPC End-to-End User Trace Messages
You can set filter criteria based on the abnormal message attributes, such as the message
directions and types, or based on the specific contents of a byte of an abnormal message. This
helps you to directly obtain abnormal information when you view trace messages.
Context
l You can view the messages that meet the filter criteria.
l Set Filter Criteria supports the memory function in the same Signaling Trace Results
window. The filter criteria configured last time remains in the window and you can
modify the settings based on the site requirements. If you close the Signaling Trace
Results window and open it again to filter messages, the previous settings get lost.
l You can filter trace messages based on NE names, message types, and other types at the
same time.
Procedure
l Filter trace messages based on NE names.
Filtering messages based on NE names refers to setting filter criteria based on the NE
name.
a. Log in to the trace data query window.
For details about how to query trace data, see 3.3.1.7 Querying Trace Data.
b. Click Filter in the lower pane of the trace data query window.
c. In the displayed Set Filter Criteria dialog box, select an NE in NE Name, as
shown in Figure 3-17.
Figure 3-17 Filtering trace messages based on NE names
d. Click OK.
l Filter trace messages based on message types.
Filtering messages based on NE names refers to setting filter criteria based on the
message type. The relationship between the filter criteria is AND.
a. Log in to the trace data query window.
For details about how to query trace data, see 3.3.1.7 Querying Trace Data.
b. Click Filter in the lower pane of the trace data query window.
c. In the displayed Set Filter Criteria dialog box, select a message type in Message
Type, as shown in Figure 3-18.
Issue 05 (2019-09-05) Copyright © Huawei Technologies Co., Ltd. 341
U2020
Fault Management User Guide 3 FARS
Figure 3-18 Filtering trace messages based on message types
d. Click OK.
l Filter trace messages based on other types.
Filtering messages based on NE names refers to setting filter criteria based on the NE
type, sender, receiver, time, and message body.
a. Log in to the trace data query window.
For details about how to query trace data, see 3.3.1.7 Querying Trace Data.
b. Click Filter in the lower pane of the trace data query window.
c. Set the field value in Filter Criteria, as shown in Figure 3-19.
Figure 3-19 Filtering trace messages based on fields
d. Click OK.
----End
3.3.1.8.5 Viewing LTE/EPC End-to-End User Trace Time Sequence Diagram
You can use the Browse Chart function of the U2020 to view the subscriber trace results of
NEs.
Prerequisites
The collected message trace data exists on the U2020.
Issue 05 (2019-09-05) Copyright © Huawei Technologies Co., Ltd. 342
U2020
Fault Management User Guide 3 FARS
Context
After you select a subscriber trace message and draw a time sequence diagram by clicking
Browse Chart, other subscriber trace messages in the subscriber trace result list can be
displayed in the time sequence diagram. If a selected subscriber trace message is not in the
time sequence diagram, you can click Redraw to draw another time sequence diagram.
Procedure
Step 1 Log in to the trace data query window.
For details about how to query trace data, see 3.3.1.7 Querying Trace Data.
Step 2 Optional: In the Signaling Trace Results window, select a signaling record from the
subscriber trace result list.
Step 3 Click Browse Chart in the lower pane, as shown in Figure 3-20.
Figure 3-20 Viewing the time sequence diagram
The IP addresses of the NEs in the time sequence diagram are displayed in the following
rules:
Issue 05 (2019-09-05) Copyright © Huawei Technologies Co., Ltd. 343
U2020
Fault Management User Guide 3 FARS
l The sequence of the IP addresses is the same as that of the trace messages reported from
the NEs.
l The IP addresses of the same NE are collected together.
For example, the IP addresses of the NEs on the Sender and Receiver sides are displayed in
the following table, in which 10.20.1.1 and 10.20.1.2 belong to NE1, 10.20.1.3 and 10.20.1.4
belong to NE2, and 10.20.1.5 and 10.20.1.6 belong to unknown NEs.
Table 3-37 IP addresses of the NEs on the sender and receiver
Sender Receiver Sequence of the IP Addresses of the NEs
10.20.1.1 10.20.1.2 NE1 NE2 NE3 NE4
10.20.1.3 10.20.1.4 10.20.1.1 10.20.1.4 10.20.1.5 10.20.1.6
10.20.1.5 10.20.1.6 10.20.1.2 10.20.1.3
NOTE
l If you have drawn the time sequence diagram for a subscriber trace message, the background color
of this subscriber trace message in the subscriber trace result list is light gray.
l The message will be presented in the time sequence diagram only when the originating or
terminating device is configured with an IP address.
l The messages in the time sequence diagram support the hot spot function (accompanied by arrows),
which facilitates message selection.
----End
3.3.1.8.6 Performing Statistical Analysis of GSM Trace Messages
Collecting and analyzing GSM trace message statistics helps you locate faults and more
quickly determine the root cause of a problem. For different triggering causes, you can view
all the calls where the triggering message is generated, and then further study the fault by
analyzing the calls.
Prerequisites
The trace tasks that already collect the messages are available on the U2020.
Context
For a data collection task of which the Source column in the task list of the Signaling Trace
Management window is Collection, you need to convert the task to the server task before
querying the task data. You can right-click the task and choose Collect Data Analysis from
the shortcut men before performing viewing or analysis operations. For detailed operations,
see 3.3.4.1 Converting a Collection Task to a Server Task. For details about collection
tasks, see 3.1.2 Task Description of FARS.
You can collect statistics on the following messages:
l A interface messages
– A_Assignment Complete
Issue 05 (2019-09-05) Copyright © Huawei Technologies Co., Ltd. 344
U2020
Fault Management User Guide 3 FARS
– A_Assignment Failure
– A_Call Confirmed
– A_Cipher Mode Reject
– A_Clear Command
– A_Clear Request
– A_Disconnect
– A_Handover Complete
– A_Handover Failure
– A_Handover Performed
– A_Handover Request
– A_Handover Required Reject
– A_Handover Required
– A_Load Indication
– A_Overload
– A_Release
– A_SAPI 'n' Reject
l Abis messages
– Abis_Handover Complete
– Abis_Handover Failure
Procedure
Step 1 Choose Monitor > Signaling Trace > Signaling Trace Management. The Signaling Trace
Management window is displayed.
Step 2 Right-click a GSM CS UE, GSM cell trace task or GSM Virtual UE trace message and choose
Message Statistics from the shortcut menu.
The Message Statistics dialog box is displayed.
Step 3 Optional: Set the conditions for collecting the statistics of messages.
1. Click Statistic By Conditions.
The Statistic Conditions dialog box is displayed.
2. Set statistical conditions in the Message Type and Refer Cells text boxes.
The system collects the statistics of all message types and of messages about all related
cells by default.
3. Click OK.
----End
3.3.1.8.7 Viewing the Calls of the GSM Messages
You can view all the calls that contain the messages, and locate faults by analyzing the
abnormal signaling messages of the GSM cell trace before and after the calls. When collecting
statistics on the GSM trace messages, the U2020 calculates the number of message
occurrence times, and the number of times that the messages are triggered by different
reasons. For different triggering causes, you can view all the calls where the triggering
message is generated, and then further study the fault by analyzing the calls.
Issue 05 (2019-09-05) Copyright © Huawei Technologies Co., Ltd. 345
U2020
Fault Management User Guide 3 FARS
Prerequisites
The trace tasks that already collect the messages are available on the U2020.
Procedure
l View all the calls of the GSM cell trace messages.
a. Query cell trace data.
For details about how to query trace data, see 3.3.1.7 Querying Trace Data.
b. Right-click the trace data table and choose Call Trace from the shortcut menu.
Based on the Call ID, the system switches to the GSM CS UE trace window for
further analysis.
l View all the calls that contain messages in the GSM statistics result.
a. Select the message type to be queried.
After you select a cause, the table in the lower part of the window displays all the
calls where the triggering message is generated. You need to specify an initial query
object. After opening the call query window, you can select the previous or next
associated call as required.
b. Click View Call.
----End
3.3.1.8.8 Summarizing the Causes of GSM Call Drops
Through the U2020, you can obtain the abnormal signaling messages that cause call drops
during a GSM trace task. You can also view the measurement report before and after a call
drop and view the related information about the call drop. In addition, you can view all the
signaling messages of the call when a call drop occurs so that you can quickly locate faults.
Prerequisites
The trace tasks that already collect the messages are available on the U2020.
Context
You can collect the statistics of call drops of the GSM CS UE trace and cell trace. During a
call, the U2020 determines that the call drop occurs when one of the following signaling
messages is generated:
l Error Indication message
After an MS is in normal conversation on the traffic channel, the BTS sends an Error
Indication message to the BSC owing to a radio link fault or a hardware fault.
l Connection Failure message
When establishing a data link in multiframe mode, the BTS receives a DISC frame from
an MS and sends the Connection Failure message to the BSC.
l Clear Request message
If the BSC has not received any measurement report for a specified period (5 minutes by
default), it sends a Clear Request message to the MSC for releasing the call.
For a data collection task of which the Source column in the task list of the Signaling Trace
Management window is Collection, you need to convert the task to the server task before
Issue 05 (2019-09-05) Copyright © Huawei Technologies Co., Ltd. 346
U2020
Fault Management User Guide 3 FARS
querying the task data. You can right-click the task and choose Collect Data Analysis from
the shortcut men before performing viewing or analysis operations. For detailed operations,
see 3.3.4.1 Converting a Collection Task to a Server Task. For details about collection
tasks, see 3.1.2 Task Description of FARS.
Procedure
Step 1 Choose Monitor > Signaling Trace > Signaling Trace Management.
Step 2 In the Signaling Trace Management window, right-click a GSM CS UE, GSM cell trace task
or GSM Virtual UE trace task and choose Call Drop Statistics from the shortcut menu.
Step 3 In the displayed window, view the measurement reports before and after a call drop, and view
the information about the call drop.
You can view the start time and end time of the call when the call drop occurs, the time when
the call drop occurs, and the cell where the call drop occurs. You can also view the specific
signaling messages during the call drop and view the measurement reports before and after
the call drop.
NOTE
During call drop statistics collection, the measurement information before and after call drop is
displayed as measurement value before call drop:measurement value after call drop. If the
measurement value is N/A, the measurement value does not exist. For example, if the RXLEV UL
counter is displayed as -93:N/A, the uplink level is -93 dBm before the call drop and becomes
unavailable after the call drop.
Step 4 Optional: Perform the following operations as required.
If you need to... Then...
Export the calls of call 1. Click Export.
drop signaling 2. Select a file format for the exported file and set the file name
messages and save path.
Call files can be exported to .tmf files.
View the calls of call Double-click the message that you want to view.
drop signaling
NOTE
messages
You can also select a call drop signaling message and then click View
Call.
Save the statistical 1. Click Save As.
results of call drops 2. Specify a file name and a save path.
The statistical results can be saved
in .csv, .txt, .html, .xls, .xlsx, or .pdf format.
----End
3.3.1.8.9 Viewing the Distribution Chart of Measurement Counters in a GSM MR
You can view the one-dimensional and two-dimensional distribution charts of the
measurement counters in a GSM measurement report (MR). By analyzing the distribution of
the measurement counters in the MR, you can quickly learn about network running status.
Issue 05 (2019-09-05) Copyright © Huawei Technologies Co., Ltd. 347
U2020
Fault Management User Guide 3 FARS
Prerequisites
MRs are available on the U2020.
Context
l You can view the distribution charts of measurement counters in a GSM CS UE trace
and GSM cell trace MRs.
l For a data collection task of which the Source column in the task list of the Signaling
Trace Management window is Collection, you need to convert the task to the server
task before querying the task data. You can right-click the task and choose Collect Data
Analysis from the shortcut men before performing viewing or analysis operations. For
detailed operations, see 3.3.4.1 Converting a Collection Task to a Server Task. For
details about collection tasks, see 3.1.2 Task Description of FARS.
Procedure
Step 1 Choose Monitor > Signaling Trace > Signaling Trace Management.
Step 2 In the Signaling Trace Management window, right-click a GSM CS UE, GSM cell trace task
or GSM Virtual UE Trace task, choose Distribute by Single Dimension or Distribute by
Dual Dimensions from the shortcut menu.
Step 3 Set the distribution parameters based on the selected types of distribution charts.
Issue 05 (2019-09-05) Copyright © Huawei Technologies Co., Ltd. 348
U2020
Fault Management User Guide 3 FARS
If the Then... Description
Distribution
Chart Type Is...
One-dimensional 1. In the Filter Criteria area, The measurement counters in an
distribution choose the counters to be MR are as follows: RX quality
chart analyzed. uplink, RX quality downlink, RX
2. In the Time area, set the time level uplink, RX level downlink,
segments to be analyzed. MS power level reduction, BS
power level reduction, and time
NOTE
If you do not set the start time
advancing (TA). For details about
for collecting the statistics, the the measurement counters in
system collects the statistics of MRs, see .3.3.3.1.6 Parameters
all counters during the trace task. for Measurement Counters of
3. Click OK. an MR
The one-dimensional chart is 3.3.4.5 Instance of Locating a
displayed in the Distribute by Fault According to
Single Dimension window. MRsdescribes how to locate a
The horizontal coordinate fault according to MRs.
represents the values of
counters, and the vertical
coordinate represents the
times that these counter
values occur in the MR.
4. Optional: If you need to reset
the statistical counters for a
one-dimensional chart, right-
click in the chart and choose
Reset Counter from the
shortcut menu to reconfigure
the parameters of the chart.
Issue 05 (2019-09-05) Copyright © Huawei Technologies Co., Ltd. 349
U2020
Fault Management User Guide 3 FARS
If the Then... Description
Distribution
Chart Type Is...
Two-dimensional 1. Select the counters to be
distribution represented by the x-axis and
chart y-axis from the Filter
Criteria area.
2. Click OK.
The two-dimensional chart is
displayed as a tab page in the
Distribute by Dual
Dimensions window.
The x-axis and y-axis
represent two comparison
counters. Each grid represents
the combination of these two
comparison counters. The
times that the combination of
counter values occurs in the
MR and the percentage of the
times to the maximum times
are represented by colors
gradually changing from
white to black.
----End
Follow-up Procedure
In the Distribute by Single Dimension and Distribute by Dual Dimensions windows, you
can perform the following operations:
If you need to... Then...
Save a distribution chart as a *.png Right-click the distribution chart to be saved and
file. choose Save As Image from the shortcut menu.
NOTE
All the one-dimension distribution charts are saved as a
picture.
Print a distribution chart. Right-click the distribution chart to be printed and
choose Print from the shortcut menu.
NOTE
All the one-dimension distribution charts are printed on
one page.
Issue 05 (2019-09-05) Copyright © Huawei Technologies Co., Ltd. 350
U2020
Fault Management User Guide 3 FARS
3.3.1.9 Exporting RAN Trace Tasks or Data
This section describes how to export the running or completed RAN trace tasks or export the
tracing result data to a local PC for analysis.
Prerequisites
Trace tasks with result data exist on the U2020. You can check whether a task has result data
based on Traffic Volume in Signaling Trace Management.
Context
To ensure the security of subscribers' sensitive information such as IMSI, IMEI, and MSISDN
during signaling tracing, the U2020 provides the pseudonymous policy. If the pseudonymous
policy has been enabled, the function of exporting the vUSN User Trace, GGSN+PGW+SGW
User Trace, vEPSN User Trace, vEPSN Session Trace, and vSCEF User Trace messages
remains pseudonymous, otherwise non-pseudonymous. For how to enable/disable the
pseudonymous policy, see Configuring the Pseudonymous Policy and Anonymity Key.
Table 3-38 lists the formats supported by different export modes.
Table 3-38 Formats supported by export modes
Export Mode Format
Exporting tasks l tmf
l zip
l zst
l pcap
NOTE
l Only the MAC Trace, IP Layer Protocol Trace, and the vUSN and
vUGW involved in CloudEdge Trace, support the pcap format.
l LTE Cell Trace and LTE Virtual UE Trace do not support the zst
format.
Saving data l txt
l html
l xls
l xlsx
l csv
l pdf
l tmf
l pcap
NOTE
l Multi-RAT Coordinated Trace does not allow users to save messages
of different Source values in TMF format.
l Only the IP Layer Protocol Trace, and the vUSN and vUGW
involved in CloudEdge Trace, support the pcap format.
Issue 05 (2019-09-05) Copyright © Huawei Technologies Co., Ltd. 351
U2020
Fault Management User Guide 3 FARS
NOTE
l You can view and analyze data in the exported *.tmf files by importing them into the LMT or
U2020. For details about how to import tasks, see 3.3.1.6 Importing Trace Result Files.
l The ZIP and ZST packages must be decompressed before the files in them can be imported.
l Files in *.pcap format can be opened using packet capture tools, such as Wireshark.
l The *.txt, *.xls, *.xlsx, *.csv, or *.pdf files contain only messages.
l For trace tasks, *.html and *.txt (Protocol Text Files) files contain the message tree and messages.
For GSM CS UE Trace, *.html files contain the message tree, messages, and signaling flowcharts.
Procedure
l Export tasks.
a. Choose Monitor > Signaling Trace > Signaling Trace Management.
b. Select a trace task to be exported from the trace list. The selected trace task is
displayed in reverse color.
You can hold down Ctrl or Shift to select multiple tasks and export them in
batches.
c. Click Export in the lower pane of the window.
You can also right-click the trace task and choose Export from the shortcut menu.
d. In the Export File dialog box, set File Type, and specify the directory for storing
the exported file.
NOTE
l When exporting trace tasks of LTE Virtual UE Trace, set Export Mode by following the
instructions provided in 3.3.1.10 Exporting LTE/EPC End-to-End User Trace
Messages.
l If LTE Virtual UE Trace, LTE/EPC End-to-End User Trace, and Multi-RAT Coordinated
Trace tasks contain MDT events when being exported, the message body of MDT events
is fuzzificated.
e. Click OK.
f. Optional: On the File Transfers tab page, check the export progress and related
information.
One folder is created for each export task to store export task information. When
multiple NEs report message, different files are created by NE. For server tasks and
client tasks, if the number of messages is greater than 50,000, a .tmf file is created
to save every 50,000 messages. Multiple .tmf files can be compressed and exported
as a .zip file. You can perform the following operations:
If You Need Then...
to...
Delete an Right-click a completed task and choose Delete from the
export task shortcut menu.
Cancel an Right-click a running task and choose Stop from the shortcut
export task menu.
Issue 05 (2019-09-05) Copyright © Huawei Technologies Co., Ltd. 352
U2020
Fault Management User Guide 3 FARS
If You Need Then...
to...
Resume an If the progress of an export task is greater than 50%, you can
export task resume the export task.
1. Right-click an export task with an export progress greater
than 50% and choose Stop from the shortcut menu.
2. Right-click the export task and choose Redownload from
the shortcut menu. The export task then resumes from the
progress 50%.
View the Click a file name. You will then be directed to the directory
directory where the result file is saved.
where a result
file is saved.
l Save data.
a. Open the window of query results of trace data. For details, see 3.3.1.7 Querying
Trace Data.
b. Right-click the message data table and choose Save ALL or Save Selected
Messages from the shortcut menu.
n Save All indicates that all messages in the window of query results of trace
data are exported.
n Save Selected Messages indicates that only selected messages are exported.
n If 1 million or more data records need to be saved, the system displays a
message indicating that this operation may take a long time. You can click OK
to continue this operation.
c. Set the type, save path, and name of the file.
----End
3.3.1.10 Exporting LTE/EPC End-to-End User Trace Messages
You can export a finished or running trace task to a file and save the file used to import. You
can also export the trace task result to a file and save the file to view.
Prerequisites
The trace messages exist on the U2020.
Context
You can export LTE/EPC End-to-End User Trace messages using the following two methods:
l Export trace messages through trace task
The exported trace task including trace task messages and trace messages.
l Export trace messages through trace task result
The exported trace messages through trace task result and the exported trace messages
through trace task the contents are same, and the format is different.
Table 3-39 lists the file type of the LTE/EPC End-to-End User Trace messages to be exported.
Issue 05 (2019-09-05) Copyright © Huawei Technologies Co., Ltd. 353
U2020
Fault Management User Guide 3 FARS
Table 3-39 File type of the LTE/EPC End-to-End User Trace messages to be exported
Task Exported File Type Recommended Display Mode
Type
Exporting l tmf l tmf: on the U2020 client
LTE/EPC l zip l zip: on U2020 client (after the file
End-to- is decompressed)
End User
Trace task
Exporting l html l html: Firefox (ESR releases)
LTE/EPC l cap l cap: on Ethereal
End-to-
End User
Trace task
result
To ensure the security of subscribers' sensitive information such as IMSI, IMEI, and MSISDN
during signaling tracing, the U2020 provides the pseudonymous policy. If the anonymous
policy has been enabled, the function of exporting the LTE/EPC End-to-End User Trace
messages remains pseudonymous, otherwise non-pseudonymous. For how to enable/disable
the pseudonymous policy, see Configuring the Pseudonymous Policy and Anonymity Key.
Procedure
l Export an LTE/EPC End-to-End User Trace task.
a. Choose Monitor > Signaling Trace > Signaling Trace Management from the
main menu.
b. In the navigation tree, select LTE/EPC End-to-End User Trace under Trace Type
> LTE/EPC.
c. Select a task to export from the trace task list, and then click Export in the lower
pane.
d. In the displayed Export File dialog box, set Export Mode and File Type and then
specify the export path.
n Separate files by NE: The U2020 will export the trace messages of one NE
type into one file.
n Merge base station files by: The U2020 will export the trace messages of all
base stations of the selected version into one file. For the other NEs involved
in the virtual UE trace task, the U2020 will export the trace messages of one
NE type into one file.
n File Type: You can set this parameter to TMF or ZIP.
NOTE
l Each tmf format file saves a maximum of 50,000 messages. If the number of messages
in an export task is greater than 50,000, more than one file is created.
l The name of the export file is reported by NEs and cannot be manually modified.
l The LTE/EPC End-to-End User Trace and LTE Virtual UE Trace data may be from
NEs of different versions. However, the offline analysis tool cannot parse NE data of
different versions in the same file, and therefore, you are advised to export data by NE
version.
Issue 05 (2019-09-05) Copyright © Huawei Technologies Co., Ltd. 354
U2020
Fault Management User Guide 3 FARS
e. Click OK.
f. Optional: On the File Transfers tab page, check the export progress and related
information.
One folder is created for each export task to store export task information. When
multiple NEs report message, different files are created by NE. For server tasks and
client tasks, if the number of messages is greater than 50,000, a .tmf file is created
to save every 50,000 messages. Multiple .tmf files can be compressed and exported
as a .zip file. You can perform the following operations:
If You Need Then...
to...
Delete an Right-click a completed task and choose Delete from the
export task shortcut menu.
Cancel an Right-click a running task and choose Stop from the shortcut
export task menu.
Resume an If the progress of an export task is greater than 50%, you can
export task resume the export task.
1. Right-click an export task with an export progress greater
than 50% and choose Stop from the shortcut menu.
2. Right-click the export task and choose Redownload from
the shortcut menu. The export task then resumes from the
progress 50%.
View the Click a file name. You will then be directed to the directory
directory where the result file is saved.
where a result
file is saved.
l Export the LTE/EPC End-to-End User Trace task result.
a. Log in to the trace messages query window.
For details about how to query trace messages, see 3.3.1.7 Querying Trace Data.
b. Select a signaling to export from the Signaling Trace Results window, right-click
it, and choose Export Selected from the shortcut menu or click Exported Selected
in the lower pane.
You can also right-click in the window, and choose Export All from the shortcut
menu or click Export All in the lower pane.
c. In the displayed Save dialog box, enter the file name, select the file type for the
messages to be exported, and specify the file directory.
NOTE
The file name of the export trace messages is automatically generated by the system and can be
manually modified.
d. Click Save.
A message is displayed, showing that the signaling messages are being exported.
When the progress reaches 100%, the Information dialogue box is displayed,
showing that the export is complete.
Issue 05 (2019-09-05) Copyright © Huawei Technologies Co., Ltd. 355
U2020
Fault Management User Guide 3 FARS
e. Click OK.
----End
3.3.2 RAN Monitoring
This document describes the monitoring function of the radio access network (RAN). The
U2020 provides monitoring functions during assistant fault location. You can use the
monitoring function to monitor the usage of device resources and service performance. In this
way, you can learn about the performance of devices and services in real time for scenarios
such as heavy traffic hours and fault recovery or locating process.
3.3.2.1 RAN Monitoring Types
This section describes the monitoring types and functions supported by the radio access
network (RAN).
3.3.2.1.1 GSM Monitoring Types
This section describes GSM monitoring types. For the GSM, you can monitor the following
items in real time to learn about exception information: transmission resource usage on the
High-Level Data Link Control (HDLC) channel over the Abis interface, CPU usage for
boards, service resource status, and link performance.
GSM Monitoring Types
Table 3-40 describes GSM monitoring types.
Table 3-40 GSM monitoring types
Monitoring Type NE Type Description
Abis HDLC Usage l BSC600 Obtains the average TX and RX rates of the
Monitoring 0 GSM- HDLC channel of the BTS configured with the
R Abis optimization transmission in real time. This
l BSC690 helps you learn about the resource usage.
0 GSM
l BSC690
0 GU
Issue 05 (2019-09-05) Copyright © Huawei Technologies Co., Ltd. 356
U2020
Fault Management User Guide 3 FARS
Monitoring Type NE Type Description
CPU Usage l BSC600 Obtains the CPU usage of a specified board in real
Monitoring 0 GSM- time. This helps you monitor the device load in
R real time in special scenarios such as heavy traffic
l BSC690 hours.
0 GSM
l BSC690
0 GU
l BSC691
0 GSM
l BSC691
0 GU
Subsystem CPU Usage l BSC691 Obtains the subsystem CPU usage of a specified
Monitoring 0 GSM board in real time. This helps you monitor the
l BSC691 subsystem CPU load in real time in special
0 GU scenarios such as heavy traffic hours.
DSP/CS UP Resource l BSC600 Obtains the number of services provided by
Monitoring 0 GSM- DSPs/CS UPs in real time. This helps you learn
R about the information about the voice services
l BSC690 provided by DSPs/CS UPs currently. The types of
0 GSM the monitored voice services are as follows:
l BSC690 l Full rate (FR)
0 GU l Half rate (HR)
l BSC691 l Enhanced full rate (EFR)
0 GSM l Full rate adaptive multi rate (FAMR)
l BSC691 l Half rate adaptive multi rate (HAMR)
0 GU
GPRS Flux Monitoring Obtains the traffic in the GPRS user planes on the
DSPs of a built-in PCU in real time. This helps
you learn about the load of data services. The
monitored traffic on user planes includes the
uplink and downlink traffic on the GPRS user
planes on the Um and Gb interfaces.
Link Performance Obtains the traffic and received error frames of
Monitoring: ports in real time. This helps you evaluate
l PPP Link networks and modify network parameters in time.
Monitoring
l MLPPP Group
Monitoring
l FE/GE Monitoring
l SCTP Link
Monitoring
l Logical Port
Monitoring
Issue 05 (2019-09-05) Copyright © Huawei Technologies Co., Ltd. 357
U2020
Fault Management User Guide 3 FARS
Monitoring Type NE Type Description
Link Performance l BSC600
Monitoring: 0 GSM-
l IP Path Monitoring R
l Logical Port l BSC690
Bandwidth 0 GSM
Monitoring l BSC690
0 GU
3.3.2.1.2 UMTS Monitoring Types
The UMTS monitoring function allows you to quickly identify exceptions by monitoring real-
time information on cell service resources, the cell service throughput rate, and single-user
High Speed Packet Access (HSPA) protocols for a UMTS network.
UMTS Monitoring Types
Table 3-41 describes UMTS monitoring types.
Table 3-41 UMTS Monitoring Types
Monitoring Type NE Type Description
Cell Service Resource PICO BTS3900 Monitors real-time usage of the cell service
Query Monitoring V100R010C11 and resources to provide information on the
later versions cell service status, such as the number of
current subscribers, uplink CEs, and
downlink CEs.
Actual number of uplink CEs = Number of
uplink CEs consumed by a cell/Reported
uplink CE expansion coefficient Actual
number of downlink CEs = Number of
downlink CEs consumed by a cell/
Reported downlink CE expansion
coefficient.
Cell Throughput PICO BTS3900 Monitors the real-time throughput of
Statistic Monitoring V100R010C11 and uplink and downlink services used by
later versions subscribers in a cell to provide cell-level
subscriber distribution.
Issue 05 (2019-09-05) Copyright © Huawei Technologies Co., Ltd. 358
U2020
Fault Management User Guide 3 FARS
Monitoring Type NE Type Description
HSPA Monitoring PICO BTS3900 Monitors the real-time information on
V100R010C11 and single-user HSPA protocols, which enables
later versions you to efficiently commission the HSPA
rate by adjusting UE locations or
modifying required parameters. HSPA
monitoring includes High Speed Uplink
Packet Access (HSUPA) and High Speed
Downlink Packet Access (HSDPA)
monitoring.
3.3.2.1.3 MBTS Monitoring Types
This section describes MBTS monitoring types. You can monitor IP links to detect problems
in real time. In addition, when GSM and UMTS carriers share one power amplifier, you can
monitor the power usage of the separate-MPT base station in GU mode and the BTS3900s
applied on the GU network.
MBTS Monitoring Types
Table 3-42 describes MBTS monitoring types.
Table 3-42 MBTS monitoring types
Monitoring NE Version Description
Type
GU Power Share SingleRAN5.0 and Obtains the power of GSM and UMTS carriers
Monitoring later versions, GU on MBTSs and power sharing.
power sharing
monitoring is
applicable only to
the separate-MPT
base station in GU
mode and the
BTS3900s or
BTS5900s applied
on the GU network
and is not
applicable to the
separate-MPT base
station composed
of BTS3900s or
BTS5900s.
Issue 05 (2019-09-05) Copyright © Huawei Technologies Co., Ltd. 359
U2020
Fault Management User Guide 3 FARS
Monitoring NE Version Description
Type
IP Link SingleRAN6.0 and Obtains the traffic and received error frames of
Monitoring later versions, IP ports in real time. This helps you evaluate
link monitoring is networks and modify network parameters in
used only for the time. The monitored objects are as follows:
separate-MPT base l TX and RX traffic, number of received
station except the frames, and number of received error frames
separate-MPT base of the PPP link
station that
includes an l TX and RX traffic, number of received
independent FDD frames, and number of received error frames
eNodeB and an of the MLPPP group
independent TDD l TX and RX traffic, number of received
eNodeB. IP link frames, and number of received error frames
monitoring is not of the FE/GE port
used for the
BTS3900,
BTS5900 or the
separate-MPT base
station composed
of BTS3900s or
BTS5900s.
3.3.2.1.4 WiMAX Monitoring Types
This section describes WiMAX monitoring types. You can monitor the following items in real
time: air interface counters for WiMAX UEs, CPU usage of NE boards and destination
signaling points (DSPs), carrier counters, board temperature, IP path traffic, and signaling
bearing performance indicators.
WiMAX Monitoring Types
Table 3-43 describes WiMAX monitoring types.
Table 3-43 WiMAX monitoring types
Monitoring Type NE Version Description
Subscriber l DBS3900 WiMAX Monitors the usage of each resource when
Information V300R002C02 and UEs are busy. Generally, these counters are
Monitoring later versions used with the WiMAX single UE trace to
l BTS3702C analyze the subscriber complaints.
V300R002C00 and
TRX Information Monitors the performance of TRXs.
later versions
Monitoring
l BTS3702E
V300R002C00 and
later versions
Issue 05 (2019-09-05) Copyright © Huawei Technologies Co., Ltd. 360
U2020
Fault Management User Guide 3 FARS
Monitoring Type NE Version Description
CPU Usage l BTS3701B Monitors the CPU usage of BTS boards,
Monitoring V300R003C00 and helping you learn about the CPU usage of
later versions the boards.
DSP Usage l DBS3900 WiMAX Monitors the CPU usage of the DSPs on
Monitoring V300R002C03 and BBI boards, helping you learn about the
later versions CPU usage of each DSP on the boards.
l BTS3702C
V300R002C00 and
later versions
l BTS3702E
V300R002C00 and
later versions
l BTS3701B
V300R003C00 and
later versions
Board Temperature l DBS3900 WiMAX Monitors the temperatures of BTS boards
Monitoring V300R002C02 and to prevent BTS services from being
later versions affected by over-low or over-high board
l BTS3702C temperatures.
V300R002C00 and
Number of MAC Monitors the number of MAC error frames
later versions
Error Frames of a specified link. The information about
l BTS3702E MAC error frames is displayed in a table
V300R002C00 and or chart.
later versions
Number of IP Lost l BTS3701B Monitors the number of lost IP packets of
Packets V300R003C00 and a specified link. The IP packet loss
later versions information is displayed in a table or chart.
IP Path Online l DBS3900 WiMAX Monitors the traffic of the IP path link. The
Performance Test V300R002C03 and real-time traffic of the IP path link is
later versions displayed in a table or chart.
l BTS3702C
V300R002C00 and
later versions
l BTS3702E
V300R002C00 and
later versions
l BTS3701B
V300R003C00 and
later versions
Clock Quality Test l BTS3702C Monitors the CountValue of a clock,
Monitoring V300R003C01 and helping you perform clock
later versions synchronization.
Issue 05 (2019-09-05) Copyright © Huawei Technologies Co., Ltd. 361
U2020
Fault Management User Guide 3 FARS
Monitoring Type NE Version Description
IP Clock Data l BTS3702E Monitors the QoS, helping you perform
Collection V300R003C01 and clock synchronization.
Monitoring later versions
l BTS3701B
V300R003C01 and
later versions
l DBS3900 WiMAX
V300R003C01 and
later versions
l PICO BTS3900
V100R010C11 and
later versions
3.3.2.1.5 eIOT Monitoring Types
This section describes eIOT monitoring types. You can monitor the user-level and cell-level
network performance status in real time to identify faults in a timely manner.
eIOT Monitoring Types
Table 3-44 lists eIOT monitoring types.
Table 3-44 eIOT monitoring types
Monitoring Type NE Version Description
Cell Cell Common eAN3710 Cell Common Monitoring is used
performance Monitoring V100R001C00 to monitor the usage of uplink
monitoring and later versions and downlink subcarrier
resources in a cell and the uplink
and downlink transmission rates
at the RLC layer and provide the
basis for checking network loads.
RSSI Statistic RSSI Statistic Monitoring is used
Monitoring to monitor the uplink RSSI of a
cell in real time and record the
uplink RSSI of each subcarrier.
User Statistic User Statistic Monitoring is used
Monitoring to monitor the number of UEs in
a cell in real time and provide the
basis for checking network loads.
Issue 05 (2019-09-05) Copyright © Huawei Technologies Co., Ltd. 362
U2020
Fault Management User Guide 3 FARS
Monitoring Type NE Version Description
Interference Interference Detect Monitoring is
Detect used to monitor the uplink
Monitoring interference of a cell in real time
and record the average
interference power of each
subcarrier and help you view and
analyze the uplink interference.
UE User Common User Common Monitoring is
performance Monitoring used to monitor common single-
monitoring user protocol measurement items.
This task combines multiple
monitoring items to simplify the
procedure and improve the data
analysis efficiency.
3.3.2.1.6 LTE Monitoring Types
This section describes LTE monitoring types. You can monitor the following items for
eNodeBs in real time: RRU status, and user- and cell-level network performance. The
monitored information helps you learn exceptions.
LTE Monitoring Types
Table 3-45 describes LTE monitoring types.
Issue 05 (2019-09-05) Copyright © Huawei Technologies Co., Ltd. 363
U2020
Fault Management User Guide 3 FARS
Table 3-45 LTE monitoring types
Monitoring Type NE Version Description
Cell UL CoMP l eNodeB Monitors the number of cell-level CoMP
Performa (Cell) V100R006 subscribers in the uplink CoMP scenario and
nce Monitoring C00 and collects statistics on the number of type 1,
Monitori later type 2, and mixed type CoMP subscribers.
ng versions for This monitoring item helps you preliminarily
LTE TDD determine the cell CoMP feature.
and LTE
FDD NEs,
where LTE
BTS3202E,
and LTE
BTS3205E
do not
support this
function,
LTE
BTS3203E
support this
function
from
V100R011
C10.
l MICRO
BTS3900
V100R011
C10 and
later
versions for
TDD and
FDD NEs.
l (BTS5900,
BTS5900
LTE)
V100R012
C10 and
later
versions for
LTE TDD
and LTE
FDD NEs.
l RANCU_E
NB
V100R015
C00 and
later
versions.
l BTS3900
V100R012
Issue 05 (2019-09-05) Copyright © Huawei Technologies Co., Ltd. 364
U2020
Fault Management User Guide 3 FARS
Monitoring Type NE Version Description
C10 and
later
versions for
TDD and
FDD NEs.
DL CoMP l eNodeB DL CoMP (Cell) Monitoring is used to
(Cell) V100R007 monitor the number of JT subscribers, the
Monitoring C00 and number of DCS subscribers, and the number
later of CBF subscribers in the downlink CoMP
versions for scenario and the number of scheduled RBs
TDD NEs, for each subscriber within the monitoring
where LTE period. CoMP is short for Coordinated Multi-
BTS3205E Point.
does not
support this
function.
l eNodeB
V100R012
C00 and
later
versions for
FDD NEs.
l (BTS5900,
BTS5900
LTE)
V100R012
C10 and
later
versions for
LTE TDD
and LTE
FDD NEs
l RANCU_E
NB
V100R015
C00 and
later
versions.
l BTS3900
V100R012
C10 and
later
versions for
TDD and
FDD NEs.
Issue 05 (2019-09-05) Copyright © Huawei Technologies Co., Ltd. 365
U2020
Fault Management User Guide 3 FARS
Monitoring Type NE Version Description
Satisfaction l eNodeB Monitors the QoS satisfaction rate of VoIP
of Service V100R003 services with QoS class identifier (QCI) 1.
Monitoring C00 and The satisfaction rate is the proportion of
later satisfied VoIP services in a cell to all VoIP
versions for services in the cell. This task is also used to
LTE TDD monitor the QoS satisfaction rates of GBR
and LTE services with QCIs 2 to 4 in a cell based on
FDD NEs. the throughput. The QoS satisfaction rates of
l PICO GBR services indicate whether the QoS
BTS3900 requirements of admitted GBR services are
V100R010 met and can be used to determine the cell
C11 and load status.
later
General Monitors uplink and downlink throughput
versions.
Throughput information about all UEs in a cell in real
Monitoring l MICRO time. The monitoring results help you
BTS3900 determine the data transmission status of the
V100R010 eNodeB or UEs.
C00 and
Service later Monitors the number of services in a cell to
Statistic versions for view the distribution of services with
Monitoring TDD and different QCIs.
FDD NEs.
l eAN3810
LTE
V100R001
C00 and
later
versions.
l (BTS5900,
BTS5900
LTE)
V100R012
C10 and
later
versions for
LTE TDD
and LTE
FDD NEs
l PICO
BTS5900
V100R013
C10 and
later
versions.
l eAN3820
V100R015
C10 and
later
versions.
Issue 05 (2019-09-05) Copyright © Huawei Technologies Co., Ltd. 366
U2020
Fault Management User Guide 3 FARS
Monitoring Type NE Version Description
Users l RANCU_E Monitors the number of users in different
Statistic NB scenarios to view the distribution of users in a
Monitoring V100R015 cell.
C00 and
later
versions
l eNodeB530
V100R005
C00 and
later
versions.
l BTS3900
V100R012
C10 and
later
versions for
TDD and
FDD NEs.
Issue 05 (2019-09-05) Copyright © Huawei Technologies Co., Ltd. 367
U2020
Fault Management User Guide 3 FARS
Monitoring Type NE Version Description
Usage of l eNodeB Monitors the usage of cell-level RBs in
RB V100R003 different scheduling modes. RB is the
Monitoring C00 and minimum unit for time-frequency resource
later allocation.
versions for
LTE TDD
and LTE
FDD NEs.
l PICO
BTS3900
V100R010
C11 and
later
versions.
l MICRO
BTS3900
V100R010
C00 and
later
versions for
TDD and
FDD NEs.
l eAN3810
LTE
V100R001
C00 and
later
versions.
l (BTS5900,
BTS5900
LTE)
V100R012
C10 and
later
versions for
LTE TDD
and LTE
FDD NEs
l PICO
BTS5900
V100R013
C10 and
later
versions.
l eAN3820
V100R015
C10 and
later
versions.
Issue 05 (2019-09-05) Copyright © Huawei Technologies Co., Ltd. 368
U2020
Fault Management User Guide 3 FARS
Monitoring Type NE Version Description
l RANCU_E
NB
V100R015
C00 and
later
versions
l eNodeB530
V100R005
C00 and
later
versions
l BTS3900
V100R012
C10 and
later
versions for
TDD and
FDD NEs.
Issue 05 (2019-09-05) Copyright © Huawei Technologies Co., Ltd. 369
U2020
Fault Management User Guide 3 FARS
Monitoring Type NE Version Description
ICIC(Cell) l eNodeB Monitors the status of inter-cell interference
Monitoring V100R003 coordination (ICIC) by monitoring the data
C00 and associated to ICIC.
later
versions for
LTE TDD
and LTE
FDD NEs,
where LTE
BTS3202E,
LTE
BTS3203E,
and
MICRO
BTS3900
do not
support this
function.
l (BTS5900,
BTS5900
LTE)
V100R012
C10 and
later
versions for
LTE TDD
and LTE
FDD NEs
l RANCU_E
NB
V100R015
C00 and
later
versions
l BTS3900
V100R012
C10 and
later
versions for
TDD and
FDD NEs.
Issue 05 (2019-09-05) Copyright © Huawei Technologies Co., Ltd. 370
U2020
Fault Management User Guide 3 FARS
Monitoring Type NE Version Description
Multi-User l eNodeB Monitors the number of UEs paired with
MIMO V100R003 multi-user multiple-input multiple-output
Monitoring C00 and (Multi-MIMO). Two UEs successfully paired
later with Multi-MIMO are called one pair. You
versions for can view the number of UEs paired with
LTE TDD Multi-MIMO in current cell in the monitoring
and LTE results.
FDD NEs,
where LTE
BTS3205E
does not
support this
function.
l MICRO
BTS3900
V100R010
C00 and
later
versions for
TDD and
FDD NEs.
l (BTS5900,
BTS5900
LTE)
V100R012
C10 and
later
versions for
LTE TDD
and LTE
FDD NEs.
l RANCU_E
NB
V100R015
C00 and
later
versions
l BTS3900
V100R012
C10 and
later
versions for
TDD and
FDD NEs.
Issue 05 (2019-09-05) Copyright © Huawei Technologies Co., Ltd. 371
U2020
Fault Management User Guide 3 FARS
Monitoring Type NE Version Description
RSSI l eNodeB Monitors the RX power of each RB used by
Statistic V100R003 the demodulation reference signals (DMRS)
Monitoring C00 and within the current bandwidth and average RX
later power of each antenna.
versions for
LTE TDD
and LTE
FDD NEs.
l MICRO
BTS3900
V100R012
C00 and
later
versions for
TDD and
FDD NEs.
l PICO
BTS3900
V100R010
C11 and
later
versions.
l eAN3810
LTE
V100R001
C00 and
later
versions.
l (BTS5900,
BTS5900
LTE)
V100R012
C10 and
later
versions for
LTE TDD
and LTE
FDD NEs.
l PICO
BTS5900
V100R013
C10 and
later
versions.
l eAN3820
V100R015
C10 and
later
versions.
Issue 05 (2019-09-05) Copyright © Huawei Technologies Co., Ltd. 372
U2020
Fault Management User Guide 3 FARS
Monitoring Type NE Version Description
l RANCU_E
NB
V100R015
C00 and
later
versions
l eNodeB530
V100R005
C00 and
later
versions
l BTS3900
V100R012
C10 and
later
versions for
TDD and
FDD NEs.
Issue 05 (2019-09-05) Copyright © Huawei Technologies Co., Ltd. 373
U2020
Fault Management User Guide 3 FARS
Monitoring Type NE Version Description
Interference l eNodeB Records the current interference power of
Detect V100R005 each RB for checking the uplink interference.
Monitoring C00 and
later
versions for
LTE TDD
and LTE
FDD NEs.
l MICRO
BTS3900
V100R012
C00 and
later
versions for
TDD and
FDD NEs.
l PICO
BTS3900
V100R010
C11 and
later
versions.
l eAN3810
LTE
V100R001
C00 and
later
versions.
l (BTS5900,
BTS5900
LTE)
V100R012
C10 and
later
versions for
LTE TDD
and LTE
FDD NEs
l PICO
BTS5900
V100R013
C10 and
later
versions.
l eAN3820
V100R015
C10 and
later
versions.
Issue 05 (2019-09-05) Copyright © Huawei Technologies Co., Ltd. 374
U2020
Fault Management User Guide 3 FARS
Monitoring Type NE Version Description
l RANCU_E
NB
V100R015
C00 and
later
versions
l eNodeB530
V100R005
C00 and
later
versions
l BTS3900
V100R012
C10 and
later
versions for
TDD and
FDD NEs.
TDD l eNodeB This task is used to detect TDD interference
Interference V100R005 by comparing the RX power of the symbols
Detection C01 and in the first and last uplink subframes.
Monitoring later
versions for
LTE TDD
NEs.
l (BTS5900,
BTS5900
LTE)
V100R012
C10 and
later
versions for
LTE TDD
NEs
l BTS3900
V100R012
C10 and
later
versions for
TDD NEs.
RANCU_ENB
V100R015C00
and later
versions
Issue 05 (2019-09-05) Copyright © Huawei Technologies Co., Ltd. 375
U2020
Fault Management User Guide 3 FARS
Monitoring Type NE Version Description
Multi-User l eNodeB This task is used to monitor MUBF pairing in
BF (Cell) V100R005 SFN networking scenarios and locate MUBF
Monitoring C01 and algorithm faults.
later
versions for
LTE TDD
NEs, where
LTE
BTS3205E
does not
support this
function.
l (BTS5900,
BTS5900
LTE)
V100R012
C10 and
later
versions for
LTE TDD
NEs
l RANCU_E
NB
V100R015
C00 and
later
versions
l BTS3900
V100R012
C10 and
later
versions for
TDD NEs.
Issue 05 (2019-09-05) Copyright © Huawei Technologies Co., Ltd. 376
U2020
Fault Management User Guide 3 FARS
Monitoring Type NE Version Description
Scheduled l eNodeB Monitors the distribution of UEs in various
Users V100R003 scheduling modes in a cell.
Statistic C00 and
Monitoring later
versions for
LTE TDD
and LTE
FDD NEs.
l PICO
BTS3900
V100R010
C11 and
later
versions.
l MICRO
BTS3900
V100R010
C00 and
later
versions for
TDD and
FDD NEs.
l eAN3810
LTE
V100R001
C00 and
later
versions.
l (BTS5900,
BTS5900
LTE)
V100R012
C10 and
later
versions for
LTE TDD
and LTE
FDD NEs
l PICO
BTS5900
V100R013
C10 and
later
versions.
l eAN3820
V100R015
C10 and
later
versions.
Issue 05 (2019-09-05) Copyright © Huawei Technologies Co., Ltd. 377
U2020
Fault Management User Guide 3 FARS
Monitoring Type NE Version Description
l RANCU_E
NB
V100R015
C00 and
later
versions
l eNodeB530
V100R005
C00 and
later
versions
l BTS3900
V100R012
C10 and
later
versions for
TDD and
FDD NEs.
Issue 05 (2019-09-05) Copyright © Huawei Technologies Co., Ltd. 378
U2020
Fault Management User Guide 3 FARS
Monitoring Type NE Version Description
DRB l eNodeB Monitors data transmission information at the
Statistic V100R003 cell-level PDCP, RLC, or MAC layer,
Monitoring C00 and including the throughput, number of received
later packets, and number of transmitted packets.
versions for
LTE TDD
and LTE
FDD NEs.
l PICO
BTS3900
V100R010
C11 and
later
versions.
l MICRO
BTS3900
V100R010
C00 and
later
versions for
TDD and
FDD NEs.
l eAN3810
LTE
V100R001
C00 and
later
versions.
l (BTS5900,
BTS5900
LTE)
V100R012
C10 and
later
versions for
LTE TDD
and LTE
FDD NEs
l PICO
BTS5900
V100R013
C10 and
later
versions.
l eAN3820
V100R015
C10 and
later
versions.
Issue 05 (2019-09-05) Copyright © Huawei Technologies Co., Ltd. 379
U2020
Fault Management User Guide 3 FARS
Monitoring Type NE Version Description
l RANCU_E
NB
V100R015
C00 and
later
versions
l BTS3900
V100R012
C10 and
later
versions for
TDD and
FDD NEs.
Issue 05 (2019-09-05) Copyright © Huawei Technologies Co., Ltd. 380
U2020
Fault Management User Guide 3 FARS
Monitoring Type NE Version Description
HARQ l eNodeB Monitors uplink and downlink HARQ
Statistic V100R003 information for all UEs in a cell in real time.
Monitoring C00 and Based on the monitoring results, this task
later helps you determine the data transmission
versions for status for eNodeBs or UEs.
LTE TDD
and LTE
FDD NEs.
l PICO
BTS3900
V100R010
C11 and
later
versions.
l MICRO
BTS3900
V100R010
C00 and
later
versions for
TDD and
FDD NEs.
l eAN3810
LTE
V100R001
C00 and
later
versions.
l (BTS5900,
BTS5900
LTE)
V100R012
C10 and
later
versions for
LTE TDD
and LTE
FDD NEs
l PICO
BTS5900
V100R013
C10 and
later
versions.
l eAN3820
V100R015
C10 and
later
versions.
Issue 05 (2019-09-05) Copyright © Huawei Technologies Co., Ltd. 381
U2020
Fault Management User Guide 3 FARS
Monitoring Type NE Version Description
l RANCU_E
NB
V100R015
C00 and
later
versions
l BTS3900
V100R012
C10 and
later
versions for
TDD and
FDD NEs.
Issue 05 (2019-09-05) Copyright © Huawei Technologies Co., Ltd. 382
U2020
Fault Management User Guide 3 FARS
Monitoring Type NE Version Description
DCI l eNodeB Monitors the usage of a cell-level PDCCH,
Statistic V100R003 including the downlink control information
Monitoring C00 and (DCI) format, aggregation level, and PDCCH
later symbol number, which are described as
versions for follows:
LTE TDD l The DCI format indicates resource
and LTE allocation information. A specific DCI
FDD NEs. format is used in a different MIMO mode.
l MICRO l The aggregation level indicates the size of
BTS3900 time-frequency resources occupied by a
V100R010 PDCCH.
C00 and
later l The PDCCH symbol number indicates the
versions for number of OFDM symbols occupied by a
TDD and PDCCH.
FDD NEs.
l (BTS5900,
BTS5900
LTE)
V100R012
C10 and
later
versions for
LTE TDD
and LTE
FDD NEs
l RANCU_E
NB
V100R015
C00 and
later
versions
l BTS3900
V100R012
C10 and
later
versions for
TDD and
FDD NEs.
Issue 05 (2019-09-05) Copyright © Huawei Technologies Co., Ltd. 383
U2020
Fault Management User Guide 3 FARS
Monitoring Type NE Version Description
MLB l eNodeB Monitors the Mobility Load Balancing
Monitoring V100R006 (MLB) statistics at the cell level (including
C00 and the serving cell and neighboring cell) and the
later MLB execution information.
versions for
LTE TDD
and LTE
FDD NEs.
l PICO
BTS3900
V100R012
C10 and
later
versions.
l MICRO
BTS3900
V100R010
C00 and
later
versions for
TDD and
FDD NEs.
l (BTS5900,
BTS5900
LTE)
V100R012
C10 and
later
versions for
LTE TDD
and LTE
FDD NEs
l PICO
BTS5900
V100R013
C10 and
later
versions.
l eAN3820
V100R015
C10 and
later
versions.
l RANCU_E
NB
V100R015
C00 and
later
versions
Issue 05 (2019-09-05) Copyright © Huawei Technologies Co., Ltd. 384
U2020
Fault Management User Guide 3 FARS
Monitoring Type NE Version Description
l BTS3900
V100R012
C10 and
later
versions for
TDD and
FDD NEs.
Issue 05 (2019-09-05) Copyright © Huawei Technologies Co., Ltd. 385
U2020
Fault Management User Guide 3 FARS
Monitoring Type NE Version Description
Idle MLB l eNodeB This task is used to monitor performance
Monitoring V100R006 counters on the cell-level mobility load
C01, where balancing (MLB) for UEs in idle mode.
LTE
BTS3203E
and LTE
BTS3205E
do not
support this
function.
l eNodeB
V100R007
C00 and
later
versions for
LTE TDD
and LTE
FDD NEs.
l MICRO
BTS3900
V100R010
C00 and
later
versions for
TDD and
FDD NEs.
l (BTS5900,
BTS5900
LTE)
V100R012
C10 and
later
versions for
LTE TDD
and LTE
FDD NEs
l RANCU_E
NB
V100R015
C00 and
later
versions
l BTS3900
V100R012
C10 and
later
versions for
TDD and
FDD NEs.
Issue 05 (2019-09-05) Copyright © Huawei Technologies Co., Ltd. 386
U2020
Fault Management User Guide 3 FARS
Monitoring Type NE Version Description
eICIC eNodeB This task is used to monitor the statistics of
Statistic for V100R006C01 the cell-level eICIC CRE area, including the
CRE Area and later number of PRBs used in the ABS and non-
Monitoring versions ABS subframes for the CRE area and the
(applicable reporting times of the ABS and non-ABS
only to LTE subframes with different CQIs.
BTS3205E).
eICIC CEU l eNodeB This task monitors the throughput of different
Throughput V100R007 services used by the Enhanced Inter Cell
Monitoring C00 and Interference Coordination (eICIC) cell edge
later users, including the throughput of the GBR
versions for service or non-GBR service of the cell edge
LTE TDD user at the uplink and downlink RLC layers,
and LTE to determine the interference of eICIC cell
FDD NEs. edge users.
l MICRO
BTS3900
V100R010
C00 and
later
versions for
TDD and
FDD NEs.
l (BTS5900,
BTS5900
LTE)
V100R012
C10 and
later
versions for
LTE TDD
and LTE
FDD NEs
l RANCU_E
NB
V100R015
C00 and
later
versions
l BTS3900
V100R012
C10 and
later
versions for
TDD and
FDD NEs.
Issue 05 (2019-09-05) Copyright © Huawei Technologies Co., Ltd. 387
U2020
Fault Management User Guide 3 FARS
Monitoring Type NE Version Description
MA l eNodeB This task is used to monitor the service and
Scheduling V100R007 resource scheduling status in the evolved
Statistic C00 and Multimedia Broadcast Multicast Service
Monitoring later (eMBMS) scenario, including the data
versions for amount scheduled and the MBSFN subframes
LTE TDD occupied by the specified MBMS session in
and LTE the MBSFN Area (MA) (that is, the physical
FDD NEs, radio resources used by the MBMS service).
where LTE MA consists of one or multiple cells. The
BTS3203E eMBMS service is delivered by MA on the
supports radio access network side. Therefore, the MA
this Scheduling Statistic Monitoring monitors the
function service and resource scheduling status by
from MA.
V100R011
C10.
l MICRO
BTS3900
V100R010
C00 and
later
versions for
TDD and
FDD NEs.
l (BTS5900,
BTS5900
LTE)
V100R012
C10 and
later
versions for
LTE TDD
and LTE
FDD NEs
l RANCU_E
NB
V100R015
C00 and
later
versions
l BTS3900
V100R012
C10 and
later
versions for
TDD and
FDD NEs.
Issue 05 (2019-09-05) Copyright © Huawei Technologies Co., Ltd. 388
U2020
Fault Management User Guide 3 FARS
Monitoring Type NE Version Description
Interference l eNodeB Interference Randomizing Monitoring
Randomizin V100R007 determines whether the interference
g C00 and randomization algorithm takes effect and the
Monitoring later effective scenarios by monitoring the position
versions for where scheduling RBs starts. If the
LTE TDD interference randomization algorithm is
NEs. enabled, the algorithm calculates the position
l eNodeB where scheduling RBs starts. The calculation
V100R013 result varies depending on the algorithm.
C00 and
later
versions for
LTE FDD
NEs.
l (BTS5900,
BTS5900
LTE)
V100R012
C10 and
later
versions for
LTE TDD
and LTE
FDD NEs
l RANCU_E
NB
V100R015
C00 and
later
versions
l BTS3900
V100R012
C10 and
later
versions for
TDD and
FDD NEs.
Issue 05 (2019-09-05) Copyright © Huawei Technologies Co., Ltd. 389
U2020
Fault Management User Guide 3 FARS
Monitoring Type NE Version Description
CSPC (Cell) l eNodeB CSPC (Cell) Monitoring monitors the
Monitoring V100R008 Coordinated Scheduling and Power Control
C00 and (CSPC) and Adaptive Inter-Cell Interference
later Coordination Plus (aICIC plus) features on
versions for the network and provides reference for
LTE TDD further analyzing the application of the CSPC
and LTE and aICIC plus features and evaluating gains.
FDD NEs, This monitoring item takes effect only when
where LTE these features are enabled. Used with the
BTS3202E, scheduling and power control technologies,
LTE the CSPC and aICIC plus features reduce
BTS3203E inter-cell interference and improve the user-
and LTE perceived rate of UEs at the edge of cells to
BTS3205E improve network performance.
do not
support this
function.
l MICRO
BTS3900
V100R012
C10 and
later
versions for
TDD and
FDD NEs.
l (BTS5900,
BTS5900
LTE)
V100R012
C10 and
later
versions for
LTE TDD
and LTE
FDD NEs
l RANCU_E
NB
V100R015
C00 and
later
versions
l BTS3900
V100R012
C10 and
later
versions for
TDD and
FDD NEs.
Issue 05 (2019-09-05) Copyright © Huawei Technologies Co., Ltd. 390
U2020
Fault Management User Guide 3 FARS
Monitoring Type NE Version Description
TDD Intra l eNodeB The TDD Intra Channel Interference
Channel V100R008 Detection Monitoring enables the U2020 to
Interference C10 and collect interference power data, thereby
Detection later detecting TDD uplink intra-channel
Monitoring versions for interference. This function enables users to
LTE TDD eliminate interference in time.
NEs.
l (BTS5900,
BTS5900
LTE)
V100R012
C10 and
later
versions for
LTE TDD
NEs
l RANCU_E
NB
V100R015
C00 and
later
versions
l BTS3900
V100R012
C10 and
later
versions for
TDD NEs.
Issue 05 (2019-09-05) Copyright © Huawei Technologies Co., Ltd. 391
U2020
Fault Management User Guide 3 FARS
Monitoring Type NE Version Description
PIM l eNodeB This monitoring item is used to monitor
Interference V100R008 passive intermodulation (PIM) interference
Detect C10 and on an LTE FDD network, which helps users
Monitoring later observe the PIM interference level and
versions for interference power.
LTE FDD
NEs, where
LTE
BTS3202E,
LTE
BTS3203E,
and
MICRO
BTS3900
do not
support this
function.
l (BTS5900,
BTS5900
LTE)
V100R012
C10 and
later
versions for
LTE FDD
NEs
l RANCU_E
NB
V100R015
C00 and
later
versions
l BTS3900
V100R012
C10 and
later
versions for
FDD NEs.
Issue 05 (2019-09-05) Copyright © Huawei Technologies Co., Ltd. 392
U2020
Fault Management User Guide 3 FARS
Monitoring Type NE Version Description
Soft Split l eNodeB Evaluates the soft splitting pairing results on
Resource V100R009 the network and provides basis for further
Duplex C00 and analyzing the application of the Soft Split
(Cell) later Resource Duplex (SSRD) feature and
Monitoring versions for evaluating gains.
TDD NEs,
where LTE
BTS3205E
does not
support this
function.
l (BTS5900,
BTS5900
LTE)
V100R012
C10 and
later
versions for
LTE TDD
NEs
l RANCU_E
NB
V100R015
C00 and
later
versions
l BTS3900
V100R012
C10 and
later
versions for
TDD NEs.
Issue 05 (2019-09-05) Copyright © Huawei Technologies Co., Ltd. 393
U2020
Fault Management User Guide 3 FARS
Monitoring Type NE Version Description
MIMO(Cell l eNodeB This function monitors the number of
) Monitoring V100R011 available PRBs for UEs paired with the
C10 and multiple-input multiple-output (MIMO).
later
versions for
LTE TDD
NEs.
l (BTS5900,
BTS5900
LTE)
V100R012
C10 and
later
versions for
LTE TDD
NEs
l eNodeB
V100R013
C10 and
later
versions for
LTE FDD
NEs.
l RANCU_E
NB
V100R015
C00 and
later
versions
l BTS3900
V100R012
C10 and
later
versions for
TDD NEs.
Issue 05 (2019-09-05) Copyright © Huawei Technologies Co., Ltd. 394
U2020
Fault Management User Guide 3 FARS
Monitoring Type NE Version Description
User l eNodeB The user attribute statistics includes statistics
Attribute V100R011 on uplink ICS and CAMC subscribers.
Statistic C10 and
Monitoring later
versions for
LTE TDD
and LTE
FDD NEs.
l (BTS5900,
BTS5900
LTE)
V100R012
C10 and
later
versions for
LTE TDD
and LTE
FDD NEs
l RANCU_E
NB
V100R015
C00 and
later
versions
l BTS3900
V100R012
C10 and
later
versions for
TDD and
FDD NEs.
Issue 05 (2019-09-05) Copyright © Huawei Technologies Co., Ltd. 395
U2020
Fault Management User Guide 3 FARS
Monitoring Type NE Version Description
Uplink Inter l eNodeB Uplink Inter Cell Coordinate Monitoring
Cell V100R012 tasks monitor allocation function information
Coordinate C00 and about uplink coordination resources during
Monitoring later coordinated scheduling, such as information
versions for about the average number of UEs keeping
LTE FDD unlink synchronization and the average
NEs, where physical uplink shared channel (PUSCH) RB
LTE usage within uplink (UL) CS clusters.
BTS3202B,
LTE
BTS3202E,
LTE
BTS3203E,
and LTE
BTS3205E
do not
support this
function.
l MICRO
BTS3900
V100R010
C00 and
later
versions for
FDD NEs.
l (BTS5900,
BTS5900
LTE)
V100R012
C10 and
later
versions for
LTE FDD
NEs
l RANCU_E
NB
V100R015
C00 and
later
versions.
l BTS3900
V100R012
C10 and
later
versions for
FDD NEs.
Issue 05 (2019-09-05) Copyright © Huawei Technologies Co., Ltd. 396
U2020
Fault Management User Guide 3 FARS
Monitoring Type NE Version Description
Turbo l eNodeB Turbo Receiver (Cell) Monitoring tasks
Receiver V100R012 monitor attribute information about the Turbo
(Cell) C00 and Receiver feature taking effect, such as the
Monitoring later average number of physical RBs for which
versions for this feature takes effect and that of UEs for
LTE TDD which this feature takes effect.
and LTE
FDD NEs,
where LTE
BTS3202B,
LTE
BTS3202E,
LTE
BTS3203E,
LTE
BTS3205E
and Micro
BTS3900
do not
support this
function.
l (BTS5900,
BTS5900
LTE)
V100R012
C10 and
later
versions for
LTE TDD
and LTE
FDD NEs
l RANCU_E
NB
V100R015
C00 and
later
versions
l BTS3900
V100R012
C10 and
later
versions for
TDD and
FDD NEs.
Issue 05 (2019-09-05) Copyright © Huawei Technologies Co., Ltd. 397
U2020
Fault Management User Guide 3 FARS
Monitoring Type NE Version Description
NB l eNodeB This task is used to monitor the number of
Connections V100R012 connections on a network in real time. The
Statistic C00 and monitoring result is used as reference for
Monitoring later network performance check.
versions for
NB-IoT
NEs.
l MICRO
BTS3900
V100R012
C10 and
later
versions for
NB-IoT
NEs.
l (BTS5900,
BTS5900
LTE)
V100R012
C10 and
later
versions for
NB-IoT
NEs
l RANCU_E
NB
V100R015
C00 and
later
versions
l BTS3900
V100R012
C10 and
later
versions for
NB-IoT
NEs.
Issue 05 (2019-09-05) Copyright © Huawei Technologies Co., Ltd. 398
U2020
Fault Management User Guide 3 FARS
Monitoring Type NE Version Description
NB RSSI l eNodeB This task is used to monitor the number of
Monitoring V100R012 connections on a network in real time. The
C00 and monitoring result is used as reference for
later network performance check.
versions for
NB-IoT
NEs.
l MICRO
BTS3900
V100R012
C10 and
later
versions for
NB-IoT
NEs.
l (BTS5900,
BTS5900
LTE)
V100R012
C10 and
later
versions for
NB-IoT
NEs
l RANCU_E
NB
V100R015
C00 and
later
versions
l BTS3900
V100R012
C10 and
later
versions for
NB-IoT
NEs.
Issue 05 (2019-09-05) Copyright © Huawei Technologies Co., Ltd. 399
U2020
Fault Management User Guide 3 FARS
Monitoring Type NE Version Description
NB Usage l eNodeB This task is used to monitor RR usage for a
of RR V100R012 cell. The monitoring result is used as
Monitoring C00 and reference for network performance check.
later
versions for
NB-IoT
NEs.
l MICRO
BTS3900
V100R012
C10 and
later
versions for
NB-IoT
NEs.
l (BTS5900,
BTS5900
LTE)
V100R012
C10 and
later
versions for
NB-IoT
NEs
l RANCU_E
NB
V100R015
C00 and
later
versions
l BTS3900
V100R012
C10 and
later
versions for
NB-IoT
NEs.
Issue 05 (2019-09-05) Copyright © Huawei Technologies Co., Ltd. 400
U2020
Fault Management User Guide 3 FARS
Monitoring Type NE Version Description
NB l eNodeB This task is used to record the average
Interference V100R012 interference power of each RB at the
Detect C00 and subcarrier or RB level for checking the uplink
Monitoring later interference.
versions for
NB-IoT
NEs.
l MICRO
BTS3900
V100R012
C10 and
later
versions for
NB-IoT
NEs.
l (BTS5900,
BTS5900
LTE)
V100R012
C10 and
later
versions for
NB-IoT
NEs
l RANCU_E
NB
V100R015
C00 and
later
versions
l BTS3900
V100R012
C10 and
later
versions for
NB-IoT
NEs.
Issue 05 (2019-09-05) Copyright © Huawei Technologies Co., Ltd. 401
U2020
Fault Management User Guide 3 FARS
Monitoring Type NE Version Description
NB HARQ l eNodeB This task is used to monitor uplink and
Statistic V100R012 downlink HARQ information about all UEs
Monitoring C00 and in a cell in real time. Based on the monitoring
later results, this task identifies the data
versions for transmission status for eNodeBs or UEs.
NB-IoT
NEs.
l MICRO
BTS3900
V100R012
C10 and
later
versions for
NB-IoT
NEs.
l (BTS5900,
BTS5900
LTE)
V100R012
C10 and
later
versions for
NB-IoT
NEs
l RANCU_E
NB
V100R015
C00 and
later
versions
l BTS3900
V100R012
C10 and
later
versions for
NB-IoT
NEs.
Issue 05 (2019-09-05) Copyright © Huawei Technologies Co., Ltd. 402
U2020
Fault Management User Guide 3 FARS
Monitoring Type NE Version Description
NB DCI l eNodeB This task is used to monitor the usage of a
Statistic V100R012 cell-level PDCCH, including the DCI format,
Monitoring C00 and aggregation level, and PDCCH symbol
later number, which are described as follows:
versions for l The DCI format indicates resource
NB-IoT allocation information. A specific DCI
NEs. format is used in a different MIMO mode.
l MICRO l The aggregation level indicates the size of
BTS3900 time-frequency resources occupied by a
V100R012 PDCCH.
C10 and
later l The PDCCH symbol number indicates the
versions for number of OFDM symbols occupied by a
NB-IoT PDCCH.
NEs.
l (BTS5900,
BTS5900
LTE)
V100R012
C10 and
later
versions for
NB-IoT
NEs
l RANCU_E
NB
V100R015
C00 and
later
versions
l BTS3900
V100R012
C10 and
later
versions for
NB-IoT
NEs.
Issue 05 (2019-09-05) Copyright © Huawei Technologies Co., Ltd. 403
U2020
Fault Management User Guide 3 FARS
Monitoring Type NE Version Description
NB General l V100R012 Monitors uplink and downlink throughput
Throughput C10 and information about all UEs in a cell in real
Monitoring later time. The monitoring results help you
versions for determine the data transmission status of the
NB-IoT eNodeB or UEs.
NEs.
l (BTS5900,
BTS5900
LTE)
V100R012
C10 and
later
versions for
NB-IoT
NEs.
l LampSite
V100R013
C10 and
later
versions for
NB-IoT
NEs.
l RANCU_E
NB
V100R015
C00 and
later
versions
l BTS3900
V100R012
C10 and
later
versions for
NB-IoT
NEs.
Issue 05 (2019-09-05) Copyright © Huawei Technologies Co., Ltd. 404
U2020
Fault Management User Guide 3 FARS
Monitoring Type NE Version Description
NB DRB l V100R012 Monitors data transmission information at the
Statistic C10 and cell-level PDCP, RLC, or MAC layer,
Monitoring later including the throughput, number of received
versions for packets, and number of transmitted packets.
NB-IoT
NEs.
l (BTS5900,
BTS5900
LTE)
V100R012
C10 and
later
versions for
NB-IoT
NEs.
l LampSite
V100R013
C10 and
later
versions for
NB-IoT
NEs.
l RANCU_E
NB
V100R015
C00 and
later
versions
l BTS3900
V100R012
C10 and
later
versions for
NB-IoT
NEs.
Issue 05 (2019-09-05) Copyright © Huawei Technologies Co., Ltd. 405
U2020
Fault Management User Guide 3 FARS
Monitoring Type NE Version Description
User UL CoMP l MICRO Monitors the subscriber CoMP status in the
Performa (User) BTS3900 uplink CoMP scenario and is used for
nce Monitoring V100R011 function verification and performance
Monitori C10 and evaluation of the uplink CoMP feature.
ng later
versions for
TDD and
FDD NEs.
l eNodeB
V100R006
C00 and
later
versions for
LTE TDD
and LTE
FDD NEs,
where LTE
BTS3202E,
and LTE
BTS3205E
do not
support this
function,
LTE
BTS3203E
support this
function
from
V100R011
C10.
l (BTS5900,
BTS5900
LTE)
V100R012
C10 and
later
versions for
TDD and
FDD NEs
l RANCU_E
NB
V100R015
C00 and
later
versions
l BTS3900
V100R012
C10 and
later
Issue 05 (2019-09-05) Copyright © Huawei Technologies Co., Ltd. 406
U2020
Fault Management User Guide 3 FARS
Monitoring Type NE Version Description
versions for
TDD and
FDD NEs.
DL CoMP l eNodeB DL CoMP (User) Monitoring is used to
(User) V100R007 monitor the subscriber CoMP status in the
Monitoring C00 and downlink CoMP scenario and is used for
later function verification and performance
versions for evaluation of the downlink CoMP feature.
TDD NEs, CoMP is short for Coordinated Multi-Point.
where LTE
BTS3205E
does not
support this
function.
l (BTS5900,
BTS5900
LTE)
V100R012
C10 and
later
versions for
TDD NEs
l RANCU_E
NB
V100R015
C00 and
later
versions
l BTS3900
V100R012
C10 and
later
versions for
TDD NEs.
Issue 05 (2019-09-05) Copyright © Huawei Technologies Co., Ltd. 407
U2020
Fault Management User Guide 3 FARS
Monitoring Type NE Version Description
VQI l eNodeB Views uplink and downlink speech quality of
Monitoring V100R006 specified subscribers and views the statistics
C00 and on KPIs that affects speech quality in real
later time.
versions for
LTE TDD
and LTE
FDD NEs.
l MICRO
BTS3900
V100R010
C00 and
later
versions for
TDD and
FDD NEs.
l (BTS5900,
BTS5900
LTE)
V100R012
C10 and
later
versions for
LTE TDD
and LTE
FDD NEs
l RANCU_E
NB
V100R015
C00 and
later
versions
l eNodeB530
V100R005
C00 and
later
versions
l BTS3900
V100R012
C10 and
later
versions for
TDD and
FDD NEs.
Issue 05 (2019-09-05) Copyright © Huawei Technologies Co., Ltd. 408
U2020
Fault Management User Guide 3 FARS
Monitoring Type NE Version Description
DL RSRP/ l eNodeB l Calculates loss on the downlink to
RSRQ V100R005 facilitate analysis of drive test (DT) data.
Monitoring C00 and l Preliminarily detects and isolates network
later coverage problems when such problems
versions for occur again during tests.
LTE TDD
and LTE
FDD NEs.
l PICO
BTS3900
V100R010
C11 and
later
versions.
l MICRO
BTS3900
V100R010
C00 and
later
versions for
TDD and
FDD NEs.
l eAN3810
LTE
V100R001
C00 and
later
versions.
l (BTS5900,
BTS5900
LTE)
V100R012
C10 and
later
versions for
LTE TDD
and LTE
FDD NEs
l PICO
BTS5900
V100R013
C10 and
later
versions.
l eAN3820
V100R015
C10 and
later
versions.
Issue 05 (2019-09-05) Copyright © Huawei Technologies Co., Ltd. 409
U2020
Fault Management User Guide 3 FARS
Monitoring Type NE Version Description
l RANCU_E
NB
V100R015
C00 and
later
versions
l eNodeB530
V100R005
C00 and
later
versions
l BTS3900
V100R012
C10 and
later
versions for
TDD and
FDD NEs.
Issue 05 (2019-09-05) Copyright © Huawei Technologies Co., Ltd. 410
U2020
Fault Management User Guide 3 FARS
Monitoring Type NE Version Description
BLER l eNodeB Monitors the block error rates (BLERs) on
Monitoring V100R003 each channel of the UE.
C00 and
later
versions for
LTE TDD
and LTE
FDD NEs.
l PICO
BTS3900
V100R010
C11 and
later
versions.
l MICRO
BTS3900
V100R010
C00 and
later
versions for
TDD and
FDD NEs.
l eAN3810
LTE
V100R001
C00 and
later
versions.
l (BTS5900,
BTS5900
LTE)
V100R012
C10 and
later
versions for
LTE TDD
and LTE
FDD NEs
l PICO
BTS5900
V100R013
C10 and
later
versions.
l eAN3820
V100R015
C10 and
later
versions.
Issue 05 (2019-09-05) Copyright © Huawei Technologies Co., Ltd. 411
U2020
Fault Management User Guide 3 FARS
Monitoring Type NE Version Description
l eNodeB530
V100R005
C00 and
later
versions
l BTS3900
V100R012
C10 and
later
versions for
TDD and
FDD NEs.
Issue 05 (2019-09-05) Copyright © Huawei Technologies Co., Ltd. 412
U2020
Fault Management User Guide 3 FARS
Monitoring Type NE Version Description
Power l eNodeB Monitors the power headroom reported by
Headroom V100R003 the UE. The monitoring results help you
Monitoring C00 and estimate the remaining processing capacity of
later the UE, which is used as a reference for the
versions for eNodeB to assign uplink RB resources for the
LTE TDD UE.
and LTE
FDD NEs.
l PICO
BTS3900
V100R012
C00 and
later
versions.
l PICO
BTS5900
V100R013
C10 and
later
versions.
NOTE
This
monitoring
item is not
supported
in
eRAN13.0
or later any
longer.
Related
monitored
tasks will
be
processed
using the
User
Common
Monitorin
g module.
l eAN3820
V100R015
C10 and
later
versions.
l eNodeB530
V100R005
C00 and
later
versions
l BTS3900
V100R012
Issue 05 (2019-09-05) Copyright © Huawei Technologies Co., Ltd. 413
U2020
Fault Management User Guide 3 FARS
Monitoring Type NE Version Description
C10 and
later
versions.
Issue 05 (2019-09-05) Copyright © Huawei Technologies Co., Ltd. 414
U2020
Fault Management User Guide 3 FARS
Monitoring Type NE Version Description
Quality of l eNodeB Monitors the uplink and downlink channel
Channel V100R003 status of the UE in real time. The channel
Monitoring C00 and status helps you determine the uplink and
later downlink channel quality of the UE.
versions for
LTE TDD
and LTE
FDD NEs.
l PICO
BTS3900
V100R010
C11 and
later
versions.
l MICRO
BTS3900
V100R010
C00 and
later
versions for
TDD and
FDD NEs.
l eAN3810
LTE
V100R001
C00 and
later
versions.
l PICO
BTS5900
V100R013
C10 and
later
versions.
l eAN3820
V100R015
C10 and
later
versions.
l (BTS5900,
BTS5900
LTE)
V100R012
C10 and
later
versions for
LTE TDD
and LTE
FDD NEs
Issue 05 (2019-09-05) Copyright © Huawei Technologies Co., Ltd. 415
U2020
Fault Management User Guide 3 FARS
Monitoring Type NE Version Description
l RANCU_E
NB
V100R015
C00 and
later
versions
l eNodeB530
V100R005
C00 and
later
versions
l BTS3900
V100R012
C10 and
later
versions for
TDD and
FDD NEs.
Issue 05 (2019-09-05) Copyright © Huawei Technologies Co., Ltd. 416
U2020
Fault Management User Guide 3 FARS
Monitoring Type NE Version Description
Scheduling l eNodeB Monitors the scheduling information sent
Monitoring V100R003 from the UE, including the number of
C00 and scheduling requests (SRs), the status of each
later data buffer area, and the number of GAPs,
versions for DRXs, and TTIs within a monitoring period.
LTE TDD
and LTE
FDD NEs.
l PICO
BTS3900
V100R010
C11 and
later
versions.
l eAN3810
LTE
V100R001
C00 and
later
versions.
l PICO
BTS5900
V100R013
C10 and
later
versions.
NOTE
This
monitoring
item is not
supported
in
eRAN13.0
or later any
longer.
Related
monitored
tasks will
be
processed
using the
User
Common
Monitorin
g module.
l eAN3820
V100R015
C10 and
later
versions.
Issue 05 (2019-09-05) Copyright © Huawei Technologies Co., Ltd. 417
U2020
Fault Management User Guide 3 FARS
Monitoring Type NE Version Description
l eNodeB530
V100R005
C00 and
later
versions
l BTS3900
V100R012
C10 and
later
versions.
RLC Data l eNodeB Monitors the data volume to be sent in the
Stream V100R003 downlink buffer area at the RLC layer in real
Monitoring C00 and time. Based on the monitoring results, this
later task helps you determine the data
versions for transmission status for eNodeBs or UEs.
LTE TDD
and LTE
FDD NEs.
NOTE
This
monitoring
item is not
supported
in
eRAN13.0
or later any
longer.
Related
monitored
tasks will
be
processed
using the
User
Common
Monitorin
g module.
l eNodeB530
V100R005
C00 and
later
versions
Issue 05 (2019-09-05) Copyright © Huawei Technologies Co., Ltd. 418
U2020
Fault Management User Guide 3 FARS
Monitoring Type NE Version Description
Throughput l eNodeB Monitors the UL and DL throughput of the
Monitoring V100R003 UE and the UL and DL throughput on each
C00 and bearer in real time. Based on the monitoring
later results, this task helps you determine the data
versions for transmission status for eNodeBs, or UEs.
LTE TDD
and LTE
FDD NEs.
l PICO
BTS3900
V100R010
C11 and
later
versions.
l eAN3810
LTE
V100R001
C00 and
later
versions.
l PICO
BTS5900
V100R013
C10 and
later
versions.
NOTE
This
monitoring
item is not
supported
in
eRAN13.0
or later any
longer.
Related
monitored
tasks will
be
processed
using the
User
Common
Monitorin
g module.
l eAN3820
V100R015
C10 and
later
versions.
Issue 05 (2019-09-05) Copyright © Huawei Technologies Co., Ltd. 419
U2020
Fault Management User Guide 3 FARS
Monitoring Type NE Version Description
l eNodeB530
V100R005
C00 and
later
versions
l BTS3900
V100R012
C10 and
later
versions.
Issue 05 (2019-09-05) Copyright © Huawei Technologies Co., Ltd. 420
U2020
Fault Management User Guide 3 FARS
Monitoring Type NE Version Description
AQM l eNodeB Monitors the number of discarded packets
Monitoring V100R003 related to the active queue management
C00 and (AQM) algorithm and the number of RLC
later SDUs to be sent on the DRB from the
versions for downlink RLC buffer area. Based on the
LTE TDD monitoring results, this task helps you
and LTE determine the data transmission status for
FDD NEs. eNodeBs or UEs.
l MICRO
BTS3900
V100R010
C00 and
later
versions for
TDD and
FDD NEs.
l (BTS5900,
BTS5900
LTE)
V100R012
C10 and
later
versions for
LTE TDD
and LTE
FDD NEs
l RANCU_E
NB
V100R015
C00 and
later
versions
l BTS3900
V100R012
C10 and
later
versions for
TDD and
FDD NEs.
Issue 05 (2019-09-05) Copyright © Huawei Technologies Co., Ltd. 421
U2020
Fault Management User Guide 3 FARS
Monitoring Type NE Version Description
UL Power l eNodeB Monitors the necessary information about
Control V100R003 uplink power control when the switch for
Monitoring C00 and uplink power control is turned on or off. This
later task helps you obtain the information about
versions for the power adjustment when the switch for
LTE TDD uplink power control is turned on or off.
and LTE
FDD NEs.
l PICO
BTS3900
V100R012
C00 and
later
versions.
l PICO
BTS5900
V100R013
C10 and
later
versions.
NOTE
This
monitoring
item is not
supported
in
eRAN13.0
or later any
longer.
Related
monitored
tasks will
be
processed
using the
User
Common
Monitorin
g module.
l eAN3820
V100R015
C10 and
later
versions.
l eNodeB530
V100R005
C00 and
later
versions
l BTS3900
V100R012
Issue 05 (2019-09-05) Copyright © Huawei Technologies Co., Ltd. 422
U2020
Fault Management User Guide 3 FARS
Monitoring Type NE Version Description
C10 and
later
versions.
Issue 05 (2019-09-05) Copyright © Huawei Technologies Co., Ltd. 423
U2020
Fault Management User Guide 3 FARS
Monitoring Type NE Version Description
DL Power l eNodeB Monitors the necessary information about
Control V100R003 downlink power control when the switch for
Monitoring C00 and downlink power control is turned on or off.
later This task helps you obtain the power
versions for adjustment when the switch for downlink
LTE TDD power control is turned on or off.
and LTE
FDD NEs.
l PICO
BTS3900
V100R012
C00 and
later
versions.
l MICRO
BTS3900
V100R010
C00 and
later
versions for
TDD and
FDD NEs.
l (BTS5900,
BTS5900
LTE)
V100R012
C10 and
later
versions for
LTE TDD
and LTE
FDD NEs
l PICO
BTS5900
V100R013
C10 and
later
versions.
l eAN3820
V100R015
C10 and
later
versions.
l eNodeB530
V100R005
C00 and
later
versions
Issue 05 (2019-09-05) Copyright © Huawei Technologies Co., Ltd. 424
U2020
Fault Management User Guide 3 FARS
Monitoring Type NE Version Description
l BTS3900
V100R012
C10 and
later
versions for
TDD and
FDD NEs.
ICIC (User) eNodeB Monitors the user properties and neighboring
Monitoring V100R003C00 cell information in the uplink ICIC, helping
and later you obtain the operating status of the uplink
versions for ICIC.
LTE TDD and
LTE FDD
NEs, where
LTE
BTS3202E,
LTE
BTS3203E,
and MICRO
BTS3900 do
not support
this function.
NOTE
This
monitoring
item is not
supported in
eRAN13.0 or
later any
longer. Related
monitored
tasks will be
processed
using the User
Common
Monitoring
module.
Issue 05 (2019-09-05) Copyright © Huawei Technologies Co., Ltd. 425
U2020
Fault Management User Guide 3 FARS
Monitoring Type NE Version Description
MCS Count l eNodeB Monitors the number of scheduling attempts
Monitoring V100R003 and number of RBs in scenarios of different
C00 and MCSs. The eNodeB uses different MCSs to
later schedule UEs in different channel situations.
versions for The step of the MCS ranges from steps 0
LTE TDD through 31. The number of scheduling
and LTE attempts indicates the number of scheduling
FDD NEs. attempts with a specific MCS step, and the
l PICO number of RBs indicates the total number of
BTS3900 RBs scheduled using a specific MCS step.
V100R010
C11 and
later
versions.
l MICRO
BTS3900
V100R010
C00 and
later
versions for
TDD and
FDD NEs.
l eAN3810
LTE
V100R001
C00 and
later
versions.
l (BTS5900,
BTS5900
LTE)
V100R012
C10 and
later
versions for
LTE TDD
and LTE
FDD NEs
l PICO
BTS5900
V100R013
C10 and
later
versions.
l eAN3820
V100R015
C10 and
later
versions.
Issue 05 (2019-09-05) Copyright © Huawei Technologies Co., Ltd. 426
U2020
Fault Management User Guide 3 FARS
Monitoring Type NE Version Description
l RANCU_E
NB
V100R015
C00 and
later
versions
l eNodeB530
V100R005
C00 and
later
versions
l BTS3900
V100R012
C10 and
later
versions for
TDD and
FDD NEs.
Issue 05 (2019-09-05) Copyright © Huawei Technologies Co., Ltd. 427
U2020
Fault Management User Guide 3 FARS
Monitoring Type NE Version Description
Multi-User l eNodeB This task is used to monitor the RB usage by
BF (User) V100R005 common UEs paired with UEs of
Monitoring C01 and independent or combined scheduling on the
later SFN, which helps to locate MUBF algorithm
versions for faults.
LTE TDD
NEs, where
LTE
BTS3205E
does not
support this
function.
l (BTS5900,
BTS5900
LTE)
V100R012
C10 and
later
versions for
LTE TDD
NEs
l RANCU_E
NB
V100R015
C00 and
later
versions
l BTS3900
V100R012
C10 and
later
versions for
TDD NEs.
Issue 05 (2019-09-05) Copyright © Huawei Technologies Co., Ltd. 428
U2020
Fault Management User Guide 3 FARS
Monitoring Type NE Version Description
SFN l For LTE This task is used to monitor the RRU usage
Detection TDD NEs: for uplink and downlink transmission of a UE
Monitoring eNodeB and the link quality on the SFN, which helps
V100R005 users verify and evaluate the SFN function.
C01 and
later
versions,
where LTE
BTS3205E
does not
support this
function.
l For LTE
FDD NEs:
eNodeB
V100R006
C00 and
later
versions,
where LTE
BTS3202E,
and LTE
BTS3203E
do not
support this
function.
l MICRO
BTS3900
V100R012
C00 and
later
versions for
TDD and
FDD NEs.
l (BTS5900,
BTS5900
LTE)
V100R012
C10 and
later
versions for
LTE TDD
and LTE
FDD NEs
l RANCU_E
NB
V100R015
C00 and
Issue 05 (2019-09-05) Copyright © Huawei Technologies Co., Ltd. 429
U2020
Fault Management User Guide 3 FARS
Monitoring Type NE Version Description
later
versions
l BTS3900
V100R012
C10 and
later
versions for
TDD and
FDD NEs.
Cell l eNodeB Monitors usage of RRUs for uplink and
Combinatio V100R006 downlink transmission, and link quality in the
n C00 and cell combination scenario. The tasks can be
Monitoring later performed to verify the cell combination
versions for function and evaluate the function
LTE TDD performance.
NEs, where
LTE
BTS3205E
does not
support this
function.
l (BTS5900,
BTS5900
LTE)
V100R012
C10 and
later
versions for
LTE TDD
NEs
l RANCU_E
NB
V100R015
C00 and
later
versions
l BTS3900
V100R012
C10 and
later
versions for
TDD NEs.
Issue 05 (2019-09-05) Copyright © Huawei Technologies Co., Ltd. 430
U2020
Fault Management User Guide 3 FARS
Monitoring Type NE Version Description
eICIC eNodeB This task is used to monitor the statistics of
(User) V100R006C01 the subscriber-level eICIC, including the
Monitoring and later numbers of PRBs and the scheduled ABS and
versions non-ABS subframes and the reporting times
(applicable of the ABS and non-ABS subframes with
only to LTE different CQIs.
BTS3205E).
Issue 05 (2019-09-05) Copyright © Huawei Technologies Co., Ltd. 431
U2020
Fault Management User Guide 3 FARS
Monitoring Type NE Version Description
Relay UL l eNodeB Relay UL Delay/PLR Monitoring is used to
Delay/PLR V100R008 monitor the delay and the number of lost
Monitoring C00 and packets on the uplink for checking the uplink
later quality of the Relay.
versions for
LTE TDD
and LTE
FDD NEs,
where LTE
BTS3202E,
LTE
BTS3203E,
LTE
BTS3205E
and
MICRO
BTS3900
do not
support this
function.
l (BTS5900,
BTS5900
LTE)
V100R012
C10 and
later
versions for
LTE TDD
and LTE
FDD NEs
l RANCU_E
NB
V100R015
C00 and
later
versions
l BTS3900
V100R012
C10 and
later
versions for
TDD and
FDD NEs.
Issue 05 (2019-09-05) Copyright © Huawei Technologies Co., Ltd. 432
U2020
Fault Management User Guide 3 FARS
Monitoring Type NE Version Description
Relay DL l eNodeB Relay DL Delay/PLR Monitoring is used to
Delay/PLR V100R008 monitor the delay and the number of
Monitoring C00 and downlink lost packets for checking the
later downlink quality of the Relay.
versions for
LTE TDD
and LTE
FDD NEs,
where LTE
BTS3202E,
LTE
BTS3203E,
LTE
BTS3205E
and
MICRO
BTS3900
do not
support this
function.
l (BTS5900,
BTS5900
LTE)
V100R012
C10 and
later
versions for
LTE TDD
and LTE
FDD NEs
l RANCU_E
NB
V100R015
C00 and
later
versions
l BTS3900
V100R012
C10 and
later
versions for
TDD and
FDD NEs.
Issue 05 (2019-09-05) Copyright © Huawei Technologies Co., Ltd. 433
U2020
Fault Management User Guide 3 FARS
Monitoring Type NE Version Description
MIMO(User l eNodeB This function monitors multiple-input
) Monitoring V100R011 multiple-output (MIMO) UE information,
C10 and such as TDD DMIMO and FDD eMIMO UE
later information.
versions for
LTE TDD
and LTE
FDD NEs.
l (BTS5900,
BTS5900
LTE)
V100R012
C10 and
later
versions for
LTE TDD
and LTE
FDD NEs
l RANCU_E
NB
V100R015
C00 and
later
versions
l BTS3900
V100R012
C10 and
later
versions for
TDD and
FDD NEs.
Issue 05 (2019-09-05) Copyright © Huawei Technologies Co., Ltd. 434
U2020
Fault Management User Guide 3 FARS
Monitoring Type NE Version Description
UL IC l eNodeB UL IC (User) Monitoring task monitors
(User) V100R012 attribute information about uplink IC
Monitoring C00 and beneficiary subscribers.
later
versions for
LTE FDD
NEs, where
LTE
BTS3202B,
LTE
BTS3202E,
LTE
BTS3203E
and LTE
BTS3205E
do not
support this
function.
l (BTS5900,
BTS5900
LTE)
V100R012
C10 and
later
versions for
LTE FDD
NEs
l RANCU_E
NB
V100R015
C00 and
later
versions
l BTS3900
V100R012
C10 and
later
versions for
FDD NEs.
Issue 05 (2019-09-05) Copyright © Huawei Technologies Co., Ltd. 435
U2020
Fault Management User Guide 3 FARS
Monitoring Type NE Version Description
Beam Space l eNodeB Beam Space (User) Monitoring tasks monitor
(User) V100R012 beam domain attributes.
Monitoring C10 and
later
versions for
LTE TDD
NEs, where
LTE
BTS3202B,
LTE
BTS3202E,
LTE
BTS3203E,
LTE
BTS3205E
and Micro
BTS3900
do not
support this
function.
l (BTS5900,
BTS5900
LTE)
V100R012
C10 and
later
versions for
LTE TDD
NEs
l eNodeB
V100R013
C10 and
later
versions for
LTE FDD
NEs
l RANCU_E
NB
V100R015
C00 and
later
versions
l BTS3900
V100R012
C10 and
later
versions for
TDD NEs.
Issue 05 (2019-09-05) Copyright © Huawei Technologies Co., Ltd. 436
U2020
Fault Management User Guide 3 FARS
Monitoring Type NE Version Description
User l eNodeB The User Common Monitoring task monitors
Common V100R012 common single-user protocol measurement
Monitoring C10 and items. The task combines multiple
later monitoring items to simplify the procedure
versions. and improve the data analysis efficiency.
l MICRO
BTS3900
V100R012
C10 and
later
versions.
l (BTS5900,
BTS5900
LTE)
V100R012
C10 and
later
versions
l RANCU_E
NB
V100R015
C00 and
later
versions
l BTS3900
V100R012
C10 and
later
versions.
Issue 05 (2019-09-05) Copyright © Huawei Technologies Co., Ltd. 437
U2020
Fault Management User Guide 3 FARS
Monitoring Type NE Version Description
NB Quality l eNodeB This task is used to monitor uplink and
of Channel V100R012 downlink channel quality for a specified
Monitoring C00 and subscriber in real time.
later
versions for
NB-IoT
NEs.
l MICRO
BTS3900
V100R012
C10 and
later
versions for
NB-IoT
NEs.
l (BTS5900,
BTS5900
LTE)
V100R012
C10 and
later
versions for
NB-IoT
NEs
l RANCU_E
NB
V100R015
C00 and
later
versions
l BTS3900
V100R012
C10 and
later
versions for
NB-IoT
NEs.
Issue 05 (2019-09-05) Copyright © Huawei Technologies Co., Ltd. 438
U2020
Fault Management User Guide 3 FARS
Monitoring Type NE Version Description
NB l eNodeB This task is used to monitor uplink and
Throughput V100R012 downlink throughput information about all
Monitoring C00 and UEs in a cell in real time. Based on this
later information, data transmission status of
versions for eNodeBs or UEs can be determined.
NB-IoT
NEs.
l MICRO
BTS3900
V100R012
C10 and
later
versions for
NB-IoT
NEs.
l (BTS5900,
BTS5900
LTE)
V100R012
C10 and
later
versions for
NB-IoT
NEs
l LampSite
V100R013
C10 and
later
versions for
NB-IoT
NEs.
l RANCU_E
NB
V100R015
C00 and
later
versions
l BTS3900
V100R012
C10 and
later
versions for
NB-IoT
NEs.
Issue 05 (2019-09-05) Copyright © Huawei Technologies Co., Ltd. 439
U2020
Fault Management User Guide 3 FARS
Monitoring Type NE Version Description
NB BLER l eNodeB This task is used to monitor the block error
Monitoring V100R012 rates (BLERs) on each channel of the UE.
C00 and
later
versions for
NB-IoT
NEs.
l MICRO
BTS3900
V100R012
C10 and
later
versions for
NB-IoT
NEs.
l (BTS5900,
BTS5900
LTE)
V100R012
C10 and
later
versions for
NB-IoT
NEs
l RANCU_E
NB
V100R015
C00 and
later
versions
l BTS3900
V100R012
C10 and
later
versions for
NB-IoT
NEs.
Issue 05 (2019-09-05) Copyright © Huawei Technologies Co., Ltd. 440
U2020
Fault Management User Guide 3 FARS
Monitoring Type NE Version Description
NB MCS l eNodeB This task is used to monitor the number of
Count V100R012 scheduling attempts and number of RBs in
Monitoring C00 and scenarios of different MCSs. The eNodeB
later uses different MCSs to schedule UEs in
versions for different channel situations. The step of the
NB-IoT MCS ranges from steps 0 to 13. The number
NEs. of scheduling attempts indicates the number
l MICRO of scheduling attempts with a specific MCS
BTS3900 step, and the number of RBs indicates the
V100R012 total number of RBs scheduled using a
C10 and specific MCS step.
later
versions for
NB-IoT
NEs.
l (BTS5900,
BTS5900
LTE)
V100R012
C10 and
later
versions for
NB-IoT
NEs
l RANCU_E
NB
V100R015
C00 and
later
versions
l BTS3900
V100R012
C10 and
later
versions for
NB-IoT
NEs.
Issue 05 (2019-09-05) Copyright © Huawei Technologies Co., Ltd. 441
U2020
Fault Management User Guide 3 FARS
Monitoring Type NE Version Description
NB SFN l V100R012 The NB SFN Detect Monitoring task
Detect C10 and monitors a target RRU specified for uplink
Monitoring later transmissions in a SFN cell.
versions for
NB-IoT
NEs.
l (BTS5900,
BTS5900
LTE)
V100R012
C10 and
later
versions for
NB-IoT
NEs
l RANCU_E
NB
V100R015
C00 and
later
versions
l BTS3900
V100R012
C10 and
later
versions for
NB-IoT
NEs.
Issue 05 (2019-09-05) Copyright © Huawei Technologies Co., Ltd. 442
U2020
Fault Management User Guide 3 FARS
Monitoring Type NE Version Description
NB l V100R012 The NB Scheduling Monitoring task monitors
Scheduling C10 and status of the multi-tone feature taking effect.
Monitoring later
versions for
NB-IoT
NEs.
l (BTS5900,
BTS5900
LTE)
V100R012
C10 and
later
versions for
NB-IoT
NEs
l RANCU_E
NB
V100R015
C00 and
later
versions
l BTS3900
V100R012
C10 and
later
versions for
NB-IoT
NEs.
3.3.2.1.7 DSA Monitoring Types
This section describes DSA monitoring types. You can monitor the following items for DSA
in real time: user-level and cell-level network performance. The monitored information helps
you learn exceptions.
DSA monitoring types
Table 3-46 describes DSA monitoring types.
Issue 05 (2019-09-05) Copyright © Huawei Technologies Co., Ltd. 443
U2020
Fault Management User Guide 3 FARS
Table 3-46 Table 1 DSA Monitoring Types
Monitoring Type NE Version Description
Cell Performance Cell Common DBS3900 This task is used to
Monitoring Monitoring V100R015C10 and monitor the uplink
later versions and downlink
throughput rates and
resource utilization
in a cell in real time.
RSSI Statistic Monitors the RX
Monitoring power of each RB
used by the
demodulation
reference signals
(DMRS) within the
current bandwidth
and average RX
power of each
antenna.
Interference Detect This task is used to
Monitoring record the average
interference power
of each RB at the
subcarrier or RB
level for checking
the uplink
interference.
Connections This task is used to
Statistic Monitoring monitor the number
of connections on a
network in real time.
The monitoring
result is used as
reference for
network
performance check.
User Performance User Common The User Common
Monitoring Monitoring Monitoring task
monitors common
single-user protocol
measurement items.
The task combines
multiple monitoring
items to simplify the
procedure and
improve the data
analysis efficiency.
Issue 05 (2019-09-05) Copyright © Huawei Technologies Co., Ltd. 444
U2020
Fault Management User Guide 3 FARS
3.3.2.1.8 Base Station Device and Transport Monitoring Types
This section describes base station device and transport monitoring types. You can obtain
exceptions by monitoring base station device and transport performance.
Base Station Device and Transport Monitoring Types
Table 3-47 describes base station device and transport monitoring types.
Issue 05 (2019-09-05) Copyright © Huawei Technologies Co., Ltd. 445
U2020
Fault Management User Guide 3 FARS
Table 3-47 Base station device and transport monitoring types
Monitoring Type NE Version Description
Devic CPRI BER l BSC6900 Obtains the BER information on the CPRI
e Monitoring GSM link. This helps you quickly determine
Monit l BSC6900 GU whether a fault occurs on the CPRI optical
oring fiber or on the BBU or RRU when a site
l BSC6910 becomes faulty.
GSM
l BSC6910 GU
l NodeB
V200R014C0
0 and later
versions
l eNodeB
V100R005C0
0 and later
versions,
where LTE
BTS3202E
does not
support this
function
l DBS3900
IBS
V100R001C0
0 and later
versions
l All base
stations
mapped to
SRAN8.0 and
later versions,
where LTE
BTS3202E,
LTE
BTS3203E,
LTE
BTS3205E,
UMTS
BTS3803E,
UMTS
BTS3902E,
and MICRO
BTS3900 do
not support
this function
l MICRO
BTS3900
V100R012C0
Issue 05 (2019-09-05) Copyright © Huawei Technologies Co., Ltd. 446
U2020
Fault Management User Guide 3 FARS
Monitoring Type NE Version Description
0 and later
versions
l (BTS5900,
BTS5900
WCDMA and
BTS5900
LTE)
V100R012C1
0 and later
versions
Issue 05 (2019-09-05) Copyright © Huawei Technologies Co., Ltd. 447
U2020
Fault Management User Guide 3 FARS
Monitoring Type NE Version Description
CPU Usage l eRelay Monitors the CPU usage of BTS boards. This
Monitoring V100R002C0 helps you know the usage of CPU resources
1 and later of the boards.
versions
l USU3900
V100R001C0
0 and later
versions
l USU3910
V100R010C0
0 and later
versions
l eNodeB
V100R005C0
0 and later
versions
l DBS3900
IBS
V100R001C0
0 and later
versions
l All base
stations
mapped to
SRAN8.0 and
later versions
l PICO
BTS3900
V100R010C1
1 and later
versions
l eAN3810
LTE
V100R001C0
0 and later
versions
l (BTS5900,
BTS5900
WCDMA and
BTS5900
LTE)
V100R012C1
0 and later
versions
l PICO
BTS5900
V100R013C1
Issue 05 (2019-09-05) Copyright © Huawei Technologies Co., Ltd. 448
U2020
Fault Management User Guide 3 FARS
Monitoring Type NE Version Description
0 and later
versions
Issue 05 (2019-09-05) Copyright © Huawei Technologies Co., Ltd. 449
U2020
Fault Management User Guide 3 FARS
Monitoring Type NE Version Description
RRU/RFU/B l eRelay Monitors the total output power of an RRU,
RU Output V100R002C0 an RFU, or a BRU, the output power of each
Power 1 and later TX channel, and the output power of each
Monitoring versions carrier. You can assess and adjust the status
l eNodeB of the RRU device in time.
V100R003C0
0 and later
versions
l DBS3900
IBS
V100R001C0
0 and later
versions
l All base
stations
mapped to
SRAN8.0 and
later versions
l PICO
BTS3900
V100R010C1
1 and later
versions
l eAN3810
LTE
V100R001C0
0 and later
versions
l MICRO
BTS3900
V100R012C0
0 and later
versions
l (BTS5900,
BTS5900
WCDMA and
BTS5900
LTE)
V100R012C1
0 and later
versions
l PICO
BTS5900
V100R013C1
0 and later
versions
l BTS5900
V100R013C1
Issue 05 (2019-09-05) Copyright © Huawei Technologies Co., Ltd. 450
U2020
Fault Management User Guide 3 FARS
Monitoring Type NE Version Description
0 and later
versions
l BTS5900 5G
V100R013C1
0 and later
versions
FFT l BTS 3900 This task is used to monitor FFT frequency
Frequency V100R016C0 scan results.
Scanning 0 and later
Monitoring versions
l BTS3900 5G
V100R016C0
0 and later
versions
l BTS5900
V100R016C0
0 and later
versions
l BTS5900 5G
V100R016C0
0 and later
versions
l eNodeB
V100R016C0
0 and later
versions
l RANCU_GN
B
V100R016C0
0 and later
versions
Issue 05 (2019-09-05) Copyright © Huawei Technologies Co., Ltd. 451
U2020
Fault Management User Guide 3 FARS
Monitoring Type NE Version Description
Board l eRelay Monitors the temperature of a board, You can
Temperature V100R002C0 assess and adjust the status of the device in
Monitoring 1 and later time.
versions
l eNodeB
V100R003C0
0 and later
versions
l DBS3900
IBS
V100R001C0
0 and later
versions
l All base
stations
mapped to
SRAN8.0 and
later versions
l USU3900
V100R009C0
0 and later
versions
l USU3910
V100R010C0
0 and later
versions
l PICO
BTS3900
V100R010C1
1 and later
versions
l eAN3810
LTE
V100R001C0
0 and later
versions
l MICRO
BTS3900
V100R012C0
0 and later
versions
l (BTS5900,
BTS5900
WCDMA and
BTS5900
LTE)
V100R012C1
Issue 05 (2019-09-05) Copyright © Huawei Technologies Co., Ltd. 452
U2020
Fault Management User Guide 3 FARS
Monitoring Type NE Version Description
0 and later
versions
l PICO
BTS5900
V100R013C1
0 and later
versions
Issue 05 (2019-09-05) Copyright © Huawei Technologies Co., Ltd. 453
U2020
Fault Management User Guide 3 FARS
Monitoring Type NE Version Description
Clock l eRelay Monitors the CountValue of a clock, helping
Quality Test V100R002C0 you perform clock synchronization.
Monitoring 1 and later
versions
l eNodeB
V100R003C0
0 and later
versions
l All base
stations
mapped to
SRAN8.0 and
later versions
l USU3900
V100R009C0
0 and later
versions
l USU3910
V100R010C0
0 and later
versions
l PICO
BTS3900
V100R010C1
1 and later
versions
support IP
clock data
collection
monitoring.
l eAN3810
LTE
V100R001C0
0 and later
versions
l (BTS5900,
BTS5900
WCDMA and
BTS5900
LTE)
V100R012C1
0 and later
versions
Issue 05 (2019-09-05) Copyright © Huawei Technologies Co., Ltd. 454
U2020
Fault Management User Guide 3 FARS
Monitoring Type NE Version Description
IP Clock l eRelay Monitors the QoS, helping you perform clock
Data V100R002C0 synchronization.
Collection 1 and later
Monitoring versions
l eNodeB
V100R003C0
0 and later
versions
l All base
stations
mapped to
SRAN8.0 and
later versions
l USU3900
V100R009C0
0 and later
versions
l USU3910
V100R010C0
0 and later
versions
l PICO
BTS3900
V100R010C1
1 and later
versions
support IP
clock data
collection
monitoring.
l eAN3810
LTE
V100R001C0
0 and later
versions
l (BTS5900,
BTS5900
WCDMA and
BTS5900
LTE)
V100R012C1
0 and later
versions
l PICO
BTS5900
V100R013C1
0 and later
versions
Issue 05 (2019-09-05) Copyright © Huawei Technologies Co., Ltd. 455
U2020
Fault Management User Guide 3 FARS
Monitoring Type NE Version Description
SNR l BTS3900 SNR Monitoring is used to monitor the
Monitoring V100R015C1 network cable quality of links between
0 and later RHUBs and pRRUs.
l BTS3900
LTE
V100R015C1
0 and later
l BTS5900
V100R015C1
0 and later
l BTS5900 5G
V100R015C1
0 and later
l BTS5900
LTE
V100R015C1
0 and later
l MICRO
BTS3900
V100R015C1
0 and later
l BTS3900
WCDMA
V100R015C1
0 and later
Issue 05 (2019-09-05) Copyright © Huawei Technologies Co., Ltd. 456
U2020
Fault Management User Guide 3 FARS
Monitoring Type NE Version Description
Trans Local Pass- l eNodeB Monitors the local traffic and forwarded
port By Traffic V100R003C0 traffic in real time. Forwarded traffic is
Perfor Monitoring 0 and later common when base stations are cascaded.
mance versions
Monit l All base
oring stations
mapped to
SRAN8.0 and
later versions
l USU3900
V100R009C0
0 and later
versions
l USU3910
V100R010C0
0 and later
versions
l (BTS5900,
BTS5900
WCDMA and
BTS5900
LTE)
V100R012C1
0 and later
versions
l BTS5900
V100R013C1
0 and later
versions
l BTS5900 5G
V100R013C1
0 and later
versions
Issue 05 (2019-09-05) Copyright © Huawei Technologies Co., Ltd. 457
U2020
Fault Management User Guide 3 FARS
Monitoring Type NE Version Description
IP l USU3900 Monitors packet transmission and reception
Performance V100R001C0 of the BS at the IP layer in real time.
Monitoring 0 and later
versions
l USU3910
V100R010C0
0 and later
versions
l eNodeB
V100R003C0
0 and later
versions
l All base
stations
mapped to
SRAN8.0 and
later versions
l (BTS5900,
BTS5900
WCDMA and
BTS5900
LTE)
V100R012C1
0 and later
versions
l BTS5900
V100R013C1
0 and later
versions
l BTS5900 5G
V100R013C1
0 and later
versions
l RANCU_P
V100R013C1
0 version
Issue 05 (2019-09-05) Copyright © Huawei Technologies Co., Ltd. 458
U2020
Fault Management User Guide 3 FARS
Monitoring Type NE Version Description
Transport l USU3900 Monitors the traffic of sending and receiving
Port Traffic V100R002C0 packets through the physical port of the base
Monitoring 0 and later station and to monitor the traffic and load of
versions the transmission resource groups in real time.
l USU3910
V100R010C0
0 and later
versions
l All base
stations
mapped to
SRAN8.0 and
later versions
l PICO
BTS3900
V100R010C1
1 and later
versions
l eAN3810
LTE
V100R001C0
0 and later
versions
l (BTS5900,
BTS5900
WCDMA and
BTS5900
LTE)
V100R012C1
0 and later
versions
l PICO
BTS5900
V100R013C1
0 and later
versions
l BTS5900
V100R013C1
0 and later
versions
l BTS5900 5G
V100R013C1
0 and later
versions
l RANCU_P
V100R013C1
0 version
Issue 05 (2019-09-05) Copyright © Huawei Technologies Co., Ltd. 459
U2020
Fault Management User Guide 3 FARS
Monitoring Type NE Version Description
Transport l All base Monitors the traffic at the control and user
Link Traffic stations plane, and the traffic of remote OMCH.
Monitoring mapped to
SRAN8.0 and
later versions
l USU3900
V100R009C0
0 and later
versions
l USU3910
V100R010C0
0 and later
versions
l PICO
BTS3900
V100R010C1
1 and later
versions
l eAN3810
LTE
V100R001C0
0 and later
versions
l (BTS5900,
BTS5900
WCDMA and
BTS5900
LTE)
V100R012C1
0 and later
versions
l PICO
BTS5900
V100R013C1
0 and later
versions
l BTS5900
V100R013C1
0 and later
versions
l BTS5900 5G
V100R013C1
0 and later
versions
l RANCU_P
V100R013C1
0 version
Issue 05 (2019-09-05) Copyright © Huawei Technologies Co., Ltd. 460
U2020
Fault Management User Guide 3 FARS
Monitoring Type NE Version Description
l RANCU_EN
B
V100R015C0
0 and later
versions
Issue 05 (2019-09-05) Copyright © Huawei Technologies Co., Ltd. 461
U2020
Fault Management User Guide 3 FARS
Monitoring Type NE Version Description
IPSec l All base Monitors in real time the packets sent by and
Performance stations received on the IPSec module. The Ipsec
Monitoring mapped to performance monitoring function cannot be
SRAN8.0 and used in the U2020 used by Russian telecom
later versions operators.
l USU3900
V100R009C0
0 and later
versions
l USU3910
V100R010C0
0 and later
versions
l PICO
BTS3900
V100R010C1
1 and later
versions
l eAN3810
LTE
V100R001C0
0 and later
versions
l (BTS5900,
BTS5900
WCDMA and
BTS5900
LTE)
V100R012C1
0 and later
versions
l PICO
BTS5900
V100R013C1
0 and later
versions
l BTS5900
V100R013C1
0 and later
versions
l BTS5900 5G
V100R013C1
0 and later
versions
l RANCU_EN
B
V100R015C0
Issue 05 (2019-09-05) Copyright © Huawei Technologies Co., Ltd. 462
U2020
Fault Management User Guide 3 FARS
Monitoring Type NE Version Description
0 and later
versions
Transport l All base Monitors the status of sending and receiving
Auto Setup stations packets through the transport auto setup
User Plane mapped to service link and the link quality in real time.
Monitoring SRAN8.0 and
later versions
l PICO
BTS3900
V100R010C1
1 and later
versions
l eAN3810
LTE
V100R001C0
0 and later
versions
l (BTS5900,
BTS5900
WCDMA and
BTS5900
LTE)
V100R012C1
0 and later
versions
l PICO
BTS5900
V100R013C1
0 and later
versions
l BTS5900
V100R013C1
0 and later
versions
l BTS5900 5G
V100R013C1
0 and later
versions
Issue 05 (2019-09-05) Copyright © Huawei Technologies Co., Ltd. 463
U2020
Fault Management User Guide 3 FARS
Monitoring Type NE Version Description
UDP Test l eNodeB Monitors the link quality, including the
Monitoring V100R003C0 round-trip delays, jitter, and packet loss rate
0 and later by injecting User Datagram Protocol (UDP)
versions packets from the BS to other NEs, and
l SRAN8.0 and transmits the packets back to the BS when
later NEs the BS is not serving any UEs.
including
LTE base
stations.
l (BTS5900,
BTS5900
WCDMA and
BTS5900
LTE)
V100R012C1
0 and later
versions
l PICO
BTS5900
V100R013C1
0 and later
versions
l BTS5900
V100R013C1
0 and later
versions
l BTS5900 5G
V100R013C1
0 and later
versions
l RANCU_P
V100R013C1
0
Issue 05 (2019-09-05) Copyright © Huawei Technologies Co., Ltd. 464
U2020
Fault Management User Guide 3 FARS
Monitoring Type NE Version Description
LTE IP Path l eNodeB Monitors the transmission and reception of
Performance V100R003C0 service data flows in real time. This
Monitoring 0 and later facilitates verification of the stability of the
versions traffic flow.
NOTE
Not applicable to
all base stations
mapped to
SRAN8.0 and
later versions. To
monitor IP links
for base stations
mapped to
SRAN8.0 or later
versions, create
Transport Link
Traffic
Monitoring tasks
instead.
LTE SCTP l eNodeB Monitors the transmission and reception of
Performance V100R003C0 data on the Stream Control Transmission
Monitoring 0 and later Protocol (SCTP) link in real time. This
versions facilitates verification of the stability of the
NOTE signaling data flow.
Not applicable to
all base stations
mapped to
SRAN8.0 and
later versions. To
monitor IP links
for base stations
mapped to
SRAN8.0 or later
versions, create
Transport Link
Traffic
Monitoring tasks
instead.
Issue 05 (2019-09-05) Copyright © Huawei Technologies Co., Ltd. 465
U2020
Fault Management User Guide 3 FARS
Monitoring Type NE Version Description
LTE l eNodeB Monitors the information about logical ports
Resource V100R004C0 in a BS in single-rate and double-rate modes
Group 0 and later in real time. The information includes
Monitoring versions admission bandwidths, transport loads for
NOTE services, and bandwidth load ratios.
Not applicable to
all base stations
mapped to
SRAN8.0 and
later versions. To
monitor IP links
for base stations
mapped to
SRAN8.0 or later
versions, create
Transport Port
Traffic
Monitoring tasks
instead.
LTE IP Link l USU3900 Monitors the transmission and reception at
Monitoring V100R001C0 the data link layer of BS Ethernet ports and at
0 and later the IP layer of IKE tunnels in real time.
versions
l eNodeB
V100R003C0
0 and later
versions
NOTE
Not applicable to
all base stations
mapped to
SRAN8.0 and
later versions. To
monitor IP links
for base stations
mapped to
SRAN8.0 or later
versions, create
Transport Port
Traffic
Monitoring tasks
instead.
Issue 05 (2019-09-05) Copyright © Huawei Technologies Co., Ltd. 466
U2020
Fault Management User Guide 3 FARS
Monitoring Type NE Version Description
NodeB IP l NodeB Monitors the transmission and reception at
Link V200R013C0 the data link layer of BS Ethernet ports and at
Monitoring 0 and later the IP layer of IKE tunnels in real time.
versions
NOTE
Not applicable to
all base stations
mapped to
SRAN8.0 and
later versions. To
monitor IP links
for base stations
mapped to
SRAN8.0 or later
versions, create
Transport Port
Traffic
Monitoring tasks
instead.
Issue 05 (2019-09-05) Copyright © Huawei Technologies Co., Ltd. 467
U2020
Fault Management User Guide 3 FARS
Monitoring Type NE Version Description
PPPoE Applicable only Monitors PPPoE online performance. PPPoE
Monitoring to LTE online performance monitoring helps monitor
BTS3202E, LTE the link quality, which involves number of
BTS3203E, LTE received packets, number of transmitted
BTS3205E, packets, receive rate, transmit rate, number of
UMTS discarded packets during reception, number
BTS3803E, of discarded packets during transmission,
UMTS packet loss rate during reception, and packet
BTS3902E and loss rate during transmission. The packet drip
MICRO ratio is a key indicator of the efficiency of
BTS3900 packet transmission.
l LTE
BTS3202E,
LTE
BTS3203E,
UMTS
BTS3803E
and UMTS
BTS3902E
mapped to
SRAN8.0 and
later versions
l LTE
BTS3205E
mapped to
SRAN8.1 and
later versions
l MICRO
BTS3900
mapped to
SRAN10.0
and later
versions
GBTS PPP l BSC6000 Obtains the traffic and received error frames
Link GSM-R of ports in real time. This helps you evaluate
Monitoring l BSC6900 networks and modify network parameters in
GSM time.
GBTS
MLPPP l BSC6900 GU
Group l BSC6910
Monitoring GSM
GBTS l BSC6910 GU
FE/GE NOTE
Not support all
Monitoring
base stations
mapped to
SRAN8.0 and
later versions
Issue 05 (2019-09-05) Copyright © Huawei Technologies Co., Ltd. 468
U2020
Fault Management User Guide 3 FARS
Monitoring Type NE Version Description
GBTS l BSC6900
Tunnel GSM
Monitoring l BSC6900 GU
l BSC6910
GSM
l BSC6910 GU
NOTE
Not support all
base stations
mapped to
SRAN8.0 and
later versions
IPv6 l eNodeB Monitors packet transmission and reception
Performance V100R013C1 of the base station at the IP layer in real time.
Monitoring 0 and later
versions
l BTS3900
V100R012C0
0 and later
versions
l BTS5900
V100R013C1
0 and later
versions
l BTS5900 5G
V100R001C0
0 and later
versions
l RANCU_GN
B
V100R013C1
0 and later
versions
l RANCU_EN
B
V100R015C0
0 and later
versions
l RANCU_P
V100R015C0
0 and later
versions
Issue 05 (2019-09-05) Copyright © Huawei Technologies Co., Ltd. 469
U2020
Fault Management User Guide 3 FARS
3.3.2.1.9 SVA Monitoring Types
This section describes SVA monitoring types. You can monitor the network performance of
SVA-AC, SVA-AG, and SVA3100/SVA3200 NEs in real time. The monitored information
helps you learn about exceptions.
SVA-AC Monitoring Types
Table 3-48 describes SVA-AC monitoring types.
Table 3-48 SVA-AC monitoring types
Monitoring Type NE Version Description
Applicati System SVA-AC This task is used to monitor the performance
on Layer KPI V100R011C1 status of the entire AC services.
Monitori Monitori 0 and later
ng ng versions
AP KPI SVA-AC This task is used to monitor AP-related KPIs.
Monitori V100R011C1
ng 0 and later
versions
VAP KPI SVA-AC This task is used to monitor VAP-related
Monitori V100R011C1 performance counters.
ng 0 and later
versions
User KPI SVA-AC This task is used to monitor the user performance
Monitori V100R011C1 status.
ng 0 and later
versions
SSID KPI SVA-AC This function monitors SSID uplink and
Monitori V100R011C1 downlink traffic.
ng 0 and later
versions
VM CPU SVA-AC This task monitors the CPU usage of VMs.
Usage V100R011C1
Monitori 0 and later
ng versions
Device Interface SVA-AC This task is used to monitor real-time receive and
and Performa V100R011C1 transmit rates of an interface.
Transport nce 0 and later
Monitori Monitori versions
ng ng
SVA-AG Monitoring Types
Table 3-49 describes SVA-AG monitoring types.
Issue 05 (2019-09-05) Copyright © Huawei Technologies Co., Ltd. 470
U2020
Fault Management User Guide 3 FARS
Table 3-49 SVA-AG monitoring types
Monitoring Type NE Version Description
Applicati LTE User SVA-AG This task is used to collect uplink traffic sent
on Layer Plane V100R012C1 from eNodeBs and downlink traffic received by
Monitori Traffic 0 and later eNodeBs. The monitoring results help you learn
ng Monitori versions real-time user plane resources on an LTE
ng network.
SVA3100/SVA3200 Monitoring Description
Table 3-50 describes the SVA3100/SVA3200 monitoring types.
Table 3-50 Description of SVA3100/SVA3200 monitoring types
Monitorin NE Version Description
g Type
Manageme SVA3100/ This task monitors the CPU usage of SVA3100/SVA3200
nt Unit SVA3200 MUs.
CPU Usage V100R010C10
Monitoring and later
versions
Board CPU SVA3100/ This task monitors the CPU usage of SVA3100/SVA3200
Usage SVA3200 boards.
Monitoring V100R010C10
and later
versions
VM CPU SVA3100/ This task monitors the CPU usage of VMs.
Usage SVA3200
Monitoring V100R010C10
and later
versions
3.3.2.1.10 CloudEdge Monitoring Types
This section describes CloudEdge monitoring types. You can monitor the real-time network
performance of vUSNs, vUGWs, vEPSNs, vePDG, vCG, vSCEFs, vCMCs, CloudCSGN,
CloudSMLC. The monitored information helps you check exceptions.
CloudEdge Monitoring Types
Table 3-51 describes the CloudEdge monitoring types.
Issue 05 (2019-09-05) Copyright © Huawei Technologies Co., Ltd. 471
U2020
Fault Management User Guide 3 FARS
Table 3-51 CloudEdge monitoring types
Monitoring Type NE Version VNFC Type Description
Basic CPU CloudEdge2.0 and l vUSN: This function
Indicator Usage later support USN_VNFC/ monitors the
Monitoring Real Time vUSNs, vUGWs, CSDB_VNFC/ CPU usage of
Monitorin vEPSNs, vSCEFs, VNFP/ RUs.
g vePDGs, vCGs, CSLB_VNFC/
CloudCSGNs, and UDR_VNFC/
CloudSMLCs LINK_VNFC/
GB_VNFC
l vUGW:
UGW_VNFC/
CSDB_VNFC/
VNFP/
CSLB_VNFC/
UDR_VNFC/
CGW_VNFC/
DGW_VNFC/
LNS_VNFC/
SFIP_VNFC/
MBMS_VNFC/
SFIPA_VNFC/
SFIPU_VNFC
l vEPSN:
EPSN_VNFC/
CSDB_VNFC/
VNFP/
CSLB_VNFC/
UDR_VNFC/
SFIP_VNFC
l vSCEF:
SCEF_VNFC/
CSDB_VNFC/
VNFP/
CSLB_VNFC
l vePDG:
ePDG_VNFC/
CSDB_VNFC/
VNFP/
CSLB_VNFC
l vCG: CG_VNFC/
VNFP/
CSLB_VNFC
l CloudCSGN:
VNFP/
CSDB_VNFC/
CSLB_VNFC/
USN_VNFC/
Issue 05 (2019-09-05) Copyright © Huawei Technologies Co., Ltd. 472
U2020
Fault Management User Guide 3 FARS
Monitoring Type NE Version VNFC Type Description
Memory UGW_VNFC/ This function
Usage UDR_VNFC monitors the
Real Time l CloudSMLC: memory usage of
Monitorin VNFP/ RUs.
g CSDB_VNFC/
CSLB_VNFC/
SMLC_VNFC
l CloudHAG:
VNFP/
HAG_VNFC
Issue 05 (2019-09-05) Copyright © Huawei Technologies Co., Ltd. 473
U2020
Fault Management User Guide 3 FARS
Monitoring Type NE Version VNFC Type Description
Scaling CloudEdge2.0 and l vUSN: This function
Resource later support USN_VNFC/ monitors the
Overload vUSNs, vUGWs, CSDB_VNFC/ load status of
Real Time vEPSNs, vSCEFs, CSLB_VNFC/ scaling resource
Monitorin vePDGs, vCGs, LINK_VNFC/ groups.
g CloudCSGNs, and GB_VNFC
CloudSMLCs l vUGW:
UGW_VNFC/
CSDB_VNFC/
CSLB_VNFC/
CGW_VNFC/
DGW_VNFC/
LNS_VNFC/
SFIP_VNFC/
MBMS_VNFC/
SFIPA_VNFC/
SFIPU_VNFC
l vEPSN:
EPSN_VNFC/
CSDB_VNFC/
CSLB_VNFC/
SFIP_VNFC
l vSCEF:
SCEF_VNFC/
CSDB_VNFC/
CSLB_VNFC
l vePDG:
ePDG_VNFC/
CSDB_VNFC/
CSLB_VNFC
l vCG:
CSLB_VNFC
l CloudCSGN:CSD
B_VNFC/
CSLB_VNFC/
USN_VNFC/
UGW_VNFC
l CloudSMLC:CSD
B_VNFC/
CSLB_VNFC/
SMLC_VNFC
l CloudHAG:
VNFP/
HAG_VNFC
Issue 05 (2019-09-05) Copyright © Huawei Technologies Co., Ltd. 474
U2020
Fault Management User Guide 3 FARS
Monitoring Type NE Version VNFC Type Description
HardDisk CloudEdge2.0 and vCG: CG_VNFC This task
Usage later support vCGs monitors real-
Real Time time CDR
Monitorin storage
g information in
the disk of an
NE.
Service User CloudEdge2.0 and l vUSN: This task is used
Indicator Number later support USN_VNFC to monitor the
Monitoring Real Time vUSNs, vEPSNs, l CloudCSGN:USN number of
Monitorin and CloudCSGNs _VNFC subscribers
g attached on a
network.
Active CloudEdge2.0 and l vUSN: This task
PDP later support USN_VNFC measures the
Number vUSNs, vEPSNs, l vEPSN: number of NE
Real Time and CloudCSGNs EPSN_VNFC PDP contexts.
Monitorin
g l CloudCSGN:USN
_VNFC
Throughp CloudEdge2.0 and l vUSN: This function
ut Real later support USN_VNFC/ monitors the
Time vUSNs, vUGWs, LINK_VNFC device
Monitorin vePDGs, vEPSNs, l vUGW: throughput and
g and CloudCSGNs UGW_VNFC/ allows you to
DGW_VNFC/ obtain traffic rate
LNS_VNFC information.
l vEPSN:
EPSN_VNFC
l vePDG:
ePDG_VNFC
l CloudCSGN:
USN_VNFC/
UGW_VNFC
New CloudEdge17.1 and vUGW: This function
Session later support UGW_VNFC/ monitors the
Setup vUGWs CGW_VNFC/ parameters for
Rate Real DGW_VNFC new session
Time setup rate real
Monitor time monitor.
Issue 05 (2019-09-05) Copyright © Huawei Technologies Co., Ltd. 475
U2020
Fault Management User Guide 3 FARS
Monitoring Type NE Version VNFC Type Description
PDP CloudEdge2.0 and l vUGW: This task
Number later support UGW_VNFC/ monitors the
Real Time vUGWs, vePDGs CGW_VNFC/ real-time number
Monitorin and CloudCSGNs DGW_VNFC of PDP contexts
g l vePDG: within a
ePDG_VNFC monitoring
period.
l CloudCSGN:
UGW_VNFC
Session CloudEdge2.0 and vEPSN: This task
Number later support EPSN_VNFC monitors the
Real Time vEPSNs real-time number
Monitorin of session
g contexts within a
monitoring
period.
QoS User CloudEdge2.0 and vSCEF: This task
Number later support SCEF_VNFC monitors the
Real Time vSCEFs real-time number
Monitorin of online
g subscribers
applying for
QoS resources
within a
monitoring
period.
IF2 QoS This function
Resource monitors the
API Calls real-time number
Per of times the IF2
Second (type-unspecific)
Monitorin API invokes the
g CPS per second.
Link Layer ICAP This task
Monitoring Interface monitors ICAP
Service Interface Service
Requests Requests.
Monitorin
g
vCMC Managem CloudEdge1.1 and N/A This task is used
Monitoring ent Unit later support to monitors the
CPU vCMCs CPU usage of
Usage vCMC MUs.
Monitorin
g
Issue 05 (2019-09-05) Copyright © Huawei Technologies Co., Ltd. 476
U2020
Fault Management User Guide 3 FARS
Monitoring Type NE Version VNFC Type Description
Board This task is used
CPU to monitors the
Usage CPU usage of
Monitorin vCMC boards.
g
VM CPU This task is used
Usage to monitors the
monitorin CPU usage of
g VMs.
3.3.2.1.11 LiTRANode Monitoring Types
For LiTRANode, you can monitor the CPU usage of MUs, boards, and VMs in real time,
helping identify exceptions in time.
LiTRANode Monitoring Description
Table 3-52 describes the LiTRANode monitoring types.
Table 3-52 Description of LiTRANode monitoring types
Monitorin NE Version Description
g Type
Manageme LiTRANode This task monitors the CPU usage of LiTRANode MUs.
nt Unit V100R002C00
CPU Usage and later
Monitoring versions
Board CPU LiTRANode This task monitors the CPU usage of LiTRANode boards.
Usage V100R002C00
Monitoring and later
versions
VM CPU LiTRANode This task monitors the CPU usage of VMs.
Usage V100R002C00
Monitoring and later
versions
3.3.2.1.12 eRelay Monitoring Types
This section describes eRelay monitoring types. You can monitor the following items for
eRelays in real time: RRU status, and user- and cell-level network performance. The
monitored information helps you learn about exceptions.
eRelay Monitoring Types
Table 3-53 describes the eRelay monitoring types.
Issue 05 (2019-09-05) Copyright © Huawei Technologies Co., Ltd. 477
U2020
Fault Management User Guide 3 FARS
Table 3-53 eRelay monitoring types
Monitoring Type NE Version Description
Cell Usage of eRelay Monitors the usage of cell-level RBs in
Performa RB V100R002C01 different scheduling modes. RB is the
nce Monitoring and later minimum unit for time-frequency resource
Monitori versions allocation.
ng
Multi-User eRelay Monitors the number of UEs paired with
MIMO V100R002C01 multi-user multiple-input multiple-output
Monitoring and later (Multi-MIMO). Two UEs successfully paired
versions with Multi-MIMO are called one pair. You
can view the number of UEs paired with
Multi-MIMO in current cell in the monitoring
results.
RSSI eRelay Monitors the RX power of each RB used by
Statistic V100R002C01 the demodulation reference signals (DMRS)
Monitoring and later within the current bandwidth and average RX
versions power of each antenna.
Interference eRelay Records the current interference power of
Detect V100R002C01 each RB for checking the uplink interference.
Monitoring and later
versions
Scheduled eRelay Monitors the distribution of UEs in various
Users V100R002C01 scheduling modes in a cell.
Statistic and later
Monitoring versions
HARQ Monitors uplink and downlink HARQ
Statistic information for all UEs in a cell in real time.
Monitoring Based on the monitoring results, this task
helps you determine the data transmission
status for eRelays or UEs.
DCI Monitors the usage of a cell-level PDCCH,
Statistic including the downlink control information
Monitoring (DCI) format, aggregation level, and PDCCH
symbol number, which are described as
follows:
l The DCI format indicates resource
allocation information. A specific DCI
format is used in a different MIMO mode.
l The aggregation level indicates the size of
time-frequency resources occupied by a
PDCCH.
l The PDCCH symbol number indicates the
number of OFDM symbols occupied by a
PDCCH.
Issue 05 (2019-09-05) Copyright © Huawei Technologies Co., Ltd. 478
U2020
Fault Management User Guide 3 FARS
Monitoring Type NE Version Description
DRB Monitors data transmission information at the
Statistic cell-level PDCP, RLC, or MAC layer,
Monitoring including the throughput, number of received
packets, and number of transmitted packets.
User DL RSRP/ eRelay l Calculates loss on the downlink to
Performa RSRQ V100R002C01 facilitate analysis of drive test (DT) data.
nce Monitoring and later l Preliminarily detects and isolates network
Monitori versions coverage problems when such problems
ng occur again during tests.
BLER eRelay Monitors the block error rates (BLERs) on
Monitoring V100R002C01 each channel of the UE.
and later
Power versions Monitors the power headroom reported by
Headroom the UE. The monitoring results help you
Monitoring estimate the remaining processing capacity of
the UE, which is used as a reference for the
eRelay to assign uplink RB resources for the
UE.
Quality of Monitors the uplink and downlink channel
Channel status of the UE in real time. The channel
Monitoring status helps you determine the uplink and
downlink channel quality of the UE.
Scheduling Monitors the scheduling information sent
Monitoring from the UE, including the number of
scheduling requests (SRs), the status of each
data buffer area, and the number of GAPs,
DRXs, and TTIs within a monitoring period.
RLC Data Monitors the data volume to be sent in the
Stream downlink buffer area at the RLC layer in real
Monitoring time. Based on the monitoring results, this
task helps you determine the data
transmission status for eRelays or UEs.
Throughput Monitors the UL and DL throughput of the
Monitoring UE and the UL and DL throughput on each
bearer in real time. Based on the monitoring
results, this task helps you determine the data
transmission status for eRelays or UEs.
AQM eRelay Monitors the number of discarded packets
Monitoring V100R002C01 related to the active queue management
and later (AQM) algorithm and the number of RLC
versions SDUs to be sent on the DRB from the
downlink RLC buffer area. Based on the
monitoring results, this task judges the data
transmission status for eRelays, or UEs.
Issue 05 (2019-09-05) Copyright © Huawei Technologies Co., Ltd. 479
U2020
Fault Management User Guide 3 FARS
Monitoring Type NE Version Description
UL Power eRelay Monitors the necessary information about
Control V100R002C01 uplink power control when the switch for
Monitoring and later uplink power control is turned on or off. This
versions task helps you obtain the information about
the power adjustment when the switch for
uplink power control is turned on or off.
DL Power Monitors the necessary information about
Control downlink power control when the switch for
Monitoring downlink power control is turned on or off.
This task helps you obtain the power
adjustment when the switch for downlink
power control is turned on or off.
MCS Count eRelay Monitors the number of scheduling attempts
Monitoring V100R002C01 and number of RBs in scenarios of different
and later MCSs. The eRelay uses different MCSs to
versions schedule UEs in different channel situations.
The step of the MCS ranges from steps 0
through 31. The number of scheduling
attempts indicates the number of scheduling
attempts with a specific MCS step, and the
number of RBs indicates the total number of
RBs scheduled using a specific MCS step.
RRN Traffic eRelay Collects statistics about the uplink and
Monitoring V100R002C01 downlink traffic and bandwidth of each RRN
and later within a cell or of each QCI within an RRN.
versions
3.3.2.1.13 5G Core Monitoring Types
This section describes 5G Core monitoring types. You can monitor the real-time network
performance of UNC-Option3, UDG-Option3, UNC, and UDG. The monitored information
helps you check exceptions.
5G Core Monitoring Types
Table 3-54 describes the 5G Core monitoring types.
Table 3-54 5G Core monitoring types
Monitoring Type NE Version VNFC Type Description
Basic CPU 5G Core 1.0 and l UNC-Option3: This function
Indicator Usage later support UNC- USN_VNFC/ monitors the
Monitoring Real Time Option3, UDG- CSDB_VNFC/ CPU usage of
Monitorin Option3, UNC, and VNFP/ RUs.
g UDG CSLB_VNFC/
Issue 05 (2019-09-05) Copyright © Huawei Technologies Co., Ltd. 480
U2020
Fault Management User Guide 3 FARS
Monitoring Type NE Version VNFC Type Description
Memory LINK_VNFC/ This function
Usage GB_VNFC/ monitors the
Real Time UDR_VNFC memory usage of
Monitorin l UDG-Option3: RUs.
g CSDB_VNFC/
VNFP/
CSLB_VNFC/
CGW_VNFC/
DGW_VNFC/
UDR_VNFC
l UNC:
USN_VNFC/
CSDB_VNFC/
VNFP/
CSLB_VNFC/
LINK_VNFC/
GB_VNFC/
UDR_VNFC
l UDG:
CSDB_VNFC/
VNFP/
CSLB_VNFC/
CGW_VNFC/
DGW_VNFC/
UDR_VNFC
Scaling 5G Core 1.0 and l UNC-Option3: This function
Resource later support UNC- USN_VNFC/ monitors the
Overload Option3, UDG- CSDB_VNFC/ load status of
Real Time Option3, UNC, and CSLB_VNFC/ scaling resource
Monitorin UDG LINK_VNFC/ groups.
g GB_VNFC
l UDG-Option3:
CSDB_VNFC/
CSLB_VNFC/
CGW_VNFC/
DGW_VNFC
l UNC:
USN_VNFC/
CSDB_VNFC/
CSLB_VNFC/
LINK_VNFC/
GB_VNFC
l UDG:
CSDB_VNFC/
CSLB_VNFC/
CGW_VNFC/
DGW_VNFC
Issue 05 (2019-09-05) Copyright © Huawei Technologies Co., Ltd. 481
U2020
Fault Management User Guide 3 FARS
Monitoring Type NE Version VNFC Type Description
Service User 5G Core 1.0 and l UNC-Option3: This task is used
Indicator Number later support UNC- USN_VNFC to monitor the
Monitoring Real Time Option3, and UNC l UNC: number of
Monitorin USN_VNFC subscribers
g attached on a
network.
Active This task
PDP measures the
Number number of NE
Real Time PDP contexts.
Monitorin
g
Throughp 5G Core 1.0 and l UNC-Option3: This function
ut Real later support UNC- USN_VNFC/ monitors the
Time Option3, UDG- LINK_VNFC device
Monitorin Option3, UNC, and l UDG-Option3: throughput and
g UDG DGW_VNFC allows you to
obtain traffic rate
l UNC: information.
USN_VNFC/
LINK_VNFC
l UDG:
DGW_VNFC
New 5G Core 1.0 and l UDG-Option3: This function
Session later support UDG- CGW_VNFC/ monitors the
Setup Option3, and UDG DGW_VNFC parameters for
Rate Real l UDG: new session
Time CGW_VNFC/ setup rate real
Monitor DGW_VNFC time monitor.
PDP 5G Core 1.0 and l UDG-Option3: This task
Number later support UDG- CGW_VNFC/ monitors the
Real Time Option3, and UDG DGW_VNFC real-time number
Monitorin l UDG: of PDP contexts
g CGW_VNFC/ within a
DGW_VNFC monitoring
period.
Extended VM 5G Core 1.0 and UDG-Option3: This task
Service Service- later support UDG- CGW_VNFC/ monitors the
Indicator KPI Real Option3 DGW_VNFC service-KPIs of
Monitoring Time VM in real time.
Monitorin
g
Issue 05 (2019-09-05) Copyright © Huawei Technologies Co., Ltd. 482
U2020
Fault Management User Guide 3 FARS
3.3.2.1.14 NR Monitoring Types
This section describes NR monitoring types. You can monitor the following items for
gNodeBs in real time: user-level and cell-level network performance. The monitored
information helps you learn exceptions.
NR Monitoring Types
Table 3-55 describes NR monitoring types.
Table 3-55 NR monitoring types
Monitoring Type NE Version Description
Cell Users l BTS5900 Monitors the number of users in
Performa Statistic V100R013C10 different scenarios to view the
nce Monitoring and later distribution of users in a cell.
Monitori versions
ng l BTS5900 5G
V100R015C00
and later
versions
l RANCU_GNB
V100R015C00
and later
versions
l BTS3900 5G
V100R015C10
and later
versions
Service l BTS3900 Service Statistic Monitoring is used to
Statistic V100R016C00 measure the number of services in a cell
Monitoring and later to view the distribution of services with
versions different QCIs.
l BTS3900 5G
V100R016C00
and later
versions
l RANCU_GNB
V100R016C00
and later
versions
l BTS5900
V100R016C00
and later
versions
l BTS5900 5G
V100R016C00
and later
versions
Issue 05 (2019-09-05) Copyright © Huawei Technologies Co., Ltd. 483
U2020
Fault Management User Guide 3 FARS
Monitoring Type NE Version Description
UL CoMP l BTS3900 This task is used to monitor the number
Statistic(Cel V100R016C00 of cell-level CoMP UEs in the UL
l) and later CoMP scenario.
Monitoring versions
DL JT l BTS3900 5G This task is used to monitor the number
Statistic(Cel V100R016C00 of JT UEs and the number of RBs
l) and later scheduled within a monitoring period in
Monitoring versions the cell-level DL JT scenario.
l RANCU_GNB
V100R016C00
and later
versions
l BTS5900 5G
V100R016C00
and later
versions
l BTS5900
V100R016C00
and later
versions
General l BTS5900 Monitors uplink and downlink
Throughput V100R013C10 throughput information about all UEs in
Monitoring and later a cell in real time. The monitoring
versions results help you determine the data
l BTS5900 5G transmission status of the gNodeB or
V100R015C00 UEs.
and later
Usage of Monitors the usage of cell-level Radio
versions
Radio Resource in different scheduling modes.
Resource l RANCU_GNB
Monitoring V100R015C00
and later
Scheduled versions Monitors the distribution of UEs in
Users l BTS3900 5G various scheduling modes in a cell.
Statistic V100R015C10
Monitoring and later
DRB versions Monitors data transmission information
Statistic at the cell-level RLC, or MAC layer,
Monitoring including the throughput, number of
received packets, and number of
transmitted packets.
HARQ Monitors uplink and downlink HARQ
Statistic information for all UEs in a cell in real
Monitoring time. Based on the monitoring results,
this task helps you determine the data
transmission status for gNodeBs or UEs.
Issue 05 (2019-09-05) Copyright © Huawei Technologies Co., Ltd. 484
U2020
Fault Management User Guide 3 FARS
Monitoring Type NE Version Description
DCI Monitors the usage of a cell-level
Statistic PDCCH, including the downlink control
Monitoring information (DCI) format, aggregation
level, and PDCCH symbol number,
which are described as follows:
Interference Record the average interference power
Detect of each RB at the subcarrier or RB level
Monitoring for checking the uplink interference.
Uplink Monitors the number of layers for multi-
Multi-User user paring and the number of paired
MIMO RBs during uplink transmission in a cell.
Monitoring
Downlink Monitors the number of layers for multi-
Multi-User user paring and the number of paired
MIMO RBs during downlink transmission in a
Monitoring cell.
PDCP Monitors data transmission information
Statistic at the cell-level PDCP layer.
Monitoring
User BLER Monitors the block error rates (BLERs)
Performa Monitoring on each channel of the UE.
nce
Monitori MCS Count Monitors the number of scheduling
ng Monitoring attempts and number of RBs in scenarios
of different MCSs. The gNodeB uses
different MCSs to schedule UEs in
different channel situations. The step of
the MCS ranges from steps 0 through
31. The number of scheduling attempts
indicates the number of scheduling
attempts with a specific MCS step, and
the number of RBs indicates the total
number of RBs scheduled using a
specific MCS step.
Beam Space Monitors beam domain attributes.
(User)
Monitoring
User The User Common Monitoring task
Common monitors common single-user protocol
Monitoring measurement items. The task combines
multiple monitoring items to simplify
the procedure and improve the data
analysis efficiency.
Issue 05 (2019-09-05) Copyright © Huawei Technologies Co., Ltd. 485
U2020
Fault Management User Guide 3 FARS
Monitoring Type NE Version Description
DL RSRP/ l BTS5900 DL RSRP/RSRQ/SINR Monitoring
RSRQ/ V100R015C00 tasks are used to collect RSRP, RSRQ
SINR and later and SINR information by automatically
Monitoring versions configuring periodic intra-frequency
l BTS5900 5G measurement tasks for UEs.
V100R015C00
and later
versions
l RANCU_GNB
V100R015C00
and later
versions
3.3.2.1.15 NSA Monitoring Types
NSA Monitoring Types
Table 3-56 describes NSA monitoring types.
Table 3-56 NSA monitoring types
Monitoring Type NE Version Description
User LTE-NR Refer to NE Monitors the block error rates (BLERs) on
Performa Union versions each channel of the UE.
nce BLER supported by
Monitori Monitoring related
ng monitoring
LTE-NR items for LTE Monitors the number of scheduling attempts
Union MCS and NR and number of RBs in scenarios of different
Count networks, MCSs. The eNodeB/gNodeB uses different
Monitoring respectively.V MCSs to schedule UEs in different channel
100R013C10 situations. The step of the MCS ranges from
and later steps 0 through 31. The number of scheduling
versions for attempts indicates the number of scheduling
4G NEs. attempts with a specific MCS step, and the
V100R001C00 number of RBs indicates the total number of
and later RBs scheduled using a specific MCS step.
LTE-NR versions for The User Common Monitoring task monitors
Union User 5G NEs. common single-user protocol measurement
Common items. The task combines multiple
Monitoring monitoring items to simplify the procedure
and improve the data analysis efficiency.
3.3.2.2 Monitoring Procedures
This section describes the monitoring procedures on the U2020.
Issue 05 (2019-09-05) Copyright © Huawei Technologies Co., Ltd. 486
U2020
Fault Management User Guide 3 FARS
You can create a monitoring task, or import existing monitoring tasks or data, and filter and
analyze the collected data on the U2020. Figure 3-21 shows the monitoring procedures.
Figure 3-21 Monitoring procedures
Table 3-57 describes the Figure 3-21.
Issue 05 (2019-09-05) Copyright © Huawei Technologies Co., Ltd. 487
U2020
Fault Management User Guide 3 FARS
Table 3-57 General monitoring procedures
No. Procedure Description
1 Preparing for creating a monitoring Before creating a monitoring task,
task you need to:
l Determine the monitoring scope.
Monitoring tasks with different
scopes can collect different data
and locate and analyze different
faults. For monitoring scopes of
monitoring tasks, see 3.3.1.1
RAN Trace Types.
Determine the monitoring scope
according to the site
requirements.
l Determine the monitoring task
type.
The tasks include the server task,
client task, and collection task.
For details, see 3.1.2 Task
Description of FARS. Tasks of
different types adopt different
handling manners towards the
collected data and exert various
impacts on the server.
Determine the task type
according to the site
requirements.
l Query the numbers of various
available tasks in the U2020
system and check whether the
task to be created reaches the
upper limit of the corresponding
task type.
If the upper limit is not reached,
you can create a task of this type.
Otherwise, no task of this type
can be created. You need to wait
till the task of this type is
complete or manually delete the
task so that you can create a task.
On the U2020 client, you can
query specifications of various
tasks for the current U2020
server type and the numbers of
various available tasks in the
U2020 system. For details, see
3.3.1.3 Querying the Number of
Various Available Tasks. For
details about specifications of all
Issue 05 (2019-09-05) Copyright © Huawei Technologies Co., Ltd. 488
U2020
Fault Management User Guide 3 FARS
No. Procedure Description
the U2020 server types, see
FARS tab page in U2020
Technical Specifications in
U2020 Product Documentation.
2 Creating a monitoring task On the U2020 client, choose
Monitor > Signaling Trace >
Signaling Trace Management. The
Signaling Trace Management
window is displayed. You can create
different types of monitoring tasks as
required to collect the signaling
messages generated during a call or
when subscribers use data services.
3 3.3.2.6 Importing Monitoring You can import monitoring result
Result Files files to view the task results.
4 3.3.2.7 Querying Monitoring Data You can query the monitoring task
result. Monitoring tasks in different
status can be queried in different
manners.
l For the task which has collected
data, you can query historical
data obtained by the U2020.
l For the running task, you can
view the trace result data in real
time by subscribing to a trace.
l For the tasks that are not in initial
status, you can enable the
message replay function to replay
the trace task and view the
message reporting process
dynamically.
5 (Optional) 3.3.2.8 Exporting You can export running or completed
Monitoring Tasks or Data monitoring tasks and the monitoring
result data to a local PC for analysis.
3.3.2.3 Querying the Number of Various Available Tasks
You can query specifications of various tasks for the current U2020 server type and the
numbers of various available tasks in the U2020 system.
Context
If the maximum number of a certain task type is not reached, you can create a task of this
type. Otherwise, no task of this type can be created. You need to wait till the task of this type
is complete or manually delete the task so that you can create a task.
Issue 05 (2019-09-05) Copyright © Huawei Technologies Co., Ltd. 489
U2020
Fault Management User Guide 3 FARS
The database and disk space usage affects the number of available tasks. Due to the restriction
of the system performance protection mechanism on the U2020, the U2020 displays a
message, stating that no new task can be created when Database usage or Disk usage is 80%
or greater. In such a case, you can create new tasks only after the performance recovers.
Create tasks as prompted.
You can perform the following steps to query specification of various available tasks for the
current U2020 server type. For details about specifications of all the U2020 server types, see
FARS tab page in U2020 Technical Specifications in U2020 Product Documentation.
Procedure
Step 1 Choose Monitor > Signaling Trace > Signaling Trace Task Statistics. The Signaling Trace
Task Statistics window is displayed.
You can click Refresh to refresh the numbers of various available tasks in the U2020 system.
----End
3.3.2.4 Creating Monitoring Tasks
By creating a monitoring task, you can check the status of NE resources or links in real time.
Prerequisites
l You have added the NEs to the U2020.
l You are authorized to manage specific tasks.
l You have configured the NEs with numbers to be traced.
l You must learn whether the task to be created reaches the upper limit of the
corresponding task type. If the upper limit is reached, a task of this type cannot be
created. You can query specifications of various tasks for the current U2020 server type
and the numbers of various available tasks in the U2020 system by referring to 3.3.1.3
Querying the Number of Various Available Tasks.
Context
For trace or monitoring counter reference information, see Table 3-58.
Table 3-58 Trace or monitoring counters
Trace or Reference
Monitoring
Counter
Trace or monitoring 3.3.1.1 RAN Trace Types and 3.3.2.1 RAN Monitoring Types
type description
Specification FARS tab page in U2020 Technical Specifications in U2020 MBB
limitations on Network Management System Product Documentation.
tracing and
monitoring
functions
Issue 05 (2019-09-05) Copyright © Huawei Technologies Co., Ltd. 490
U2020
Fault Management User Guide 3 FARS
Trace or Reference
Monitoring
Counter
Delivery modes and 3.1.1 Introduction to the FARS Function
principles of trace or
monitoring tasks
Procedure
Step 1 Choose Monitor > Signaling Trace > Signaling Trace Management. The Signaling
Management Tracing window is displayed.
Step 2 Create a monitoring task.
You can create a trace task in the following methods:
l Double-click the required task, as shown in steps 1.1 and 2 in Figure 3-15.
l Select the required task and click New, as shown in steps 1.2 and 2 in Figure 3-15.
l Select an existing task and click Copy, as shown in steps 1.3 and 2 in Figure 3-15. The
trace task that is created by importing a trace file cannot be copied.
NOTE
Due to the restriction of the system performance protection mechanism on the U2020, the U2020
displays a message, stating that no new task can be created when Database usage or Disk usage is 80%
or greater. In such a case, you can create new tasks only after the performance recovers.
Figure 3-22 Creating a monitoring task
Issue 05 (2019-09-05) Copyright © Huawei Technologies Co., Ltd. 491
U2020
Fault Management User Guide 3 FARS
NOTE
By default, the NE navigation tree is displayed by NE Type and TOPO. You can add filter criteria by
clicking icons and quickly search for required NEs by Type, Connection and Version status.
The parameters to be configured vary according to the task type. For details, see:
l 3.3.3.1.5 Parameters for Creating GSM Trace and Monitoring Tasks
l 3.3.3.2.2 Parameters for Creating MBTS Monitoring Tasks
l 3.3.3.3.2 Parameters for Creating UMTS Trace/Monitoring Tasks
l 3.3.3.4.2 Parameters for Creating eIOT Trace Tasksand3.3.3.29 eIOT Monitoring
Parameter Reference
l 3.3.3.5.2 Parameters for Creating WiMAX Trace/Monitoring Tasks
l 3.3.3.6.2 Parameters for Creating LTE Trace/Monitoring Tasks and 3.3.3.30
Parameters for Monitoring LTE
l 3.3.3.8.2 Parameters for Creating eRelay Trace/Monitoring Tasks and 3.3.3.32
Parameters for Monitoring eRelay
l 3.3.3.7.2 Parameters for Creating DSA Trace/Monitoring Tasksand3.3.3.31
Parameters for Monitoring DSA
l 3.3.3.10.2 Parameters for Creating Base Station Device and Transport Trace/
Monitoring Tasks and 3.3.3.33 Parameters for Monitoring Base Station Device and
Transport
l 3.3.3.11.2 Parameters for Creating SVA Trace/Monitoring Tasks and 3.3.3.34
Parameters for Monitoring SVA
l 3.3.3.15.2 Parameters for Creating NR Trace/Monitoring Tasks and 3.3.3.38
Parameters for Monitoring NR
l 3.3.3.16.2 Parameters for Creating NSA Trace/Monitoring Tasks and 3.3.3.39
Parameters for Monitoring NSA
l 3.3.3.12.2 Parameters for Creating CloudEdge Trace/Monitoring Tasks and 3.3.3.35
Parameters for Monitoring CloudEdge
l 3.3.3.13.2 Parameters for Creating LiTRANode Trace/Monitoring Tasks and
3.3.3.25 Parameters for Tracing LiTRANode
l 3.3.3.10.2 Parameters for Creating Base Station Device and Transport Trace/
Monitoring Tasks and 3.3.3.33 Parameters for Monitoring Base Station Device and
Transport
NOTE
To ensure the overall U2020 system performance, you are advised to set Monitor period to a value not
less than 1000 ms when creating a monitoring task.
Step 3 Click Finish.
In the Signaling Trace Management window, you can view the created monitoring task
information in the task list. If no data is reported or the task suspends unexpectedly after the
task is successfully created, rectify the fault based on the information displayed in the Error
Cause column.
If Condition check failed is displayed in the Error Cause column after an LTE monitoring
task starts, see 3.3.5.1 Possible Cause of "Condition check failed" Displayed in Error
Cause to view the possible failure cause.
Issue 05 (2019-09-05) Copyright © Huawei Technologies Co., Ltd. 492
U2020
Fault Management User Guide 3 FARS
NOTE
l You can rearrange the table according to your preference by choosing and dragging the heading row
of a certain column. You can also click to select filtering parameters.
l For user equipment (UE) trace that supports the delivery of a trace or monitoring task to multiple
NEs, you can view the task status on each NE, add a new NE to the task, delete an existing NE from
the task, and open or close the task that has been delivered to NEs. For details, see 3.3.2.5
Managing the NEs to Which a Monitoring Task Is Delivered.
----End
Follow-up Procedure
In the task list of the Signaling Trace Management window, select a task and perform
operations as required.
If You Need Then...
To...
Start a task Right-click a task and choose Start from the shortcut menu.
NOTE
You can start only the task which is in the Initialized state.
Restart a task Right-click a task and choose Restart from the shortcut menu.
NOTE
l You can restart only the task which is in the Finished state or in the
Suspended state.
l The execution duration of the restarted task is the maximum duration of the
tasks of this type. For details about the maximum tracing duration, see the
FARS tab page in U2020 Technical Specifications in U2020 MBB Network
Management System Product Documentation.
l If 1 million or more data records are involved in the task, the system
displays a message indicating that other operations may take a long time
due to a restart and asking users whether to continue this operation.
Stop a task Right-click a task and choose Stop from the shortcut menu.
NOTE
l You can stop only the task which is in the Running state.
l After you manually stop a trace task, the trace task supporting file reporting
keeps staying in the Stopping state for about 1 minute because the U2020
needs to wait for the rest data reported by NEs.
l You can hold down Ctrl or Shift to select multiple trace tasks and then stop
the tasks in batches.
Modify a task Right-click a task and choose Modify from the shortcut menu.
NOTE
Only cell trace tasks can be modified.
Delete a task Right-click a task and choose Delete from the shortcut menu.
NOTE
l You cannot delete the task which is in the Running state.
l You can hold down Ctrl or Shift to select multiple trace tasks and then
delete the tasks in batches.
Issue 05 (2019-09-05) Copyright © Huawei Technologies Co., Ltd. 493
U2020
Fault Management User Guide 3 FARS
If You Need Then...
To...
View a task Right-click a task and choose Trace Summary from the shortcut
summary menu.
You can learn the trace type, trace name, creator, scheduled start time,
and scheduled end time. In addition, you can manually add or modify
the task remarks.
You can also click in the NE row to view the selected NEs and
cells. For imported tasks, you cannot click to view the selected
NEs and cells.
View the task Right-click a task and choose Task Property from the shortcut menu.
attribute You can view the parameters configured during the task creation.
information Users cannot view the attribute information about an import task.
Locate the trace Right-click a task and choose Locate Trace Type from the shortcut
type in the menu.
navigation tree The navigation tree in the Signaling Trace Management window
highlights the trace type of this task.
Save information Right-click in the task list and choose Save as to save information
about tasks in the about all tasks in the list to a .txt, .html, .csv, .pdf, .xlsx, or .xls file.
task list The file contains the following information about tasks: Trace Name,
Trace Type, NE, Status, Traffic Volume, and Error Cause.
3.3.2.5 Managing the NEs to Which a Monitoring Task Is Delivered
For the task that supports the delivery of a monitoring task to multiple NEs, you can view the
task status on each NE, add a new NE to the task, remove an existing NE from the task, and
open or close the task that has been delivered to NEs. For multi-NE tasks, if a certain NE task
fails, you can start the NE task by following instructions in Connection Management in this
section.
Prerequisites
You are authorized to manage specific tasks.
Context
Table 3-59 describes the monitoring tasks supporting the preceding functions.
Issue 05 (2019-09-05) Copyright © Huawei Technologies Co., Ltd. 494
U2020
Fault Management User Guide 3 FARS
Table 3-59 Monitoring tasks that can be delivered to NEs
Monitoring Type Precautions
l WiMAX Subscriber Information Monitoring Tasks in the
l LTE UL CoMP (User) Monitoring Initialized, and
Running status can
l LTE DL CoMP (User) Monitoring manage NEs to
l LTE VQI Monitoring which monitoring
l LTE DL RSRP/RSRQ Monitoring tasks are delivered.
l LTE BLER Monitoring
l LTE Power Headroom Monitoring
l LTE Quality of Channel Monitoring
l LTE Scheduling Monitoring
l LTE RLC Data Stream Monitoring
l LTE Throughput Monitoring
l LTE AQM Monitoring
l LTE UL Power Control Monitoring
l LTE DL Power Control Monitoring
l LTE ICIC (User) Monitoring
l LTE MCS Count Monitoring
l LTE Multi-User BF (User) Monitoring
l LTE SFN Detection Monitoring
l LTE Cell Combination Monitoring
l LTE eICIC (User) Monitoring
l LTE Relay UL Delay/PLR Monitoring
l LTE Relay DL Delay/PLR Monitoring
l eRelay DL RSRP/RSRQ Monitoring
l eRelay BLER Monitoring
l eRelay Power Headroom Monitoring
l eRelay Quality of Channel Monitoring
l eRelay Scheduling Monitoring
l eRelay RLC Data Stream Monitoring
l eRelay Throughput Monitoring
l eRelay AQM Monitoring
l eRelay UL Power Control Monitoring
l eRelay DL Power Control Monitoring
l eRelay MCS Count Monitoring
l eRelay RRN Traffic Monitoring
l NB Quality of Channel Monitoring
l NB Throughput Monitoring
l NB BLER Monitoring
l NB MCS Count Monitoring
Issue 05 (2019-09-05) Copyright © Huawei Technologies Co., Ltd. 495
U2020
Fault Management User Guide 3 FARS
Monitoring Type Precautions
l UL IC (User) Monitoring
l MIMO (User) Monitoring
l User Common Monitoring
l Beam Space (User) Monitoring
l NB SFN Detect Monitoring
l NB Scheduling Monitoring
l NR BLER Monitoring
l NR MCS Count Monitoring
l NR DL RSRP/RSRQ/SINR Monitoring
l NR Beam Space (User) Monitoring
l NR User Common Monitoring
l LTE-NR Union BLER Monitoring
l LTE-NR Union MCS Count Monitoring
l LTE-NR Union User Common Monitoring
Procedure
Step 1 Choose Monitor > Signaling Trace > Signaling Trace Management.
Step 2 In the Signaling Trace Management window, right-click a monitoring task to be queried and
choose Connection Management from the shortcut menu.
Step 3 Manage NEs to which the monitoring task is delivered as required.
If Performing the trace connection operation...Please try later.
or Connecting to the NE...Please wait.is displayed, indicating that an NE is
being connected, you cannot manage the NE to which the trace task is issued.
If you need to... Then...
View the status of In the displayed Connection Management window, you can view
the monitoring task the running status of the monitoring task on each NE. If the running
on each NE status is abnormal, you can view the abnormal information in the
Error Cause field.
Add a new NE to 1. In the Connection Management window, click Add.
the monitoring task 2. In the displayed dialog box, select the NE to be added.
3. Click OK.
After an NE is added, the U2020 automatically delivers the
monitoring task to the new NE. Then, you can view the running
status of the monitoring task on the new NE in the Connection
Management window.
Issue 05 (2019-09-05) Copyright © Huawei Technologies Co., Ltd. 496
U2020
Fault Management User Guide 3 FARS
If you need to... Then...
Remove an existing 1. In the displayed Connection Management window, select the
NE from the NE to be removed.
monitoring task 2. Click Remove.
NOTE
l If all NEs of a monitoring task are removed, the monitoring task will not
be removed.
l After you remove NEs, the NE data is not cleared and remains in the
database.
Open or close the 1. In the displayed Connection Management window, select the
monitoring task on NEs on which the monitoring task needs to be opened or closed.
NEs 2. If the Status of the monitoring task on NE is Connected, the
monitoring task is running. If the Status of the monitoring task is
Disconnected, the monitoring task is closed or is not delivered
successfully.
NOTE
You can select multiple NEs and operate in batches.
3. Click Connection or Disconnection as required.
After a monitoring task is closed, it will not report signaling
messages.
----End
3.3.2.6 Importing Monitoring Result Files
This section describes how to import monitoring result files to view the task results.
Prerequisites
l The monitoring result file to be imported is available.
l You are authorized to manage specific tasks.
Context
The result files of the monitoring tasks in Table 3-60 cannot be imported.
Issue 05 (2019-09-05) Copyright © Huawei Technologies Co., Ltd. 497
U2020
Fault Management User Guide 3 FARS
Table 3-60 List of monitoring tasks whose result files cannot be imported
Network Monitoring Task Networ Monitoring Task
System k
System
GSM l Abis HDLC Usage WiMAX l Subscriber Information
NOTE Monitoring Monitoring
The l CPU Usage l TRX Information Monitoring
result
Monitoring l CPU Usage Monitoring
files of
the GSM l Subsystem CPU l Board Temperature Monitoring
monitori Usage Monitoring
ng tasks l Number of MAC Error Frames
cannot l PPP Link Monitoring
l DSP Usage Monitoring
be l MLPPP Group
imported
Monitoring l IP Lost Packets Monitoring
.
l FE/GE Monitoring l IP Path Online Performace Test
l IP Path Monitoring
l SCTP Link
Monitoring
l Logic Port Monitoring
l Logic Port Bandwidth
Monitoring
l DSP/CS UP Resource
Monitoring
l GPRS Flux
Monitoring
MBTS l GU Power Sharing Base l NodeB IP Link Monitoring
Monitoring Station l GBTS MLPPP Group Monitoring
l IP Link Monitoring Device
and l GBTS PPP Link Monitoring
Transpor l GBTS FE/GE Monitoring
t l GBTS Tunnel Monitoring
Procedure
Step 1 Choose Monitor > Signaling Trace > Signaling Trace Management. The Signaling Trace
Management window is displayed.
Step 2 Add a monitoring file. For detailed operations, see Figure 3-23. For details about how to set
parameters during the import, see Table 3-61.
The maximum number of import tasks not in the Finished state concurrently running in the
system varies with the server type. For details on the specifications, see FARS tab page in
U2020 Technical Specifications in U2020 Product Documentation.
A maximum of 100 result files can be imported in one import task. Traces from all the
imported files are merged and can be queried in the created import task.
Issue 05 (2019-09-05) Copyright © Huawei Technologies Co., Ltd. 498
U2020
Fault Management User Guide 3 FARS
The result file to be imported must be in the same format as the selected trace type.
Otherwise, the result files cannot be imported. In the displayed window, you can view the
failure cause.
Figure 3-23 Importing monitoring result files
Table 3-61 Parameter description
Parameter Definition
Trace name Indicates the name of a task.
The U2020 creates a trace task to save the imported monitoring data.
Running Supports the task modes Server and Client.
mode For details about server and client task types, see 3.1.2 Task Description
of FARS.
Auto match Allows the system to automatically match NE versions or users to
NE version manually specify NE versions.
This option is selected by default.
By time Information about imported files is ranked by time to help you view
imported file information after this parameter is selected.
File type By default, File Type is displayed as MMF File when you import the
monitoring file.
The imported result files are displayed in a table in the Import File window. You can also
click Delete Files to delete the imported result files.
Issue 05 (2019-09-05) Copyright © Huawei Technologies Co., Ltd. 499
U2020
Fault Management User Guide 3 FARS
Step 3 In the Import File window, click OK.
The following operations are selected based on whether the parsing modes of the monitoring
files map to the NE versions.
If... Then...
Auto match l If the NE version specified in the system matches the file to be
NE version imported, the result files are imported.
is selected l If the NE version specified in the system does not match the file to be
imported, you should specify the NE versions for parsing result files
manually.
1. In the displayed List of Files Without Mapping Versions window,
select a row of NE data. List of Files Without Mapping Versions
window displays only unmatched result files.
2. Click OK.
Auto match Select the NE versions for parsing the result files manually.
NE version 1. In the displayed List of Files Without Mapping Versions window,
is cleared select a row of NE data. List of Files Without Mapping Versions
window displays all result files.
2. Click OK.
----End
Follow-up Procedure
On the File Transfers tab page, check the import progress and related information. You can
perform the following operations on the import tasks:
If you need to... Then...
Delete an import Right-click a completed task and choose Delete from the shortcut
task menu.
Cancel an import Right-click a running task and choose Stop from the shortcut menu.
task
Re-import a file If the progress of an import task is smaller than 50%, you can re-
import the file in the import task.
1. Right-click an import task with a progress smaller than 50% and
choose Stop from the shortcut menu.
2. Right-click the import task and choose Reupload from the
shortcut menu. The file in the import task is then re-imported.
Check the location Click a file name. You will then be directed to the directory where
where an imported the file is saved.
file is saved
Issue 05 (2019-09-05) Copyright © Huawei Technologies Co., Ltd. 500
U2020
Fault Management User Guide 3 FARS
3.3.2.7 Querying Monitoring Data
The U2020 provides multiple methods for you to query monitoring task data.
Prerequisites
You are authorized to manage specific tasks.
Context
You can query the monitoring task result. Query methods vary according to the status of
monitoring tasks, as described in Table 3-62.
Table 3-62 Trace and Monitoring data query methods
Scenario Method Description
Querying historical Double-click or right- l The tasks which are not in the
data obtained by the click a task and choose running state can be queried in
U2020 Query Result from the this method.
shortcut menu. l One message reported from an
For detailed operations, NE to the U2020 can contain
see Querying historical several records.
data obtained by the
U2020.
Querying results in Right-click a task and l Only the running tasks can be
real time choose Subscribe from queried in this method.
the shortcut menu. l Running server tasks and client
For detailed operations, tasks can be subscribed to.
see Querying results in l If the subscription is successful,
real time. you can view the task result in
real time.
l After the subscription is
successful, NEs report messages
to the U2020 in real time. One
message can contain several
records.
Enabling the message Right-click a task and The tasks that are not in initial status
replay function to choose Review from the can be queried in this method.
play the message shortcut menu.
reporting process For detailed operations,
dynamically see Enabling the
message replay function
to play the message
reporting process
dynamically.
Issue 05 (2019-09-05) Copyright © Huawei Technologies Co., Ltd. 501
U2020
Fault Management User Guide 3 FARS
Procedure
l Query historical data obtained by the U2020.
a. Choose Monitor > Signaling Trace > Signaling Trace Management. The
Signaling Trace Management window is displayed.
b. Select a task whose results you need to query in the Signaling Trace Management
window.
c. Double-click the task or right-click the task and choose Query Result from the
shortcut menu.
If the task is in the running state, the task is to be subscribed to.
Query the task result in the corresponding window of monitoring results.
n For details about parameters in the GSM, UMTS, and FW task results, see the
LMT user guide of related NE.
n For details about parameters in the LTE task results, see 3.3.3.30 Parameters
for Monitoring LTE.
n For details about parameters in the eRelay task results, see 3.3.3.32
Parameters for Monitoring eRelay.
n For details about parameters in the tracing base station transmission task
results, see 3.3.3.33 Parameters for Monitoring Base Station Device and
Transport.
n For details about parameters in the tracing base station SVA3100/SVA3200
task results, see 3.3.3.34.3 Parameters for Monitoring SVA3100/SVA3200.
l Query the U2020 results in real time
a. Choose Monitor > Signaling Trace > Signaling Trace Management.
b. In the Signaling Trace Management window, select a task in the running state to
be subscribed to.
c. Double-click the task or right-click the task and choose Subscribe from the shortcut
menu.
After the subscription is successful, the U2020 displays a monitoring window for
you to view the task results in real time.
For a RAN task, when the number of the messages received by the U2020 exceeds
200, the earliest 100 messages and their corresponding records will be deleted.
During the execution, if the subscription task reports excessive messages within a
certain time range, some messages are not displayed in the U2020 GUI to meet the
U2020 performance requirements and ensure good user experience. In this period,
the No. values in the U2020 GUI are not consecutive. If you want to view all
messages, see Query historical data obtained by the U2020.
To query historical messages, you need to wait until the task ends, open the
Signaling Trace Results window again, and perform operations as described in
Query historical data obtained by the U2020.
l Enable the message replay function to play the message reporting process dynamically.
a. Choose Monitor > Signaling Trace > Signaling Trace Management.
b. In the Signaling Trace Management window, right-click a monitoring task to be
queried and choose Review from the shortcut menu.
In the displayed replay window, start the replay.
Issue 05 (2019-09-05) Copyright © Huawei Technologies Co., Ltd. 502
U2020
Fault Management User Guide 3 FARS
After starting to replay monitoring messages, the screen scrolls automatically and
focuses on the latest message. For the running monitoring tasks, their data from the
monitoring task start time to the replay execution time is replayed.
For a RAN task, when the number of the messages received by the U2020 exceeds
200, the earliest 100 messages and their corresponding records will be deleted.
c. You can pause, start, and stop the replay, adjust the replay speed, or set the replay as
required.
If you need to... Then...
Pause the replay
When the replay starts, click to
pause the replay.
Start the replay After the replay is paused or stopped,
click to start the replay.
Stop the replay
When the replay starts, click to
stop the replay.
Adjust the replay speed
When the replay starts, click to
reduce the replay speed by one level or
click to increase the replay speed
by one level.
Clear all messages Right-click the data replay area and
choose Clear All Messages from the
shortcut menu. This operation clears all
messages in the window.
Stop the scroll Right-click the data replay area and
clear Auto Scroll. After the scroll is
stopped, the window does not focus on
the latest message automatically.
----End
Follow-up Procedure
You can perform the following operations in the message list:
If you need to... Then...
Save the trace Right-click the data table and choose Save All from the shortcut menu.
information
Not display or Right-click any area in the heading of the message list. If you clear a
display a certain parameter, the column containing the parameter is not displayed. If
column of you select the parameter, the column containing the parameter is
parameters in the displayed.
message list
Issue 05 (2019-09-05) Copyright © Huawei Technologies Co., Ltd. 503
U2020
Fault Management User Guide 3 FARS
If you need to... Then...
Set a message Select a message and right-click Set Benchmark Time. The reporting
reporting time to time of the message is set to be the benchmark time.
the benchmark The differences between the reporting time of the selected message
time and other messages are displayed in the Time Offset (Second)
column.
Find Right-click the data table and choose Find from the shortcut menu.
3.3.2.8 Exporting Monitoring Tasks or Data
This section describes how to export running or completed monitoring tasks and how to
export the monitoring result data to a local PC for analysis.
Prerequisites
You are authorized to manage specific tasks.
Monitoring tasks with result data exist on the U2020. You can determine whether a task has
result data based on Traffic Volume in Signaling Trace Management.
Context
Table 3-63 describes formats supported by different export modes.
Table 3-63 Formats supported by export modes
Export Mode Monitoring Task
Exporting tasks mmf
NOTE
The following tasks do not support the export operation:
l GSM: All of the GSM monitoring tasks
l MBTS: GU Power Sharing Monitoring and IP Link Monitoring
l WiMAX: DSP Usage Monitoring
l Base Station Device and Transport: NodeB IP Link Monitoring,
GBTS MLPPP Group Monitoring, GBTS PPP Link
Monitoring, GBTS FE/GE Monitoring and GBTS Tunnel
Monitoring
Saving data l txt
l html
l xls
l xlsx
l csv
l pdf
Issue 05 (2019-09-05) Copyright © Huawei Technologies Co., Ltd. 504
U2020
Fault Management User Guide 3 FARS
NOTE
You can view and analyze data in the exported *.mmf files by importing them into the LMT or U2020.
For details about how to import tasks, see .3.3.2.6 Importing Monitoring Result Files
Procedure
l Export tasks.
a. Choose Monitor > Signaling Trace > Signaling Trace Management.
b. Select a monitoring task to be exported from the trace list. The selected monitoring
task is displayed in reverse color.
You can hold down Ctrl or Shift to select multiple tasks and export them in
batches.
c. Click Export in the lower pane of the window.
You can also right-click a monitoring task and choose Export from the shortcut
menu.
d. In the Select Folder dialog box, specify the directory for storing the exported file.
e. Click Save.
f. Optional: On the File Transfers tab page, check the export progress and related
information.
One folder is created for each export task to store export task information. When
multiple NEs report message, different files are created by NE. If the number of
messages is greater than 50,000, an mmf file is created to save every 50,000
messages. You can perform the following operations:
If You Need Then...
to...
Delete an Right-click a completed task and choose Delete from the
export task shortcut menu.
Cancel an Right-click a running task and choose Stop from the shortcut
export task menu.
Resume an If the progress of an export task is greater than 50%, you can
export task resume the export task.
1. Right-click an export task with an export progress greater
than 50% and choose Stop from the shortcut menu.
2. Right-click the export task and choose Redownload from
the shortcut menu. The export task then resumes from the
progress 50%.
View the Click a file name. You will then be directed to the directory
directory where the result file is saved.
where a result
file is saved.
l Save data.
a. Open the trace data query result window. For details, see 3.3.1.7 Querying Trace
Data.
Issue 05 (2019-09-05) Copyright © Huawei Technologies Co., Ltd. 505
U2020
Fault Management User Guide 3 FARS
b. Right-click the data table and choose Save All from the shortcut menu.
If 1 million or more data records need to be saved, the system displays a message
indicating that this operation may take a long time. You can click OK to continue
this operation.
c. Set the type, save path, and name of the file.
----End
3.3.3 Reference for Radio Access Network Trace or Monitoring
Interfaces
This section describes the trace or monitoring interfaces and parameters for radio access
networks (RANs), helping you learn the trace or monitoring function.
3.3.3.1 References for GSM Trace/Monitoring Interfaces
This describes the GSM trace and monitoring interfaces and the parameters on these
interfaces.
3.3.3.1.1 Interface Description: Querying GSM Trace/Monitoring Data
This section describes the GUIs for querying GSM trace or monitoring data.
NOTE
Subscriber Identity in GSM subscriber trace results specifies UTRAN Radio Network Temporary
Identity (URNTI).
You can query the interface of the GSM trace/monitoring data in the following modes:
l Interface for viewing the GSM CS UE Trace results
l Interface for viewing the Multi-RAT Coordinated Trace results
l Interface for viewing ther GSM traces results
l Interface for viewing the GSM monitoring results
Issue 05 (2019-09-05) Copyright © Huawei Technologies Co., Ltd. 506
U2020
Fault Management User Guide 3 FARS
Figure 3-24 Interface for viewing the GSM CS UE Trace data
1. Call procedure: You can view signaling interactions between all the NEs during the whole
call procedure. After selecting a message in the call procedure, you can view the details
about the selected message in the message browse table.
2. Message browse table: You can view the details of messages in this table.
Time Offset(Second) is not displayed by default. You can perform the following operations
to show it:
l In the result query window, right-click the result table header and choose Time
Offset(Second) from the shortcut menu. Time Offset(Second) displays the time
differences between all other messages and the first message.
l Right-click a message whose time you want to set as the benchmark time, and choose
Set Benchmark Time from the shortcut menu. Time Offset(Second) displays the time
differences between other messages and the benchmark message.
Issue 05 (2019-09-05) Copyright © Huawei Technologies Co., Ltd. 507
U2020
Fault Management User Guide 3 FARS
3. Explanations of trace messages: After selecting a trace message, you can click to open the
message explanation area. Then you can view the corresponding explanation.
The U2020 uses the upper and lower panes to display the message explanations. One-to-one
mapping exists between the upper and lower panes. If you select a specific parameter
explanation field from the upper pane, the corresponding hexadecimal message is displayed
in the lower pane. Similarly, if you select a hexadecimal message from the lower pane, the
corresponding field is displayed in the upper pane.
l The upper pane is the explanation field tree. It displays the meanings of fields
represented by specific bytes in a navigation tree. In addition, the upper pane
automatically parses the enumerated values or variant values represented by fields in a
message according to protocols.
l The lower pane is a byte table. It displays the original contents in a trace message. The
byte table is displayed in a matrix with 16 columns. In the matrix, each cell represents
two hexadecimal digits.
4. Measurement trend chart: The horizontal coordinate represents the time point for
sampling counters, and the vertical coordinate represents the values of measurement
counters. After selecting a time point for sampling counters, you can view the details of the
specific message in the message browse table, or view the measurement values of the
counters in the measurement trend chart.
5. Shortcut menu: After selecting a signaling record, you can perform related operations
through the shortcut menus.
6. Panel of the measurement trend chart: You can click the picture in the measurement trend
chart to select the sampling point you want to view. The Measurement Report tab page
displays the measurement value of the counter at this sampling point. On the Optional
Counters tab page, you can set the counters displayed in the measurement trend chart.
Issue 05 (2019-09-05) Copyright © Huawei Technologies Co., Ltd. 508
U2020
Fault Management User Guide 3 FARS
Figure 3-25 Interface for viewing other GSM traces data
1. Message browse table: You can view the details of messages in this table.
Time Offset(Second) is not displayed by default. You can perform the following operations
to show it:
l In the result query window, right-click the result table header and choose Time
Offset(Second) from the shortcut menu. Time Offset(Second) displays the time
differences between all other messages and the first message.
l Right-click a message whose time you want to set as the benchmark time, and choose
Set Benchmark Time from the shortcut menu. Time Offset(Second) displays the time
differences between other messages and the benchmark message.
2. Explanations of trace messages: After selecting a trace message, you can click
to open the message explanation area. Then you can view the corresponding explanation.
The U2020 uses the upper and lower panes to display the message explanations. One-to-one
mapping exists between the upper and lower panes. If you select a specific parameter
explanation field from the upper pane, the corresponding hexadecimal message is displayed
in the lower pane. Similarly, if you select a hexadecimal message from the lower pane, the
corresponding field is displayed in the upper pane.
l The upper pane is the explanation field tree. It displays the meanings of fields
represented by specific bytes in a navigation tree. In addition, the upper pane
automatically parses the enumerated values or variant values represented by fields in a
message according to protocols.
l The lower pane is a byte table. It displays the original contents in a trace message. The
byte table is displayed in a matrix with 16 columns. In the matrix, each cell represents
two hexadecimal digits.
Issue 05 (2019-09-05) Copyright © Huawei Technologies Co., Ltd. 509
U2020
Fault Management User Guide 3 FARS
3. Shortcut menu: After selecting a signaling record, you can perform related operations
through the shortcut menus.
Figure 3-26 Interface for viewing the Multi-RAT Coordinated Trace results
1. Call procedure: You can view signaling interactions between all the NEs during the whole call procedure.
After selecting a message in the call procedure, you can view the details about the selected message in the
message browse table.
2 Message browse table: You can view the details of messages in this table.
Time Offset(Second) is not displayed by default. You can perform the following operations to show it:
l In the result query window, right-click the result table header and choose Time Offset(Second) from the
shortcut menu. Time Offset(Second) displays the time differences between all other messages and the
first message.
l Right-click a message whose time you want to set as the benchmark time, and choose Set Benchmark
Time from the shortcut menu. Time Offset(Second) displays the time differences between other
messages and the benchmark message.
3 Explanations of trace messages: After selecting a trace message, click to open the message explanation
area. Then, you can view the corresponding explanation. The U2020 uses the upper and lower panes to
display the message explanations. A one-to-one correspondence exists between the upper and lower panes. If
you select a specific parameter explanation field from the upper pane, the corresponding hexadecimal
message is displayed in the lower pane. Similarly, if you select a hexadecimal message from the lower pane,
the corresponding field is displayed in the upper pane.
l The upper pane is the explanation field tree. It displays the meanings of fields represented by specific
bytes in a navigation tree. In addition, the upper pane automatically parses the enumerated values or
variant values represented by fields in a message according to protocols.
l The lower pane is a byte table. The lower pane displays the original contents in a trace message. The
byte table is displayed in a matrix with 16 columns. In the matrix, each cell represents two hexadecimal
digits.
4 Shortcut menu: You can perform operations through the shortcut menu after selecting a signaling record.
Issue 05 (2019-09-05) Copyright © Huawei Technologies Co., Ltd. 510
U2020
Fault Management User Guide 3 FARS
Figure 3-27 Interface for viewing the GSM monitoring data
1. Monitoring chart: The vertical coordinate represents the values of monitored counters,
and the horizontal coordinate represents the sampling time. The line in one color represents
a monitoring counter of a monitored object. For example, the usage of CPU0.
The monitoring chart displays the trend curves of a maximum of seven counters.
2. Message browse table: You can view the details of messages in this table.
Time Offset(Second) is not displayed by default. You can perform the following operations
to show it:
l In the result query window, right-click the result table header and choose Time
Offset(Second) from the shortcut menu. Time Offset(Second) displays the time
differences between all other messages and the first message.
l Right-click a message whose time you want to set as the benchmark time, and choose
Set Benchmark Time from the shortcut menu. Time Offset(Second) displays the time
differences between other messages and the benchmark message.
3. Monitoring task information: contains Trace Name, Trace Type, and Trace Indicator.
NOTE
l For a task that is not created by importing an existing file, you can click the value of Trace Name to
view the properties of this task.
l You can determine to show or hide the trend curve of a counter by selecting or clearing the counter.
3.3.3.1.2 Interface Description: Message Statistics
This section describes the Message Statistics window. The U2020 provides the function of
collecting the statistics on trace messages.
Issue 05 (2019-09-05) Copyright © Huawei Technologies Co., Ltd. 511
U2020
Fault Management User Guide 3 FARS
Figure 3-28 Message Statistics window
1 Statistical results of messages: The collected information includes the number of message
occurrence times, and the number of times that the messages are triggered by different
reasons.
NOTE
After you click a certain message type in area 1, all messages of this type are displayed in area 2.
2 Associated call list: After you select a cause from the statistical result, all the calls where
the triggering message is generated are displayed.
3 Statistic By Conditions button: After clicking this button, you can set the message types
of a desired call and the cells where the messages are generated in the displayed Statistic
Conditions dialog box. Click OK. The filtered statistical result is displayed in the upper
area of the window.
4 View Call button: After selecting a call in the lower area of the window, you can click this
button to view all the signaling messages of this call. After opening the call query window,
you can select the previous or next call that is associated with a message as required.
3.3.3.1.3 GUIs for Interface Description: Call Trace
When querying cell trace results or collecting the statistics on trace messages, you can query
the related calls of the messages. This section describes the Call Trace window.
Issue 05 (2019-09-05) Copyright © Huawei Technologies Co., Ltd. 512
U2020
Fault Management User Guide 3 FARS
l When querying cell trace results, you can view the call where a message is generated.
l When collecting the statistics of messages, you can view all the calls related to a type of
message.
Figure 3-29 shows the Call Trace window.
Figure 3-29 Call Trace window
1 Call flow chart: You can view the signaling interactions between NEs during a call. After
selecting a message in the call flow chart, you can view details about messages in the
message browse table.
2 Message browse table: You can view details about messages in the message browse table.
3 Measurement trend chart: The horizontal coordinate represents the time point for sampling
counters, and the vertical coordinate represents the value of measurement counters. After
selecting a time point for sampling counters, you can view details about the specific
message in the message browse table, or view the measurement values of the counters on
the panel of the measurement trend chart. In addition, you can print, zoom in, and zoom out
the measurement trend chart.
4 View call: When collecting the statistics on messages, you can view all the calls related to
a type of message. You can click or to view the previous or next call.
5 Shortcut menu: You can perform operations through the shortcut menu in the call flow
chart, measurement trend chart, and message browse table.
Issue 05 (2019-09-05) Copyright © Huawei Technologies Co., Ltd. 513
U2020
Fault Management User Guide 3 FARS
6 Measurement trend chart panel: If you select a sampling point in the chart area of the
measurement trend chart, the Measurement Report tab page displays the measurement
value of the counter at the sampling point. On the Optional Counters tab page, you can set
the counters displayed in the measurement trend chart.
3.3.3.1.4 Interface Description: Value Distribution of the Measurement Counters in a
Measurement Report
The measured values of measurement counters can be displayed in a measurement report
(MR) through one-dimensional and two-dimensional distribution charts. This describes the
composition and functions of the one-dimensional and two-dimensional distribution charts.
Figure 3-30 shows the one-dimensional distribution chart. Figure 3-31 shows the two-
dimensional distribution chart.
Figure 3-30 One-dimensional distribution chart
1 Vertical coordinate: indicates the times a measured value of certain counter appears in all
the MRs collected by the trace task.
2 Horizontal coordinate: indicates the measured values of measurement counters. The
U2020 uses bars to represent discrete measured values. For description of each counters, see
3.3.3.1.6 Parameters for Measurement Counters of an MR.
Issue 05 (2019-09-05) Copyright © Huawei Technologies Co., Ltd. 514
U2020
Fault Management User Guide 3 FARS
3 Period: refers to the time of counter sampling in the one-dimensional distribution chart.
The parameter format is DD/MM/YYYY HH:MM:SS.
Figure 3-31 Two-dimensional distribution chart
1 Cell display legend: the max value indicates how many times the most frequent value
combination appears. Based on the percentage of times of value combination to the max
value, the U2020 uses different colors to fill corresponding cells according to defined
legends. You can explicitly analyze the distribution of value combinations through the cell
colors and the max value.
2 Vertical coordinate: refers to the measured values of comparison counters Y.
3 Value combination of comparison counters: refers to the value combination of comparison
counter X and comparison counter Y. The cell color of value combination of comparison
counters is dependent on the percentage of times of value combination to the max value. For
description of comparison counters, see .3.3.3.1.6 Parameters for Measurement Counters
of an MR
For example, comparison counter X = -58, Y = -65, and the times of the value combination
is 861. The value equals the max value. Based on the legend of the maximum value, the
color of this cell is black. If you move the cursor to the corresponding cell, information
similar to Value:(-58,-65,100) is displayed. In the message, -58 indicates the horizontal
coordinate, -65 indicates the vertical coordinate, and 100 indicates the maximum occurrence
probability (100%).
4 Horizontal coordinate: refers to the measured values of comparison counters X.
Issue 05 (2019-09-05) Copyright © Huawei Technologies Co., Ltd. 515
U2020
Fault Management User Guide 3 FARS
3.3.3.1.5 Parameters for Creating GSM Trace and Monitoring Tasks
This section describes the parameters for creating GSM trace and monitoring tasks. The trace
and monitoring parameters vary slightly with NE versions. This section describes only typical
parameters. If the onsite parameters or parameter values are different from those described in
this section, you can refer to the NE-specific LMT user guide.
The parameters for creating each type of GSM trace or monitoring task are as follows:
l GSM Virtual UE Trace
l CS UE Trace
l Cell Trace
l Abis HDLC Usage Monitoring
l CPU Usage Monitoring
l Subsystem CPU Usage Monitoring
l DSP/CS UP Resource Monitoring/GPRS Flux Monitoring
l Link Performance (PPP Link, MLPPP Group, FE/GE, IP Path, SCTP Link, Logic
Port, Logic Port Bandwidth) Monitoring
l A Interface Trace
l CS Um Trace
l PS Um Trace
l Cb Interface Trace
l CS Abis Trace
l PS Abis Trace
l Gb PTP Trace
l Gb SIG Trace
l Gb NS Trace
l PS Single-User Trace
l Multi-RAT Coordinated Trace
Table 3-64 Parameters for the GSM Virtual UE Trace
Parameter Description
Trace name 1-70 characters.
Reference No. Enter the reference number that you need to obtain from the core
network.
l If the CN device is provided by Huawei, use the Reference No. in
2G/3G End-to-End User Trace created on the CN OSS
managing the device. If the CN device is not provided by Huawei,
contact CN OSS engineers.
l You can also click to select an existing reference number
provided by U2020.
NOTE
U2020 lists all the trace reference numbers of the first 200 traces that have
messages reported over the past two days.
Issue 05 (2019-09-05) Copyright © Huawei Technologies Co., Ltd. 516
U2020
Fault Management User Guide 3 FARS
Parameter Description
Trace Duration After you set Scheduled start time and Scheduled end time, the
task starts or stops at the specified time. Select Scheduled start time
or Scheduled end time, and click . Then, specify the time in the
Select Time dialog box. You can use the spin button to fine-tune the
preset time.
NOTE
If you retain the default settings of Scheduled start time and Scheduled end
time, or if you do not set the time, the task runs immediately after being
created and the execution duration equals to the maximum tracing duration.
For details about the maximum tracing duration, see FARS tab page in U2020
Technical Specifications in U2020 Product Documentation.
Running Mode Select a task type. The task types are as follows:
l Server
l Collection
For details about these task types, see 3.1.2 Task Description of
FARS.
Reason for Enter the reason for creating a task. A maximum of 100 characters are
Creation allowed. By default, Current task created by Login user. is
displayed in Reason for Creation. Current task indicates the name of
the task that is currently created. Login user indicates the user who
currently logs in to the client. You can use the provided reason or fill
in it as required.
Table 3-65 Parameters for the CS UE Trace
Parameter Description
Trace name 1-70 characters.
NE
Click , and select an NE you want to trace from the NE navigation
tree.
Issue 05 (2019-09-05) Copyright © Huawei Technologies Co., Ltd. 517
U2020
Fault Management User Guide 3 FARS
Parameter Description
User ID NOTE
l The system will encrypt subscriber information such as international
mobile subscriber identity (IMSI), international mobile equipment identity
(IMEI), mobile station international ISDN number (MSISDN), and Media
Access Control (MAC) address when the pseudonymous policy is enabled.
In this situation, enter the encrypted IDs during task creation. Before the
pseudonymous policy is enabled, enter the IMSI, IMEI, and MSISDN in
decimal format. After the pseudonymous policy is enabled, enter the IMSI,
IMEI, and MSISDN in hexadecimal format. The MAC address must be
entered in hexadecimal format before and after the pseudonymous policy is
enabled. For details about the pseudonymous policy, see 3.2
Pseudonymization Policy Management.
l When you perform a UE trace using any type of the subscriber numbers
(MSISDN, IMSI, IMEI, and TMSI), you will obtain the same trace result.
l If you type multiple UE numbers to be traced when creating GSM CS UE
trace tasks in batches, U2020 creates one trace task for each UE number.
To set this parameter, perform the following operations:
1. Select the numbering scheme from the drop-down list. The
numbering scheme can be MSISDN, IMSI, IMEI, or TMSI.
l When you trace user messages using the MSISDN (you are
advised to trace the calling ID through the called ID):
– If you trace the calling party, the MSISDN is the called ID,
indicating the ID that the MS calls. For example, if the MS
calls 12345, the MSISDN is 12345.
– If you trace the called party, the MSISDN is the calling ID.
The MS must be enabled with caller ID display. If 54331 is
displayed on the MS, specify the MSISDN with 54321; if
8654321 is displayed on the MS, specify the MSISDN with
8654321.
l If you trace user messages using the temporary mobile
subscriber identities (TMSI) or IMSI, you must determine the
reassignment policy on the MSC side.
– If TMSI is carried, you can trace the MS using the TMSI.
– If IMSI is carried, you can trace the MS using the IMSI.
l If you trace user messages using the IMEI, you must determine
whether the IMEI is available to the MSC.
2. Enter a specific UE number in the User ID text box. To create
trace tasks in batches, you can type multiple UE numbers and use
SBC commas to separate the numbers.
The subscriber numbers are described as follows:
If Enable pseudonymization policy is deselected:
l MSISDN is a 1- to 32-digit alphanumeric string that contains 0
through 9, A through F, and a through f.
l IMSI is a 6- to 15-digit alphanumeric string that contains 0
through 9.
l IMEI is a 14- to 15-digit alphanumeric string that contains 0
through 9.
Issue 05 (2019-09-05) Copyright © Huawei Technologies Co., Ltd. 518
U2020
Fault Management User Guide 3 FARS
Parameter Description
l TMSI is a 1- to 8-digit alphanumeric string that contains 0 through
9.
If Enable pseudonymization policy is selected:
l MSISDN is a 1- to 32-digit alphanumeric string that contains 0
through 9, A through F, and a through f.
l IMSI is a 6- to 15-digit alphanumeric string that contains 0
through 9, A through F, and a through f.
l IMEI is a 14- to 15-digit alphanumeric string that contains 0
through 9, A through F, and a through f.
l TMSI is a 1- to 8-digit alphanumeric string that contains 0 through
9, A through F, and a through f.
Interface Filter By default, all interfaces are selected. In this case, the created trace
Criteria tasks are used for tracing the signaling messages of the A, Abis, and
Um interfaces. You can modify the settings as required. For the
position of each interface in the GSM system, see Interfaces of GSM
Signaling Trace.
Browse real time If this option is selected, a trace is subscribed to after it is created.
data after creation You can monitor trace data in real time in the displayed window.
Collection tasks cannot be subscribed to. If a collection task is
created, this parameter cannot be configured.
Trace Duration After you set Scheduled start time and Scheduled end time, the
task starts or stops at the specified time. Select Scheduled start time
or Scheduled end time, and click . Then, specify the time in the
Select Time dialog box. You can use the spin button to fine-tune the
preset time.
NOTE
If you retain the default settings of Scheduled start time and Scheduled end
time, or if you do not set the time, the task runs immediately after being
created and the execution duration equals to the maximum tracing duration.
For details about the maximum tracing duration, see FARS tab page in U2020
Technical Specifications in U2020 Product Documentation.
Running Mode Select a task type. The task types are as follows:
l Server
l Client
l Collection
For details about these task types, see 3.1.2 Task Description of
FARS.
Reason for Enter the reason for creating a task. A maximum of 100 characters
Creation are allowed. By default, Current task created by Login user. is
displayed in Reason for Creation. Current task indicates the name of
the task that is currently created. Login user indicates the user who
currently logs in to the client. You can use the provided reason or fill
in it as required.
Issue 05 (2019-09-05) Copyright © Huawei Technologies Co., Ltd. 519
U2020
Fault Management User Guide 3 FARS
Table 3-66 Parameters for the Cell Trace
Parameter Description
Trace name 1-70 characters.
Select one cell To set this parameter, perform the following operations:
1. Click and select an NE you want to trace in the displayed
dialog box. You can enter an NE name as the filter criteria to
quickly locate the NE in the traced objects.
2. In the list below the NE navigation tree, select a cell you want to
trace.
NOTE
You can select only one cell for a cell trace task.
3. Click OK.
Interface Filter All the options are selected by default. In this case, the cell trace
Criteria reports data of all interfaces. You can select or clear a filtering item as
required.
Calling times Enter the maximum number of calls being traced by U2020 in the cell
concurrently The default sampling number is 16.
If the number is set to 10, it indicates that:
l The system traces only 10 calls of the 16 calls randomly if 16 calls
are performed at a time point in the cell.
l The system traces all the calls if 4 calls are performed at a time
point in the cell.
Trace Duration After you set Scheduled start time and Scheduled end time, the
task starts or stops at the specified time. Select Scheduled start time
or Scheduled end time, and click . Then, specify the time in the
Select Time dialog box. You can use the spin button to fine-tune the
preset time.
NOTE
If you retain the default settings of Scheduled start time and Scheduled end
time, or if you do not set the time, the task runs immediately after being
created and the execution duration equals to the maximum tracing duration.
For details about the maximum tracing duration, see FARS tab page in U2020
Technical Specifications in U2020 Product Documentation.
Running Mode Select a task type. The task types are as follows:
l Server
l Client
l Collection
For details about these task types, see 3.1.2 Task Description of
FARS.
Issue 05 (2019-09-05) Copyright © Huawei Technologies Co., Ltd. 520
U2020
Fault Management User Guide 3 FARS
Parameter Description
Reason for Enter the reason for creating a task. A maximum of 100 characters are
Creation allowed. By default, Current task created by Login user. is
displayed in Reason for Creation. Current task indicates the name of
the task that is currently created. Login user indicates the user who
currently logs in to the client. You can use the provided reason or fill
in it as required.
Table 3-67 Parameters for Abis HDLC Usage Monitoring
Parameter Description
Trace name 1-70 characters.
NE In the NE navigation tree, select the NE whose Abis HDLC service
you want to monitor on the BSC side.
Trace Duration After you set Scheduled start time and Scheduled end time, the
task starts or stops at the specified time. Select Scheduled start time
or Scheduled end time, and click . Then, specify the time in the
Select Time dialog box. You can use the spin button to fine-tune the
preset time.
NOTE
If you retain the default settings of Scheduled start time and Scheduled end
time, or if you do not set the time, the task runs immediately after being
created and the execution duration equals to the maximum tracing duration.
For details about the maximum tracing duration, see FARS tab page in U2020
Technical Specifications in U2020 Product Documentation.
Running Mode Select a task type. The task types are as follows:
l Server
l Client
For details about these task types, see 3.1.2 Task Description of
FARS.
Reason for Enter the reason for creating a task. A maximum of 100 characters are
Creation allowed. By default, Current task created by Login user. is
displayed in Reason for Creation. Current task indicates the name of
the task that is currently created. Login user indicates the user who
currently logs in to the client. You can use the provided reason or fill
in it as required.
BTS index Enter the index of the BTS where the Abis HDLC service you want to
monitor is located.
HDLC link No. Enter the number of the HDLC link you want to monitor.
Issue 05 (2019-09-05) Copyright © Huawei Technologies Co., Ltd. 521
U2020
Fault Management User Guide 3 FARS
Table 3-68 Parameters for CPU Usage Monitoring
Parameter Description
Trace name 1-70 characters.
NE In the NE navigation tree, select the NE where the board you want to
monitor is located.
Trace Duration After you set Scheduled start time and Scheduled end time, the
task starts or stops at the specified time. Select Scheduled start time
or Scheduled end time, and click . Then, specify the time in the
Select Time dialog box. You can use the spin button to fine-tune the
preset time.
NOTE
If you retain the default settings of Scheduled start time and Scheduled end
time, or if you do not set the time, the task runs immediately after being
created and the execution duration equals to the maximum tracing duration.
For details about the maximum tracing duration, see FARS tab page in U2020
Technical Specifications in U2020 Product Documentation.
Running Mode Select a task type. The task types are as follows:
l Server
l Client
For details about these task types, see 3.1.2 Task Description of
FARS.
Reason for Enter the reason for creating a task. A maximum of 100 characters are
Creation allowed. By default, Current task created by Login user. is
displayed in Reason for Creation. Current task indicates the name of
the task that is currently created. Login user indicates the user who
currently logs in to the client. You can use the provided reason or fill
in it as required.
Cabinet No. Enter the number of the cabinet where the board you want to monitor
is located.
Subrack No. Enter the number of the subrack where the board you want to monitor
is located.
Slot No. Enter the number of the slot where the board you want to monitor is
located.
Table 3-69 Parameters for Subsystem CPU Usage Monitoring
Parameter Description
Trace name 1-70 characters.
NE In the NE navigation tree, select the NE where the board you want to
monitor is located.
Issue 05 (2019-09-05) Copyright © Huawei Technologies Co., Ltd. 522
U2020
Fault Management User Guide 3 FARS
Parameter Description
Trace Duration After you set Scheduled start time and Scheduled end time, the
task starts or stops at the specified time. Select Scheduled start time
or Scheduled end time, and click . Then, specify the time in the
Select Time dialog box. You can use the spin button to fine-tune the
preset time.
NOTE
If you retain the default settings of Scheduled start time and Scheduled end
time, or if you do not set the time, the task runs immediately after being
created and the execution duration equals to the maximum tracing duration.
For details about the maximum tracing duration, see FARS tab page in U2020
Technical Specifications in U2020 Product Documentation.
Running Mode Select a task type. The task types are as follows:
l Server
l Client
For details about these task types, see 3.1.2 Task Description of
FARS.
Reason for Enter the reason for creating a task. A maximum of 100 characters are
Creation allowed. By default, Current task created by Login user. is
displayed in Reason for Creation. Current task indicates the name of
the task that is currently created. Login user indicates the user who
currently logs in to the client. You can use the provided reason or fill
in it as required.
Subrack No. Enter the number of the subrack where the board you want to monitor
is located.
Slot No. Enter the number of the slot where the board you want to monitor is
located.
Table 3-70 Parameters for the DSP/CS UP Resource Monitoring/GPRS Flux Monitoring
Parameter Description
Trace name 1-70 characters.
NE In the NE navigation tree, select the NE where the board you want to
monitor is located.
Issue 05 (2019-09-05) Copyright © Huawei Technologies Co., Ltd. 523
U2020
Fault Management User Guide 3 FARS
Parameter Description
Trace Duration After you set Scheduled start time and Scheduled end time, the
task starts or stops at the specified time. Select Scheduled start time
or Scheduled end time, and click . Then, specify the time in the
Select Time dialog box. You can use the spin button to fine-tune the
preset time.
NOTE
If you retain the default settings of Scheduled start time and Scheduled end
time, or if you do not set the time, the task runs immediately after being
created and the execution duration equals to the maximum tracing duration.
For details about the maximum tracing duration, see FARS tab page in U2020
Technical Specifications in U2020 Product Documentation.
Running Mode Select a task type. The task types are as follows:
l Server
l Client
For details about these task types, see 3.1.2 Task Description of
FARS.
Reason for Enter the reason for creating a task. A maximum of 100 characters are
Creation allowed. By default, Current task created by Login user. is
displayed in Reason for Creation. Current task indicates the name of
the task that is currently created. Login user indicates the user who
currently logs in to the client. You can use the provided reason or fill
in it as required.
Cabinet No. Enter the number of the cabinet where the board you want to monitor
is located.
Subrack No. Enter the number of the subrack where the board you want to monitor
is located.
Slot No. Enter the number of the slot where the board you want to monitor is
located.
DSP No. Enter the DSP number of the board you want to monitor.
Table 3-71 Parameters for Link Performance Monitoring
Parameter Description
Trace name 1-70 characters.
NE In the NE navigation tree, select the NE where the link
you want to monitor is located.
Issue 05 (2019-09-05) Copyright © Huawei Technologies Co., Ltd. 524
U2020
Fault Management User Guide 3 FARS
Parameter Description
Trace Duration After you set Scheduled start time and Scheduled end
time, the task starts or stops at the specified time. Select
Scheduled start time or Scheduled end time, and click
. Then, specify the time in the Select Time dialog
box. You can use the spin button to fine-tune the preset
time.
NOTE
If you retain the default settings of Scheduled start time and
Scheduled end time, or if you do not set the time, the task
runs immediately after being created and the execution
duration equals to the maximum tracing duration.
For details about the maximum tracing duration, see FARS tab
page in U2020 Technical Specifications in U2020 Product
Documentation.
Running Mode Select a task type. The task types are as follows:
l Server
l Client
For details about these task types, see 3.1.2 Task
Description of FARS.
Reason for Creation Enter the reason for creating a task. A maximum of 100
characters are allowed. By default, Current task
created by Login user. is displayed in Reason for
Creation. Current task indicates the name of the task
that is currently created. Login user indicates the user
who currently logs in to the client. You can use the
provided reason or fill in it as required.
PPP Link Subrack No. Enter the ID of the subrack where the BSC board you
Monitoring want to monitor is located.
Slot No. Enter the ID of the slot where the BSC board you want
to monitor is located.
Mode Select a monitoring mode. You can select Qos or Link.
PPP link No. Enter the number of the BSC PPP link you want to
monitor.
Qos No. When you need to monitor links according to Qos, enter
the quality of service (QoS) number.
MLPPP Group Subrack No. Enter the ID of the subrack where the BSC board you
Monitoring want to monitor is located.
Slot No. Enter the ID of the slot where the BSC board you want
to monitor is located.
Mode Select a monitoring mode. You can select Qos or MP
group.
Issue 05 (2019-09-05) Copyright © Huawei Technologies Co., Ltd. 525
U2020
Fault Management User Guide 3 FARS
Parameter Description
MP group No. Enter the number of the BSC MP group you want to
monitor.
Qos No. When monitoring links according to Qos, enter the Qos
number.
FE/GE Subrack No. Enter the ID of the subrack where the BSC board you
Monitoring want to monitor is located.
Slot No. Enter the ID of the slot where the BSC board you want
to monitor is located.
Mode Select a monitoring mode. You can select Qos or
FE/GE port.
FE/GE port Enter the number of the BSC FE/GE port you want to
No. monitor.
Qos No. When monitoring links according to Qos, enter the Qos
number.
IP Path Subrack No. Enter the number of the subrack where the board you
Monitoring want to monitor is located.
Adjacent node Enter the ID of the adjacent node of the IP Path.
ID
IPPath ID Enter the ID of the IP Path.
SCTP Link SCTP link ID Enter the number of the SCTP link you want to monitor.
Monitoring
Logic Port Subrack No. Enter the number of the subrack where the logical port
Monitoring you want to monitor is located.
Slot No. Enter the number of the slot where the logical port you
want to monitor is located.
Mode Select a monitoring mode. You can select Qos or Port.
Port No. Enter the number of the logical port you want to
monitor.
Qos No. When monitoring links according to Qos, enter the Qos
number.
Logic Port Subrack No. Enter the number of the subrack where the logical port
Bandwidth you want to monitor is located.
Monitoring
Slot No. Enter the number of the slot where the logical port you
want to monitor is located.
Logical port Enter the number of the logical port you want to
No. monitor.
Issue 05 (2019-09-05) Copyright © Huawei Technologies Co., Ltd. 526
U2020
Fault Management User Guide 3 FARS
Table 3-72 Parameters for the A Interface Trace
Parameter Description
Trace name 1-70 characters.
NE In the NE navigation tree, select the NE to which trace
tasks are delivered.
Trace Duration After you set Scheduled start time and Scheduled end
time, the task starts or stops at the specified time. Select
Scheduled start time or Scheduled end time, and click
. Then, specify the time in the Select Time dialog
box. You can use the spin button to fine-tune the preset
time.
NOTE
If you retain the default settings of Scheduled start time and
Scheduled end time, or if you do not set the time, the task
runs immediately after being created and the execution
duration equals to the maximum tracing duration.
For details about the maximum tracing duration, see FARS tab
page in U2020 Technical Specifications in U2020 Product
Documentation.
Running Mode Select a task type. The task types are as follows:
l Server
l Client
l Collection
For details about these task types, see 3.1.2 Task
Description of FARS.
Reason for Creation Enter the reason for creating a task. A maximum of 100
characters are allowed. By default, Current task
created by Login user. is displayed in Reason for
Creation. Current task indicates the name of the task
that is currently created. Login user indicates the user
who currently logs in to the client. You can use the
provided reason or fill in it as required.
Basic DPC Destination point code.
Trace Type Select the protocol layer to be traced. For example, if
you select BSSAP, the messages of the type set on the
BSSAP tab page will be traced.
BSSAP Message Type Select the type of the messages to be traced.
Cell ID Enter the ID of a cell or IDs of multiple cells to be
traced.
MTP3 Trace Type Perform a trace task by choosing a link set or a link
from the drop-down list.
Link set No. Enter the number of a link set.
Issue 05 (2019-09-05) Copyright © Huawei Technologies Co., Ltd. 527
U2020
Fault Management User Guide 3 FARS
Parameter Description
Link No. When messages are traced according to a link, the link
number is required.
Message Type Select the type of the messages to be traced.
MTP2 Message Type Select the type of the messages to be traced.
Subrack No. Enter the number of the subrack where the board you
want to monitor is located.
Slot No. Enter the number of the slot where the board you want
to monitor is located.
Link No. Enter the number of the link you want to monitor.
SCTP SCTP link ID Enter the number of the SCTP link you want to monitor.
Message Type Select the type of the messages to be traced.
M3UA Trace Type Perform a trace task by choosing a link set or a link
from the drop-down list.
Link set No. Enter the number of a link set.
Link No. When messages are traced according to a link, the link
number is required.
Message Type Select the type of the messages to be traced.
Table 3-73 Parameters for the CS Um Trace
Parameter Description
Trace name 1-70 characters.
NE In the NE navigation tree, select the NE to which trace tasks are
delivered.
Trace Duration After you set Scheduled start time and Scheduled end time, the
task starts or stops at the specified time. Select Scheduled start time
or Scheduled end time, and click . Then, specify the time in the
Select Time dialog box. You can use the spin button to fine-tune the
preset time.
NOTE
If you retain the default settings of Scheduled start time and Scheduled end
time, or if you do not set the time, the task runs immediately after being
created and the execution duration equals to the maximum tracing duration.
For details about the maximum tracing duration, see FARS tab page in U2020
Technical Specifications in U2020 Product Documentation.
Issue 05 (2019-09-05) Copyright © Huawei Technologies Co., Ltd. 528
U2020
Fault Management User Guide 3 FARS
Parameter Description
Running Mode Select a task type. The task types are as follows:
l Server
l Client
l Collection
For details about these task types, see 3.1.2 Task Description of
FARS.
Reason for Enter the reason for creating a task. A maximum of 100 characters are
Creation allowed. By default, Current task created by Login user. is
displayed in Reason for Creation. Current task indicates the name of
the task that is currently created. Login user indicates the user who
currently logs in to the client. You can use the provided reason or fill
in it as required.
Trace Type Select the type of the messages to be traced.
l PAGING: PAGING message.
l Other: Messages on the Um interface except the PAGING
message.
Filter flag Select Cell or TRX from the filter criteria drop-down list.
TRX ID or cell ID Enter the ID of the TRX or cell to be traced.
l If Cell is selected, type the cell ID.
l If TRX is selected, type the TRX ID.
Table 3-74 Parameters for the PS Um Trace
Parameter Description
Trace name 1-70 characters.
NE In the NE navigation tree, select the NE to which trace tasks are
delivered.
Trace Duration After you set Scheduled start time and Scheduled end time, the
task starts or stops at the specified time. Select Scheduled start time
or Scheduled end time, and click . Then, specify the time in the
Select Time dialog box. You can use the spin button to fine-tune the
preset time.
NOTE
If you retain the default settings of Scheduled start time and Scheduled end
time, or if you do not set the time, the task runs immediately after being
created and the execution duration equals to the maximum tracing duration.
For details about the maximum tracing duration, see FARS tab page in U2020
Technical Specifications in U2020 Product Documentation.
Issue 05 (2019-09-05) Copyright © Huawei Technologies Co., Ltd. 529
U2020
Fault Management User Guide 3 FARS
Parameter Description
Running Mode Select a task type. The task types are as follows:
l Server
l Client
l Collection
For details about these task types, see 3.1.2 Task Description of
FARS.
Reason for Enter the reason for creating a task. A maximum of 100 characters are
Creation allowed. By default, Current task created by Login user. is
displayed in Reason for Creation. Current task indicates the name of
the task that is currently created. Login user indicates the user who
currently logs in to the client. You can use the provided reason or fill
in it as required.
Trace Type Select the type of the messages to be traced.
l DATABLOCK: Data block message.
l DUMMY: Invalid message.
l NULLCALL: Null paging message.
l SYSMSG: System message.
Filter flag Select Cell or TRX from the filter criteria drop-down list.
TRX ID or cell ID Enter the ID of the TRX or cell to be traced.
l If Cell is selected, type the cell ID.
l If TRX is selected, type the TRX ID.
Table 3-75 Parameters for the Cb Interface Trace
Parameter Description
Trace name 1-70 characters.
NE In the NE navigation tree, select the NE to which trace tasks are
delivered.
Trace Duration After you set Scheduled start time and Scheduled end time, the
task starts or stops at the specified time. Select Scheduled start time
or Scheduled end time, and click . Then, specify the time in the
Select Time dialog box. You can use the spin button to fine-tune the
preset time.
NOTE
If you retain the default settings of Scheduled start time and Scheduled end
time, or if you do not set the time, the task runs immediately after being
created and the execution duration equals to the maximum tracing duration.
For details about the maximum tracing duration, see FARS tab page in U2020
Technical Specifications in U2020 Product Documentation.
Issue 05 (2019-09-05) Copyright © Huawei Technologies Co., Ltd. 530
U2020
Fault Management User Guide 3 FARS
Parameter Description
Running Mode Select a task type. The task types are as follows:
l Server
l Client
l Collection
For details about these task types, see 3.1.2 Task Description of
FARS.
Reason for Enter the reason for creating a task. A maximum of 100 characters are
Creation allowed. By default, Current task created by Login user. is
displayed in Reason for Creation. Current task indicates the name of
the task that is currently created. Login user indicates the user who
currently logs in to the client. You can use the provided reason or fill
in it as required.
CBC index Enter the CBC indexes to be traced, you can type LST GCBSADDR
to query the CBC index.
Table 3-76 Parameters for the CS Abis Trace
Parameter Description
Trace name 1-70 characters.
NE In the NE navigation tree, select the NE to which trace
tasks are delivered.
Trace Duration After you set Scheduled start time and Scheduled end
time, the task starts or stops at the specified time. Select
Scheduled start time or Scheduled end time, and click
. Then, specify the time in the Select Time dialog
box. You can use the spin button to fine-tune the preset
time.
NOTE
If you retain the default settings of Scheduled start time and
Scheduled end time, or if you do not set the time, the task
runs immediately after being created and the execution
duration equals to the maximum tracing duration.
For details about the maximum tracing duration, see FARS tab
page in U2020 Technical Specifications in U2020 Product
Documentation.
Running Mode Select a task type. The task types are as follows:
l Server
l Client
l Collection
For details about these task types, see 3.1.2 Task
Description of FARS.
Issue 05 (2019-09-05) Copyright © Huawei Technologies Co., Ltd. 531
U2020
Fault Management User Guide 3 FARS
Parameter Description
Reason for Creation Enter the reason for creating a task. A maximum of 100
characters are allowed. By default, Current task
created by Login user. is displayed in Reason for
Creation. Current task indicates the name of the task
that is currently created. Login user indicates the user
who currently logs in to the client. You can use the
provided reason or fill in it as required.
Basic Trace Type Select the link to be traced. For example, if you select
RSL, the messages of the type set on the RSL tab page
will be traced.
RSL Message Type Select the type of the messages to be traced.
Filter flag Select Cell or TRX from the filter criteria drop-down
list.
TRX ID or Enter the ID of the TRX or cell to be traced.
cell ID l If Cell is selected, type the cell ID.
l If TRX is selected, type the TRX ID.
ESL Message Type Select the type of the messages to be traced.
Site ID Enter the ID of a BTS or IDs of multiple BTSs to be
traced.
EML Message Type Select the type of the messages to be traced.
Site ID Enter the ID of the BTS to be traced.
OML Message Type Select the type of the messages to be traced.
Site ID Enter the ID of a BTS or IDs of multiple BTSs to be
traced.
LAPD Link type Select a link type from the drop-down list.
Site ID Enter the ID of a BTS or IDs of multiple BTSs to be
traced.
TRX ID Enter the ID of the TRX to be traced.
Direction Select the forward or reverse chain from the drop-down
list.
BSL ID Set the parameter when Link type is set to BSL.
SCTP SCTP link ID Enter the number of the SCTP link you want to trace.
SCTP Select the type of the messages to be traced.
Message Type
CSL Message Type Select the type of the messages to be traced.
Site ID Enter the ID of a BTS or IDs of multiple BTSs to be
traced.
Issue 05 (2019-09-05) Copyright © Huawei Technologies Co., Ltd. 532
U2020
Fault Management User Guide 3 FARS
Parameter Description
BSL Site ID Enter the ID of a BTS or IDs of multiple BTSs to be
traced.
BSL ID Enter the BSL ID to be traced.
Table 3-77 Parameters for the PS Abis Trace
Parameter Description
Trace name 1-70 characters.
NE In the NE navigation tree, select the NE to which trace tasks are
delivered.
Trace Duration After you set Scheduled start time and Scheduled end time, the
task starts or stops at the specified time. Select Scheduled start time
or Scheduled end time, and click . Then, specify the time in the
Select Time dialog box. You can use the spin button to fine-tune the
preset time.
NOTE
If you retain the default settings of Scheduled start time and Scheduled end
time, or if you do not set the time, the task runs immediately after being
created and the execution duration equals to the maximum tracing duration.
For details about the maximum tracing duration, see FARS tab page in U2020
Technical Specifications in U2020 Product Documentation.
Running Mode Select a task type. The task types are as follows:
l Server
l Client
l Collection
For details about these task types, see 3.1.2 Task Description of
FARS.
Reason for Enter the reason for creating a task. A maximum of 100 characters are
Creation allowed. By default, Current task created by Login user. is
displayed in Reason for Creation. Current task indicates the name of
the task that is currently created. Login user indicates the user who
currently logs in to the client. You can use the provided reason or fill
in it as required.
Trace Type Select Cell or TRX from the filter criteria drop-down list.
TRX ID or cell ID Enter the ID of the TRX or cell to be traced.
l If Cell is selected, enter the cell ID.
l If TRX is selected, enter the TRX ID.
Timeslot No. Enter the required timeslot number when you trace messages by
TRX.
Issue 05 (2019-09-05) Copyright © Huawei Technologies Co., Ltd. 533
U2020
Fault Management User Guide 3 FARS
Table 3-78 Parameters for the Gb PTP Trace
Parameter Description
Trace name 1-70 characters.
NE In the NE navigation tree, select the NE to which trace tasks are
delivered.
Trace Duration After you set Scheduled start time and Scheduled end time, the
task starts or stops at the specified time. Select Scheduled start time
or Scheduled end time, and click . Then, specify the time in the
Select Time dialog box. You can use the spin button to fine-tune the
preset time.
NOTE
If you retain the default settings of Scheduled start time and Scheduled end
time, or if you do not set the time, the task runs immediately after being
created and the execution duration equals to the maximum tracing duration.
For details about the maximum tracing duration, see FARS tab page in U2020
Technical Specifications in U2020 Product Documentation.
Running Mode Select a task type. The task types are as follows:
l Server
l Client
l Collection
For details about these task types, see 3.1.2 Task Description of
FARS.
Reason for Enter the reason for creating a task. A maximum of 100 characters are
Creation allowed. By default, Current task created by Login user. is
displayed in Reason for Creation. Current task indicates the name of
the task that is currently created. Login user indicates the user who
currently logs in to the client. You can use the provided reason or fill
in it as required.
Trace Type Select a trace method from the drop-down list.
Cell ID Enter the ID of the cell to be traced when you trace messages by cell.
You can query the cell ID by running the LST GCELL command.
NSEI If you select NSEI-BVCI (short for network service entity identifier
—BSSGP virtual connection identifier), enter the NSEI.
You can query the NSEI by running the LST NSE command.
BVCI If you select NSEI-BVCI, enter the BVCI.
You can query the BVCI by running the LST PTPBVC com
Issue 05 (2019-09-05) Copyright © Huawei Technologies Co., Ltd. 534
U2020
Fault Management User Guide 3 FARS
Table 3-79 Parameters for the Gb SIG Trace
Parameter Description
Trace name 1-70 characters.
NE In the NE navigation tree, select the NE to which trace tasks are
delivered.
Trace Duration After you set Scheduled start time and Scheduled end time, the
task starts or stops at the specified time. Select Scheduled start time
or Scheduled end time, and click . Then, specify the time in the
Select Time dialog box. You can use the spin button to fine-tune the
preset time.
NOTE
If you retain the default settings of Scheduled start time and Scheduled end
time, or if you do not set the time, the task runs immediately after being
created and the execution duration equals to the maximum tracing duration.
For details about the maximum tracing duration, see FARS tab page in U2020
Technical Specifications in U2020 Product Documentation.
Running Mode Select a task type. The task types are as follows:
l Server
l Client
l Collection
For details about these task types, see 3.1.2 Task Description of
FARS.
Reason for Enter the reason for creating a task. A maximum of 100 characters are
Creation allowed. By default, Current task created by Login user. is
displayed in Reason for Creation. Current task indicates the name of
the task that is currently created. Login user indicates the user who
currently logs in to the client. You can use the provided reason or fill
in it as required.
NSEI Enter the NSEI.
You can query the NSEI by running the LST NSE command.
Table 3-80 Parameters for the Gb NS Trace
Parameter Description
Trace name 1-70 characters.
NE In the NE navigation tree, select the NE to which trace tasks are
delivered.
Issue 05 (2019-09-05) Copyright © Huawei Technologies Co., Ltd. 535
U2020
Fault Management User Guide 3 FARS
Parameter Description
Trace Duration After you set Scheduled start time and Scheduled end time, the
task starts or stops at the specified time. Select Scheduled start time
or Scheduled end time, and click . Then, specify the time in the
Select Time dialog box. You can use the spin button to fine-tune the
preset time.
NOTE
If you retain the default settings of Scheduled start time and Scheduled end
time, or if you do not set the time, the task runs immediately after being
created and the execution duration equals to the maximum tracing duration.
For details about the maximum tracing duration, see FARS tab page in U2020
Technical Specifications in U2020 Product Documentation.
Running Mode Select a task type. The task types are as follows:
l Server
l Client
l Collection
For details about these task types, see 3.1.2 Task Description of
FARS.
Reason for Enter the reason for creating a task. A maximum of 100 characters are
Creation allowed. By default, Current task created by Login user. is
displayed in Reason for Creation. Current task indicates the name of
the task that is currently created. Login user indicates the user who
currently logs in to the client. You can use the provided reason or fill
in it as required.
Trace Type Select a trace method from the drop-down list.
l NSE identifier
l NSE Identifier + NSVC Identifier
l NSE Identifier + Local NSVL ID
l NSE Identifier + Remote NSVL ID
NSE identifier Enter the NSE identifier.
NSVC identifier If you select NSE identifier + NSVC identifier, enter the network
service virtual connection identifier (NSVCI).
Local NSVL ID If you select NSE identifier + Local NSVL ID, enter the local
network service virtual link (NSVL) identifier.
Remote NSVL ID If you select NSE identifier + Remote NSVL ID, enter the remote
NSVL identifier.
Table 3-81 Parameters for PS Single-User Trace
Parameter Description
Trace name 1-70 characters.
Issue 05 (2019-09-05) Copyright © Huawei Technologies Co., Ltd. 536
U2020
Fault Management User Guide 3 FARS
Parameter Description
NE In the NE navigation tree, select the NE where the user PS domain
service to be traced is located.
Trace Duration After you set Scheduled start time and Scheduled end time, the
task starts or stops at the specified time. Select Scheduled start time
or Scheduled end time, and click . Then, specify the time in the
Select Time dialog box. You can use the spin button to fine-tune the
preset time.
NOTE
If you retain the default settings of Scheduled start time and Scheduled end
time, or if you do not set the time, the task runs immediately after being
created and the execution duration equals to the maximum tracing duration.
For details about the maximum tracing duration, see FARS tab page in U2020
Technical Specifications in U2020 Product Documentation.
Running Mode Select a task type. The task types are as follows:
l Server
l Client
l Collection
For details about these task types, see 3.1.2 Task Description of
FARS.
Reason for Enter the reason for creating a task. A maximum of 100 characters are
Creation allowed. By default, Current task created by Login user. is
displayed in Reason for Creation. Current task indicates the name of
the task that is currently created. Login user indicates the user who
currently logs in to the client. You can use the provided reason or fill
in it as required.
Trace object To set this parameter, perform the following operations:
symbol type 1. Select the numbering scheme from the drop-down list. You can
select TLLI or IMSI.
l If you select IMSI, you must determine the reassignment
policy on the MSC side. If the MS initiates an IMSI call, you
can start the trace by IMSI.
l If you select TLLI, you must query the temporary logical link
identity (TLLI) of the MS. You can query the TLLI of the MS
by running the DSP MSCONTEXT command on the LMT.
2. Enter a specific UE number in the User ID text box.
Trace Um If you select this option, it indicates that when the GSM PS Single-
Datablock User Trace single user trace task is started, the task also traces the
Message data blockage messages on the Um interface.
Issue 05 (2019-09-05) Copyright © Huawei Technologies Co., Ltd. 537
U2020
Fault Management User Guide 3 FARS
Parameter Description
Trace Type Select the type of the trace to be traced.
l ABIS Interface
l Gb Interface
l Internal Message
l Um Interface
Message Type Select the message report mode.
3.3.3.1.6 Parameters for Measurement Counters of an MR
This section describes the measurement counters of the MRs collected by the U2020. For a
GSM CS UE Trace,a Cell Trace and a GSM Virtual UE Trace, you can view the value trend
or distribution of measurement counters in a measurement trend chart or a one-dimension
distribution chart.
Description of the Measurement Counters in an MR
During wireless communication, a UE reports various types of counters through MRs. These
counters are used for network performance measurement, handover judgment, or power
control. The U2020 collects some measurement counters from an MR, as described in Table
3-82, and provides multiple graphic analysis methods. This helps network engineers to locate
faults.
Table 3-82 Measurement counters in an MR
Counter Description
Uplink RX Level Radio frequency signal strength of the uplink or downlink radio
link.
Downlink RX Level
Unit: dBm
The level ranges from 0 to 63 and the corresponding value
ranges from -110 dBm to -47 dBm.
Uplink RX Quality Bit error rate of the uplink or downlink channel.
Downlink RX Quality The grades of channel quality are as follows:
l Grade 0: bit error rate (BER) < 0.2%
l Grade 1: 0.2% < BER < 0.4%
l Grade 2: 0.4% < BER < 0.8%
l Grade 3: 0.8% < BER < 1.6%
l Grade 4: 1.6% < BER < 3.2%
l Grade 5: 3.2% < BER < 6.4%
l Grade 6: 6.4% < BER < 12.8%
l Grade 7: BER > 12.8%
Issue 05 (2019-09-05) Copyright © Huawei Technologies Co., Ltd. 538
U2020
Fault Management User Guide 3 FARS
Counter Description
BS TX Power Level Reduced level of the BTS transmit power.
Reduction
MS TX Power Control Control level of the MS transmit power.
Level
Timing Advance Timing advance. A signal sent by the BTS to the MS that the
MS uses to advance its timings of transmissions to the BTS so as
to compensate for propagation delay. The TA value is in direct
proportion to the distance between the BTS and the MS.
3.3.3.2 Reference for MBTS Monitoring Interfaces
This chapter describes the interfaces and parameters for MBTS monitoring, which help you to
monitor MBTSs.
3.3.3.2.1 Interface Description: Viewing MBTS Monitoring Data
The U2020 enables you to query the MBTS monitoring data according to tasks. This
describes the query result interface.
Figure 3-32 Interface for viewing monitor results
Issue 05 (2019-09-05) Copyright © Huawei Technologies Co., Ltd. 539
U2020
Fault Management User Guide 3 FARS
1 Monitoring chart: The vertical coordinate represents the values of monitored counters, and
the horizontal coordinate represents the sampling time. The lines in different colors
represent different monitoring counters or the same monitoring counters of different
monitoring objects.
2 Message browse table: You can view the detailed messages in the message browse table.
Time Offset(Second) is not displayed by default. You can perform the following operations
to show it:
l In the result query window, right-click the result table header and choose Time
Offset(Second) from the shortcut menu. Time Offset(Second) displays the time
differences between all other messages and the first message.
l Right-click a message whose time you want to set as the benchmark time, and choose
Set Benchmark Time from the shortcut menu. Time Offset(Second) displays the time
differences between other messages and the benchmark message.
3. Monitoring task information: contains Trace Name, Trace Type, and Trace Indicator.
NOTE
l For a task that is not created by importing an existing file, you can click the value of Trace Name to
view the properties of this task.
l You can determine to show or hide the trend curve of a counter by selecting or clearing the counter.
3.3.3.2.2 Parameters for Creating MBTS Monitoring Tasks
This section describes parameters for creating MBTS monitoring tasks. You can refer to this
section when creating such tasks and setting related parameters.
Parameters for creating each type of MBTS monitoring tasks are as follows:
l Parameters of GU Power Sharing Monitoring. GU power sharing monitoring is
applicable only to the separate-MPT base station in GU mode and the BTS3900s or
BTS5900s applied on the GU network and is not applicable to the separate-MPT base
station composed of BTS3900s or BTS5900s.
l Parameters of IP Link Monitoring. IP link monitoring is used only for the separate-
MPT base station except the separate-MPT base station that includes an independent
FDD eNodeB and an independent TDD eNodeB. IP link monitoring is not used for the
BTS3900, BTS5900 or the separate-MPT base station composed of BTS3900s or
BTS5900s.
Table 3-83 Parameters of MBTS GU Power Sharing Monitoring
Parameter Description
Trace name 1-70 characters.
NE Select the NE to be monitored from the NE navigation tree.
Issue 05 (2019-09-05) Copyright © Huawei Technologies Co., Ltd. 540
U2020
Fault Management User Guide 3 FARS
Parameter Description
Trace Duration After you set Scheduled start time and Scheduled end time, the
task starts or stops at the specified time. Select Scheduled start
time or Scheduled end time, and click . Then, specify the time
in the Select Time dialog box. You can use the spin button to fine-
tune the preset time.
NOTE
If you retain the default settings of Scheduled start time and Scheduled
end time, or if you do not set the time, the task runs immediately after being
created and the execution duration equals to the maximum tracing duration.
For details about the maximum tracing duration, see FARS tab page in
U2020 Technical Specifications in U2020 Product Documentation.
Running Mode Only the server task is supported. For details about server tasks, see
3.1.2 Task Description of FARS.
Reason for Creation Enter the reason for creating a task. A maximum of 100 characters
are allowed. By default, Current task created by Login user. is
displayed in Reason for Creation. Current task indicates the name
of the task that is currently created. Login user indicates the user
who currently logs in to the client. You can use the provided reason
or fill in it as required.
Cabinet No. Type the number of the cabinet where the board to be monitored is
located.
Subrack No. Type the number of the subrack where the board to be monitored is
located.
Slot No. Type the number of the slot where the board to be monitored is
located.
PA No. Select the number of the channel whose power amplifier is to be
monitored.
UCell ID Type the ID of the UMTS cell to be monitored.
Table 3-84 Parameters of IP Link Monitoring
Parameter Description
Trace name 1-70 characters.
NE Select the NE to be traced from the NE navigation tree.
Issue 05 (2019-09-05) Copyright © Huawei Technologies Co., Ltd. 541
U2020
Fault Management User Guide 3 FARS
Parameter Description
Trace Duration After you set Scheduled start time and Scheduled end time, the
task starts or stops at the specified time. Select Scheduled start
time or Scheduled end time, and click . Then, specify the time
in the Select Time dialog box. You can use the spin button to fine-
tune the preset time.
NOTE
If you retain the default settings of Scheduled start time and Scheduled
end time, or if you do not set the time, the task runs immediately after being
created and the execution duration equals to the maximum tracing duration.
For details about the maximum tracing duration, see FARS tab page in
U2020 Technical Specifications in U2020 Product Documentation.
Running Mode Only the server task is supported. For details about server tasks, see
3.1.2 Task Description of FARS.
Reason for Creation Enter the reason for creating a task. A maximum of 100 characters
are allowed. By default, Current task created by Login user. is
displayed in Reason for Creation. Current task indicates the name
of the task that is currently created. Login user indicates the user
who currently logs in to the client. You can use the provided reason
or fill in it as required.
Issue 05 (2019-09-05) Copyright © Huawei Technologies Co., Ltd. 542
U2020
Fault Management User Guide 3 FARS
Parameter Description
Networking mode Select the networking mode based on data flow directions in the
multi-mode co-transmission.
l When monitoring a separate-MPT base station in GU mode,
you can select the following networking modes:
– G->U
– U->G
– G+U
l When monitoring a separate-MPT base station in UL mode, you
can select the following networking modes:
– U->L
– L->U
– U+L
l When monitoring a separate-MPT base station in GL mode, you
can select the following networking modes:
– G->L
– L->G
– G+L
l When monitoring a separate-MPT base station in GUL mode,
you can select the following networking modes:
– G->U->L
– G+U+L
– G->U+L
– G->L+U
– U->L+G
– L->U+G
Figure 3-33 shows the data flow direction of the G->U+L
networking mode.
Figure 3-33 The data flow direction of G->U+L
Issue 05 (2019-09-05) Copyright © Huawei Technologies Co., Ltd. 543
U2020
Fault Management User Guide 3 FARS
Parameter Description
Monitoring item Select IP link items to be monitored. Options available are as
follows:
l FE/GE: monitoring the statistics on the MAC-layer link of the
FE/GE port
l IP over E1--MLPPP: monitoring the statistics on the MAC-
layer MP link
l IP over E1--PPP: monitoring the statistics on the MAC-layer
PPP link
NOTE
l The system lists the monitored items for the NE after you select the
GBTS, NodeB, or eNodeB.
l The monitored items can only be the FE/GE type if you select a
separate-MPT base station in GL, UL, or GUL mode.
Cabinet No. Type the number of the cabinet where the board to be monitored is
located.
Subrack No. Type the number of the subrack where the board to be monitored is
located.
Slot No. Type the number of the slot where the board to be monitored is
located.
Subboard type Select the type of the board to be monitored. Options available are
as follows:
l BASE_BOARD
l E1_COVERBOARD
l BACK_BOARD
l ETH_COVERBOARD
Port No. If you set Monitored item to FE/GE, type the FE/GE port No. of
the board to be monitored.
MP group No. If you set Monitored item to IP over E1--MLPPP, type the MP
group No. of the board to be monitored.
Link No. If you set Monitored item to IP over E1--PPP, type the PPP link
No. of the board to be monitored.
3.3.3.3 References for UMTS Trace/Monitoring Interfaces
This describes the UMTS trace and monitoring interfaces and the parameters on these
interfaces.
3.3.3.3.1 Interface Description: Viewing UMTS Trace/Monitoring Messages
The U2020 provides the function of querying UMTS trace and monitoring data. This section
describes the interface for viewing UMTS trace data. You can learn about the components of
this interface and the function of each component.
Issue 05 (2019-09-05) Copyright © Huawei Technologies Co., Ltd. 544
U2020
Fault Management User Guide 3 FARS
The interfaces of UMTS trace/monitoring query results are as follows:
l Standard UE Trace
l Multi-RAT Coordinated Trace
l Standard Cell/Interface Trace
l UMTS Virtual UE Trace
NOTE
l The U2020 does not parse and save the result files of the detailed UE trace and detailed cell trace in
the database. Therefore, the results of the two cells are not displayed on the U2020 client. You can
view these two tasks only on the Traffic Recording Review Tool. You can export these trace tasks
from the U2020 server and then import them into the tool.
l Subscriber Identity in UMTS trace results specifies UTRAN Radio Network Temporary Identity
(URNTI).
l For Standard Cell Trace and Detail Cell Trace, if multiple trace tasks for which the same parameters
are set are started (for example, the tasks are created by copying a started task), and the trace tasks
are of the same type, the trace messages of a subscriber can be traced and displayed by only one
trace task because the different task traces different subscribers within a cell.
Figure 3-34 Interface for querying trace results-viewing Standard UE Trace
1. Call procedure: You can view signaling interactions between all the NEs during the whole
call procedure. After selecting a message in the call procedure, you can view the details
about the selected message in the message browse table.
NOTE
During the UE trace, the terminal UE is in the mobile state. Thus, the NEs that report signaling messages
may not be managed by the U2020. Thus, when NEs report signaling messages, the Destination
Signaling Points (DSPs) instead of the NE names are displayed in the call flow chart.
Issue 05 (2019-09-05) Copyright © Huawei Technologies Co., Ltd. 545
U2020
Fault Management User Guide 3 FARS
2 Message browse table: You can view the details about the messages in the message browse
table.
Time Offset(Second) is not displayed by default. You can perform the following operations
to show it:
l In the result query window, right-click the result table header and choose Time
Offset(Second) from the shortcut menu. Time Offset(Second) displays the time
differences between all other messages and the first message.
l Right-click a message whose time you want to set as the benchmark time, and choose
Set Benchmark Time from the shortcut menu. Time Offset(Second) displays the time
differences between other messages and the benchmark message.
3 Explanations of trace messages: After selecting a trace message, click to open
the message explanation area. Then, you can view the corresponding explanation.
The U2020 uses the upper and lower panes to display the message explanations. A one-to-
one correspondence exists between the upper and lower panes. If you select a specific
parameter explanation field from the upper pane, the corresponding hexadecimal message is
displayed in the lower pane. Similarly, if you select a hexadecimal message from the lower
pane, the corresponding field is displayed in the upper pane.
l The upper pane is the explanation field tree. It displays the meanings of fields
represented by specific bytes in a navigation tree. In addition, the upper pane
automatically parses the enumerated values or variant values represented by fields in a
message according to protocols.
l The lower pane is a byte table. The lower pane displays the original contents in a trace
message. The byte table is displayed in a matrix with 16 columns. In the matrix, each cell
represents two hexadecimal digits.
4 Shortcut menu: You can perform operations through the shortcut menu after selecting a
signaling record.
Issue 05 (2019-09-05) Copyright © Huawei Technologies Co., Ltd. 546
U2020
Fault Management User Guide 3 FARS
Figure 3-35 Interface for viewing the Multi-RAT Coordinated Trace results
1. Call procedure: You can view signaling interactions between all the NEs during the whole call procedure.
After selecting a message in the call procedure, you can view the details about the selected message in the
message browse table.
2 Message browse table: You can view the details of messages in this table.
Time Offset(Second) is not displayed by default. You can perform the following operations to show it:
l In the result query window, right-click the result table header and choose Time Offset(Second) from the
shortcut menu. Time Offset(Second) displays the time differences between all other messages and the
first message.
l Right-click a message whose time you want to set as the benchmark time, and choose Set Benchmark
Time from the shortcut menu. Time Offset(Second) displays the time differences between other
messages and the benchmark message.
3 Explanations of trace messages: After selecting a trace message, click to open the message explanation
area. Then, you can view the corresponding explanation. The U2020 uses the upper and lower panes to
display the message explanations. A one-to-one correspondence exists between the upper and lower panes. If
you select a specific parameter explanation field from the upper pane, the corresponding hexadecimal
message is displayed in the lower pane. Similarly, if you select a hexadecimal message from the lower pane,
the corresponding field is displayed in the upper pane.
l The upper pane is the explanation field tree. It displays the meanings of fields represented by specific
bytes in a navigation tree. In addition, the upper pane automatically parses the enumerated values or
variant values represented by fields in a message according to protocols.
l The lower pane is a byte table. The lower pane displays the original contents in a trace message. The
byte table is displayed in a matrix with 16 columns. In the matrix, each cell represents two hexadecimal
digits.
4 Shortcut menu: You can perform operations through the shortcut menu after selecting a signaling record.
Issue 05 (2019-09-05) Copyright © Huawei Technologies Co., Ltd. 547
U2020
Fault Management User Guide 3 FARS
Figure 3-36 Interface for querying trace results-viewing Standard Cell/Interface Trace
1 Message browse table: You can view the details about the messages in the message browse
table.
Time Offset(Second) is not displayed by default. You can perform the following operations
to show it:
l In the result query window, right-click the result table header and choose Time
Offset(Second) from the shortcut menu. Time Offset(Second) displays the time
differences between all other messages and the first message.
l Right-click a message whose time you want to set as the benchmark time, and choose
Set Benchmark Time from the shortcut menu. Time Offset(Second) displays the time
differences between other messages and the benchmark message.
2 Explanations of trace messages: After selecting a trace message, click to open
the message explanation area. Then, you can view the corresponding explanation.
The U2020 uses the upper and lower panes to display the message explanations. A one-to-
one correspondence exists between the upper and lower panes. If you select a specific
parameter explanation field from the upper pane, the corresponding hexadecimal message is
displayed in the lower pane. Similarly, if you select a hexadecimal message from the lower
pane, the corresponding field is displayed in the upper pane.
l The upper pane is the explanation field tree. It displays the meanings of fields
represented by specific bytes in a navigation tree. In addition, the upper pane
automatically parses the enumerated values or variant values represented by fields in a
message according to protocols.
l The lower pane is a byte table. The lower pane displays the original contents in a trace
message. The byte table is displayed in a matrix with 16 columns. In the matrix, each cell
represents two hexadecimal digits.
3 Shortcut menu: You can perform operations through the shortcut menu after selecting a
signaling record.
Issue 05 (2019-09-05) Copyright © Huawei Technologies Co., Ltd. 548
U2020
Fault Management User Guide 3 FARS
Figure 3-37 Interface for querying UMTS Virtual UE Trace results
1 Message browse table: You can view the details about the messages in the message browse
table.
Time Offset(Second) is not displayed by default. You can perform the following operations
to show it:
l In the result query window, right-click the result table header and choose Time
Offset(Second) from the shortcut menu. Time Offset(Second) displays the time
differences between all other messages and the first message.
l Right-click a message whose time you want to set as the benchmark time, and choose
Set Benchmark Time from the shortcut menu. Time Offset(Second) displays the time
differences between other messages and the benchmark message.
2 Upper pane for viewing message explanations: The U2020 uses the upper and lower panes
to display the message explanations. A one-to-one correspondence exists between the upper
and lower panes. The upper pane is the explanation field tree. It displays the meanings of
fields represented by specific bytes in a navigation tree. In addition, the upper pane
automatically parses the enumerated values or variant values represented by fields in a
message according to protocols.
3 Lower pane for viewing message explanations: The U2020 uses the upper and lower panes
to display the message explanations. A one-to-one correspondence exists between the upper
and lower panes.The lower pane is a byte table. The lower pane displays the original
contents in a trace message. The byte table is displayed in a matrix with 16 columns. In the
matrix, each cell represents two hexadecimal digits.
4 Shortcut menus: After selecting a signaling record, you can perform related operations
through shortcut menus.
Issue 05 (2019-09-05) Copyright © Huawei Technologies Co., Ltd. 549
U2020
Fault Management User Guide 3 FARS
3.3.3.3.2 Parameters for Creating UMTS Trace/Monitoring Tasks
This section describes the parameters for creating UMTS trace/monitoring tasks.
Table 3-85 and Table 3-87 describes the parameters of various types of UMTS traces. The
trace and monitoring parameters vary slightly with NE versions. This section describes only
typical parameters. If the parameters or parameter values onsite are different from those
described in this section, you can refer to the NE-specific LMT user guide.
Table 3-85 Description of trace/monitoring parameters
Parameter Description
Trace name 1-70 characters.
NE Select the NE to be traced from the NE navigation tree.
Trace Duration After you set Scheduled start time and Scheduled end time, the
task starts or stops at the specified time. Select Scheduled start
time or Scheduled end time, and click . Then, specify the time
in the Select Time dialog box. You can use the spin button to fine-
tune the preset time.
NOTE
If you retain the default settings of Scheduled start time and Scheduled
end time, or if you do not set the time, the task runs immediately after being
created and the execution duration equals to the maximum tracing duration.
For details about the maximum tracing duration, see FARS tab page in
U2020 Technical Specifications in U2020 Product Documentation.
Running Mode Select a task type. The task types are as follows:
l Server
l Client
l Collection
For details about these task types, see 3.1.2 Task Description of
FARS.
Reason for Creation Enter the reason for creating a task. A maximum of 100 characters
are allowed. By default, Current task created by Login user. is
displayed in Reason for Creation. Current task indicates the name
of the task that is currently created. Login user indicates the user
who currently logs in to the client. You can use the provided reason
or fill in it as required.
Table 3-86 Parameter for the UMTS Virtual UE Trace task
Parameter Description
Trace name 1-70 characters.
Issue 05 (2019-09-05) Copyright © Huawei Technologies Co., Ltd. 550
U2020
Fault Management User Guide 3 FARS
Parameter Description
Reference No. Type the reference number that you need to obtain from the core
network (complying with the 3GPP 25.413 protocol).
l If the CN device is provided by Huawei, use the Reference No.
in 2G/3G End-to-End User Trace created on the CN OSS
managing the device. If the CN device is not provided by
Huawei, contact CN OSS engineers.
l You can also click to select an existing reference number
provided by U2020.
NOTE
U2020 lists all the trace reference numbers of the first 200 traces that
have messages reported over the past two days.
Trace Duration After you set Scheduled start time and Scheduled end time, the
task starts or stops at the specified time. Select Scheduled start
time or Scheduled end time, and click . Then, specify the time
in the Select Time dialog box. You can use the spin button to fine-
tune the preset time.
NOTE
If you retain the default settings of Scheduled start time and Scheduled
end time, or if you do not set the time, the task runs immediately after being
created and the execution duration equals to the maximum tracing duration.
For details about the maximum tracing duration, see FARS tab page in
U2020 Technical Specifications in U2020 Product Documentation.
Running Mode Select a task type. The task types are as follows:
l Server
l Collection
For details about these task types, see 3.1.2 Task Description of
FARS.
Reason for Creation Type the reason for creating a task. A maximum of 100 characters
are allowed. By default, Current task created by Login user. is
displayed in Reason for Creation. Current task indicates the name
of the task that is currently created. Login user indicates the user
who currently logs in to the client. You can use the provided reason
or fill in it as required.
Table 3-87 Parameters of UMTS trace and monitoring tasks
Trace/monitoring Parameter Tab Page
Type
UMTS Standard UE l UE tab page
Trace l Iur/Iub/Iu/Uu/Iupc tab pages
Issue 05 (2019-09-05) Copyright © Huawei Technologies Co., Ltd. 551
U2020
Fault Management User Guide 3 FARS
Trace/monitoring Parameter Tab Page
Type
UMTS Detailed UE l UE tab page
Trace l Iur/Iub/Iu/Uu/Iupc tab pages
l Other tab page of an UE trace
l Bind tab page
l Monitor tab page
l NodeB tab page
UMTS Standard Cell l Basic tab page of a cell trace
Trace l RAB tab page
l RRC tab page
UMTS Detailed Cell l Basic tab page of a cell trace
Trace l MM tab page
l RAB tab page
l RRC tab page
l Other tab page of a cell trace
l Bind tab page
l NodeB tab page
Iu Interface Trace l BASIC tab page of an interface trace
l IU tab page
l MTP3 tab page
l QAAL2 tab page
l SAAL tab page
l SCTP tab page
l M3UA tab page
Iur Interface Trace l BASIC tab page of an interface trace
l IUR tab page
l MTP3 tab page
l QAAL2 tab page
l SAAL tab page
l SCTP tab page
l M3UA tab page
Iub Interface Trace l BASIC tab page of an interface trace
l NBAP tab page
l QAAL2 tab page
l SAAL tab page
l SCTP tab page
Uu Interface Trace Parameters of Uu interface trace
Issue 05 (2019-09-05) Copyright © Huawei Technologies Co., Ltd. 552
U2020
Fault Management User Guide 3 FARS
Trace/monitoring Parameter Tab Page
Type
uX2 Interface Trace Parameters of uX2 interface trace
Multi-RAT Coordinated For details, see Multi-RAT Coordinated Trace
Trace
Baseband Internal Trace Parameters of baseband internal trace
NOTE
The baseband internal trace results can be viewed after being imported
to the offline analysis tool provided by TI.
Cell Service Resource Parameters of cell service resource query monitoring
Query Monitoring
Cell Throughput Parameters of cell throughput statistic monitoring
Statistic Monitoring
HSPA Monitoring Parameters of HSPA monitoring
Table 3-88 Parameters on the UE tab page
Parameter Description
RNC ID Enter the ID of the logical RNC to be traced.
Trace type IMSI IMSI is short for international mobile subscriber
identity. IMSI is stored in the HLR, VLR, and SIM
card and is transmitted on the Um and MAP
interfaces. If you select IMSI to perform a trace,
you can also select Trace RRC Procedure.
Value range: a 6- to 15-digit alphanumeric string
that contains 0 through 9, A through F, and a
through f.
IMEI IMEI is short for international mobile equipment
identity.
Value range: a 14- to 15-digit alphanumeric string
that contains 0 through 9, A through F, and a
through f.
Issue 05 (2019-09-05) Copyright © Huawei Technologies Co., Ltd. 553
U2020
Fault Management User Guide 3 FARS
Parameter Description
NOTE TMSI TMSI is short for temporary mobile subscriber
l If you perform UE identity.
trace using any type
of the subscriber TMSI is a security mechanism that protects the
numbers IMSI, IMSI from being intercepted on radio links. After
IMEI, TMSI, P- the subscriber location is updated, the current MSC
TMSI, and MSISDN, or VLR where the UE is located sends the TMSI to
you will obtain the substitute for the IMSI. Generally, the TMSI is used
same trace result.
with the location area code (LAC).
l The system will
encrypt subscriber After entering the TMSI, you also need to specify
information such as the following tracing information:
IMSI, IMEI,
l MCC: It is short for mobile country code. It is in
MSISDN, and MAC
address when the decimal format.
pseudonymous l MNC: It is short for mobile network code. It is in
policy is enabled. In decimal format.
this situation, you
need to enter the l LAC: It is short for location area code. It is in
encrypted IDs during hexadecimal format.
task creation. Before
the pseudonymous
Value range: a 1- to 8-digit alphanumeric string that
policy is enabled, contains 0 through 9, A through F, and a through f.
enter the IMSI,
IMEI, and MSISDN P-TMSI P-TMSI is short for packet temporary mobile
in decimal format. subscriber identity.
After the After entering the P-TMSI, you also need to specify
pseudonymous
policy is enabled,
the following tracing information:
enter the IMSI, l MCC: It is short for mobile country code. It is in
IMEI, and MSISDN decimal format.
in hexadecimal
format. The MAC l MNC: It is short for mobile network code. It is in
address must be decimal format.
entered in
hexadecimal format
l LAC: It is short for location area code. It is in
before and after the hexadecimal format.
pseudonymous l RAC: It is short for routing area code. It is in
policy is enabled. For hexadecimal format.
details on the
pseudonymous Value range: a 1- to 8-digit alphanumeric string that
policy, see 3.2 contains 0 through 9, A through F, and a through f.
Pseudonymization
Policy MSISDN MSISDN is short for mobile station international
Management. ISDN number.
Value range: a 3- to 22-digit numeric string that
contains 0 through 9, A through F, and a through f.
Table 3-89 Parameters on the Iur/Iub/Iu/Uu/Iupc tab page
Parameter Description
Iur After you click this tab, select the type of the messages to be
traced from the area on the interface.
Iub
Issue 05 (2019-09-05) Copyright © Huawei Technologies Co., Ltd. 554
U2020
Fault Management User Guide 3 FARS
Parameter Description
Iu You can also select options from the drop-down list to facilitate
the operations.
Uu
l Default
Iupc Indicates the set of message types selected by default when
you create a trace. You can select Default to restore the
default settings.
l Custom
When you change the messages selected by default, the
current set is in Custom status.
l Select all
Select Select all to select all the message types.
l Clear all
Select Clear all to clear all the message types.
Table 3-90 Parameters on the Other tab page of an UE trace
Parameter Description
RNTI RNTI is short for radio network
temporary identifier, which is a
property term to identify UEs in the
RRC connection. RNTIs are classified
into cell RNTIs, serving RNC RNTIs,
and UTRAN RNTIs. You can enter
any type of RNTI.
Data report period Period for reporting the statistics of
data transmission
Unit: s or ms
AL collection period Indicates the period for collecting the
statistics of data transmission on AL.
Unit: s
L2 data report time Period for reporting the statistics of
L2.
Unit: s
L2 data report frame length Indicates the frame length.
Issue 05 (2019-09-05) Copyright © Huawei Technologies Co., Ltd. 555
U2020
Fault Management User Guide 3 FARS
Parameter Description
Turn On Voice Analysis Switch When Turn On Voice Analysis
Switch check box is selected, the NE
records the test results of voice
frames over the Iu interface, for
example, the frame type, mean
opinion score (MOS), and speech
noise detection result. Based on the
recorded test results, the maintenance
personnel can judge the voice quality.
Sampling number This parameter indicates the voice
quality sample to be used. Currently,
the valid value range of this
parameter is 0 to 8. The value of this
parameter depends on the selected test
tool. It is set to 0 only when no voice
quality sample is used. In this case, no
test tool is required.
Auto Ping Ping interval Interval between transmitting data
packets.
Unit: 0.1 ms
Packet length Size of a data packet.
Unit: byte
Message Type Type of the message to be traced
Value range selected from an area
Table 3-91 Parameters on the Other tab page of a cell trace
Parameter Description
L2 data report period Indicates the period for reporting the
statistics of data transmission on L2.
Unit: s or ms
AL collection period Indicates the period for collecting the
statistics of data transmission on AL.
Unit: s
L2 data report time Period for reporting the statistics of
L2.
Unit: s
L2 data report frame length Indicates the frame length.
Issue 05 (2019-09-05) Copyright © Huawei Technologies Co., Ltd. 556
U2020
Fault Management User Guide 3 FARS
Parameter Description
Turn On Voice Analysis Switch When Turn On Voice Analysis
Switch check box is selected, the NE
records the test results of voice
frames over the Iu interface, for
example, the frame type, mean
opinion score (MOS), and speech
noise detection result. Based on the
recorded test results, the maintenance
personnel can judge the voice quality.
Sampling number This parameter indicates the voice
quality sample to be used. Currently,
the valid value range of this
parameter is 0 to 8. The value of this
parameter depends on the selected test
tool. It is set to 0 only when no voice
quality sample is used. In this case, no
test tool is required.
Message Type Type of the message to be traced
Value range selected from an area
Table 3-92 Parameters on the Bind tab page
Parameter Description
DSP Subrack No. Narrow the trace area by customizing the DSP to be
traced through the subrack number, slot number, and DSP
Slot No. number.
Dsp No. NOTE
Parameters to be set vary by NE types. DSP and UP Subsystem
cannot be set for the same type of NE.
UP UP subsystem Narrow the trace area by customizing the UP subsystem
Subsystem No. to be traced through the UP subsystem number.
NOTE
Parameters to be set vary by NE types. DSP and UP Subsystem
cannot be set for the same type of NE.
Iub Path/ Path ANI No. CID refers to the ID of a cell to be measured. You can
Iucs enter multiple CIDs at a time and separate them by using
Path/Iur Path type a slash (/).
Path Path ID
AAL2 PATH
ID
CID
Issue 05 (2019-09-05) Copyright © Huawei Technologies Co., Ltd. 557
U2020
Fault Management User Guide 3 FARS
Parameter Description
Iups GTPU Path ANI No. Set the GPRS Tunnelling Protocol for User plane
(GTPU) to be traced.
Path type
Path ID
Parameter Node ID/ After the RNC in Pool feature is configured for RNCs,
Configurati External node you have to specify IDs of the nodes for sharing loads of
on ID UEs to be traced.
Table 3-93 Parameters on the Monitor tab page
Parameter Description
Uplink SIR Selecting the counter starts monitoring of uplink Signal to Interference
Ratio (SIR) during tracing of a single UE. The counter is reported
periodically.
UE TX power Selecting the counter starts monitoring of uplink transmit power during
tracing of a single UE. The counter is reported periodically.
DownLink Selecting the counter starts monitoring of Block Error Rate (BLER)
BLER during tracing of a single UE. The counter is reported periodically.
DownLink TX Selecting the counter starts monitoring of downlink code transmit power
code power during tracing of a single UE. The counter is reported periodically.
PCPICH Ec/No Selecting the counter starts monitoring of PCPICH Ec/No and Received
RSCP Signal Code Power (RSCP) during tracing of a single UE. The counter
is reported periodically.
AMR Mode Selecting the counter starts monitoring of AMR mode during tracing of
a single UE. The counter is reported periodically. If AMR mode
changes, the current mode is reported.
RTWP Selecting the counter starts monitoring of received total wideband power
(RTWP) received for the cell serving the current UE. The counter is
reported every 0.4 second.
TRX transmit Selecting the counter starts monitoring of downlink transmit power
power transmitted for the cell serving the current UE. The counter is reported
every 0.4 second.
Table 3-94 Parameters on the NodeB tab page
Parameter Description
Fault type On the NodeB tab page, select Message Type to be
traced. Common messages are classified into different
Parameter 1 types according to Fault type, as shown below:
Issue 05 (2019-09-05) Copyright © Huawei Technologies Co., Ltd. 558
U2020
Fault Management User Guide 3 FARS
Parameter Description
Parameter 2 l HSDPA
l KPI SRB
Parameter 3
l HSUPA
l KPI TRB
l AMR
You can select one or more fault types to select the
corresponding message types. If you can set relevant
parameters for a message type, enter values in
Parameter 1, Parameter 2, and Parameter 3.
You can also perform the following operations:
l Select in the table heading to select all the
message types.
l Select and then clear in the table heading to
clear all the message types.
l Click Restore defaults to restore the default
parameters and parameter values.
Table 3-95 Parameters on the Basic tab page of a cell trace
Parameter Description
RNC ID Enter the ID of the logical RNC to be traced.
Call count Maximum number of calls to be collected at a time
Cell ID ID of a cell that is to be traced
IMEI TAC Type Approval Code (TAC) of a type of device that is
to be traced.
VIP IMSI Set this field to Yes or No.
If Yes is selected, VIP subscribers in the cell are
traced first after the trace starts.
Event Type Message Type In the Event Type area, select Message Type to be
traced, and set Period for collecting the data.
Period
You can also perform the following operations:
l Select in the table heading to select all the
message types.
l Select and then clear in the table heading to
clear all the message types.
l Click Restore defaults to restore the default
parameters and parameter values.
Issue 05 (2019-09-05) Copyright © Huawei Technologies Co., Ltd. 559
U2020
Fault Management User Guide 3 FARS
Table 3-96 Parameters on the RAB tab page
Parameter Description
Period of trace time Duration of a standard cell trace
Unit: 10s
Value range: 0 to 240
RAB delivery order Value range:
l No constraint
l Delivery order requested
l Delivery order not requested
RAB source stat. description The RAB source types are as follows:
l No constraint
l Speech
l Unknown
RAB max SDU size SDU is short for service data unit.
SDU size RAB max SDU size and SDU size form a filtering
condition.
l In RAB max SDU size, select =, >=, or <=.
l In SDU size, enter the maximum value of the SDU.
Unit: bit
RAB DL max bit rate RAB DL max bit rate and Bit rate form a filtering
condition.
Bit rate
l In RAB DL max bit rate, select =, >=, or <=.
l In Bit rate, select a value as required. For example,
you can select 14.4.
Unit: kbit/s
RAB UL max bit rate RAB UL max bit rate and Max bit rate form a
filtering condition.
Bit rate
l In RAB UL max bit rate, select =, >=, or <=.
l In Bit rate, select a value as required. For example,
you can select 14.4.
Unit: kbit/s
RAB DL assured bit rate RAB DL assured bit rate and Bit rate form a filtering
condition.
Bit rate
l In RAB DL assured bit rate, select =, >=, or <=.
l In Bit rate, select a value as required. For example,
you can select 14.4.
Unit: kbit/s
RAB UL assured bit rate RAB UL assured bit rate and Bit rate form a filtering
condition.
Issue 05 (2019-09-05) Copyright © Huawei Technologies Co., Ltd. 560
U2020
Fault Management User Guide 3 FARS
Parameter Description
Bit rate l In RAB UL assured bit rate, select =, >=, or <=.
l In Bit rate, select a value as required. For example,
you can select 14.4.
Unit: kbit/s
RAB transfer delay RAB transfer delay and Transfer delay form a
filtering condition.
Transfer delay
l In RAB transfer delay, select =, >=, or <=.
l In Transfer delay, enter a value as required.
Unit: ms
Traffic Type Select the RAB traffic type to be traced from an area.
You can also select options from the drop-down list to
facilitate the operations.
l Default
Indicates the set of message types selected by default
when you create a trace. You can select Default to
restore the default settings.
l Custom
When you change the messages selected by default,
the current set is in Custom status.
l Select all
Select Select all to select all the message types.
l Clear all
Select Clear all to clear all the message types.
Table 3-97 Parameters on the RRC tab page
Parameter Description
RRC Measurement period of RRC messages
Unit: ms
Value range: selected from a drop-down list
UE internal RRC Measurement period of the internal RRC messages of a
UE
Unit: ms
Value range: selected from a drop-down list
UE quality RRC Measurement period of the RRC messages that are
related to the channel quality
Unit: ms
Value range: selected from a drop-down list
Issue 05 (2019-09-05) Copyright © Huawei Technologies Co., Ltd. 561
U2020
Fault Management User Guide 3 FARS
Parameter Description
NBAP common Measurement period of common NBAP messages
Unit: ms
Value range: selected from a drop-down list
NBAP special Measurement period of special NBAP messages
Unit: ms
Value range: selected from a drop-down list
RNSAP special Measurement period of special RNSAP messages
Unit: ms
Value range: selected from a drop-down list
RRC located type Location delay of the location method. The location
method is adopted by the RNC when the location
function is implemented.
Unit: ms
Value range:
l OTDOA, which is short for Observed Time
Difference Of Arrival.
l UE Based GPS
l Both OTDOA and UE Based GPS
RRC located cyc Measurement period of the RRC location
Unit: ms
Value range: selected from a drop-down list
RTT special NBAP Measurement period of the NBAP messages of the RTT
Unit: ms
Value range: selected from a drop-down list
RRC Establish Cause RRC event to be traced
Value range selected from an area
Issue 05 (2019-09-05) Copyright © Huawei Technologies Co., Ltd. 562
U2020
Fault Management User Guide 3 FARS
Table 3-98 Parameters on the MM tab page
Parameter Description
Mobility Procedure After setting mobility parameters, you can sample calls of UEs
Type that generated the procedures in a cell. The following procedure
types can be set:
l INTER RAT HADNOVER IN: Incoming inter-RAT inter-
cell handover.
l INTER RAT HADNOVER OUT: Outgoing inter-RAT
inter-cell handover.
l LOCATION UPDATE: Location area update procedure.
l ROUT AREA UPDATE: Routing area update procedure.
l CELL CHANGE ORDER: CCO (CELL CHANGE
ORDER) of PS handover procedure.
l PCH CELL UPDATE: PCH cell updating procedure.
Table 3-99 Parameters on the BASIC tab page of an interface trace
Parameter Description
Trace type Select the specific protocol of the trace on an interface. You can
set the trace parameters on the tab page corresponding to the
protocol only after a protocol is selected. By default, only the
first protocol is selected.
NOTE
No independent tab page is provided for setting Signaling Connection
Control Part (SCCP)-related parameters. To trace SCCP-based messages,
select SCCP.
DPC trace type Select ALL DPC or Specified DPC to be traced from the drop-
down list.
The Iub trace does not have this parameter.
Destination code (HEX) If you select Specified DPC to be traced, you need to enter the
hexadecimal DPC number to be traced.
The Iub trace does not have this parameter.
Table 3-100 Parameters on the IU tab page
Parameter Description
RNC ID Enter the ID of the logical RNC to be traced.
Issue 05 (2019-09-05) Copyright © Huawei Technologies Co., Ltd. 563
U2020
Fault Management User Guide 3 FARS
Parameter Description
Message Type Select the message type to be traced from an area.
You can also select options from the drop-down list to facilitate
the operations.
l Default
Indicates the set of message types selected by default when
you create a trace. You can select Default to restore the
default settings.
l Custom
When you change the messages selected by default, the
current set is in Custom status.
l Select all
Select Select all to select all the message types.
l Clear all
Select Clear all to clear all the message types.
Table 3-101 Parameters on the IUR tab page
Parameter Description
RNC ID Enter the ID of the logical RNC to be traced.
Message Type Select the message type to be traced from an area.
You can also select options from the drop-down list to facilitate
the operations.
l Default
Indicates the set of message types selected by default when
you create a trace. You can select Default to restore the
default settings.
l Custom
When you change the messages selected by default, the
current set is in Custom status.
l Select all
Select Select all to select all the message types.
l Clear all
Select Clear all to clear all the message types.
IUR-G If this option is selected, only the signaling messages between
the 2G and 3G networks are traced.
InMbsc If this option is selected after IUR-G is selected, only the
signaling messages sent from the 2G network to the 3G network
are traced.
Issue 05 (2019-09-05) Copyright © Huawei Technologies Co., Ltd. 564
U2020
Fault Management User Guide 3 FARS
Table 3-102 Parameters on the MTP3 tab page
Parameter Description
MTP3 trace type You can select Link set or Link to be traced.
Signaling link set index Type the set index of the MTP3 link.
Signaling link ID If you select Link to be traced, you need to enter the ID of the
link to be traced.
MTP3 Message Type Select the MTP3 message type to be traced from an area.
You can also select options from the drop-down list to facilitate
the operations.
l Default
Indicates the set of message types selected by default when
you create a trace. You can select Default to restore the
default settings.
l Custom
When you change the messages selected by default, the
current set is in Custom status.
l Select all
Select Select all to select all the message types.
l Clear all
Select Clear all to clear all the message types.
Table 3-103 Parameters on the QAAL2 tab page
Parameter Description
Trace type In Iu interface trace, Iur interface trace and Iub interface trace,
you can select trace type from the drop-down list.
DPC (HEX) In Iu interface trace, if you select Specified DPC to be traced,
you need to enter the hexadecimal DPC number to be traced.
ANI In Iur and Iub interface trace, if you select Specified ANI to be
traced, you need to enter the ANI number to be traced.
NodeB ID In Iub interface trace, if you select Specified NodeB to be
traced, you need to enter the ID of the NodeB to be traced.
Table 3-104 Parameters on the SAAL tab page
Parameter Description
Subrack No. Enter the number of the subrack.
Slot No. Enter the number of the slot.
Issue 05 (2019-09-05) Copyright © Huawei Technologies Co., Ltd. 565
U2020
Fault Management User Guide 3 FARS
Parameter Description
SAAL link No./SAAL Enter the number or ID of the SAAL link.
link ID l Set SAAL link No. if a BSC6910 UMTS or BSC6910 GU
NE is selected.
l Set SAAL link ID if a BSC6900 UMTS or BSC6900 GU
NE is selected.
Trace Object Select the SAAL objects to be traced from an area.
l Default
Indicates the object set selected by default when you create a
trace. You can select Default to restore the default settings.
l Custom
If you change the messages selected by default, the current
set is in Custom status.
l Select all
Select Select all to select all the object types.
l Clear all
Select Clear all to clear all the object types.
Table 3-105 Parameters on the SCTP tab page
Parameter Description
Subrack No. Enter the number of the subrack.
Slot No. Enter the number of the slot.
SCTP link No./SCTP Enter the number of the SCTP link.
link ID
SCTP Message Type Select the SCTP message type to be traced from an area.
You can also select options from the drop-down list to facilitate
the operations.
l Default
Indicates the set of message types selected by default when
you create a trace. You can select Default to restore the
default settings.
l Custom
When you change the messages selected by default, the
current set is in Custom status.
l Select all
Select Select all to select all the message types.
l Clear all
Select Clear all to clear all the message types.
Issue 05 (2019-09-05) Copyright © Huawei Technologies Co., Ltd. 566
U2020
Fault Management User Guide 3 FARS
Table 3-106 Parameters on the M3UA tab page
Parameter Description
M3UA trace type Select Link set or Link to be traced.
Signaling link set index Enter the set index of the M3UA link.
Signaling link ID If you select Link to be traced, you need to enter the ID of the
link to be traced.
M3UA Message Type Select the M3UA message type to be traced from an area.
You can also select options from the drop-down list to facilitate
the operations.
l Default
Indicates the set of message types selected by default when
you create a trace. You can select Default to restore the
default settings.
l Custom
When you change the messages selected by default, the
current set is in Custom status.
l Select all
Select Select all to select all the message types.
l Clear all
Select Clear all to clear all the message types.
Table 3-107 Parameters on the NBAP tab page
Parameter Description
RNC ID Enter the ID of the logical RNC to be traced.
Trace type You can select All NodeB, All ports of a specified NodeB, or
Specified port of a specified NodeB to be traced.
NodeB ID If you select All ports of a specified NodeB or Specified port
of a specified NodeB to be traced, you need to enter the ID of
the specified NodeB.
Port type If you select Specified port of a specified NodeB to be traced,
you need to select the port number. The available port types are
NCP and CCP.
Port ID If you select Specified port of a specified NodeB to be traced
and the port type is CCP, you need to enter the port number of
the communication control port (CCP).
Trace direction Direction of the messages to be traced. Set this field to All, To
NodeB, or From NodeB.
Issue 05 (2019-09-05) Copyright © Huawei Technologies Co., Ltd. 567
U2020
Fault Management User Guide 3 FARS
Parameter Description
Iub Message Type Select the message type to be traced from an area.
You can also select options from the drop-down list to facilitate
the operations.
l Default
Indicates the set of message types selected by default when
you create a trace. You can select Default to restore the
default settings.
l Custom
When you change the messages selected by default, the
current set is in Custom status.
l Select all
Select Select all to select all the message types.
l Clear all
Select Clear all to clear all the message types.
Table 3-108 Parameters of Uu interface trace
Parameter Description
RNC ID Enter the ID of the logical RNC to be traced.
RNC ID:cell ID Enter the ID of the cell to be traced and the ID of the RNC
where the cell is located. For example, RNC ID1:cell ID1/RNC
ID1:cell ID2.
Uu Message Type Select the Uu message type to be traced from an area.
You can also select options from the drop-down list to facilitate
the operations.
l Default
Indicates the set of message types selected by default when
you create a trace. You can select Default to restore the
default settings.
l Custom
When you change the messages selected by default, the
current set is in Custom status.
l Select all
Select Select all to select all the message types.
l Clear all
Select Clear all to clear all the message types.
Issue 05 (2019-09-05) Copyright © Huawei Technologies Co., Ltd. 568
U2020
Fault Management User Guide 3 FARS
Table 3-109 Parameters of uX2 interface trace
Parameter Description
Report type Type for reporting trace results. Set this field to File report or
Message report.
l File report: After meeting file size and report period
requirements, the traced messages are reported to U2020 as
files.
l Message report: The traced messages are directly reported
to U2020 after being generated.
NOTE
If the data volume is large, Message report and File report may trigger
flow control. Message report has less impact on flow control than File
report does. Data may not be obtained if this field is set to File report.
Therefore, you are advised to set this field to Message report.
Report period Period for reporting result files. Set this field only when Report
type is set to File report. The value ranges from 1 to 60.
Trace direction Direction of uX2 interface messages to be traced. Select
Bidirectional, To NodeB, or From NodeB.
Trace inclusion NodeB to be traced. Select All NodeB or Specific NodeB.
Peer RNC ID RNC ID to be traced (The Trace inclusion value is set to
Specific NodeB.)
Peer NodeB ID NodeB ID to be traced (The Trace inclusion value is set to
Specific NodeB.)
Message Type Type of the message to be traced
Value range selected from an area
Table 3-110 Parameters of baseband internal trace
Parameter Description
Report type Type for reporting trace results. Set this parameter to Message
report.
IMSI IMSI number to be traced. You can enter a maximum of four
IMSIs separated by a slash (/).
Message Type Select the message type to be traced from an area. Then, set
Trace Item Para1, Trace Item Para 2, and Trace Item Para 3.
After setting these parameters, select Restore defaults to restore
default settings.
Issue 05 (2019-09-05) Copyright © Huawei Technologies Co., Ltd. 569
U2020
Fault Management User Guide 3 FARS
Table 3-111 Parameters of cell service resource query monitoring
Parameter Description
Local cell ID ID of the local cell where the task is executed. The value ranges
from 0 to 4294967295.
Monitor period Interval of reporting monitoring results. Select 100, 200, 500,
1000, or 2000.
Table 3-112 Parameters of cell throughput statistic monitoring
Parameter Description
Local cell ID ID of the local cell where the task is executed. The value ranges
from 0 to 4294967295.
Monitor period Interval of reporting monitoring results. Select 100, 200, 500,
1000, or 2000.
Table 3-113 Parameters of HSPA monitoring
Parameter Description
IMSI IMSI
HSPA Test Items Test items of the HSPA
3.3.3.4 References for eIOT Trace Interfaces
This section describes the trace GUI and the parameters on these GUIs.
3.3.3.4.1 Interface Description: Viewing eIOT Trace Messages
The U2020 provides the function of querying eIOT trace data. This section describes the
interface for viewing eIOT trace data. You can learn about the components of this interface
and the function of each component.
The interfaces of eIOT trace query results are as follows:
Issue 05 (2019-09-05) Copyright © Huawei Technologies Co., Ltd. 570
U2020
Fault Management User Guide 3 FARS
Figure 3-38 Interface for querying trace results
1 Message browse table: You can view the details about the messages in the message browse
table.
Time Offset(Second) is not displayed by default. You can perform the following operations
to show it:
l In the result query window, right-click the result table header and choose Time
Offset(Second) from the shortcut menu. Time Offset(Second) displays the time
differences between all other messages and the first message.
l Right-click a message whose time you want to set as the benchmark time, and choose
Set Benchmark Time from the shortcut menu. Time Offset(Second) displays the time
differences between other messages and the benchmark message.
Issue 05 (2019-09-05) Copyright © Huawei Technologies Co., Ltd. 571
U2020
Fault Management User Guide 3 FARS
2 Explanations of trace messages: After selecting a trace message, click to open
the message explanation area. Then, you can view the corresponding explanation.
The U2020 uses the upper and lower panes to display the message explanations. A one-to-
one correspondence exists between the upper and lower panes. If you select a specific
parameter explanation field from the upper pane, the corresponding hexadecimal message is
displayed in the lower pane. Similarly, if you select a hexadecimal message from the lower
pane, the corresponding field is displayed in the upper pane.
l The upper pane is the explanation field tree. It displays the meanings of fields
represented by specific bytes in a navigation tree. In addition, the upper pane
automatically parses the enumerated values or variant values represented by fields in a
message according to protocols.
l The lower pane is a byte table. The lower pane displays the original contents in a trace
message. The byte table is displayed in a matrix with 16 columns. In the matrix, each cell
represents two hexadecimal digits.
3 Shortcut menu: You can perform operations through the shortcut menu after selecting a
signaling record.
3.3.3.4.2 Parameters for Creating eIOT Trace Tasks
This section describes the parameters for creating eIOT trace tasks.
3.3.3.17 Parameters for Tracing eIOT describe the parameters for creating an eIOT trace
task and those in the task results.
Table 3-114 Description of trace parameters
Parameter Description
Trace name 1-70 characters.
NE Select the NE to be traced from the NE navigation tree.
Trace Duration After you set Scheduled start time and Scheduled end time, the
task starts or stops at the specified time. Select Scheduled start
time or Scheduled end time, and click . Then, specify the time
in the Select Time dialog box. You can use the spin button to fine-
tune the preset time.
NOTE
If you retain the default settings of Scheduled start time and Scheduled
end time, or if you do not set the time, the task runs immediately after being
created and the execution duration equals to the maximum tracing duration.
For details about the maximum tracing duration, see FARS tab page in
U2020 Technical Specifications in U2020 Product Documentation.
Issue 05 (2019-09-05) Copyright © Huawei Technologies Co., Ltd. 572
U2020
Fault Management User Guide 3 FARS
Parameter Description
Running Mode Select a task type. The task types are as follows:
l Server
l Client
l Collection
For details about these task types, see 3.1.2 Task Description of
FARS.
Reason for Creation Enter the reason for creating a task. A maximum of 100 characters
are allowed. By default, Current task created by Login user. is
displayed in Reason for Creation. Current task indicates the name
of the task that is currently created. Login user indicates the user
who currently logs in to the client. You can use the provided reason
or fill in it as required.
3.3.3.5 References for WiMAX Trace/Monitoring Interfaces
This describes the WiMAX trace or monitor interfaces and the parameters on these interfaces.
3.3.3.5.1 Interface Description: Viewing WiMAX Trace/Monitoring Data
The U2020 enables you to query the WiMAX trace/monitoring data according to tasks. This
describes the query result interface.
Figure 3-39 Interface for querying trace results-Viewing the WiMAX R6 Interface Trace
Issue 05 (2019-09-05) Copyright © Huawei Technologies Co., Ltd. 573
U2020
Fault Management User Guide 3 FARS
1 Message browse table: You can view the details about the messages in the message browse
table.
Time Offset(Second) is not displayed by default. You can perform the following operations
to show it:
l In the result query window, right-click the result table header and choose Time
Offset(Second) from the shortcut menu. Time Offset(Second) displays the time
differences between all other messages and the first message.
l Right-click a message whose time you want to set as the benchmark time, and choose
Set Benchmark Time from the shortcut menu. Time Offset(Second) displays the time
differences between other messages and the benchmark message.
2 Upper pane for viewing message explanations: The U2020 uses the upper and lower panes
to display the message explanations. A one-to-one correspondence exists between the upper
and lower panes. The upper pane is the explanation field tree. It displays the meanings of
fields represented by specific bytes in a navigation tree. In addition, the upper pane
automatically parses the enumerated values or variant values represented by fields in a
message according to protocols.
3 Lower pane for viewing message explanations: The U2020 uses the upper and lower panes
to display the message explanations. A one-to-one correspondence exists between the upper
and lower panes.The lower pane is a byte table. The lower pane displays the original
contents in a trace message. The byte table is displayed in a matrix with 16 columns. In the
matrix, each cell represents two hexadecimal digits.
4 Shortcut menus: After selecting a signaling record, you can perform related operations
through shortcut menus.
Figure 3-40 Interface for viewing trace results-Viewing the WiMAX CPU Usage Monitoring
Issue 05 (2019-09-05) Copyright © Huawei Technologies Co., Ltd. 574
U2020
Fault Management User Guide 3 FARS
1 Monitoring chart: The vertical coordinate represents the values of monitored counters, and
the horizontal coordinate represents the sampling time. The lines in different colors
represent different monitoring counters or the same monitoring counters of different
monitoring objects. For example, for CPU Usage Monitoring, each line represents one
monitored CPU.
The maximum number of trend curve of the counters that are displayed at the Monitoring
chart is 7.
2 Message browse table: You can view the detailed messages in the message browse table.
The collected information varies according to the WiMAX monitoring tasks.
Time Offset(Second) is not displayed by default. You can perform the following operations
to show it:
l In the result query window, right-click the result table header and choose Time
Offset(Second) from the shortcut menu. Time Offset(Second) displays the time
differences between all other messages and the first message.
l Right-click a message whose time you want to set as the benchmark time, and choose
Set Benchmark Time from the shortcut menu. Time Offset(Second) displays the time
differences between other messages and the benchmark message.
3. Monitoring task information: contains Trace Name, Trace Type, and Trace Indicator.
NOTE
l For a task that is not created by importing an existing file, you can click the value of Trace Name to
view the properties of this task.
l You can determine to show or hide the trend curve of a counter by selecting or clearing the counter.
3.3.3.5.2 Parameters for Creating WiMAX Trace/Monitoring Tasks
This describes the parameters for creating WiMAX trace and monitoring tasks. You can refer
to this part when setting parameters for creating a task.
The parameters for creating each type of WiMAX trace and monitoring tasks are as follows:
l Parameters of the Single UE Trace
l Parameters of the MP/PPP Trace
l Parameters of the R1/R6 Cell Trace
l Parameters of the R1/R6 Interface Trace
l Parameters of the Subscriber Information Monitoring
l Parameters of the TRX Information Monitoring
l Parameters of the CPU Usage Monitoring
l Parameters of the DSP Usage Monitoring
l Parameters of the Board Temperature Monitoring
l Parameters of the Number of MAC Error Frames
l Parameters of the Number of IP Lost Packets
l Parameters of the IP Path Online Performance Test
l Parameters of the 1588 Trace
l Parameters of the Clock Quality Test Monitoring
Issue 05 (2019-09-05) Copyright © Huawei Technologies Co., Ltd. 575
U2020
Fault Management User Guide 3 FARS
l Parameters of the IP Clock Data Collection Monitoring
Table 3-115 Parameters of the Single UE Trace
Parameter Description
Trace name 1-70 characters.
NE Select the NE to be traced from the NE navigation tree.
Trace Duration After you set Scheduled start time and Scheduled end
time, the task starts or stops at the specified time. Select
Scheduled start time or Scheduled end time, and click
. Then, specify the time in the Select Time dialog
box. You can use the spin button to fine-tune the preset
time.
NOTE
If you retain the default settings of Scheduled start time and
Scheduled end time, or if you do not set the time, the task
runs immediately after being created and the execution
duration equals to the maximum tracing duration.
For details about the maximum tracing duration, see FARS tab
page in U2020 Technical Specifications in U2020 Product
Documentation.
Running Mode Select a task type. The task types are as follows:
l Server
l Client
l Collection
For details about these task types, see 3.1.2 Task
Description of FARS.
Reason for Creation Enter the reason for creating a task. A maximum of 100
characters are allowed. By default, Current task
created by Login user. is displayed in Reason for
Creation. Current task indicates the name of the task
that is currently created. Login user indicates the user
who currently logs in to the client. You can use the
provided reason or fill in it as required.
Trace type Select the interface to be traced from the drop-down
list. The interfaces are as follows:
l R1
l R6
l All
Issue 05 (2019-09-05) Copyright © Huawei Technologies Co., Ltd. 576
U2020
Fault Management User Guide 3 FARS
Parameter Description
MAC address NOTE
The system will encrypt subscriber information such as IMSI,
IMEI, MSISDN, and MAC address when the pseudonymous
policy is enabled. In this situation, you need to enter the
encrypted IDs during task creation. For details about the
pseudonymous policy, see 3.2 Pseudonymization Policy
Management.
Type MAC address of the UE in hexadecimal format.
The MAC address must be entered in hexadecimal
format before and after the pseudonymous policy is
enabled.
R1 Message Type In the R1 Message Type or R6 Message Type area,
select the type of the messages to be traced. You can
R6 Message Type also select the required operation from the drop-down
list.
l Default
Indicates the trace set selected by default when you
create the trace. You can select Default to restore the
default settings.
l Custom
When you change the messages selected by default,
the current set is in Custom status.
l Select All
If you select Select All, all the message types are
selected.
l Clear All
If you select Clear All, all the message types are
cleared.
Table 3-116 Parameters of the MP/PPP Trace
Parameter Description
Trace name 1-70 characters.
NE Select the NE to be traced from the NE navigation tree.
Only the DBS3900 WiMAX whose version is
V300R002C03 version or a later version supports the
MP/PPP link trace.
Issue 05 (2019-09-05) Copyright © Huawei Technologies Co., Ltd. 577
U2020
Fault Management User Guide 3 FARS
Parameter Description
Trace Duration After you set Scheduled start time and Scheduled end
time, the task starts or stops at the specified time. Select
Scheduled start time or Scheduled end time, and click
. Then, specify the time in the Select Time dialog
box. You can use the spin button to fine-tune the preset
time.
NOTE
If you retain the default settings of Scheduled start time and
Scheduled end time, or if you do not set the time, the task
runs immediately after being created and the execution
duration equals to the maximum tracing duration.
For details about the maximum tracing duration, see FARS tab
page in U2020 Technical Specifications in U2020 Product
Documentation.
Running Mode Select a task type. The task types are as follows:
l Server
l Client
l Collection
For details about these task types, see 3.1.2 Task
Description of FARS.
Reason for Creation Enter the reason for creating a task. A maximum of 100
characters are allowed. By default, Current task
created by Login user. is displayed in Reason for
Creation. Current task indicates the name of the task
that is currently created. Login user indicates the user
who currently logs in to the client. You can use the
provided reason or fill in it as required.
Cabinet ID Type the cabinet number, subrack number, and slot
number of the board for which the link to be traced is
Subrack ID configured.
Slot ID
Subboard type Select the type of the subboard.
MP group No. When creating an MP trace, type the group number of
the MP link to be traced in MP group No..
PPP link No. When creating a PPP trace, type the link number of the
PPP link to be traced in PPP link No..
Msg direction Select a message direction from the drop-down list. The
message directions are as follows:
l Accept
l Send
l Bidirectional
Issue 05 (2019-09-05) Copyright © Huawei Technologies Co., Ltd. 578
U2020
Fault Management User Guide 3 FARS
Table 3-117 Parameters of the R1/R6 Cell Trace
Parameter Description
Trace name 1-70 characters.
NE Select the NE to be traced from the NE navigation tree.
Trace Duration After you set Scheduled start time and Scheduled end
time, the task starts or stops at the specified time. Select
Scheduled start time or Scheduled end time, and click
. Then, specify the time in the Select Time dialog
box. You can use the spin button to fine-tune the preset
time.
NOTE
If you retain the default settings of Scheduled start time and
Scheduled end time, or if you do not set the time, the task
runs immediately after being created and the execution
duration equals to the maximum tracing duration.
For details about the maximum tracing duration, see FARS tab
page in U2020 Technical Specifications in U2020 Product
Documentation.
Running Mode Select a task type. The task types are as follows:
l Server
l Client
l Collection
For details about these task types, see 3.1.2 Task
Description of FARS.
Reason for Creation Enter the reason for creating a task. A maximum of 100
characters are allowed. By default, Current task
created by Login user. is displayed in Reason for
Creation. Current task indicates the name of the task
that is currently created. Login user indicates the user
who currently logs in to the client. You can use the
provided reason or fill in it as required.
Trace direction Select the message direction from the drop-down list.
The directions are as follows:
l UP
l DOWN
l ALL
Sector ID Select the number of the sector to be traced and the
number of the corresponding carrier.
Carrier ID
NOTE
l In a WiMAX cell tracing task, you can set a maximum of
three pairs of sector numbers and carrier numbers.
l If you set the sector number and carrier number to FF, this
pair is not traced.
Issue 05 (2019-09-05) Copyright © Huawei Technologies Co., Ltd. 579
U2020
Fault Management User Guide 3 FARS
Parameter Description
R1 Message Type In the R1 Message Type or R6 Message Type area,
select the type of the messages to be traced. You can
R6 Message Type also select the required operation from the drop-down
list.
l Default
Indicates the trace set selected by default when you
create the trace. You can select Default to restore the
default settings.
l Custom
When you change the messages selected by default,
the current set is in Custom status.
l Select All
If you select Select All, all the message types are
selected.
l Clear All
If you select Clear All, all the message types are
cleared.
Table 3-118 Parameters of the R1/R6 Interface Trace
Parameter Description
Trace name 1-70 characters.
NE Select the NE to be traced from the NE navigation tree.
Trace Duration After you set Scheduled start time and Scheduled end
time, the task starts or stops at the specified time. Select
Scheduled start time or Scheduled end time, and click
. Then, specify the time in the Select Time dialog
box. You can use the spin button to fine-tune the preset
time.
NOTE
If you retain the default settings of Scheduled start time and
Scheduled end time, or if you do not set the time, the task
runs immediately after being created and the execution
duration equals to the maximum tracing duration.
For details about the maximum tracing duration, see FARS tab
page in U2020 Technical Specifications in U2020 Product
Documentation.
Running Mode Select a task type. The task types are as follows:
l Server
l Client
l Collection
For details about these task types, see 3.1.2 Task
Description of FARS.
Issue 05 (2019-09-05) Copyright © Huawei Technologies Co., Ltd. 580
U2020
Fault Management User Guide 3 FARS
Parameter Description
Reason for Creation Enter the reason for creating a task. A maximum of 100
characters are allowed. By default, Current task
created by Login user. is displayed in Reason for
Creation. Current task indicates the name of the task
that is currently created. Login user indicates the user
who currently logs in to the client. You can use the
provided reason or fill in it as required.
Trace direction Select the message direction from the drop-down list.
The directions are as follows:
l Up
l Down
l All
R1 Message Type In the R1 Message Type or R6 Message Type area,
select the type of the messages to be traced. You can
R6 Message Type also select the required operation from the drop-down
list.
l Default
Indicates the trace set selected by default when you
create the trace. You can select Default to restore the
default settings.
l Custom
When you change the messages selected by default,
the current set is in Custom status.
l Select All
If you select Select All, all the message types are
selected.
l Clear All
If you select Clear All, all the message types are
cleared.
Table 3-119 Parameters of Subscriber Information Monitoring
Parameter Description
Trace name 1-70 characters.
NE Select the NE to be monitored from the NE navigation
tree.
Issue 05 (2019-09-05) Copyright © Huawei Technologies Co., Ltd. 581
U2020
Fault Management User Guide 3 FARS
Parameter Description
Trace Duration After you set Scheduled start time and Scheduled end
time, the task starts or stops at the specified time. Select
Scheduled start time or Scheduled end time, and click
. Then, specify the time in the Select Time dialog
box. You can use the spin button to fine-tune the preset
time.
NOTE
If you retain the default settings of Scheduled start time and
Scheduled end time, or if you do not set the time, the task
runs immediately after being created and the execution
duration equals to the maximum tracing duration.
For details about the maximum tracing duration, see FARS tab
page in U2020 Technical Specifications in U2020 Product
Documentation.
Running Mode Select a task type. The task types are as follows:
l Server
l Client
For details about these task types, see 3.1.2 Task
Description of FARS.
Reason for Creation Enter the reason for creating a task. A maximum of 100
characters are allowed. By default, Current task
created by Login user. is displayed in Reason for
Creation. Current task indicates the name of the task
that is currently created. Login user indicates the user
who currently logs in to the client. You can use the
provided reason or fill in it as required.
MS MAC NOTE
The system will encrypt subscriber information such as IMSI,
IMEI, MSISDN, and MAC address when the pseudonymous
policy is enabled. In this situation, you need to enter the
encrypted IDs during task creation. For details about the
pseudonymous policy, see 3.2 Pseudonymization Policy
Management.
Type MS MAC. MS MAC refers to the MAC address
of a terminal in hexadecimal format. For example, you
can type 00-F9-3A-20-11-CB. The MAC address must
be entered in hexadecimal format before and after the
pseudonymous policy is enabled.
Report period Set the period for reporting monitoring results. The unit
is s.
Indicator class Select a indicator class to be traced.
Issue 05 (2019-09-05) Copyright © Huawei Technologies Co., Ltd. 582
U2020
Fault Management User Guide 3 FARS
Table 3-120 Parameters of the TRX Information Monitoring
Parameter Description
Trace name 1-70 characters.
NE Select the NE to be monitored from the NE navigation
tree.
Trace Duration After you set Scheduled start time and Scheduled end
time, the task starts or stops at the specified time. Select
Scheduled start time or Scheduled end time, and click
. Then, specify the time in the Select Time dialog
box. You can use the spin button to fine-tune the preset
time.
NOTE
If you retain the default settings of Scheduled start time and
Scheduled end time, or if you do not set the time, the task
runs immediately after being created and the execution
duration equals to the maximum tracing duration.
For details about the maximum tracing duration, see FARS tab
page in U2020 Technical Specifications in U2020 Product
Documentation.
Running Mode Select a task type. The task types are as follows:
l Server
l Client
For details about these task types, see 3.1.2 Task
Description of FARS.
Reason for Creation Enter the reason for creating a task. A maximum of 100
characters are allowed. By default, Current task
created by Login user. is displayed in Reason for
Creation. Current task indicates the name of the task
that is currently created. Login user indicates the user
who currently logs in to the client. You can use the
provided reason or fill in it as required.
Sector ID Select the number of the sector to be monitored and the
number of the corresponding carrier.
Carrier ID
Report period Set the period for reporting monitoring results. The unit
is s.
Table 3-121 Parameters of the CPU Usage Monitoring
Parameter Description
Trace name 1-70 characters.
NE Select the NE to be monitored from the NE navigation
tree.
Issue 05 (2019-09-05) Copyright © Huawei Technologies Co., Ltd. 583
U2020
Fault Management User Guide 3 FARS
Parameter Description
Trace Duration After you set Scheduled start time and Scheduled end
time, the task starts or stops at the specified time. Select
Scheduled start time or Scheduled end time, and click
. Then, specify the time in the Select Time dialog
box. You can use the spin button to fine-tune the preset
time.
NOTE
If you retain the default settings of Scheduled start time and
Scheduled end time, or if you do not set the time, the task
runs immediately after being created and the execution
duration equals to the maximum tracing duration.
For details about the maximum tracing duration, see FARS tab
page in U2020 Technical Specifications in U2020 Product
Documentation.
Running Mode Select a task type. The task types are as follows:
l Server
l Client
For details about these task types, see 3.1.2 Task
Description of FARS.
Reason for Creation Enter the reason for creating a task. A maximum of 100
characters are allowed. By default, Current task
created by Login user. is displayed in Reason for
Creation. Current task indicates the name of the task
that is currently created. Login user indicates the user
who currently logs in to the client. You can use the
provided reason or fill in it as required.
Cabinet ID Type the cabinet number, subrack number, and slot
number of the board to be monitored.
Subrack ID
Slot ID
Table 3-122 Parameters of the DSP Usage Monitoring
Parameter Description
Trace name 1-70 characters.
NE Select the NE to be monitored from the NE navigation
tree.
Only the DBS3900 WiMAX whose version is
V300R002C03 version or a later version supports the
DSP usage monitoring function.
Issue 05 (2019-09-05) Copyright © Huawei Technologies Co., Ltd. 584
U2020
Fault Management User Guide 3 FARS
Parameter Description
Trace Duration After you set Scheduled start time and Scheduled end
time, the task starts or stops at the specified time. Select
Scheduled start time or Scheduled end time, and click
. Then, specify the time in the Select Time dialog
box. You can use the spin button to fine-tune the preset
time.
NOTE
If you retain the default settings of Scheduled start time and
Scheduled end time, or if you do not set the time, the task
runs immediately after being created and the execution
duration equals to the maximum tracing duration.
For details about the maximum tracing duration, see FARS tab
page in U2020 Technical Specifications in U2020 Product
Documentation.
Running Mode Select a task type. The task types are as follows:
l Server
l Client
For details about these task types, see 3.1.2 Task
Description of FARS.
Reason for Creation Enter the reason for creating a task. A maximum of 100
characters are allowed. By default, Current task
created by Login user. is displayed in Reason for
Creation. Current task indicates the name of the task
that is currently created. Login user indicates the user
who currently logs in to the client. You can use the
provided reason or fill in it as required.
Cabinet ID Type the cabinet number, subrack number, and slot
number of the board where the DSP to be monitored is
Subrack ID located.
Slot ID NOTE
Only BBI boards support the DSP usage monitoring.
Table 3-123 Parameters of the Board Temperature Monitoring
Parameter Description
Trace name 1-70 characters.
NE Select the NE to be monitored from the NE navigation
tree.
Issue 05 (2019-09-05) Copyright © Huawei Technologies Co., Ltd. 585
U2020
Fault Management User Guide 3 FARS
Parameter Description
Trace Duration After you set Scheduled start time and Scheduled end
time, the task starts or stops at the specified time. Select
Scheduled start time or Scheduled end time, and click
. Then, specify the time in the Select Time dialog
box. You can use the spin button to fine-tune the preset
time.
NOTE
If you retain the default settings of Scheduled start time and
Scheduled end time, or if you do not set the time, the task
runs immediately after being created and the execution
duration equals to the maximum tracing duration.
For details about the maximum tracing duration, see FARS tab
page in U2020 Technical Specifications in U2020 Product
Documentation.
Running Mode Select a task type. The task types are as follows:
l Server
l Client
l Collection
For details about these task types, see 3.1.2 Task
Description of FARS.
Reason for Creation Enter the reason for creating a task. A maximum of 100
characters are allowed. By default, Current task
created by Login user. is displayed in Reason for
Creation. Current task indicates the name of the task
that is currently created. Login user indicates the user
who currently logs in to the client. You can use the
provided reason or fill in it as required.
Cabinet ID Enter the IDs of the cabinet, subrack, and slot where the
object to be monitored is located.
Subrack ID
Slot ID
Table 3-124 Parameters of the Number of MAC Error Frames monitoring
Parameter Description
Trace name 1-70 characters.
NE Select the NE to be monitored from the NE navigation
tree.
Issue 05 (2019-09-05) Copyright © Huawei Technologies Co., Ltd. 586
U2020
Fault Management User Guide 3 FARS
Parameter Description
Trace Duration After you set Scheduled start time and Scheduled end
time, the task starts or stops at the specified time. Select
Scheduled start time or Scheduled end time, and click
. Then, specify the time in the Select Time dialog
box. You can use the spin button to fine-tune the preset
time.
NOTE
If you retain the default settings of Scheduled start time and
Scheduled end time, or if you do not set the time, the task
runs immediately after being created and the execution
duration equals to the maximum tracing duration.
For details about the maximum tracing duration, see FARS tab
page in U2020 Technical Specifications in U2020 Product
Documentation.
Running Mode Select a task type. The task types are as follows:
l Server
l Client
For details about these task types, see 3.1.2 Task
Description of FARS.
Reason for Creation Enter the reason for creating a task. A maximum of 100
characters are allowed. By default, Current task
created by Login user. is displayed in Reason for
Creation. Current task indicates the name of the task
that is currently created. Login user indicates the user
who currently logs in to the client. You can use the
provided reason or fill in it as required.
Cabinet ID Enter the location information of the monitored object.
Subrack ID
Slot ID
Sub Slot No.
Port type
Port No.
Subboard type Select the type of the subboard.
Table 3-125 Parameters of the Number of IP Lost Packets
Parameter Description
Trace name 1-70 characters.
NE Select the NE to be monitored from the NE navigation
tree.
Issue 05 (2019-09-05) Copyright © Huawei Technologies Co., Ltd. 587
U2020
Fault Management User Guide 3 FARS
Parameter Description
Trace Duration After you set Scheduled start time and Scheduled end
time, the task starts or stops at the specified time. Select
Scheduled start time or Scheduled end time, and click
. Then, specify the time in the Select Time dialog
box. You can use the spin button to fine-tune the preset
time.
NOTE
If you retain the default settings of Scheduled start time and
Scheduled end time, or if you do not set the time, the task
runs immediately after being created and the execution
duration equals to the maximum tracing duration.
For details about the maximum tracing duration, see FARS tab
page in U2020 Technical Specifications in U2020 Product
Documentation.
Running Mode Select a task type. The task types are as follows:
l Server
l Client
l Collection
For details about these task types, see 3.1.2 Task
Description of FARS.
Reason for Creation Enter the reason for creating a task. A maximum of 100
characters are allowed. By default, Current task
created by Login user. is displayed in Reason for
Creation. Current task indicates the name of the task
that is currently created. Login user indicates the user
who currently logs in to the client. You can use the
provided reason or fill in it as required.
Cabinet ID Enter the IDs of the cabinet, subrack, and slot where the
object to be monitored is located.
Subrack ID
Slot ID
Table 3-126 Parameters of the IP Path Online Performance Test
Parameter Description
Trace name 1-70 characters.
NE Select the NE to be monitored from the NE navigation
tree.
Issue 05 (2019-09-05) Copyright © Huawei Technologies Co., Ltd. 588
U2020
Fault Management User Guide 3 FARS
Parameter Description
Trace Duration After you set Scheduled start time and Scheduled end
time, the task starts or stops at the specified time. Select
Scheduled start time or Scheduled end time, and click
. Then, specify the time in the Select Time dialog
box. You can use the spin button to fine-tune the preset
time.
NOTE
If you retain the default settings of Scheduled start time and
Scheduled end time, or if you do not set the time, the task
runs immediately after being created and the execution
duration equals to the maximum tracing duration.
For details about the maximum tracing duration, see FARS tab
page in U2020 Technical Specifications in U2020 Product
Documentation.
Running Mode Select a task type. The task types are as follows:
l Server
l Client
For details about these task types, see 3.1.2 Task
Description of FARS.
Reason for Creation Enter the reason for creating a task. A maximum of 100
characters are allowed. By default, Current task
created by Login user. is displayed in Reason for
Creation. Current task indicates the name of the task
that is currently created. Login user indicates the user
who currently logs in to the client. You can use the
provided reason or fill in it as required.
IP path No. Enter the number of the IP Path to be monitored.
Table 3-127 Parameters of the 1588 Trace
Parameter Description
Trace name 1-70 characters.
NE Select the NE to be traced from the NE navigation tree.
Issue 05 (2019-09-05) Copyright © Huawei Technologies Co., Ltd. 589
U2020
Fault Management User Guide 3 FARS
Parameter Description
Trace Duration After you set Scheduled start time and Scheduled end time, the
task starts or stops at the specified time. Select Scheduled start
time or Scheduled end time, and click . Then, specify the time
in the Select Time dialog box. You can use the spin button to fine-
tune the preset time.
NOTE
If you retain the default settings of Scheduled start time and Scheduled
end time, or if you do not set the time, the task runs immediately after being
created and the execution duration equals to the maximum tracing duration.
For details about the maximum tracing duration, see FARS tab page in
U2020 Technical Specifications in U2020 Product Documentation.
Running Mode The trace type can be collection task only. For details about
collection tasks, see 3.1.2 Task Description of FARS.
Reason for Creation Enter the reason for creating a task. A maximum of 100 characters
are allowed. By default, Current task created by Login user. is
displayed in Reason for Creation. Current task indicates the name
of the task that is currently created. Login user indicates the user
who currently logs in to the client. You can use the provided reason
or fill in it as required.
Cabinet No. Enter the IDs of the cabinet, subrack, and slot where the object to
be traced is located.
Subrack No.
Slot No.
Clock link No. Select the clock link number of the object to be traced.
Report type The report type can be Message report only.
Message report: The NE directly reports signaling messages to the
U2020 server. In this mode, signaling messages are reported to the
U2020 server in real time, with the performance of the U2020
server greatly affected.
Report period Set the period in which trace results are reported. The unit is
minute.
Table 3-128 Parameters of the Clock Quality Test Monitoring
Parameter Description
Trace name 1-70 characters.
NE Select the NE to be traced from the NE navigation tree.
Issue 05 (2019-09-05) Copyright © Huawei Technologies Co., Ltd. 590
U2020
Fault Management User Guide 3 FARS
Parameter Description
Trace Duration After you set Scheduled start time and Scheduled end time, the
task starts or stops at the specified time. Select Scheduled start
time or Scheduled end time, and click . Then, specify the time
in the Select Time dialog box. You can use the spin button to fine-
tune the preset time.
NOTE
If you retain the default settings of Scheduled start time and Scheduled
end time, or if you do not set the time, the task runs immediately after being
created and the execution duration equals to the maximum tracing duration.
For details about the maximum tracing duration, see FARS tab page in
U2020 Technical Specifications in U2020 Product Documentation.
Running Mode Select a task type. The task types are as follows:
l Server
l Client
For details about these task types, see 3.1.2 Task Description of
FARS.
Reason for Creation Enter the reason for creating a task. A maximum of 100 characters
are allowed. By default, Current task created by Login user. is
displayed in Reason for Creation. Current task indicates the name
of the task that is currently created. Login user indicates the user
who currently logs in to the client. You can use the provided reason
or fill in it as required.
Cabinet No. Enter the number of the cabinet where the board to be monitored is
located.
Subrack No. Enter the number of the subrack where the board to be monitored is
located.
Slot No. Enter the number of the slot where the board to be monitored is
located.
Table 3-129 Parameters of the IP Clock Data Collection Monitoring
Parameter Description
Trace name 1-70 characters.
NE Select the NE to be traced from the NE navigation tree.
Issue 05 (2019-09-05) Copyright © Huawei Technologies Co., Ltd. 591
U2020
Fault Management User Guide 3 FARS
Parameter Description
Trace Duration After you set Scheduled start time and Scheduled end time, the
task starts or stops at the specified time. Select Scheduled start
time or Scheduled end time, and click . Then, specify the time
in the Select Time dialog box. You can use the spin button to fine-
tune the preset time.
NOTE
If you retain the default settings of Scheduled start time and Scheduled
end time, or if you do not set the time, the task runs immediately after being
created and the execution duration equals to the maximum tracing duration.
For details about the maximum tracing duration, see FARS tab page in
U2020 Technical Specifications in U2020 Product Documentation.
Running Mode Select a task type. The task types are as follows:
l Server
l Client
For details about these task types, see 3.1.2 Task Description of
FARS.
Reason for Creation Enter the reason for creating a task. A maximum of 100 characters
are allowed. By default, Current task created by Login user. is
displayed in Reason for Creation. Current task indicates the name
of the task that is currently created. Login user indicates the user
who currently logs in to the client. You can use the provided reason
or fill in it as required.
Cabinet No. Enter the number of the cabinet where the board to be monitored is
located.
Subrack No. Enter the number of the subrack where the board to be monitored is
located.
Slot No. Enter the number of the slot where the board to be monitored is
located.
3.3.3.6 References for LTE Trace/Monitoring Interfaces
This section describes the trace and monitoring GUIs and the parameters on these GUIs.
3.3.3.6.1 Interface Description: Querying LTE Trace/Monitoring Data
This section describes the GUIs for querying LTE trace/monitoring data. The U2020 enables
you to query the LTE trace/monitoring data according to tasks.
3.3.3.18 Parameters for Tracing LTE and 3.3.3.30 Parameters for Monitoring LTE
describe the parameters for creating an LTE trace/monitoring task and those in the task
results.
Issue 05 (2019-09-05) Copyright © Huawei Technologies Co., Ltd. 592
U2020
Fault Management User Guide 3 FARS
Figure 3-41 Interface for querying trace results
1. Message browse table: You can view the details about the messages in the message
browse table.
Time Offset(Second) is not displayed by default. You can perform the following operations
to show it:
l In the result query window, right-click the result table header and choose Time
Offset(Second) from the shortcut menu. Time Offset(Second) displays the time
differences between all other messages and the first message.
l Right-click a message whose time you want to set as the benchmark time, and choose
Set Benchmark Time from the shortcut menu. Time Offset(Second) displays the time
differences between other messages and the benchmark message.
2. Upper pane for viewing message explanations: The U2020 uses the upper and lower
panes to display the message explanations. One-to-one mapping exists between the upper
and lower panes. The upper pane is the explanation field tree. It displays the meanings of
fields represented by specific bytes in a navigation tree. In addition, the upper pane
automatically parses the enumerated values or variant values represented by fields in a
message according to protocols.
3. Lower pane for viewing message explanations: The U2020 uses the upper and lower
panes to display the message explanations. One-to-one mapping exists between the upper
and lower panes. The lower pane is a byte table. The lower pane displays the original
contents in a trace message. The byte table is displayed in a matrix with 16 columns. In the
matrix, each cell represents two hexadecimal digits.
Issue 05 (2019-09-05) Copyright © Huawei Technologies Co., Ltd. 593
U2020
Fault Management User Guide 3 FARS
4. Shortcut menus: After selecting a signaling record, you can perform related operations
through shortcut menus.
Figure 3-42 Interface for viewing the Multi-RAT Coordinated Trace results
1. Call procedure: You can view signaling interactions between all the NEs during the whole call procedure.
After selecting a message in the call procedure, you can view the details about the selected message in the
message browse table.
2 Message browse table: You can view the details of messages in this table.
Time Offset(Second) is not displayed by default. You can perform the following operations to show it:
l In the result query window, right-click the result table header and choose Time Offset(Second) from the
shortcut menu. Time Offset(Second) displays the time differences between all other messages and the
first message.
l Right-click a message whose time you want to set as the benchmark time, and choose Set Benchmark
Time from the shortcut menu. Time Offset(Second) displays the time differences between other
messages and the benchmark message.
3 Explanations of trace messages: After selecting a trace message, click to open the message explanation
area. Then, you can view the corresponding explanation. The U2020 uses the upper and lower panes to
display the message explanations. A one-to-one correspondence exists between the upper and lower panes. If
you select a specific parameter explanation field from the upper pane, the corresponding hexadecimal
message is displayed in the lower pane. Similarly, if you select a hexadecimal message from the lower pane,
the corresponding field is displayed in the upper pane.
l The upper pane is the explanation field tree. It displays the meanings of fields represented by specific
bytes in a navigation tree. In addition, the upper pane automatically parses the enumerated values or
variant values represented by fields in a message according to protocols.
l The lower pane is a byte table. The lower pane displays the original contents in a trace message. The
byte table is displayed in a matrix with 16 columns. In the matrix, each cell represents two hexadecimal
digits.
4 Shortcut menu: You can perform operations through the shortcut menu after selecting a signaling record.
Issue 05 (2019-09-05) Copyright © Huawei Technologies Co., Ltd. 594
U2020
Fault Management User Guide 3 FARS
Figure 3-43 Interface for querying monitoring results
1. Monitoring chart: The vertical coordinate represents the values of monitored counters,
and the horizontal coordinate represents the sampling time. The line in one color represents
a monitoring counter of a monitored object.
The monitoring chart displays the trend curves of a maximum of seven counters.
2. Message browse table: You can view the details of messages in this table.
Time Offset(Second) is not displayed by default. You can perform the following operations
to show it:
l In the result query window, right-click the result table header and choose Time
Offset(Second) from the shortcut menu. Time Offset(Second) displays the time
differences between all other messages and the first message.
l Right-click a message whose time you want to set as the benchmark time, and choose
Set Benchmark Time from the shortcut menu. Time Offset(Second) displays the time
differences between other messages and the benchmark message.
3. Monitoring task information: contains Trace Name, Trace Type, and Trace Indicator.
NOTE
l For a task that is not created by importing an existing file, you can click the value of Trace Name to
view the properties of this task.
l You can determine to show or hide the trend curve of a counter by selecting or clearing the counter.
3.3.3.6.2 Parameters for Creating LTE Trace/Monitoring Tasks
This section describes the parameters for creating LTE trace/monitoring tasks.
Issue 05 (2019-09-05) Copyright © Huawei Technologies Co., Ltd. 595
U2020
Fault Management User Guide 3 FARS
3.3.3.18 Parameters for Tracing LTE and 3.3.3.30 Parameters for Monitoring LTE
describe the parameters for creating an LTE trace/monitoring task and those in the task
results.
Table 3-130 Description of trace/monitoring parameters
Parameter Description
Trace name 1-70 characters.
NE Select the NE to be traced from the NE navigation tree.
Trace Duration After you set Scheduled start time and Scheduled end time, the
task starts or stops at the specified time. Select Scheduled start
time or Scheduled end time, and click . Then, specify the time
in the Select Time dialog box. You can use the spin button to fine-
tune the preset time.
NOTE
If you retain the default settings of Scheduled start time and Scheduled
end time, or if you do not set the time, the task runs immediately after being
created and the execution duration equals to the maximum tracing duration.
For details about the maximum tracing duration, see FARS tab page in
U2020 Technical Specifications in U2020 Product Documentation.
Running Mode Select a task type. The task types are as follows:
l Server
l Client
l Collection
For details about these task types, see 3.1.2 Task Description of
FARS.
Reason for Creation Enter the reason for creating a task. A maximum of 100 characters
are allowed. By default, Current task created by Login user. is
displayed in Reason for Creation. Current task indicates the name
of the task that is currently created. Login user indicates the user
who currently logs in to the client. You can use the provided reason
or fill in it as required.
3.3.3.7 References for DSA Trace/Monitoring Interfaces
Performance trace is used for locating problems and view trace results. This section provides
guidelines for using the eIOT trace function and describes application scenarios, GUI settings,
and precautions.
3.3.3.7.1 Interface Description: Querying DSA Trace/Monitoring Data
This section describes the GUIs for querying DSA trace/monitoring data. The U2020 enables
you to query the DSA trace/monitoring data according to tasks.Parameters for Tracing DSA
and Parameters for Monitoring DSA describe the parameters for creating an DSA trace/
monitoring task and those in the task results.
Issue 05 (2019-09-05) Copyright © Huawei Technologies Co., Ltd. 596
U2020
Fault Management User Guide 3 FARS
Figure 3-44 Interface for querying trace results
1. Message browse table: You can view the details about the messages in the message
browse table.
Time Offset(Second) is not displayed by default. You can perform the following operations
to show it:
l In the result query window, right-click the result table header and choose Time
Offset(Second) from the shortcut menu. Time Offset(Second) displays the time
differences between all other messages and the first message.
l Right-click a message whose time you want to set as the benchmark time, and choose
Set Benchmark Time from the shortcut menu. Time Offset(Second) displays the time
differences between other messages and the benchmark message.
2. Upper pane for viewing message explanations: The U2020 uses the upper and lower
panes to display the message explanations. One-to-one mapping exists between the upper
and lower panes. The upper pane is the explanation field tree. It displays the meanings of
fields represented by specific bytes in a navigation tree. In addition, the upper pane
automatically parses the enumerated values or variant values represented by fields in a
message according to protocols.
3. Lower pane for viewing message explanations: The U2020 uses the upper and lower
panes to display the message explanations. One-to-one mapping exists between the upper
and lower panes. The lower pane is a byte table. The lower pane displays the original
contents in a trace message. The byte table is displayed in a matrix with 16 columns. In the
matrix, each cell represents two hexadecimal digits.
4. Shortcut menus: After selecting a signaling record, you can perform related operations
through shortcut menus.
Issue 05 (2019-09-05) Copyright © Huawei Technologies Co., Ltd. 597
U2020
Fault Management User Guide 3 FARS
Figure 3-45 Interface for viewing the Multi-RAT Coordinated Trace results
1. Monitoring chart: The vertical coordinate represents the values of monitored counters,
and the horizontal coordinate represents the sampling time. The line in one color represents
a monitoring counter of a monitored object.
The monitoring chart displays the trend curves of a maximum of seven counters.
2. Message browse table: You can view the details of messages in this table.
Time Offset(Second) is not displayed by default. You can perform the following operations
to show it:
l In the result query window, right-click the result table header and choose Time
Offset(Second) from the shortcut menu. Time Offset(Second) displays the time
differences between all other messages and the first message.
l Right-click a message whose time you want to set as the benchmark time, and choose
Set Benchmark Time from the shortcut menu. Time Offset(Second) displays the time
differences between other messages and the benchmark message.
3. Monitoring task information: contains Trace Name, Trace Type, and Trace Indicator.
NOTE
l For a task that is not created by importing an existing file, you can click the value of Trace Name to
view the properties of this task.
l You can determine to show or hide the trend curve of a counter by selecting or clearing the counter.
3.3.3.7.2 Parameters for Creating DSA Trace/Monitoring Tasks
This section describes the parameters for creating DSA trace/monitoring tasks.Parameters for
Tracing DSA and Parameters for Monitoring DSA describe the parameters for creating an
DSA trace/monitoring task and those in the task results.
Issue 05 (2019-09-05) Copyright © Huawei Technologies Co., Ltd. 598
U2020
Fault Management User Guide 3 FARS
Table 3-131 Table 1 Description of trace/monitoring parameters
Parameter Description
Trace name 1-70 characters.
NE Select the NE to be traced from the NE navigation tree.
Trace Duration After you set Scheduled start time and Scheduled end time, the task
starts or stops at the specified time. Select Scheduled start time or
Scheduled end time, and click . Then, specify the time in the
Select Time dialog box. You can use the spin button to fine-tune
the preset time.
NOTE
If you retain the default settings of Scheduled start time and Scheduled end
time, or if you do not set the time, the task runs immediately after being
created and the execution duration equals to the maximum tracing duration.
For details about the maximum tracing duration, see FARS tab page in
U2020 Technical Specifications in U2020 Product Documentation.
Running Mode Select a task type. The task types are as follows:
l Server
l Client
l Collection
For details about these task types, see Task Description of FARS.
Reason for Creation Enter the reason for creating a task. A maximum of 100 characters
are allowed. By default, Current task created by Login user. is
displayed in Reason for Creation. Current task indicates the name
of the task that is currently created. Login user indicates the user
who currently logs in to the client. You can use the provided reason
or fill in it as required.
3.3.3.8 References for eRelay Trace/Monitoring Interfaces
This section describes the trace and monitoring GUIs and the parameters on these GUIs.
3.3.3.8.1 Interface Description: Querying eRelay Trace/Monitoring Data
This section describes the GUIs for querying eRelay trace/monitoring data. The U2020
enables you to query the eRelay trace/monitoring data according to tasks.
3.3.3.20 Parameters for Tracing eRelay and 3.3.3.32 Parameters for Monitoring eRelay
describe the parameters for creating an eRelay trace/monitoring task and those in the task
results.
Issue 05 (2019-09-05) Copyright © Huawei Technologies Co., Ltd. 599
U2020
Fault Management User Guide 3 FARS
Figure 3-46 Window for querying trace results
1. Message browse table: You can view the details about the messages in the message
browse table.
Time Offset(Second) is not displayed by default. You can perform the following operations
to show it:
l In the result query window, right-click the result table header and choose Time
Offset(Second) from the shortcut menu. Time Offset(Second) displays the time
differences between all other messages and the first message.
l Right-click a message whose time you want to set as the benchmark time, and choose
Set Benchmark Time from the shortcut menu. Time Offset(Second) displays the time
differences between other messages and the benchmark message.
2. Upper pane for viewing message explanations: The U2020 uses the upper and lower
panes to display the message explanations. One-to-one mapping exists between the upper
and lower panes. The upper pane is the explanation field tree. It displays the meanings of
fields represented by specific bytes in a navigation tree. In addition, the upper pane
automatically parses the enumerated values or variant values represented by fields in a
message according to protocols.
3. Lower pane for viewing message explanations: The U2020 uses the upper and lower
panes to display the message explanations. One-to-one mapping exists between the upper
and lower panes. The lower pane is a byte table. The lower pane displays the original
contents in a trace message. The byte table is displayed in a matrix with 16 columns. In the
matrix, each cell represents two hexadecimal digits.
Issue 05 (2019-09-05) Copyright © Huawei Technologies Co., Ltd. 600
U2020
Fault Management User Guide 3 FARS
4. Shortcut menus: After selecting a signaling record, you can perform related operations
through shortcut menus.
Figure 3-47 Window for querying trace results
1. Monitoring chart: The vertical coordinate represents the values of monitored counters,
and the horizontal coordinate represents the sampling time. The line in one color represents
a monitoring counter of a monitored object.
The monitoring chart displays the trend curves of a maximum of seven counters.
2. Message browse table: You can view the details of messages in this table.
Time Offset(Second) is not displayed by default. You can perform the following operations
to show it:
l In the result query window, right-click the result table header and choose Time
Offset(Second) from the shortcut menu. Time Offset(Second) displays the time
differences between all other messages and the first message.
l Right-click a message whose time you want to set as the benchmark time, and choose
Set Benchmark Time from the shortcut menu. Time Offset(Second) displays the time
differences between other messages and the benchmark message.
Issue 05 (2019-09-05) Copyright © Huawei Technologies Co., Ltd. 601
U2020
Fault Management User Guide 3 FARS
3. Monitoring task information: contains Trace Name, Trace Type, and Trace Indicator.
NOTE
l For a task that is not created by importing an existing file, you can click the value of Trace Name to
view the properties of this task.
l You can determine to show or hide the trend curve of a counter by selecting or clearing the counter.
3.3.3.8.2 Parameters for Creating eRelay Trace/Monitoring Tasks
This section describes the parameters for creating eRelay trace/monitoring tasks.
3.3.3.20 Parameters for Tracing eRelay and 3.3.3.32 Parameters for Monitoring eRelay
describe the parameters for creating an eRelay trace/monitoring task and those in the task
results.
Table 3-132 Description of trace/monitoring parameters
Parameter Description
Trace name 1-70 characters.
NE Select the NE to be traced from the NE navigation tree.
Trace Duration After you set Scheduled start time and Scheduled end time, the
task starts or stops at the specified time. Select Scheduled start
time or Scheduled end time, and click . Then, specify the time
in the Select Time dialog box. You can use the spin button to fine-
tune the preset time.
NOTE
If you retain the default settings of Scheduled start time and Scheduled
end time, or if you do not set the time, the task runs immediately after being
created and the execution duration equals to the maximum tracing duration.
For details about the maximum tracing duration, see FARS tab page in
U2020 Technical Specifications in U2020 Product Documentation.
Running Mode Select a task type. The task types are as follows:
l Server
l Client
l Collection
For details about these task types, see 3.1.2 Task Description of
FARS.
Reason for Creation Enter the reason for creating a task. A maximum of 100 characters
are allowed. By default, Current task created by Login user. is
displayed in Reason for Creation. Current task indicates the name
of the task that is currently created. Login user indicates the user
who currently logs in to the client. You can use the provided reason
or fill in it as required.
Issue 05 (2019-09-05) Copyright © Huawei Technologies Co., Ltd. 602
U2020
Fault Management User Guide 3 FARS
3.3.3.9 References for Coordinating Service Trace Interfaces
This chapter describes the interfaces and parameters for coordinating service trace, which help
you to trace the coordinating service.
3.3.3.9.1 Interface Description: Querying Coordinating Service Trace Data
The U2020 provides the function of querying coordinating service trace data by task. This
section describes the query result interface.
3.3.3.21 Parameters for Tracing Coordinating Services describes the parameters for
creating a trace task and viewing the task results.
Figure 3-48 Interface for viewing trace results
1 Message browse table: You can view the details of messages in this table.
Time Offset(Second) is not displayed by default. You can perform the following operations
to show it:
l In the result query window, right-click the result table header and choose Time
Offset(Second) from the shortcut menu. Time Offset(Second) displays the time
differences between all other messages and the first message.
l Right-click a message whose time you want to set as the benchmark time, and choose
Set Benchmark Time from the shortcut menu. Time Offset(Second) displays the time
differences between other messages and the benchmark message.
2 Message explanation upper pane: The U2020 uses the upper and lower panes to display
the message explanations. A one-to-one correspondence exists between the upper and lower
panes. The upper pane displays the meanings of fields represented by specific bytes in a
navigation tree. In addition, the upper pane automatically parses the enumerated values or
variant values represented by fields in a message according to protocols.
Issue 05 (2019-09-05) Copyright © Huawei Technologies Co., Ltd. 603
U2020
Fault Management User Guide 3 FARS
3 Message explanation lower pane: The U2020 uses the upper and lower panes to display
the message explanations. A one-to-one correspondence exists between the upper and lower
panes. The lower pane is a byte table, which displays the original trace messages. The byte
table is displayed in a matrix with 16 columns. In the matrix, each cell represents two
hexadecimal digits.
4 Shortcut menu: After selecting a signaling record, you can perform related operations
through shortcut menus.
3.3.3.9.2 Parameters for Creating Coordinating Service Trace Tasks
This section describes common parameters for creating a coordinating service trace task.
3.3.3.21 Parameters for Tracing Coordinating Services describes the parameters for
creating a trace task and viewing the task results.
Table 3-133 Description of trace/monitoring parameters
Parameter Description
Trace name 1-70 characters.
NE Select the NE to be traced from the NE navigation tree.
Trace Duration After you set Scheduled start time and Scheduled end time, the
task starts or stops at the specified time. Select Scheduled start
time or Scheduled end time, and click . Then, specify the time
in the Select Time dialog box. You can use the spin button to fine-
tune the preset time.
NOTE
If you retain the default settings of Scheduled start time and Scheduled
end time, or if you do not set the time, the task runs immediately after being
created and the execution duration equals to the maximum tracing duration.
For details about the maximum tracing duration, see FARS tab page in
U2020 Technical Specifications in U2020 Product Documentation.
Running Mode Select a task type. The task types are as follows:
l Server
l Client
l Collection
For details about these task types, see 3.1.2 Task Description of
FARS.
Reason for Creation Enter the reason for creating a task. A maximum of 100 characters
are allowed. By default, Current task created by Login user. is
displayed in Reason for Creation. Current task indicates the name
of the task that is currently created. Login user indicates the user
who currently logs in to the client. You can use the provided reason
or fill in it as required.
Issue 05 (2019-09-05) Copyright © Huawei Technologies Co., Ltd. 604
U2020
Fault Management User Guide 3 FARS
3.3.3.10 References for Base Station Device and Transport Trace/Monitoring
Interfaces
This section describes the GUIs and parameters related to base station device and transport
trace and monitoring.
3.3.3.10.1 Interface Description: Querying Base Station Device and Transport Trace/
Monitoring Data
This section describes the query result window. The U2020 enables you to query the trace/
monitoring data according to tasks.
3.3.3.22 Parameters for Tracing Base Station Device and Transport and 3.3.3.33
Parameters for Monitoring Base Station Device and Transport describe the parameters for
creating a trace/monitoring task and those in the task results.
Figure 3-49 Window for querying trace results
Issue 05 (2019-09-05) Copyright © Huawei Technologies Co., Ltd. 605
U2020
Fault Management User Guide 3 FARS
1 Message browse table: You can view the details about the messages in the message browse
table.
Time Offset(Second) is not displayed by default. You can perform the following operations
to show it:
l In the result query window, right-click the result table header and choose Time
Offset(Second) from the shortcut menu. Time Offset(Second) displays the time
differences between all other messages and the first message.
l Right-click a message whose time you want to set as the benchmark time, and choose
Set Benchmark Time from the shortcut menu. Time Offset(Second) displays the time
differences between other messages and the benchmark message.
2 Upper pane for viewing message explanations: The U2020 uses the upper and lower panes
to display the message explanations. One-to-one mapping exists between the upper and
lower panes. The upper pane is the explanation field tree. It displays the meanings of fields
represented by specific bytes in a navigation tree. In addition, the upper pane automatically
parses the enumerated values or variant values represented by fields in a message according
to protocols.
3 Lower pane for viewing message explanations: The U2020 uses the upper and lower panes
to display the message explanations. One-to-one mapping exists between the upper and
lower panes. The lower pane is a byte table. The lower pane displays the original contents in
a trace message. The byte table is displayed in a matrix with 16 columns. In the matrix, each
cell represents two hexadecimal digits.
4 Shortcut menus: After selecting a signaling record, you can perform related operations
through shortcut menus.
Figure 3-50 Interface for querying monitoring results
Issue 05 (2019-09-05) Copyright © Huawei Technologies Co., Ltd. 606
U2020
Fault Management User Guide 3 FARS
1 Monitoring chart: The vertical coordinate represents the values of monitored counters, and
the horizontal coordinate represents the sampling time. The line in one color represents a
monitoring counter of a monitored object.
The monitoring chart displays the trend curves of a maximum of seven counters.
2 Message browse table: You can view the details of messages in this table.
Time Offset(Second) is not displayed by default. You can perform the following operations
to show it:
l In the result query window, right-click the result table header and choose Time
Offset(Second) from the shortcut menu. Time Offset(Second) displays the time
differences between all other messages and the first message.
l Right-click a message whose time you want to set as the benchmark time, and choose
Set Benchmark Time from the shortcut menu. Time Offset(Second) displays the time
differences between other messages and the benchmark message.
3. Monitoring task information: contains Trace Name, Trace Type, and Trace Indicator.
NOTE
l For a task that is not created by importing an existing file, you can click the value of Trace Name to
view the properties of this task.
l You can determine to show or hide the trend curve of a counter by selecting or clearing the counter.
3.3.3.10.2 Parameters for Creating Base Station Device and Transport Trace/Monitoring
Tasks
This section describes the common parameters for creating trace/monitoring tasks.
3.3.3.22 Parameters for Tracing Base Station Device and Transport and 3.3.3.33
Parameters for Monitoring Base Station Device and Transport describe the parameters for
creating a trace/monitoring task and those in the task results.
Table 3-134 Description of trace/monitoring parameters
Parameter Description
Trace name 1-70 characters.
NE Select the NE to be traced from the NE navigation tree.
Issue 05 (2019-09-05) Copyright © Huawei Technologies Co., Ltd. 607
U2020
Fault Management User Guide 3 FARS
Parameter Description
Trace Duration After you set Scheduled start time and Scheduled end time, the
task starts or stops at the specified time. Select Scheduled start
time or Scheduled end time, and click . Then, specify the time
in the Select Time dialog box. You can use the spin button to fine-
tune the preset time.
NOTE
If you retain the default settings of Scheduled start time and Scheduled
end time, or if you do not set the time, the task runs immediately after being
created and the execution duration equals to the maximum tracing duration.
For details about the maximum tracing duration, see FARS tab page in
U2020 Technical Specifications in U2020 Product Documentation.
Running Mode Select a task type. The task types are as follows:
l Server
l Client
l Collection
For details about these task types, see 3.1.2 Task Description of
FARS.
Reason for Creation Enter the reason for creating a task. A maximum of 100 characters
are allowed. By default, Current task created by Login user. is
displayed in Reason for Creation. Current task indicates the name
of the task that is currently created. Login user indicates the user
who currently logs in to the client. You can use the provided reason
or fill in it as required.
3.3.3.11 References for SVA Trace Interfaces
This section describes the trace GUIs and the parameters on these GUIs.
3.3.3.11.1 Interface Description: Querying SVA Trace/Monitoring Data
This section describes the GUIs for querying SVA trace/monitoring data. The U2020 enables
you to query the SVA trace/monitoring data according to tasks.
3.3.3.23 Parameters for Tracing SVA and 3.3.3.34 Parameters for Monitoring SVA
describe the parameters for creating a SVA-AC trace/monitoring task and those in the task
results.
Issue 05 (2019-09-05) Copyright © Huawei Technologies Co., Ltd. 608
U2020
Fault Management User Guide 3 FARS
Figure 3-51 Window for querying trace results
1 Message browse table: You can view the details about the messages in the message browse
table.
Time Offset(Second) is not displayed by default. You can perform the following operations
to show it:
l In the result query window, right-click the result table header and choose Time
Offset(Second) from the shortcut menu. Time Offset(Second) displays the time
differences between all other messages and the first message.
l Right-click a message whose time you want to set as the benchmark time, and choose
Set Benchmark Time from the shortcut menu. Time Offset(Second) displays the time
differences between other messages and the benchmark message.
2 Upper pane for viewing message explanations: The U2020 uses the upper and lower panes
to display the message explanations. One-to-one mapping exists between the upper and
lower panes. The upper pane is the explanation field tree. It displays the meanings of fields
represented by specific bytes in a navigation tree. In addition, the upper pane automatically
parses the enumerated values or variant values represented by fields in a message according
to protocols.
3 Lower pane for viewing message explanations: The U2020 uses the upper and lower panes
to display the message explanations. One-to-one mapping exists between the upper and
lower panes. The lower pane is a byte table. The lower pane displays the original contents in
a trace message. The byte table is displayed in a matrix with 16 columns. In the matrix, each
cell represents two hexadecimal digits.
4 Shortcut menus: After selecting a signaling record, you can perform related operations
through shortcut menus.
Issue 05 (2019-09-05) Copyright © Huawei Technologies Co., Ltd. 609
U2020
Fault Management User Guide 3 FARS
Figure 3-52 Window for querying trace results
1. Monitoring chart: The vertical coordinate represents the values of monitored counters,
and the horizontal coordinate represents the sampling time. The line in one color represents
a monitoring counter of a monitored object.
The monitoring chart displays the trend curves of a maximum of seven counters.
2. Message browse table: You can view the details of messages in this table.
Time Offset(Second) is not displayed by default. You can perform the following operations
to show it:
l In the result query window, right-click the result table header and choose Time
Offset(Second) from the shortcut menu. Time Offset(Second) displays the time
differences between all other messages and the first message.
l Right-click a message whose time you want to set as the benchmark time, and choose
Set Benchmark Time from the shortcut menu. Time Offset(Second) displays the time
differences between other messages and the benchmark message.
3. Monitoring task information: contains Trace Name, Trace Type, and Trace Indicator.
NOTE
l For a task that is not created by importing an existing file, you can click the value of Trace Name to
view the properties of this task.
l You can determine to show or hide the trend curve of a counter by selecting or clearing the counter.
Issue 05 (2019-09-05) Copyright © Huawei Technologies Co., Ltd. 610
U2020
Fault Management User Guide 3 FARS
3.3.3.11.2 Parameters for Creating SVA Trace/Monitoring Tasks
This section describes the common parameters for creating SVA trace/monitoring tasks.
3.3.3.23 Parameters for Tracing SVA and 3.3.3.34 Parameters for Monitoring SVA
describe the parameters for creating a SVA-AC trace/monitoring task and those in the task
results.
Table 3-135 Description of trace parameters
Parameter Description
Trace name 1-70 characters.
NE Select the NE to be traced from the NE navigation tree.
Trace Duration After you set Scheduled start time and Scheduled end time, the
task starts or stops at the specified time. Select Scheduled start
time or Scheduled end time, and click . Then, specify the time
in the Select Time dialog box. You can use the spin button to fine-
tune the preset time.
NOTE
If you retain the default settings of Scheduled start time and Scheduled
end time, or if you do not set the time, the task runs immediately after being
created and the execution duration equals to the maximum tracing duration.
For details about the maximum tracing duration, see FARS tab page in
U2020 Technical Specifications in U2020 Product Documentation.
Running Mode Select a task type. The task types are as follows:
l Server
l Client
l Collection
For details about these task types, see 3.1.2 Task Description of
FARS.
Reason for Creation Enter the reason for creating a task. A maximum of 100 characters
are allowed. By default, Current task created by Login user. is
displayed in Reason for Creation. Current task indicates the name
of the task that is currently created. Login user indicates the user
who currently logs in to the client. You can use the provided reason
or fill in it as required.
3.3.3.12 References for CloudEdge Trace/Monitoring Interfaces
This section describes the trace and monitoring GUIs and the parameters on these GUIs.
3.3.3.12.1 Interface Description: Querying CloudEdge Trace/Monitoring Data
This section describes the GUIs for querying CloudEdge trace/monitoring data. The U2020
enables you to query the CloudEdge trace/monitoring data according to tasks.
Issue 05 (2019-09-05) Copyright © Huawei Technologies Co., Ltd. 611
U2020
Fault Management User Guide 3 FARS
3.3.3.24 Parameters for Tracing CloudEdge and 3.3.3.35 Parameters for Monitoring
CloudEdge describe the parameters for creating a CloudEdge trace/monitoring task and those
in the task results.
Figure 3-53 Window for querying vSCEF/vUGW/vUSN/vEPSN trace results
1. Message browsing table: You can view message details in the message browsing table.
Trace messages of different directions are displayed in five colors.
l Messages sent to CloudEdge NEs are displayed in black.
l Messages from CloudEdge NEs are displayed in blue.
l Messages whose directions are unknown are displayed in navy blue.
l Internal messages are displayed in pink.
l EMS messages are displayed in red.
Time Offset(Second) is not displayed by default. You can perform the following operations
to show it:
l In the result query window, right-click the result table header and choose Time
Offset(Second) from the shortcut menu. Time Offset(Second) displays the time
differences between all other messages and the first message.
l Right-click a message whose time you want to set as the benchmark time, and choose
Set Benchmark Time from the shortcut menu. Time Offset(Second) displays the time
differences between other messages and the benchmark message.
2. Upper pane for viewing message explanations: The U2020 uses the upper and lower
panes to display the message explanations. One-to-one mapping exists between the upper
and lower panes. The upper pane is the explanation field tree. It displays the meanings of
fields represented by specific bytes in a navigation tree. In addition, the upper pane
automatically parses the enumerated values or variant values represented by fields in a
message according to protocols.
Issue 05 (2019-09-05) Copyright © Huawei Technologies Co., Ltd. 612
U2020
Fault Management User Guide 3 FARS
3. Lower pane for viewing message explanations: The U2020 uses the upper and lower
panes to display the message explanations. One-to-one mapping exists between the upper
and lower panes. The lower pane is a byte table. The lower pane displays the original
contents in a trace message. The byte table is displayed in a matrix with 16 columns. In the
matrix, each cell represents two hexadecimal digits.
4. Shortcut menus: After selecting a signaling record, you can perform related operations by
choosing items from the shortcut menus.
Figure 3-54 Window for querying vCMC trace results Viewing the CMS Interface Trace
1 Message browsing table: You can view message details in the message browsing table.
Time Offset(Second) is not displayed by default. You can perform the following operations
to show it:
l In the result query window, right-click the result table header and choose Time
Offset(Second) from the shortcut menu. Time Offset(Second) displays the time
differences between all other messages and the first message.
l Right-click a message whose time you want to set as the benchmark time, and choose
Set Benchmark Time from the shortcut menu. Time Offset(Second) displays the time
differences between other messages and the benchmark message.
2 Upper pane for viewing message explanations: The U2020 uses the upper and lower panes
to display the message explanations. Mapping exists between the upper and lower panes.
The upper pane is the explanation field tree. It displays the meanings of fields represented
by specific bytes in a navigation tree. In addition, the upper pane automatically parses the
enumerated values or variant values represented by fields in a message according to
protocols.
Issue 05 (2019-09-05) Copyright © Huawei Technologies Co., Ltd. 613
U2020
Fault Management User Guide 3 FARS
3 Lower pane for viewing message explanations: The U2020 uses the upper and lower panes
to display the message explanations. Mapping exists between the upper and lower panes.
The lower pane is a byte table. The lower pane displays the original contents in a trace
message. The byte table is displayed in a matrix with 16 columns. In the matrix, each cell
represents two hexadecimal digits.
4 Shortcut menus: After selecting a signaling record, you can perform related operations by
choosing items from the shortcut menus.
Figure 3-55 Window for querying trace results
1. Monitoring chart: The vertical coordinate represents the values of monitored counters,
and the horizontal coordinate represents the sampling time. The line in one color represents
a monitoring counter of a monitored object.
The monitoring chart displays the trend curves of a maximum of seven counters.
2. Message browsing table: You can view the details of messages in this table.
Time Offset(Second) is not displayed by default. You can perform the following operations
to show it:
l In the result query window, right-click the result table header and choose Time
Offset(Second) from the shortcut menu. Time Offset(Second) displays the time
differences between all other messages and the first message.
l Right-click a message whose time you want to set as the benchmark time, and choose
Set Benchmark Time from the shortcut menu. Time Offset(Second) displays the time
differences between other messages and the benchmark message.
Issue 05 (2019-09-05) Copyright © Huawei Technologies Co., Ltd. 614
U2020
Fault Management User Guide 3 FARS
3. Monitoring task information: contains Trace Name, Trace Type, and Trace Indicator.
NOTE
l For a task that is not created by importing an existing file, you can click the value of Trace Name to
view the properties of this task.
l You can determine to show or hide the trend curve of a counter by selecting or clearing the counter.
3.3.3.12.2 Parameters for Creating CloudEdge Trace/Monitoring Tasks
This section describes the parameters for creating CloudEdge trace/monitoring tasks.
3.3.3.24 Parameters for Tracing CloudEdge and 3.3.3.35 Parameters for Monitoring
CloudEdge describe the parameters for creating a CloudEdge trace/monitoring task and those
in the task results.
Table 3-136 Description of trace/monitoring parameters
Parameter Description
Trace name 1-70 characters.
NE Select the NE to be traced from the NE navigation tree.
Trace Duration After you set Scheduled start time and Scheduled end time, the
task starts or stops at the specified time. Select Scheduled start
time or Scheduled end time, and click . Then, specify the time
in the Select Time dialog box. You can use the spin button to fine-
tune the preset time.
NOTE
If you retain the default settings of Scheduled start time and Scheduled
end time, or if you do not set the time, the task runs immediately after being
created and the execution duration equals to the maximum tracing duration.
For details about the maximum tracing duration, see FARS tab page in
U2020 Technical Specifications in U2020 Product Documentation.
Running Mode Select a task type. The task types are as follows : Server.
For details about these task types, see 3.1.2 Task Description of
FARS
Reason for Creation Enter the reason for creating a task. A maximum of 100 characters
are allowed. By default, Current task created by Login user. is
displayed in Reason for Creation. Current task indicates the name
of the task that is currently created. Login user indicates the user
who currently logs in to the client. You can use the provided reason
or fill in it as required.
3.3.3.13 Reference for LiTRANode Trace/Monitoring Interfaces
This chapter describes the interfaces and parameters for LiTRANode trace and monitoring,
which help you to monitor LiTRANode.
Issue 05 (2019-09-05) Copyright © Huawei Technologies Co., Ltd. 615
U2020
Fault Management User Guide 3 FARS
3.3.3.13.1 Interface Description: Viewing LiTRANode Monitoring Data
The U2020 enables you to query the LiTRANode monitoring data according to tasks. This
describes the query result interface.
Figure 3-56 Window for querying trace results Viewing the CMS Interface Trace
1 Message browse table: You can view the details about the messages in the message browse
table.
Time Offset(Second) is not displayed by default. You can perform the following operations
to show it:
l In the result query window, right-click the result table header and choose Time
Offset(Second) from the shortcut menu. Time Offset(Second) displays the time
differences between all other messages and the first message.
l Right-click a message whose time you want to set as the benchmark time, and choose
Set Benchmark Time from the shortcut menu. Time Offset(Second) displays the time
differences between other messages and the benchmark message.
2 Upper pane for viewing message explanations: The U2020 uses the upper and lower panes
to display the message explanations. A one-to-one correspondence exists between the upper
and lower panes. The upper pane is the explanation field tree. It displays the meanings of
fields represented by specific bytes in a navigation tree. In addition, the upper pane
automatically parses the enumerated values or variant values represented by fields in a
message according to protocols.
Issue 05 (2019-09-05) Copyright © Huawei Technologies Co., Ltd. 616
U2020
Fault Management User Guide 3 FARS
3 Lower pane for viewing message explanations: The U2020 uses the upper and lower panes
to display the message explanations. A one-to-one correspondence exists between the upper
and lower panes.The lower pane is a byte table. The lower pane displays the original
contents in a trace message. The byte table is displayed in a matrix with 16 columns. In the
matrix, each cell represents two hexadecimal digits.
4 Shortcut menus: After selecting a signaling record, you can perform related operations
through shortcut menus.
Figure 3-57 Interface for viewing monitor results
1 Monitoring chart: The vertical coordinate represents the values of monitored counters, and
the horizontal coordinate represents the sampling time.
2 Message browse table: You can view the detailed messages in the message browse table.
Time Offset(Second) is not displayed by default. You can perform the following operations
to show it:
l In the result query window, right-click the result table header and choose Time
Offset(Second) from the shortcut menu. Time Offset(Second) displays the time
differences between all other messages and the first message.
l Right-click a message whose time you want to set as the benchmark time, and choose
Set Benchmark Time from the shortcut menu. Time Offset(Second) displays the time
differences between other messages and the benchmark message.
3. Monitoring task information: contains Trace Name, Trace Type, and Trace Indicator.
NOTE
l For a task that is not created by importing an existing file, you can click the value of Trace Name to
view the properties of this task.
l You can determine to show or hide the trend curve of a counter by selecting or clearing the counter.
Issue 05 (2019-09-05) Copyright © Huawei Technologies Co., Ltd. 617
U2020
Fault Management User Guide 3 FARS
3.3.3.13.2 Parameters for Creating LiTRANode Trace/Monitoring Tasks
This section describes the parameters for creating LiTRANode trace/monitoring tasks.
3.3.3.25 Parameters for Tracing LiTRANode and 3.3.3.36 Parameters for Monitoring
LiTRANode describe the parameters for creating an LiTRANode trace/monitoring task and
those in the task results.
Table 3-137 Description of trace/monitoring parameters
Parameter Description
Trace name 1-70 characters.
NE In the NE navigation tree, select the NE where the board you want to
monitor is located.
Trace Duration After you set Scheduled start time and Scheduled end time, the
task starts or stops at the specified time. Select Scheduled start time
or Scheduled end time, and click . Then, specify the time in the
Select Time dialog box. You can use the spin button to fine-tune the
preset time.
NOTE
If you retain the default settings of Scheduled start time and Scheduled end
time, or if you do not set the time, the task runs immediately after being
created and the execution duration equals to the maximum tracing duration.
For details about the maximum tracing duration, see FARS tab page in U2020
Technical Specifications in U2020 Product Documentation.
Running Mode Select a task type. The task types are as follows:
l Server
l Client
l Collection
For details about these task types, see 3.1.2 Task Description of
FARS.
Reason for Enter the reason for creating a task. A maximum of 100 characters are
Creation allowed. By default, Current task created by Login user. is
displayed in Reason for Creation. Current task indicates the name of
the task that is currently created. Login user indicates the user who
currently logs in to the client. You can use the provided reason or fill
in it as required.
3.3.3.14 References for 5G Core Trace/Monitoring Interfaces
This section describes the trace and monitoring GUIs and the parameters on these GUIs.
3.3.3.14.1 Interface Description: Querying 5G Core Trace/Monitoring Data
This section describes the GUIs for querying 5G Core trace/monitoring data. The U2020
enables you to query the 5G Core trace/monitoring data according to tasks.
Issue 05 (2019-09-05) Copyright © Huawei Technologies Co., Ltd. 618
U2020
Fault Management User Guide 3 FARS
3.3.3.26 Parameters for Tracing 5G Core and 3.3.3.37 Parameters for Monitoring 5G
Core describe the parameters for creating a 5G Core trace/monitoring task and those in the
task results.
Figure 3-58 Window for querying UNC-Option3/UDG-Option3/UNC/UDG trace results
1. Message browsing table: You can view message details in the message browsing table.
Trace messages of different directions are displayed in five colors.
l Messages sent to 5G Core NEs are displayed in black.
l Messages from 5G Core NEs are displayed in blue.
l Messages whose directions are unknown are displayed in navy blue.
l Internal messages are displayed in pink.
l EMS messages are displayed in red.
Time Offset(Second) is not displayed by default. You can perform the following operations
to show it:
l In the result query window, right-click the result table header and choose Time
Offset(Second) from the shortcut menu. Time Offset(Second) displays the time
differences between all other messages and the first message.
l Right-click a message whose time you want to set as the benchmark time, and choose
Set Benchmark Time from the shortcut menu. Time Offset(Second) displays the time
differences between other messages and the benchmark message.
2. Upper pane for viewing message explanations: The U2020 uses the upper and lower
panes to display the message explanations. One-to-one mapping exists between the upper
and lower panes. The upper pane is the explanation field tree. It displays the meanings of
fields represented by specific bytes in a navigation tree. In addition, the upper pane
automatically parses the enumerated values or variant values represented by fields in a
message according to protocols.
Issue 05 (2019-09-05) Copyright © Huawei Technologies Co., Ltd. 619
U2020
Fault Management User Guide 3 FARS
3. Lower pane for viewing message explanations: The U2020 uses the upper and lower
panes to display the message explanations. One-to-one mapping exists between the upper
and lower panes. The lower pane is a byte table. The lower pane displays the original
contents in a trace message. The byte table is displayed in a matrix with 16 columns. In the
matrix, each cell represents two hexadecimal digits.
4. Shortcut menus: After selecting a signaling record, you can perform related operations by
choosing items from the shortcut menus.
Figure 3-59 Window for querying trace results
1. Monitoring chart: The vertical coordinate represents the values of monitored counters,
and the horizontal coordinate represents the sampling time. The line in one color represents
a monitoring counter of a monitored object.
The monitoring chart displays the trend curves of a maximum of seven counters.
2. Message browsing table: You can view the details of messages in this table.
Time Offset(Second) is not displayed by default. You can perform the following operations
to show it:
l In the result query window, right-click the result table header and choose Time
Offset(Second) from the shortcut menu. Time Offset(Second) displays the time
differences between all other messages and the first message.
l Right-click a message whose time you want to set as the benchmark time, and choose
Set Benchmark Time from the shortcut menu. Time Offset(Second) displays the time
differences between other messages and the benchmark message.
Issue 05 (2019-09-05) Copyright © Huawei Technologies Co., Ltd. 620
U2020
Fault Management User Guide 3 FARS
3. Monitoring task information: contains Trace Name, Trace Type, and Trace Indicator.
NOTE
l For a task that is not created by importing an existing file, you can click the value of Trace Name to
view the properties of this task.
l You can determine to show or hide the trend curve of a counter by selecting or clearing the counter.
3.3.3.14.2 Parameters for Creating 5G Core Trace/Monitoring Tasks
This section describes the parameters for creating 5G Core trace/monitoring tasks.
3.3.3.26 Parameters for Tracing 5G Core and 3.3.3.37 Parameters for Monitoring 5G
Core describe the parameters for creating a 5G Core trace/monitoring task and those in the
task results.
Table 3-138 Description of trace/monitoring parameters
Parameter Description
Trace name 1-70 characters.
NE Select the NE to be traced from the NE navigation tree.
Trace Duration After you set Scheduled start time and Scheduled end time, the
task starts or stops at the specified time. Select Scheduled start
time or Scheduled end time, and click . Then, specify the time
in the Select Time dialog box. You can use the spin button to fine-
tune the preset time.
NOTE
If you retain the default settings of Scheduled start time and Scheduled
end time, or if you do not set the time, the task runs immediately after being
created and the execution duration equals to the maximum tracing duration.
For details about the maximum tracing duration, see FARS tab page in
U2020 Technical Specifications in U2020 Product Documentation.
Running Mode Select a task type. The task types are as follows : Server.
For details about these task types, see 3.1.2 Task Description of
FARS
Reason for Creation Enter the reason for creating a task. A maximum of 100 characters
are allowed. By default, Current task created by Login user. is
displayed in Reason for Creation. Current task indicates the name
of the task that is currently created. Login user indicates the user
who currently logs in to the client. You can use the provided reason
or fill in it as required.
3.3.3.15 References for NR Trace/Monitoring Interfaces
This section describes the trace and monitoring GUIs and the parameters on these GUIs.
Issue 05 (2019-09-05) Copyright © Huawei Technologies Co., Ltd. 621
U2020
Fault Management User Guide 3 FARS
3.3.3.15.1 Interface Description: Querying NR Trace/Monitoring Data
This section describes the GUIs for querying NR trace/monitoring data. The U2020 enables
you to query the NR trace/monitoring data according to tasks.
3.3.3.27 Parameters for Tracing NR and 3.3.3.38 Parameters for Monitoring NR describe
the parameters for creating an NR trace/monitoring task and those in the task results.
Figure 3-60 Interface for querying trace results
1. Message browse table: You can view the details about the messages in the message
browse table.
Time Offset(Second) is not displayed by default. You can perform the following operations
to show it:
l In the result query window, right-click the result table header and choose Time
Offset(Second) from the shortcut menu. Time Offset(Second) displays the time
differences between all other messages and the first message.
l Right-click a message whose time you want to set as the benchmark time, and choose
Set Benchmark Time from the shortcut menu. Time Offset(Second) displays the time
differences between other messages and the benchmark message.
2. Upper pane for viewing message explanations: The U2020 uses the upper and lower
panes to display the message explanations. One-to-one mapping exists between the upper
and lower panes. The upper pane is the explanation field tree. It displays the meanings of
fields represented by specific bytes in a navigation tree. In addition, the upper pane
automatically parses the enumerated values or variant values represented by fields in a
message according to protocols.
Issue 05 (2019-09-05) Copyright © Huawei Technologies Co., Ltd. 622
U2020
Fault Management User Guide 3 FARS
3. Lower pane for viewing message explanations: The U2020 uses the upper and lower
panes to display the message explanations. One-to-one mapping exists between the upper
and lower panes. The lower pane is a byte table. The lower pane displays the original
contents in a trace message. The byte table is displayed in a matrix with 16 columns. In the
matrix, each cell represents two hexadecimal digits.
4. Shortcut menus: After selecting a signaling record, you can perform related operations
through shortcut menus.
Figure 3-61 Interface for querying monitoring results
1. Monitoring chart: The vertical coordinate represents the values of monitored counters,
and the horizontal coordinate represents the sampling time. The line in one color represents
a monitoring counter of a monitored object.
The monitoring chart displays the trend curves of a maximum of seven counters.
2. Message browse table: You can view the details of messages in this table.
Time Offset(Second) is not displayed by default. You can perform the following operations
to show it:
l In the result query window, right-click the result table header and choose Time
Offset(Second) from the shortcut menu. Time Offset(Second) displays the time
differences between all other messages and the first message.
l Right-click a message whose time you want to set as the benchmark time, and choose
Set Benchmark Time from the shortcut menu. Time Offset(Second) displays the time
differences between other messages and the benchmark message.
Issue 05 (2019-09-05) Copyright © Huawei Technologies Co., Ltd. 623
U2020
Fault Management User Guide 3 FARS
3. Monitoring task information: contains Trace Name, Trace Type, and Trace Indicator.
NOTE
l For a task that is not created by importing an existing file, you can click the value of Trace Name to
view the properties of this task.
l You can determine to show or hide the trend curve of a counter by selecting or clearing the counter.
3.3.3.15.2 Parameters for Creating NR Trace/Monitoring Tasks
This section describes the parameters for creating NR trace/monitoring tasks.
3.3.3.27 Parameters for Tracing NR and 3.3.3.38 Parameters for Monitoring NR describe
the parameters for creating an NR trace/monitoring task and those in the task results.
Table 3-139 Description of trace/monitoring parameters
Parameter Description
Trace name 1-70 characters.
NE Select the NE to be traced from the NE navigation tree.
Trace Duration After you set Scheduled start time and Scheduled end time, the
task starts or stops at the specified time. Select Scheduled start
time or Scheduled end time, and click . Then, specify the time
in the Select Time dialog box. You can use the spin button to fine-
tune the preset time.
NOTE
If you retain the default settings of Scheduled start time and Scheduled
end time, or if you do not set the time, the task runs immediately after being
created and the execution duration equals to the maximum tracing duration.
For details about the maximum tracing duration, see FARS tab page in
U2020 Technical Specifications in U2020 Product Documentation.
Running Mode Select a task type. The task types are as follows:
l Server
l Client
l Collection
For details about these task types, see 3.1.2 Task Description of
FARS.
Reason for Creation Enter the reason for creating a task. A maximum of 100 characters
are allowed. By default, Current task created by Login user. is
displayed in Reason for Creation. Current task indicates the name
of the task that is currently created. Login user indicates the user
who currently logs in to the client. You can use the provided reason
or fill in it as required.
3.3.3.16 References for NSA Trace/Monitoring Interfaces
This section describes the trace and monitoring GUIs and the parameters on these GUIs.
Issue 05 (2019-09-05) Copyright © Huawei Technologies Co., Ltd. 624
U2020
Fault Management User Guide 3 FARS
3.3.3.16.1 Interface Description: Querying NSA Monitoring Data
This section describes the GUIs for querying NSA monitoring data. The U2020 enables you
to query the NSA monitoring data according to tasks.
3.3.3.28 Parameters for Tracing NSA and 3.3.3.39 Parameters for Monitoring NSA
describe the parameters for creating an NSA trace/monitoring task and those in the task
results.
Figure 3-62 Interface for querying monitoring results
1. Monitoring chart: The vertical coordinate represents the values of monitored counters,
and the horizontal coordinate represents the sampling time. The line in one color represents
a monitoring counter of a monitored object.
The monitoring chart displays the trend curves of a maximum of seven counters.
2. Message browse table: You can view the details of messages in this table.
Time Offset(Second) is not displayed by default. You can perform the following operations
to show it:
l In the result query window, right-click the result table header and choose Time
Offset(Second) from the shortcut menu. Time Offset(Second) displays the time
differences between all other messages and the first message.
l Right-click a message whose time you want to set as the benchmark time, and choose
Set Benchmark Time from the shortcut menu. Time Offset(Second) displays the time
differences between other messages and the benchmark message.
Issue 05 (2019-09-05) Copyright © Huawei Technologies Co., Ltd. 625
U2020
Fault Management User Guide 3 FARS
3. Monitoring task information: contains Trace Name, Trace Type, and Trace Indicator.
NOTE
l For a task that is not created by importing an existing file, you can click the value of Trace Name to
view the properties of this task.
l You can determine to show or hide the trend curve of a counter by selecting or clearing the counter.
3.3.3.16.2 Parameters for Creating NSA Trace/Monitoring Tasks
This section describes the parameters for creating NSA trace/monitoring tasks.
3.3.3.28 Parameters for Tracing NSA and 3.3.3.39 Parameters for Monitoring NSA
describe the parameters for creating an NSA trace/monitoring task and those in the task
results.
Table 3-140 Description of trace/monitoring parameters
Parameter Description
Trace name 1-70 characters.
PLMN If the parameter is selected, MCC indicates the mobile country
code, and MNC indicates the mobile network code.
User trace ID User trace ID is the unique identifier of a UE trace task for NEs
and is used to distinguish UE trace tasks from each other. For
details about the parameter, see the Trace ID part in 3GPP TS
32.422. The value ranges from 0 to 16777215. The value can be
obtained using the following methods:
l If the CN device is provided by Huawei, use the user trace ID in
LTE/EPC End-to-End User Trace created on the CN OSS
managing the device. If the CN device is not provided by
Huawei, contact CN OSS engineers.
l Obtain the user trace ID from the Trace Activation information
element (IE) of S1 interface messages INITIAL CONTEXT
SETUP REQUEST, HANDOVER REQUEST, and TRACE
START and the X2 interface message HANDOVER
REQUEST. For details, see 3GPP TS 36.413.
l Click . The U2020 lists existing user trace ID on the
network for your reference. The user trace ID of the latest 200
trace tasks which reported messages in two days are listed.
LTE Setting Select a related NE.
NR Setting Select a related NE.
Issue 05 (2019-09-05) Copyright © Huawei Technologies Co., Ltd. 626
U2020
Fault Management User Guide 3 FARS
Parameter Description
Trace Duration After you set Scheduled start time and Scheduled end time, the
task starts or stops at the specified time. Select Scheduled start
time or Scheduled end time, and click . Then, specify the time
in the Select Time dialog box. You can use the spin button to fine-
tune the preset time.
NOTE
If you retain the default settings of Scheduled start time and Scheduled
end time, or if you do not set the time, the task runs immediately after being
created and the execution duration equals to the maximum tracing duration.
For details about the maximum tracing duration, see FARS tab page in
U2020 Technical Specifications in U2020 Product Documentation.
Running Mode Select a task type. The task types are as follows:
l Server
l Collection
For details about these task types, see 3.1.2 Task Description of
FARS.
Reason for Creation Enter the reason for creating a task. A maximum of 100 characters
are allowed. By default, Current task created by Login user. is
displayed in Reason for Creation. Current task indicates the name
of the task that is currently created. Login user indicates the user
who currently logs in to the client. You can use the provided reason
or fill in it as required.
3.3.3.17 Parameters for Tracing eIOT
Performance trace is used for locating problems and view trace results. This section provides
guidelines for using the eIOT trace function and describes application scenarios, GUI settings,
and precautions. Parameters or parameter values supported by some track tasks may vary,
subject to NE types and versions. This section provides all parameters of tasks for reference,
and you can use the parameters based on actual situations.
3.3.3.17.1 Categories of eIOT Trace Functions
Trace functions enable you to trace interface to facilitate routine maintenance,
commissioning, and fault detection of network devices. This section describes the categories
of the trace functions.
Table 3-141 Categories of U2020 trace functions
Categories of Trace Tracing Item Parameter Description
Functions
Application Layer US1 Interface Trace For details,see 3.3.3.17.2
US1 Interface Trace.
Issue 05 (2019-09-05) Copyright © Huawei Technologies Co., Ltd. 627
U2020
Fault Management User Guide 3 FARS
Categories of Trace Tracing Item Parameter Description
Functions
Uu Interface Trace For details,see 3.3.3.17.3 Uu
Interface Trace.
User Detail Trace For details,see 3.3.3.17.4
User Detail Trace.
Information Collection Cell DT Trace For details,see 3.3.3.17.5
Cell DT Trace.
3.3.3.17.2 US1 Interface Trace
US1 Interface Trace applies to the application layer and is used to trace one or multiple
LiteCores' signaling messages over the US1 interface.
Table 3-142 Parameter description of US1 Interface Trace
Field Description
Report type Type for reporting trace results. Set this
field to File report or Message report.
l File report: After meeting file size and
report period requirements, the traced
messages are reported to the U2020 as
files.
l Message report: The traced messages
are directly reported to the U2020 after
being generated.
NOTE
If the data volume is large, Message report
and File report may trigger flow control.
Message report has less impact on flow
control than File report does. Data may not
be obtained if this field is set to File report.
Therefore, you are advised to set this field to
Message report.
Report period Period for reporting result files. Set this
field only when Report type is set to File
report.
Trace direction Direction of US1 interface messages to be
traced. Set this field to Bidirectional, From
liteCore, or To liteCore.
Issue 05 (2019-09-05) Copyright © Huawei Technologies Co., Ltd. 628
U2020
Fault Management User Guide 3 FARS
Table 3-143 Description of US1 Interface Trace results
Field Description
No. Number of a message.
Time Time when a message is generated on an
NE. The format is MM/DD/YYYY
HH:MM:SS (Tick/MS). Tick/MS is the
timestamp that can identify the sequence in
which messages are generated on an NE.
l Tick is a timing method (unit: 10 ms).
l MS is short for millisecond (unit: ms).
NOTE
If the sequence of the messages
corresponding to the collection time is
inconsistent with the actual message
sequence, time deviation occurs in the
messages reported by NEs because the time
between the processes for processing the
messages is not synchronized.
Time Offset Time difference in seconds between the
current message and the benchmark
message, which is calculated based on NE
time. Time Offset (Second) is not displayed
by default. You can perform the following
operations to show Time Offset (Second):
l On the result query page, right-click the
result table header and choose Time
Offset (Second) from the shortcut menu.
Time Offset (Second) displays the time
difference between each message and the
first message. You can also right-click a
message you want to set as a benchmark
message in the message table, and
choose Set Benchmark Time from the
shortcut menu. The time difference will
be calculated based on the benchmark
message.
l On the review or subscription page,
right-click a message you want to set as
a benchmark message in the message
table, and choose Set Benchmark Time
from the shortcut menu. Time Offset
(Second) is displayed and the value is
the time difference between each
message and the benchmark message.
Message Type Type of a traced message. For details, see
the NOVEL layer protocol: NOVEL & uS1
Spec V1.1.
Message Direction Direction of a traced message.
Issue 05 (2019-09-05) Copyright © Huawei Technologies Co., Ltd. 629
U2020
Fault Management User Guide 3 FARS
Field Description
Message Content Message content of a message traced over
the US1 interface.
3.3.3.17.3 Uu Interface Trace
Uu Interface Trace is used to trace some or all signaling messages over the Uu interface for
selected or all cells of a base station.
Table 3-144 Parameter description of Uu Interface Trace
Field Description
Report type Type for reporting trace results. Set this
field to File report or Message report.
l File report: After meeting file size and
report period requirements, the traced
messages are reported to U2020 as files.
l Message report: The traced messages
are directly reported to U2020 after
being generated.
NOTE
If the data volume is large, Message report and
File report may trigger flow control. Message
report has less impact on flow control than File
report does. Data may not be obtained if this
field is set to File report. Therefore, you are
advised to set this field to Message report.
Report period Period for reporting result files. Set this
field only when Report type is set to File
report. The value ranges from 1 to 60.
Trace direction Direction of the Uu interface messages to be
traced. Set this field to Bidirection, From
UE, or To UE.
Trace inclusion Cell to be traced. Set this field to All cell or
Specific cell.
Local cell ID ID of the local cell where the task is
executed. The value ranges from 0 to 65535.
Collection data is reported only when you
set this parameter to a value ranging from 0
to 255. Run the DSP CELL or LST CELL
command to query the cell ID managed by
the current eNodeB.
Set this field only when Trace inclusion is
set to Specific cell.
Issue 05 (2019-09-05) Copyright © Huawei Technologies Co., Ltd. 630
U2020
Fault Management User Guide 3 FARS
Table 3-145 Description of Uu Interface Trace results
Field Description
No. Number of a message.
Time Time when a message is generated on an
NE. The format is MM/DD/YYYY
HH:MM:SS (Tick/MS). Tick/MS is the
timestamp that can identify the sequence in
which messages are generated on an NE.
l Tick is a timing method (unit: 10 ms).
l MS is short for millisecond (unit: ms).
NOTE
If the sequence of the messages
corresponding to the collection time is
inconsistent with the actual message
sequence, time deviation occurs in the
messages reported by NEs because the time
between the processes for processing the
messages is not synchronized.
Time Offset (Second) Time difference in seconds between the
current message and the benchmark
message, which is calculated based on NE
time. Time Offset (Second) is not displayed
by default. You can perform the following
operations to show Time Offset (Second):
l On the result query page, right-click the
result table header and choose Time
Offset (Second) from the shortcut menu.
Time Offset (Second) displays the time
difference between each message and the
first message. You can also right-click a
message you want to set as a benchmark
message in the message table, and
choose Set Benchmark Time from the
shortcut menu. The time difference will
be calculated based on the benchmark
message.
l On the review or subscription page,
right-click a message you want to set as
a benchmark message in the message
table, and choose Set Benchmark Time
from the shortcut menu. Time Offset
(Second) is displayed and the value is
the time difference between each
message and the benchmark message.
Message Type Type of a traced message. For details, see
the protocol: Huawei LiteFire TS 1.0c.
Message Direction Direction of a traced message.
Issue 05 (2019-09-05) Copyright © Huawei Technologies Co., Ltd. 631
U2020
Fault Management User Guide 3 FARS
Field Description
Local Cell ID Local cell identity.
Message Content Content of a traced message.
3.3.3.17.4 User Detail Trace
User Detail Trace is used to trace control-plane information about a specified UE in a base
station based on the RNTI that is allocated by the CN during network access of the UE. The
traced information includes control-plane messages and user-plane data transmission statistics
over the US1 and Uu interfaces for UEs. This task is also used to trace user-plane data
messages of a specified UE to locate faults occurring in the UE service process.
NOTE
l If User Detail Trace is enabled, the CPU usage on boards may not be reported. You are advised to
start CPU usage monitoring on boards after stopping the trace task.
l This trace is used to collect information on the eAN3710. This trace involves a large amount of data
and has impact on the performance of NEs and the U2020. You are advised to use this trace under
the assistance of Huawei technical support engineers.
Table 3-146 Parameter for User Detail Trace
Field Description
RNTI Temporary identifier of a
UE.
Trace Item List of UE items to be
traced.
Message Type Type of the message to be
traced. Select one, multiple,
or all message types.
Table 3-147 Description of User Detail Trace results
Field Description
No. Number of a message.
Issue 05 (2019-09-05) Copyright © Huawei Technologies Co., Ltd. 632
U2020
Fault Management User Guide 3 FARS
Field Description
Time Time when a message is generated on an
NE. The format is MM/DD/YYYY
HH:MM:SS (Tick/MS). Tick/MS is the
timestamp that can identify the sequence in
which messages are generated on an NE.
l Tick is a timing method (unit: 10 ms).
l MS is short for millisecond (unit: ms).
NOTE
If the sequence of the messages
corresponding to the collection time is
inconsistent with the actual message
sequence, time deviation occurs in the
messages reported by NEs because the time
between the processes for processing the
messages is not synchronized.
Time Offset (Second) Time difference in seconds between the
current message and the benchmark
message, which is calculated based on NE
time. Time Offset (Second) is not displayed
by default. You can perform the following
operations to show Time Offset (Second):
l On the result query page, right-click the
result table header and choose Time
Offset (Second) from the shortcut menu.
Time Offset (Second) displays the time
difference between each message and the
first message. You can also right-click a
message you want to set as a benchmark
message in the message table, and
choose Set Benchmark Time from the
shortcut menu. The time difference will
be calculated based on the benchmark
message.
l On the review or subscription page,
right-click a message you want to set as
a benchmark message in the message
table, and choose Set Benchmark Time
from the shortcut menu. Time Offset
(Second) is displayed and the value is
the time difference between each
message and the benchmark message.
Message Type Type of messages that are traced over the
Uu and US1 interfaces and on L2. For
details, see the protocol: Huawei LiteFire
TS 1.0c.
Message Direction Direction of a traced message.
Local Cell ID Local cell identity.
Issue 05 (2019-09-05) Copyright © Huawei Technologies Co., Ltd. 633
U2020
Fault Management User Guide 3 FARS
Field Description
RNTI Radio network temporary identifier.
Message Content Content of a traced message.
3.3.3.17.5 Cell DT Trace
The eIOT Cell DT Trace task is used to trace cell management information.
NOTE
l This trace is used to collect information on the eIOT network. This trace involves a large amount of
data and has impact on the performance of NEs and the U2020. You are advised to use this trace
under the assistance of Huawei technical support engineers.
l You can view the trace tasks for eIOT information collection only on the Traffic Recording Review
Tool. You can export these trace tasks and then import them into the tool.
Table 3-148 Description of Cell DT Trace
Field Description
Local Cell ID Local Cell ID
Trace Item Select trace items to be traced. Multiple
trace items can be selected.
3.3.3.18 Parameters for Tracing LTE
This section describes how to use trace functions for locating problems on the network and
how to view trace results. It also describes the application scenarios, interface settings, and
precautions related to the trace functions. Parameters or parameter values supported by some
track tasks may vary, subject to NE types and versions. This section provides all parameters of
tasks for reference, and you can use the parameters based on actual situations.
UEID types are classified into STMSI, Random value, and User trace ID. The application
scenarios and usage restrictions of different UEID types vary. Select a UEID type to create
tasks based on actual situations.
l STMSI and Random value:
– If the core network does not support the IMSI-based single-user whole network
trace function, you can perform the single-user whole network trace and monitoring
using STMSI or Random value for versions not earlier than eRAN6.0.
– For NEs whose versions are later than eRAN6.1: You can select a maximum of 100
NEs of the same version when creating a trace or monitoring task using STMSI or
Random value. If the specified subscriber is handed over successfully among the
selected NEs using the X2 or S1 interface, the trace and monitoring task can
continually collect data of this subscriber. If the eNodeB after handover is not
within the selected NE range, the U2020 cannot continually collect data. Even if the
subscriber is handed over to an eNodeB within the selected NE range afterwards,
the U2020 still cannot continually collect data.
Issue 05 (2019-09-05) Copyright © Huawei Technologies Co., Ltd. 634
U2020
Fault Management User Guide 3 FARS
– For eRAN6.0 version NEs: You can select a maximum of 100 NEs of the same
version when creating a trace or monitoring task using STMSI or Random value.
If the specified subscriber is handed over successfully among the selected NEs
using the X2 interface, the trace and monitoring task can continually collect data of
this subscriber.
– Due to the sequence problem, data may not be recorded completely during the
initial period when the subscriber is handed over to the target NE.
l User trace ID:
– Prerequisites for creating trace and monitoring tasks using User trace ID: The core
network of any manufacturer supports the IMSI-based single-user whole network
trace function (complying with the 3GPP TS 32.422 protocol) and the trace task has
been initiated. For example, the LTE/EPC End-to-End User Trace task has been
executed on the Huawei core network.
– You can select a maximum of 100 NEs of the same version when creating a trace or
monitoring task using User trace ID. If the specified subscriber is handed over
among the selected NEs, the U2020 can collect data continually.
– If the eNodeB after handover is not within the selected NE range, the U2020 cannot
continually collect data and then can collect data when the specified subscriber is
handed over to a selected eNodeB.
3.3.3.18.1 Categories of LTE Trace Functions
Trace functions enable you to trace interfaces, signaling links, and UEs to facilitate routine
maintenance, debugging, and fault location of network devices. This section describes the
categories of the trace functions.
Table 3-149 Categories of U2020 trace functions
Category Trace Function Parameter Description
- Multi-RAT Coordinated For details, see 3.3.3.18.3
Trace Multi-RAT Coordinated
Trace.
- LTE Virtual UE Trace For details, see 3.3.3.18.2
LTE Virtual UE Trace.
- Cell Trace For details, see 3.3.3.18.4
Cell Trace.
- Cell Trace Browse For details, see 3.3.3.18.5
Cell Trace Browse.
Application Layer S1 Interface Trace For details, see 3.3.3.18.6
S1 Interface Trace.
X2 Interface Trace For details, see 3.3.3.18.7
X2 Interface Trace.
Uu Interface Trace For details, see 3.3.3.18.8
Uu Interface Trace.
M2 Interface Trace For details, see 3.3.3.18.9
M2 Interface Trace.
Issue 05 (2019-09-05) Copyright © Huawei Technologies Co., Ltd. 635
U2020
Fault Management User Guide 3 FARS
Category Trace Function Parameter Description
M3 Interface Trace For details, see 3.3.3.18.10
M3 Interface Trace.
NG Interface Trace For details, see 3.3.3.18.11
NG Interface Trace.
IOS Trace For details, see 3.3.3.18.12
IOS Trace.
Standard CDT Trace For details, see 3.3.3.18.13
Standard CDT Trace.
eX2 Interface Trace For details, see 3.3.3.18.14
eX2 Interface Trace.
EPCInside NAS Interface For details, see 3.3.3.18.15
Trace EPCInside NAS Interface
Trace.
SO Interface Trace For details, see 3.3.3.18.16
SO Interface Trace.
SIP Interface Trace For details, see 3.3.3.18.17
SIP Interface Trace.
Xw Interface Trace For details, see 3.3.3.18.18
Xw Interface Trace.
S1X2Uu Union Interface For details, see 3.3.3.18.24
Trace S1X2Uu Union Interface
Trace.
Information Collection IFTS Trace For details, see 3.3.3.18.20
IFTS Trace.
Cell DT Trace For details, see 3.3.3.18.21
Cell DT Trace.
User Detail Trace For details, see 3.3.3.18.22
User Detail Trace.
Cluster DT Trace For details, see 3.3.3.18.23
Cluster DT Trace.
3.3.3.18.2 LTE Virtual UE Trace
LTE Virtual UE Trace is a special UE trace, which is used in the scenario where the eNodeB
to which the UE belongs is unknown and the MME is not managed by this U2020. Users must
deliver related trace tasks through the element management system (EMS) on the core
network (CN) based on 3GPP TS32.422 before start LTE Virtual UE Trace. If the CN device
is provided by Huawei, create LTE/EPC End-to-End User Trace on the CN OSS managing the
device.
Issue 05 (2019-09-05) Copyright © Huawei Technologies Co., Ltd. 636
U2020
Fault Management User Guide 3 FARS
Precautions
You can run MML commands to enable the voice quality trace algorithm to periodically
monitor voice quality measurement events. After a trace task is complete, you need to disable
the voice quality trace algorithm in a timely manner to prevent additional system load on base
stations.
l MML command for enabling the voice quality trace algorithm: MOD
ENODEBALGOSWITCH:VQMALGOSWITH=VQM_ALGO_SWITCH_ON;
l MML command for disabling the voice quality trace algorithm: MOD
ENODEBALGOSWITCH:VQMALGOSWITH=VQM_ALGO_SWITCH_OFF;
l The inter-subrack CA feature based on USU3900 networking does not support SCC-
related measurement reports.
Table 3-150 Description of LTE Virtual UE Trace
Field Description
Trace name 1-70 characters.
MCC Mobile country code. This parameter
indicates the mobile country code of the
operator to which a subscriber belongs. It is
a three-character string and only digits 0
through 9 are allowed.
The value ranges from 000 to 999. The
parameter is optional. When the parameter
is left empty, a subscriber is identified based
on the trace ID.
MNC Mobile network code. This parameter
indicates the mobile network code of the
operator to which a subscriber belongs. It is
a two- or three-character string and only
digits 0 through 9 are allowed.
The value ranges from 00 to 99, or from 000
to 999. The parameter is optional. When the
parameter is left empty, a subscriber is
identified based on the trace ID.
Issue 05 (2019-09-05) Copyright © Huawei Technologies Co., Ltd. 637
U2020
Fault Management User Guide 3 FARS
Field Description
User trace ID User trace ID is the unique identifier of a
UE trace task for NEs and is used to
distinguish UE trace tasks from each other.
For details about the parameter, see the
Trace ID part in 3GPP TS 32.422. The value
ranges from 0 to 16777215. The value can
be obtained using the following methods:
l If the CN device is provided by Huawei,
use the user trace ID in LTE/EPC End-
to-End User Trace created on the CN
OSS managing the device. If the CN
device is not provided by Huawei,
contact CN OSS engineers.
l Obtain the user trace ID from the Trace
Activation information element (IE) of
S1 interface messages INITIAL
CONTEXT SETUP REQUEST,
HANDOVER REQUEST, and TRACE
START and the X2 interface message
HANDOVER REQUEST. For details,
see 3GPP TS 36.413.
l Click . The U2020 lists existing user
trace ID on the network for your
reference. The user trace ID of the latest
200 trace tasks which reported messages
in two days are listed.
You can create a single-user whole network
trace task using the parameter.
l If the specified subscriber is handed over
among the selected NEs, the U2020 can
collect data continually.
l If the eNodeB after handover is not
within the selected NE range, the U2020
cannot continually collect data and then
can collect data when the specified
subscriber is handed over to a selected
eNodeB.
Issue 05 (2019-09-05) Copyright © Huawei Technologies Co., Ltd. 638
U2020
Fault Management User Guide 3 FARS
Field Description
Trace Duration After you set Scheduled start time and
Scheduled end time, the task starts or stops
at the specified time. Select Scheduled
start time or Scheduled end time, and
click . Then, specify the time in the
Select Time dialog box. You can use the
spin button to fine-tune the preset time.
NOTE
If you retain the default settings of Scheduled
start time and Scheduled end time, or if you do
not set the time, the task runs immediately after
being created and the execution duration equals
to the maximum tracing duration.
For details about the maximum tracing duration,
see FARS tab page in U2020 Technical
Specifications in U2020 Product Documentation.
Running Mode Select a task type. The task types are as
follows:
l Server
l Collection
Storage Mode Support FTP Auto Dumps.
NOTE
After selecting Support FTP Auto Dumps,
configure a server for data uploading.
On the main menu, choose Software > FTP
Auto Upload Management > Target Server
Settings > Signaling Trace Data Export. On
the displayed page, click Add. In the Target
Server Settings dialog box, select usertrace
from the Source Directory drop-down list. Then,
click OK.
For details about the two task types, see
3.1.2 Task Description of FARS.
Reason for Creation Enter the reason for creating a task. A
maximum of 100 characters are allowed. By
default, Current task created by Login
user. is displayed in Reason for Creation.
Current task indicates the name of the task
that is currently created. Login user
indicates the user who currently logs in to
the client. You can use the provided reason
or fill in it as required.
Issue 05 (2019-09-05) Copyright © Huawei Technologies Co., Ltd. 639
U2020
Fault Management User Guide 3 FARS
Table 3-151 Description of LTE Virtual UE Trace results
Field Description
No. Number of a message.
Source Name of the NE that generates a message.
Time Time when a message is generated on an
NE. The format is MM/DD/YYYY
HH:MM:SS (Tick/MS). Tick/MS is
timestamp that can precisely identify the
sequence in which messages are generated
on an NE.
l Tick is a timing method (unit: 10 ms).
l MS is millisecond for short (unit: ms).
NOTE
If the sequence of the messages corresponding to
the collection time is inconsistent with the actual
message sequence, time deviation occurs in the
messages reported by NEs because the time
between the processes for processing the
messages is not synchronized.
Time Offset (Second) Time difference in seconds between the
current message and the benchmark
message, which is calculated based on NE
time. Time Offset (Second) is not displayed
by default. You can perform the following
operations to show Time Offset (Second):
l On the result query page, right-click the
result table header and choose Time
Offset (Second) from the shortcut menu.
Time Offset (Second) displays the time
difference between each message and the
first message. You can also right-click a
message you want to set as a benchmark
message in the message table, and
choose Set Benchmark Time from the
shortcut menu. The time difference will
be calculated based on the benchmark
message.
l On the review or subscription page,
right-click a message you want to set as
a benchmark message in the message
table, and choose Set Benchmark Time
from the shortcut menu. Time Offset
(Second) is displayed and the value is
the time difference between each
message and the benchmark message.
Issue 05 (2019-09-05) Copyright © Huawei Technologies Co., Ltd. 640
U2020
Fault Management User Guide 3 FARS
Field Description
Standard Interface Message Type Type of a traced interface. The following
two message types are available:
l User-level standard interface message:
messages over the standard interfaces,
such as Uu, X2, and S1 interfaces. For
details, see 3GPP TS 36.331, 3GPP TS
36.423, and 3GPP TS 36.413.
l User-level Huawei private event:
including periodic throughput
measurement event, periodic voice
quality measurement event, periodic UE
measurement event, and periodic packet
loss rate measurement event.
Message Direction Direction of a traced message.
CRNTI Radio network temporary identity of a cell.
CRNTI number that a base station allocates
to a subscriber. It ranges from 1 to 65523. If
it is not allocated, the value is N/A.
PLMN ID of the traced PLMN. PLMN is composed
of the mobile country code (MCC) and the
mobile network code (MNC). This
parameter identifies a network established
or operated by a mobile telecommunications
carrier in a country or a region.
eNodeB ID ID of the eNodeB that starts LTE Virtual
Trace.
Cell ID ID of the cell that starts LTE Virtual Trace.
Call ID Call ID that uniquely identifies the call of a
UE on a base station.
Message Content For details about the message content, see
the 3GPP 36.331, 36.423, and 36.413
specifications.
3.3.3.18.3 Multi-RAT Coordinated Trace
This section describes the parameters for Multi-RAT Coordinated Trace. With the three
licenses for Multi-RAT Coordinated Trace covering the GBSS, WRAN, and FDD/TDD
networks, the Multi-RAT Coordinated Trace can trace the service conditions of a single
subscriber moving among the NEs of the GBSS, WRAN, and FDD/TDD networks. If the
license for Multi-RAT Coordinated Trace does not cover a networking mode, the Multi-RAT
Coordinated Trace cannot trace the NEs of the corresponding networking mode and the
corresponding parameters are unavailable in the GUI.
Issue 05 (2019-09-05) Copyright © Huawei Technologies Co., Ltd. 641
U2020
Fault Management User Guide 3 FARS
Application Scenario
Multi-RAT Coordinated Trace can trace service status of a single subscribers across the GUL
networks and help identify exceptions in time and quickly locate network faults in the Circuit
Switched Fallback (CSFB) scenario. Multi-RAT Coordinated Trace also can locate and
analyze the problems caused by voice service handover between the GSM and UMTS
network.
Multi-RAT Coordinated Trace integrates the GSM CS UE Trace, UMTS Standard UE Trace,
LTE Virtual UE Trace, and LTE Standard CDT Trace functions and provides unified operation
GUIs. It allows users to select multiple GBSCs, RNCs, and eNodeBs during task creation, to
trace signaling across intra-RAT NEs and inter-RAT NEs in case of call handover, and to view
message interaction of subscribers on different networks on the same GUI, which ensures the
trace integrity.
NOTE
Multi-RAT Coordinated Trace is mainly used to locate the movement of a single subscriber across the
GUL networks. If a fault occurs, such as in the handover scenario, create a GSM CS UE Trace, UMTS
Standard UE Trace, LTE Virtual UE Trace, or LTE Standard CDT Trace task to issue the trace task
to a single-mode NE.
Service Impact
None
Table 3-152 Parameters for Multi-RAT Coordinated Trace
Parameter Description
Trace Name 1-70 characters.
GSM/UMTS Settings IMSI Type the international
mobile subscriber identity
(IMSI) of the subscriber to
be traced.
BSC Select the BSC to which a
trace task is to be issued.
If a BSC is selected, only a
GSM CS UE Trace task is
created.
RNC Select the RNC to which a
trace task is to be issued.
If only the RNC is selected,
only the UMTS Standard
UE Trace task is created.
Issue 05 (2019-09-05) Copyright © Huawei Technologies Co., Ltd. 642
U2020
Fault Management User Guide 3 FARS
Parameter Description
LTE Settings UEID type You can create a trace task
by selecting STMSI and
Trace reference No.. The
application scenarios and
usage restrictions of
different UEIDs vary.
l STMSI: indicates that an
LTE Standard CDT
Trace task is issued to
the selected eNodeBs.
– If the core network
does not support the
IMSI-based single-
user whole network
trace function, you
can perform the
single-user trace and
monitoring using
STMSI for eRAN6.0
or later.
– For eRAN6.1 or later,
you can select a
maximum of 100 NEs
of the same version
when creating a trace
and monitoring task
using STMSI. If the
specified subscriber
is handed over
successfully among
the selected NEs
using the X2 or S1
interface, the trace
and monitoring task
can continually
collect data of this
subscriber. If the
eNodeB after
handover is not
within the selected
NE range, the U2020
cannot continually
collect data. Even if
the subscriber is
handed over to an
eNodeB within the
selected NE range
afterwards, theU2020
still cannot
Issue 05 (2019-09-05) Copyright © Huawei Technologies Co., Ltd. 643
U2020
Fault Management User Guide 3 FARS
Parameter Description
continually collect
data.
– For eRAN6.0, you
can select a
maximum of 100 NEs
of the same version
when creating a trace
and monitoring task
using STMSI. If the
specified subscriber
is handed over
successfully among
the selected NEs
using the X2
interface, the trace
and monitoring task
can continually
collect data of this
subscriber.
– Due to the sequence
problem, data may
not be recorded
completely during the
initial period when
the subscriber is
handed over to the
target NE.
l Trace reference No.:
indicates that an LTE
Virtual UE Trace task is
issued to the selected
eNodeBs.
– The prerequisites for
issuing a task using
Trace reference No.:
The core network of
any manufacturer
supports the IMSI-
based single-user
whole network trace
function (complying
with the 3GPP TS
32.422 protocol) and
the trace task has
been initiated. For
example, the
LTE/EPC End-to-
End User Trace task
Issue 05 (2019-09-05) Copyright © Huawei Technologies Co., Ltd. 644
U2020
Fault Management User Guide 3 FARS
Parameter Description
has been executed on
the Huawei core
network.
– You can select a
maximum of 100 NEs
of the same version
when creating a trace
and monitoring task
using Trace
reference No.. If the
specified subscriber
is handed over among
the selected NEs, the
U2020 can
continually collect
data.
– If the eNodeB after
handover is not
within the selected
NE range, the U2020
cannot continually
collect data and then
can collect data when
the specified
subscriber is handed
over to a selected
eNodeB.
Issue 05 (2019-09-05) Copyright © Huawei Technologies Co., Ltd. 645
U2020
Fault Management User Guide 3 FARS
Parameter Description
PLMN ID of the traced PLMN.
PLMN is composed of the
mobile country code (MCC)
and the mobile network
code (MNC). This
parameter identifies a
network established or
operated by a mobile
telecommunications carrier
in a country or a region.
PLMN is adopted in
eRAN6.0 or later.
l MCC,Mobile country
code. This parameter
indicates the mobile
country code of the
operator to which a
subscriber belongs. It is a
three-character string and
only digits 0 through 9
are allowed.
The value ranges from
000 to 999. The
parameter is optional.
When the parameter is
left empty, a subscriber
is identified based on the
trace ID.
l MNC,Mobile network
code. This parameter
indicates the mobile
network code of the
operator to which a
subscriber belongs. It is a
two- or three-character
string and only digits 0
through 9 are allowed.
The value ranges from
00 to 99, or from 000 to
999. The parameter is
optional. When the
parameter is left empty, a
subscriber is identified
based on the trace ID.
Issue 05 (2019-09-05) Copyright © Huawei Technologies Co., Ltd. 646
U2020
Fault Management User Guide 3 FARS
Parameter Description
User trace ID Set the parameter when
UEID type is set to Trace
reference No.
User trace ID is the unique
identifier of a UE trace task
for NEs and is used to
distinguish UE trace tasks
from each other. For details
about the parameter, see the
Trace ID part in 3GPP TS
32.422. The value ranges
from 0 to 16777215. The
value can be obtained using
the following methods:
l If the CN device is
provided by Huawei, use
the user trace ID in
LTE/EPC End-to-End
User Trace created on
the CN OSS managing
the device. If the CN
device is not provided by
Huawei, contact CN OSS
engineers.
l Obtain the user trace ID
from the Trace
Activation information
element (IE) of S1
interface messages
INITIAL CONTEXT
SETUP REQUEST,
HANDOVER
REQUEST, and TRACE
START and the X2
interface message
HANDOVER
REQUEST. For details,
see 3GPP TS 36.413.
l Click . The U2020
lists existing user trace
ID on the network for
your reference. The user
trace ID of the latest 200
trace tasks which
reported messages in two
days are listed.
Issue 05 (2019-09-05) Copyright © Huawei Technologies Co., Ltd. 647
U2020
Fault Management User Guide 3 FARS
Parameter Description
Trace Duration After you set Scheduled
start time and Scheduled
end time, the task starts or
stops at the specified time.
Select Scheduled start time
or Scheduled end time, and
click . Then, specify the
time in the Select Time
dialog box. You can use the
spin button to fine-tune the
preset time.
NOTE
If you retain the default
settings of Scheduled start
time and Scheduled end time,
or if you do not set the time,
the task runs immediately after
being created and the
execution duration equals to
the maximum tracing duration.
For details about the maximum
tracing duration, see FARS tab
page in U2020 Technical
Specifications in U2020
Product Documentation.
Running Mode Select either of the
following task type:
l Server
For details about the task
type, see 3.1.2 Task
Description of FARS.
Reason for Creation Enter the reason for creating
a task. A maximum of 100
characters are allowed. By
default, Current task
created by Login user. is
displayed in Reason for
Creation. Current task
indicates the name of the
task that is currently created.
Login user indicates the user
who currently logs in to the
client. You can use the
provided reason or fill in it
as required.
Issue 05 (2019-09-05) Copyright © Huawei Technologies Co., Ltd. 648
U2020
Fault Management User Guide 3 FARS
Parameter Description
GSM Interfaces This parameter is valid
when IMSI is specified and
a trace task is to be issued to
a BSC.
By default, all interfaces are
selected. In this case, the
created trace tasks are used
for tracing the signaling
messages of the A, Abis,
and Um interfaces. You can
modify the settings as
required. For the position of
each interface in the GSM
system, see Interfaces of
GSM Signaling Trace.
UMTS Interfaces This parameter is valid
when IMSI is specified and
a trace task is to be issued to
an RNC.
By default, all interfaces are
selected. That is, the created
trace tasks are used for
tracing the signaling
messages of the Iur, Iub, Iu,
Uu, and Iupc interfaces. You
can modify the settings as
required. For the position of
each interface in the UMTS
system, see Interfaces of
UMTS Signaling Trace.
Issue 05 (2019-09-05) Copyright © Huawei Technologies Co., Ltd. 649
U2020
Fault Management User Guide 3 FARS
Parameter Description
LTE Interfaces l This parameter is valid
when STMSI is selected
in UEID type. By
default, all interfaces are
selected. The created
trace tasks are used for
tracing the signaling
messages of the S1, Uu,
and X2 interfaces. You
can modify the settings
as required. For the
position of each interface
in the LTE system, see
Architecture of LTE
Signaling Trace.
l When Trace reference
No. is selected in UEID
type, users do not need
to select eNodeBs and
interfaces, and LTE
Interfaces is unavailable
by default.
NOTE
The results of the Multi-RAT Coordinated Trace task is classified as common parameters and special
parameters for each networking mode.
l Common parameter: indicates the parameter that is reported by the task for each networking mode.
l Special parameter for each networking mode: indicates the parameter that is reported only by the
task for a single networking mode.
The U2020 displays only common parameters by default. You can right-click in the table heading in the
report message list and set the special parameter of each networking mode to be displayed through the
shortcut menu. For the parameters not involved in other networking modes. the U2020 displays N/A.
Table 3-153 Results of the Multi-RAT Coordinated Trace task
Parameter Description
Common parameter Serial No. Number of a message.
Source Name of an NE.
Issue 05 (2019-09-05) Copyright © Huawei Technologies Co., Ltd. 650
U2020
Fault Management User Guide 3 FARS
Parameter Description
Time Time when a result is
generated on an NE. The
time format is MM/DD/
YYYY HH:MM:SS (Tick/
MS). Tick/MS is the
timestamp that can precisely
identify the sequence in
which result is generated on
an NE.
l Tick is a timing method
(unit:millisecond).
l MS is millisecond for
short (unit:millisecond).
NOTE
If the sequence of the
messages corresponding to the
collection time is inconsistent
with the actual message
sequence, time deviation
occurs in the messages
reported by NEs because the
time between the processes for
processing the messages is not
synchronized.
Issue 05 (2019-09-05) Copyright © Huawei Technologies Co., Ltd. 651
U2020
Fault Management User Guide 3 FARS
Parameter Description
Time Offset (Second) Time difference in seconds
between the current message
and the benchmark message,
which is calculated based on
NE time. Time Offset
(Second) is not displayed by
default. You can perform the
following operations to
show Time Offset
(Second):
l On the result query page,
right-click the result
table header and choose
Time Offset (Second)
from the shortcut menu.
Time Offset (Second)
displays the time
difference between each
message and the first
message. You can also
right-click a message
you want to set as a
benchmark message in
the message table, and
choose Set Benchmark
Time from the shortcut
menu. The time
difference will be
calculated based on the
benchmark message.
l On the review or
subscription page, right-
click a message you want
to set as a benchmark
message in the message
table, and choose Set
Benchmark Time from
the shortcut menu. Time
Offset (Second) is
displayed and the value
is the time difference
between each message
and the benchmark
message.
Mode Networking mode of the NE
that reports a message.
Trace Type Interface type of a traced
message.
Issue 05 (2019-09-05) Copyright © Huawei Technologies Co., Ltd. 652
U2020
Fault Management User Guide 3 FARS
Parameter Description
Message Type Type of a traced message.
Message Direction Direction of a traced
message.
Message Content l GSM: For details about
the message content, see
3GPP TS 08.58 and TS
08.08 specifications.
l UMTS: For details about
the message content, see
3GPP TS 25.331, TS
25.413, TS 25.423, and
TS 25.433 specifications.
l LTE: For details about
the message content, see
3GPP TS 36.331, TS
36.413, and TS 36.423
specifications.
Special GSM parameter BTS Name Name of the BTS that
reports a message, which
uniquely identifies a BTS
within the same BSC.
TRX ID Identifier of the TRX that
reports a message, which
uniquely identifies a TRX
within the same BSC.
RFN System time. Its unit is one-
eighth millisecond.
Report Condition Information about a traced
subscriber, such as cell,
TRX, and channel.
User ID Global call identifier, which
uniquely identifies a
subscriber.
Cell ID Identifier of the traced cell.
Special UMTS parameter Rack No.: Subrack No.: Slot Number of the rack,
No.: Subsystem No. subrack, slot, and subsystem
where the NE that reports a
message is located.
Node ID Identifier of a logical RNC
in the RNC in Pool scenario.
RFN System time. Its unit is one-
eighth millisecond.
Issue 05 (2019-09-05) Copyright © Huawei Technologies Co., Ltd. 653
U2020
Fault Management User Guide 3 FARS
Parameter Description
User ID Global call identifier, which
uniquely identifies a
subscriber.
Peer ID Peer node ID of signaling
interaction during a call
process.
Message Length Length of a traced message.
Special LTE parameter S1 Interface ID Identifier of the
interconnected S1 interface.
Issue 05 (2019-09-05) Copyright © Huawei Technologies Co., Ltd. 654
U2020
Fault Management User Guide 3 FARS
Parameter Description
PLMN ID of the traced PLMN.
PLMN is composed of the
mobile country code (MCC)
and the mobile network
code (MNC). This
parameter identifies a
network established or
operated by a mobile
telecommunications carrier
in a country or a region.
PLMN is adopted in
eRAN6.0 or later.
l MCC,Mobile country
code. This parameter
indicates the mobile
country code of the
operator to which a
subscriber belongs. It is a
three-character string and
only digits 0 through 9
are allowed.
The value ranges from
000 to 999. The
parameter is optional.
When the parameter is
left empty, a subscriber
is identified based on the
trace ID.
l MNC,Mobile network
code. This parameter
indicates the mobile
network code of the
operator to which a
subscriber belongs. It is a
two- or three-character
string and only digits 0
through 9 are allowed.
The value ranges from
00 to 99, or from 000 to
999. The parameter is
optional. When the
parameter is left empty, a
subscriber is identified
based on the trace ID.
Issue 05 (2019-09-05) Copyright © Huawei Technologies Co., Ltd. 655
U2020
Fault Management User Guide 3 FARS
Parameter Description
PLMN ID Identifier of a traced PLMN.
The parameter value is
converted by PLMN based
on certain calculation rules.
PLMN is adopted in
eRAN6.0 or later.
NOTE
When Trace Reference No. is
specified and a trace task is to
be issued to a eNodeB, no
matter what the eNodeB
version is, PLMN ID. will not
be reported.
eNodeB ID. Identifier of the traced
eNodeB.
Cell ID Identifier of the traced cell.
CPU ID Identifier of the CPU for the
traced board.
Call ID Identifier of the traced call.
3.3.3.18.4 Cell Trace
Cell Trace is used to trace the signaling and MRs of multiple calls served by a cell within a
specified time segment. You can analyze the trace results to troubleshoot the cell and optimize
cell performance.
l For the LTE Cell Trace tasks whose status are running, if Error Cause is TS service
error, please check, the task cannot be stopped manually. In this case, restore the Trace
Server service quickly. The U2020 cannot issue the command of stopping data collection
to the Trace Server due to an error in the Trace Server service. As a result, the collection
task continues running on the Trace Server. If you manually stop the task on the U2020,
the collected data cannot be reported to the U2020 after the Trace Server service is
restored. To prevent data loss, do not manually stop the task.
l If you want to start Logged MDT collection, set Trace Depth to Medium when creating
a Cell Trace task and select the PERIOD_LOGGED_MDT_MEASUREMENT or
LOGGED_MEASUREMENT event. Select the correct event name because the event
name varies slightly according to the NE version. Before starting Logged MDT
collection, you must add the mapping between the TCE ID and TCE IP address on the
eNodeB so that NEs can recognize the TCE IP address. For detailed operations, see
3.3.4.6 Configuring MDT Trace Server.
l After the Cell Trace is stopped on the U2020, the Trace Server needs to wait for NEs to
report result data, which takes about 5 minutes. In this case, the task status is Finished
on the U2020. However, if you restart the task immediately, an error message will be
displayed. Wait for about 5 minutes and then try to restart the task.
l You need to view Cell Trace results by creating a Cell Trace browse task. For detailed
operations, see 3.3.1.7 Querying Trace Data.
Issue 05 (2019-09-05) Copyright © Huawei Technologies Co., Ltd. 656
U2020
Fault Management User Guide 3 FARS
l Currently, the MMEs of some vendors cannot process Cell Traffic Trace messages over
the S1 interface or some operators do not have the requirement of using the Cell Traffic
Trace messages. Therefore, to prevent exceptions from occurring on the MME that
cannot process Cell Traffic Trace messages and reduce the signaling overhead over the
S1 interface after the Cell Trace function is enabled, you can run the MML commands to
disable the function of sending Cell Traffic Trace messages to the MME by the base
station by default. For details about the mechanism of triggering Cell Traffic Trace
messages by the Cell Trace function, see related sections in 3GPP TS 32.422.
NOTE
l Subscription to medium-level and maximum-level periodic intra-frequency MR events involves
adding air-interface MR messages. The intra-frequency MR events include
PERIOD_INTRA_FREQ_MEASUREMENT, PERIOD_INTRA_FREQ_MR_MDT,
PERIOD_A2_EVENT_MDT, and PERIOD_INTRAFREQ_MEASCONFIG. If configured UEs are
excessive and measurement periods are excessively short, air-interface message processing may be
affected. You are advised to set the number of UEs to a value ranging from 1 to 100 and set the
measurement period to a value greater than or equal to 10240 (ms).
l Subscription to medium-level and maximum-level periodic inter-frequency/RAT MR events
involves the UE GAP mode. The inter-frequency MR events include
PERIOD_INTER_FREQ_MEASUREMENT, PERIOD_INTER_FREQ_MR_MDT, and
PERIOD_INTERFREQ_MEASCONFIG. The inter-RAT MR events include
PERIOD_INTER_RAT_MEASUREMENT and PERIOD_INTERRAT_MEASCONFIG. In GAP
mode, UEs cannot be scheduled, thereby affecting services.
l Subscription to miscellaneous medium-level and maximum-level periodic events does not affect
UEs and air interfaces. The miscellaneous events include
PERIOD_PRIVATE_UE_MEASUREMENT, PERIOD_PRIVATE_UE_MEASUREMENT_MDT,
PERIOD_PRIVATE_THROUGHPUT_MEASUREMENT_MDT, and
PERIOD_PRIVATE_MEASUREMENT. However, frequent measurement of periodic counters on
eNodeBs may increase eNodeB CPU loads, affecting product specifications. You are advised to set
the number of UEs to a value ranging from 1 to 100 and set the measurement period to a value
greater than or equal to 10240 (ms).
Table 3-154 Description of Cell Trace
Field Description
Trace name Name of a Cell Trace task.
Cell-level traced UE count Number of UEs to be traced in each cell.
The value range is from 0 to 400. 0
indicates that all UEs in each cell are to be
traced.
For eRAN7.0 and later versions, this
parameter is available. For versions earlier
than eRAN7.0, this parameter is
unavailable.
NOTE
The more the number of UEs to be traced
concurrently, the greater the impact on system
performance and subscriber services.
Issue 05 (2019-09-05) Copyright © Huawei Technologies Co., Ltd. 657
U2020
Fault Management User Guide 3 FARS
Field Description
Cell trace ID Cell trace ID that identifies a trace task. It
can be number that is not used within the
value range, and it must be unique on the
entire network.
Value range: 0-16777215 (3 bytes)
The cell trace ID of Cell Trace is mapped
onto the Trace ID in the E-UTRAN trace ID
information element (IE) in CELL
TRAFFIC TRACE part of 3GPP TS 36.413.
For details about the cell trace ID, see the
trace ID part in 3GPP TS 32.422.
NOTE
For LTE Cell Trace tasks, the eNodeB reports log
files to the U2020 every five minutes. After an
LTE trace task stops, the cell trace ID is reserved
for about five minutes to ensure that no log file
for the task is lost. To use the cell trace ID to
create a task, you must wait for at least 5
minutes.
If you select the
PERIOD_LOGGED_MDT_MEASUREMEN
T event for a Cell Trace task with the trace depth
set to Medium, you must wait for 48 hours plus
5 minutes after the task stops to use the cell trace
ID to create a task. The event name varies
slightly according to the NE version.
TCE IP(IPV4) IP address of a trace collection entity
(TCE). The default IP address is 0.0.0.0.
If users do not need to specify TCE IP, the
default IP address is issued. The Cell Trace
data is saved on the Trace Server by default.
If the Logged MDT event is enabled, TCE
IP must be consistent with TCE mapping
configured in the MML commands of the
eNodeB. You can type LST
TCEIPMAPPING to query TCE mapping.
For scenarios where southbound and
northbound networks are isolated, type the
obtained southbound or northbound IP
address in this field.
The TCE IP address must be configured
when Trace Depth is set to Maximal,
Medium, or Minimal.
Issue 05 (2019-09-05) Copyright © Huawei Technologies Co., Ltd. 658
U2020
Fault Management User Guide 3 FARS
Field Description
Select cells NE that starts a Cell Trace task. Perform the
following operations:
1. Click . In the displayed dialog box,
set an NE selection mode.
l Select by NE indicates that all cells
will be automatically selected after
you select an NE. Only NEs of LTE
V100R004C00 and later versions
support this mode.
NOTE
Select by NE is available only after you
have purchased the license of the related
LTE Cell Trace.
l Select by cell indicates that you need
to specify the cells to be traced after
selecting NEs. You can select
multiple NEs of the same version.
2. Select NEs to be traced. You can enter
an NE name as the filter criterion to
quickly locate the NE in the traced
objects.
3. If Select by cell is selected, you also
need to select the cells to be traced in the
list below the NE tree.
4. Click OK.
Trace depth Specify the trace depth.
The following trace depth types are
available:
l Maximal: The system traces protocol
standard signaling events of multiple
subscribers and calls. Specifications: For
each base station, the system traces a
maximum of 600 subscribers.
l Medium: The system traces some
protocol standard signaling events,
Huawei customized events, and Huawei
customized periodic MR events of
multiple subscribers and calls.
Specifications: For each cell, the system
traces Huawei customized periodic MR
events of a maximum of 10 subscribers.
l Minimal: The system traces some
protocol standard signaling events of
multiple subscribers and calls.
For details, see 3GPP TS 32.422 and 3GPP
TS 32.423.
Issue 05 (2019-09-05) Copyright © Huawei Technologies Co., Ltd. 659
U2020
Fault Management User Guide 3 FARS
Field Description
Message type If Select cells is set to a valid value, the
following parameters are available in the
Message type drop-down list:
l Select all: Allows you to select all
message types.
l Clear all: Allows you to clear all
selected message types.
l Custom: Allows you to select required
message types.
l Default: Indicates the default message
types selected by the system.
You can click Settings to set the TCE and
attributes, such as the number of reporting
times and report period.
CAUTION
The following operations have impact on system
performance and user services. Be caution when
performing these operations.
l Select too many periodic MR events at a
time.
l Set the period for reporting periodic MR
events too small.
l Set the number of reporting periodic MR
events too large.
Trace Duration After you set Scheduled start time and
Scheduled end time, the task starts or stops
at the specified time. Select Scheduled
start time or Scheduled end time, and
click . Then, specify the time in the
Select Time dialog box. You can use the
spin button to fine-tune the preset time.
NOTE
If you retain the default settings of Scheduled
start time and Scheduled end time, or if you do
not set the time, the task runs immediately after
being created and the execution duration equals
to the maximum tracing duration.
For details about the maximum tracing duration,
see FARS tab page in U2020 Technical
Specifications in U2020 Product Documentation.
Running Mode Select a task type. The task types are as
follows:
l Collection
For details about these task types, see 3.1.2
Task Description of FARS.
Issue 05 (2019-09-05) Copyright © Huawei Technologies Co., Ltd. 660
U2020
Fault Management User Guide 3 FARS
Field Description
Reason for Creation Enter the reason for creating a task. A
maximum of 100 characters are allowed. By
default, Current task created by Login
user. is displayed in Reason for Creation.
Current task indicates the name of the task
that is currently created. Login user
indicates the user who currently logs in to
the client. You can use the provided reason
or fill in it as required.
3.3.3.18.5 Cell Trace Browse
The trace results of the Cell Trace task cannot be directly displayed on the U2020. You can
create a Cell Trace Browse task to browse the trace data of the Cell Trace task. You can
analyze the trace results to troubleshoot the cell and optimize cell performance.
Table 3-155 Parameter for the Cell Trace Browse task
Parameter Description
Trace name Indicates the name of a Cell Trace Browse
task.
Cell trace ID Indicates the cell trace ID, which is used for
browsing the trace data of the Cell Trace
tasks created based on the cell trace ID.
Value range: 0-16777215 (3 bytes)
The cell trace ID for the Cell Trace task
maps Trace ID in the E-UTRAN Trace ID
information element (IE) in 9.1.8 CELL
TRAFFIC TRACE of 3GPP TS 36.413. For
details about the cell trace ID, see the Trace
ID part in 3GPP TS 32.422.
Trace NE Select the NE whose trace data need to be
browsed from the NE navigation tree.
File Filter Time Settings Set the data generation time range to be
filtered. You can browse trace data within
the time range.
Filter After you click Filter, all trace data files
within the set time range are displayed in a
list in the lower part of the window for
creating the Cell Trace Browse task.
Issue 05 (2019-09-05) Copyright © Huawei Technologies Co., Ltd. 661
U2020
Fault Management User Guide 3 FARS
Parameter Description
Reason for Creation Enter the reason for creating a task. A
maximum of 100 characters are allowed. By
default, Current task created by Login
user. is displayed in Reason for Creation.
Current task indicates the name of the task
that is currently created. Login user
indicates the user who currently logs in to
the client. You can use the provided reason
or fill in it as required.
Table 3-156 Result description
Parameter Description
Serial No. Number of a message.
Time Time when a message is generated on an NE. The format is MM/DD/
YYYY HH:MM:SS (Tick/MS). Tick/MS is the timestamp that can
identify the sequence in which messages are generated on an NE.
l Tick is a timing method (unit: 10 ms).
l MS is short for millisecond (unit: ms).
NOTE
If the sequence of the messages corresponding to the collection time is
inconsistent with the actual message sequence, time deviation occurs in the
messages reported by NEs because the time between the processes for
processing the messages is not synchronized.
Time Offset Time difference in seconds between the current message and the
(Second) benchmark message, which is calculated based on NE time. Time Offset
(Second) is not displayed by default. You can perform the following
operations to show Time Offset (Second):
l On the result query page, right-click the result table header and choose
Time Offset (Second) from the shortcut menu. Time Offset (Second)
displays the time difference between each message and the first
message. You can also right-click a message you want to set as a
benchmark message in the message table, and choose Set Benchmark
Time from the shortcut menu. The time difference will be calculated
based on the benchmark message.
l On the review or subscription page, right-click a message you want to
set as a benchmark message in the message table, and choose Set
Benchmark Time from the shortcut menu. Time Offset (Second) is
displayed and the value is the time difference between each message
and the benchmark message.
Message Type Type of the message to be traced.
Call ID ID of the traced call.
Eutran Cell ID ID of the traced global cell.
Issue 05 (2019-09-05) Copyright © Huawei Technologies Co., Ltd. 662
U2020
Fault Management User Guide 3 FARS
Parameter Description
Message Direction of a traced message.
Direction
Message Message content of a Cell Trace task.
Content
3.3.3.18.6 S1 Interface Trace
S1 Interface Trace applies to the application layer and is used to trace one or multiple MMEs'
signaling messages over the S1 interface.
Table 3-157 Parameter description of S1 Interface Trace
Field Description
Report type Type for reporting trace results. Set this
field to File report or Message report.
l File report: After meeting file size and
report period requirements, the traced
messages are reported to U2020 as files.
l Message report: The traced messages
are directly reported to U2020 after
being generated.
NOTE
If the data volume is large, Message report and
File report may trigger flow control. Message
report has less impact on flow control than File
report does. Data may not be obtained if this
field is set to File report. Therefore, you are
advised to set this field to Message report.
Report Period (Minutes) Period for reporting result files. Set this
field only when Report type is set to File
report. The value ranges from 1 to 60.
Trace direction Direction of S1 interface messages to be
traced. Set this field to Bidirectional, From
MME, or To MME.
Trace inclusion MME to be traced. Set this field to All
MME, Specified MME or EPCInside
MME.
NOTE
EPCInside MME can be specified for only
macro eNodeBs.
S1 interface ID Set this field only when Trace inclusion is
set to Specified MME.
Issue 05 (2019-09-05) Copyright © Huawei Technologies Co., Ltd. 663
U2020
Fault Management User Guide 3 FARS
Field Description
UE type UE type. Set this field to LTE UE, eMTC
UE or NB-IoT UE. The default value is
LTE UE.
Message Type Type of the S1 interface messages to be
traced. You can select one, multiple, or all
message types. For details, see the 3GPP TS
36.413 specification.
Table 3-158 Description of S1 Interface Trace results
Field Description
No. Number of a message.
Time Time when a message is generated on an
NE. The format is MM/DD/YYYY
HH:MM:SS (Tick/MS). Tick/MS is the
timestamp that can identify the sequence in
which messages are generated on an NE.
l Tick is a timing method (unit: 10 ms).
l MS is short for millisecond (unit: ms).
NOTE
If the sequence of the messages
corresponding to the collection time is
inconsistent with the actual message
sequence, time deviation occurs in the
messages reported by NEs because the time
between the processes for processing the
messages is not synchronized.
Issue 05 (2019-09-05) Copyright © Huawei Technologies Co., Ltd. 664
U2020
Fault Management User Guide 3 FARS
Field Description
Time Offset (Second) Time difference in seconds between the
current message and the benchmark
message, which is calculated based on NE
time. Time Offset (Second) is not displayed
by default. You can perform the following
operations to show Time Offset (Second):
l On the result query page, right-click the
result table header and choose Time
Offset (Second) from the shortcut menu.
Time Offset (Second) displays the time
difference between each message and the
first message. You can also right-click a
message you want to set as a benchmark
message in the message table, and
choose Set Benchmark Time from the
shortcut menu. The time difference will
be calculated based on the benchmark
message.
l On the review or subscription page,
right-click a message you want to set as
a benchmark message in the message
table, and choose Set Benchmark Time
from the shortcut menu. Time Offset
(Second) is displayed and the value is
the time difference between each
message and the benchmark message.
Standard Interface Message Type Type of a traced message. For details, see
the 3GPP TS 36.413 specification.
Message Direction Direction of a traced message.
S1 Interface ID ID of S1 interface over which the eNodeB
interconnects with the MME.
Call ID ID of a traced call.
PLMN ID of the traced PLMN. PLMN is composed
of the mobile country code (MCC) and the
mobile network code (MNC). This
parameter identifies a network established
or operated by a mobile telecommunications
carrier in a country or a region.
PLMN is adopted in eRAN6.0 or later.
Local Cell ID Local cell identity.
CPU ID ID of the CPU that processes messages.
Message Content For details, see the 3GPP TS 36.413
specification.
Issue 05 (2019-09-05) Copyright © Huawei Technologies Co., Ltd. 665
U2020
Fault Management User Guide 3 FARS
3.3.3.18.7 X2 Interface Trace
X2 Interface Trace applies to the application layer and is used to trace one or multiple base
stations signaling messages over the X2 interface.
Table 3-159 Parameter description of X2 Interface Trace
Field Description
Report type Type for reporting trace results. Set this
field to File report or Message report.
l File report: After meeting file size and
report period requirements, the traced
messages are reported to U2020 as files.
l Message report: The traced messages
are directly reported to U2020 after
being generated.
NOTE
If the data volume is large, Message report and
File report may trigger flow control. Message
report has less impact on flow control than File
report does. Data may not be obtained if this
field is set to File report. Therefore, you are
advised to set this field to Message report.
Report Period (Minutes) Period for reporting result files. Set this
field only when Report type is set to File
report. The value ranges from 1 to 60.
Trace direction Direction of the X2 interface messages to be
traced. Set this field to Bidirectional, From
Peer Base Station, or To Peer Base
Station.
Trace inclusion X2 Interface to be traced. Set this field to
All X2 Interface, Specified eNodeB or
Specified gNodeB.
Peer BS ID When Trace inclusion is set to Specified
gNodeB, specify the gNodeB ID.
UE type UE type. Set this field to LTE UE, eMTC
UE or NB-IoT UE. The default value is
LTE UE.
Message Type Type of the X2 interface messages to be
traced. You can select one, multiple, or all
message types. For details, see the 3GPP TS
36.331 specification.
Issue 05 (2019-09-05) Copyright © Huawei Technologies Co., Ltd. 666
U2020
Fault Management User Guide 3 FARS
Table 3-160 Description of X2 Interface Trace results
Field Description
No. Number of a message.
Time Time when a message is generated on an
NE. The format is MM/DD/YYYY
HH:MM:SS (Tick/MS). Tick/MS is the
timestamp that can identify the sequence in
which messages are generated on an NE.
l Tick is a timing method (unit: 10 ms).
l MS is short for millisecond (unit: ms).
NOTE
If the sequence of the messages
corresponding to the collection time is
inconsistent with the actual message
sequence, time deviation occurs in the
messages reported by NEs because the time
between the processes for processing the
messages is not synchronized.
Time Offset (Second) Time difference in seconds between the
current message and the benchmark
message, which is calculated based on NE
time. Time Offset (Second) is not displayed
by default. You can perform the following
operations to show Time Offset (Second):
l On the result query page, right-click the
result table header and choose Time
Offset (Second) from the shortcut menu.
Time Offset (Second) displays the time
difference between each message and the
first message. You can also right-click a
message you want to set as a benchmark
message in the message table, and
choose Set Benchmark Time from the
shortcut menu. The time difference will
be calculated based on the benchmark
message.
l On the review or subscription page,
right-click a message you want to set as
a benchmark message in the message
table, and choose Set Benchmark Time
from the shortcut menu. Time Offset
(Second) is displayed and the value is
the time difference between each
message and the benchmark message.
Standard Interface Message Type Type of a traced message. For details, see
the 3GPP TS 36.423 specification.
Message Direction Direction of a traced message.
Issue 05 (2019-09-05) Copyright © Huawei Technologies Co., Ltd. 667
U2020
Fault Management User Guide 3 FARS
Field Description
PLMN ID of the traced PLMN. PLMN is composed
of the mobile country code (MCC) and the
mobile network code (MNC). This
parameter identifies a network established
or operated by a mobile telecommunications
carrier in a country or a region.
PLMN is adopted in eRAN6.0 or later.
Peer BS ID ID of a traced eNodeB.
Call ID ID of a traced call.
Local Cell ID ID of a local cell.
Peer BS Type Type of peer base station. Set this field to
eNodeB or gNodeB.
CPU ID ID of the CPU that processes messages.
X2 Interface ID ID of the X2 interface for receiving and
sending messages.
Message Content For details, see the 3GPP TS 36.423
specification.
3.3.3.18.8 Uu Interface Trace
Uu Interface Trace applies to the application layer and is used to trace one or multiple cells'
signaling messages over the Uu interface.
Table 3-161 Parameter description of Uu Interface Trace
Field Description
Report type Type for reporting trace results. Set this
field to File report or Message report.
l File report: After meeting file size and
report period requirements, the traced
messages are reported to U2020 as files.
l Message report: The traced messages
are directly reported to U2020 after
being generated.
NOTE
If the data volume is large, Message report and
File report may trigger flow control. Message
report has less impact on flow control than File
report does. Data may not be obtained if this
field is set to File report. Therefore, you are
advised to set this field to Message report.
Issue 05 (2019-09-05) Copyright © Huawei Technologies Co., Ltd. 668
U2020
Fault Management User Guide 3 FARS
Field Description
Report Period (Minutes) Period for reporting result files. Set this
field only when Report type is set to File
report. The value ranges from 1 to 60.
Trace direction Direction of the Uu interface messages to be
traced. Set this field to Bidirectional, From
UE, or To UE.
Trace inclusion Cell to be traced. Set this field to All cell or
Specified cell.
Local cell ID Set this field only when Trace inclusion is
set to Specified cell.
ID of the local cell where the task is
executed. The value ranges from 0 to 65535.
Collection data is reported only when you
set this parameter to a value ranging from 0
to 255. Run the DSP CELL or LST CELL
command to query the cell ID managed by
the current eNodeB.
UE type UE type. Set this field to MBB UE, eMTC
UE or MBB UE+eMTC UE. The default
value is MBB UE.
Message Type Type of the Uu interface messages to be
traced. You can select one, multiple, or all
message types. For details, see the 3GPP TS
36.331 specifications.
Table 3-162 Description of Uu Interface Trace results
Field Description
No. Number of a message.
Time Time when a message is generated on an
NE. The format is MM/DD/YYYY
HH:MM:SS (Tick/MS). Tick/MS is the
timestamp that can identify the sequence in
which messages are generated on an NE.
l Tick is a timing method (unit: 10 ms).
l MS is short for millisecond (unit: ms).
NOTE
If the sequence of the messages
corresponding to the collection time is
inconsistent with the actual message
sequence, time deviation occurs in the
messages reported by NEs because the time
between the processes for processing the
messages is not synchronized.
Issue 05 (2019-09-05) Copyright © Huawei Technologies Co., Ltd. 669
U2020
Fault Management User Guide 3 FARS
Field Description
Time Offset (Second) Time difference in seconds between the
current message and the benchmark
message, which is calculated based on NE
time. Time Offset (Second) is not displayed
by default. You can perform the following
operations to show Time Offset (Second):
l On the result query page, right-click the
result table header and choose Time
Offset (Second) from the shortcut menu.
Time Offset (Second) displays the time
difference between each message and the
first message. You can also right-click a
message you want to set as a benchmark
message in the message table, and
choose Set Benchmark Time from the
shortcut menu. The time difference will
be calculated based on the benchmark
message.
l On the review or subscription page,
right-click a message you want to set as
a benchmark message in the message
table, and choose Set Benchmark Time
from the shortcut menu. Time Offset
(Second) is displayed and the value is
the time difference between each
message and the benchmark message.
Standard Interface Message Type Type of a traced message. For details, see
the 3GPP TS 36.331 specification.
Message Direction Direction of a traced message.
Local Cell ID ID of a local cell.
CPU ID ID of the CPU that processes messages
Call ID Call identity, which uniquely identifies a
call under an eNodeB.
PLMN ID of the traced PLMN. PLMN is composed
of the mobile country code (MCC) and the
mobile network code (MNC). This
parameter identifies a network established
or operated by a mobile telecommunications
carrier in a country or a region.
PLMN is adopted in eRAN6.0 or later.
CRNTI Radio network temporary identity of a cell.
Message Content For details, see the 3GPP TS 36.331
specification.
Issue 05 (2019-09-05) Copyright © Huawei Technologies Co., Ltd. 670
U2020
Fault Management User Guide 3 FARS
3.3.3.18.9 M2 Interface Trace
This section describes the parameters for M2 Interface Trace.
Application Scenario
M2 Interface Trace is used to trace a Multimedia Broadcast Multicast Service (MBMS)
Coordinated Entity's (MCE) signaling messages over the M2 interface.
Service Impact
None
Parameters
Table 3-163 Parameter description of M2 Interface Trace
Parameter Description
Report type Type for reporting trace results. Set this
field to File report or Message report.
l File report: After meeting file size and
report period requirements, the traced
messages are reported to U2020 as files.
l Message report: The traced messages
are directly reported to U2020 after
being generated.
NOTE
If the data volume is large, Message report and
File report may trigger flow control. Message
report has less impact on flow control than File
report does. Data may not be obtained if this
field is set to File report. Therefore, you are
advised to set this field to Message report.
Report Period (Minutes) Period for reporting result files. Set this
field only when Report type is set to File
report. The value ranges from 1 to 60.
Trace direction Direction of M2 interface messages to be
traced. The value can be Bidirectional, To
MCE, or From MCE.
Message Type Type of M2 interface messages to be traced.
You can select one, multiple, or all message
types. For details, see the 3GPP TS 38.413
specification.
Issue 05 (2019-09-05) Copyright © Huawei Technologies Co., Ltd. 671
U2020
Fault Management User Guide 3 FARS
Table 3-164 Results of M2 Interface Trace
Parameter Description
No. Number of a message received by U2020.
Time Time when a message is generated on an
NE. The format is MM/DD/YYYY
HH:MM:SS (Tick/MS). Tick/MS is the
timestamp that can identify the sequence in
which messages are generated on an NE.
l Tick is a timing method (unit: 10 ms).
l MS is short for millisecond (unit: ms).
NOTE
If the sequence of the messages
corresponding to the collection time is
inconsistent with the actual message
sequence, time deviation occurs in the
messages reported by NEs because the time
between the processes for processing the
messages is not synchronized.
Time Offset (Second) Time difference in seconds between the
current message and the benchmark
message, which is calculated based on NE
time. Time Offset (Second) is not displayed
by default. You can perform the following
operations to show Time Offset (Second):
l On the result query page, right-click the
result table header and choose Time
Offset (Second) from the shortcut menu.
Time Offset (Second) displays the time
difference between each message and the
first message. You can also right-click a
message you want to set as a benchmark
message in the message table, and
choose Set Benchmark Time from the
shortcut menu. The time difference will
be calculated based on the benchmark
message.
l On the review or subscription page,
right-click a message you want to set as
a benchmark message in the message
table, and choose Set Benchmark Time
from the shortcut menu. Time Offset
(Second) is displayed and the value is
the time difference between each
message and the benchmark message.
Standard Interface Message Type Type of a traced interface message.
Message Direction Direction of a traced message.
Issue 05 (2019-09-05) Copyright © Huawei Technologies Co., Ltd. 672
U2020
Fault Management User Guide 3 FARS
Parameter Description
Message Content Content of a traced message. For details, see
the 3GPP TS 23.246 specification.
3.3.3.18.10 M3 Interface Trace
This section describes the parameters for M3 Interface Trace.
Application Scenario
M3 Interface Trace is used to trace a Multimedia Broadcast Multicast Service (MBMS)
Coordinated Entity's (MCE) signaling messages over the M3 interface.
Service Impact
None
Parameters
Table 3-165 Parameter description of M3 Interface Trace
Parameter Description
Report type Type for reporting trace results. Set this
field to File report or Message report.
l File report: After meeting file size and
report period requirements, the traced
messages are reported to U2020 as files.
l Message report: The traced messages
are directly reported to U2020 after
being generated.
NOTE
If the data volume is large, Message report and
File report may trigger flow control. Message
report has less impact on flow control than File
report does. Data may not be obtained if this
field is set to File report. Therefore, you are
advised to set this field to Message report.
Report Period (Minutes) Period for reporting result files. Set this
field only when Report type is set to File
report. The value ranges from 1 to 60.
Trace direction Direction of M3 interface messages to be
traced. The value can be Bidirectional, To
MCE, or From MCE.
Message Type Type of M3 interface messages to be traced.
You can select one, multiple, or all message
types.
Issue 05 (2019-09-05) Copyright © Huawei Technologies Co., Ltd. 673
U2020
Fault Management User Guide 3 FARS
Table 3-166 Results of M3 Interface Trace
Parameter Description
No. Number of a message received by U2020.
Time Time when a message is generated on an
NE. The format is MM/DD/YYYY
HH:MM:SS (Tick/MS). Tick/MS is the
timestamp that can identify the sequence in
which messages are generated on an NE.
l Tick is a timing method (unit: 10 ms).
l MS is short for millisecond (unit: ms).
NOTE
If the sequence of the messages
corresponding to the collection time is
inconsistent with the actual message
sequence, time deviation occurs in the
messages reported by NEs because the time
between the processes for processing the
messages is not synchronized.
Time Offset (Second) Time difference in seconds between the
current message and the benchmark
message, which is calculated based on NE
time. Time Offset (Second) is not displayed
by default. You can perform the following
operations to show Time Offset (Second):
l On the result query page, right-click the
result table header and choose Time
Offset (Second) from the shortcut menu.
Time Offset (Second) displays the time
difference between each message and the
first message. You can also right-click a
message you want to set as a benchmark
message in the message table, and
choose Set Benchmark Time from the
shortcut menu. The time difference will
be calculated based on the benchmark
message.
l On the review or subscription page,
right-click a message you want to set as
a benchmark message in the message
table, and choose Set Benchmark Time
from the shortcut menu. Time Offset
(Second) is displayed and the value is
the time difference between each
message and the benchmark message.
Standard Interface Message Type Type of a traced M3 interface message.
Message Direction Direction of a traced message.
Message Content Content of a traced message.
Issue 05 (2019-09-05) Copyright © Huawei Technologies Co., Ltd. 674
U2020
Fault Management User Guide 3 FARS
3.3.3.18.11 NG Interface Trace
NG Interface Trace is a standard signaling trace. It is used to collect application-layer protocol
messages. It can collect signaling messages over the NG interface for one or more AMFs
(Access Management Function). Traced messages can be automatically or manually saved.
Users can browse the traced messages online or offline. Additionally, users can parse the
traced messages to view the IEs contained in the messages.
Table 3-167 Parameters for NG Interface Trace
Field Description
Report type Mode for reporting trace results. Set this
parameter to File report or Message report.
l File report: After meeting file size and
reporting period specifications, trace
message files are reported to U2020.
l Message report: The traced messages are
directly reported to U2020 after being
generated.
NOTE
If the data volume is large, Message report and
File report may trigger flow control. Message
report has less impact on flow control than File
report does. Data may not be obtained if this field
is set to File report. Therefore, you are advised to
set this field to Message report.
Report Period (Minutes) Period for reporting trace result files. Set this
parameter if Report type is set to File
report. The value ranges from 1 to 60.
Trace direction Direction of the NG interface messages to be
traced. Set this parameter to Bidirectional,
From AMF, or To AMF.
Trace inclusion AMF to be traced. Set this parameter to All
AMF or Special AMF.
NG Interface ID When Trace inclusion is Special AMF,
specify the NG Interface ID.
Message Type Type of the NG interface messages to be
traced. You can select one, multiple, or all
message types. For details, see 3GPP TS
38.413.
Issue 05 (2019-09-05) Copyright © Huawei Technologies Co., Ltd. 675
U2020
Fault Management User Guide 3 FARS
Table 3-168 Results of NG Interface Trace
Field Description
No. Serial number of a traced message
Time Time when the result is generated on an NE.
The format is MM/DD/YYYY
HH:MM:SS (Tick/ms). Tick/ms is the
timestamp that can identify the sequence in
which messages are generated on an NE.
l Tick is a timing method (unit: 10 ms).
l ms is short for millisecond.
NOTE
If the sequence of the messages corresponding to
the collection time is inconsistent with the actual
message sequence, time deviation occurs in the
messages reported by NEs because the time
between the processes for processing the
messages is not synchronized.
Time Offset(Second) Second-level time difference between the
current message and the benchmark
message, which is calculated based on NE
time. Time Offset(Second) is not displayed
by default. You can perform the following
operations to show this parameter:
l On the result query page, right-click the
result table header and choose Time
Offset(Second) from the shortcut menu.
Time Offset(Second) displays the time
differences between the first message
and the other messages. Alternatively,
right-click a message you want to set as
a benchmark message in the message
table, and choose Set Benchmark Time
from the shortcut menu. The time
difference will be calculated based on
the benchmark message.
l On the review or subscription page,
right-click a message you want to set as
a benchmark message in the message
table, and choose Set Benchmark Time
from the shortcut menu. Time Offset
(Second) is displayed and the value is
the time difference between each
message and the benchmark message.
Standard Interface Message Type Type of the NG interface message traced.
For details, see 3GPP TS 38.413.
Message Direction Direction of a traced message. Set this field
to From AMF or To AMF.
Issue 05 (2019-09-05) Copyright © Huawei Technologies Co., Ltd. 676
U2020
Fault Management User Guide 3 FARS
Field Description
NG Interface ID ID of the NG interface for receiving and
sending messages
Call ID Call identity, which uniquely identifies the
call of a UE on a base station.
PLMN ID of the traced PLMN. PLMN is composed
of the mobile country code (MCC) and the
mobile network code (MNC). This
parameter identifies a network established
or operated by a mobile telecommunications
carrier in a country or a region.
Local Cell ID ID of a local cell.
CPU ID ID of the CPU that processes messages.
3.3.3.18.12 IOS Trace
The intelligent optimum sample (IOS Trace) task is used to trace the messages of UEs that
access one cell, including the messages of each interface.
Table 3-169 Parameter description of IOS Trace
Field Description
Local cell ID ID of the traced cell.
ID of the local cell where the task is
executed. The value ranges from 0 to 65535.
Collection data is reported only when you
set this parameter to a value ranging from 0
to 255. Run the DSP CELL or LST CELL
command to query the cell ID managed by
the current eNodeB.
Max UE number Maximum number of UEs to be traced,
which ranges from 2 to 50. A larger number
of UEs to be traced leads to greater impact
on the performance of NEs and the U2020.
RRC Establish Cause Cause for establishing RRC connections,
based on which you can select the UEs to be
traced within specified cells.
For details, see the 3GPP TS36.331
specification.
Trace Type Type of interface messages to be traced.
This field can be set to S1, X2, or Uu
interface messages.
Issue 05 (2019-09-05) Copyright © Huawei Technologies Co., Ltd. 677
U2020
Fault Management User Guide 3 FARS
Field Description
IMEISV indication Indication of an IMEISV to be traced.
This field can be set to All IMEISV,
Specified IMEITAC, Specified
IMEITACSVN, or Specified uecapindex.
UE cap index UE capability index.
NOTE l The value of this field comes from the
In SRAN12.0 and later, this parameter is value of the UeCapIndex parameter in
changed from UE info index to UE cap index. In
the base station MO UeInfo.
versions earlier than SRAN12.0, this parameter
remains UE info index. l This field is valid only when IMEISV
Indication is set to Specified
uecapindex.
IMEI SVN Version of a UE. The value of this
parameter is a decimal number consisting of
the last two digits of the international
mobile station equipment identity and
software version (IMEISV).
This field is valid only when IMEISV
indication is set to Specified
IMEITACSVN.
IMEI TAC Type of a UE. The value of this parameter is
a decimal number consisting of the first
eight digits of the IMEISV.
This field is valid only when IMEISV
Indication is set to Specified IMEITAC or
Specified IMEITACSVN.
Switch In Trace Whether to trace the UE accessing the
network after handover.
Reestablish Trace Whether to trace the UE accessing the
network after RRC connection
reestablishment.
UE type UE type. Set this field to MBB UE or
eMTC UE. The default value is MBB UE.
Issue 05 (2019-09-05) Copyright © Huawei Technologies Co., Ltd. 678
U2020
Fault Management User Guide 3 FARS
Field Description
Report type Type for reporting trace results. Set this
field to File report or Message report.
l File report: After meeting file size and
report period requirements, the traced
messages are reported to U2020 as files.
l Message report: The traced messages
are directly reported to U2020 after
being generated.
NOTE
If the data volume is large, Message report and
File report may trigger flow control. Message
report has less impact on flow control than File
report does. Data may not be obtained if this
field is set to File report. Therefore, you are
advised to set this field to Message report.
Report Period (Minutes) Period for reporting result files. Set this
field only when Report type is set to File
report. The value ranges from 1 to 60.
Table 3-170 Description of IOS Trace results
Field Description
No. Number of a message.
Time Time when a message is generated on an
NE. The format is MM/DD/YYYY
HH:MM:SS (Tick/MS). Tick/MS is the
timestamp that can identify the sequence in
which messages are generated on an NE.
l Tick is a timing method (unit: 10 ms).
l MS is short for millisecond (unit: ms).
NOTE
If the sequence of the messages
corresponding to the collection time is
inconsistent with the actual message
sequence, time deviation occurs in the
messages reported by NEs because the time
between the processes for processing the
messages is not synchronized.
Issue 05 (2019-09-05) Copyright © Huawei Technologies Co., Ltd. 679
U2020
Fault Management User Guide 3 FARS
Field Description
Time Offset (Second) Time difference in seconds between the
current message and the benchmark
message, which is calculated based on NE
time. Time Offset (Second) is not displayed
by default. You can perform the following
operations to show Time Offset (Second):
l On the result query page, right-click the
result table header and choose Time
Offset (Second) from the shortcut menu.
Time Offset (Second) displays the time
difference between each message and the
first message. You can also right-click a
message you want to set as a benchmark
message in the message table, and
choose Set Benchmark Time from the
shortcut menu. The time difference will
be calculated based on the benchmark
message.
l On the review or subscription page,
right-click a message you want to set as
a benchmark message in the message
table, and choose Set Benchmark Time
from the shortcut menu. Time Offset
(Second) is displayed and the value is
the time difference between each
message and the benchmark message.
Trace Interface Type Type of interface messages to be traced.
This field can be set to S1, X2, or Uu.
Message Type Type of a traced message
Message Direction Direction of a traced message. The value
can be RECEIVE or SEND.
CPU ID CPU ID of the eNodeB board that starts IOS
Trace.
Local Cell ID ID of the cell that starts IOS Trace.
Peer BS Type Type of the peer base station
Peer BS ID ID of the traced eNodeB
PLMN ID of the traced PLMN. PLMN is composed
of the mobile country code (MCC) and the
mobile network code (MNC). This
parameter identifies a network established
or operated by a mobile telecommunications
carrier in a country or a region.
PLMN is adopted in eRAN6.0 or later.
Issue 05 (2019-09-05) Copyright © Huawei Technologies Co., Ltd. 680
U2020
Fault Management User Guide 3 FARS
Field Description
S1 Interface ID ID of S1 interface over which the eNodeB
interconnects with the MME. This
parameter is valid only for S1 interface
messages.
X2 Interface ID ID of the X2 interface. This parameter is
valid only for X2 interface messages.
Call ID ID of a traced call.
CRNTI Radio network temporary identity of a cell.
This parameter is valid only for Uu interface
messages.
Message Content For details about the content of the traced
message, see 3GPP TS 36.413, 3GPP TS
36.423, and 3GPP TS 36.331 specifications.
3.3.3.18.13 Standard CDT Trace
Standard call detail trace (CDT) trace is used to trace control-plane messages of a specified
UE in an eNodeB based on the MMEc and TMSI or random value carried by the UE when
accessing the network. Only standard interface messages (S1, Uu, and X2 interface messages)
are traced to locate abnormal UE access procedures.
Table 3-171 Parameter description of Standard CDT Trace
Field Description
UEID type UEID type. It can be STMSI or Random
value.
STMSI, which can be used to uniquely
identify a UE, is obtained from the
information element (IE) of the request for
establishing radio resource control (RRC).
When STMSI is selected, set MMEc and
mTMSI.
Issue 05 (2019-09-05) Copyright © Huawei Technologies Co., Ltd. 681
U2020
Fault Management User Guide 3 FARS
Field Description
MMEc MME that a subscriber belongs to. It is the
accessed core network number.
Set the parameter when UEID type is set to
STMSI. The acquisition method is as
follows:
l Obtain the mobility management entity
code (MMEC) from the UE ID
information element of the Uu interface
message RRC Connection Request.
l Run the DSP ALLUEBASICINFO
command to query the S-TMSI allocated
by the CN and obtain the MMEC to the
left of -. S-TMSI = MMEC - M-TMSI.
The value ranges from 0 to 255. Enter the
value in decimal format.
mTMSI TMSI of the UE to be traced. It is a
temporary identity for subscriber access.
Set the parameter when UEID type is set to
STMSI. The acquisition method is as
follows:
l Obtain the M-TMSI from the UE ID
information element of the Uu interface
message RRC Connection Request.
l Run the DSP ALLUEBASICINFO
command to query the S-TMSI allocated
by the CN and obtain the M-TMSI to the
right of -. S-TMSI = MMEC - M-TMSI.
The value ranges from 0 to 4294967295.
Enter the parameter value in decimal
format.
Trace Type Interface to be traced. S1, X2, and Uu
interfaces can be selected to trace.
Issue 05 (2019-09-05) Copyright © Huawei Technologies Co., Ltd. 682
U2020
Fault Management User Guide 3 FARS
Field Description
Report type Type for reporting trace results. Set this
field to File report or Message report.
l File report: After meeting file size and
report period requirements, the traced
messages are reported to U2020 as files.
l Message report: The traced messages
are directly reported to U2020 after
being generated.
NOTE
If the data volume is large, Message report and
File report may trigger flow control. Message
report has less impact on flow control than File
report does. Data may not be obtained if this
field is set to File report. Therefore, you are
advised to set this field to Message report.
Report Period (Minutes) Period for reporting result files. Set this
field only when Report type is set to File
report. The value ranges from 1 to 60.
Table 3-172 Description of Standard CDT Trace results
Field Description
No. Number of a message.
Source Name of an NE.
Time Time when a message is generated on an
NE. The format is MM/DD/YYYY
HH:MM:SS (Tick/MS). Tick/MS is the
timestamp that can identify the sequence in
which messages are generated on an NE.
l Tick is a timing method (unit: 10 ms).
l MS is short for millisecond (unit: ms).
NOTE
If the sequence of the messages
corresponding to the collection time is
inconsistent with the actual message
sequence, time deviation occurs in the
messages reported by NEs because the time
between the processes for processing the
messages is not synchronized.
Issue 05 (2019-09-05) Copyright © Huawei Technologies Co., Ltd. 683
U2020
Fault Management User Guide 3 FARS
Field Description
Time Offset (Second) Time difference in seconds between the
current message and the benchmark
message, which is calculated based on NE
time. Time Offset (Second) is not displayed
by default. You can perform the following
operations to show Time Offset (Second):
l On the result query page, right-click the
result table header and choose Time
Offset (Second) from the shortcut menu.
Time Offset (Second) displays the time
difference between each message and the
first message. You can also right-click a
message you want to set as a benchmark
message in the message table, and
choose Set Benchmark Time from the
shortcut menu. The time difference will
be calculated based on the benchmark
message.
l On the review or subscription page,
right-click a message you want to set as
a benchmark message in the message
table, and choose Set Benchmark Time
from the shortcut menu. Time Offset
(Second) is displayed and the value is
the time difference between each
message and the benchmark message.
Trace Interface Type Type of interface messages to be traced.
This field can be set to S1, X2, or Uu.
Message Type Type of a traced message
Message Direction Direction of a traced message. The value
can be RECEIVE or SEND.
CPU ID CPU ID of the eNodeB board that starts
Standard CDT Trace.
Local Cell ID ID of a local cell
Peer BS Type Type of peer base station.
Peer BS ID ID of peer base station.
PLMN ID of the traced PLMN. PLMN is composed
of the mobile country code (MCC) and the
mobile network code (MNC). This
parameter identifies a network established
or operated by a mobile telecommunications
carrier in a country or a region.
PLMN is adopted in eRAN6.0 or later.
Issue 05 (2019-09-05) Copyright © Huawei Technologies Co., Ltd. 684
U2020
Fault Management User Guide 3 FARS
Field Description
S1 Interface ID ID of the S1 interface. This parameter is
valid only for S1 interface messages.
Call ID ID of a traced call.
CRNTI Radio network temporary identity of a cell.
This parameter is valid only for Uu interface
messages.
X2 Interface ID ID of the X2 interface. This parameter is
valid only for X2 interface messages.
Message Content For details, see 3GPP TS 36.331, 3GPP TS
36.413, and 3GPP TS 36.423 specifications.
3.3.3.18.14 eX2 Interface Trace
eX2 Interface Trace is used to trace the control-plane signaling messages and one or multiple
eNodeBs' signaling messages over the eX2 interface.
Table 3-173 Description of eX2 Interface Trace
Field Description
Report type Type for reporting trace results. Set this
field to File report or Message report.
l File report: After meeting file size and
report period requirements, the traced
messages are reported to U2020 as files.
l Message report: The traced messages
are directly reported to U2020 after
being generated.
NOTE
If the data volume is large, Message report and
File report may trigger flow control. Message
report has less impact on flow control than File
report does. Data may not be obtained if this
field is set to File report. Therefore, you are
advised to set this field to Message report.
Report Period (Minutes) Period for reporting result files. Set this
field only when Report type is set to File
report. The value ranges from 1 to 60.
Trace direction Direction of the eX2 interface messages to
be traced. Set this field to Bidirectional,
From eNodeB, or To eNodeB.
Trace inclusion eNodeB to be traced. Set this field to All
eNodeB, Specified DU, or Specified
eNodeB.
Issue 05 (2019-09-05) Copyright © Huawei Technologies Co., Ltd. 685
U2020
Fault Management User Guide 3 FARS
Field Description
Peer eNodeB ID ID of the peer eNodeB to be traced. Set this
field only when Trace inclusion is set to
Specified eNodeB.
Peer DU ID ID of the peer DU to be traced. Set this
parameter only when Trace inclusion is set
to Specified DU. If the eX2 message of a
specified peer DU needs to be traced when
BBUs or DUs are interconnected with DUs,
set Trace inclusion to Specified DU and
enter the peer DU ID in the Peer DU ID
field.
Message Type Type of the eX2 interface messages to be
traced. You can select one, multiple, or all
message types.
Table 3-174 Description of eX2 Interface Trace results
Field Description
No. Number of a message.
Time Time when a message is generated on an
NE. The format is MM/DD/YYYY
HH:MM:SS (Tick/MS). Tick/MS is the
timestamp that can identify the sequence in
which messages are generated on an NE.
l Tick is a timing method (unit: 10 ms).
l MS is short for millisecond (unit: ms).
NOTE
If the sequence of the messages
corresponding to the collection time is
inconsistent with the actual message
sequence, time deviation occurs in the
messages reported by NEs because the time
between the processes for processing the
messages is not synchronized.
Issue 05 (2019-09-05) Copyright © Huawei Technologies Co., Ltd. 686
U2020
Fault Management User Guide 3 FARS
Field Description
Time Offset (Second) Time difference in seconds between the
current message and the benchmark
message, which is calculated based on NE
time. Time Offset (Second) is not displayed
by default. You can perform the following
operations to show Time Offset (Second):
l On the result query page, right-click the
result table header and choose Time
Offset (Second) from the shortcut menu.
Time Offset (Second) displays the time
difference between each message and the
first message. You can also right-click a
message you want to set as a benchmark
message in the message table, and
choose Set Benchmark Time from the
shortcut menu. The time difference will
be calculated based on the benchmark
message.
l On the review or subscription page,
right-click a message you want to set as
a benchmark message in the message
table, and choose Set Benchmark Time
from the shortcut menu. Time Offset
(Second) is displayed and the value is
the time difference between each
message and the benchmark message.
Interface Message Type Type of the traced eX2 interface message.
Message Direction Direction of a traced message.
eNodeB ID ID of a traced eNodeB.
Peer DU ID ID of a peer DU.
Message Content Information carried in an eX2-CP message.
3.3.3.18.15 EPCInside NAS Interface Trace
EPCInside NAS Interface Trace is used to trace Huawei proprietary EPCInside Non-Access
Stratum (NAS) interface messages. It can trace NAS interface messages of one or multiple
subscribers under a specified eNodeB and those between built-in MMEs.
Issue 05 (2019-09-05) Copyright © Huawei Technologies Co., Ltd. 687
U2020
Fault Management User Guide 3 FARS
Table 3-175 Parameter description of EPCInside NAS Interface Trace
Parameter Description
Report type Type for reporting trace results. Set this
field to File report or Message report.
l File report: After meeting file size and
report period requirements, the traced
messages are reported to U2020 as files.
l Message report: The traced messages
are directly reported to U2020 after
being generated.
NOTE
If the data volume is large, Message report and
File report may trigger flow control. Message
report has less impact on flow control than File
report does. Data may not be obtained if this
field is set to File report. Therefore, you are
advised to set this field to Message report.
Report Period (Minutes) Period for reporting result files. Set this
field only when Report type is set to File
report. The value ranges from 1 to 60.
Trace direction Direction of NAS interface messages to be
traced. The value can be Bidirectional,
From MME, or To MME.
Trace inclusion UEs to be traced. The value can be All UE
or Specified UE.
Local subscriber ID For a subscriber that is subscribed within an
MME, this parameter needs to be set when
Trace inclusion is set to Specified UE. You
can run the LST EuSubscriber command
to query the local subscriber identity of a
specified eNodeB.
Message Type Type of NAS interface messages to be
traced. You can select one, multiple, or all
message types. For details, see 3GPP TS
24.301.
Table 3-176 Results of EPCInside NAS Interface Trace
Parameter Description
No. Number of a message.
Issue 05 (2019-09-05) Copyright © Huawei Technologies Co., Ltd. 688
U2020
Fault Management User Guide 3 FARS
Parameter Description
Time Time when a message is generated on an
NE. The format is MM/DD/YYYY
HH:MM:SS (Tick/MS). Tick/MS is the
timestamp that can identify the sequence in
which messages are generated on an NE.
l Tick is a timing method (unit: 10 ms).
l MS is short for millisecond (unit: ms).
NOTE
If the sequence of the messages
corresponding to the collection time is
inconsistent with the actual message
sequence, time deviation occurs in the
messages reported by NEs because the time
between the processes for processing the
messages is not synchronized.
Time Offset (Second) Time difference in seconds between the
current message and the benchmark
message, which is calculated based on NE
time. Time Offset (Second) is not displayed
by default. You can perform the following
operations to show Time Offset (Second):
l On the result query page, right-click the
result table header and choose Time
Offset (Second) from the shortcut menu.
Time Offset (Second) displays the time
difference between each message and the
first message. You can also right-click a
message you want to set as a benchmark
message in the message table, and
choose Set Benchmark Time from the
shortcut menu. The time difference will
be calculated based on the benchmark
message.
l On the review or subscription page,
right-click a message you want to set as
a benchmark message in the message
table, and choose Set Benchmark Time
from the shortcut menu. Time Offset
(Second) is displayed and the value is
the time difference between each
message and the benchmark message.
Interface Message Type Type of a traced NAS interface signaling
message. For details, see 3GPP TS 24.301.
Message Direction Direction of a traced message.
Call ID Call identity, which uniquely identifies a
call under an eNodeB.
Issue 05 (2019-09-05) Copyright © Huawei Technologies Co., Ltd. 689
U2020
Fault Management User Guide 3 FARS
Parameter Description
Local Subscriber ID Local subscriber ID corresponding to a trace
message.
Message Content For details, see 3GPP TS 24.301.
3.3.3.18.16 SO Interface Trace
SO Interface Trace is used to trace the messages exchanged over the SO interface between
Huawei proprietary service anchor equipment and eNodeBs.
Table 3-177 Parameter description of SO Interface Trace
Field Description
Report type Type for reporting trace results. Set this
field to File report or Message report.
l File report: After meeting file size and
report period requirements, the traced
messages are reported to U2020 as files.
l Message report: The traced messages
are directly reported to U2020 after
being generated.
NOTE
If the data volume is large, Message report and
File report may trigger flow control. Message
report has less impact on flow control than File
report does. Data may not be obtained if this
field is set to File report. Therefore, you are
advised to set this field to Message report.
Report Period (Minutes) Period for reporting result files. Set this
field only when Report type is set to File
report. The value ranges from 1 to 60.
Trace direction Direction of the SO interface messages to be
traced: Set this field to Bidirectional, To
service anchor, or From service anchor
for the PICO BTS3900. Set this field to
Bidirectional, To eNodeB, or From
eNodeB for LampSite eNodeBs.
Message Type Type of the SO interface messages to be
traced: You can select one, multiple, or all
message types.
Issue 05 (2019-09-05) Copyright © Huawei Technologies Co., Ltd. 690
U2020
Fault Management User Guide 3 FARS
Table 3-178 Description of SO Interface Trace results
Field Description
No. Number of a message.
Time Time when a message is generated on an
NE. The format is MM/DD/YYYY
HH:MM:SS (Tick/MS). Tick/MS is the
timestamp that can identify the sequence in
which messages are generated on an NE.
l Tick is a timing method (unit: 10 ms).
l MS is short for millisecond (unit: ms).
NOTE
If the sequence of the messages
corresponding to the collection time is
inconsistent with the actual message
sequence, time deviation occurs in the
messages reported by NEs because the time
between the processes for processing the
messages is not synchronized.
Time Offset (Second) Time difference in seconds between the
current message and the benchmark
message, which is calculated based on NE
time. Time Offset (Second) is not displayed
by default. You can perform the following
operations to show Time Offset (Second):
l On the result query page, right-click the
result table header and choose Time
Offset (Second) from the shortcut menu.
Time Offset (Second) displays the time
difference between each message and the
first message. You can also right-click a
message you want to set as a benchmark
message in the message table, and
choose Set Benchmark Time from the
shortcut menu. The time difference will
be calculated based on the benchmark
message.
l On the review or subscription page,
right-click a message you want to set as
a benchmark message in the message
table, and choose Set Benchmark Time
from the shortcut menu. Time Offset
(Second) is displayed and the value is
the time difference between each
message and the benchmark message.
Interface Message Type Type of a traced message
Message Direction Direction of a traced SO interface message.
Message Content Content of a traced message.
Issue 05 (2019-09-05) Copyright © Huawei Technologies Co., Ltd. 691
U2020
Fault Management User Guide 3 FARS
3.3.3.18.17 SIP Interface Trace
SIP Interface Trace is used to trace all or some IP signaling messages in a specified cell or all
cells under a base station. When all cells of a base station are selected for subscription, the
current version cannot distinguish subscription by UE type in multi-task scenarios.
Table 3-179 Parameter description of SIP Interface Trace
Field Description
Report type Type for reporting trace results. Set this
field to File report or Message report.
l File report: After meeting file size and
report period requirements, the traced
messages are reported to U2020 as files.
l Message report: The traced messages
are directly reported to U2020 after
being generated.
NOTE
If the data volume is large, Message report and
File report may trigger flow control. Message
report has less impact on flow control than File
report does. Data may not be obtained if this
field is set to File report. Therefore, you are
advised to set this field to Message report.
Report Period (Minutes) Period for reporting result files. Set this
field only when Report type is set to File
report. The value ranges from 1 to 60.
Trace direction Direction of the SIP interface messages to
be traced. Set this field to Bidirectional,
From UE to IMS, or From IMS to UE.
Trace inclusion Cell to be traced. Set this field to All cell or
Specified cell.
Local Cell ID Set this field only when Trace inclusion is
set to Specified cell.
ID of the local cell where the task is
executed. The value ranges from 0 to 65535.
Collection data is reported only when you
set this parameter to a value ranging from 0
to 255. Run the DSP CELL or LST CELL
command to query the cell ID managed by
the current eNodeB.
UE type UE type. Set this field to MBB UE, eMTC
UE or MBB UE+eMTC UE. The default
value is MBB UE.
Issue 05 (2019-09-05) Copyright © Huawei Technologies Co., Ltd. 692
U2020
Fault Management User Guide 3 FARS
Field Description
Message Type Type of SIP interface messages to be traced.
You can select one, multiple, or all message
types. For details, see the SIP protocol RFC
3261.
Table 3-180 Description of SIP Interface Trace results
Field Description
No. Number of a message.
Time Time when a message is generated on an
NE. The format is MM/DD/YYYY
HH:MM:SS (Tick/MS). Tick/MS is the
timestamp that can identify the sequence in
which messages are generated on an NE.
l Tick is a timing method (unit: 10 ms).
l MS is short for millisecond (unit: ms).
NOTE
If the sequence of the messages
corresponding to the collection time is
inconsistent with the actual message
sequence, time deviation occurs in the
messages reported by NEs because the time
between the processes for processing the
messages is not synchronized.
Issue 05 (2019-09-05) Copyright © Huawei Technologies Co., Ltd. 693
U2020
Fault Management User Guide 3 FARS
Field Description
Time Offset (Second) Time difference in seconds between the
current message and the benchmark
message, which is calculated based on NE
time. Time Offset (Second) is not displayed
by default. You can perform the following
operations to show Time Offset (Second):
l On the result query page, right-click the
result table header and choose Time
Offset (Second) from the shortcut menu.
Time Offset (Second) displays the time
difference between each message and the
first message. You can also right-click a
message you want to set as a benchmark
message in the message table, and
choose Set Benchmark Time from the
shortcut menu. The time difference will
be calculated based on the benchmark
message.
l On the review or subscription page,
right-click a message you want to set as
a benchmark message in the message
table, and choose Set Benchmark Time
from the shortcut menu. Time Offset
(Second) is displayed and the value is
the time difference between each
message and the benchmark message.
Standard Interface Message Type Type of a traced SIP interface message.
Enter the type of an SIP interface response
message. For details, see the SIP protocol
RFC 3261.
Message Information SIP message Information. Set this field to
the Method value of the Cseq field.
Message Direction Direction of a traced message.
Local Cell ID ID of a local cell.
CPU ID ID of the CPU that processes messages.
Call ID Call identity, which uniquely identifies a
call under an eNodeB.
PLMN ID of the traced PLMN. PLMN is composed
of the mobile country code (MCC) and the
mobile network code (MNC). This
parameter identifies a network established
or operated by a mobile telecommunications
carrier in a country or a region.
CRNTI Radio network temporary identity of a cell.
Issue 05 (2019-09-05) Copyright © Huawei Technologies Co., Ltd. 694
U2020
Fault Management User Guide 3 FARS
Field Description
Message Content Message content of the trace task.
3.3.3.18.18 Xw Interface Trace
Xw Interface Trace applies to the application layer and is used to trace one or multiple WTs'
signaling messages over the Xw interface.
Table 3-181 Description of Xw Interface Trace
Field Description
Report type Type for reporting trace results. Set this
field to File report or Message report.
l File report: After meeting file size and
report period requirements, the traced
messages are reported to U2020 as files.
l Message report: The traced messages
are directly reported to U2020 after
being generated.
NOTE
If the data volume is large, Message report and
File report may trigger flow control. Message
report has less impact on flow control than File
report does. Data may not be obtained if this
field is set to File report. Therefore, you are
advised to set this field to Message report.
Report Period (Minutes) Period for reporting result files. Set this
field only when Report type is set to File
report. The value ranges from 1 to 60.
Trace direction Direction of Xw interface messages to be
traced. Set this field to Bidirectional, From
WT, or To WT.
Trace inclusion WT to be traced. Set this field to All WT or
Specified WT.
Xw interface ID ID of the Xw interface to be traced. Set this
field only when Trace inclusion is set to
Specified WT.
Message Type Type of the Xw interface messages to be
traced. You can select one, multiple, or all
message types.
Issue 05 (2019-09-05) Copyright © Huawei Technologies Co., Ltd. 695
U2020
Fault Management User Guide 3 FARS
Table 3-182 Description of Xw Interface Trace results
Field Description
No. Number of a message.
Time Time when a message is generated on an
NE. The format is MM/DD/YYYY
HH:MM:SS (Tick/MS). Tick/MS is the
timestamp that can identify the sequence in
which messages are generated on an NE.
l Tick is a timing method (unit: 10 ms).
l MS is short for millisecond (unit: ms).
NOTE
If the sequence of the messages
corresponding to the collection time is
inconsistent with the actual message
sequence, time deviation occurs in the
messages reported by NEs because the time
between the processes for processing the
messages is not synchronized.
Time Offset (Second) Time difference in seconds between the
current message and the benchmark
message, which is calculated based on NE
time. Time Offset (Second) is not displayed
by default. You can perform the following
operations to show Time Offset (Second):
l On the result query page, right-click the
result table header and choose Time
Offset (Second) from the shortcut menu.
Time Offset (Second) displays the time
difference between each message and the
first message. You can also right-click a
message you want to set as a benchmark
message in the message table, and
choose Set Benchmark Time from the
shortcut menu. The time difference will
be calculated based on the benchmark
message.
l On the review or subscription page,
right-click a message you want to set as
a benchmark message in the message
table, and choose Set Benchmark Time
from the shortcut menu. Time Offset
(Second) is displayed and the value is
the time difference between each
message and the benchmark message.
Standard Interface Message Type Type of a traced message.
Message Direction Direction of a traced message.
Issue 05 (2019-09-05) Copyright © Huawei Technologies Co., Ltd. 696
U2020
Fault Management User Guide 3 FARS
Field Description
Xw Interface ID ID of Xw interface over which the eNodeB
interconnects with the WT.
Call ID Call identity, which uniquely identifies a
call under an eNodeB.
PLMN ID of the traced PLMN. PLMN is composed
of the mobile country code (MCC) and the
mobile network code (MNC). This
parameter identifies a network established
or operated by a mobile telecommunications
carrier in a country or a region.
PLMN is adopted in eRAN6.0 or later.
Local Cell ID ID of a local cell.
CPU ID ID of the CPU that processes messages.
Message Content For details, see the 3GPP TS 36.413
specification.
3.3.3.18.19 Inter-RAT Huawei-Proprietary Interface Trace
The Inter-RAT Huawei-Proprietary Interface Trace task is used to trace control-plane
messages over the interface between BSCs and eNodeBs and between gNodeBs and
eNodeBs.
NOTE
In SRAN15.0 and later versions, Be Interface Trace is changed to Inter-RAT Huawei-Proprietary
Interface Trace.
Table 3-183 Parameter description of Inter-RAT Huawei-Proprietary Interface Trace
Field Description
Report type Type for reporting trace results. Set this
field to File report or Message report.
l File report: After meeting file size and
report period requirements, the traced
messages are reported to U2020 as files.
l Message report: The traced messages
are directly reported to U2020 after
being generated.
NOTE
If the data volume is large, Message report and
File report may trigger flow control. Message
report has fewer impacts on flow control than
File report. Data may not be collected if this
field is set to File report. Therefore, you are
advised to set this field to Message report.
Issue 05 (2019-09-05) Copyright © Huawei Technologies Co., Ltd. 697
U2020
Fault Management User Guide 3 FARS
Field Description
Report Period (Minutes) Period for reporting result files. Set this
field only when Report type is set to File
report.
Trace direction Direction of the inter-RAT Huawei-
proprietary interface messages to be traced.
l In SRAN15.0 and later versions, set this
field to Bidirectional, From Other
RAT or To Other RAT.
l In versions earlier than SRAN15.0, set
this field to Bidirectional, From BSC or
To BSC.
Message Type Type of inter-RAT Huawei-proprietary
interface messages to be traced. You can
select one, multiple, or all message types.
Table 3-184 Description of Inter-RAT Huawei-Proprietary Interface Trace results
Field Description
No. Number of a message.
Time Time when a message is generated on an
NE. The format is MM/DD/YYYY
HH:MM:SS (Tick/MS). Tick/MS is the
timestamp that can identify the sequence in
which messages are generated on an NE.
l Tick is a timing method (unit: 10 ms).
l MS is short for millisecond (unit: ms).
NOTE
If the sequence of the messages corresponding to
the collection time is inconsistent with the actual
message sequence, time deviation occurs in the
messages reported by NEs because the time
between the processes for processing the
messages is not synchronized.
Issue 05 (2019-09-05) Copyright © Huawei Technologies Co., Ltd. 698
U2020
Fault Management User Guide 3 FARS
Field Description
Time Offset(Second) Time difference in seconds between the
current message and the benchmark
message, which is calculated based on NE
time. Time Offset (Second) is not displayed
by default. You can perform the following
operations to show Time Offset (Second):
l On the result query page, right-click the
result table header and choose Time
Offset (Second) from the shortcut menu.
Time Offset (Second) displays the time
difference between each message and the
first message. You can also right-click a
message you want to set as a benchmark
message in the message table, and
choose Set Benchmark Time from the
shortcut menu. The time difference will
be calculated based on the benchmark
message.
l On the review or subscription page,
right-click a message you want to set as
a benchmark message in the message
table, and choose Set Benchmark Time
from the shortcut menu. Time Offset
(Second) is displayed and the value is
the time difference between each
message and the benchmark message.
Interface Message Type Type of interface messages to be traced.
Message Direction Direction of a traced message.
eNodeB ID ID of the local eNodeB.
Message Content For details, see the 3GPP TS 36.413
specification.
3.3.3.18.20 IFTS Trace
IFTS Trace is used to trace the messages of a single UE served by a specific cell based on the
RRC connection setup cause to locate UE access exceptions. The UE messages to be traced
include the control-plane messages and user-plane data transfer statistics over the S1, X2, and
Uu interfaces. Traced messages can be automatically or manually saved, and can be viewed
offline.
NOTE
l IFTS Trace is used to collect information on the LTE network. This trace involves a large amount of
data and has a great impact on the performance of NEs and U2020. You are advised to use this trace
under the assistance of Huawei technical support engineers.
l You can view the trace tasks for LTE information collection only on the Traffic Recording Review
Tool. You can export these trace tasks and then import them into the tool.
Issue 05 (2019-09-05) Copyright © Huawei Technologies Co., Ltd. 699
U2020
Fault Management User Guide 3 FARS
Table 3-185 Description of IFTS Trace
Field Description
Main eNodeB ID Set this parameter when
SFN cells are configured
under an eNodeB or when
the cell combination feature
is used. If the local cell to be
traced belongs to the main
eNodeB, this parameter can
be left empty. Otherwise, set
this parameter to the ID of
the serving main eNodeB.
Local Cell ID ID of the local cell where
the task is executed. The
value ranges from 0 to
65535. Collection data is
reported only when you set
this parameter to a value
ranging from 0 to 255. Run
the DSP CELL or LST
CELL command to query
the cell ID managed by the
current eNodeB.
Report type Type for reporting trace
results. Set this field to File
report or Message report.
l File report: After
meeting file size and
report period
requirements, the traced
messages are reported to
U2020 as files.
l Message report: The
traced messages are
directly reported to
U2020 after being
generated.
NOTE
If the data volume is large,
Message report and File
report may trigger flow
control. Message report has
less impact on flow control
than File report does. Data
may not be obtained if this
field is set to File report.
Therefore, you are advised to
set this field to Message
report.
Issue 05 (2019-09-05) Copyright © Huawei Technologies Co., Ltd. 700
U2020
Fault Management User Guide 3 FARS
Field Description
Report Period (Minutes) Set this field if Report type
is set to File report. The
value ranges from 1 to 60.
User Type Select a certain type of user
to be traced. Multiple user
types can be selected.
Trace Model Module to be traced.
Consult Huawei technical
support engineers before
setting this field.
The trace model
automatically configures the
trace parameters based on
the specified value of
Problem Theme, and you
can define the trace
parameters. Select the model
to be traced. You can select
L3, L2, L1, or all models.
Question Special Select the thematic problem
to be traced, such as data
transmit fault and VoLTE
fault. The trace parameters
are automatically configured
based on the specified
thematic problem so that
users can quickly create a
trace task for the thematic
problem. You can define and
adjust the trace parameters.
IMEISV indication Indication of an IMEISV to
be traced.
You can select All IMEISV,
Specified IMEITAC,
Specified IMEITACSVN,
or Specified uecapindex.
Issue 05 (2019-09-05) Copyright © Huawei Technologies Co., Ltd. 701
U2020
Fault Management User Guide 3 FARS
Field Description
IMEI SVN Version of a UE. The value
of this parameter is a
decimal number consisting
of the last two digits of the
international mobile station
equipment identity and
software version (IMEISV).
This field is valid only when
IMEISV Indication is set
to Specified
IMEITACSVN.
UE cap index UE capability index.
NOTE l The value of this field
In SRAN12.0 and later, this parameter is changed from UE info comes from the value of
index to UE cap index. In versions earlier than SRAN12.0, this
the UeCapIndex
parameter remains UE info index.
parameter in the base
station MO UeInfo.
l This field is valid only
when IMEISV
Indication is set to
Specified uecapindex.
IMEI TAC Type of a UE. The value of
this parameter is a decimal
number consisting of the
first eight digits of the
IMEISV.
This field is valid only when
IMEISV Indication is set
to Specified IMEITAC or
Specified IMEITACSVN.
L3 parameter. L3 trace items Select L3 trace items to be
This field is valid only when traced. Multiple trace items
Trace Model is set to L3. can be selected.
L2 parameter L2 trace items Select L2 trace items to be
This field is valid only when traced. Multiple trace items
Trace Model is set to L2. can be selected.
L2 trace extended items Indicates IDs of the L2
internal trace sub-items for
refined trace.Each trace item
is represented by a number
ranging from 0 to 65535,
and is separated by a slash
(/), for example, 20/22/1/2.
A maximum of 32 trace sub-
items can be configured.
Issue 05 (2019-09-05) Copyright © Huawei Technologies Co., Ltd. 702
U2020
Fault Management User Guide 3 FARS
Field Description
L1 parameter L1 trace items Select L1 trace items to be
This field is valid only when traced. Multiple trace items
Trace Model is set to L1. can be selected.
L1 trace extended item Indicates IDs of the L1
internal trace sub-items for
refined trace.Each trace item
is represented by a number
ranging from 0 to 255, and
is separated by a slash (/),
for example, 20/22/1/2. A
maximum of 32 trace sub-
items can be configured.
L1 trace direction Set L1 trace direction.
Set this field to
Bidirectional, Up
directional, or Down
directional.
QCI QoS class identifier.
You can enter a value after
selecting it.
User Feature Feature of users to be traced.
User types (options) are in
the OR relationship. The
users who have either of the
following features are
traced. This field can be
specified or left blank.
l BIT0: VoLTE Abnormal
User
l BIT1: CA User
l BIT2: Ping User (UE for
which the fixed length of
a ping packet is 888
bytes)
3.3.3.18.21 Cell DT Trace
Cell DT (Detail Trace) is used to trace operating information of a cell, including internal inter-
layer information of the eNodeB, internal signaling of the cell at Layer 3, internal schedule
information at Layer 2, and cell data statistics at Layer 1 to locate problems such as random
access and latency. The Cell DT Trace task for a maximum of three cells can be started on one
eNodeB.
Issue 05 (2019-09-05) Copyright © Huawei Technologies Co., Ltd. 703
U2020
Fault Management User Guide 3 FARS
NOTE
l This trace is used to collect LTE information. This trace involves a large amount of data and has a
great impact on the performance of NEs and U2020. You are advised to use this trace under the
assistance of Huawei technical support engineers.
l You can view the trace tasks for LTE information collection only on the Traffic Recording Review
Tool. You can export these trace tasks and then import them into the tool.
Table 3-186 Parameter description of Cell DT Trace
Parameter Description
Main eNodeB ID Set this parameter when
SFN cells are configured
under an eNodeB or when
the cell combination feature
is used. If the local cell to be
traced belongs to the main
eNodeB, this parameter can
be left empty. Otherwise, set
this parameter to the ID of
the serving main eNodeB.
Local Cell ID ID of the local cell where
the task is executed. The
value ranges from 0 to
65535. Collection data is
reported only when you set
this parameter to a value
ranging from 0 to 255. Run
the DSP CELL or LST
CELL command to query
the cell ID managed by the
current eNodeB.
Issue 05 (2019-09-05) Copyright © Huawei Technologies Co., Ltd. 704
U2020
Fault Management User Guide 3 FARS
Parameter Description
Report type Type for reporting trace
results. Set this field to File
report or Message report.
l File report: After
meeting file size and
report period
requirements, the traced
messages are reported to
U2020 as files.
l Message report: The
traced messages are
directly reported to
U2020 after being
generated.
NOTE
If the data volume is large,
Message report and File
report may trigger flow
control. Message report has
less impact on flow control
than File report does. Data
may not be obtained if this
field is set to File report.
Therefore, you are advised to
set this field to Message
report.
Report Period (Minutes) Set this field when Report
type is set to File report.
The value ranges from 1 to
60.
Trace Model The trace model
automatically configures the
trace parameters based on
the specified value of
Problem Theme, and you
can define the trace
parameters. Select the model
to be traced. Consult
Huawei technical support
engineers before setting this
field.
You can select L3, L2, L1,
RRU, or all models.
NOTE
The eNodeB 530 does not
support RRU trace. The RRU
module for eNodeB 530 is
unavailable on the U2020
WebUI.
Issue 05 (2019-09-05) Copyright © Huawei Technologies Co., Ltd. 705
U2020
Fault Management User Guide 3 FARS
Parameter Description
Question Special Select the thematic problem
to be traced, such as Access
Fault or KPI Deteriorate
Fault. The trace parameters
are automatically configured
based on the specified
thematic problem so that
users can quickly create a
trace task for the thematic
problem. You can define and
adjust the trace parameters.
L3 parameter L3 Trace Items Select L3 trace items to be
This field is valid only when traced. Multiple trace items
Trace Model is set to L3. can be selected.
L3 trace extended item Indicates IDs of the L3
internal trace sub-items for
refined trace.Each trace item
is represented by a number
ranging from 0 to 255, and
is separated by a slash (/),
for example, 20/22/1/2. A
maximum of 32 trace sub-
items can be configured.
L2 parameter L2 Trace Items Select L2 trace items to be
This field is valid only when traced. Multiple trace items
Trace Model is set to L2. can be selected.
L2 trace extended item Indicates IDs of the L2
internal trace sub-items for
refined trace.Each trace item
is represented by a number
ranging from 0 to 65535,
and is separated by a slash
(/), for example, 20/22/1/2.
A maximum of 32 trace sub-
items can be configured.
L1 parameter L1 data transmission report Set L1 data transmission
This field is valid only when period report period.
Trace Model is set to L1. L1 Trace Items Select L1 trace items to be
traced. Multiple trace items
can be selected.
Issue 05 (2019-09-05) Copyright © Huawei Technologies Co., Ltd. 706
U2020
Fault Management User Guide 3 FARS
Parameter Description
L1 trace extended item Indicates IDs of the L1
internal trace sub-items for
refined trace.Each trace item
is represented by a number
ranging from 0 to 255, and
is separated by a slash (/),
for example, 20/22/1/2. A
maximum of 32 trace sub-
items can be configured.
RRU parameter RRU Trace Items Select RRU trace items to
This field is valid only when be traced. Multiple trace
Trace Model is set to RRU. items can be selected.
NOTE RRU trace extended item Indicates the IDs of internal
The eNodeB 530 does not RRU trace sub-items. Each
support RRU trace. The RRU
module for eNodeB 530 is
trace item is represented by
unavailable on the U2020 a number ranging from 0 to
WebUI. 255, and is separated by a
slash (/), for example,
20/22/1/2. A maximum of
32 trace items can be
configured.
3.3.3.18.22 User Detail Trace
User Detail TraceThese traces are used to trace control-plane messages of a specified UE in
an eNodeB based on the MME and TMSI or random value carried by the UE when accessing
the network, to trace information of a specified UE on the entire network, including S1, X2
and Uu interface information at the control plane and data transmission statistics at the user
plane, and to trace the UE data messages at the user plane of a specified UE. This traced
information can be used to locate the exception generated during the subscriber process.
NOTE
When creating a task and selecting a UEID type, you can enter a maximum of five groups of parameters
and separate them with slashes (/). In this way, multiple tasks can be created at the same time.
l This trace is used to collect information on the LTE network. This trace involves a large amount of
data and has impact on the performance of NEs and the U2020. You are advised to use this trace
under the assistance of Huawei technical support engineers.
l You can view the trace tasks for LTE information collection only on the Traffic Recording Review
Tool. You can export these trace tasks and then import them into the tool released with NEs.
Issue 05 (2019-09-05) Copyright © Huawei Technologies Co., Ltd. 707
U2020
Fault Management User Guide 3 FARS
Table 3-187 Parameter for User Detail Trace
Parameter Description
UEID type You can create a task by
setting this parameter to
STMSI, Random value,
Trace reference No.,
Pseudonymous UE ID, and
5G-S-TMSI. The value of
UEID type varies based on
application scenarios and
restrictions.
l STMSI and Random
value: You can select a
maximum of 500 NEs of
the same version when
creating a task using
STMSI or Random
value. If the specified
UE is handed over
successfully among the
selected NEs over the X2
or S1 interface, the trace
task can continually
collect data of this UE. If
the gNodeB used after
the handover is not
within the selected NE
range, U2020 cannot
continually collect data.
Even if the UE is handed
over to a gNodeB within
the selected NE range
thereafter, U2020 still
cannot continuously
collect data.
l Trace reference No.
– The prerequisites for
issuing a task using
Trace reference No.:
The core network of
any manufacturer
supports the IMSI-
based single-user
whole network trace
function (complying
with the 3GPP TS
32.422 protocol) and
the trace task has
been initiated. For
Issue 05 (2019-09-05) Copyright © Huawei Technologies Co., Ltd. 708
U2020
Fault Management User Guide 3 FARS
Parameter Description
example, the
LTE/EPC End-to-
End User Trace task
has been executed on
the Huawei core
network.
– You can select a
maximum of 500 NEs
of the same version
when creating a trace
and monitoring task
using Trace
reference No.. If the
specified subscriber
is handed over among
the selected NEs,
U2020 can
continually collect
data.
– If the gNodeB used
after handover is not
within the selected
NE range, U2020
cannot continually
collect data until the
specified subscriber
is handed over to a
selected gNodeB.
l Pseudonymous UE ID:
This parameter is
displayed only in the
detailed user tracing
result. You need to
configure the parameter
only when UEID type is
set to Pseudonymous
UE ID.
l 5G-S-TMSI: You can
select a maximum of 500
NEs of the same version
when creating a task
using 5G-S-TMSI. If the
specified UE is handed
over successfully among
the selected NEs over the
Xn interface, the trace
and monitoring tasks can
continually collect data
of this UE. If the
Issue 05 (2019-09-05) Copyright © Huawei Technologies Co., Ltd. 709
U2020
Fault Management User Guide 3 FARS
Parameter Description
gNodeB used after the
handover is not within
the selected NE range,
U2020 cannot
continually collect data.
Even if the UE is handed
over to a gNodeB within
the selected NE range
thereafter, U2020 still
cannot continuously
collect data.
MMEc MME that a subscriber
belongs to. It is the accessed
core network number.
Set the parameter when
UEID type is set to STMSI.
The acquisition method is as
follows:
l Obtain the mobility
management entity code
(MMEC) from the UE
ID information element
of the Uu interface
message RRC
Connection Request.
l Run the DSP
ALLUEBASICINFO
command to query the S-
TMSI allocated by the
CN and obtain the
MMEC to the left of -. S-
TMSI = MMEC - M-
TMSI.
The value ranges from 0 to
255. Enter the value in
decimal format.
Issue 05 (2019-09-05) Copyright © Huawei Technologies Co., Ltd. 710
U2020
Fault Management User Guide 3 FARS
Parameter Description
mTMSI TMSI of the UE to be
traced. It is a temporary
identity for subscriber
access.
Set the parameter when
UEID type is set to STMSI.
The acquisition method is as
follows:
l Obtain the M-TMSI
from the UE ID
information element of
the Uu interface message
RRC Connection
Request.
l Run the DSP
ALLUEBASICINFO
command to query the S-
TMSI allocated by the
CN and obtain the M-
TMSI to the right of -. S-
TMSI = MMEC - M-
TMSI.
The value ranges from 0 to
4294967295. Enter the
parameter value in decimal
format.
Issue 05 (2019-09-05) Copyright © Huawei Technologies Co., Ltd. 711
U2020
Fault Management User Guide 3 FARS
Parameter Description
Random value The Random Value, which
can be used to uniquely
identify a UE, is obtained
from the information
element (IE) of the request
for establishing radio
resource control (RRC).
Set the parameter when
UEID type is set to
Random value. The
acquisition method is as
follows:
l Random value is the
random value carried in
the Uu interface message
RRC Connection
Request.
l Run the DSP
ALLUEBASICINFO
command to query the
random value for UE
network access.
The value ranges from 0 to
FFFFFFFFFF. Enter the
value in hexadecimal
format.
PLMN Set the parameter when
UEID type is set to Trace
reference No. If the
parameter is selected, MCC
indicates the mobile country
code, and MNC indicates
the mobile network code.
Issue 05 (2019-09-05) Copyright © Huawei Technologies Co., Ltd. 712
U2020
Fault Management User Guide 3 FARS
Parameter Description
User trace ID Set the parameter when
UEID type is set to Trace
reference No.
User trace ID is the unique
identifier of a UE trace task
for NEs and is used to
distinguish UE trace tasks
from each other. For details
about the parameter, see the
Trace ID part in 3GPP TS
32.422. The value ranges
from 0 to 16777215. The
value can be obtained using
the following methods:
l If the CN device is
provided by Huawei, use
the user trace ID in
LTE/EPC End-to-End
User Trace created on
the CN OSS managing
the device. If the CN
device is not provided by
Huawei, contact CN OSS
engineers.
l Obtain the user trace ID
from the Trace
Activation information
element (IE) of S1
interface messages
INITIAL CONTEXT
SETUP REQUEST,
HANDOVER
REQUEST, and TRACE
START and the X2
interface message
HANDOVER
REQUEST. For details,
see 3GPP TS 36.413.
l Click . The U2020
lists existing user trace
ID on the network for
your reference. The user
trace ID of the latest 200
trace tasks which
reported messages in two
days are listed.
Issue 05 (2019-09-05) Copyright © Huawei Technologies Co., Ltd. 713
U2020
Fault Management User Guide 3 FARS
Parameter Description
Report type Type for reporting trace
results. Set this field to File
report or Message report.
l File report: After
meeting file size and
report period
requirements, the traced
messages are reported to
U2020 as files.
l Message report: The
traced messages are
directly reported to
U2020 after being
generated.
NOTE
If the data volume is large,
Message report and File
report may trigger flow
control. Message report has
less impact on flow control
than File report does. Data
may not be obtained if this
field is set to File report.
Therefore, you are advised to
set this field to Message
report.
Report Period (Minutes) Period for reporting trace
result files. Set this
parameter if Report type is
set to File report. The value
ranges from 1 to 60.
Trace Model The trace model
automatically configures the
trace parameters based on
the specified value of
Problem Theme, and you
can define the trace
parameters. Select the model
to be traced. You can select
L3, L2, L1, TR, or all
models.
Issue 05 (2019-09-05) Copyright © Huawei Technologies Co., Ltd. 714
U2020
Fault Management User Guide 3 FARS
Parameter Description
Question Special Select the thematic problem
to be traced, such as data
transmit fault and VoLTE
fault. The trace parameters
are automatically configured
based on the specified
thematic problem so that
users can quickly create a
trace task for the thematic
problem. You can define and
adjust the trace parameters.
L3 parameter L3 Trace Items Select L3 trace items to be
This field is valid only when traced. Multiple trace items
Trace Model is set to L3. can be selected.
L2 parameter L2 Trace Items Select L2 trace items to be
This field is valid only when traced. Multiple trace items
Trace Model is set to L2. can be selected.
L2 trace extended item Indicates IDs of the L2
internal trace sub-items for
refined trace.Each trace item
is represented by a number
ranging from 0 to 65535,
and is separated by a slash
(/), for example, 20/22/1/2.
A maximum of 32 trace sub-
items can be configured.
L1 parameter L1 Trace Items Select L1 trace items to be
This field is valid only when traced. Multiple trace items
Trace Model is set to L1. can be selected.
L1 trace extended item Indicates IDs of the L1
internal trace sub-items for
refined trace.Each trace item
is represented by a number
ranging from 0 to 255, and
is separated by a slash (/),
for example, 20/22/1/2. A
maximum of 32 trace sub-
items can be configured.
L1 trace direction Set L1 trace direction.
Set this field to
Bidirectional, Up
directional, or Down
directional.
Issue 05 (2019-09-05) Copyright © Huawei Technologies Co., Ltd. 715
U2020
Fault Management User Guide 3 FARS
3.3.3.18.23 Cluster DT Trace
Cluster DT Trace is used to trace centrally scheduled information about a cluster for locating
centralized scheduling and delay problems. The information includes the data input,
calculated, and output by the centralized scheduling algorithm.
NOTE
l This trace is used to collect LTE information. This trace involves a large amount of data and has a
great impact on the performance of NEs and U2020. You are advised to use this trace under the
assistance of Huawei technical support.
l You can view the trace tasks for LTE information collection only on the Traffic Recording Review
Tool. You can export these trace tasks and then import them into the tool.
Table 3-188 Parameter description of Cluster DT Trace
Field Description
Cluster ID ID of a cluster to be traced.
The parameter value ranges
from 0 to 65535. Run the
DSP CLUSTERCELL or
LST CLUSTER/
CLUSTERCELL
command in a cluster to
query the ID of the eNodeB
to which the cluster ID
belongs.
Report type Type for reporting trace
results. Set this field to File
report or Message report.
l File report: After
meeting file size and
report period
requirements, the traced
messages are reported to
U2020 as files.
l Message report: The
traced messages are
directly reported to
U2020 after being
generated.
NOTE
If the data volume is large,
Message report and File
report may trigger flow
control. Message report has
less impact on flow control
than File report does. Data
may not be obtained if this
field is set to File report.
Therefore, you are advised to
set this field to Message
report.
Issue 05 (2019-09-05) Copyright © Huawei Technologies Co., Ltd. 716
U2020
Fault Management User Guide 3 FARS
Field Description
Report period Period for reporting result
files. Set this field only
when Report type is set to
File report.
Trace Model Trace model. Set this field to
L2 or JCAL.
L2 trace extended item After the number of L2
internal data traces is
entered, U2020 converts the
entered character string to
the array and issues it to
eNodeBs. The format is a
string of decimal numbers
separated by a slash (/), for
example, 20/22/1/2. The
maximum number cannot
exceed 65535. A maximum
of 32 numbers can be
entered.
JCAL Trace Items JCAL trace items. Set this
field to JCAL UP or JCAL
DOWN.
JCAL trace extended item Number of JCAL internal
data traces.
The format is a string of
decimal numbers separated
by /. The maximum number
cannot exceed 65535. A
maximum of 32 numbers
can be entered.
3.3.3.18.24 S1X2Uu Union Interface Trace
S1 Interface Trace, X2 Interface Trace, and Uu Interface Trace are integrated into one trace
task (S1X2Uu Union Interface Trace) to improve problem locating efficiency. Issued and
reported parameters in S1X2Uu Union Interface Trace are similar to those in S1 Interface
Trace, X2 Interface Trace, and Uu Interface Trace.
Issue 05 (2019-09-05) Copyright © Huawei Technologies Co., Ltd. 717
U2020
Fault Management User Guide 3 FARS
Table 3-189 Parameter description of S1X2Uu Union Interface Trace
Field Description
Report type Type for reporting trace results. Set this
field to File report or Message report.
l File report: After meeting file size
and report period requirements, the
traced messages are reported to the
U2020 as files.
l Message report: The traced
messages are directly reported to the
U2020 after being generated.
NOTE
If the data volume is large, Message report
and File report may trigger flow control.
Message report has less impact on flow
control than File report does. Data may not
be obtained if this field is set to File report.
Therefore, you are advised to set this field to
Message report.
Trace Model Select one or more interfaces for the
trace task. Set this field to S1, X2, or
Uu.
S1 parameter Trace direction Direction of S1 interface messages to be
This field is valid traced. Set this field to Bidirection,
only when Trace From MME, or To MME.
Model is set to S1. Trace inclusion MME to be traced. Set this field to ALL
MME, Specific MME, or EPCinside
MME.
X2 parameter X2 Trace Items Select one or more X2 trace items.
This field is valid
only when Trace
Model is set to X2.
Uu parameter Uu Trace Items Select one or more Uu trace items.
This field is valid
only when Trace
Model is set to Uu.
Table 3-190 Description of S1X2Uu Union Interface Trace results
Field Description
No. Number of a message.
Issue 05 (2019-09-05) Copyright © Huawei Technologies Co., Ltd. 718
U2020
Fault Management User Guide 3 FARS
Field Description
Time Time when a message is generated on an
NE. The format is MM/DD/YYYY
HH:MM:SS (Tick/MS). Tick/MS is the
timestamp that can identify the sequence in
which messages are generated on an NE.
l Tick is a timing method (unit: 10 ms).
l MS is short for millisecond (unit: ms).
NOTE
If the sequence of the messages
corresponding to the collection time is
inconsistent with the actual message
sequence, time deviation occurs in the
messages reported by NEs because the time
between the processes for processing the
messages is not synchronized.
Time Offset (Second) Time difference in seconds between the
current message and the benchmark
message, which is calculated based on NE
time. Time Offset (Second) is not displayed
by default. You can perform the following
operations to show Time Offset (Second):
l On the result query page, right-click the
result table header and choose Time
Offset (Second) from the shortcut menu.
Time Offset (Second) displays the time
difference between each message and the
first message. You can also right-click a
message you want to set as a benchmark
message in the message table, and
choose Set Benchmark Time from the
shortcut menu. The time difference will
be calculated based on the benchmark
message.
l On the review or subscription page,
right-click a message you want to set as
a benchmark message in the message
table, and choose Set Benchmark Time
from the shortcut menu. Time Offset
(Second) is displayed and the value is
the time difference between each
message and the benchmark message.
Trace Type Trace type.
Standard Interface Message Type Type of a traced message. For details, see
the 3GPP TS 36.413 specification.
Message Direction Direction of a traced message.
Local Cell ID ID of the traced cell.
Issue 05 (2019-09-05) Copyright © Huawei Technologies Co., Ltd. 719
U2020
Fault Management User Guide 3 FARS
Field Description
CPU ID ID of the CPU that processes messages.
S1 Interface ID ID of the S1 interface over which the
eNodeB interconnects with the MME.
X2 Interface ID ID of the X2 interface for receiving and
sending messages.
Call ID ID of a traced call.
PLMN ID of the traced PLMN. PLMN is composed
of the mobile country code (MCC) and the
mobile network code (MNC). This
parameter identifies a network established
or operated by a mobile telecommunications
carrier in a country or a region.
PLMN is adopted in eRAN6.0 or later.
Peer BS Type Type of the peer base station.
Peer BS ID ID of the peer base station.
CRNTI Radio network temporary identity of a cell.
Message Content For details, see the 3GPP TS 36.413
specifications.
3.3.3.19 Parameters for Tracing DSA
Performance trace is used for locating problems and view trace results. This section provides
guidelines for using the eIOT trace function and describes application scenarios, GUI settings,
and precautions.
3.3.3.19.1 Categories of DSA Trace Functions
This section describes the categories of the monitoring functions.
Table 3-191 Table 1 Categories of DSA trace functions
Category Trace Function Parameter Description
Applicati S1 Interface Trace For details, see 3.3.3.19.2 S1 Interface Trace.
on Layer
Uu Interface Trace For details, see 3.3.3.19.3 Uu Interface Trace.
Informati Cell DT Trace For details, see 3.3.3.19.4 Cell DT Trace.
on
Collectio
n
Issue 05 (2019-09-05) Copyright © Huawei Technologies Co., Ltd. 720
U2020
Fault Management User Guide 3 FARS
3.3.3.19.2 S1 Interface Trace
S1 interface trace is a standard signaling trace. It is used to collect application-layer protocol
messages. It can collect signaling messages over the S1 interface for one or more MMEs
(Mobile Management Entity).
Table 3-192 Description of S1 Interface Trace
Field Description
Report type Type for reporting trace results. Set this field to File report or
Message report.
l File report: After meeting file size and report period
requirements, the traced messages are reported to U2020 as
files.
l Message report: The traced messages are directly reported to
U2020 after being generated.
NOTE
If the data volume is large, Message report and File report may trigger
flow control. Message report has less impact on flow control than File
report does. Data may not be obtained if this field is set to File report.
Therefore, you are advised to set this field to Message report.
Report period Period for reporting result files. Set this field only when Report
type is set to File report.
Trace direction Direction of S1 interface messages to be traced. Set this field to
Bidirectional, From MME, or To MME.
Trace inclusion MME to be traced. Set this field to All MME or Specified MME.
S1 interface ID Set this field only when Trace inclusion is set to Specified MME.
Message type Type of the S1 interface messages to be traced. You can select one,
multiple, or all message types. For details, see the 3GPP TS 36.413
specification.
Table 3-193 Description of S1 Interface Trace results
Field Description
No. Number of a message.
Issue 05 (2019-09-05) Copyright © Huawei Technologies Co., Ltd. 721
U2020
Fault Management User Guide 3 FARS
Field Description
Time Time when the result is generated on an NE. The format is
MM/DD/YYYY HH:MM:SS (Tick/MS). Tick/MS is the
timestamp that can identify the sequence in which messages are
generated on an NE.
l Tick is a timing method (unit: 10 ms).
l MS is short for millisecond (unit: ms).
NOTE
If the sequence of the messages corresponding to the collection time is
inconsistent with the actual message sequence, time deviation occurs in
the messages reported by NEs because the time between the processes
for processing the messages is not synchronized.
Time Offset Time difference in seconds between the current message and the
benchmark message, which is calculated based on NE time. Time
Offset (Second) is not displayed by default. You can perform the
following operations to show Time Offset (Second):
l On the result query page, right-click the result table header and
choose Time Offset (Second) from the shortcut menu. Time
Offset (Second) displays the time difference between each
message and the first message. Alternatively, right-click a
message you want to set as a benchmark message in the
message table, and choose Set Benchmark Time from the
shortcut menu. The time difference will be calculated based on
the benchmark message.
l On the review or subscription page, right-click a message you
want to set as a benchmark message in the message table, and
choose Set Benchmark Time from the shortcut menu. Time
Offset (Second) is displayed and the value is the time
difference between each message and the benchmark message.
Standard Interface Type of a traced message. For details, see the 3GPP TS 36.413
Message Type specification.
Message Direction Direction of a traced message.
S1 Interface ID ID of S1 interface over which the eNodeB interconnects with the
MME.
Call ID ID of a traced call.
PLMN ID of the traced PLMN. PLMN is composed of the mobile country
code (MCC) and the mobile network code (MNC). This parameter
identifies a network established or operated by a mobile
telecommunications carrier in a country or a region.
Local Cell ID ID of the traced cell.
CPU ID ID of the CPU that processes messages.
Message Content For details, see the 3GPP TS 36.413 specification.
Issue 05 (2019-09-05) Copyright © Huawei Technologies Co., Ltd. 722
U2020
Fault Management User Guide 3 FARS
3.3.3.19.3 Uu Interface Trace
Uu Interface Trace is a standard signaling trace. It is used to collect application-layer protocol
messages. It can collect signaling messages over the Uu interface for one or more cells.
Table 3-194 Description of Uu Interface Trace
Field Description
Report type Mode for reporting trace results. Set this field to File report or
Message report.
l File report: After meeting file size and report period
requirements, the traced messages are reported to U2020 as files.
l Message report: The traced messages are directly reported to
U2020 after being generated.
NOTE
If the data volume is large, Message report and File report may trigger
flow control. Message report has less impact on flow control than File
report does. Data may not be obtained if this field is set to File report.
Therefore, you are advised to set this field to Message report.
Report period Period for reporting result files. Set this field only when Report
type is set to File report.
Trace direction Direction of the Uu interface messages to be traced. Set this field to
Bidirectional, From UE, or To UE.
Trace inclusion Cell to be traced. Set this field to All cells or Specified cell.
Local cell ID ID of the local cell where the task is executed. The value ranges
from 0 to 65535. Collection data is reported only when you set this
parameter to a value ranging from 0 to 255. Run the DSP CELL or
LST CELL command to query the cell ID managed by the current
eNodeB.
Set this field only when Trace inclusion is set to Specified cell.
Message type Type of the Uu interface messages to be traced. You can select one,
multiple, or all message types. For details, see the DSA 331
specification.
Table 3-195 Description of Uu Interface Trace results
Field Description
No. Number of a message.
Issue 05 (2019-09-05) Copyright © Huawei Technologies Co., Ltd. 723
U2020
Fault Management User Guide 3 FARS
Field Description
Time Time when the result is generated on an NE. The format is
MM/DD/YYYY HH:MM:SS (Tick/MS). Tick/MS is the timestamp
that can identify the sequence in which messages are generated on
an NE.
l Tick is a timing method (unit: 10 ms).
l MS is short for millisecond (unit: ms).
NOTE
If the sequence of the messages corresponding to the collection time is
inconsistent with the actual message sequence, time deviation occurs in
the messages reported by NEs because the time between the processes
for processing the messages is not synchronized.
Time Offset Time difference in seconds between the current message and the
benchmark message, which is calculated based on NE time. Time
Offset (Second) is not displayed by default. You can perform the
following operations to show Time Offset (Second):
l On the result query page, right-click the result table header and
choose Time Offset(Second) from the shortcut menu. Time
Offset(Second) displays the time differences between the first
message and the other messages. You can also right-click a
message you want to set as a benchmark message in the message
table, and choose Set Benchmark Time from the shortcut
menu. The time difference will be calculated based on the
benchmark message.
l On the review or subscription page, right-click a message you
want to set as a benchmark message in the message table, and
choose Set Benchmark Time from the shortcut menu. Time
Offset (Second) is displayed and the value is the time difference
between each message and the benchmark message.
Standard Interface Type of a traced message. For details, see the DSA 331
Message Type specification.
Message Direction Direction of a traced message.
Local Cell ID ID of the traced cell.
CPU ID CPU ID of the board that starts Uu Trace.
Call ID ID of a traced call.
PLMN ID of the traced PLMN. PLMN is composed of the mobile country
code (MCC) and the mobile network code (MNC). This parameter
identifies a network established or operated by a mobile
telecommunications carrier in a country or a region.
CRNTI Radio network temporary identity of a cell.
Message Content For details, see the DSA 331 specification.
Issue 05 (2019-09-05) Copyright © Huawei Technologies Co., Ltd. 724
U2020
Fault Management User Guide 3 FARS
3.3.3.19.4 Cell DT Trace
The DSA Cell DT Trace task is used to trace cell management information, including, L3
standard interface messages, internal messages required for cell setup, L2 control data, and
statistics on L1 cell status and physical layer status, and locate problems, such as random
access and delays.
NOTE
l This trace is used to collect information on the DSA network. This trace involves a large amount of
data and has a great impact on the performance of NEs and U2020. You are advised to use this trace
under the assistance of Huawei technical support engineers.
l You can view the trace tasks for DSA information collection only on the Traffic Recording Review
Tool. You can export these trace tasks and then import them into the tool.
Table 3-196 Description of Cell DT Trace
Field Description
Local Cell ID ID of the local cell where the task is executed.
The value ranges from 0 to 65535. Collection
data is reported only when you set this
parameter to a value ranging from 0 to 255.
Run the LST CELL command to query the
cell ID managed by the current eNodeB.
Report type Type for reporting trace results. Set this field
to File report or Message report.
l File report: After meeting file size and
report period requirements, the traced
messages are reported to U2020 as files.
l Message report: The traced messages are
directly reported to U2020 immediately
after being generated.
NOTE
If the data volume is large, Message report and
File report may trigger flow control. Message
report has less impact on flow control than File
report does. Data may not be obtained if this field
is set to File report. Therefore, you are advised to
set this field to Message report.
Report period The default value is F (minute). Set the period
value if Report type is set to File report.
Trace Model The trace model automatically configures the
trace parameters based on the specified value
of Problem Theme, and you can define the
trace parameters. Select the model to be
traced. Consult Huawei technical support
before setting this field.
You can select L3, L2, L1, RRU, or all
models.
Issue 05 (2019-09-05) Copyright © Huawei Technologies Co., Ltd. 725
U2020
Fault Management User Guide 3 FARS
Field Description
L3 Parameter L3 Trace Items Select L3 trace items to be traced. Multiple
This field is valid trace items can be selected.
only when Trace L3 Trace Extended Indicates IDs of the L3 internal trace sub-
Model is set to L3. Items items for refined trace.Each trace item is
represented by a number ranging from 0 to
255, and is separated by a slash (/), for
example, 20/22/1/2. A maximum of 32 trace
sub-items can be configured.
L2 Parameter L2 Trace Items Select L2 trace items to be traced. Multiple
This field is valid trace items can be selected.
only when Trace L2 Trace Extended Indicates IDs of the L2 internal trace sub-
Model is set to L2. Items items for refined trace.Each trace item is
represented by a number ranging from 0 to
65535, and is separated by a slash (/), for
example, 20/22/1/2. A maximum of 32 trace
sub-items can be configured.
L1 Parameter L1 data Set L1 data transmission report period.
This field is valid transmission report
only when Trace period
Model is set to L1. L1 Trace Items Select L1 trace items to be traced. Multiple
trace items can be selected.
L1 Trace Extended Indicates IDs of the L1 internal trace sub-
Items items for refined trace.Each trace item is
represented by a number ranging from 0 to
255, and is separated by a slash (/), for
example, 20/22/1/2. A maximum of 32 trace
sub-items can be configured.
L1 data transmission report period Set this field to 32 Radio Frames, 64 Radio
Frames, 128 Radio Frames, 256 Radio
Frames, 512 Radio Frames, or 1024 Radio
Frames.
3.3.3.20 Parameters for Tracing eRelay
This section describes how to use trace functions for locating problems on the network and
how to view trace results. It also describes the application scenarios, interface settings, and
precautions related to the trace functions. Parameters or parameter values supported by some
track tasks may vary, subject to NE types and versions. This section provides all parameters of
tasks for reference, and you can use the parameters based on actual situations.
Issue 05 (2019-09-05) Copyright © Huawei Technologies Co., Ltd. 726
U2020
Fault Management User Guide 3 FARS
3.3.3.20.1 Categories of eRelay Trace Functions
Trace functions enable you to trace interfaces, signaling links, and UEs to facilitate routine
maintenance, debugging, and fault location of network devices. This section describes the
categories of the trace functions.
Table 3-197 Categories of U2020 trace functions
Category Trace Function Parameter Description
- Cell Trace For details, see .3.3.3.20.2
Cell Trace
- Cell Trace Browse For details, see 3.3.3.20.3
Cell Trace Browse.
Application Layer Uu Interface Trace For details, see .3.3.3.20.4
Uu Interface Trace
IOS Trace For details, see .3.3.3.20.5
IOS Trace
RRN Trace For details, see 3.3.3.20.6
RRN Trace.
Information Collection CDT Trace For details, see 3.3.3.20.7
CDT Trace.
IFTS Trace For details, see 3.3.3.20.8
IFTS Trace.
User Plane Trace For details, see .3.3.3.20.9
User Plane Trace
Cell DT Trace For details, see 3.3.3.20.10
Cell DT Trace.
3.3.3.20.2 Cell Trace
Cell Trace is used to trace the signaling and MRs of multiple calls served by a cell within a
specified time segment. You can analyze the trace results to troubleshoot the cell and optimize
cell performance.
l For the eRelay Cell Trace tasks whose status are running, if Error Cause is TS service
error, please check, the task cannot be stopped manually. In this case, restore the Trace
Server service quickly. The U2020 cannot issue the command of stopping data collection
to the Trace Server due to a error in the Trace Server service. As a result, the collection
task continues running on the Trace Server. If you manually stop the task on the U2020,
the collected data cannot be reported to the U2020 after the Trace Server service is
restored. To prevent data loss, do not manually stop the task.
l After the Cell Trace is stopped on the U2020, the Trace Server needs to wait for NEs to
report result data, which takes about 5 minutes. In this case, the task status is Finished
on the U2020. However, if you restart the task immediately, an error message will be
displayed. Wait for about 5 minutes and then try to restart the task.
Issue 05 (2019-09-05) Copyright © Huawei Technologies Co., Ltd. 727
U2020
Fault Management User Guide 3 FARS
l You need to view Cell Trace results by creating a Cell Trace browse task. For detailed
operations, see 3.3.1.7 Querying Trace Data.
Table 3-198 Description of Cell Trace
Field Description
Trace name Name of a Cell Trace task.
Select cells NE that starts a Cell Trace task. Perform the
following operations:
1. Click . In the displayed dialog box,
set an NE selection mode. Select by NE
indicates that all cells will be
automatically selected after you select an
NE. Select by cell indicates that you
need to specify the cells to be traced
after selecting NEs. You can select
multiple NEs of the same version.
NOTE
Select by NE is available only after you have
purchased the license of the related eRelay
Cell Trace.
2. Select NEs to be traced. You can enter
an NE name as the filter criterion to
quickly locate the NE in the traced
objects.
3. If Select by cell is selected, you also
need to select the cells to be traced in the
list below the NE tree.
4. Click OK.
Cell trace ID Cell trace ID that identifies a trace task. It
can be number that is not used within the
value range, and it must be unique on the
entire network.
Value range: 0-16777215 (3 bytes)
The Cell trace ID of Cell Trace maps Trace
ID in the E-UTRAN Trace ID information
element (IE) in CELL TRAFFIC TRACE
part of 3GPP TS 36.413. For details about
the Cell trace ID, see the Trace ID part in
3GPP TS 32.422.
Issue 05 (2019-09-05) Copyright © Huawei Technologies Co., Ltd. 728
U2020
Fault Management User Guide 3 FARS
Field Description
TCE IP IP address of a trace collection entity
(TCE). The default IP address is 0.0.0.0.
If the TCE IP address is not specified, the
Trace Server fills in the field with its IP
address and delivers the task information to
NEs.
The TCE IP address must be configured
when Trace Depth is set to Maximal,
Medium, or Minimal.
Trace depth Set this field to:
l Maximal: The system traces original
ASN.1 signaling messages of multiple
UEs and calls. Such trace is based on
eRelay, and a maximum of 12 UEs can
be traced.
l Medium: The system traces external call
history record (CHR) and MR events of
multiple UEs and calls. Such trace is
based on cell, and the number of UEs
that can be traced is not limited.
l Minimal: The system traces external
CHR events of multiple UEs and calls.
Such trace is based on cell, and the
number of UEs that can be traced is not
limited.
For details, see 3GPP TS 32.422 and 3GPP
TS 32.423.
Scheduled start time Start time of a Cell Trace task.
Scheduled end time End time of a Cell Trace task.
Running Mode Select a task type. The task types are as
follows:
l Collection
For details about these task types, see 3.1.2
Task Description of FARS.
Reason for Creation Enter the reason for creating a task. A
maximum of 100 characters are allowed. By
default, Current task created by Login
user. is displayed in Reason for Creation.
Current task indicates the name of the task
that is currently created. Login user
indicates the user who currently logs in to
the client. You can use the provided reason
or fill in it as required.
Issue 05 (2019-09-05) Copyright © Huawei Technologies Co., Ltd. 729
U2020
Fault Management User Guide 3 FARS
3.3.3.20.3 Cell Trace Browse
The trace results of the Cell Trace task cannot be directly displayed on the U2020. You can
create a Cell Trace Browse task to browse the trace data of the Cell Trace task. You can
analyze the trace results to troubleshoot the cell and optimize cell performance.
Table 3-199 Parameter for the Cell Trace Browse task
Parameter Description
Trace name Indicates the name of a Cell Trace Browse
task.
Cell trace ID Indicates the cell trace ID, which is used for
browsing the trace data of the Cell Trace
tasks created based on the cell trace ID.
Value range: 0-16777215 (3 bytes)
The cell trace ID for the Cell Trace task
maps Trace ID in the E-UTRAN Trace ID
information element (IE) in 9.1.8 CELL
TRAFFIC TRACE of 3GPP TS 36.413. For
details about the cell trace ID, see the Trace
ID part in 3GPP TS 32.422.
Trace NE Select the NE whose trace data need to be
browsed from the NE navigation tree.
File Filter Time Settings Set the data generation time range to be
filtered. You can browse trace data within
the time range.
Filter After you click Filter, all trace data files
within the set time range are displayed in a
list in the lower part of the window for
creating the Cell Trace Browse task.
Reason for Creation Enter the reason for creating a task. A
maximum of 100 characters are allowed. By
default, Current task created by Login
user. is displayed in Reason for Creation.
Current task indicates the name of the task
that is currently created. Login user
indicates the user who currently logs in to
the client. You can use the provided reason
or fill in it as required.
Table 3-200 Result description
Parameter Description
Serial No. Number of a message.
Issue 05 (2019-09-05) Copyright © Huawei Technologies Co., Ltd. 730
U2020
Fault Management User Guide 3 FARS
Parameter Description
Time Time when a message is generated on an NE. The format is MM/DD/
YYYY HH:MM:SS (Tick/MS). Tick/MS is the timestamp that can
identify the sequence in which messages are generated on an NE.
l Tick is a timing method (unit: 10 ms).
l MS is short for millisecond (unit: ms).
NOTE
If the sequence of the messages corresponding to the collection time is
inconsistent with the actual message sequence, time deviation occurs in the
messages reported by NEs because the time between the processes for
processing the messages is not synchronized.
Time Offset Time difference in seconds between the current message and the
(Second) benchmark message, which is calculated based on NE time. Time Offset
(Second) is not displayed by default. You can perform the following
operations to show Time Offset (Second):
l On the result query page, right-click the result table header and choose
Time Offset (Second) from the shortcut menu. Time Offset (Second)
displays the time difference between each message and the first
message. You can also right-click a message you want to set as a
benchmark message in the message table, and choose Set Benchmark
Time from the shortcut menu. The time difference will be calculated
based on the benchmark message.
l On the review or subscription page, right-click a message you want to
set as a benchmark message in the message table, and choose Set
Benchmark Time from the shortcut menu. Time Offset (Second) is
displayed and the value is the time difference between each message
and the benchmark message.
Message Type Type of the message to be traced.
Call ID ID of the traced call.
Eutran Cell ID ID of the traced global cell.
Message Direction of a traced message.
Direction
Message Message content of a Cell Trace task.
Content
3.3.3.20.4 Uu Interface Trace
Uu Interface Trace is a standard signaling trace. It is used to collect application-layer protocol
messages. It can collect signaling messages over the Uu interface for one or more cells.
Issue 05 (2019-09-05) Copyright © Huawei Technologies Co., Ltd. 731
U2020
Fault Management User Guide 3 FARS
Table 3-201 Description of Uu Interface Trace
Field Description
Report type Type for reporting trace results. Set this
field to File report or Message report.
l File report: After meeting file size and
report period requirements, the traced
messages are reported to U2020 as files.
l Message report: The traced messages
are directly reported to U2020 after
being generated.
NOTE
If the data volume is large, Message report and
File report may trigger flow control. Message
report has less impact on flow control than File
report does. Data may not be obtained if this
field is set to File report. Therefore, you are
advised to set this field to Message report.
Report period Period for reporting result files. Set this
field only when Report type is set to File
report. The value ranges from 1 to 60.
Trace direction Direction of the Uu interface messages to be
traced. Set this field to Bidirection, From
UE, or To UE.
Trace inclusion Cell to be traced. Set this field to ALL cell
or Specified cell.
Local cell ID Set this field only when Trace inclusion is
set to Specified cell.
Message Type Type of the Uu interface messages to be
traced. You can select one, multiple, or all
message types. For details, see the 3GPP TS
36.331 specifications.
Table 3-202 Description of Uu Interface Trace results
Field Description
No. Number of a message.
Issue 05 (2019-09-05) Copyright © Huawei Technologies Co., Ltd. 732
U2020
Fault Management User Guide 3 FARS
Field Description
Time Time when a message is generated on an
NE. The format is MM/DD/YYYY
HH:MM:SS (Tick/MS). Tick/MS is the
timestamp that can identify the sequence in
which messages are generated on an NE.
l Tick is a timing method (unit: 10 ms).
l MS is short for millisecond (unit: ms).
NOTE
If the sequence of the messages
corresponding to the collection time is
inconsistent with the actual message
sequence, time deviation occurs in the
messages reported by NEs because the time
between the processes for processing the
messages is not synchronized.
Time Offset (Second) Time difference in seconds between the
current message and the benchmark
message, which is calculated based on NE
time. Time Offset (Second) is not displayed
by default. You can perform the following
operations to show Time Offset (Second):
l On the result query page, right-click the
result table header and choose Time
Offset (Second) from the shortcut menu.
Time Offset (Second) displays the time
difference between each message and the
first message. You can also right-click a
message you want to set as a benchmark
message in the message table, and
choose Set Benchmark Time from the
shortcut menu. The time difference will
be calculated based on the benchmark
message.
l On the review or subscription page,
right-click a message you want to set as
a benchmark message in the message
table, and choose Set Benchmark Time
from the shortcut menu. Time Offset
(Second) is displayed and the value is
the time difference between each
message and the benchmark message.
Standard Interface Message Type Type of a traced message. For details, see
the 3GPP TS 36.331 specification.
Message Direction Direction of a traced message.
Cell ID ID of the traced cell.
CPU ID CPU ID of the board that starts Uu Trace.
Issue 05 (2019-09-05) Copyright © Huawei Technologies Co., Ltd. 733
U2020
Fault Management User Guide 3 FARS
Field Description
Call ID ID of a traced call.
Message Content For details, see the 3GPP TS 36.331
specification.
3.3.3.20.5 IOS Trace
The intelligent optimum sample (IOS) trace task is used to trace the messages of UEs that
access one cell, including the messages of each interface.
Table 3-203 Description of IOS Trace
Field Description
Local cell ID ID of the local cell to be traced, which
ranges from 0 to 17.
Max RRN number Maximum number of RRNs to be traced,
which ranges from 2 to 50. A larger number
of RRNs to be traced leads to greater impact
on the performance of NEs and U2020.
RRC Establishment Cause Cause for establishing RRC connections,
based on which you can select the UEs to be
traced within specified cells. Set this field to
MO-Signaling, MO-Data, MT-Access,
Emergency, or High Priority Access.
For details, see the 3GPP TS 36.331
specification.
Trace Type Interface to be traced.
Switch In Trace Whether to trace the UE accessing the
network after handover.
Reestablish Trace Whether to trace the UE accessing the
network after RRC connection
reestablishment.
Issue 05 (2019-09-05) Copyright © Huawei Technologies Co., Ltd. 734
U2020
Fault Management User Guide 3 FARS
Field Description
Report type Type for reporting trace results. Set this
field to File report or Message report.
l File report: After meeting file size and
report period requirements, the traced
messages are reported to U2020 as files.
l Message report: The traced messages
are directly reported to U2020 after
being generated.
NOTE
If the data volume is large, Message report and
File report may trigger flow control. Message
report has less impact on flow control than File
report does. Data may not be obtained if this
field is set to File report. Therefore, you are
advised to set this field to Message report.
Report period Period for reporting result files. Set this
field only when Report type is set to File
report. The value ranges from 1 to 60.
Table 3-204 Description of IOS Trace results
Field Description
No. Number of a message.
Time Time when a message is generated on an
NE. The format is MM/DD/YYYY
HH:MM:SS (Tick/MS). Tick/MS is the
timestamp that can identify the sequence in
which messages are generated on an NE.
l Tick is a timing method (unit: 10 ms).
l MS is short for millisecond (unit: ms).
NOTE
If the sequence of the messages
corresponding to the collection time is
inconsistent with the actual message
sequence, time deviation occurs in the
messages reported by NEs because the time
between the processes for processing the
messages is not synchronized.
Issue 05 (2019-09-05) Copyright © Huawei Technologies Co., Ltd. 735
U2020
Fault Management User Guide 3 FARS
Field Description
Time Offset (Second) Time difference in seconds between the
current message and the benchmark
message, which is calculated based on NE
time. Time Offset (Second) is not displayed
by default. You can perform the following
operations to show Time Offset (Second):
l On the result query page, right-click the
result table header and choose Time
Offset (Second) from the shortcut menu.
Time Offset (Second) displays the time
difference between each message and the
first message. You can also right-click a
message you want to set as a benchmark
message in the message table, and
choose Set Benchmark Time from the
shortcut menu. The time difference will
be calculated based on the benchmark
message.
l On the review or subscription page,
right-click a message you want to set as
a benchmark message in the message
table, and choose Set Benchmark Time
from the shortcut menu. Time Offset
(Second) is displayed and the value is
the time difference between each
message and the benchmark message.
Trace Interface Type Type of interface messages to be traced.
Message Type Type of a traced message.
Message Direction Direction of a traced message.
CPU ID CPU ID of the eRelay board that starts IOS
Trace.
Cell ID ID of the cell that starts IOS Trace.
Call ID ID of a traced call.
Message Content For details about the content of the traced
message, see 3GPP TS 36.413, 3GPP TS
36.423, and 3GPP TS 36.331 specifications.
3.3.3.20.6 RRN Trace
RRN Trace is used to trace standard signaling messages over the air interface, including Uu
and non-access stratum (NAS) messages. These messages are used for locating exceptions
that occur during the call procedure.
Issue 05 (2019-09-05) Copyright © Huawei Technologies Co., Ltd. 736
U2020
Fault Management User Guide 3 FARS
Table 3-205 Description of RRN Trace
Field Description
RRN ID eRelay Remote Node ID.
Cabinet No. Number of the cabinet where the board that
starts RRN Trace is located.
Subrack No. Number of the subrack where the board that
starts RRN Trace is located.
Slot No. Number of the slot where the board that
starts RRN Trace is located.
Trace Type Interface to be traced.
Report type Type for reporting trace results. Set this
field to File report or Message report.
l File report: After meeting file size and
report period requirements, the traced
messages are reported to U2020 as files.
l Message report: The traced messages
are directly reported to U2020 after
being generated.
NOTE
If the data volume is large, Message report and
File report may trigger flow control. Message
report has less impact on flow control than File
report does. Data may not be obtained if this
field is set to File report. Therefore, you are
advised to set this field to Message report.
Report period Period for reporting result files. Set this
field only when Report type is set to File
report. The value ranges from 1 to 60.
Table 3-206 Description of RRN Trace results
Field Description
No. Number of a message.
Issue 05 (2019-09-05) Copyright © Huawei Technologies Co., Ltd. 737
U2020
Fault Management User Guide 3 FARS
Field Description
Time Time when a message is generated on an
NE. The format is MM/DD/YYYY
HH:MM:SS (Tick/MS). Tick/MS is the
timestamp that can identify the sequence in
which messages are generated on an NE.
l Tick is a timing method (unit: 10 ms).
l MS is short for millisecond (unit: ms).
NOTE
If the sequence of the messages
corresponding to the collection time is
inconsistent with the actual message
sequence, time deviation occurs in the
messages reported by NEs because the time
between the processes for processing the
messages is not synchronized.
Time Offset (Second) Time difference in seconds between the
current message and the benchmark
message, which is calculated based on NE
time. Time Offset (Second) is not displayed
by default. You can perform the following
operations to show Time Offset (Second):
l On the result query page, right-click the
result table header and choose Time
Offset (Second) from the shortcut menu.
Time Offset (Second) displays the time
difference between each message and the
first message. You can also right-click a
message you want to set as a benchmark
message in the message table, and
choose Set Benchmark Time from the
shortcut menu. The time difference will
be calculated based on the benchmark
message.
l On the review or subscription page,
right-click a message you want to set as
a benchmark message in the message
table, and choose Set Benchmark Time
from the shortcut menu. Time Offset
(Second) is displayed and the value is
the time difference between each
message and the benchmark message.
Trace Interface Type Interface type of a traced message.
Message Type Type of a traced message.
Message Direction Direction of a traced message.
RRN ID ID of the traced RRN.
Call ID ID of a traced call.
Issue 05 (2019-09-05) Copyright © Huawei Technologies Co., Ltd. 738
U2020
Fault Management User Guide 3 FARS
Field Description
Message Content For details, see 3GPP TS36.331 and
TS24.301 specifications.
3.3.3.20.7 CDT Trace
CDT Trace is used to trace the interface messages, internal messages, and text messages of a
specified UE under an eRelay.
NOTE
l This trace is used to collect information on the eRelay network. This trace involves a large amount
of data and has a great impact on the performance of NEs and U2020. You are advised to use this
trace under the assistance of Huawei technical support engineers.
l You can view the trace tasks for eRelay information collection only on the Traffic Recording Review
Tool. You can export these trace tasks and then import them into the tool.
Table 3-207 Description of CDT Trace
Field Description
RRN ID eRelay Remote Node ID.
Cabinet No. Number of the cabinet where the board that
starts CDT Trace is located.
Subrack No. Number of the subrack where the board that
starts CDT Trace is located.
Slot No. Number of the slot where the board that
starts CDT Trace is located.
L2 stat report period Set this field to 30ms, 50ms, 100ms,
200ms, 500ms, or 1000ms.
Report type Type for reporting trace results. Set this
field to File report or Message report.
l File report: After meeting file size and
report period requirements, the traced
messages are reported to U2020 as files.
l Message report: The traced messages
are directly reported to U2020 after
being generated.
NOTE
If the data volume is large, Message report and
File report may trigger flow control. Message
report has less impact on flow control than File
report does. Data may not be obtained if this
field is set to File report. Therefore, you are
advised to set this field to Message report.
Issue 05 (2019-09-05) Copyright © Huawei Technologies Co., Ltd. 739
U2020
Fault Management User Guide 3 FARS
Field Description
Report period Period for reporting result files. Set this
field only when Report type is set to File
report. The value ranges from 1 to 60.
Data transmission statistics Module to be traced. Consult Huawei
technical support engineers before setting
this field.
Set this field to MAC_BASIC,
MAC_EXT, PDCP, RLC_BASIC,
RLC_EXT, or SCH.
Trace type Type of the messages to be traced.
3.3.3.20.8 IFTS Trace
IFTS Trace is used to trace the messages of a single UE served by a specific cell based on the
RRC connection setup cause to locate UE access exceptions. The UE messages to be traced
include the control-plane messages and user-plane data transfer statistics over the S1, X2, and
Uu interfaces. The traced information can be saved automatically or manually and viewed
offline.
NOTE
l This trace is used to collect information on the eRelay network. This trace involves a large amount
of data and has a great impact on the performance of NEs and U2020. You are advised to use this
trace under the assistance of Huawei technical support engineers.
l You can view the trace tasks for eRelay information collection only on the Traffic Recording Review
Tool. You can export these trace tasks and then import them into the tool.
Table 3-208 Description of IFTS Trace
Field Description
Local cell ID ID of the local cell to be traced, which
ranges from 0 to 17.
Report type Type for reporting trace results. Set this
field to File report or Message report.
l File report: After meeting file size and
report period requirements, the traced
messages are reported to U2020 as files.
l Message report: The traced messages
are directly reported to U2020 after
being generated.
NOTE
If the data volume is large, Message report and
File report may trigger flow control. Message
report has less impact on flow control than File
report does. Data may not be obtained if this
field is set to File report. Therefore, you are
advised to set this field to Message report.
Issue 05 (2019-09-05) Copyright © Huawei Technologies Co., Ltd. 740
U2020
Fault Management User Guide 3 FARS
Field Description
Report period Period for reporting result files. Set this
field only when Report type is set to File
report. The value ranges from 1 to 60.
Message Trace Type Set this field to Trace packet head only
IFTS.
Trace direction Set this field to Double direction, Up
direction, or Down direction.
L2 Stat Report Period Set this field to 30ms, 50ms, 100ms,
200ms, 500ms, or 1000ms.
RRC Establishment Cause Cause for establishing RRC connections,
based on which you can select the UE to be
traced. This field is mandatory and can be
set to MO-Signaling, MO-Data, MT-
Access, Emergency, or High Priority
Access.
Data Transmission Statistics Module to be traced. Consult Huawei
technical support engineers before setting
this field.
Set this field to MAC_BASIC,
MAC_EXT, PDCP, RLC_BASIC,
RLC_EXT, or SCH.
Trace Type Interface to be traced.
Set this field to Inner, NAS, Text, or UU.
Trace Layer Module to be traced. Consult Huawei
technical support engineers before setting
this field.
Set this field to L1 UP, L1 DOWN, L1, L2
SRB, L2 Performance, MAC, PDCP,
RLC, or TANSFERS.
MAC Layer Trace Items Protocol stack to be traced. Consult Huawei
technical support engineers before setting
this field.
Set this field to ACK, CQI, MAC MCE,
MAC PDCCH, or MAC SRI.
Switch In Trace Type of the UE to be traced.
Reestablish Trace
MAC Layer Trace Field Field to be traced in a message. Consult
Huawei technical support engineers before
setting this field.
Issue 05 (2019-09-05) Copyright © Huawei Technologies Co., Ltd. 741
U2020
Fault Management User Guide 3 FARS
3.3.3.20.9 User Plane Trace
User Plane Trace is used to trace the schedule information (for example RBs and MCSs
assigned per TTI) and headers (MAC, RLC, and PDCP) at the user plane of a UE within an
eRelay.
NOTE
l This trace is used to collect information on the eRelay network. This trace involves a large amount
of data and has a great impact on the performance of NEs and U2020. You are advised to use this
trace under the assistance of Huawei technical support engineers.
l You can view the trace tasks for eRelay information collection only on the Traffic Recording Review
Tool. You can export these trace tasks and then import them into the tool.
Table 3-209 Description of User Plane Trace
Field Description
RRN ID eRelay Remote Node ID.
Cabinet No. Number of the cabinet where the board that
starts user plane trace is located.
Subrack No. Number of the subrack where the board that
starts user plane trace is located.
Slot No. Number of the slot where the board that
starts user plane trace is located.
Report type Type for reporting trace results. Set this
field to File report or Message report.
l File report: After meeting file size and
report period requirements, the traced
messages are reported to U2020 as files.
l Message report: The traced messages
are directly reported to U2020 after
being generated.
NOTE
If the data volume is large, Message report and
File report may trigger flow control. Message
report has less impact on flow control than File
report does. Data may not be obtained if this
field is set to File report. Therefore, you are
advised to set this field to Message report.
Report period Period for reporting result files. Set this
field only when Report type is set to File
report. The value ranges from 1 to 60.
Message Trace Type Set this field to Trace packet head only
IFTS.
Issue 05 (2019-09-05) Copyright © Huawei Technologies Co., Ltd. 742
U2020
Fault Management User Guide 3 FARS
Field Description
Flow Control Set this field to:
l Start flow control: NEs stop reporting
messages if the CPU load exceeds the
preset threshold.
l No start flow control: NEs report
messages even if the CPU load exceeds
the preset threshold.
Consult Huawei technical support engineers
before setting this field.
Trace direction Set this field to Bidirection, Up direction,
or Down direction.
Trace Layer Module to be traced. Consult Huawei
technical support engineers before setting
this field.
Set this field to L1, L1 DOWN, L1 UP, L2
Performance, L2 SRB, MAC, PDCP,
RLC, or TANSFERS.
MAC Layer Trace Items Protocol stack to be traced. Consult Huawei
technical support engineers before setting
this field.
Set this field to ACK, CQI, MAC MCE,
MAC PDCCH, or MAC SRI.
MAC Layer Trace Field Field to be traced in a message. Consult
Huawei technical support engineers before
setting this field.
3.3.3.20.10 Cell DT Trace
Cell DT (Detail Trace) is used to trace operating information of a cell, including internal inter-
layer information of the eRelay, internal signaling of the cell at Layer 3, internal schedule
information at Layer 2, and cell data statistics at Layer 1 so as to locate problems such as
random access and latency. Cell DT Trace tasks for a maximum of three cells can be started
for an eRelay.
NOTE
l This trace is used to collect information on the eRelay network. This trace involves a large amount
of data and has a great impact on the performance of NEs and U2020. You are advised to use this
trace under the assistance of Huawei technical support engineers.
l You can view the trace tasks for eRelay information collection only on the Traffic Recording Review
Tool. You can export these trace tasks and then import them into the tool.
Issue 05 (2019-09-05) Copyright © Huawei Technologies Co., Ltd. 743
U2020
Fault Management User Guide 3 FARS
Table 3-210 Description of Cell DT Trace
Field Description
Local cell ID Run the LST CELL MML command to
query cells managed by an eRelay.
L1 data transmission report period Set this field to 32 radio frames, 64 radio
frames, 128 radio frames, 256 radio
frames, 512 radio frames, or 1024 radio
frames.
Report type Type for reporting trace results. Set this
field to File report or Message report.
l File report: After meeting file size and
report period requirements, the traced
messages are reported to U2020 as files.
l Message report: The traced messages
are directly reported to U2020 after
being generated.
NOTE
If the data volume is large, Message report and
File report may trigger flow control. Message
report has less impact on flow control than File
report does. Data may not be obtained if this
field is set to File report. Therefore, you are
advised to set this field to Message report.
Report period Period for reporting result files. Set this
field only when Report type is set to File
report. The value ranges from 1 to 60.
Trace Layer Module to be traced. Consult Huawei
technical support engineers before setting
this field.
Set this field to L1 DOWN, L1 DOWN
POWER ant0 & ant1, L1 DOWN
POWER ant2 & ant3, L1 DOWN
POWER ant4 & ant5, L1 DOWN
POWER ant6 & ant7, L1 UP, or L2.
MAC Layer Trace Items Protocol stack to be traced. Consult Huawei
technical support engineers before setting
this field.
Set this field to ACK, CQI, MAC MCE,
MAC PDCCH, or MAC SRI.
MAC layer trace field Field to be traced in a message. Consult
Huawei technical support engineers before
setting this field.
Issue 05 (2019-09-05) Copyright © Huawei Technologies Co., Ltd. 744
U2020
Fault Management User Guide 3 FARS
3.3.3.21 Parameters for Tracing Coordinating Services
Performance trace is used for locating problems and view trace results. This section provides
guidelines for using the coordinating service trace function and describes application
scenarios, GUI settings, and precautions. Parameters or parameter values supported by some
track tasks may vary, subject to NE types and versions. This section provides all parameters of
tasks for reference, and you can use the parameters based on actual situations.
3.3.3.21.1 Categories of Coordinating Service Trace Functions
Trace functions enable you to trace interface to facilitate routine maintenance,
commissioning, and fault detection of network devices. This section describes the categories
of the trace functions.
Table 3-211 Categories of U2020 trace functions
Categories of Tracing Item Parameter Description
Trace Functions
- M2 Interface Trace For details,see 3.3.3.21.2 M2 Interface
Trace.
- M3 Interface Trace For details,see 3.3.3.21.3 M3 Interface
Trace.
3.3.3.21.2 M2 Interface Trace
This section describes the parameters for M2 Interface Trace.
Application Scenario
M2 Interface Trace is used to trace M2 interface messages and SCTP link messages between
the eNodeB and MCE.
Service Impact
None
Issue 05 (2019-09-05) Copyright © Huawei Technologies Co., Ltd. 745
U2020
Fault Management User Guide 3 FARS
Parameters
Table 3-212 Parameters for M2 Interface Trace
Parameter Description
BASIC Trace object Range of M2 interfaces to
be traced.
l All interface indicates
that the messages over
all M2 interfaces are
traced.
l Specified interface
indicates that the
information over one M2
interface is traced.
l All eNodeB indicates
that the messages over
all eNodeBs are traced.
l Specified eNodeB
indicates that the
messages over the
specified eNodeB are
traced.
Interface ID ID of an interface to be
traced. If Trace object is set
to Specified interface, this
parameter needs to be set.
MCC Mobile country code. If
Trace object is set to
Specified eNodeB, this
parameter needs to be set.
MNC Mobile network code. If
Trace object is set to
Specified eNodeB, this
parameter needs to be set.
eNodeB ID ID of the eNodeB to be
traced. If Trace object is set
to Specified eNodeB, this
parameter needs to be set.
Direction Message trace direction. The
value can be All direction,
Sent to eNodeB, or
Received from eNodeB.
Issue 05 (2019-09-05) Copyright © Huawei Technologies Co., Ltd. 746
U2020
Fault Management User Guide 3 FARS
Parameter Description
Trace Type Trace type. The trace types
are as follows:
l M2AP: traces M2
interface messages
between the eNodeB and
MCE. When you want to
view M2 interface
messages, select M2AP
on the BASIC tab page.
Then, you can set related
information for M2AP to
be traced.
l SCTP: traces SCTP link
messages between the
eNodeB and MCE.
When you want to view
messages of the SCTP
link where the M2
interface resides, select
SCTP on the BASIC tab
page. Then, you can set
related information for
SCTP to be traced.
M2AP Trace Message Type M2 interface message types
to be traced.
SCTP SCTP link ID ID of the SCTP link. The
SCTP link ID can be
queried by running the LST
M2INTERFACE
command.
Application Type Application type of the
SCTP link to be traced.
Table 3-213 Results of M2 Interface Trace
Parameter Description
No. Number of a message received by U2020.
Issue 05 (2019-09-05) Copyright © Huawei Technologies Co., Ltd. 747
U2020
Fault Management User Guide 3 FARS
Parameter Description
Time Time when a result is generated on an NE.
The format is MM/DD/YYYY HH:MM:SS
(Tick/MS). Tick/MS is timestamp that can
precisely identify the sequence in which
result is generated on an NE.
l Tick is a timing method (unit: 10 ms).
l MS is millisecond for short (unit: ms).
NOTE
If the sequence of the messages corresponding to
the collection time is inconsistent with the actual
message sequence, time deviation occurs in the
messages reported by NEs because the time
between the processes for processing the
messages is not synchronized.
Time Offset (Second) Time difference in seconds between the
current message and the benchmark
message, which is calculated based on NE
time. Time Offset (Second) is not displayed
by default. You can perform the following
operations to show Time Offset (Second):
l On the result query page, right-click the
result table header and choose Time
Offset (Second) from the shortcut menu.
Time Offset (Second) displays the time
difference between each message and the
first message. You can also right-click a
message you want to set as a benchmark
message in the message table, and
choose Set Benchmark Time from the
shortcut menu. The time difference will
be calculated based on the benchmark
message.
l On the review or subscription page,
right-click a message you want to set as
a benchmark message in the message
table, and choose Set Benchmark Time
from the shortcut menu. Time Offset
(Second) is displayed and the value is
the time difference between each
message and the benchmark message.
Trace Type Interface type of a traced message.
Message Type Type of a traced message.
Message Direction Direction of a traced message.
Message Source Source of a traced message, that is, the ID
of an M2 interface. M2 interface messages
are distinguished by the M2 interface ID.
Issue 05 (2019-09-05) Copyright © Huawei Technologies Co., Ltd. 748
U2020
Fault Management User Guide 3 FARS
Parameter Description
Message Content Content of a traced message.
3.3.3.21.3 M3 Interface Trace
This section describes the parameters for M3 Interface Trace.
Application Scenario
M3 Interface Trace is used to trace M3 interface messages and SCTP link messages between
the MCE and MME.
Service Impact
None
Parameters
Table 3-214 Parameters for M3 Interface Trace
Parameter Description
BASIC Trace object Range of M3 interfaces to
be traced. The value can be
All interface or One
interface.
l All interface indicates
that the messages over
all M3 interfaces are
traced.
l One interface indicates
that the information over
one M3 interface is
traced.
Interface ID ID of an interface. If Trace
object is set to One
interface, this parameter
needs to be set.
Direction Message trace direction. The
value can be All direction,
Received from MME, or
Sent to MME.
Issue 05 (2019-09-05) Copyright © Huawei Technologies Co., Ltd. 749
U2020
Fault Management User Guide 3 FARS
Parameter Description
Trace Type Trace type. The trace types
are as follows:
l M3AP: traces M3
interface messages
between the MCE and
MME. When you want
to view M3 interface
messages, select M3AP
on the BASIC tab page.
Then, you can set related
information for M3AP to
be traced.
l SCTP: traces SCTP link
messages between the
MCE and MME. When
you want to view
messages of the SCTP
link where the M3
interface resides, select
SCTP on the BASIC tab
page. Then, you can set
related information for
SCTP to be traced.
M3AP Trace Message Type M3 interface message types
to be traced.
SCTP SCTP link ID ID of the SCTP link. The
SCTP link ID can be
queried by running the LST
M3INTERFACE
command.
Application Type Application type of the
SCTP link to be traced.
Table 3-215 Results of M3 Interface Trace
Parameter Description
No. Number of a message received by U2020.
Issue 05 (2019-09-05) Copyright © Huawei Technologies Co., Ltd. 750
U2020
Fault Management User Guide 3 FARS
Parameter Description
Time Time when a result is generated on an NE.
The format is MM/DD/YYYY HH:MM:SS
(Tick/MS). Tick/MS is timestamp that can
precisely identify the sequence in which
result is generated on an NE.
l Tick is a timing method (unit: 10 ms).
l MS is millisecond for short (unit: ms).
NOTE
If the sequence of the messages corresponding to
the collection time is inconsistent with the actual
message sequence, time deviation occurs in the
messages reported by NEs because the time
between the processes for processing the
messages is not synchronized.
Time Offset (Second) Time difference in seconds between the
current message and the benchmark
message, which is calculated based on NE
time. Time Offset (Second) is not displayed
by default. You can perform the following
operations to show Time Offset (Second):
l On the result query page, right-click the
result table header and choose Time
Offset (Second) from the shortcut menu.
Time Offset (Second) displays the time
difference between each message and the
first message. You can also right-click a
message you want to set as a benchmark
message in the message table, and
choose Set Benchmark Time from the
shortcut menu. The time difference will
be calculated based on the benchmark
message.
l On the review or subscription page,
right-click a message you want to set as
a benchmark message in the message
table, and choose Set Benchmark Time
from the shortcut menu. Time Offset
(Second) is displayed and the value is
the time difference between each
message and the benchmark message.
Trace Type Interface type of a traced message.
Message Type Type of a traced message.
Message Direction Direction of a traced message.
Message Source Source of a traced message, that is, the ID
of an M3 interface. M3 interface messages
are distinguished by the M3 interface ID.
Issue 05 (2019-09-05) Copyright © Huawei Technologies Co., Ltd. 751
U2020
Fault Management User Guide 3 FARS
Parameter Description
Message Content Content of a traced message.
3.3.3.22 Parameters for Tracing Base Station Device and Transport
This section provides all parameters for tracing base station device and transport. You can
trace protocol message interactions during base station transmission to locate related
problems. This section provides guidelines for detecting trace results and describes
application scenarios, GUI settings, and precautions. Parameters or parameter values
supported by some track tasks may vary, subject to NE types and versions. This section
provides all parameters of tasks for reference, and you can use the parameters based on actual
situations.
3.3.3.22.1 Categories of Base Station Device and Transport Trace Functions
This section describes the categories of base station device and transport trace functions.
Trace functions enable you to trace interfaces, signaling links, and UEs, and display the trace
results. This facilitates routine maintenance, debugging, and fault locating of network devices.
Table 3-216 Categories of U2020 trace functions
Category Trace Function Parameter Description
Transport Trace SCTP Trace For details, see 3.3.3.22.4
SCTP Trace.
PPP Trace For details, see 3.3.3.22.5
PPP Trace.
LACP Trace For details, see 3.3.3.22.6
LACP Trace.
802.1X Trace For details, see 3.3.3.22.7
802.1X Trace.
OAM3AH Trace For details, see 3.3.3.22.8
OAM3AH Trace.
GTPU Trace For details, see 3.3.3.22.9
GTPU Trace.
MP Trace For details, see 3.3.3.22.10
MP Trace.
IKE Trace For details, see 3.3.3.22.11
IKE Trace.
CFM Trace For details, see 3.3.3.22.12
CFM Trace.
CMPV2 Trace For details, see 3.3.3.22.13
CMPV2 Trace.
Issue 05 (2019-09-05) Copyright © Huawei Technologies Co., Ltd. 752
U2020
Fault Management User Guide 3 FARS
Category Trace Function Parameter Description
ICMPv6 Protocol Trace For details, see 3.3.3.22.14
ICMPv6 Protocol Trace.
IP Layer Protocol Trace For details, see 3.3.3.22.15
IP Layer Protocol Trace.
PPPoE Trace For details, see 3.3.3.22.16
PPPoE Trace.
DNS Trace For details, see 3.3.3.22.17
DNS Trace.
MACSEC Negotiation For details, see 3.3.3.22.18
Message Trace MACSEC Negotiation
Message Trace.
TWAMP Trace For details, see 3.3.3.22.19
TWAMP Trace.
IPv6 Protocol Trace For details, see 3.3.3.22.21
IPv6 Protocol Trace.
Information Collection 1588 Trace For details, see 3.3.3.22.2
1588 Trace.
MAC Trace For details, see 3.3.3.22.3
MAC Trace.
GTPU Detail Trace For details, see 3.3.3.22.20
GTPU Detail Trace.
3.3.3.22.2 1588 Trace
1588 Trace is used to trace messages that comply with the IEEE 1588v2 protocol to locate
problems on 1588 clock links.
NOTE
l This trace is used to collect information. This trace involves a large amount of data and has impact
on the performance of NEs and the U2020. You are advised to use this trace under the assistance of
Huawei technical support engineers.
l You can view the trace tasks for information collection only on the Traffic Recording Review Tool.
You can export these trace tasks and then import them into the tool.
l You can create this type of trace task under the Information Collection and PICO Information
Collection nodes. The traced objects under these two nodes are different. For example, if you create
a 1588 Trace task under the PICO Information Collection node, the traced object is a pico base
station. The parameters displayed for these two nodes vary according to the NE type. For the actual
parameters, see the GUI.
Issue 05 (2019-09-05) Copyright © Huawei Technologies Co., Ltd. 753
U2020
Fault Management User Guide 3 FARS
Table 3-217 Description of 1588 Trace
Field Description
Cabinet No. Number of the cabinet where the NE that
starts 1588 Trace is located.
Subrack No. Number of the subrack where the NE that
starts 1588 Trace is located.
Slot No. Number of the slot where the NE that starts
1588 Trace is located.
NetworkingType Networking Type,Set this field to backhaul
interconnect, HEI interconnect or eCPRI
interconnect.
Trace type l All report: All messages (link status
messages and clock messages) are
traced.
l SA report: Only link status messages are
traced.
Clock link No. Number of the clock link to be traced. Set
this field to 0, 1, or 2. Set this field when
NetworkingType is set to backhaul
interconnect or HEI interconnect.
For Small Cells (BTS3911E and
BTS3912E, the value of this field ranges
from 0 to 2.) and USU3900, the value of
this field ranges from 0 to 1. For macro base
stations and USU3910, the value of this
field ranges from 0 to 2.
Report flag Set this field to File report.
HEI Port No. Number of a HEI PTP port. Set this field
when Clock link No. is set to 2.
For macro base stations, the value of this
field ranges from 0 to 3. For the USU3910,
the value of this field ranges from 0 to 119.
Cpri Port No. ID of a CPRI PTP port. This field is
displayed only if NetworkingType is
eCPRI interconnect. The value of this
parameter ranges from 0 to 5.
3.3.3.22.3 MAC Trace
MAC Trace is used to trace Ethernet frame messages to locate problems on Ethernet links.
Issue 05 (2019-09-05) Copyright © Huawei Technologies Co., Ltd. 754
U2020
Fault Management User Guide 3 FARS
NOTE
l This trace is used to collect information. This trace involves a large amount of data and has a great
impact on the performance of NEs and U2020. You are advised to use this trace under the assistance
of Huawei technical support engineers.
l You can view the trace tasks for information collection only on the Traffic Recording Review Tool.
You can export these trace tasks and then import them into the tool.
l If IPSECBIND exists and takes effect on boards in the old transmission mode and IPSECBINDITF
exists and takes effect on boards in the new transmission mode, the security scenario is used. (You
can run the MML command LST GTRANSPARA to check the old and new transmission modes. If
TRANSCFGMODE of GTRANSPARA is OLD, the old transmission mode is used. If
TRANSCFGMODE of GTRANSPARA is NEW, the new transmission mode is used.) In the
security scenario:
l MAC Trace cannot be started on U2020. Otherwise, the following information is displayed:
The MAC trace cannot be started in secure transmission with IPsec on U2020.
l Extend Switch cannot be set to ON. Otherwise, the following information is displayed: The
board does not support settings of the extend parameters in secure transmission with
IPsec.
l You can create this type of trace task under the Information Collection and PICO Information
Collection nodes. The traced objects under these two nodes are different. For example, if you create
a trace task under the PICO Information Collection node, the traced object is a pico base station.
The parameters displayed for these two nodes vary according to the NE type. For the actual
parameters, see the GUI.
Table 3-218 Description of MAC Trace
Field Description
Cabinet No. Number of the cabinet where the board that
starts MAC Trace is located.
Subrack No. Number of the subrack where the board that
starts MAC Trace is located.
Slot No. Number of the slot where the board that
starts MAC Trace is located.
Subboard type Subboard type of the board that starts MAC
Trace. Set this field to Base board.
Report type Type for reporting trace results. Set this
field to File report or Message report.
l File report: After meeting file size and
report period requirements, the traced
messages are reported to U2020 as files.
l Message report: The traced messages
are directly reported to U2020 after
being generated.
NOTE
If the data volume is large, Message report and
File report may trigger flow control. Message
report has less impact on flow control than File
report does. Data may not be obtained if this
field is set to File report. Therefore, you are
advised to set this field to Message report.
Issue 05 (2019-09-05) Copyright © Huawei Technologies Co., Ltd. 755
U2020
Fault Management User Guide 3 FARS
Field Description
Report period Period for reporting result files.
Trace direction Direction of the messages to be traced.
Set this field to Receive, Send, or
Bidirection.
Port No. Port number, which ranges from 0 to 5.
Intercept select Whether to intercept the message to be
traced.
Set this field to Full report or Intercept
report.
Intercept report length This field is valid only when Intercept
select is set to Intercept report.
The content that exceeds the specified
length will be intercepted and discarded.
Minimum frame length Minimum length of the frame.
Maximum frame length Maximum length of the frame.
VLAN tag VLAN tag.
Set this field to No VLAN, All, or Has
VLAN.
VLAN ID VLAN ID, which ranges from 1 to 4094.
This field is valid only when VLAN tag is
set to Has VLAN.
VLAN priority VLAN priority, which ranges from 0 to 7. 7
indicates the highest priority.
This field is valid only when VLAN tag is
set to Has VLAN.
Local MAC address Local MAC address of the message to be
traced.
Peer MAC address Peer MAC address of the message to be
traced.
Frame type Type of the frame message to be traced.
Consult Huawei technical support engineers
before setting this field.
Flow upper threshold Maximum number of messages to be
reported per second.
Extend switch Whether to filter packets. Set this field to
ON or OFF.
DSCP The DSCP value for reporting packets,
which ranges from 0 to 63.
Issue 05 (2019-09-05) Copyright © Huawei Technologies Co., Ltd. 756
U2020
Fault Management User Guide 3 FARS
Field Description
Local IP address Local IP address.
Peer IP address Peer IP address.
Local IPv6 address Local IPv6 address
Peer IPv6 address Peer IPv6 address
Local mask Default value: 255.255.255.255
Peer mask Default value: 255.255.255.255
Protocol type Packet protocol type. Set this field to ALL,
ICMP, TCP, UDP, SCTP, or GTPU.
Source Port Source port ID This field is valid only when
Protocol type is set to TCP or UDP.
Destination Port Destination port ID This field is valid only
when Protocol type is set to TCP or UDP.
GTPU tunnel ID GTPU tunnel ID. This field is valid only
when Protocol type is set to GTPU.
3.3.3.22.4 SCTP Trace
SCTP Trace is used to quickly troubleshoot network faults and isolate problems on boards
from those on modules if an SCTP link becomes faulty.
NOTE
Since V100R015C00, NEs have not supported issuing cabinet IDs, subrack IDs, and slot IDs.
Table 3-219 Description of SCTP Trace
Field Description
SCTP link No. Number of the link that starts SCTP Trace.
Issue 05 (2019-09-05) Copyright © Huawei Technologies Co., Ltd. 757
U2020
Fault Management User Guide 3 FARS
Field Description
Report type Type for reporting trace results. Set this
field to File report or Message report.
l File report: After meeting file size and
report period requirements, the traced
messages are reported to U2020 as files.
l Message report: The traced messages
are directly reported to U2020 after
being generated.
NOTE
If the data volume is large, Message report and
File report may trigger flow control. Message
report has less impact on flow control than File
report does. Data may not be obtained if this
field is set to File report. Therefore, you are
advised to set this field to Message report.
Report period Period for reporting result files. Set this
field only when Report type is set to File
report. The value ranges from 1 to 60.
Trace direction Set this field to Receive, Send, or
Bidirection.
Table 3-220 Description of SCTP Trace results
Field Description
No. Number of a message.
Time Time when a message is generated on an
NE. The format is MM/DD/YYYY
HH:MM:SS (Tick/MS). Tick/MS is the
timestamp that can identify the sequence in
which messages are generated on an NE.
l Tick is a timing method (unit: 10 ms).
l MS is short for millisecond (unit: ms).
NOTE
If the sequence of the messages
corresponding to the collection time is
inconsistent with the actual message
sequence, time deviation occurs in the
messages reported by NEs because the time
between the processes for processing the
messages is not synchronized.
Issue 05 (2019-09-05) Copyright © Huawei Technologies Co., Ltd. 758
U2020
Fault Management User Guide 3 FARS
Field Description
Time Offset (Second) Time difference in seconds between the
current message and the benchmark
message, which is calculated based on NE
time. Time Offset (Second) is not displayed
by default. You can perform the following
operations to show Time Offset (Second):
l On the result query page, right-click the
result table header and choose Time
Offset (Second) from the shortcut menu.
Time Offset (Second) displays the time
difference between each message and the
first message. You can also right-click a
message you want to set as a benchmark
message in the message table, and
choose Set Benchmark Time from the
shortcut menu. The time difference will
be calculated based on the benchmark
message.
l On the review or subscription page,
right-click a message you want to set as
a benchmark message in the message
table, and choose Set Benchmark Time
from the shortcut menu. Time Offset
(Second) is displayed and the value is
the time difference between each
message and the benchmark message.
Chunk Type Type of a traced SCTP message chunk.
Direction Direction of a traced SCTP message.
Chunk Flag Flag of a traced SCTP message chunk.
Chunk Length Length of a traced SCTP message chunk.
Message Content Content of a traced SCTP message.
For details, see RFC2960 and RFC4960
specifications.
3.3.3.22.5 PPP Trace
PPP Trace is used to trace the messages that comply with the PPP protocol, to locate problems
on PPP links.
Issue 05 (2019-09-05) Copyright © Huawei Technologies Co., Ltd. 759
U2020
Fault Management User Guide 3 FARS
Table 3-221 Description of PPP Trace
Field Description
Cabinet No. Number of the cabinet where the board that
starts PPP Trace is located.
Subrack No. Number of the subrack where the board that
starts PPP Trace is located.
Slot No. Number of the slot where the board that
starts PPP Trace is located.
Subboard type Set this field to Base board, E1 cover
board, or Back board.
PPP link No. Number of the PPP link, which ranges from
0 to 15.
Report type Type for reporting trace results. Set this
field to File report or Message report.
l File report: After meeting file size and
report period requirements, the traced
messages are reported to U2020 as files.
l Message report: The traced messages
are directly reported to U2020 after
being generated.
NOTE
If the data volume is large, Message report and
File report may trigger flow control. Message
report has less impact on flow control than File
report does. Data may not be obtained if this
field is set to File report. Therefore, you are
advised to set this field to Message report.
Report period Period for reporting result files. Set this
field only when Report type is set to File
report. The value ranges from 1 to 60.
Trace direction Set this field to Receive, Send, or
Bidirection.
Table 3-222 Description of PPP Trace results
Field Description
No. Number of a message.
Issue 05 (2019-09-05) Copyright © Huawei Technologies Co., Ltd. 760
U2020
Fault Management User Guide 3 FARS
Field Description
Time Time when a message is generated on an
NE. The format is MM/DD/YYYY
HH:MM:SS (Tick/MS). Tick/MS is the
timestamp that can identify the sequence in
which messages are generated on an NE.
l Tick is a timing method (unit: 10 ms).
l MS is short for millisecond (unit: ms).
NOTE
If the sequence of the messages
corresponding to the collection time is
inconsistent with the actual message
sequence, time deviation occurs in the
messages reported by NEs because the time
between the processes for processing the
messages is not synchronized.
Time Offset (Second) Time difference in seconds between the
current message and the benchmark
message, which is calculated based on NE
time. Time Offset (Second) is not displayed
by default. You can perform the following
operations to show Time Offset (Second):
l On the result query page, right-click the
result table header and choose Time
Offset (Second) from the shortcut menu.
Time Offset (Second) displays the time
difference between each message and the
first message. You can also right-click a
message you want to set as a benchmark
message in the message table, and
choose Set Benchmark Time from the
shortcut menu. The time difference will
be calculated based on the benchmark
message.
l On the review or subscription page,
right-click a message you want to set as
a benchmark message in the message
table, and choose Set Benchmark Time
from the shortcut menu. Time Offset
(Second) is displayed and the value is
the time difference between each
message and the benchmark message.
Message Direction Direction of a traced PPP message.
Protocol Type Type of a traced PPP protocol.
Message Content Content of a traced PPP message.
For details, see RFC1548 specification.
Issue 05 (2019-09-05) Copyright © Huawei Technologies Co., Ltd. 761
U2020
Fault Management User Guide 3 FARS
3.3.3.22.6 LACP Trace
LACP Trace is used to quickly troubleshoot network faults and isolate problems on boards
from those on modules if a link of the Ethernet link aggregation group becomes faulty.
Table 3-223 Description of LACP Trace
Field Description
Cabinet No. Number of the cabinet where the board that
starts LACP Trace is located.
Subrack No. Number of the subrack where the board that
starts LACP Trace is located.
Slot No. Number of the slot where the board that
starts LACP Trace is located.
Subboard type Subboard type of the board where the
Ethernet link aggregation group is located.
Set this field to Base board.
Trunk No. Trunk number of the Ethernet link
aggregation group to be traced.
NOTE
l In the old transmission mode, this parameter
indicates Trunk No. of Ethernet Trunk. In
the new transmission mode, this parameter
indicates Port ID of Ethernet Link Trunk.
l You can run the MML command LST
GTRANSPARA to check the old and new
transmission modes. If TRANSCFGMODE
of GTRANSPARA is OLD, the old
transmission mode is used. If
TRANSCFGMODE of GTRANSPARA is
NEW, the new transmission mode is used.
Report type Type for reporting trace results. Set this
field to File report or Message report.
l File report: After meeting file size and
report period requirements, the traced
messages are reported to U2020 as files.
l Message report: The traced messages
are directly reported to U2020 after
being generated.
NOTE
If the data volume is large, Message report and
File report may trigger flow control. Message
report has less impact on flow control than File
report does. Data may not be obtained if this
field is set to File report. Therefore, you are
advised to set this field to Message report.
Issue 05 (2019-09-05) Copyright © Huawei Technologies Co., Ltd. 762
U2020
Fault Management User Guide 3 FARS
Field Description
Report period Period for reporting result files. Set this
field only when Report type is set to File
report. The value ranges from 1 to 60.
Trace direction Direction of the messages to be traced.
Set this field to Receive, Send, or
Bidirection.
Table 3-224 Description of LACP Trace results
Field Description
No. Number of a message.
Time Time when a message is generated on an
NE. The format is MM/DD/YYYY
HH:MM:SS (Tick/MS). Tick/MS is the
timestamp that can identify the sequence in
which messages are generated on an NE.
l Tick is a timing method (unit: 10 ms).
l MS is short for millisecond (unit: ms).
NOTE
If the sequence of the messages
corresponding to the collection time is
inconsistent with the actual message
sequence, time deviation occurs in the
messages reported by NEs because the time
between the processes for processing the
messages is not synchronized.
Issue 05 (2019-09-05) Copyright © Huawei Technologies Co., Ltd. 763
U2020
Fault Management User Guide 3 FARS
Field Description
Time Offset (Second) Time difference in seconds between the
current message and the benchmark
message, which is calculated based on NE
time. Time Offset (Second) is not displayed
by default. You can perform the following
operations to show Time Offset (Second):
l On the result query page, right-click the
result table header and choose Time
Offset (Second) from the shortcut menu.
Time Offset (Second) displays the time
difference between each message and the
first message. You can also right-click a
message you want to set as a benchmark
message in the message table, and
choose Set Benchmark Time from the
shortcut menu. The time difference will
be calculated based on the benchmark
message.
l On the review or subscription page,
right-click a message you want to set as
a benchmark message in the message
table, and choose Set Benchmark Time
from the shortcut menu. Time Offset
(Second) is displayed and the value is
the time difference between each
message and the benchmark message.
Message Direction Direction of a traced LACP message.
Message Content Content of a traced LACP message.
For details, see IEEE 802.3ad specification.
3.3.3.22.7 802.1X Trace
802.1X Trace is used to trace messages that comply with the 802.1X protocol.
Table 3-225 Description of 802.1X Trace
Field Description
Cabinet No. Number of the cabinet where the board that
starts 802.1X Trace is located.
Subrack No. Number of the subrack where the board that
starts 802.1X Trace is located.
Slot No. Number of the slot where the board that
starts 802.1X Trace is located.
Issue 05 (2019-09-05) Copyright © Huawei Technologies Co., Ltd. 764
U2020
Fault Management User Guide 3 FARS
Field Description
Port No. Number of the Ethernet port over which
802.1X Trace is executed.
Report type Type for reporting trace results. Set this
field to File report or Message report.
l File report: After meeting file size and
report period requirements, the traced
messages are reported to U2020 as files.
l Message report: The traced messages
are directly reported to U2020 after
being generated.
NOTE
If the data volume is large, Message report and
File report may trigger flow control. Message
report has less impact on flow control than File
report does. Data may not be obtained if this
field is set to File report. Therefore, you are
advised to set this field to Message report.
Report period Period for reporting result files. Set this
field only when Report type is set to File
report. The value ranges from 1 to 60.
Table 3-226 Description of 802.1X Trace results
Field Description
No. Number of a message.
Time Time when a message is generated on an
NE. The format is MM/DD/YYYY
HH:MM:SS (Tick/MS). Tick/MS is the
timestamp that can identify the sequence in
which messages are generated on an NE.
l Tick is a timing method (unit: 10 ms).
l MS is short for millisecond (unit: ms).
NOTE
If the sequence of the messages
corresponding to the collection time is
inconsistent with the actual message
sequence, time deviation occurs in the
messages reported by NEs because the time
between the processes for processing the
messages is not synchronized.
Issue 05 (2019-09-05) Copyright © Huawei Technologies Co., Ltd. 765
U2020
Fault Management User Guide 3 FARS
Field Description
Time Offset (Second) Time difference in seconds between the
current message and the benchmark
message, which is calculated based on NE
time. Time Offset (Second) is not displayed
by default. You can perform the following
operations to show Time Offset (Second):
l On the result query page, right-click the
result table header and choose Time
Offset (Second) from the shortcut menu.
Time Offset (Second) displays the time
difference between each message and the
first message. You can also right-click a
message you want to set as a benchmark
message in the message table, and
choose Set Benchmark Time from the
shortcut menu. The time difference will
be calculated based on the benchmark
message.
l On the review or subscription page,
right-click a message you want to set as
a benchmark message in the message
table, and choose Set Benchmark Time
from the shortcut menu. Time Offset
(Second) is displayed and the value is
the time difference between each
message and the benchmark message.
Message Type Type of a traced 802.1X message.
Message Direction Direction of a traced 802.1X message.
Message Content Content of a traced 802.1X message.
For details, see IEEE 802.1X specification.
3.3.3.22.8 OAM3AH Trace
OAM3AH Trace is used to trace messages that comply with the Ethernet 802.3ah protocol, to
locate problems on Ethernet links.
Table 3-227 Description of OAM3AH Trace
Field Description
Cabinet No. Number of the cabinet where the board that
starts OAM3AH Trace is located.
Subrack No. Number of the subrack where the board that
starts OAM3AH Trace is located.
Issue 05 (2019-09-05) Copyright © Huawei Technologies Co., Ltd. 766
U2020
Fault Management User Guide 3 FARS
Field Description
Slot No. Number of the slot where the board that
starts OAM3AH Trace is located.
Subboard type Set this field to Base board or Ethernet
cover board.
Port No. Number of the port over which OAM3AH
Trace is executed.
Report type Type for reporting trace results. Set this
field to File report or Message report.
l File report: After meeting file size and
report period requirements, the traced
messages are reported to U2020 as files.
l Message report: The traced messages
are directly reported to U2020 after
being generated.
NOTE
If the data volume is large, Message report and
File report may trigger flow control. Message
report has less impact on flow control than File
report does. Data may not be obtained if this
field is set to File report. Therefore, you are
advised to set this field to Message report.
Report period Period for reporting result files. Set this
field only when Report type is set to File
report. The value ranges from 1 to 60.
Trace direction Set this field to Receive, Send, or
Bidirection.
Table 3-228 Description of OAM3AH Trace results
Field Description
No. Number of a message.
Issue 05 (2019-09-05) Copyright © Huawei Technologies Co., Ltd. 767
U2020
Fault Management User Guide 3 FARS
Field Description
Time Time when a message is generated on an
NE. The format is MM/DD/YYYY
HH:MM:SS (Tick/MS). Tick/MS is the
timestamp that can identify the sequence in
which messages are generated on an NE.
l Tick is a timing method (unit: 10 ms).
l MS is short for millisecond (unit: ms).
NOTE
If the sequence of the messages
corresponding to the collection time is
inconsistent with the actual message
sequence, time deviation occurs in the
messages reported by NEs because the time
between the processes for processing the
messages is not synchronized.
Time Offset (Second) Time difference in seconds between the
current message and the benchmark
message, which is calculated based on NE
time. Time Offset (Second) is not displayed
by default. You can perform the following
operations to show Time Offset (Second):
l On the result query page, right-click the
result table header and choose Time
Offset (Second) from the shortcut menu.
Time Offset (Second) displays the time
difference between each message and the
first message. You can also right-click a
message you want to set as a benchmark
message in the message table, and
choose Set Benchmark Time from the
shortcut menu. The time difference will
be calculated based on the benchmark
message.
l On the review or subscription page,
right-click a message you want to set as
a benchmark message in the message
table, and choose Set Benchmark Time
from the shortcut menu. Time Offset
(Second) is displayed and the value is
the time difference between each
message and the benchmark message.
PDU Message Type Type of a traced OAM3AH PDU Message.
Message Direction Direction of a traced OAM3AH message.
Message Content Content of a traced OAM3AH message.
For details, see Ethernet OAM802.3ah
specification.
Issue 05 (2019-09-05) Copyright © Huawei Technologies Co., Ltd. 768
U2020
Fault Management User Guide 3 FARS
3.3.3.22.9 GTPU Trace
GTPU Trace is used to trace the path management messages (Echo Request, Echo Response,
and Supported Extension Headers Notification) and the tunnel management message (Error
Indication) that comply with the GPRS Tunneling Protocol-User plane (GTP-U) for IPv4.
Table 3-229 Description of GTPU Trace
Field Description
Cabinet No. Number of the cabinet where the board that
starts GTPU Trace is located.
Subrack No. Number of the subrack where the board that
starts GTPU Trace is located.
Slot No. Number of the slot where the board that
starts GTPU Trace is located.
Report type Type for reporting trace results. Set this
field to File report or Message report.
l File report: After meeting file size and
report period requirements, the traced
messages are reported to U2020 as files.
l Message report: The traced messages
are directly reported to U2020 after
being generated.
NOTE
If the data volume is large, Message report and
File report may trigger flow control. Message
report has less impact on flow control than File
report does. Data may not be obtained if this
field is set to File report. Therefore, you are
advised to set this field to Message report.
Report period Period for reporting result files. Set this
field only when Report type is set to File
report. The value ranges from 1 to 60.
Trace direction Direction of messages to be traced.
Table 3-230 Description of GTPU Trace results
Field Description
No. Number of a message.
Issue 05 (2019-09-05) Copyright © Huawei Technologies Co., Ltd. 769
U2020
Fault Management User Guide 3 FARS
Field Description
Time Time when a message is generated on an
NE. The format is MM/DD/YYYY
HH:MM:SS (Tick/MS). Tick/MS is the
timestamp that can identify the sequence in
which messages are generated on an NE.
l Tick is a timing method (unit: 10 ms).
l MS is short for millisecond (unit: ms).
NOTE
If the sequence of the messages
corresponding to the collection time is
inconsistent with the actual message
sequence, time deviation occurs in the
messages reported by NEs because the time
between the processes for processing the
messages is not synchronized.
Time Offset (Second) Time difference in seconds between the
current message and the benchmark
message, which is calculated based on NE
time. Time Offset (Second) is not displayed
by default. You can perform the following
operations to show Time Offset (Second):
l On the result query page, right-click the
result table header and choose Time
Offset (Second) from the shortcut menu.
Time Offset (Second) displays the time
difference between each message and the
first message. You can also right-click a
message you want to set as a benchmark
message in the message table, and
choose Set Benchmark Time from the
shortcut menu. The time difference will
be calculated based on the benchmark
message.
l On the review or subscription page,
right-click a message you want to set as
a benchmark message in the message
table, and choose Set Benchmark Time
from the shortcut menu. Time Offset
(Second) is displayed and the value is
the time difference between each
message and the benchmark message.
Message Type Type of a traced GTPU message.
Message Direction Direction of a traced GTPU message.
Message Content Content of a traced GTPU message,
including IP (IPv4) and UDP headers.
For details, see 3GPP TS 29.060 V3.6.0
specification.
Issue 05 (2019-09-05) Copyright © Huawei Technologies Co., Ltd. 770
U2020
Fault Management User Guide 3 FARS
3.3.3.22.10 MP Trace
MP Trace is used to trace the messages that comply with the MP protocol, to locate problems
on MP links.
Table 3-231 Description of MP Trace
Field Description
Cabinet No. Number of the cabinet where the board that
starts MP Trace is located.
Subrack No. Number of the subrack where the board that
starts MP Trace is located.
Slot No. Number of the slot where the board that
starts MP Trace is located.
Subboard type Set this field to Base Board or E1 Cover
Board.
MP group No. Group number of the MP link to be traced.
Report type Type for reporting trace results. Set this
field to File report or Message report.
l File report: After meeting file size and
report period requirements, the traced
messages are reported to U2020 as files.
l Message report: The traced messages
are directly reported to U2020 after
being generated.
NOTE
If the data volume is large, Message report and
File report may trigger flow control. Message
report has less impact on flow control than File
report does. Data may not be obtained if this
field is set to File report. Therefore, you are
advised to set this field to Message report.
Report period Period for reporting result files. Set this
field only when Report type is set to File
report. The value ranges from 1 to 60.
Trace direction Set this field to Receive, Send, or
Bidirection.
Table 3-232 Description of MP Trace results
Field Description
No. Number of a message.
Issue 05 (2019-09-05) Copyright © Huawei Technologies Co., Ltd. 771
U2020
Fault Management User Guide 3 FARS
Field Description
Time Time when a message is generated on an
NE. The format is MM/DD/YYYY
HH:MM:SS (Tick/MS). Tick/MS is the
timestamp that can identify the sequence in
which messages are generated on an NE.
l Tick is a timing method (unit: 10 ms).
l MS is short for millisecond (unit: ms).
NOTE
If the sequence of the messages
corresponding to the collection time is
inconsistent with the actual message
sequence, time deviation occurs in the
messages reported by NEs because the time
between the processes for processing the
messages is not synchronized.
Time Offset (Second) Time difference in seconds between the
current message and the benchmark
message, which is calculated based on NE
time. Time Offset (Second) is not displayed
by default. You can perform the following
operations to show Time Offset (Second):
l On the result query page, right-click the
result table header and choose Time
Offset (Second) from the shortcut menu.
Time Offset (Second) displays the time
difference between each message and the
first message. You can also right-click a
message you want to set as a benchmark
message in the message table, and
choose Set Benchmark Time from the
shortcut menu. The time difference will
be calculated based on the benchmark
message.
l On the review or subscription page,
right-click a message you want to set as
a benchmark message in the message
table, and choose Set Benchmark Time
from the shortcut menu. Time Offset
(Second) is displayed and the value is
the time difference between each
message and the benchmark message.
Protocol Type Protocol type of a traced MP message.
Message Direction Direction of a traced MP message.
Message Content Content of a traced MP message.
For details, see RFC1990 specification.
Issue 05 (2019-09-05) Copyright © Huawei Technologies Co., Ltd. 772
U2020
Fault Management User Guide 3 FARS
3.3.3.22.11 IKE Trace
IKE Trace is used to quickly troubleshoot network faults when IKE negotiations fail.
Table 3-233 Description of IKE Trace
Field Description
Cabinet No. Number of the cabinet where the board that
starts IKE Trace is located.
Subrack No. Number of the subrack where the board that
starts IKE Trace is located.
Slot No. Number of the slot where the board that
starts IKE Trace is located.
Report type Type for reporting trace results. Set this
field to File report or Message report.
l File report: After meeting file size and
report period requirements, the traced
messages are reported to U2020 as files.
l Message report: The traced messages
are directly reported to U2020 after
being generated.
NOTE
If the data volume is large, Message report and
File report may trigger flow control. Message
report has less impact on flow control than File
report does. Data may not be obtained if this
field is set to File report. Therefore, you are
advised to set this field to Message report.
Report period Period for reporting result files. Set this
field only when Report type is set to File
report. The value ranges from 1 to 60.
Trace direction Direction of the messages to be traced. Set
this field to Receive, Send, or Bidirection.
Table 3-234 Description of IKE Trace results
Field Description
No. Number of a message.
Issue 05 (2019-09-05) Copyright © Huawei Technologies Co., Ltd. 773
U2020
Fault Management User Guide 3 FARS
Field Description
Time Time when a message is generated on an
NE. The format is MM/DD/YYYY
HH:MM:SS (Tick/MS). Tick/MS is the
timestamp that can identify the sequence in
which messages are generated on an NE.
l Tick is a timing method (unit: 10 ms).
l MS is short for millisecond (unit: ms).
NOTE
If the sequence of the messages
corresponding to the collection time is
inconsistent with the actual message
sequence, time deviation occurs in the
messages reported by NEs because the time
between the processes for processing the
messages is not synchronized.
Time Offset (Second) Time difference in seconds between the
current message and the benchmark
message, which is calculated based on NE
time. Time Offset (Second) is not displayed
by default. You can perform the following
operations to show Time Offset (Second):
l On the result query page, right-click the
result table header and choose Time
Offset (Second) from the shortcut menu.
Time Offset (Second) displays the time
difference between each message and the
first message. You can also right-click a
message you want to set as a benchmark
message in the message table, and
choose Set Benchmark Time from the
shortcut menu. The time difference will
be calculated based on the benchmark
message.
l On the review or subscription page,
right-click a message you want to set as
a benchmark message in the message
table, and choose Set Benchmark Time
from the shortcut menu. Time Offset
(Second) is displayed and the value is
the time difference between each
message and the benchmark message.
Message Direction Direction of a traced IKE message.
Message Content Content of a traced IKE message.
For details, see RFC3948, RFC3947, and
RFC2406 specifications.
Issue 05 (2019-09-05) Copyright © Huawei Technologies Co., Ltd. 774
U2020
Fault Management User Guide 3 FARS
3.3.3.22.12 CFM Trace
CFM Trace is used to monitor the connectivity of the entire network, locate and troubleshoot
connectivity faults, and improve network reliability.
Table 3-235 Description of CFM Trace
Field Description
Cabinet No. Number of the cabinet where the board that
starts CFM Trace is located.
Subrack No. Number of the subrack where the board that
starts CFM Trace is located.
Slot No. Number of the slot where the board that
starts CFM Trace is located.
Subboard type Set this field to Base board or Ethernet
cover board.
Port type Set this field to Ethernet or Trunk.
Port No. Number of the port over which CFM Trace
is executed.
NOTE
l In the old transmission mode, this parameter
indicates the port number traced by the CFM.
If Port type is Trunk in the new
transmission mode, Port No. indicates Port
ID of Ethernet Link Trunk traced by the
CFM and meanings of other port types
remain unchanged.
l You can run the MML command LST
GTRANSPARA to check the old and new
transmission modes. If TRANSCFGMODE
of GTRANSPARA is OLD, the old
transmission mode is used. If
TRANSCFGMODE of GTRANSPARA is
NEW, the new transmission mode is used.
Report type Type for reporting trace results. Set this
field to File report or Message report.
l File report: After meeting file size and
report period requirements, the traced
messages are reported to U2020 as files.
l Message report: The traced messages
are directly reported to U2020 after
being generated.
NOTE
If the data volume is large, Message report and
File report may trigger flow control. Message
report has less impact on flow control than File
report does. Data may not be obtained if this
field is set to File report. Therefore, you are
advised to set this field to Message report.
Issue 05 (2019-09-05) Copyright © Huawei Technologies Co., Ltd. 775
U2020
Fault Management User Guide 3 FARS
Field Description
Report period Period for reporting result files. Set this
field only when Report type is set to File
report. The value ranges from 1 to 60.
Trace direction Set this field to Receive, Send, or
Bidirection.
Table 3-236 Description of CFM Trace results
Field Description
No. Number of a message.
Time Time when a message is generated on an
NE. The format is MM/DD/YYYY
HH:MM:SS (Tick/MS). Tick/MS is the
timestamp that can identify the sequence in
which messages are generated on an NE.
l Tick is a timing method (unit: 10 ms).
l MS is short for millisecond (unit: ms).
NOTE
If the sequence of the messages
corresponding to the collection time is
inconsistent with the actual message
sequence, time deviation occurs in the
messages reported by NEs because the time
between the processes for processing the
messages is not synchronized.
Issue 05 (2019-09-05) Copyright © Huawei Technologies Co., Ltd. 776
U2020
Fault Management User Guide 3 FARS
Field Description
Time Offset (Second) Time difference in seconds between the
current message and the benchmark
message, which is calculated based on NE
time. Time Offset (Second) is not displayed
by default. You can perform the following
operations to show Time Offset (Second):
l On the result query page, right-click the
result table header and choose Time
Offset (Second) from the shortcut menu.
Time Offset (Second) displays the time
difference between each message and the
first message. You can also right-click a
message you want to set as a benchmark
message in the message table, and
choose Set Benchmark Time from the
shortcut menu. The time difference will
be calculated based on the benchmark
message.
l On the review or subscription page,
right-click a message you want to set as
a benchmark message in the message
table, and choose Set Benchmark Time
from the shortcut menu. Time Offset
(Second) is displayed and the value is
the time difference between each
message and the benchmark message.
PDU Message Type Type of a traced CFM PDU Message.
Message Direction Direction of a traced CFM message.
MD Level Level of a traced CFM message.
Message Content Content of a traced CFM message.
For details, see IEEE 802.1ag
specifications.
3.3.3.22.13 CMPV2 Trace
CMPV2 Trace is used to trace messages that comply with the CMPv2 protocol.
Table 3-237 Description of CMPV2 Trace
Field Description
Cabinet No. Number of the cabinet where the board that
starts CMPV2 Trace is located.
Issue 05 (2019-09-05) Copyright © Huawei Technologies Co., Ltd. 777
U2020
Fault Management User Guide 3 FARS
Field Description
Subrack No. Number of the subrack where the board that
starts CMPV2 Trace is located.
Slot No. Number of the slot where the board that
starts CMPV2 Trace is located.
Report type Type for reporting trace results. Set this
field to File report or Message report.
l File report: After meeting file size and
report period requirements, the traced
messages are reported to U2020 as files.
l Message report: The traced messages
are directly reported to U2020 after
being generated.
NOTE
If the data volume is large, Message report and
File report may trigger flow control. Message
report has less impact on flow control than File
report does. Data may not be obtained if this
field is set to File report. Therefore, you are
advised to set this field to Message report.
Trace direction Direction of the messages to be traced.
Table 3-238 Description of CMPV2 Trace results
Field Description
No. Number of a message.
Time Time when a message is generated on an
NE. The format is MM/DD/YYYY
HH:MM:SS (Tick/MS). Tick/MS is the
timestamp that can identify the sequence in
which messages are generated on an NE.
l Tick is a timing method (unit: 10 ms).
l MS is short for millisecond (unit: ms).
NOTE
If the sequence of the messages
corresponding to the collection time is
inconsistent with the actual message
sequence, time deviation occurs in the
messages reported by NEs because the time
between the processes for processing the
messages is not synchronized.
Issue 05 (2019-09-05) Copyright © Huawei Technologies Co., Ltd. 778
U2020
Fault Management User Guide 3 FARS
Field Description
Time Offset (Second) Time difference in seconds between the
current message and the benchmark
message, which is calculated based on NE
time. Time Offset (Second) is not displayed
by default. You can perform the following
operations to show Time Offset (Second):
l On the result query page, right-click the
result table header and choose Time
Offset (Second) from the shortcut menu.
Time Offset (Second) displays the time
difference between each message and the
first message. You can also right-click a
message you want to set as a benchmark
message in the message table, and
choose Set Benchmark Time from the
shortcut menu. The time difference will
be calculated based on the benchmark
message.
l On the review or subscription page,
right-click a message you want to set as
a benchmark message in the message
table, and choose Set Benchmark Time
from the shortcut menu. Time Offset
(Second) is displayed and the value is
the time difference between each
message and the benchmark message.
Message Type Type of a traced CMPV2 message.
Message Direction Direction of a traced CMPV2 message.
Message Content Content of a traced CMPV2 message.
For details, see RFC4210, RFC4211,
RFC5273, and RFC6187 specifications.
3.3.3.22.14 ICMPv6 Protocol Trace
This section describes the parameters for ICMPv6 Protocol Trace.
Table 3-239 Parameters for ICMPv6 Protocol Trace
Field Description
Cabinet No. Cabinet number
Subrack No. Subrack number
Slot No. Slot number
Issue 05 (2019-09-05) Copyright © Huawei Technologies Co., Ltd. 779
U2020
Fault Management User Guide 3 FARS
Field Description
ICMPv6 Message Type Type of messages to be traced. You can
select the Basic messages, ND messages, or
All.
Report type Mode for reporting trace results. Set this
parameter to File report or Message
report.
l File report: After meeting size and
reporting period specifications, trace
message files are reported to U2020.
l Message report: Trace messages are
reported to U2020 immediately after
being generated.
NOTE
If the data volume is large, Message report and
File report may trigger flow control. Message
report has less impact on flow control than File
report does. Data may not be obtained if this
field is set to File report. Therefore, you are
advised to set this field to Message report.
Report period Period for reporting trace result files. Set
this parameter if Report type is set to File
report.
Trace direction Direction of messages to be traced over
inter-RAT interfaces. Set this parameter to
Bidirection, Receive, or Send.
Table 3-240 Results of ICMPv6 Protocol Trace
Field Description
No. Serial number of a traced message
Time Time when a message is generated on an
NE. The format is MM/DD/YYYY
HH:MM:SS (Tick/MS). Tick/MS is the
timestamp that can identify the sequence in
which messages are generated on an NE.
l Tick is a timing method (unit: 10 ms).
l MS is short for millisecond (unit: ms).
NOTE
If the sequence of the messages
corresponding to the collection time is
inconsistent with the actual message
sequence, time deviation occurs in the
messages reported by NEs because the time
between the processes for processing the
messages is not synchronized.
Issue 05 (2019-09-05) Copyright © Huawei Technologies Co., Ltd. 780
U2020
Fault Management User Guide 3 FARS
Field Description
Message Direction Direction of a traced message
Source IPv6 Address Valid source IPv6 address
Destination IPv6 Address Valid destination IPv6 address
ICMPv6 Message Type Type of a traced ICMPv6 message
Code Message code
Message Content Content of a traced message
3.3.3.22.15 IP Layer Protocol Trace
IP Layer Protocol Trace is used to trace messages that comply with various IP versions to
locate problems on IP channels.
The TCP packets for LMT (local maintenance terminal) connection cannot be traced in the IP
layer message trace task. That is, the TCP messages transmitted over the source port 6007
cannot be traced.
Table 3-241 Description of IP Layer Protocol Trace
Field Description
Cabinet No. Number of the cabinet where the board that
starts IP Trace is located.
Subrack No. Number of the subrack where the board that
starts IP Layer Protocol Trace is located.
Slot No. Number of the slot where the board that
starts IP Layer Protocol Trace is located.
Report type Type for reporting trace results. Set this
parameter to File report or Message
report.
l File report: After meeting file size and
report period requirements, the traced
messages are reported to U2020 as files.
l Message report: The traced messages
are directly reported to U2020 after
being generated.
NOTE
If the data volume is large, Message report and
File report may trigger flow control. Message
report has less impact on flow control than File
report does. Data may not be obtained if this
field is set to File report. Therefore, you are
advised to set this field to Message report.
Issue 05 (2019-09-05) Copyright © Huawei Technologies Co., Ltd. 781
U2020
Fault Management User Guide 3 FARS
Field Description
Report period Period for reporting result files. Set this
field only when Report type is set to File
report. The value ranges from 1 to 60.
Trace direction Direction of the messages to be traced. Set
this field to Receive, Send, or Bidirection.
Accept report length optional Length of received packets. Set this
parameter to Equal, Less than, or None.
Use this parameter with Accept report
maximum length.
Send report length optional Length of sent packets. Set this parameter to
Equal, Less than, or None. Use this
parameter with Send report maximum
length.
Accept report maximum length Maximum length of the message to be
received.
Send report maximum length Maximum length of the message to be sent.
Maximum package number Maximum number of packages to be sent.
IP version type Set this field to IP V4.
VRF Number of the Virtual Routing &
Forwarding whose value range is 0 to 4 for
IP Layer Protocol Trace.
IP V4 local IP address Local IP address of the BS. You can trace
messages that are sent from the local IP
address to the peer IP address of those sent
from the peer IP address to the local IP
address.
IP V4 peer IP address Peer IP address of the BS.
Local mask Set this field if IP version type is set to IP
V4. The default field value is
255.255.255.255.
Peer mask Set this field if IP version type is set to IP
V4. The default field value is
255.255.255.255.
Protocol type Protocol type of the messages to be traced.
Set this field to ICMP, UDP, SCTP,
GTPU, TCP, or ALL.
Local UDP port No. Set this field only when Protocol type is set
to UDP.
Peer UDP port No. Set this field only when Protocol type is set
to UDP.
Issue 05 (2019-09-05) Copyright © Huawei Technologies Co., Ltd. 782
U2020
Fault Management User Guide 3 FARS
Field Description
Local TCP port No. Set this field only when Protocol type is set
to TCP.
Peer TCP port No. Set this field only when Protocol type is set
to TCP.
TEID Set the ID of the GTP-U tunnel only when
Protocol type is set to GTPU.
DSCP value Value of differentiated services code point
(DSCP).
Encrypt report type Type of the messages to be traced. Set this
field to Plain text or Plain text and cipher
text.
Report Trigger Type Report trigger type. Set this field to
Condition Report or Immediately Report.
Report Duration l Default value: 5
l Unit: minute
l This parameter is valid if Report
Trigger Type is set to Condition
Report.
Report Trigger Condition l This parameter is valid if Report
Trigger Type is set to Condition
Report.
l Set this field to User Plane Path Fault,
User Plane Path Excessive Packet
Loss Rate, IP Path Fault, IP Path
Excessive Packet Loss Rate, SCTP
Link Fault, or SCTP Link Congestion.
This field is mandatory and can be
configured with multiple values.
Table 3-242 Description of IP Layer Protocol Trace results
Field Description
No. Number of a message.
Issue 05 (2019-09-05) Copyright © Huawei Technologies Co., Ltd. 783
U2020
Fault Management User Guide 3 FARS
Field Description
Time Time when a message is generated on an
NE. The format is MM/DD/YYYY
HH:MM:SS (Tick/MS). Tick/MS is the
timestamp that can identify the sequence in
which messages are generated on an NE.
l Tick is a timing method (unit: 10 ms).
l MS is short for millisecond (unit: ms).
NOTE
If the sequence of the messages
corresponding to the collection time is
inconsistent with the actual message
sequence, time deviation occurs in the
messages reported by NEs because the time
between the processes for processing the
messages is not synchronized.
Time Offset (Second) Time difference in seconds between the
current message and the benchmark
message, which is calculated based on NE
time. Time Offset (Second) is not displayed
by default. You can perform the following
operations to show Time Offset (Second):
l On the result query page, right-click the
result table header and choose Time
Offset (Second) from the shortcut menu.
Time Offset (Second) displays the time
difference between each message and the
first message. You can also right-click a
message you want to set as a benchmark
message in the message table, and
choose Set Benchmark Time from the
shortcut menu. The time difference will
be calculated based on the benchmark
message.
l On the review or subscription page,
right-click a message you want to set as
a benchmark message in the message
table, and choose Set Benchmark Time
from the shortcut menu. Time Offset
(Second) is displayed and the value is
the time difference between each
message and the benchmark message.
Report Method Method of reporting trace results. For IP
Layer Protocol Trace, the trace results are
reported as files.
Message Number Internal serial number of a traced message.
Message Direction Direction of a traced message.
Issue 05 (2019-09-05) Copyright © Huawei Technologies Co., Ltd. 784
U2020
Fault Management User Guide 3 FARS
Field Description
Header Length Length of the IP header in a traced message.
Version IP version of a traced message. 4 indicates
IPv4.
Type of Service Service type (QoS value) of a traced
message.
Total Length Length of the IP packet that carries traced
messages.
Identification Tag of a traced message. For details, see the
IP protocol.
Fragment Offset Field Tag of fragment offset. For details, see the
IP protocol.
Time To Live Maximum number of hops for forwarding
the IP packet. For details, see the IP
protocol.
Protocol Protocol type of a traced message. The
value in this field can be UDP, SCTP,
TCP, ICMP, AH, or ESP.
Check Sum Checksum of a traced message. For details,
see the IP protocol.
Source Address Source IP address of a traced message.
Destination Address Destination IP address of a traced message.
Port Timestamp Timestamp of a traced message (unit: 10
microseconds).
ESP Sequence Number Encapsulating Security Payload (ESP) serial
number of a traced message.
Packet Type Type of the packet that carries traced
messages.
Packet Process Result Packet processing result.
Message Type Type of a reported IP protocol message.
Source Port Source port number of a traced message.
This field is valid only for UDP, TCP, SCTP
packets. This field is invalid for any values
in packets reported by other protocols. This
field is invalid for any values in packets
reported by other protocols.
Issue 05 (2019-09-05) Copyright © Huawei Technologies Co., Ltd. 785
U2020
Fault Management User Guide 3 FARS
Field Description
Destination Port Destination port number of a traced
message. This field is valid only for UDP,
TCP, SCTP packets. This field is invalid for
any values in packets reported by other
protocols.
UDP Length Length of a UDP packet. This field is valid
only for UDP packets.
UDP Check Sum Checksum of a UDP packet. This field is
valid only for UDP packets. For details, see
the UDP protocol.
TEID Flag TEID flag of a GTPU packet. This field is
valid only for GTPU packets (one type of
UDP packets).
SCTP Verification Flag Verification flag of an SCTP packet. This
field is valid only for SCTP packets. For
details, see the SCTP protocol.
SCTP Checksum Checksum of an SCTP packet. This field is
valid only for SCTP packets. For details, see
the SCTP protocol.
Message Content For details, see the IP protocol.
3.3.3.22.16 PPPoE Trace
PPPoE Trace is used to trace the protocol interactions during the setup of the PPPoE link.
This task helps you check whether the protocol negotiation is at the discovery or PPP session
stage and learn about information such as negotiated parameters. If the negotiation fails, you
can locate the access failure by comparing the trace results and the standard PPPoE protocol.
Table 3-243 Description of PPPoE Trace
Field Description
Cabinet No. Number of the cabinet where the board that
starts PPPoE Trace is located.
Subrack No. Number of the subrack where the board that
starts PPPoE Trace is located.
Slot No. Number of the slot where the board that
starts PPPoE Trace is located.
PPPoE link No. Number of the PPPoE link to be traced.
Issue 05 (2019-09-05) Copyright © Huawei Technologies Co., Ltd. 786
U2020
Fault Management User Guide 3 FARS
Field Description
Report type Type for reporting trace results. Set this
field to File report or Message report.
l File report: After meeting file size and
report period requirements, the traced
messages are reported to U2020 as files.
l Message report: The traced messages
are directly reported to U2020 after
being generated.
NOTE
If the data volume is large, Message report and
File report may trigger flow control. Message
report has less impact on flow control than File
report does. Data may not be obtained if this
field is set to File report. Therefore, you are
advised to set this field to Message report.
Report period Period for reporting result files. Set this
field only when Report type is set to File
report. The value ranges from 1 to 60.
Trace direction Set this field to Receive, Send, or
Bidirection.
Table 3-244 Description of PPPoE Trace results
Field Description
No. Number of a message.
Time Time when a message is generated on an
NE. The format is MM/DD/YYYY
HH:MM:SS (Tick/MS). Tick/MS is the
timestamp that can identify the sequence in
which messages are generated on an NE.
l Tick is a timing method (unit: 10 ms).
l MS is short for millisecond (unit: ms).
NOTE
If the sequence of the messages
corresponding to the collection time is
inconsistent with the actual message
sequence, time deviation occurs in the
messages reported by NEs because the time
between the processes for processing the
messages is not synchronized.
Issue 05 (2019-09-05) Copyright © Huawei Technologies Co., Ltd. 787
U2020
Fault Management User Guide 3 FARS
Field Description
Time Offset (Second) Time difference in seconds between the
current message and the benchmark
message, which is calculated based on NE
time. Time Offset (Second) is not displayed
by default. You can perform the following
operations to show Time Offset (Second):
l On the result query page, right-click the
result table header and choose Time
Offset (Second) from the shortcut menu.
Time Offset (Second) displays the time
difference between each message and the
first message. You can also right-click a
message you want to set as a benchmark
message in the message table, and
choose Set Benchmark Time from the
shortcut menu. The time difference will
be calculated based on the benchmark
message.
l On the review or subscription page,
right-click a message you want to set as
a benchmark message in the message
table, and choose Set Benchmark Time
from the shortcut menu. Time Offset
(Second) is displayed and the value is
the time difference between each
message and the benchmark message.
Protocol Type Type of a traced PPPoE protocol.
Message Direction Direction of a traced PPPoE message.
Message Content Content of a traced PPPoE message. For
details, see the PPPoE protocol.
3.3.3.22.17 DNS Trace
DNS Trace is used to trace messages transmitted between the DNS client and DNS server.
Table 3-245 Description of DNS Trace
Field Description
DNS server ID ID of a DNS server.
Issue 05 (2019-09-05) Copyright © Huawei Technologies Co., Ltd. 788
U2020
Fault Management User Guide 3 FARS
Field Description
Report type Type for reporting trace results. Set this
field to File report or Message report.
l File report: After meeting file size and
report period requirements, the traced
messages are reported to U2020 as files.
l Message report: The traced messages
are directly reported to U2020 after
being generated.
NOTE
If the data volume is large, Message report and
File report may trigger flow control. Message
report has less impact on flow control than File
report does. Data may not be obtained if this
field is set to File report. Therefore, you are
advised to set this field to Message report.
Report period Period for reporting result files. Set this
field only when Report type is set to File
report. The value ranges from 1 to 60.
Trace direction Set this field to Receive, Send, or
Bidirection.
Table 3-246 Description of DNS Trace results
Field Description
No. Number of a message.
Time Time when a message is generated on an
NE. The format is MM/DD/YYYY
HH:MM:SS (Tick/MS). Tick/MS is the
timestamp that can identify the sequence in
which messages are generated on an NE.
l Tick is a timing method (unit: 10 ms).
l MS is short for millisecond (unit: ms).
NOTE
If the sequence of the messages
corresponding to the collection time is
inconsistent with the actual message
sequence, time deviation occurs in the
messages reported by NEs because the time
between the processes for processing the
messages is not synchronized.
Issue 05 (2019-09-05) Copyright © Huawei Technologies Co., Ltd. 789
U2020
Fault Management User Guide 3 FARS
Field Description
Time Offset (Second) Time difference in seconds between the
current message and the benchmark
message, which is calculated based on NE
time. Time Offset (Second) is not displayed
by default. You can perform the following
operations to show Time Offset (Second):
l On the result query page, right-click the
result table header and choose Time
Offset (Second) from the shortcut menu.
Time Offset (Second) displays the time
difference between each message and the
first message. You can also right-click a
message you want to set as a benchmark
message in the message table, and
choose Set Benchmark Time from the
shortcut menu. The time difference will
be calculated based on the benchmark
message.
l On the review or subscription page,
right-click a message you want to set as
a benchmark message in the message
table, and choose Set Benchmark Time
from the shortcut menu. Time Offset
(Second) is displayed and the value is
the time difference between each
message and the benchmark message.
Message Direction Direction of a traced DNS message.
IP Address Type Type of an IP address.
The IP address type can be IPv4 or IPv6.
Source IPv4 Address Source IPv4 address.
This field is available if IP Address Type is
IPv4.
Destination IPv4 Address Destination IPv4 address.
This field is available if IP Address Type is
IPv4.
Source IPv6 Address Source IPv6 address.
This field is available if IP Address Type is
IPv6.
Destination IPv6 Address Destination IPv6 address.
This field is available if IP Address Type is
IPv6.
Message Content Content of a traced DNS message.
Issue 05 (2019-09-05) Copyright © Huawei Technologies Co., Ltd. 790
U2020
Fault Management User Guide 3 FARS
3.3.3.22.18 MACSEC Negotiation Message Trace
MACSEC Negotiation Message Trace is used to trace messages that comply with the
MACSEC negotiation message.
Table 3-247 Description of MACSEC Negotiation Message Trace
Field Description
Cabinet No. Number of the cabinet where the board that
starts MACSEC Negotiation Message Trace
is located.
Subrack No. Number of the subrack where the board that
starts MACSEC Negotiation Message Trace
is located.
Slot No. Number of the slot where the board that
starts MACSEC Negotiation Message Trace
is located.
Report type Type for reporting trace results. Set this
field to File report or Message report.
l File report: After meeting file size and
report period requirements, the traced
messages are reported to U2020 as files.
l Message report: The traced messages
are directly reported to U2020 after
being generated.
NOTE
If the data volume is large, Message report and
File report may trigger flow control. Message
report has less impact on flow control than File
report does. Data may not be obtained if this
field is set to File report. Therefore, you are
advised to set this field to Message report.
Report period Period for reporting result files. Set this
field only when Report type is set to File
report. The value ranges from 1 to 60.
Trace direction Set this field to Receive, Send, or
Bidirection.
PacketType Type of packet to be traced. You can select
one, multiple, or all types.
Table 3-248 Description of MACSEC Negotiation Message Trace results
Field Description
No. Number of a message.
Issue 05 (2019-09-05) Copyright © Huawei Technologies Co., Ltd. 791
U2020
Fault Management User Guide 3 FARS
Field Description
Time Time when a message is generated on an
NE. The format is MM/DD/YYYY
HH:MM:SS (Tick/MS). Tick/MS is the
timestamp that can identify the sequence in
which messages are generated on an NE.
l Tick is a timing method (unit: 10 ms).
l MS is short for millisecond (unit: ms).
NOTE
If the sequence of the messages
corresponding to the collection time is
inconsistent with the actual message
sequence, time deviation occurs in the
messages reported by NEs because the time
between the processes for processing the
messages is not synchronized.
Time Offset (Second) Time difference in seconds between the
current message and the benchmark
message, which is calculated based on NE
time. Time Offset (Second) is not displayed
by default. You can perform the following
operations to show Time Offset (Second):
l On the result query page, right-click the
result table header and choose Time
Offset (Second) from the shortcut menu.
Time Offset (Second) displays the time
difference between each message and the
first message. You can also right-click a
message you want to set as a benchmark
message in the message table, and
choose Set Benchmark Time from the
shortcut menu. The time difference will
be calculated based on the benchmark
message.
l On the review or subscription page,
right-click a message you want to set as
a benchmark message in the message
table, and choose Set Benchmark Time
from the shortcut menu. Time Offset
(Second) is displayed and the value is
the time difference between each
message and the benchmark message.
Message Direction Direction of a traced MACSEC negotiation
message.
Port No. Number of the port to be traced.
Frame Type Frame type to be traced.
Issue 05 (2019-09-05) Copyright © Huawei Technologies Co., Ltd. 792
U2020
Fault Management User Guide 3 FARS
Field Description
Message Content Content of a traced MACSEC negotiation
message.
3.3.3.22.19 TWAMP Trace
TWAMP Trace is used to trace interactions between TWAMP control packets to locate
TWAMP link problems.
Table 3-249 Description of TWAMP Trace
Field Description
Report type Type for reporting trace results. Set this
field to File report or Message report.
l File report: After meeting file size and
report period requirements, the traced
messages are reported to U2020 as files.
l Message report: The traced messages
are directly reported to U2020 after
being generated.
NOTE
If the data volume is large, Message report and
File report may trigger flow control. Message
report has less impact on flow control than File
report does. Data may not be obtained if this
field is set to File report. Therefore, you are
advised to set this field to Message report.
Report period Period for reporting result files. Set this
field only when Report type is set to File
report. The value ranges from 1 to 60.
TWAMP object type Type of a TWAMP object. Set this field to
ALL, Client, or Responder.
Client index Index of a client. This field is available if
TWAMP object type is Client.
Responder index Index of a responder. This field is available
if TWAMP object type is Responder.
Trace direction Set this field to Receive, Send, or
Bidirection.
Table 3-250 Description of TWAMP Trace results
Field Description
No. Number of a message.
Issue 05 (2019-09-05) Copyright © Huawei Technologies Co., Ltd. 793
U2020
Fault Management User Guide 3 FARS
Field Description
Time Time when a message is generated on an
NE. The format is MM/DD/YYYY
HH:MM:SS (Tick/MS). Tick/MS is the
timestamp that can identify the sequence in
which messages are generated on an NE.
l Tick is a timing method (unit: 10 ms).
l MS is short for millisecond (unit: ms).
NOTE
If the sequence of the messages
corresponding to the collection time is
inconsistent with the actual message
sequence, time deviation occurs in the
messages reported by NEs because the time
between the processes for processing the
messages is not synchronized.
Time Offset (Second) Time difference in seconds between the
current message and the benchmark
message, which is calculated based on NE
time. Time Offset (Second) is not displayed
by default. You can perform the following
operations to show Time Offset (Second):
l On the result query page, right-click the
result table header and choose Time
Offset (Second) from the shortcut menu.
Time Offset (Second) displays the time
difference between each message and the
first message. You can also right-click a
message you want to set as a benchmark
message in the message table, and
choose Set Benchmark Time from the
shortcut menu. The time difference will
be calculated based on the benchmark
message.
l On the review or subscription page,
right-click a message you want to set as
a benchmark message in the message
table, and choose Set Benchmark Time
from the shortcut menu. Time Offset
(Second) is displayed and the value is
the time difference between each
message and the benchmark message.
Message Direction Direction of a traced TWAMP message.
IP Address Type Type of an IP address.
The IP address type can be IPv4 or IPv6.
Source IPv4 Address Source IPv4 address.
This field is available if IP Address Type is
IPv4.
Issue 05 (2019-09-05) Copyright © Huawei Technologies Co., Ltd. 794
U2020
Fault Management User Guide 3 FARS
Field Description
Destination IPv4 Address Destination IPv4 address.
This field is available if IP Address Type is
IPv4.
Source IPv6 Address Source IPv6 address.
This field is available if IP Address Type is
IPv6.
Destination IPv6 Address Destination IPv6 address.
This field is available if IP Address Type is
IPv6.
Source TCP Port Source TCP port number for TWAMP
control packets.
Destination TCP Port Target TCP port number for TWAMP
control packets.
Message Content Content of a traced TWAMP message.
3.3.3.22.20 GTPU Detail Trace
GTPU Detail Trace is used to trace the path management messages (Echo Request, Echo
Response, and Supported Extension Headers Notification) and the tunnel management
message (Error Indication) that comply with the GPRS Tunneling Protocol-User plane (GTP-
U) for IPv4.
Table 3-251 Description of GTPU Detail Trace
Field Description
Cabinet No. Number of the cabinet where the board that
starts GTPU Trace is located.
Subrack No. Number of the subrack where the board that
starts GTPU Trace is located.
Slot No. Number of the slot where the board that
starts GTPU Trace is located.
Trace direction Direction of messages to be traced.
Set this field to Receive, Send, or
Bidirection.
IP version type Currently, only IP V4 is supported.
VRF This field is valid if IP version type is set
to IP V4. The default field value is 0.
IP V4 local IP address This field is mandatory if IP version type is
set to IP V4.
Issue 05 (2019-09-05) Copyright © Huawei Technologies Co., Ltd. 795
U2020
Fault Management User Guide 3 FARS
Field Description
IP V4 peer IP address This field is mandatory if IP version type is
set to IP V4.
Local ipv6 address Valid local IPv6 address
Peer ipv6 address Valid local IPv6 address
Uplink TEID Uplink GTP-U tunnel identifier. This field is
mandatory if Trace direction is set to Send
or Bidirection.
Downlink TEID Downlink GTP-U tunnel identifier. This
field is mandatory if Trace direction is set
to Receive or Bidirection.
DSCP value Value of differentiated services code point
(DSCP), which ranges from 0 to 63.
NOTE
For a GTPU detail trace task, a file is deleted once it is saved for 15 minutes. In addition, if the total file
size reaches 2 GB, U2020 automatically deletes the earliest file. The data volume on the WebUI
changes.
3.3.3.22.21 IPv6 Protocol Trace
This section describes the parameters for IPv6 Protocol Trace.
Table 3-252 Parameters for IPv6 Protocol Trace
Field Description
Cabinet No. Cabinet number
Subrack No. Subrack number
Slot No. Slot number
Issue 05 (2019-09-05) Copyright © Huawei Technologies Co., Ltd. 796
U2020
Fault Management User Guide 3 FARS
Field Description
Report type Mode for reporting trace results. Set this
field to File report or Message report.
l File report: After meeting file size and
report period requirements, the traced
messages are reported to U2020 as files.
l Message report: The traced messages
are reported to U2020 immediately after
being generated.
NOTE
If the data volume is large, Message report and
File report may trigger flow control. Message
report has less impact on flow control than File
report does. Data may not be obtained if this
field is set to File report. Therefore, you are
advised to set this field to Message report.
Report period (Minutes) Period for reporting trace result files. Set
this field only when Report type is set to
File report.
Trace direction Direction of messages to be traced over
inter-RAT interfaces. Set this parameter to
Bidirection, Receive, or Send.
Accept report length optional Length of the messages to be received. Set
this field to Equal, Less than, or None. Use
this field with Accept report maximum
length.
Send report length optional Length of the messages to be sent. Set this
field to Equal, Less than, or None. Use this
field with Send report maximum length.
Accept report maximum length If Accept report length optional is set to
None, Accept report maximum length is
not displayed.
Send Report Maximum Length If Send report length optional is set to
None, Send report maximum length is not
displayed.
VRF Virtual routing and forwarding
Local IPv6 address Valid local IPv6 address
Peer IPv6 address Valid peer IPv6 address
Local prefix length Prefix length of a local IP address
Peer prefix length Prefix length of a peer IP address
Protocol type Protocol type. Set this parameter to UDP,
SCTP, GTPU, ICMPv6, TCP, or ALL.
Issue 05 (2019-09-05) Copyright © Huawei Technologies Co., Ltd. 797
U2020
Fault Management User Guide 3 FARS
Field Description
Local UDP port No. Set this field if Protocol type is set to UDP.
Peer UDP port No. Set this field if Protocol type is set to UDP.
Local TCP port No. Set this field if Protocol type is set to TCP.
Peer TCP port No. Set this field if Protocol type is set to TCP.
TEID Set this parameter if Protocol type is set to
GTPU.
DSCP value Value of differentiated services code point
(DSCP).
Encrypt report type Type of the messages to be traced. Set this
field to Plain text or Plain text and cipher
text.
Report trigger type Report trigger type. Set this field to
immediately report or conditionally
report.
Report duration l Default value: 5
l Unit: minute
l This parameter is valid if Report
Trigger Type is set to Condition
Report.
Report Trigger Condition l This field is valid if Report Trigger
Type is set to Condition Report.
l Set this field to User Plane Path Fault,
User Plane Path Excessive Packet
Loss Rate, IP Path Fault, IP Path
Excessive Packet Loss Rate, SCTP
Link Fault, or SCTP Link Congestion.
This parameter is mandatory. Multiple
options can be selected.
Table 3-253 Results of IPv6 Protocol Trace
Field Description
No. Serial number of a traced message.
Issue 05 (2019-09-05) Copyright © Huawei Technologies Co., Ltd. 798
U2020
Fault Management User Guide 3 FARS
Field Description
Time Time when a message is generated on an
NE. The format is MM/DD/YYYY
HH:MM:SS (Tick/MS). Tick/MS is the
timestamp that can identify the sequence in
which messages are generated on an NE.
l Tick is a timing method (unit: 10 ms).
l MS is short for millisecond (unit: ms).
NOTE
If the sequence of the messages
corresponding to the collection time is
inconsistent with the actual message
sequence, time deviation occurs in the
messages reported by NEs because the time
between the processes for processing the
messages is not synchronized.
Message Number Internal serial number of a traced message.
Message Direction Direction of a traced message.
Version IP version of a traced message.
Traffic class Message priority.
Flow Label Flow label of a traced message.
Payload Length Payload length of a traced message.
Next Header Next header of a traced message.
Hop Limit Hop limit of a traced message.
Source IPv6 Address Valid source IPv6 address.
Destination IPv6 Address Valid destination IPv6 address.
Port Timestamp Timestamp of a traced message (unit: 10
microseconds).
Packet Sent (Received) Sequence Number Packet sent (received) sequence number
Packet Type Type of the packet that contains traced
messages.
Packet Process Result Packet processing result
Upper Layer Protocol Type The upper layer protocol type of a traced
message.
Source Port Source port number of a traced message.
This field is valid only for UDP, TCP, and
SCTP packets. This field is invalid for any
values in packets reported by other
protocols.
Issue 05 (2019-09-05) Copyright © Huawei Technologies Co., Ltd. 799
U2020
Fault Management User Guide 3 FARS
Field Description
Destination Port Destination port number of a traced
message. This field is valid only for UDP,
TCP, and SCTP packets. Any value reported
for packets of other protocols is invalid.
UDP Length Length of a UDP packet. This field is valid
only for UDP packets.
UDP Checksum Checksum of a UDP packet. This field is
valid only for UDP packets. For details, see
UDP protocols.
TEID Flag TEID flag of a GTPU packet. This field is
valid only for GTPU packets (one type of
UDP packets).
SCTP Verification Flag Verification flag of an SCTP packet. This
field is valid only for SCTP packets. For
details, see SCTP protocols.
SCTP Checksum Checksum of an SCTP packet. This field is
valid only for SCTP packets. For details, see
SCTP protocols.
3.3.3.23 Parameters for Tracing SVA
This section describes how to use trace functions for locating problems on the network and
how to view trace results. It also describes the application scenarios, interface settings, and
precautions related to the trace functions. Parameters or parameter values supported by some
track tasks may vary, subject to NE types and versions. This section provides all parameters of
tasks for reference, and you can use the parameters based on actual situations.
3.3.3.23.1 Parameters for Tracing SVA-AC
This section describes how to use trace functions for locating problems on the network and
how to view trace results. It also describes the application scenarios, interface settings, and
precautions related to the trace functions. The parameters for the trace tasks vary according to
NE versions. This section describes only common parameters.
?.1. Categories of SVA-AC Trace Functions
Trace functions enable you to trace interfaces, signaling links, and UEs to facilitate routine
maintenance, debugging, and fault location of network devices. This section describes the
categories of the trace functions.
Issue 05 (2019-09-05) Copyright © Huawei Technologies Co., Ltd. 800
U2020
Fault Management User Guide 3 FARS
Table 3-254 U2020 trace functions
Category Trace Function Parameter Description
Application Layer Radius Interface Trace For details, see Radius
Interface Trace.
Portal Interface Trace For details, see Portal
Interface Trace.
Ws Interface Trace For details, see Ws
Interface Trace.
CAPWAP Interface Trace For details, see CAPWAP
Interface Trace.
SO Interface Trace For details, see . SO
Interface Trace
AC_P Interface Trace For details, see AC_P
Interface Trace.
Xw Interface Trace For details, see Xw
Interface Trace.
User Trace For details, see User Trace.
?.2. Radius Interface Trace
Radius Interface Trace is used to trace Radius messages based on a specified IP address of the
Radius server to check whether the Radius authentication process is correct.
Table 3-255 Description of input parameters for Radius Interface Trace
Field Description
Report type Type for reporting trace results. Set this
field to File report or Message report.
l File report: After meeting file size and
report period requirements, the traced
messages are reported to U2020 as files.
l Message report: The traced messages
are directly reported to U2020 after
being generated.
NOTE
If the data volume is large, Message report and
File report may trigger flow control. Message
report has less impact on flow control than File
report does. Data may not be obtained if this
field is set to File report. Therefore, you are
advised to set this field to Message report.
Issue 05 (2019-09-05) Copyright © Huawei Technologies Co., Ltd. 801
U2020
Fault Management User Guide 3 FARS
Field Description
Report Period (Minutes) Period for reporting result files. Set this
field only when Report type is set to File
report. The value ranges from 1 to 60.
Trace direction Direction of Radius interface messages to
be traced. The value can be Bidirectional,
To Radius, or From Radius.
Radius server IP address IP address of the Radius server to be traced.
User MAC address MAC address of a specified user to be
traced. All users are traced by default.
Table 3-256 Result description for Radius Interface Trace
Field Description
No. Number of a message.
Time Time when a message is generated on an
NE. The format is MM/DD/YYYY
HH:MM:SS (Tick/MS). Tick/MS is the
timestamp that can identify the sequence in
which messages are generated on an NE.
l Tick is a timing method (unit: 10 ms).
l MS is short for millisecond (unit: ms).
NOTE
If the sequence of the messages
corresponding to the collection time is
inconsistent with the actual message
sequence, time deviation occurs in the
messages reported by NEs because the time
between the processes for processing the
messages is not synchronized.
Issue 05 (2019-09-05) Copyright © Huawei Technologies Co., Ltd. 802
U2020
Fault Management User Guide 3 FARS
Field Description
Time Offset (Second) Time difference in seconds between the
current message and the benchmark
message, which is calculated based on NE
time. Time Offset (Second) is not displayed
by default. You can perform the following
operations to show Time Offset (Second):
l On the result query page, right-click the
result table header and choose Time
Offset (Second) from the shortcut menu.
Time Offset (Second) displays the time
difference between each message and the
first message. You can also right-click a
message you want to set as a benchmark
message in the message table, and
choose Set Benchmark Time from the
shortcut menu. The time difference will
be calculated based on the benchmark
message.
l On the review or subscription page,
right-click a message you want to set as
a benchmark message in the message
table, and choose Set Benchmark Time
from the shortcut menu. Time Offset
(Second) is displayed and the value is
the time difference between each
message and the benchmark message.
l On the result query page, right-click the
result table header and choose Time
Offset (Second) from the shortcut menu.
Time Offset (Second) displays the time
differences between the first message
and the other messages. Alternatively,
right-click a message you want to set as
a benchmark message in the message
table, and choose Set Benchmark Time
from the shortcut menu. The time
difference will be calculated based on
the benchmark message.
l On the review or subscription page,
right-click a message you want to set as
a benchmark message in the message
table, and choose Set Benchmark Time
from the shortcut menu. Time Offset
(Second) is displayed and the value is
the time difference between each
message and the benchmark message.
Message Type Type of the message to be traced.
Message Direction Direction of the message to be traced.
Issue 05 (2019-09-05) Copyright © Huawei Technologies Co., Ltd. 803
U2020
Fault Management User Guide 3 FARS
Field Description
Message Content Message content of a Trace task.
?.3. Portal Interface Trace
Portal Interface Trace is used to trace Portal messages based on a specified IP address of the
Portal server to check whether the Portal authentication process is correct.
Table 3-257 Description of input parameters for Portal Interface Trace
Field Description
Report type Type for reporting trace results. Set this
field to File report or Message report.
l File report: After meeting file size and
report period requirements, the traced
messages are reported to U2020 as files.
l Message report: The traced messages
are directly reported to U2020 after
being generated.
NOTE
If the data volume is large, Message report and
File report may trigger flow control. Message
report has less impact on flow control than File
report does. Data may not be obtained if this
field is set to File report. Therefore, you are
advised to set this field to Message report.
Report Period (Minutes) Period for reporting result files. Set this
field only when Report type is set to File
report. The value ranges from 1 to 60.
Trace direction Direction of Portal interface messages to be
traced. The value can be Bidirectional, To
Portal, or From Portal.
Portal server IP address IP address of the Portal server to be traced.
User MAC address MAC address of a specified user to be
traced. All users are traced by default.
Table 3-258 Description of Portal Interface Trace results
Field Description
No. Number of a message.
Issue 05 (2019-09-05) Copyright © Huawei Technologies Co., Ltd. 804
U2020
Fault Management User Guide 3 FARS
Field Description
Time Time when a message is generated on an
NE. The format is MM/DD/YYYY
HH:MM:SS (Tick/MS). Tick/MS is the
timestamp that can identify the sequence in
which messages are generated on an NE.
l Tick is a timing method (unit: 10 ms).
l MS is short for millisecond (unit: ms).
NOTE
If the sequence of the messages
corresponding to the collection time is
inconsistent with the actual message
sequence, time deviation occurs in the
messages reported by NEs because the time
between the processes for processing the
messages is not synchronized.
Time Offset (Second) Time difference in seconds between the
current message and the benchmark
message, which is calculated based on NE
time. Time Offset (Second) is not displayed
by default. You can perform the following
operations to show Time Offset (Second):
l On the result query page, right-click the
result table header and choose Time
Offset (Second) from the shortcut menu.
Time Offset (Second) displays the time
difference between each message and the
first message. You can also right-click a
message you want to set as a benchmark
message in the message table, and
choose Set Benchmark Time from the
shortcut menu. The time difference will
be calculated based on the benchmark
message.
l On the review or subscription page,
right-click a message you want to set as
a benchmark message in the message
table, and choose Set Benchmark Time
from the shortcut menu. Time Offset
(Second) is displayed and the value is
the time difference between each
message and the benchmark message.
Message Type Type of the message to be traced.
Message Direction Direction of the message to be traced.
Message Content Message content of a trace task.
Issue 05 (2019-09-05) Copyright © Huawei Technologies Co., Ltd. 805
U2020
Fault Management User Guide 3 FARS
?.4. Ws Interface Trace
Ws Interface Trace is used to trace Ws messages based on a specified IP address of the ECO
to check whether interaction between the AC and ECO is normal.
Table 3-259 Description of input parameters for Ws Interface Trace
Field Description
Report type Type for reporting trace results. Set this
field to File report or Message report.
l File report: After meeting file size and
report period requirements, the traced
messages are reported to U2020 as files.
l Message report: The traced messages
are directly reported to U2020 after
being generated.
NOTE
If the data volume is large, Message report and
File report may trigger flow control. Message
report has less impact on flow control than File
report does. Data may not be obtained if this
field is set to File report. Therefore, you are
advised to set this field to Message report.
Report Period (Minutes) Period for reporting result files. Set this
field only when Report type is set to File
report. The value ranges from 1 to 60.
Trace direction Direction of Ws interface messages to be
traced. The value can be Bidirectional, To
ECO, or From ECO.
ECO server IP address IP address of the ECO server to be traced.
Table 3-260 Description of Ws Interface Trace results
Field Description
No. Number of a message.
Issue 05 (2019-09-05) Copyright © Huawei Technologies Co., Ltd. 806
U2020
Fault Management User Guide 3 FARS
Field Description
Time Time when a message is generated on an
NE. The format is MM/DD/YYYY
HH:MM:SS (Tick/MS). Tick/MS is the
timestamp that can identify the sequence in
which messages are generated on an NE.
l Tick is a timing method (unit: 10 ms).
l MS is short for millisecond (unit: ms).
NOTE
If the sequence of the messages
corresponding to the collection time is
inconsistent with the actual message
sequence, time deviation occurs in the
messages reported by NEs because the time
between the processes for processing the
messages is not synchronized.
Time Offset (Second) Time difference in seconds between the
current message and the benchmark
message, which is calculated based on NE
time. Time Offset (Second) is not displayed
by default. You can perform the following
operations to show Time Offset (Second):
l On the result query page, right-click the
result table header and choose Time
Offset (Second) from the shortcut menu.
Time Offset (Second) displays the time
difference between each message and the
first message. You can also right-click a
message you want to set as a benchmark
message in the message table, and
choose Set Benchmark Time from the
shortcut menu. The time difference will
be calculated based on the benchmark
message.
l On the review or subscription page,
right-click a message you want to set as
a benchmark message in the message
table, and choose Set Benchmark Time
from the shortcut menu. Time Offset
(Second) is displayed and the value is
the time difference between each
message and the benchmark message.
Message Type Type of the message to be traced.
Message Direction Direction of the message to be traced.
Message Content Message content of a trace task.
Issue 05 (2019-09-05) Copyright © Huawei Technologies Co., Ltd. 807
U2020
Fault Management User Guide 3 FARS
?.5. CAPWAP Interface Trace
CAPWAP Interface Trace is used to trace CAPWAP messages based on a specified IP address
of the AP to check whether interaction between the AP and AC is normal.
Table 3-261 Description of input parameters for CAPWAP Interface Trace
Field Description
Report type Type for reporting trace results. Set this
field to File report or Message report.
l File report: After meeting file size and
report period requirements, the traced
messages are reported to U2020 as files.
l Message report: The traced messages
are directly reported to U2020 after
being generated.
NOTE
If the data volume is large, Message report and
File report may trigger flow control. Message
report has less impact on flow control than File
report does. Data may not be obtained if this
field is set to File report. Therefore, you are
advised to set this field to Message report.
Report Period (Minutes) Period for reporting result files. Set this
field only when Report type is set to File
report. The value ranges from 1 to 60.
Trace direction Direction of CAPWAP interface messages
to be traced. The value can be
Bidirectional, To AP, or From AP.
AP MAC address MAC address of the AP to be traced.
Table 3-262 Result description for CAPWAP Interface Trace
Parameter Description
No. Number of a message.
Issue 05 (2019-09-05) Copyright © Huawei Technologies Co., Ltd. 808
U2020
Fault Management User Guide 3 FARS
Parameter Description
Time Time when a message is generated on an
NE. The format is MM/DD/YYYY
HH:MM:SS (Tick/MS). Tick/MS is the
timestamp that can identify the sequence in
which messages are generated on an NE.
l Tick is a timing method (unit: 10 ms).
l MS is short for millisecond (unit: ms).
NOTE
If the sequence of the messages
corresponding to the collection time is
inconsistent with the actual message
sequence, time deviation occurs in the
messages reported by NEs because the time
between the processes for processing the
messages is not synchronized.
Time Offset (Second) Time difference in seconds between the
current message and the benchmark
message, which is calculated based on NE
time. Time Offset (Second) is not displayed
by default. You can perform the following
operations to show Time Offset (Second):
l On the result query page, right-click the
result table header and choose Time
Offset (Second) from the shortcut menu.
Time Offset (Second) displays the time
difference between each message and the
first message. You can also right-click a
message you want to set as a benchmark
message in the message table, and
choose Set Benchmark Time from the
shortcut menu. The time difference will
be calculated based on the benchmark
message.
l On the review or subscription page,
right-click a message you want to set as
a benchmark message in the message
table, and choose Set Benchmark Time
from the shortcut menu. Time Offset
(Second) is displayed and the value is
the time difference between each
message and the benchmark message.
Message Type Type of the message to be traced.
Message Direction Direction of the message to be traced.
Message Content Message content of a trace task.
Issue 05 (2019-09-05) Copyright © Huawei Technologies Co., Ltd. 809
U2020
Fault Management User Guide 3 FARS
?.6. SO Interface Trace
SO Interface Trace is used to collect SO interface messages.
Table 3-263 Description of SO Interface Trace
Field Description
Report type Type for reporting trace results. Set this
field to File report or Message report.
l File report: After meeting file size and
report period requirements, the traced
messages are reported to U2020 as files.
l Message report: The traced messages
are directly reported to U2020 after
being generated.
NOTE
If the data volume is large, Message report and
File report may trigger flow control. Message
report has less impact on flow control than File
report does. Data may not be obtained if this
field is set to File report. Therefore, you are
advised to set this field to Message report.
Report Period (Minutes) Period for reporting result files. Set this
field only when Report type is set to File
report. The value ranges from 1 to 60.
Trace direction Direction of SO interface messages to be
traced. The value can be Bidirectional,
From AE, or To AE.
Table 3-264 Description of SO Interface Trace results
Field Description
No. Number of a message.
Time Time when a message is generated on an
NE. The format is MM/DD/YYYY
HH:MM:SS (Tick/MS). Tick/MS is the
timestamp that can identify the sequence in
which messages are generated on an NE.
l Tick is a timing method (unit: 10 ms).
l MS is short for millisecond (unit: ms).
NOTE
If the sequence of the messages
corresponding to the collection time is
inconsistent with the actual message
sequence, time deviation occurs in the
messages reported by NEs because the time
between the processes for processing the
messages is not synchronized.
Issue 05 (2019-09-05) Copyright © Huawei Technologies Co., Ltd. 810
U2020
Fault Management User Guide 3 FARS
Field Description
Time Offset (Second) Time difference in seconds between the
current message and the benchmark
message, which is calculated based on NE
time. Time Offset (Second) is not displayed
by default. You can perform the following
operations to show Time Offset (Second):
l On the result query page, right-click the
result table header and choose Time
Offset (Second) from the shortcut menu.
Time Offset (Second) displays the time
difference between each message and the
first message. You can also right-click a
message you want to set as a benchmark
message in the message table, and
choose Set Benchmark Time from the
shortcut menu. The time difference will
be calculated based on the benchmark
message.
l On the review or subscription page,
right-click a message you want to set as
a benchmark message in the message
table, and choose Set Benchmark Time
from the shortcut menu. Time Offset
(Second) is displayed and the value is
the time difference between each
message and the benchmark message.
Message Type Type of the message to be traced.
Message Direction Direction of the message to be traced.
Message Content Message content of a trace task.
?.7. AC_P Interface Trace
AC_P Interface Trace is used to trace messages between ACs to check the communication
status between them.
Issue 05 (2019-09-05) Copyright © Huawei Technologies Co., Ltd. 811
U2020
Fault Management User Guide 3 FARS
Table 3-265 Description of AC_P Interface Trace
Field Description
Report type Type for reporting trace results. Set this
field to File report or Message report.
l File report: After meeting file size and
report period requirements, the traced
messages are reported to U2020 as files.
l Message report: The traced messages
are directly reported to U2020 after
being generated.
NOTE
If the data volume is large, Message report and
File report may trigger flow control. Message
report has less impact on flow control than File
report does. Data may not be obtained if this
field is set to File report. Therefore, you are
advised to set this field to Message report.
Report Period (Minutes) Period for reporting result files. Set this
field only when Report type is set to File
report. The value ranges from 1 to 60.
Trace direction Direction of the AC_P interface messages to
be traced. Set this field to Bidirectional,
From Peer AC, or To Peer AC.
Peer AC IP address IP address of the peer AC to be traced.
Table 3-266 Description of AC_P Interface Trace results
Field Description
No. Number of a message.
Time Time when a message is generated on an
NE. The format is MM/DD/YYYY
HH:MM:SS (Tick/MS). Tick/MS is the
timestamp that can identify the sequence in
which messages are generated on an NE.
l Tick is a timing method (unit: 10 ms).
l MS is short for millisecond (unit: ms).
NOTE
If the sequence of the messages
corresponding to the collection time is
inconsistent with the actual message
sequence, time deviation occurs in the
messages reported by NEs because the time
between the processes for processing the
messages is not synchronized.
Issue 05 (2019-09-05) Copyright © Huawei Technologies Co., Ltd. 812
U2020
Fault Management User Guide 3 FARS
Field Description
Time Offset (Second) Time difference in seconds between the
current message and the benchmark
message, which is calculated based on NE
time. Time Offset (Second) is not displayed
by default. You can perform the following
operations to show Time Offset (Second):
l On the result query page, right-click the
result table header and choose Time
Offset (Second) from the shortcut menu.
Time Offset (Second) displays the time
difference between each message and the
first message. You can also right-click a
message you want to set as a benchmark
message in the message table, and
choose Set Benchmark Time from the
shortcut menu. The time difference will
be calculated based on the benchmark
message.
l On the review or subscription page,
right-click a message you want to set as
a benchmark message in the message
table, and choose Set Benchmark Time
from the shortcut menu. Time Offset
(Second) is displayed and the value is
the time difference between each
message and the benchmark message.
Message Type Type of the trace message
Message Direction Direction of the trace message
Message Content Message content of the trace task
?.8. Xw Interface Trace
Xw Interface Trace is used to check interaction status between ACs and eNodeBs.
Issue 05 (2019-09-05) Copyright © Huawei Technologies Co., Ltd. 813
U2020
Fault Management User Guide 3 FARS
Table 3-267 Description of Xw Interface Trace
Field Description
Report type Type for reporting trace results. Set this
field to File report or Message report.
l File report: After meeting file size and
reporting period specifications, trace
message files are reported to U2020.
l Message report: The traced messages
are directly reported to the U2020 after
being generated.
NOTE
If the data volume is large, Message report and
File report may trigger flow control. Message
report has less impact on flow control than File
report does. Data may not be obtained if this
field is set to File report. Therefore, you are
advised to set this field to Message report.
Report Period (Minutes) Period for reporting result files. Set this
field only when Report type is set to File
report.
Trace direction Direction of the Xw interface messages to
be traced. Set this field to Bidirectional,
From eNodeB, or To eNodeB.
eNodeB IP IP address of an eNodeB to be traced.
User MAC MAC address of a specified user to be
traced.
Table 3-268 Description of Xw Interface Trace results
Field Description
No. Sequence number of a message.
Issue 05 (2019-09-05) Copyright © Huawei Technologies Co., Ltd. 814
U2020
Fault Management User Guide 3 FARS
Field Description
Time Time when the result is generated on an NE.
The format is MM/DD/YYYY HH:MM:SS
(Tick/MS). Tick/MS is the timestamp that
can identify the sequence in which
messages are generated on an NE.
l Tick is a timing method (unit: 10 ms).
l MS is short for millisecond (unit: ms).
NOTE
If the sequence of the messages
corresponding to the collection time is
inconsistent with the actual message
sequence, time deviation occurs in the
messages reported by NEs because the time
between the processes for processing the
messages is not synchronized.
Time Offset Time difference in seconds between the
current message and the benchmark
message, which is calculated based on NE
time. Time Offset (Second) is not displayed
by default. You can perform the following
operations to show this parameter:
l On the result query page, right-click the
result table header and choose Time
Offset (Second) from the shortcut menu.
Time Offset (Second) displays the time
differences between the first message
and the other messages. Alternatively,
right-click a message you want to set as
a benchmark message in the message
table, and choose Set Benchmark Time
from the shortcut menu. The time
difference will be calculated based on
the benchmark message.
l On the review or subscription page,
right-click a message you want to set as
a benchmark message in the message
table, and choose Set Benchmark Time
from the shortcut menu. Time Offset
(Second) is displayed and the value is
the time difference between each
message and the benchmark message.
Message Type Type of a traced message.
Message Direction Direction of a traced message.
Message Content Message content of a trace task.
Issue 05 (2019-09-05) Copyright © Huawei Technologies Co., Ltd. 815
U2020
Fault Management User Guide 3 FARS
?.9. User Trace
User Trace is used to set MAC addresses of UEs to trace RAN messages from UEs and check
whether UE service processes are normal.
Table 3-269 Description of User Trace
Field Description
Trace direction Direction of messages to be traced. Set this
field to Bidirectional.
User MAC MAC address of a specified UE to be
traced.
Table 3-270 Description of User Trace results
Field Description
No. Sequence number of a message.
Time Time when the result is generated on an NE.
The format is MM/DD/YYYY HH:MM:SS
(Tick/MS). Tick/MS is the timestamp that
can identify the sequence in which
messages are generated on an NE.
l Tick is a timing method (unit: 10 ms).
l MS is short for millisecond (unit: ms).
NOTE
If the sequence of the messages
corresponding to the collection time is
inconsistent with the actual message
sequence, time deviation occurs in the
messages reported by NEs because the time
between the processes for processing the
messages is not synchronized.
Issue 05 (2019-09-05) Copyright © Huawei Technologies Co., Ltd. 816
U2020
Fault Management User Guide 3 FARS
Field Description
Time Offset (Second) Time difference in seconds between the
current message and the benchmark
message, which is calculated based on NE
time. Time Offset (Second) is not displayed
by default. You can perform the following
operations to show this parameter:
l On the result query page, right-click the
result table header and choose Time
Offset (Second) from the shortcut menu.
Time Offset (Second) displays the time
differences between the first message
and the other messages. Alternatively,
right-click a message you want to set as
a benchmark message in the message
table, and choose Set Benchmark Time
from the shortcut menu. The time
difference will be calculated based on
the benchmark message.
l On the review or subscription page,
right-click a message you want to set as
a benchmark message in the message
table, and choose Set Benchmark Time
from the shortcut menu. Time Offset
(Second) is displayed and the value is
the time difference between each
message and the benchmark message.
Message Type Type of a traced message.
Message Direction Direction of a traced message.
l To AP
l From AP
l To Radius
l From Radius
l To Portal
l From Portal
l To DHCP Server
l From DHCP Server
Message Content Message content of the trace task.
3.3.3.23.2 Parameters for Tracing SVA-AE
This section describes how to use trace functions for locating problems on the network and
how to view trace results. It also describes the application scenarios, interface settings, and
precautions related to the trace functions. The parameters for the trace tasks vary according to
NE versions. This section describes only common parameters.
Issue 05 (2019-09-05) Copyright © Huawei Technologies Co., Ltd. 817
U2020
Fault Management User Guide 3 FARS
?.1. Categories of SVA-AE Trace Functions
Trace functions enable you to trace interface to facilitate routine maintenance,
commissioning, and fault detection of network devices. This section describes the categories
of the trace functions.
Table 3-271 Categories of U2020 trace functions
Categor Trace Function Parameter Description
y
Interface SO Interface Trace For details,see SO Interface Trace.
Trace
RAN API Interface Trace For details,see RAN API Interface Trace.
SW Interface Trace For details,see SW Interface Trace.
SE Interface Trace For details,see SE Interface Trace.
M2 Interface Trace For details,see M2 Interface Trace.
M3 Interface Trace For details,see M3 Interface Trace.
MB2C Interface Trace For details,see MB2C Interface Trace.
SI Interface Trace For details,see SI Interface Trace.
?.2. SO Interface Trace
SO Interface Trace is used to collect SO interface messages.
Table 3-272 Description of SO Interface Trace
Field Description
Report type Type for reporting trace results. Set this
field to File report or Message report.
l File report: After meeting file size and
report period requirements, the traced
messages are reported to U2020 as files.
l Message report: The traced messages
are directly reported to U2020 after
being generated.
NOTE
If the data volume is large, Message report and
File report may trigger flow control. Message
report has less impact on flow control than File
report does. Data may not be obtained if this
field is set to File report. Therefore, you are
advised to set this field to Message report.
Issue 05 (2019-09-05) Copyright © Huawei Technologies Co., Ltd. 818
U2020
Fault Management User Guide 3 FARS
Field Description
Report Period (Minutes) Period for reporting result files. Set this
field only when Report type is set to File
report. The value ranges from 1 to 60.
Trace direction Direction of SO interface messages to be
traced. The value can be Bidirectional,
From RAN, or To RAN.
Trace inclusion NEs to be traded. The value can be All
eNodeB, Specified eNodeB, All pico,
Specified pico, All AC, or Specified AC.
NE ID NE ID, It must be specified if Trace
inclusion is set to Specified eNodeB,
Specified pico, or Specified AC.
Message type Type of SO interface messages to be traced.
You can one, multiple, or all types.
Table 3-273 Description of SO Interface Trace results
Field Description
No. Number of a message.
Time Time when a message is generated on an
NE. The format is MM/DD/YYYY
HH:MM:SS (Tick/MS). Tick/MS is the
timestamp that can identify the sequence in
which messages are generated on an NE.
l Tick is a timing method (unit: 10 ms).
l MS is short for millisecond (unit: ms).
NOTE
If the sequence of the messages
corresponding to the collection time is
inconsistent with the actual message
sequence, time deviation occurs in the
messages reported by NEs because the time
between the processes for processing the
messages is not synchronized.
Issue 05 (2019-09-05) Copyright © Huawei Technologies Co., Ltd. 819
U2020
Fault Management User Guide 3 FARS
Field Description
Time Offset (Second) Time difference in seconds between the
current message and the benchmark
message, which is calculated based on NE
time. Time Offset (Second) is not displayed
by default. You can perform the following
operations to show Time Offset (Second):
l On the result query page, right-click the
result table header and choose Time
Offset (Second) from the shortcut menu.
Time Offset (Second) displays the time
difference between each message and the
first message. You can also right-click a
message you want to set as a benchmark
message in the message table, and
choose Set Benchmark Time from the
shortcut menu. The time difference will
be calculated based on the benchmark
message.
l On the review or subscription page,
right-click a message you want to set as
a benchmark message in the message
table, and choose Set Benchmark Time
from the shortcut menu. Time Offset
(Second) is displayed and the value is
the time difference between each
message and the benchmark message.
Message Type Type of the message to be traced.
Message Direction Direction of the message to be traced.
NE ID ID of the NE to be traced.
Message Content Message content of a trace task.
?.3. RAN API Interface Trace
RAN API Interface Trace is used to collect RAN API interface information.
Issue 05 (2019-09-05) Copyright © Huawei Technologies Co., Ltd. 820
U2020
Fault Management User Guide 3 FARS
Table 3-274 Description of RAN API Interface Trace
Field Description
Report type Type for reporting trace results. Set this
field to File report or Message report.
l File report: After meeting file size and
report period requirements, the traced
messages are reported to U2020 as files.
l Message report: The traced messages
are directly reported to U2020 after
being generated.
NOTE
If the data volume is large, Message report and
File report may trigger flow control. Message
report has less impact on flow control than File
report does. Data may not be obtained if this
field is set to File report. Therefore, you are
advised to set this field to Message report.
Report period Period for reporting result files. Set this
field only when Report type is set to File
report. The value ranges from 1 to 60.
Trace direction Direction of RAN APP interface messages
to be traced. The value can be
Bidirectional, From SVA-AE, or To SVA-
AE.
Trace inclusion APP to be traded. The value can be All APP
or Specified APP.
APP Index APP index. It must be specified if Trace
inclusion is set to Specified APP.
Message type Type of RAN APP interface messages to be
traced. You can select one, multiple, or all
message types.
Table 3-275 Description of RAN API Interface Trace results
Field Description
No. Number of a message.
Issue 05 (2019-09-05) Copyright © Huawei Technologies Co., Ltd. 821
U2020
Fault Management User Guide 3 FARS
Field Description
Time Time when a message is generated on an
NE. The format is MM/DD/YYYY
HH:MM:SS (Tick/MS). Tick/MS is the
timestamp that can identify the sequence in
which messages are generated on an NE.
l Tick is a timing method (unit: 10 ms).
l MS is short for millisecond (unit: ms).
NOTE
If the sequence of the messages
corresponding to the collection time is
inconsistent with the actual message
sequence, time deviation occurs in the
messages reported by NEs because the time
between the processes for processing the
messages is not synchronized.
Time Offset (Second) Time difference in seconds between the
current message and the benchmark
message, which is calculated based on NE
time. Time Offset (Second) is not displayed
by default. You can perform the following
operations to show Time Offset (Second):
l On the result query page, right-click the
result table header and choose Time
Offset (Second) from the shortcut menu.
Time Offset (Second) displays the time
difference between each message and the
first message. You can also right-click a
message you want to set as a benchmark
message in the message table, and
choose Set Benchmark Time from the
shortcut menu. The time difference will
be calculated based on the benchmark
message.
l On the review or subscription page,
right-click a message you want to set as
a benchmark message in the message
table, and choose Set Benchmark Time
from the shortcut menu. Time Offset
(Second) is displayed and the value is
the time difference between each
message and the benchmark message.
Message Type Type of the message to be traced.
Message Direction Direction of the message to be traced.
APP ID ID of the peer APP interface.
Message Content Message content of a trace task.
Issue 05 (2019-09-05) Copyright © Huawei Technologies Co., Ltd. 822
U2020
Fault Management User Guide 3 FARS
?.4. SW Interface Trace
SW Interface Trace is used to collect SW interface messages.
Table 3-276 Description of SW Interface Trace
Field Description
Report type Type for reporting trace results. Set this
field to File report or Message report.
l File report: After meeting file size and
report period requirements, the traced
messages are reported to U2020 as files.
l Message report: The traced messages
are directly reported to U2020 after
being generated.
NOTE
If the data volume is large, Message report and
File report may trigger flow control. Message
report has less impact on flow control than File
report does. Data may not be obtained if this
field is set to File report. Therefore, you are
advised to set this field to Message report.
Report period Period for reporting result files. Set this
field only when Report type is set to File
report. The value ranges from 1 to 60.
Trace direction Direction of SW interface messages to be
traced. Set this field to Bidirectional, From
AC, or To AC.
AC Index SVA-AC index. Each SVA-AC index ranges
from 0 to 49. A maximum of 50 SVA-AC
indexes can be configured, and the number
of configured SVA-AC indexes is subject to
the number of SVA-AC NEs.
Message Type Type of SW interface messages to be traced.
Select one, multiple, or all message types.
Table 3-277 Description of SW Interface Trace results
Field Description
No. Number of a message.
Issue 05 (2019-09-05) Copyright © Huawei Technologies Co., Ltd. 823
U2020
Fault Management User Guide 3 FARS
Field Description
Time Time when a message is generated on an
NE. The format is MM/DD/YYYY
HH:MM:SS (Tick/MS). Tick/MS is the
timestamp that can identify the sequence in
which messages are generated on an NE.
l Tick is a timing method (unit: 10 ms).
l MS is short for millisecond (unit: ms).
NOTE
If the sequence of the messages
corresponding to the collection time is
inconsistent with the actual message
sequence, time deviation occurs in the
messages reported by NEs because the time
between the processes for processing the
messages is not synchronized.
l Tick is a timing method (unit: 10 ms).
l MS is millisecond for short (unit:
millisecond).
NOTE
If the sequence of the messages
corresponding to the collection time is
inconsistent with the actual message
sequence, time deviation occurs in the
messages reported by NEs because the time
between the processes for processing the
messages is not synchronized.
Issue 05 (2019-09-05) Copyright © Huawei Technologies Co., Ltd. 824
U2020
Fault Management User Guide 3 FARS
Field Description
Time Offset (Second) Time difference in seconds between the
current message and the benchmark
message, which is calculated based on NE
time. Time Offset (Second) is not displayed
by default. You can perform the following
operations to show Time Offset (Second):
l On the result query page, right-click the
result table header and choose Time
Offset (Second) from the shortcut menu.
Time Offset (Second) displays the time
difference between each message and the
first message. You can also right-click a
message you want to set as a benchmark
message in the message table, and
choose Set Benchmark Time from the
shortcut menu. The time difference will
be calculated based on the benchmark
message.
l On the review or subscription page,
right-click a message you want to set as
a benchmark message in the message
table, and choose Set Benchmark Time
from the shortcut menu. Time Offset
(Second) is displayed and the value is
the time difference between each
message and the benchmark message.
l On the result query page, right-click the
result table header and choose Time
Offset (Second) from the shortcut menu.
Time Offset (Second) displays the time
differences between the first message
and the other messages. Alternatively,
right-click a message you want to set as
a benchmark message in the message
table, and choose Set Benchmark Time
from the shortcut menu. The time
difference will be calculated based on
the benchmark message.
l On the review or subscription page,
right-click a message you want to set as
a benchmark message in the message
table, and choose Set Benchmark Time
from the shortcut menu. Time Offset
(Second) is displayed and the value is
the time difference between each
message and the benchmark message.
Message Type Type of the message to be traced.
Message Direction Direction of the message to be traced.
Issue 05 (2019-09-05) Copyright © Huawei Technologies Co., Ltd. 825
U2020
Fault Management User Guide 3 FARS
Field Description
AC Index Index of the SVA-AC connected to the SW
interface
Message Content Message content of a trace task.
?.5. SE Interface Trace
SE Interface Trace is used to collect SE interface messages.
Table 3-278 Description of SE Interface Trace
Field Description
Report type Type for reporting trace results. Set this
field to File report or Message report.
l File report: After meeting file size and
report period requirements, the traced
messages are reported to U2020 as files.
l Message report: The traced messages
are directly reported to U2020 after
being generated.
NOTE
If the data volume is large, Message report and
File report may trigger flow control. Message
report has less impact on flow control than File
report does. Data may not be obtained if this
field is set to File report. Therefore, you are
advised to set this field to Message report.
Report period Period for reporting result files. Set this
field only when Report type is set to File
report. The value ranges from 1 to 60.
Trace direction Direction of SE interface messages to be
traced. Set this field to Bidirectional, From
eNodeB, or To eNodeB.
Trace inclusion eNodeB to be traced. Set this field to All
eNodeB or Specified eNodeB.
NE ID ID of an NE connected to the SE interface.
It must be specified if Trace inclusion is set
to Specified eNodeB.
Message type Type of SE interface messages to be traced.
Select one, multiple, or all message types.
Issue 05 (2019-09-05) Copyright © Huawei Technologies Co., Ltd. 826
U2020
Fault Management User Guide 3 FARS
Table 3-279 Description of SE Interface Trace results
Field Description
No. Number of a message.
Time Time when a message is generated on an
NE. The format is MM/DD/YYYY
HH:MM:SS (Tick/MS). Tick/MS is the
timestamp that can identify the sequence in
which messages are generated on an NE.
l Tick is a timing method (unit: 10 ms).
l MS is short for millisecond (unit: ms).
NOTE
If the sequence of the messages
corresponding to the collection time is
inconsistent with the actual message
sequence, time deviation occurs in the
messages reported by NEs because the time
between the processes for processing the
messages is not synchronized.
l Tick is a timing method (unit: 10 ms).
l MS is short for millisecond (unit: ms).
NOTE
If the sequence of the messages
corresponding to the collection time is
inconsistent with the actual message
sequence, time deviation occurs in the
messages reported by NEs because the time
between the processes for processing the
messages is not synchronized.
Issue 05 (2019-09-05) Copyright © Huawei Technologies Co., Ltd. 827
U2020
Fault Management User Guide 3 FARS
Field Description
Time Offset (Second) Time difference in seconds between the
current message and the benchmark
message, which is calculated based on NE
time. Time Offset (Second) is not displayed
by default. You can perform the following
operations to show Time Offset (Second):
l On the result query page, right-click the
result table header and choose Time
Offset (Second) from the shortcut menu.
Time Offset (Second) displays the time
difference between each message and the
first message. You can also right-click a
message you want to set as a benchmark
message in the message table, and
choose Set Benchmark Time from the
shortcut menu. The time difference will
be calculated based on the benchmark
message.
l On the review or subscription page,
right-click a message you want to set as
a benchmark message in the message
table, and choose Set Benchmark Time
from the shortcut menu. Time Offset
(Second) is displayed and the value is
the time difference between each
message and the benchmark message.
l On the result query page, right-click the
result table header and choose Time
Offset (Second) from the shortcut menu.
Time Offset (Second) displays the time
differences between the first message
and the other messages. Alternatively,
right-click a message you want to set as
a benchmark message in the message
table, and choose Set Benchmark Time
from the shortcut menu. The time
difference will be calculated based on
the benchmark message.
l On the review or subscription page,
right-click a message you want to set as
a benchmark message in the message
table, and choose Set Benchmark Time
from the shortcut menu. Time Offset
(Second) is displayed and the value is
the time difference between each
message and the benchmark message.
Message Type Type of the message to be traced.
Message Direction Direction of the message to be traced.
Issue 05 (2019-09-05) Copyright © Huawei Technologies Co., Ltd. 828
U2020
Fault Management User Guide 3 FARS
Field Description
NE ID ID of an NE connected to the SE interface.
Message Content Message content of a trace task.
?.6. M2 Interface Trace
M2 Interface Trace is used to collect M2 interface messages.
Table 3-280 Description of M2 Interface Trace
Field Description
Report type Type for reporting trace results. Set this
field to File report or Message report.
l File report: After meeting file size and
report period requirements, the traced
messages are reported to U2020 as files.
l Message report: The traced messages
are directly reported to U2020 after
being generated.
NOTE
If the data volume is large, Message report and
File report may trigger flow control. Message
report has less impact on flow control than File
report does. Data may not be obtained if this
field is set to File report. Therefore, you are
advised to set this field to Message report.
Report period Period for reporting result files. Set this
field only when Report type is set to File
report. The value ranges from 1 to 60.
Trace direction Direction of M2 interface messages to be
traced. Set this field to Bidirectional, from
eNodeB, or to eNodeB.
Trace inclusion Interface to be traced. Set this field to ALL
interface or Specified interface.
Interface ID ID of the M2 interface. It must be specified
if Trace inclusion is set to Specified
interface.
Message type Type of M2 interface messages to be traced.
Select one, multiple, or all message types.
Issue 05 (2019-09-05) Copyright © Huawei Technologies Co., Ltd. 829
U2020
Fault Management User Guide 3 FARS
Table 3-281 Description of M2 Interface Trace results
Field Description
No. Number of a message.
Time Time when a message is generated on an
NE. The format is MM/DD/YYYY
HH:MM:SS (Tick/MS). Tick/MS is the
timestamp that can identify the sequence in
which messages are generated on an NE.
l Tick is a timing method (unit: 10 ms).
l MS is short for millisecond (unit: ms).
NOTE
If the sequence of the messages
corresponding to the collection time is
inconsistent with the actual message
sequence, time deviation occurs in the
messages reported by NEs because the time
between the processes for processing the
messages is not synchronized.
l Tick is a timing method (unit: 10 ms).
l MS is millisecond for short (unit:
millisecond).
NOTE
If the sequence of the messages
corresponding to the collection time is
inconsistent with the actual message
sequence, time deviation occurs in the
messages reported by NEs because the time
between the processes for processing the
messages is not synchronized.
Issue 05 (2019-09-05) Copyright © Huawei Technologies Co., Ltd. 830
U2020
Fault Management User Guide 3 FARS
Field Description
Time Offset (Second) Time difference in seconds between the
current message and the benchmark
message, which is calculated based on NE
time. Time Offset (Second) is not displayed
by default. You can perform the following
operations to show Time Offset (Second):
l On the result query page, right-click the
result table header and choose Time
Offset (Second) from the shortcut menu.
Time Offset (Second) displays the time
difference between each message and the
first message. You can also right-click a
message you want to set as a benchmark
message in the message table, and
choose Set Benchmark Time from the
shortcut menu. The time difference will
be calculated based on the benchmark
message.
l On the review or subscription page,
right-click a message you want to set as
a benchmark message in the message
table, and choose Set Benchmark Time
from the shortcut menu. Time Offset
(Second) is displayed and the value is
the time difference between each
message and the benchmark message.
l On the result query page, right-click the
result table header and choose Time
Offset (Second) from the shortcut menu.
Time Offset (Second) displays the time
differences between the first message
and the other messages. Alternatively,
right-click a message you want to set as
a benchmark message in the message
table, and choose Set Benchmark Time
from the shortcut menu. The time
difference will be calculated based on
the benchmark message.
l On the review or subscription page,
right-click a message you want to set as
a benchmark message in the message
table, and choose Set Benchmark Time
from the shortcut menu. Time Offset
(Second) is displayed and the value is
the time difference between each
message and the benchmark message.
Message Type Type of the message to be traced.
Message Direction Direction of the message to be traced.
Issue 05 (2019-09-05) Copyright © Huawei Technologies Co., Ltd. 831
U2020
Fault Management User Guide 3 FARS
Field Description
Interface ID ID of the M2 interface.
Message Content Message content of a trace task.
?.7. M3 Interface Trace
M3 Interface Trace is used to collect M3 interface messages.
Table 3-282 Description of M3 Interface Trace
Field Description
Report type Type for reporting trace results. Set this
field to File report or Message report.
l File report: After meeting file size and
report period requirements, the traced
messages are reported to U2020 as files.
l Message report: The traced messages
are directly reported to U2020 after
being generated.
NOTE
If the data volume is large, Message report and
File report may trigger flow control. Message
report has less impact on flow control than File
report does. Data may not be obtained if this
field is set to File report. Therefore, you are
advised to set this field to Message report.
Report period Period for reporting result files. Set this
field only when Report type is set to File
report. The value ranges from 1 to 60.
Trace direction Direction of M3 interface messages to be
traced. Set this field to All Directions,
From MME, or To MME.
Trace inclusion Interface to be traced. Set this field to ALL
interface or Specified interface.
Interface ID ID of the M3 interface. It must be specified
if Trace inclusion is set to Specified
Interface.
Message type Type of M3 interface messages to be traced.
Select one, multiple, or all message types.
Issue 05 (2019-09-05) Copyright © Huawei Technologies Co., Ltd. 832
U2020
Fault Management User Guide 3 FARS
Table 3-283 Description of M3 Interface Trace results
Field Description
No. Number of a message.
Time Time when a message is generated on an
NE. The format is MM/DD/YYYY
HH:MM:SS (Tick/MS). Tick/MS is the
timestamp that can identify the sequence in
which messages are generated on an NE.
l Tick is a timing method (unit: 10 ms).
l MS is short for millisecond (unit: ms).
NOTE
If the sequence of the messages
corresponding to the collection time is
inconsistent with the actual message
sequence, time deviation occurs in the
messages reported by NEs because the time
between the processes for processing the
messages is not synchronized.
l Tick is a timing method (unit: 10 ms).
l MS is short for millisecond (unit: ms).
NOTE
If the sequence of the messages
corresponding to the collection time is
inconsistent with the actual message
sequence, time deviation occurs in the
messages reported by NEs because the time
between the processes for processing the
messages is not synchronized.
Issue 05 (2019-09-05) Copyright © Huawei Technologies Co., Ltd. 833
U2020
Fault Management User Guide 3 FARS
Field Description
Time Offset (Second) Time difference in seconds between the
current message and the benchmark
message, which is calculated based on NE
time. Time Offset (Second) is not displayed
by default. You can perform the following
operations to show Time Offset (Second):
l On the result query page, right-click the
result table header and choose Time
Offset (Second) from the shortcut menu.
Time Offset (Second) displays the time
difference between each message and the
first message. You can also right-click a
message you want to set as a benchmark
message in the message table, and
choose Set Benchmark Time from the
shortcut menu. The time difference will
be calculated based on the benchmark
message.
l On the review or subscription page,
right-click a message you want to set as
a benchmark message in the message
table, and choose Set Benchmark Time
from the shortcut menu. Time Offset
(Second) is displayed and the value is
the time difference between each
message and the benchmark message.
l On the result query page, right-click the
result table header and choose Time
Offset (Second) from the shortcut menu.
Time Offset (Second) displays the time
differences between the first message
and the other messages. Alternatively,
right-click a message you want to set as
a benchmark message in the message
table, and choose Set Benchmark Time
from the shortcut menu. The time
difference will be calculated based on
the benchmark message.
l On the review or subscription page,
right-click a message you want to set as
a benchmark message in the message
table, and choose Set Benchmark Time
from the shortcut menu. Time Offset
(Second) is displayed and the value is
the time difference between each
message and the benchmark message.
Message Type Type of the message to be traced.
Message Direction Direction of the message to be traced.
Issue 05 (2019-09-05) Copyright © Huawei Technologies Co., Ltd. 834
U2020
Fault Management User Guide 3 FARS
Field Description
Interface ID ID of the M3 interface.
Message Content Message content of a trace task.
?.8. MB2C Interface Trace
MB2C Interface Trace is used to collect MB2C interface messages.
Table 3-284 Description of MB2C Interface Trace
Field Description
Report type Type for reporting trace results. Set this
field to File report or Message report.
l File report: After meeting file size and
report period requirements, the traced
messages are reported to U2020 as files.
l Message report: The traced messages
are directly reported to U2020 after
being generated.
NOTE
If the data volume is large, Message report and
File report may trigger flow control. Message
report has less impact on flow control than File
report does. Data may not be obtained if this
field is set to File report. Therefore, you are
advised to set this field to Message report.
Report period Period for reporting result files. Set this
field only when Report type is set to File
report. The value ranges from 1 to 60.
Trace direction Direction of MB2C interface messages to be
traced. Set this field to Bidirectional,
Received from PTT server, or To PTT
Server.
Trace inclusion Interface to be traced. Set this field to All
interface or Specified interface.
Interface ID ID of the MB2C interface. It must be
specified if Trace inclusion is set to
Specified interface.
Message type Type of MB2C interface messages to be
traced. Select one, multiple, or all message
types.
Issue 05 (2019-09-05) Copyright © Huawei Technologies Co., Ltd. 835
U2020
Fault Management User Guide 3 FARS
Table 3-285 Description of MB2C Interface Trace results
Field Description
No. Number of a message.
Time Time when a message is generated on an
NE. The format is MM/DD/YYYY
HH:MM:SS (Tick/MS). Tick/MS is the
timestamp that can identify the sequence in
which messages are generated on an NE.
l Tick is a timing method (unit: 10 ms).
l MS is short for millisecond (unit: ms).
NOTE
If the sequence of the messages
corresponding to the collection time is
inconsistent with the actual message
sequence, time deviation occurs in the
messages reported by NEs because the time
between the processes for processing the
messages is not synchronized.
l Tick is a timing method (unit: 10 ms).
l MS is short for millisecond (unit: ms).
NOTE
If the sequence of the messages
corresponding to the collection time is
inconsistent with the actual message
sequence, time deviation occurs in the
messages reported by NEs because the time
between the processes for processing the
messages is not synchronized.
Issue 05 (2019-09-05) Copyright © Huawei Technologies Co., Ltd. 836
U2020
Fault Management User Guide 3 FARS
Field Description
Time Offset (Second) Time difference in seconds between the
current message and the benchmark
message, which is calculated based on NE
time. Time Offset (Second) is not displayed
by default. You can perform the following
operations to show Time Offset (Second):
l On the result query page, right-click the
result table header and choose Time
Offset (Second) from the shortcut menu.
Time Offset (Second) displays the time
difference between each message and the
first message. You can also right-click a
message you want to set as a benchmark
message in the message table, and
choose Set Benchmark Time from the
shortcut menu. The time difference will
be calculated based on the benchmark
message.
l On the review or subscription page,
right-click a message you want to set as
a benchmark message in the message
table, and choose Set Benchmark Time
from the shortcut menu. Time Offset
(Second) is displayed and the value is
the time difference between each
message and the benchmark message.
l On the result query page, right-click the
result table header and choose Time
Offset (Second) from the shortcut menu.
Time Offset (Second) displays the time
differences between the first message
and the other messages. Alternatively,
right-click a message you want to set as
a benchmark message in the message
table, and choose Set Benchmark Time
from the shortcut menu. The time
difference will be calculated based on
the benchmark message.
l On the review or subscription page,
right-click a message you want to set as
a benchmark message in the message
table, and choose Set Benchmark Time
from the shortcut menu. Time Offset
(Second) is displayed and the value is
the time difference between each
message and the benchmark message.
Message Type Type of the message to be traced.
Message Direction Direction of the message to be traced.
Issue 05 (2019-09-05) Copyright © Huawei Technologies Co., Ltd. 837
U2020
Fault Management User Guide 3 FARS
Field Description
Interface ID ID of the MB2C interface.
Message Content Message content of a trace task.
?.9. SI Interface Trace
SI Interface Trace is used to collect SI interface messages.
Table 3-286 Description of SI Interface Trace
Field Description
Report type Type for reporting trace results. Set this
field to File report or Message report.
l File report: After meeting file size and
report period requirements, the traced
messages are reported to U2020 as files.
l Message report: The traced messages
are directly reported to U2020 after
being generated.
NOTE
If the data volume is large, Message report and
File report may trigger flow control. Message
report has less impact on flow control than File
report does. Data may not be obtained if this
field is set to File report. Therefore, you are
advised to set this field to Message report.
Report period Period for reporting result files. Set this
field only when Report type is set to File
report. The value ranges from 1 to 60.
Trace direction Direction of SI interface messages to be
traced. Set this field to Bidirectional, From
SVA-AE, or To SVA-AE.
Message type Type of SI interface messages to be traced.
Select one, multiple, or all message types.
Table 3-287 Description of SI Interface Trace results
Field Description
No. Number of a message.
Issue 05 (2019-09-05) Copyright © Huawei Technologies Co., Ltd. 838
U2020
Fault Management User Guide 3 FARS
Field Description
Time Time when a message is generated on an
NE. The format is MM/DD/YYYY
HH:MM:SS (Tick/MS). Tick/MS is the
timestamp that can identify the sequence in
which messages are generated on an NE.
l Tick is a timing method (unit: 10 ms).
l MS is short for millisecond (unit: ms).
NOTE
If the sequence of the messages
corresponding to the collection time is
inconsistent with the actual message
sequence, time deviation occurs in the
messages reported by NEs because the time
between the processes for processing the
messages is not synchronized.
l Tick is a timing method (unit: 10 ms).
l MS is millisecond for short (unit:
millisecond).
NOTE
If the sequence of the messages
corresponding to the collection time is
inconsistent with the actual message
sequence, time deviation occurs in the
messages reported by NEs because the time
between the processes for processing the
messages is not synchronized.
Issue 05 (2019-09-05) Copyright © Huawei Technologies Co., Ltd. 839
U2020
Fault Management User Guide 3 FARS
Field Description
Time Offset (Second) Time difference in seconds between the
current message and the benchmark
message, which is calculated based on NE
time. Time Offset (Second) is not displayed
by default. You can perform the following
operations to show Time Offset (Second):
l On the result query page, right-click the
result table header and choose Time
Offset (Second) from the shortcut menu.
Time Offset (Second) displays the time
difference between each message and the
first message. You can also right-click a
message you want to set as a benchmark
message in the message table, and
choose Set Benchmark Time from the
shortcut menu. The time difference will
be calculated based on the benchmark
message.
l On the review or subscription page,
right-click a message you want to set as
a benchmark message in the message
table, and choose Set Benchmark Time
from the shortcut menu. Time Offset
(Second) is displayed and the value is
the time difference between each
message and the benchmark message.
l On the result query page, right-click the
result table header and choose Time
Offset (Second) from the shortcut menu.
Time Offset (Second) displays the time
differences between the first message
and the other messages. Alternatively,
right-click a message you want to set as
a benchmark message in the message
table, and choose Set Benchmark Time
from the shortcut menu. The time
difference will be calculated based on
the benchmark message.
l On the review or subscription page,
right-click a message you want to set as
a benchmark message in the message
table, and choose Set Benchmark Time
from the shortcut menu. Time Offset
(Second) is displayed and the value is
the time difference between each
message and the benchmark message.
Message Type Type of the message to be traced.
Message Direction Direction of the message to be traced.
Issue 05 (2019-09-05) Copyright © Huawei Technologies Co., Ltd. 840
U2020
Fault Management User Guide 3 FARS
Field Description
Message Content Message content of a trace task.
3.3.3.23.3 Parameters for Tracing SVA-AG
This section describes how to use trace functions for locating problems on the network and
how to view trace results. It also describes the application scenarios, interface settings, and
precautions related to the trace functions. The parameters for the trace tasks vary according to
NE versions. This section describes only common parameters.
?.1. Categories of SVA-AG Trace Functions
Trace functions enable you to trace interfaces, signaling links, and UEs to facilitate routine
maintenance, debugging, and fault location of network devices. This section describes the
categories of the trace functions.
Table 3-288 U2020 trace functions
Category Trace Function Parameter Description
Application Layer S1 Trace For details, see . S1 Trace
SCTP Trace For details, see . SCTP
Trace
Iub Interface Trace For details, see Iub
Interface Trace.
GTPU Interface Trace For details, see GTPU
Interface Trace.
?.2. S1 Trace
S1 Trace is used to trace messages over the S1 interface between SVA-AGs and eNodeBs and
those between SVA-AGs and MMEs.
Issue 05 (2019-09-05) Copyright © Huawei Technologies Co., Ltd. 841
U2020
Fault Management User Guide 3 FARS
Table 3-289 Description of S1 Trace
Field Description
Report type Type for reporting trace results. Set this
field to File report or Message report.
l File report: After meeting file size and
report period requirements, the traced
messages are reported to U2020 as files.
l Message report: The traced messages
are directly reported to U2020 after
being generated.
NOTE
If the data volume is large, Message report and
File report may trigger flow control. Message
report has less impact on flow control than File
report does. Data may not be obtained if this
field is set to File report. Therefore, you are
advised to set this field to Message report.
Report period Period for reporting result files. Set this
field only when Report type is set to File
report. The value ranges from 1 to 60.
Trace type Type of the trace task. Set this field to All
MME and eNodeB, All MME, Specified
MME, All eNodeB, or Specified eNodeB.
Trace direction Direction of the trace task. This field is
available if the Trace Type is set to All
MME and eNodeB. Set this field to All
direction, To MME, From MME, To
eNodeB, or From eNodeB.
Trace direction Direction of the trace task. This field is
available if Trace Type is set to All MME
or Specified MME. Set this field to All
direction, To MME, or From MME.
Trace direction Direction of the trace task. This field is
available if Trace Type is set to All
eNodeB or Specified eNodeB. Set this field
to All direction, To eNodeB, or From
eNodeB.
Logical gateway Name of the logical gateway to be traced.
This field is available if Trace Type is set to
All MME and eNodeB, All MME, or All
eNodeB.
S1 interface ID ID of the S1 interface to be traced. This
field is available if Trace Type is set to
Specified MME.
Issue 05 (2019-09-05) Copyright © Huawei Technologies Co., Ltd. 842
U2020
Fault Management User Guide 3 FARS
Field Description
eNodeB ID ID of the eNodeB to be traced. This field is
available if Trace Type is set to Specified
eNodeB.
Message Type Type of the message to be traced. You can
select one, multiple, or all message types.
Table 3-290 Description of S1 Trace results
Field Description
No. Number of a message.
Time Time when a message is generated on an
NE. The format is MM/DD/YYYY
HH:MM:SS (Tick/MS). Tick/MS is the
timestamp that can identify the sequence in
which messages are generated on an NE.
l Tick is a timing method (unit: 10 ms).
l MS is short for millisecond (unit: ms).
NOTE
If the sequence of the messages
corresponding to the collection time is
inconsistent with the actual message
sequence, time deviation occurs in the
messages reported by NEs because the time
between the processes for processing the
messages is not synchronized.
l Tick is a timing method (unit: 10 ms).
l MS is short for millisecond (unit: ms).
NOTE
If the sequence of the messages
corresponding to the collection time is
inconsistent with the actual message
sequence, time deviation occurs in the
messages reported by NEs because the time
between the processes for processing the
messages is not synchronized.
Issue 05 (2019-09-05) Copyright © Huawei Technologies Co., Ltd. 843
U2020
Fault Management User Guide 3 FARS
Field Description
Time Offset (Second) Time difference in seconds between the
current message and the benchmark
message, which is calculated based on NE
time. Time Offset (Second) is not displayed
by default. You can perform the following
operations to show Time Offset (Second):
l On the result query page, right-click the
result table header and choose Time
Offset (Second) from the shortcut menu.
Time Offset (Second) displays the time
difference between each message and the
first message. You can also right-click a
message you want to set as a benchmark
message in the message table, and
choose Set Benchmark Time from the
shortcut menu. The time difference will
be calculated based on the benchmark
message.
l On the review or subscription page,
right-click a message you want to set as
a benchmark message in the message
table, and choose Set Benchmark Time
from the shortcut menu. Time Offset
(Second) is displayed and the value is
the time difference between each
message and the benchmark message.
l On the result query page, right-click the
result table header and choose Time
Offset (Second) from the shortcut menu.
Time Offset (Second) displays the time
differences between the first message
and the other messages. Alternatively,
right-click a message you want to set as
a benchmark message in the message
table, and choose Set Benchmark Time
from the shortcut menu. The time
difference will be calculated based on
the benchmark message.
l On the review or subscription page,
right-click a message you want to set as
a benchmark message in the message
table, and choose Set Benchmark Time
from the shortcut menu. Time Offset
(Second) is displayed and the value is
the time difference between each
message and the benchmark message.
S1 Standard Message Type Type of the standard message over the S1
interface
Issue 05 (2019-09-05) Copyright © Huawei Technologies Co., Ltd. 844
U2020
Fault Management User Guide 3 FARS
Field Description
Message Direction Direction of a traced message.
eNodeB ID/S1 Interface ID ID of the eNodeB or S1 interface
Process Logical ID Logical ID of the process
PLMN This field is reserved, and the fixed field
value is 0. This field indicates the ID of the
traced PLMN. PLMN is composed of the
mobile country code (MCC) and the mobile
network code (MNC). This parameter
identifies a network established or operated
by a mobile telecommunications carrier in a
country or a region.
Message Content Message content of a trace task.
?.3. SCTP Trace
SCTP Trace is used to trace SCTP links between SVA-AGs and eNodeBs and those between
SVA-AGs and MMEs. This function can quickly trace and locate faulty SCTP links.
Table 3-291 Description of SCTP Trace
Field Description
Report type Type for reporting trace results. Set this
field to File report or Message report.
l File report: After meeting file size and
report period requirements, the traced
messages are reported to U2020 as files.
l Message report: The traced messages
are directly reported to U2020 after
being generated.
NOTE
If the data volume is large, Message report and
File report may trigger flow control. Message
report has less impact on flow control than File
report does. Data may not be obtained if this
field is set to File report. Therefore, you are
advised to set this field to Message report.
Report period Period for reporting result files. Set this
field only when Report type is set to File
report. The value ranges from 1 to 60.
IP address type Type of the IP address to be traced. Only the
IPv4 IP address is supported.
Local ipv4 address 1 Local IPv4 address 1 to be traced
Issue 05 (2019-09-05) Copyright © Huawei Technologies Co., Ltd. 845
U2020
Fault Management User Guide 3 FARS
Field Description
Local ipv4 address 2 Local IPv4 address 2 to be traced
Local port Local communication port No. to be traced
Peer ipv4 address 1 Peer IPv4 address 1 to be traced
Peer ipv4 address 2 Peer IPv4 address 2 to be traced
Peer port Peer communication port No. to be traced
Message Type Type of the message to be traced. You can
select one, multiple, or all message types.
For details, see the 3GPP TS 36.331
specification.
Table 3-292 Description of SCTP Trace results
Field Description
No. Number of a message.
Time Time when a message is generated on an
NE. The format is MM/DD/YYYY
HH:MM:SS (Tick/MS). Tick/MS is the
timestamp that can identify the sequence in
which messages are generated on an NE.
l Tick is a timing method (unit: 10 ms).
l MS is short for millisecond (unit: ms).
NOTE
If the sequence of the messages
corresponding to the collection time is
inconsistent with the actual message
sequence, time deviation occurs in the
messages reported by NEs because the time
between the processes for processing the
messages is not synchronized.
Issue 05 (2019-09-05) Copyright © Huawei Technologies Co., Ltd. 846
U2020
Fault Management User Guide 3 FARS
Field Description
Time Offset (Second) Time difference in seconds between the
current message and the benchmark
message, which is calculated based on NE
time. Time Offset (Second) is not displayed
by default. You can perform the following
operations to show Time Offset (Second):
l On the result query page, right-click the
result table header and choose Time
Offset (Second) from the shortcut menu.
Time Offset (Second) displays the time
difference between each message and the
first message. You can also right-click a
message you want to set as a benchmark
message in the message table, and
choose Set Benchmark Time from the
shortcut menu. The time difference will
be calculated based on the benchmark
message.
l On the review or subscription page,
right-click a message you want to set as
a benchmark message in the message
table, and choose Set Benchmark Time
from the shortcut menu. Time Offset
(Second) is displayed and the value is
the time difference between each
message and the benchmark message.
SCTP Link No. SCTP link No.
Process Logical ID Logical ID of the process
User ID ID of the user
SCTP Standard Message Type Type of the standard message over the
SCTP interface
Message Direction Direction of a traced message
Message Content Message content of a trace task.
?.4. Iub Interface Trace
Iub Interface Trace is used to trace signaling messages (NBAP messages) over the Iub
interface. You can use this function to locate and resolve faults over the Iub interface. These
faults include radio link setup failures, radio link reconfiguration failures, resource check
failures, cell setup failures, cell reconfiguration failures, setup failures of common
transmission channels, and system message update failures.
Issue 05 (2019-09-05) Copyright © Huawei Technologies Co., Ltd. 847
U2020
Fault Management User Guide 3 FARS
Table 3-293 Description of Iub Interface Trace
Field Description
Report type Type for reporting trace results. Set this
field to File report or Message report.
l File report: After meeting file size and
report period requirements, the traced
messages are reported to U2020 as files.
l Message report: The traced messages
are directly reported to U2020 after
being generated.
NOTE
If the data volume is large, Message report and
File report may trigger flow control. Message
report has less impact on flow control than File
report does. Data may not be obtained if this
field is set to File report. Therefore, you are
advised to set this field to Message report.
Report period Period for reporting result files. Set this
field only when Report type is set to File
report. The value ranges from 1 to 60.
Trace type Type of the trace task. Set this field to
Specified ALG or Specified NodeB.
Trace direction Direction of the trace task. Set this field to
ALL Direction, Between AG and RNC, or
Between AG and NB.
Application gateway Name of the application gateway to be
traced. This field is available if Trace type
is set to Specified ALG.
NodeB name Name of the NodeB to be traced. This field
is available if Trace type is set to Specified
NodeB.
The NodeB name string must meet the
following rules:
l Cannot be empty.
l Cannot contain three or more
consecutive plus signs (+).
l Cannot contain two or more consecutive
spaces.
l Cannot contain two or more consecutive
percent signs (%)
l Can contain uppercase letters A to Z,
lowercase letters a to z, digits 0 to 9,
American Standard Code for
Information Interchange (ASCII)
characters, and the following special
characters: '()+-. and space.
Issue 05 (2019-09-05) Copyright © Huawei Technologies Co., Ltd. 848
U2020
Fault Management User Guide 3 FARS
Field Description
Message Type Type of the message to be traced. You can
select one, multiple, or all message types.
Table 3-294 Description of Iub Interface Trace results
Field Description
No. Number of a message.
Time Time when a message is generated on an
NE. The format is MM/DD/YYYY
HH:MM:SS (Tick/MS). Tick/MS is the
timestamp that can identify the sequence in
which messages are generated on an NE.
l Tick is a timing method (unit: 10 ms).
l MS is short for millisecond (unit: ms).
NOTE
If the sequence of the messages
corresponding to the collection time is
inconsistent with the actual message
sequence, time deviation occurs in the
messages reported by NEs because the time
between the processes for processing the
messages is not synchronized.
Issue 05 (2019-09-05) Copyright © Huawei Technologies Co., Ltd. 849
U2020
Fault Management User Guide 3 FARS
Field Description
Time Offset (Second) Time difference in seconds between the
current message and the benchmark
message, which is calculated based on NE
time. Time Offset (Second) is not displayed
by default. You can perform the following
operations to show Time Offset (Second):
l On the result query page, right-click the
result table header and choose Time
Offset (Second) from the shortcut menu.
Time Offset (Second) displays the time
difference between each message and the
first message. You can also right-click a
message you want to set as a benchmark
message in the message table, and
choose Set Benchmark Time from the
shortcut menu. The time difference will
be calculated based on the benchmark
message.
l On the review or subscription page,
right-click a message you want to set as
a benchmark message in the message
table, and choose Set Benchmark Time
from the shortcut menu. Time Offset
(Second) is displayed and the value is
the time difference between each
message and the benchmark message.
Iub Standard Message Type Type of the standard message over the Iub
interface
Message Direction Direction of a traced message.
Application Gateway Name of the application gateway
NodeB Name Name of the NodeB
Process Logical ID Logical ID of the process
Message Content Message content of a trace task.
?.5. GTPU Interface Trace
GTPU Interface Trace is used to trace signaling messages over the GTP-U interface. If the S1-
U user plane experiences faults, such as setup failures, you can use the function to locate and
resolve the faults.
Issue 05 (2019-09-05) Copyright © Huawei Technologies Co., Ltd. 850
U2020
Fault Management User Guide 3 FARS
Table 3-295 Description of GTPU Interface Trace
Field Description
Report type Type for reporting trace results. Set this
field to File report or Message report.
l File report: After meeting file size and
report period requirements, the traced
messages are reported to U2020 as files.
l Message report: The traced messages
are directly reported to U2020 after
being generated.
NOTE
If the data volume is large, Message report and
File report may trigger flow control. Message
report has less impact on flow control than File
report does. Data may not be obtained if this
field is set to File report. Therefore, you are
advised to set this field to Message report.
Report period Period for reporting result files. Set this
field only when Report type is set to File
report. The value ranges from 1 to 60.
Trace direction Direction of the trace task. Set this field to
ALL Direction, Between AG and S-GW,
or Between AG and eNodeB.
IP address type Type of the IP address to be traced. Only the
IPv4 IP address is supported.
Local IPv4 address Local IPv4 address to be traced
Peer IPv4 address Peer IPv4 address to be traced
Message Type Type of the message to be traced. You can
select one, multiple, or all message types.
For details, see the 3GPP TS 36.331
specifications.
Table 3-296 Description of GTPU Interface Trace results
Field Description
No. Number of a message.
Issue 05 (2019-09-05) Copyright © Huawei Technologies Co., Ltd. 851
U2020
Fault Management User Guide 3 FARS
Field Description
Time Time when a message is generated on an
NE. The format is MM/DD/YYYY
HH:MM:SS (Tick/MS). Tick/MS is the
timestamp that can identify the sequence in
which messages are generated on an NE.
l Tick is a timing method (unit: 10 ms).
l MS is short for millisecond (unit: ms).
NOTE
If the sequence of the messages
corresponding to the collection time is
inconsistent with the actual message
sequence, time deviation occurs in the
messages reported by NEs because the time
between the processes for processing the
messages is not synchronized.
Time Offset (Second) Time difference in seconds between the
current message and the benchmark
message, which is calculated based on NE
time. Time Offset (Second) is not displayed
by default. You can perform the following
operations to show Time Offset (Second):
l On the result query page, right-click the
result table header and choose Time
Offset (Second) from the shortcut menu.
Time Offset (Second) displays the time
difference between each message and the
first message. You can also right-click a
message you want to set as a benchmark
message in the message table, and
choose Set Benchmark Time from the
shortcut menu. The time difference will
be calculated based on the benchmark
message.
l On the review or subscription page,
right-click a message you want to set as
a benchmark message in the message
table, and choose Set Benchmark Time
from the shortcut menu. Time Offset
(Second) is displayed and the value is
the time difference between each
message and the benchmark message.
Message Type Type of a GTP-U in-band message
Source IP Address Source IP address to be traced
Destination IP Address Destination IP address to be traced
TEID Traced TEID
Process Logical ID Logical ID of a traced process
Issue 05 (2019-09-05) Copyright © Huawei Technologies Co., Ltd. 852
U2020
Fault Management User Guide 3 FARS
Field Description
Message Direction Direction of a traced message
Message Content Message content of a trace task.
3.3.3.23.4 Parameters for Tracing SVA3100/SVA3200
This section describes how to use trace functions for locating problems on the network and
how to view trace results. It also describes the application scenarios, interface settings, and
precautions related to the trace functions. The parameters for the trace tasks vary according to
NE versions. This section describes only common parameters.
?.1. Categories of SVA3100/SVA3200 Trace Functions
Trace functions enable you to trace interfaces, signaling links, and UEs to facilitate routine
maintenance, debugging, and fault location of network devices. This section describes the
categories of the trace functions.
Table 3-297 Categories of U2020 trace functions
Category Trace Function Parameter Description
- CMS Interface Trace For details,see CMS
Interface Trace.
MSP-VNF Interface Trace For details,see MSP-VNF
Interface Trace.
?.2. CMS Interface Trace
CMS Interface Trace is used to collect CMS interface messages.
Issue 05 (2019-09-05) Copyright © Huawei Technologies Co., Ltd. 853
U2020
Fault Management User Guide 3 FARS
Table 3-298 Description of CMS Interface Trace
Field Description
Report type Type for reporting trace results. Set this
field to File report or Message report.
l File report: After meeting file size and
report period requirements, the traced
messages are reported to U2020 as files.
l Message report: The traced messages
are directly reported to U2020 after
being generated.
NOTE
If the data volume is large, Message report and
File report may trigger flow control. Message
report has less impact on flow control than File
report does. Data may not be obtained if this
field is set to File report. Therefore, you are
advised to set this field to Message report.
Report period Period for reporting result files. Set this
field only when Report type is set to File
report. The value ranges from 1 to 60.
Trace direction Direction of CMS interface messages to be
traced. The value can be Bidirectional,
Request, or Response.
Table 3-299 Description of CMS Interface Trace results
Field Description
No. Number of a message.
Time Time when a message is generated on an
NE. The format is MM/DD/YYYY
HH:MM:SS (Tick/MS). Tick/MS is the
timestamp that can identify the sequence in
which messages are generated on an NE.
l Tick is a timing method (unit: 10 ms).
l MS is short for millisecond (unit: ms).
NOTE
If the sequence of the messages
corresponding to the collection time is
inconsistent with the actual message
sequence, time deviation occurs in the
messages reported by NEs because the time
between the processes for processing the
messages is not synchronized.
Issue 05 (2019-09-05) Copyright © Huawei Technologies Co., Ltd. 854
U2020
Fault Management User Guide 3 FARS
Field Description
Time Offset (Second) Time difference in seconds between the
current message and the benchmark
message, which is calculated based on NE
time. Time Offset (Second) is not displayed
by default. You can perform the following
operations to show Time Offset (Second):
l On the result query page, right-click the
result table header and choose Time
Offset (Second) from the shortcut menu.
Time Offset (Second) displays the time
difference between each message and the
first message. You can also right-click a
message you want to set as a benchmark
message in the message table, and
choose Set Benchmark Time from the
shortcut menu. The time difference will
be calculated based on the benchmark
message.
l On the review or subscription page,
right-click a message you want to set as
a benchmark message in the message
table, and choose Set Benchmark Time
from the shortcut menu. Time Offset
(Second) is displayed and the value is
the time difference between each
message and the benchmark message.
Direction Direction of messages. The value can be
Request or Response.
URL URL character string.
The value is valid only when Direction is
set to Request. In other cases, the value is
displayed as N/A.
Method Type of a request.
The value is valid only when Direction is
set to Request. In other cases, the value is
displayed as N/A.
Http Status Code HTTP status code.
The value is valid only when Direction is
set to Response. In other cases, the value is
displayed as N/A.
Reason Reason corresponding to an HTTP status
code.
The value is valid only when Direction is
set to Response. In other cases, the value is
displayed as N/A.
Issue 05 (2019-09-05) Copyright © Huawei Technologies Co., Ltd. 855
U2020
Fault Management User Guide 3 FARS
Field Description
Message Content Message content of a trace task.
?.3. MSP-VNF Interface Trace
MSP-VNF Interface Trace is used to collect MSP-VNF interface messages.
Table 3-300 Description of MSP-VNF Interface Trace
Field Description
Report type Type for reporting trace results. Set this
field to File report or Message report.
l File report: After meeting file size and
report period requirements, the traced
messages are reported to U2020 as files.
l Message report: The traced messages
are directly reported to U2020 after
being generated.
NOTE
If the data volume is large, Message report and
File report may trigger flow control. Message
report has less impact on flow control than File
report does. Data may not be obtained if this
field is set to File report. Therefore, you are
advised to set this field to Message report.
Report period Period for reporting result files. Set this
field only when Report type is set to File
report. The value ranges from 1 to 60.
Trace direction Direction of MSP-VNF interface messages
to be traced. The value can be
Bidirectional, Request, or Response.
MSP role MSP roles to be traced. The value can be
Both, Client, or Server.
Trace inclusion VNFs to be traced. The value can be All
VNF or Specified VNF.
VNF name Name of the VNF to be traced.
Set this field only when Trace inclusion is
set to Specified VNF.
Issue 05 (2019-09-05) Copyright © Huawei Technologies Co., Ltd. 856
U2020
Fault Management User Guide 3 FARS
Table 3-301 Description of MSP-VNF Interface Trace results
Field Description
No. Number of a message.
Time Time when a message is generated on an
NE. The format is MM/DD/YYYY
HH:MM:SS (Tick/MS). Tick/MS is the
timestamp that can identify the sequence in
which messages are generated on an NE.
l Tick is a timing method (unit: 10 ms).
l MS is short for millisecond (unit: ms).
NOTE
If the sequence of the messages
corresponding to the collection time is
inconsistent with the actual message
sequence, time deviation occurs in the
messages reported by NEs because the time
between the processes for processing the
messages is not synchronized.
Time Offset (Second) Time difference in seconds between the
current message and the benchmark
message, which is calculated based on NE
time. Time Offset (Second) is not displayed
by default. You can perform the following
operations to show Time Offset (Second):
l On the result query page, right-click the
result table header and choose Time
Offset (Second) from the shortcut menu.
Time Offset (Second) displays the time
difference between each message and the
first message. You can also right-click a
message you want to set as a benchmark
message in the message table, and
choose Set Benchmark Time from the
shortcut menu. The time difference will
be calculated based on the benchmark
message.
l On the review or subscription page,
right-click a message you want to set as
a benchmark message in the message
table, and choose Set Benchmark Time
from the shortcut menu. Time Offset
(Second) is displayed and the value is
the time difference between each
message and the benchmark message.
MSP Role MSP roles to be traced.
VNF IP IP address of the traced VNF.
Issue 05 (2019-09-05) Copyright © Huawei Technologies Co., Ltd. 857
U2020
Fault Management User Guide 3 FARS
Field Description
Direction Direction of messages. The value can be
Request or Response.
URL URL character string.
The value is valid only when Direction is
set to Request. In other cases, the value is
displayed as N/A.
Method Type of a request.
The value is valid only when Direction is
set to Request. In other cases, the value is
displayed as N/A.
Http Status Code HTTP status code.
The value is valid only when Direction is
set to Response. In other cases, the value is
displayed as N/A.
Reason Reason corresponding to an HTTP status
code.
The value is valid only when Direction is
set to Response. In other cases, the value is
displayed as N/A.
Message Content Message contents in a trace task.
3.3.3.24 Parameters for Tracing CloudEdge
This section describes how to use trace functions for locating problems on the network and
how to view trace results. It also describes the application scenarios, interface settings, and
precautions related to the trace functions. Parameters or parameter values supported by some
track tasks may vary, subject to NE types and versions. This section provides all parameters of
tasks for reference, and you can use the parameters based on actual situations.
3.3.3.24.1 Categories of CloudEdge Trace Functions
Trace functions enable you to trace interfaces, signaling links, and UEs to facilitate routine
maintenance, debugging, and fault location of network devices. This section describes the
categories of the trace functions.
Table 3-302 Categories of U2020 trace functions
Category Trace Function Parameter Description
vUSN User Trace For details, see User Trace.
Random User Trace For details, see Random
User Trace.
Issue 05 (2019-09-05) Copyright © Huawei Technologies Co., Ltd. 858
U2020
Fault Management User Guide 3 FARS
Category Trace Function Parameter Description
vUGW GGSN+PGW+SGW User For details, see GGSN
Trace +PGW+SGW User Trace.
GGSN+PGW+SGW User For details, see GGSN
Trace(CGW) +PGW+SGW User
Trace(CGW).
GGSN+PGW+SGW User For details, see GGSN
Trace(DGW) +PGW+SGW User
Trace(DGW).
GGSN+PGW+SGW User For details, see GGSN
Trace(LNS) +PGW+SGW User
Trace(LNS).
vEPSN EPSN Subscribe Trace For details, see EPSN
Subscriber Trace.
EPSN Session Trace For details, see EPSN
Session Trace.
vSCEF SCEF User Trace For details, see SCEF User
Trace.
vCMC CMS Interface Trace For details, see CMS
Interface Trace.
MSP-VNF Interface Trace For details, see MSP-VNF
Interface Trace.
vePDG ePDG User Trace For details, see ePDG User
Trace.
CloudCSGN User Trace For details, see User Trace.
Random User Trace For details, see Random
User Trace.
GGSN+PGW+SGW User For details, see GGSN
Trace +PGW+SGW User Trace.
CloudHAG HAG User Trace For details, see HAG User
Trace.
eCoreIOPS User Trace For details, see User Trace.
Random User Trace For details, see Random
User Trace.
GGSN+PGW+SGW User For details, see GGSN
Trace +PGW+SGW User Trace.
Issue 05 (2019-09-05) Copyright © Huawei Technologies Co., Ltd. 859
U2020
Fault Management User Guide 3 FARS
3.3.3.24.2 Parameters for Tracing vUSN
This section describes how to use trace functions for locating problems on the network and
how to view trace results. It also describes the application scenarios, interface settings, and
precautions related to the trace functions. The parameters for the trace tasks vary according to
NE versions. This section describes only common parameters.
?.1. User Trace
This function traces messages from vUSN subscribers.
Table 3-303 Description of User Trace
Field Description
Report type Type for reporting trace results. Set this
field to File report or Message report.
l File report: After meeting file size and
report period requirements, the traced
messages are reported to U2020 as files.
l Message report: The traced messages
are directly reported to U2020 after
being generated.
Report period Period for reporting result files. Set this
field only when Report type is set to File
report. The value ranges from 1 to 60.
ID type Set the field to IMSI, MSISDN or IMEI to
create tasks.
IMSI Type the IMSI number to be traced.
The parameter is available when ID type is
set to IMSI.
MSISDN Type the MSISDN number to be traced.
The parameter is available when ID type is
set to MSISDN.
IMEI Type the IMEI number to be traced.
The parameter is available when ID type is
set to IMEI.
Trace redirect This field is not selected by default.
Trace redirect index Type the trace redirect index to be traced.
This parameter is available if Trace
redirect is selected. If this parameter is not
set, trace tasks cannot be created.
Report Internal Messages This field is selected by default to report
internal messages.
Issue 05 (2019-09-05) Copyright © Huawei Technologies Co., Ltd. 860
U2020
Fault Management User Guide 3 FARS
Field Description
Message Type Type of the vUSN user messages to be
traced. Select one, multiple, or all message
types.
GTPU message direction Direction of the GTPU messages. Set this
field to All, Input, Output, or None. None
is selected by default.
After either Input or Output is selected, an
alarm message is displayed, indicating that a
large number of GTPU inbound or outbound
messages may cause high CPU usage of the
UPP progress and affect services and that
you are not advised to select Input or
Output. Click Yes to confirm the selected
value, or click No to deselect the value.
Table 3-304 Description of User Trace results
Field Description
No. Number of a message.
Time Time when a message is generated on an
NE. The format is MM/DD/YYYY
HH:MM:SS (Tick/MS). Tick/MS is the
timestamp that can identify the sequence in
which messages are generated on an NE.
l Tick is a timing method (unit: 10 ms).
l MS is short for millisecond (unit: ms).
NOTE
If the sequence of the messages
corresponding to the collection time is
inconsistent with the actual message
sequence, time deviation occurs in the
messages reported by NEs because the time
between the processes for processing the
messages is not synchronized.
Issue 05 (2019-09-05) Copyright © Huawei Technologies Co., Ltd. 861
U2020
Fault Management User Guide 3 FARS
Field Description
Time Offset (Second) Time difference in seconds between the
current message and the benchmark
message, which is calculated based on NE
time. Time Offset (Second) is not displayed
by default. You can perform the following
operations to show Time Offset (Second):
l On the result query page, right-click the
result table header and choose Time
Offset (Second) from the shortcut menu.
Time Offset (Second) displays the time
difference between each message and the
first message. You can also right-click a
message you want to set as a benchmark
message in the message table, and
choose Set Benchmark Time from the
shortcut menu. The time difference will
be calculated based on the benchmark
message.
l On the review or subscription page,
right-click a message you want to set as
a benchmark message in the message
table, and choose Set Benchmark Time
from the shortcut menu. Time Offset
(Second) is displayed and the value is
the time difference between each
message and the benchmark message.
Position Position where messages are reported
Message Direction Direction of a traced message
Message Property Type of a reported message. Set this field to
Internal Message or Protocol Message.
Message Type Type of a traced message
IMEI/IMSI IMEI/IMSI reported by an NE
Message Body Length Length of a traced message
Message Content Content of a traced message
?.2. Random User Trace
This trace function traces required messages from random subscribers on vUSNs if trace
trigger conditions are met.
Issue 05 (2019-09-05) Copyright © Huawei Technologies Co., Ltd. 862
U2020
Fault Management User Guide 3 FARS
Table 3-305 Description of Random User Trace Trace
Field Description
Report type Type for reporting trace results. Set this field to File report or Message
report.
l File report: After meeting file size and report period requirements, the
traced messages are reported to U2020 as files.
l Message report: The traced messages are directly reported to U2020
after being generated.
Report period Period for reporting result files. Set this field only when Report type is set
to File report. The value ranges from 1 to 60.
User switch User switching duration
duration This parameter value ranges from 1 minute to 1440 minutes, and the
default value is 2 minutes.
Users traced The maximum number of subscribers whose trace messages can be
simultaneousl reported simultaneously.
y This parameter value ranges from 1 to 10, and the default value is 1.
Set Acce Set this parameter to ALL, GERAN, UTRAN, E-UTRAN or NB-IOT.
Trace ss l If ALL is selected, Trace Trigger Conditions is set to the default
Trigg type value TRC:IF=,MSG=,CAUSE=;, and Procedure type and
er Procedure Cause Type becomes unavailable.
Cond
ition l If other values of this parameter are selected, Procedure type and
Procedure Cause Type are correlatively displayed. For example, if
Access Type is set to GERAN, Procedure type is set to Attach
Procedure, the trace trigger conditions are as follows:
– If Procedure Cause Value is not selected, the trace trigger
condition is TRC:IF=24008_G,MSG=1,CAUSE=;.
– If the Procedure Cause Value parameter is selected, but the value
of Procedure Cause Value is not set, the trace trigger condition is
TRC:IF=24008_G,MSG=2,CAUSE=65533;TRC:IF=24008
_G,MSG=4,CAUSE=65533;.
– If the Procedure Cause Value parameter is selected and the
Procedure Cause Value is set to Call cannot be identified (38),
the trace trigger condition is
TRC:IF=24008_G,MSG=2,CAUSE=38;TRC:IF=24008_G,
MSG=4,CAUSE=38;.
– If the Procedure Cause Value parameter is selected and Procedure
Cause Value is set to Call cannot be identified (38),Conditional
IE error (100), the trace trigger condition is
TRC:IF=24008_G,MSG=2,CAUSE=38#100;TRC:IF=2400
8_G,MSG=4,CAUSE=38#100;.
Proce l If the Access Type parameter is set to ALL, this parameter is
dure unavailable.
type l If the Access Type parameter is set to other values, the procedure type
displayed in the drop-down list is subject to the value of Access Type.
Issue 05 (2019-09-05) Copyright © Huawei Technologies Co., Ltd. 863
U2020
Fault Management User Guide 3 FARS
Field Description
Proce l If the Access Type parameter is set to ALL, this parameter is
dure unavailable.
Caus l If the Access Type parameter is set to other values, and the Procedure
e type is not empty, this parameter is available.
Type
Proce l If the Procedure Cause Type parameter is set to Protocol Cause
dure Type, this parameter is available.
Caus l If the Access Type parameter is set to ALL, this parameter is
e unavailable.
Value
l If the Access Type parameter is set to other values, the procedure cause
values displayed are subject to the values of Access Type and
Procedure type. A maximum of eight procedure cause values can be
selected simultaneously.
CHR If the Procedure Cause Type parameter is set to CHR Cause Type, this
Caus parameter is available.
e
Value
Rand l If the Access Type parameter is set to ALL, this parameter is
om unavailable.
Trace l If the Access Type parameter is set to other values, the random trace
Filter filter conditions displayed are subject to the values of Access Type.
Cond
itions l The random trace filter condition is a character string with special
format.
Trace Trigger The trace trigger condition is a character string with special format.
Conditions The character string is in the TRC:IF=XXX,MSG=XXX,CAUSE=XXX/
CHRCAUSE=XXX/IE=XXX[,RAI=XXX/TAI=XXX/ENODEBID=XXX/
SGWIPV4BEGIN=XXX,SGWIPV4END=XXX/
GWIPV4BEGIN=XXX,GWIPV4END=XXX]; format.
You can enter a character string in the TRC:
[AT=XXX,]IF=XXX,MSG=XXX,CAUSE=XXX/CHRCAUSE=XXX/
IE=XXX[,RAI=XXX/TAI=XXX/ENODEBID=XXX/
SGWIPV4BEGIN=XXX,SGWIPV4END=XXX/
GWIPV4BEGIN=XXX,GWIPV4END=XXX]; format. In the format, "AT"
is optional. "CAUSE" and "IE" cannot coexist. For "IE", a maximum of 32
characters can be entered after IE=.
Table 3-306 Description of Random User Trace results
Field Description
No. Number of a message.
Issue 05 (2019-09-05) Copyright © Huawei Technologies Co., Ltd. 864
U2020
Fault Management User Guide 3 FARS
Field Description
Time Time when a message is generated on an NE. The format is MM/DD/YYYY
HH:MM:SS (Tick/MS). Tick/MS is the timestamp that can identify the sequence
in which messages are generated on an NE.
l Tick is a timing method (unit: 10 ms).
l MS is short for millisecond (unit: ms).
NOTE
If the sequence of the messages corresponding to the collection time is inconsistent with
the actual message sequence, time deviation occurs in the messages reported by NEs
because the time between the processes for processing the messages is not synchronized.
Positi Position where messages are reported
on
Mess Direction of a traced message
age
Direc
tion
Mess Type of a reported message. Set this parameter to Internal Message, Protocol
age Message, or Maintenance.
Prope
rty
Mess Type of a traced message
age
Type
IMEI IMEI/IMSI reported by an NE
/
IMSI
Mess Length of a traced message
age
Body
Lengt
h
Mess Content of a traced message
age
Cont
ent
3.3.3.24.3 Parameters for Tracing vUGW
This section describes how to use trace functions for locating problems on the network and
how to view trace results. It also describes the application scenarios, interface settings, and
precautions related to the trace functions. The parameters for the trace tasks vary according to
NE versions. This section describes only common parameters.
Issue 05 (2019-09-05) Copyright © Huawei Technologies Co., Ltd. 865
U2020
Fault Management User Guide 3 FARS
?.1. GGSN+PGW+SGW User Trace
This trace task is used to trace subscriber information over the GGSN, PGW, and SGW.
Table 3-307 Description of GGSN+PGW+SGW User Trace
Field Description
Report type Type for reporting trace results. Set this field to File report
or Message report.
l File report: After meeting file size and report period
requirements, the traced messages are reported to the
U2020 as files.
l Message report: The traced messages are directly
reported to the U2020 after being generated.
Report period Period for reporting result files. Set this field only if Report
type is set to File report.
Option Type of the trace option. Set this field to IMSI, MSISDN,
IMEI, RANDOM or IP to create tasks.
IP Type Select the IP address type to be traced. The default field
value is IPV4.
The parameter is available if Option is set to IP.
UE IPV4 Address Type the IPv4 address to be traced.
The parameter is available if Option is set to IP and IP
Type is set to IPV4.
UE IPv6 Address Type the IPv6 address to be traced.
The parameter is available if Option is set to IP and IP
Type is set to IPv6.
Trace redirect This field is not selected by default.
Trace redirect index Type the trace redirection index to be traced.
This parameter is available if Trace redirect is selected. If
this parameter is not set, trace tasks cannot be created.
IMSI Type the IMSI to be traced.
The parameter is available if Option is set to IMSI.
MSISDN Type the MSISDN to be traced.
The parameter is available if Option is set to MSISDN.
IMEI Type the IMEI to be traced.
The parameter is available if Option is set to IMEI.
Random No. Type the random No. to be traced.
The parameter is available if Option is set to RANDOM.
Issue 05 (2019-09-05) Copyright © Huawei Technologies Co., Ltd. 866
U2020
Fault Management User Guide 3 FARS
Field Description
Logical interface Type the logical interface No. to be traced.
The parameter is available if Option is set to RANDOM.
APN instance Type the APN instance name to be traced.
The parameter is available if Option is set to RANDOM.
RAT Select the RAT type to be traced. The default field value is
empty, and this field can be set to other values.
The parameter is available if Option is set to RANDOM.
SinglePass Select the one-way traffic to be traced. The default field
value is empty, and this parameter can be set to
SINGLE_PASS.
The parameter is available if Option is set to RANDOM.
SWITCH TIME Limit User switching duration, the field value ranges from 0 to
1440 (minutes). 0 indicates no switch.
The parameter is available if Option is set to RANDOM.
CAUSE Select a failure cause value. Select one, multiple, or all
failure cause values.
The parameter is available if Option is set to RANDOM.
TAC/RAC Select the TAC/RAC to be traced. The default field value is
empty, and this field can be set to TAC or RAC.
The parameter is available if Option is set to RANDOM.
TAC Type the TAC to be traced.
The parameter is available if Option is set to RANDOM
and TAC/RAC is set to TAC.
RAC Type the RAC to be traced.
The parameter is available if Option is set to RANDOM
and TAC/RAC is set to RAC.
eNodeB/RNC IP version Select the IP address type of the eNodeB/RNC to be traced.
The default field value is empty, and this field can be set to
IPV4.
The parameter is available if Option is set to RANDOM.
eNodeB/RNC ipv4 address Type the IPv4 address of the eNodeB/RNC to be traced.
The parameter is available if Option is set to RANDOM
and eNodeB/RNC IP version is set to IPV4.
MME/SGSN IP version Select the IP address type of the MME/SGSN to be traced.
The default field value is empty, and this field can be set to
IPV4.
The parameter is available if Option is set to RANDOM.
Issue 05 (2019-09-05) Copyright © Huawei Technologies Co., Ltd. 867
U2020
Fault Management User Guide 3 FARS
Field Description
MME/SGSN ipv4 address Type the IPv4 address of the MME/SGSN to be traced.
The parameter is available if Option is set to RANDOM
and MME/SGSN IP version is set to IPV4.
Resource unit name Type the name of the resource unit to be traced. The field
value contains 0 to 63 characters.
The parameter is available if Option is set to RANDOM.
Message Type Select the message type to be traced. Select one, multiple,
or all message types.
Table 3-308 Results of GGSN+PGW+SGW User Trace
Field Description
No. Number of a message.
Time Time when a message is generated on an
NE. The format is MM/DD/YYYY
HH:MM:SS (Tick/MS). Tick/MS is the
timestamp that can identify the sequence in
which messages are generated on an NE.
l Tick is a timing method (unit: 10 ms).
l MS is short for millisecond (unit: ms).
NOTE
If the sequence of the messages
corresponding to the collection time is
inconsistent with the actual message
sequence, time deviation occurs in the
messages reported by NEs because the time
between the processes for processing the
messages is not synchronized.
Issue 05 (2019-09-05) Copyright © Huawei Technologies Co., Ltd. 868
U2020
Fault Management User Guide 3 FARS
Field Description
Time Offset (Second) Time difference in seconds between the
current message and the benchmark
message, which is calculated based on NE
time. Time Offset (Second) is not displayed
by default. You can perform the following
operations to show Time Offset (Second):
l On the result query page, right-click the
result table header and choose Time
Offset (Second) from the shortcut menu.
Time Offset (Second) displays the time
difference between each message and the
first message. You can also right-click a
message you want to set as a benchmark
message in the message table, and
choose Set Benchmark Time from the
shortcut menu. The time difference will
be calculated based on the benchmark
message.
l On the review or subscription page,
right-click a message you want to set as
a benchmark message in the message
table, and choose Set Benchmark Time
from the shortcut menu. Time Offset
(Second) is displayed and the value is
the time difference between each
message and the benchmark message.
Message No. Sequence number of a traced message
Position Position where messages are reported
Message Direction Direction of a traced message
Message Property Type of a reported message, which can be
set to Internal Message or Protocol
Message
Message Type Type of a traced message
IMEI/IMSI IMEI/IMSI reported by an NE
Message Body Length Length of a traced message
Message Content Content of a traced message
?.2. GGSN+PGW+SGW User Trace(CGW)
This trace task is used to trace subscriber information over the GGSN, PGW, and SGW.
Issue 05 (2019-09-05) Copyright © Huawei Technologies Co., Ltd. 869
U2020
Fault Management User Guide 3 FARS
Table 3-309 Description of GGSN+PGW+SGW User Trace(CGW)
Field Description
Report type Type for reporting trace results. Set this field to File report
or Message report.
l File report: After meeting file size and report period
requirements, the traced messages are reported to the
U2020 as files.
l Message report: The traced messages are directly
reported to the U2020 after being generated.
Report period Period for reporting result files. Set this field only if Report
type is set to File report.
Option Type of the trace option. Set this field to IMSI, MSISDN,
IMEI or RANDOM to create tasks.
Trace redirect This field is not selected by default.
Trace redirect index Type the trace redirection index to be traced.
This parameter is available if Trace redirect is selected. If
this parameter is not set, trace tasks cannot be created.
IMSI Type the IMSI to be traced.
The parameter is available if Option is set to IMSI.
MSISDN Type the MSISDN to be traced.
The parameter is available if Option is set to MSISDN.
IMEI Type the IMEI to be traced.
The parameter is available if Option is set to IMEI.
Random No. Type the random No. to be traced.
The parameter is available if Option is set to RANDOM.
Logical interface Type the logical interface No. to be traced.
The parameter is available if Option is set to RANDOM.
APN instance Type the APN instance name to be traced.
The parameter is available if Option is set to RANDOM.
RAT Select the RAT type to be traced. The default field value is
empty, and this field can be set to other values.
The parameter is available if Option is set to RANDOM.
SWITCH TIME Limit User switching duration, the field value ranges from 0 to
1440 (minutes). 0 indicates no switch.
The parameter is available if Option is set to RANDOM.
CAUSE Select a failure cause value. Select one, multiple, or all
failure cause values.
The parameter is available if Option is set to RANDOM.
Issue 05 (2019-09-05) Copyright © Huawei Technologies Co., Ltd. 870
U2020
Fault Management User Guide 3 FARS
Field Description
TAC/RAC Select the TAC/RAC to be traced. The default field value is
empty, and this field can be set to TAC or RAC.
The parameter is available if Option is set to RANDOM.
TAC Type the TAC to be traced.
The parameter is available if Option is set to RANDOM
and TAC/RAC is set to TAC.
RAC Type the RAC to be traced.
The parameter is available if Option is set to RANDOM
and TAC/RAC is set to RAC.
eNodeB/RNC IP version Select the IP address type of the eNodeB/RNC to be traced.
The default field value is empty, and this field can be set to
IPV4.
The parameter is available if Option is set to RANDOM.
eNodeB/RNC ipv4 address Type the IPv4 address of the eNodeB/RNC to be traced.
The parameter is available if Option is set to RANDOM
and eNodeB/RNC IP version is set to IPV4.
MME/SGSN IP version Select the IP address type of the MME/SGSN to be traced.
The default field value is empty, and this field can be set to
IPV4.
The parameter is available if Option is set to RANDOM.
MME/SGSN ipv4 address Type the IPv4 address of the MME/SGSN to be traced.
The parameter is available if Option is set to RANDOM
and MME/SGSN IP version is set to IPV4.
Resource unit name Type the name of the resource unit to be traced. The field
value contains 0 to 63 characters.
The parameter is available if Option is set to RANDOM.
IDLE type Select the IDLE type to be traced. The default field value is
empty.
The parameter is available if Option is set to RANDOM.
Message Type Select the message type to be traced. Select one, multiple,
or all message types.
Table 3-310 Results of GGSN+PGW+SGW User Trace(CGW)
Field Description
No. Number of a message.
Issue 05 (2019-09-05) Copyright © Huawei Technologies Co., Ltd. 871
U2020
Fault Management User Guide 3 FARS
Field Description
Time Time when a message is generated on an
NE. The format is MM/DD/YYYY
HH:MM:SS (Tick/MS). Tick/MS is the
timestamp that can identify the sequence in
which messages are generated on an NE.
l Tick is a timing method (unit: 10 ms).
l MS is short for millisecond (unit: ms).
NOTE
If the sequence of the messages
corresponding to the collection time is
inconsistent with the actual message
sequence, time deviation occurs in the
messages reported by NEs because the time
between the processes for processing the
messages is not synchronized.
Time Offset (Second) Time difference in seconds between the
current message and the benchmark
message, which is calculated based on NE
time. Time Offset (Second) is not displayed
by default. You can perform the following
operations to show Time Offset (Second):
l On the result query page, right-click the
result table header and choose Time
Offset (Second) from the shortcut menu.
Time Offset (Second) displays the time
difference between each message and the
first message. You can also right-click a
message you want to set as a benchmark
message in the message table, and
choose Set Benchmark Time from the
shortcut menu. The time difference will
be calculated based on the benchmark
message.
l On the review or subscription page,
right-click a message you want to set as
a benchmark message in the message
table, and choose Set Benchmark Time
from the shortcut menu. Time Offset
(Second) is displayed and the value is
the time difference between each
message and the benchmark message.
Message No. Sequence number of a traced message
Position Position where messages are reported
Message Direction Direction of a traced message
Issue 05 (2019-09-05) Copyright © Huawei Technologies Co., Ltd. 872
U2020
Fault Management User Guide 3 FARS
Field Description
Message Property Type of a reported message, which can be
set to Internal Message or Protocol
Message
Message Type Type of a traced message
IMEI/IMSI IMEI/IMSI reported by an NE
Message Body Length Length of a traced message
Message Content Content of a traced message
?.3. GGSN+PGW+SGW User Trace(DGW)
This trace task is used to trace subscriber information over the GGSN, PGW, and SGW.
Table 3-311 Description of GGSN+PGW+SGW User Trace(DGW)
Field Description
Report type Type for reporting trace results. Set this field to File report
or Message report.
l File report: After meeting file size and report period
requirements, the traced messages are reported to the
U2020 as files.
l Message report: The traced messages are directly
reported to the U2020 after being generated.
Report period Period for reporting result files. Set this field only if Report
type is set to File report.
Option Type of the trace option. Set this field to IMSI, MSISDN,
IMEI or RANDOM to create tasks.
Trace redirect This field is not selected by default.
Trace redirect index Type the trace redirection index to be traced.
This parameter is available if Trace redirect is selected. If
this parameter is not set, trace tasks cannot be created.
IMSI Type the IMSI to be traced.
The parameter is available if Option is set to IMSI.
MSISDN Type the MSISDN to be traced.
The parameter is available if Option is set to MSISDN.
IMEI Type the IMEI to be traced.
The parameter is available if Option is set to IMEI.
Issue 05 (2019-09-05) Copyright © Huawei Technologies Co., Ltd. 873
U2020
Fault Management User Guide 3 FARS
Field Description
Random No. Type the random No. to be traced.
The parameter is available if Option is set to RANDOM.
Logical interface Type the logical interface No. to be traced.
The parameter is available if Option is set to RANDOM.
APN instance Type the APN instance name to be traced.
The parameter is available if Option is set to RANDOM.
RAT Select the RAT type to be traced. The default field value is
empty, and this field can be set to other values.
The parameter is available if Option is set to RANDOM.
SinglePass Select the one-way traffic to be traced. The default field
value is empty, and this parameter can be set to
SINGLE_PASS.
The parameter is available if Option is set to RANDOM.
SWITCH TIME Limit User switching duration, the field value ranges from 0 to
1440 (minutes). 0 indicates no switch.
The parameter is available if Option is set to RANDOM.
CAUSE Select a failure cause value. Select one, multiple, or all
failure cause values.
The parameter is available if Option is set to RANDOM.
TAC/RAC Select the TAC/RAC to be traced. The default field value is
empty, and this field can be set to TAC or RAC.
The parameter is available if Option is set to RANDOM.
TAC Type the TAC to be traced.
The parameter is available if Option is set to RANDOM
and TAC/RAC is set to TAC.
RAC Type the RAC to be traced.
The parameter is available if Option is set to RANDOM
and TAC/RAC is set to RAC.
eNodeB/RNC IP version Select the IP address type of the eNodeB/RNC to be traced.
The default field value is empty, and this field can be set to
IPV4.
The parameter is available if Option is set to RANDOM.
eNodeB/RNC ipv4 address Type the IPv4 address of the eNodeB/RNC to be traced.
The parameter is available if Option is set to RANDOM
and eNodeB/RNC IP version is set to IPV4.
Resource unit name Type the name of the resource unit to be traced. The field
value contains 0 to 63 characters.
The parameter is available if Option is set to RANDOM.
Issue 05 (2019-09-05) Copyright © Huawei Technologies Co., Ltd. 874
U2020
Fault Management User Guide 3 FARS
Field Description
MOS level Select the MOS level to be traced. The default field value is
empty.
The parameter is available if Option is set to RANDOM.
IDLE type Select the IDLE type to be traced. The default field value is
empty.
The parameter is available if Option is set to RANDOM.
Message Type Select the message type to be traced. Select one, multiple,
or all message types.
Table 3-312 Results of GGSN+PGW+SGW User Trace(DGW)
Field Description
No. Number of a message.
Time Time when a message is generated on an
NE. The format is MM/DD/YYYY
HH:MM:SS (Tick/MS). Tick/MS is the
timestamp that can identify the sequence in
which messages are generated on an NE.
l Tick is a timing method (unit: 10 ms).
l MS is short for millisecond (unit: ms).
NOTE
If the sequence of the messages
corresponding to the collection time is
inconsistent with the actual message
sequence, time deviation occurs in the
messages reported by NEs because the time
between the processes for processing the
messages is not synchronized.
Issue 05 (2019-09-05) Copyright © Huawei Technologies Co., Ltd. 875
U2020
Fault Management User Guide 3 FARS
Field Description
Time Offset (Second) Time difference in seconds between the
current message and the benchmark
message, which is calculated based on NE
time. Time Offset (Second) is not displayed
by default. You can perform the following
operations to show Time Offset (Second):
l On the result query page, right-click the
result table header and choose Time
Offset (Second) from the shortcut menu.
Time Offset (Second) displays the time
difference between each message and the
first message. You can also right-click a
message you want to set as a benchmark
message in the message table, and
choose Set Benchmark Time from the
shortcut menu. The time difference will
be calculated based on the benchmark
message.
l On the review or subscription page,
right-click a message you want to set as
a benchmark message in the message
table, and choose Set Benchmark Time
from the shortcut menu. Time Offset
(Second) is displayed and the value is
the time difference between each
message and the benchmark message.
Message No. Sequence number of a traced message
Position Position where messages are reported
Message Direction Direction of a traced message
Message Property Type of a reported message, which can be
set to Internal Message or Protocol
Message
Message Type Type of a traced message
IMEI/IMSI IMEI/IMSI reported by an NE
Message Body Length Length of a traced message
Message Content Content of a traced message
?.4. GGSN+PGW+SGW User Trace(LNS)
This trace task is used to trace subscriber information over the GGSN, PGW, and SGW.
Issue 05 (2019-09-05) Copyright © Huawei Technologies Co., Ltd. 876
U2020
Fault Management User Guide 3 FARS
Table 3-313 Description of GGSN+PGW+SGW User Trace(LNS)
Field Description
Report type Type for reporting trace results. Set this field to File report
or Message report.
l File report: After meeting file size and report period
requirements, the traced messages are reported to the
U2020 as files.
l Message report: The traced messages are directly
reported to the U2020 after being generated.
Report period Period for reporting result files. Set this field only if Report
type is set to File report.
Option Type of the trace option.
IPV4 address Type the IPv4 address of the user to be traced.
Message Type Select the message type to be traced. Select one, multiple,
or all message types.
Table 3-314 Results of GGSN+PGW+SGW User Trace(LNS)
Field Description
No. Number of a message.
Time Time when a message is generated on an NE. The format is MM/DD/
YYYY HH:MM:SS (Tick/MS). Tick/MS is the timestamp that can
identify the sequence in which messages are generated on an NE.
l Tick is a timing method (unit: 10 ms).
l MS is short for millisecond (unit: ms).
NOTE
If the sequence of the messages corresponding to the collection time is
inconsistent with the actual message sequence, time deviation occurs in
the messages reported by NEs because the time between the processes for
processing the messages is not synchronized.
Issue 05 (2019-09-05) Copyright © Huawei Technologies Co., Ltd. 877
U2020
Fault Management User Guide 3 FARS
Field Description
Time Offset Time difference in seconds between the current message and the
(Second) benchmark message, which is calculated based on NE time. Time
Offset (Second) is not displayed by default. You can perform the
following operations to show Time Offset (Second):
l On the result query page, right-click the result table header and
choose Time Offset (Second) from the shortcut menu. Time
Offset (Second) displays the time difference between each
message and the first message. You can also right-click a message
you want to set as a benchmark message in the message table, and
choose Set Benchmark Time from the shortcut menu. The time
difference will be calculated based on the benchmark message.
l On the review or subscription page, right-click a message you
want to set as a benchmark message in the message table, and
choose Set Benchmark Time from the shortcut menu. Time
Offset (Second) is displayed and the value is the time difference
between each message and the benchmark message.
Message No. Sequence number of a traced message
Position Position where messages are reported
Message Direction Direction of a traced message
Message Property Type of a reported message, which can be set to Internal Message or
Protocol Message
Message Type Type of a traced message
Message Body Length of a traced message
Length
Message Content Content of a traced message
3.3.3.24.4 Parameters for Tracing vEPSN
This section describes how to use trace functions for locating problems on the network and
how to view trace results. It also describes the application scenarios, interface settings, and
precautions related to the trace functions. The parameters for the trace tasks vary according to
NE versions. This section describes only common parameters.
?.1. EPSN Subscriber Trace
This function traces the messages from vEPSN Subscribers.
Issue 05 (2019-09-05) Copyright © Huawei Technologies Co., Ltd. 878
U2020
Fault Management User Guide 3 FARS
Table 3-315 Description of Subscriber Trace
Field Description
Report type Type for reporting trace results. Set this field to File report or
Message report.
l File report: After meeting file size and report period
requirements, the traced messages are reported to U2020 as files.
l Message report: The traced messages are directly reported to
U2020 after being generated.
Report period Period for reporting result files. Set this field only when Report
type is set to File report. The value ranges from 1 to 60.
ID type Set this field to IMSI, MSISDN, IMEI, IP, USERNAME or
RANDOM to create tasks.
IMSI Type the IMSI number to be traced.
The parameter is available when ID type is set to IMSI.
MSISDN Type the MSISDN number to be traced.
The parameter is available when ID type is set to MSISDN.
IMEI Type the IMEI number to be traced.
The parameter is available when ID type is set to IMEI.
IP type Type of the IP address to be traced. Set this field to IPV4 or IPV6.
The parameter is available when ID type is set to IP.
IPV4 address Type the IPv4 address to be traced.
The parameter is available when ID type is set to IP and IP type is
set to IPV4.
IPV6 address Type the IPv6 address to be traced.
The parameter is available when ID type is set to IP and IP type is
set to IPV6.
APN Instance Name Type the APN instance name to be traced. An APN instance
contains 1 to 63 characters. This field is valid only if IP type is set
to IPV4 or IPV6.
UserName Type the user name to be traced.
The parameter is available when ID type is set to USERNAME.
SINGLE PASS Type the single pass to be traced.
The parameter is available when ID type is set to RANDOM.
Random No. Type the random number to be traced.
The parameter is available when ID type is set to RANDOM.
Logical interface Type the logical interface to be traced.
The parameter is available when ID type is set to RANDOM.
Trace redirect This field is not selected by default.
Issue 05 (2019-09-05) Copyright © Huawei Technologies Co., Ltd. 879
U2020
Fault Management User Guide 3 FARS
Field Description
Trace redirect index Type the trace redirect index to be traced.
This parameter is available if Trace redirect is selected. If this
parameter is not set, trace tasks cannot be created.
Message Type Type of the vEPSN user messages to be traced. Select one, multiple,
or all message types.
Table 3-316 Description of Subscriber Trace results
Field Description
No. Number of a message.
Time Time when a message is generated on an NE. The format is MM/DD/
YYYY HH:MM:SS (Tick/MS). Tick/MS is the timestamp that can
identify the sequence in which messages are generated on an NE.
l Tick is a timing method (unit: 10 ms).
l MS is short for millisecond (unit: ms).
NOTE
If the sequence of the messages corresponding to the collection time is
inconsistent with the actual message sequence, time deviation occurs in
the messages reported by NEs because the time between the processes for
processing the messages is not synchronized.
Time Offset Time difference in seconds between the current message and the
(Second) benchmark message, which is calculated based on NE time. Time
Offset (Second) is not displayed by default. You can perform the
following operations to show Time Offset (Second):
l On the result query page, right-click the result table header and
choose Time Offset (Second) from the shortcut menu. Time
Offset (Second) displays the time difference between each
message and the first message. You can also right-click a message
you want to set as a benchmark message in the message table, and
choose Set Benchmark Time from the shortcut menu. The time
difference will be calculated based on the benchmark message.
l On the review or subscription page, right-click a message you
want to set as a benchmark message in the message table, and
choose Set Benchmark Time from the shortcut menu. Time
Offset (Second) is displayed and the value is the time difference
between each message and the benchmark message.
Message No. Number of a traced message
Position Position where messages are reported
Message Direction Direction of a traced message
Message Property Type of a reported message. Set this field to Internal Message or
Protocol Message.
Issue 05 (2019-09-05) Copyright © Huawei Technologies Co., Ltd. 880
U2020
Fault Management User Guide 3 FARS
Field Description
Message Type Type of a traced message
Message Body Length of a traced message
Length
Message Content Content of a traced message
?.2. EPSN Session Trace
This trace is used for single trace of EPSN session.
Table 3-317 Description of Session Trace
Field Description
Report type Type for reporting trace results. Set this field to File report or
Message report.
l File report: After meeting file size and report period
requirements, the traced messages are reported to U2020 as files.
l Message report: The traced messages are directly reported to
U2020 after being generated.
Report period Period for reporting result files. Set this field only when Report type
is set to File report. The value ranges from 1 to 60.
Option Type a session trace option. You can choose INTERFACE or
NASIP.
Logical interface Type the logical interface to be traced.
The parameter is available when Option is set to INTERFACE.
NAS IP address Type the NAS IP address to be traced.
The parameter is available when Option is set to NASIP.
Message Type Type of the vEPSN user messages to be traced. You can select one,
multiple, or all message types.
Table 3-318 Description of Session Trace results
Field Description
No. Number of a message.
Issue 05 (2019-09-05) Copyright © Huawei Technologies Co., Ltd. 881
U2020
Fault Management User Guide 3 FARS
Field Description
Time Time when a message is generated on an NE. The format is MM/DD/
YYYY HH:MM:SS (Tick/MS). Tick/MS is the timestamp that can
identify the sequence in which messages are generated on an NE.
l Tick is a timing method (unit: 10 ms).
l MS is short for millisecond (unit: ms).
NOTE
If the sequence of the messages corresponding to the collection time is
inconsistent with the actual message sequence, time deviation occurs in
the messages reported by NEs because the time between the processes for
processing the messages is not synchronized.
Time Offset Time difference in seconds between the current message and the
(Second) benchmark message, which is calculated based on NE time. Time
Offset (Second) is not displayed by default. You can perform the
following operations to show Time Offset (Second):
l On the result query page, right-click the result table header and
choose Time Offset (Second) from the shortcut menu. Time
Offset (Second) displays the time difference between each
message and the first message. You can also right-click a message
you want to set as a benchmark message in the message table, and
choose Set Benchmark Time from the shortcut menu. The time
difference will be calculated based on the benchmark message.
l On the review or subscription page, right-click a message you
want to set as a benchmark message in the message table, and
choose Set Benchmark Time from the shortcut menu. Time
Offset (Second) is displayed and the value is the time difference
between each message and the benchmark message.
Position Position where messages are reported.
Message Direction Direction of a traced message.
Message Property Type of a reported message, which can be Internal Message or
Protocol Message.
Message Type Type of a traced message.
Message Body Length of a traced message.
Length
Message Content Content of a traced message.
3.3.3.24.5 Parameters for Tracing vSCEF
This section describes how to use trace functions for locating problems on the network and
how to view trace results. It also describes the application scenarios, interface settings, and
precautions related to the trace functions. The parameters for the trace tasks vary according to
NE versions. This section describes only common parameters.
Issue 05 (2019-09-05) Copyright © Huawei Technologies Co., Ltd. 882
U2020
Fault Management User Guide 3 FARS
?.1. SCEF User Trace
This trace is used for single trace of vSCEF user.
Table 3-319 Description of User Trace
Field Description
Report type Type for reporting trace results. Set this field to File report or
Message report.
l File report: After meeting file size and report period
requirements, the traced messages are reported to U2020 as files.
l Message report: The traced messages are directly reported to
U2020 after being generated.
Report period Period for reporting result files. Set this field only when Report type
is set to File report. The value ranges from 1 to 60.
ID type Set the parameter to IMSI, MSISDN, or IP to create tasks.
IMSI Type the IMSI number to be traced.
The parameter is available when ID type is set to IMSI.
MSISDN Type the MSISDN number to be traced.
The parameter is available when ID type is set to MSISDN.
Public IP Type the public IP to be traced.
The parameter is available when ID type is set to IP.
Private IP Type the private IP to be traced.
The parameter is available when ID type is set to IP.
Message Type Type of the vSCEF user messages to be traced. You can select one,
multiple, or all message types.
Table 3-320 Description of User Trace results
Field Description
No. Number of a message.
Time Time when a message is generated on an NE. The format is MM/DD/
YYYY HH:MM:SS (Tick/MS). Tick/MS is the timestamp that can
identify the sequence in which messages are generated on an NE.
l Tick is a timing method (unit: 10 ms).
l MS is short for millisecond (unit: ms).
NOTE
If the sequence of the messages corresponding to the collection time is
inconsistent with the actual message sequence, time deviation occurs in
the messages reported by NEs because the time between the processes for
processing the messages is not synchronized.
Issue 05 (2019-09-05) Copyright © Huawei Technologies Co., Ltd. 883
U2020
Fault Management User Guide 3 FARS
Field Description
Time Offset Time difference in seconds between the current message and the
(Second) benchmark message, which is calculated based on NE time. Time
Offset (Second) is not displayed by default. You can perform the
following operations to show Time Offset (Second):
l On the result query page, right-click the result table header and
choose Time Offset (Second) from the shortcut menu. Time
Offset (Second) displays the time difference between each
message and the first message. You can also right-click a message
you want to set as a benchmark message in the message table, and
choose Set Benchmark Time from the shortcut menu. The time
difference will be calculated based on the benchmark message.
l On the review or subscription page, right-click a message you
want to set as a benchmark message in the message table, and
choose Set Benchmark Time from the shortcut menu. Time
Offset (Second) is displayed and the value is the time difference
between each message and the benchmark message.
Position Position where messages are reported.
Message Direction Direction of a traced message.
Message Property Type of a reported message, which can be Internal Message or
Protocol Message.
Message Type Type of a traced message.
ID Type Type of a traced ID type.
IMSI/MSISDN/ IMSI/MSISDN/Public IP.
Public IP
Private IP Private IP address.
Message Body Length of a traced message.
Length
Message Content Content of a traced message.
3.3.3.24.6 Parameters for Tracing vCMC
This section describes how to use trace functions for locating problems on the network and
how to view trace results. It also describes the application scenarios, interface settings, and
precautions related to the trace functions. The parameters for the trace tasks vary according to
NE versions. This section describes only common parameters.
?.1. CMS Interface Trace
CMS Interface Trace is used to collect CMS interface messages.
Issue 05 (2019-09-05) Copyright © Huawei Technologies Co., Ltd. 884
U2020
Fault Management User Guide 3 FARS
Table 3-321 Description of CMS Interface Trace
Field Description
Report type Type for reporting trace results. Set this field to File report or
Message report.
l File report: After meeting file size and report period
requirements, the traced messages are reported to U2020 as files.
l Message report: The traced messages are directly reported to
U2020 after being generated.
Report period Period for reporting result files. Set this field only when Report type
is set to File report. The value ranges from 1 to 60.
Trace direction Direction of CMS interface messages to be traced. The value can be
Bidirectional, Request, or Response.
Table 3-322 Description of CMS Interface Trace results
Field Description
No. Number of a message.
Time Time when a message is generated on an NE. The format is MM/DD/
YYYY HH:MM:SS (Tick/MS). Tick/MS is the timestamp that can
identify the sequence in which messages are generated on an NE.
l Tick is a timing method (unit: 10 ms).
l MS is short for millisecond (unit: ms).
NOTE
If the sequence of the messages corresponding to the collection time is
inconsistent with the actual message sequence, time deviation occurs in
the messages reported by NEs because the time between the processes for
processing the messages is not synchronized.
Time Offset Time difference in seconds between the current message and the
(Second) benchmark message, which is calculated based on NE time. Time
Offset (Second) is not displayed by default. You can perform the
following operations to show Time Offset (Second):
l On the result query page, right-click the result table header and
choose Time Offset (Second) from the shortcut menu. Time
Offset (Second) displays the time difference between each
message and the first message. You can also right-click a message
you want to set as a benchmark message in the message table, and
choose Set Benchmark Time from the shortcut menu. The time
difference will be calculated based on the benchmark message.
l On the review or subscription page, right-click a message you
want to set as a benchmark message in the message table, and
choose Set Benchmark Time from the shortcut menu. Time
Offset (Second) is displayed and the value is the time difference
between each message and the benchmark message.
Issue 05 (2019-09-05) Copyright © Huawei Technologies Co., Ltd. 885
U2020
Fault Management User Guide 3 FARS
Field Description
Direction Direction of messages. The value can be Request or Response.
URL URL character string.
The value is valid only when Direction is set to Request. In other
cases, the value is displayed as N/A.
Method Type of a request.
The value is valid only when Direction is set to Request. In other
cases, the value is displayed as N/A.
Http Status Code HTTP status code.
The value is valid only when Direction is set to Response. In other
cases, the value is displayed as N/A.
Reason Reason corresponding to an HTTP status code.
The value is valid only when Direction is set to Response. In other
cases, the value is displayed as N/A.
Message Content Message contents in a trace task.
?.2. MSP-VNF Interface Trace
MSP-VNF Interface Trace is used to collect MSP-VNF interface messages.
Table 3-323 Description of MSP-VNF Interface Trace
Field Description
Report type Type for reporting trace results. Set this field to File report or
Message report.
l File report: After meeting file size and report period
requirements, the traced messages are reported to U2020 as files.
l Message report: The traced messages are directly reported to
U2020 after being generated.
Report period Period for reporting result files. Set this field only when Report type
is set to File report. The value ranges from 1 to 60.
Trace direction Direction of MSP-VNF interface messages to be traced. The value
can be Bidirectional, Request, or Response.
MSP role MSP role to be traced. The value can be Both, Client, or Server.
Trace inclusion VNFs to be traced. The value can be All VNF or Special VNF.
VNF name Name of the VNF to be traced.
This field needs to be set only when Trace inclusion is set to Special
VNF.
Issue 05 (2019-09-05) Copyright © Huawei Technologies Co., Ltd. 886
U2020
Fault Management User Guide 3 FARS
Table 3-324 Description of MSP-VNF Interface Trace results
Field Description
No. Number of a message.
Time Time when a message is generated on an NE. The format is MM/DD/
YYYY HH:MM:SS (Tick/MS). Tick/MS is the timestamp that can
identify the sequence in which messages are generated on an NE.
l Tick is a timing method (unit: 10 ms).
l MS is short for millisecond (unit: ms).
NOTE
If the sequence of the messages corresponding to the collection time is
inconsistent with the actual message sequence, time deviation occurs in
the messages reported by NEs because the time between the processes for
processing the messages is not synchronized.
Time Offset Time difference in seconds between the current message and the
(Second) benchmark message, which is calculated based on NE time. Time
Offset (Second) is not displayed by default. You can perform the
following operations to show Time Offset (Second):
l On the result query page, right-click the result table header and
choose Time Offset (Second) from the shortcut menu. Time
Offset (Second) displays the time difference between each
message and the first message. You can also right-click a message
you want to set as a benchmark message in the message table, and
choose Set Benchmark Time from the shortcut menu. The time
difference will be calculated based on the benchmark message.
l On the review or subscription page, right-click a message you
want to set as a benchmark message in the message table, and
choose Set Benchmark Time from the shortcut menu. Time
Offset (Second) is displayed and the value is the time difference
between each message and the benchmark message.
MSP Role Traced MSP role.
VNF IP IP address of the traced VNF.
Direction Direction of messages. The value can be Request or Response.
URL URL character string.
The value is valid only when Direction is set to Request. In other
cases, the value is displayed as N/A.
Method Type of a request.
The value is valid only when Direction is set to Request. In other
cases, the value is displayed as N/A.
Http Status Code HTTP status code.
The value is valid only when Direction is set to Response. In other
cases, the value is displayed as N/A.
Issue 05 (2019-09-05) Copyright © Huawei Technologies Co., Ltd. 887
U2020
Fault Management User Guide 3 FARS
Field Description
Reason Reason corresponding to an HTTP status code.
The value is valid only when Direction is set to Response. In other
cases, the value is displayed as N/A.
Message Content Message contents in a trace task.
3.3.3.24.7 Parameters for Tracing vePDG
This section describes how to use trace functions for locating problems on the network and
how to view trace results. It also describes the application scenarios, interface settings, and
precautions related to the trace functions. The parameters for the trace tasks vary according to
NE versions. This section describes only common parameters.
?.1. ePDG User Trace
This trace is used for single trace of vePDG user.
Table 3-325 Description of User Trace
Field Description
Report type Type for reporting trace results. Set this field to File report or
Message report.
l File report: After meeting file size and report period
requirements, the traced messages are reported to U2020 as files.
l Message report: The traced messages are directly reported to
U2020 after being generated.
Report period Period for reporting result files. Set this field only when Report type
is set to File report. The value ranges from 1 to 60.
Option Type of the trace option. Set the parameter to IMSI to create tasks.
IMSI Type the IMSI number to be traced.
Message Type Type of the vePDG user messages to be traced. You can select one,
multiple, or all message types.
Table 3-326 Description of User Trace results
Field Description
No. Number of a message.
Issue 05 (2019-09-05) Copyright © Huawei Technologies Co., Ltd. 888
U2020
Fault Management User Guide 3 FARS
Field Description
Time Time when a message is generated on an NE. The format is MM/DD/
YYYY HH:MM:SS (Tick/MS). Tick/MS is the timestamp that can
identify the sequence in which messages are generated on an NE.
l Tick is a timing method (unit: 10 ms).
l MS is short for millisecond (unit: ms).
NOTE
If the sequence of the messages corresponding to the collection time is
inconsistent with the actual message sequence, time deviation occurs in
the messages reported by NEs because the time between the processes for
processing the messages is not synchronized.
Time Offset Time difference in seconds between the current message and the
(Second) benchmark message, which is calculated based on NE time. Time
Offset (Second) is not displayed by default. You can perform the
following operations to show Time Offset (Second):
l On the result query page, right-click the result table header and
choose Time Offset (Second) from the shortcut menu. Time
Offset (Second) displays the time difference between each
message and the first message. You can also right-click a message
you want to set as a benchmark message in the message table, and
choose Set Benchmark Time from the shortcut menu. The time
difference will be calculated based on the benchmark message.
l On the review or subscription page, right-click a message you
want to set as a benchmark message in the message table, and
choose Set Benchmark Time from the shortcut menu. Time
Offset (Second) is displayed and the value is the time difference
between each message and the benchmark message.
Position Position where messages are reported.
Message Direction Direction of a traced message.
Message Property Type of a reported message, which can be Internal Message or
Protocol Message.
Message Type Type of a traced message.
IMEI/IMSI IMEI/IMSI reported by an NE.
Message Body Length of a traced message.
Length
Message Content Content of a traced message.
3.3.3.24.8 Parameters for Tracing CloudCSGN
This section describes how to use trace functions for locating problems on the network and
how to view trace results. It also describes the application scenarios, interface settings, and
precautions related to the trace functions. The parameters for the trace tasks vary according to
NE versions. This section describes only common parameters.
Issue 05 (2019-09-05) Copyright © Huawei Technologies Co., Ltd. 889
U2020
Fault Management User Guide 3 FARS
?.1. User Trace
This function traces messages from CloudCSGN subscribers.
Table 3-327 Description of User Trace
Field Description
Report type Type for reporting trace results. Set this field to File report or
Message report.
l File report: After meeting file size and report period
requirements, the traced messages are reported to U2020 as files.
l Message report: The traced messages are directly reported to
U2020 after being generated.
Report period Period for reporting result files. Set this field only when Report type
is set to File report. The value ranges from 1 to 60.
ID type Set the field to IMSI, MSISDN, IMEI or SubScriber Index to
create tasks.
IMSI Type the IMSI number to be traced.
The parameter is available when ID type is set to IMSI.
MSISDN Type the MSISDN number to be traced.
The parameter is available when ID type is set to MSISDN.
IMEI Type the IMEI number to be traced.
The parameter is available when ID type is set to IMEI.
Subscriber index Type the subscriber index to be traced.
The parameter is available when ID type is set to SubScriber Index.
Trace redirect This field is not selected by default.
Trace redirect Type the trace redirect index to be traced.
index This parameter is available if Trace redirect is selected. If this
parameter is not set, trace tasks cannot be created.
Report Internal This field is selected by default to report internal messages.
Messages
Message Type Type of the CloudCSGN user messages to be traced. Select one,
multiple, or all message types.
GTPU message Direction of the GTPU messages. Set this field to All, Input,
direction Output, or None. None is selected by default.
After either Input or Output is selected, an alarm message is
displayed, indicating that a large number of GTPU inbound or
outbound messages may cause high CPU usage of the UPP progress
and affect services and that you are not advised to select Input or
Output. Click Yes to confirm the selected value, or click No to
deselect the value.
Issue 05 (2019-09-05) Copyright © Huawei Technologies Co., Ltd. 890
U2020
Fault Management User Guide 3 FARS
Table 3-328 Description of User Trace results
Field Description
No. Number of a message.
Time Time when a message is generated on an NE. The format is MM/DD/
YYYY HH:MM:SS (Tick/MS). Tick/MS is the timestamp that can
identify the sequence in which messages are generated on an NE.
l Tick is a timing method (unit: 10 ms).
l MS is short for millisecond (unit: ms).
NOTE
If the sequence of the messages corresponding to the collection time is
inconsistent with the actual message sequence, time deviation occurs in
the messages reported by NEs because the time between the processes for
processing the messages is not synchronized.
Time Offset Time difference in seconds between the current message and the
(Second) benchmark message, which is calculated based on NE time. Time
Offset (Second) is not displayed by default. You can perform the
following operations to show Time Offset (Second):
l On the result query page, right-click the result table header and
choose Time Offset (Second) from the shortcut menu. Time
Offset (Second) displays the time difference between each
message and the first message. You can also right-click a message
you want to set as a benchmark message in the message table, and
choose Set Benchmark Time from the shortcut menu. The time
difference will be calculated based on the benchmark message.
l On the review or subscription page, right-click a message you
want to set as a benchmark message in the message table, and
choose Set Benchmark Time from the shortcut menu. Time
Offset (Second) is displayed and the value is the time difference
between each message and the benchmark message.
Position Position where messages are reported
Message Direction Direction of a traced message
Message Property Type of a reported message. Set this field to Internal Message or
Protocol Message.
Message Type Type of a traced message
IMEI/IMSI IMEI/IMSI reported by an NE
Message Body Length of a traced message
Length
Message Content Content of a traced message
?.2. Random User Trace
This trace function traces required messages from random subscribers on CloudCSGN if trace
trigger conditions are met.
Issue 05 (2019-09-05) Copyright © Huawei Technologies Co., Ltd. 891
U2020
Fault Management User Guide 3 FARS
Table 3-329 Description of Random User Trace
Field Description
Report type Type for reporting trace results. Set this field to File
report or Message report.
l File report: After meeting file size and report
period requirements, the traced messages are
reported to U2020 as files.
l Message report: The traced messages are directly
reported to U2020 after being generated.
Report period Period for reporting result files. Set this field only
when Report type is set to File report. The value
ranges from 1 to 60.
User switch duration User switching duration
This parameter value ranges from 1 minute to 1440
minutes, and the default value is 2 minutes.
Users traced simultaneously The maximum number of subscribers whose trace
messages can be reported simultaneously.
This parameter value ranges from 1 to 10, and the
default value is 1.
Issue 05 (2019-09-05) Copyright © Huawei Technologies Co., Ltd. 892
U2020
Fault Management User Guide 3 FARS
Field Description
Set Trace Access type Set this parameter to ALL, GERAN, UTRAN, or E-
Trigger UTRAN.
Condition l If ALL is selected, Trace Trigger Conditions is set
to the default value TRC:IF=,MSG=,CAUSE=;,
and Procedure type and Procedure Cause Value
becomes unavailable.
l If other values of this parameter are selected,
Procedure type and Procedure Cause Value are
correlatively displayed. For example, if Access
Type is set to GERAN, Procedure type is set to
Attach Procedure, the trace trigger conditions are
as follows:
– If Procedure Cause Value is not selected, the
trace trigger condition is
TRC:IF=24008_G,MSG=1,CAUSE=;.
– If the Procedure Cause Value parameter is
selected, but the value of Procedure Cause
Value is not set, the trace trigger condition is
TRC:IF=24008_G,MSG=2,CAUSE=65533
;TRC:IF=24008_G,MSG=4,CAUSE=6553
3;.
– If the Procedure Cause Value parameter is
selected and the Procedure Cause Value is set
to Call cannot be identified (38), the trace
trigger condition is
TRC:IF=24008_G,MSG=2,CAUSE=38;TR
C:IF=24008_G,MSG=4,CAUSE=38;.
– If the Procedure Cause Value parameter is
selected and Procedure Cause Value is set to
Call cannot be identified (38),Conditional IE
error (100), the trace trigger condition is
TRC:IF=24008_G,MSG=2,CAUSE=38#10
0;TRC:IF=24008_G,MSG=4,CAUSE=38#
100;.
Procedure type l If the Access Type parameter is set to ALL, this
parameter is unavailable.
l If the Access Type parameter is set to other values,
the procedure type displayed in the drop-down list
is subject to the value of Access Type.
Procedure l If the Access Type parameter is set to ALL, this
Cause Value parameter is unavailable.
l If the Access Type parameter is set to other values,
the procedure cause values displayed are subject to
the values of Access Type and Procedure type. A
maximum of eight procedure cause values can be
selected simultaneously.
Issue 05 (2019-09-05) Copyright © Huawei Technologies Co., Ltd. 893
U2020
Fault Management User Guide 3 FARS
Field Description
Trace Trigger Conditions The trace trigger condition contains a maximum of four
special character strings.
The character string is in the
TRC:IF=xx,MSG=xx,CAUSE=xx; format.
You can enter a character string in the TRC:
[AT=xx,]IF=xx,MSG=xx,CAUSE=xx/IE=xx;
format. In the format, "AT" is optional. "CAUSE" and
"IE" cannot coexist. For "IE", a maximum of 32
characters can be entered after IE=.
Table 3-330 Description of Random User Trace results
Field Description
No. Number of a message.
Time Time when a message is generated on an NE. The format is MM/DD/
YYYY HH:MM:SS (Tick/MS). Tick/MS is the timestamp that can
identify the sequence in which messages are generated on an NE.
l Tick is a timing method (unit: 10 ms).
l MS is short for millisecond (unit: ms).
NOTE
If the sequence of the messages corresponding to the collection time is
inconsistent with the actual message sequence, time deviation occurs in
the messages reported by NEs because the time between the processes for
processing the messages is not synchronized.
Position Position where messages are reported
Message Direction Direction of a traced message
Message Property Type of a reported message. Set this parameter to Internal Message,
Protocol Message, or Maintenance.
Message Type Type of a traced message
IMEI/IMSI IMEI/IMSI reported by an NE
Message Body Length of a traced message
Length
Message Content Content of a traced message
?.3. GGSN+PGW+SGW User Trace
This trace task is used to trace subscriber information over the GGSN, PGW, and SGW.
Issue 05 (2019-09-05) Copyright © Huawei Technologies Co., Ltd. 894
U2020
Fault Management User Guide 3 FARS
Table 3-331 Description of GGSN+PGW+SGW User Trace
Field Description
Report type Type for reporting trace results. Set this field to File report
or Message report.
l File report: After meeting file size and report period
requirements, the traced messages are reported to the
U2020 as files.
l Message report: The traced messages are directly
reported to the U2020 after being generated.
Report period Period for reporting result files. Set this field only if Report
type is set to File report.
Option Type of the trace option. Set this field to IMSI, MSISDN,
IMEI or RANDOM to create tasks.
Trace redirect This field is not selected by default.
Trace redirect index Type the trace redirection index to be traced.
This parameter is available if Trace redirect is selected. If
this parameter is not set, trace tasks cannot be created.
IMSI Type the IMSI to be traced.
The parameter is available if Option is set to IMSI.
MSISDN Type the MSISDN to be traced.
The parameter is available if Option is set to MSISDN.
IMEI Type the IMEI to be traced.
The parameter is available if Option is set to IMEI.
Random No. Type the random No. to be traced.
The parameter is available if Option is set to RANDOM.
Logical interface Type the logical interface No. to be traced.
The parameter is available if Option is set to RANDOM.
APN instance Type the APN instance name to be traced.
The parameter is available if Option is set to RANDOM.
RAT Select the RAT type to be traced. The default field value is
empty, and this field can be set to other values.
The parameter is available if Option is set to RANDOM.
SinglePass Select the one-way traffic to be traced. The default field
value is empty, and this parameter can be set to
SINGLE_PASS.
The parameter is available if Option is set to RANDOM.
Issue 05 (2019-09-05) Copyright © Huawei Technologies Co., Ltd. 895
U2020
Fault Management User Guide 3 FARS
Field Description
SWITCH TIME Limit User switching duration, the field value ranges from 0 to
1440 (minutes). 0 indicates no switch.
The parameter is available if Option is set to RANDOM.
CAUSE Select a failure cause value. Select one, multiple, or all
failure cause values.
The parameter is available if Option is set to RANDOM.
TAC/RAC Select the TAC/RAC to be traced. The default field value is
empty, and this field can be set to TAC or RAC.
The parameter is available if Option is set to RANDOM.
TAC Type the TAC to be traced.
The parameter is available if Option is set to RANDOM
and TAC/RAC is set to TAC.
RAC Type the RAC to be traced.
The parameter is available if Option is set to RANDOM
and TAC/RAC is set to RAC.
eNodeB/RNC IP version Select the IP address type of the eNodeB/RNC to be traced.
The default field value is empty, and this field can be set to
IPV4.
The parameter is available if Option is set to RANDOM.
eNodeB/RNC ipv4 address Type the IPv4 address of the eNodeB/RNC to be traced.
The parameter is available if Option is set to RANDOM
and eNodeB/RNC IP version is set to IPV4.
MME/SGSN IP version Select the IP address type of the MME/SGSN to be traced.
The default field value is empty, and this field can be set to
IPV4.
The parameter is available if Option is set to RANDOM.
MME/SGSN ipv4 address Type the IPv4 address of the MME/SGSN to be traced.
The parameter is available if Option is set to RANDOM
and MME/SGSN IP version is set to IPV4.
Resource unit name Type the name of the resource unit to be traced. The field
value contains 0 to 63 characters.
The parameter is available if Option is set to RANDOM.
Message Type Select the message type to be traced. Select one, multiple,
or all message types.
Issue 05 (2019-09-05) Copyright © Huawei Technologies Co., Ltd. 896
U2020
Fault Management User Guide 3 FARS
Table 3-332 Results of GGSN+PGW+SGW User Trace
Field Description
No. Number of a message.
Time Time when a message is generated on an NE. The format is MM/DD/
YYYY HH:MM:SS (Tick/MS). Tick/MS is the timestamp that can
identify the sequence in which messages are generated on an NE.
l Tick is a timing method (unit: 10 ms).
l MS is short for millisecond (unit: ms).
NOTE
If the sequence of the messages corresponding to the collection time is
inconsistent with the actual message sequence, time deviation occurs in
the messages reported by NEs because the time between the processes for
processing the messages is not synchronized.
Time Offset Time difference in seconds between the current message and the
(Second) benchmark message, which is calculated based on NE time. Time
Offset (Second) is not displayed by default. You can perform the
following operations to show Time Offset (Second):
l On the result query page, right-click the result table header and
choose Time Offset (Second) from the shortcut menu. Time
Offset (Second) displays the time difference between each
message and the first message. You can also right-click a message
you want to set as a benchmark message in the message table, and
choose Set Benchmark Time from the shortcut menu. The time
difference will be calculated based on the benchmark message.
l On the review or subscription page, right-click a message you
want to set as a benchmark message in the message table, and
choose Set Benchmark Time from the shortcut menu. Time
Offset (Second) is displayed and the value is the time difference
between each message and the benchmark message.
Message No. Sequence number of a traced message
Position Position where messages are reported
Message Direction Direction of a traced message
Message Property Type of a reported message, which can be set to Internal Message or
Protocol Message
Message Type Type of a traced message
IMEI/IMSI IMEI/IMSI reported by an NE
Message Body Length of a traced message
Length
Message Content Content of a traced message
Issue 05 (2019-09-05) Copyright © Huawei Technologies Co., Ltd. 897
U2020
Fault Management User Guide 3 FARS
3.3.3.24.9 Parameters for Tracing CloudHAG
This section describes how to use trace functions for locating problems on the network and
how to view trace results. It also describes the application scenarios, interface settings, and
precautions related to the trace functions. The parameters for the trace tasks vary according to
NE versions. This section describes only common parameters.
?.1. HAG User Trace
This trace task is used to trace subscriber information over the HAG.
Table 3-333 Description of HAG User Trace
Field Description
Report type Type for reporting trace results. Set this field to File report
or Message report.
l File report: After meeting file size and report period
requirements, the traced messages are reported to the
U2020 as files.
l Message report: The traced messages are directly
reported to the U2020 after being generated.
Report period Period for reporting result files. Set this field only if Report
type is set to File report.
Option Type of the trace option. Set this field to IMSI, MSISDN or
RANDOM to create tasks.
IMSI Type the IMSI to be traced.
The parameter is available if Option is set to IMSI.
MSISDN Type the MSISDN to be traced.
The parameter is available if Option is set to MSISDN.
Random No. Type the random No. to be traced.
The parameter is available if Option is set to RANDOM.
SWITCH TIME LIMIT User switching duration, the field value ranges from 0 to
1440 (minutes). 0 indicates no switch.
The parameter is available if Option is set to RANDOM.
Message Type Select the message type to be traced. Select one, multiple,
or all message types.
Table 3-334 Results of HAG User Trace
Field Description
No. Number of a message.
Issue 05 (2019-09-05) Copyright © Huawei Technologies Co., Ltd. 898
U2020
Fault Management User Guide 3 FARS
Field Description
Time Time when a message is generated on an NE. The format is MM/DD/
YYYY HH:MM:SS (Tick/MS). Tick/MS is the timestamp that can
identify the sequence in which messages are generated on an NE.
l Tick is a timing method (unit: 10 ms).
l MS is short for millisecond (unit: ms).
NOTE
If the sequence of the messages corresponding to the collection time is
inconsistent with the actual message sequence, time deviation occurs in
the messages reported by NEs because the time between the processes for
processing the messages is not synchronized.
Time Offset Time difference in seconds between the current message and the
(Second) benchmark message, which is calculated based on NE time. Time
Offset (Second) is not displayed by default. You can perform the
following operations to show Time Offset (Second):
l On the result query page, right-click the result table header and
choose Time Offset (Second) from the shortcut menu. Time
Offset (Second) displays the time difference between each
message and the first message. You can also right-click a message
you want to set as a benchmark message in the message table, and
choose Set Benchmark Time from the shortcut menu. The time
difference will be calculated based on the benchmark message.
l On the review or subscription page, right-click a message you
want to set as a benchmark message in the message table, and
choose Set Benchmark Time from the shortcut menu. Time
Offset (Second) is displayed and the value is the time difference
between each message and the benchmark message.
Message No. Sequence number of a traced message
Position Position where messages are reported
Message Direction Direction of a traced message
Message Property Type of a reported message, which can be set to Internal Message or
Protocol Message
Message Type Type of a traced message
IMSI IMSI reported by an NE
Message Body Length of a traced message
Length
Message Content Content of a traced message
3.3.3.24.10 Parameters for Tracing eCoreIOPS
This section describes how to use trace functions for locating problems on the network and
how to view trace results. It also describes the application scenarios, interface settings, and
precautions related to the trace functions. The parameters for the trace tasks vary according to
NE versions. This section describes only common parameters.
Issue 05 (2019-09-05) Copyright © Huawei Technologies Co., Ltd. 899
U2020
Fault Management User Guide 3 FARS
?.1. User Trace
This function traces messages from eCoreIOPS subscribers.
Table 3-335 Description of User Trace
Field Description
Report type Type for reporting trace results. Set this
field to File report or Message report.
l File report: After meeting file size and
report period requirements, the traced
messages are reported to U2020 as files.
l Message report: The traced messages
are directly reported to U2020 after
being generated.
Report period Period for reporting result files. Set this
field only when Report type is set to File
report. The value ranges from 1 to 60.
ID type Set the field to IMSI, MSISDN, IMEI or
SubScriber Index to create tasks.
IMSI Type the IMSI number to be traced.
The parameter is available when ID type is
set to IMSI.
MSISDN Type the MSISDN number to be traced.
The parameter is available when ID type is
set to MSISDN.
IMEI Type the IMEI number to be traced.
The parameter is available when ID type is
set to IMEI.
Subscriber index Type the subscriber index to be traced.
The parameter is available when ID type is
set to SubScriber Index.
Trace redirect This field is not selected by default.
Trace redirect index Type the trace redirect index to be traced.
This parameter is available if Trace
redirect is selected. If this parameter is not
set, trace tasks cannot be created.
Report Internal Messages This field is selected by default to report
internal messages.
Message Type Type of the eCoreIOPS user messages to be
traced. Select one, multiple, or all message
types.
Issue 05 (2019-09-05) Copyright © Huawei Technologies Co., Ltd. 900
U2020
Fault Management User Guide 3 FARS
Field Description
GTPU message direction Direction of the GTPU messages. Set this
field to All, Input, Output, or None. None
is selected by default.
After either Input or Output is selected, an
alarm message is displayed, indicating that a
large number of GTPU inbound or outbound
messages may cause high CPU usage of the
UPP progress and affect services and that
you are not advised to select Input or
Output. Click Yes to confirm the selected
value, or click No to deselect the value.
Table 3-336 Description of User Trace results
Field Description
No. Number of a message.
Time Time when a message is generated on an
NE. The format is MM/DD/YYYY
HH:MM:SS (Tick/MS). Tick/MS is the
timestamp that can identify the sequence in
which messages are generated on an NE.
l Tick is a timing method (unit: 10 ms).
l MS is short for millisecond (unit: ms).
NOTE
If the sequence of the messages
corresponding to the collection time is
inconsistent with the actual message
sequence, time deviation occurs in the
messages reported by NEs because the time
between the processes for processing the
messages is not synchronized.
Issue 05 (2019-09-05) Copyright © Huawei Technologies Co., Ltd. 901
U2020
Fault Management User Guide 3 FARS
Field Description
Time Offset (Second) Time difference in seconds between the
current message and the benchmark
message, which is calculated based on NE
time. Time Offset (Second) is not displayed
by default. You can perform the following
operations to show Time Offset (Second):
l On the result query page, right-click the
result table header and choose Time
Offset (Second) from the shortcut menu.
Time Offset (Second) displays the time
difference between each message and the
first message. You can also right-click a
message you want to set as a benchmark
message in the message table, and
choose Set Benchmark Time from the
shortcut menu. The time difference will
be calculated based on the benchmark
message.
l On the review or subscription page,
right-click a message you want to set as
a benchmark message in the message
table, and choose Set Benchmark Time
from the shortcut menu. Time Offset
(Second) is displayed and the value is
the time difference between each
message and the benchmark message.
Position Position where messages are reported
Message Direction Direction of a traced message
Message Property Type of a reported message. Set this field to
Internal Message or Protocol Message.
Message Type Type of a traced message
IMEI/IMSI IMEI/IMSI reported by an NE
Message Body Length Length of a traced message
Message Content Content of a traced message
?.2. Random User Trace
This trace function traces required messages from random subscribers on eCoreIOPS if trace
trigger conditions are met.
Issue 05 (2019-09-05) Copyright © Huawei Technologies Co., Ltd. 902
U2020
Fault Management User Guide 3 FARS
Table 3-337 Description of Random User Trace
Field Description
Report type Type for reporting trace
results. Set this field to File
report or Message report.
l File report: After
meeting file size and
report period
requirements, the traced
messages are reported to
U2020 as files.
l Message report: The
traced messages are
directly reported to
U2020 after being
generated.
Report period Period for reporting result
files. Set this field only
when Report type is set to
File report. The value
ranges from 1 to 60.
User switch duration User switching duration
This parameter value ranges
from 1 minute to 1440
minutes, and the default
value is 2 minutes.
Users traced simultaneously The maximum number of
subscribers whose trace
messages can be reported
simultaneously.
This parameter value ranges
from 1 to 10, and the default
value is 1.
Issue 05 (2019-09-05) Copyright © Huawei Technologies Co., Ltd. 903
U2020
Fault Management User Guide 3 FARS
Field Description
Set Trace Trigger Condition Access type Set this parameter to ALL,
GERAN, UTRAN, or E-
UTRAN.
l If ALL is selected,
Trace Trigger
Conditions is set to the
default value
TRC:IF=,MSG=,CAUS
E=;, and Procedure
type and Procedure
Cause Value becomes
unavailable.
l If other values of this
parameter are selected,
Procedure type and
Procedure Cause Value
are correlatively
displayed. For example,
if Access Type is set to
GERAN, Procedure
type is set to Attach
Procedure, the trace
trigger conditions are as
follows:
– If Procedure Cause
Value is not selected,
the trace trigger
condition is
TRC:IF=24008_G
,MSG=1,CAUSE=;.
– If the Procedure
Cause Value
parameter is selected,
but the value of
Procedure Cause
Value is not set, the
trace trigger
condition is
TRC:IF=24008_G
,MSG=2,CAUSE=6
5533;TRC:IF=24
008_G,MSG=4,CA
USE=65533;.
– If the Procedure
Cause Value
parameter is selected
and the Procedure
Cause Value is set to
Issue 05 (2019-09-05) Copyright © Huawei Technologies Co., Ltd. 904
U2020
Fault Management User Guide 3 FARS
Field Description
Call cannot be
identified (38), the
trace trigger
condition is
TRC:IF=24008_G
,MSG=2,CAUSE=3
8;TRC:IF=24008
_G,MSG=4,CAUSE
=38;.
– If the Procedure
Cause Value
parameter is selected
and Procedure
Cause Value is set to
Call cannot be
identified
(38),Conditional IE
error (100), the trace
trigger condition is
TRC:IF=24008_G
,MSG=2,CAUSE=3
8#100;TRC:IF=2
4008_G,MSG=4,C
AUSE=38#100;.
Procedure type l If the Access Type
parameter is set to ALL,
this parameter is
unavailable.
l If the Access Type
parameter is set to other
values, the procedure
type displayed in the
drop-down list is subject
to the value of Access
Type.
Issue 05 (2019-09-05) Copyright © Huawei Technologies Co., Ltd. 905
U2020
Fault Management User Guide 3 FARS
Field Description
Procedure Cause Value l If the Access Type
parameter is set to ALL,
this parameter is
unavailable.
l If the Access Type
parameter is set to other
values, the procedure
cause values displayed
are subject to the values
of Access Type and
Procedure type. A
maximum of eight
procedure cause values
can be selected
simultaneously.
Trace Trigger Conditions The trace trigger condition
contains a maximum of four
special character strings.
The character string is in the
TRC:IF=xx,MSG=xx,CA
USE=xx; format.
You can enter a character
string in the TRC:
[AT=xx,]IF=xx,MSG=x
x,CAUSE=xx/IE=xx;
format. In the format, "AT"
is optional. "CAUSE" and
"IE" cannot coexist. For
"IE", a maximum of 32
characters can be entered
after IE=.
Table 3-338 Description of Random User Trace results
Field Description
No. Number of a message.
Issue 05 (2019-09-05) Copyright © Huawei Technologies Co., Ltd. 906
U2020
Fault Management User Guide 3 FARS
Field Description
Time Time when a message is generated on an
NE. The format is MM/DD/YYYY
HH:MM:SS (Tick/MS). Tick/MS is the
timestamp that can identify the sequence in
which messages are generated on an NE.
l Tick is a timing method (unit: 10 ms).
l MS is short for millisecond (unit: ms).
NOTE
If the sequence of the messages
corresponding to the collection time is
inconsistent with the actual message
sequence, time deviation occurs in the
messages reported by NEs because the time
between the processes for processing the
messages is not synchronized.
Position Position where messages are reported
Message Direction Direction of a traced message
Message Property Type of a reported message. Set this
parameter to Internal Message, Protocol
Message, or Maintenance.
Message Type Type of a traced message
IMEI/IMSI IMEI/IMSI reported by an NE
Message Body Length Length of a traced message
Message Content Content of a traced message
?.3. GGSN+PGW+SGW User Trace
This trace task is used to trace subscriber information over the GGSN, PGW, and SGW.
Table 3-339 Description of GGSN+PGW+SGW User Trace
Field Description
Report type Type for reporting trace results. Set this field to File report
or Message report.
l File report: After meeting file size and report period
requirements, the traced messages are reported to the
U2020 as files.
l Message report: The traced messages are directly
reported to the U2020 after being generated.
Report period Period for reporting result files. Set this field only if Report
type is set to File report.
Issue 05 (2019-09-05) Copyright © Huawei Technologies Co., Ltd. 907
U2020
Fault Management User Guide 3 FARS
Field Description
Option Type of the trace option. Set this field to IMSI, MSISDN,
IMEI or RANDOM to create tasks.
Trace redirect This field is not selected by default.
Trace redirect index Type the trace redirection index to be traced.
This parameter is available if Trace redirect is selected. If
this parameter is not set, trace tasks cannot be created.
IMSI Type the IMSI to be traced.
The parameter is available if Option is set to IMSI.
MSISDN Type the MSISDN to be traced.
The parameter is available if Option is set to MSISDN.
IMEI Type the IMEI to be traced.
The parameter is available if Option is set to IMEI.
Random No. Type the random No. to be traced.
The parameter is available if Option is set to RANDOM.
Logical interface Type the logical interface No. to be traced.
The parameter is available if Option is set to RANDOM.
APN instance Type the APN instance name to be traced.
The parameter is available if Option is set to RANDOM.
RAT Select the RAT type to be traced. The default field value is
empty, and this field can be set to other values.
The parameter is available if Option is set to RANDOM.
SinglePass Select the one-way traffic to be traced. The default field
value is empty, and this parameter can be set to
SINGLE_PASS.
The parameter is available if Option is set to RANDOM.
SWITCH TIME Limit User switching duration, the field value ranges from 0 to
1440 (minutes). 0 indicates no switch.
The parameter is available if Option is set to RANDOM.
CAUSE Select a failure cause value. Select one, multiple, or all
failure cause values.
The parameter is available if Option is set to RANDOM.
TAC/RAC Select the TAC/RAC to be traced. The default field value is
empty, and this field can be set to TAC or RAC.
The parameter is available if Option is set to RANDOM.
TAC Type the TAC to be traced.
The parameter is available if Option is set to RANDOM
and TAC/RAC is set to TAC.
Issue 05 (2019-09-05) Copyright © Huawei Technologies Co., Ltd. 908
U2020
Fault Management User Guide 3 FARS
Field Description
RAC Type the RAC to be traced.
The parameter is available if Option is set to RANDOM
and TAC/RAC is set to RAC.
eNodeB/RNC IP version Select the IP address type of the eNodeB/RNC to be traced.
The default field value is empty, and this field can be set to
IPV4.
The parameter is available if Option is set to RANDOM.
eNodeB/RNC ipv4 address Type the IPv4 address of the eNodeB/RNC to be traced.
The parameter is available if Option is set to RANDOM
and eNodeB/RNC IP version is set to IPV4.
MME/SGSN IP version Select the IP address type of the MME/SGSN to be traced.
The default field value is empty, and this field can be set to
IPV4.
The parameter is available if Option is set to RANDOM.
MME/SGSN ipv4 address Type the IPv4 address of the MME/SGSN to be traced.
The parameter is available if Option is set to RANDOM
and MME/SGSN IP version is set to IPV4.
Resource unit name Type the name of the resource unit to be traced. The field
value contains 0 to 63 characters.
The parameter is available if Option is set to RANDOM.
Message Type Select the message type to be traced. Select one, multiple,
or all message types.
Table 3-340 Results of GGSN+PGW+SGW User Trace
Field Description
No. Number of a message.
Time Time when a message is generated on an NE. The format is MM/DD/
YYYY HH:MM:SS (Tick/MS). Tick/MS is the timestamp that can
identify the sequence in which messages are generated on an NE.
l Tick is a timing method (unit: 10 ms).
l MS is short for millisecond (unit: ms).
NOTE
If the sequence of the messages corresponding to the collection time is
inconsistent with the actual message sequence, time deviation occurs in
the messages reported by NEs because the time between the processes for
processing the messages is not synchronized.
Issue 05 (2019-09-05) Copyright © Huawei Technologies Co., Ltd. 909
U2020
Fault Management User Guide 3 FARS
Field Description
Time Offset Time difference in seconds between the current message and the
(Second) benchmark message, which is calculated based on NE time. Time
Offset (Second) is not displayed by default. You can perform the
following operations to show Time Offset (Second):
l On the result query page, right-click the result table header and
choose Time Offset (Second) from the shortcut menu. Time
Offset (Second) displays the time difference between each
message and the first message. You can also right-click a message
you want to set as a benchmark message in the message table, and
choose Set Benchmark Time from the shortcut menu. The time
difference will be calculated based on the benchmark message.
l On the review or subscription page, right-click a message you
want to set as a benchmark message in the message table, and
choose Set Benchmark Time from the shortcut menu. Time
Offset (Second) is displayed and the value is the time difference
between each message and the benchmark message.
Message No. Sequence number of a traced message
Position Position where messages are reported
Message Direction Direction of a traced message
Message Property Type of a reported message, which can be set to Internal Message or
Protocol Message
Message Type Type of a traced message
IMEI/IMSI IMEI/IMSI reported by an NE
Message Body Length of a traced message
Length
Message Content Content of a traced message
3.3.3.25 Parameters for Tracing LiTRANode
This section describes how to use trace functions for locating problems on the network and
how to view trace results. It also describes the application scenarios, interface settings, and
precautions related to the trace functions. Parameters or parameter values supported by some
track tasks may vary, subject to NE types and versions. This section provides all parameters of
tasks for reference, and you can use the parameters based on actual situations.
3.3.3.25.1 Categories of LiTRANode Trace Functions
Trace functions enable you to trace interface to facilitate routine maintenance,
commissioning, and fault detection of network devices. This section describes the categories
of the trace functions.
Issue 05 (2019-09-05) Copyright © Huawei Technologies Co., Ltd. 910
U2020
Fault Management User Guide 3 FARS
Table 3-341 Categories of U2020 trace functions
Category Trace Function Parameter Description
Interface Trace CMS Interface Trace For details,see3.3.3.25.2
CMS Interface Trace.
MSP-VNF Interface Trace For details,see3.3.3.25.3
MSP-VNF Interface Trace.
3.3.3.25.2 CMS Interface Trace
CMS Interface Trace is used to collect CMS interface messages.
Table 3-342 Description of CMS Interface Trace
Field Description
Report type Type for reporting trace results. Set this
field to File report or Message report.
l File report: After meeting file size and
report period requirements, the traced
messages are reported to U2020 as files.
l Message report: The traced messages
are directly reported to U2020 after
being generated.
NOTE
If the data volume is large, Message report and
File report may trigger flow control. Message
report has less impact on flow control than File
report does. Data may not be obtained if this
field is set to File report. Therefore, you are
advised to set this field to Message report.
Report period Period for reporting result files. Set this
field only when Report type is set to File
report. The value ranges from 1 to 60.
Trace direction Direction of CMS interface messages to be
traced. The value can be Bidirectional,
Request, or Response.
Table 3-343 Description of CMS Interface Trace results
Field Description
No. Number of a message.
Issue 05 (2019-09-05) Copyright © Huawei Technologies Co., Ltd. 911
U2020
Fault Management User Guide 3 FARS
Field Description
Time Time when a message is generated on an
NE. The format is MM/DD/YYYY
HH:MM:SS (Tick/MS). Tick/MS is the
timestamp that can identify the sequence in
which messages are generated on an NE.
l Tick is a timing method (unit: 10 ms).
l MS is short for millisecond (unit: ms).
NOTE
If the sequence of the messages
corresponding to the collection time is
inconsistent with the actual message
sequence, time deviation occurs in the
messages reported by NEs because the time
between the processes for processing the
messages is not synchronized.
Time Offset (Second) Time difference in seconds between the
current message and the benchmark
message, which is calculated based on NE
time. Time Offset (Second) is not displayed
by default. You can perform the following
operations to show Time Offset (Second):
l On the result query page, right-click the
result table header and choose Time
Offset (Second) from the shortcut menu.
Time Offset (Second) displays the time
difference between each message and the
first message. You can also right-click a
message you want to set as a benchmark
message in the message table, and
choose Set Benchmark Time from the
shortcut menu. The time difference will
be calculated based on the benchmark
message.
l On the review or subscription page,
right-click a message you want to set as
a benchmark message in the message
table, and choose Set Benchmark Time
from the shortcut menu. Time Offset
(Second) is displayed and the value is
the time difference between each
message and the benchmark message.
Direction Direction of messages. The value can be
Request or Response.
URL URL character string.
The value is valid only when Direction is
set to Request. In other cases, the value is
displayed as N/A.
Issue 05 (2019-09-05) Copyright © Huawei Technologies Co., Ltd. 912
U2020
Fault Management User Guide 3 FARS
Field Description
Method Type of a request.
The value is valid only when Direction is
set to Request. In other cases, the value is
displayed as N/A.
Http Status Code HTTP status code.
The value is valid only when Direction is
set to Response. In other cases, the value is
displayed as N/A.
Reason Reason corresponding to an HTTP status
code.
The value is valid only when Direction is
set to Response. In other cases, the value is
displayed as N/A.
Message Content Message contents in a trace task.
3.3.3.25.3 MSP-VNF Interface Trace
MSP-VNF Interface Trace is used to collect MSP-VNF interface messages.
Table 3-344 Description of MSP-VNF Interface Trace
Field Description
Report type Type for reporting trace results. Set this
field to File report or Message report.
l File report: After meeting file size and
report period requirements, the traced
messages are reported to U2020 as files.
l Message report: The traced messages
are directly reported to U2020 after
being generated.
NOTE
If the data volume is large, Message report and
File report may trigger flow control. Message
report has less impact on flow control than File
report does. Data may not be obtained if this
field is set to File report. Therefore, you are
advised to set this field to Message report.
Report period Period for reporting result files. Set this
field only when Report type is set to File
report. The value ranges from 1 to 60.
Trace direction Direction of MSP-VNF interface messages
to be traced. The value can be
Bidirectional, Request, or Response.
Issue 05 (2019-09-05) Copyright © Huawei Technologies Co., Ltd. 913
U2020
Fault Management User Guide 3 FARS
Field Description
MSP role MSP role to be traced. The value can be
Both, Client, or Server.
Trace inclusion VNFs to be traced. The value can be All
VNF or Special VNF.
VNF name Name of the VNF to be traced.
This field needs to be set only when Trace
inclusion is set to Special VNF.
Table 3-345 Description of MSP-VNF Interface Trace results
Field Description
No. Number of a message.
Time Time when a message is generated on an
NE. The format is MM/DD/YYYY
HH:MM:SS (Tick/MS). Tick/MS is the
timestamp that can identify the sequence in
which messages are generated on an NE.
l Tick is a timing method (unit: 10 ms).
l MS is short for millisecond (unit: ms).
NOTE
If the sequence of the messages
corresponding to the collection time is
inconsistent with the actual message
sequence, time deviation occurs in the
messages reported by NEs because the time
between the processes for processing the
messages is not synchronized.
Issue 05 (2019-09-05) Copyright © Huawei Technologies Co., Ltd. 914
U2020
Fault Management User Guide 3 FARS
Field Description
Time Offset (Second) Time difference in seconds between the
current message and the benchmark
message, which is calculated based on NE
time. Time Offset (Second) is not displayed
by default. You can perform the following
operations to show Time Offset (Second):
l On the result query page, right-click the
result table header and choose Time
Offset (Second) from the shortcut menu.
Time Offset (Second) displays the time
difference between each message and the
first message. You can also right-click a
message you want to set as a benchmark
message in the message table, and
choose Set Benchmark Time from the
shortcut menu. The time difference will
be calculated based on the benchmark
message.
l On the review or subscription page,
right-click a message you want to set as
a benchmark message in the message
table, and choose Set Benchmark Time
from the shortcut menu. Time Offset
(Second) is displayed and the value is
the time difference between each
message and the benchmark message.
MSP Role Traced MSP role.
VNF IP IP address of the traced VNF.
Direction Direction of messages. The value can be
Request or Response.
URL URL character string.
The value is valid only when Direction is
set to Request. In other cases, the value is
displayed as N/A.
Method Type of a request.
The value is valid only when Direction is
set to Request. In other cases, the value is
displayed as N/A.
Http Status Code HTTP status code.
The value is valid only when Direction is
set to Response. In other cases, the value is
displayed as N/A.
Issue 05 (2019-09-05) Copyright © Huawei Technologies Co., Ltd. 915
U2020
Fault Management User Guide 3 FARS
Field Description
Reason Reason corresponding to an HTTP status
code.
The value is valid only when Direction is
set to Response. In other cases, the value is
displayed as N/A.
Message Content Message contents in a trace task.
3.3.3.26 Parameters for Tracing 5G Core
This section describes how to use trace functions for locating problems on the network and
how to view trace results. It also describes the application scenarios, interface settings, and
precautions related to the trace functions. Parameters or parameter values supported by some
track tasks may vary, subject to NE types and versions. This section provides all parameters of
tasks for reference, and you can use the parameters based on actual situations.
3.3.3.26.1 Categories of 5G Core Trace Functions
Trace functions enable you to trace interfaces, signaling links, and UEs to facilitate routine
maintenance, debugging, and fault location of network devices. This section describes the
categories of the trace functions.
Table 3-346 Categories of U2020 trace functions
Category Trace Function Parameter Description
UNC-Option3 User Trace For details, see User Trace.
Random User Trace For details, see Random
User Trace.
UDG-Option3 GGSN+PGW+SGW User For details, see GGSN
Trace(CGW) +PGW+SGW User
Trace(CGW).
GGSN+PGW+SGW User For details, see GGSN
Trace(DGW) +PGW+SGW User
Trace(DGW).
UNC User Trace For details, see User Trace.
Random User Trace For details, see Random
User Trace.
UDG GGSN+PGW+SGW User For details, see GGSN
Trace(CGW) +PGW+SGW User
Trace(CGW).
Issue 05 (2019-09-05) Copyright © Huawei Technologies Co., Ltd. 916
U2020
Fault Management User Guide 3 FARS
Category Trace Function Parameter Description
GGSN+PGW+SGW User For details, see GGSN
Trace(DGW) +PGW+SGW User
Trace(DGW).
3.3.3.26.2 Parameters for Tracing UNC-Option3
This section describes how to use trace functions for locating problems on the network and
how to view trace results. It also describes the application scenarios, interface settings, and
precautions related to the trace functions. The parameters for the trace tasks vary according to
NE versions. This section describes only common parameters.
?.1. User Trace
This function traces messages from UNC-Option3 subscribers.
Table 3-347 Description of User Trace
Field Description
Report type Type for reporting trace results. Set this
field to File report or Message report.
l File report: After meeting file size and
report period requirements, the traced
messages are reported to U2020 as files.
l Message report: The traced messages
are directly reported to U2020 after
being generated.
Report period Period for reporting result files. Set this
field only when Report type is set to File
report. The value ranges from 1 to 60.
ID type Set the field to IMSI, MSISDN or IMEI to
create tasks.
IMSI Type the IMSI number to be traced.
The parameter is available when ID type is
set to IMSI.
MSISDN Type the MSISDN number to be traced.
The parameter is available when ID type is
set to MSISDN.
IMEI Type the IMEI number to be traced.
The parameter is available when ID type is
set to IMEI.
Issue 05 (2019-09-05) Copyright © Huawei Technologies Co., Ltd. 917
U2020
Fault Management User Guide 3 FARS
Field Description
Subscriber index Type the subscriber index to be traced.
The parameter is available when ID type is
set to SubScriber Index.
Trace redirect This field is not selected by default.
Trace redirect index Type the trace redirect index to be traced.
This parameter is available if Trace
redirect is selected. If this parameter is not
set, trace tasks cannot be created.
Report Internal Messages This field is selected by default to report
internal messages.
Message Type Type of the vUSN user messages to be
traced. Select one, multiple, or all message
types.
GTPU message direction Direction of the GTPU messages. Set this
field to All, Input, Output, or None. None
is selected by default.
After either Input or Output is selected, an
alarm message is displayed, indicating that a
large number of GTPU inbound or outbound
messages may cause high CPU usage of the
UPP progress and affect services and that
you are not advised to select Input or
Output. Click Yes to confirm the selected
value, or click No to deselect the value.
Table 3-348 Description of User Trace results
Field Description
No. Number of a message.
Issue 05 (2019-09-05) Copyright © Huawei Technologies Co., Ltd. 918
U2020
Fault Management User Guide 3 FARS
Field Description
Time Time when a message is generated on an
NE. The format is MM/DD/YYYY
HH:MM:SS (Tick/MS). Tick/MS is the
timestamp that can identify the sequence in
which messages are generated on an NE.
l Tick is a timing method (unit: 10 ms).
l MS is short for millisecond (unit: ms).
NOTE
If the sequence of the messages
corresponding to the collection time is
inconsistent with the actual message
sequence, time deviation occurs in the
messages reported by NEs because the time
between the processes for processing the
messages is not synchronized.
Time Offset (Second) Time difference in seconds between the
current message and the benchmark
message, which is calculated based on NE
time. Time Offset (Second) is not displayed
by default. You can perform the following
operations to show Time Offset (Second):
l On the result query page, right-click the
result table header and choose Time
Offset (Second) from the shortcut menu.
Time Offset (Second) displays the time
difference between each message and the
first message. You can also right-click a
message you want to set as a benchmark
message in the message table, and
choose Set Benchmark Time from the
shortcut menu. The time difference will
be calculated based on the benchmark
message.
l On the review or subscription page,
right-click a message you want to set as
a benchmark message in the message
table, and choose Set Benchmark Time
from the shortcut menu. Time Offset
(Second) is displayed and the value is
the time difference between each
message and the benchmark message.
Position Position where messages are reported
Message Direction Direction of a traced message
Message Property Type of a reported message. Set this field to
Internal Message or Protocol Message.
Message Type Type of a traced message
Issue 05 (2019-09-05) Copyright © Huawei Technologies Co., Ltd. 919
U2020
Fault Management User Guide 3 FARS
Field Description
IMEI/IMSI IMEI/IMSI reported by an NE
Message Body Length Length of a traced message
Message Content Content of a traced message
?.2. Random User Trace
This trace function traces required messages from random subscribers on UNC-Option3 if
trace trigger conditions are met.
Table 3-349 Description of Random User Trace Trace
Field Description
Report type Type for reporting trace results. Set this field to File report or Message
report.
l File report: After meeting file size and report period requirements, the
traced messages are reported to U2020 as files.
l Message report: The traced messages are directly reported to U2020
after being generated.
Report period Period for reporting result files. Set this field only when Report type is set
to File report. The value ranges from 1 to 60.
User switch User switching duration
duration This parameter value ranges from 1 minute to 1440 minutes, and the
default value is 2 minutes.
Users traced The maximum number of subscribers whose trace messages can be
simultaneousl reported simultaneously.
y This parameter value ranges from 1 to 10, and the default value is 1.
Issue 05 (2019-09-05) Copyright © Huawei Technologies Co., Ltd. 920
U2020
Fault Management User Guide 3 FARS
Field Description
Set Acce Set this parameter to ALL, GERAN, UTRAN, or E-UTRAN.
Trace ss l If ALL is selected, Trace Trigger Conditions is set to the default
Trigg type value TRC:IF=,MSG=,CAUSE=;, and Procedure type and
er Procedure Cause Value becomes unavailable.
Cond
ition l If other values of this parameter are selected, Procedure type and
Procedure Cause Value are correlatively displayed. For example, if
Access Type is set to GERAN, Procedure type is set to Attach
Procedure, the trace trigger conditions are as follows:
– If Procedure Cause Value is not selected, the trace trigger
condition is TRC:IF=24008_G,MSG=1,CAUSE=;.
– If the Procedure Cause Value parameter is selected, but the value
of Procedure Cause Value is not set, the trace trigger condition is
TRC:IF=24008_G,MSG=2,CAUSE=65533;TRC:IF=24008
_G,MSG=4,CAUSE=65533;.
– If the Procedure Cause Value parameter is selected and the
Procedure Cause Value is set to Call cannot be identified (38),
the trace trigger condition is
TRC:IF=24008_G,MSG=2,CAUSE=38;TRC:IF=24008_G,
MSG=4,CAUSE=38;.
– If the Procedure Cause Value parameter is selected and Procedure
Cause Value is set to Call cannot be identified (38),Conditional
IE error (100), the trace trigger condition is
TRC:IF=24008_G,MSG=2,CAUSE=38#100;TRC:IF=2400
8_G,MSG=4,CAUSE=38#100;.
Proce l If the Access Type parameter is set to ALL, this parameter is
dure unavailable.
type l If the Access Type parameter is set to other values, the procedure type
displayed in the drop-down list is subject to the value of Access Type.
Proce l If the Access Type parameter is set to ALL, this parameter is
dure unavailable.
Caus l If the Access Type parameter is set to other values, the procedure cause
e values displayed are subject to the values of Access Type and
Value Procedure type. A maximum of eight procedure cause values can be
selected simultaneously.
Trace Trigger The trace trigger condition contains a maximum of four special character
Conditions strings.
The character string is in the TRC:IF=xx,MSG=xx,CAUSE=xx;
format.
You can enter a character string in the TRC:
[AT=xx,]IF=xx,MSG=xx,CAUSE=xx/IE=xx; format. In the
format, "AT" is optional. "CAUSE" and "IE" cannot coexist. For "IE", a
maximum of 32 characters can be entered after IE=.
Issue 05 (2019-09-05) Copyright © Huawei Technologies Co., Ltd. 921
U2020
Fault Management User Guide 3 FARS
Table 3-350 Description of Random User Trace results
Field Description
No. Number of a message.
Time Time when a message is generated on an NE. The format is MM/DD/YYYY
HH:MM:SS (Tick/MS). Tick/MS is the timestamp that can identify the sequence
in which messages are generated on an NE.
l Tick is a timing method (unit: 10 ms).
l MS is short for millisecond (unit: ms).
NOTE
If the sequence of the messages corresponding to the collection time is inconsistent with
the actual message sequence, time deviation occurs in the messages reported by NEs
because the time between the processes for processing the messages is not synchronized.
Positi Position where messages are reported
on
Mess Direction of a traced message
age
Direc
tion
Mess Type of a reported message. Set this parameter to Internal Message, Protocol
age Message, or Maintenance.
Prope
rty
Mess Type of a traced message
age
Type
IMEI IMEI/IMSI reported by an NE
/
IMSI
Mess Length of a traced message
age
Body
Lengt
h
Mess Content of a traced message
age
Cont
ent
3.3.3.26.3 Parameters for Tracing UDG-Option3
This section describes how to use trace functions for locating problems on the network and
how to view trace results. It also describes the application scenarios, interface settings, and
precautions related to the trace functions. The parameters for the trace tasks vary according to
NE versions. This section describes only common parameters.
Issue 05 (2019-09-05) Copyright © Huawei Technologies Co., Ltd. 922
U2020
Fault Management User Guide 3 FARS
?.1. GGSN+PGW+SGW User Trace(CGW)
This trace task is used to trace subscriber information over the GGSN, PGW, and SGW.
Table 3-351 Description of GGSN+PGW+SGW User Trace(CGW)
Field Description
Report type Type for reporting trace results. Set this field to File report
or Message report.
l File report: After meeting file size and report period
requirements, the traced messages are reported to the
U2020 as files.
l Message report: The traced messages are directly
reported to the U2020 after being generated.
Report period Period for reporting result files. Set this field only if Report
type is set to File report.
Option Type of the trace option. Set this field to IMSI, MSISDN,
IMEI or RANDOM to create tasks.
Trace redirect This field is not selected by default.
Trace redirect index Type the trace redirection index to be traced.
This parameter is available if Trace redirect is selected. If
this parameter is not set, trace tasks cannot be created.
IMSI Type the IMSI to be traced.
The parameter is available if Option is set to IMSI.
MSISDN Type the MSISDN to be traced.
The parameter is available if Option is set to MSISDN.
IMEI Type the IMEI to be traced.
The parameter is available if Option is set to IMEI.
Random No. Type the random No. to be traced.
The parameter is available if Option is set to RANDOM.
Logical interface Type the logical interface No. to be traced.
The parameter is available if Option is set to RANDOM.
APN instance Type the APN instance name to be traced.
The parameter is available if Option is set to RANDOM.
RAT Select the RAT type to be traced. The default field value is
empty, and this field can be set to other values.
The parameter is available if Option is set to RANDOM.
Issue 05 (2019-09-05) Copyright © Huawei Technologies Co., Ltd. 923
U2020
Fault Management User Guide 3 FARS
Field Description
SWITCH TIME Limit User switching duration, the field value ranges from 0 to
1440 (minutes). 0 indicates no switch.
The parameter is available if Option is set to RANDOM.
CAUSE Select a failure cause value. Select one, multiple, or all
failure cause values.
The parameter is available if Option is set to RANDOM.
TAC/RAC Select the TAC/RAC to be traced. The default field value is
empty, and this field can be set to TAC or RAC.
The parameter is available if Option is set to RANDOM.
TAC Type the TAC to be traced.
The parameter is available if Option is set to RANDOM
and TAC/RAC is set to TAC.
RAC Type the RAC to be traced.
The parameter is available if Option is set to RANDOM
and TAC/RAC is set to RAC.
eNodeB/RNC IP version Select the IP address type of the eNodeB/RNC to be traced.
The default field value is empty, and this field can be set to
IPV4.
The parameter is available if Option is set to RANDOM.
eNodeB/RNC ipv4 address Type the IPv4 address of the eNodeB/RNC to be traced.
The parameter is available if Option is set to RANDOM
and eNodeB/RNC IP version is set to IPV4.
MME/SGSN IP version Select the IP address type of the MME/SGSN to be traced.
The default field value is empty, and this field can be set to
IPV4.
The parameter is available if Option is set to RANDOM.
MME/SGSN ipv4 address Type the IPv4 address of the MME/SGSN to be traced.
The parameter is available if Option is set to RANDOM
and MME/SGSN IP version is set to IPV4.
Resource unit name Type the name of the resource unit to be traced. The field
value contains 0 to 63 characters.
The parameter is available if Option is set to RANDOM.
IDLE type Select the IDLE type to be traced. The default field value is
empty.
The parameter is available if Option is set to RANDOM.
Message Type Select the message type to be traced. Select one, multiple,
or all message types.
Issue 05 (2019-09-05) Copyright © Huawei Technologies Co., Ltd. 924
U2020
Fault Management User Guide 3 FARS
Table 3-352 Results of GGSN+PGW+SGW User Trace(CGW)
Field Description
No. Number of a message.
Time Time when a message is generated on an
NE. The format is MM/DD/YYYY
HH:MM:SS (Tick/MS). Tick/MS is the
timestamp that can identify the sequence in
which messages are generated on an NE.
l Tick is a timing method (unit: 10 ms).
l MS is short for millisecond (unit: ms).
NOTE
If the sequence of the messages
corresponding to the collection time is
inconsistent with the actual message
sequence, time deviation occurs in the
messages reported by NEs because the time
between the processes for processing the
messages is not synchronized.
Time Offset (Second) Time difference in seconds between the
current message and the benchmark
message, which is calculated based on NE
time. Time Offset (Second) is not displayed
by default. You can perform the following
operations to show Time Offset (Second):
l On the result query page, right-click the
result table header and choose Time
Offset (Second) from the shortcut menu.
Time Offset (Second) displays the time
difference between each message and the
first message. You can also right-click a
message you want to set as a benchmark
message in the message table, and
choose Set Benchmark Time from the
shortcut menu. The time difference will
be calculated based on the benchmark
message.
l On the review or subscription page,
right-click a message you want to set as
a benchmark message in the message
table, and choose Set Benchmark Time
from the shortcut menu. Time Offset
(Second) is displayed and the value is
the time difference between each
message and the benchmark message.
Message No. Sequence number of a traced message
Position Position where messages are reported
Message Direction Direction of a traced message
Issue 05 (2019-09-05) Copyright © Huawei Technologies Co., Ltd. 925
U2020
Fault Management User Guide 3 FARS
Field Description
Message Property Type of a reported message, which can be
set to Internal Message or Protocol
Message
Message Type Type of a traced message
IMEI/IMSI IMEI/IMSI reported by an NE
Message Body Length Length of a traced message
Message Content Content of a traced message
?.2. GGSN+PGW+SGW User Trace(DGW)
This trace task is used to trace subscriber information over the GGSN, PGW, and SGW.
Table 3-353 Description of GGSN+PGW+SGW User Trace(DGW)
Field Description
Report type Type for reporting trace results. Set this field to File report
or Message report.
l File report: After meeting file size and report period
requirements, the traced messages are reported to the
U2020 as files.
l Message report: The traced messages are directly
reported to the U2020 after being generated.
Report period Period for reporting result files. Set this field only if Report
type is set to File report.
Option Type of the trace option. Set this field to IMSI, MSISDN,
IMEI or RANDOM to create tasks.
Trace redirect This field is not selected by default.
Trace redirect index Type the trace redirection index to be traced.
This parameter is available if Trace redirect is selected. If
this parameter is not set, trace tasks cannot be created.
IMSI Type the IMSI to be traced.
The parameter is available if Option is set to IMSI.
MSISDN Type the MSISDN to be traced.
The parameter is available if Option is set to MSISDN.
IMEI Type the IMEI to be traced.
The parameter is available if Option is set to IMEI.
Issue 05 (2019-09-05) Copyright © Huawei Technologies Co., Ltd. 926
U2020
Fault Management User Guide 3 FARS
Field Description
Random No. Type the random No. to be traced.
The parameter is available if Option is set to RANDOM.
Logical interface Type the logical interface No. to be traced.
The parameter is available if Option is set to RANDOM.
APN instance Type the APN instance name to be traced.
The parameter is available if Option is set to RANDOM.
RAT Select the RAT type to be traced. The default field value is
empty, and this field can be set to other values.
The parameter is available if Option is set to RANDOM.
SinglePass Select the one-way traffic to be traced. The default field
value is empty, and this parameter can be set to
SINGLE_PASS.
The parameter is available if Option is set to RANDOM.
SWITCH TIME Limit User switching duration, the field value ranges from 0 to
1440 (minutes). 0 indicates no switch.
The parameter is available if Option is set to RANDOM.
CAUSE Select a failure cause value. Select one, multiple, or all
failure cause values.
The parameter is available if Option is set to RANDOM.
TAC/RAC Select the TAC/RAC to be traced. The default field value is
empty, and this field can be set to TAC or RAC.
The parameter is available if Option is set to RANDOM.
TAC Type the TAC to be traced.
The parameter is available if Option is set to RANDOM
and TAC/RAC is set to TAC.
RAC Type the RAC to be traced.
The parameter is available if Option is set to RANDOM
and TAC/RAC is set to RAC.
eNodeB/RNC IP version Select the IP address type of the eNodeB/RNC to be traced.
The default field value is empty, and this field can be set to
IPV4.
The parameter is available if Option is set to RANDOM.
eNodeB/RNC ipv4 address Type the IPv4 address of the eNodeB/RNC to be traced.
The parameter is available if Option is set to RANDOM
and eNodeB/RNC IP version is set to IPV4.
Resource unit name Type the name of the resource unit to be traced. The field
value contains 0 to 63 characters.
The parameter is available if Option is set to RANDOM.
Issue 05 (2019-09-05) Copyright © Huawei Technologies Co., Ltd. 927
U2020
Fault Management User Guide 3 FARS
Field Description
MOS level Select the MOS level to be traced. The default field value is
empty.
The parameter is available if Option is set to RANDOM.
IDLE type Select the IDLE type to be traced. The default field value is
empty.
The parameter is available if Option is set to RANDOM.
Message Type Select the message type to be traced. Select one, multiple,
or all message types.
Table 3-354 Results of GGSN+PGW+SGW User Trace(DGW)
Field Description
No. Number of a message.
Time Time when a message is generated on an
NE. The format is MM/DD/YYYY
HH:MM:SS (Tick/MS). Tick/MS is the
timestamp that can identify the sequence in
which messages are generated on an NE.
l Tick is a timing method (unit: 10 ms).
l MS is short for millisecond (unit: ms).
NOTE
If the sequence of the messages
corresponding to the collection time is
inconsistent with the actual message
sequence, time deviation occurs in the
messages reported by NEs because the time
between the processes for processing the
messages is not synchronized.
Issue 05 (2019-09-05) Copyright © Huawei Technologies Co., Ltd. 928
U2020
Fault Management User Guide 3 FARS
Field Description
Time Offset (Second) Time difference in seconds between the
current message and the benchmark
message, which is calculated based on NE
time. Time Offset (Second) is not displayed
by default. You can perform the following
operations to show Time Offset (Second):
l On the result query page, right-click the
result table header and choose Time
Offset (Second) from the shortcut menu.
Time Offset (Second) displays the time
difference between each message and the
first message. You can also right-click a
message you want to set as a benchmark
message in the message table, and
choose Set Benchmark Time from the
shortcut menu. The time difference will
be calculated based on the benchmark
message.
l On the review or subscription page,
right-click a message you want to set as
a benchmark message in the message
table, and choose Set Benchmark Time
from the shortcut menu. Time Offset
(Second) is displayed and the value is
the time difference between each
message and the benchmark message.
Message No. Sequence number of a traced message
Position Position where messages are reported
Message Direction Direction of a traced message
Message Property Type of a reported message, which can be
set to Internal Message or Protocol
Message
Message Type Type of a traced message
IMEI/IMSI IMEI/IMSI reported by an NE
Message Body Length Length of a traced message
Message Content Content of a traced message
3.3.3.26.4 Parameters for Tracing UNC
This section describes how to use trace functions for locating problems on the network and
how to view trace results. It also describes the application scenarios, interface settings, and
precautions related to the trace functions. The parameters for the trace tasks vary according to
NE versions. This section describes only common parameters.
Issue 05 (2019-09-05) Copyright © Huawei Technologies Co., Ltd. 929
U2020
Fault Management User Guide 3 FARS
?.1. User Trace
This function traces messages from UNC subscribers.
Table 3-355 Description of User Trace
Field Description
Report type Type for reporting trace results. Set this
field to File report or Message report.
l File report: After meeting file size and
report period requirements, the traced
messages are reported to U2020 as files.
l Message report: The traced messages
are directly reported to U2020 after
being generated.
Report period Period for reporting result files. Set this
field only when Report type is set to File
report. The value ranges from 1 to 60.
ID type Set the field to IMSI, MSISDN or IMEI to
create tasks.
IMSI Type the IMSI number to be traced.
The parameter is available when ID type is
set to IMSI.
MSISDN Type the MSISDN number to be traced.
The parameter is available when ID type is
set to MSISDN.
IMEI Type the IMEI number to be traced.
The parameter is available when ID type is
set to IMEI.
Subscriber index Type the subscriber index to be traced.
The parameter is available when ID type is
set to SubScriber Index.
Trace redirect This field is not selected by default.
Trace redirect index Type the trace redirect index to be traced.
This parameter is available if Trace
redirect is selected. If this parameter is not
set, trace tasks cannot be created.
Report Internal Messages This field is selected by default to report
internal messages.
Message Type Type of the vUSN user messages to be
traced. Select one, multiple, or all message
types.
Issue 05 (2019-09-05) Copyright © Huawei Technologies Co., Ltd. 930
U2020
Fault Management User Guide 3 FARS
Field Description
GTPU message direction Direction of the GTPU messages. Set this
field to All, Input, Output, or None. None
is selected by default.
After either Input or Output is selected, an
alarm message is displayed, indicating that a
large number of GTPU inbound or outbound
messages may cause high CPU usage of the
UPP progress and affect services and that
you are not advised to select Input or
Output. Click Yes to confirm the selected
value, or click No to deselect the value.
Table 3-356 Description of User Trace results
Field Description
No. Number of a message.
Time Time when a message is generated on an
NE. The format is MM/DD/YYYY
HH:MM:SS (Tick/MS). Tick/MS is the
timestamp that can identify the sequence in
which messages are generated on an NE.
l Tick is a timing method (unit: 10 ms).
l MS is short for millisecond (unit: ms).
NOTE
If the sequence of the messages
corresponding to the collection time is
inconsistent with the actual message
sequence, time deviation occurs in the
messages reported by NEs because the time
between the processes for processing the
messages is not synchronized.
Issue 05 (2019-09-05) Copyright © Huawei Technologies Co., Ltd. 931
U2020
Fault Management User Guide 3 FARS
Field Description
Time Offset (Second) Time difference in seconds between the
current message and the benchmark
message, which is calculated based on NE
time. Time Offset (Second) is not displayed
by default. You can perform the following
operations to show Time Offset (Second):
l On the result query page, right-click the
result table header and choose Time
Offset (Second) from the shortcut menu.
Time Offset (Second) displays the time
difference between each message and the
first message. You can also right-click a
message you want to set as a benchmark
message in the message table, and
choose Set Benchmark Time from the
shortcut menu. The time difference will
be calculated based on the benchmark
message.
l On the review or subscription page,
right-click a message you want to set as
a benchmark message in the message
table, and choose Set Benchmark Time
from the shortcut menu. Time Offset
(Second) is displayed and the value is
the time difference between each
message and the benchmark message.
Position Position where messages are reported
Message Direction Direction of a traced message
Message Property Type of a reported message. Set this field to
Internal Message or Protocol Message.
Message Type Type of a traced message
IMEI/IMSI IMEI/IMSI reported by an NE
Message Body Length Length of a traced message
Message Content Content of a traced message
?.2. Random User Trace
This trace function traces required messages from random subscribers on UNC if trace trigger
conditions are met.
Issue 05 (2019-09-05) Copyright © Huawei Technologies Co., Ltd. 932
U2020
Fault Management User Guide 3 FARS
Table 3-357 Description of Random User Trace Trace
Field Description
Report type Type for reporting trace
results. Set this field to File
report or Message report.
l File report: After
meeting file size and
report period
requirements, the traced
messages are reported to
U2020 as files.
l Message report: The
traced messages are
directly reported to
U2020 after being
generated.
Report period Period for reporting result
files. Set this field only
when Report type is set to
File report. The value
ranges from 1 to 60.
User switch duration User switching duration
This parameter value ranges
from 1 minute to 1440
minutes, and the default
value is 2 minutes.
Users traced simultaneously The maximum number of
subscribers whose trace
messages can be reported
simultaneously.
This parameter value ranges
from 1 to 10, and the default
value is 1.
Issue 05 (2019-09-05) Copyright © Huawei Technologies Co., Ltd. 933
U2020
Fault Management User Guide 3 FARS
Field Description
Set Trace Trigger Condition Access type Set this parameter to ALL,
GERAN, UTRAN, or E-
UTRAN.
l If ALL is selected,
Trace Trigger
Conditions is set to the
default value
TRC:IF=,MSG=,CAUS
E=;, and Procedure
type and Procedure
Cause Value becomes
unavailable.
l If other values of this
parameter are selected,
Procedure type and
Procedure Cause Value
are correlatively
displayed. For example,
if Access Type is set to
GERAN, Procedure
type is set to Attach
Procedure, the trace
trigger conditions are as
follows:
– If Procedure Cause
Value is not selected,
the trace trigger
condition is
TRC:IF=24008_G
,MSG=1,CAUSE=;.
– If the Procedure
Cause Value
parameter is selected,
but the value of
Procedure Cause
Value is not set, the
trace trigger
condition is
TRC:IF=24008_G
,MSG=2,CAUSE=6
5533;TRC:IF=24
008_G,MSG=4,CA
USE=65533;.
– If the Procedure
Cause Value
parameter is selected
and the Procedure
Cause Value is set to
Issue 05 (2019-09-05) Copyright © Huawei Technologies Co., Ltd. 934
U2020
Fault Management User Guide 3 FARS
Field Description
Call cannot be
identified (38), the
trace trigger
condition is
TRC:IF=24008_G
,MSG=2,CAUSE=3
8;TRC:IF=24008
_G,MSG=4,CAUSE
=38;.
– If the Procedure
Cause Value
parameter is selected
and Procedure
Cause Value is set to
Call cannot be
identified
(38),Conditional IE
error (100), the trace
trigger condition is
TRC:IF=24008_G
,MSG=2,CAUSE=3
8#100;TRC:IF=2
4008_G,MSG=4,C
AUSE=38#100;.
Procedure type l If the Access Type
parameter is set to ALL,
this parameter is
unavailable.
l If the Access Type
parameter is set to other
values, the procedure
type displayed in the
drop-down list is subject
to the value of Access
Type.
Issue 05 (2019-09-05) Copyright © Huawei Technologies Co., Ltd. 935
U2020
Fault Management User Guide 3 FARS
Field Description
Procedure Cause Value l If the Access Type
parameter is set to ALL,
this parameter is
unavailable.
l If the Access Type
parameter is set to other
values, the procedure
cause values displayed
are subject to the values
of Access Type and
Procedure type. A
maximum of eight
procedure cause values
can be selected
simultaneously.
Trace Trigger Conditions The trace trigger condition
contains a maximum of four
special character strings.
The character string is in the
TRC:IF=xx,MSG=xx,CA
USE=xx; format.
You can enter a character
string in the TRC:
[AT=xx,]IF=xx,MSG=x
x,CAUSE=xx/IE=xx;
format. In the format, "AT"
is optional. "CAUSE" and
"IE" cannot coexist. For
"IE", a maximum of 32
characters can be entered
after IE=.
Table 3-358 Description of Random User Trace results
Field Description
No. Number of a message.
Issue 05 (2019-09-05) Copyright © Huawei Technologies Co., Ltd. 936
U2020
Fault Management User Guide 3 FARS
Field Description
Time Time when a message is generated on an
NE. The format is MM/DD/YYYY
HH:MM:SS (Tick/MS). Tick/MS is the
timestamp that can identify the sequence in
which messages are generated on an NE.
l Tick is a timing method (unit: 10 ms).
l MS is short for millisecond (unit: ms).
NOTE
If the sequence of the messages
corresponding to the collection time is
inconsistent with the actual message
sequence, time deviation occurs in the
messages reported by NEs because the time
between the processes for processing the
messages is not synchronized.
Position Position where messages are reported
Message Direction Direction of a traced message
Message Property Type of a reported message. Set this
parameter to Internal Message, Protocol
Message, or Maintenance.
Message Type Type of a traced message
IMEI/IMSI IMEI/IMSI reported by an NE
Message Body Length Length of a traced message
Message Content Content of a traced message
3.3.3.26.5 Parameters for Tracing UDG
This section describes how to use trace functions for locating problems on the network and
how to view trace results. It also describes the application scenarios, interface settings, and
precautions related to the trace functions. The parameters for the trace tasks vary according to
NE versions. This section describes only common parameters.
?.1. GGSN+PGW+SGW User Trace(CGW)
This trace task is used to trace subscriber information over the GGSN, PGW, and SGW.
Issue 05 (2019-09-05) Copyright © Huawei Technologies Co., Ltd. 937
U2020
Fault Management User Guide 3 FARS
Table 3-359 Description of GGSN+PGW+SGW User Trace(CGW)
Field Description
Report type Type for reporting trace results. Set this field to File report
or Message report.
l File report: After meeting file size and report period
requirements, the traced messages are reported to the
U2020 as files.
l Message report: The traced messages are directly
reported to the U2020 after being generated.
Report period Period for reporting result files. Set this field only if Report
type is set to File report.
Option Type of the trace option. Set this field to IMSI, MSISDN,
IMEI or RANDOM to create tasks.
Trace redirect This field is not selected by default.
Trace redirect index Type the trace redirection index to be traced.
This parameter is available if Trace redirect is selected. If
this parameter is not set, trace tasks cannot be created.
IMSI Type the IMSI to be traced.
The parameter is available if Option is set to IMSI.
MSISDN Type the MSISDN to be traced.
The parameter is available if Option is set to MSISDN.
IMEI Type the IMEI to be traced.
The parameter is available if Option is set to IMEI.
Random No. Type the random No. to be traced.
The parameter is available if Option is set to RANDOM.
Logical interface Type the logical interface No. to be traced.
The parameter is available if Option is set to RANDOM.
APN instance Type the APN instance name to be traced.
The parameter is available if Option is set to RANDOM.
RAT Select the RAT type to be traced. The default field value is
empty, and this field can be set to other values.
The parameter is available if Option is set to RANDOM.
SWITCH TIME Limit User switching duration, the field value ranges from 0 to
1440 (minutes). 0 indicates no switch.
The parameter is available if Option is set to RANDOM.
CAUSE Select a failure cause value. Select one, multiple, or all
failure cause values.
The parameter is available if Option is set to RANDOM.
Issue 05 (2019-09-05) Copyright © Huawei Technologies Co., Ltd. 938
U2020
Fault Management User Guide 3 FARS
Field Description
TAC/RAC Select the TAC/RAC to be traced. The default field value is
empty, and this field can be set to TAC or RAC.
The parameter is available if Option is set to RANDOM.
TAC Type the TAC to be traced.
The parameter is available if Option is set to RANDOM
and TAC/RAC is set to TAC.
RAC Type the RAC to be traced.
The parameter is available if Option is set to RANDOM
and TAC/RAC is set to RAC.
eNodeB/RNC IP version Select the IP address type of the eNodeB/RNC to be traced.
The default field value is empty, and this field can be set to
IPV4.
The parameter is available if Option is set to RANDOM.
eNodeB/RNC ipv4 address Type the IPv4 address of the eNodeB/RNC to be traced.
The parameter is available if Option is set to RANDOM
and eNodeB/RNC IP version is set to IPV4.
MME/SGSN IP version Select the IP address type of the MME/SGSN to be traced.
The default field value is empty, and this field can be set to
IPV4.
The parameter is available if Option is set to RANDOM.
MME/SGSN ipv4 address Type the IPv4 address of the MME/SGSN to be traced.
The parameter is available if Option is set to RANDOM
and MME/SGSN IP version is set to IPV4.
Resource unit name Type the name of the resource unit to be traced. The field
value contains 0 to 63 characters.
The parameter is available if Option is set to RANDOM.
Message Type Select the message type to be traced. Select one, multiple,
or all message types.
Table 3-360 Results of GGSN+PGW+SGW User Trace(CGW)
Field Description
No. Number of a message.
Issue 05 (2019-09-05) Copyright © Huawei Technologies Co., Ltd. 939
U2020
Fault Management User Guide 3 FARS
Field Description
Time Time when a message is generated on an
NE. The format is MM/DD/YYYY
HH:MM:SS (Tick/MS). Tick/MS is the
timestamp that can identify the sequence in
which messages are generated on an NE.
l Tick is a timing method (unit: 10 ms).
l MS is short for millisecond (unit: ms).
NOTE
If the sequence of the messages
corresponding to the collection time is
inconsistent with the actual message
sequence, time deviation occurs in the
messages reported by NEs because the time
between the processes for processing the
messages is not synchronized.
Time Offset (Second) Time difference in seconds between the
current message and the benchmark
message, which is calculated based on NE
time. Time Offset (Second) is not displayed
by default. You can perform the following
operations to show Time Offset (Second):
l On the result query page, right-click the
result table header and choose Time
Offset (Second) from the shortcut menu.
Time Offset (Second) displays the time
difference between each message and the
first message. You can also right-click a
message you want to set as a benchmark
message in the message table, and
choose Set Benchmark Time from the
shortcut menu. The time difference will
be calculated based on the benchmark
message.
l On the review or subscription page,
right-click a message you want to set as
a benchmark message in the message
table, and choose Set Benchmark Time
from the shortcut menu. Time Offset
(Second) is displayed and the value is
the time difference between each
message and the benchmark message.
Message No. Sequence number of a traced message
Position Position where messages are reported
Message Direction Direction of a traced message
Issue 05 (2019-09-05) Copyright © Huawei Technologies Co., Ltd. 940
U2020
Fault Management User Guide 3 FARS
Field Description
Message Property Type of a reported message, which can be
set to Internal Message or Protocol
Message
Message Type Type of a traced message
IMEI/IMSI IMEI/IMSI reported by an NE
Message Body Length Length of a traced message
Message Content Content of a traced message
?.2. GGSN+PGW+SGW User Trace(DGW)
This trace task is used to trace subscriber information over the GGSN, PGW, and SGW.
Table 3-361 Description of GGSN+PGW+SGW User Trace(DGW)
Field Description
Report type Type for reporting trace results. Set this field to File report
or Message report.
l File report: After meeting file size and report period
requirements, the traced messages are reported to the
U2020 as files.
l Message report: The traced messages are directly
reported to the U2020 after being generated.
Report period Period for reporting result files. Set this field only if Report
type is set to File report.
Option Type of the trace option. Set this field to IMSI, MSISDN,
IMEI or RANDOM to create tasks.
Trace redirect This field is not selected by default.
Trace redirect index Type the trace redirection index to be traced.
This parameter is available if Trace redirect is selected. If
this parameter is not set, trace tasks cannot be created.
IMSI Type the IMSI to be traced.
The parameter is available if Option is set to IMSI.
MSISDN Type the MSISDN to be traced.
The parameter is available if Option is set to MSISDN.
IMEI Type the IMEI to be traced.
The parameter is available if Option is set to IMEI.
Issue 05 (2019-09-05) Copyright © Huawei Technologies Co., Ltd. 941
U2020
Fault Management User Guide 3 FARS
Field Description
Random No. Type the random No. to be traced.
The parameter is available if Option is set to RANDOM.
Logical interface Type the logical interface No. to be traced.
The parameter is available if Option is set to RANDOM.
APN instance Type the APN instance name to be traced.
The parameter is available if Option is set to RANDOM.
RAT Select the RAT type to be traced. The default field value is
empty, and this field can be set to other values.
The parameter is available if Option is set to RANDOM.
SinglePass Select the one-way traffic to be traced. The default field
value is empty, and this parameter can be set to
SINGLE_PASS.
The parameter is available if Option is set to RANDOM.
SWITCH TIME Limit User switching duration, the field value ranges from 0 to
1440 (minutes). 0 indicates no switch.
The parameter is available if Option is set to RANDOM.
CAUSE Select a failure cause value. Select one, multiple, or all
failure cause values.
The parameter is available if Option is set to RANDOM.
TAC/RAC Select the TAC/RAC to be traced. The default field value is
empty, and this field can be set to TAC or RAC.
The parameter is available if Option is set to RANDOM.
TAC Type the TAC to be traced.
The parameter is available if Option is set to RANDOM
and TAC/RAC is set to TAC.
RAC Type the RAC to be traced.
The parameter is available if Option is set to RANDOM
and TAC/RAC is set to RAC.
eNodeB/RNC IP version Select the IP address type of the eNodeB/RNC to be traced.
The default field value is empty, and this field can be set to
IPV4.
The parameter is available if Option is set to RANDOM.
eNodeB/RNC ipv4 address Type the IPv4 address of the eNodeB/RNC to be traced.
The parameter is available if Option is set to RANDOM
and eNodeB/RNC IP version is set to IPv4.
Resource unit name Type the name of the resource unit to be traced. The field
value contains 0 to 63 characters.
The parameter is available if Option is set to RANDOM.
Issue 05 (2019-09-05) Copyright © Huawei Technologies Co., Ltd. 942
U2020
Fault Management User Guide 3 FARS
Field Description
Message Type Select the message type to be traced. Select one, multiple,
or all message types.
Table 3-362 Results of GGSN+PGW+SGW User Trace(DGW)
Field Description
No. Number of a message.
Time Time when a message is generated on an
NE. The format is MM/DD/YYYY
HH:MM:SS (Tick/MS). Tick/MS is the
timestamp that can identify the sequence in
which messages are generated on an NE.
l Tick is a timing method (unit: 10 ms).
l MS is short for millisecond (unit: ms).
NOTE
If the sequence of the messages
corresponding to the collection time is
inconsistent with the actual message
sequence, time deviation occurs in the
messages reported by NEs because the time
between the processes for processing the
messages is not synchronized.
l Tick is a timing method (unit: 10 ms).
l MS is short for millisecond (unit: ms).
NOTE
If the sequence of the messages
corresponding to the collection time is
inconsistent with the actual message
sequence, time deviation occurs in the
messages reported by NEs because the time
between the processes for processing the
messages is not synchronized.
Issue 05 (2019-09-05) Copyright © Huawei Technologies Co., Ltd. 943
U2020
Fault Management User Guide 3 FARS
Field Description
Time Offset (Second) Time difference in seconds between the
current message and the benchmark
message, which is calculated based on NE
time. Time Offset (Second) is not displayed
by default. You can perform the following
operations to show Time Offset (Second):
l On the result query page, right-click the
result table header and choose Time
Offset (Second) from the shortcut menu.
Time Offset (Second) displays the time
difference between each message and the
first message. You can also right-click a
message you want to set as a benchmark
message in the message table, and
choose Set Benchmark Time from the
shortcut menu. The time difference will
be calculated based on the benchmark
message.
l On the review or subscription page,
right-click a message you want to set as
a benchmark message in the message
table, and choose Set Benchmark Time
from the shortcut menu. Time Offset
(Second) is displayed and the value is
the time difference between each
message and the benchmark message.
l On the result query page, right-click the
result table header and choose Time
Offset (Second) from the shortcut menu.
Time Offset (Second) displays the time
difference between each message and the
first message. You can also right-click a
message you want to set as a benchmark
message in the message table, and
choose Set Benchmark Time from the
shortcut menu. The time difference will
be calculated based on the benchmark
message.
l On the review or subscription page,
right-click a message you want to set as
a benchmark message in the message
table, and choose Set Benchmark Time
from the shortcut menu. Time Offset
(Second) is displayed and the value is
the time difference between each
message and the benchmark message.
Message No. Sequence number of a traced message
Position Position where messages are reported
Issue 05 (2019-09-05) Copyright © Huawei Technologies Co., Ltd. 944
U2020
Fault Management User Guide 3 FARS
Field Description
Message Direction Direction of a traced message
Message Property Type of a reported message, which can be
set to Internal Message or Protocol
Message
Message Type Type of a traced message
IMEI/IMSI IMEI/IMSI reported by an NE
Message Body Length Length of a traced message
Message Content Content of a traced message
3.3.3.27 Parameters for Tracing NR
This section describes how to use trace functions for locating problems on the network and
how to view trace results. It also describes the application scenarios, interface settings, and
precautions related to the trace functions. Parameters or parameter values supported by some
track tasks may vary, subject to NE types and versions. This section provides all parameters of
tasks for reference, and you can use the parameters based on actual situations.
You can create a task by setting this parameter to STMSI, Random value, Trace reference
No., 5G-Random value, and 5G-STMSI. The value of UEID type varies depending on
application scenarios and restrictions.
l STMSI and Random value: You can select a maximum of 100 NEs of the same version
when creating a task using STMSI or Random value. If the specified UE is handed over
successfully among the selected NEs over the X2 or S1 interface, the trace task can
continually collect data of this UE. If a gNodeB is not within the selected NE range after
the handover, U2020 cannot continually collect data. Even if the UE is handed over to a
gNodeB within the selected NE range thereafter, U2020 still cannot continuously collect
data.
l Trace reference No.
– The prerequisites for issuing a task using Trace reference No.: The core network of
any manufacturer supports the IMSI-based single-user whole network trace function
(complying with the 3GPP TS 32.422 protocol) and the trace task has been initiated.
For example, the LTE/EPC End-to-End User Trace task has been executed on the
Huawei core network.
– You can select a maximum of 100 NEs of the same version when creating a trace
and monitoring task using Trace reference No.. If a specified UE is handed over
between selected NEs, U2020 can continually collect data.
– If a gNodeB is not within the selected NE range after the handover, U2020 cannot
continually collect data and then can collect data when the specified UE is handed
over to a selected gNodeB.
l 5G-STMSI and 5G-Random value: You can select a maximum of 500 NEs of the same
version when creating a task using 5G-STMSI or 5G-Random value. If the specified
UE is handed over successfully among the selected NEs over the Xn interface, the trace
task can continually collect data of this UE. If a gNodeB is not within the selected NE
range after the handover, U2020 cannot continually collect data. Even if the UE is
Issue 05 (2019-09-05) Copyright © Huawei Technologies Co., Ltd. 945
U2020
Fault Management User Guide 3 FARS
handed over to a gNodeB within the selected NE range thereafter, U2020 still cannot
continuously collect data.
3.3.3.27.1 Categories of NR Trace Functions
This section describes the categories of the trace functions.
Table 3-363 Categories of NR trace functions
Category Trace Function Parameter Description
- NR Virtual UE Trace For details, see 3.3.3.27.2
NR Virtual UE Trace.
For details, see 3.3.3.27.3
X2 Interface Trace
X2 Interface Trace.
For details, see 3.3.3.27.4
Uu Interface Trace
Uu Interface Trace.
IOS Trace For details, see 3.3.3.27.9
IOS Trace.
gNodeB-CU F1 Trace For details, see 3.3.3.27.5
gNodeB-CU F1 Trace.
For details, see 3.3.3.27.6
gNodeB-DU F1 Trace gNodeB-DU F1 Trace.
NG Interface Trace For details, see3.3.3.27.7
NG Interface Trace
Xn Interface Trace For details, see3.3.3.27.8 Xn
Interface Trace
For details, see 3.3.3.27.10
Inter-RAT Huawei-
Inter-RAT Huawei- Proprietary Interface
Application Layer Proprietary Interface Trace Trace.
Information Collection IFTS Trace For details, see 3.3.3.27.11
IFTS Trace.
Cell DT Trace For details, see 3.3.3.27.12
Cell DT Trace.
User Detail Trace For details, see 3.3.3.27.13
User Detail Trace.
3.3.3.27.2 NR Virtual UE Trace
NR Virtual UE Trace is a special UE trace. In the trace, gNodeBs to which traced UEs
belongs are unknown, and the AMF may not be managed by U2020. To enable NR Virtual
UE Trace, issue single-UE trace tasks on the CN OSS to CN based on 3GPP TS38.422. If the
CN uses Huawei devices, create a network-wide trace task on the U2020 that manages the
devices.
Issue 05 (2019-09-05) Copyright © Huawei Technologies Co., Ltd. 946
U2020
Fault Management User Guide 3 FARS
Precautions
U2020 supports a maximum of 120 NR Virtual UE Trace tasks on 40 NEs concurrently. Only
one task can be started for each UE.
NR Virtual UE Trace is not supported during a PnP gNodeB deployment.
Table 3-364 Parameters for NR Virtual UE Trace
Parameter Description
Trace name Trace task name containing 1 to 70 characters.
MCC l Mobile country code of the telecom operator to which a
subscriber belongs. It is a three-digit (0 to 9) number.
The value ranges from 000 to 999. This parameter is optional. If
this parameter is left empty, subscribers are identified based on
trace IDs.
MNC l Mobile network code of the telecom operator to which a
subscriber belongs. It is a two- or three-digit (0 to 9) number.
The value ranges from 00 to 99 or 000 to 999. This parameter is
optional. If this parameter is left empty, subscribers are identified
based on trace IDs.
User trace ID For details, see the Trace ID part in 3GPP TS 38.422. The value
ranges from 0 to 16777215.
Trace Duration After you set Scheduled start time and Scheduled end time, a trace
task starts and stops at specified time. For example, select Scheduled
start time or Scheduled end time and click . In the Select Time
dialog box, specify the time. You can also use the spin button to
modify the preconfigured time.
NOTE
If you retain the default settings of Scheduled start time and Scheduled end
time or do not set the time, the task runs immediately after being created and
the execution duration is equal to the maximum trace duration.
For details about the maximum duration and default duration specific to task
types, see the FARS sheet in U2020 Technical Specifications in U2020 MBB
Network Management System Product Documentation.
Running Mode Task type. Set this parameter to either of the following:
l Server
l Collection
For details about server tasks and collection tasks, see 3.1.2 Task
Description of FARS.
Reason for Reason for creating a task, which contains a maximum of 100
Creation characters. The default format is Current task created by Login user.
Current task indicates the name of a currently created task. Login
user indicates the user who currently logs in to the client. You can
modify the reason for creating a task or retain the default reason.
Issue 05 (2019-09-05) Copyright © Huawei Technologies Co., Ltd. 947
U2020
Fault Management User Guide 3 FARS
Table 3-365 Results of NR Virtual UE Trace
Field Description
No. Number of a message.
Source Name of the NE that reports a message.
Time Time when the result is generated on an NE. The format is MM/DD/
YYYY HH:MM:SS (Tick/MS). Tick/MS is timestamp that can
identify the sequence in which messages are generated on an NE.
l Tick is a timing method (unit: 10 ms).
l MS is short for millisecond (unit: ms).
NOTE
If the sequence of the messages corresponding to the collection time is
inconsistent with the actual message sequence, time deviation occurs in
the messages reported by NEs because the time between the processes for
processing the messages is not synchronized.
Time Offset Time difference in seconds between the current message and the
(Second) benchmark message. which is calculated based on NE time. Time
Offset (Second) is not displayed by default. You can perform the
following operations to show Time Offset (Second):
l In the result query window, right-click the result table header and
choose Time Offset (Second) from the shortcut menu. Time
Offset (Second) displays the time difference between each
message and the first message. You can also right-click a message
you want to set as a benchmark message in the message table,
and choose Set Benchmark Time from the shortcut menu. The
time difference will be calculated based on the benchmark
message.
l In the review or subscription window, right-click a message you
want to set as a benchmark message in the message table, and
choose Set Benchmark Time from the shortcut menu. Time
Offset (Second) is displayed and the value is the time difference
between each message and the benchmark message.
Standard Interface Type of a traced interface message: standard message (Uu interface,
Message Type X2 interface, or F1-CU interface message), L2-based private
message, or PDCP-based private message
For details, see 3GPP TS 38.331, TS 38.423, and TS 38.413.
Message Direction Direction of a traced message.
CRNTI Radio network temporary identifier of a cell.
PLMN ID of the traced PLMN. PLMN is composed of the mobile country
code (MCC) and the mobile network code (MNC). This parameter
identifies a network established or operated by a telecom operator in
a country or a region. This parameter is displayed as N/A for
messages except UE-level messages. This parameter is valid only for
UE-level messages.
Issue 05 (2019-09-05) Copyright © Huawei Technologies Co., Ltd. 948
U2020
Fault Management User Guide 3 FARS
Field Description
gNodeB ID gNodeB ID. At present, this field does not exist in each standard
interface message and needs to be added before the messages are
sent.
X2 Interface ID ID of the X2 interface for receiving and sending messages. This
parameter applies only to the X2 interface.
Peer eNodeB ID ID of a peer eNodeB. This parameter applies only to the X2
interface.
gNodeB-CU F1 ID of the gNodeB CU F1 interface for receiving and sending
Interface ID messages. This parameter applies only to the F1 interface.
Peer gNodeB-DU Index of a peer gNodeB DU in a traced message. This parameter
Index applies only to the F1 interface.
NG Interface ID ID of a peer NG interface.
Xn Interface ID ID of the Xn interface for receiving and sending messages.
Peer gNodeB ID ID of a peer gNodeB.
Cell ID Cell ID.
Call ID Call ID that uniquely identifies the call of a UE on a base station.
Message Content Content of a message. For details, see 3GPP TS 38.331, TS 38.423,
and TS 38.413.
3.3.3.27.3 X2 Interface Trace
X2 Interface Trace is a standard signaling trace. It is used to collect application-layer protocol
messages. It can collect signaling messages over the X2 interface for one or more gNodeBs.
Issue 05 (2019-09-05) Copyright © Huawei Technologies Co., Ltd. 949
U2020
Fault Management User Guide 3 FARS
Table 3-366 Description of X2 Interface Trace
Field Description
Report type Type for reporting trace results. Set this field to
File report or Message report.
l File report: After meeting file size and report
period requirements, the traced messages are
reported to U2020 as files.
l Message report: The traced messages are
directly reported to U2020 after being
generated.
NOTE
If the data volume is large, Message report and File
report may trigger flow control. Message report has
less impact on flow control than File report does. Data
may not be obtained if this field is set to File report.
Therefore, you are advised to set this field to Message
report.
Report Period (Minutes) Period for reporting result files. Set this field only
when Report type is set to File report. The value
ranges from 1 to 60.
Trace direction Direction of the X2 interface messages to be
traced. Set this field to Bidirectional, From
eNodeB, or To eNodeB.
Trace inclusion eNodeB to be traced. Set this field to All eNodeB
or Specified eNodeB.
Peer eNodeB ID If Trace inclusion is set to Specified eNodeB:
l In eRAN3.0 and later versions, specify the
eNodeB ID.
l In versions earlier than eRAN3.0, specify the
eNodeB ID and PLMN.
Message Type Type of the X2 interface messages to be traced.
You can select one, multiple, or all message types.
For details, see the 3GPP TS 38.423
specifications.
Table 3-367 Description of X2 Interface Trace results
Field Description
No. Number of a message.
Issue 05 (2019-09-05) Copyright © Huawei Technologies Co., Ltd. 950
U2020
Fault Management User Guide 3 FARS
Field Description
Time Time when a message is generated on an
NE. The format is MM/DD/YYYY
HH:MM:SS (Tick/MS). Tick/MS is the
timestamp that can identify the sequence in
which messages are generated on an NE.
l Tick is a timing method (unit: 10 ms).
l MS is short for millisecond (unit: ms).
NOTE
If the sequence of the messages
corresponding to the collection time is
inconsistent with the actual message
sequence, time deviation occurs in the
messages reported by NEs because the time
between the processes for processing the
messages is not synchronized.
Time Offset (Second) Time difference in seconds between the
current message and the benchmark
message, which is calculated based on NE
time. Time Offset (Second) is not displayed
by default. You can perform the following
operations to show Time Offset (Second):
l On the result query page, right-click the
result table header and choose Time
Offset (Second) from the shortcut menu.
Time Offset (Second) displays the time
difference between each message and the
first message. You can also right-click a
message you want to set as a benchmark
message in the message table, and
choose Set Benchmark Time from the
shortcut menu. The time difference will
be calculated based on the benchmark
message.
l On the review or subscription page,
right-click a message you want to set as
a benchmark message in the message
table, and choose Set Benchmark Time
from the shortcut menu. Time Offset
(Second) is displayed and the value is
the time difference between each
message and the benchmark message.
Standard Interface Message Type Type of a traced message. For details, see
the 3GPP TS 36.423 specifications.
Message Direction Direction of a traced message.
X2 Interface ID ID of the X2 interface for receiving and
sending messages.
Issue 05 (2019-09-05) Copyright © Huawei Technologies Co., Ltd. 951
U2020
Fault Management User Guide 3 FARS
Field Description
eNodeB ID ID of a traced eNodeB.
Cell ID Cell ID
PLMN ID of the traced PLMN. PLMN is composed
of the mobile country code (MCC) and the
mobile network code (MNC). This
parameter identifies a network established
or operated by a mobile telecommunications
carrier in a country or a region.
PLMN is adopted in eRAN6.0 or later.
Call ID ID of a traced call.
Message Content Content of a traced message.
3.3.3.27.4 Uu Interface Trace
Uu Interface Trace is a standard signaling trace. It is used to collect application-layer protocol
messages. It can collect signaling messages over the Uu interface for one or more cells.
Table 3-368 Description of Uu Interface Trace
Field Description
Report type Type for reporting trace results. Set this
field to File report or Message report.
l File report: After meeting file size and
report period requirements, the traced
messages are reported to U2020 as files.
l Message report: The traced messages
are directly reported to U2020 after
being generated.
NOTE
If the data volume is large, Message report and
File report may trigger flow control. Message
report has less impact on flow control than File
report does. Data may not be obtained if this
field is set to File report. Therefore, you are
advised to set this field to Message report.
Report Period (Minutes) Period for reporting result files. Set this
field only when Report type is set to File
report. The value ranges from 1 to 60.
Trace direction Direction of the Uu interface messages to be
traced. Set this field to Bidirectional, From
UE, or To UE.
Trace inclusion Cell to be traced. Set this field to All cells or
Specified cell.
Issue 05 (2019-09-05) Copyright © Huawei Technologies Co., Ltd. 952
U2020
Fault Management User Guide 3 FARS
Field Description
Cell ID ID of the cell where the task is executed.
You can run the LST NRCELL command
to query the cell ID. Value range: 0 to
16383.
Set this field only when Trace inclusion is
set to Specified cell.
Message Type Type of the Uu interface messages to be
traced. You can select one, multiple, or all
message types. For details, see the 3GPP TS
38.331 specifications.
Table 3-369 Description of Uu Interface Trace results
Field Description
No. Number of a message.
Time Time when a message is generated on an
NE. The format is MM/DD/YYYY
HH:MM:SS (Tick/MS). Tick/MS is the
timestamp that can identify the sequence in
which messages are generated on an NE.
l Tick is a timing method (unit: 10 ms).
l MS is short for millisecond (unit: ms).
NOTE
If the sequence of the messages
corresponding to the collection time is
inconsistent with the actual message
sequence, time deviation occurs in the
messages reported by NEs because the time
between the processes for processing the
messages is not synchronized.
Issue 05 (2019-09-05) Copyright © Huawei Technologies Co., Ltd. 953
U2020
Fault Management User Guide 3 FARS
Field Description
Time Offset (Second) Time difference in seconds between the
current message and the benchmark
message, which is calculated based on NE
time. Time Offset (Second) is not displayed
by default. You can perform the following
operations to show Time Offset (Second):
l On the result query page, right-click the
result table header and choose Time
Offset (Second) from the shortcut menu.
Time Offset (Second) displays the time
difference between each message and the
first message. You can also right-click a
message you want to set as a benchmark
message in the message table, and
choose Set Benchmark Time from the
shortcut menu. The time difference will
be calculated based on the benchmark
message.
l On the review or subscription page,
right-click a message you want to set as
a benchmark message in the message
table, and choose Set Benchmark Time
from the shortcut menu. Time Offset
(Second) is displayed and the value is
the time difference between each
message and the benchmark message.
Standard Interface Message Type Type of a traced message. For details, see
the 3GPP TS 38.331 specifications.
Message Direction Direction of a traced message. Set this field
to From UE or To UE.
Cell ID ID of a cell.
PLMN ID of the traced PLMN. PLMN is composed
of the mobile country code (MCC) and the
mobile network code (MNC). This
parameter identifies a network established
or operated by a mobile telecommunications
carrier in a country or a region.
PLMN is adopted in eRAN6.0 or later.
Call ID ID of a traced call.
CRNTI Radio network temporary identifier of a
cell.
Message Content For details, see the 3GPP TS 36.331
specifications.
Issue 05 (2019-09-05) Copyright © Huawei Technologies Co., Ltd. 954
U2020
Fault Management User Guide 3 FARS
3.3.3.27.5 gNodeB-CU F1 Trace
gNodeB-CU F1 Trace is used to trace control-plane messages over the F1 interface from
gNodeB-CUs.
Table 3-370 Description of gNodeB-CU F1 Trace
Field Description
Report type Type for reporting trace results. Set this
field to File report or Message report.
l File report: After meeting file size and
report period requirements, the traced
messages are reported to U2020 as files.
l Message report: The traced messages
are directly reported to U2020 after
being generated.
NOTE
If the data volume is large, Message report and
File report may trigger flow control. Message
report has less impact on flow control than File
report does. Data may not be obtained if this
field is set to File report. Therefore, you are
advised to set this field to Message report.
Report Period (Minutes) Period for reporting result files. Set this
field only when Report type is set to File
report. The value ranges from 1 to 60.
Trace direction Direction of the F1 interface messages to be
traced. Set this field to Bidirectional, From
gNodeB-DU, or To gNodeB-DU.
Trace inclusion gNodeB-DU to be traced. Set this field to
All gNodeB-DU or Specified gNodeB-DU.
Peer gNodeB-DU Index Index of the peer gNodeB-DU. Set this field
if Trace inclusion is set to Specified
gNodeB-DU.
Message Type Type of the F1 interface message to be
traced. You can select one, multiple, or all
message types. For details, see 3GPP TS
38.473 specifications.
Table 3-371 Description of gNodeB-CU F1 Trace results
Field Description
No. Number of a message.
Issue 05 (2019-09-05) Copyright © Huawei Technologies Co., Ltd. 955
U2020
Fault Management User Guide 3 FARS
Field Description
Time Time when a message is generated on an
NE. The format is MM/DD/YYYY
HH:MM:SS (Tick/MS). Tick/MS is the
timestamp that can identify the sequence in
which messages are generated on an NE.
l Tick is a timing method (unit: 10 ms).
l MS is short for millisecond (unit: ms).
NOTE
If the sequence of the messages
corresponding to the collection time is
inconsistent with the actual message
sequence, time deviation occurs in the
messages reported by NEs because the time
between the processes for processing the
messages is not synchronized.
Time Offset (Second) Time difference in seconds between the
current message and the benchmark
message, which is calculated based on NE
time. Time Offset (Second) is not displayed
by default. You can perform the following
operations to show Time Offset (Second):
l On the result query page, right-click the
result table header and choose Time
Offset (Second) from the shortcut menu.
Time Offset (Second) displays the time
difference between each message and the
first message. You can also right-click a
message you want to set as a benchmark
message in the message table, and
choose Set Benchmark Time from the
shortcut menu. The time difference will
be calculated based on the benchmark
message.
l On the review or subscription page,
right-click a message you want to set as
a benchmark message in the message
table, and choose Set Benchmark Time
from the shortcut menu. Time Offset
(Second) is displayed and the value is
the time difference between each
message and the benchmark message.
Interface Message Type Type of the F1 interface message traced. For
details, see 3GPP TS 38.473 specifications.
Message Direction Direction of a traced message. Set this field
to From gNodeB-DU or To gNodeB-DU.
gNodeB-CU F1 Interface ID F1 interface ID used by the gNodeB-CU
message.
Issue 05 (2019-09-05) Copyright © Huawei Technologies Co., Ltd. 956
U2020
Fault Management User Guide 3 FARS
Field Description
Peer gNodeB-DU Index Index of the traced gNodeB-DU.
Cell ID ID of a cell.
PLMN Telecom carrier ID for UE-level message
tracing. PLMN is composed of the mobile
country code (MCC) and the mobile
network code (MNC). This parameter
identifies a network established or operated
by a mobile telecom carrier in a country or a
region. This parameter is valid only for UE-
level messages and is displayed as N/A for
other messages.
Call ID Call ID that uniquely identifies the call of a
UE on a base station.
Message Content Content of a traced message.
3.3.3.27.6 gNodeB-DU F1 Trace
gNodeB-DU F1 Trace is used to trace control-plane messages over the F1 interface from
gNodeB-DUs.
Table 3-372 Description of gNodeB-DU F1 Trace
Field Description
Report type Type for reporting trace results. Set this
field to File report or Message report.
l File report: After meeting file size and
report period requirements, the traced
messages are reported to U2020 as files.
l Message report: The traced messages
are directly reported to U2020 after
being generated.
NOTE
If the data volume is large, Message report and
File report may trigger flow control. Message
report has less impact on flow control than File
report does. Data may not be obtained if this
field is set to File report. Therefore, you are
advised to set this field to Message report.
Report Period (Minutes) Period for reporting result files. Set this
field only when Report type is set to File
report. The value ranges from 1 to 60.
gNodeB-DU Index Index of the traced gNodeB-DU. Value
range: 0–16777215
Issue 05 (2019-09-05) Copyright © Huawei Technologies Co., Ltd. 957
U2020
Fault Management User Guide 3 FARS
Field Description
Trace direction Direction of the F1 interface messages to be
traced. Set this field to Bidirectional, From
gNodeB-CU, or To gNodeB-CU.
Message Type Type of the F1 interface messages to be
traced. You can select one, multiple, or all
message types. For details, see the 3GPP TS
38.473 specification.
Table 3-373 Description of gNodeB-DU F1 Trace results
Field Description
No. Number of a message.
Time Time when a message is generated on an
NE. The format is MM/DD/YYYY
HH:MM:SS (Tick/MS). Tick/MS is the
timestamp that can identify the sequence in
which messages are generated on an NE.
l Tick is a timing method (unit: 10 ms).
l MS is short for millisecond (unit: ms).
NOTE
If the sequence of the messages
corresponding to the collection time is
inconsistent with the actual message
sequence, time deviation occurs in the
messages reported by NEs because the time
between the processes for processing the
messages is not synchronized.
Issue 05 (2019-09-05) Copyright © Huawei Technologies Co., Ltd. 958
U2020
Fault Management User Guide 3 FARS
Field Description
Time Offset (Second) Time difference in seconds between the
current message and the benchmark
message, which is calculated based on NE
time. Time Offset (Second) is not displayed
by default. You can perform the following
operations to show Time Offset (Second):
l On the result query page, right-click the
result table header and choose Time
Offset (Second) from the shortcut menu.
Time Offset (Second) displays the time
difference between each message and the
first message. You can also right-click a
message you want to set as a benchmark
message in the message table, and
choose Set Benchmark Time from the
shortcut menu. The time difference will
be calculated based on the benchmark
message.
l On the review or subscription page,
right-click a message you want to set as
a benchmark message in the message
table, and choose Set Benchmark Time
from the shortcut menu. Time Offset
(Second) is displayed and the value is
the time difference between each
message and the benchmark message.
Interface Message Type Type of the F1 interface messages to be
traced. For details, see the 3GPP TS 38.473
specification.
Message Direction Direction of a traced message. Set this field
to From gNodeB-DU or To gNodeB-DU.
NR Local Cell ID ID of the NR local cell.
PLMN Telecom carrier ID for UE-level message
tracing. PLMN is composed of the mobile
country code (MCC) and the mobile
network code (MNC). This parameter
identifies a network established or operated
by a mobile telecommunications carrier in a
country or a region. This parameter is valid
only for UE-level messages and is displayed
as N/A for other messages.
Call ID Call ID that uniquely identifies the call of a
UE on a base station.
Message Content Content of a traced message.
Issue 05 (2019-09-05) Copyright © Huawei Technologies Co., Ltd. 959
U2020
Fault Management User Guide 3 FARS
3.3.3.27.7 NG Interface Trace
NG Interface Trace is used to trace control plane messages over the NG interface.
Table 3-374 Parameters for NG Interface Trace
Field Description
Report type Type for reporting trace results. Set this field
to File report or Message report.
l File report: After meeting file size and
report period requirements, the traced
messages are reported to U2020 as files.
l Message report: The traced messages are
directly reported to U2020 after being
generated.
NOTE
If the data volume is large, Message report and File
report may trigger flow control. Message report
has less impact on flow control than File report
does. Data may not be obtained if this field is set to
File report. Therefore, you are advised to set this
field to Message report.
Report Period (Minutes) Period for reporting result files. Set this field
only when Report type is set to File report.
The value ranges from 1 to 60.
Trace direction Direction of the NG interface messages to be
traced. Set this parameter to Bidirectional,
From AMF, or To AMF.
Trace inclusion NGC to be traced. Set this parameter to All
AMF or Specified AMF.
NG Interface ID If trace inclusion is Specified AMF, specify
the NG Interface ID.
Message Type Type of the NG interface messages to be
traced. You can select one, multiple, or all
message types. For details, see the 3GPP TS
36.331 specification.
Table 3-375 Results of NG Interface Trace
Field Description
No. Number of a message.
Issue 05 (2019-09-05) Copyright © Huawei Technologies Co., Ltd. 960
U2020
Fault Management User Guide 3 FARS
Field Description
Time Time when the result is generated on an NE.
The format is MM/DD/YYYY HH:MM:SS
(Tick/MS). Tick/MS is timestamp that can
identify the sequence in which messages are
generated on an NE.
l Tick is a timing method (unit: 10 ms).
l MS is short for millisecond (unit: ms).
NOTE
If the sequence of the messages
corresponding to the collection time is
inconsistent with the actual message
sequence, time deviation occurs in the
messages reported by NEs because the time
between the processes for processing the
messages is not synchronized.
Time Offset(Second) Second-level time difference between the
current message and the benchmark
message, which is calculated based on NE
time. Time Offset (Second) is not displayed
by default. You can perform the following
operations to show Time Offset (Second):
l On the result query page, right-click the
result table header and choose Time
Offset (Second) from the shortcut menu.
Time Offset (Second) displays the time
differences between the first message
and the other messages. Alternatively,
right-click a message you want to set as
a benchmark message in the message
table, and choose Set Benchmark Time
from the shortcut menu. The time
difference will be calculated based on
the benchmark message.
l On the review or subscription page,
right-click a message you want to set as
a benchmark message in the message
table, and choose Set Benchmark Time
from the shortcut menu. Time Offset
(Second) is displayed and the value is
the time difference between each
message and the benchmark message.
Standard Interface Message Type Type of the NG interface message traced.
For details, see the 3GPP TS 38.413
specification.
Message Direction Direction of a traced message. Set this field
to From AMF or To AMF.
Issue 05 (2019-09-05) Copyright © Huawei Technologies Co., Ltd. 961
U2020
Fault Management User Guide 3 FARS
Field Description
NG Interface ID ID of the NG interface for receiving and
sending messages.
PLMN ID of the traced PLMN. PLMN is composed
of the mobile country code (MCC) and the
mobile network code (MNC). This
parameter identifies a network established
or operated by a mobile telecommunications
carrier in a country or a region.
PLMN is adopted in eRAN6.0 or later.
Call ID Call ID that uniquely identifies the call of a
UE on a base station.
Message Content Content of a traced message.
3.3.3.27.8 Xn Interface Trace
Xn Interface Trace is used to trace control plane messages over the Xn interface.
Table 3-376 Parameters for Xn Interface Trace
Field Description
Report type Type for reporting trace results. Set this
field to File report or Message report.
l File report: After meeting file size and
report period requirements, the traced
messages are reported to U2020 as files.
l Message report: The traced messages
are directly reported to U2020 after
being generated.
NOTE
If the data volume is large, Message report and
File report may trigger flow control. Message
report has less impact on flow control than File
report does. Data may not be obtained if this
field is set to File report. Therefore, you are
advised to set this field to Message report.
Report Period (Minutes) Period for reporting result files. Set this
field only when Report type is set to File
report. The value ranges from 1 to 60.
Trace direction Direction of the Xn interface messages to be
traced. Set this parameter to Bidirectional,
From gNodeB, or To gNodeB.
Trace inclusion gNodeB to be traced. Set this parameter to
All gNodeB or Specified gNodeB.
Issue 05 (2019-09-05) Copyright © Huawei Technologies Co., Ltd. 962
U2020
Fault Management User Guide 3 FARS
Field Description
Peer gNodeB ID Set this field if Trace inclusion is set to
Specified gNodeB.
Message Type Type of the Xn interface messages to be
traced. You can select one, multiple, or all
message types. For details, see the 3GPP TS
38.423 specification.
Table 3-377 Results of Xn Interface Trace
Field Description
No. Number of a message.
Time Time when the result is generated on an NE.
The format is MM/DD/YYYY HH:MM:SS
(Tick/MS). Tick/MS is timestamp that can
identify the sequence in which messages are
generated on an NE.
l Tick is a timing method (unit: 10 ms).
l MS is short for millisecond (unit: ms).
NOTE
If the sequence of the messages
corresponding to the collection time is
inconsistent with the actual message
sequence, time deviation occurs in the
messages reported by NEs because the time
between the processes for processing the
messages is not synchronized.
Issue 05 (2019-09-05) Copyright © Huawei Technologies Co., Ltd. 963
U2020
Fault Management User Guide 3 FARS
Field Description
Time Offset(Second) Time difference in seconds between the
current message and the benchmark
message, which is calculated based on NE
time. Time Offset (Second) is not displayed
by default. You can perform the following
operations to show Time Offset (Second):
l On the result query page, right-click the
result table header and choose Time
Offset (Second) from the shortcut menu.
Time Offset (Second) displays the time
differences between the first message
and the other messages. Alternatively,
right-click a message you want to set as
a benchmark message in the message
table, and choose Set Benchmark Time
from the shortcut menu. The time
difference will be calculated based on
the benchmark message.
l On the review or subscription page,
right-click a message you want to set as
a benchmark message in the message
table, and choose Set Benchmark Time
from the shortcut menu. Time Offset
(Second) is displayed and the value is
the time difference between each
message and the benchmark message.
Standard Interface Message Type Type of the Xn interface message traced.
For details, see the 3GPP TS 38.413
specification.
Message Direction Direction of a traced message. Set this field
to From gNodeB or To gNodeB.
Xn Interface ID ID of the Xn interface for receiving and
sending messages.
gNodeB ID ID of a traced gNodeB.
Cell ID ID of a cell.
PLMN ID of the traced PLMN. PLMN is composed
of the mobile country code (MCC) and the
mobile network code (MNC). This
parameter identifies a network established
or operated by a mobile telecommunications
carrier in a country or a region.
PLMN is adopted in eRAN6.0 or later.
Call ID Call ID that uniquely identifies the call of a
UE on a base station.
Issue 05 (2019-09-05) Copyright © Huawei Technologies Co., Ltd. 964
U2020
Fault Management User Guide 3 FARS
Field Description
Message Content Content of a traced message.
3.3.3.27.9 IOS Trace
IOS Trace is used to trace the messages of UEs that access one cell, including the messages of
each interface.
Table 3-378 Description of IOS Trace
Field Description
Report type Type for reporting trace results. Set this field to
File report or Message report.
l File report: After meeting file size and
report period requirements, the traced
messages are reported to U2020 as files.
l Message report: The traced messages are
directly reported to U2020 after being
generated.
NOTE
If the data volume is large, Message report and File
report may trigger flow control. Message report has
less impact on flow control than File report does.
Data may not be obtained if this field is set to File
report. Therefore, you are advised to set this field to
Message report.
Report Period (Minutes) Period for reporting trace result files. Set this
parameter if Report type is set to File report.
The value ranges from 1 to 60.
Cell ID ID of the cell where the task is executed. You
can run the LST NRCELL command to query
the cell ID. Value range: 0 to 16383.
Set this field only when Trace inclusion is set
to Specified cell.
Max UE number Maximum number of UEs that can be traced in a
cell. The value ranges from 2 to 50.
Trace Type Interface to be traced. Set this field to NG, Xn,
X2, Uu, or gNodeB-CU F1.
User Type UE type. You can select all UE types to be
traced, and the UE types are in the OR
relationship. That is, UEs that belong to any
type will be selected.
UE Info Index Indicates a terminal type.
Issue 05 (2019-09-05) Copyright © Huawei Technologies Co., Ltd. 965
U2020
Fault Management User Guide 3 FARS
Table 3-379 Description of IOS Trace results
Field Description
No. Number of a message.
Time Time when the result is generated on an NE.
The format is MM/DD/YYYY HH:MM:SS
(Tick/MS). Tick/MS is timestamp that can
identify the sequence in which messages are
generated on an NE.
l Tick is a timing method (unit: 10 ms).
l MS is short for millisecond (unit: ms).
NOTE
If the sequence of the messages corresponding to
the collection time is inconsistent with the actual
message sequence, time deviation occurs in the
messages reported by NEs because the time
between the processes for processing the
messages is not synchronized.
Time Offset (Second) Time difference in seconds between the
current message and the benchmark
message, which is calculated based on NE
time. Time Offset (Second) is not displayed
by default. You can perform the following
operations to show Time Offset (Second):
l On the result query page, right-click the
result table header and choose Time
Offset (Second) from the shortcut menu.
Time Offset (Second) displays the time
differences between the first message
and the other messages. Alternatively,
right-click a message you want to set as
a benchmark message in the message
table, and choose Set Benchmark Time
from the shortcut menu. The time
difference will be calculated based on
the benchmark message.
l On the review or subscription page,
right-click a message you want to set as
a benchmark message in the message
table, and choose Set Benchmark Time
from the shortcut menu. Time Offset
(Second) is displayed and the value is
the time difference between each
message and the benchmark message.
Standard Interface Message Type Type of the standard interface message. For
details, see 3GPP TS 36.331 specification.
Message Type Type of a traced message.
Message Direction Direction of a traced message.
Issue 05 (2019-09-05) Copyright © Huawei Technologies Co., Ltd. 966
U2020
Fault Management User Guide 3 FARS
Field Description
Cell ID ID of the traced cell.
eNodeB ID ID of the eNodeB that starts IOS Trace.
gNodeB ID ID of the gNodeB that starts IOS Trace.
PLMN ID of the traced PLMN. PLMN is composed
of the mobile country code (MCC) and the
mobile network code (MNC). This
parameter identifies a network established
or operated by a mobile telecommunications
carrier in a country or a region.
PLMN is adopted in eRAN6.0 or later.
X2 Interface ID ID of the X2 interface. It is valid only for
X2 interface messages.
Xn Interface ID ID of the Xn interface for receiving and
sending messages
NG Interface ID ID of the NG interface for receiving and
sending messages
gNodeB-CU F1 Interface ID ID of the gNodeB-CU F1 interface. It is
valid only for gNodeB-CU F1 interface
messages.
Call ID ID of a traced call.
CRNTI Radio network temporary identity of a cell.
It is valid only for the Uu interface
messages.
gNodeB-DU Index Index of the traced gNodeB-DU. It is valid
only for gNodeB-CU F1 interface messages.
Message Content For details about the content of the traced
message, see 3GPP TS 36.413, 3GPP TS
36.423, and 3GPP TS 36.331 specifications.
3.3.3.27.10 Inter-RAT Huawei-Proprietary Interface Trace
The Inter-RAT Huawei-Proprietary Interface Trace task is used to trace control-plane
messages over the inter-RAT Huawei-proprietary interface.
Issue 05 (2019-09-05) Copyright © Huawei Technologies Co., Ltd. 967
U2020
Fault Management User Guide 3 FARS
Table 3-380 Description of Inter-RAT Huawei-Proprietary Interface Trace
Field Description
Report type Type for reporting trace results. Set this
field to File report or Message report.
l File report: After meeting file size and
report period requirements, the traced
messages are reported to U2020 as files.
l Message report: The traced messages
are directly reported to U2020 after
being generated.
NOTE
If the data volume is large, Message report and
File report may trigger flow control. Message
report has less impact on flow control than File
report does. Data may not be obtained if this
field is set to File report. Therefore, you are
advised to set this field to Message report.
Report Period (Minutes) Period for reporting result files. Set this
field only when Report Type is set to File
report. The value ranges from 1 to 60.
Trace Direction Direction of the inter-RAT Huawei-
proprietary interface messages to be traced.
Set this field to Bidirectional, From Other
RAT, or To Other RAT.
Message Type Type of the inter-RAT Huawei-proprietary
interface messages to be traced. You can
select one, multiple, or all message types.
Table 3-381 Description of Inter-RAT Huawei-Proprietary Interface Trace results
Field Description
No. Number of a message.
Issue 05 (2019-09-05) Copyright © Huawei Technologies Co., Ltd. 968
U2020
Fault Management User Guide 3 FARS
Field Description
Time Time when the result is generated on an NE.
The format is MM/DD/YYYY HH:MM:SS
(Tick/MS). Tick/MS is timestamp that can
identify the sequence in which messages are
generated on an NE.
l Tick is a timing method (unit: 10 ms).
l MS is short for millisecond (unit: ms).
NOTE
If the sequence of the messages
corresponding to the collection time is
inconsistent with the actual message
sequence, time deviation occurs in the
messages reported by NEs because the time
between the processes for processing the
messages is not synchronized.
Time Offset (Second) Time difference in seconds between the
current message and the benchmark
message, which is calculated based on NE
time. Time Offset (Second) is not displayed
by default. You can perform the following
operations to show Time Offset (Second):
l On the result query page, right-click the
result table header and choose Time
Offset (Second) from the shortcut menu.
Time Offset (Second) displays the time
difference between each message and the
first message. You can also right-click a
message you want to set as a benchmark
message in the message table, and
choose Set Benchmark Time from the
shortcut menu. The time difference will
be calculated based on the benchmark
message.
l On the review or subscription page,
right-click a message you want to set as
a benchmark message in the message
table, and choose Set Benchmark Time
from the shortcut menu. Time Offset
(Second) is displayed and the value is
the time difference between each
message and the benchmark message.
Interface Message Type Type of the inter-RAT Huawei-proprietary
interface messages to be traced.
Message Direction Direction of a traced message.
Message Content Content of a traced message.
Issue 05 (2019-09-05) Copyright © Huawei Technologies Co., Ltd. 969
U2020
Fault Management User Guide 3 FARS
3.3.3.27.11 IFTS Trace
IFTS Trace is used to trace the messages of a single UE served by a specific cell based on the
RRC connection setup cause to locate UE access exceptions. The UE messages to be traced
include the control-plane messages and user-plane data transfer statistics over the S1, X2, and
Uu interfaces. Traced messages can be automatically or manually saved, and can be viewed
offline.
NOTE
l This trace is used to collect NR information. This trace involves a large amount of data and has a
great impact on the performance of NEs and U2020. You are advised to use this trace under the
assistance of Huawei technical support engineers.
l You can view the trace tasks for NR information collection only on the Traffic Recording Review
Tool. You can export these trace tasks and then import them into the tool.
Table 3-382 Description of IFTS Trace
Field Description
Report type Type for reporting trace
results. Set this field to File
report, Message report, or
Message packet compress
report.
l File report: After
meeting file size and
reporting period
specifications, trace
message files are
reported to U2020.
l Message report: The
traced messages are
directly reported to
U2020 after being
generated.
l Message packet
compress report: The
traced messages are
reported to U2020 after
being compressed.
NOTE
If the data volume is large,
Message report and File
report may trigger flow
control. Message report has
less impact on flow control
than File report does. Data
may not be obtained if this
field is set to File report.
Therefore, you are advised to
set this field to Message
report.
Issue 05 (2019-09-05) Copyright © Huawei Technologies Co., Ltd. 970
U2020
Fault Management User Guide 3 FARS
Field Description
Report Period (Minutes) Period for reporting trace
result files. Set this
parameter if Report type is
set to File report. The value
ranges from 1 to 60.
Cell ID ID of the cell where the task
is executed. You can run the
LST NRCELL command to
query the cell ID. Value
range: 0 to 16383.
Set this field only when
Trace inclusion is set to
Specified cell.
User Type Select a certain type of user
to be traced. Multiple user
types can be selected. User
types (options) are in the
OR relationship. That is,
users are traced if they
belong to any type. UEs to
be traced within specified
cells are selected based on
multiple factors, such as
access to secondary base
stations.
UE Info Index Indicates a terminal type.
Trace Model Select the modules to be
traced based on onsite
collection scenarios and
requirements. You can select
L1, L2, L3, or all of them to
trace modules.
L3 Parameter. L3 Trace Items Indicates L3 trace items to
This field is valid only when be traced. Multiple trace
Trace Model is set to L3. items can be selected.
L3 Trace Extended Items Indicates IDs of the L3
internal trace sub-items for
refined trace.Each trace item
is represented by a number
ranging from 0 to 255, and
is separated by a slash (/),
for example, 20/22/1/2. A
maximum of 32 trace sub-
items can be configured.
Issue 05 (2019-09-05) Copyright © Huawei Technologies Co., Ltd. 971
U2020
Fault Management User Guide 3 FARS
Field Description
L2 Parameter L2 Report Flag Set the L2–trace reporting
This field is valid only when mode as follows:
Trace Model is set to L2. l Normal report
l Exception report
L2 Trace Items Select L2 trace items to be
traced. Multiple trace items
can be selected.
L2 Trace Extended Items Indicates IDs of the L2
internal trace sub-items for
refined trace.Each trace item
is represented by a number
ranging from 0 to 65535,
and is separated by a slash
(/), for example, 20/22/1/2.
A maximum of 32 trace sub-
items can be configured.
L1 Parameter. L1 Trace Items Select L1 trace items to be
This field is valid only when traced. Multiple trace items
Trace Model is set to L1. can be selected.
L1 Trace Extended Items Indicates IDs of the L1
internal trace sub-items for
refined trace.Each trace item
is represented by a number
ranging from 0 to 255, and
is separated by a slash (/),
for example, 20/22/1/2. A
maximum of 32 trace sub-
items can be configured.
L1 Trace Direction Set L1 trace direction.
Set this field to
Bidirectional, Up
directional, or Down
directional.
3.3.3.27.12 Cell DT Trace
Cell DT (Detail Trace) is used to trace operating information of a cell, including internal inter-
layer information of the gNodeB, internal signaling of the cell at Layer 3, internal schedule
information at Layer 2, and cell data statistics at Layer 1, to locate problems, such as random
access and latency. Cell DT Trace tasks for a maximum of three cells can be started for a
gNodeB.
Issue 05 (2019-09-05) Copyright © Huawei Technologies Co., Ltd. 972
U2020
Fault Management User Guide 3 FARS
NOTE
l This trace is used to collect NR information. This trace involves a large amount of data and has a
great impact on the performance of NEs and U2020. You are advised to use this trace under the
assistance of Huawei technical support engineers.
l You can view the trace tasks for NR information collection only on the Traffic Recording Review
Tool. You can export these trace tasks and then import them into the tool.
Table 3-383 Description of Cell DT Trace
Parameter Description
Report type Type for reporting trace
results. Set this field to File
report, Message report, or
Message packet compress
report.
l File report: After
meeting file size and
reporting period
specifications, trace
message files are
reported to U2020.
l Message report: The
traced messages are
directly reported to
U2020 after being
generated.
l Message packet
compress report: The
traced messages are
reported to U2020 after
being compressed.
NOTE
If the data volume is large,
Message report and File
report may trigger flow
control. Message report has
less impact on flow control
than File report does. Data
may not be obtained if this
field is set to File report.
Therefore, you are advised to
set this field to Message
report.
Report Period (Minutes) Period for reporting trace
result files. Set this
parameter if Report type is
set to File report. The value
ranges from 1 to 60.
Issue 05 (2019-09-05) Copyright © Huawei Technologies Co., Ltd. 973
U2020
Fault Management User Guide 3 FARS
Parameter Description
Cell ID ID of the cell where the task
is executed. You can run the
LST NRCELL command to
query the cell ID. Value
range: 0 to 16383.
Set this field only when
Trace inclusion is set to
Specified cell.
Trace Model Select the modules to be
traced based on onsite
collection scenarios and
requirements.
You can select L3, L2, L1,
RRU, or all models.
L3 parameter L3 Trace Items Select L3 trace items to be
This field is valid only when traced. Multiple trace items
Trace Model is set to L3. can be selected.
L3 trace extended item Indicates IDs of the L3
internal trace sub-items for
refined trace.Each trace item
is represented by a number
ranging from 0 to 255, and
is separated by a slash (/),
for example, 20/22/1/2. A
maximum of 32 trace sub-
items can be configured.
L2 parameter L2 report flag Set the L2-trace reporting
This parameter is valid only mode as follows:
when Trace Model is set to l Normal report
L2. l Exception report
L2 Trace Items Select L2 trace items to be
traced. Multiple trace items
can be selected.
L2 trace extended item Indicates IDs of the L2
internal trace sub-items for
refined trace.Each trace item
is represented by a number
ranging from 0 to 65535,
and is separated by a slash
(/), for example, 20/22/1/2.
A maximum of 32 trace sub-
items can be configured.
L1 parameter L1 data transmission report Set L1 data transmission
period report period.
Issue 05 (2019-09-05) Copyright © Huawei Technologies Co., Ltd. 974
U2020
Fault Management User Guide 3 FARS
Parameter Description
This parameter is valid only L1 Trace Items Select L1 trace items to be
when Trace Model is set to traced. Multiple trace items
L1. can be selected.
L1 trace extended item Indicates IDs of the L1
internal trace sub-items for
refined trace.Each trace item
is represented by a number
ranging from 0 to 255, and
is separated by a slash (/),
for example, 20/22/1/2. A
maximum of 32 trace sub-
items can be configured.
RRU parameter RRU Trace Items Select RRU trace items to
This parameter is valid only be traced. Multiple trace
when Trace Model is set to items can be selected.
RRU. RRU trace extended item Indicates the IDs of internal
RRU trace sub-items. Each
trace item is represented by
a number ranging from 0 to
255, and is separated by a
slash (/), for example,
20/22/1/2. A maximum of
32 trace items can be
configured.
RRU Trace Enhanced Items RRU trace enhanced item.
RRU trace enhanced Enter the ID of the RRU
extended item trace enhanced extended
item. Each trace item is
represented by a number
ranging from 0 to
4294967295, and is
separated by a slash (/), for
example, 20/22/1/2. A
maximum of 12 trace items
can be configured.
3.3.3.27.13 User Detail Trace
User Detail Trace is used to trace control-plane messages of a specified UE in a gNodeB
based on the MME and TMSI or random value carried by the UE during access to the
network, to trace information of a specified UE on the entire network, including X2, Uu, and
gNodeB-CU F1 interface information at the control plane and data transmission statistics at
the user plane, and to trace the UE data messages at the user plane of a specified UE. The
traced information can be used to locate the exception generated during the subscriber
process.
Issue 05 (2019-09-05) Copyright © Huawei Technologies Co., Ltd. 975
U2020
Fault Management User Guide 3 FARS
NOTE
When creating a task and selecting a UEID type, you can enter a maximum of five groups of parameters
and separate them with slashes (/). In this way, multiple tasks can be created at the same time.
l This trace is used to collect NR information. This trace involves a large amount of data and has a
great impact on the performance of NEs and U2020. You are advised to use this trace under the
assistance of Huawei technical support.
l You can view the trace tasks for NR information collection only on the Traffic Recording Review
Tool. You can export these trace tasks and then import them into the tool.
Issue 05 (2019-09-05) Copyright © Huawei Technologies Co., Ltd. 976
U2020
Fault Management User Guide 3 FARS
Table 3-384 Parameter for User Detail Trace
Parameter Description
UEID type You can create a task by
setting this parameter to
STMSI, Random value,
Trace reference No., 5G-
Random value, and 5G-
STMSI. The value of UEID
type varies based on
application scenarios and
restrictions.
l STMSI and Random
value: You can select a
maximum of 500 NEs of
the same version when
creating a task using
STMSI or Random
value. If the specified
UE is handed over
successfully among the
selected NEs over the X2
or S1 interface, the trace
task can continually
collect data of this UE. If
the gNodeB used after
the handover is not
within the selected NE
range, U2020 cannot
continually collect data.
Even if the UE is handed
over to a gNodeB within
the selected NE range
thereafter, U2020 still
cannot continuously
collect data.
l Trace reference No.:
– The prerequisites for
issuing a task using
Trace reference No.:
The core network of
any manufacturer
supports the IMSI-
based single-user
whole network trace
function (complying
with the 3GPP TS
32.422 protocol) and
the trace task has
been initiated. For
Issue 05 (2019-09-05) Copyright © Huawei Technologies Co., Ltd. 977
U2020
Fault Management User Guide 3 FARS
Parameter Description
example, the
LTE/EPC End-to-
End User Trace task
has been executed on
the Huawei core
network.
– You can select a
maximum of 500 NEs
of the same version
when creating a trace
and monitoring task
using Trace
reference No. If a
specified UE is
handed over between
selected NEs, U2020
can continually
collect data.
– If the gNodeB used
after the handover is
not within the
selected NE range,
U2020 cannot
continually collect
data. It can collect
data when the
specified UE is
handed over to a
selected gNodeB.
l 5G-STMSI and 5G-
Random value: You can
select a maximum of 500
NEs of the same version
when creating a task
using 5G-STMSI or 5G-
Random value. If the
specified UE is handed
over successfully among
the selected NEs over the
Xn interface, the trace
and monitoring tasks can
continually collect data
of this UE. If the
gNodeB used after the
handover is not within
the selected NE range,
U2020 cannot
continually collect data.
Even if the UE is handed
Issue 05 (2019-09-05) Copyright © Huawei Technologies Co., Ltd. 978
U2020
Fault Management User Guide 3 FARS
Parameter Description
over to a gNodeB within
the selected NE range
thereafter, U2020 still
cannot continuously
collect data.
Issue 05 (2019-09-05) Copyright © Huawei Technologies Co., Ltd. 979
U2020
Fault Management User Guide 3 FARS
Parameter Description
MMEc Set the parameter when
UEID type is set to STMSI.
The acquisition method is as
follows:
l Obtain the mobility
management entity code
(MMEC) from the UE
ID information element
of the Uu interface
message RRC
Connection Request.
l Run the DSP
GNBUEBASICINFO
command to query the S-
TMSI allocated by the
core network and obtain
the MMEC to the left of
the hyphen (-) in the
following formula: 5G-
S-TMSI = MMEC - M-
TMSI
The value ranges from 0 to
255. Enter the value in
decimal format.
NOTE
l Perform a packet ping test
where the tested ping
packet length must be
distinguished from the
ping packet length of
common users. (The ping
packet length is the length
of specified bytes that are
used to distinguish
different test users.) The
packet ping test lasts for a
period of time. Do not stop
the ping test until the
MML command output is
displayed.
l During the execution of
the ping test, run the DSP
GNBUEBASICINFO
MML command on the
OSS WebUI to display
basic NE information.
Note that the ping packet
length specified in the MML
command is the same as the
ping packet length of test users
in the previous step.
Issue 05 (2019-09-05) Copyright © Huawei Technologies Co., Ltd. 980
U2020
Fault Management User Guide 3 FARS
Parameter Description
mTMSI Set the parameter when
UEID type is set to STMSI.
The acquisition method is as
follows:
l Obtain the M-TMSI
from the UE ID
information element of
the Uu interface message
RRC Connection
Request.
l Run the DSP
GNBUEBASICINFO
command to query the S-
TMSI allocated by the
core network and obtain
the M-TMSI to the right
of the hyphen (-) in the
following formula: 5G-
S-TMSI = MMEC - M-
TMSI
The value ranges from 0 to
4294967295. Enter the
parameter value in decimal
format.
NOTE
l Perform a packet ping test
where the tested ping
packet length must be
distinguished from the
ping packet length of
common users. (The ping
packet length is the length
of specified bytes that are
used to distinguish
different test users.) The
packet ping test lasts for a
period of time. Do not stop
the ping test until the
MML command output is
displayed.
l During the execution of
the ping test, run the DSP
GNBUEBASICINFO
MML command on the
OSS WebUI to display
basic NE information.
Note that the ping packet
length specified in the MML
command is the same as the
ping packet length of test users
in the previous step.
Issue 05 (2019-09-05) Copyright © Huawei Technologies Co., Ltd. 981
U2020
Fault Management User Guide 3 FARS
Parameter Description
Random value Random value, which can
be used to uniquely identify
a UE, is obtained from the
information element (IE) of
the request for establishing
radio resource control
(RRC).
Set the parameter when
UEID type is set to
Random value. The
acquisition method is as
follows:
l Random value is the
random value carried in
the Uu interface message
RRC Connection
Request.
l Run the DSP
ALLUEBASICINFO
command to query the
random value identifier
of the UE network
access.
The value ranges from 0 to
7FFFFFFFFF. Enter the
parameter value in
hexadecimal format.
PLMN Set the parameter when
UEID type is set to Trace
reference No.. If this
parameter is selected, MCC
indicates the mobile country
code, and MNC indicates
the mobile network code.
Issue 05 (2019-09-05) Copyright © Huawei Technologies Co., Ltd. 982
U2020
Fault Management User Guide 3 FARS
Parameter Description
User trace ID Set the parameter when
UEID type is set to Trace
reference No.
User trace ID is the unique
identifier of a UE trace task
for NEs and is used to
distinguish UE trace tasks
from each other. For details
about the parameter, see the
Trace ID part in 3GPP TS
32.422. The value ranges
from 0 to 16777215. The
value can be obtained using
the following methods:
l If the CN device is
provided by Huawei, use
the user trace ID in
LTE/EPC End-to-End
User Trace created on
the CN OSS managing
the device. If the CN
device is not provided by
Huawei, contact CN OSS
engineers.
l Obtain the trace
reference number from
the Trace Activation
information element (IE)
of S1 interface messages
INITIAL CONTEXT
SETUP REQUEST,
HANDOVER
REQUEST, and TRACE
START and the X2
interface message
HANDOVER
REQUEST. For details,
see 3GPP TS 36.413.
l Click . U2020 lists
existing user trace ID on
the network for your
reference. The user trace
ID of the latest 200 trace
tasks which reported
messages in two days are
listed.
Issue 05 (2019-09-05) Copyright © Huawei Technologies Co., Ltd. 983
U2020
Fault Management User Guide 3 FARS
Parameter Description
Report type Type for reporting trace
results. Set this field to File
report, Message report, or
Message packet compress
report.
l File report: After
meeting file size and
reporting period
specifications, trace
message files are
reported to U2020.
l Message report: The
traced messages are
directly reported to
U2020 after being
generated.
l Message packet
compress report: The
traced messages are
reported to U2020 after
being compressed.
NOTE
If the data volume is large,
Message report and File
report may trigger flow
control. Message report has
less impact on flow control
than File report does. Data
may not be obtained if this
field is set to File report.
Therefore, you are advised to
set this field to Message
report.
Report Period (Minutes) Period for reporting trace
result files. Set this
parameter if Report type is
set to File report. The value
ranges from 1 to 60.
Trace Model Select the model to be
traced. You can select L3,
L2, L1, or all models.
L3 parameter L3 Trace Items Select L3 trace items to be
This field is valid only when traced. Multiple trace items
Trace Model is set to L3. can be selected.
Issue 05 (2019-09-05) Copyright © Huawei Technologies Co., Ltd. 984
U2020
Fault Management User Guide 3 FARS
Parameter Description
L3 trace extended item Indicates IDs of the L3
internal trace sub-items for
refined trace.Each trace item
is represented by a number
ranging from 0 to 255, and
is separated by a slash (/),
for example, 20/22/1/2. A
maximum of 32 trace sub-
items can be configured.
L2 parameter L2 report flag Set the L2-trace reporting
This field is valid only when mode as follows:
Trace Model is set to L2. l Normal report
l Exception report
L2 Trace Items Select L2 trace items to be
traced. Multiple trace items
can be selected.
L2 trace extended item Indicates IDs of the L2
internal trace sub-items for
refined trace.Each trace item
is represented by a number
ranging from 0 to 65535,
and is separated by a slash
(/), for example, 20/22/1/2.
A maximum of 32 trace sub-
items can be configured.
L1 parameter L1 Trace Items Select L1 trace items to be
This field is valid only when traced. Multiple trace items
Trace Model is set to L1. can be selected.
L1 trace extended item Indicates IDs of the L1
internal trace sub-items for
refined trace.Each trace item
is represented by a number
ranging from 0 to 255, and
is separated by a slash (/),
for example, 20/22/1/2. A
maximum of 32 trace sub-
items can be configured.
L1 Trace Direction Set L1 trace direction.
Set this field to
Bidirectional, Up, or
Down.
TR parameter TR Trace Item Select TR trace items to be
This field is valid only when traced. Multiple trace items
Trace Model is set to TR. can be selected.
Issue 05 (2019-09-05) Copyright © Huawei Technologies Co., Ltd. 985
U2020
Fault Management User Guide 3 FARS
3.3.3.28 Parameters for Tracing NSA
In NSA scenarios, users can start the trace and monitoring task for LTE NEs and NR NEs
simultaneously and view the trace and monitoring results in joint mode to improve problem
locating efficiency.Parameters or parameter values supportedby some track tasks may vary,
subject to NE types and versions. Thissection provides all parameters of tasks for reference,
and you canuse the parameters based on actual situations.
3.3.3.28.1 Categories of NSA Trace Functions
This section describes the categories of the trace functions.
Table 3-385 Categories of NSA trace functions
Category Trace Function Parameter Description
Information Collection NSA Virtual UE Trace For details, see 3.3.3.28.2
NSA Virtual UE Trace
LTE-NR Union User Detail For details, see 3.3.3.28.3
Trace LTE-NR Union User
Detail Trace.
3.3.3.28.2 NSA Virtual UE Trace
In the NSA scenario, you can start both LTE virtual UE trace tasks and NR virtual UE trace
tasks by using the NSA Virtual UE Trace function. In addition, you can view LTE and NR
virtual UE trace results by using the NSA union trace/monitoring query to improve problem
locating efficiency. In this scenario, eNodeBs and gNodeBs serving the traced UEs are
unknown, and the MME is not managed by the current U2020. NSA Virtual UE Trace can be
started only after you issue related trace tasks to the core network through the CN U2020
based on 3GPP TS 32.422. If the core network uses Huawei devices, create LTE/EPC end-to-
end user trace tasks on the related CN U2020.
Precautions
NSA virtual UE trace tasks cannot be displayed on the U2020 WebUI. However, the NR and
LTE virtual UE trace tasks which are created at the same time as NSA virtual UE trace tasks
are displayed. For details about NSA virtual UE trace specifications, refer to the NR or LTE
virtual UE trace specifications. U2020 supports a maximum of 120 NSA virtual UE trace
tasks. Each LTE or NR NE supports a maximum of 40 NSA virtual UE trace tasks. Only one
NSA virtual UE trace task is started for each UE. In the PnP-based eNodeB or gNodeB
deployment, NSA Virtual UE Trace is unavailable.
Table 3-386 Parameters for NSA Virtual UE Trace
Parameter Description
Trace name Trace task name containing 1 to 70 characters.
Issue 05 (2019-09-05) Copyright © Huawei Technologies Co., Ltd. 986
U2020
Fault Management User Guide 3 FARS
Parameter Description
PLMN In this item, MCC refers to the mobile country code and MNC refers
to the mobile network code.
l This parameter indicates the mobile country code of the telecom
operator to which a subscriber belongs. The MCC is a three-digit
(0 to 9) number.
The value ranges from 000 to 999. This parameter is optional. If
this parameter is left empty, subscribers are identified based on
trace IDs.
l This parameter indicates the mobile network code of the telecom
operator to which a subscriber belongs. It is a two- or three-digit
(0 to 9) number.
The value ranges from 00 to 99 or 000 to 999. This parameter is
optional. If this parameter is left empty, subscribers are identified
based on trace IDs.
User trace ID For details, see the Trace ID part in 3GPP TS 38.422. The value
ranges from 0 to 16777215.
Trace Duration After you set Scheduled start time and Scheduled end time, a trace
task starts and stops at specified time. For example, select Scheduled
start time or Scheduled end time and click . In the Select Time
dialog box, specify the time. You can also use the spin button to
modify the preconfigured time.
NOTE
If you retain the default settings of Scheduled start time and Scheduled end
time or do not set the time, the task runs immediately after being created and
the execution duration is equal to the maximum trace duration.
For details about the maximum duration and default duration specific to task
types, see the FARS sheet in U2020 Technical Specifications in U2020 MBB
Network Management System Product Documentation.
Running Mode Task type. Set this parameter to either of the following:
l Server
l Collection
For details about server tasks and collection tasks, see 3.1.2 Task
Description of FARS.
Reason for Reason for creating a task, which contains a maximum of 100
Creation characters. The default format is Current task created by Login user.
Current task indicates the name of a currently created task. Login
user indicates the user who currently logs in to the client. You can
modify the reason for creating a task or retain the default reason.
Table 3-387 Results of NR Virtual UE Trace
Parameter Description
No. Number of a message.
Issue 05 (2019-09-05) Copyright © Huawei Technologies Co., Ltd. 987
U2020
Fault Management User Guide 3 FARS
Parameter Description
Source Name of the NE that reports a message.
Time Time when the result is generated on an NE. The format is MM/DD/
YYYY HH:MM:SS (Tick/Ms). Tick/Ms is the timestamp that can
identify the sequence in which messages are generated on an NE.
l Tick is a timing method (unit: 10 ms).
l MS is short for millisecond(unit: ms).
NOTE
If the sequence of the messages corresponding to the collection time is
inconsistent with the actual message sequence, time deviation occurs in
the messages reported by NEs because the time between the processes for
processing the messages is not synchronized.
Time Second-level time difference between the current message and the
Offset(Second) benchmark message, which is calculated based on NE time. Time
Offset(Second) is not displayed by default. You can perform the
following operations to show this parameter:
l On the result query page, right-click the result table header and
choose Time Offset(Second) from the shortcut menu. Time
Offset(Second) displays the time differences between the first
message and the other messages. Alternatively, right-click a
message you want to set as a benchmark message in the message
table, and choose Set Benchmark Time from the shortcut menu.
The time difference will be calculated based on the benchmark
message.
l In the review or subscription window, right-click a message you
want to set as a benchmark message in the message table, and
choose Set Benchmark Time from the shortcut menu. Time
Offset (Second) is displayed and the value is the time difference
between each message and the benchmark message.
Standard Interface Type of a traced interface message: standard message (Uu interface,
Message Type X2 interface, or F1-CU interface message), L2-based private
message, or PDCP-based private message.
For details, see 3GPP TS 38.331, TS 38.423, and TS 38.413
specifications.
Message Direction Direction of a traced message.
CRNTI Radio network temporary identity of a cell.
PLMN PLMN ID in a traced UE-level message. The PLMN ID is composed
of the MCC and MNC and is used to identify a network established
or operated by a telecom operator in a country or a region. This
parameter is displayed as N/A for messages except UE-level
messages. This parameter is valid only for UE-level messages.
gNodeB ID gNodeB ID. At present, this field does not exist in each standard
interface message and needs to be added before the messages are
sent.
Issue 05 (2019-09-05) Copyright © Huawei Technologies Co., Ltd. 988
U2020
Fault Management User Guide 3 FARS
Parameter Description
X2 Interface ID ID of the X2 interface for receiving and sending messages. This
parameter applies only to the X2 interface.
Peer eNodeB ID ID of a peer eNodeB. This parameter applies only to the X2
interface.
gNodeB-CU F1 ID of the gNodeB CU F1 interface for receiving and sending
Interface ID messages. This parameter applies only to the F1 interface.
Peer gNodeB-DU Index of a peer gNodeB DU in a traced message. This parameter
Index applies only to the F1 interface.
NG Interface ID ID of a peer NG interface.
Xn Interface ID ID of the Xn interface for receiving and sending messages.
Peer gNodeB ID ID of a peer gNodeB.
Cell ID Cell ID.
Call ID Call ID that uniquely identifies the call of a UE on a base station.
Message Content Content of a message. For details, see 3GPP TS 38.331, TS 38.423,
and TS 38.413.
Table 3-388 Results of LTE Virtual UE Trace
Parameter Description
No. Number of a message.
Source Name of the NE that reports a message.
Time Time when the result is generated on an NE. The format is MM/DD/
YYYY HH:MM:SS (Tick/MS). Tick/MS is the timestamp that can
identify the sequence in which messages are generated on an NE.
l Tick is a timing method (unit: 10 ms).
l MS is short for millisecond(unit: ms).
NOTE
If the sequence of the messages corresponding to the collection time is
inconsistent with the actual message sequence, time deviation occurs in
the messages reported by NEs because the time between the processes for
processing the messages is not synchronized.
Issue 05 (2019-09-05) Copyright © Huawei Technologies Co., Ltd. 989
U2020
Fault Management User Guide 3 FARS
Parameter Description
Time Second-level time difference between the current message and the
Offset(Second) benchmark message, which is calculated based on NE time. Time
Offset(Second) is not displayed by default. You can perform the
following operations to show this parameter:
l On the result query page, right-click the result table header and
choose Time Offset(Second) from the shortcut menu. Time
Offset(Second) displays the time differences between the first
message and the other messages. Alternatively, right-click a
message you want to set as a benchmark message in the message
table, and choose Set Benchmark Time from the shortcut menu.
The time difference will be calculated based on the benchmark
message.
l In the review or subscription window, right-click a message you
want to set as a benchmark message in the message table, and
choose Set Benchmark Time from the shortcut menu. Time
Offset (Second) is displayed and the value is the time difference
between each message and the benchmark message.
Standard Interface Type of a traced interface message: standard message (Uu interface,
Message Type X2 interface, or F1-CU interface message), L2-based private
message, or PDCP-based private message.
For details, see 3GPP TS 38.331, TS 38.423, and TS 38.413
specifications.
Message Direction Direction of a traced message
CRNTI Radio network temporary identity of a cell
PLMN PLMN ID in a traced UE-level message. The PLMN ID is composed
of the MCC and MNC and is used to identify a network established
or operated by a telecom operator in a country or a region. This
parameter is displayed as N/A for messages except UE-level
messages. This parameter is valid only for UE-level messages.
eNodeB ID eNodeB ID
Cell ID Cell ID
Call ID Call ID that uniquely identifies the call of a UE on a base station.
Message Content Content of a message. For details, see 3GPP TS 38.331, TS 38.423,
and TS 38.413.
3.3.3.28.3 LTE-NR Union User Detail Trace
In NSA scenarios, users can start the trace and monitoring task for LTE NEs and NR NEs
simultaneously and view the trace and monitoring results in joint mode to improve problem
locating efficiency.
Issue 05 (2019-09-05) Copyright © Huawei Technologies Co., Ltd. 990
U2020
Fault Management User Guide 3 FARS
NOTE
l This trace is used to collect information. This trace involves a large amount of data and has a great
impact on the performance of NEs and U2020. You are advised to use this trace under the assistance
of Huawei technical support engineers.
l You can view the trace tasks only on the Traffic Recording Review Tool. You can export these trace
tasks and then import them into the tool released with NEs.
Table 3-389 Parameter for LTE-NR Union User Detail Trace
Field Description
Trace name A trace task name
containing 1 to 70
characters.
PLMN In this item, MCC refers to
the mobile country code and
MNC refers to the mobile
network code.
l This parameter indicates
the mobile country code
of the telecom operator
to which a subscriber
belongs. The MCC is a
three-digit (0 to 9)
number.
The value ranges from
000 to 999. This
parameter is optional. If
this parameter is left
empty, subscribers are
identified based on trace
IDs.
l This parameter indicates
the mobile network code
of the telecom operator
to which a subscriber
belongs. It is a two- or
three-digit (0 to 9)
number.
The value ranges from
00 to 99 or 000 to 999.
This parameter is
optional. If this
parameter is left empty,
subscribers are identified
based on trace IDs.
Issue 05 (2019-09-05) Copyright © Huawei Technologies Co., Ltd. 991
U2020
Fault Management User Guide 3 FARS
Field Description
User trace ID User trace ID is the unique
identifier of a UE trace task
for NEs and is used to
distinguish UE trace tasks
from each other. For details
about the parameter, see the
Trace ID part in 3GPP TS
32.422. The value ranges
from 0 to 16777215. The
value can be obtained using
the following methods:
l If the CN device is
provided by Huawei, use
the user trace ID in
LTE/EPC End-to-End
User Trace created on
the CN OSS managing
the device. If the CN
device is not provided by
Huawei, contact CN OSS
engineers.
l Obtain the trace
reference number from
the Trace Activation
information element (IE)
of S1 interface messages
INITIAL CONTEXT
SETUP REQUEST,
HANDOVER
REQUEST, and TRACE
START and the X2
interface message
HANDOVER
REQUEST. For details,
see 3GPP TS 36.413.
l Click . U2020 lists
existing user trace ID on
the network for your
reference. The user trace
ID of the latest 200 trace
tasks which reported
messages in two days are
listed.
You can create a single-user
whole network trace task
using the parameter.
l If a specified user is
handed over between
Issue 05 (2019-09-05) Copyright © Huawei Technologies Co., Ltd. 992
U2020
Fault Management User Guide 3 FARS
Field Description
selected NEs based on
the user trace ID, U2020
can collect data
continuously during the
trace and monitoring
tasks based on User
Trace ID.
Select LTE NEs Select a related NE. You can
select Obtain neighboring
gNodeBs to obtain NR NEs
adjacent to LTE NEs.
Select NR NEs Select a related NE. You can
select Obtain neighboring
eNodeBs to obtain LTE NEs
adjacent to NR NEs.
Trace Duration After you set Scheduled
start time and Scheduled
end time, the task starts or
stops at the specified time.
Select Scheduled start time
or Scheduled end time, and
click . Then, specify the
time in the Select Time
dialog box. You can also use
the spin button to modify
the preconfigured time.
NOTE
If you retain the default
settings of Scheduled start
time and Scheduled end time
or do not set the time, the task
runs immediately after being
created and the execution
duration equals to the
maximum tracing duration.
For details about the maximum
tracing duration, see the FARS
sheet in U2020 Technical
Specifications in U2020
Product Documentation.
Running Mode The task types are as
follows:
l Collection
For details about these task
types, see 3.1.2 Task
Description of FARS.
Issue 05 (2019-09-05) Copyright © Huawei Technologies Co., Ltd. 993
U2020
Fault Management User Guide 3 FARS
Field Description
Reason for Creation Enter the reason for creating
a task. A maximum of 100
characters are allowed. By
default, Current task
created by Login user. is
displayed in Reason for
Creation. Current task
indicates the name of the
task that is currently created.
Login user indicates the user
who currently logs in to the
client. You can use the
provided reason or fill in it
as required.
Report type Type for reporting trace
results. Set this field to File
report, Message report, or
Message packet compress
report.
l File report: After
meeting file size and
report period
requirements, the traced
messages are reported to
U2020 as files.
l Message report: The
traced messages are
directly reported to the
U2020 after being
generated.
l Message packet
compress report
(supported by NR): The
traced messages are
reported to the U2020
after being compressed.
NOTE
If the data volume is large,
Message report and File
report may trigger flow
control. Message report has
less impact on flow control
than File report does. Data
may not be obtained if this
field is set to File report.
Therefore, you are advised to
set this field to Message
report.
Issue 05 (2019-09-05) Copyright © Huawei Technologies Co., Ltd. 994
U2020
Fault Management User Guide 3 FARS
Field Description
Report Period (Minutes) Period for reporting result
files. Set this field only
when Report type is set to
File report. The value
ranges from 1 to 60.
Trace Model The trace model
automatically configures the
trace parameters based on
the specified value of
Problem Theme, and you
can define the trace
parameters. Select the model
to be traced. You can select
TR (supported by LTE), L3,
L2, L1, or all models.
Question Special Select the thematic problem
to be traced, such as data
transmit fault and VoLTE
fault. The trace parameters
are automatically configured
based on the specified
thematic problem so that
users can quickly create a
trace task for the thematic
problem. You can define and
adjust the trace parameters.
L3 parameter. L3 trace items Select L3 trace items to be
This field is valid only when traced. Multiple trace items
Trace Model is set to L3. can be selected.
L3 trace extended item Indicates IDs of the L3
(supported by NR) internal trace sub-items for
refined trace.Each trace item
is represented by a number
ranging from 0 to 255, and
is separated by a slash (/),
for example, 20/22/1/2. A
maximum of 32 trace sub-
items can be configured.
L2 parameter. L2 Report Flag (supported Set the L2-trace reporting
This field is valid only when by NR) mode as follows:
Trace Model is set to L2. l Normal report
l Exception report
L2 trace items Select L2 trace items to be
traced. Multiple trace items
can be selected.
Issue 05 (2019-09-05) Copyright © Huawei Technologies Co., Ltd. 995
U2020
Fault Management User Guide 3 FARS
Field Description
L2 trace extended items Indicates IDs of the L2
internal trace sub-items for
refined trace.Each trace item
is represented by a number
ranging from 0 to 65535,
and is separated by a slash
(/), for example, 20/22/1/2.
A maximum of 32 trace sub-
items can be configured.
L1 parameter L1 trace items Select L1 trace items to be
This field is valid only when traced. Multiple trace items
Trace Model is set to L1. can be selected.
L1 trace extended items Indicates IDs of the L1
internal trace sub-items for
refined trace.Each trace item
is represented by a number
ranging from 0 to 255, and
is separated by a slash (/),
for example, 20/22/1/2. A
maximum of 32 trace sub-
items can be configured.
L1 trace direction Set L1 trace direction.
Set this field to
Bidirectional, Up
directional, or Down
directional.
3.3.3.29 eIOT Monitoring Parameter Reference
Performance tracing is used for locating problems and viewing trace results. This document
describes eIOT tracing methods, including trace result observation, application scenarios, GUI
settings, and important precautions.
3.3.3.29.1 eIOT Monitoring Types
This section describes eIOT monitoring types.
Table 3-390 eIOT monitoring types
Monitoring Monitoring Task Parameter Description
Type
Cell Cell Common Monitoring For details, see 3.3.3.29.2 Cell Common
performance Monitoring.
monitoring
Issue 05 (2019-09-05) Copyright © Huawei Technologies Co., Ltd. 996
U2020
Fault Management User Guide 3 FARS
Monitoring Monitoring Task Parameter Description
Type
RSSI Statistic Monitoring For details, see 3.3.3.29.3 RSSI Statistic
Monitoring.
User Statistic Monitoring For details, see 3.3.3.29.4 User Statistic
Monitoring.
Interference Detect For details, see 3.3.3.29.5 Interference
Monitoring Detect Monitoring.
UE User Common Monitoring For details, see 3.3.3.29.6 User
performance Common Monitoring.
monitoring
3.3.3.29.2 Cell Common Monitoring
This section describes the parameters for Cell Common Monitoring.
Usage Scenario
Cell Common Monitoring is used to monitor the usage of uplink and downlink subcarrier
resources in a cell and the uplink and downlink transmission rates at the RLC layer, and
provide the basis for checking network loads.
Parameters
Table 3-391 Parameters for Cell Common Monitoring
Parameter Description
Local Cell ID ID of the cell where performance monitoring is performed
Monitoring Period for reporting monitoring results This parameter has a fixed
Period (ms) value: 1000. Unit: ms
Test Items Test item to be monitored
Monitoring Results
Table 3-392 Results of Cell Common Monitoring
Parameter Unit Valu Description Formula
e
Rang
e
Serial No. N/A N/A Serial number received on U2020 N/A
Issue 05 (2019-09-05) Copyright © Huawei Technologies Co., Ltd. 997
U2020
Fault Management User Guide 3 FARS
Parameter Unit Valu Description Formula
e
Rang
e
Time N/A N/A Time when a message is generated on N/A
an NE. The format is MM/DD/
YYYY HH:MM:SS (Tick/MS).
Tick/MS is the timestamp that can
identify the sequence in which
messages are generated on an NE.
l Tick is a timing method (unit: 10
ms).
l MS is short for millisecond (unit:
ms).
NOTE
If the sequence of the messages
corresponding to the collection time
is inconsistent with the actual
message sequence, time deviation
occurs in the messages reported by
NEs because the time between the
processes for processing the messages
is not synchronized.
Downlink N/A 0 to 9 Total number of used 180 kHz N/A
Used downlink sub-channels within a
SubChannel monitoring period.
180KHz
Num
Uplink Used N/A 0 to Total number of used 30 kHz uplink N/A
SubChannel 54 sub-channels within a monitoring
30KHz period.
Num
Downlink bps N/A Total downlink RLC throughput, N/A
RLC including RLC layer payloads but
Throughput excluding RLC header lengths,
retransmitted data, and status reports.
Uplink RLC bps N/A Total uplink RLC throughput, N/A
Throughput including RLC layer payloads but
excluding RLC header lengths,
retransmitted data, and status reports.
3.3.3.29.3 RSSI Statistic Monitoring
This describes the parameters for RSSI Statistic Monitoring.
Issue 05 (2019-09-05) Copyright © Huawei Technologies Co., Ltd. 998
U2020
Fault Management User Guide 3 FARS
Usage Scenario
RSSI Statistic Monitoring is used to monitor the uplink RSSI of a cell in real time and record
the uplink RSSI of each subcarrier.
Parameters
Table 3-393 Parameters for RSSI Statistic Monitoring
Parameter Description
Local Cell ID ID of the cell where performance monitoring is
performed
Monitoring Period (ms) Period for reporting monitoring results. Set this parameter
to 1000, 2000, or 5000.
Cell Type Type of the cell to be traced
Monitoring Results
Table 3-394 Results of RSSI Statistic Monitoring
Paramet Unit Value Description Formula
er Range
Serial N/A N/A Serial number received on U2020 N/A
No.
Collectio N/A N/A Time when a message is generated on N/A
n Time an NE. The format is MM/DD/YYYY
HH:MM:SS (Tick/MS). Tick/MS is
the timestamp that can identify the
sequence in which messages are
generated on an NE.
l Tick is a timing method (unit: 10
ms).
l MS is short for millisecond (unit:
ms).
NOTE
If the sequence of the messages
corresponding to the collection time is
inconsistent with the actual message
sequence, time deviation occurs in the
messages reported by NEs because
the time between the processes for
processing the messages is not
synchronized.
Issue 05 (2019-09-05) Copyright © Huawei Technologies Co., Ltd. 999
U2020
Fault Management User Guide 3 FARS
Paramet Unit Value Description Formula
er Range
Received dBm N/A Full-bandwidth received signal N/A
Signal strength indicator (RSSI)
Strength
Indicator
antenna 0 dBm N/A Full-bandwidth RSSI of antenna port N/A
RSSI 0
antenna 1 dBm N/A Full-bandwidth RSSI of antenna port N/A
RSSI 1
RSSI dBm N/A RSSI of a sub-channel N/A
3.3.3.29.4 User Statistic Monitoring
This describes the parameters for User Statistic Monitoring.
Usage Scenario
User Statistic Monitoring is used to monitor the number of UEs in a cell in real time and
provide the basis for checking network loads.
Parameters
Table 3-395 Parameters for User Statistic Monitoring
Parameter Description
Local Cell ID ID of the cell where performance monitoring is
performed
Monitoring Period(ms) Period for reporting monitoring results Set this
parameter to 1000, 2000, or 5000.
Test Items Test item to be monitored
Monitoring Results
Table 3-396 Results of User Statistic Monitoring
Paramete Unit Value Description Formula
r Range
Serial No. N/A N/A Serial number received on U2020 N/A
Issue 05 (2019-09-05) Copyright © Huawei Technologies Co., Ltd. 1000
U2020
Fault Management User Guide 3 FARS
Paramete Unit Value Description Formula
r Range
Collection N/A N/A Time when a message is generated on an N/A
Time NE. The format is MM/DD/YYYY
HH:MM:SS (Tick/MS). Tick/MS is the
timestamp that can identify the sequence
in which messages are generated on an
NE.
l Tick is a timing method (unit: 10
ms).
l MS is short for millisecond (unit:
ms).
NOTE
If the sequence of the messages
corresponding to the collection time is
inconsistent with the actual message
sequence, time deviation occurs in the
messages reported by NEs because the
time between the processes for
processing the messages is not
synchronized.
General Numbe 0 to Number of UEs that are connected or N/A
Connectio r 100000 being connected when the monitoring
ns result is reported
Number
3.3.3.29.5 Interference Detect Monitoring
This describes the parameters for Interference Detect Monitoring.
Usage Scenario
Interference Detect Monitoring is used to monitor the uplink interference of a cell in real time
and record the average interference power of each subcarrier and help you view and analyze
the uplink interference.
Parameters
Table 3-397 Parameters for Interference Detect Monitoring
Parameter Description
Local Cell ID ID of the cell where performance monitoring is performed
Monitoring Period(ms) Period for reporting monitoring results Set this parameter
to 1000, 2000, or 5000.
Cell Type Type of the cell to be traced
Issue 05 (2019-09-05) Copyright © Huawei Technologies Co., Ltd. 1001
U2020
Fault Management User Guide 3 FARS
Monitoring Results
Table 3-398 Results of Interference Detect Monitoring
Paramet Unit Value Description Formula
er Range
Serial N/A N/A Serial number received on U2020 N/A
No.
Collectio N/A N/A Time when a message is generated on an N/A
n Time NE. The format is MM/DD/YYYY
HH:MM:SS (Tick/MS). Tick/MS is the
timestamp that can identify the sequence
in which messages are generated on an
NE.
l Tick is a timing method (unit: 10
ms).
l MS is short for millisecond (unit:
ms).
NOTE
If the sequence of the messages
corresponding to the collection time is
inconsistent with the actual message
sequence, time deviation occurs in the
messages reported by NEs because the
time between the processes for
processing the messages is not
synchronized.
CELL dBm -140 to Average interference noise power of N/A
AVG -50 each sub-channel in a cell
interfere
nce
noise
power
per
SubChan
nel
Antenna dBm N/A Total interference noise power of N/A
Port0 antenna port 0, which is equal to the sum
Interfere of intermodulation interference power
nce (remaining), other interference power,
noise and noise power
power
Antenna dBm N/A Total interference noise power of N/A
Port1 antenna port 1, which is equal to the sum
Interfere of intermodulation interference power
nce (remaining), other interference power,
noise and noise power
power
Issue 05 (2019-09-05) Copyright © Huawei Technologies Co., Ltd. 1002
U2020
Fault Management User Guide 3 FARS
Paramet Unit Value Description Formula
er Range
SubChan dBm -140 to Interference noise power of a sub- N/A
nel 50 channel
interfere
nce
noise
power
3.3.3.29.6 User Common Monitoring
This section describes the parameters for User Common Monitoring.
Usage Scenario
User Common Monitoring is used to monitor common single-user protocol measurement
items. This task combines multiple monitoring items to simplify the procedure and improve
the data analysis efficiency.
Parameters
Table 3-399 Parameters for User Common Monitoring
Parameter Description
Monitoring Period(ms) Period for reporting monitoring results
LC-RNTI Temporary identifier of a UE
Test Items Test item to be monitored
Monitoring Results
Table 3-400 Results of User Common Monitoring
Paramete Unit Value Description Formula
r Range
Serial No. N/A N/A Serial number received on U2020 N/A
Issue 05 (2019-09-05) Copyright © Huawei Technologies Co., Ltd. 1003
U2020
Fault Management User Guide 3 FARS
Paramete Unit Value Description Formula
r Range
Collection N/A N/A Time when a message is generated on N/A
Time an NE. The format is MM/DD/YYYY
HH:MM:SS (Tick/MS). Tick/MS is the
timestamp that can identify the
sequence in which messages are
generated on an NE.
l Tick is a timing method (unit: 10
ms).
l MS is short for millisecond (unit:
ms).
NOTE
If the sequence of the messages
corresponding to the collection time is
inconsistent with the actual message
sequence, time deviation occurs in the
messages reported by NEs because the
time between the processes for
processing the messages is not
synchronized.
eNodeB N/A 0 to eNodeB ID of the serving cell of a UE N/A
ID 1048575
Cell ID N/A 0 to 255 Cell ID N/A
Physical N/A N/A Physical cell identifier of the serving N/A
Cell cell of a UE
Identifier
UL SINR dB –12700 to Uplink SINR N/A
12700
UL RSRP dBm –3000 to Uplink RSRP N/A
–14200
Downlink bps N/A Downlink throughput at the MAC layer N/A
MAC NOTE
Throughp NEs report the downlink MAC throughput
ut (byte).
U2020 uses the following formula to
calculate the downlink MAC throughput
rate:
Downlink MAC throughput rate =
Downlink MAC throughput (byte) x 8/
Monitoring period (ms) x 1000
Issue 05 (2019-09-05) Copyright © Huawei Technologies Co., Ltd. 1004
U2020
Fault Management User Guide 3 FARS
Paramete Unit Value Description Formula
r Range
Uplink bps N/A Uplink throughput at the MAC layer N/A
MAC NOTE
Throughp NEs report the uplink MAC throughput
ut (byte).
U2020 uses the following formula to
calculate the uplink MAC throughput rate:
Uplink MAC throughput rate = Uplink
MAC throughput (byte) x 8/Monitoring
period (ms) x 1000
Downlink bps N/A Downlink RLC throughput N/A
RLC NOTE
Throughp NEs report the downlink RLC throughput
ut (byte).
U2020 uses the following formula to
calculate the downlink RLC throughput
rate:
Downlink RLC throughput rate = Downlink
RLC throughput (byte) x 8/Monitoring
period (ms) x 1000
Uplink bps N/A Uplink RLC throughput N/A
RLC NOTE
Throughp NEs report the uplink RLC throughput
ut (byte).
U2020 uses the following formula to
calculate the uplink RLC throughput rate:
Uplink RLC throughput rate = Uplink RLC
throughput (byte) x 8/Monitoring period
(ms) x 1000
3.3.3.30 Parameters for Monitoring LTE
Performance monitoring is used to monitor the current running status of eNodeBs by using
U2020. Monitoring results are displayed in tables or charts. In this way, the running status of
system equipment and services can be monitored. Equipment can be maintained and faults
can be rectified by analyzing the exceptions shown in monitoring results. Parameters or
parameter values supported by some track tasks may vary, subject to NE types and versions.
This section provides all parameters of tasks for reference, and you can use the parameters
based on actual situations.
A carrier aggregation (CA) UE is able to access multiple cells simultaneously and report the
monitoring results of each cell at the same time. However, if a CA UE whose secondary
serving cell (SCell) is not configured or not activated, monitoring results in the SCell will not
be reported. If a monitoring item does not involve the CA feature, actual monitoring result of
the monitoring item is reported. In the inter-BBU CA scenario, multiple eNodeBs must be
selected for user-level monitoring items under a monitoring task.
UEID types are classified into STMSI, Random value, and User trace ID. The application
scenarios and usage restrictions of different UEID types vary. Select a UEID type to create
tasks based on actual situations.
Issue 05 (2019-09-05) Copyright © Huawei Technologies Co., Ltd. 1005
U2020
Fault Management User Guide 3 FARS
l STMSI and Random value:
– If the core network (CN) does not support the IMSI-based single-user whole
network trace function, you can perform the single-user whole network trace and
monitoring using STMSI or Random value for versions not earlier than eRAN6.0.
– For NEs whose versions are later than eRAN6.1: You can select a maximum of 100
NEs of the same version when creating a trace or monitoring task using STMSI or
Random value. If the specified subscriber is handed over successfully among the
selected NEs using the X2 or S1 interface, the trace and monitoring task can
continuously collect data of this subscriber. If the eNodeB after handover is not
within the selected NE range, the U2020 cannot continually collect data. Even if the
subscriber is handed over to an eNodeB within the selected NE range, the U2020
still cannot continually collect data.
– For eRAN6.0 version NEs: You can select a maximum of 100 NEs of the same
version when creating a trace or monitoring task using STMSI or Random value.
If the specified subscriber is handed over successfully among the selected NEs
using the X2 interface, the trace and monitoring task can continually collect data of
this subscriber.
– Due to the sequence problem, data may not be recorded completely during the
initial period when the subscriber is handed over to the target NE.
l Trace reference No.:
– Prerequisites for creating trace and monitoring tasks using Trace reference No.:
The core network of any manufacturer supports the IMSI-based single-user whole
network trace function (complying with the 3GPP TS 32.422 protocol) and the trace
task has been initiated. For example, the LTE/EPC End-to-End User Trace task
has been executed on the Huawei core network.
– You can select a maximum of 100 NEs of the same version when creating a trace or
monitoring task using Trace reference No.. If the specified subscriber is handed
over among the selected NEs, the U2020 can collect data continually.
– If the eNodeB after handover is not within the selected NE range, the U2020 cannot
continually collect data and then can collect data when the specified subscriber is
handed over to a selected eNodeB.
3.3.3.30.1 Categories of LTE Monitoring Functions
This section describes the categories of the monitoring functions.
Table 3-401 Categories of U2020 monitoring functions
Category Monitoring Function Parameter Description
Cell Performance UL CoMP (Cell) For details, see 3.3.3.30.2
Monitoring Monitoring UL CoMP (Cell)
Monitoring.
DL CoMP (Cell) For details, see 3.3.3.30.3
Monitoring DL CoMP (Cell)
Monitoring.
Satisfaction of Service For details, see 3.3.3.30.4
Monitoring Satisfaction of Service
Monitoring.
Issue 05 (2019-09-05) Copyright © Huawei Technologies Co., Ltd. 1006
U2020
Fault Management User Guide 3 FARS
Category Monitoring Function Parameter Description
General Throughput For details, see 3.3.3.30.5
Monitoring General Throughput
Monitoring.
Service Statistic Monitoring For details, see 3.3.3.30.6
Service Statistic
Monitoring.
Users Statistic Monitoring For details, see 3.3.3.30.7
User Statistic Monitoring.
Usage of RB Monitoring For details, see 3.3.3.30.8
Usage of RB Monitoring.
ICIC(Cell) Monitoring For details, see 3.3.3.30.9
ICIC(Cell) Monitoring.
Multi-User MIMO For details, see 3.3.3.30.14
Monitoring Multi-User BF (Cell)
Monitoring.
RSSI Statistic Monitoring For details, see 3.3.3.30.11
RSSI Statistic Monitoring.
Interference Detect For details, see 3.3.3.30.12
Monitoring Interference Detect
Monitoring.
TDD Interference Detection For details, see 3.3.3.30.13
Monitoring TDD Interference
Detection Monitoring.
Multi-User BF (Cell) For details, see 3.3.3.30.14
Monitoring Multi-User BF (Cell)
Monitoring.
Scheduled Users Statistic For details, see 3.3.3.30.15
Monitoring Scheduled Users Statistic
Monitoring.
HARQ Statistic Monitoring For details, see 3.3.3.30.16
HARQ Statistic
Monitoring.
DCI Statistic Monitoring For details, see 3.3.3.30.17
DCI Statistic Monitoring.
DRB Statistic Monitoring For details, see 3.3.3.30.18
DRB Statistic Monitoring.
MLB Monitoring For details, see 3.3.3.30.19
MLB Monitoring.
Idle MLB Monitoring For details, see 3.3.3.30.20
Idle MLB Monitoring.
Issue 05 (2019-09-05) Copyright © Huawei Technologies Co., Ltd. 1007
U2020
Fault Management User Guide 3 FARS
Category Monitoring Function Parameter Description
eICIC Statistic for CRE For details, see 3.3.3.30.21
Area Monitoring eICIC Statistic for CRE
Area Monitoring.
eICIC CEU Throughput For details, see 3.3.3.30.22
Monitoring eICIC CEU Throughput
Monitoring.
MA Scheduling Statistic For details, see 3.3.3.30.23
Monitoring MA Scheduling Statistic
Monitoring.
Interference Randomizing For details, see 3.3.3.30.24
Monitoring Interference Randomizing
Monitoring.
CSPC (Cell) Monitoring For details, see 3.3.3.30.25
CSPC (Cell) Monitoring.
TDD Intra Channel For details, see 3.3.3.30.26
Interference Detection TDD Intra Channel
Monitoring Interference Detection
Monitoring.
PIM Interference Detect For details, see 3.3.3.30.27
Monitoring PIM Interference Detect
Monitoring.
Soft Split Resource Duplex For details, see 3.3.3.30.28
(Cell) Monitoring Soft Split Resource Duplex
(Cell) Monitoring.
MIMO(Cell) Monitoring For details, see 3.3.3.30.29
MIMO(Cell) Monitoring.
User Attribute Statisic For details, see 3.3.3.30.30
Monitoring User Attribute Statistic
Monitoring.
Uplink Inter Cell Coordinate For details, see 3.3.3.30.31
Monitoring Uplink Inter Cell
Coordinate Monitoring.
Turbo Receiver (Cell) For details, see 3.3.3.30.32
Monitoring Turbo Receiver (Cell)
Monitoring.
NB Connections Statistic For details, see 3.3.3.30.33
Monitoring NB Connections Statistic
Monitoring.
NB RSSI Monitoring For details, see 3.3.3.30.34
NB RSSI Monitoring.
Issue 05 (2019-09-05) Copyright © Huawei Technologies Co., Ltd. 1008
U2020
Fault Management User Guide 3 FARS
Category Monitoring Function Parameter Description
NB Usage of RR For details, see 3.3.3.30.35
Monitoring NB Usage of RR
Monitoring.
NB Interference Detect For details, see 3.3.3.30.36
Monitoring NB Interference Detect
Monitoring.
NB HARQ Statistic For details, see 3.3.3.30.37
Monitoring NB HARQ Statistic
Monitoring.
NB DCI Statistic For details, see 3.3.3.30.38
Monitoring NB DCI Statistic
Monitoring.
NB General Throughput For details, see 3.3.3.30.39
Monitoring NB General Throughput
Monitoring.
NB DRB Statistic For details, see 3.3.3.30.40
Monitoring NB DRB Statistic
Monitoring.
User Performance UL CoMP (User) For details, see 3.3.3.30.41
Monitoring Monitoring UL CoMP (User)
Monitoring.
DL CoMP (User) For details, see 3.3.3.30.42
Monitoring DL CoMP (User)
Monitoring.
VQI Monitoring For details, see 3.3.3.30.43
VQI Monitoring.
DL RSRP/RSRQ For details, see 3.3.3.30.44
Monitoring DL RSRP/RSRQ
Monitoring.
BLER Monitoring For details, see 3.3.3.30.45
BLER Monitoring.
Power Headroom For details, see 3.3.3.30.46
Monitoring Power Headroom
Monitoring.
Quality of Channel For details, see 3.3.3.30.47
Monitoring Quality of Channel
Monitoring.
Scheduling Monitoring For details, see 3.3.3.30.48
Scheduling Monitoring.
Issue 05 (2019-09-05) Copyright © Huawei Technologies Co., Ltd. 1009
U2020
Fault Management User Guide 3 FARS
Category Monitoring Function Parameter Description
RLC Data Stream For details, see 3.3.3.30.49
Monitoring RLC Data Stream
Monitoring.
Throughput Monitoring For details, see 3.3.3.30.50
Throughput Monitoring.
AQM Monitoring For details, see 3.3.3.30.51
AQM Monitoring.
UL Power Control For details, see 3.3.3.30.52
Monitoring UL Power Control
Monitoring.
DL Power Control For details, see 3.3.3.30.53
Monitoring DL Power Control
Monitoring.
ICIC(User) Monitoring For details, see 3.3.3.30.54
ICIC (User) Monitoring.
MCS Count Monitoring For details, see 3.3.3.30.55
MCS Count Monitoring.
Multi-User BF (User) For details, see 3.3.3.30.56
Monitoring Multi-User BF (User)
Monitoring.
SFN Detection Monitoring For details, see 3.3.3.30.57
SFN Detection
Monitoring.
Cell Combination For details, see 3.3.3.30.58
Monitoring Cell Combination
Monitoring.
Relay UL Delay/PLR For details, see 3.3.3.30.60
Monitoring Relay UL Delay/PLR
Monitoring.
Relay DL Delay/PLR For details, see 3.3.3.30.61
Monitoring Relay DL Delay/PLR
Monitoring.
MIMO(User) Monitoring For details, see 3.3.3.30.62
MIMO(User) Monitoring.
UL IC (User) Monitoring For details, see 3.3.3.30.63
UL IC(User) Monitoring.
Beam Space (User) For details, see 3.3.3.30.64
Monitoring Beam Space (User)
Monitoring.
Issue 05 (2019-09-05) Copyright © Huawei Technologies Co., Ltd. 1010
U2020
Fault Management User Guide 3 FARS
Category Monitoring Function Parameter Description
User Common Monitoring For details, see 3.3.3.30.65
User Common
Monitoring.
NB Quality of Channel For details, see 3.3.3.30.66
Monitoring NB Quality of Channel
Monitoring.
NB Throughput Monitoring For details, see 3.3.3.30.67
NB Throughput
Monitoring.
NB BLER Monitoring For details, see 3.3.3.30.68
NB BLER Monitoring.
NB MCS Count Monitoring For details, see 3.3.3.30.69
NB MCS Count
Monitoring.
NB SFN Detect Monitoring For details, see 3.3.3.30.70
NB SFN Detect
Monitoring.
NB Scheduling Monitoring For details, see 3.3.3.30.71
NB Scheduling
Monitoring.
3.3.3.30.2 UL CoMP (Cell) Monitoring
This section describes the parameters for UL CoMP (Cell) Monitoring tasks.
Usage Scenario
UL CoMP (Cell) Monitoring is used to monitor the number of cell-level CoMP subscribers in
the uplink CoMP scenario and collect statistics on the number of type 1, type 2, and mixed
type CoMP subscribers. This monitoring item helps users preliminarily determine the cell
CoMP feature.
CoMP refers to Coordinated Multiple Node Transmission/Reception.
Service Impact
None
Issue 05 (2019-09-05) Copyright © Huawei Technologies Co., Ltd. 1011
U2020
Fault Management User Guide 3 FARS
Parameters
Table 3-402 Description of UL CoMP (Cell) Monitoring input parameters
Parameter Description
Local cell ID ID of the local cell where the task is
executed. The value ranges from 0 to 65535.
Collection data is reported only when you
set this parameter to a value ranging from 0
to 255. Run the DSP CELL or LST CELL
command to query the cell ID managed by
the current eNodeB.
Monitor period(ms) Indicates the period for reporting
monitoring results. Set the parameter to
1000 or 2000.The default value is 1000.
Monitoring Results
Table 3-403 Description of UL CoMP (Cell) Monitoring output parameters
Parameter Unit Value Range Description Formula
Serial No. N/A N/A Number of a N/A
message
received by
U2020.
Issue 05 (2019-09-05) Copyright © Huawei Technologies Co., Ltd. 1012
U2020
Fault Management User Guide 3 FARS
Parameter Unit Value Range Description Formula
Time N/A N/A Time when a N/A
result is
generated on an
NE. The format
is MM/DD/
YYYY
HH:MM:SS
(Tick/MS).
Tick/MS is
timestamp that
can precisely
identify the
sequence in
which result is
generated on an
NE.
l Tick is a
timing
method
(unit: 10
ms).
l MS is
millisecond
for short
(unit: ms).
NOTE
If the sequence
of the messages
corresponding
to the collection
time is
inconsistent
with the actual
message
sequence, time
deviation occurs
in the messages
reported by NEs
because the
time between
the processes
for processing
the messages is
not
synchronized.
Issue 05 (2019-09-05) Copyright © Huawei Technologies Co., Ltd. 1013
U2020
Fault Management User Guide 3 FARS
Parameter Unit Value Range Description Formula
Time Offset Second N/A Time difference N/A
(Second) in seconds
between the
current message
and the
benchmark
message, which
is calculated
based on NE
time. Time
Offset
(Second) is not
displayed by
default. You
can perform the
following
operations to
show Time
Offset
(Second):
l On the result
query page,
right-click
the result
table header
and choose
Time Offset
(Second)
from the
shortcut
menu. Time
Offset
(Second)
displays the
time
difference
between
each
message and
the first
message.
You can also
right-click a
message you
want to set
as a
benchmark
message in
the message
table, and
Issue 05 (2019-09-05) Copyright © Huawei Technologies Co., Ltd. 1014
U2020
Fault Management User Guide 3 FARS
Parameter Unit Value Range Description Formula
choose Set
Benchmark
Time from
the shortcut
menu. The
time
difference
will be
calculated
based on the
benchmark
message.
l On the
review or
subscription
page, right-
click a
message you
want to set
as a
benchmark
message in
the message
table, and
choose Set
Benchmark
Time from
the shortcut
menu. Time
Offset
(Second) is
displayed
and the
value is the
time
difference
between
each
message and
the
benchmark
message.
Issue 05 (2019-09-05) Copyright © Huawei Technologies Co., Ltd. 1015
U2020
Fault Management User Guide 3 FARS
Parameter Unit Value Range Description Formula
UL CoMP Number 0 to 1000 The eNodeB N/A
Users Num of reports the
Scenario 1 value of this
parameter in the
local cell within
the sampling
period to the
U2020 at the
end of each
monitoring
period.
The type-1 UL
CoMP
subscriber
refers to the
subscriber that
is in the cell
edge and that is
chosen by the
eNodeB for
CoMP.
UL CoMP Number 0 to 1000 The eNodeB N/A
Users Num of reports the
Scenario 2 value of this
parameter in the
local cell within
the sampling
period to the
U2020 at the
end of each
monitoring
period.
The type-2 UL
CoMP
subscriber
refers to the
subscriber that
is under the
interference of
the subscribers
in the cell edge
and that is
chosen by the
eNodeB for
CoMP.
Issue 05 (2019-09-05) Copyright © Huawei Technologies Co., Ltd. 1016
U2020
Fault Management User Guide 3 FARS
Parameter Unit Value Range Description Formula
UL CoMP Number 0 to 1000 The eNodeB N/A
Users Num of reports the
Mixed Scenario value of this
parameter in the
local cell within
the sampling
period to the
U2020 at the
end of each
monitoring
period.
The mixed-type
CoMP
subscriber
refers to the
subscriber
chosen for
type-1 and
type-2 CoMP
within the
sampling
period.
UL CoMP Number 0 to 1000 The eNodeB N/A
Users Num of 3 reports the
Sectors value of this
Scenario parameter
within the
sampling period
to the U2020 at
the end of each
monitoring
period.
The 3-sector
UL CoMP
subscriber
refers to the
subscriber
chosen for
CoMP
scheduling of
three or more
sectors besides
for non-CoMP
scheduling
within the
monitoring
period.
Issue 05 (2019-09-05) Copyright © Huawei Technologies Co., Ltd. 1017
U2020
Fault Management User Guide 3 FARS
Parameter Unit Value Range Description Formula
High Order UL Number 0 to 1000 The eNodeB N/A
CoMP Users reports the
Num value of this
parameter
within the
sampling period
to the U2020 at
the end of each
monitoring
period.
The high-order
CoMP
subscriber
refers to the
subscriber
chosen for
high-order
CoMP
scheduling
besides for non-
CoMP
scheduling with
the monitoring
period, and this
type of
subscribers are
counted into the
number of cell-
level high-order
CoMP
subscribers.
Issue 05 (2019-09-05) Copyright © Huawei Technologies Co., Ltd. 1018
U2020
Fault Management User Guide 3 FARS
Parameter Unit Value Range Description Formula
Hetnet UL Number 0 to 1000 The eNodeB N/A
CoMP Users reports the
Num of value of this
Scenario 1 parameter
within the
sampling period
to the U2020 at
the end of each
monitoring
period.
The HetNet UL
CoMP
subscriber of
scenario 1
refers to the
subscriber that
is in the cell
edge and that is
chosen by the
eNodeB for
CoMP. At lease
one
collaborative
neighboring cell
works at the
low power.
HetNet is short
for
heterogeneous
network.
Issue 05 (2019-09-05) Copyright © Huawei Technologies Co., Ltd. 1019
U2020
Fault Management User Guide 3 FARS
Parameter Unit Value Range Description Formula
Hetnet UL Number 0 to 1000 The eNodeB N/A
CoMP Users reports the
Num of value of this
Scenario 2 parameter
within the
sampling period
to the U2020 at
the end of each
monitoring
period.
The HetNet UL
CoMP
subscriber of
scenario 2
refers to the
subscriber that
is under the
interference of
the subscribers
in the cell edge
and that is
chosen by the
eNodeB for
CoMP. At lease
one
collaborative
neighboring cell
works at the
low power.
Issue 05 (2019-09-05) Copyright © Huawei Technologies Co., Ltd. 1020
U2020
Fault Management User Guide 3 FARS
Parameter Unit Value Range Description Formula
Hetnet UL Number 0 to 1000 The eNodeB N/A
CoMP Users reports the
Num of Mixed value of this
Scenario parameter
within the
sampling period
to the U2020 at
the end of each
monitoring
period.
The HetNet UL
CoMP
subscriber of
mixed scenarios
refers to the
subscriber
chosen for
type-1 and
type-2 HetNet
UL CoMP
within the
sampling
period. At lease
one
collaborative
neighboring cell
works at the
low power.
Issue 05 (2019-09-05) Copyright © Huawei Technologies Co., Ltd. 1021
U2020
Fault Management User Guide 3 FARS
Parameter Unit Value Range Description Formula
UL Enhanced Number 0 to 1000 The eNodeB N/A
CoMP Users reports the
Num value of this
parameter
within the
sampling period
to the U2020 at
the end of each
monitoring
period.
The UL
enhanced
CoMP
subscriber
refers to the
subscriber
whose RSRP
difference
between a
collaborative
neighboring cell
and a serving
cell meets the
UlCompUlRsr
pOffset
threshold
requirement and
less than the
UlCompA3Off
set threshold
within a
statistical
period.
3.3.3.30.3 DL CoMP (Cell) Monitoring
This section describes the parameters for DL CoMP (Cell) Monitoring.
Usage Scenario
DL CoMP (Cell) Monitoring is used to monitor the number of JT subscribers, the number of
DCS subscribers, and the number of CBF subscribers in the downlink CoMP scenario and the
number of scheduled RBs for each subscriber within the monitoring period. CoMP is short for
Coordinated Multi-Point.
Service Impact
None
Issue 05 (2019-09-05) Copyright © Huawei Technologies Co., Ltd. 1022
U2020
Fault Management User Guide 3 FARS
Parameters
Table 3-404 Parameters for DL CoMP (Cell) Monitoring
Parameter Description
Local cell ID ID of the local cell where the task is
executed. The value ranges from 0 to 65535.
Collection data is reported only when you
set this parameter to a value ranging from 0
to 255. Run the DSP CELL or LST CELL
command to query the cell ID managed by
the current eNodeB.
Monitor period(ms) Indicates the period for reporting
monitoring results. Set the parameter to
1000 or 2000.The default value is 1000.
Test Items Items to be monitored. You can select one or
more items at a time. Available items are:
FDD_DL_COMP_Detect and
TDD_DL_COMP_Detect.
Monitoring Results
Table 3-405 Results of DL CoMP (Cell) Monitoring
Monitoring Unit Value Range Description Formula
Results
No. N/A N/A Number of a N/A
message
received by
U2020.
Issue 05 (2019-09-05) Copyright © Huawei Technologies Co., Ltd. 1023
U2020
Fault Management User Guide 3 FARS
Monitoring Unit Value Range Description Formula
Results
Time N/A N/A Time when a N/A
result is
generated on an
NE. The format
is MM/DD/
YYYY
HH:MM:SS
(Tick/MS).
Tick/MS is
timestamp that
can precisely
identify the
sequence in
which result is
generated on an
NE.
l Tick is a
timing
method
(unit: 10
ms).
l MS is
millisecond
for short
(unit: ms).
NOTE
If the sequence
of the messages
corresponding
to the collection
time is
inconsistent
with the actual
message
sequence, time
deviation occurs
in the messages
reported by NEs
because the
time between
the processes
for processing
the messages is
not
synchronized.
Issue 05 (2019-09-05) Copyright © Huawei Technologies Co., Ltd. 1024
U2020
Fault Management User Guide 3 FARS
Monitoring Unit Value Range Description Formula
Results
Time Offset Second N/A Time difference N/A
(Second) in seconds
between the
current message
and the
benchmark
message, which
is calculated
based on NE
time. Time
Offset
(Second) is not
displayed by
default. You
can perform the
following
operations to
show Time
Offset
(Second):
l On the result
query page,
right-click
the result
table header
and choose
Time Offset
(Second)
from the
shortcut
menu. Time
Offset
(Second)
displays the
time
difference
between
each
message and
the first
message.
You can also
right-click a
message you
want to set
as a
benchmark
message in
the message
Issue 05 (2019-09-05) Copyright © Huawei Technologies Co., Ltd. 1025
U2020
Fault Management User Guide 3 FARS
Monitoring Unit Value Range Description Formula
Results
table, and
choose Set
Benchmark
Time from
the shortcut
menu. The
time
difference
will be
calculated
based on the
benchmark
message.
l On the
review or
subscription
page, right-
click a
message you
want to set
as a
benchmark
message in
the message
table, and
choose Set
Benchmark
Time from
the shortcut
menu. Time
Offset
(Second) is
displayed
and the
value is the
time
difference
between
each
message and
the
benchmark
message.
Issue 05 (2019-09-05) Copyright © Huawei Technologies Co., Ltd. 1026
U2020
Fault Management User Guide 3 FARS
Monitoring Unit Value Range Description Formula
Results
Intra-eNB DL Number 0 to 1000 Indicates the N/A
CoMP User average number
Num of downlink
intra-CoMP
subscribers in
each TTI within
the monitoring
period.
NOTE
In the RANCU
scenario, Intra-
eNB indicates
intra-DU.
Inter-eNB DL Number 0 to 1000 Indicates the N/A
CoMP User average number
Num of downlink
inter-CoMP
subscribers in
each TTI within
the monitoring
period.
NOTE
In the RANCU
scenario, Inter-
eNB indicates
inter-DU.
JT User Num Number 0 to 1000 Indicates the N/A
average number
of JT
subscribers in a
monitoring cell
in each TTI
within the
monitoring
period.
JT subscriber:
indicates the
joint
transmission of
a single
subscriber. That
is, multiple
cells send
PDSCH data to
a specified
subscriber. JT is
short for joint
transmitting.
Issue 05 (2019-09-05) Copyright © Huawei Technologies Co., Ltd. 1027
U2020
Fault Management User Guide 3 FARS
Monitoring Unit Value Range Description Formula
Results
CBF User Num Number 0 to 1000 Indicates the N/A
average number
of CBF
subscribers in a
monitoring cell
in each TTI
within the
monitoring
period.
CBF subscriber
means that only
the serving cell
sends data to
the subscriber.
The cell
participating in
the coordination
serves other
terminals on the
same RB and
the beam
direction of the
transmit signal
needs to be
adjusted based
on the
interference on
other terminals.
CBF is short for
coordinated
beamforming.
Issue 05 (2019-09-05) Copyright © Huawei Technologies Co., Ltd. 1028
U2020
Fault Management User Guide 3 FARS
Monitoring Unit Value Range Description Formula
Results
DCS User Num Number 0 to 1000 Indicates the N/A
average number
of DCS
subscribers in a
monitoring cell
in each TTI
within the
monitoring
period.
DCS
subscriber:
indicates the
same time and
frequency
resources in
coordinating
cells are
blanked to
reduce
interference.
DCS is short for
dynamic cell
selection.
Intra-eNB DL Number 0 to 200,000 Indicates the N/A
CoMP Schedule total number of
RB Num scheduled PRBs
for downlink
intra-CoMP
subscribers
within the
monitoring
period.
NOTE
In the RANCU
scenario, Intra-
eNB indicates
intra-DU.
Issue 05 (2019-09-05) Copyright © Huawei Technologies Co., Ltd. 1029
U2020
Fault Management User Guide 3 FARS
Monitoring Unit Value Range Description Formula
Results
Inter-eNB DL Number 0 to 200,000 Indicates the N/A
CoMP Schedule total number of
RB Num scheduled PRBs
for downlink
inter-CoMP
subscribers
within the
monitoring
period.
NOTE
In the RANCU
scenario, Inter-
eNB indicates
inter-DU.
JT User Number 0 to 200,000 Indicates the N/A
Schedule RB total number of
Num scheduled PRBs
for each JT
subscriber in a
monitoring cell
within the
monitoring
period.
CBF User Number 0 to 200,000 Indicates the N/A
Schedule RB total number of
Num scheduled PRBs
for each CBF
subscriber in a
monitoring cell
within the
monitoring
period.
DCS User Number 0 to 200,000 Indicates the N/A
Schedule RB total number of
Num scheduled PRBs
for each DCS
subscriber in a
monitoring cell
within the
monitoring
period.
Issue 05 (2019-09-05) Copyright © Huawei Technologies Co., Ltd. 1030
U2020
Fault Management User Guide 3 FARS
Monitoring Unit Value Range Description Formula
Results
CS Coordinated Number 0 to 255 Indicates the N/A
Cell Num average number
of monitoring
CS coordinating
cells within the
monitoring
period.
A CS
coordinating
cell refers to the
silent cell in the
frequency
spectrum chart
received by a
serving cell. In
a silent cell,
data services
are not
scheduled.
CB Coordinated Number 0 to 255 Indicates the N/A
Cell Num average number
of monitoring
CBF
coordinating
cells within the
monitoring
period.
A CB
coordinating
cell refers to the
cell that serves
as the
coordinating
cell of inter-
CBF
subscribers in
the received
frequency
spectrum chart.
Issue 05 (2019-09-05) Copyright © Huawei Technologies Co., Ltd. 1031
U2020
Fault Management User Guide 3 FARS
Monitoring Unit Value Range Description Formula
Results
Inter-eNB DL Number 0 to 200,000 Indicates the N/A
CoMP Pre- total number of
Schedule RB RBs to be
Num scheduled for
downlink inter-
CoMP
subscribers
within the
monitoring
period.
NOTE
In the RANCU
scenario, Inter-
eNB indicates
inter-DU.
Inter-eNB DL Number 0 to 200,000 Indicates the N/A
CoMP Paired total number of
RB Num successfully
paired PRBs for
downlink inter-
CoMP
subscribers in a
cell within the
monitoring
period.
NOTE
In the RANCU
scenario, Inter-
eNB indicates
inter-DU.
Inter-eNB DL Number 0 to 200,000 Indicates the N/A
CoMP total number of
Coordinated RB coordinated
Num PRBs for
downlink inter-
CoMP
subscribers in a
cell within the
monitoring
period.
NOTE
In the RANCU
scenario, Inter-
eNB indicates
inter-DU.
Issue 05 (2019-09-05) Copyright © Huawei Technologies Co., Ltd. 1032
U2020
Fault Management User Guide 3 FARS
Monitoring Unit Value Range Description Formula
Results
DPS Benefit Number 0 to 1000 Indicates the N/A
User Number total number of
DPS
subscribers
scheduled in a
coordinating
cell within the
monitoring
period.
DPS Serving Number 0 to 200,000 Indicates the N/A
Cell average total number of
RB Number eNodeB-
sampled PRBs
scheduled in the
serving cell of
DPS
subscribers
within the
monitoring
period.
DPS Number 0 to 200,000 Indicates the N/A
Coordinating total number of
Cell average eNodeB-
RB Number sampled PRBs
scheduled in the
coordinating
cell of DPS
subscribers
within the
monitoring
period.
JT Benefit User Number 0 to 1000 Indicates the N/A
Number total number of
joint-scheduling
JT subscribers
within the
monitoring
period.
Issue 05 (2019-09-05) Copyright © Huawei Technologies Co., Ltd. 1033
U2020
Fault Management User Guide 3 FARS
Monitoring Unit Value Range Description Formula
Results
JT Serving Cell Number 0 to 200,000 Indicates the N/A
average RB total number of
Number eNodeB-
sampled PRBs
scheduled in the
serving cell of
JT subscribers
within the
monitoring
period.
JT Coordinating Number 0 to 200,000 Indicates the N/A
Cell average total number of
RB Number eNodeB-
sampled PRBs
scheduled in the
coordinating
cell of JT
subscribers
within the
monitoring
period.
3.3.3.30.4 Satisfaction of Service Monitoring
This section describes the parameters for Satisfaction of Service Monitoring tasks.
Usage Scenario
This task is used to monitor the QoS satisfaction rate of VoIP services with QoS class
identifier (QCI) 1. The satisfaction rate is the proportion of satisfied VoIP services in a cell to
all VoIP services in the cell. This task is also used to monitor the QoS satisfaction rates of
GBR services with QCIs 2 to 4 in a cell based on the throughput. The QoS satisfaction rates
of GBR services indicate whether the QoS requirements of admitted GBR services are met
and can be used to determine the cell load status.
NOTE
Before using the Satisfaction of Service Monitoring feature, you need to enable the LBFD-002023
Admission Control feature, the LBFD-002024 Congestion Control feature, or the Voice Service
Offload function. For details, see Admission and Congestion Control Feature Parameter Description or
Intra-RAT Mobility Load Balancing Feature Parameter Description.
Service Impact
None.
Issue 05 (2019-09-05) Copyright © Huawei Technologies Co., Ltd. 1034
U2020
Fault Management User Guide 3 FARS
Parameters
Table 3-406 Parameters for Satisfaction of Service Monitoring
Parameter Description
Local cell ID ID of the local cell where the task is
executed. The value ranges from 0 to 65535.
Collection data is reported only when you
set this parameter to a value ranging from 0
to 255. Run the DSP CELL or LST CELL
command to query the cell ID managed by
the current eNodeB.
Monitor period(ms) Interval of reporting monitoring results. It
can be set to 50, 100, 200, 500, 1000, or
2000.The default value is 1000.
Test Items Items to be monitored. You can select one or
more items at a time.
Available items are: UL QCI1 Satisfaction
rate of Service, DL QCI1 Satisfaction
rate of Service, UL QCI2 Satisfaction
rate of Service, DL QCI2 Satisfaction
rate of Service, UL QCI3 Satisfaction
rate of Service, DL QCI3 Satisfaction
rate of Service, UL QCI4 Satisfaction
rate of Service, DL QCI4 Satisfaction
rate of Service, UL QCI65 Satisfaction
rate of Service, DL QCI65 Satisfaction
rate of Service, and Congestion.
CN Operator ID In a RAN sharing scenario, a cell can be
shared by multiple operators, You can
choose one or more operators. In a non-
RAN sharing scenario, a cell can be used by
only one operator.
Monitoring Results
Table 3-407 Results of Satisfaction of Service Monitoring
Paramete Unit Value Description Formula
r Range
Serial No. N/A N/A Number of a N/A
message received
by U2020.
Issue 05 (2019-09-05) Copyright © Huawei Technologies Co., Ltd. 1035
U2020
Fault Management User Guide 3 FARS
Paramete Unit Value Description Formula
r Range
Time N/A N/A Time when a result N/A
is generated on an
NE. The format is
MM/DD/YYYY
HH:MM:SS (Tick/
MS). Tick/MS is
timestamp that can
precisely identify
the sequence in
which result is
generated on an
NE.
l Tick is a timing
method (unit:
10 ms).
l MS is
millisecond for
short (unit: ms).
NOTE
If the sequence of
the messages
corresponding to the
collection time is
inconsistent with
the actual message
sequence, time
deviation occurs in
the messages
reported by NEs
because the time
between the
processes for
processing the
messages is not
synchronized.
Issue 05 (2019-09-05) Copyright © Huawei Technologies Co., Ltd. 1036
U2020
Fault Management User Guide 3 FARS
Paramete Unit Value Description Formula
r Range
Time Second N/A Time difference in N/A
Offset seconds between
(Second) the current
message and the
benchmark
message, which is
calculated based on
NE time. Time
Offset (Second) is
not displayed by
default. You can
perform the
following
operations to show
Time Offset
(Second):
l On the result
query page,
right-click the
result table
header and
choose Time
Offset
(Second) from
the shortcut
menu. Time
Offset
(Second)
displays the
time difference
between each
message and the
first message.
You can also
right-click a
message you
want to set as a
benchmark
message in the
message table,
and choose Set
Benchmark
Time from the
shortcut menu.
The time
difference will
be calculated
based on the
Issue 05 (2019-09-05) Copyright © Huawei Technologies Co., Ltd. 1037
U2020
Fault Management User Guide 3 FARS
Paramete Unit Value Description Formula
r Range
benchmark
message.
l On the review
or subscription
page, right-click
a message you
want to set as a
benchmark
message in the
message table,
and choose Set
Benchmark
Time from the
shortcut menu.
Time Offset
(Second) is
displayed and
the value is the
time difference
between each
message and the
benchmark
message.
CN N/A 0 to 5 ID of the operator N/A
Operator for which
ID satisfaction of
service monitoring
is performed.
Issue 05 (2019-09-05) Copyright © Huawei Technologies Co., Ltd. 1038
U2020
Fault Management User Guide 3 FARS
Paramete Unit Value Description Formula
r Range
CN % 0 to 100 Average QoS N/A
Operator satisfaction rates of
DL different downlink
QCI[n] services in a cell
Satisfactio when the
n rate of monitoring result is
Service reported.If the
PRB-based
operator group
sharing function is
enabled for the
eNodeB, this
parameter indicates
the average QoS
satisfaction rates of
different services
of the operator
group that the
operator belongs
to.
n ranges from 1 to
4.
CN % 0 to 100 Average QoS N/A
Operator satisfaction rates of
DL QCI65 different uplink
Satisfactio services in a cell
n rate of when the
Service monitoring result is
reported.If the
PRB-based
operator group
sharing function is
enabled for the
eNodeB, this
parameter indicates
the average QoS
satisfaction rates of
different services
of the operator
group that the
operator belongs
to.
Issue 05 (2019-09-05) Copyright © Huawei Technologies Co., Ltd. 1039
U2020
Fault Management User Guide 3 FARS
Paramete Unit Value Description Formula
r Range
CN % 0 to 100 Average QoS N/A
Operator satisfaction rates of
UL different uplink
QCI[n] services in a cell
Satisfactio when the
n rate of monitoring result is
Service reported.If the
PRB-based
operator group
sharing function is
enabled for the
eNodeB, this
parameter indicates
the average QoS
satisfaction rates of
different services
of the operator
group that the
operator belongs
to.
n ranges from 1 to
4.
CN % 0 to 100 Average QoS N/A
Operator satisfaction rates of
UL QCI65 different downlink
Satisfactio services in a cell
n rate of when the
Service monitoring result is
reported.If the
PRB-based
operator group
sharing function is
enabled for the
eNodeB, this
parameter indicates
the average QoS
satisfaction rates of
different services
of the operator
group that the
operator belongs
to.
Issue 05 (2019-09-05) Copyright © Huawei Technologies Co., Ltd. 1040
U2020
Fault Management User Guide 3 FARS
Paramete Unit Value Description Formula
r Range
Congestio N/A 0, 1 Flag specifying N/A
n State whether the cell is
congested. If the
PRB-based
operator group
sharing function is
enabled for the
eNodeB, this
parameter indicates
the congestion state
of the operator
group that the
operator belongs
to. The value 0
indicates the cell is
not congested. The
value 1 indicates
the cell is
congested.
3.3.3.30.5 General Throughput Monitoring
This section describes the parameters for General Throughput Monitoring tasks.
Usage Scenario
This task is used to monitor uplink and downlink throughput information about all UEs in a
cell in real time. Based on this information, the data transmission status of the eNodeB or UEs
can be determined.
Service Impact
None.
Parameters
Table 3-408 Parameters for General Throughput Monitoring
Parameter Description
Local cell ID ID of the local cell where the task is
executed. The value ranges from 0 to 65535.
Collection data is reported only when you
set this parameter to a value ranging from 0
to 255. Run the DSP CELL or LST CELL
command to query the cell ID managed by
the current eNodeB.
Issue 05 (2019-09-05) Copyright © Huawei Technologies Co., Ltd. 1041
U2020
Fault Management User Guide 3 FARS
Parameter Description
Test Items It can be set to RLC Throughput, RLC
Throughput of GBR service, RLC
Throughput of NON-GBR service, or a
combination of some items.
CN Operator ID In a RAN sharing scenario, a cell can be
shared by multiple operators, You can
choose one or more operators. In a non-
RAN sharing scenario, a cell can be used by
only one operator.
Monitor period(ms) Interval of reporting monitoring results. It
can be set to 50, 100, 200, 500, 1000, or
2000.The default value is 1000.
UE Type l LTE: The U2020 displays only LTE-
related fields.
l LTE+eMTC: The U2020 displays fields
related to LTE and eMTC.
Monitoring Results
Table 3-409 Results of General Throughput Monitoring
Parameter Unit Value Range Description Formula
Serial No. N/A N/A Number of a N/A
message
received by
U2020.
Issue 05 (2019-09-05) Copyright © Huawei Technologies Co., Ltd. 1042
U2020
Fault Management User Guide 3 FARS
Parameter Unit Value Range Description Formula
Time N/A N/A Time when a N/A
result is
generated on an
NE. The format
is MM/DD/
YYYY
HH:MM:SS
(Tick/MS).
Tick/MS is
timestamp that
can precisely
identify the
sequence in
which result is
generated on an
NE.
l Tick is a
timing
method
(unit: 10
ms).
l MS is
millisecond
for short
(unit: ms).
NOTE
If the sequence
of the messages
corresponding
to the collection
time is
inconsistent
with the actual
message
sequence, time
deviation occurs
in the messages
reported by NEs
because the
time between
the processes
for processing
the messages is
not
synchronized.
Issue 05 (2019-09-05) Copyright © Huawei Technologies Co., Ltd. 1043
U2020
Fault Management User Guide 3 FARS
Parameter Unit Value Range Description Formula
Time Offset Second N/A Time difference N/A
(Second) in seconds
between the
current message
and the
benchmark
message, which
is calculated
based on NE
time. Time
Offset
(Second) is not
displayed by
default. You
can perform the
following
operations to
show Time
Offset
(Second):
l On the result
query page,
right-click
the result
table header
and choose
Time Offset
(Second)
from the
shortcut
menu. Time
Offset
(Second)
displays the
time
difference
between
each
message and
the first
message.
You can also
right-click a
message you
want to set
as a
benchmark
message in
the message
table, and
Issue 05 (2019-09-05) Copyright © Huawei Technologies Co., Ltd. 1044
U2020
Fault Management User Guide 3 FARS
Parameter Unit Value Range Description Formula
choose Set
Benchmark
Time from
the shortcut
menu. The
time
difference
will be
calculated
based on the
benchmark
message.
l On the
review or
subscription
page, right-
click a
message you
want to set
as a
benchmark
message in
the message
table, and
choose Set
Benchmark
Time from
the shortcut
menu. Time
Offset
(Second) is
displayed
and the
value is the
time
difference
between
each
message and
the
benchmark
message.
Issue 05 (2019-09-05) Copyright © Huawei Technologies Co., Ltd. 1045
U2020
Fault Management User Guide 3 FARS
Parameter Unit Value Range Description Formula
Cell Downlink bps 0 to Downlink (Total downlink
RLC 300,000,000 throughput of a RLC
Throughput cell. Only the throughput
RLC payloads (byte) x 8)/
are included. (Monitoring
The RLC period (ms) x
headers, 1000)
retransmitted
data, and state
reports are
excluded.
Cell Uplink bps 0 to Uplink (Total uplink
RLC 300,000,000 throughput of a RLC
Throughput cell. Only RLC throughput
payloads are (byte) x 8)/
included. The (Monitoring
RLC headers, period (ms) x
retransmitted 1000)
data, and state
reports are
excluded.
Cell GBR bps 0 to Downlink (Total RLC
Traffic 300,000,000 throughput of throughput of
Downlink RLC GBR services downlink GBR
Throughput in a cell. Only services (byte)
RLC payloads x 8)/
are included. (Monitoring
The RLC period (ms) x
headers, 1000)
retransmitted
data, and state
reports are
excluded.
Cell GBR bps 0 to Uplink (Total RLC
Traffic Uplink 300,000,000 throughput of throughput of
RLC GBR services uplink GBR
Throughput in a cell. Only services (byte)
RLC payloads x 8)/
are included. (Monitoring
The RLC period (ms) x
headers, 1000)
retransmitted
data, and state
reports are
excluded.
Issue 05 (2019-09-05) Copyright © Huawei Technologies Co., Ltd. 1046
U2020
Fault Management User Guide 3 FARS
Parameter Unit Value Range Description Formula
Cell Non-GBR bps 0 to Downlink (Total RLC
Traffic 300,000,000 throughput of throughput of
Downlink RLC non-GBR downlink non-
Throughput services in a GBR services
cell. Only RLC (byte) x 8)/
payloads are (Monitoring
included. The period (ms) x
RLC headers, 1000)
retransmitted
data, and state
reports are
excluded.
Cell Non-GBR bps 0 to Uplink (Total RLC
Traffic Uplink 300,000,000 throughput of throughput of
RLC non-GBR uplink non-
Throughput services in a GBR services
cell. Only RLC (byte) x 8)/
payloads are (Monitoring
included. The period (ms) x
RLC headers, 1000)
retransmitted
data, and state
reports are
excluded.
CN Operator ID N/A 0 to 5 ID of the N/A
operator for
which general
throughput
monitoring is
performed.
CN Operator bps 0 to Downlink RLC (Downlink RLC
Cell Downlink 300,000,000 throughput of throughput of
RLC an operator of a an operator of a
Throughput cell. Only RLC cell (byte) x 8 x
payloads are 1000)/
included. The Monitoring
RLC headers, period (ms)
retransmitted
data, and state
reports are
excluded.
Issue 05 (2019-09-05) Copyright © Huawei Technologies Co., Ltd. 1047
U2020
Fault Management User Guide 3 FARS
Parameter Unit Value Range Description Formula
CN Operator bps 0 to Uplink RLC (Uplink RLC
Cell Uplink 300,000,000 throughput of throughput of
RLC an operator of a an operator of a
Throughput cell. Only RLC cell (byte) x 8 x
payloads are 1000)/
included. The Monitoring
RLC headers, period (ms)
retransmitted
data, and state
reports are
excluded.
CN Operator bps 0 to Downlink GBR (Downlink
Cell GBR 300,000,000 service GBR service
Traffic throughput of throughput of
Downlink RLC an operator of a an operator of a
Throughput cell. Only RLC cell (byte) x 8 x
payloads are 1000)/
included. The Monitoring
RLC headers, period (ms)
retransmitted
data, and state
reports are
excluded.
CN Operator bps 0 to Uplink GBR (Uplink GBR
Cell GBR 300,000,000 service service
Traffic Uplink throughput of throughput of
RLC an operator of a an operator of a
Throughput cell. Only RLC cell (byte) x 8 x
payloads are 1000)/
included. The Monitoring
RLC headers, period (ms)
retransmitted
data, and state
reports are
excluded.
CN Operator bps 0 to Downlink (Total downlink
Cell Non- 300,000,000 throughput of RLC
Traffic non-GBR throughput of
Downlink RLC services in a non-GBR
Throughput CN operator services in a
cell. Only RLC CN operator
payloads are cell (byte) x 8 x
included. The 1000)/
RLC headers, Monitoring
retransmitted period (ms)
data, and state
reports are
excluded.
Issue 05 (2019-09-05) Copyright © Huawei Technologies Co., Ltd. 1048
U2020
Fault Management User Guide 3 FARS
Parameter Unit Value Range Description Formula
CN Operator bps 0 to Uplink (Total uplink
Cell Non-GBR 300,000,000 throughput of RLC
Traffic Uplink non-GBR throughput of
RLC services in a non-GBR
Throughput CN operator services in a
cell. Only RLC CN operator
payloads are cell (byte) x 8 x
included. The 1000)/
RLC headers, Monitoring
retransmitted period (ms)
data, and state
reports are
excluded.
3.3.3.30.6 Service Statistic Monitoring
This section describes the parameters for Service Statistic Monitoring tasks.
Usage Scenario
This task is used to monitor the number of services in a cell to view the distribution of
services with different QCIs.
Service Impact
None.
Parameters
Table 3-410 Parameters for Service Statistic Monitoring
Parameter Description
Test Items It can be set to Service Number of QCI1,
Service Number of QCI2, Service
Number of QCI3, Service Number of
QCI4, Service Number of QCI5, Service
Number of QCI6, Service Number of
QCI7, Service Number of QCI8, or
Service Number of QCI9.
Local cell ID ID of the local cell where the task is
executed. The value ranges from 0 to 65535.
Collection data is reported only when you
set this parameter to a value ranging from 0
to 255. Run the DSP CELL or LST CELL
command to query the cell ID managed by
the current eNodeB.
Issue 05 (2019-09-05) Copyright © Huawei Technologies Co., Ltd. 1049
U2020
Fault Management User Guide 3 FARS
Parameter Description
CN Operator ID In a RAN sharing scenario, a cell can be
shared by multiple operators, You can
choose one or more operators. In a non-
RAN sharing scenario, a cell can be used by
only one operator.
Monitor period(ms) Interval of reporting monitoring results. It
can be set to 50, 100, 200, 500, 1000, or
2000.The default value is 1000.
Monitoring Results
Table 3-411 Results of Service Statistic Monitoring
Parameter Unit Value Range Description Formula
Serial No. N/A N/A Number of a N/A
message
received by
U2020.
Issue 05 (2019-09-05) Copyright © Huawei Technologies Co., Ltd. 1050
U2020
Fault Management User Guide 3 FARS
Parameter Unit Value Range Description Formula
Time N/A N/A Time when a N/A
result is
generated on an
NE. The format
is MM/DD/
YYYY
HH:MM:SS
(Tick/MS).
Tick/MS is
timestamp that
can precisely
identify the
sequence in
which result is
generated on an
NE.
l Tick is a
timing
method
(unit: 10
ms).
l MS is
millisecond
for short
(unit: ms).
NOTE
If the sequence
of the messages
corresponding
to the collection
time is
inconsistent
with the actual
message
sequence, time
deviation occurs
in the messages
reported by NEs
because the
time between
the processes
for processing
the messages is
not
synchronized.
Issue 05 (2019-09-05) Copyright © Huawei Technologies Co., Ltd. 1051
U2020
Fault Management User Guide 3 FARS
Parameter Unit Value Range Description Formula
Time Offset Second N/A Time difference N/A
(Second) in seconds
between the
current message
and the
benchmark
message, which
is calculated
based on NE
time. Time
Offset
(Second) is not
displayed by
default. You
can perform the
following
operations to
show Time
Offset
(Second):
l On the result
query page,
right-click
the result
table header
and choose
Time Offset
(Second)
from the
shortcut
menu. Time
Offset
(Second)
displays the
time
difference
between
each
message and
the first
message.
You can also
right-click a
message you
want to set
as a
benchmark
message in
the message
table, and
Issue 05 (2019-09-05) Copyright © Huawei Technologies Co., Ltd. 1052
U2020
Fault Management User Guide 3 FARS
Parameter Unit Value Range Description Formula
choose Set
Benchmark
Time from
the shortcut
menu. The
time
difference
will be
calculated
based on the
benchmark
message.
l On the
review or
subscription
page, right-
click a
message you
want to set
as a
benchmark
message in
the message
table, and
choose Set
Benchmark
Time from
the shortcut
menu. Time
Offset
(Second) is
displayed
and the
value is the
time
difference
between
each
message and
the
benchmark
message.
l In the result
query
window,
right-click
the result
table header
and choose
Issue 05 (2019-09-05) Copyright © Huawei Technologies Co., Ltd. 1053
U2020
Fault Management User Guide 3 FARS
Parameter Unit Value Range Description Formula
Time Offset
(Second)
from the
shortcut
menu. Time
Offset
(Second)
displays the
time
difference
between
each
message and
the first
message.
You can also
right-click a
message you
want to set
as a
benchmark
message in
the message
table, and
choose Set
Benchmark
Time from
the shortcut
menu. The
time
difference
will be
calculated
based on the
benchmark
message.
l In the
review or
subscription
window,
right-click a
message you
want to set
as a
benchmark
message in
the message
table, and
choose Set
Benchmark
Issue 05 (2019-09-05) Copyright © Huawei Technologies Co., Ltd. 1054
U2020
Fault Management User Guide 3 FARS
Parameter Unit Value Range Description Formula
Time from
the shortcut
menu. Time
Offset
(Second) is
displayed
and the
value is the
time
difference
between
each
message and
the
benchmark
message.
Service Number Number 0 to 4000 Total number of N/A
of QCIn services with
different QCIs
when the
monitoring
result is
reported. n
ranges from 1
to 9.
CN Operator ID N/A 0 to 5 ID of the N/A
operator for
which service
statistics
monitoring is
performed.
CN Operator Number 0 to 4000 Total number of N/A
Service Number services with
of QCIn different QCIs
for an operator
when the
monitoring
result is
reported. n
ranges from 1
to 9.
3.3.3.30.7 User Statistic Monitoring
This section describes the parameters for Users Statistic Monitoring tasks.
Issue 05 (2019-09-05) Copyright © Huawei Technologies Co., Ltd. 1055
U2020
Fault Management User Guide 3 FARS
Usage Scenario
This task is used to monitor the number of users in different scenarios to view the distribution
of users in a cell.
Service Impact
None.
Parameters
Table 3-412 Parameters for Users Statistic Monitoring
Parameter Description
Test Items It can be set to Keep UL Synch Users
Number, General Users Number, NO-
Activated Users Number, or a combination
of some items.
Local cell ID ID of the local cell where the task is
executed. The value ranges from 0 to 65535.
Collection data is reported only when you
set this parameter to a value ranging from 0
to 255. Run the LST CELL command to
query the cell ID managed by the current
eNodeB.
Monitor period(ms) Interval of reporting monitoring results. It
can be set to 50, 100, 200, 500, 1000, or
2000.The default value is 1000.
CN Operator ID In a RAN sharing scenario, a cell can be
shared by multiple operators, You can
choose one or more operators. In a non-
RAN sharing scenario, a cell can be used by
only one operator.
UE Type l LTE: The U2020 displays only LTE-
related fields.
l LTE+eMTC: The U2020 displays fields
related to LTE and eMTC.
Issue 05 (2019-09-05) Copyright © Huawei Technologies Co., Ltd. 1056
U2020
Fault Management User Guide 3 FARS
Monitoring Results
Table 3-413 Results of Users Statistic Monitoring
Parameter Unit Value Range Description Formula
Serial No. N/A N/A Number of a N/A
message
received by
U2020.
Issue 05 (2019-09-05) Copyright © Huawei Technologies Co., Ltd. 1057
U2020
Fault Management User Guide 3 FARS
Parameter Unit Value Range Description Formula
Time N/A N/A Time when a N/A
result is
generated on an
NE. The format
is MM/DD/
YYYY
HH:MM:SS
(Tick/MS).
Tick/MS is
timestamp that
can precisely
identify the
sequence in
which result is
generated on an
NE.
l Tick is a
timing
method
(unit: 10
ms).
l MS is
millisecond
for short
(unit: ms).
NOTE
If the sequence
of the messages
corresponding
to the collection
time is
inconsistent
with the actual
message
sequence, time
deviation occurs
in the messages
reported by NEs
because the
time between
the processes
for processing
the messages is
not
synchronized.
Issue 05 (2019-09-05) Copyright © Huawei Technologies Co., Ltd. 1058
U2020
Fault Management User Guide 3 FARS
Parameter Unit Value Range Description Formula
Time Offset Second N/A Time difference N/A
(Second) in seconds
between the
current message
and the
benchmark
message, which
is calculated
based on NE
time. Time
Offset
(Second) is not
displayed by
default. You
can perform the
following
operations to
show Time
Offset
(Second):
l On the result
query page,
right-click
the result
table header
and choose
Time Offset
(Second)
from the
shortcut
menu. Time
Offset
(Second)
displays the
time
difference
between
each
message and
the first
message.
You can also
right-click a
message you
want to set
as a
benchmark
message in
the message
table, and
Issue 05 (2019-09-05) Copyright © Huawei Technologies Co., Ltd. 1059
U2020
Fault Management User Guide 3 FARS
Parameter Unit Value Range Description Formula
choose Set
Benchmark
Time from
the shortcut
menu. The
time
difference
will be
calculated
based on the
benchmark
message.
l On the
review or
subscription
page, right-
click a
message you
want to set
as a
benchmark
message in
the message
table, and
choose Set
Benchmark
Time from
the shortcut
menu. Time
Offset
(Second) is
displayed
and the
value is the
time
difference
between
each
message and
the
benchmark
message.
Issue 05 (2019-09-05) Copyright © Huawei Technologies Co., Ltd. 1060
U2020
Fault Management User Guide 3 FARS
Parameter Unit Value Range Description Formula
General Users Number 0 to 2000 Number of Number of
Number connected users connected users
and users that + Number of
are requesting users that are
access to the E- requesting
UTRAN when access to the E-
the monitoring UTRAN
result is
reported.
Connected
users are active
users and non-
active users.
Users that are
requesting
access to the E-
UTRAN consist
of the users
initiating radio
resource control
(RRC)
connection
request or the
users from
another network
during
handovers.
NO-Activated Number 0 to 2000 Number of non- N/A
Users Number active users
when the
monitoring
result is
reported. Non-
active users are
also known as
users with
uplink
synchronization
.
Keep UL Synch Number 0 to 2000 Total number of N/A
Users Number uplink
synchronized
users (that is,
active users)
and users being
connected in a
cell at the
reporting time.
Issue 05 (2019-09-05) Copyright © Huawei Technologies Co., Ltd. 1061
U2020
Fault Management User Guide 3 FARS
Parameter Unit Value Range Description Formula
CN Operator ID N/A 0 to 5 ID of the N/A
operator for
which user
statistics
monitoring is
performed.
CN Operator Number 0 to 2000 Number of an Number of
General Users operator's connected users
Number connected users + Number of
and users that users that are
are requesting requesting
access to the E- access to the E-
UTRAN when UTRAN
the monitoring
result is
reported.
Connected
users are active
users and non-
active users.
Users that are
requesting
access to the E-
UTRAN consist
of the users
initiating an
RRC
connection
request and the
users from
another network
during
handovers.
CN Operator Number 0 to 2000 Number of non- N/A
NO-Activated active users of
Users Number an operator
when the
monitoring
result is
reported. Non-
active users are
also known as
users with
uplink
asynchronizatio
n.
Issue 05 (2019-09-05) Copyright © Huawei Technologies Co., Ltd. 1062
U2020
Fault Management User Guide 3 FARS
Parameter Unit Value Range Description Formula
CN Operator Number 0 to 2000 Total number of N/A
Keep UL Synch uplink
Users Number synchronized
users (that is,
active users)
that have
obtained
operator
information and
users that are
being connected
and have
obtained
operator
information in a
cell at the
reporting time.
NOTE
An operator's
CA users that
use the local
cell as their
SCell keeping
uplink
synchronization
are users with
uplink
synchronization
.
3.3.3.30.8 Usage of RB Monitoring
This section describes the parameters for Usage of RB Monitoring tasks.
Usage Scenario
This task is used to monitor the usage of cell-level RBs in different scheduling modes. RB is
the minimum unit for time-frequency resource allocation.
Service Impact
During high-volume traffic, the monitoring data may be missing but services are not affected.
Issue 05 (2019-09-05) Copyright © Huawei Technologies Co., Ltd. 1063
U2020
Fault Management User Guide 3 FARS
Parameters
Table 3-414 Parameters for Usage of RB Monitoring
Parameter Description
Local cell ID ID of the local cell where the task is
executed. The value ranges from 0 to 65535.
Collection data is reported only when you
set this parameter to a value ranging from 0
to 255. Run the DSP CELL or LST CELL
command to query the cell ID managed by
the current eNodeB.
Monitor period(ms) Interval of reporting monitoring results. Set
this parameter to 50, 100, 200, 500, 1000, or
2000.The default value is 1000.
CN Operator ID In a RAN sharing scenario, a cell can be
shared by multiple operators, You can
choose one or more operators. In a non-
RAN sharing scenario, a cell can be used by
only one operator.
UE Type l LTE: The U2020 displays only LTE-
related fields.
l LTE+eMTC: The U2020 displays fields
related to LTE and eMTC.
Monitoring Results
Table 3-415 Results of Usage of RB Monitoring
Parameter Unit Value Range Description Formula
Serial No. N/A N/A Number of a N/A
message
received by
U2020.
Issue 05 (2019-09-05) Copyright © Huawei Technologies Co., Ltd. 1064
U2020
Fault Management User Guide 3 FARS
Parameter Unit Value Range Description Formula
Time N/A N/A Time when a N/A
result is
generated on an
NE. The format
is MM/DD/
YYYY
HH:MM:SS
(Tick/MS).
Tick/MS is
timestamp that
can precisely
identify the
sequence in
which result is
generated on an
NE.
l Tick is a
timing
method
(unit: 10
ms).
l MS is
millisecond
for short
(unit: ms).
NOTE
If the sequence
of the messages
corresponding
to the collection
time is
inconsistent
with the actual
message
sequence, time
deviation occurs
in the messages
reported by NEs
because the
time between
the processes
for processing
the messages is
not
synchronized.
Issue 05 (2019-09-05) Copyright © Huawei Technologies Co., Ltd. 1065
U2020
Fault Management User Guide 3 FARS
Parameter Unit Value Range Description Formula
Time Offset Second N/A Time difference N/A
(Second) in seconds
between the
current message
and the
benchmark
message, which
is calculated
based on NE
time. Time
Offset
(Second) is not
displayed by
default. You
can perform the
following
operations to
show Time
Offset
(Second):
l On the result
query page,
right-click
the result
table header
and choose
Time Offset
(Second)
from the
shortcut
menu. Time
Offset
(Second)
displays the
time
difference
between
each
message and
the first
message.
You can also
right-click a
message you
want to set
as a
benchmark
message in
the message
table, and
Issue 05 (2019-09-05) Copyright © Huawei Technologies Co., Ltd. 1066
U2020
Fault Management User Guide 3 FARS
Parameter Unit Value Range Description Formula
choose Set
Benchmark
Time from
the shortcut
menu. The
time
difference
will be
calculated
based on the
benchmark
message.
l On the
review or
subscription
page, right-
click a
message you
want to set
as a
benchmark
message in
the message
table, and
choose Set
Benchmark
Time from
the shortcut
menu. Time
Offset
(Second) is
displayed
and the
value is the
time
difference
between
each
message and
the
benchmark
message.
Issue 05 (2019-09-05) Copyright © Huawei Technologies Co., Ltd. 1067
U2020
Fault Management User Guide 3 FARS
Parameter Unit Value Range Description Formula
Downlink Used Number 0 to 1,400,000 Number of N/A
RB Num downlink RBs
used within a
monitoring
period,
including the
number of RBs
used by paging
messages and
system
information
blocks (SIBs).
In a non-
standard
bandwidth
scenario, the
statistics on the
downlink RBs
in the actual
available PRBs
are collected.
Uplink Used Number 0 to 1,400,000 Number of N/A
RB Num uplink RBs
used within a
monitoring
period,
including the
number of RBs
used by the
PUSCH,
PUCCH, and
PRACH.
In a non-
standard
bandwidth
scenario, the
statistics on the
uplink RBs in
the actual
available PRBs
are collected.
Issue 05 (2019-09-05) Copyright © Huawei Technologies Co., Ltd. 1068
U2020
Fault Management User Guide 3 FARS
Parameter Unit Value Range Description Formula
Downlink Freq Number 0 to 1,400,000 Number of RBs N/A
Diversity Used allocated for
RB Num downlink
diversity
scheduling
within a
monitoring
period.
Downlink Freq Number 0 to 1,400,000 Number of RBs N/A
Select Used RB allocated for
Num downlink
frequency
selective
scheduling
within a
monitoring
period.
Downlink Harq Number 0 to 1,400,000 Number of RBs N/A
RB Used RB allocated for
Num downlink
HARQ
retransmission
within a
monitoring
period.
Downlink Number 0 to 1,400,000 Number of N/A
Power off RB downlink power
Num off RBs used
within a
monitoring
period.
Uplink Pucch Number 0 to 1,400,000 Total number of N/A
RB Num RBs used by the
PUCCH when
the monitoring
result is
reported.
In a non-
standard
bandwidth
scenario, the
statistics on the
uplink RBs in
the actual
available PRBs
are collected.
Issue 05 (2019-09-05) Copyright © Huawei Technologies Co., Ltd. 1069
U2020
Fault Management User Guide 3 FARS
Parameter Unit Value Range Description Formula
CN Operator ID N/A 0 to 5 ID of the N/A
operator for
which RB
usage
monitoring is
performed.
CN Operator Number 0 to 1,400,000 Number of N/A
Downlink Used downlink RBs
RB Num used by the
PDSCH of the
operator within
all TTIs in a
monitoring
period.
NOTE
The value of
this parameter
equals the
actual number
of downlink
RBs used by the
operator.
CN Operator Number 0 to 1,400,000 Number of N/A
Uplink Used uplink RBs
RB Num used by the
PUSCH of the
operator within
all TTIs in a
monitoring
period.
NOTE
The value of
this parameter
equals the
actual number
of uplink RBs
used by the
operator.
Issue 05 (2019-09-05) Copyright © Huawei Technologies Co., Ltd. 1070
U2020
Fault Management User Guide 3 FARS
Parameter Unit Value Range Description Formula
Uplink Camc Number 0 to 200,000 Number of RBs N/A
Rb Num whose SINR
measurement
based on
CAMC joint
scheduling is
successful
(TDD network)
Number of RBs
whose CAMC-
based SINR
prediction is
successful,
excluding the
number of
rollback RBs
(FDD network)
Uplink Camc Number 0 to 200,000 Number of RBs N/A
Interfere Rb in the Uplink
Num Camc Rb Num
RBs whose
SNR is valid
and that
experience
known
neighboring cell
interference
(TDD network)
Number of RBs
whose CAMC-
based SINR
prediction is
successful and
that experience
neighboring cell
interference
(FDD network)
Uplink Camc Number 0 to 200,000 Number of N/A
IOT of Interfere interfered RBs
Rb Num in the Uplink
Camc
Interfere Rb
Num (TDD
network)
Invalid value
(FDD network)
Issue 05 (2019-09-05) Copyright © Huawei Technologies Co., Ltd. 1071
U2020
Fault Management User Guide 3 FARS
Parameter Unit Value Range Description Formula
Uplink Camc Number 0 to 200,000 Number of RBs N/A
Backoff Rb rolled back due
Num to timeout of
the CAMC UE
interference-
free SNR
message during
SINR
measurement
based on
CAMC joint
scheduling
(TDD network)
Number of RBs
whose CAMC-
based SINR
prediction fails
(FDD network)
Uplink New Number 0 to 1,400,000 Number of N/A
SSP Used RB uplink RBs
Num used in the
UpPTS of
SSP10 within a
monitoring
period,
including the
number of RBs
used by the
PUSCH,
PUCCH, and
PRACH (TDD
network). In a
non-standard
bandwidth
scenario, the
statistics on the
uplink RBs in
the actual
available
physical
resource blocks
(PRBs) are
collected.
Invalid value
(FDD network)
Issue 05 (2019-09-05) Copyright © Huawei Technologies Co., Ltd. 1072
U2020
Fault Management User Guide 3 FARS
3.3.3.30.9 ICIC(Cell) Monitoring
This section describes the parameters for ICIC (Cell) Monitoring tasks.
Usage Scenario
This task is used to check the status of inter-cell interference coordination (ICIC) by
monitoring the data associated to ICIC.
Service Impact
None.
Parameters
Table 3-416 Parameters for ICIC (Cell) Monitoring
Parameter Description
Test Items It can be set to HII information, OI
information, Uplink Edge User RB
Information, Uplink Neighbor Cell List
Information, Cell Downlink Edge
Bandwidth Infomation, Proportion of
Uplink High Interference RB in System
Bandwidth, or a combination of some
items.
Local cell ID ID of the local cell where the task is
executed. The value ranges from 0 to 65535.
Collection data is reported only when you
set this parameter to a value ranging from 0
to 255. Run the DSP CELL or LST CELL
command to query the cell ID managed by
the current eNodeB.
Monitor period(ms) Interval of reporting monitoring results. It
can be set to 50, 100, 200, 500, 1000, or
2000.The default value is 1000.
Monitoring Results
Table 3-417 Results of ICIC (Cell) Monitoring
Parameter Unit Value Range Description Formula
Serial No. N/A N/A Number of a N/A
message
received by
U2020.
Issue 05 (2019-09-05) Copyright © Huawei Technologies Co., Ltd. 1073
U2020
Fault Management User Guide 3 FARS
Parameter Unit Value Range Description Formula
Time N/A N/A Time when a N/A
result is
generated on an
NE. The format
is MM/DD/
YYYY
HH:MM:SS
(Tick/MS).
Tick/MS is
timestamp that
can precisely
identify the
sequence in
which result is
generated on an
NE.
l Tick is a
timing
method
(unit: 10
ms).
l MS is
millisecond
for short
(unit: ms).
NOTE
If the sequence
of the messages
corresponding
to the collection
time is
inconsistent
with the actual
message
sequence, time
deviation occurs
in the messages
reported by NEs
because the
time between
the processes
for processing
the messages is
not
synchronized.
Issue 05 (2019-09-05) Copyright © Huawei Technologies Co., Ltd. 1074
U2020
Fault Management User Guide 3 FARS
Parameter Unit Value Range Description Formula
Time Offset Second N/A Time difference N/A
(Second) in seconds
between the
current message
and the
benchmark
message, which
is calculated
based on NE
time. Time
Offset
(Second) is not
displayed by
default. You
can perform the
following
operations to
show Time
Offset
(Second):
l On the result
query page,
right-click
the result
table header
and choose
Time Offset
(Second)
from the
shortcut
menu. Time
Offset
(Second)
displays the
time
difference
between
each
message and
the first
message.
You can also
right-click a
message you
want to set
as a
benchmark
message in
the message
table, and
Issue 05 (2019-09-05) Copyright © Huawei Technologies Co., Ltd. 1075
U2020
Fault Management User Guide 3 FARS
Parameter Unit Value Range Description Formula
choose Set
Benchmark
Time from
the shortcut
menu. The
time
difference
will be
calculated
based on the
benchmark
message.
l On the
review or
subscription
page, right-
click a
message you
want to set
as a
benchmark
message in
the message
table, and
choose Set
Benchmark
Time from
the shortcut
menu. Time
Offset
(Second) is
displayed
and the
value is the
time
difference
between
each
message and
the
benchmark
message.
l In the result
query
window,
right-click
the result
table header
and choose
Issue 05 (2019-09-05) Copyright © Huawei Technologies Co., Ltd. 1076
U2020
Fault Management User Guide 3 FARS
Parameter Unit Value Range Description Formula
Time Offset
(Second)
from the
shortcut
menu. Time
Offset
(Second)
displays the
time
difference
between
each
message and
the first
message.
You can also
right-click a
message you
want to set
as a
benchmark
message in
the message
table, and
choose Set
Benchmark
Time from
the shortcut
menu. The
time
difference
will be
calculated
based on the
benchmark
message.
l In the
review or
subscription
window,
right-click a
message you
want to set
as a
benchmark
message in
the message
table, and
choose Set
Benchmark
Issue 05 (2019-09-05) Copyright © Huawei Technologies Co., Ltd. 1077
U2020
Fault Management User Guide 3 FARS
Parameter Unit Value Range Description Formula
Time from
the shortcut
menu. Time
Offset
(Second) is
displayed
and the
value is the
time
difference
between
each
message and
the
benchmark
message.
Valid RB Num Number 0 to 110 Number of N/A
in One HII sent available RBs
in one HII when
the monitoring
result is
reported, which
is the same as
the number of
RBs occupied
by the current
cell bandwidth.
Valid RB Num Number 0 to 110 Number of N/A
in One OI sent valid RBs in
one OI when
the monitoring
result is
reported, which
is the same as
the number of
RBs occupied
by the current
cell bandwidth.
Issue 05 (2019-09-05) Copyright © Huawei Technologies Co., Ltd. 1078
U2020
Fault Management User Guide 3 FARS
Parameter Unit Value Range Description Formula
Proportion of % 0 to 100 Proportion of N/A
Uplink High uplink high-
Interference RB interference
in System RBs in the
Bandwidth serving cell to
RBs occupied
by the current
cell bandwidth
when the
monitoring
result is
reported.
Uplink Edge Number 0 to 110 Number of N/A
User Valid RB valid RBs in the
Num available
frequency band
for uplink cell
edge users
(CEUs) when
the monitoring
result is
reported.
Uplink Valid Number 0 to 32 Number of N/A
Interference uplink valid
Neighbor Cell interference
Num neighboring
cells used for
ICIC when the
monitoring
result is
reported.
Cell Downlink Number 0 to 110 Number of N/A
Edge Band valid RBs in the
Valid RB Num cell downlink
edge frequency
band when the
monitoring
result is
reported.
Issue 05 (2019-09-05) Copyright © Huawei Technologies Co., Ltd. 1079
U2020
Fault Management User Guide 3 FARS
Parameter Unit Value Range Description Formula
Monitoring N/A N/A Monitoring N/A
Items items for
monitoring,
including HII
information, OI
information,
proportion of
high
interference RB
in system
bandwidth,
uplink edge
user RB
information,
uplink neighbor
cell list
information,
cell downlink
edge bandwidth
information.
3.3.3.30.10 Multi-User MIMO Monitoring
This section describes the parameters for Multi-User MIMO Monitoring tasks.
Usage Scenario
This task is used to monitor the number of UEs paired with multi-user multiple-input
multiple-output (Multi-User MIMO). Two UEs successfully paired with Multi-User MIMO
are called one pair. Based on the monitoring result, the number of UEs paired with Multi-User
MIMO in current cell can be viewed.
Service Impact
None.
Issue 05 (2019-09-05) Copyright © Huawei Technologies Co., Ltd. 1080
U2020
Fault Management User Guide 3 FARS
Parameters
Table 3-418 Parameters for Multi-User MIMO Monitoring
Parameter Description
Local cell ID ID of the local cell where the task is
executed. The value ranges from 0 to 65535.
Collection data is reported only when you
set this parameter to a value ranging from 0
to 255. Run the DSP CELL or LST CELL
command to query the cell ID managed by
the current eNodeB.
Monitor period(ms) Interval of reporting monitoring results. It
can be set to 50, 100, 200, 500, 1000, or
2000.The default value is 1000.
Monitoring Results
Table 3-419 Results of Multi-User MIMO Monitoring
Parameter Unit Value Range Description Formula
Serial No. N/A N/A Number of a N/A
message
received by
U2020.
Issue 05 (2019-09-05) Copyright © Huawei Technologies Co., Ltd. 1081
U2020
Fault Management User Guide 3 FARS
Parameter Unit Value Range Description Formula
Time N/A N/A Time when a N/A
result is
generated on an
NE. The format
is MM/DD/
YYYY
HH:MM:SS
(Tick/MS).
Tick/MS is
timestamp that
can precisely
identify the
sequence in
which result is
generated on an
NE.
l Tick is a
timing
method
(unit: 10
ms).
l MS is
millisecond
for short
(unit: ms).
NOTE
If the sequence
of the messages
corresponding
to the collection
time is
inconsistent
with the actual
message
sequence, time
deviation occurs
in the messages
reported by NEs
because the
time between
the processes
for processing
the messages is
not
synchronized.
Issue 05 (2019-09-05) Copyright © Huawei Technologies Co., Ltd. 1082
U2020
Fault Management User Guide 3 FARS
Parameter Unit Value Range Description Formula
Time Offset Second N/A Time difference N/A
(Second) in seconds
between the
current message
and the
benchmark
message, which
is calculated
based on NE
time. Time
Offset
(Second) is not
displayed by
default. You
can perform the
following
operations to
show Time
Offset
(Second):
l On the result
query page,
right-click
the result
table header
and choose
Time Offset
(Second)
from the
shortcut
menu. Time
Offset
(Second)
displays the
time
difference
between
each
message and
the first
message.
You can also
right-click a
message you
want to set
as a
benchmark
message in
the message
table, and
Issue 05 (2019-09-05) Copyright © Huawei Technologies Co., Ltd. 1083
U2020
Fault Management User Guide 3 FARS
Parameter Unit Value Range Description Formula
choose Set
Benchmark
Time from
the shortcut
menu. The
time
difference
will be
calculated
based on the
benchmark
message.
l On the
review or
subscription
page, right-
click a
message you
want to set
as a
benchmark
message in
the message
table, and
choose Set
Benchmark
Time from
the shortcut
menu. Time
Offset
(Second) is
displayed
and the
value is the
time
difference
between
each
message and
the
benchmark
message.
l In the result
query
window,
right-click
the result
table header
and choose
Issue 05 (2019-09-05) Copyright © Huawei Technologies Co., Ltd. 1084
U2020
Fault Management User Guide 3 FARS
Parameter Unit Value Range Description Formula
Time Offset
(Second)
from the
shortcut
menu. Time
Offset
(Second)
displays the
time
difference
between
each
message and
the first
message.
You can also
right-click a
message you
want to set
as a
benchmark
message in
the message
table, and
choose Set
Benchmark
Time from
the shortcut
menu. The
time
difference
will be
calculated
based on the
benchmark
message.
l In the
review or
subscription
window,
right-click a
message you
want to set
as a
benchmark
message in
the message
table, and
choose Set
Benchmark
Issue 05 (2019-09-05) Copyright © Huawei Technologies Co., Ltd. 1085
U2020
Fault Management User Guide 3 FARS
Parameter Unit Value Range Description Formula
Time from
the shortcut
menu. Time
Offset
(Second) is
displayed
and the
value is the
time
difference
between
each
message and
the
benchmark
message.
UL MIMO UE Pair 0 to 32,000 Total number of N/A
Pair Num pairs of UEs
that are paired
with uplink
Multi-User
MIMO during
all TTIs in the
monitoring
period.
Two UEs paired
with Multi-User
MIMO are
called one pair.
UL MIMO UE Pair 0 to 10,000 Total number of N/A
Pair Num 2 pairs of UEs
Layers that are paired
with uplink
Multi-User
VMIMO during
all TTIs at layer
2 in the
monitoring
period.
Two UEs paired
with Multi-User
MIMO are
called one pair.
Issue 05 (2019-09-05) Copyright © Huawei Technologies Co., Ltd. 1086
U2020
Fault Management User Guide 3 FARS
Parameter Unit Value Range Description Formula
UL MIMO UE Pair 0 to 10,000 Total number of N/A
Pair Num 3 pairs of UEs
Layers that are paired
with uplink
Multi-User
VMIMO during
all TTIs at layer
3 in the
monitoring
period.
Three UEs
paired with
Multi-User
MIMO are
called one pair.
UL MIMO UE Pair 0 to 10,000 Total number of N/A
Pair Num 4 pairs of UEs
Layers that are paired
with uplink
Multi-User
VMIMO during
all TTIs at layer
4 in the
monitoring
period.
Four UEs
paired with
Multi-User
MIMO are
called one pair.
UL MIMO UE Pair 0 to 10,000 Total number of N/A
Pair Num 5 pairs of UEs
Layers that are paired
with uplink
Multi-User
VMIMO during
all TTIs at layer
5 in the
monitoring
period.
Four UEs
paired with
Multi-User
MIMO are
called one pair.
Issue 05 (2019-09-05) Copyright © Huawei Technologies Co., Ltd. 1087
U2020
Fault Management User Guide 3 FARS
Parameter Unit Value Range Description Formula
UL MIMO UE Pair 0 to 10,000 Total number of N/A
Pair Num 6 pairs of UEs
Layers that are paired
with uplink
Multi-User
VMIMO during
all TTIs at layer
6 in the
monitoring
period.
Four UEs
paired with
Multi-User
MIMO are
called one pair.
UL MIMO UE Pair 0 to 10,000 Total number of N/A
Pair Num 7 pairs of UEs
Layers that are paired
with uplink
Multi-User
VMIMO during
all TTIs at layer
7 in the
monitoring
period.
Four UEs
paired with
Multi-User
MIMO are
called one pair.
UL MIMO UE Pair 0 to 10,000 Total number of N/A
Pair Num 8 pairs of UEs
Layers that are paired
with uplink
Multi-User
VMIMO during
all TTIs at layer
8 in the
monitoring
period.
Four UEs
paired with
Multi-User
MIMO are
called one pair.
Issue 05 (2019-09-05) Copyright © Huawei Technologies Co., Ltd. 1088
U2020
Fault Management User Guide 3 FARS
Parameter Unit Value Range Description Formula
UL MIMO Number 0 to 200,000 Total number of N/A
2Layers PairRB RBs for UEs
paired with
virtual multiple-
input multiple-
output
(VMIMO) at
layer 2 in a
sampling cell in
the monitoring
period.
UL MIMO Number 0 to 200,000 Total number of N/A
3Layers PairRB RBs for UEs
paired with
VMIMO at
layer 3 in a
sampling cell in
the monitoring
period.
UL MIMO Number 0 to 200,000 Total number of N/A
4Layers PairRB RBs for UEs
paired with
VMIMO at
layer 4 in a
sampling cell in
the monitoring
period.
UL MIMO Number 0 to 200,000 Total number of N/A
5Layers PairRB RBs for UEs
paired with
VMIMO at
layer 5 in a
sampling cell in
the monitoring
period.
UL MIMO Number 0 to 200,000 Total number of N/A
6Layers PairRB RBs for UEs
paired with
VMIMO at
layer 6 in a
sampling cell in
the monitoring
period.
Issue 05 (2019-09-05) Copyright © Huawei Technologies Co., Ltd. 1089
U2020
Fault Management User Guide 3 FARS
Parameter Unit Value Range Description Formula
UL MIMO Number 0 to 200,000 Total number of N/A
7Layers PairRB RBs for UEs
paired with
VMIMO at
layer 7 in a
sampling cell in
the monitoring
period.
UL MIMO Number 0 to 200,000 Total number of N/A
8Layers PairRB RBs for UEs
paired with
VMIMO at
layer 8 in a
sampling cell in
the monitoring
period.
VoLTE UE Pair 0 to 10,000 Total number of N/A
VMIMO Pair pairs of VoLTE
Num UEs that are
paired with
VMIMO in the
monitoring
period.
Two VoLTE
UEs paired with
VMIMO are
called one pair.
3.3.3.30.11 RSSI Statistic Monitoring
This section describes the parameters for RSSI Statistic Monitoring tasks.
Usage Scenario
This task is used to monitor the RX power of each RB used by the demodulation reference
signals (DMRS) within the current bandwidth and average RX power of each antenna.
Service Impact
None.
Issue 05 (2019-09-05) Copyright © Huawei Technologies Co., Ltd. 1090
U2020
Fault Management User Guide 3 FARS
Parameters
Table 3-420 Parameters for RSSI Statistic Monitoring
Parameter Description
Main eNodeB ID Set this parameter when SFN cells are
configured under an eNodeB or when the
cell combination feature is used. If the local
cell to be traced belongs to the main
eNodeB, this parameter can be left empty.
Otherwise, set this parameter to the ID of
the serving main eNodeB.
Local cell ID ID of the local cell where the task is
executed. The value ranges from 0 to 65535.
Collection data is reported only when you
set this parameter to a value ranging from 0
to 255. Run the DSP CELL or LST CELL
command to query the cell ID managed by
the current eNodeB.
Cell type Type of a cell. This parameter can be set to
Single RRU cell, Multi-RRU cell: cell
sector equipment, or Multi-RRU cell: cell
sector equipment group.
Cell sector EQM ID Equipment ID for a cell sector in a multi-
RRU cell. This parameter is used in SFN
and Cell Combination of LTE TDD.
Cell sector EQM group ID Equipment group ID for a cell sector in a
multi-RRU cell. This parameter is used in
SFN of LTE TDD.
Monitor period(ms) Interval of reporting monitoring results. It
can be set to 50, 100, 200, 500, 1000, or
2000.The default value is 1000.
Monitoring Results
Table 3-421 Results of RSSI Statistic Monitoring
Parame Unit Value Description Formula
ter Range
Serial N/A N/A Number of a message N/A
No. received by U2020.
Issue 05 (2019-09-05) Copyright © Huawei Technologies Co., Ltd. 1091
U2020
Fault Management User Guide 3 FARS
Parame Unit Value Description Formula
ter Range
Time N/A N/A Time when a result is N/A
generated on an NE.
The format is MM/DD/
YYYY HH:MM:SS
(Tick/MS). Tick/MS is
timestamp that can
precisely identify the
sequence in which
result is generated on
an NE.
l Tick is a timing
method (unit: 10
ms).
l MS is millisecond
for short (unit: ms).
NOTE
If the sequence of the
messages corresponding
to the collection time is
inconsistent with the
actual message
sequence, time deviation
occurs in the messages
reported by NEs because
the time between the
processes for processing
the messages is not
synchronized.
Issue 05 (2019-09-05) Copyright © Huawei Technologies Co., Ltd. 1092
U2020
Fault Management User Guide 3 FARS
Parame Unit Value Description Formula
ter Range
Time Second N/A Time difference in N/A
Offset seconds between the
(Second current message and
) the benchmark
message, which is
calculated based on NE
time. Time Offset
(Second) is not
displayed by default.
You can perform the
following operations to
show Time Offset
(Second):
l On the result query
page, right-click the
result table header
and choose Time
Offset (Second)
from the shortcut
menu. Time Offset
(Second) displays
the time difference
between each
message and the
first message. You
can also right-click
a message you want
to set as a
benchmark message
in the message
table, and choose
Set Benchmark
Time from the
shortcut menu. The
time difference will
be calculated based
on the benchmark
message.
l On the review or
subscription page,
right-click a
message you want
to set as a
benchmark message
in the message
table, and choose
Set Benchmark
Time from the
Issue 05 (2019-09-05) Copyright © Huawei Technologies Co., Ltd. 1093
U2020
Fault Management User Guide 3 FARS
Parame Unit Value Description Formula
ter Range
shortcut menu.
Time Offset
(Second) is
displayed and the
value is the time
difference between
each message and
the benchmark
message.
Issue 05 (2019-09-05) Copyright © Huawei Technologies Co., Ltd. 1094
U2020
Fault Management User Guide 3 FARS
Parame Unit Value Description Formula
ter Range
RRU N/A 0 to 62 Cabinet number of the N/A
Cabinet RRU for a cell. The
No. parameter value varies
depending on the NE
version.
l If the test items
RRU Info and Cell
type are
unavailable in the
task creation
window, the
parameter value is
the actual value
only in SFN and
Cell Combination
of LTE TDD and is
N/A in other
scenarios.
l If the test item
RRU Info is
available and
selected in the task
creation window,
this parameter is
displayed. If the test
item RRU Info is
available but is not
selected, this
parameter is not
displayed.
l If the test item Cell
type is available in
the task creation
window, and Multi-
RRU cell: cell
sector equipment
or Multi-RRU cell:
cell sector
equipment group
is selected, this
parameter is
displayed. If Single
RRU cell is
selected, this
parameter is not
displayed.
l In a scenario where
SFN or cell
Issue 05 (2019-09-05) Copyright © Huawei Technologies Co., Ltd. 1095
U2020
Fault Management User Guide 3 FARS
Parame Unit Value Description Formula
ter Range
combination two
cabinets are
combined or in a
scenario where the
pRRU group exists,
the value of this
parameter is N/A.
In other scenarios,
the value of this
parameter is the
actual value.
Issue 05 (2019-09-05) Copyright © Huawei Technologies Co., Ltd. 1096
U2020
Fault Management User Guide 3 FARS
Parame Unit Value Description Formula
ter Range
RRU N/A 4 to 5, 60 Subrack number of the N/A
Subrack to 254 RRU for a cell. The
No. parameter value varies
depending on the NE
version.
l If the test items
RRU Info and Cell
type are
unavailable in the
task creation
window, the
parameter value is
the actual value
only in SFN and
Cell Combination
of LTE TDD and is
N/A in other
scenarios.
l If the test item
RRU Info is
available and
selected in the task
creation window,
this parameter is
displayed. If the test
item RRU Info is
available but is not
selected, this
parameter is not
displayed.
l If the test item Cell
type is available in
the task creation
window, and Multi-
RRU cell: cell
sector equipment
or Multi-RRU cell:
cell sector
equipment group
is selected, this
parameter is
displayed. If Single
RRU cell is
selected, this
parameter is not
displayed.
l In a scenario where
SFN or cell
Issue 05 (2019-09-05) Copyright © Huawei Technologies Co., Ltd. 1097
U2020
Fault Management User Guide 3 FARS
Parame Unit Value Description Formula
ter Range
combination two
cabinets are
combined or in a
scenario where the
pRRU group exists,
the value of this
parameter is N/A.
In other scenarios,
the value of this
parameter is the
actual value.
Issue 05 (2019-09-05) Copyright © Huawei Technologies Co., Ltd. 1098
U2020
Fault Management User Guide 3 FARS
Parame Unit Value Description Formula
ter Range
RRU N/A 0 to 8 Slot number of the N/A
Slot No. RRU for a cell. The
parameter value varies
depending on the NE
version.
l If the test items
RRU Info and Cell
type are
unavailable in the
task creation
window, the
parameter value is
the actual value
only in SFN and
Cell Combination
of LTE TDD and is
N/A in other
scenarios.
l If the test item
RRU Info is
available and
selected in the task
creation window,
this parameter is
displayed. If the test
item RRU Info is
available but is not
selected, this
parameter is not
displayed.
l If the test item Cell
type is available in
the task creation
window, and Multi-
RRU cell: cell
sector equipment
or Multi-RRU cell:
cell sector
equipment group
is selected, this
parameter is
displayed. If Single
RRU cell is
selected, this
parameter is not
displayed.
l In a scenario where
SFN or cell
Issue 05 (2019-09-05) Copyright © Huawei Technologies Co., Ltd. 1099
U2020
Fault Management User Guide 3 FARS
Parame Unit Value Description Formula
ter Range
combination two
cabinets are
combined or in a
scenario where the
pRRU group exists,
the value of this
parameter is N/A.
In other scenarios,
the value of this
parameter is the
actual value.
RBx dBm -216 to RSSI of an RB, and x N/A
Spectru +216 ranges from 0 to 99.
m
Informat
ion
Receive dBm -140 to RSSI within the current
d Signal -50 system bandwidth.
Strength
Indicato
r where, SysRB indicates the
number of RBs in the
current system bandwidth.
System Number 6, 15, 25, Current system N/A
Bandwi 50, 75, or bandwidth (Number of
dth 100 RB).
antenna[ dBm -140 to RSSI for antenna y
y] RSSI -50 within the current
system bandwidth. y
ranges from 0 to 7.
where, SysRB indicates the
number of RBs in the
current system bandwidth.
P(AntIdx,k,n) indicates the
receive power of subcarrier
n in RB k of antenna AntIdx.
The value of AntIdx is y.
3.3.3.30.12 Interference Detect Monitoring
This section describes the parameters for Interference Detect Monitoring tasks.
Issue 05 (2019-09-05) Copyright © Huawei Technologies Co., Ltd. 1100
U2020
Fault Management User Guide 3 FARS
Usage Scenario
This task is used to record the average interference power of each RB at the subcarrier or RB
level for checking the uplink interference.
Service Impact
None.
Parameters
Table 3-422 Parameters for Interference Detect Monitoring
Parameter Description
Main eNodeB ID Set this parameter when SFN cells are
configured under an eNodeB or when the
cell combination feature is used. If the local
cell to be traced belongs to the main
eNodeB, this parameter can be left empty.
Otherwise, set this parameter to the ID of
the serving main eNodeB.
Local cell ID ID of the local cell where the task is
executed. The value ranges from 0 to 65535.
Collection data is reported only when you
set this parameter to a value ranging from 0
to 255. Run the DSP CELL or LST CELL
command to query the cell ID managed by
the current eNodeB.
Cell type Type of a cell. This parameter can be set to
Single RRU cell, Multi-RRU cell: cell
sector equipment, or Multi-RRU cell: cell
sector equipment group.
Cell sector EQM ID Equipment ID for a cell sector in a multi-
RRU cell. This parameter is used in SFN
and Cell Combination of LTE TDD.
Cell sector EQM group ID Equipment group ID for a cell sector in a
multi-RRU cell. This parameter is used in
SFN of LTE TDD.
Monitor period(ms) Interval of reporting monitoring results. It
can be set to 50, 100, 200, 500, 1000, or
2000.The default value is 1000.
Issue 05 (2019-09-05) Copyright © Huawei Technologies Co., Ltd. 1101
U2020
Fault Management User Guide 3 FARS
Monitoring Results
Table 3-423 Results of Interference Detect Monitoring
Paramete Unit Value Description Formula
r Range
Serial No. N/A N/A Number of a N/A
message received by
U2020.
Time N/A N/A Time when a result is N/A
generated on an NE.
The format is
MM/DD/YYYY
HH:MM:SS (Tick/
MS). Tick/MS is
timestamp that can
precisely identify the
sequence in which
result is generated on
an NE.
l Tick is a timing
method (unit: 10
ms).
l MS is
millisecond for
short (unit: ms).
NOTE
If the sequence of the
messages
corresponding to the
collection time is
inconsistent with the
actual message
sequence, time
deviation occurs in
the messages reported
by NEs because the
time between the
processes for
processing the
messages is not
synchronized.
Issue 05 (2019-09-05) Copyright © Huawei Technologies Co., Ltd. 1102
U2020
Fault Management User Guide 3 FARS
Paramete Unit Value Description Formula
r Range
Time Second N/A Time difference in N/A
Offset seconds between the
(Second) current message and
the benchmark
message, which is
calculated based on
NE time. Time
Offset (Second) is
not displayed by
default. You can
perform the
following operations
to show Time Offset
(Second):
l On the result
query page, right-
click the result
table header and
choose Time
Offset (Second)
from the shortcut
menu. Time
Offset (Second)
displays the time
difference
between each
message and the
first message.
You can also
right-click a
message you
want to set as a
benchmark
message in the
message table,
and choose Set
Benchmark
Time from the
shortcut menu.
The time
difference will be
calculated based
on the benchmark
message.
l On the review or
subscription
page, right-click a
message you
Issue 05 (2019-09-05) Copyright © Huawei Technologies Co., Ltd. 1103
U2020
Fault Management User Guide 3 FARS
Paramete Unit Value Description Formula
r Range
want to set as a
benchmark
message in the
message table,
and choose Set
Benchmark
Time from the
shortcut menu.
Time Offset
(Second) is
displayed and the
value is the time
difference
between each
message and the
benchmark
message.
System Number 6, 15, 25, Current system N/A
Bandwidt 50, 75, bandwidth (Number
h 100 of RB).
CELL dBm -140 to Average interference
AVG -50 noise power of the
Interferen PUSCH at the RB
ce Noise level in the whole
Power per system bandwidth. PUSCH_RB indicates the
RB number of RBs on the
current PUSCH.
PUCCH Number 0 to 48 Number of extended N/A
Extended RBs on both ends of
RB the PUSCH
Number bandwidth. It
indicates the number
of RBs reserved for
the PUSCH on both
ends of the system
bandwidth.
Max Number 0 to 26 Current maximum N/A
Number of number of used RBs
Used on the PUCCH.
PUCCH
RBs
Issue 05 (2019-09-05) Copyright © Huawei Technologies Co., Ltd. 1104
U2020
Fault Management User Guide 3 FARS
Paramete Unit Value Description Formula
r Range
RBx dBm -140 to Interference noise
Interferen -50 power of the PUSCH
ce Noise at the RB level on where, AntNum indicates
Power each RB. The the number of antennas for
baseband board sets the current cell. IN(AntIdx,
the interference on k, n) indicates the receive
the RB which power of subcarrier n in RB
exceeds the PUSCH k received by antenna
bandwidth range to AntIdx.
0.
Antenna dBm -140 to Total interference N/A
Portn -50 noise power of
Interferen antenna port n,
ce Noise which is the sum of
Power remaining PIM
interference power,
other interference
power, and noise
power. n can be 0 or
1.
3.3.3.30.13 TDD Interference Detection Monitoring
This section describes the parameters for TDD Interference Detection Monitoring tasks.
Usage Scenario
This task is used to detect TDD interference by comparing the RX power of the symbols in
the first and last uplink subframes.
Service Impact
None.
Parameters
Table 3-424 Parameters for TDD Interference Detection Monitoring
Parameter Description
Main eNodeB ID Set this parameter when SFN cells are
configured under an eNodeB or when the
cell combination feature is used. If the local
cell to be traced belongs to the main
eNodeB, this parameter can be left empty.
Otherwise, set this parameter to the ID of
the serving main eNodeB.
Issue 05 (2019-09-05) Copyright © Huawei Technologies Co., Ltd. 1105
U2020
Fault Management User Guide 3 FARS
Parameter Description
Local cell ID ID of the local cell where the task is
executed. The value ranges from 0 to 65535.
Collection data is reported only when you
set this parameter to a value ranging from 0
to 255. Run the DSP CELL or LST CELL
command to query the cell ID managed by
the current eNodeB.
Cell type Type of a cell. This parameter can be set to
Single RRU cell, Multi-RRU cell: cell
sector equipment, or Multi-RRU cell: cell
sector equipment group.
Cell sector EQM ID Equipment ID for a cell sector in a multi-
RRU cell. This parameter is used in SFN
and Cell Combination of LTE TDD.
Cell sector EQM group ID Equipment group ID for a cell sector in a
multi-RRU cell. This parameter is used in
SFN of LTE TDD.
Monitor period(ms) Interval of reporting monitoring results. It is
set to 2000 by default.
Monitoring Results
Table 3-425 Results of TDD Interference Detection Monitoring
Parameter Unit Value Range Description Formula
Serial No. N/A N/A Number of a N/A
message
received by
U2020.
Issue 05 (2019-09-05) Copyright © Huawei Technologies Co., Ltd. 1106
U2020
Fault Management User Guide 3 FARS
Parameter Unit Value Range Description Formula
Time N/A N/A Time when a N/A
result is
generated on an
NE. The format
is MM/DD/
YYYY
HH:MM:SS
(Tick/MS).
Tick/MS is
timestamp that
can precisely
identify the
sequence in
which result is
generated on an
NE.
l Tick is a
timing
method
(unit: 10
ms).
l MS is
millisecond
for short
(unit: ms).
NOTE
If the sequence
of the messages
corresponding
to the collection
time is
inconsistent
with the actual
message
sequence, time
deviation occurs
in the messages
reported by NEs
because the
time between
the processes
for processing
the messages is
not
synchronized.
Issue 05 (2019-09-05) Copyright © Huawei Technologies Co., Ltd. 1107
U2020
Fault Management User Guide 3 FARS
Parameter Unit Value Range Description Formula
Time Offset Second N/A Time difference N/A
(Second) in seconds
between the
current message
and the
benchmark
message, which
is calculated
based on NE
time. Time
Offset
(Second) is not
displayed by
default. You
can perform the
following
operations to
show Time
Offset
(Second):
l On the result
query page,
right-click
the result
table header
and choose
Time Offset
(Second)
from the
shortcut
menu. Time
Offset
(Second)
displays the
time
difference
between
each
message and
the first
message.
You can also
right-click a
message you
want to set
as a
benchmark
message in
the message
table, and
Issue 05 (2019-09-05) Copyright © Huawei Technologies Co., Ltd. 1108
U2020
Fault Management User Guide 3 FARS
Parameter Unit Value Range Description Formula
choose Set
Benchmark
Time from
the shortcut
menu. The
time
difference
will be
calculated
based on the
benchmark
message.
l On the
review or
subscription
page, right-
click a
message you
want to set
as a
benchmark
message in
the message
table, and
choose Set
Benchmark
Time from
the shortcut
menu. Time
Offset
(Second) is
displayed
and the
value is the
time
difference
between
each
message and
the
benchmark
message.
Issue 05 (2019-09-05) Copyright © Huawei Technologies Co., Ltd. 1109
U2020
Fault Management User Guide 3 FARS
Parameter Unit Value Range Description Formula
Uppts IN Power dBm -32768 to Power of the N/A
32767 interference in
the uplink pilot
time slots
(UpPTSs).
IN indicates
interference and
noise.
RB Group x IN dBm -32768 to Interference N/A
Power 32767 noise (IN) on
the No. x RB
group of the full
bandwidth. x =
{1, 2, 3, 4}.
IN indicates
interference and
noise.
Receive Power dBm -32768 to Receive power N/A
of Symbol 0 in 32767 of symbol 0 in
First UL the first uplink
Subframe subframe. This
parameter is
invalid if the
LBBPc frame
transmitted
upon initiation
of the
monitoring
request does not
have loads.
Issue 05 (2019-09-05) Copyright © Huawei Technologies Co., Ltd. 1110
U2020
Fault Management User Guide 3 FARS
Parameter Unit Value Range Description Formula
Receive Power dBm -32768 to Receive power N/A
of the 6th (or 32767 of the last
4th) Symbol in symbol in the
First UL first uplink
Subframe subframe. If
normal cyclic
prefixes (CPs)
are used, the
6th symbol is
measured; if
extended CPs
are used, the
4th symbol is
measured. This
parameter is
invalid if the
LBBPc frame
transmitted
upon initiation
of the
monitoring
request does not
have loads.
Receive Power dBm -32768 to Receive power N/A
of Symbol 0 in 32767 of symbol 0 in
Last UL the last uplink
Subframe subframe. This
parameter is
invalid if the
LBBPc frame
transmitted
upon initiation
of the
monitoring
request does not
have loads.
Issue 05 (2019-09-05) Copyright © Huawei Technologies Co., Ltd. 1111
U2020
Fault Management User Guide 3 FARS
Parameter Unit Value Range Description Formula
Receive Power dBm -32768 to Receive power N/A
of the Last but 32767 of the last but
Two Symbols two symbols in
on the Last UL the first uplink
Subframe subframe. This
parameter is
invalid if the
LBBPc frame
transmitted
upon initiation
of the
monitoring
request does not
have loads.
Average of dBm -32768 to Average power N/A
Receive Power 32767 of uplink
of All UL symbols
Symbols measured every
2s on a selected
RRU for a cell.
The average
value is
obtained in the
end of a
statistical
period and used
as the
parameter
value.
Receive Power dBm -32768 to Total power of N/A
of Symbol N in 32767 the Nth (N
First UL ranges from 1
Subframe to 5) symbol on
the first uplink
subframe
measured every
2s on a selected
RRU for a cell.
The average
value is
obtained in the
end of a
statistical
period and used
as the
parameter
value.
Issue 05 (2019-09-05) Copyright © Huawei Technologies Co., Ltd. 1112
U2020
Fault Management User Guide 3 FARS
Parameter Unit Value Range Description Formula
Receive Power dBm -32768 to Total power of N/A
of Symbol N in 32767 the Nth (N
the Last UL ranges from 7
Subframe to 13) symbol
on the last
uplink subframe
measured every
2s on a selected
RRU for a cell.
The average
value is
obtained in the
end of a
statistical
period and used
as the
parameter
value.
3.3.3.30.14 Multi-User BF (Cell) Monitoring
This section describes the parameters for Multi-User BF (Cell) Monitoring.
Usage Scenario
This task is used to monitor MUBF pairing in SFN networking scenarios and locate MUBF
algorithm faults.
Service Impact
None
Parameters
Table 3-426 Parameters for Multi-User BF (Cell) Monitoring
Parameter Description
Local cell ID ID of the local cell where the task is
executed. The value ranges from 0 to 65535.
Collection data is reported only when you
set this parameter to a value ranging from 0
to 255. Run the DSP CELL or LST CELL
command to query the cell ID managed by
the current eNodeB.
Issue 05 (2019-09-05) Copyright © Huawei Technologies Co., Ltd. 1113
U2020
Fault Management User Guide 3 FARS
Parameter Description
Monitor period(ms) Indicates the interval of reporting
monitoring results. Set this parameter to 50,
100, 200, 500, 1000, or 2000. The default
value is 1000.
Test Items Items to be monitored. You can select one or
more items at a time. Available items are
Massive MIMO MUBF Pair, Non-
Massive MIMO MUBF Pair, or Non-
Massive MIMO Adaptive MUBF Pair.
Monitoring Results
Table 3-427 Results of Multi-User BF (Cell) Monitoring
Parameter Unit Value Range Description Formula
Serial No. N/A N/A Number of a N/A
message
received by
U2020.
Issue 05 (2019-09-05) Copyright © Huawei Technologies Co., Ltd. 1114
U2020
Fault Management User Guide 3 FARS
Parameter Unit Value Range Description Formula
Time N/A N/A Time when a N/A
message is
generated on an
NE. The format
is MM/DD/
YYYY
HH:MM:SS
(Tick/MS).
Tick/MS is the
timestamp that
can identify the
sequence in
which messages
are generated
on an NE.
l Tick is a
timing
method
(unit: 10
ms).
l MS is short
for
millisecond
(unit: ms).
Issue 05 (2019-09-05) Copyright © Huawei Technologies Co., Ltd. 1115
U2020
Fault Management User Guide 3 FARS
Parameter Unit Value Range Description Formula
NOTE
If the
sequence of
the
messages
correspondi
ng to the
collection
time is
inconsistent
with the
actual
message
sequence,
time
deviation
occurs in
the
messages
reported by
NEs
because the
time
between the
processes
for
processing
the
messages is
not
synchronize
d.
Issue 05 (2019-09-05) Copyright © Huawei Technologies Co., Ltd. 1116
U2020
Fault Management User Guide 3 FARS
Parameter Unit Value Range Description Formula
Time Offset Second N/A Time difference N/A
(Second) in seconds
between the
current message
and the
benchmark
message, which
is calculated
based on NE
time. Time
Offset
(Second) is not
displayed by
default. You
can perform the
following
operations to
show Time
Offset
(Second):
l On the result
query page,
right-click
the result
table header
and choose
Time Offset
(Second)
from the
shortcut
menu. Time
Offset
(Second)
displays the
time
difference
between
each
message and
the first
message.
You can also
right-click a
message you
want to set
as a
benchmark
message in
the message
table, and
Issue 05 (2019-09-05) Copyright © Huawei Technologies Co., Ltd. 1117
U2020
Fault Management User Guide 3 FARS
Parameter Unit Value Range Description Formula
choose Set
Benchmark
Time from
the shortcut
menu. The
time
difference
will be
calculated
based on the
benchmark
message.
l On the
review or
subscription
page, right-
click a
message you
want to set
as a
benchmark
message in
the message
table, and
choose Set
Benchmark
Time from
the shortcut
menu. Time
Offset
(Second) is
displayed
and the
value is the
time
difference
between
each
message and
the
benchmark
message.
Issue 05 (2019-09-05) Copyright © Huawei Technologies Co., Ltd. 1118
U2020
Fault Management User Guide 3 FARS
Parameter Unit Value Range Description Formula
Number of Number 0 to 1000 Number of RBs N/A
Successful that can be used
MUBF Paring by UEs that
RB have been
successfully
paired using
MUBF. It is
obtained by
accumulating
the number of
RBs used by a
UE at each TTI
and calculating
the average
number at the
end of the
monitoring
period. For cell-
level
monitoring, the
related RBs of
all RRUs are
counted.
Number of Pair 0 to 1000 Number of N/A
Users' pairs of UEs
Successful that have been
MUBF Pairing successfully
Users paired using
MUBF. It is
obtained by
accumulating
the number of
UE pairs at
each TTI and
calculating the
average number
at the end of the
monitoring
period.
Issue 05 (2019-09-05) Copyright © Huawei Technologies Co., Ltd. 1119
U2020
Fault Management User Guide 3 FARS
Parameter Unit Value Range Description Formula
Number of Number 0 to 1000 Number of RBs N/A
Enable MUBF that can be used
Pairing RB by UEs that can
be paired using
MUBF,
excluding the
RBs used for
retransmission,
non-TM 8
single stream,
and the VoIP
service. It is
obtained by
accumulating
the number of
RBs used by a
UE at each TTI
and calculating
the average
number at the
end of the
monitoring
period.
Number of Number 0 to 1000 Number of RBs N/A
Successful that can be used
SFNCBF by UEs that
Pairing RB have been
successfully
paired using
SFNCBF. It is
obtained by
accumulating
the number of
RBs used by a
UE at each TTI
and calculating
the average
number at the
end of the
monitoring
period. For cell-
level
monitoring, the
related RBs of
all RRUs are
counted.
Issue 05 (2019-09-05) Copyright © Huawei Technologies Co., Ltd. 1120
U2020
Fault Management User Guide 3 FARS
Parameter Unit Value Range Description Formula
Number of Pair 0 to 1000 Number of UE N/A
Users' pairs that have
Successful been
SFNCBF successfully
Pairing Users paired using
SFNCBF. It is
obtained by
accumulating
the number of
UE pairs at
each TTI and
calculating the
average number
at the end of the
monitoring
period. For cell-
level
monitoring, the
related RBs of
all RRUs are
counted.
Number of Number 0 to 1000 Number of RBs N/A
Enable that can be used
SFNCBF by UEs that can
Pairing RB be paired using
SFNCBF,
excluding the
RBs used for
retransmission,
non-TM 9
single stream,
and the VoIP
service. It is
obtained by
accumulating
the number of
RBs used by a
UE at each TTI
and calculating
the average
number at the
end of the
monitoring
period. For cell-
level
monitoring, the
related RBs of
all RRUs are
counted.
Issue 05 (2019-09-05) Copyright © Huawei Technologies Co., Ltd. 1121
U2020
Fault Management User Guide 3 FARS
Parameter Unit Value Range Description Formula
Number of Number 0 to 1000 Number of N/A
Successful TM7 RBs that
MUBF pairing are successfully
TM7 RB in paired for
2ndLayer MUBF at layer
2. It is obtained
by
accumulating
the number of
RBs used by a
UE at each TTI
and calculating
the average
number at the
end of the
monitoring
period. For cell-
level
monitoring, the
related RBs of
all RRUs are
counted.
Number of Pair 0 to 1000 Number of N/A
Users' TM7 UEs who
Successful are successfully
MUBF Pairing paired for
TM7 Users in MUBF at layer
2ndLayer 2. It is obtained
by
accumulating
the number of
UE pairs at
each TTI and
calculating the
average number
at the end of the
monitoring
period.
Issue 05 (2019-09-05) Copyright © Huawei Technologies Co., Ltd. 1122
U2020
Fault Management User Guide 3 FARS
Parameter Unit Value Range Description Formula
Number of Number 0 to 1000 Number of N/A
Successful TM8 RBs that
MUBF Pairing are successfully
TM8 RB in paired for
2ndLayer MUBF at layer
2. It is obtained
by
accumulating
the number of
RBs used by a
UE at each TTI
and calculating
the average
number at the
end of the
monitoring
period. For cell-
level
monitoring, the
related RBs of
all RRUs are
counted.
Number of Pair 0 to 1000 Number of N/A
Users' TM8 UEs who
Successful are successfully
MUBF Pairing paired for
TM8 Users in MUBF at layer
2ndLayer 2. It is obtained
by
accumulating
the number of
UE pairs at
each TTI and
calculating the
average number
at the end of the
monitoring
period.
Issue 05 (2019-09-05) Copyright © Huawei Technologies Co., Ltd. 1123
U2020
Fault Management User Guide 3 FARS
Parameter Unit Value Range Description Formula
Number of Number 0 to 1000 Number of N/A
Successful TM9 RBs that
MUBF Pairing are successfully
TM9 RB in paired for
2ndLayer MUBF at layer
2. It is obtained
by
accumulating
the number of
RBs used by a
UE at each TTI
and calculating
the average
number at the
end of the
monitoring
period. For cell-
level
monitoring, the
related RBs of
all RRUs are
counted.
Number of Pair 0 to 1000 Number of N/A
Users' TM9 UEs who
Successful are successfully
MUBF Pairing paired for
TM9 Users in MUBF at layer
2ndLayer 2. It is obtained
by
accumulating
the number of
UE pairs at
each TTI and
calculating the
average number
at the end of the
monitoring
period.
Issue 05 (2019-09-05) Copyright © Huawei Technologies Co., Ltd. 1124
U2020
Fault Management User Guide 3 FARS
Parameter Unit Value Range Description Formula
Number of Number 0 to 1000 Number of N/A
Successful TM7 RBs that
MUBF Pairing are successfully
TM7 RB in paired for
3rdLayer MUBF at layer
3. It is obtained
by
accumulating
the number of
RBs used by a
UE at each TTI
and calculating
the average
number at the
end of the
monitoring
period. For cell-
level
monitoring, the
related RBs of
all RRUs are
counted.
Number of Pair 0 to 1000 Number of N/A
Users' TM7 UEs who
Successful are successfully
MUBF Pairing paired for
TM7 Users in MUBF at layer
3rdLayer 3. It is obtained
by
accumulating
the number of
UE pairs at
each TTI and
calculating the
average number
at the end of the
monitoring
period.
Issue 05 (2019-09-05) Copyright © Huawei Technologies Co., Ltd. 1125
U2020
Fault Management User Guide 3 FARS
Parameter Unit Value Range Description Formula
Number of Number 0 to 1000 Number of N/A
Successful TM8 RBs that
MUBF Pairing are successfully
TM8 RB in paired for
3rdLayer MUBF at layer
3. It is obtained
by
accumulating
the number of
RBs used by a
UE at each TTI
and calculating
the average
number at the
end of the
monitoring
period. For cell-
level
monitoring, the
related RBs of
all RRUs are
counted.
Number of Pair 0 to 1000 Number of N/A
Users' TM8 UEs who
Successful are successfully
MUBF Pairing paired for
TM8 Users in MUBF at layer
3rdLayer 3. It is obtained
by
accumulating
the number of
UE pairs at
each TTI and
calculating the
average number
at the end of the
monitoring
period.
Issue 05 (2019-09-05) Copyright © Huawei Technologies Co., Ltd. 1126
U2020
Fault Management User Guide 3 FARS
Parameter Unit Value Range Description Formula
Number of Number 0 to 1000 Number of N/A
Successful TM9 RBs that
MUBF Pairing are successfully
TM9 RB in paired for
3rdLayer MUBF at layer
3. It is obtained
by
accumulating
the number of
RBs used by a
UE at each TTI
and calculating
the average
number at the
end of the
monitoring
period. For cell-
level
monitoring, the
related RBs of
all RRUs are
counted.
Number of Pair 0 to 1000 Number of N/A
Users' TM9 UEs who
Successful are successfully
MUBF Pairing paired for
TM9 Users in MUBF at layer
3rdLayer 3. It is obtained
by
accumulating
the number of
UE pairs at
each TTI and
calculating the
average number
at the end of the
monitoring
period.
Issue 05 (2019-09-05) Copyright © Huawei Technologies Co., Ltd. 1127
U2020
Fault Management User Guide 3 FARS
Parameter Unit Value Range Description Formula
Number of Number 0 to 1000 Number of N/A
Successful TM7 RBs that
MUBF Pairing are successfully
TM7 RB in paired for
4thLayer MUBF at layer
4. It is obtained
by
accumulating
the number of
RBs used by a
UE at each TTI
and calculating
the average
number at the
end of the
monitoring
period. For cell-
level
monitoring, the
related RBs of
all RRUs are
counted.
Number of Pair 0 to 1000 Number of N/A
Users' TM7 UEs who
Successful are successfully
MUBF Pairing paired for
TM7 Users in MUBF at layer
4thLayer 4. It is obtained
by
accumulating
the number of
UE pairs at
each TTI and
calculating the
average number
at the end of the
monitoring
period.
Issue 05 (2019-09-05) Copyright © Huawei Technologies Co., Ltd. 1128
U2020
Fault Management User Guide 3 FARS
Parameter Unit Value Range Description Formula
Number of Number 0 to 1000 Number of N/A
Successful TM8 RBs that
MUBF Pairing are successfully
TM8 RB in paired for
4thLayer MUBF at layer
4. It is obtained
by
accumulating
the number of
RBs used by a
UE at each TTI
and calculating
the average
number at the
end of the
monitoring
period. For cell-
level
monitoring, the
related RBs of
all RRUs are
counted.
Number of Pair 0 to 1000 Number of N/A
Users' TM8 UEs who
Successful are successfully
MUBF Pairing paired for
TM8 Users in MUBF at layer
4thLayer 4. It is obtained
by
accumulating
the number of
UE pairs at
each TTI and
calculating the
average number
at the end of the
monitoring
period.
Issue 05 (2019-09-05) Copyright © Huawei Technologies Co., Ltd. 1129
U2020
Fault Management User Guide 3 FARS
Parameter Unit Value Range Description Formula
Number of Number 0 to 1000 Number of N/A
Successful TM9 RBs that
MUBF Pairing are successfully
TM9 RB in paired for
4thLayer MUBF at layer
4. It is obtained
by
accumulating
the number of
RBs used by a
UE at each TTI
and calculating
the average
number at the
end of the
monitoring
period. For cell-
level
monitoring, the
related RBs of
all RRUs are
counted.
Number of Pair 0 to 1000 Number of N/A
Users' TM9 UEs who
Successful are successfully
MUBF Pairing paired for
TM9 Users in MUBF at layer
4thLayer 4. It is obtained
by
accumulating
the number of
UE pairs at
each TTI and
calculating the
average number
at the end of the
monitoring
period.
Issue 05 (2019-09-05) Copyright © Huawei Technologies Co., Ltd. 1130
U2020
Fault Management User Guide 3 FARS
Parameter Unit Value Range Description Formula
Number of Number 0 to 1000 Number of N/A
Successful TM7 RBs that
SFNCBF are successfully
Pairing TM7 paired for
RB in 2ndLayer SFNCBF at
layer 2. It is
obtained by
accumulating
the number of
RBs used by a
UE at each TTI
and calculating
the average
number at the
end of the
monitoring
period. For cell-
level
monitoring, the
related RBs of
all RRUs are
counted.
Number of Pair 0 to 1000 Number of N/A
Users' TM7 UEs who
Successful are successfully
SFNCBF paired for
Pairing TM7 SFNCBF at
Users in layer 2. It is
2ndLayer obtained by
accumulating
the number of
UE pairs at
each TTI and
calculating the
average number
at the end of the
monitoring
period.
Issue 05 (2019-09-05) Copyright © Huawei Technologies Co., Ltd. 1131
U2020
Fault Management User Guide 3 FARS
Parameter Unit Value Range Description Formula
Number of Number 0 to 1000 Number of N/A
Successful TM8 RBs that
SFNCBF are successfully
Pairing TM8 paired for
RB in 2ndLayer SFNCBF at
layer 2. It is
obtained by
accumulating
the number of
RBs used by a
UE at each TTI
and calculating
the average
number at the
end of the
monitoring
period. For cell-
level
monitoring, the
related RBs of
all RRUs are
counted.
Number of Pair 0 to 1000 Number of N/A
Users' TM8 UEs who
Successful are successfully
SFNCBF paired for
Pairing TM8 SFNCBF at
Users in layer 2. It is
2ndLayer obtained by
accumulating
the number of
UE pairs at
each TTI and
calculating the
average number
at the end of the
monitoring
period.
Issue 05 (2019-09-05) Copyright © Huawei Technologies Co., Ltd. 1132
U2020
Fault Management User Guide 3 FARS
Parameter Unit Value Range Description Formula
Number of Number 0 to 1000 Number of N/A
Successful TM9 RBs that
SFNCBF are successfully
Pairing TM9 paired for
RB in 2ndLayer SFNCBF at
layer 2. It is
obtained by
accumulating
the number of
RBs used by a
UE at each TTI
and calculating
the average
number at the
end of the
monitoring
period. For cell-
level
monitoring, the
related RBs of
all RRUs are
counted.
Number of Pair 0 to 1000 Number of N/A
Users' TM9 UEs who
Successful are successfully
SFNCBF paired for
Pairing TM9 SFNCBF at
Users in layer 2. It is
2ndLayer obtained by
accumulating
the number of
UE pairs at
each TTI and
calculating the
average number
at the end of the
monitoring
period.
Issue 05 (2019-09-05) Copyright © Huawei Technologies Co., Ltd. 1133
U2020
Fault Management User Guide 3 FARS
Parameter Unit Value Range Description Formula
Number of Number 0 to 1000 Number of N/A
Successful TM7 RBs that
SFNCBF are successfully
Pairing TM7 paired for
RB in 3rdLayer SFNCBF at
layer 3. It is
obtained by
accumulating
the number of
RBs used by a
UE at each TTI
and calculating
the average
number at the
end of the
monitoring
period. For cell-
level
monitoring, the
related RBs of
all RRUs are
counted.
Number of Pair 0 to 1000 Number of N/A
Users' TM7 UEs who
Successful are successfully
SFNCBF paired for
Pairing TM7 SFNCBF at
Users in layer 3. It is
3rdLayer obtained by
accumulating
the number of
UE pairs at
each TTI and
calculating the
average number
at the end of the
monitoring
period.
Issue 05 (2019-09-05) Copyright © Huawei Technologies Co., Ltd. 1134
U2020
Fault Management User Guide 3 FARS
Parameter Unit Value Range Description Formula
Number of Number 0 to 1000 Number of N/A
Successful TM8 RBs that
SFNCBF are successfully
Pairing TM8 paired for
RB in 3rdLayer SFNCBF at
layer 3. It is
obtained by
accumulating
the number of
RBs used by a
UE at each TTI
and calculating
the average
number at the
end of the
monitoring
period. For cell-
level
monitoring, the
related RBs of
all RRUs are
counted.
Number of Pair 0 to 1000 Number of N/A
Users' TM8 UEs who
Successful are successfully
SFNCBF paired for
Pairing TM8 SFNCBF at
Users in layer 3. It is
3rdLayer obtained by
accumulating
the number of
UE pairs at
each TTI and
calculating the
average number
at the end of the
monitoring
period.
Issue 05 (2019-09-05) Copyright © Huawei Technologies Co., Ltd. 1135
U2020
Fault Management User Guide 3 FARS
Parameter Unit Value Range Description Formula
Number of Number 0 to 1000 Number of N/A
Successful TM9 RBs that
SFNCBF are successfully
Pairing TM9 paired for
RB in 3rdLayer SFNCBF at
layer 3. It is
obtained by
accumulating
the number of
RBs used by a
UE at each TTI
and calculating
the average
number at the
end of the
monitoring
period. For cell-
level
monitoring, the
related RBs of
all RRUs are
counted.
Number of Pair 0 to 1000 Number of N/A
Users' TM9 UEs who
Successful are successfully
SFNCBF paired for
Pairing TM9 SFNCBF at
Users in layer 3. It is
3rdLayer obtained by
accumulating
the number of
UE pairs at
each TTI and
calculating the
average number
at the end of the
monitoring
period.
Issue 05 (2019-09-05) Copyright © Huawei Technologies Co., Ltd. 1136
U2020
Fault Management User Guide 3 FARS
Parameter Unit Value Range Description Formula
Number of Number 0 to 1000 Number of N/A
Successful TM7 RBs that
SFNCBF are successfully
Pairing TM7 paired for
RB in 4thLayer SFNCBF at
layer 4. It is
obtained by
accumulating
the number of
RBs used by a
UE at each TTI
and calculating
the average
number at the
end of the
monitoring
period. For cell-
level
monitoring, the
related RBs of
all RRUs are
counted.
Number of Pair 0 to 1000 Number of N/A
Users' TM7 UEs who
Successful are successfully
SFNCBF paired for
Pairing TM7 SFNCBF at
Users in layer 4. It is
4thLayer obtained by
accumulating
the number of
UE pairs at
each TTI and
calculating the
average number
at the end of the
monitoring
period.
Issue 05 (2019-09-05) Copyright © Huawei Technologies Co., Ltd. 1137
U2020
Fault Management User Guide 3 FARS
Parameter Unit Value Range Description Formula
Number of Number 0 to 1000 Number of N/A
Successful TM8 RBs that
SFNCBF are successfully
Pairing TM8 paired for
RB in 4thLayer SFNCBF at
layer 4. It is
obtained by
accumulating
the number of
RBs used by a
UE at each TTI
and calculating
the average
number at the
end of the
monitoring
period. For cell-
level
monitoring, the
related RBs of
all RRUs are
counted.
Number of Pair 0 to 1000 Number of N/A
Users' TM8 UEs who
Successful are successfully
SFNCBF paired for
Pairing TM8 SFNCBF at
Users in layer 4. It is
4thLayer obtained by
accumulating
the number of
UE pairs at
each TTI and
calculating the
average number
at the end of the
monitoring
period.
Issue 05 (2019-09-05) Copyright © Huawei Technologies Co., Ltd. 1138
U2020
Fault Management User Guide 3 FARS
Parameter Unit Value Range Description Formula
Number of Number 0 to 1000 Number of N/A
Successful TM9 RBs that
SFNCBF are successfully
Pairing TM9 paired for
RB in 4thLayer SFNCBF at
layer 4. It is
obtained by
accumulating
the number of
RBs used by a
UE at each TTI
and calculating
the average
number at the
end of the
monitoring
period. For cell-
level
monitoring, the
related RBs of
all RRUs are
counted.
Number of Pair 0 to 1000 Number of N/A
Users' TM9 UEs who
Successful are successfully
SFNCBF paired for
Pairing TM9 SFNCBF at
Users in layer 4. It is
4thLayer obtained by
accumulating
the number of
UE pairs at
each TTI and
calculating the
average number
at the end of the
monitoring
period.
Issue 05 (2019-09-05) Copyright © Huawei Technologies Co., Ltd. 1139
U2020
Fault Management User Guide 3 FARS
Parameter Unit Value Range Description Formula
Number of Number 0 to 64000 Number of RBs N/A
Massive MIMO paired with
MUBF Pairing massive MIMO
TM7 RB MUBF TM7
UEs. It is
obtained by
accumulating
the number of
RBs paired with
TM7 UEs at
each TTI and
calculating the
average number
at the end of the
monitoring
period. For cell-
level
monitoring, the
RBs of all
RRUs are
counted.
Number of Number 0 to 64000 Number of RBs N/A
Massive MIMO paired with
MUBF Pairing massive MIMO
TM8 RB MUBF TM8
UEs. It is
obtained by
accumulating
the number of
RBs paired with
TM8 UEs at
each TTI and
calculating the
average number
at the end of the
monitoring
period. For cell-
level
monitoring, the
RBs of all
RRUs are
counted.
Issue 05 (2019-09-05) Copyright © Huawei Technologies Co., Ltd. 1140
U2020
Fault Management User Guide 3 FARS
Parameter Unit Value Range Description Formula
Number of Number 0 to 64000 Number of RBs N/A
Massive MIMO paired with
MUBF Pairing massive MIMO
TM9 RB MUBF TM9
UEs. It is
obtained by
accumulating
the number of
RBs paired with
TM9 UEs at
each TTI and
calculating the
average number
at the end of the
monitoring
period. For cell-
level
monitoring, the
RBs of all
RRUs are
counted.
Number of Number 0 to 1000 Number of RBs N/A
Available that can be
Massive MIMO paired with the
MUBF Pairing massive MIMO
RB MUBF. It is
obtained by
accumulating
the number of
RBs paired with
the massive
MIMO MUBF
at each TTI and
calculating the
average number
at the end of the
monitoring
period. For cell-
level
monitoring, the
RBs of all
RRUs are
counted.
Issue 05 (2019-09-05) Copyright © Huawei Technologies Co., Ltd. 1141
U2020
Fault Management User Guide 3 FARS
Parameter Unit Value Range Description Formula
Number of Number 0 to 1000 Number of RBs N/A
Massive MIMO paired with the
MUBF Success massive MIMO
Pairing RB in N MUBF at layer
Layer N. It is obtained
by
accumulating
the number of
RBs paired with
the massive
MIMO MUBF
at layer N at
each TTI and
calculating the
average number
at the end of the
monitoring
period. For cell-
level
monitoring, the
RBs of all
RRUs are
counted.
N={2, 3, 4, 5, 6,
7, 8, 9, 10, 11,
12, 13, 14, 15,
16, 17, 18, 19,
20, 21, 22, 23,
24}
Issue 05 (2019-09-05) Copyright © Huawei Technologies Co., Ltd. 1142
U2020
Fault Management User Guide 3 FARS
Parameter Unit Value Range Description Formula
Number of Number 0 to 64000 Average N/A
Massive MIMO number of
Split SDMA BF downlink
Ue Pairing RB spectrum
resources used
for pairing with
UEs of Massive
MIMO Split
SDMA BF. It is
obtained by
accumulating
the number of
RBs paired with
split SDMA for
TM7 UEs, TM8
UEs, TM9 UEs
without PMI at
each TTI and
calculating the
average number
at the end of the
monitoring
period. For cell-
level
monitoring, the
RBs of all
RRUs are
counted.
Valid values are
displayed only
for TDD cells,
and N/A is
displayed for
FDD cells.
Issue 05 (2019-09-05) Copyright © Huawei Technologies Co., Ltd. 1143
U2020
Fault Management User Guide 3 FARS
Parameter Unit Value Range Description Formula
Number of Number 0 to 64000 Average N/A
Massive MIMO number of
Split SDMA downlink
TM9 with PMI spectrum
Ue Pairing RB resources used
for pairing with
UEs of Massive
MIMO Split
SDMA TM9
with PMI. It is
obtained by
accumulating
the number of
RBs paired with
split SDMA for
TM9 UEs with
PMI at each
TTI and
calculating the
average number
at the end of the
monitoring
period. For cell-
level
monitoring, the
RBs of all
RRUs are
counted.
Valid values are
displayed only
for TDD cells,
and N/A is
displayed for
FDD cells.
Issue 05 (2019-09-05) Copyright © Huawei Technologies Co., Ltd. 1144
U2020
Fault Management User Guide 3 FARS
Parameter Unit Value Range Description Formula
Number of Number 0 to 64000 Number of RBs N/A
MUBF Pairing paired with
TM7 RB MUBF TM7
UEs. It is
obtained by
accumulating
the number of
RBs paired with
TM7 UEs at
each TTI and
calculating the
average number
at the end of the
monitoring
period. For cell-
level
monitoring, the
RBs of all
RRUs are
counted.
Number of Number 0 to 64000 Number of RBs N/A
MUBF Pairing paired with
TM8 RB MUBF TM8
UEs. It is
obtained by
accumulating
the number of
RBs paired with
TM8 UEs at
each TTI and
calculating the
average number
at the end of the
monitoring
period. For cell-
level
monitoring, the
RBs of all
RRUs are
counted.
Issue 05 (2019-09-05) Copyright © Huawei Technologies Co., Ltd. 1145
U2020
Fault Management User Guide 3 FARS
Parameter Unit Value Range Description Formula
Number of Number 0 to 64000 Number of RBs N/A
MUBF Pairing paired with
TM9 RB MUBF TM9
UEs. It is
obtained by
accumulating
the number of
RBs paired with
TM9 UEs at
each TTI and
calculating the
average number
at the end of the
monitoring
period. For cell-
level
monitoring, the
RBs of all
RRUs are
counted.
Number of Number 0 to 1000 Number of RBs N/A
Available that can be
MUBF Pairing paired with the
RB MUBF. It is
obtained by
accumulating
the number of
RBs paired with
the massive
MIMO MUBF
at each TTI and
calculating the
average number
at the end of the
monitoring
period. For cell-
level
monitoring, the
RBs of all
RRUs are
counted.
Issue 05 (2019-09-05) Copyright © Huawei Technologies Co., Ltd. 1146
U2020
Fault Management User Guide 3 FARS
Parameter Unit Value Range Description Formula
Number of Number 0 to 1000 Number of RBs N/A
MUBF Success that is paired
Pairing RB in with MUBF at
2Layer layer 2. It is
obtained by
accumulating
the number of
RBs paired in
layer 2 at each
TTI and
calculating the
average number
at the end of the
monitoring
period. For cell-
level
monitoring, the
RBs of all
RRUs are
counted.
Number of Number 0 to 1000 Number of RBs N/A
MUBF Success that is paired
Pairing RB in with MUBF at
3Layer layer 3. It is
obtained by
accumulating
the number of
RBs paired in
layer 3 at each
TTI and
calculating the
average number
at the end of the
monitoring
period. For cell-
level
monitoring, the
RBs of all
RRUs are
counted.
Issue 05 (2019-09-05) Copyright © Huawei Technologies Co., Ltd. 1147
U2020
Fault Management User Guide 3 FARS
Parameter Unit Value Range Description Formula
Number of Number 0 to 1000 Number of RBs N/A
MUBF Success that is paired
Pairing RB in with MUBF at
4Layer layer 4. It is
obtained by
accumulating
the number of
RBs paired in
layer 4 at each
TTI and
calculating the
average number
at the end of the
monitoring
period. For cell-
level
monitoring, the
RBs of all
RRUs are
counted.
3.3.3.30.15 Scheduled Users Statistic Monitoring
This section describes the parameters for Scheduled Users Statistic Monitoring tasks.
Usage Scenario
This task is used to monitor the distribution of UEs in various scheduling modes in a cell.
Service Impact
None
Parameters
Table 3-428 Parameters for Scheduled Users Statistic Monitoring
Parameter Description
Local cell ID ID of the local cell where the task is
executed. The value ranges from 0 to 65535.
Collection data is reported only when you
set this parameter to a value ranging from 0
to 255. Run the DSP CELL or LST CELL
command to query the cell ID managed by
the current eNodeB.
Issue 05 (2019-09-05) Copyright © Huawei Technologies Co., Ltd. 1148
U2020
Fault Management User Guide 3 FARS
Parameter Description
Monitor period(ms) Interval of reporting monitoring results. Set
this parameter to 50, 100, 200, 500, 1000, or
2000.The default value is 1000.
UE Type l LTE: The U2020 displays only LTE-
related fields.
l LTE+eMTC: The U2020 displays fields
related to LTE and eMTC.
Monitoring Results
Table 3-429 Results of Scheduled Users Statistic Monitoring
Parameter Unit Value Range Description Formula
Serial No. N/A N/A Number of a N/A
message
received by
U2020.
Issue 05 (2019-09-05) Copyright © Huawei Technologies Co., Ltd. 1149
U2020
Fault Management User Guide 3 FARS
Parameter Unit Value Range Description Formula
Time N/A N/A Time when a N/A
result is
generated on an
NE. The format
is MM/DD/
YYYY
HH:MM:SS
(Tick/MS).
Tick/MS is
timestamp that
can precisely
identify the
sequence in
which result is
generated on an
NE.
l Tick is a
timing
method
(unit: 10
ms).
l MS is
millisecond
for short
(unit: ms).
NOTE
If the sequence
of the messages
corresponding
to the collection
time is
inconsistent
with the actual
message
sequence, time
deviation occurs
in the messages
reported by NEs
because the
time between
the processes
for processing
the messages is
not
synchronized.
Issue 05 (2019-09-05) Copyright © Huawei Technologies Co., Ltd. 1150
U2020
Fault Management User Guide 3 FARS
Parameter Unit Value Range Description Formula
Time Offset Second N/A Time difference N/A
(Second) in seconds
between the
current message
and the
benchmark
message, which
is calculated
based on NE
time. Time
Offset
(Second) is not
displayed by
default. You
can perform the
following
operations to
show Time
Offset
(Second):
l On the result
query page,
right-click
the result
table header
and choose
Time Offset
(Second)
from the
shortcut
menu. Time
Offset
(Second)
displays the
time
difference
between
each
message and
the first
message.
You can also
right-click a
message you
want to set
as a
benchmark
message in
the message
table, and
Issue 05 (2019-09-05) Copyright © Huawei Technologies Co., Ltd. 1151
U2020
Fault Management User Guide 3 FARS
Parameter Unit Value Range Description Formula
choose Set
Benchmark
Time from
the shortcut
menu. The
time
difference
will be
calculated
based on the
benchmark
message.
l On the
review or
subscription
page, right-
click a
message you
want to set
as a
benchmark
message in
the message
table, and
choose Set
Benchmark
Time from
the shortcut
menu. Time
Offset
(Second) is
displayed
and the
value is the
time
difference
between
each
message and
the
benchmark
message.
Total DLSCH Number 0 to 65,535 Total number of N/A
Users UEs in
downlink
scheduling
mode within a
monitoring
period.
Issue 05 (2019-09-05) Copyright © Huawei Technologies Co., Ltd. 1152
U2020
Fault Management User Guide 3 FARS
Parameter Unit Value Range Description Formula
Total DLSCH Number 0 to 65,535 Total number of N/A
Frequency UEs in
Selected Users downlink
frequency
selective
scheduling
mode within a
monitoring
period.
Total DLSCH Number 0 to 65,535 Total number of N/A
Diversity Users UEs in
downlink
diversity
scheduling
mode within a
monitoring
period.
Total ULSCH Number 0 to 65,535 Total number of N/A
Users UEs in uplink
scheduling
mode within a
monitoring
period.
Total Users Number 0 to 65,535 Total number of N/A
With Data in downlink UEs
the DL Buffer with data
buffered in
PDCP within a
monitoring
period.
Total Users Number 0 to 65,535 Total number of N/A
With Data in uplink UEs
the UL Buffer with data
indicated by
BSR within a
monitoring
period.
Total SPS Number 0 to 65,535 Total number of N/A
ULSCH Users uplink UEs
during the
activation of
semi-persistent
scheduling
within a
monitoring
period.
Issue 05 (2019-09-05) Copyright © Huawei Technologies Co., Ltd. 1153
U2020
Fault Management User Guide 3 FARS
Parameter Unit Value Range Description Formula
Total SPS Number 0 to 65,535 Total number of N/A
DLSCH Users downlink UEs
during the
activation of
semi-persistent
scheduling
within a
monitoring
period.
UE Number in Number 0 to 65,535 Maximum N/A
Session Max number of UEs
whose service
data is to be
transmitted in a
cell within a
monitoring
period.
NOTE
The parameter
value statistics
for eNodeBs
within a
monitoring
period of
1000/2000 ms is
supported. If the
issued
monitoring
period is less
than 1000 ms,
the parameter
value is invalid.
Users Number Number 0 to 2,000 Number of UEs N/A
Scheduled in that schedule
NSSP the PUSCH in a
UpPTS within a
monitoring
period.
3.3.3.30.16 HARQ Statistic Monitoring
This section describes the parameters for HARQ Statistic Monitoring tasks.
Usage Scenario
This task is used to monitor uplink and downlink HARQ information of all UEs in a cell in
real time. Based on the monitoring results, this task judges the data transmission status for
eNodeBs or UEs.
Issue 05 (2019-09-05) Copyright © Huawei Technologies Co., Ltd. 1154
U2020
Fault Management User Guide 3 FARS
Service Impact
None.
Parameters
Table 3-430 Parameters for HARQ Statistic Monitoring
Parameter Description
Local cell ID ID of the local cell where the task is
executed. The value ranges from 0 to 65535.
Collection data is reported only when you
set this parameter to a value ranging from 0
to 255. Run the DSP CELL or LST CELL
command to query the cell ID managed by
the current eNodeB.
Monitor period(ms) Interval of reporting monitoring results. It
can be set to 1000 or 2000.The default value
is 1000.
Test Items It can be set to DL HARQ State, UL
HARQ State, or a combination of the
items.
UE Type l LTE: The U2020 displays only LTE-
related fields.
l LTE+eMTC: The U2020 displays fields
related to LTE and eMTC.
Monitoring Results
Table 3-431 Results of HARQ Statistic Monitoring
Parameter Unit Value Range Description Formula
Serial No. N/A N/A Number of a N/A
message
received by
U2020.
Issue 05 (2019-09-05) Copyright © Huawei Technologies Co., Ltd. 1155
U2020
Fault Management User Guide 3 FARS
Parameter Unit Value Range Description Formula
Time N/A N/A Time when a N/A
result is
generated on an
NE. The format
is MM/DD/
YYYY
HH:MM:SS
(Tick/MS).
Tick/MS is
timestamp that
can precisely
identify the
sequence in
which result is
generated on an
NE.
l Tick is a
timing
method
(unit: 10
ms).
l MS is
millisecond
for short
(unit: ms).
NOTE
If the sequence
of the messages
corresponding
to the collection
time is
inconsistent
with the actual
message
sequence, time
deviation occurs
in the messages
reported by NEs
because the
time between
the processes
for processing
the messages is
not
synchronized.
Issue 05 (2019-09-05) Copyright © Huawei Technologies Co., Ltd. 1156
U2020
Fault Management User Guide 3 FARS
Parameter Unit Value Range Description Formula
Time Offset Second N/A Time difference N/A
(Second) in seconds
between the
current message
and the
benchmark
message, which
is calculated
based on NE
time. Time
Offset
(Second) is not
displayed by
default. You
can perform the
following
operations to
show Time
Offset
(Second):
l On the result
query page,
right-click
the result
table header
and choose
Time Offset
(Second)
from the
shortcut
menu. Time
Offset
(Second)
displays the
time
difference
between
each
message and
the first
message.
You can also
right-click a
message you
want to set
as a
benchmark
message in
the message
table, and
Issue 05 (2019-09-05) Copyright © Huawei Technologies Co., Ltd. 1157
U2020
Fault Management User Guide 3 FARS
Parameter Unit Value Range Description Formula
choose Set
Benchmark
Time from
the shortcut
menu. The
time
difference
will be
calculated
based on the
benchmark
message.
l On the
review or
subscription
page, right-
click a
message you
want to set
as a
benchmark
message in
the message
table, and
choose Set
Benchmark
Time from
the shortcut
menu. Time
Offset
(Second) is
displayed
and the
value is the
time
difference
between
each
message and
the
benchmark
message.
Issue 05 (2019-09-05) Copyright © Huawei Technologies Co., Ltd. 1158
U2020
Fault Management User Guide 3 FARS
Parameter Unit Value Range Description Formula
DL PDSCH Number 0 to 64,000 Number of N/A
Code[m] ACK ACKs for
Num codeword m (m
= {0, 1}) within
a monitoring
period. A larger
ratio of the
number of
ACKs to the
total number of
ACKs, NACKs,
and DTXs
indicates a
greater number
of messages
that are sent
from the
eNodeB and
successfully
received by the
UE, indicating
effective cell
coverage.
For details
about ACK and
NACK, see
3GPP TS
36.321.
Issue 05 (2019-09-05) Copyright © Huawei Technologies Co., Ltd. 1159
U2020
Fault Management User Guide 3 FARS
Parameter Unit Value Range Description Formula
DL PDSCH Number 0 to 64,000 Number of N/A
Code[m] NACKs for
NACK Num codeword m (m
= {0, 1}) within
a monitoring
period. The
greater the
proportion of
the number of
NACKs to the
total number of
ACKs, NACKs,
and DTXs, the
less
successfully
received
messages from
the eNodeB.
For details
about ACK and
NACK, see
3GPP TS
36.321.
Issue 05 (2019-09-05) Copyright © Huawei Technologies Co., Ltd. 1160
U2020
Fault Management User Guide 3 FARS
Parameter Unit Value Range Description Formula
DL PDSCH Number 0 to 64,000 Number of N/A
Code[m] NoRsps for
NoRsp Num codeword m (m
= {0, 1}) within
a monitoring
period. NoRsp
indicates that
no HARQ
feedback is
decoded due to
an exception in
the eNodeB, or
the eNodeB
decodes the
HARQ
feedback but
the decoding
duration
exceeds the
HARQ RTT.
For details
about the
HARQ RTT,
see DL
PDSCH Rsp
for [m] TTI
Num.
DL PDSCH Number 0 to 64,000 Number of N/A
Code[m] DTX DTXs for
Num codeword m (m
= {0, 1}) within
a monitoring
period. DTX
indicates that
the eNodeB
fails to detect
the HARQ
feedback sent
from the UE.
For details, see
3GPP TS
36.331.
Issue 05 (2019-09-05) Copyright © Huawei Technologies Co., Ltd. 1161
U2020
Fault Management User Guide 3 FARS
Parameter Unit Value Range Description Formula
DL PDSCH Number 0 to 64,000 Number of N/A
Code[m] DTX/ messages that
NACK Num cannot be
clearly
distinguished as
DTXs or
NACKs for
codeword m (m
= {0, 1}) within
a monitoring
period.
DL PDSCH Number 0 to 64,000 Number of N/A
Version[m] times the
Num HARQ
redundancy
version m (m =
{0, 1, 2, 3}) in
transport blocks
(TBs) is sent
from the
eNodeB within
a monitoring
period.
Issue 05 (2019-09-05) Copyright © Huawei Technologies Co., Ltd. 1162
U2020
Fault Management User Guide 3 FARS
Parameter Unit Value Range Description Formula
DL PDSCH Number 0 to 64,000 Number of N/A
Rsp for [m] TTI times the
Num eNodeB
receives the
HARQ
feedback within
a downlink
scheduling
interval m TTIs
(one TTI equals
one
millisecond)
within a
monitoring
period.
m = {8, 9, 10,
11}. Any value
greater than 11
is treated as 11.
This item
monitors the
duration that
the eNodeB
internally
processes the
HARQ
feedback.
According to
the protocol, the
HARQ RTT
equals 8 TTIs
for the FDD
mode. For the
TDD mode, the
HARQ RTT
varies
according to the
subframe
distribution
ratio. If the
duration
exceeds the
HARQ RTT,
the eNodeB
experiences an
internal
processing
exception.
Issue 05 (2019-09-05) Copyright © Huawei Technologies Co., Ltd. 1163
U2020
Fault Management User Guide 3 FARS
Parameter Unit Value Range Description Formula
DL PDSCH Number N/A Number of N/A
Code[m] ACK/ messages that
NACK Num cannot be
clearly
distinguished as
ACKs or
NACKs for
codeword m (m
= {0, 1}) within
a monitoring
period.
DL PDSCH Number N/A Number of N/A
Code[m] messages that
ACK/DTX cannot be
Num clearly
distinguished as
ACKs or DTXs
for codeword m
(m = {0, 1})
within a
monitoring
period.
DL PDSCH Number N/A Number of N/A
Code[m] ACK/ messages that
NACK/DTX cannot be
Num clearly
distinguished as
ACKs, NACKs
or DTXs for
codeword m (m
= {0, 1}) within
a monitoring
period.
Issue 05 (2019-09-05) Copyright © Huawei Technologies Co., Ltd. 1164
U2020
Fault Management User Guide 3 FARS
Parameter Unit Value Range Description Formula
UL PUSCH Number 0 to 64,000 Number of N/A
Code[m] ACK ACKs for
Num codeword m (m
= {0, 1}) within
a monitoring
period. A larger
ratio of the
number of
ACKs to the
total number of
ACKs, NACKs,
and DTXs
indicates a
greater number
of times the
CRC for the
PUSCH data
sent from the
UE to the
eNodeB is
correct,
indicating
higher uplink
transmitting
quality of the
UE.
UL PUSCH Number 0 to 64,000 Number of N/A
Code[m] NACKs for
NACK Num codeword m (m
= {0, 1}) within
a monitoring
period. A larger
ratio of the
number of
NACKs to the
total number of
ACKs, NACKs,
and DTXs
indicates a
greater number
of times the
CRC for the
PUSCH data
sent from the
UE to the
eNodeB is
incorrect.
Issue 05 (2019-09-05) Copyright © Huawei Technologies Co., Ltd. 1165
U2020
Fault Management User Guide 3 FARS
Parameter Unit Value Range Description Formula
UL PUSCH Number 0 to 64,000 Number of N/A
Code[m] DTX DTXs for
Num codeword m (m
= {0, 1}) within
a monitoring
period. The
greater the
proportion of
the number of
DTXs to the
total number of
ACKs, NACKs,
and DTXs, the
less the times
that the UE
receives data on
the PDCCH.
UL PUSCH Number 0 to 64,000 Number of N/A
Version [m] times the
Num HARQ
redundancy
version m (m =
{0, 1, 2, 3}) is
scheduled by
the eNodeB
within a
monitoring
period.
For details, see
3GPP TS
36.321.
3.3.3.30.17 DCI Statistic Monitoring
This section describes the parameters for downlink control information (DCI) Statistic
Monitoring tasks.
Usage Scenario
This task is used to monitor the usage of a cell-level PDCCH, including the downlink control
information (DCI) format, aggregation level, and PDCCH symbol number, which are
described as follows:
l The DCI format indicates resource allocation information. A specific DCI format is used
in a different MIMO mode.
l The aggregation level indicates the size of time-frequency resources occupied by a
PDCCH.
l The PDCCH symbol number indicates the number of OFDM symbols occupied by a
PDCCH.
Issue 05 (2019-09-05) Copyright © Huawei Technologies Co., Ltd. 1166
U2020
Fault Management User Guide 3 FARS
Service Impact
None.
Parameters
Table 3-432 Parameters for DCI Statistic Monitoring
Parameter Description
Local cell ID ID of the local cell where the task is
executed. The value ranges from 0 to 65535.
Collection data is reported only when you
set this parameter to a value ranging from 0
to 255. Run the DSP CELL or LST CELL
command to query the cell ID managed by
the current eNodeB.
Monitor period(ms) Interval of reporting monitoring results. It
can be set to 1000 or 2000.The default value
is 1000.
Test Items Items to be monitored. You can select one or
more items at a time.
Available items are: EPDCCH DCI
STATISTIC, PDCCH DCI STATISTIC,
and PDCCH SDMA in Split Beam DCI
STATISTIC.
UE Type l LTE: The U2020 displays only LTE-
related fields.
l LTE+eMTC: The U2020 displays fields
related to LTE and eMTC.
Monitoring Results
Table 3-433 Results of DCI Statistic Monitoring
Parameter Unit Value Range Description Formula
Serial No. N/A N/A Number of a N/A
message
received by
U2020.
Issue 05 (2019-09-05) Copyright © Huawei Technologies Co., Ltd. 1167
U2020
Fault Management User Guide 3 FARS
Parameter Unit Value Range Description Formula
Time N/A N/A Time when a N/A
result is
generated on an
NE. The format
is MM/DD/
YYYY
HH:MM:SS
(Tick/MS).
Tick/MS is
timestamp that
can precisely
identify the
sequence in
which result is
generated on an
NE.
l Tick is a
timing
method
(unit: 10
ms).
l MS is
millisecond
for short
(unit: ms).
NOTE
If the sequence
of the messages
corresponding
to the collection
time is
inconsistent
with the actual
message
sequence, time
deviation occurs
in the messages
reported by NEs
because the
time between
the processes
for processing
the messages is
not
synchronized.
Issue 05 (2019-09-05) Copyright © Huawei Technologies Co., Ltd. 1168
U2020
Fault Management User Guide 3 FARS
Parameter Unit Value Range Description Formula
Time Offset Second N/A Time difference N/A
(Second) in seconds
between the
current message
and the
benchmark
message, which
is calculated
based on NE
time. Time
Offset
(Second) is not
displayed by
default. You
can perform the
following
operations to
show Time
Offset
(Second):
l On the result
query page,
right-click
the result
table header
and choose
Time Offset
(Second)
from the
shortcut
menu. Time
Offset
(Second)
displays the
time
difference
between
each
message and
the first
message.
You can also
right-click a
message you
want to set
as a
benchmark
message in
the message
table, and
Issue 05 (2019-09-05) Copyright © Huawei Technologies Co., Ltd. 1169
U2020
Fault Management User Guide 3 FARS
Parameter Unit Value Range Description Formula
choose Set
Benchmark
Time from
the shortcut
menu. The
time
difference
will be
calculated
based on the
benchmark
message.
l On the
review or
subscription
page, right-
click a
message you
want to set
as a
benchmark
message in
the message
table, and
choose Set
Benchmark
Time from
the shortcut
menu. Time
Offset
(Second) is
displayed
and the
value is the
time
difference
between
each
message and
the
benchmark
message.
l In the result
query
window,
right-click
the result
table header
and choose
Issue 05 (2019-09-05) Copyright © Huawei Technologies Co., Ltd. 1170
U2020
Fault Management User Guide 3 FARS
Parameter Unit Value Range Description Formula
Time Offset
(Second)
from the
shortcut
menu. Time
Offset
(Second)
displays the
time
difference
between
each
message and
the first
message.
You can also
right-click a
message you
want to set
as a
benchmark
message in
the message
table, and
choose Set
Benchmark
Time from
the shortcut
menu. The
time
difference
will be
calculated
based on the
benchmark
message.
l In the
review or
subscription
window,
right-click a
message you
want to set
as a
benchmark
message in
the message
table, and
choose Set
Benchmark
Issue 05 (2019-09-05) Copyright © Huawei Technologies Co., Ltd. 1171
U2020
Fault Management User Guide 3 FARS
Parameter Unit Value Range Description Formula
Time from
the shortcut
menu. Time
Offset
(Second) is
displayed
and the
value is the
time
difference
between
each
message and
the
benchmark
message.
PDCCH Type Number 0 to 64,000 Total number of N/A
DCI[n] Num times the
PDCCH type is
DCI format n (n
= {0,1,1A,1B,
1C,1D,2,2A,2B,
2C,2D,3,3A,4})
within a
monitoring
period.
PDCCH Use 1 Number 0 to 64,000 Total number of N/A
CCE Num PDCCHs when
CCE is 1 within
a monitoring
period.
PDCCH Use 2 Number 0 to 64,000 Total number of N/A
CCE PDCCHs when
Num(Including CCE is 2 within
Repetition) a monitoring
period.
PDCCH Use Number 0 to 64,000 Total number of N/A
[n] CCE Num times the
aggregation
level is n (n =
{4,8}) within a
monitoring
period.
Issue 05 (2019-09-05) Copyright © Huawei Technologies Co., Ltd. 1172
U2020
Fault Management User Guide 3 FARS
Parameter Unit Value Range Description Formula
CFI Engross [n] Number 0 to 64,000 Total number of N/A
Symbol Stat. times the
Num control format
indicator (CFI)
is n (n =
{1,2,3,4})
OFDM symbols
within a
monitoring
period.
UL DCI % 0 to 100 Uplink DCI Total number of
Utilization utilization CCEs in DCI
Within a within a format n/Total
Monitoring monitoring number of
Period period. CCEs within
the monitoring
period, where, n
= {0,4}
DL DCI % 0 to 100 Downlink DCI Total number of
Utilization utilization CCEs in DCI
Within a within a format n/Total
Monitoring monitoring number of
Period period. CCEs within
the monitoring
period, where, n
= {1,1A,1B,1C,
1D,2,2A,2B,
2C}
Comm DCI % 0 to 100 Common DCI Total number of
Utilization utilization CCEs in DCI
Within a within a format n/Total
Monitoring monitoring number of
Period period. CCEs within
the monitoring
period, where, n
= {3,3A}
Issue 05 (2019-09-05) Copyright © Huawei Technologies Co., Ltd. 1173
U2020
Fault Management User Guide 3 FARS
Parameter Unit Value Range Description Formula
Total CCE Num Number 0 to 100000 Total number of N/A
Within a CCEs within a
Monitoring monitoring
Period period. If the
CFI is a fixed
value, the total
number of
CCEs does not
change. When
the symbol
dynamic
adjustment
switch is
enabled, the
number of
CCEs varies
based on the
adjustment of
the CFI. The
status of the
switch can be
queried by
running the
DSP
CELLPDCCH
ALGO
command.
Number of Number 0 to 100000 Number of Number of
Successful successfully successfully
Pairing CCE paired CCEs paired CCEs
Within a within a within a
Monitoring monitoring monitoring
Period period. period =
Number of
times CCEs are
reused within a
monitoring
period x Total
number of
CCEs that are
reused.
3.3.3.30.18 DRB Statistic Monitoring
This section describes the parameters for DRB Statistic Monitoring tasks.
Issue 05 (2019-09-05) Copyright © Huawei Technologies Co., Ltd. 1174
U2020
Fault Management User Guide 3 FARS
Usage Scenario
This task is used to monitor data transmission information at the cell-level PDCP, RLC, or
MAC layer, including the throughput, number of received packets, and number of transmitted
packets.
Service Impact
None.
Parameters
Table 3-434 Parameters for DRB Statistic Monitoring
Parameter Description
Local cell ID ID of the local cell where the task is
executed. The value ranges from 0 to 65535.
Collection data is reported only when you
set this parameter to a value ranging from 0
to 255. Run the DSP CELL or LST CELL
command to query the cell ID managed by
the current eNodeB.
Monitor period(ms) Interval of reporting monitoring results. It
can be set to 1000 or 2000.The default value
is 1000.
Test Items It can be set to DL DRB STATISTIC, UL
DRB STATISTIC, or a combination of the
items.
UE Type l LTE: The U2020 displays only LTE-
related fields.
l LTE+eMTC: The U2020 displays fields
related to LTE and eMTC.
Monitoring Results
Table 3-435 Results of DRB Statistic Monitoring
Parameter Unit Value Range Description Formula
Serial No. N/A N/A Number of a N/A
message
received by
U2020.
Issue 05 (2019-09-05) Copyright © Huawei Technologies Co., Ltd. 1175
U2020
Fault Management User Guide 3 FARS
Parameter Unit Value Range Description Formula
Time N/A N/A Time when a N/A
result is
generated on an
NE. The format
is MM/DD/
YYYY
HH:MM:SS
(Tick/MS).
Tick/MS is
timestamp that
can precisely
identify the
sequence in
which result is
generated on an
NE.
l Tick is a
timing
method
(unit: 10
ms).
l MS is
millisecond
for short
(unit: ms).
NOTE
If the sequence
of the messages
corresponding
to the collection
time is
inconsistent
with the actual
message
sequence, time
deviation occurs
in the messages
reported by NEs
because the
time between
the processes
for processing
the messages is
not
synchronized.
Issue 05 (2019-09-05) Copyright © Huawei Technologies Co., Ltd. 1176
U2020
Fault Management User Guide 3 FARS
Parameter Unit Value Range Description Formula
Time Offset Second N/A Time difference N/A
(Second) in seconds
between the
current message
and the
benchmark
message, which
is calculated
based on NE
time. Time
Offset
(Second) is not
displayed by
default. You
can perform the
following
operations to
show Time
Offset
(Second):
l On the result
query page,
right-click
the result
table header
and choose
Time Offset
(Second)
from the
shortcut
menu. Time
Offset
(Second)
displays the
time
difference
between
each
message and
the first
message.
You can also
right-click a
message you
want to set
as a
benchmark
message in
the message
table, and
Issue 05 (2019-09-05) Copyright © Huawei Technologies Co., Ltd. 1177
U2020
Fault Management User Guide 3 FARS
Parameter Unit Value Range Description Formula
choose Set
Benchmark
Time from
the shortcut
menu. The
time
difference
will be
calculated
based on the
benchmark
message.
l On the
review or
subscription
page, right-
click a
message you
want to set
as a
benchmark
message in
the message
table, and
choose Set
Benchmark
Time from
the shortcut
menu. Time
Offset
(Second) is
displayed
and the
value is the
time
difference
between
each
message and
the
benchmark
message.
Number of Number 0 to Total number of N/A
Packets 300,000,000 data packets
Received at the received by the
DL PDCP downlink PDCP
layer within a
monitoring
period.
Issue 05 (2019-09-05) Copyright © Huawei Technologies Co., Ltd. 1178
U2020
Fault Management User Guide 3 FARS
Parameter Unit Value Range Description Formula
Number of Bits Bit 0 to Total N/A
Received at the 300,000,000 throughput for
DL PDCP data packets
received by the
downlink PDCP
layer within a
monitoring
period.
Number of TBs Number 0 to Total number of N/A
for DL MAC 300,000,000 TBs for
Scheduling downlink MAC
scheduling
within a
monitoring
period.
Number of Bits Bit 0 to Total number of N/A
for DL MAC 300,000,000 bits contained
Scheduling in the TBs for
downlink MAC
scheduling
within a
monitoring
period.
Number of Number 0 to Total number of N/A
Times DL RLC 300,000,000 times the
Sends Data in downlink RLC
AM mode layer transmits
data in
acknowledgme
nt (AM) mode
within a
monitoring
period.
Number of Number 0 to Total number of N/A
Times DL RLC 300,000,000 times the
Sends Data in downlink RLC
UM mode layer transmits
data in
unacknowledg
ment (UM)
mode within a
monitoring
period.
Issue 05 (2019-09-05) Copyright © Huawei Technologies Co., Ltd. 1179
U2020
Fault Management User Guide 3 FARS
Parameter Unit Value Range Description Formula
Number of bits Bit 0 to Total number of N/A
DL RLC Send 300,000,000 bits that the
to dMAC downlink RLC
sends to the
DMAC within a
monitoring
period.
Number of bits Bit 0 to Total number of N/A
DL RLC 300,000,000 bits that the
Receive from downlink RLC
PDCP receives from
the PDCP layer
within a
monitoring
period.
Number of N/A 0 to Total number of N/A
packets DL 300,000,000 packets that the
RLC Receive downlink RLC
from PDCP receives from
the PDCP layer
within a
monitoring
period.
Number of Number 0 to Total number of N/A
Succ Trans DL 4,294,967,295 downlink PDCP
PDCP SDUs SDU packets
with QCI[n] successfully
transmitted with
QCI[n] within a
monitoring
period, where n
is an integer
ranging from 1
to 9.
Processing ms 0 to Total delay in N/A
Delay of DL 4,294,967,295 processing
PDCP SDUs downlink data
with QCI[n] packets with
QCI[n] within a
monitoring
period, where n
is an integer
ranging from 1
to 9.
Issue 05 (2019-09-05) Copyright © Huawei Technologies Co., Ltd. 1180
U2020
Fault Management User Guide 3 FARS
Parameter Unit Value Range Description Formula
Number of TBs Number 0 to Total number of N/A
for UL MAC 300,000,000 TBs for uplink
Scheduling MAC
scheduling
within a
monitoring
period.
Number of Bits Bit 0 to Total number of N/A
for UL MAC 300,000,000 bits contained
Scheduled in the TBs for
uplink MAC
scheduling
within a
monitoring
period.
Number of UL Number 0 to Total number of N/A
TBs With CRC 300,000,000 times the uplink
Correct MAC layer
receives correct
CRCs from a
UE within a
monitoring
period.
Number of UL Number 0 to Total number of N/A
TBs With CRC 300,000,000 times the uplink
Incorrect MAC layer
receives
incorrect CRCs
from a UE
within a
monitoring
period.
Number of Number 0 to Total number of N/A
Times UL RLC 300,000,000 times the uplink
Receives Data RLC layer
in AM mode transmits data
in AM mode
within a
monitoring
period.
Issue 05 (2019-09-05) Copyright © Huawei Technologies Co., Ltd. 1181
U2020
Fault Management User Guide 3 FARS
Parameter Unit Value Range Description Formula
Number of Number 0 to Total number of N/A
Times UL RLC 300,000,000 times the uplink
Receives Data RLC layer
in UM mode transmits data
in UM mode
within a
monitoring
period.
Number of Number 0 to Total number of N/A
Packets 300,000,000 data packets
Transmitted at transmitted by
the UL PDCP the uplink
PDCP layer
within a
monitoring
period.
Number of Bits Bit 0 to Total N/A
Transmitted at 300,000,000 throughput for
the UL PDCP data packets
transmitted by
the uplink
PDCP layer
within a
monitoring
period.
3.3.3.30.19 MLB Monitoring
This section describes the parameters for MLB Monitoring.
Usage Scenario
This task is used to monitor the Mobility Load Balancing (MLB) statistics at the cell level
(including the serving cell and neighboring cell) and the MLB execution information.
Service Impact
None
Issue 05 (2019-09-05) Copyright © Huawei Technologies Co., Ltd. 1182
U2020
Fault Management User Guide 3 FARS
Parameters
Table 3-436 Parameters for MLB Monitoring tasks
Parameter Description
Local cell ID ID of the local cell where the task is
executed. The value ranges from 0 to 65535.
Collection data is reported only when you
set this parameter to a value ranging from 0
to 255. Run the DSP CELL or LST CELL
command to query the cell ID managed by
the current eNodeB.
Operator ID of local cell Indicates the ID of the operator where the
serving cell belongs. The default value is
empty. A value ranging from 0 to 5 can be
entered. If the load balancing based on RAN
shared operator groups is enabled for the
eNodeB, this parameter indicates the ID of
the operator group.
l If you enter a digit in the range 0 to 5,
information at the operator level is
reported. If the load balancing based on
RAN shared operator groups is enabled
for the eNodeB, information about the
operator group is reported.
l If the parameter is left empty or you
enter a digit outside the range 0 to 5,
information at the cell level is reported.
Test Items You can select to monitor common
parameters of FDD and TDD network
modes or only special parameters of the
TDD network mode.
Monitor period(ms) Indicates the period for reporting
monitoring results. Set this parameter to
1000 or 2000.The default value is 1000.
NCell x Indicates the neighboring cell of the serving
cell for MLB monitoring. The value of x
ranges from 1 to 4.
Neighboring cell 1 is mandatory.
Issue 05 (2019-09-05) Copyright © Huawei Technologies Co., Ltd. 1183
U2020
Fault Management User Guide 3 FARS
Parameter Description
NCell x type Indicates the network system of the
neighboring cell of the cell for MLB
monitoring. The value of x ranges from 1 to
4.
l When the value of x is 1, set this
parameter to LTEinterFreq, UTRAN,
GERAN, or LTEintraFreq.
l When the value of x is 2, 3, or 4, set this
parameter to LTEinterFreq, UTRAN,
GERAN, LTEintraFreq, or NULL.
The parameters to be set vary depending on
the selected network system of the
neighboring cell. Set these parameters
correspondingly.
MCC Indicates the mobile country code of the
neighboring LTE cell, that of the UTRAN
neighboring cell, or that of the neighboring
GSM cell, respectively.
MNC Indicates the mobile network code of the
neighboring LTE cell, that of the UTRAN
neighboring cell, or that of the neighboring
GSM cell, respectively.
LTEinter NCell eNodeB ID Indicates the eNodeB ID of the LTE inter-
frequency neighboring cell.
LTEinter NCell cell ID Indicates the cell ID of the LTE inter-
frequency neighboring cell.
UTRAN NCell RNC ID Indicates the RNC ID of the UTRAN
neighboring cell.
UTRAN NCell cell ID Indicates the cell ID of the UTRAN
neighboring cell.
GSM NCell cell ID Indicates the cell ID of the neighboring
GSM cell.
GSM NCell LAC Indicates the cell location area code (LAC)
of the neighboring GSM cell.
Issue 05 (2019-09-05) Copyright © Huawei Technologies Co., Ltd. 1184
U2020
Fault Management User Guide 3 FARS
Monitoring Results
Table 3-437 Results of MLB Monitoring
Parameter Unit Value Range Description Formula
Serial No. N/A N/A Number of a N/A
message
received by
U2020.
Issue 05 (2019-09-05) Copyright © Huawei Technologies Co., Ltd. 1185
U2020
Fault Management User Guide 3 FARS
Parameter Unit Value Range Description Formula
Time N/A N/A Time when a N/A
result is
generated on an
NE. The format
is MM/DD/
YYYY
HH:MM:SS
(Tick/MS).
Tick/MS is
timestamp that
can precisely
identify the
sequence in
which result is
generated on an
NE.
l Tick is a
timing
method
(unit: 10
ms).
l MS is
millisecond
for short
(unit: ms).
NOTE
If the sequence
of the messages
corresponding
to the collection
time is
inconsistent
with the actual
message
sequence, time
deviation occurs
in the messages
reported by NEs
because the
time between
the processes
for processing
the messages is
not
synchronized.
Issue 05 (2019-09-05) Copyright © Huawei Technologies Co., Ltd. 1186
U2020
Fault Management User Guide 3 FARS
Parameter Unit Value Range Description Formula
Time Offset Second N/A Time difference N/A
(Second) in seconds
between the
current message
and the
benchmark
message, which
is calculated
based on NE
time. Time
Offset
(Second) is not
displayed by
default. You
can perform the
following
operations to
show Time
Offset
(Second):
l On the result
query page,
right-click
the result
table header
and choose
Time Offset
(Second)
from the
shortcut
menu. Time
Offset
(Second)
displays the
time
difference
between
each
message and
the first
message.
You can also
right-click a
message you
want to set
as a
benchmark
message in
the message
table, and
Issue 05 (2019-09-05) Copyright © Huawei Technologies Co., Ltd. 1187
U2020
Fault Management User Guide 3 FARS
Parameter Unit Value Range Description Formula
choose Set
Benchmark
Time from
the shortcut
menu. The
time
difference
will be
calculated
based on the
benchmark
message.
l On the
review or
subscription
page, right-
click a
message you
want to set
as a
benchmark
message in
the message
table, and
choose Set
Benchmark
Time from
the shortcut
menu. Time
Offset
(Second) is
displayed
and the
value is the
time
difference
between
each
message and
the
benchmark
message.
N/A 0 to 35 Indicates the ID N/A
of the local cell
Local Cell ID
for MLB
monitoring.
Issue 05 (2019-09-05) Copyright © Huawei Technologies Co., Ltd. 1188
U2020
Fault Management User Guide 3 FARS
Parameter Unit Value Range Description Formula
Operator ID of N/A 0 to 5 Indicates the ID N/A
Local Cell of the operator
where the
serving cell
belongs. N/A
indicates that
the information
at the cell level
is monitored,
and the operator
ID indicates
that the
information at
the operator
level is
monitored. If
the load
balancing based
on RAN shared
operator groups
is enabled for
the eNodeB,
this parameter
indicates the ID
of the operator
group.
Issue 05 (2019-09-05) Copyright © Huawei Technologies Co., Ltd. 1189
U2020
Fault Management User Guide 3 FARS
Parameter Unit Value Range Description Formula
% 0 to 65534 Indicates the N/A
PRB usage of
the uplink GBR
traffic of the
serving cell
within a
monitoring
period.
If Operator ID
of local cell is
specified, this
parameter
indicates the
PRB usage of
the uplink GBR
traffic of the
Serving Cell operator. If the
Uplink GBR load balancing
Traffic PRB based on RAN
Usage shared operator
groups is
enabled for the
eNodeB, this
parameter
indicates the
PRB usage of
the uplink GBR
traffic of the
operator group.
Otherwise, this
parameter
indicates the
PRB usage of
the uplink GBR
traffic of the
serving cell.
Issue 05 (2019-09-05) Copyright © Huawei Technologies Co., Ltd. 1190
U2020
Fault Management User Guide 3 FARS
Parameter Unit Value Range Description Formula
% 0 to 65534 Indicates the N/A
PRB usage of
the downlink
GBR traffic of
the serving cell
within a
monitoring
period.
If Operator ID
of local cell is
specified, this
parameter
indicates the
PRB usage of
the downlink
GBR traffic of
Serving Cell the operator. If
Downlink GBR the load
Traffic PRB balancing based
Usage on RAN shared
operator groups
is enabled for
the eNodeB,
this parameter
indicates the
PRB usage of
the downlink
GBR traffic of
the operator
group.
Otherwise, this
parameter
indicates the
PRB usage of
the downlink
GBR traffic of
the serving cell.
Serving Cell Number 0 to 65534 Indicates the N/A
Keep UL Synch number of UEs
Users Number keeping uplink
synchronization
in the serving
cell.
Issue 05 (2019-09-05) Copyright © Huawei Technologies Co., Ltd. 1191
U2020
Fault Management User Guide 3 FARS
Parameter Unit Value Range Description Formula
Serving Cell % 0 to 65534 Indicates the N/A
UE Number proportion of
Rate UEs in the RRC
connection state
in a cell
(Number of
UEs in the RRC
connection state
in a cell/
Maximum
number of UEs
that can be in
the RRC
connection state
in the cell).
Serving Cell % 0 to 65534 Indicates the N/A
uplink CCE uplink CCE
usage usage in a cell.
Serving Cell % 0 to 65534 Indicates the N/A
downlink CCE downlink CCE
usage usage in a cell.
Serving Cell bps N/A Indicates the N/A
Uplink Total total uplink
Traffic throughput rate
Throughput at the RLC
layer in the
serving cell.
The throughput
includes only
payloads at the
RLC layer.
Valid values are
displayed only
for LTE TDD
cells. The
invalid value
N/A is
displayed for
LTE FDD cells.
Issue 05 (2019-09-05) Copyright © Huawei Technologies Co., Ltd. 1192
U2020
Fault Management User Guide 3 FARS
Parameter Unit Value Range Description Formula
Serving Cell bps N/A Indicates the N/A
Downlink Total total downlink
Traffic throughput rate
Throughput at the RLC
layer in the
serving cell.
The throughput
includes only
payloads at the
RLC layer.
Valid values are
displayed only
for LTE TDD
cells. The
invalid value
N/A is
displayed for
LTE FDD cells.
Issue 05 (2019-09-05) Copyright © Huawei Technologies Co., Ltd. 1193
U2020
Fault Management User Guide 3 FARS
Parameter Unit Value Range Description Formula
% 0 to 65534 Indicates the N/A
PRB usage of
the uplink non-
GBR traffic of
the serving cell
within a
monitoring
period.
If Operator ID
of local cell is
specified, this
parameter
indicates the
PRB usage of
the uplink non-
GBR traffic of
Serving Cell the operator. If
Uplink Non- the load
GBR Traffic balancing based
PRB Usage on RAN shared
operator groups
is enabled for
the eNodeB,
this parameter
indicates the
PRB usage of
the uplink non-
GBR traffic of
the operator
group.
Otherwise, this
parameter
indicates the
PRB usage of
the uplink non-
GBR traffic of
the serving cell.
Issue 05 (2019-09-05) Copyright © Huawei Technologies Co., Ltd. 1194
U2020
Fault Management User Guide 3 FARS
Parameter Unit Value Range Description Formula
% 0 to 65534 Indicates the N/A
PRB usage of
the downlink
non-GBR
traffic of the
serving cell
within a
monitoring
period.
If Operator ID
of local cell is
specified, this
parameter
indicates the
PRB usage of
the downlink
non-GBR
traffic of the
Serving Cell operator. If the
Downlink Non- load balancing
GBR Traffic based on RAN
PRB Usage shared operator
groups is
enabled for the
eNodeB, this
parameter
indicates the
PRB usage of
the downlink
non-GBR
traffic of the
operator group.
Otherwise, this
parameter
indicates the
PRB usage of
the downlink
non-GBR
traffic of the
serving cell.
Issue 05 (2019-09-05) Copyright © Huawei Technologies Co., Ltd. 1195
U2020
Fault Management User Guide 3 FARS
Parameter Unit Value Range Description Formula
% 0 to 65534 Indicates the N/A
PRB usage of
the total uplink
traffic
(including the
GBR and non-
GBR traffic) of
the serving cell
within a
monitoring
period.
If Operator ID
of local cell is
specified, this
parameter
indicates the
PRB usage of
Serving Cell the total uplink
Uplink Total traffic of the
Traffic PRB operator. If the
Usage load balancing
based on RAN
shared operator
groups is
enabled for the
eNodeB, this
parameter
indicates the
PRB usage of
the total uplink
traffic of the
operator group.
Otherwise, this
parameter
indicates the
PRB usage of
the total uplink
traffic of the
serving cell.
Issue 05 (2019-09-05) Copyright © Huawei Technologies Co., Ltd. 1196
U2020
Fault Management User Guide 3 FARS
Parameter Unit Value Range Description Formula
% 0 to 65534 Indicates the N/A
PRB usage of
the total
downlink traffic
(including the
GBR and non-
GBR traffic) of
the serving cell
within a
monitoring
period.
If Operator ID
of local cell is
specified, this
parameter
indicates the
PRB usage of
the total
Serving Cell downlink traffic
Downlink Total of the operator.
Traffic PRB If the load
Usage balancing based
on RAN shared
operator groups
is enabled for
the eNodeB,
this parameter
indicates the
PRB usage of
the total
downlink traffic
of the operator
group.
Otherwise, this
parameter
indicates the
PRB usage of
the total
downlink traffic
of the serving
cell.
Issue 05 (2019-09-05) Copyright © Huawei Technologies Co., Ltd. 1197
U2020
Fault Management User Guide 3 FARS
Parameter Unit Value Range Description Formula
Serving Cell % 0 to 65534 If the operator N/A
Video Service ID of the local
load cell is specified,
the parameter
value is
displayed as the
video service
load for the
specified
operator.
Otherwise, the
parameter value
is displayed as
the video
service load in
the serving cell.
Serving Cell Mbit/s 0 to 65534 If the operator N/A
downlink ID of the local
Capacity cell is specified,
the parameter
value is
displayed as the
downlink air-
interface
capacity for the
specified
operator.
Otherwise, the
parameter value
is displayed as
the downlink
air-interface
capacity in the
serving cell.
Issue 05 (2019-09-05) Copyright © Huawei Technologies Co., Ltd. 1198
U2020
Fault Management User Guide 3 FARS
Parameter Unit Value Range Description Formula
Number 0 to 65534 Indicates the N/A
total number of
uplink RBs
available in the
cell within a
monitoring
Serving Cell period. It equals
Uplink to the value of
Available RB the total
Number number of
uplink RBs
divided by the
number of RBs
occupied by
uplink control
channels.
Number 0 to 65534 Indicates the N/A
total number of
downlink RBs
available in the
cell within a
monitoring
period. It equals
Serving Cell
to the value of
Downlink
the total
Available RB
number of
Number
downlink RBs
divided by the
number of RBs
occupied by
downlink
common
channels.
N/A l LowLoad Indicates the N/A
l MediumLoa uplink hardware
Serving Cell load status in
Uplink d
the cell.
Hardware Load l HighLoad
Indicator l Overload
l N/A
N/A l LowLoad Indicates the N/A
l MediumLoa downlink
Serving Cell hardware load
Downlink d
status in the
Hardware Load l HighLoad cell.
Indicator l Overload
l N/A
Issue 05 (2019-09-05) Copyright © Huawei Technologies Co., Ltd. 1199
U2020
Fault Management User Guide 3 FARS
Parameter Unit Value Range Description Formula
N/A l LowLoad Indicates the N/A
l MediumLoa uplink
d transmission
resource load
l HighLoad status in the
Serving Cell
Uplink TNL l Overload cell.
Load Indicator l N/A N/A is
displayed when
inter-frequency
MLB is switch-
off.
N/A l LowLoad Indicates the N/A
l MediumLoa downlink
d transmission
resource load
l HighLoad status in the
Serving Cell
Downlink TNL l Overload cell.
Load Indicator l N/A N/A is
displayed when
inter-frequency
MLB is switch-
off.
Serving Cell Number 0 to 65534 Indicates the N/A
Number of UE number of UEs
with Downlink with the
Data downlink non-
GBR service
rate higher than
the specified
threshold at the
time of
reporting. Valid
values are
displayed only
for LTE TDD
cells. The
invalid value
N/A is
displayed for
LTE FDD cells.
Serving Cell N/A 0 to 65534 Indicates the N/A
Uplink PRB evaluation
Valuation value of the
uplink PRB of
the serving cell
within a
monitoring
period.
Issue 05 (2019-09-05) Copyright © Huawei Technologies Co., Ltd. 1200
U2020
Fault Management User Guide 3 FARS
Parameter Unit Value Range Description Formula
Serving Cell N/A 0 to 65534 Indicates the N/A
Downlink PRB evaluation
Valuation value of the
downlink PRB
of the serving
cell within a
monitoring
period.
Serving Cell N/A 0 to 65534 Indicates the N/A
Downlink CA evaluation
UE PRB value of the
Valuation downlink CA
subscriber PRB
of the serving
cell within a
monitoring
period.
Serving Cell N/A 0 to 100 Indicates the N/A
Uplink uplink
Available remaining
Capacity capacity of the
serving cell
within a
monitoring
period.
Serving Cell N/A 0 to 100 Indicates the N/A
Downlink downlink
Available remaining
Capacity capacity of the
serving cell
within a
monitoring
period.
Issue 05 (2019-09-05) Copyright © Huawei Technologies Co., Ltd. 1201
U2020
Fault Management User Guide 3 FARS
Parameter Unit Value Range Description Formula
Serving Cell N/A 0 to 254 Indicates the N/A
Target priority of the
Frequency target frequency
Priority for of the inter-
Inter-Frequency frequency MLB
MLB of the serving
cell. For a TDD
cell, when the
trigger mode is
PRB_ONLY or
PRB_OR_UE_
NUMBER, this
parameter
indicates the
priority of the
currently-
selected target
downlink
frequency of
the inter-
frequency MLB
of the cell.
Serving Cell Ul N/A 0 to 254 Indicates the
Target currently-
Frequency selected target
Priority for uplink
Inter-Frequency frequency of
MLB the inter-
frequency MLB
of the serving
cell. Valid N/A
values are
displayed only
for LTE TDD
cells. The
invalid value
N/A is
displayed for
LTE FDD cells.
Serving Cell N/A 0 to 254 Indicates the N/A
Target priority of the
Frequency target frequency
Priority for of the UTRAN
Utran MLB MLB of the
serving cell.
Issue 05 (2019-09-05) Copyright © Huawei Technologies Co., Ltd. 1202
U2020
Fault Management User Guide 3 FARS
Parameter Unit Value Range Description Formula
Serving Cell Number 0 to 254 Indicates the N/A
UE Number of number of UEs
Inter-Frequency that experience
MLB the inter-
Redirection frequency MLB
redirection. The
parameter value
is cleared after
load balancing
is stopped.
Valid values are
displayed only
for LTE TDD
cells. The
invalid value
N/A is
displayed for
LTE FDD cells.
If the value of
this parameter
reported by
NEs exceeds its
maximum value
254, the
displayed value
varies
depending on
the reported
value. If the
reported value
is 255, N/A is
displayed. If the
reported value
is 256, 0 is
displayed. For
any value
greater than
that, 256 is
subtracted from
that value and
the remaining
integer is
displayed.
Issue 05 (2019-09-05) Copyright © Huawei Technologies Co., Ltd. 1203
U2020
Fault Management User Guide 3 FARS
Parameter Unit Value Range Description Formula
Serving Cell Number 0 to 254 Indicates the N/A
UE Number of number of UEs
UtranMLB that experience
Redirection the UTRAN
MLB
redirection. The
parameter value
is cleared after
load balancing
is stopped.
If the value of
this parameter
reported by
NEs exceeds its
maximum value
254, the
displayed value
varies
depending on
the reported
value. If the
reported value
is 255, N/A is
displayed. If the
reported value
is 256, 0 is
displayed. For
any value
greater than
that, 256 is
subtracted from
that value and
the remaining
integer is
displayed.
Issue 05 (2019-09-05) Copyright © Huawei Technologies Co., Ltd. 1204
U2020
Fault Management User Guide 3 FARS
Parameter Unit Value Range Description Formula
Serving Cell Number 0 to 254 Indicates the N/A
UE Number of number of UEs
GeranMLB that experience
Redirection the GERAN
MLB
redirection. The
parameter value
is cleared after
load balancing
is stopped.
If the value of
this parameter
reported by
NEs exceeds its
maximum value
254, the
displayed value
varies
depending on
the reported
value. If the
reported value
is 255, N/A is
displayed. If the
reported value
is 256, 0 is
displayed. For
any value
greater than
that, 256 is
subtracted from
that value and
the remaining
integer is
displayed.
Issue 05 (2019-09-05) Copyright © Huawei Technologies Co., Ltd. 1205
U2020
Fault Management User Guide 3 FARS
Parameter Unit Value Range Description Formula
Serving Cell Number 0 to 254 Indicates the N/A
UE Number of number of UEs
Inter-Frequency that experience
IdleMLB the idle inter-
frequency MLB
handover. The
parameter value
is cleared after
load balancing
is stopped.
If Operator ID
of local cell is
specified, this
parameter
indicates the
number of UEs
that experience
the idle inter-
frequency MLB
handover at the
operator level.
If the load
balancing based
on RAN shared
operator groups
is enabled for
the eNodeB,
this parameter
indicates the
number of UEs
that experience
the idle inter-
frequency MLB
handover in the
operator group.
Otherwise, this
parameter
indicates the
number of UEs
that experience
the idle inter-
frequency MLB
handover at the
cell level.
If the value of
this parameter
reported by
NEs exceeds its
maximum value
254, the
Issue 05 (2019-09-05) Copyright © Huawei Technologies Co., Ltd. 1206
U2020
Fault Management User Guide 3 FARS
Parameter Unit Value Range Description Formula
displayed value
varies
depending on
the reported
value. If the
reported value
is 255, N/A is
displayed. If the
reported value
is 256, 0 is
displayed. For
any value
greater than
that, 256 is
subtracted from
that value and
the remaining
integer is
displayed.
Issue 05 (2019-09-05) Copyright © Huawei Technologies Co., Ltd. 1207
U2020
Fault Management User Guide 3 FARS
Parameter Unit Value Range Description Formula
Serving Cell Number 0 to 254 Indicates the N/A
UE Number of number of UEs
UtranIdleMLB that experience
the idle
UTRAN MLB
handover. The
parameter value
is cleared after
load balancing
is stopped.
If the value of
this parameter
reported by
NEs exceeds its
maximum value
254, the
displayed value
varies
depending on
the reported
value. If the
reported value
is 255, N/A is
displayed. If the
reported value
is 256, 0 is
displayed. For
any value
greater than
that, 256 is
subtracted from
that value and
the remaining
integer is
displayed.
Issue 05 (2019-09-05) Copyright © Huawei Technologies Co., Ltd. 1208
U2020
Fault Management User Guide 3 FARS
Parameter Unit Value Range Description Formula
N/A 0 to 63 Indicates the N/A
cause why the
serving cell
triggers the
intra-frequency
cell MLB
handover.
The value in
decimal mode
is converted to
a value in
binary mode.
Each bit whose
value is 1
indicates a
cause. The
cause may be
one of or the
combination of
Intra-Frequency the following
MLB Type causes:
l BIT 0:
UlGBRIntra
MLB
l BIT 1:
DlGBRIntra
MLB
l BIT 2:
UlNonGBRI
ntraMLB
l BIT 3:
DlNonGBRI
ntraMLB
l BIT 4:
UlTotalIntra
MLB
l BIT 5:
DlTotalIntra
MLB
Issue 05 (2019-09-05) Copyright © Huawei Technologies Co., Ltd. 1209
U2020
Fault Management User Guide 3 FARS
Parameter Unit Value Range Description Formula
N/A 0 to Indicates the N/A
4294967294 cause why the
serving cell
triggers the
inter-frequency
cell MLB
handover.
The value in
decimal mode
is converted to
a value in
binary mode.
Each bit whose
value is 1
indicates a
cause. The
cause may be
one of or the
combination of
the following
causes:
l BIT 0:
UlGBRInter
MLB
Inter-Frequency l BIT 1:
MLB Type DlGBRInter
MLB
l BIT 2:
UlNonGBRI
nterMLB
l BIT 3:
DlNonGBRI
nterMLB
l BIT 4:
UlTotalInter
MLB
l BIT 5:
DlTotalInter
MLB
l BIT 6:
ActiveUeNu
mMLB
l BIT 7:
UeNumIdle
OffloadML
B
l BIT 8:
DlDataUeN
Issue 05 (2019-09-05) Copyright © Huawei Technologies Co., Ltd. 1210
U2020
Fault Management User Guide 3 FARS
Parameter Unit Value Range Description Formula
umMLB
(TDD only)
l BIT 9:
UlPRBValM
LB
l BIT 10:
DlPRBValM
LB
l BIT 11:
PRBIdleOffl
oadMLB
l BIT 12:
DLCALBM
LB
l BIT 13:
UlBackoffM
LB
l BIT 14:
DlBackoffM
LB
l BIT 15:
VideoMLB
l BIT 16:
UlExperienc
eBasedTraffi
cSteering.
Valid values
are
displayed
only for LTE
TDD cells.
The invalid
value N/A is
displayed
for LTE
FDD cells.
l BIT 17:
MmLoadSte
ering.
l BIT 18:
InterVdendo
rMLB
If Operator ID
of local cell is
specified, this
parameter
indicates the
Issue 05 (2019-09-05) Copyright © Huawei Technologies Co., Ltd. 1211
U2020
Fault Management User Guide 3 FARS
Parameter Unit Value Range Description Formula
cause why the
operator
triggers the
inter-frequency
cell MLB
handover.
Otherwise, this
parameter
indicates the
cause why the
serving cell
triggers the
inter-frequency
cell MLB
handover.
Issue 05 (2019-09-05) Copyright © Huawei Technologies Co., Ltd. 1212
U2020
Fault Management User Guide 3 FARS
Parameter Unit Value Range Description Formula
N/A 0 to 254 Indicates the N/A
cause why the
serving cell
triggers the
UTRAN cell
MLB handover.
The value in
decimal mode
is converted to
a value in
binary mode.
Each bit whose
value is 1
indicates a
cause. The
cause may be
one of or the
combination of
the following
causes:
l BIT 0:
UlGBRUtra
Utran MLB nMLB
Type
l BIT 1:
DlGBRUtra
nMLB
l BIT 2:
UlNonGBR
UtranMLB
l BIT 3:
DlNonGBR
UtranMLB
l BIT 4:
UlTotalUtra
nMLB
l BIT 5:
DlTotalUtra
nMLB
l BIT 6:
ActiveUeNu
mMLB
l BIT 7:
IdleOffload
MLB
Issue 05 (2019-09-05) Copyright © Huawei Technologies Co., Ltd. 1213
U2020
Fault Management User Guide 3 FARS
Parameter Unit Value Range Description Formula
N/A 0 to 254 Indicates the N/A
cause why the
serving cell
triggers the
GERAN cell
MLB handover.
The value in
decimal mode
is converted to
a value in
binary mode.
Each bit whose
value is 1
indicates a
cause. The
cause may be
one of or the
combination of
the following
Geran MLB causes:
Type
l BIT 0:
UlGBRGera
nMLB
l BIT 1:
DlGBRGera
nMLB
l BIT 2:
UlNonGBR
GeranMLB
l BIT 3:
DlNonGBR
GeranMLB
l BIT 4:
UlTotalGera
nMLB
l BIT 5:
DlTotalGera
nMLB
Number 0 to 254 Indicates the N/A
Serving Cell number of the
Number of Optimisation-
Admission based
Failure for handover-in
Optimisation admission
Handover-in failures of the
serving cell.
Issue 05 (2019-09-05) Copyright © Huawei Technologies Co., Ltd. 1214
U2020
Fault Management User Guide 3 FARS
Parameter Unit Value Range Description Formula
Number 0 to 254 Indicates the N/A
number of
target
Serving Cell
neighboring
Inter-Frequency
cells selected in
MLB Target
the current
Cell Number
inter-frequency
MLB execution
period.
Number 0 to 254 Indicates the N/A
number of
target
Serving Cell
neighboring
Inter-Frequency
cells selected in
PRB MLB
the current
Target Cell
inter-frequency
Number
PRB MLB
execution
period.
Number 0 to 254 Indicates the N/A
number of
target
Serving Cell
neighboring
Inter-Frequency
cells selected in
UE Number
the current
MLB Target
inter-frequency
Cell Number
UE number
MLB execution
period.
Number 0 to 254 Indicates the N/A
number of
target
Serving Cell neighboring
Inter-Vendor cells selected
Mlb Target Cell during the
Number current multi-
vendor (MV)
MLB execution
period.
Issue 05 (2019-09-05) Copyright © Huawei Technologies Co., Ltd. 1215
U2020
Fault Management User Guide 3 FARS
Parameter Unit Value Range Description Formula
Number 0 to 254 Indicates the N/A
number of
target
neighboring
Serving Cell
cells selected in
Inter-Frequency
the current
Backoff Target
inter-frequency
Cell Number
low-efficient
UE MLB
execution
period.
Number 0 to 254 Indicates the N/A
number of UEs
selected in the
current inter-
frequency PRB
Serving Cell MLB execution
Inter-Frequency period.
PRB MLB
Selected UE Valid values are
Number displayed only
for LTE TDD
cells. The value
0 is displayed
for LTE FDD
cells.
Number 0 to 254 Indicates the N/A
number of UEs
selected in the
current inter-
frequency UE
Serving Cell number MLB
Inter-Frequency execution
UE Number period.
MLB Selected Valid values are
UE Number displayed only
for LTE TDD
cells. The value
0 is displayed
for LTE FDD
cells.
Issue 05 (2019-09-05) Copyright © Huawei Technologies Co., Ltd. 1216
U2020
Fault Management User Guide 3 FARS
Parameter Unit Value Range Description Formula
Number 0 to 254 Indicates the N/A
number of UEs
selected in the
current inter-
frequency low-
Serving Cell efficient UE
Inter-Frequency MLB execution
Backoff period.
Selected UE Valid values are
Number displayed only
for LTE TDD
cells. The value
0 is displayed
for LTE FDD
cells.
Number 0 to 254 Indicates the N/A
number of
Serving Cell target
Inter-Frequency frequencies
MLB Target selected in the
Frequency current inter-
Number frequency MLB
execution
period.
Number 0 to 254 Indicates the N/A
Serving Cell number of UEs
Inter Vendor selected during
MLB Selected the current MV
UE Number MLB execution
period.
Number 0 to 254 Indicates the N/A
number of
Serving Cell
target
Inter-Vendor
frequencies
MLB Target
selected during
Frequency
the current MV
Number
MLB execution
period.
Issue 05 (2019-09-05) Copyright © Huawei Technologies Co., Ltd. 1217
U2020
Fault Management User Guide 3 FARS
Parameter Unit Value Range Description Formula
Serving Cell 0.1 bit/s/Hz 1 to 65535 Indicates the N/A
DL Spectral downlink
Efficiency spectral
efficiency of the
serving cell
within a
monitoring
period.
If the value of
this parameter
reported by
NEs is within
the value range,
the actual value
of this
parameter is
displayed.
Otherwise, N/A
is displayed.
Active Ratio N/A 0 to 1000000 Indicates the N/A
ratio of active
UEs in a
serving cell
within a
monitoring
period: Number
of active UEs/
Number of
uplink
synchronized
UEs x 1000000.
0 indicates an
invalid value.
Serving Cell kbps N/A Indicates the N/A
UL Experience uplink
Rate experience rate
for a serving
cell within a
monitoring
period.
Issue 05 (2019-09-05) Copyright © Huawei Technologies Co., Ltd. 1218
U2020
Fault Management User Guide 3 FARS
Parameter Unit Value Range Description Formula
Serving Cell Dl Number 0 to 65534 Indicates the N/A
Average RB average number
Layer of downlink RB
layers in a
serving cell
within a
monitoring
period. The
average number
is increased by
100 times than
the actual one
when an
eNodeB reports
the average
number. The
improved
average number
is divided by
100 before it is
displayed on
the U2020
client.
Valid values are
displayed only
for massive
MIMO cells.
The invalid
value N/A is
displayed for
except massive
MIMO cells.
Serving Cell Number 0 to 254 Indicates the N/A
Inter-Frequency number of UEs
MM Load selected within
Steering a task period for
Selected UE inter-frequency
Number MM load
steering.
Issue 05 (2019-09-05) Copyright © Huawei Technologies Co., Ltd. 1219
U2020
Fault Management User Guide 3 FARS
Parameter Unit Value Range Description Formula
Handover Number 0 to 65534 Indicates the N/A
Number Of number of UEs
MM Load handed over
Steering UE during inter-
frequency MM
load steering.
The parameter
value is cleared
after inter-
frequency MM
load steering is
stopped.
Number 0 to 254 Indicates the N/A
number of UEs
expected to be
Number Of relocated during
Expected UEs UE number
MLB within a
monitoring
period.
Number 0 to 254 Indicates the N/A
number of
selected UEs
that are to be
Number Of
relocated during
Selected UEs
UE number
MLB within a
monitoring
period.
Number 0 to 254 Number of UEs N/A
issuing A4/A5
event
measurement
Number Of configurations
Measured UEs during load
balancing based
on UE quantity
in a monitoring
period.
Number 0 to 254 Indicates the N/A
number of UEs
handed over
Number Of during UE
Handover UEs number MLB
within a
monitoring
period.
Issue 05 (2019-09-05) Copyright © Huawei Technologies Co., Ltd. 1220
U2020
Fault Management User Guide 3 FARS
Parameter Unit Value Range Description Formula
N/A 0 to 254 Indicates the N/A
first major
cause for UEs
that are not
selected during
UE number
MLB within a
monitoring
period.
l 0: SPID
l 1: QCI
l 2: ARP
l 3: CA
l 4: PRB
l 5: Radio
Link Quality
l 6: not
First Leading uplink-
Cause For synchronize
Lacking Of d
UEs l 7: Inter-
PLMN
l 8: High
Speed
l 9: CAT0
l 10: With
Vedio
service
l 11: With
uplink large
amount of
data
l 12: In
punish state
l 13: not
support
NSA
l 14: Others
Issue 05 (2019-09-05) Copyright © Huawei Technologies Co., Ltd. 1221
U2020
Fault Management User Guide 3 FARS
Parameter Unit Value Range Description Formula
N/A 0 to 254 Indicates the N/A
second major
cause for UEs
that are not
selected during
UE number
MLB within a
monitoring
period.
l 0: SPID
l 1: QCI
l 2: ARP
l 3: CA
l 4: PRB
l 5: Radio
Link Quality
l 6: not
SecondLeading uplink-
Cause For synchronize
Lacking Of d
UEs l 7: Inter-
PLMN
l 8: High
Speed
l 9: CAT0
l 10: With
Vedio
service
l 11: With
uplink large
amount of
data
l 12: In
punish state
l 13: not
support
NSA
l 14: Others
Issue 05 (2019-09-05) Copyright © Huawei Technologies Co., Ltd. 1222
U2020
Fault Management User Guide 3 FARS
Parameter Unit Value Range Description Formula
N/A 0 to 254 Indicates the N/A
third major
cause for UEs
that are not
selected during
UE number
MLB within a
monitoring
period.
l 0: SPID
l 1: QCI
l 2: ARP
l 3: CA
l 4: PRB
l 5: Radio
Link Quality
l 6: not
Third Leading uplink-
Cause For synchronize
Lacking Of d
UEs l 7: Inter-
PLMN
l 8: High
Speed
l 9: CAT0
l 10: With
Vedio
service
l 11: With
uplink large
amount of
data
l 12: In
punish state
l 13: not
support
NSA
l 14: Others
Issue 05 (2019-09-05) Copyright © Huawei Technologies Co., Ltd. 1223
U2020
Fault Management User Guide 3 FARS
Parameter Unit Value Range Description Formula
Number 0 to 254 Indicates the N/A
number of
downlink non-
GBR PRBs
Expected
expected to be
Number Of
migrated based
PRB For Dl
on downlink
NonGBR
PRB MLB
within a
monitoring
period.
Number 0 to 254 Indicates the N/A
number of
downlink non-
Selected GBR PRBs
Number Of selected based
PRB For Dl on downlink
NonGBR PRB MLB
within a
monitoring
period.
Issue 05 (2019-09-05) Copyright © Huawei Technologies Co., Ltd. 1224
U2020
Fault Management User Guide 3 FARS
Parameter Unit Value Range Description Formula
N/A 0 to 254 Indicates the N/A
first major
cause for PRBs
that are not
selected during
PRB MLB
within a
monitoring
period.
l 0: SPID
l 1: QCI
l 2: ARP
l 3: CA
l 4: PRB
l 5: Radio
Link Quality
l 6: not
First Leading uplink-
Cause For synchronize
Lacking Of d
PRB l 7: Inter-
PLMN
l 8: High
Speed
l 9: CAT0
l 10: With
Vedio
service
l 11: With
uplink large
amount of
data
l 12: In
punish state
l 13: not
support
NSA
l 14: Others
Issue 05 (2019-09-05) Copyright © Huawei Technologies Co., Ltd. 1225
U2020
Fault Management User Guide 3 FARS
Parameter Unit Value Range Description Formula
N/A 0 to 254 Indicates the N/A
second major
cause for PRBs
that are not
selected during
PRB MLB
within a
monitoring
period.
l 0: SPID
l 1: QCI
l 2: ARP
l 3: CA
l 4: PRB
l 5: Radio
Link Quality
l 6: not
SecondLeading uplink-
Cause For synchronize
Lacking Of d
PRB l 7: Inter-
PLMN
l 8: High
Speed
l 9: CAT0
l 10: With
Vedio
service
l 11: With
uplink large
amount of
data
l 12: In
punish state
l 13: not
support
NSA
l 14: Others
Issue 05 (2019-09-05) Copyright © Huawei Technologies Co., Ltd. 1226
U2020
Fault Management User Guide 3 FARS
Parameter Unit Value Range Description Formula
N/A 0 to 254 Indicates the N/A
third major
cause for PRBs
that are not
selected during
PRB MLB
within a
monitoring
period.
l 0: SPID
l 1: QCI
l 2: ARP
l 3: CA
l 4: PRB
l 5: Radio
Link Quality
l 6: not
Third Leading uplink-
Cause For synchronize
Lacking Of d
PRB l 7: Inter-
PLMN
l 8: High
Speed
l 9: CAT0
l 10: With
Vedio
service
l 11: With
uplink large
amount of
data
l 12: In
punish state
l 13: not
support
NSA
l 14: Others
Number 0 to 4 Indicates the N/A
number of
Intra-
intra-RAT
Frequency Cell
neighboring
Number
cells to be
monitored.
Issue 05 (2019-09-05) Copyright © Huawei Technologies Co., Ltd. 1227
U2020
Fault Management User Guide 3 FARS
Parameter Unit Value Range Description Formula
N/A Determined by Indicates the N/A
the eNodeB mobile country
LTEintra configuration code of the LTE
NCell MCC intra-frequency
neighboring
cell.
N/A Determined by Indicates the N/A
the eNodeB mobile network
LTEintra configuration code of the LTE
NCell MNC intra-frequency
neighboring
cell.
N/A Determined by Indicates the N/A
the eNodeB eNodeB ID of
LTEintra
configuration the LTE intra-
NCell eNodeB
frequency
ID
neighboring
cell.
N/A Determined by Indicates the N/A
the eNodeB cell ID of the
LTEintra configuration LTE intra-
NCell Cell ID frequency
neighboring
cell.
Number 0 to 254 Indicates the N/A
UE Number in number of UEs
the Edge of the on the edge of
Serving Cell the serving cell
near to the and near the
Intra- intra-frequency
Frequency Cell neighboring
cell.
Issue 05 (2019-09-05) Copyright © Huawei Technologies Co., Ltd. 1228
U2020
Fault Management User Guide 3 FARS
Parameter Unit Value Range Description Formula
dB 0 to 30 Indicates the N/A
value obtained
after adjusting
the CIO of the
serving cell.
The relationship
between the
GUI value and
the actual value
is as follows:
l 0: -24
l 1: -22
l 2: -20
l 3: -18
l 4: -16
l 5: -14
l 6: -12
l 7: -10
l 8: -8
l 9: -6
CIO Value of l 10: -5
the Serving l 11: -4
Cell
l 12: -3
l 13: -2
l 14: -1
l 15: 0
l 16: 1
l 17: 2
l 18: 3
l 19: 4
l 20: 5
l 21: 6
l 22: 8
l 23: 10
l 24: 12
l 25: 14
l 26: 16
l 27: 18
l 28: 20
l 29: 22
Issue 05 (2019-09-05) Copyright © Huawei Technologies Co., Ltd. 1229
U2020
Fault Management User Guide 3 FARS
Parameter Unit Value Range Description Formula
l 30: 24
dB 0 to 254 Indicates the N/A
CIO Margin margin value of
Value of the the CIO
Serving Cell adjustment of
the serving cell.
N/A 0 to 6 Indicates the N/A
cause for
adjusting the
CIO of the
serving cell and
neighboring
cell. The
possible causes
are as follows:
l 0: NULL
l 1:
Serving_cell
_spring_to_
modify
l 2:
Serving_cell
CIO Adjusted _spring_to_
Cause of the comeback
Serving Cell
l 3:
Serving_cell
_spring_to_
quitMLB
l 4:
Serving_cell
_respond_to
_modify
l 5:
Serving_cell
_respond_to
_comeback
l 6:
Serving_cell
_respond_to
_quitMLB
% 0 to 100 Indicates the N/A
Intra-
PRB usage of
Frequency Cell
the uplink GBR
Uplink GBR
traffic of the
Traffic PRB
intra-frequency
Usage
target cell.
Issue 05 (2019-09-05) Copyright © Huawei Technologies Co., Ltd. 1230
U2020
Fault Management User Guide 3 FARS
Parameter Unit Value Range Description Formula
% 0 to 100 Indicates the N/A
Intra- PRB usage of
Frequency Cell the downlink
Downlink GBR traffic of
GBR Traffic the intra-
PRB Usage frequency target
cell.
% 0 to 100 Indicates the N/A
Intra- PRB usage of
Frequency Cell the uplink non-
Uplink Non- GBR traffic of
GBR Traffic the intra-
PRB Usage frequency target
cell.
% 0 to 100 Indicates the N/A
Intra- PRB usage of
Frequency Cell the downlink
Downlink Non- non-GBR
GBR Traffic traffic of the
PRB Usage intra-frequency
target cell.
% 0 to 100 Indicates the N/A
Intra-
PRB usage of
Frequency Cell
the total uplink
Uplink Total
traffic of the
Traffic PRB
intra-frequency
Usage
target cell.
% 0 to 100 Indicates the N/A
Intra- PRB usage of
Frequency Cell the total
Downlink downlink traffic
Total Traffic of the intra-
PRB Usage frequency target
cell.
Issue 05 (2019-09-05) Copyright © Huawei Technologies Co., Ltd. 1231
U2020
Fault Management User Guide 3 FARS
Parameter Unit Value Range Description Formula
N/A 0 to 30 Indicates the N/A
cause why the
intra-frequency
neighboring cell
is not chosen as
a selectable
MLB
neighboring
cell. The
possible causes
are as follows:
l 0: Null
l 1:
Algo_Not_tr
iggered
l 2:
NO_X2_Lin
k
l 3:
HO_Unallo
wed
l 4:
Cause of Intra- PCI_Conflic
Frequency Cell t
Not being
l 5:
MLB Cell
History_Suc
c_Ratio_Lo
w
l 6:
Invalid_Nce
ll
l 7:
Ncell_Black
l 8:
Ncell_Energ
y_Saving
l 9:
Resource_St
atus_not_Re
ceived
l 10:
Current_Suc
c_Ratio_Lo
w
l 11:
Hardware_L
oad_high
Issue 05 (2019-09-05) Copyright © Huawei Technologies Co., Ltd. 1232
U2020
Fault Management User Guide 3 FARS
Parameter Unit Value Range Description Formula
l 12: S1_TNL
Load_high
l 13:
Ncell_Radio
_Resource_
Unmeet
l 15: Pci_Fail
l 16:
App_Fail
l 17:
Ncell_Intra
MLB_Sw_O
ff
l 18:
Margin_Ue_
Num_Unme
et
l 19:
Cio_Adjust_
Max
l 21:
Best_Cell_U
nmeet
l 22:
Dont_Sel_in
ter_eNB_nc
ell_for_intra
_eNB_MLB
l 23:
Ncell_Deact
ive
l 24:
Margin_Ue_
Num_Unme
et
l 25:
Dont_Sel_in
tra_eNB_nc
ell_for_inter
_eNB_MLB
l 26:
Null_Overla
p_Ncell
l 27:
Frequency_
Not_Allowe
d
Issue 05 (2019-09-05) Copyright © Huawei Technologies Co., Ltd. 1233
U2020
Fault Management User Guide 3 FARS
Parameter Unit Value Range Description Formula
l 28:
Be_Punishe
d
l 29:
Ncell_Not_
Cfg_Operat
or
l 30:
Be_Punishe
d_for_MLB
_Priority
% 0 to 100 Indicates the N/A
success rate of
Success Ratio
handover from
of Handover to
the serving cell
the Intra-
to the intra-
Frequency Cell
frequency target
cell.
Number 0 to 254 Indicates the N/A
number of
MLB UEs
UE Number of handed over to
MLB the intra-
Handover to frequency target
the Intra- cell. The
Frequency Cell parameter value
is cleared after
load balancing
is stopped.
Number 0 to 4 Indicates the N/A
number of inter-
Inter-
RAT
Frequency Cell
neighboring
Number
cells to be
monitored.
N/A Determined by Indicates the N/A
the eNodeB mobile country
LTEinter NCell configuration code of the LTE
MCC inter-frequency
neighboring
cell.
Issue 05 (2019-09-05) Copyright © Huawei Technologies Co., Ltd. 1234
U2020
Fault Management User Guide 3 FARS
Parameter Unit Value Range Description Formula
N/A Determined by Indicates the N/A
the eNodeB mobile country
LTEinter NCell configuration code of the LTE
MNC inter-frequency
neighboring
cell.
N/A Determined by Indicates the N/A
the eNodeB eNodeB ID of
LTEinter NCell configuration the LTE inter-
eNodeB ID frequency
neighboring
cell.
N/A Determined by Indicates the N/A
the eNodeB cell ID of the
LTEinter NCell configuration LTE inter-
Cell ID frequency
neighboring
cell.
Issue 05 (2019-09-05) Copyright © Huawei Technologies Co., Ltd. 1235
U2020
Fault Management User Guide 3 FARS
Parameter Unit Value Range Description Formula
% 0 to 65534 Indicates the N/A
PRB usage of
the uplink GBR
traffic of the
inter-frequency
target cell.
If Operator ID
of local cell is
specified, this
parameter
indicates the
PRB usage of
the uplink GBR
traffic of the
inter-frequency
target cell at the
operator level.
Inter-Frequency If the load
Cell Uplink balancing based
GBR Traffic on RAN shared
PRB Usage operator groups
is enabled for
the eNodeB,
this parameter
indicates the
PRB usage of
the uplink GBR
traffic of the
operator group.
Otherwise, this
parameter
indicates the
PRB usage of
the uplink GBR
traffic of the
inter-frequency
target cell at the
cell level.
Issue 05 (2019-09-05) Copyright © Huawei Technologies Co., Ltd. 1236
U2020
Fault Management User Guide 3 FARS
Parameter Unit Value Range Description Formula
% 0 to 65534 Indicates the N/A
PRB usage of
the downlink
GBR traffic of
the inter-
frequency target
cell.
If Operator ID
of local cell is
specified, this
parameter
indicates the
PRB usage of
the downlink
GBR traffic of
the inter-
frequency target
cell at the
operator level.
Inter-Frequency If the load
Cell Downlink balancing based
GBR Traffic on RAN shared
PRB Usage operator groups
is enabled for
the eNodeB,
this parameter
indicates the
PRB usage of
the downlink
GBR traffic of
the operator
group.
Otherwise, this
parameter
indicates the
PRB usage of
the downlink
GBR traffic of
the inter-
frequency target
cell at the cell
level.
Issue 05 (2019-09-05) Copyright © Huawei Technologies Co., Ltd. 1237
U2020
Fault Management User Guide 3 FARS
Parameter Unit Value Range Description Formula
% 0 to 65534 Indicates the N/A
PRB usage of
the uplink non-
GBR traffic of
the inter-
frequency target
cell.
If Operator ID
of local cell is
specified, this
parameter
indicates the
PRB usage of
the uplink non-
GBR traffic of
the inter-
frequency target
cell at the
Inter-Frequency operator level.
Cell Uplink If the load
Non-GBR balancing based
Traffic PRB on RAN shared
Usage operator groups
is enabled for
the eNodeB,
this parameter
indicates the
PRB usage of
the uplink non-
GBR traffic of
the operator
group.
Otherwise, this
parameter
indicates the
PRB usage of
the uplink non-
GBR traffic of
the inter-
frequency target
cell at the cell
level.
Issue 05 (2019-09-05) Copyright © Huawei Technologies Co., Ltd. 1238
U2020
Fault Management User Guide 3 FARS
Parameter Unit Value Range Description Formula
% 0 to 65534 Indicates the N/A
PRB usage of
the downlink
non-GBR
traffic of the
inter-frequency
target cell.
If Operator ID
of local cell is
specified, this
parameter
indicates the
PRB usage of
the downlink
non-GBR
traffic of the
inter-frequency
target cell at the
Inter-Frequency operator level.
Cell Downlink If the load
Non-GBR balancing based
Traffic PRB on RAN shared
Usage operator groups
is enabled for
the eNodeB,
this parameter
indicates the
PRB usage of
the downlink
non-GBR
traffic of the
operator group.
Otherwise, this
parameter
indicates the
PRB usage of
the downlink
non-GBR
traffic of the
inter-frequency
target cell at the
cell level.
Issue 05 (2019-09-05) Copyright © Huawei Technologies Co., Ltd. 1239
U2020
Fault Management User Guide 3 FARS
Parameter Unit Value Range Description Formula
% 0 to 65534 Indicates the N/A
PRB usage of
the total uplink
traffic of the
inter-frequency
target cell.
If Operator ID
of local cell is
specified, this
parameter
indicates the
PRB usage of
the total uplink
traffic of the
inter-frequency
target cell at the
operator level.
Inter-Frequency If the load
Cell Uplink balancing based
Total Traffic on RAN shared
PRB Usage operator groups
is enabled for
the eNodeB,
this parameter
indicates the
PRB usage of
the total uplink
traffic of the
operator group.
Otherwise, this
parameter
indicates the
PRB usage of
the total uplink
traffic of the
inter-frequency
target cell at the
cell level.
Issue 05 (2019-09-05) Copyright © Huawei Technologies Co., Ltd. 1240
U2020
Fault Management User Guide 3 FARS
Parameter Unit Value Range Description Formula
% 0 to 65534 Indicates the N/A
PRB usage of
the total
downlink traffic
of the inter-
frequency target
cell.
If Operator ID
of local cell is
specified, this
parameter
indicates the
PRB usage of
the total
downlink traffic
of the inter-
frequency target
cell at the
operator level.
Inter-Frequency If the load
Cell Downlink balancing based
Total Traffic on RAN shared
PRB Usage operator groups
is enabled for
the eNodeB,
this parameter
indicates the
PRB usage of
the total
downlink traffic
of the operator
group.
Otherwise, this
parameter
indicates the
PRB usage of
the total
downlink traffic
of the inter-
frequency target
cell at the cell
level.
Issue 05 (2019-09-05) Copyright © Huawei Technologies Co., Ltd. 1241
U2020
Fault Management User Guide 3 FARS
Parameter Unit Value Range Description Formula
Number 0 to 65534 Indicates the N/A
total number of
uplink RBs
available in the
inter-frequency
target cell. It
Inter-Frequency
equals to the
Cell Uplink
value of the
Available RB
total number of
Number
uplink RBs
divided by the
number of RBs
occupied by
uplink control
channels.
Number 0 to 65534 Indicates the N/A
total number of
downlink RBs
available in the
inter-frequency
target cell. It
Inter-Frequency equals to the
Cell Downlink value of the
Available RB total number of
Number downlink RBs
divided by the
number of RBs
occupied by
downlink
common
channels.
Issue 05 (2019-09-05) Copyright © Huawei Technologies Co., Ltd. 1242
U2020
Fault Management User Guide 3 FARS
Parameter Unit Value Range Description Formula
Inter-Frequency Number 0 to 65534 Indicates the N/A
Cell Number of number of UEs
UE with in the inter-
Downlink Data frequency target
cell with the
downlink non-
GBR service
rate higher than
the specified
threshold at the
time of
reporting. Valid
values are
displayed only
for LTE TDD
cells. The
invalid value
N/A is
displayed for
LTE FDD cells.
Inter-Frequency N/A l 0: Null. Indicates the N/A
Cell MLB UE l 1: inner location
Selection of first. selection
Location strategy for
l 2: outer MLB UEs.
first. Valid values are
displayed only
for LTE TDD
cells. The
invalid value
N/A is
displayed for
LTE FDD cells.
Issue 05 (2019-09-05) Copyright © Huawei Technologies Co., Ltd. 1243
U2020
Fault Management User Guide 3 FARS
Parameter Unit Value Range Description Formula
Cause of Inter- N/A 0 to Indicates the N/A
Freqency Cell 4294967294 cause why the
being MLB inter-frequency
Cell neighboring cell
is chosen as a
selectable MLB
neighboring
cell.
0 indicates that
trigger mode
requirements
are not met. 1
indicates that
trigger mode
requirements
are met. The
cause may be
one of or the
combination of
the following
causes:
l BIT0:
UlGBRInter
MLB
l BIT1:
DlGBRInter
MLB
l BIT2:
UlNonGBRI
nterMLB
l BIT3:
DlNonGBRI
nterMLB
l BIT4:
ActiveUeNu
mMLB
l BIT5:
DlDataUeN
umMLB
l BIT6:
UlPRBValM
LB
l BIT7:
DlPRBValM
LB
l BIT8:
UlBackOff
MLB
Issue 05 (2019-09-05) Copyright © Huawei Technologies Co., Ltd. 1244
U2020
Fault Management User Guide 3 FARS
Parameter Unit Value Range Description Formula
l BIT9:
DlBackOffl
MLB
l BIT10:
CAUeMLB
l BIT11:
L2USmartM
LB
l BIT12:
VideoMLB
l BIT13:
GBR_Offloa
d
l BIT14:
UlTraffic
l BIT15:
UlExperienc
eBasedTraffi
cSteering
l BIT16:
MmLoadSte
ering
l BIT17:
InterVendor
MLB
Issue 05 (2019-09-05) Copyright © Huawei Technologies Co., Ltd. 1245
U2020
Fault Management User Guide 3 FARS
Parameter Unit Value Range Description Formula
N/A 0 to 254 Indicates the N/A
cause why the
inter-frequency
neighboring cell
is not chosen as
a selectable
MLB
neighboring
cell.
l 0: Null.
Measuremen
t points: The
neighboring
cell is
selected as
target cell.
l 1:
Algo_Not_tr
iggered.
Measuremen
t points:
MLB of
serving cell
Cause of Inter-
is not
Frequency Cell
triggered.
Not being MLB
Cell l 2:
NO_X2_Lin
k.
Measuremen
t points:
There is no
X2 link
between
serving cell
and the
neighboring
cell.
l 3:
HO_Unallo
wed.
Measuremen
t points: The
parameter
EutranInterF
reqNCell.No
HoFlag
related to
the
neighboring
Issue 05 (2019-09-05) Copyright © Huawei Technologies Co., Ltd. 1246
U2020
Fault Management User Guide 3 FARS
Parameter Unit Value Range Description Formula
cell is set to
FORBID_H
O_ENUM(F
orbid Ho)
l 4:
PCI_Conflic
t.
Measuremen
t points:
There are
other
neighboring
cells with
the same
physical cell
identifier
(PCI) on the
same
frequency as
the
neighboring
cell in the
NRT.
l 5:
History_Suc
c_Ratio_Lo
w.
Measuremen
t points: The
success rate
of
handovers
from the
serving cell
to the
neighboring
cell is less
than 98%.
l 6:
Invalid_Nce
ll.
Measuremen
t points: The
neighboring
cell is not in
the NCL of
the serving
cell.
Issue 05 (2019-09-05) Copyright © Huawei Technologies Co., Ltd. 1247
U2020
Fault Management User Guide 3 FARS
Parameter Unit Value Range Description Formula
l 7:
Ncell_Black
.
Measuremen
t points: The
neighboring
cell is in
Blacklisted
inter-
frequency
cells
configured
in
InterFreqBlk
Cell MOs.
l 8:
Ncell_Energ
y_Saving.
Measuremen
t points: The
neighboring
cell is in any
of the
following
power
saving
modes, if
detected:
low power
consumption
mode,
intelligent
power-off of
carriers, and
intelligent
power-off of
carriers in
the same
coverage of
UMTS
network.
l 9:
Resource_St
atus_not_Re
cieved.
Measuremen
t points: The
serving cell
has not
Issue 05 (2019-09-05) Copyright © Huawei Technologies Co., Ltd. 1248
U2020
Fault Management User Guide 3 FARS
Parameter Unit Value Range Description Formula
gotten the
valid load
information
about the
neighboring
cell.
l 10:
Current_Suc
c_Ratio_Lo
w.
Measuremen
t points: The
success rate
of
handovers
from the
serving cell
to the
neighboring
cell is less
than 98%.
l 11:
Hardware_L
oad_high.
Measuremen
t points: The
hardware
load of the
neighboring
cell is in the
Highload or
OverLoad
state.
l 12: S1_TNL
Load_high.
Measuremen
t points: The
TNL load of
the
neighboring
cell is in the
Highload or
OverLoad
state.
l 13:
Ncell_Radio
_Resource_
Unmeet.
Measuremen
Issue 05 (2019-09-05) Copyright © Huawei Technologies Co., Ltd. 1249
U2020
Fault Management User Guide 3 FARS
Parameter Unit Value Range Description Formula
t points: The
load
difference
between
serving cell
and the
neighboring
cell is
greater than
the load
difference
threshold.
Or, the
frequency of
the
neighboring
cell is not
selected in
this MLB
period.
l 22:
Dont_Sel_in
ter_eNB_nc
ell_for_intra
_eNB_MLB
.
Measuremen
t points: The
following
conditions
must be met:
– No inter-
frequenc
y
overlappi
ng
neighbori
ng cell
exists.
– CellMLB
.LoadBal
anceNCe
llScope
is set to
ADAPTI
VE(Adap
tive)
– There are
intra-
Issue 05 (2019-09-05) Copyright © Huawei Technologies Co., Ltd. 1250
U2020
Fault Management User Guide 3 FARS
Parameter Unit Value Range Description Formula
eNodeB
neighbori
ng cells.
– The
neighbori
ng cell is
not in the
same
eNodeB
with the
serving
cell.
l 23:
Ncell_Deact
ive.
Measuremen
t points: The
neighboring
cell is
deactivated.
l 25:
Dont_Sel_in
tra_eNB_nc
ell_for_inter
_eNB_MLB
.Measureme
nt points:
The
following
conditions
must be met:
– Blind
MLB is
triggered
.
– CellMLB
.LoadBal
anceNCe
llScope
is set to
ADAPTI
VE(Adap
tive).
– The
neighbori
ng cell
which is
monitore
Issue 05 (2019-09-05) Copyright © Huawei Technologies Co., Ltd. 1251
U2020
Fault Management User Guide 3 FARS
Parameter Unit Value Range Description Formula
d is in
the same
eNodeB
with the
serving
cell.
l 26:
Null_Overla
p_Ncell.
Measuremen
t points: If
there are
overlapping
neighboring
cells, for
which the
EutranInterF
reqNCell.Ov
erlapInd
parameter is
set to
YES(YES),
the
neighboring
cell is not
overlapping
neighboring
cell.
l 27:
Frequency_
Not_Allowe
d.
Measuremen
t points: The
EutranInter
NFreq.MlbT
argetInd
parameter of
the
frequency of
the
neighboring
cell is set to
NOT_ALL
OWED(NO
T_ALLOW
ED).
l 28:
Be_Punishe
Issue 05 (2019-09-05) Copyright © Huawei Technologies Co., Ltd. 1252
U2020
Fault Management User Guide 3 FARS
Parameter Unit Value Range Description Formula
d: The
neighboring
cell is in
punished
state,
because it
has rejected
a handover
request from
the source
cell, the
source cell
will impose
a penalty on
the cell and
will not
select this
target cell as
a candidate
cell.
l 29:
Ncell_Not_
Cfg_Operat
or.
Measuremen
t points: For
Operator-
Level and
Operator-
Group-Level
MLB, the
neighboring
cell is inter-
operator
neighboring
cells with
the source
cell.
l 30:
Be_Punishe
d_for_MLB
_Priority.Me
asurement
points: The
following
conditions
must be met:
The
CellMLB.Fr
Issue 05 (2019-09-05) Copyright © Huawei Technologies Co., Ltd. 1253
U2020
Fault Management User Guide 3 FARS
Parameter Unit Value Range Description Formula
eqSelectStra
tegy
parameter is
set to
PRIORITY
BASED(Pri
orityBased),
and the
frequency of
the
neighboring
cell is in
punished
state.
l 31:
Blind_MLB
_Triggered_
But_Blind_
NCell_Selec
ted_Thd_Un
meet.Measu
rement
points: The
following
conditions
must be met:
The non-
exchange
mode is
enabled, and
the load of
the serving
cell is less
than the load
threshold for
which non-
exchanged
cell can be
selected.
l 32:
CALB_Run
ning_Forbid
_PRBMLB_
CALB.
Measuremen
t points:
CaLB is
running, the
neighboring
Issue 05 (2019-09-05) Copyright © Huawei Technologies Co., Ltd. 1254
U2020
Fault Management User Guide 3 FARS
Parameter Unit Value Range Description Formula
cell cannot
be selected
by PRB
based MLB,
and it is
only suitable
for TDD.
l 33:
NCELL_Lo
ad_Diff_Lo
wer_than_A
verage_Loa
d_Diff.
Measuremen
t points: The
following
conditions
must be met:
– The
CellMLB
.FreqSele
ctStrateg
y
paramete
r is set to
LOADP
RIORIT
Y(LOAD
PRIORI
TY).
– The load
differenc
e
between
the
serving
cell and
the
neighbori
ng cell is
less than
the
average
load
differenc
e of all
candidate
neighbori
ng cells.
Issue 05 (2019-09-05) Copyright © Huawei Technologies Co., Ltd. 1255
U2020
Fault Management User Guide 3 FARS
Parameter Unit Value Range Description Formula
l 34:
Frequency_
MLB_Thres
hold_Unmee
t.
Measuremen
t points: The
load of
serving cell
is less than
the
threshold on
the neighbor
frequency of
the
neighboring
cell. It is
only for
TDD.
l 35:
Frequency_
Not_Allowe
d_for_UlEx
perience. the
EutranInter
NFreq.UlTra
fficMlbTarg
etInd
parameter of
the
frequency of
the neighbor
cell is set to
NOT_ALL
OWED(NO
T_ALLOW
ED).
l 36:
UlExperienc
e_Unmeet.
Measuremen
t Points: The
UL User
Experience
Rate
difference
between
neighbor
cell and the
Issue 05 (2019-09-05) Copyright © Huawei Technologies Co., Ltd. 1256
U2020
Fault Management User Guide 3 FARS
Parameter Unit Value Range Description Formula
serving cell
is lower than
the load
difference
threshold.
l 37:
Blind_NCell
_Not_Target
_for_UlExp
erience.
Measuremen
t Point:
neighbor
cell of
UlExperienc
e_meet
exists in this
MLB
period.
l 38:
Not_Target_
Freq_for_Ul
Experience.
Measuremen
t Points: due
to frequency
measuremen
t number
limited,the
frequency of
the neighbor
cell is not
select in this
MLB
period.
l 39:
NCell_Not_
IntraVendor:
neighbor
cell does not
belong to
same
vendor.
l 40:
NCell_Not_
InterVendor:
neighbor
cell does not
belong to
Issue 05 (2019-09-05) Copyright © Huawei Technologies Co., Ltd. 1257
U2020
Fault Management User Guide 3 FARS
Parameter Unit Value Range Description Formula
different
vendor.
l 50: The
threshold for
triggering
neighboring-
cell—level
MLB is not
reached.
Measuremen
t point: The
load of a
serving cell
is lower than
the
threshold for
triggering
neighboring-
cell—level
MLB.
l 51:NCELL_
MmLoadSte
eringAdmTh
ld
_THD_Unm
eet
for_MmLoa
dSteering:
Measuremen
t Points:The
number of
UEs in the
neighboring
cell is
greater than
or equal to
CellMLB.M
mLoadSteeri
ngAdmThld.
l 52:NCELL_
MmLoadSte
eringAdmTh
ld
_THD_Unm
eet
for_UserML
B:
Measuremen
t Points:The
Issue 05 (2019-09-05) Copyright © Huawei Technologies Co., Ltd. 1258
U2020
Fault Management User Guide 3 FARS
Parameter Unit Value Range Description Formula
number of
UEs in the
serving cell
is less than
CellMLB.M
mLoadSteeri
ngAdmThld.
Valid values of
35, 36, 37, and
38 are
displayed only
for TDD cells.
Issue 05 (2019-09-05) Copyright © Huawei Technologies Co., Ltd. 1259
U2020
Fault Management User Guide 3 FARS
Parameter Unit Value Range Description Formula
N/A 0 to 254 l 0: Null. N/A
Measuremen
t points: The
neighboring
cell is
selected as
target cell.
l 1:
Algo_Not_tr
iggered.
Measuremen
t points:
MLB of
serving cell
is not
triggered.
l 2:
NO_X2_Lin
k.
Measuremen
t points:
There is no
X2 link
Cause of Inter- between
Vendor cell not serving cell
being MLB cell and the
neighboring
cell.
l 3:
HO_Unallo
wed.
Measuremen
t points: The
parameter
EutranInterF
reqNCell.No
HoFlag
related to
the
neighboring
cell is set to
FORBID_H
O_ENUM(F
orbid Ho)
l 4:
PCI_Conflic
t.
Measuremen
t points:
Issue 05 (2019-09-05) Copyright © Huawei Technologies Co., Ltd. 1260
U2020
Fault Management User Guide 3 FARS
Parameter Unit Value Range Description Formula
There are
other
neighboring
cells with
the same
physical cell
identifier
(PCI) on the
same
frequency as
the
neighboring
cell in the
NRT.
l 5:
History_Suc
c_Ratio_Lo
w.
Measuremen
t points: The
success rate
of
handovers
from the
serving cell
to the
neighboring
cell is less
than 98%.
l 6:
Invalid_Nce
ll.
Measuremen
t points: The
neighboring
cell is not in
the NCL of
the serving
cell.
l 7:
Ncell_Black
.
Measuremen
t points: The
neighboring
cell is in
Blacklisted
inter-
frequency
Issue 05 (2019-09-05) Copyright © Huawei Technologies Co., Ltd. 1261
U2020
Fault Management User Guide 3 FARS
Parameter Unit Value Range Description Formula
cells
configured
in
InterFreqBlk
Cell MOs.
l 8:
Ncell_Energ
y_Saving.
Measuremen
t points: The
neighboring
cell is in any
of the
following
power
saving
modes, if
detected:
low power
consumption
mode,
intelligent
power-off of
carriers, and
intelligent
power-off of
carriers in
the same
coverage of
UMTS
network.
l 9:
Resource_St
atus_not_Re
cieved.
Measuremen
t points: The
serving cell
has not
gotten the
valid load
information
about the
neighboring
cell.
l 10:
Current_Suc
c_Ratio_Lo
w.
Issue 05 (2019-09-05) Copyright © Huawei Technologies Co., Ltd. 1262
U2020
Fault Management User Guide 3 FARS
Parameter Unit Value Range Description Formula
Measuremen
t points: The
success rate
of
handovers
from the
serving cell
to the
neighboring
cell is less
than 98%.
l 11:
Hardware_L
oad_high.
Measuremen
t points: The
hardware
load of the
neighboring
cell is in the
Highload or
OverLoad
state.
l 12: S1_TNL
Load_high.
Measuremen
t points: The
TNL load of
the
neighboring
cell is in the
Highload or
OverLoad
state.
l 13:
Ncell_Radio
_Resource_
Unmeet.
Measuremen
t points: The
load
difference
between
serving cell
and the
neighboring
cell is
greater than
the load
Issue 05 (2019-09-05) Copyright © Huawei Technologies Co., Ltd. 1263
U2020
Fault Management User Guide 3 FARS
Parameter Unit Value Range Description Formula
difference
threshold.
Or, the
frequency of
the
neighboring
cell is not
selected in
this MLB
period.
l 22:
Dont_Sel_in
ter_eNB_nc
ell_for_intra
_eNB_MLB
.
Measuremen
t points: The
following
conditions
must be met:
– No inter-
frequenc
y
overlappi
ng
neighbori
ng cell
exists.
– CellMLB
.LoadBal
anceNCe
llScope
is set to
ADAPTI
VE(Adap
tive)
– There are
intra-
eNodeB
neighbori
ng cells.
– The
neighbori
ng cell is
not in the
same
eNodeB
Issue 05 (2019-09-05) Copyright © Huawei Technologies Co., Ltd. 1264
U2020
Fault Management User Guide 3 FARS
Parameter Unit Value Range Description Formula
with the
serving
cell.
l 23:
Ncell_Deact
ive.
Measuremen
t points: The
neighboring
cell is
deactivated.
l 25:
Dont_Sel_in
tra_eNB_nc
ell_for_inter
_eNB_MLB
.Measureme
nt points:
The
following
conditions
must be met:
– Blind
MLB is
triggered
.
– CellMLB
.LoadBal
anceNCe
llScope
is set to
ADAPTI
VE(Adap
tive).
– The
neighbori
ng cell
which is
monitore
d is in
the same
eNodeB
with the
serving
cell.
l 26:
Null_Overla
p_Ncell.
Issue 05 (2019-09-05) Copyright © Huawei Technologies Co., Ltd. 1265
U2020
Fault Management User Guide 3 FARS
Parameter Unit Value Range Description Formula
Measuremen
t points: If
there are
overlapping
neighboring
cells, for
which the
EutranInterF
reqNCell.Ov
erlapInd
parameter is
set to
YES(YES),
the
neighboring
cell is not
overlapping
neighboring
cell.
l 27:
Frequency_
Not_Allowe
d.
Measuremen
t points: The
EutranInter
NFreq.MlbT
argetInd
parameter of
the
frequency of
the
neighboring
cell is set to
NOT_ALL
OWED(NO
T_ALLOW
ED).
l 28:
Be_Punishe
d: The
neighboring
cell is in
punished
state,
because it
has rejected
a handover
request from
Issue 05 (2019-09-05) Copyright © Huawei Technologies Co., Ltd. 1266
U2020
Fault Management User Guide 3 FARS
Parameter Unit Value Range Description Formula
the source
cell, the
source cell
will impose
a penalty on
the cell and
will not
select this
target cell as
a candidate
cell.
l 29:
Ncell_Not_
Cfg_Operat
or.
Measuremen
t points: For
Operator-
Level and
Operator-
Group-Level
MLB, the
neighboring
cell is inter-
operator
neighboring
cells with
the source
cell.
l 30:
Be_Punishe
d_for_MLB
_Priority.Me
asurement
points: The
following
conditions
must be met:
The
CellMLB.Fr
eqSelectStra
tegy
parameter is
set to
PRIORITY
BASED(Pri
orityBased),
and the
frequency of
Issue 05 (2019-09-05) Copyright © Huawei Technologies Co., Ltd. 1267
U2020
Fault Management User Guide 3 FARS
Parameter Unit Value Range Description Formula
the
neighboring
cell is in
punished
state.
l 31:
Blind_MLB
_Triggered_
But_Blind_
NCell_Selec
ted_Thd_Un
meet.Measu
rement
points: The
following
conditions
must be met:
The non-
exchange
mode is
enabled, and
the load of
the serving
cell is less
than the load
threshold for
which non-
exchanged
cell can be
selected.
l 32:
CALB_Run
ning_Forbid
_PRBMLB_
CALB.
Measuremen
t points:
CaLB is
running, the
neighboring
cell cannot
be selected
by PRB
based MLB,
and it is
only suitable
for TDD.
l 33:
NCELL_Lo
Issue 05 (2019-09-05) Copyright © Huawei Technologies Co., Ltd. 1268
U2020
Fault Management User Guide 3 FARS
Parameter Unit Value Range Description Formula
ad_Diff_Lo
wer_than_A
verage_Loa
d_Diff.
Measuremen
t points: The
following
conditions
must be met:
– The
CellMLB
.FreqSele
ctStrateg
y
paramete
r is set to
LOADP
RIORIT
Y(LOAD
PRIORI
TY).
– The load
differenc
e
between
the
serving
cell and
the
neighbori
ng cell is
less than
the
average
load
differenc
e of all
candidate
neighbori
ng cells.
l 34:
Frequency_
MLB_Thres
hold_Unmee
t.
Measuremen
t points: The
load of
serving cell
Issue 05 (2019-09-05) Copyright © Huawei Technologies Co., Ltd. 1269
U2020
Fault Management User Guide 3 FARS
Parameter Unit Value Range Description Formula
is less than
the
threshold on
the neighbor
frequency of
the
neighboring
cell. It is
only for
TDD.
l 35:
Frequency_
Not_Allowe
d_for_UlEx
perience. the
EutranInter
NFreq.UlTra
fficMlbTarg
etInd
parameter of
the
frequency of
the neighbor
cell is set to
NOT_ALL
OWED(NO
T_ALLOW
ED).
l 36:
UlExperienc
e_Unmeet.
Measuremen
t Points: The
UL User
Experience
Rate
difference
between
neighbor
cell and the
serving cell
is lower than
the load
difference
threshold.
l 37:
Blind_NCell
_Not_Target
_for_UlExp
Issue 05 (2019-09-05) Copyright © Huawei Technologies Co., Ltd. 1270
U2020
Fault Management User Guide 3 FARS
Parameter Unit Value Range Description Formula
erience.
Measuremen
t Point:
neighbor
cell of
UlExperienc
e_meet
exists in this
MLB
period.
l 38:
Not_Target_
Freq_for_Ul
Experience.
Measuremen
t Points: due
to frequency
measuremen
t number
limited,the
frequency of
the neighbor
cell is not
select in this
MLB
period.
l 39:
NCell_Not_
IntraVendor:
neighbor
cell does not
belong to
same
vendor.
l 44:NCell_N
ot_InterVen
dor:neighbor
cell does not
belong to
different
vendor.
l 45:TCell
RRC UE
Num Rate
Threshold_
Unmeet.
l 46:TCell DL
CCE Ratio
Issue 05 (2019-09-05) Copyright © Huawei Technologies Co., Ltd. 1271
U2020
Fault Management User Guide 3 FARS
Parameter Unit Value Range Description Formula
Threshold
Unmeet.
l 47:TCell UL
CCE Ratio
Threshold
Unmeet.
l 48:TCell DL
PRB Ratio
Threshold
Unmeet.
l 49:TCell UL
PRB Ratio
Threshold
Unmeet.
Valid values of
35, 36, 37, and
38 are
displayed only
for TDD cells.
% 0 to 100 Indicates the N/A
success rate of
Success Ratio
handover from
of Handover to
the serving cell
the Inter-
to the inter-
Frequency Cell
frequency target
cell.
Number 0 to 254 Indicates the N/A
number of UEs
that meet the
signal condition
UE Number of
and participate
MLB Transfer
in the MLB
Load Control
total load
for the Inter-
control. The
Frequency Cell
parameter value
is cleared after
load balancing
is stopped.
Issue 05 (2019-09-05) Copyright © Huawei Technologies Co., Ltd. 1272
U2020
Fault Management User Guide 3 FARS
Parameter Unit Value Range Description Formula
Number 0 to 254 Indicates the N/A
number of UEs
that meet the
total load
control
condition and
perform the
MLB handover.
The parameter
value is cleared
after load
balancing is
stopped.
If Operator ID
of local cell is
specified, the
parameter
indicates the
number of UEs
of the operator
that are handed
over to the
inter-frequency
UE Number of target cell for
MLB Handover MLB. If the
to the Inter- load balancing
Frequency Cell based on RAN
shared operator
groups is
enabled for the
eNodeB, this
parameter
indicates the
number of UEs
of the operator
group that are
handed over to
the inter-
frequency target
cell for MLB.
Otherwise, the
parameter
indicates the
number of UEs
of the serving
cell that are
handed over to
the inter-
frequency target
cell for MLB.
Issue 05 (2019-09-05) Copyright © Huawei Technologies Co., Ltd. 1273
U2020
Fault Management User Guide 3 FARS
Parameter Unit Value Range Description Formula
If the value of
this parameter
reported by
NEs exceeds its
maximum value
254, the
displayed value
varies
depending on
the reported
value. If the
reported value
is 255, N/A is
displayed. If the
reported value
is 256, 0 is
displayed. For
any value
greater than
that, 256 is
subtracted from
that value and
the remaining
integer is
displayed.
Issue 05 (2019-09-05) Copyright © Huawei Technologies Co., Ltd. 1274
U2020
Fault Management User Guide 3 FARS
Parameter Unit Value Range Description Formula
Downlink Data Number 0 to 254 Indicates the N/A
UE Number of number of UEs
MLB Handover handed over to
to the Inter- the inter-
Frequency Cell frequency cell
for MLB after
the UE enters
downlink data
transmission
MLB transfer
load control.
The parameter
value is cleared
after UEs exit
downlink data
transmission
MLB. Valid
values are
displayed only
for LTE TDD
cells. The
invalid value
N/A is
displayed for
LTE FDD cells.
If the value of
this parameter
reported by
NEs exceeds its
maximum value
254, the
displayed value
varies
depending on
the reported
value. If the
reported value
is 255, N/A is
displayed. If the
reported value
is 256, 0 is
displayed. For
any value
greater than
that, 256 is
subtracted from
that value and
the remaining
integer is
displayed.
Issue 05 (2019-09-05) Copyright © Huawei Technologies Co., Ltd. 1275
U2020
Fault Management User Guide 3 FARS
Parameter Unit Value Range Description Formula
Downlink Data Number 0 to 254 Indicates the N/A
Priority UE number of
Number of prioritized UEs
MLB Handover handed over to
to the Inter- the inter-
Frequency Cell frequency cell
for MLB after
the UE enters
downlink data
transmission
MLB transfer
load control.
The parameter
value is cleared
after UEs exit
downlink data
transmission
MLB. Valid
values are
displayed only
for LTE TDD
cells. The
invalid value
N/A is
displayed for
LTE FDD cells.
If the value of
this parameter
reported by
NEs exceeds its
maximum value
254, the
displayed value
varies
depending on
the reported
value. If the
reported value
is 255, N/A is
displayed. If the
reported value
is 256, 0 is
displayed. For
any value
greater than
that, 256 is
subtracted from
that value and
the remaining
Issue 05 (2019-09-05) Copyright © Huawei Technologies Co., Ltd. 1276
U2020
Fault Management User Guide 3 FARS
Parameter Unit Value Range Description Formula
integer is
displayed.
Issue 05 (2019-09-05) Copyright © Huawei Technologies Co., Ltd. 1277
U2020
Fault Management User Guide 3 FARS
Parameter Unit Value Range Description Formula
Active UE Number 0 to 254 Indicates the N/A
Number of number of
MLB Handover synchronized
to the Inter- UEs that are
Frequency Cell handed over for
MLB.
If Operator ID
of local cell is
specified, this
parameter
indicates the
number of
synchronized
UEs of the
operator that
are handed over
to the inter-
frequency target
cell. If the load
balancing based
on RAN shared
operator groups
is enabled for
the eNodeB,
this parameter
indicates the
number of
synchronized
UEs of the
operator group
that are handed
over to the
inter-frequency
target cell.
Otherwise, this
parameter
indicates the
number of
synchronized
UEs of the
serving cell that
are handed over
to the inter-
frequency target
cell.
If the value of
this parameter
reported by
NEs exceeds its
Issue 05 (2019-09-05) Copyright © Huawei Technologies Co., Ltd. 1278
U2020
Fault Management User Guide 3 FARS
Parameter Unit Value Range Description Formula
maximum value
254, the
displayed value
varies
depending on
the reported
value. If the
reported value
is 255, N/A is
displayed. If the
reported value
is 256, 0 is
displayed. For
any value
greater than
that, 256 is
subtracted from
that value and
the remaining
integer is
displayed.
Issue 05 (2019-09-05) Copyright © Huawei Technologies Co., Ltd. 1279
U2020
Fault Management User Guide 3 FARS
Parameter Unit Value Range Description Formula
UE Number of Number 0 to 254 Indicates the N/A
PRB Valuation number of UEs
MLB Handover that are handed
to the Inter- over for MLB
Frequency Cell based on the
PRB evaluation
value. The
parameter value
is cleared after
load balancing
based on the
PRB evaluation
value is
stopped.
If the value of
this parameter
reported by
NEs exceeds its
maximum value
254, the
displayed value
varies
depending on
the reported
value. If the
reported value
is 255, N/A is
displayed. If the
reported value
is 256, 0 is
displayed. For
any value
greater than
that, 256 is
subtracted from
that value and
the remaining
integer is
displayed.
Issue 05 (2019-09-05) Copyright © Huawei Technologies Co., Ltd. 1280
U2020
Fault Management User Guide 3 FARS
Parameter Unit Value Range Description Formula
UE Number of Number 0 to 254 Indicates the N/A
Backoff number of UEs
Handover to the that are handed
Inter-Frequency over for low-
Cell efficient UE
MLB. The
parameter value
is cleared after
Backoff Load
Balancing is
stopped.
Valid values are
displayed only
for LTE TDD
cells. The
invalid value
N/A is
displayed for
LTE FDD cells.
If the value of
this parameter
reported by
NEs exceeds its
maximum value
254, the
displayed value
varies
depending on
the reported
value. If the
reported value
is 255, N/A is
displayed. If the
reported value
is 256, 0 is
displayed. For
any value
greater than
that, 256 is
subtracted from
that value and
the remaining
integer is
displayed.
Issue 05 (2019-09-05) Copyright © Huawei Technologies Co., Ltd. 1281
U2020
Fault Management User Guide 3 FARS
Parameter Unit Value Range Description Formula
Uplink PRB N/A 0 to 65534 If Operator ID N/A
Usage Sum of local cell is
Transferred to specified, this
the Inter- parameter
Frequency Cell indicates the
PRB usage of
an operator.
Otherwise, this
parameter
indicates the
PRB usage of
the serving cell.
This parameter
indicates the
total uplink
PRB usage for
handover or
redirection from
the serving cell
to the inter-
frequency
neighboring
cell. The
parameter value
is cleared after
load balancing
is stopped.
Issue 05 (2019-09-05) Copyright © Huawei Technologies Co., Ltd. 1282
U2020
Fault Management User Guide 3 FARS
Parameter Unit Value Range Description Formula
Downlink PRB N/A 0 to 65534 If Operator ID N/A
Usage Sum of local cell is
Transferred to specified, this
the Inter- parameter
Frequency Cell indicates the
PRB usage of
an operator.
Otherwise, this
parameter
indicates the
PRB usage of
the serving cell.
This parameter
indicates the
total downlink
PRB usage for
handover or
redirection from
the serving cell
to the inter-
frequency
neighboring
cell. The
parameter value
is cleared after
load balancing
is stopped.
Uplink PRB N/A 0 to 65534 Indicates the N/A
Valuation Sum sum of uplink
Transferred to PRB evaluation
the Inter- values for
Frequency Cell handover or
redirection from
the serving cell
to the inter-
frequency
neighboring
cell. The
parameter value
is cleared after
load balancing
is stopped.
Issue 05 (2019-09-05) Copyright © Huawei Technologies Co., Ltd. 1283
U2020
Fault Management User Guide 3 FARS
Parameter Unit Value Range Description Formula
Downlink PRB N/A 0 to 65534 Indicates the N/A
Valuation Sum sum of
Transferred to downlink PRB
the Inter- evaluation
Frequency Cell values for
handover or
redirection from
the serving cell
to the inter-
frequency
neighboring
cell. The
parameter value
is cleared after
load balancing
is stopped.
UE number of Number 0 to 254 Indicates the N/A
MLB handover sum of UEs that
to the inter- are handed over
vendor cell from a cell to a
target MV
neighboring cell
based on MV
MLB.
Issue 05 (2019-09-05) Copyright © Huawei Technologies Co., Ltd. 1284
U2020
Fault Management User Guide 3 FARS
Parameter Unit Value Range Description Formula
Cause of Inter- N/A N/A Indicates the N/A
Frequency Cell cause of inter-
Not being UL frequency cells
Experience that are not
Based Traffic specified as
Steering Cell optional
neighboring
cells based on
uplink
experience
assurance
service steering.
Valid values are
displayed only
for LTE TDD
cells. The
invalid value
N/A is
displayed for
LTE FDD cells.
l 0: Null
l 1:
Algo_Not_tr
iggered
l 2:
NO_X2_Lin
k
l 3:
HO_Unallo
wed
l 4:
PCI_Conflic
t
l 5:
History_Suc
c_Ratio_Lo
w
l 6:
Invalid_Nce
ll
l 7:
Ncell_Black
l 8:
Ncell_Energ
y_Saving
l 9:
Resource_St
Issue 05 (2019-09-05) Copyright © Huawei Technologies Co., Ltd. 1285
U2020
Fault Management User Guide 3 FARS
Parameter Unit Value Range Description Formula
atus_not_Re
ceived
l 10:
Current_Suc
c_Ratio_Lo
w
l 11:
Hardware_L
oad_high
l 12: S1_TNL
Load_high
l 13:
Ncell_Radio
_Resource_
Unmeet
l 15: Pci_Fail
l 16:
App_Fail
l 17:
Ncell_Intra
MLB_Sw_O
ff
l 18:
Margin_Ue_
Num_Unme
et
l 19:
Cio_Adjust_
Max
l 21:
Best_Cell_U
nmeet
l 22:
Dont_Sel_in
ter_eNB_nc
ell_for_intra
_eNB_MLB
l 23:
Ncell_Deact
ive
l 24:
Margin_Ue_
Num_Unme
et
l 25:
Dont_Sel_in
Issue 05 (2019-09-05) Copyright © Huawei Technologies Co., Ltd. 1286
U2020
Fault Management User Guide 3 FARS
Parameter Unit Value Range Description Formula
tra_eNB_nc
ell_for_inter
_eNB_MLB
l 26:
Null_Overla
p_Ncell
l 27:
Frequency_
Not_Allowe
d
l 28:
Be_Punishe
d
l 29:
Ncell_Not_
Cfg_Operat
or
l 30:
Be_Punishe
d_for_MLB
_Priority
l 31:
Blind_MLB
_Triggered_
But_Blind_
NCell_Selec
ted_Thd_Un
meet
l 32:
CAMLB_R
unning_Forb
id_PRBML
B_CALB
l 33:
NCELL_Lo
ad_Diff_Lo
wer_than_A
verage_Loa
d_Diff
l 34:
Frequency_
MLB_Thres
hold_Unmee
t
l 35:
Frequency_
Not_Allowe
Issue 05 (2019-09-05) Copyright © Huawei Technologies Co., Ltd. 1287
U2020
Fault Management User Guide 3 FARS
Parameter Unit Value Range Description Formula
d_for_UlEx
perience
l 36:
UlExperienc
e_Unmeet
l 37:
Blind_NCell
_Not_Target
_for_UlExp
erience
l 38:
Not_Target_
Freq_for_Ul
Experience
Inter-Frequency kbps N/A Indicates the N/A
Cell UL uplink
Experience experience rate
Rate of an inter-
frequency target
cell within a
monitoring
period.
UE number of Number N/A Indicates the N/A
UL Experience number of UEs
based Traffic handed over
Steering to the during uplink
Inter-Frequency experience
Cell assurance
service steering.
The parameter
value is cleared
after uplink
experience
assurance
service steering
is stopped.
Valid values are
displayed only
for LTE TDD
cells. The
invalid value
N/A is
displayed for
LTE FDD cells.
Issue 05 (2019-09-05) Copyright © Huawei Technologies Co., Ltd. 1288
U2020
Fault Management User Guide 3 FARS
Parameter Unit Value Range Description Formula
Cause of Inter- N/A 0 to 254 Cause of Inter- N/A
Freqency Cell Freqency Cell
not being MM not being MM
Load Steering Load Steering
Cell Cell:
l 0: Null
l 1:
Algo_Not_tr
iggered
l 2:
NO_X2_Lin
k
l 3:
HO_Unallo
wed
l 4:
PCI_Conflic
t
l 5:
History_Suc
c_Ratio_Lo
w
l 6:
Invalid_Nce
ll
l 7:
Ncell_Black
l 8:
Ncell_Energ
y_Saving
l 9:
Resource_St
atus_not_Re
cieved
l 10:
Current_Suc
c_Ratio_Lo
w
l 11:
Hardware_L
oad_high
l 12: S1_TNL
Load_high
l 13:
Ncell_Radio
Issue 05 (2019-09-05) Copyright © Huawei Technologies Co., Ltd. 1289
U2020
Fault Management User Guide 3 FARS
Parameter Unit Value Range Description Formula
_Resource_
Unmeet
l 15: Pci_Fail
l 16:
App_Fail
l 17:
Ncell_Intra
MLB_Sw_O
ff
l 18:
Margin_Ue_
Num_Unme
et
l 19:
Cio_Adjust_
Max
l 21:
Best_Cell_U
nmeet
l 22:
Dont_Sel_in
ter_eNB_nc
ell_for_intra
_eNB_MLB
l 23:
Ncell_Deact
ive
l 24:
Margin_Ue_
Num_Unme
et
l 25:
Dont_Sel_in
tra_eNB_nc
ell_for_inter
_eNB_MLB
l 26:
Null_Overla
p_Ncell
l 27:
Frequency_
Not_Allowe
d
l 28:
Be_Punishe
d
Issue 05 (2019-09-05) Copyright © Huawei Technologies Co., Ltd. 1290
U2020
Fault Management User Guide 3 FARS
Parameter Unit Value Range Description Formula
l 29:
Ncell_Not_
Cfg_Operat
or
l 30:
Be_Punishe
d_for_MLB
_Priority
l 31:
Blind_MLB
_Triggered_
But_Blind_
NCell_Selec
ted_Thd_Un
meet
l 32:
CAMLB_R
unning_Forb
id_PRBML
B_CALB
l 33:
NCELL_Lo
ad_Diff_Lo
wer_than_A
verage_Loa
d_Diff
l 34:
Frequency_
MLB_Thres
hold_Unmee
t
l 35:
Frequency_
Not_Allowe
d_for_UlEx
perience
l 36:
UlExperienc
e_Unmeet
l 37:
Blind_NCell
_Not_Target
_for_UlExp
erience
l 38:
Not_Target_
Freq_for_Ul
Experience
Issue 05 (2019-09-05) Copyright © Huawei Technologies Co., Ltd. 1291
U2020
Fault Management User Guide 3 FARS
Parameter Unit Value Range Description Formula
l 39:
NCell_CU_
MLB_Trigg
er
l 40:
NCell_Is_M
assiveMIM
O_Cell
l 41:
NCell_Is_U
nMassiveMI
MO_Cell
l 42:
NCell_Is_In
ter_Duplex_
Mode
UE number of Number 0 to 254 Indicates the N/A
MM Load number of UEs
Steering handed over to
handover to the an inter-
Inter-Frequency frequency
Cell neighboring cell
during inter-
frequency MM
load steering.
The parameter
value is cleared
after inter-
frequency MM
load steering is
stopped. Valid
values are
displayed only
for LTE TDD
cells. The
invalid value
N/A is
displayed for
LTE FDD cells.
3.3.3.30.20 Idle MLB Monitoring
This section describes the parameters for Idle MLB Monitoring tasks.
Usage Scenario
This task is used to monitor performance counters on the cell-level mobility load balancing
(MLB) for UEs in idle mode.
Issue 05 (2019-09-05) Copyright © Huawei Technologies Co., Ltd. 1292
U2020
Fault Management User Guide 3 FARS
Service Impact
None
Parameters
Table 3-438 Parameters for Idle MLB Monitoring
Parameter Description
Local cell ID ID of the local cell where the task is
executed.
Monitor period(Minute) Interval of reporting monitoring results. It
can be set to 1, 5, 10, 30, or 60.The default
value is 1.
DlEarfcn Downlink frequency on which MLB
monitoring for UEs in idle mode is
performed.
Monitoring Results
Table 3-439 Results of Idle MLB Monitoring
Parameter Unit Value Range Description Formula
Serial No. N/A N/A Number of a N/A
message
received by
U2020.
Issue 05 (2019-09-05) Copyright © Huawei Technologies Co., Ltd. 1293
U2020
Fault Management User Guide 3 FARS
Parameter Unit Value Range Description Formula
Time N/A N/A Time when a N/A
result is
generated on an
NE. The format
is MM/DD/
YYYY
HH:MM:SS
(Tick/MS).
Tick/MS is
timestamp that
can precisely
identify the
sequence in
which result is
generated on an
NE.
l Tick is a
timing
method
(unit: 10
ms).
l MS is
millisecond
for short
(unit: ms).
NOTE
If the sequence
of the messages
corresponding
to the collection
time is
inconsistent
with the actual
message
sequence, time
deviation occurs
in the messages
reported by NEs
because the
time between
the processes
for processing
the messages is
not
synchronized.
Issue 05 (2019-09-05) Copyright © Huawei Technologies Co., Ltd. 1294
U2020
Fault Management User Guide 3 FARS
Parameter Unit Value Range Description Formula
Time Offset Second N/A Time difference N/A
(Second) in seconds
between the
current message
and the
benchmark
message, which
is calculated
based on NE
time. Time
Offset
(Second) is not
displayed by
default. You
can perform the
following
operations to
show Time
Offset
(Second):
l On the result
query page,
right-click
the result
table header
and choose
Time Offset
(Second)
from the
shortcut
menu. Time
Offset
(Second)
displays the
time
difference
between
each
message and
the first
message.
You can also
right-click a
message you
want to set
as a
benchmark
message in
the message
table, and
Issue 05 (2019-09-05) Copyright © Huawei Technologies Co., Ltd. 1295
U2020
Fault Management User Guide 3 FARS
Parameter Unit Value Range Description Formula
choose Set
Benchmark
Time from
the shortcut
menu. The
time
difference
will be
calculated
based on the
benchmark
message.
l On the
review or
subscription
page, right-
click a
message you
want to set
as a
benchmark
message in
the message
table, and
choose Set
Benchmark
Time from
the shortcut
menu. Time
Offset
(Second) is
displayed
and the
value is the
time
difference
between
each
message and
the
benchmark
message.
Issue 05 (2019-09-05) Copyright © Huawei Technologies Co., Ltd. 1296
U2020
Fault Management User Guide 3 FARS
Parameter Unit Value Range Description Formula
DlEarfcn N/A 0 to 65535, Downlink N/A
66436 to 67335, EARFCNs used
229376 to in MLB
229575 monitoring for
UEs in idle
mode within a
monitoring
period.
66436 to 67335
for Band66
cells.
229376 to
229575 for
band225 cells.
Proportion N/A 0 to 65535 Proportion of N/A
Release Users UEs in idle
mode released
to specified
frequencies
when
InterFreqIdleMl
bSwitch is
turned on
within a
monitoring
period.
3.3.3.30.21 eICIC Statistic for CRE Area Monitoring
This section describes the parameters for eICIC Statistic for CRE Area Monitoring.
Usage Scenario
This task is used to monitor the statistics of the cell-level eICIC CRE area, including the
number of PRBs used in the ABS and non-ABS subframes for the CRE area and the reporting
times of the ABS and non-ABS subframes with different CQIs.
Service Impact
None
Issue 05 (2019-09-05) Copyright © Huawei Technologies Co., Ltd. 1297
U2020
Fault Management User Guide 3 FARS
Parameters
Table 3-440 Parameters for eICIC Statistic for CRE Area Monitoring
Parameter Description
Test Items You can select ABS Number, eICIC CEU
RLC Thoughput, eICIC CEU RLC
Thoughput of GBR service,eICIC CEU
RLC Thoughput of NON-GBR
service,FeICIC CEU RLC
Thoughput,FeICIC CEU RLC
Thoughput of GBR service or FeICIC
CEU RLC Thoughput of NON-GBR
service, or select multiple monitoring items.
Local cell ID ID of the local cell where the task is
executed. The value ranges from 0 to 65535.
Collection data is reported only when you
set this parameter to a value ranging from 0
to 255. Run the DSP CELL or LST CELL
command to query the cell ID managed by
the current eNodeB.
Monitor period(ms) Indicates the period for reporting
monitoring results. Set the parameter to
1000 or 2000.The default value is 1000.
Monitoring Results
Table 3-441 Results of eICIC Statistic for CRE Area Monitoring
Monitoring Unit Value Range Description Formula
Parameter
Serial No. N/A N/A Number of a N/A
message
received by
U2020.
Issue 05 (2019-09-05) Copyright © Huawei Technologies Co., Ltd. 1298
U2020
Fault Management User Guide 3 FARS
Monitoring Unit Value Range Description Formula
Parameter
Time N/A N/A Time when a N/A
result is
generated on an
NE. The format
is MM/DD/
YYYY
HH:MM:SS
(Tick/MS).
Tick/MS is
timestamp that
can precisely
identify the
sequence in
which result is
generated on an
NE.
l Tick is a
timing
method
(unit: 10
ms).
l MS is
millisecond
for short
(unit: ms).
NOTE
If the sequence
of the messages
corresponding
to the collection
time is
inconsistent
with the actual
message
sequence, time
deviation occurs
in the messages
reported by NEs
because the
time between
the processes
for processing
the messages is
not
synchronized.
Issue 05 (2019-09-05) Copyright © Huawei Technologies Co., Ltd. 1299
U2020
Fault Management User Guide 3 FARS
Monitoring Unit Value Range Description Formula
Parameter
Time Offset Second N/A Time difference N/A
(Second) in seconds
between the
current message
and the
benchmark
message, which
is calculated
based on NE
time. Time
Offset
(Second) is not
displayed by
default. You
can perform the
following
operations to
show Time
Offset
(Second):
l On the result
query page,
right-click
the result
table header
and choose
Time Offset
(Second)
from the
shortcut
menu. Time
Offset
(Second)
displays the
time
difference
between
each
message and
the first
message.
You can also
right-click a
message you
want to set
as a
benchmark
message in
the message
Issue 05 (2019-09-05) Copyright © Huawei Technologies Co., Ltd. 1300
U2020
Fault Management User Guide 3 FARS
Monitoring Unit Value Range Description Formula
Parameter
table, and
choose Set
Benchmark
Time from
the shortcut
menu. The
time
difference
will be
calculated
based on the
benchmark
message.
l On the
review or
subscription
page, right-
click a
message you
want to set
as a
benchmark
message in
the message
table, and
choose Set
Benchmark
Time from
the shortcut
menu. Time
Offset
(Second) is
displayed
and the
value is the
time
difference
between
each
message and
the
benchmark
message.
Issue 05 (2019-09-05) Copyright © Huawei Technologies Co., Ltd. 1301
U2020
Fault Management User Guide 3 FARS
Monitoring Unit Value Range Description Formula
Parameter
Average PRBs Number 0 to 100 Indicates the N/A
Used in ABS average number
of PRBs used
by the eICIC-
enabled UE in
the ABS
subframe in the
CRE area of a
cell.
Average PRBs Number 0 to 100 Indicates the N/A
Used in Non- average number
ABS of PRBs used
by the eICIC-
enabled UE in
the non-ABS
subframe in the
CRE area of a
cell.
Number Of Number 0 to 480,000 Indicates the N/A
ABS CQI n For number of
CRE times that the
eICIC-enabled
UE measures
and reports the
ABS subframe
whose CQI is n
in the CRE area
of a cell.
The value of n
ranges from 0
to 15.
Number Of Number 0 to 480,000 Indicates the N/A
Non-ABS CQI number of
n For CRE times that the
eICIC-enabled
UE measures
and reports the
ABS subframe
whose CQI is 0
in the CRE area
of a cell.
The value of n
ranges from 0
to 15.
Issue 05 (2019-09-05) Copyright © Huawei Technologies Co., Ltd. 1302
U2020
Fault Management User Guide 3 FARS
3.3.3.30.22 eICIC CEU Throughput Monitoring
This section describes the parameters for eICIC CEU Throughput Monitoring.
Usage Scenario
This task monitors the throughput of different services used by the Enhanced Inter Cell
Interference Coordination (eICIC) cell edge users, including the throughput of the GBR
service or non-GBR service of the cell edge user at the uplink and downlink RLC layers, to
determine the interference of eICIC cell edge users.
Service Impact
None
Parameters
Table 3-442 Parameters for eICIC CEU Throughput Monitoring
Parameter Description
Local cell ID ID of the local cell where the task is
executed. The value ranges from 0 to 65535.
Collection data is reported only when you
set this parameter to a value ranging from 0
to 255. Run the DSP CELL or LST CELL
command to query the cell ID managed by
the current eNodeB.
Test Items The test items are as follows:
l eICIC CEU RLC Throughput
l eICIC CEU RLC Throughput of GBR
service
l eICIC CEU RLC Throughput of
NON-GBR service
l ABS Number
l FeICIC CEU RLC Throughput
l FeICIC CEU RLC Throughput of
GBR service
l FeICIC CEU RLC Throughput of
NON-GBR service
You can select multiple monitoring items.
Monitor period(ms) Indicates the period for reporting
monitoring results. Set the parameter to
1000 or 2000.The default value is 1000.
Issue 05 (2019-09-05) Copyright © Huawei Technologies Co., Ltd. 1303
U2020
Fault Management User Guide 3 FARS
Monitoring Results
Table 3-443 Results of the eICIC CEU Throughput Monitoring task
Monitoring Unit Value Range Description Formula
Results
Serial No. N/A N/A Number of a N/A
message
received by
U2020.
Issue 05 (2019-09-05) Copyright © Huawei Technologies Co., Ltd. 1304
U2020
Fault Management User Guide 3 FARS
Monitoring Unit Value Range Description Formula
Results
Time N/A N/A Time when a N/A
result is
generated on an
NE. The format
is MM/DD/
YYYY
HH:MM:SS
(Tick/MS).
Tick/MS is
timestamp that
can precisely
identify the
sequence in
which result is
generated on an
NE.
l Tick is a
timing
method
(unit: 10
ms).
l MS is
millisecond
for short
(unit: ms).
NOTE
If the sequence
of the messages
corresponding
to the collection
time is
inconsistent
with the actual
message
sequence, time
deviation occurs
in the messages
reported by NEs
because the
time between
the processes
for processing
the messages is
not
synchronized.
Issue 05 (2019-09-05) Copyright © Huawei Technologies Co., Ltd. 1305
U2020
Fault Management User Guide 3 FARS
Monitoring Unit Value Range Description Formula
Results
Time Offset Second N/A Time difference N/A
(Second) in seconds
between the
current message
and the
benchmark
message, which
is calculated
based on NE
time. Time
Offset
(Second) is not
displayed by
default. You
can perform the
following
operations to
show Time
Offset
(Second):
l On the result
query page,
right-click
the result
table header
and choose
Time Offset
(Second)
from the
shortcut
menu. Time
Offset
(Second)
displays the
time
difference
between
each
message and
the first
message.
You can also
right-click a
message you
want to set
as a
benchmark
message in
the message
Issue 05 (2019-09-05) Copyright © Huawei Technologies Co., Ltd. 1306
U2020
Fault Management User Guide 3 FARS
Monitoring Unit Value Range Description Formula
Results
table, and
choose Set
Benchmark
Time from
the shortcut
menu. The
time
difference
will be
calculated
based on the
benchmark
message.
l On the
review or
subscription
page, right-
click a
message you
want to set
as a
benchmark
message in
the message
table, and
choose Set
Benchmark
Time from
the shortcut
menu. Time
Offset
(Second) is
displayed
and the
value is the
time
difference
between
each
message and
the
benchmark
message.
Issue 05 (2019-09-05) Copyright © Huawei Technologies Co., Ltd. 1307
U2020
Fault Management User Guide 3 FARS
Monitoring Unit Value Range Description Formula
Results
Indicates the
throughput of
the eICIC cell
Downlink edge user at the
eICIC CEU downlink RLC
bps N/A layer. N/A
RLC
Throughput The throughput
includes only
payloads at the
RLC layer.
Indicates the
throughput of
the eICIC cell
edge user at the
Uplink eICIC uplink RLC
CEU RLC bps N/A layer. N/A
Throughput
The throughput
includes only
payloads at the
RLC layer.
Indicates the
throughput of
the GBR
service of the
GBR Traffic eICIC cell edge
Downlink user at the
eICIC CEU bps N/A downlink RLC N/A
RLC layer.
Throughput
The throughput
includes only
payloads at the
RLC layer.
Indicates the
throughput of
the GBR
service of the
GBR Traffic eICIC cell edge
Uplink eICIC user at the
bps N/A uplink RLC N/A
CEU RLC
Throughput layer.
The throughput
includes only
payloads at the
RLC layer.
Issue 05 (2019-09-05) Copyright © Huawei Technologies Co., Ltd. 1308
U2020
Fault Management User Guide 3 FARS
Monitoring Unit Value Range Description Formula
Results
Indicates the
throughput of
the non-GBR
Non-GBR service of the
Traffic eICIC cell edge
Downlink user at the
bps N/A downlink RLC N/A
eICIC CEU
RLC layer.
Throughput The throughput
includes only
payloads at the
RLC layer.
Indicates the
throughput of
the non-GBR
service of the
Non-GBR eICIC cell edge
Traffic Uplink user at the
eICIC CEU bps N/A uplink RLC N/A
RLC layer.
Throughput
The throughput
includes only
payloads at the
RLC layer.
Indicates the
number of
almost-blank
ABS Number Number N/A subframes N/A
(ABSs) that is
reported
recently.
Indicates the
throughput of
the further
enhanced inter-
cell interference
Downlink coordination
FeICIC CEU (FeICIC) cell
bps N/A edge user at the N/A
RLC
Throughput downlink RLC
layer.
The throughput
includes only
payloads at the
RLC layer.
Issue 05 (2019-09-05) Copyright © Huawei Technologies Co., Ltd. 1309
U2020
Fault Management User Guide 3 FARS
Monitoring Unit Value Range Description Formula
Results
Indicates the
throughput of
the FeICIC cell
edge user at the
Uplink FeICIC uplink RLC
CEU RLC bps N/A layer. N/A
Throughput
The throughput
includes only
payloads at the
RLC layer.
Indicates the
throughput of
the GBR
service of the
GBR Traffic FeICIC cell
Downlink edge user at the
FeICIC CEU bps N/A downlink RLC N/A
RLC layer.
Throughput
The throughput
includes only
payloads at the
RLC layer.
Indicates the
throughput of
the GBR
service of the
GBR Traffic FeICIC cell
Uplink HetNet edge user at the
FeICIC CEU bps N/A uplink RLC N/A
RLC layer.
Throughput
The throughput
includes only
payloads at the
RLC layer.
Indicates the
throughput of
the non-GBR
Non-GBR service of the
Traffic FeICIC cell
Downlink edge user at the
bps N/A downlink RLC N/A
HetNet FeICIC
CEU RLC layer.
Throughput The throughput
includes only
payloads at the
RLC layer.
Issue 05 (2019-09-05) Copyright © Huawei Technologies Co., Ltd. 1310
U2020
Fault Management User Guide 3 FARS
Monitoring Unit Value Range Description Formula
Results
Indicates the
throughput of
the non-GBR
service of the
Non-GBR FeICIC cell
Traffic Uplink edge user at the
HetNet FeICIC bps N/A uplink RLC N/A
CEU RLC layer.
Throughput
The throughput
includes only
payloads at the
RLC layer.
3.3.3.30.23 MA Scheduling Statistic Monitoring
This section describes the parameters for MA Scheduling Statistic Monitoring.
Usage Scenario
This task is used to monitor the service and resource scheduling status in the evolved
Multimedia Broadcast Multicast Service (eMBMS) scenario, including the data amount
scheduled and the MBSFN subframes occupied by the specified MBMS session in the
MBSFN Area (MA) (that is, the physical radio resources used by the MBMS service). MA
consists of one or multiple cells. The eMBMS service is delivered by MA on the radio access
network side. Therefore, the MA Scheduling Statistic Monitoring monitors the service and
resource scheduling status by MA.
Service Impact
None
Parameters
Table 3-444 Parameters for MA Scheduling Statistic Monitoring
Parameter Description
Local cell ID ID of the local cell where the task is
executed. The value ranges from 0 to 65535.
Collection data is reported only when you
set this parameter to a value ranging from 0
to 255. Run the DSP CELL or LST CELL
command to query the cell ID managed by
the current eNodeB.
Monitor period(ms) Period for reporting monitoring results. The
value can be 1280 or 5120.
Issue 05 (2019-09-05) Copyright © Huawei Technologies Co., Ltd. 1311
U2020
Fault Management User Guide 3 FARS
Parameter Description
MBSFN area ID ID of the traced MBSFN area. The ID of
each MA is unique.
Specified TMGI Set the parameter to ALL TMGI or
Specified TMGI. TMGI is short for
Temporary Mobile Group Identity.
When Specified TMGI is selected, you
need to set MCC, MNC, and Service ID.
MCC Mobile country code
MNC Mobile network code
Service ID ID of the traced service. The service ID is
assigned by the NM to the MBMS session
and is combined with the MCC and MNC to
form a unique service identifier on the entire
network.
Monitoring Results
Table 3-445 Results of MA Scheduling Statistic Monitoring
Monitoring Unit Value Range Description Formula
Results
Serial No. N/A N/A Number of a N/A
message
received by
U2020.
Issue 05 (2019-09-05) Copyright © Huawei Technologies Co., Ltd. 1312
U2020
Fault Management User Guide 3 FARS
Monitoring Unit Value Range Description Formula
Results
Time N/A N/A Time when a N/A
result is
generated on an
NE. The format
is MM/DD/
YYYY
HH:MM:SS
(Tick/MS).
Tick/MS is
timestamp that
can precisely
identify the
sequence in
which result is
generated on an
NE.
l Tick is a
timing
method
(unit: 10
ms).
l MS is
millisecond
for short
(unit: ms).
NOTE
If the sequence
of the messages
corresponding
to the collection
time is
inconsistent
with the actual
message
sequence, time
deviation occurs
in the messages
reported by NEs
because the
time between
the processes
for processing
the messages is
not
synchronized.
Issue 05 (2019-09-05) Copyright © Huawei Technologies Co., Ltd. 1313
U2020
Fault Management User Guide 3 FARS
Monitoring Unit Value Range Description Formula
Results
Time Offset Second N/A Time difference N/A
(Second) in seconds
between the
current message
and the
benchmark
message, which
is calculated
based on NE
time. Time
Offset
(Second) is not
displayed by
default. You
can perform the
following
operations to
show Time
Offset
(Second):
l On the result
query page,
right-click
the result
table header
and choose
Time Offset
(Second)
from the
shortcut
menu. Time
Offset
(Second)
displays the
time
difference
between
each
message and
the first
message.
You can also
right-click a
message you
want to set
as a
benchmark
message in
the message
Issue 05 (2019-09-05) Copyright © Huawei Technologies Co., Ltd. 1314
U2020
Fault Management User Guide 3 FARS
Monitoring Unit Value Range Description Formula
Results
table, and
choose Set
Benchmark
Time from
the shortcut
menu. The
time
difference
will be
calculated
based on the
benchmark
message.
l On the
review or
subscription
page, right-
click a
message you
want to set
as a
benchmark
message in
the message
table, and
choose Set
Benchmark
Time from
the shortcut
menu. Time
Offset
(Second) is
displayed
and the
value is the
time
difference
between
each
message and
the
benchmark
message.
MBSFN Area N/A 0 to 255 ID of the traced N/A
ID MBSFN area.
Issue 05 (2019-09-05) Copyright © Huawei Technologies Co., Ltd. 1315
U2020
Fault Management User Guide 3 FARS
Monitoring Unit Value Range Description Formula
Results
MBSFN N/A N/A Number of N/A
Subframe Num subframes used
in the MBSFN
area within a
monitoring
period.
MBSFN Area Bytes N/A Number of N/A
Scheduled bytes scheduled
Bytes in the MBSFN
area within a
monitoring
period.
Session LCID N/A 0 to 28 ID of the N/A
NOTE logical channel
This parameter corresponding
is reported only to the MBMS
when Specified session.
TMGI is set to
Specified
TMGI.
3.3.3.30.24 Interference Randomizing Monitoring
This section describes the parameters for Interference Randomizing Monitoring.
Usage Scenario
Interference Randomizing Monitoring determines whether the interference randomization
algorithm takes effect and the effective scenarios by monitoring the position where scheduling
RBs starts. If the interference randomization algorithm is enabled, the algorithm calculates the
position where scheduling RBs starts. The calculation result varies depending on the
algorithm.
Service Impact
None
Issue 05 (2019-09-05) Copyright © Huawei Technologies Co., Ltd. 1316
U2020
Fault Management User Guide 3 FARS
Parameters
Table 3-446 Parameters for Interference Randomizing Monitoring
Parameter Description
Local cell ID ID of the local cell where the task is
executed. The value ranges from 0 to 65535.
Collection data is reported only when you
set this parameter to a value ranging from 0
to 255. Run the DSP CELL or LST CELL
command to query the cell ID managed by
the current eNodeB.
Monitor period(ms) Indicates the period for reporting
monitoring results. The value can be 1000
or 2000.The default value is 1000.
Monitoring Results
Table 3-447 Results of Interference Randomizing Monitoring
Monitoring Unit Value Range Description Formula
Results
No. N/A N/A Number of a N/A
message
received by
U2020.
Issue 05 (2019-09-05) Copyright © Huawei Technologies Co., Ltd. 1317
U2020
Fault Management User Guide 3 FARS
Monitoring Unit Value Range Description Formula
Results
Time N/A N/A Time when a N/A
result is
generated on an
NE. The format
is MM/DD/
YYYY
HH:MM:SS
(Tick/MS).
Tick/MS is
timestamp that
can precisely
identify the
sequence in
which result is
generated on an
NE.
l Tick is a
timing
method
(unit: 10
ms).
l MS is
millisecond
for short
(unit: ms).
NOTE
If the sequence
of the messages
corresponding
to the collection
time is
inconsistent
with the actual
message
sequence, time
deviation occurs
in the messages
reported by NEs
because the
time between
the processes
for processing
the messages is
not
synchronized.
Issue 05 (2019-09-05) Copyright © Huawei Technologies Co., Ltd. 1318
U2020
Fault Management User Guide 3 FARS
Monitoring Unit Value Range Description Formula
Results
Time Offset Second N/A Time difference N/A
(Second) in seconds
between the
current message
and the
benchmark
message, which
is calculated
based on NE
time. Time
Offset
(Second) is not
displayed by
default. You
can perform the
following
operations to
show Time
Offset
(Second):
l On the result
query page,
right-click
the result
table header
and choose
Time Offset
(Second)
from the
shortcut
menu. Time
Offset
(Second)
displays the
time
difference
between
each
message and
the first
message.
You can also
right-click a
message you
want to set
as a
benchmark
message in
the message
Issue 05 (2019-09-05) Copyright © Huawei Technologies Co., Ltd. 1319
U2020
Fault Management User Guide 3 FARS
Monitoring Unit Value Range Description Formula
Results
table, and
choose Set
Benchmark
Time from
the shortcut
menu. The
time
difference
will be
calculated
based on the
benchmark
message.
l On the
review or
subscription
page, right-
click a
message you
want to set
as a
benchmark
message in
the message
table, and
choose Set
Benchmark
Time from
the shortcut
menu. Time
Offset
(Second) is
displayed
and the
value is the
time
difference
between
each
message and
the
benchmark
message.
Issue 05 (2019-09-05) Copyright © Huawei Technologies Co., Ltd. 1320
U2020
Fault Management User Guide 3 FARS
Monitoring Unit Value Range Description Formula
Results
Schedule RB Number 0 to 99 Indicates the N/A
Start position of
starting to
schedule RBs in
a cell within the
monitoring
period. If the
value reported
by an NE is
within the value
range, the
actual value of
this parameter
is displayed. In
other cases,
N/A is
displayed.
3.3.3.30.25 CSPC (Cell) Monitoring
This section describes the parameters for CSPC (Cell) Monitoring.
Usage Scenario
CSPC (Cell) Monitoring monitors the Coordinated Scheduling and Power Control (CSPC)
and Adaptive Inter-Cell Interference Coordination Plus (aICIC plus) features on the network
and provides reference for further analyzing the application of the CSPC and aICIC plus
features and evaluating gains. This monitoring item takes effect only when these features are
enabled. Used with the scheduling and power control technologies, the CSPC and aICIC plus
features reduce inter-cell interference and improve the user-perceived rate of UEs at the edge
of cells to improve network performance.
Service Impact
None
Issue 05 (2019-09-05) Copyright © Huawei Technologies Co., Ltd. 1321
U2020
Fault Management User Guide 3 FARS
Parameters
Table 3-448 Parameters for CSPC (Cell) Monitoring
Parameter Description
Local cell ID ID of the local cell where the task is
executed. The value ranges from 0 to 65535.
Collection data is reported only when you
set this parameter to a value ranging from 0
to 255. Run the DSP CELL or LST CELL
command to query the cell ID managed by
the current eNodeB.
Monitor period(ms) Period for reporting monitoring results. Set
the parameter to 1000 or 2000.
The default value is 1000.
CN Operator ID In a RAN sharing scenario, a cell can be
shared by multiple operators, You can
choose one or more operators. In a non-
RAN sharing scenario, a cell can be used by
only one operator.
Monitoring Results
Table 3-449 Results of the CSPC (Cell) Monitoring task
Monitoring Unit Value Range Description Formula
Results
Serial No. N/A N/A Number of a N/A
message
received by
U2020.
Issue 05 (2019-09-05) Copyright © Huawei Technologies Co., Ltd. 1322
U2020
Fault Management User Guide 3 FARS
Monitoring Unit Value Range Description Formula
Results
Time N/A N/A Time when a N/A
result is
generated on an
NE. The format
is MM/DD/
YYYY
HH:MM:SS
(Tick/MS).
Tick/MS is
timestamp that
can precisely
identify the
sequence in
which result is
generated on an
NE.
l Tick is a
timing
method
(unit: 10
ms).
l MS is
millisecond
for short
(unit: ms).
NOTE
If the sequence
of the messages
corresponding
to the collection
time is
inconsistent
with the actual
message
sequence, time
deviation occurs
in the messages
reported by NEs
because the
time between
the processes
for processing
the messages is
not
synchronized.
Issue 05 (2019-09-05) Copyright © Huawei Technologies Co., Ltd. 1323
U2020
Fault Management User Guide 3 FARS
Monitoring Unit Value Range Description Formula
Results
Time Offset Second N/A Time difference N/A
(Second) in seconds
between the
current message
and the
benchmark
message, which
is calculated
based on NE
time. Time
Offset
(Second) is not
displayed by
default. You
can perform the
following
operations to
show Time
Offset
(Second):
l On the result
query page,
right-click
the result
table header
and choose
Time Offset
(Second)
from the
shortcut
menu. Time
Offset
(Second)
displays the
time
difference
between
each
message and
the first
message.
You can also
right-click a
message you
want to set
as a
benchmark
message in
the message
Issue 05 (2019-09-05) Copyright © Huawei Technologies Co., Ltd. 1324
U2020
Fault Management User Guide 3 FARS
Monitoring Unit Value Range Description Formula
Results
table, and
choose Set
Benchmark
Time from
the shortcut
menu. The
time
difference
will be
calculated
based on the
benchmark
message.
l On the
review or
subscription
page, right-
click a
message you
want to set
as a
benchmark
message in
the message
table, and
choose Set
Benchmark
Time from
the shortcut
menu. Time
Offset
(Second) is
displayed
and the
value is the
time
difference
between
each
message and
the
benchmark
message.
Issue 05 (2019-09-05) Copyright © Huawei Technologies Co., Ltd. 1325
U2020
Fault Management User Guide 3 FARS
Monitoring Unit Value Range Description Formula
Results
Downlink Used Number 0 to 200000 Number of N/A
RB Num On scheduled
Power off RB downlink RBs
on the powered-
off RBs in a
monitoring
period
Downlink No Number 0 to 200000 Number of N/A
Data SubFrame subframes
Num In without
PowerOff downlink user
SubFrame data in the
powered-off
subframes in a
monitoring
period
Power Off RB Number 0 to 200000 Number of RBs N/A
Num In Benefit with powered-
SubFrame off neighboring
cell power in
the benefit
subframes in a
monitoring
period
Retran And Number 0 to 200000 Number of N/A
Signaling RB retransmitted
Num In Benefit and signaling-
SubFrame scheduled RBs
in the benefit
subframes in a
monitoring
period
RB Num Number 0 to 200000 Number of RBs N/A
Benefit User for benefit users
in a monitoring
period
RB Num Non Number 0 to 200000 Number of RBs N/A
Benefit User In for non-benefit
Benefit users in the
SubFrame benefit
subframes in a
monitoring
period
Issue 05 (2019-09-05) Copyright © Huawei Technologies Co., Ltd. 1326
U2020
Fault Management User Guide 3 FARS
Monitoring Unit Value Range Description Formula
Results
RB Num No Number 0 to 200000 Number of RBs N/A
User Scheduled without being
In Benefit scheduled in the
SubFrame benefit
subframes in a
monitoring
period
RB Num No Number 0 to 200000 Number of RBs N/A
User Scheduled without being
In Non Benefit scheduled in the
SubFrame non-benefit
subframes in a
monitoring
period
Scheduled Number 0 to 200000 Number of N/A
Times Benefit schedule times
User for benefit users
in a monitoring
period
Benefit User Number 0 to 200000 Number of N/A
Num benefit users in
a monitoring
period
A3 and A6 User Number 0 to 200000 Number of A3 N/A
Num and A6 users
RB Num A3 Number 0 to 200000 Number of RBs N/A
and A6 User for A3 and A6
users
Not Received Number 0 to 200000 Number of N/A
Message Times times no
message is
received from
the centralized
controller
within a
specified time
in a monitoring
period
Issue 05 (2019-09-05) Copyright © Huawei Technologies Co., Ltd. 1327
U2020
Fault Management User Guide 3 FARS
Monitoring Unit Value Range Description Formula
Results
Number 0 to 200000 Number of N/A
users whose
user-level
User Num of PDSCH PA is
UE PDSCH PA consistent with
Consistent with the cell-level
Cell PDSCH PA at the
PA reporting time
point in a
monitoring
period
0.01dB 0 to 7 Latest PDSCH N/A
PA value at the
reporting time
point in a
monitoring
period
The mapping
between GUI
values and
actual values is
Downlink as follows:
PDSCH PA
l 0: -600
l 1: -477
l 2: -300
l 3: -177
l 4: 0
l 5: 100
l 6: 200
l 7: 300
Issue 05 (2019-09-05) Copyright © Huawei Technologies Co., Ltd. 1328
U2020
Fault Management User Guide 3 FARS
Monitoring Unit Value Range Description Formula
Results
N/A 0 to 503 Sequence of N/A
neighboring
cells reported
by MR.
Neighboring
cells can be
dynamically
displayed, and
information
about a
maximum of
ten neighboring
cells can be
Neighbor Cell displayed. The
PCI value of n
ranges from 1
to 10.
If the value
reported by an
NE is within the
value range, the
actual value of
this parameter
is displayed. In
other cases,
N/A is
displayed.
Issue 05 (2019-09-05) Copyright © Huawei Technologies Co., Ltd. 1329
U2020
Fault Management User Guide 3 FARS
Monitoring Unit Value Range Description Formula
Results
Number 0 to 200000 Sequence of N/A
neighboring
cells reported
by MR.
Neighboring
cells can be
dynamically
displayed, and
information
about a
User Num of maximum of
Relative SRS ten neighboring
RSRP cells can be
interfered by displayed. The
Neighboring value of n
cell(n) in the ranges from 1
range(>=-6 )dB to 10.
Number of UEs
with the uplink
SRS RSRP of a
neighboring cell
minus the
uplink SRS
RSRP of the
serving cell
greater than or
equal to -6 dB
Issue 05 (2019-09-05) Copyright © Huawei Technologies Co., Ltd. 1330
U2020
Fault Management User Guide 3 FARS
Monitoring Unit Value Range Description Formula
Results
Number 0 to 200000 Sequence of N/A
neighboring
cells reported
by MR.
Neighboring
cells can be
dynamically
displayed, and
information
about a
maximum of
User Num of ten neighboring
Relative SRS cells can be
RSRP displayed. The
interfered by value of n
Neighboring ranges from 1
cell(n) in the to 10.
range [-12, -6)
dB Number of UEs
with the uplink
SRS RSRP of a
neighboring cell
minus the
uplink SRS
RSRP of the
serving cell
greater than or
equal to -12 dB
and less than -6
dB
3.3.3.30.26 TDD Intra Channel Interference Detection Monitoring
This section describes parameters related to TDD Intra Channel Interference Detection
Monitoring.
Usage Scenario
The TDD Intra Channel Interference Detection Monitoring enables the U2020 to collect
interference power data, thereby detecting TDD uplink intra-channel interference. This
function enables users to eliminate interference in time.
Service Impact
None.
Issue 05 (2019-09-05) Copyright © Huawei Technologies Co., Ltd. 1331
U2020
Fault Management User Guide 3 FARS
Parameters
Table 3-450 Input parameters related to TDD Intra Channel Interference Detection
Monitoring
Parameter Description
Main eNodeB ID Set this parameter when SFN cells are
configured under an eNodeB or when the
cell combination feature is used. If the local
cell to be traced belongs to the main
eNodeB, this parameter can be left empty.
Otherwise, set this parameter to the ID of
the serving main eNodeB.
Local cell ID ID of the local cell where the task is
executed. The value ranges from 0 to 65535.
Collection data is reported only when you
set this parameter to a value ranging from 0
to 255. Run the DSP CELL or LST CELL
command to query the cell ID managed by
the current eNodeB.
Cell type Type of a cell. This parameter can be set to
Single RRU cell, Multi-RRU cell: cell
sector equipment, or Multi-RRU cell: cell
sector equipment group.
Monitor period(ms) Interval of reporting monitoring results. It is
set to 60000 ms by default.
Period for reporting monitoring results. Set
the parameter to
60000,120000,180000,240000,300000,3600
00,420000 or 480000.
The default value is 60000.
Intra band interf threshold Threshold for intra-band interference. For
all bandwidths supported by the system,
when the interference strength of each
resource block (RB) exceeds this threshold,
there is intra-band interference. The default
value is -113.
RB num for interf judge Number of RBs used to determine
interference types. The default value is 100.
Issue 05 (2019-09-05) Copyright © Huawei Technologies Co., Ltd. 1332
U2020
Fault Management User Guide 3 FARS
Parameter Description
Slope threshold Threshold for the slope of the interference
spectrum curve. The slope of the
interference spectrum curve is measured by
%. When the slope of the interference
spectrum curve is greater than this
threshold, there is adjacent-channel
interference. When the slope of the
interference spectrum curve is less than this
threshold, there is intra-channel
interference. The default value is 1.
Monitoring Results
Table 3-451 Output parameters related to TDD Intra Channel Interference Detection
Monitoring
Parameter Unit Value Range Description Formula
Serial No. N/A N/A Number of a N/A
message
received by
U2020.
Issue 05 (2019-09-05) Copyright © Huawei Technologies Co., Ltd. 1333
U2020
Fault Management User Guide 3 FARS
Parameter Unit Value Range Description Formula
Time N/A N/A Time when a N/A
result is
generated on an
NE. The format
is MM/DD/
YYYY
HH:MM:SS
(Tick/MS).
Tick/MS is
timestamp that
can precisely
identify the
sequence in
which result is
generated on an
NE.
l Tick is a
timing
method
(unit: 10
ms).
l MS is
millisecond
for short
(unit: ms).
NOTE
If the sequence
of the messages
corresponding
to the collection
time is
inconsistent
with the actual
message
sequence, time
deviation occurs
in the messages
reported by NEs
because the
time between
the processes
for processing
the messages is
not
synchronized.
Issue 05 (2019-09-05) Copyright © Huawei Technologies Co., Ltd. 1334
U2020
Fault Management User Guide 3 FARS
Parameter Unit Value Range Description Formula
Time Offset Second N/A Time difference N/A
(Second) in seconds
between the
current message
and the
benchmark
message, which
is calculated
based on NE
time. Time
Offset
(Second) is not
displayed by
default. You
can perform the
following
operations to
show Time
Offset
(Second):
l On the result
query page,
right-click
the result
table header
and choose
Time Offset
(Second)
from the
shortcut
menu. Time
Offset
(Second)
displays the
time
difference
between
each
message and
the first
message.
You can also
right-click a
message you
want to set
as a
benchmark
message in
the message
table, and
Issue 05 (2019-09-05) Copyright © Huawei Technologies Co., Ltd. 1335
U2020
Fault Management User Guide 3 FARS
Parameter Unit Value Range Description Formula
choose Set
Benchmark
Time from
the shortcut
menu. The
time
difference
will be
calculated
based on the
benchmark
message.
l On the
review or
subscription
page, right-
click a
message you
want to set
as a
benchmark
message in
the message
table, and
choose Set
Benchmark
Time from
the shortcut
menu. Time
Offset
(Second) is
displayed
and the
value is the
time
difference
between
each
message and
the
benchmark
message.
Issue 05 (2019-09-05) Copyright © Huawei Technologies Co., Ltd. 1336
U2020
Fault Management User Guide 3 FARS
Parameter Unit Value Range Description Formula
Interference N/A 0 to 3 Interference N/A
Detection detection result
Result in 1st output in the
Symbol of first time
UpPTS dimension.
Values:
l 0: No
Interference
l 1: Intra
channel
Interference
l 2: Left
neighbor
channel
Interference
l 3: Right
neighbor
channel
Interference
If the detection
result shows
that interference
exists, the
detection result
is displayed in
red characters
for users to
easily view the
result.
Issue 05 (2019-09-05) Copyright © Huawei Technologies Co., Ltd. 1337
U2020
Fault Management User Guide 3 FARS
Parameter Unit Value Range Description Formula
Interference N/A 0 to 3 Interference N/A
Detection detection result
Result in 2nd output in the
Symbol of second time
UpPTS dimension.
Values:
l 0: No
Interference
l 1: Intra
channel
Interference
l 2: Left
neighbor
channel
Interference
l 3: Right
neighbor
channel
Interference
If the detection
result shows
that interference
exists, the
detection result
is displayed in
red characters
for users to
easily view the
result.
Issue 05 (2019-09-05) Copyright © Huawei Technologies Co., Ltd. 1338
U2020
Fault Management User Guide 3 FARS
Parameter Unit Value Range Description Formula
Interference N/A 0 to 3 Interference N/A
Detection detection result
Result in 1st output in the
Half-part of the third time
Last Uplink dimension.
Subframe Values:
l 0: No
Interference
l 1: Intra
channel
Interference
l 2: Left
neighbor
channel
Interference
l 3: Right
neighbor
channel
Interference
If the detection
result shows
that interference
exists, the
detection result
is displayed in
red characters
for users to
easily view the
result.
Issue 05 (2019-09-05) Copyright © Huawei Technologies Co., Ltd. 1339
U2020
Fault Management User Guide 3 FARS
Parameter Unit Value Range Description Formula
Interference N/A 0 to 3 Interference N/A
Detection detection result
Result in 2nd output in the
Half-part of the fourth time
Last Uplink dimension.
Subframe Values:
l 0: No
Interference
l 1: Intra
channel
Interference
l 2: Left
neighbor
channel
Interference
l 3: Right
neighbor
channel
Interference
If the detection
result shows
that interference
exists, the
detection result
is displayed in
red characters
for users to
easily view the
result.
Time N/A 1 to 4 l 1: first time N/A
Dimension dimension
Index 1 l 2: second
time
dimension
l 3: third time
dimension
l 4: fourth
time
dimension
RBx Average dBm -32768 to Average N/A
Interference 32767 interference
Noise power noise power
detected on the
xth RB group. x
ranges from 0
to 99.
Issue 05 (2019-09-05) Copyright © Huawei Technologies Co., Ltd. 1340
U2020
Fault Management User Guide 3 FARS
Parameter Unit Value Range Description Formula
Time N/A 1 to 4 l 1: first time N/A
Dimension dimension
Index 2 l 2: second
time
dimension
l 3: third time
dimension
l 4: fourth
time
dimension
RBx Max dBm -32768 to Maximum N/A
Interference 32767 interference
Noise Power noise power
detected on the
xth RB group. x
ranges from 0
to 99.
3.3.3.30.27 PIM Interference Detect Monitoring
This section describes the parameters for PIM Interference Detect Monitoring.
Usage Scenario
PIM Interference Detect MonitoringThis monitoring item is used to monitor passive
intermodulation (PIM) interference on an LTE FDD network, which helps users observe the
PIM interference level and interference power.
Service Impact
None
Parameters
Table 3-452 Description of input parameters for PIM Interference Detect Monitoring
Parameter Description
Main eNodeB ID Set this parameter when SFN cells are
configured under an eNodeB or when the
cell combination feature is used. If the local
cell to be traced belongs to the main
eNodeB, this parameter can be left empty.
Otherwise, set this parameter to the ID of
the serving main eNodeB.
Issue 05 (2019-09-05) Copyright © Huawei Technologies Co., Ltd. 1341
U2020
Fault Management User Guide 3 FARS
Parameter Description
Local cell ID ID of the local cell where the task is
executed. The value ranges from 0 to 65535.
Collection data is reported only when you
set this parameter to a value ranging from 0
to 255. Run the DSP CELL or LST CELL
command to query the cell ID managed by
the current eNodeB.
Cell type Type of a cell. You can set this parameter to
Single RRU cell or Multi-RRU cell: cell
sector equipment.
Cell sector EQM ID Equipment ID for a cell sector in a multi-
RRU cell. This parameter is used in the SFN
scenario.
Monitor period(ms) Period for reporting monitoring results. You
can set this parameter to 50, 100, 200, 500,
1000, or 2000.The default value is 1000.
Monitoring Results
Table 3-453 Description of output parameters for PIM Interference Detect Monitoring
Parameter Unit Value Range Description Formula
Serial No. N/A N/A Number of a N/A
message
received by
U2020.
Issue 05 (2019-09-05) Copyright © Huawei Technologies Co., Ltd. 1342
U2020
Fault Management User Guide 3 FARS
Parameter Unit Value Range Description Formula
Time N/A N/A Time when a N/A
result is
generated on an
NE. The format
is MM/DD/
YYYY
HH:MM:SS
(Tick/MS).
Tick/MS is
timestamp that
can precisely
identify the
sequence in
which result is
generated on an
NE.
l Tick is a
timing
method
(unit: 10
ms).
l MS is
millisecond
for short
(unit: ms).
NOTE
If the sequence
of the messages
corresponding
to the collection
time is
inconsistent
with the actual
message
sequence, time
deviation occurs
in the messages
reported by NEs
because the
time between
the processes
for processing
the messages is
not
synchronized.
Issue 05 (2019-09-05) Copyright © Huawei Technologies Co., Ltd. 1343
U2020
Fault Management User Guide 3 FARS
Parameter Unit Value Range Description Formula
Time Offset Second N/A Time difference N/A
(Second) in seconds
between the
current message
and the
benchmark
message, which
is calculated
based on NE
time. Time
Offset
(Second) is not
displayed by
default. You
can perform the
following
operations to
show Time
Offset
(Second):
l On the result
query page,
right-click
the result
table header
and choose
Time Offset
(Second)
from the
shortcut
menu. Time
Offset
(Second)
displays the
time
difference
between
each
message and
the first
message.
You can also
right-click a
message you
want to set
as a
benchmark
message in
the message
table, and
Issue 05 (2019-09-05) Copyright © Huawei Technologies Co., Ltd. 1344
U2020
Fault Management User Guide 3 FARS
Parameter Unit Value Range Description Formula
choose Set
Benchmark
Time from
the shortcut
menu. The
time
difference
will be
calculated
based on the
benchmark
message.
l On the
review or
subscription
page, right-
click a
message you
want to set
as a
benchmark
message in
the message
table, and
choose Set
Benchmark
Time from
the shortcut
menu. Time
Offset
(Second) is
displayed
and the
value is the
time
difference
between
each
message and
the
benchmark
message.
Issue 05 (2019-09-05) Copyright © Huawei Technologies Co., Ltd. 1345
U2020
Fault Management User Guide 3 FARS
Parameter Unit Value Range Description Formula
RRU Cabinet N/A 0 to 62 Number of the N/A
No. cabinet housing
the RRU in a
cell. If Cell
type in the
window for
creating tasks is
set to Multi-
RRU cell: cell
sector
equipment or
Multi-RRU
cell: cell sector
equipment
group, this
parameter is
displayed and
the actual value
of this
parameter is
displayed in
SFN and cell
combination
scenarios. In
other scenarios,
the value of this
parameter is
N/A.
In a scenario
where SFN or
cell
combination
two cabinets are
combined or in
a scenario
where the
pRRU group
exists, the value
of this
parameter is
N/A. In other
scenarios, the
value of this
parameter is the
actual one.
Issue 05 (2019-09-05) Copyright © Huawei Technologies Co., Ltd. 1346
U2020
Fault Management User Guide 3 FARS
Parameter Unit Value Range Description Formula
Antenna Portn dBm -60 to 33 PIM N/A
PIM interference
Interference level of antenna
Level port n, which is
calculated
based on the
maximum
transmit power
of a cell. n can
be 0 or 1.
Antenna Portn dBm -60 to 33 PIM N/A
PIM interference
Interference power of
Power antenna port n,
which is
calculated
based on the
antenna
intermodulation
model and
transmit power.
n can be 0 or 1.
3.3.3.30.28 Soft Split Resource Duplex (Cell) Monitoring
This section describes the parameters for Soft Split Resource Duplex (Cell) Monitoring.
Usage Scenario
Soft Split Resource Duplex (Cell) Monitoring evaluates the soft splitting pairing results on the
network and provides basis for further analyzing the application of the Soft Split Resource
Duplex (SSRD) feature and evaluating gains. The SSRD feature helps improve the average
downlink throughput and edge user throughput.
Service Impact
None
Issue 05 (2019-09-05) Copyright © Huawei Technologies Co., Ltd. 1347
U2020
Fault Management User Guide 3 FARS
Parameters
Table 3-454 Parameters for Soft Split Resource Duplex (Cell) Monitoring
Parameter Description
Local cell ID ID of the local cell where the task is
executed. The value ranges from 0 to 65535.
Collection data is reported only when you
set this parameter to a value ranging from 0
to 255. Run the DSP CELL or LST CELL
command to query the cell ID managed by
the current eNodeB.
Monitor period(ms) Period for reporting monitoring results. The
value can be 1000 or 2000.The default value
is 1000.
Monitoring Results
Table 3-455 Results of Soft Split Resource Duplex (Cell) Monitoring
Parameter Unit Value Range Description Formula
Serial No. N/A N/A Number of a N/A
message
received by
U2020.
Issue 05 (2019-09-05) Copyright © Huawei Technologies Co., Ltd. 1348
U2020
Fault Management User Guide 3 FARS
Parameter Unit Value Range Description Formula
Time N/A N/A Time when a N/A
result is
generated on an
NE. The format
is MM/DD/
YYYY
HH:MM:SS
(Tick/MS).
Tick/MS is
timestamp that
can precisely
identify the
sequence in
which result is
generated on an
NE.
l Tick is a
timing
method
(unit: 10
ms).
l MS is
millisecond
for short
(unit: ms).
NOTE
If the sequence
of the messages
corresponding
to the collection
time is
inconsistent
with the actual
message
sequence, time
deviation occurs
in the messages
reported by NEs
because the
time between
the processes
for processing
the messages is
not
synchronized.
Issue 05 (2019-09-05) Copyright © Huawei Technologies Co., Ltd. 1349
U2020
Fault Management User Guide 3 FARS
Parameter Unit Value Range Description Formula
Time Offset Second N/A Time difference N/A
(Second) in seconds
between the
current message
and the
benchmark
message, which
is calculated
based on NE
time. Time
Offset
(Second) is not
displayed by
default. You
can perform the
following
operations to
show Time
Offset
(Second):
l On the result
query page,
right-click
the result
table header
and choose
Time Offset
(Second)
from the
shortcut
menu. Time
Offset
(Second)
displays the
time
difference
between
each
message and
the first
message.
You can also
right-click a
message you
want to set
as a
benchmark
message in
the message
table, and
Issue 05 (2019-09-05) Copyright © Huawei Technologies Co., Ltd. 1350
U2020
Fault Management User Guide 3 FARS
Parameter Unit Value Range Description Formula
choose Set
Benchmark
Time from
the shortcut
menu. The
time
difference
will be
calculated
based on the
benchmark
message.
l On the
review or
subscription
page, right-
click a
message you
want to set
as a
benchmark
message in
the message
table, and
choose Set
Benchmark
Time from
the shortcut
menu. Time
Offset
(Second) is
displayed
and the
value is the
time
difference
between
each
message and
the
benchmark
message.
Issue 05 (2019-09-05) Copyright © Huawei Technologies Co., Ltd. 1351
U2020
Fault Management User Guide 3 FARS
Parameter Unit Value Range Description Formula
Number 0 to 1000 Average N/A
number of RBs
used by joint-
scheduling UEs
in an SSRD cell
at each TTI
within the
monitoring
period. It is
obtained by
accumulating
Number of
the number of
Successful
RBs used by a
SSRD Comp
UE at each TTI
RB
and calculating
the average
number at the
end of the
monitoring
period. For cell-
level
monitoring, the
related RBs of
all RRUs are
counted.
Pair 0 to 1000 Average N/A
number of
joint-scheduling
UEs in an
SSRD cell at
each TTI within
the monitoring
period. It is
obtained by
Number of accumulating
Users' the number of
Successful joint-scheduling
Comp Users UEs that has
been scheduled
at each TTI and
calculating the
average number
of paired UEs at
each TTI at the
end of the
monitoring
period.
Issue 05 (2019-09-05) Copyright © Huawei Technologies Co., Ltd. 1352
U2020
Fault Management User Guide 3 FARS
Parameter Unit Value Range Description Formula
Number 0 to 1000 Average N/A
number of
PRBs used by
MIMO in the
primary serving
cell and BF
coordinated
scheduling in
the neighboring
cells for a soft
split cell at each
TTI within the
monitoring
Number of
period. It is
Successful
obtained by
SSRD Comp
accumulating
RBs Between
the number of
MIMO and BF
RBs used by a
UE at each TTI
and calculating
the average
number at the
end of the
monitoring
period. For cell-
level
monitoring, the
related RBs of
all RRUs are
counted.
Issue 05 (2019-09-05) Copyright © Huawei Technologies Co., Ltd. 1353
U2020
Fault Management User Guide 3 FARS
Parameter Unit Value Range Description Formula
Number 0 to 1000 Average N/A
number of
PRBs used by
MIMO in the
primary serving
cell and MIMO
coordinated
scheduling in
the neighboring
cells for a soft
split cell at each
TTI within the
Number of monitoring
Successful period. It is
SSRD Comp obtained by
RBs Between accumulating
MIMO and the number of
MIMO RBs used by a
UE at each TTI
and calculating
the average
number at the
end of the
monitoring
period. For cell-
level
monitoring, the
related RBs of
all RRUs are
counted.
Issue 05 (2019-09-05) Copyright © Huawei Technologies Co., Ltd. 1354
U2020
Fault Management User Guide 3 FARS
Parameter Unit Value Range Description Formula
Number 0 to 1000 Average N/A
number of
PRBs used by
BF in the
primary serving
cell and BF
coordinated
scheduling in
the neighboring
cells at each
TTI for a soft
split cell within
the monitoring
Number of
period. It is
Successful
obtained by
SSRD Comp
accumulating
RBs Between
the number of
BF and BF
RBs used by a
UE at each TTI
and calculating
the average
number at the
end of the
monitoring
period. For cell-
level
monitoring, the
related RBs of
all RRUs are
counted.
Issue 05 (2019-09-05) Copyright © Huawei Technologies Co., Ltd. 1355
U2020
Fault Management User Guide 3 FARS
Parameter Unit Value Range Description Formula
Number 0 to 1000 Average N/A
number of
PRBs used by
BF in the
primary serving
cell and MIMO
coordinated
scheduling in
the neighboring
cells at each
TTI for a soft
split cell within
the monitoring
Number of
period. It is
Successful
obtained by
SSRD Comp
accumulating
RBs Between
the number of
BF and MIMO
RBs used by a
UE at each TTI
and calculating
the average
number at the
end of the
monitoring
period. For cell-
level
monitoring, the
related RBs of
all RRUs are
counted.
3.3.3.30.29 MIMO(Cell) Monitoring
This section describes the parameters for MIMO(Cell) Monitoring tasks.
Usage Scenario
The MIMO(Cell) Monitoring task monitors the number of available PRBs for UEs paired
with the multiple-input multiple-output (MIMO).
Service Impact
None
Issue 05 (2019-09-05) Copyright © Huawei Technologies Co., Ltd. 1356
U2020
Fault Management User Guide 3 FARS
Parameters
Table 3-456 Parameters for MIMO(Cell) Monitoring
Parameter Description
Local cell ID ID of the local cell where the task is
executed. The value ranges from 0 to 65535.
Collection data is reported only when you
set this parameter to a value ranging from 0
to 255. Run the DSP CELL or LST CELL
command to query the cell ID managed by
the current eNodeB.
Monitor period(ms) Indicates the period for reporting
monitoring results. Set the parameter to
1000 or 2000.The default value is 1000.
Test Items Set the parameter to TDD DMIMO or FDD
4T TM9 MU-MIMO.
Monitoring Results
Table 3-457 Results of MIMO(Cell) Monitoring
Parameter Unit Value Range Description Formula
Serial No. N/A N/A Number of a N/A
message
received by
U2020.
Issue 05 (2019-09-05) Copyright © Huawei Technologies Co., Ltd. 1357
U2020
Fault Management User Guide 3 FARS
Parameter Unit Value Range Description Formula
Time N/A N/A Time when a N/A
result is
generated on an
NE. The format
is MM/DD/
YYYY
HH:MM:SS
(Tick/MS).
Tick/MS is
timestamp that
can precisely
identify the
sequence in
which result is
generated on an
NE.
l Tick is a
timing
method
(unit: 10
ms).
l MS is
millisecond
for short
(unit: ms).
NOTE
If the sequence
of the messages
corresponding
to the collection
time is
inconsistent
with the actual
message
sequence, time
deviation occurs
in the messages
reported by NEs
because the
time between
the processes
for processing
the messages is
not
synchronized.
Issue 05 (2019-09-05) Copyright © Huawei Technologies Co., Ltd. 1358
U2020
Fault Management User Guide 3 FARS
Parameter Unit Value Range Description Formula
Time Offset Second N/A Time difference N/A
(Second) in seconds
between the
current message
and the
benchmark
message, which
is calculated
based on NE
time. Time
Offset
(Second) is not
displayed by
default. You
can perform the
following
operations to
show Time
Offset
(Second):
l On the result
query page,
right-click
the result
table header
and choose
Time Offset
(Second)
from the
shortcut
menu. Time
Offset
(Second)
displays the
time
difference
between
each
message and
the first
message.
You can also
right-click a
message you
want to set
as a
benchmark
message in
the message
table, and
Issue 05 (2019-09-05) Copyright © Huawei Technologies Co., Ltd. 1359
U2020
Fault Management User Guide 3 FARS
Parameter Unit Value Range Description Formula
choose Set
Benchmark
Time from
the shortcut
menu. The
time
difference
will be
calculated
based on the
benchmark
message.
l On the
review or
subscription
page, right-
click a
message you
want to set
as a
benchmark
message in
the message
table, and
choose Set
Benchmark
Time from
the shortcut
menu. Time
Offset
(Second) is
displayed
and the
value is the
time
difference
between
each
message and
the
benchmark
message.
Issue 05 (2019-09-05) Copyright © Huawei Technologies Co., Ltd. 1360
U2020
Fault Management User Guide 3 FARS
Parameter Unit Value Range Description Formula
Number of Number N/A This parameter N/A
Enable indicates the
DMIMO average number
Pairing RB of available
RBs for UEs
paired with the
DMIMO within
a monitoring
period. The
total number of
available RBs
for UEs paired
with the
DMIMO during
all transmission
time intervals
(TTIs) is
averaged at the
end of a
monitoring
period. The
parameter value
is invalid if the
bit control is
enabled in the
DMIMO
algorithm
control.
Issue 05 (2019-09-05) Copyright © Huawei Technologies Co., Ltd. 1361
U2020
Fault Management User Guide 3 FARS
Parameter Unit Value Range Description Formula
Number of Number N/A This parameter N/A
successful indicates the
DMIMO average number
Pairing TM7 of RBs for UEs
RB(Num) with successfully
N Layers paired with the
DMIMO (in the
TM7 mode) at
layer N within a
monitoring
period. The
total number of
RBs for UEs
successfully
paired with the
DMIMO at
layer N during
all TTIs is
averaged at the
end of a
monitoring
period.
N=
{2,3,4,5,6,7,8}
Number of Number N/A This parameter N/A
successful indicates the
DMIMO average number
Pairing TM8 of RBs for UEs
RB(Num) with successfully
N Layers paired with the
DMIMO (in the
TM8 mode) at
layer N within a
monitoring
period. The
total number of
RBs for UEs
successfully
paired with the
DMIMO at
layer N during
all TTIs is
averaged at the
end of a
monitoring
period.
N=
{2,3,4,5,6,7,8}
Issue 05 (2019-09-05) Copyright © Huawei Technologies Co., Ltd. 1362
U2020
Fault Management User Guide 3 FARS
Parameter Unit Value Range Description Formula
Number of Number N/A This parameter N/A
successful indicates the
DMIMO average number
Pairing TM9 of RBs for UEs
RB(Num) with successfully
N Layers paired with the
DMIMO (in the
TM9 mode) at
layer N within a
monitoring
period. The
total number of
RBs for UEs
successfully
paired with the
DMIMO at
layer N during
all TTIs is
averaged at the
end of a
monitoring
period.
N=
{2,3,4,5,6,7,8}
Issue 05 (2019-09-05) Copyright © Huawei Technologies Co., Ltd. 1363
U2020
Fault Management User Guide 3 FARS
Parameter Unit Value Range Description Formula
JT User Num Number 0 to 1000 This parameter N/A
indicates the
average number
of JT UEs in a
cell during each
TTI within each
monitoring
period. The
eNodeB
calculates the
number of JT
UEs in a cell
during all TTIs
within each
monitoring
period, obtains
the average
number, and
reports the
average number
to the U2020 at
the end of each
monitoring
period.
Calculation
methods are as
follows:
The raw
average number
is a floating
point number. It
must be
multiplied by
10, rounded off,
and converted
to an integer
before being
reported to the
U2020. The
U2020 client
displays the
parameter value
after dividing
the received
average number
by 10.
JT UEs are
individual UEs
using joint
transmission
Issue 05 (2019-09-05) Copyright © Huawei Technologies Co., Ltd. 1364
U2020
Fault Management User Guide 3 FARS
Parameter Unit Value Range Description Formula
(multiple cells
sends PDSCH
data to a
specific UE).
The parameter
value is N/A on
the U2020
client,
indicating
invalidity, in
either of the
following cases:
l TDD
dedicated
fields are
displayed
for FDD
cells.
l The bit
control is
enabled in
the DMIMO
algorithm
control.
Issue 05 (2019-09-05) Copyright © Huawei Technologies Co., Ltd. 1365
U2020
Fault Management User Guide 3 FARS
Parameter Unit Value Range Description Formula
JT User Work Number 0 to 255 This parameter N/A
RRU Num indicates the
average number
of working
RRUs for JT
UEs within a
cell on an
eNodeB during
each monitoring
period. The
eNodeB reports
the average
number to the
U2020.
Calculation
methods are as
follows:
The raw
average number
is a floating
point number. It
must be
multiplied by
10, rounded off,
and converted
to an integer
before being
reported to the
U2020. The
U2020 client
displays the
parameter value
after dividing
the received
average number
by 10.
If the parameter
value is 255, it
is valid. If the
parameter value
is invalid, the
eNodeB reports
0 to the U2020.
The parameter
value is 0 rather
than N/A on the
U2020 client,
indicating
invalidity, in
Issue 05 (2019-09-05) Copyright © Huawei Technologies Co., Ltd. 1366
U2020
Fault Management User Guide 3 FARS
Parameter Unit Value Range Description Formula
either of the
following cases:
l TDD
dedicated
fields are
displayed
for FDD
cells.
l The bit
control is
enabled in
the DMIMO
algorithm
control.
SUJT Schedule Number 0 to 200000 This parameter N/A
RB Num indicates the
total number of
PRBs scheduled
by JT UEs in
SUJT mode in a
cell on an
eNodeB during
each monitoring
period. The
eNodeB reports
the total
number to the
U2020.
The parameter
value is N/A on
the U2020
client,
indicating
invalidity, in
either of the
following cases:
l TDD
dedicated
fields are
displayed
for FDD
cells.
l The bit
control is
enabled in
the DMIMO
algorithm
control.
Issue 05 (2019-09-05) Copyright © Huawei Technologies Co., Ltd. 1367
U2020
Fault Management User Guide 3 FARS
3.3.3.30.30 User Attribute Statistic Monitoring
This section describes the parameters for User Attribute Statistic Monitoring tasks.
Usage Scenario
The user attribute statistics includes statistics on uplink ICS and CAMC subscribers.
Service Impact
None.
Parameters
Table 3-458 Parameters for User Attribute Statistic Monitoring
Parameter Description
Local cell ID ID of the local cell where the task is
executed. The value ranges from 0 to 65535.
Collection data is reported only when you
set this parameter to a value ranging from 0
to 255. Run the DSP CELL or LST CELL
command to query the cell ID managed by
the current eNodeB.
Monitor period(ms) Indicates the period for reporting
monitoring results. Set the parameter to
1000 or 2000.The default value is 1000.
Monitoring Results
Table 3-459 Results of User Attribute Statistic Monitoring
Parameter Unit Value Range Description Formula
Serial No. N/A N/A Number of a N/A
message
received by
U2020.
Issue 05 (2019-09-05) Copyright © Huawei Technologies Co., Ltd. 1368
U2020
Fault Management User Guide 3 FARS
Parameter Unit Value Range Description Formula
Time N/A N/A Time when a N/A
result is
generated on an
NE. The format
is MM/DD/
YYYY
HH:MM:SS
(Tick/MS).
Tick/MS is
timestamp that
can precisely
identify the
sequence in
which result is
generated on an
NE.
l Tick is a
timing
method
(unit: 10
ms).
l MS is
millisecond
for short
(unit: ms).
NOTE
If the sequence
of the messages
corresponding
to the collection
time is
inconsistent
with the actual
message
sequence, time
deviation occurs
in the messages
reported by NEs
because the
time between
the processes
for processing
the messages is
not
synchronized.
Issue 05 (2019-09-05) Copyright © Huawei Technologies Co., Ltd. 1369
U2020
Fault Management User Guide 3 FARS
Parameter Unit Value Range Description Formula
Time Offset Second N/A Time difference N/A
(Second) in seconds
between the
current message
and the
benchmark
message, which
is calculated
based on NE
time. Time
Offset
(Second) is not
displayed by
default. You
can perform the
following
operations to
show Time
Offset
(Second):
l On the result
query page,
right-click
the result
table header
and choose
Time Offset
(Second)
from the
shortcut
menu. Time
Offset
(Second)
displays the
time
difference
between
each
message and
the first
message.
You can also
right-click a
message you
want to set
as a
benchmark
message in
the message
table, and
Issue 05 (2019-09-05) Copyright © Huawei Technologies Co., Ltd. 1370
U2020
Fault Management User Guide 3 FARS
Parameter Unit Value Range Description Formula
choose Set
Benchmark
Time from
the shortcut
menu. The
time
difference
will be
calculated
based on the
benchmark
message.
l On the
review or
subscription
page, right-
click a
message you
want to set
as a
benchmark
message in
the message
table, and
choose Set
Benchmark
Time from
the shortcut
menu. Time
Offset
(Second) is
displayed
and the
value is the
time
difference
between
each
message and
the
benchmark
message.
Issue 05 (2019-09-05) Copyright © Huawei Technologies Co., Ltd. 1371
U2020
Fault Management User Guide 3 FARS
Parameter Unit Value Range Description Formula
Ul ICS A Class Number 0 to 200000 Indicates the N/A
User Num number of
sampled uplink
ICS class A
subscribers in a
cell at the end
of each
monitoring
period.
Ul ICS B Class Number 0 to 200000 Indicates the N/A
User Num number of
sampled uplink
ICS class B
subscribers in a
cell at the end
of each
monitoring
period.
Ul ICS C Class Number 0 to 200000 Indicates the N/A
User Num number of
sampled uplink
ICS class C
subscribers in a
cell at the end
of each
monitoring
period.
Ul ICS D Class Number 0 to 200000 Indicates the N/A
User Num number of
sampled uplink
ICS class D
subscribers in a
cell at the end
of each
monitoring
period.
Issue 05 (2019-09-05) Copyright © Huawei Technologies Co., Ltd. 1372
U2020
Fault Management User Guide 3 FARS
Parameter Unit Value Range Description Formula
UL CAMC Number 0 to 200000 Indicates the N/A
Interfere User number of
Scheduling scheduling
Num times of
eNodeB-
sampled uplink
interfered
CAMC
subscribers in a
cell at the end
of each
scheduling
transmission
time interval
(TTI) within a
monitoring
period.
UL CAMC Number 0 to 200000 Indicates the N/A
User number
Scheduling scheduling
Num times of
eNodeB-
sampled uplink
CAMC
subscribers in a
cell at the end
of each
scheduling TTI
within a
monitoring
period.
3.3.3.30.31 Uplink Inter Cell Coordinate Monitoring
This section describes the parameters for Uplink Inter Cell Coordinate Monitoring tasks.
Usage Scenario
Uplink Inter Cell Coordinate Monitoring tasks monitor allocation function information about
uplink coordination resources during coordinated scheduling, such as information about the
average number of UEs keeping unlink synchronization and the average physical uplink
shared channel (PUSCH) RB usage within uplink (UL) CS clusters.
Service Impact
None.
Issue 05 (2019-09-05) Copyright © Huawei Technologies Co., Ltd. 1373
U2020
Fault Management User Guide 3 FARS
Parameters
Table 3-460 Parameters for Uplink Inter Cell Coordinate Monitoring
Parameter Description
Local cell ID ID of the local cell where the task is
executed. The value ranges from 0 to 65535.
Collection data is reported only when you
set this parameter to a value ranging from 0
to 255. Run the DSP CELL or LST CELL
command to query the cell ID managed by
the current eNodeB.
Monitor period(ms) Indicates the period for reporting
monitoring results. Set the parameter to
1000 or 2000.The default value is 1000.
Monitoring Results
Table 3-461 Results of Uplink Inter Cell Coordinate Monitoring
Parameter Unit Value Range Description Formula
Serial No. N/A N/A Number of a N/A
message
received by
U2020.
Issue 05 (2019-09-05) Copyright © Huawei Technologies Co., Ltd. 1374
U2020
Fault Management User Guide 3 FARS
Parameter Unit Value Range Description Formula
Time N/A N/A Time when a N/A
result is
generated on an
NE. The format
is MM/DD/
YYYY
HH:MM:SS
(Tick/MS).
Tick/MS is
timestamp that
can precisely
identify the
sequence in
which result is
generated on an
NE.
l Tick is a
timing
method
(unit: 10
ms).
l MS is
millisecond
for short
(unit: ms).
NOTE
If the sequence
of the messages
corresponding
to the collection
time is
inconsistent
with the actual
message
sequence, time
deviation occurs
in the messages
reported by NEs
because the
time between
the processes
for processing
the messages is
not
synchronized.
Issue 05 (2019-09-05) Copyright © Huawei Technologies Co., Ltd. 1375
U2020
Fault Management User Guide 3 FARS
Parameter Unit Value Range Description Formula
Time Offset Second N/A Time difference N/A
(Second) in seconds
between the
current message
and the
benchmark
message, which
is calculated
based on NE
time. Time
Offset
(Second) is not
displayed by
default. You
can perform the
following
operations to
show Time
Offset
(Second):
l On the result
query page,
right-click
the result
table header
and choose
Time Offset
(Second)
from the
shortcut
menu. Time
Offset
(Second)
displays the
time
difference
between
each
message and
the first
message.
You can also
right-click a
message you
want to set
as a
benchmark
message in
the message
table, and
Issue 05 (2019-09-05) Copyright © Huawei Technologies Co., Ltd. 1376
U2020
Fault Management User Guide 3 FARS
Parameter Unit Value Range Description Formula
choose Set
Benchmark
Time from
the shortcut
menu. The
time
difference
will be
calculated
based on the
benchmark
message.
l On the
review or
subscription
page, right-
click a
message you
want to set
as a
benchmark
message in
the message
table, and
choose Set
Benchmark
Time from
the shortcut
menu. Time
Offset
(Second) is
displayed
and the
value is the
time
difference
between
each
message and
the
benchmark
message.
Issue 05 (2019-09-05) Copyright © Huawei Technologies Co., Ltd. 1377
U2020
Fault Management User Guide 3 FARS
Parameter Unit Value Range Description Formula
UL CS Cluster Number 0 to 2000 Average N/A
Average User number of UEs
Number keeping uplink
synchronization
for cells in
function
clusters of
uplink
coordination
resource
allocation
during uplink
coordinated
scheduling
UL CS Cluster % 0 to 100 Average N/A
Average PUSCH RB
PUSCH RB usage for cells
Ratio in function
clusters of
uplink
coordination
resource
allocation
during uplink
coordinated
scheduling
UL CS Cluster N/A 0 to 31 Weighted N/A
Average RB average RB
Weighted MCS MCS value for
cells in function
clusters of
uplink
coordination
resource
allocation
during uplink
coordinated
scheduling
Issue 05 (2019-09-05) Copyright © Huawei Technologies Co., Ltd. 1378
U2020
Fault Management User Guide 3 FARS
Parameter Unit Value Range Description Formula
UL CS Cluster dBm -140 to -50 Average N/A
Average PUSCH
PUSCH interference
Interference noise power for
Noise Power cells in function
clusters of
uplink
coordination
resource
allocation
during uplink
coordinated
scheduling
3.3.3.30.32 Turbo Receiver (Cell) Monitoring
This section describes the parameters for Turbo Receiver (Cell) Monitoring tasks.
Usage Scenario
Turbo Receiver (Cell) Monitoring tasks monitor attribute information about the Turbo
Receiver feature taking effect, such as Turbo Receiver Average RB Num and Turbo Receiver
Average User Num for which this feature takes effect.
Service Impact
None
Parameters
Table 3-462 Parameters for Turbo Receiver (Cell) Monitoring
Parameter Description
Main eNodeB ID Set this parameter when SFN cells are
configured under an eNodeB or when the
cell combination feature is used. If the local
cell to be traced belongs to the main
eNodeB, this parameter can be left empty.
Otherwise, set this parameter to the ID of
the serving main eNodeB.
Local cell ID ID of the local cell where the task is
executed. The value ranges from 0 to 65535.
Collection data is reported only when you
set this parameter to a value ranging from 0
to 255. Run the DSP CELL or LST CELL
command to query the cell ID managed by
the current eNodeB.
Issue 05 (2019-09-05) Copyright © Huawei Technologies Co., Ltd. 1379
U2020
Fault Management User Guide 3 FARS
Parameter Description
Cell type Type of a cell. This parameter can be set to
Single RRU cell, Multi-RRU cell: cell
sector equipment, or Multi-RRU cell: cell
sector equipment group.
MonitDescription of input parameters for Interval of reporting monitoring results. It
PIM Interference Detect Monitoringor can be set to 1000, 2000 or 5000.
period(ms) The default value is 1000.
Monitoring Results
Table 3-463 Results of Turbo Receiver (Cell) Monitoring
Parameter Unit Value Descriptio Formula
Range n
Serial No. N/A N/A Number of a N/A
message
received by
U2020.
Issue 05 (2019-09-05) Copyright © Huawei Technologies Co., Ltd. 1380
U2020
Fault Management User Guide 3 FARS
Parameter Unit Value Descriptio Formula
Range n
Time N/A N/A Time when a N/A
result is
generated on
an NE. The
format is
MM/DD/
YYYY
HH:MM:SS
(Tick/MS).
Tick/MS is
timestamp
that can
precisely
identify the
sequence in
which result
is generated
on an NE.
l Tick is a
timing
method
(unit: 10
ms).
l MS is
milliseco
nd for
short
(unit:
ms).
Issue 05 (2019-09-05) Copyright © Huawei Technologies Co., Ltd. 1381
U2020
Fault Management User Guide 3 FARS
Parameter Unit Value Descriptio Formula
Range n
NOTE
If the
sequence of
the
messages
correspondi
ng to the
collection
time is
inconsistent
with the
actual
message
sequence,
time
deviation
occurs in the
messages
reported by
NEs because
the time
between the
processes
for
processing
the
messages is
not
synchronize
d.
Issue 05 (2019-09-05) Copyright © Huawei Technologies Co., Ltd. 1382
U2020
Fault Management User Guide 3 FARS
Parameter Unit Value Descriptio Formula
Range n
Time Offset (Second) Second N/A Time N/A
difference in
seconds
between the
current
message and
the
benchmark
message,
which is
calculated
based on NE
time. Time
Offset
(Second) is
not
displayed by
default. You
can perform
the
following
operations to
show Time
Offset
(Second):
l On the
result
query
page,
right-
click the
result
table
header
and
choose
Time
Offset
(Second)
from the
shortcut
menu.
Time
Offset
(Second)
displays
the time
differenc
e
Issue 05 (2019-09-05) Copyright © Huawei Technologies Co., Ltd. 1383
U2020
Fault Management User Guide 3 FARS
Parameter Unit Value Descriptio Formula
Range n
between
each
message
and the
first
message.
You can
also
right-
click a
message
you want
to set as a
benchma
rk
message
in the
message
table, and
choose
Set
Benchm
ark
Time
from the
shortcut
menu.
The time
differenc
e will be
calculate
d based
on the
benchma
rk
message.
l On the
review or
subscripti
on page,
right-
click a
message
you want
to set as a
benchma
rk
message
in the
Issue 05 (2019-09-05) Copyright © Huawei Technologies Co., Ltd. 1384
U2020
Fault Management User Guide 3 FARS
Parameter Unit Value Descriptio Formula
Range n
message
table, and
choose
Set
Benchm
ark
Time
from the
shortcut
menu.
Time
Offset
(Second)
is
displayed
and the
value is
the time
differenc
e
between
each
message
and the
benchma
rk
message.
Versions Turbo Number 0 to 600 Average N/A
earlier than Receiver number of
SRAN15.0 Average RB physical
Number RBs for
which the
Turbo
Receiver
feature takes
effect within
a monitoring
period.
Turbo Number 0 to 2000 Average N/A
Receiver number of
Average UEs for
User which the
Number Turbo
Receiver
feature takes
effect within
a monitoring
period.
Issue 05 (2019-09-05) Copyright © Huawei Technologies Co., Ltd. 1385
U2020
Fault Management User Guide 3 FARS
Parameter Unit Value Descriptio Formula
Range n
Turbo Number 0 to 600 Average N/A
Equalization number of
Average RB RBs for
Number which the
Turbo
Equalization
feature takes
effect within
a monitoring
period.
Turbo Number 0 to 2000 Average N/A
Equalization number of
Average UEs for
User which the
Number Turbo
Equalization
feature takes
effect within
a monitoring
period.
SRAN15.0 Turbo Number 0 to 50000 The total N/A
and later Receiver number of
Sum of RB Turbo
Number in Receiver
500ms PRBs
reported
within a
monitoring
period (500
ms) is
calculated.
At the end of
the
monitoring
period, the
average
number that
is rounded
up is used as
the final
statistical
value.
Issue 05 (2019-09-05) Copyright © Huawei Technologies Co., Ltd. 1386
U2020
Fault Management User Guide 3 FARS
Parameter Unit Value Descriptio Formula
Range n
Turbo Number 0 to 50000 The total N/A
Receiver number of
Sum of times the
Effective Turbo
Number in Receiver
500ms feature takes
effect within
a monitoring
period (500
ms) is
calculated.
At the end of
the
monitoring
period, the
average
number that
is rounded
up is used as
the final
statistical
value.
Turbo Number 0 to 50000 The total N/A
Equalization number of
Sum of RB Turbo
Number in Equalization
500ms PRBs
reported
within a
monitoring
period (500
ms) is
calculated.
At the end of
the
monitoring
period, the
average
number that
is rounded
up is used as
the final
statistical
value.
Issue 05 (2019-09-05) Copyright © Huawei Technologies Co., Ltd. 1387
U2020
Fault Management User Guide 3 FARS
Parameter Unit Value Descriptio Formula
Range n
Turbo Number 0 to 50000 The total N/A
Equalization number of
Sum of times the
Effective Turbo
Number in Equalization
500ms feature takes
effect within
a monitoring
period (500
ms) is
calculated.
At the end of
the
monitoring
period, the
average
number that
is rounded
up is used as
the final
statistical
value.
3.3.3.30.33 NB Connections Statistic Monitoring
This section describes the parameters for NB Connections Statistic Monitoring tasks.
Usage Scenario
This task is used to monitor the number of connections on a network in real time. The
monitoring result is used as reference for network performance check.
Service Impact
None
Issue 05 (2019-09-05) Copyright © Huawei Technologies Co., Ltd. 1388
U2020
Fault Management User Guide 3 FARS
Parameters
Table 3-464 Parameters for NB Connections Statistic Monitoring
Parameter Description
Local cell ID ID of the local cell where the task is
executed. The value ranges from 0 to 65535.
Collection data is reported only when you
set this parameter to a value ranging from 0
to 255. Run the DSP CELL or LST CELL
command to query the cell ID managed by
the current eNodeB.
Monitor period(ms) Interval of reporting monitoring results. Set
this parameter to 2000, 5000, or 10000.The
default value is 5000.
PRB type PRB type to be traced.
l 0: No PRB. If PRB type is set to 0, no
PRB IDs can be entered and cell-level
statistics are reported.
l 1: All PRB. If PRB type is set to 1, no
PRB IDs can be entered and cell-level
statistics and statistics on all PRBs are
reported.
l 2: Designated PRB. If PRB type is set to
2, one or multiple PRB IDs cannot be
entered and cell-level statistics and
statistics on specified PRBs are reported.
PRB ID PRB ID to be entered. Set this parameter to
the PRB ID of an anchor carrier or another
carrier.
Test Items Items to be monitored.
Monitoring Results
Table 3-465 Results of NB Connections Statistic Monitoring
Parameter Unit Value Range Description Formula
Serial No. N/A N/A Number of a N/A
message
received by
U2020.
Issue 05 (2019-09-05) Copyright © Huawei Technologies Co., Ltd. 1389
U2020
Fault Management User Guide 3 FARS
Parameter Unit Value Range Description Formula
Time N/A N/A Time when a N/A
result is
generated on an
NE. The format
is MM/DD/
YYYY
HH:MM:SS
(Tick/MS).
Tick/MS is
timestamp that
can precisely
identify the
sequence in
which result is
generated on an
NE.
l Tick is a
timing
method
(unit: 10
ms).
l MS is
millisecond
for short
(unit: ms).
NOTE
If the sequence
of the messages
corresponding
to the collection
time is
inconsistent
with the actual
message
sequence, time
deviation occurs
in the messages
reported by NEs
because the
time between
the processes
for processing
the messages is
not
synchronized.
Issue 05 (2019-09-05) Copyright © Huawei Technologies Co., Ltd. 1390
U2020
Fault Management User Guide 3 FARS
Parameter Unit Value Range Description Formula
Time Offset Second N/A Time difference N/A
(Second) in seconds
between the
current message
and the
benchmark
message, which
is calculated
based on NE
time. Time
Offset
(Second) is not
displayed by
default. You
can perform the
following
operations to
show Time
Offset
(Second):
l On the result
query page,
right-click
the result
table header
and choose
Time Offset
(Second)
from the
shortcut
menu. Time
Offset
(Second)
displays the
time
difference
between
each
message and
the first
message.
You can also
right-click a
message you
want to set
as a
benchmark
message in
the message
table, and
Issue 05 (2019-09-05) Copyright © Huawei Technologies Co., Ltd. 1391
U2020
Fault Management User Guide 3 FARS
Parameter Unit Value Range Description Formula
choose Set
Benchmark
Time from
the shortcut
menu. The
time
difference
will be
calculated
based on the
benchmark
message.
l On the
review or
subscription
page, right-
click a
message you
want to set
as a
benchmark
message in
the message
table, and
choose Set
Benchmark
Time from
the shortcut
menu. Time
Offset
(Second) is
displayed
and the
value is the
time
difference
between
each
message and
the
benchmark
message.
General Number 0 to 100,000 Total number of N/A
Connections UEs that are
Numbers connected and
being connected
in a cell at a
statistical
reporting time.
Issue 05 (2019-09-05) Copyright © Huawei Technologies Co., Ltd. 1392
U2020
Fault Management User Guide 3 FARS
Parameter Unit Value Range Description Formula
Coverage Class N/A N/A Coverage class N/A
within a
monitoring
period.
Connection Number N/A Number of N/A
Numbers connections for
a coverage class
during a
monitoring
period.
PRB ID N/A N/A PRB ID. N/A
General Number 0 to 100,000 Total number of N/A
Connections UEs that are
Number in connected and
Carrier being connected
on a carrier at a
statistical
reporting time.
CoverageClass Number N/A N = {0,1,2}. N/A
N Connection Number of
Numbers in connections on
Carrier a carrier for a
coverage class.
FFFFFFFF is
reported and
N/A is
displayed on
the GUI when
the coverage
class does not
exist.
3.3.3.30.34 NB RSSI Monitoring
This section describes the parameters for NB RSSI Monitoring tasks.
Usage Scenario
This task is used to monitor the number of connections on a network in real time. The
monitoring result is used as reference for network performance check.
Service Impact
None
Issue 05 (2019-09-05) Copyright © Huawei Technologies Co., Ltd. 1393
U2020
Fault Management User Guide 3 FARS
Parameters
Table 3-466 Parameters for NB RSSI Monitoring
Parameter Description
Main eNodeB ID Set this parameter when SFN cells are
configured under an eNodeB or when the
cell combination feature is used. If the local
cell to be traced belongs to the main
eNodeB, this parameter can be left empty.
Otherwise, set this parameter to the ID of
the serving main eNodeB.
Local cell ID ID of the local cell where the task is
executed. The value ranges from 0 to 65535.
Collection data is reported only when you
set this parameter to a value ranging from 0
to 255. Run the DSP CELL or LST CELL
command to query the cell ID managed by
the current eNodeB.
Cell type Type of a cell. This parameter can be set to
Single RRU cell, Multi-RRU cell: cell
sector equipment, or Multi-RRU cell: cell
sector equipment group.
Monitor period(ms) Interval of reporting monitoring results. Set
this parameter to 2000, 5000, or 10000.The
default value is 5000.
PRB type PRB type to be entered.
l 0: All PRB. If PRB type is set to 0, no
PRB IDs can be entered and cell-level
statistics and statistics on all PRBs are
reported.
l 1: Designated PRB. If PRB type is set to
1, one or multiple PRB IDs cannot be
entered and cell-level statistics and
statistics on specified PRBs are reported.
PRB ID PRB ID to be entered. Set this parameter to
the PRB ID of an anchor carrier or another
carrier.
Test Items Items to be monitored.
Issue 05 (2019-09-05) Copyright © Huawei Technologies Co., Ltd. 1394
U2020
Fault Management User Guide 3 FARS
Monitoring Results
Table 3-467 Results of NB RSSI Monitoring
Parameter Unit Value Range Description Formula
Serial No. N/A N/A Number of a N/A
message
received by
U2020.
Issue 05 (2019-09-05) Copyright © Huawei Technologies Co., Ltd. 1395
U2020
Fault Management User Guide 3 FARS
Parameter Unit Value Range Description Formula
Time N/A N/A Time when a N/A
result is
generated on an
NE. The format
is MM/DD/
YYYY
HH:MM:SS
(Tick/MS).
Tick/MS is
timestamp that
can precisely
identify the
sequence in
which result is
generated on an
NE.
l Tick is a
timing
method
(unit: 10
ms).
l MS is
millisecond
for short
(unit: ms).
NOTE
If the sequence
of the messages
corresponding
to the collection
time is
inconsistent
with the actual
message
sequence, time
deviation occurs
in the messages
reported by NEs
because the
time between
the processes
for processing
the messages is
not
synchronized.
Issue 05 (2019-09-05) Copyright © Huawei Technologies Co., Ltd. 1396
U2020
Fault Management User Guide 3 FARS
Parameter Unit Value Range Description Formula
Time Offset Second N/A Time difference N/A
(Second) in seconds
between the
current message
and the
benchmark
message, which
is calculated
based on NE
time. Time
Offset
(Second) is not
displayed by
default. You
can perform the
following
operations to
show Time
Offset
(Second):
l On the result
query page,
right-click
the result
table header
and choose
Time Offset
(Second)
from the
shortcut
menu. Time
Offset
(Second)
displays the
time
difference
between
each
message and
the first
message.
You can also
right-click a
message you
want to set
as a
benchmark
message in
the message
table, and
Issue 05 (2019-09-05) Copyright © Huawei Technologies Co., Ltd. 1397
U2020
Fault Management User Guide 3 FARS
Parameter Unit Value Range Description Formula
choose Set
Benchmark
Time from
the shortcut
menu. The
time
difference
will be
calculated
based on the
benchmark
message.
l On the
review or
subscription
page, right-
click a
message you
want to set
as a
benchmark
message in
the message
table, and
choose Set
Benchmark
Time from
the shortcut
menu. Time
Offset
(Second) is
displayed
and the
value is the
time
difference
between
each
message and
the
benchmark
message.
Issue 05 (2019-09-05) Copyright © Huawei Technologies Co., Ltd. 1398
U2020
Fault Management User Guide 3 FARS
Parameter Unit Value Range Description Formula
PRB ID N/A 0 to 255 Currently N/A
reported PRB
ID.
The U2020 or
the Web LMT
summarizes and
displays PRB
IDs after
collecting
multiple PRB
IDs.
Received Signal dBm N/A Full-bandwidth N/A
Strength received signal
Indicator strength
indicator
(RSSI).
antenna n RSSI dBm N/A RSSI for N/A
antenna n. n is
an integer
ranging from 0
to 3. ID of a
physical
subcarrier.
Physical N/A N/A ID of a physical N/A
SubCarrier ID subcarrier.
SubCarrier N/A N/A Type of a N/A
Type subcarrier. 0
indicates a
SubCarrier
type-15k, and 1
indicates a
SubCarrier
type-3.75k
RSSI dBm N/A RSSI of a N/A
subcarrier.
3.3.3.30.35 NB Usage of RR Monitoring
This section describes the parameters for NB Usage of RR Monitoring tasks.
Usage Scenario
This task is used to monitor RR usage for a cell. The monitoring result is used as reference for
network performance check.
Issue 05 (2019-09-05) Copyright © Huawei Technologies Co., Ltd. 1399
U2020
Fault Management User Guide 3 FARS
Service Impact
None
Parameters
Table 3-468 Parameters for NB Usage of RR Monitoring
Parameter Description
Local cell ID ID of the local cell where the task is
executed. The value ranges from 0 to 65535.
Collection data is reported only when you
set this parameter to a value ranging from 0
to 255. Run the DSP CELL or LST CELL
command to query the cell ID managed by
the current eNodeB.
Monitor period(ms) Interval of reporting monitoring results. Set
this parameter to 2000, 5000, or 10000.The
default value is 5000.
PRB type PRB type to be traced.
l 0: No PRB. If PRB type is set to 0, no
PRB IDs can be entered and cell-level
statistics are reported.
l 1: All PRB. If PRB type is set to 1, no
PRB IDs can be entered and cell-level
statistics and statistics on all PRBs are
reported.
l 2: Designated PRB. If PRB type is set to
2, one or multiple PRB IDs cannot be
entered and cell-level statistics and
statistics on specified PRBs are reported.
PRB ID PRB ID to be entered. Set this parameter to
the PRB ID of an anchor carrier or another
carrier.
Monitoring Results
Table 3-469 Results of NB Usage of RR Monitoring
Parameter Unit Value Range Description Formula
Serial No. N/A N/A Number of a N/A
message
received by
U2020.
Issue 05 (2019-09-05) Copyright © Huawei Technologies Co., Ltd. 1400
U2020
Fault Management User Guide 3 FARS
Parameter Unit Value Range Description Formula
Time N/A N/A Time when a N/A
result is
generated on an
NE. The format
is MM/DD/
YYYY
HH:MM:SS
(Tick/MS).
Tick/MS is
timestamp that
can precisely
identify the
sequence in
which result is
generated on an
NE.
l Tick is a
timing
method
(unit: 10
ms).
l MS is
millisecond
for short
(unit: ms).
NOTE
If the sequence
of the messages
corresponding
to the collection
time is
inconsistent
with the actual
message
sequence, time
deviation occurs
in the messages
reported by NEs
because the
time between
the processes
for processing
the messages is
not
synchronized.
Issue 05 (2019-09-05) Copyright © Huawei Technologies Co., Ltd. 1401
U2020
Fault Management User Guide 3 FARS
Parameter Unit Value Range Description Formula
Time Offset Second N/A Time difference N/A
(Second) in seconds
between the
current message
and the
benchmark
message, which
is calculated
based on NE
time. Time
Offset
(Second) is not
displayed by
default. You
can perform the
following
operations to
show Time
Offset
(Second):
l On the result
query page,
right-click
the result
table header
and choose
Time Offset
(Second)
from the
shortcut
menu. Time
Offset
(Second)
displays the
time
difference
between
each
message and
the first
message.
You can also
right-click a
message you
want to set
as a
benchmark
message in
the message
table, and
Issue 05 (2019-09-05) Copyright © Huawei Technologies Co., Ltd. 1402
U2020
Fault Management User Guide 3 FARS
Parameter Unit Value Range Description Formula
choose Set
Benchmark
Time from
the shortcut
menu. The
time
difference
will be
calculated
based on the
benchmark
message.
l On the
review or
subscription
page, right-
click a
message you
want to set
as a
benchmark
message in
the message
table, and
choose Set
Benchmark
Time from
the shortcut
menu. Time
Offset
(Second) is
displayed
and the
value is the
time
difference
between
each
message and
the
benchmark
message.
Issue 05 (2019-09-05) Copyright © Huawei Technologies Co., Ltd. 1403
U2020
Fault Management User Guide 3 FARS
Parameter Unit Value Range Description Formula
Downlink Used Number 0 to 1,400,000 Total number of N/A
SubCarrier downlink
Num subcarriers used
within a
monitoring
period. The
accumulated
value is
reported at the
end of each
monitoring
period and then
is cleared.
Uplink Used Number 0 to 1,400,000 Total number of N/A
SubCarrier uplink 3.75
3750Hz Num kHZ subcarriers
used within a
monitoring
period. The
accumulated
value is
reported at the
end of each
monitoring
period and then
is cleared.
Uplink Used Number 0 to 1,400,000 Total number of N/A
SubCarrier uplink 15 kHZ
15000Hz Num subcarriers used
within a
monitoring
period. The
accumulated
value is
reported at the
end of each
monitoring
period and then
is cleared.
PRB ID N/A 0 to 255 PRB ID. N/A
Issue 05 (2019-09-05) Copyright © Huawei Technologies Co., Ltd. 1404
U2020
Fault Management User Guide 3 FARS
Parameter Unit Value Range Description Formula
PRB Downlink Number 0 to 1,400,000 Total number of N/A
Used PRB downlink
SubCarrier subcarriers used
Num within a
monitoring
period. The
accumulated
value is
reported at the
end of each
monitoring
period and then
is cleared.
PRB Uplink Number 0 to 1,400,000 Total number of N/A
Used PRB uplink
SubCarrier 3.75 kHZ
3750Hz Num subcarriers used
within a
monitoring
period. The
accumulated
value is
reported at the
end of each
monitoring
period and then
is cleared.
PRB Uplink Number 0 to 1,400,000 Total number of N/A
Used PRB uplink 15
SubCarrier kHZ subcarriers
15000Hz Num used within a
monitoring
period. The
accumulated
value is
reported at the
end of each
monitoring
period and then
is cleared.
3.3.3.30.36 NB Interference Detect Monitoring
This section describes the parameters for NB Interference Detect Monitoring tasks.
Issue 05 (2019-09-05) Copyright © Huawei Technologies Co., Ltd. 1405
U2020
Fault Management User Guide 3 FARS
Usage Scenario
This task is used to record the average interference power of each RB at the subcarrier or RB
level for checking the uplink interference.
Service Impact
None
Parameters
Table 3-470 Parameters for NB Interference Detect Monitoring
Parameter Desc
You might also like
- The Subtle Art of Not Giving a F*ck: A Counterintuitive Approach to Living a Good LifeFrom EverandThe Subtle Art of Not Giving a F*ck: A Counterintuitive Approach to Living a Good LifeRating: 4 out of 5 stars4/5 (5794)
- The Gifts of Imperfection: Let Go of Who You Think You're Supposed to Be and Embrace Who You AreFrom EverandThe Gifts of Imperfection: Let Go of Who You Think You're Supposed to Be and Embrace Who You AreRating: 4 out of 5 stars4/5 (1090)
- Never Split the Difference: Negotiating As If Your Life Depended On ItFrom EverandNever Split the Difference: Negotiating As If Your Life Depended On ItRating: 4.5 out of 5 stars4.5/5 (838)
- Hidden Figures: The American Dream and the Untold Story of the Black Women Mathematicians Who Helped Win the Space RaceFrom EverandHidden Figures: The American Dream and the Untold Story of the Black Women Mathematicians Who Helped Win the Space RaceRating: 4 out of 5 stars4/5 (894)
- Grit: The Power of Passion and PerseveranceFrom EverandGrit: The Power of Passion and PerseveranceRating: 4 out of 5 stars4/5 (587)
- Shoe Dog: A Memoir by the Creator of NikeFrom EverandShoe Dog: A Memoir by the Creator of NikeRating: 4.5 out of 5 stars4.5/5 (537)
- Elon Musk: Tesla, SpaceX, and the Quest for a Fantastic FutureFrom EverandElon Musk: Tesla, SpaceX, and the Quest for a Fantastic FutureRating: 4.5 out of 5 stars4.5/5 (474)
- The Hard Thing About Hard Things: Building a Business When There Are No Easy AnswersFrom EverandThe Hard Thing About Hard Things: Building a Business When There Are No Easy AnswersRating: 4.5 out of 5 stars4.5/5 (344)
- Her Body and Other Parties: StoriesFrom EverandHer Body and Other Parties: StoriesRating: 4 out of 5 stars4/5 (821)
- The Sympathizer: A Novel (Pulitzer Prize for Fiction)From EverandThe Sympathizer: A Novel (Pulitzer Prize for Fiction)Rating: 4.5 out of 5 stars4.5/5 (119)
- The Emperor of All Maladies: A Biography of CancerFrom EverandThe Emperor of All Maladies: A Biography of CancerRating: 4.5 out of 5 stars4.5/5 (271)
- The Little Book of Hygge: Danish Secrets to Happy LivingFrom EverandThe Little Book of Hygge: Danish Secrets to Happy LivingRating: 3.5 out of 5 stars3.5/5 (399)
- The World Is Flat 3.0: A Brief History of the Twenty-first CenturyFrom EverandThe World Is Flat 3.0: A Brief History of the Twenty-first CenturyRating: 3.5 out of 5 stars3.5/5 (2219)
- The Yellow House: A Memoir (2019 National Book Award Winner)From EverandThe Yellow House: A Memoir (2019 National Book Award Winner)Rating: 4 out of 5 stars4/5 (98)
- Devil in the Grove: Thurgood Marshall, the Groveland Boys, and the Dawn of a New AmericaFrom EverandDevil in the Grove: Thurgood Marshall, the Groveland Boys, and the Dawn of a New AmericaRating: 4.5 out of 5 stars4.5/5 (266)
- A Heartbreaking Work Of Staggering Genius: A Memoir Based on a True StoryFrom EverandA Heartbreaking Work Of Staggering Genius: A Memoir Based on a True StoryRating: 3.5 out of 5 stars3.5/5 (231)
- Team of Rivals: The Political Genius of Abraham LincolnFrom EverandTeam of Rivals: The Political Genius of Abraham LincolnRating: 4.5 out of 5 stars4.5/5 (234)
- On Fire: The (Burning) Case for a Green New DealFrom EverandOn Fire: The (Burning) Case for a Green New DealRating: 4 out of 5 stars4/5 (73)
- The Unwinding: An Inner History of the New AmericaFrom EverandThe Unwinding: An Inner History of the New AmericaRating: 4 out of 5 stars4/5 (45)
- Understanding 2006 PSAT-NMSQT ScoresDocument8 pagesUnderstanding 2006 PSAT-NMSQT ScorestacobeoNo ratings yet
- Training Guide - ATC NigeriaDocument16 pagesTraining Guide - ATC Nigeriadiporufai100% (2)
- Service Drop Optimization GuideDocument53 pagesService Drop Optimization GuideNik100% (1)
- Klein & Kulick Scandolous ActsDocument20 pagesKlein & Kulick Scandolous ActsClaudia Costa GarcíaNo ratings yet
- Basic LCI To High LCIDocument3 pagesBasic LCI To High LCIIonut VladNo ratings yet
- NSX 100-630 User ManualDocument152 pagesNSX 100-630 User Manualagra04100% (1)
- ITIL Guide to Incident ManagementDocument7 pagesITIL Guide to Incident ManagementdiporufaiNo ratings yet
- Downtown Public WiFi Project RFPDocument9 pagesDowntown Public WiFi Project RFPdiporufaiNo ratings yet
- Factors Effecting Radio Coverage PDFDocument29 pagesFactors Effecting Radio Coverage PDFdiporufaiNo ratings yet
- MAE TrainningDocument66 pagesMAE TrainningdiporufaiNo ratings yet
- Proposed Power Redundant Switch Configuration Out Lay.Document2 pagesProposed Power Redundant Switch Configuration Out Lay.diporufaiNo ratings yet
- City of Richmond: Request For ProposalDocument27 pagesCity of Richmond: Request For ProposaldiporufaiNo ratings yet
- Example Tetra Propagation Analysis Report PDFDocument22 pagesExample Tetra Propagation Analysis Report PDFdiporufaiNo ratings yet
- CATP Sample PDFDocument7 pagesCATP Sample PDFdiporufaiNo ratings yet
- 01 LTE TDD eRAN11.1 LTE Feature List 03 (20160930)Document28 pages01 LTE TDD eRAN11.1 LTE Feature List 03 (20160930)diporufaiNo ratings yet
- Sample - Customer - WLAN - and - Security - Plan 2011Document20 pagesSample - Customer - WLAN - and - Security - Plan 2011diporufaiNo ratings yet
- Interferencetroubleshootingguide 170423133653Document16 pagesInterferencetroubleshootingguide 170423133653Muhammad UsmanNo ratings yet
- Short Capacity& Coverage GuidelineDocument3 pagesShort Capacity& Coverage GuidelinediporufaiNo ratings yet
- Marketing or Coverage Plan PDFDocument14 pagesMarketing or Coverage Plan PDFdiporufaiNo ratings yet
- Area Coverage Report Example PDFDocument32 pagesArea Coverage Report Example PDFdiporufaiNo ratings yet
- LTE Low Throughput Cause by Transmission IssueDocument7 pagesLTE Low Throughput Cause by Transmission IssuediporufaiNo ratings yet
- Proposal For Low Cost Wireless Networking: March 2016Document17 pagesProposal For Low Cost Wireless Networking: March 2016diporufaiNo ratings yet
- HTTP Throughput Vs LatencyDocument7 pagesHTTP Throughput Vs LatencydiporufaiNo ratings yet
- 01 LTE TDD ERAN11.1 Optional Feature Description 02 (20160730)Document225 pages01 LTE TDD ERAN11.1 Optional Feature Description 02 (20160730)Mohammed Al Mandhari100% (1)
- Calculate PDCP Layer Average Throughput in LTEDocument4 pagesCalculate PDCP Layer Average Throughput in LTEdiporufaiNo ratings yet
- LTE Low Throughput Cause by Transmission IssueDocument7 pagesLTE Low Throughput Cause by Transmission IssuediporufaiNo ratings yet
- HTTP Throughput Vs LatencyDocument7 pagesHTTP Throughput Vs LatencydiporufaiNo ratings yet
- Site Survey GuideDocument5 pagesSite Survey Guidebenaouda31No ratings yet
- 1.1 Introduction To Service Management PDFDocument22 pages1.1 Introduction To Service Management PDFdiporufaiNo ratings yet
- Huawei Training GuideDocument5 pagesHuawei Training GuidediporufaiNo ratings yet
- ENodeB Configuration SW Commissioning and Alarm Minitoring GuideDocument77 pagesENodeB Configuration SW Commissioning and Alarm Minitoring GuidediporufaiNo ratings yet
- Introduction To Computer Science and Programming - Introduction To 6.00 SlidesDocument7 pagesIntroduction To Computer Science and Programming - Introduction To 6.00 SlidesCoursePinNo ratings yet
- Chanel SWOT AnalysisDocument5 pagesChanel SWOT AnalysisJeish KimNo ratings yet
- Inertial Reference Frames: Example 1Document2 pagesInertial Reference Frames: Example 1abhishek murarkaNo ratings yet
- More Than Moore: by M. Mitchell WaldropDocument4 pagesMore Than Moore: by M. Mitchell WaldropJuanjo ThepresisNo ratings yet
- 16 Week Mountain Marathon Training Plan: WWW - Brutalevents.co - UkDocument2 pages16 Week Mountain Marathon Training Plan: WWW - Brutalevents.co - UkCristina CrsNo ratings yet
- Internal Resistance and Matching in Voltage SourceDocument8 pagesInternal Resistance and Matching in Voltage SourceAsif Rasheed Rajput100% (1)
- Android TabletsDocument2 pagesAndroid TabletsMarcus McElhaneyNo ratings yet
- Early Diabetic Risk Prediction Using Machine Learning Classification TechniquesDocument6 pagesEarly Diabetic Risk Prediction Using Machine Learning Classification TechniquesInternational Journal of Innovative Science and Research TechnologyNo ratings yet
- Presentation of Urban RegenerationsDocument23 pagesPresentation of Urban RegenerationsRafiuddin RoslanNo ratings yet
- DLL Grade7 First 1solutions ConcentrationDocument5 pagesDLL Grade7 First 1solutions ConcentrationJaneth de JuanNo ratings yet
- Ktu Students: Principles of ManagementDocument22 pagesKtu Students: Principles of ManagementNidaNo ratings yet
- Structural IfpDocument4 pagesStructural IfpDanny NguyenNo ratings yet
- QP P1 APR 2023Document16 pagesQP P1 APR 2023Gil legaspiNo ratings yet
- Grade 8 Lily ExamDocument3 pagesGrade 8 Lily ExamApril DingalNo ratings yet
- 41 PDFsam Redis CookbookDocument5 pages41 PDFsam Redis CookbookHữu Hưởng NguyễnNo ratings yet
- DNA Affirmative - MSDI 2015Document146 pagesDNA Affirmative - MSDI 2015Michael TangNo ratings yet
- Appendix 1 Application FormDocument13 pagesAppendix 1 Application FormSharifahrodiah SemaunNo ratings yet
- Financial Accounting IFRS 3rd Edition Weygandt Solutions Manual 1Document8 pagesFinancial Accounting IFRS 3rd Edition Weygandt Solutions Manual 1jacob100% (34)
- Delhi (The Capital of India) : Ebook by Ssac InstituteDocument27 pagesDelhi (The Capital of India) : Ebook by Ssac InstituteAnanjay ChawlaNo ratings yet
- GastrectomyDocument19 pagesGastrectomyCyrus GarciaNo ratings yet
- BOQ - Hearts & Arrows Office 04sep2023Document15 pagesBOQ - Hearts & Arrows Office 04sep2023ChristianNo ratings yet
- S06 - 1 THC560 DD311Document128 pagesS06 - 1 THC560 DD311Canchari Pariona Jhon AngelNo ratings yet
- Stages of Intimate RelationshipsDocument4 pagesStages of Intimate RelationshipsKrystalline ParkNo ratings yet
- English Extra Conversation Club International Women's DayDocument2 pagesEnglish Extra Conversation Club International Women's Dayevagloria11No ratings yet
- L Williams ResumeDocument2 pagesL Williams Resumeapi-555629186No ratings yet
- Oas Community College: Republic of The Philippines Commission On Higher Education Oas, AlbayDocument22 pagesOas Community College: Republic of The Philippines Commission On Higher Education Oas, AlbayJaycel NepalNo ratings yet
- Admisibility To Object EvidenceDocument168 pagesAdmisibility To Object EvidenceAnonymous 4WA9UcnU2XNo ratings yet