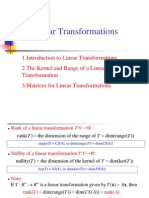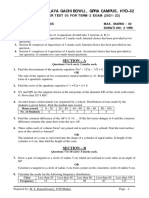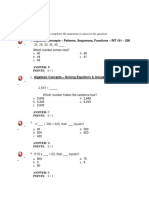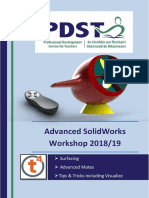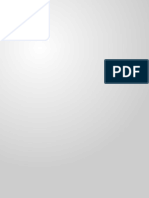Professional Documents
Culture Documents
GD&T Autocad
Uploaded by
Rafael MartinsOriginal Title
Copyright
Available Formats
Share this document
Did you find this document useful?
Is this content inappropriate?
Report this DocumentCopyright:
Available Formats
GD&T Autocad
Uploaded by
Rafael MartinsCopyright:
Available Formats
AutoCAD and Its Applications BASICS 2016
Supplemental Material—Chapter 19
Using GD&T Tools in
AutoCAD
AutoCAD allows you to add GD&T symbols to drawings using the TOLERANCE
command. Accessing the TOLERANCE command displays the Geometric Tolerance
dialog box. This is the primary method for adding feature control frames, geometric
tolerancing symbols, and datum feature symbols. You can connect a leader to GD&T
symbols using the QLEADER or MLEADER command. The QLEADER command
provides a quick and effective option for attaching GD&T symbols to a leader.
Another option for placing GD&T symbols is to create your own blocks with attri-
butes. You can insert blocks into the drawing and adjust the attribute data as needed.
You can also add blocks to multileader lines using the Block multileader content type.
Draw GD&T symbols on a dimensioning layer so the symbols and text can plot as
objects that have the same thickness as extension and dimension lines (.01″ or 0.3 mm).
The suggested text font is romans.shx. These practices correspond with the ASME
Y14.2M standard, Line Conventions and Lettering.
Using the TOLERANCE Command
Access the TOLERANCE command to open the Geometric Tolerance dialog box,
TOLERANCE
Ribbon
which provides options for creating feature control frames. See Figure 19A-1. Areas Annotate
> Dimensions
divide the Geometric Tolerance dialog box into groups of compartments that relate to
the compartments found in a feature control frame. Each area contains two levels to
Tolerance
define a feature control frame. Type
TOLERANCE
TOL
Figure 19A-1.
You can use the Geometric Tolerance dialog box to draw geometric dimensioning and
tolerancing (GD&T) symbols and feature control frames.
Enter a geometric Enter a geometric Pick to select Enter a
tolerance value tolerance value a material primary datum
(single feature (double feature condition symbol reference value
control frame) control frame)
Pick to select a
Pick to select material condition
a geometric symbol for the
characteristic datum reference
symbol
Pick to display
a diameter Pick to display
symbol the projected
tolerance
zone symbol
Enter a height value Enter a datum-identifying
for the projected reference letter
tolerance zone
Copyright Goodheart-Willcox Co., Inc. Using GD&T Tools in AutoCAD 1
May not be reproduced or posted to a publicly accessible website.
The first, or upper, level allows you to create a single feature control frame. The
lower level allows you to create a double feature control frame. The dialog box also
provides options for displaying a diameter symbol and a modifying symbol. In addi-
tion, the Geometric Tolerance dialog box allows you to display a projected tolerance
zone symbol and value and create a datum identifier for a datum feature symbol.
Selecting a Geometric Characteristic Symbol
You can access geometric characteristic symbols from the Sym area located at
the far left of the Geometric Tolerance dialog box. This area has two boxes that allow
you to display one or two geometric characteristic symbols. Pick one of the boxes in
the Sym area to display the Symbol dialog box. See Figure 19A-2. Pick a symbol to
add the symbol to the selected Sym box. After selecting, the Geometric Tolerance
dialog box returns. Pick the same box again to select a different symbol if necessary.
To remove a symbol, access the Symbol dialog box and pick the blank image in the
lower-right corner.
Tolerance 1 Area
The Tolerance 1 area allows you to enter the first geometric tolerance value applied
to the feature control frame. If drawing a single feature control frame, enter the desired
value in the upper text box. If drawing a double feature control frame, also enter a
value in the lower text box. You can add a diameter symbol by picking the box to the
left of the text box. Pick the diameter box again to remove the diameter symbol.
The box to the right of the text box adds a material condition symbol. Pick the
box to display the Material Condition dialog box shown in Figure 19A-3. Pick the
desired symbol to display it in the box you selected. To remove a material condition
symbol, pick the blank tile in the Material Condition dialog box. Figure 19A-3 shows
the maximum material condition (MMC) and least material condition (LMC) symbols.
The ANSI Y14.5M-1982 standard uses the regardless of feature size (RFS) symbol, but
ASME Y14.5-2009 does not, because RFS is assumed unless otherwise specified.
In Figure 19A-4, the Sym image tile includes a position symbol, and a 0.5 toler-
ance value is entered in the upper text box in the Tolerance 1 area. A diameter symbol
precedes the tolerance value, and the MMC symbol follows. Remember that a zero
precedes metric decimals, but not inch decimals.
Figure 19A-2.
Use the Symbol dialog box to select a geometric characteristic symbol for use in a feature
control frame.
Pick the
desired Pick to remove
symbol a symbol from
the Sym area
Figure 19A-3.
The Material Condition dialog box. Notice that the symbol for regardless of feature size (RFS)
is available. ASME Y14.5-2009 does not use this symbol, but you may need it when editing
older drawings.
Old RFS
symbol
Pick the Pick to remove
desired symbol a selected symbol
Copyright Goodheart-Willcox Co., Inc. Using GD&T Tools in AutoCAD 2
May not be reproduced or posted to a publicly accessible website.
Figure 19A-4.
The Geometric Tolerance dialog box with a diameter symbol, geometric tolerance value, and
maximum material condition (MMC) symbol added to the Tolerance 1 area.
The tolerance
value, diameter
symbol, and
material
condition
symbol
are entered
Tolerance 2 Area
The Tolerance 2 area allows you to add a second geometric tolerance to the feature
control frame. This is not a common application, but is appropriate in some cases when
there are restrictions on the geometric tolerance specified in the first compartment. For
example, a second geometric tolerance value of 0.8 MAX maintains the specification
given in the first compartment, but indicates that it cannot exceed 0.8.
Datum Areas
The Datum 1 area establishes the information needed for the primary datum refer-
ence compartment. Like the Tolerance areas, this area offers two levels of text boxes to
create single or double feature control frames. You can also specify a material condition
symbol for the datum reference by picking the box to the right of the corresponding
text box to open the Material Condition dialog box. The Datum 2 and Datum 3 areas
allow you to specify the secondary and tertiary datum reference information. Refer to
Figure 19A-5 to see how the datum reference and related material condition symbols
appear in the feature control frame.
Figure 19A-5.
The order of elements in a feature control frame.
2H minimum 2H minimum
2H H
H = Letter height
Geometric characteristic Tertiary datum reference
symbol
Material boundary symbol,
when used
Diameter symbol zone
descriptor, when used
Secondary datum reference
Geometric tolerance Primary datum reference
Material condition symbol
Copyright Goodheart-Willcox Co., Inc. Using GD&T Tools in AutoCAD 3
May not be reproduced or posted to a publicly accessible website.
Projected Tolerance Zone Box and Height Text Box
You can pick the Projected Tolerance Zone: box to display a projected tolerance
zone symbol in the feature control frame. The Height: text box specifies the height
of the projected tolerance zone. Note that the resulting display of the projected toler-
ance zone symbol by AutoCAD does not comply with ASME Y14.5-2009. Modifying
a feature control frame to display the symbol correctly is discussed in the Specifying a
Projected Tolerance Zone section.
Datum Identifier Text Box
The Datum Identifier: text box is used to enter a datum-identifying reference letter
as an element of a datum feature symbol. Use an uppercase letter. Creating a datum
feature symbol with a connecting leader is discussed in the Drawing Datum Feature
Symbols section.
Completing the Tolerance Command
After you enter the required information in the Geometric Tolerance dialog box,
pick the OK button and pick a point to place the symbol in the drawing. Figure 19A-6
shows the feature control frame for the given example. The height of the feature control
frame is automatically set to twice the height of the text. Text on engineering drawings
is generally .12″ (3 mm) tall, which makes the feature control frame height .24″ (6 mm).
This complies with the ASME Y14.5 standard.
Figure 19A-6.
This example shows primary, secondary, and tertiary datum references added and
highlighted, along with the geometric tolerance value. The resulting feature control frame
appears below.
Specified geometric Primary datum Secondary datum
tolerance reference reference
Tertiary datum
reference
Pick to accept the
specified values
Feature Control Frame
Copyright Goodheart-Willcox Co., Inc. Using GD&T Tools in AutoCAD 4
May not be reproduced or posted to a publicly accessible website.
Attaching Feature Control
Frames to Leaders
In many cases, a feature control frame connects to a leader. The QLEADER
command allows you to draw leader lines and access the Geometric Tolerance dialog
box used to create feature control frames in one operation. This is the most effective
technique for creating a feature control frame automatically attached and associated
with a leader. You can create other GD&T symbols, such as datum feature symbols,
more effectively using different methods.
Using the QLEADER Command
QLEADER
Access the QLEADER command to place a leader and attach a feature control Type
frame in one operation. Dimension style settings control some of the leader line char- QLEADER
LE
acteristics, such as the arrowhead size. The Settings option of the QLEADER command
controls other elements, such as the leader format and annotation style.
NOTE
You can also use the LEADER command to automatically attach GD&T symbols to
leaders. However, this command does not provide the same convenience and ability to
comply with drafting standards as the QLEADER command.
When you enter the QLEADER command, use the Settings option to display the
Leader Settings dialog box, Figure 19A-7. In the Annotation tab, pick the Tolerance
radio button to display the Geometric Tolerance dialog box for creation of a feature
control frame with the leader line.
Next, select the Leader Line & Arrow tab of the Leader Settings dialog box. Pick
the Straight radio button to create a leader with straight-line segments. When adding a
feature control frame to a leader line, you should set the maximum number of vertices
in the Maximum text box of the Number of Points area to 2. When you set the maximum
number of leader points to 2, you select the start and endpoints of the leader line. Then
the QLEADER command stops drawing the leader, automatically places the leader
shoulder, and displays the Geometric Tolerance dialog box.
Figure 19A-7.
The Leader Settings dialog box. Activate the Tolerance radio button to place a feature control
frame.
Tolerance
option
activated
Copyright Goodheart-Willcox Co., Inc. Using GD&T Tools in AutoCAD 5
May not be reproduced or posted to a publicly accessible website.
The Arrowhead area of the Leader Line & Arrow tab uses the default value assigned
to leaders within the current dimension style. To change the appearance of the arrow-
head, pick the drop-down list and select a terminator from the full range of choices.
You can restrict the first two segments of the leader line to certain angles using
options in the Angle Constraints area of the Leader Line & Arrow tab. The options for
each segment are Any angle, Horizontal, 90°, 45°, 30°, and 15°. The current Ortho mode
setting in AutoCAD overrides the angle constraints, so it is advisable to turn Ortho
mode off while using this command.
Pick the OK button to exit the Leader Settings dialog box. When asked to specify
the first leader point, pick the location where the arrowhead points. Then pick the end
of the leader line. If the maximum number of leader points is set to 2, the Geometric
Tolerance dialog box displays. Otherwise, press [Enter] to end the leader line and
display the Geometric Tolerance dialog box. Specify the settings and values for the
feature control frame, and pick the OK button. The feature control frame connects to
the leader line, as shown in Figure 19A-8.
Using the MLEADER Command
You can use the MLEADER command to create leaders, but it does not have an option
MLEADER
Ribbon
to create a feature control frame at the same time. As a result, you must draw the leader Home
> Annotation
separately using the MLEADER command and draw the feature control frame using Annotate
> Leaders
the TOLERANCE command. Apply the None multileader content type when using this
method. You can draw the leader before or after drawing the symbol. See Figure 19A-9.
Multileader
Type
Figure 19A-8. MLEADER
MLD
When you complete the QLEADER command, the feature control frame connects to the leader line.
1. Pick the first
point of the
leader
Feature control frame
2. Pick the second automatically attaches to and
point of the leader is associated with the leader
Figure 19A-9.
Use the MLEADER command to create a leader before drawing the feature control frame
using the TOLERANCE command, or add the leader to an existing feature control frame.
Pick to locate the feature
control frame when prompted
to enter the tolerance location
1. Use the leader Landing first
option to pick the location of
the leader shoulder
2. Pick the start
Existing leader drawn point of the leader line
using the None multileader Leader added to existing feature
content type control frame using the None
multileader content type
Copyright Goodheart-Willcox Co., Inc. Using GD&T Tools in AutoCAD 6
May not be reproduced or posted to a publicly accessible website.
Specifying a
Projected Tolerance Zone
AutoCAD specifies projected tolerance zones according to the ANSI Y14.5M-1982
standard. When following this standard, enter the desired geometric tolerance,
diameter symbol, material condition symbol, and datum reference in the Geometric
Tolerance dialog box, as previously described. Pick the Projected Tolerance Zone: box
to display the projected tolerance zone symbol and enter the height in the Height:
text box. See Figure 19A-10. Place the feature control frame in the desired location in
the drawing. Notice that AutoCAD displays the projected tolerance zone height in
a separate compartment below the feature control frame, in accordance with ANSI
Y14.5M-1982.
To specify a projected tolerance zone according to ASME Y14.5-2009, create a
feature control frame with any modifier letters and the letter P after the tolerance value.
Type the height of the projected tolerance zone after the P, and leave one space between
each letter and the height value. See Figure 19A-11. Then use the CIRCLE command to
draw a circle around the modifier and the letter P. You can use the BLOCK command to
create a block of the feature control frame and circles. This saves the symbol as a block,
which can then be inserted as needed for repeated applications requiring the symbol.
Creating a block “groups” the objects making up the block so that they are selectable
as a single object.
Figure 19A-10.
To add projected tolerance zone specifications in accordance with ANSI Y14.5M-1982, enter
the projected tolerance zone height and symbol in the Geometric Tolerance dialog box.
Displayed
symbol
Projected tolerance
zone height
Projected
tolerance zone
Feature Control Frame
Copyright Goodheart-Willcox Co., Inc. Using GD&T Tools in AutoCAD 7
May not be reproduced or posted to a publicly accessible website.
Figure 19A-11.
Specifying a projected tolerance zone in accordance with ASME Y14.5-2009.
Type letters for modifier
and projected tolerance zone
Modifier Circles are drawn with Projected tolerance
the CIRCLE command zone symbol
Projected tolerance
zone height
Feature Control Frame
Drawing a Double Feature
Control Frame
Several GD&T applications require that you double the feature control frame in
height, with two sets of geometric tolerancing values provided. These applications
include unit straightness and flatness, composite positional tolerancing, and coaxial
positional tolerancing. To draw a double feature control frame, use the TOLERANCE
command to create the first level of the feature control frame in the Geometric Tolerance
dialog box as previously described. You can also use the QLEADER command if
connecting the feature control frame to a leader line. Then, pick the lower box in
the Sym area. When the Symbol dialog box appears again, pick another geometric
characteristic symbol. This results in two symbols in the Sym area. Continue speci-
fying the needed information in the lower-level Tolerance and Datum text boxes. See
Figure 19A-12.
A composite frame forms when the symbols in the two Sym boxes are the same.
Refer to Figure 19A-12. Some situations require the same geometric characteristic
symbol twice, one in the upper frame and another in the lower frame. To create two
single-segment feature control frames, draw two separate feature control frames and
create a block from them. If you are drawing a double feature control frame with
different geometric characteristic symbols for a combination control, the feature
control frame must have two separate compartments. See Figure 19A-13.
Copyright Goodheart-Willcox Co., Inc. Using GD&T Tools in AutoCAD 8
May not be reproduced or posted to a publicly accessible website.
Figure 19A-12.
Specifying information for a double feature control frame in the Geometric Tolerance dialog box.
Pick to select
a second
geometric
characteristic
symbol
Figure 19A-13.
If you enter the same geometric characteristic symbol in both Sym boxes of the Geometric
Tolerance dialog box, only one symbol appears in the first compartment of the feature control
frame. Create two separate feature control frames to display the same symbol in both frames.
If you use two different symbols, they appear in separate compartments.
Same Symbol for Create Separate Single Double Feature
Both Control Frames Control Frames to Control Frame with
Repeat Symbol Different Symbols
Drawing Datum Feature Symbols
You can draw datum feature symbols using the TOLERANCE and MLEADER or
QLEADER commands. Usually, you must use a combination of the TOLERANCE and
MLEADER or QLEADER commands to draw an appropriate datum feature symbol.
The method used to draw a datum feature symbol depends on the feature the
symbol identifies. When you use the Geometric Tolerance dialog box to specify a
datum feature symbol, enter the datum reference letter in the Datum Identifier: text
box. See Figure 19A-14.
Options for Drawing Datum Feature Symbols
The datum feature symbols shown in Figure 19A-15 are drawn using the
TOLERANCE and MLEADER or QLEADER commands. One option is to use the
TOLERANCE command first to place the datum identifier and then add a leader that
connects the feature to the identifier. The other option is to draw a leader first and then
use the TOLERANCE command to add the datum identifier. This usually requires you
to move the datum identifier to the correct location using object snaps. Figure 19A-16
shows both methods.
Copyright Goodheart-Willcox Co., Inc. Using GD&T Tools in AutoCAD 9
May not be reproduced or posted to a publicly accessible website.
Figure 19A-14.
Using the Geometric Tolerance dialog box to enter a datum-identifying reference letter. The
letter creates the datum identifier.
Specified datum
reference letter
Figure 19A-15.
Examples of datum feature symbols created using a combination of the TOLERANCE and
MLEADER or QLEADER commands.
When you use the MLEADER command to add the leader, create a separate multi-
leader style with the Datum triangle filled arrowhead symbol, set the maximum leader
points to 2, do not include a landing, and use the None multileader content type. When
you use the QLEADER command to add the leader, create a dimension style that uses
the Datum triangle filled arrowhead symbol, use the None annotation type, and set the
maximum leader points to 2. When a datum feature symbol requires a shoulder, add
the shoulder manually by picking a third point. This avoids shifting the angle of the
leader line.
Adding Datum Feature Symbols to Angled Surfaces
You must follow specific steps in order to add a datum feature symbol to an angled
surface, as shown in Figure 19A-17. One option is to use the QLEADER command. Before
adding the leader, create a dimension style that uses the Datum triangle filled arrow-
head symbol. Then enter the QLEADER command and use the Settings option to open
the Leader Settings dialog box. Select the Annotation tab and pick the Tolerance radio
button. Select the Leader Line & Arrow tab of the Leader Settings dialog box and pick
the Straight radio button. When adding a datum feature symbol to the leader line, you
should set the maximum number of vertices in the Maximum text box of the Number of
Points area to 3. This allows you to construct the leader shoulder manually. If you let
AutoCAD form the leader shoulder automatically, it shifts the angle of the leader line.
Copyright Goodheart-Willcox Co., Inc. Using GD&T Tools in AutoCAD 10
May not be reproduced or posted to a publicly accessible website.
Figure 19A-16.
Use the MLEADER or QLEADER command to add a leader before drawing a datum identifier,
or add the leader to an existing datum identifier.
1. Pick to locate the datum identifier
when prompted to enter
the tolerance location 2. Use object snaps to move the
datum identifier to the
endpoint of the leader line
Datum Identifier Added to Existing (Vertical) Leader
1. Pick the
start point of the
leader line
2. Use object snaps
to locate the endpoint
of the leader line
Vertical Leader Added to Existing Datum Identifier
Figure 19A-17.
Use the Tolerance annotation option of the QLEADER command to add a datum feature
symbol to an angled surface.
2. Pick the second point
of the leader line
1. Pick the first
point of the
leader line
3. Pick to draw the
leader shoulder
manually
Copyright Goodheart-Willcox Co., Inc. Using GD&T Tools in AutoCAD 11
May not be reproduced or posted to a publicly accessible website.
Pick the OK button to exit the Leader Settings dialog box. Pick the leader start
point and then the next leader point. The second point must create a line segment that
is perpendicular to the angled surface. Pick the third point to define the length of the
leader shoulder. If the maximum number of leader points is set to 3, the Geometric
Tolerance dialog box displays. Otherwise, press [Enter] to end the leader line and
display the Geometric Tolerance dialog box. Specify a value in the Datum Identifier:
text box and pick the OK button.
Drawing Basic Dimensions
Figure 19A-18 shows a basic dimension. You can draw basic dimensions automati-
cally by setting a basic tolerance in the Tolerances tab of the New (or Modify) Dimension
Style dialog box. Typically, you establish a separate dimension style for basic dimen-
sions because not all of the dimensions on a drawing are basic.
The height of the basic dimension rectangle is twice the height of the text, as shown
in Figure 19A-19. Text on engineering drawings is generally .12″ (3 mm) tall, which
makes the basic dimension rectangle height .24″ (6 mm). As a result, the distance from
the text to the basic dimension rectangle should be equal to half the text height. For
example, if the height of the drawing text is .12″, the space between the text and the
basic dimension rectangle should be .06″ to result in a .24″ high frame. The Offset from
dim line: setting in the Text tab of the New (or Modify) Dimension Style dialog box
controls the distance from the text to the basic dimension rectangle. The setting also
controls the gap between the dimension line and the dimension text for linear dimen-
sions. Picking the Draw frame around text check box in the Text tab of the New (or
Modify) Dimension Style dialog box also activates the basic tolerance method.
Figure 19A-18.
A basic dimension.
Figure 19A-19.
The height of the rectangle drawn around basic dimension text is twice the text height by default.
2H H
H = Letter height
The number of times or places
can be applied to a basic dimension
by placement inside or outside of
the basic dimension symbol.
Copyright Goodheart-Willcox Co., Inc. Using GD&T Tools in AutoCAD 12
May not be reproduced or posted to a publicly accessible website.
Editing Feature Control Frames
A feature control frame created using the TOLERANCE command is an AutoCAD
tolerance object. Edit feature control frames using editing commands such as ERASE,
COPY, MOVE, ROTATE, and SCALE. The STRETCH command only allows you to move
a feature control frame. This effect is similar to the results of using the STRETCH
command with text objects.
TEXTEDIT
Double-click on a tolerance object or use the TEXTEDIT command to reenter the Type
Geometric Tolerance dialog box with the values assigned to the feature control frame. TEXTEDIT
TEDIT
After you make changes, pick OK to update the feature control frame.
You can also use the TEXTEDIT command to edit basic dimensions. Select the basic
dimension for editing to display the text editor. You can then edit the basic dimension
as you would any other dimension.
Copyright Goodheart-Willcox Co., Inc. Using GD&T Tools in AutoCAD 13
May not be reproduced or posted to a publicly accessible website.
You might also like
- Never Split the Difference: Negotiating As If Your Life Depended On ItFrom EverandNever Split the Difference: Negotiating As If Your Life Depended On ItRating: 4.5 out of 5 stars4.5/5 (838)
- Shoe Dog: A Memoir by the Creator of NikeFrom EverandShoe Dog: A Memoir by the Creator of NikeRating: 4.5 out of 5 stars4.5/5 (537)
- The Subtle Art of Not Giving a F*ck: A Counterintuitive Approach to Living a Good LifeFrom EverandThe Subtle Art of Not Giving a F*ck: A Counterintuitive Approach to Living a Good LifeRating: 4 out of 5 stars4/5 (5794)
- The Yellow House: A Memoir (2019 National Book Award Winner)From EverandThe Yellow House: A Memoir (2019 National Book Award Winner)Rating: 4 out of 5 stars4/5 (98)
- Hidden Figures: The American Dream and the Untold Story of the Black Women Mathematicians Who Helped Win the Space RaceFrom EverandHidden Figures: The American Dream and the Untold Story of the Black Women Mathematicians Who Helped Win the Space RaceRating: 4 out of 5 stars4/5 (894)
- The Little Book of Hygge: Danish Secrets to Happy LivingFrom EverandThe Little Book of Hygge: Danish Secrets to Happy LivingRating: 3.5 out of 5 stars3.5/5 (399)
- Elon Musk: Tesla, SpaceX, and the Quest for a Fantastic FutureFrom EverandElon Musk: Tesla, SpaceX, and the Quest for a Fantastic FutureRating: 4.5 out of 5 stars4.5/5 (474)
- A Heartbreaking Work Of Staggering Genius: A Memoir Based on a True StoryFrom EverandA Heartbreaking Work Of Staggering Genius: A Memoir Based on a True StoryRating: 3.5 out of 5 stars3.5/5 (231)
- Grit: The Power of Passion and PerseveranceFrom EverandGrit: The Power of Passion and PerseveranceRating: 4 out of 5 stars4/5 (587)
- Devil in the Grove: Thurgood Marshall, the Groveland Boys, and the Dawn of a New AmericaFrom EverandDevil in the Grove: Thurgood Marshall, the Groveland Boys, and the Dawn of a New AmericaRating: 4.5 out of 5 stars4.5/5 (266)
- On Fire: The (Burning) Case for a Green New DealFrom EverandOn Fire: The (Burning) Case for a Green New DealRating: 4 out of 5 stars4/5 (73)
- The Emperor of All Maladies: A Biography of CancerFrom EverandThe Emperor of All Maladies: A Biography of CancerRating: 4.5 out of 5 stars4.5/5 (271)
- The Hard Thing About Hard Things: Building a Business When There Are No Easy AnswersFrom EverandThe Hard Thing About Hard Things: Building a Business When There Are No Easy AnswersRating: 4.5 out of 5 stars4.5/5 (344)
- The Unwinding: An Inner History of the New AmericaFrom EverandThe Unwinding: An Inner History of the New AmericaRating: 4 out of 5 stars4/5 (45)
- Team of Rivals: The Political Genius of Abraham LincolnFrom EverandTeam of Rivals: The Political Genius of Abraham LincolnRating: 4.5 out of 5 stars4.5/5 (234)
- The World Is Flat 3.0: A Brief History of the Twenty-first CenturyFrom EverandThe World Is Flat 3.0: A Brief History of the Twenty-first CenturyRating: 3.5 out of 5 stars3.5/5 (2219)
- The Gifts of Imperfection: Let Go of Who You Think You're Supposed to Be and Embrace Who You AreFrom EverandThe Gifts of Imperfection: Let Go of Who You Think You're Supposed to Be and Embrace Who You AreRating: 4 out of 5 stars4/5 (1090)
- The Sympathizer: A Novel (Pulitzer Prize for Fiction)From EverandThe Sympathizer: A Novel (Pulitzer Prize for Fiction)Rating: 4.5 out of 5 stars4.5/5 (119)
- Her Body and Other Parties: StoriesFrom EverandHer Body and Other Parties: StoriesRating: 4 out of 5 stars4/5 (821)
- Multivariable Calclabs With Maple V by Belmonte and YasskinDocument252 pagesMultivariable Calclabs With Maple V by Belmonte and YasskincrguntalilibNo ratings yet
- Qcad Book Preview enDocument25 pagesQcad Book Preview enmsnNo ratings yet
- MATH PRE BOARD 2 SOLUTIONSDocument8 pagesMATH PRE BOARD 2 SOLUTIONSEugine Reynan MorastilNo ratings yet
- Solving Math Problems Rapidly With Practice QuestionsDocument17 pagesSolving Math Problems Rapidly With Practice QuestionsChinmay SwainNo ratings yet
- Name Date: Skills PracticeDocument20 pagesName Date: Skills PracticeThatGuyKonoNo ratings yet
- Lecture7, Linear TransformationDocument36 pagesLecture7, Linear TransformationHisham MostafaNo ratings yet
- Revised Basil Cal ExamDocument25 pagesRevised Basil Cal Examxander furioNo ratings yet
- Module 4 Draw 113Document28 pagesModule 4 Draw 113Hanah ArzNo ratings yet
- Vector Spaces: 6.1 Definition and Some Basic PropertiesDocument157 pagesVector Spaces: 6.1 Definition and Some Basic PropertiesByron JimenezNo ratings yet
- Triangle Congruence ShortcutsDocument2 pagesTriangle Congruence ShortcutsJulz JuliaNo ratings yet
- Congruent Triangles 2Document50 pagesCongruent Triangles 2api-237271221No ratings yet
- CBSE Class 11 Assignment For Straight LinesDocument6 pagesCBSE Class 11 Assignment For Straight LinesNikhil HegdeNo ratings yet
- Maths Sample Paper 1Document3 pagesMaths Sample Paper 1Sreehari.PNo ratings yet
- Graphs and Areas Under CurvesDocument5 pagesGraphs and Areas Under CurvesLeonard TngNo ratings yet
- CH 19 Vol 2Document41 pagesCH 19 Vol 2david.contatos4308No ratings yet
- MAP Booklet G 4+5 AnswersDocument10 pagesMAP Booklet G 4+5 AnswersMohammed AbdouNo ratings yet
- A Level MathematicsDocument146 pagesA Level MathematicsParis TiangNo ratings yet
- Debisutujame Anton Calculus A New Horizon PDF XirubuzuzazaliDocument4 pagesDebisutujame Anton Calculus A New Horizon PDF XirubuzuzazaliHaseeb ButtNo ratings yet
- Advanced SolidWorks Surface Modelling and AssemblyDocument19 pagesAdvanced SolidWorks Surface Modelling and AssemblyFaisal AbdulazizNo ratings yet
- Seminar Topics Fall 10Document2 pagesSeminar Topics Fall 10Jimada AbdullahiNo ratings yet
- Top Gain - Maths f4Document48 pagesTop Gain - Maths f4Menaka SundramNo ratings yet
- Basic Geometry ConceptsDocument4 pagesBasic Geometry ConceptsmlaasyapriyaNo ratings yet
- Unit Circle Elective Math NotesDocument6 pagesUnit Circle Elective Math NotesAgape PonceNo ratings yet
- Laser and Gaussian Beam Propagation and TransformationDocument19 pagesLaser and Gaussian Beam Propagation and TransformationThiago Coelho100% (1)
- Homework Solutions #1: 1.1 1.4 1.7 1.11 1.15 1.26 2.12 2.29 2.54Document10 pagesHomework Solutions #1: 1.1 1.4 1.7 1.11 1.15 1.26 2.12 2.29 2.54Vinay BansalNo ratings yet
- Lesson 1: Why Move Things Around?: Student OutcomesDocument8 pagesLesson 1: Why Move Things Around?: Student OutcomesDanny Riel BarachinaNo ratings yet
- 7 Wood ArmDocument20 pages7 Wood ArmNimish PrabhukhanolkarNo ratings yet
- Drawing Sketch and Projection Views ExamDocument8 pagesDrawing Sketch and Projection Views Exampavan kumarNo ratings yet
- Problem Sets ALL PDFDocument34 pagesProblem Sets ALL PDFLeroy ChengNo ratings yet
- Practice Questions: Terry Lee Advanced MathematicsDocument3 pagesPractice Questions: Terry Lee Advanced MathematicsEren SevinceNo ratings yet