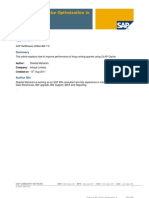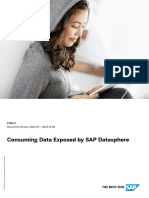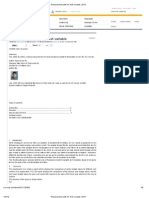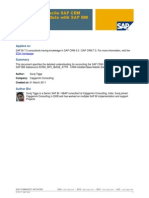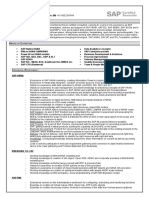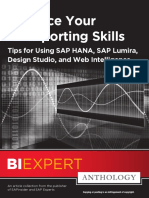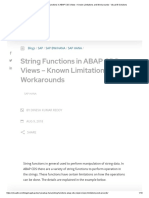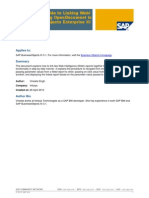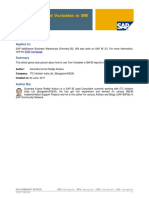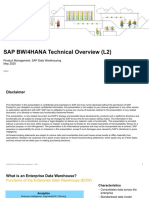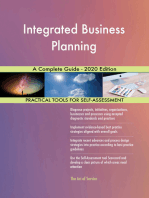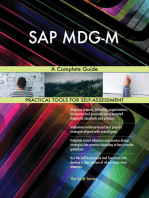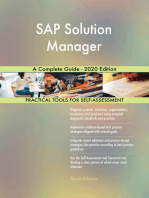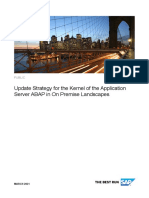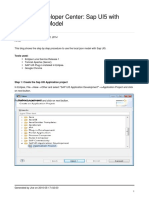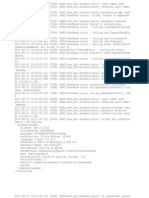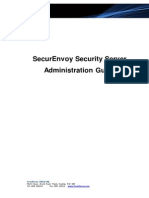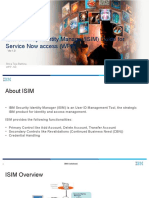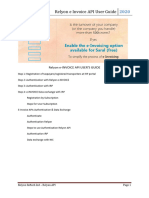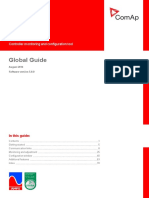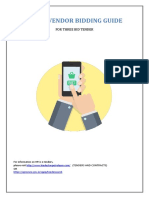Professional Documents
Culture Documents
SAP DWC SAP BW Bridge
Uploaded by
AntonioLeitesOriginal Title
Copyright
Available Formats
Share this document
Did you find this document useful?
Is this content inappropriate?
Report this DocumentCopyright:
Available Formats
SAP DWC SAP BW Bridge
Uploaded by
AntonioLeitesCopyright:
Available Formats
PUBLIC
Document Version: 2022.6 – 2022-03-08
Getting Started With SAP Data Warehouse Cloud,
SAP BW Bridge
© 2022 SAP SE or an SAP affiliate company. All rights reserved.
THE BEST RUN
Content
1 Getting Started With SAP Data Warehouse Cloud, SAP BW Bridge. . . . . . . . . . . . . . . . . . . . . . . 3
1.1 Overview of SAP BW Bridge Tools. . . . . . . . . . . . . . . . . . . . . . . . . . . . . . . . . . . . . . . . . . . . . . . . . .3
1.2 Provisioning the SAP BW Bridge Tenant. . . . . . . . . . . . . . . . . . . . . . . . . . . . . . . . . . . . . . . . . . . . . 4
1.3 Logging Into SAP BW Bridge. . . . . . . . . . . . . . . . . . . . . . . . . . . . . . . . . . . . . . . . . . . . . . . . . . . . . 5
1.4 Creating Users. . . . . . . . . . . . . . . . . . . . . . . . . . . . . . . . . . . . . . . . . . . . . . . . . . . . . . . . . . . . . . . 5
1.5 Preparing the BW Modeling Tools . . . . . . . . . . . . . . . . . . . . . . . . . . . . . . . . . . . . . . . . . . . . . . . . . 6
Create a SAP BW Bridge Project. . . . . . . . . . . . . . . . . . . . . . . . . . . . . . . . . . . . . . . . . . . . . . . . 7
Create an ABAP Cloud Project. . . . . . . . . . . . . . . . . . . . . . . . . . . . . . . . . . . . . . . . . . . . . . . . . 9
Create Software Components. . . . . . . . . . . . . . . . . . . . . . . . . . . . . . . . . . . . . . . . . . . . . . . . . 11
Monitor SAP BW Bridge Jobs. . . . . . . . . . . . . . . . . . . . . . . . . . . . . . . . . . . . . . . . . . . . . . . . . 12
1.6 Preparing Connectivity for SAP BW Bridge. . . . . . . . . . . . . . . . . . . . . . . . . . . . . . . . . . . . . . . . . . .12
Prerequisites for Connecting on-Premise Source Systems to an SAP BW Bridge Tenant. . . . . . . . 13
1.7 Acquiring and Combining Data. . . . . . . . . . . . . . . . . . . . . . . . . . . . . . . . . . . . . . . . . . . . . . . . . . .28
Getting Started With SAP Data Warehouse Cloud, SAP BW Bridge
2 PUBLIC Content
1 Getting Started With SAP Data
Warehouse Cloud, SAP BW Bridge
SAP Data Warehouse Cloud, SAP BW bridge enables you to use SAP BW functionality in the public cloud, and
to import SAP BW bridge data models into SAP Data Warehouse Cloud.
SAP BW bridge offers SAP BW capabilities directly in SAP Data Warehouse Cloud and provides an easy way to
move towards the innovation and efficiency of the cloud.
This guide will take you through the steps you need to take when you want to get started in SAP BW bridge.
● Logging Into SAP BW Bridge [page 5]
● Creating Users [page 5]
● Preparing the BW Modeling Tools [page 6]
● Acquiring and Combining Data [page 28]
● Preparing Connectivity for SAP BW Bridge [page 12]
1.1 Overview of SAP BW Bridge Tools
These tools support you in administration and data modeling.
Modeling
There are two separate data modeling environments for SAP BW bridge:
● the Eclipse-based BW Modeling Tools for SAP BW bridge objects: Here, you can model SAP BW objects like
DataStore objects, InfoObjects, CompositeProviders, Transformations, Data Flows, as well as connect to
DataSources. So, if you are already familiar with SAP BW or SAP BW/4HANA, you can use an already
familiar modeling environment to create your objects. For more information, see Working with BW
Modeling Tools in Eclipse.
Getting Started With SAP Data Warehouse Cloud, SAP BW Bridge
Getting Started With SAP Data Warehouse Cloud, SAP BW Bridge PUBLIC 3
● the Data Builder and the Business Builder in SAP Data Warehouse Cloud. Here, you can use various editors
to acquire and replicate data from a range of sources and to combine and prepare it for consumption. For
more information, see Acquiring Data in the Data Builder and Modeling Data in the Business Builder.
To integrate entities from both modeling environments, you can import SAP BW bridge objects into SAP Data
Warehouse Cloud as remote tables. For more information, see Import Remote Tables.
Administration
The SAP BW Bridge Cockpit is a central entry point for the administration of an SAP BW bridge system. The
SAP BW Bridge Cockpit is an intuitive, Web-based user interface. It contains a number of SAP Fiori apps that
can be used for process control, monitoring, and administration in SAP BW bridge. Which applications you see
in the SAP BW Bridge Cockpit depends on which catalogs are assigned to the roles that are assigned to your
user.
These apps assist you in monitoring and maintaining SAP BW bridge objects: Apps in the SAP BW Bridge
Cockpit
Furthermore, there are apps for
● Managing security
● Users and roles
● Communication management
1.2 Provisioning the SAP BW Bridge Tenant
You can provision a SAP BW bridge instance for SAP Data Warehouse Cloud.
Procedure
1. Configure the size of your SAP BW bridge tenant in the Tenant Configuration. From the side navigation, go
to System Configuration Tenant Configuration . Click Save, review your configuration and submit.
For more information, see Configure the Size of Your SAP Data Warehouse Cloud Tenant.
As soon as you click Submit, the instance will be automatically created.
Note
Once the capacity units have been allocated for your SAP BW bridge tenant, you cannot change the
configuration.
2. Before you can provision the SAP BW bridge tenant, you need to request the SAP BW bridge Cloud-ABAP
Service for your tenant by opening an incident via ServiceNow with the component DWC-BWB.
Getting Started With SAP Data Warehouse Cloud, SAP BW Bridge
4 PUBLIC Getting Started With SAP Data Warehouse Cloud, SAP BW Bridge
3. Once the incident has been processed, you can create your SAP BW bridge instance. On the SAP BW
Bridge page in the Configuration area, The SAP BW bridge instance will be displayed, but not yet created
fully. You can now re-trigger the SAP BW bridge instance creation.
1.3 Logging Into SAP BW Bridge
When a new SAP Data Warehouse Cloud, SAP BW bridge tenant is provisioned, the system owner receives a
welcome email.
Click the Activate Account button to connect to the server and set your password. You are then logged into SAP
Data Warehouse Cloud.
To logon to the SAP BW Bridge Cockpit:
1. From the side navigation, choose Space Management.
2. Select the space BW Bridge.
3. Navigate to the section Members.
4. Add your user to the space.
5. Press Save.
6. From the side navigation, choose Data Integration Monitor.
7. Choose Open SAP BW Bridge Cockpit.
1.4 Creating Users
You need to create SAP BW bridge users as well as SAP Data Warehouse Cloud users.
Context
As there are two separate data modeling environments for SAP BW bridge, you need to create users for both.
However, SAP BW bridge uses the Identity Provider of SAP Data Warehouse Cloud. Therefore, the
corresponding users in SAP Data Warehouse Cloud and SAP BW bridge (with identical email address) share the
same password and it is only necessary to login once.
The BW Modeling Tools and the SAP BW Bridge Cockpit use the Identity and Access Management. In the
Maintain Business Roles app, you create business roles by combining pre-defined business catalogs, or, as we
recommend, use business role templates.
SAP Data Warehouse Cloud has its own user management system and is delivered with several standard roles.
You can assign standard roles directly to users or, if you have different business needs, you can use them as a
template for defining new roles.
Getting Started With SAP Data Warehouse Cloud, SAP BW Bridge
Getting Started With SAP Data Warehouse Cloud, SAP BW Bridge PUBLIC 5
Procedure
Creating Users for SAP BW Bridge
1. Logon to the SAP BW Bridge Cockpit.
2. Create business roles from a template:
1. Select the tile of the Maintain Business Roles app. On the initial screen select Create From Template.
2. Select the template SAP_BR_ADMINISTRATOR_DWC and confirm the Business Role ID and
Description.
3. By default read access is set to unrestricted and there is no write access. To change this, select
Maintain Restrictions. Users need to have write access to create and change objects.
4. Press Save.
5. Repeat this for the templates SAP_BR_DEVELOPER_DWC and SAP_BR_QUALITY_ENGINEER_DWC.
3. Create Employees for the new users:
1. Select the tile of the Maintain Employees app.
2. Create or import new employees.
4. Create Business Users for the new users. For more information, see Manage Business Users.
Creating Users for SAP Data Warehouse Cloud
5. Logon to SAP Data Warehouse Cloud.
6. Create SAP Data Warehouse Cloud users manually or by import from a *.csv file. For more information, see
Managing SAP Data Warehouse Cloud Users.
7. Assign roles to your users. For more information, see Managing Roles and Privileges.
1.5 Preparing the BW Modeling Tools
Before you can start with modeling objects, you need to go through several steps to prepare the BW Modeling
tools.
Prerequisites
You need to install the latest version of the BW Modeling Tools. For more information, see Installation Guide for
Modeling Tools.
Context
These preparatory steps are necessary to establish a connection between the BW Modeling tools and SAP Data
Warehouse Cloud and to enable the transport of objects, from a development system to a production system
for example.
Getting Started With SAP Data Warehouse Cloud, SAP BW Bridge
6 PUBLIC Getting Started With SAP Data Warehouse Cloud, SAP BW Bridge
Procedure
1. Create a SAP BW bridge project. For more information, see Create a SAP BW Bridge Project [page 7].
2. Create an ABAP cloud project. For more information, see Create an ABAP Cloud Project [page 9].
3. Create software components. For more information, see Create Software Components [page 11].
4. Monitor SAP BW bridge jobs. For more information, see Monitor SAP BW Bridge Jobs [page 12].
1.5.1 Create a SAP BW Bridge Project
Before you start modeling SAP BW bridge artefacts, you first need to create an SAP BW bridge project.
Context
The BW bridge project is used to manage the connection to the SAP BW bridge tenant that you want to work
with. The project acts as a container (on the front end) for the SAP BW bridge metadata objects located in the
system.
Procedure
1. Open the BW Modeling Tools.
2. To launch the project creation wizard, choose File New Project in the main menu.
3. Select the project type Business Warehouse BW bridge Project and choose Next.
Getting Started With SAP Data Warehouse Cloud, SAP BW Bridge
Getting Started With SAP Data Warehouse Cloud, SAP BW Bridge PUBLIC 7
4. In the Connection to an ABAP Service Instance dialog, choose Use a Service Key and choose Next.
5. Paste the service key into the field Service Key in JSON Format and choose Next. For more information, see
Copy the SAP BW Service Key [page 9].
6. In the Logon to the SAP Cloud System dialog, choose Open Logon Page in Browser. A browser window is
opened.
7. In the browser window, enter your credentials for your SAP Data Warehouse Cloud tenant (e-mail address
and password) and logon. You should see the message "You have been successfully logged on".
8. You can close the page in the browser and continue in SAP HANA Studio.
9. In the Service Instance Connection dialog, enter a language key in the field Language and choose Next.
Getting Started With SAP Data Warehouse Cloud, SAP BW Bridge
8 PUBLIC Getting Started With SAP Data Warehouse Cloud, SAP BW Bridge
Note
The Service Instance URL is not supposed to be functional.
10. In the Project Name dialog, confirm the suggested Project Name or choose an own project name and
choose Finish.
11. In SAP HANA Studio, choose Window Perspective Open Perspective Other… in the main menu.
12. In the Open Perspective dialog, choose BW Modeling and choose Open. You should see the BW bridge
project you created before.
1.5.1.1 Copy the SAP BW Service Key
Context
You need the SAP BW service key for creating a SAP BW bridge project in the SAP BW Bridge Modeling Tools.
Procedure
1. Logon to SAP Data Warehouse Cloud.
2. From the side navigation, choose Space Management.
3. Select the space BW Bridge.
4. Navigate to the section Connections.
5. Mark the local connection BWBRIDGE and choose Edit.
6. Under SAP BW Bridge Modeling Tools Access choose (Copy to clipboard) next to SAP BW Service Key.
1.5.2 Create an ABAP Cloud Project
Before you start creating ABAP cloud artefacts in SAP HANA Studio, you first need to create an ABAP cloud
project.
Context
The ABAP cloud project is used to manage the connection to the SAP BW bridge tenant that you want to work
with. The project acts as a container (on the front end) for the ABAP cloud objects located in the system.
Getting Started With SAP Data Warehouse Cloud, SAP BW Bridge
Getting Started With SAP Data Warehouse Cloud, SAP BW Bridge PUBLIC 9
Procedure
1. Open the BW Modeling Tools.
2. To launch the project creation wizard, choose File New Project in the main menu.
3. Select the project type ABAP ABAP Cloud Project and choose Next.
4. In the Connection to an ABAP Service Instance dialog, choose Use a Service Key and choose Next.
5. Paste the service key into the field Service Key in JSON Format and choose Next. For more information, see
Copy the SAP BW Service Key [page 9].
Getting Started With SAP Data Warehouse Cloud, SAP BW Bridge
10 PUBLIC Getting Started With SAP Data Warehouse Cloud, SAP BW Bridge
6. In the Logon to the SAP Cloud System dialog, choose Open Logon Page in Browser. A browser window is
opened.
7. In the browser window, enter your credentials for your SAP Data Warehouse Cloud tenant (e-mail address
and password) and logon. You should see the message "You have been successfully logged on".
8. You can close the page in the browser and continue in SAP HANA Studio.
9. In the Service Instance Connection dialog, enter a language key in the field Language and choose Next.
Note
The Service Instance URL is not supposed to be functional.
10. In the Project Name dialog, confirm the suggested Project Name or choose an own project name and
choose Finish.
11. In SAP HANA Studio, choose Window Perspective Open Perspective Other… in the main menu.
12. In the Open Perspective dialog, choose ABAP and choose Open. You should see the ABAP cloud project you
created before.
1.5.3 Create Software Components
Software components are used to save and transport SAP BW objects.
Context
SAP BW bridge is based on an ABAP Platform. In order to save and transport SAP BW objects, such as
DataStore objects and transformations, you need to create a software component and a development package.
Getting Started With SAP Data Warehouse Cloud, SAP BW Bridge
Getting Started With SAP Data Warehouse Cloud, SAP BW Bridge PUBLIC 11
Procedure
Create Software Components
1. Open the SAP BW Bridge Cockpit.
2. Open the app Manage Software Components.
3. Create a software component of type Development and clone it into your SAP BW bridge tenant. For more
information, see How to Create Software Components.
Create an ABAP Package
As soon as the new software component is cloned into your SAP BW bridge tenant, a structure package with
the same name as the software component is created. Structure packages cannot be used to create ABAP
repository objects or SAP BW objects. They have to be created in a development package. The development
package must be created as a sub-package of the structure package that is generated for the software
component.
4. Open the BW Modeling tools and navigate to the ABAP Cloud project.
5. Proceed as described here to create a development package for the generated structure package: Creating
ABAP Packages
1.5.4 Monitor SAP BW Bridge Jobs
You can subscribe to the BW Job Repository for a SAP BW bridge system to display jobs in the Feed Reader.
Context
In the Feed Reader, shortdumps are also displayed.
Procedure
1. Log in to the SAP BW bridge tenant in the BW Modeling Tools.
2. Open the Feed Reader view. If it is not visible yet in the BW modeling tools, open it by choosing Window
Show View Other ABAP Feed Reader .
3. Configure the feed query. For more information, see Subscribing to the BW Job Repository Feed.
1.6 Preparing Connectivity for SAP BW Bridge
Connecting an SAP on-premise system to SAP BW bridge requires a few more steps than connecting the same
system to an SAP BW on SAP HANA or SAP BW/4HANA system. However, you may already know some of the
Getting Started With SAP Data Warehouse Cloud, SAP BW Bridge
12 PUBLIC Getting Started With SAP Data Warehouse Cloud, SAP BW Bridge
building blocks if you have connected SAP on-premise systems to an SAP SaaS offering in the public cloud
before.
A Cloud Connector serves as a link between the on-premise source system and your SAP BW bridge tenant
which is technically based on an ABAP Platform in SAP BTP. RFC is used as a protocol for data exchange
between on-premise source systems and SAP BW bridge.
1.6.1 Prerequisites for Connecting on-Premise Source
Systems to an SAP BW Bridge Tenant
To connect on-premise source systems to an SAP BW bridge tenant certain prerequisites are necessary.
Context
You need to configure the Cloud Connector, which serves as a link between the on-premise source system and
your SAP BW bridge tenant. The on-premise source system must be configured as communication system.
And last but not least the source system itself needs specific properties.
The source system connectivity is established following these procedures:
Procedure
1. Add the SAP Data Warehouse Cloud subaccount in the Cloud Connector. For more information, see Add
the SAP Data Warehouse Cloud Subaccount in the Cloud Connector [page 15].
Getting Started With SAP Data Warehouse Cloud, SAP BW Bridge
Getting Started With SAP Data Warehouse Cloud, SAP BW Bridge PUBLIC 13
2. Create the on-premise source system in the Cloud Connector. For more information, see Create the On-
Premise Source System in the Cloud Connector [page 17].
3. Add the relevant resources to the source system. For more information, see Add Resources to Source
System [page 20].
4. Add a service channel to the SAP BW bridge tenant in the Cloud Connector. For more information, see Add
a Service Channel to the SAP BW Bridge Tenant in the Cloud Connector [page 20].
5. Create a communication system in the SAP BW bridge tenant. For more information, see Create a
Communication System in the SAP BW Bridge Tenant [page 22].
6. Create the source system in the SAP BW Modeling Tools. For more information, see Create the Source
System in the BW Modeling Tools [page 25].
7. Optional: Select and activate preconfigured SAP BW bridge Content objects. For more information, see Use
SAP BW Bridge Content [page 28].
1.6.1.1 Best Practices for Naming Conventions of Source
Systems in SAP BW Bridge
In on-premise SAP BW systems, projects often used a naming convention for technical names of source
systems to identify system ID, client, and context.
For example ABC001_CDS for a development system with system ID ABC, client 001 and ODP context
ABAP_CDS that serves as a source system.
DataSources are source-system dependent objects. The technical names of DataSources include the technical
name of the source system. During transports, for example from a development system to a quality assurance
system, the after-import transport handling adapts the technical name of the quality assurance system, the
after-import transport handling adapts the technical name of the DataSource to reflect that it points from the
quality assurance system to the respective quality assurance source system after the transport. This was done
according to mapping table RSLOGSYSMAP.
For SAP BW bridge, the following approach is recommended:
● Use a "semantical" name for the Source System e.g. HR_APJ_CDS. Thus, there is no need to rename
DataSources when transporting them to another system.
● For the Communication Arrangement, it is recommended to use the same name as for the ODP source
system i.e. HR_APJ_CDS in this example.
● For the Communication System, a "technical" name shall be used to reflect the actual source system i.e.
<system ID>_<client>, in our example ABC_001.
Note
A Communication System can be used for several ODP source systems. That can be useful if different ODP
contexts are required for that source system.
Getting Started With SAP Data Warehouse Cloud, SAP BW Bridge
14 PUBLIC Getting Started With SAP Data Warehouse Cloud, SAP BW Bridge
Here is an example for naming convention of source systems:
1.6.1.2 Add the SAP Data Warehouse Cloud Subaccount in
the Cloud Connector
You need to add the SAP Data Warehouse Cloud subaccount to the Cloud Connector in order to connect on-
premise systems to SAP BW bridge.
Prerequisites
Before configuring the Cloud Connector, the following prerequisites must be fulfilled:
● The Cloud Connector is installed in your on-premise network. The Cloud Connector version must be 2.13.1
or higher.
For more information, see Cloud Connector Installation in the SAP BTP Connectivity documentation.
● Before configuring the Cloud Connector, you or the owner of your organisation will need an SAP Business
Technology Platform (SAP BTP) account. If you don't have an account yet, create an account by clicking
Register in the SAP BTP cockpit.
● During Cloud Connector configuration you will need information for your SAP Data Warehouse Cloud
subaccount. Make sure that you have the subaccount information available in System Administration
Data Source Configuration SAP Cloud Platform (SAP CP) Account .
Getting Started With SAP Data Warehouse Cloud, SAP BW Bridge
Getting Started With SAP Data Warehouse Cloud, SAP BW Bridge PUBLIC 15
For more information, see Setting Up Cloud Connector in SAP Data Warehouse Cloud.
Note
If you have an account but cannot see the account information there, enter the SAP BTP user ID. This
ID is typically the email address you used to create your SAP BTP account. After you have entered the
ID, you can see the Account Information for SAP Data Warehouse Cloud: Subaccount, Region Host, and
Subaccount User.
● In the source system, the SAP Notes 2703850 , 3076927 , and 3083347 must be applied. Only
those SAP Notes are relevant which contain correction instructions for the respective source system. Note
that SAP ECC or SAP S/4HANA source systems contain a software component SAP_BW, hence SAP Notes
with correction instructions for software component SAP_BW may also be applicable in these systems.
Procedure
1. Log on to the Cloud Connector Administration on https://<hostname>:8443.
<hostname> refers to the machine on which the Cloud Connector is installed. If installed on your machine,
you can simply enter localhost.
2. In the side navigation area of the Cloud Connector Administration, click Connector to open the Connector
page and click Add Subaccount to open the Add Subaccount dialog.
3. Enter or select the following information to add the SAP Data Warehouse Cloud subaccount to the Cloud
Connector.
Field Description
Region Select your region host from the list.
Subaccount Add your SAP Data Warehouse Cloud subaccount name.
Display Name (Optional) Choose a display name for the account.
Subaccount User Add your subaccount username.
Password Enter the password of the subaccount user in SAP BTP.
Getting Started With SAP Data Warehouse Cloud, SAP BW Bridge
16 PUBLIC Getting Started With SAP Data Warehouse Cloud, SAP BW Bridge
Field Description
Location ID (Optional) ) Define a location ID that identifies the location
of this Cloud Connector for the subaccount.
Note
○ Using location IDs you can connect multiple
Cloud Connector instances to your subaccount.
If you don't specify any value, the default is used.
For more information, see Managing Subac
counts in the SAP BTP Connectivity documenta
tion.
○ Each Cloud Connector instance must use a dif
ferent location, and an error will appear if you
choose a location that is already been used.
○ We recommend that you leave the Location ID
empty if you don't plan to set up multiple Cloud
Connectors in your system landscape.
Description (Optional) Add a description for the Cloud Connector.
4. Click Save.
Results
As a result, you have added the SAP Data Warehouse Cloud tenant to the Cloud Connector.
In the Subaccount Dashboard section of the Connector page, you can see all subaccounts added to the Cloud
Connector at a glance. After you have added your subaccount, you can check the status to verify that the Cloud
Connector is connected to the subaccount.
1.6.1.3 Create the On-Premise Source System in the Cloud
Connector
You have to allow access to an on-premise system in the Cloud Connector.
Context
The Cloud Connector controls the access to on-premise systems.
Getting Started With SAP Data Warehouse Cloud, SAP BW Bridge
Getting Started With SAP Data Warehouse Cloud, SAP BW Bridge PUBLIC 17
Procedure
1. Log on to the Cloud Connector Administration on https://<hostname>:8443.
<hostname> refers to the machine on which the Cloud Connector is installed. If installed on your machine,
you can simply enter localhost.
2. In the left-side menu of the administration UI, select Cloud To On-Premise.
3. In the Subaccount field, choose the subaccount of your SAP Data Warehouse Cloud tenant.
4. On the Access Control tab, in the Mapping Virtual to Internal System section, click (Add) to add a new
mapping for your source system.
5. In the Add System Mapping dialog, use the following values:
1. Choose ABAP system as Back-end Type.
2. Select RFC as Protocol.
3. We recommend to choose With load balancing (system ID and message server) as Connection Type.
4. If connection type 'With load balancing (system ID and message server)' was set:
Maintain the message server of the ABAP system as Message Server.
Enter the system ID as System ID. The system ID is a three-char identifier that is also found in the SAP
Logon configuration. Alternatively, it is possible to directly specify the message server port in the
System ID field. If you are not sure about the message server port number, call transaction SMMS in
the source system.
Example
This could look like this:
Message Server Running on : hostname / sapmsSID ( 9394 ) , Internal
Communication : 3901 (SSL activated)
In this example, the message server port number is 9394. This number can be entered as System
ID.
If connection type Without load balancing (application server and instance number) was set:
Maintain the hostname of the application server as Application Server.
Enter the instance number of the source system as Instance Number. Alternatively, it is possible to
directly specify the RFC port in the Instance Number field. If you are not sure about the RFC port
Getting Started With SAP Data Warehouse Cloud, SAP BW Bridge
18 PUBLIC Getting Started With SAP Data Warehouse Cloud, SAP BW Bridge
number, call transaction SMGW in the source system, then display the gateway trace file. It should
contain a line like this:
Bind service sapgw00 (socket) to port 3300
5. Optional: You can virtualize the system information in case you like to hide your internal host names
from the cloud. The virtual information can be chosen arbitrarily and does not need to exist. The fields
will be pre-populated with the values of the configuration provided in the step before.
If connection type With load balancing (system ID and message server) was set:
The Virtual Message Server and the Virtual System ID will later be used when maintaining the
communication system in the SAP BW bridge tenant pointing to the on premise source system.
Note
The Virtual System ID should be a three-char identifier, for example, XYZ. The virtual port will then
be composed as sapmsXYZ. Alternatively, you may also choose a numeric port number as Virtual
System ID.
If connection type Without load balancing (application server and instance number) was set:
The Virtual Application Server and the Virtual Instance Number will later be used when maintaining the
communication system in the SAP BW bridge tenant pointing to the on-premise source system.
Note
The Virtual Instance Number should be a two-digit number, for example, 72. The virtual port will
then be composed as sapgw72.
6. Optional: Enter a Description.
7. Set Check Internal Host and choose Finish.
Results
As a result, you have defined the source system in Cloud Connector. It should be shown as Reachable in the
column Check Result.
Getting Started With SAP Data Warehouse Cloud, SAP BW Bridge
Getting Started With SAP Data Warehouse Cloud, SAP BW Bridge PUBLIC 19
1.6.1.4 Add Resources to Source System
You need to add some additional ressources to your source system.
Procedure
1. Log on to the Cloud Connector Administration on https://<hostname>:8443.
2. In the left-side menu of the administration UI, select Cloud To On-Premise.
3. On the Access Control tab, in the Mapping Virtual to Internal System section, select the newly created
source system.
4. On the Access Control tab, in the Ressources section, click (Upload) (Upload) to import resources into
the new source system.
5. Download the file ODP_RFC_RESOURCES.zip attached to 3112568
6. In the Import Scenario dialog, select Browse and locate the (unzipped) file downloaded in the previous step.
7. Select Import.
Results
As a result, you have added the relevant resources to your newly created source system. Its Status should be
shown as (Accessible resources are available) .
1.6.1.5 Add a Service Channel to the SAP BW Bridge
Tenant in the Cloud Connector
Context
The on-premise source system must be able to call the SAP BW bridge tenant via RFC. Therefore, a service
channel must be added in the Cloud Connector.
Procedure
1. Log in to the Cloud Connector application.
2. In the left-side menu of the administration UI, select On-Premise To Cloud.
Getting Started With SAP Data Warehouse Cloud, SAP BW Bridge
20 PUBLIC Getting Started With SAP Data Warehouse Cloud, SAP BW Bridge
3. In the Subaccount field, choose the subaccount of your SAP Data Warehouse Cloud tenant.
4. In the Service Channels section, click (Add) to add a new service channel.
5. In the Add Service Channel dialog, use the following values:
1. Type: ABAP Cloud System
2. ABAP Cloud Tenant Host: For SAP BTP ABAP based systems like SAP BW bridge, the tenant host is
<serviceinstanceguid>.abap.<region>.hana.ondemand.com (Note that this is not the
frontend address with the abap-web subdomain). The region is, for example, eu10 or us10.
To retrieve the host name:
○ Logon to SAP Data Warehouse Cloud.
○ From the side navigation, choose Space Management.
○ Select the space BW Bridge.
○ Navigate to the section Connections.
○ Mark the local connection BWBRIDGE and choose Edit.
○ Under HTTP Access copy the host name to the clipboard (without https://).
3. In the same dialog window, define the Local Instance Number under which the SAP BW bridge system
is reachable for the source system(s). You can enter any instance number between 00 and 99 for
which the port is not used yet on the Cloud Connector host. The port numbers result from the
following pattern:
33<Local Instance Number>
The <Local Instance Number> will later be used when maintaining the RFC destination in the on-
premise source system pointing to the SAP BW bridge system (i.e. in the so-called callback
destination).
Note
The service channel port overview lists all service channels that are configured in the Cloud
Connector. It lets you see immediately which server ports are already used by a Cloud Connector
installation. To find the overview list, choose Connector from the navigation menu and go to section
Service Channels Overview.
4. Leave Connections set to 1.
5. Leave Enabled selected to establish the channel immediately after choosing Finish. Unselect it if you
don't want to establish the channel immediately.
6. Select Finish.
Getting Started With SAP Data Warehouse Cloud, SAP BW Bridge
Getting Started With SAP Data Warehouse Cloud, SAP BW Bridge PUBLIC 21
Results
You have declared the SAP BW bridge tenant in the Cloud Connector. Its Status should be shown as
(Service channel is enabled).
Note
When addressing an SAP BW bridge system in a destination configuration, e.g. in an RFC destination that is
maintained in an on-premise system, the Cloud Connector host must be entered as application server host
and the <Local Instance Number> that you configured for the service channel must be entered as instance
number.
1.6.1.6 Create a Communication System in the SAP BW
Bridge Tenant
Context
The on-premise source system must be configured as communication system in the SAP BW bridge tenant. A
communication system is a specification of a system that represents a communication partner and the
technical information required for the communication (inbound/outbound), such as the host name and user
information (inbound/outbound).
Procedure
1. Log on to the SAP BW Bridge Cockpit.
2. In the Communication Management section, select the app Communication Systems.
Getting Started With SAP Data Warehouse Cloud, SAP BW Bridge
22 PUBLIC Getting Started With SAP Data Warehouse Cloud, SAP BW Bridge
3. Click New to add a new Communication System.
4. In the New Communication System dialog, enter a System ID and a System Name and choose Create.
Note
Follow the best practices for naming conventions: Best Practices for Naming Conventions of Source
Systems in SAP BW Bridge [page 14].
5. Under Technical Data, maintain the following values:
1. Enter the virtual host name maintained in the Cloud Connector as Host Name.
2. Fill in the port number 33<instance number> as Port, e.g. 3300 if the instance number is 00. If you are
not sure about the port number, call transaction SMGW in the source system, then display the gateway
trace file. It should contain a line like this:
Bind service sapgw00 (socket) to port 3300
3. Switch on the property Cloud Connector.
6. Under RFC Settings, maintain the following values:
1. Set Load Balancing if the on-premise source system was created with the option With load balancing
(system ID and message server) in the Cloud Connector.
2. Maintain the client of the source system as Client.
3. If Load Balancing was set, maintain a logon group of the source system as Group. Enter the virtual
system ID maintained in the Cloud Connector as Target System. Enter the virtual message server
maintained in the Cloud Connector as Message Server.
If Load Balancing was not set, enter the virtual instance number maintained in the Cloud Connector as
Instance Number. Enter the virtual application server maintained in the Cloud Connector as Target
Host.
4. (optional) Maintain the location ID of the Cloud Connector as SCC Location ID. In case you did not
specify a location ID in the Cloud Connector, you can leave SCC Location ID blank.
Getting Started With SAP Data Warehouse Cloud, SAP BW Bridge
Getting Started With SAP Data Warehouse Cloud, SAP BW Bridge PUBLIC 23
7. Under Users for Inbound Communication, click (Add) to maintain the user that is used in the SAP BW
bridge tenant for the inbound communication. Select an existing user or click New User to create a new
user.
The required authorizations are automatically granted to this user when creating the communication
arrangement. The authorizations are pre-defined by SAP in the communication scenario used by the
communication arrangement.
8. Under Users for Outbound Communication, click (Add) to maintain the user that is used in the on-
premise source system for the outbound communication. Enter the username and password of an existing
user in the on-premise source system or create new user there.
This user in the on-premise system needs authorization profile S_BI-WHM_RFC if the source system is an
SAP BW or an SAP BW/4HANA system resp. authorization profile S_BI-WX_RFC for any other SAP source
system, such as SAP ERP or SAP S/4HANA.
9. Save the new communication system.
Results
As a result, you have created the on-premise source system as communication system in the SAP BW bridge.
Getting Started With SAP Data Warehouse Cloud, SAP BW Bridge
24 PUBLIC Getting Started With SAP Data Warehouse Cloud, SAP BW Bridge
1.6.1.7 Create the Source System in the BW Modeling Tools
The on-premise source system must be created as source system in the BW Modeling Tools.
Context
As part of this step, you must create a communication arrangement in the SAP BW bridge tenant as well as an
RFC "callback" destination in the on-premise source system. A communication arrangement is a runtime
description of a specific communication scenario. It describes which communication partners communicate
with each other in the scenario and how they communicate.
Procedure
1. Log in to the SAP BW bridge tenant in the BW Modeling Tools.
2. Create a new source system using the function New Source System
○ from the File menu,
○ from the context menu of your BW project,
○ via the context menu for the Data Sources node of your project, or
○ via the context menu for the folder of the required source system type in the DataSources tree.
3. In the New Source System dialog, enter the following information:
1. Enter name and description of the new source system and choose Next.
2. Choose ODP as Connection Type and choose Next.
3. Choose RFC with Remote System and choose Finish.
Maintain Communication Arrangement
4. Under Specific Properties, choose Maintain Communication Arrangement. The SAP BW Bridge Cockpit
opens.
Getting Started With SAP Data Warehouse Cloud, SAP BW Bridge
Getting Started With SAP Data Warehouse Cloud, SAP BW Bridge PUBLIC 25
5. In the SAP BW Bridge Cockpit, click New to add a new communication arrangement.
6. In the New Communication Arrangement dialog, enter the following values:
1. Open the value help for Scenario and choose the predefined communication scenario
SAP_COM_0692.
2. Discard the proposal for the Arrangement Name. Instead, use the technical name of the source system
as Arrangement Name and choose Create.
7. In the Common Data section, choose the communication system you created earlier. The system
automatically fills in
○ the User Name in the Inbound Communication section with the user you maintained as User for
Inbound Communication,
○ the required Inbound Service(s),
○ the User Name in the Outbound Communication section with the user you maintained as User for
Outbound Communication,
○ the required Outbound Service(s).
Note
The User for Inbound Communication automatically receives the authorization profile defined in
the communication scenario i.e. the authorizations required to invoke the "callback" from the on-
premise source system.
○ In the Additional Properties section, choose the ODP Source System you created in step 3 above.
○ Save the new Communication Arrangement.
As a result, you have created the Communication Arrangement that is needed as Logical Destination in the
ODP source system.
Note
You cannot
Getting Started With SAP Data Warehouse Cloud, SAP BW Bridge
26 PUBLIC Getting Started With SAP Data Warehouse Cloud, SAP BW Bridge
○ create multiple communication arrangements for the same source system.
○ create a communication arrangement for a source system that does not exist yet.
○ delete a communication arrangement if the assigned source system still exists.
8. Switch back to the BW Modeling Tools and press F5 to refresh the source system. You should now see that
the new communication arrangement is shown as Logical Destination. Its status should be green. It may be
necessary to close the ODP source system and open it again. You can find it in the ODP folder.
Maintain Callback Destination
9. In the next step, the Callback Destination must be maintained in the on-premise source system.
1. Log in to the on-premise source system.
2. Call transaction SM59.
3. Choose Create to create a new RFC connection.
4. In the Create Destination dialog, enter the name of the Callback Destination shown in the BW Modeling
Tools as name of the Destination and choose RFC connection to ABAP system as Connection Type.
5. Under Description, enter a meaningful description.
6. On the Technical Settings tab, enter the hostname of the Cloud connector (without https:// and
without port number) as Target Host and the local instance number you defined in the Cloud
Connector for the service channel as Instance Number.
7. On the Logon & Security tab, enter the Language, 100 as Client and User and Password of the user you
defined as User for Inbound Communication.
8. Save the new RFC destination.
9. Perform a Connection Test to check if the RFC destination works as expected. In case of errors, check
the error messages in the Problems view and right-click the error messages to see if the Full
Description contains additional information on the root cause. Check the settings of the involved
firewalls with your infrastructure team if the connection test is failing.
10. Switch back to the BW Modeling Tools and press F5 to refresh the source system. You should now see that
the Callback Destination is in status green. It may be necessary to close the ODP source system and open it
again. You can find it in the ODP folder.
11. In the Specific Properties section, maintain the following information:
1. Choose an ODP Context. To do so, open the drop-down box and select the appropriate ODP context.
2. Set Remote Tree if ODP context is BW, ABAP_CDS, or SAPI.
Getting Started With SAP Data Warehouse Cloud, SAP BW Bridge
Getting Started With SAP Data Warehouse Cloud, SAP BW Bridge PUBLIC 27
12. Save and activate the new source system.
13. Optional: You can customize your new source system and transfer exchange rates. In the context menu of
your source system, choose Update Customizing Settings and Transfer Exchange Rates.
Results
Your SAP BW bridge tenant is now ready to extract data from the on-premise source system.
1.6.1.8 Use SAP BW Bridge Content
You can use preconfigured SAP BW bridge objects, which are delivered in SAP BW bridge Content.
Procedure
1. Log in to the SAP BW bridge tenant in the BW Modeling Tools.
2. Go to the Content Explorer View. For more information, see Content Explorer View.
3. Select the SAP BW bridge Content objects which you would like to use.
4. Drag the selected objects from the Content Explorer view to the Content Install view. Here, you can transfer
and activate them. For more information, see Content Install View.
1.7 Acquiring and Combining Data
You can now start acquiring data and combine it in SAP BW bridge.
Start modeling your data in the BW Modeling Tools. You can build your own models, or activate Business
Content. If you have an existing SAP BW/4HANA or SAP BW system, you can convert and import SAP BW/
4HANA and SAP BW models. For more information, see Data Acquisition and Data Modeling.
In the Data Builder, you can import SAP BW bridge objects into SAP Data Warehouse Cloud as remote tables.
For more information, see Import Remote Tables.
Getting Started With SAP Data Warehouse Cloud, SAP BW Bridge
28 PUBLIC Getting Started With SAP Data Warehouse Cloud, SAP BW Bridge
You can now share these remote tables with other spaces in order to use them as sources for SAP Data
Warehouse Cloud models. For more information, see Use SAP BW Objects in SAP Data Warehouse Cloud
Models.
You can now build entities in the Data Builder and combine the SAP BW bridge data models with SAP Data
Warehouse Cloud data. In the Business Builder, business users can define objects with a more semantic
approach on top of these entities. Having thus prepared your data, it can then be consumed by SAP Analytics
Cloud and other analytics clients. For more information, see Acquiring Data in the Data Builder and Modeling
Data in the Business Builder.
Getting Started With SAP Data Warehouse Cloud, SAP BW Bridge
Getting Started With SAP Data Warehouse Cloud, SAP BW Bridge PUBLIC 29
Important Disclaimers and Legal Information
Hyperlinks
Some links are classified by an icon and/or a mouseover text. These links provide additional information.
About the icons:
● Links with the icon : You are entering a Web site that is not hosted by SAP. By using such links, you agree (unless expressly stated otherwise in your
agreements with SAP) to this:
● The content of the linked-to site is not SAP documentation. You may not infer any product claims against SAP based on this information.
● SAP does not agree or disagree with the content on the linked-to site, nor does SAP warrant the availability and correctness. SAP shall not be liable for any
damages caused by the use of such content unless damages have been caused by SAP's gross negligence or willful misconduct.
● Links with the icon : You are leaving the documentation for that particular SAP product or service and are entering a SAP-hosted Web site. By using such
links, you agree that (unless expressly stated otherwise in your agreements with SAP) you may not infer any product claims against SAP based on this
information.
Videos Hosted on External Platforms
Some videos may point to third-party video hosting platforms. SAP cannot guarantee the future availability of videos stored on these platforms. Furthermore, any
advertisements or other content hosted on these platforms (for example, suggested videos or by navigating to other videos hosted on the same site), are not within
the control or responsibility of SAP.
Beta and Other Experimental Features
Experimental features are not part of the officially delivered scope that SAP guarantees for future releases. This means that experimental features may be changed by
SAP at any time for any reason without notice. Experimental features are not for productive use. You may not demonstrate, test, examine, evaluate or otherwise use
the experimental features in a live operating environment or with data that has not been sufficiently backed up.
The purpose of experimental features is to get feedback early on, allowing customers and partners to influence the future product accordingly. By providing your
feedback (e.g. in the SAP Community), you accept that intellectual property rights of the contributions or derivative works shall remain the exclusive property of SAP.
Example Code
Any software coding and/or code snippets are examples. They are not for productive use. The example code is only intended to better explain and visualize the syntax
and phrasing rules. SAP does not warrant the correctness and completeness of the example code. SAP shall not be liable for errors or damages caused by the use of
example code unless damages have been caused by SAP's gross negligence or willful misconduct.
Bias-Free Language
SAP supports a culture of diversity and inclusion. Whenever possible, we use unbiased language in our documentation to refer to people of all cultures, ethnicities,
genders, and abilities.
Getting Started With SAP Data Warehouse Cloud, SAP BW Bridge
30 PUBLIC Important Disclaimers and Legal Information
Getting Started With SAP Data Warehouse Cloud, SAP BW Bridge
Important Disclaimers and Legal Information PUBLIC 31
www.sap.com/contactsap
© 2022 SAP SE or an SAP affiliate company. All rights reserved.
No part of this publication may be reproduced or transmitted in any form
or for any purpose without the express permission of SAP SE or an SAP
affiliate company. The information contained herein may be changed
without prior notice.
Some software products marketed by SAP SE and its distributors
contain proprietary software components of other software vendors.
National product specifications may vary.
These materials are provided by SAP SE or an SAP affiliate company for
informational purposes only, without representation or warranty of any
kind, and SAP or its affiliated companies shall not be liable for errors or
omissions with respect to the materials. The only warranties for SAP or
SAP affiliate company products and services are those that are set forth
in the express warranty statements accompanying such products and
services, if any. Nothing herein should be construed as constituting an
additional warranty.
SAP and other SAP products and services mentioned herein as well as
their respective logos are trademarks or registered trademarks of SAP
SE (or an SAP affiliate company) in Germany and other countries. All
other product and service names mentioned are the trademarks of their
respective companies.
Please see https://www.sap.com/about/legal/trademark.html for
additional trademark information and notices.
THE BEST RUN
You might also like
- Olap Cache 1Document20 pagesOlap Cache 1Satyas SatyaNo ratings yet
- BW4HANA OverviewDocument19 pagesBW4HANA OverviewSridhar KalyanNo ratings yet
- SAP Datasphere - Replication FlowDocument22 pagesSAP Datasphere - Replication Flownilgunsen_sapbiNo ratings yet
- SAP Datasphere Consuming DataDocument24 pagesSAP Datasphere Consuming DataDiogo MartinsNo ratings yet
- How To Implement Virtual Master DataDocument40 pagesHow To Implement Virtual Master DataLakkaNo ratings yet
- SAP BW4HANA - An Introduction - 202001Document30 pagesSAP BW4HANA - An Introduction - 202001josetxuNo ratings yet
- Custom Column Names For BEX QueryDocument8 pagesCustom Column Names For BEX QueryDante SilvthrilNo ratings yet
- SAP BW - Virtual Characteristic (Multiprovider & Infoset) - RSR - OLAP - BADIDocument21 pagesSAP BW - Virtual Characteristic (Multiprovider & Infoset) - RSR - OLAP - BADIAbdul MalikNo ratings yet
- Step by Step On Changing ECC Source Systems Without Affecting Data Modeling Objects in SAP BWDocument16 pagesStep by Step On Changing ECC Source Systems Without Affecting Data Modeling Objects in SAP BWosvperezNo ratings yet
- SAP Datasphere ContentDocument298 pagesSAP Datasphere ContentIvan Lee100% (1)
- How To Setup Connection To A Remote HANA System For SAP Cloud For Analytics Via SAP Web Dispatcher PDFDocument33 pagesHow To Setup Connection To A Remote HANA System For SAP Cloud For Analytics Via SAP Web Dispatcher PDFmahfoudNo ratings yet
- SAP BW - Reconcile SAP CRM Installed Base Data With SAP BW DatasourceDocument34 pagesSAP BW - Reconcile SAP CRM Installed Base Data With SAP BW DatasourcearavNo ratings yet
- Unit 1: Data Warehousing - The Big Picture: Week 0: IntroductionDocument22 pagesUnit 1: Data Warehousing - The Big Picture: Week 0: IntroductionAnonymous kPXetkQNo ratings yet
- How To Performance Optimization of Long Running Queries Using OLAP Cache PDFDocument21 pagesHow To Performance Optimization of Long Running Queries Using OLAP Cache PDFtaveesakpNo ratings yet
- Planning Concept in BWDocument184 pagesPlanning Concept in BWRavi RanjanNo ratings yet
- Advantages When Using Fields:: Defining Keys For A ADSODocument2 pagesAdvantages When Using Fields:: Defining Keys For A ADSOMadhuMichelNo ratings yet
- SAP - BI BW - Suresh BavisettiDocument6 pagesSAP - BI BW - Suresh BavisettiNelapalli VinayNo ratings yet
- Technical Considerations in Global SAP BW HR ImplementationsDocument19 pagesTechnical Considerations in Global SAP BW HR ImplementationsVasu MullapudiNo ratings yet
- 2014 Anthology WEB BIx Enhance Rep SkillsDocument138 pages2014 Anthology WEB BIx Enhance Rep SkillsanjuNo ratings yet
- SAP BW 7.5 SP4 Powered by SAP HANA Overview & RoadmapDocument33 pagesSAP BW 7.5 SP4 Powered by SAP HANA Overview & RoadmapKumarPravasiNo ratings yet
- Using Customer Exit Variables in BW Reports: Part - 18Document18 pagesUsing Customer Exit Variables in BW Reports: Part - 18Bujji BujjiNo ratings yet
- Info ObjectsDocument28 pagesInfo ObjectsAbhishek PatelNo ratings yet
- Exception AggregationDocument14 pagesException Aggregationmp3song0% (1)
- String Functions in ABAP CDS Views - Known Limitations and Workarounds - Visual BI SolutionsDocument5 pagesString Functions in ABAP CDS Views - Known Limitations and Workarounds - Visual BI Solutionssmith kumar0% (1)
- Most Asked Interview Questions in SAP BW HANADocument7 pagesMost Asked Interview Questions in SAP BW HANATharanNo ratings yet
- SAP BW Modelling, Extraction and ReportingDocument49 pagesSAP BW Modelling, Extraction and ReportingArijit ChandaNo ratings yet
- LO Extraction Logistics Data Extraction ECC2BW Step by Step BW TrainingDocument27 pagesLO Extraction Logistics Data Extraction ECC2BW Step by Step BW TrainingEcio Ferreira100% (1)
- S4H - 019 Guidance For Extensibility in SAP S4HANA Cloud STEDocument15 pagesS4H - 019 Guidance For Extensibility in SAP S4HANA Cloud STEAntonio López SánchezNo ratings yet
- Extraction CRM BWDocument10 pagesExtraction CRM BWirfanbiwNo ratings yet
- How To Do Flat File Loading in SAP BWDocument11 pagesHow To Do Flat File Loading in SAP BWreddybeemuNo ratings yet
- Step-By-step Guide To Implement Modeling Scenarios in SAP BW 7.4 On HANADocument25 pagesStep-By-step Guide To Implement Modeling Scenarios in SAP BW 7.4 On HANAajayc50100% (1)
- Using Customer Exit Variables in BW Reports Part - 3Document12 pagesUsing Customer Exit Variables in BW Reports Part - 3Kanva Devswaroop SwainNo ratings yet
- Data Tiering in BW4HANA and SAP BW On HANA Roadmap UpdateDocument14 pagesData Tiering in BW4HANA and SAP BW On HANA Roadmap UpdateNarendra PeddireddyNo ratings yet
- Datasource EnhancementDocument9 pagesDatasource EnhancementVijayKhareNo ratings yet
- Reading SAP BW: It Has To Be Configured FirstDocument3 pagesReading SAP BW: It Has To Be Configured Firstnarender_kusaNo ratings yet
- Extraction of Data From SAP To Non-SAP SystemsDocument5 pagesExtraction of Data From SAP To Non-SAP SystemsCourtney GuzmanNo ratings yet
- Data Loading ErrorDocument11 pagesData Loading ErrorpnaarayanNo ratings yet
- Step-By-step Guide To Linking WebI Documents Using OpenDocument in SAP BusinessObjects Enterprise XI 3.1Document33 pagesStep-By-step Guide To Linking WebI Documents Using OpenDocument in SAP BusinessObjects Enterprise XI 3.1knjajzisNo ratings yet
- How To Use Text Variables in BW Reports Part - 1 PDFDocument18 pagesHow To Use Text Variables in BW Reports Part - 1 PDFPiedone64No ratings yet
- BW4HANADocument4 pagesBW4HANAGaurav TipnisNo ratings yet
- BW Backend FundamentalsDocument57 pagesBW Backend FundamentalsRamana ChadalavadaNo ratings yet
- SAP BI Data ModelingDocument19 pagesSAP BI Data ModelingSaravana KumarNo ratings yet
- SAP BI Analysis Authorization (Customer Exit Variables)Document11 pagesSAP BI Analysis Authorization (Customer Exit Variables)rbutacaNo ratings yet
- Maintaining Aggregates in BW: Applies ToDocument22 pagesMaintaining Aggregates in BW: Applies ToShiva ShankarNo ratings yet
- SAP BW/4HANA Technical Overview (L2) : Product Management, SAP Data Warehousing May 2020Document86 pagesSAP BW/4HANA Technical Overview (L2) : Product Management, SAP Data Warehousing May 2020Ionel CalinNo ratings yet
- Sap Bw4hana Content Add On enDocument2,602 pagesSap Bw4hana Content Add On enbubblyarunNo ratings yet
- BW Expert - B1Document518 pagesBW Expert - B1Hariprasad DeviNo ratings yet
- SAP BW Reports VariablesDocument59 pagesSAP BW Reports Variablesmshahidkhan100% (1)
- Standard BW Scenarios-SAPDocument8 pagesStandard BW Scenarios-SAPraghavendra_06No ratings yet
- Integrated Business Planning A Complete Guide - 2020 EditionFrom EverandIntegrated Business Planning A Complete Guide - 2020 EditionNo ratings yet
- Implementing Integrated Business Planning: A Guide Exemplified With Process Context and SAP IBP Use CasesFrom EverandImplementing Integrated Business Planning: A Guide Exemplified With Process Context and SAP IBP Use CasesNo ratings yet
- Day1 01 SIGNAVIO PIDocument77 pagesDay1 01 SIGNAVIO PIAntonioLeites100% (1)
- Day1 00 OverviewDocument17 pagesDay1 00 OverviewAntonioLeitesNo ratings yet
- Embedded CDS View Exposure To Fiori - SAP BlogsDocument22 pagesEmbedded CDS View Exposure To Fiori - SAP BlogsAntonioLeitesNo ratings yet
- Kernel UpdatesDocument21 pagesKernel UpdatesAntonioLeitesNo ratings yet
- SAP BPI - The Ultimate Guide To SAP Business Process IntelligenceDocument34 pagesSAP BPI - The Ultimate Guide To SAP Business Process IntelligenceAntonioLeitesNo ratings yet
- Sap Ui5 With Local Json ModelDocument14 pagesSap Ui5 With Local Json ModelAntonioLeitesNo ratings yet
- German Language SectionDocument9 pagesGerman Language SectionAntonioLeitesNo ratings yet
- %0@0, A097@E G ") 3E .A113?? '01@ 7 $ - : BZXKTMZNKT 6lloiokti - Ot 4A ) Ozn:Svxu/Kj 5Gzg @ (GrozDocument9 pages%0@0, A097@E G ") 3E .A113?? '01@ 7 $ - : BZXKTMZNKT 6lloiokti - Ot 4A ) Ozn:Svxu/Kj 5Gzg @ (GrozAntonioLeitesNo ratings yet
- Keneos - KNT Bu Presentation 03Document14 pagesKeneos - KNT Bu Presentation 03AntonioLeitesNo ratings yet
- Integration of BPS Layouts With CRM Planning PDFDocument18 pagesIntegration of BPS Layouts With CRM Planning PDFAntonioLeitesNo ratings yet
- Integration of BPS Layouts With CRM Planning PDFDocument18 pagesIntegration of BPS Layouts With CRM Planning PDFAntonioLeitesNo ratings yet
- SSH Client LogDocument9 pagesSSH Client LogbrightmsfstarNo ratings yet
- GMRC Surge GuidelineDocument2 pagesGMRC Surge Guidelinekamal83122No ratings yet
- Administrator Guide - (V100R002C01 06)Document779 pagesAdministrator Guide - (V100R002C01 06)pkavasan100% (1)
- Qm852 Troubleshooting Guide CiscoDocument90 pagesQm852 Troubleshooting Guide CiscoKajen VmvNo ratings yet
- SourceDocument21 pagesSourcekeyexiaNo ratings yet
- QA Exercise: Task Delivery Required API Endpoints Optional Deliverables Guidelines Deliverable ResultsDocument3 pagesQA Exercise: Task Delivery Required API Endpoints Optional Deliverables Guidelines Deliverable ResultskrushnakanNo ratings yet
- File Migrator For Sharepoint User Guide Userguide 3140Document121 pagesFile Migrator For Sharepoint User Guide Userguide 3140Claudiu MireaNo ratings yet
- Stix 3913 (Group C) Project 1 FIRST SEMESTER 2019/ 2020: Appendix 1-2 List of RequirementsDocument23 pagesStix 3913 (Group C) Project 1 FIRST SEMESTER 2019/ 2020: Appendix 1-2 List of RequirementsVisnu MaranNo ratings yet
- Project Proposal: Luana Chat App Date: 13 July 2021Document14 pagesProject Proposal: Luana Chat App Date: 13 July 2021khurramNo ratings yet
- Usec15 EskandariDocument10 pagesUsec15 EskandarijhonNo ratings yet
- PBIS Samba Integration Guide V8.0Document23 pagesPBIS Samba Integration Guide V8.0sirius_black98No ratings yet
- Securenvoy Server Administration GuideDocument112 pagesSecurenvoy Server Administration GuideAllen ValseNo ratings yet
- Zenith User Manual Mk2 SensorDocument56 pagesZenith User Manual Mk2 SensorArmel Gildas100% (4)
- Register For Your FEMA SIDDocument3 pagesRegister For Your FEMA SIDpcmundot50% (2)
- User Manual NewDocument18 pagesUser Manual NewJitendra KumarNo ratings yet
- ASSIGNMENT 3 (Unit 4) : Web Programming (3160713) Hardik PatelDocument2 pagesASSIGNMENT 3 (Unit 4) : Web Programming (3160713) Hardik PatelJustinNo ratings yet
- SSP Certifiicates BookDocument52 pagesSSP Certifiicates BookjayprakashtechNo ratings yet
- Definitive Guide To Single Sign OnDocument74 pagesDefinitive Guide To Single Sign OnAnonymous nD4ut5No ratings yet
- Create A Quote With Subscription Products: Update Products To Drive Asset ConversionDocument18 pagesCreate A Quote With Subscription Products: Update Products To Drive Asset ConversionLakkam sree deviNo ratings yet
- CompTIA Security+ (SY0-601) Quiz QuestionsDocument36 pagesCompTIA Security+ (SY0-601) Quiz QuestionsHuỳnh Đông HênNo ratings yet
- 1670 - GCS18901 - NGUYEN MANH HIEP LONG - Assignment1Document19 pages1670 - GCS18901 - NGUYEN MANH HIEP LONG - Assignment1Nguyen Manh Hiep Long (FGW HCM)100% (1)
- UoN Access Control Policy v3Document8 pagesUoN Access Control Policy v3robbiewalker201No ratings yet
- NIMS-USM-OAM5 0 0 - v3 04 PDFDocument57 pagesNIMS-USM-OAM5 0 0 - v3 04 PDFrrjuliodrNo ratings yet
- IBM Security Identity Manager (ISIM) Guide For Service Now Access (WPP)Document23 pagesIBM Security Identity Manager (ISIM) Guide For Service Now Access (WPP)edy taufiqNo ratings yet
- E Invoice Relyon Softech LTDDocument13 pagesE Invoice Relyon Softech LTDvovope1174No ratings yet
- Stonesoft IPSEC VPN ClientDocument14 pagesStonesoft IPSEC VPN Clienthatem2306No ratings yet
- CyberArk DNA™ Technical FAQDocument21 pagesCyberArk DNA™ Technical FAQTrinh Hoang LongNo ratings yet
- Pnnl-15149 Market AssessmentDocument80 pagesPnnl-15149 Market AssessmentChhoan NhunNo ratings yet
- LS ManualV 3 0 6Document114 pagesLS ManualV 3 0 6John HallowsNo ratings yet
- HPCL - Vendor Bidding Guide: For Three Bid TenderDocument15 pagesHPCL - Vendor Bidding Guide: For Three Bid TendermeerananwarNo ratings yet