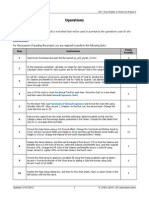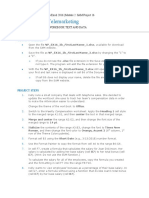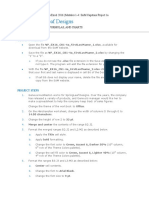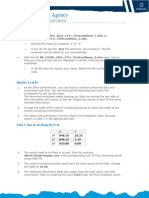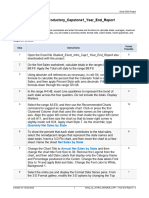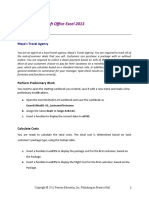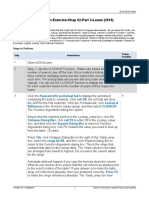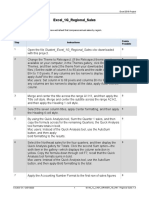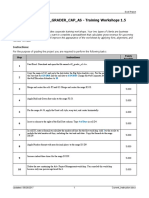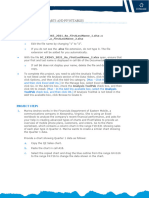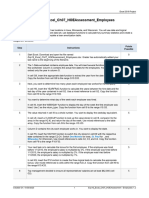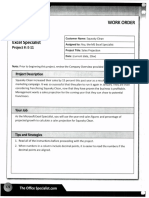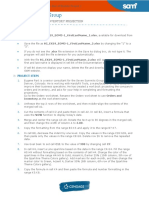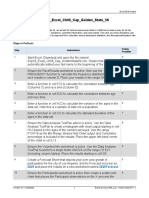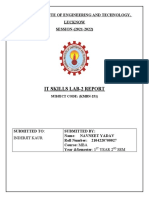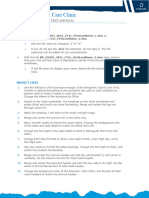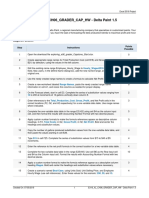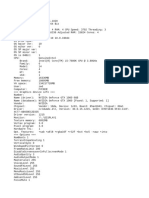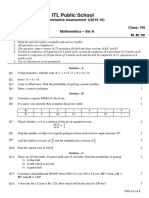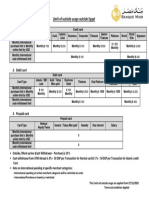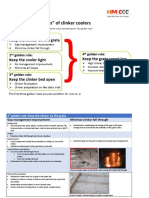Professional Documents
Culture Documents
Excel 3E Revenue Instructions
Uploaded by
Aster 07Original Description:
Original Title
Copyright
Available Formats
Share this document
Did you find this document useful?
Is this content inappropriate?
Report this DocumentCopyright:
Available Formats
Excel 3E Revenue Instructions
Uploaded by
Aster 07Copyright:
Available Formats
Grader - Instructions Excel 2019 Project
Excel_3E_Revenue
Project Description:
In the following project, you will edit that summarizes the revenue budget for the City of Pacifica Bay.
Steps to Perform:
Points
Step Instructions
Possible
1 Open the Excel workbook Student_Excel_3E_Revenue.xlsx 0
downloaded with this project.
2 In cell D5, construct a formula to calculate the % of Total Projected 10
Revenue from Taxes by dividing the Projected Revenue for Next
Fiscal Year for Taxes by the Total Projected Revenue for Next Fiscal
Year. Use absolute cell references as necessary, format the result in
Percent Style, and Center the percentage. Fill the formula down
through cell D9.
3 Select the nonadjacent ranges A5:A9 and C5:C9 as the data for a pie 13
chart, and then insert a 3-D Pie chart. Move the chart to a New sheet
named Projected Revenue Chart
4 As the text for the Chart Title element, type Projected Revenue 13
Format the Chart Title with a WordArt Style—in the first row, click the
second style. Change the Font Size to 32.
5 Remove the Legend chart element, and then add the Data Labels 10
chart element formatted so that only the Category Name and
Percentage display, positioned in the Center. Format the data labels
with a Font style of Bold and a Font Size of 14.
6 Format the Data Series using a 3-D Format effect. Change the Top 1
bevel and Bottom bevel to the first bevel in the first row. Set the Top
bevel Width and Height to 350 pt and then set the Bottom bevel Width
and Height to 0 pt Change the Material to the second Special Effect—
Soft Edge.
7 Display the Series Options, and then set the Angle of the first slice to 1
115 so that the Taxes slice is in the front of the pie.
8 Select the Services slice, and then explode the slice 10%. Change the 10
Fill Color of the Services slice to a Solid fill—in the eighth column, the
first color.
Created On: 07/11/2019 1 GO19_XL_CH03_GRADER_3E_HW - Revenue 1.0
Grader - Instructions Excel 2019 Project
Points
Step Instructions
Possible
9 Format the Chart Area by applying a Gradient fill using the Preset 10
gradients—in the first column, click the first gradient style. Format the
Border of the Chart Area by applying a Solid line border—in the fifth
column, click the first color. Change the Width to 5 pt. Close any panes
that are open on the right.
10 Display the Page Setup dialog box, and then for this chart sheet, insert 5
a custom footer in the left section with the file name.
11 Display the Revenue Sources sheet. Click cell C10, and then use Goal 12
Seek to determine the projected amount of Other revenue in cell C9 if
the value in C10 is 150,125,000.
12 Display the Page Setup dialog box, center the worksheet Horizontally, 13
and then insert a custom footer in the left section with the file name.
13 Display the workbook Properties. As the Tags, type revenue sources 2
and as the Subject, type your course name and section number. Be
sure your name displays as the Author.
14 Save and close the file, and then submit for grading. 0
Total Points 100
Created On: 07/11/2019 2 GO19_XL_CH03_GRADER_3E_HW - Revenue 1.0
You might also like
- How To Develop A Performance Reporting Tool with MS Excel and MS SharePointFrom EverandHow To Develop A Performance Reporting Tool with MS Excel and MS SharePointNo ratings yet
- SIMnet 2013: Excel 2013 Capstone Project Level 3Document5 pagesSIMnet 2013: Excel 2013 Capstone Project Level 3Thomas Matheny0% (2)
- Grader - Inventory SummaryDocument4 pagesGrader - Inventory SummaryAna Alvarez StorniNo ratings yet
- Time May Not Exist - Tim Folger in DiscoverDocument3 pagesTime May Not Exist - Tim Folger in DiscoverTrevor Allen100% (5)
- Green Building by Superadobe TechnologyDocument22 pagesGreen Building by Superadobe TechnologySivaramakrishnaNalluri67% (3)
- GCSE Combined Science PDFDocument198 pagesGCSE Combined Science PDFMpumelelo Langalethu MoyoNo ratings yet
- Hazardous Area ClassificationDocument100 pagesHazardous Area Classificationcherif yahyaouiNo ratings yet
- Excel Operations Project InstructionsDocument2 pagesExcel Operations Project InstructionsreadforthedayNo ratings yet
- E CH05 EXPV2 A1 InstructionsDocument2 pagesE CH05 EXPV2 A1 Instructionskarimtejani89No ratings yet
- Exp22 Excel Ch08 CumulativeAssessment Employee Satisfaction InstructionsDocument2 pagesExp22 Excel Ch08 CumulativeAssessment Employee Satisfaction InstructionsQaisar iqbalNo ratings yet
- Kelly's Telemarketing: Formatting Workbook Text and DataDocument3 pagesKelly's Telemarketing: Formatting Workbook Text and Dataabram weNo ratings yet
- Springleaf Designs: Formatting, Formulas, and ChartsDocument5 pagesSpringleaf Designs: Formatting, Formulas, and ChartsPhan YvesNo ratings yet
- Instructions NP EX16 4aDocument6 pagesInstructions NP EX16 4asatish kNo ratings yet
- 2023 GP7 EX AssignmentDocument10 pages2023 GP7 EX AssignmentRaymond AkumNo ratings yet
- Instructions NP EX365 2021 CT1cDocument3 pagesInstructions NP EX365 2021 CT1csugarcute76No ratings yet
- Excel Introductory Capstone1 Year End Report InstructionsDocument4 pagesExcel Introductory Capstone1 Year End Report InstructionsQaisar iqbalNo ratings yet
- EX16 - XL - VOL1 - GRADER - CAP - HW - Software Training Books 1.8 - InstructionsDocument3 pagesEX16 - XL - VOL1 - GRADER - CAP - HW - Software Training Books 1.8 - InstructionsVirtual SpacexNo ratings yet
- Exp22 Excel Ch01 ML1 Rentals InstructionsDocument3 pagesExp22 Excel Ch01 ML1 Rentals Instructionssramnarine1991No ratings yet
- BA937 Access Tutorial The Student Enrolment SystemDocument11 pagesBA937 Access Tutorial The Student Enrolment SystemVashMarkNo ratings yet
- Exploring Microsoft Office Excel 2013: Exam #1 Modules 1-3Document3 pagesExploring Microsoft Office Excel 2013: Exam #1 Modules 1-3D McCarthyNo ratings yet
- Instructions SAM EX19 RSA CS5-8bDocument4 pagesInstructions SAM EX19 RSA CS5-8bThando MsizaNo ratings yet
- Hands-On Exercise-Chap 02-Part 3-Loans (2019) - InstructionsDocument4 pagesHands-On Exercise-Chap 02-Part 3-Loans (2019) - InstructionsKaylee FreemanNo ratings yet
- Excel - 1G - Regional - Sales: Project DescriptionDocument3 pagesExcel - 1G - Regional - Sales: Project Descriptioncurtis brownNo ratings yet
- Illustrated Excel 2019 | Modules 1-4: SAM Capstone Project 1a Financial AnalysisDocument5 pagesIllustrated Excel 2019 | Modules 1-4: SAM Capstone Project 1a Financial AnalysisVarsheni VageeswaranNo ratings yet
- Instructions SC EX19 EOM4-1Document3 pagesInstructions SC EX19 EOM4-1ry0% (1)
- Ex16ppch05gradercaphw - Camp 13 InstructionsDocument2 pagesEx16ppch05gradercaphw - Camp 13 InstructionskarimtejaniNo ratings yet
- EX16 - XL - CH05 - GRADER - CAP - AS - Travel Expenses 1.3: Project DescriptionDocument2 pagesEX16 - XL - CH05 - GRADER - CAP - AS - Travel Expenses 1.3: Project DescriptionD McCarthyNo ratings yet
- IT 111 INTRO SPREADSHEET ASSIGNDocument6 pagesIT 111 INTRO SPREADSHEET ASSIGNJago BankNo ratings yet
- Exp22 - Excel - Ch02 - Cumulative - Garten Furniture - Instructions - Docx - InstructionsDocument2 pagesExp22 - Excel - Ch02 - Cumulative - Garten Furniture - Instructions - Docx - Instructionsngyanchi11No ratings yet
- Instructions NP OFF19 M1-4aDocument12 pagesInstructions NP OFF19 M1-4aHarpreet KaurNo ratings yet
- Instructions For ExcelDocument4 pagesInstructions For ExcelwpingwillNo ratings yet
- Instructions_NP_EX365_2021_CT_CS1-4cDocument4 pagesInstructions_NP_EX365_2021_CT_CS1-4cgurpreetsingh26101997No ratings yet
- EX16 - XL - CH01 - GRADER - CAP - AS - Training Workshops 1.5: Project DescriptionDocument2 pagesEX16 - XL - CH01 - GRADER - CAP - AS - Training Workshops 1.5: Project DescriptionD McCarthyNo ratings yet
- Written Home Assignment Make This A Class Test... Make It 15 Marks ... Include One Short Note (With Options)Document8 pagesWritten Home Assignment Make This A Class Test... Make It 15 Marks ... Include One Short Note (With Options)mariya100% (1)
- Instructions NP AC19 4aDocument3 pagesInstructions NP AC19 4aTarin SearleNo ratings yet
- Instructions SC EX365 2021 8aDocument5 pagesInstructions SC EX365 2021 8ajsgiganteNo ratings yet
- Rivera Engineering Project Tracking Workbook FormattingDocument3 pagesRivera Engineering Project Tracking Workbook FormattingGlory RajiNo ratings yet
- Exp19 Excel Ch07 HOEAssessment Employees InstructionsDocument3 pagesExp19 Excel Ch07 HOEAssessment Employees InstructionsMoazzazahNo ratings yet
- Instructions SC EX16 2bDocument4 pagesInstructions SC EX16 2bNur NazirahNo ratings yet
- Exp19 Excel Ch02 Cap Appliances InstructionsDocument2 pagesExp19 Excel Ch02 Cap Appliances Instructionsdylandumont1314No ratings yet
- Edgerton-Norris: Format WorksheetsDocument4 pagesEdgerton-Norris: Format WorksheetsJanetNo ratings yet
- Excel Exam with PivotTables, Power Query, and Financial AnalysisDocument4 pagesExcel Exam with PivotTables, Power Query, and Financial AnalysiskjmadniNo ratings yet
- GO16PPCH02GRADER2FAS - Event Planners 10 InstructionsDocument2 pagesGO16PPCH02GRADER2FAS - Event Planners 10 Instructionsmanpreet kaur brarNo ratings yet
- Excel Specialist 11Document2 pagesExcel Specialist 11debb GalangNo ratings yet
- Avero International: Create A Sales Projection WorksheetDocument3 pagesAvero International: Create A Sales Projection WorksheetryNo ratings yet
- Module 2 CasesDocument6 pagesModule 2 CasesRajNo ratings yet
- Excel Ch. 3 in The Lab 1Document5 pagesExcel Ch. 3 in The Lab 1Jemelia StewartNo ratings yet
- IT FundamentalDocument8 pagesIT FundamentalPriyanshi AgrawalNo ratings yet
- Seven Summits Group: Create An Order and Inventory ProjectionDocument3 pagesSeven Summits Group: Create An Order and Inventory ProjectionryNo ratings yet
- It Skill Lab-2Document12 pagesIt Skill Lab-2deepuNo ratings yet
- Exp19 Excel Ch08 Cap Golden State 5K InstructionsDocument2 pagesExp19 Excel Ch08 Cap Golden State 5K InstructionsMuhammad ArslanNo ratings yet
- Instructions SC EX16 1bDocument4 pagesInstructions SC EX16 1bSITI FARIZA SAFIRA SAHIBONNo ratings yet
- IT SKILL LAB-2 MBA-1st YrDocument15 pagesIT SKILL LAB-2 MBA-1st YrNavneet YaduvanshiNo ratings yet
- Instructions SC EX19 EOM2-2Document3 pagesInstructions SC EX19 EOM2-2Sha'Landis HillNo ratings yet
- IT SKILL LAB-2 MBA-1st Yr NKYDocument15 pagesIT SKILL LAB-2 MBA-1st Yr NKYNavneet Yaduvanshi100% (3)
- Instructions NP EX365 2021 CT2cDocument3 pagesInstructions NP EX365 2021 CT2csugarcute76No ratings yet
- It Skills Lab-2 Report: (KMBN-251)Document12 pagesIt Skills Lab-2 Report: (KMBN-251)deepuNo ratings yet
- Lab Two - Introduction To MS Excel Part TwoDocument5 pagesLab Two - Introduction To MS Excel Part Twofifak44760No ratings yet
- Exp22 - Excel - Ch11 - Cumulative - Client FICO Scores - InstructionsDocument3 pagesExp22 - Excel - Ch11 - Cumulative - Client FICO Scores - Instructionssramnarine1991No ratings yet
- Ex16xlch06gradercaphw - Delta Paint 15 InstructionsDocument2 pagesEx16xlch06gradercaphw - Delta Paint 15 InstructionsMartha PerezNo ratings yet
- 2329 Fs Ict l1-2 Cha5Document12 pages2329 Fs Ict l1-2 Cha5api-266955122No ratings yet
- It Skills Lab-2 Report: (KMBN-251)Document12 pagesIt Skills Lab-2 Report: (KMBN-251)deepuNo ratings yet
- Samuel Mendez, "Health Equity Rituals: A Case For The Ritual View of Communication in An Era of Precision Medicine"Document227 pagesSamuel Mendez, "Health Equity Rituals: A Case For The Ritual View of Communication in An Era of Precision Medicine"MIT Comparative Media Studies/WritingNo ratings yet
- PricelistDocument2,276 pagesPricelistadilcmsNo ratings yet
- EagleBurgmann BT-ARP ENDocument4 pagesEagleBurgmann BT-ARP ENMarin PintarićNo ratings yet
- Danica Seleskovitch-Mariann A Lederer: Interpréter Pour TraduireDocument17 pagesDanica Seleskovitch-Mariann A Lederer: Interpréter Pour TraduireGarima KukrejaNo ratings yet
- Registration Confirmation: 315VC18331 Aug 24 2009 7:47PM Devashish Chourasiya 24/05/1989 Mechanical RanchiDocument2 pagesRegistration Confirmation: 315VC18331 Aug 24 2009 7:47PM Devashish Chourasiya 24/05/1989 Mechanical Ranchicalculatorfc101No ratings yet
- D 4 Development of Beam Equations: M X V XDocument1 pageD 4 Development of Beam Equations: M X V XAHMED SHAKERNo ratings yet
- AGWA Guide GlazingDocument96 pagesAGWA Guide GlazingMoren AlfonsoNo ratings yet
- Sims4 App InfoDocument5 pagesSims4 App InfooltisorNo ratings yet
- Syllabus - EU Institutions and Comparative Political System - 2023springDocument10 pagesSyllabus - EU Institutions and Comparative Political System - 2023springreif annieNo ratings yet
- MCA 312 Design&Analysis of Algorithm QuestionBankDocument7 pagesMCA 312 Design&Analysis of Algorithm QuestionBanknbprNo ratings yet
- Effect of In-Store Shelf Spacing On PurchaseDocument20 pagesEffect of In-Store Shelf Spacing On Purchasesiddeshsai54458No ratings yet
- CBSE KV Class VIII SA I Maths Sample Question Paper 2015Document3 pagesCBSE KV Class VIII SA I Maths Sample Question Paper 2015Amrita SenNo ratings yet
- Sample Interview Questions – Promoting Diversity and InclusionDocument3 pagesSample Interview Questions – Promoting Diversity and InclusionLiah Piano-Beast UchihaNo ratings yet
- M-2 AIS Installation Manual ContentDocument57 pagesM-2 AIS Installation Manual ContentAdi PrasetyoNo ratings yet
- Limit of Outside Usage Outside Egypt ENDocument1 pageLimit of Outside Usage Outside Egypt ENIbrahem EmamNo ratings yet
- AR Ageing FinalDocument13 pagesAR Ageing FinalHAbbunoNo ratings yet
- PROBLEM 7 - CDDocument4 pagesPROBLEM 7 - CDRavidya ShripatNo ratings yet
- Schmitt Trigger FinalDocument4 pagesSchmitt Trigger Finalsidd14feb92No ratings yet
- Algebra IiDocument2 pagesAlgebra IiFumiServi GuayaquilNo ratings yet
- Vietnamese sentence structure: key rules for SVO ordering, adjective and adverb placementDocument7 pagesVietnamese sentence structure: key rules for SVO ordering, adjective and adverb placementvickyzaoNo ratings yet
- The School and The Community: Prepared By: Sen Xiao Jun Mohana Sundra Segaran Kaviyanayagi PonuduraiDocument26 pagesThe School and The Community: Prepared By: Sen Xiao Jun Mohana Sundra Segaran Kaviyanayagi PonuduraiKaviya SKTDSNo ratings yet
- StuffIt Deluxe Users GuideDocument100 pagesStuffIt Deluxe Users Guidesergio vieiraNo ratings yet
- Four Golden RuleDocument6 pagesFour Golden RulerundyudaNo ratings yet
- Nature and Scope of History as a Social ScienceDocument14 pagesNature and Scope of History as a Social SciencejustadorkyyyNo ratings yet
- MTPDF4 Exact and Non-Exact Differential EquationsDocument27 pagesMTPDF4 Exact and Non-Exact Differential Equationsnaughty dela cruzNo ratings yet
- SCI 7 Q1 WK5 Solutions A LEA TOMASDocument5 pagesSCI 7 Q1 WK5 Solutions A LEA TOMASJoyce CarilloNo ratings yet