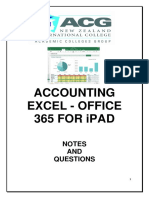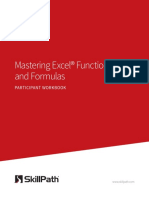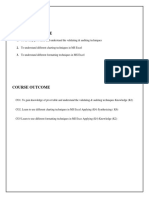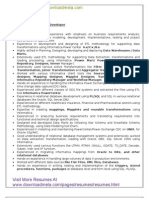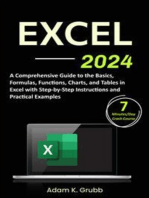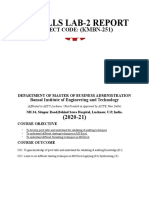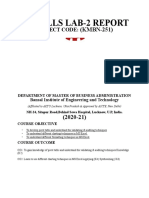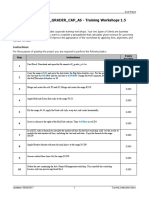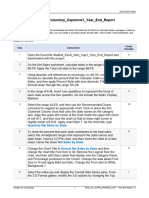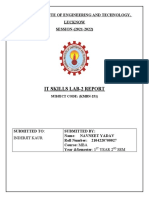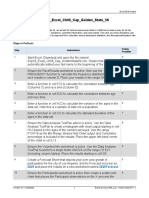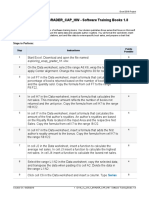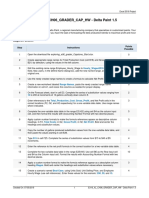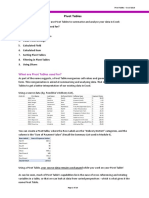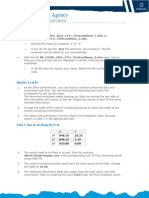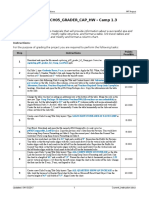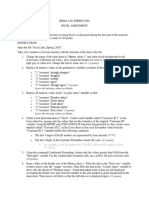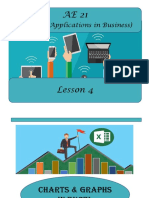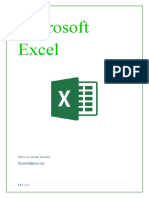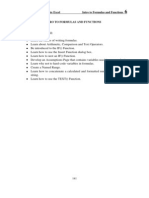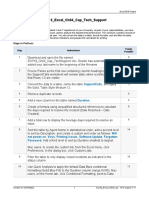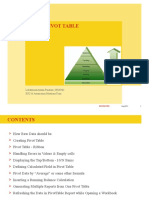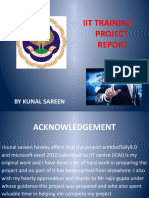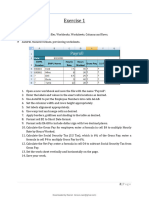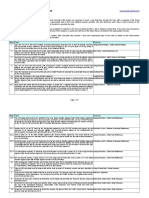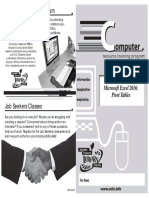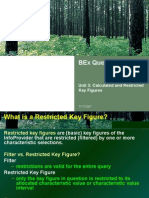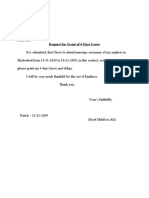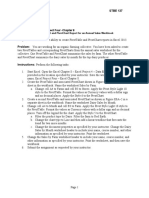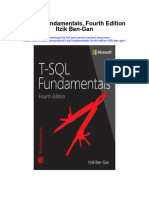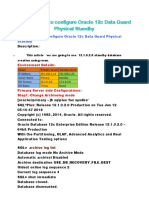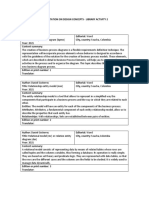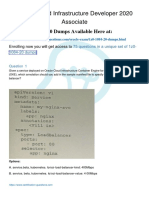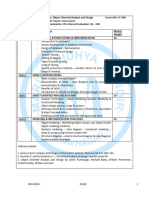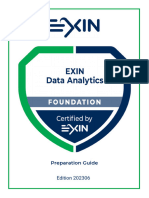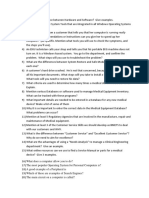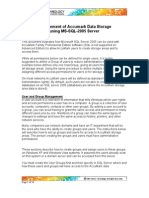Professional Documents
Culture Documents
E CH05 EXPV2 A1 Instructions
Uploaded by
karimtejani89Original Title
Copyright
Available Formats
Share this document
Did you find this document useful?
Is this content inappropriate?
Report this DocumentCopyright:
Available Formats
E CH05 EXPV2 A1 Instructions
Uploaded by
karimtejani89Copyright:
Available Formats
Office 2013 – myitlab:grader – Instructions Exploring Excel 05 A1
Salary Data
Project Description:
As the Human Resources Manager, you maintain employee salary data. You exported data from the corporate
database into an Excel workbook. You want to display subtotals for salary by city. For further analysis, you want
to create a PivotTable to determine what the total salaries would be if employees who earn an Excellent rating
get a 5% increase in salary. Finally, you want to create a PivotChart that depicts what percentage of employees
earn each performance rating.
Instructions:
For the purpose of grading the project you are required to perform the following tasks:
Points
Step Instructions
Possible
1 Start Excel. Open the downloaded Excel file named exploring_e05_grader_a1_start.xlsx. 0
In the Subtotal worksheet, sort the data by Location in alphabetical order and then by Title in
2 5
Alphabetical order.
In the Subtotal worksheet, use the Subtotal feature to calculate the average Salary by
3 10
Location.
In the Subtotal worksheet, display only the Location averages and grand average. Expand the
4 5
details for Chicago.
Use the Data worksheet to create a recommended PivotTable. Select the Sum of Salary by
5 10
Title recommended PivotTable. Rename the new worksheet PivotTable.
Add the Location field to the COLUMNS area and remove the Last Name field from the ROWS
6 5
area in the PivotTable.
Modify the VALUES field by changing the custom name to Salary Totals and formatting the
7 10
values with Currency number type with zero decimal places.
8 Set a Performance filter to display Excellent ratings only. 5
Insert a calculated field named Field1 that calculates a 5% increase in salaries. The new value
9 5
should give the total new salaries, not just the increase.
Updated: 07/17/2013 1 E_CH05_EXPV2_A1_Instructions.docx
Office 2013 – myitlab:grader – Instructions Exploring Excel 05 A1
Points
Step Instructions
Possible
Modify the calculated field by changing the custom name to New Salary Totals and
10 5
formatting the values with Currency number type with zero decimal places.
11 Type Job Titles in cell A5 and Cities in cell B3. 5
12 Apply Pivot Style Light 15, and display banded columns. 5
Use the Data worksheet to create a PivotChart using the Performance field for both the AXIS
13 (CATEGORY) and VALUES areas on a new sheet named Performance. Change the chart type 5
to Pie.
14 Hide the field buttons in the PivotChart and change the chart title to Performance Ratings. 5
Sort the data in the Performance PivotTable to display the largest number to the smallest
15 5
number.
Add data labels to the Inside End position and change them from values to percentages.
16 10
Group the data labels together and apply bold and 10-pt size to them.
17 Adjust the size of the PivotChart for the range A8:D20. 5
Ensure that the worksheets are correctly named and placed in the following order in the
18 workbook: Subtotal, PivotTable, Performance, Data. Save the workbook. Close the workbook, 0
and then exit Excel. Submit the workbook as directed.
Total Points 0
Updated: 07/17/2013 2 E_CH05_EXPV2_A1_Instructions.docx
You might also like
- Excel Notes and Questions Office 365 IpadDocument22 pagesExcel Notes and Questions Office 365 Ipad邹尧No ratings yet
- Create A PivotTable Report 2007Document22 pagesCreate A PivotTable Report 2007David RiveraNo ratings yet
- Using Excel For StatisticsDocument24 pagesUsing Excel For StatisticsMayo LitoNo ratings yet
- V694 BookDocument18 pagesV694 BookManoj Kumar GautamNo ratings yet
- IT SKILL LAB PariDocument15 pagesIT SKILL LAB PariPari Rastogi100% (2)
- ABAP ProgrammingDocument15 pagesABAP ProgrammingSmackNo ratings yet
- Oracle Database 11g SQL Tuning Workshop PDFDocument783 pagesOracle Database 11g SQL Tuning Workshop PDFahw0000007No ratings yet
- Pivot Tables for everyone. From simple tables to Power-Pivot: Useful guide for creating Pivot Tables in ExcelFrom EverandPivot Tables for everyone. From simple tables to Power-Pivot: Useful guide for creating Pivot Tables in ExcelNo ratings yet
- Excel Training Level 3compressed PDFDocument28 pagesExcel Training Level 3compressed PDFJohn Matthew CallantaNo ratings yet
- IT SKILL LAB-2 MBA-1st YearDocument14 pagesIT SKILL LAB-2 MBA-1st YearRavi KantKantNo ratings yet
- ETL Informatica Developer ResumeDocument7 pagesETL Informatica Developer Resumeajax248590No ratings yet
- SAP R3 Archiving With PBSDocument26 pagesSAP R3 Archiving With PBSMadhu GuttaNo ratings yet
- Excel: A Comprehensive Guide to the Basics, Formulas, Functions, Charts, and Tables in Excel with Step-by-Step Instructions and Practical ExamplesFrom EverandExcel: A Comprehensive Guide to the Basics, Formulas, Functions, Charts, and Tables in Excel with Step-by-Step Instructions and Practical ExamplesNo ratings yet
- Exp22 Excel Ch08 CumulativeAssessment Employee Satisfaction InstructionsDocument2 pagesExp22 Excel Ch08 CumulativeAssessment Employee Satisfaction InstructionsQaisar iqbalNo ratings yet
- Excel 3E Revenue InstructionsDocument2 pagesExcel 3E Revenue InstructionsAster 07No ratings yet
- It Skills Lab-2 Report: (KMBN-251)Document12 pagesIt Skills Lab-2 Report: (KMBN-251)deepuNo ratings yet
- EX16 - XL - CH05 - GRADER - CAP - AS - Travel Expenses 1.3: Project DescriptionDocument2 pagesEX16 - XL - CH05 - GRADER - CAP - AS - Travel Expenses 1.3: Project DescriptionD McCarthyNo ratings yet
- It Skills Lab-2 Report: (KMBN-251)Document12 pagesIt Skills Lab-2 Report: (KMBN-251)deepuNo ratings yet
- It Skill Lab-2Document12 pagesIt Skill Lab-2deepuNo ratings yet
- 6 - Intro To Pivot TablesDocument10 pages6 - Intro To Pivot TablesSherleen GallardoNo ratings yet
- EX16 - XL - CH01 - GRADER - CAP - AS - Training Workshops 1.5: Project DescriptionDocument2 pagesEX16 - XL - CH01 - GRADER - CAP - AS - Training Workshops 1.5: Project DescriptionD McCarthyNo ratings yet
- IT Skill-2Document58 pagesIT Skill-2Shashwat Chaudhary100% (1)
- Excel Introductory Capstone1 Year End Report InstructionsDocument4 pagesExcel Introductory Capstone1 Year End Report InstructionsQaisar iqbalNo ratings yet
- IT SKILL LAB-2 MBA-1st Yr NKYDocument15 pagesIT SKILL LAB-2 MBA-1st Yr NKYNavneet Yaduvanshi100% (3)
- Exp19 Excel Ch08 Cap Golden State 5K InstructionsDocument2 pagesExp19 Excel Ch08 Cap Golden State 5K InstructionsMuhammad ArslanNo ratings yet
- IT SKILL LAB-2 MBA-1st YrDocument15 pagesIT SKILL LAB-2 MBA-1st YrNavneet YaduvanshiNo ratings yet
- Exp22 Excel Ch01 ML1 Rentals InstructionsDocument3 pagesExp22 Excel Ch01 ML1 Rentals Instructionssramnarine1991No ratings yet
- EX16 - XL - VOL1 - GRADER - CAP - HW - Software Training Books 1.8 - InstructionsDocument3 pagesEX16 - XL - VOL1 - GRADER - CAP - HW - Software Training Books 1.8 - InstructionsVirtual SpacexNo ratings yet
- SG19861 DWDM Practical-FileDocument29 pagesSG19861 DWDM Practical-FileBaby PratimaNo ratings yet
- Ex16xlch06gradercaphw - Delta Paint 15 InstructionsDocument2 pagesEx16xlch06gradercaphw - Delta Paint 15 InstructionsMartha PerezNo ratings yet
- Create A Pivottable To Analyze Worksheet DataDocument23 pagesCreate A Pivottable To Analyze Worksheet DataRahul GuptaNo ratings yet
- What Are Pivot Tables Used For?Document10 pagesWhat Are Pivot Tables Used For?GLOBAL ARCUSNo ratings yet
- Instructions NP EX365 2021 CT1cDocument3 pagesInstructions NP EX365 2021 CT1csugarcute76No ratings yet
- Exp19 Excel Ch07 HOEAssessment Employees InstructionsDocument3 pagesExp19 Excel Ch07 HOEAssessment Employees InstructionsMoazzazahNo ratings yet
- Ex16ppch05gradercaphw - Camp 13 InstructionsDocument2 pagesEx16ppch05gradercaphw - Camp 13 InstructionskarimtejaniNo ratings yet
- Instructions NP EX365 2021 CT CS1-4cDocument4 pagesInstructions NP EX365 2021 CT CS1-4cgurpreetsingh26101997No ratings yet
- 1301 Excel Assignment Spring 2020Document2 pages1301 Excel Assignment Spring 2020Vu TranNo ratings yet
- IT Tools Applications in Business)Document32 pagesIT Tools Applications in Business)Glenda LinatocNo ratings yet
- Microsoft Excel-AmashiDocument18 pagesMicrosoft Excel-AmashiAmashi PiumikaNo ratings yet
- Managing Data With Excel Assignment: Summary DescriptionsDocument9 pagesManaging Data With Excel Assignment: Summary DescriptionsNuriza JakhinaNo ratings yet
- Excel 2007 Chapter 6 and 7Document37 pagesExcel 2007 Chapter 6 and 7sujai_saNo ratings yet
- Exp19 Excel Ch04 Cap Tech Support InstructionsDocument2 pagesExp19 Excel Ch04 Cap Tech Support InstructionsUchka ChuluunbaatarNo ratings yet
- Excel Pivot Table: Use This Area For Cover Image (Height 6.5cm, Width 8cm)Document18 pagesExcel Pivot Table: Use This Area For Cover Image (Height 6.5cm, Width 8cm)Zenland InfraNo ratings yet
- Iit Training Project: by Kunal SareenDocument50 pagesIit Training Project: by Kunal SareenAbhishek SareenNo ratings yet
- E CH01 GOV1 A3 InstructionsDocument2 pagesE CH01 GOV1 A3 InstructionsRichardt LootsNo ratings yet
- 23 How To Create Pivot Table Data Model in Excel 2013Document8 pages23 How To Create Pivot Table Data Model in Excel 2013majestyvayohNo ratings yet
- Written Home Assignment Make This A Class Test... Make It 15 Marks ... Include One Short Note (With Options)Document8 pagesWritten Home Assignment Make This A Class Test... Make It 15 Marks ... Include One Short Note (With Options)mariya100% (1)
- Untitled 1Document1 pageUntitled 1Beatriz Jade TicobayNo ratings yet
- Chapter 1 - 4 Excel Instructions Summer 2019Document3 pagesChapter 1 - 4 Excel Instructions Summer 2019StavroulaNo ratings yet
- Lab Two - Introduction To MS Excel Part TwoDocument5 pagesLab Two - Introduction To MS Excel Part Twofifak44760No ratings yet
- Mastering Excel® Functions and Formulas: Participant WorkbookDocument18 pagesMastering Excel® Functions and Formulas: Participant Workbookmahirahmed51No ratings yet
- Exp22 - Excel - Ch02 - Cumulative - Garten Furniture - Instructions - Docx - InstructionsDocument2 pagesExp22 - Excel - Ch02 - Cumulative - Garten Furniture - Instructions - Docx - Instructionsngyanchi11No ratings yet
- Excel Skills - Exercises - Income Statement: Step TaskDocument7 pagesExcel Skills - Exercises - Income Statement: Step Taskdang lamliNo ratings yet
- UntitledDocument120 pagesUntitledManviNo ratings yet
- Presentation - Unit No.7 - Lesson No.1-2 - Grade 10Document25 pagesPresentation - Unit No.7 - Lesson No.1-2 - Grade 10Rub BingNo ratings yet
- 1.replacing Data Models in Impacted DocumentsDocument8 pages1.replacing Data Models in Impacted DocumentsVishnu VardhanvNo ratings yet
- 19 How To Reference PivotTable Data in Excel Formulas With GETPIVOTDATADocument4 pages19 How To Reference PivotTable Data in Excel Formulas With GETPIVOTDATAmajestyvayohNo ratings yet
- Comp Project 2 Instructions 1Document5 pagesComp Project 2 Instructions 1api-710008898No ratings yet
- 2001 Excel Design Audit TipsDocument17 pages2001 Excel Design Audit TipscoolmanzNo ratings yet
- 2get Started With Calculations in Tableau - TableauDocument10 pages2get Started With Calculations in Tableau - TableauChanakya ChanuNo ratings yet
- Example Data Is Saved Under Consolidation - XLSX Workbook Under Producta Through Productd WorksheetsDocument20 pagesExample Data Is Saved Under Consolidation - XLSX Workbook Under Producta Through Productd WorksheetsMuktar jiboNo ratings yet
- Excel 2007 Pivot Tables ManualDocument23 pagesExcel 2007 Pivot Tables ManualAjay RaiNo ratings yet
- Excel 2016 Pivot Tables - BookletDocument16 pagesExcel 2016 Pivot Tables - BookletaudiNo ratings yet
- BI L3 BEx Query Designer Unit 3Document16 pagesBI L3 BEx Query Designer Unit 3sand100% (1)
- Leave MehfozDocument1 pageLeave Mehfozkarimtejani89No ratings yet
- Microsoft Excel 2013 Project Four - Chapter 8Document3 pagesMicrosoft Excel 2013 Project Four - Chapter 8karimtejani89No ratings yet
- E CH05 EXPV2 A1 InstructionsDocument2 pagesE CH05 EXPV2 A1 Instructionskarimtejani89No ratings yet
- Organizational StructureDocument1 pageOrganizational Structurekarimtejani89No ratings yet
- T SQL Fundamentals Fourth Edition Itzik Ben Gan Full Chapter PDF ScribdDocument67 pagesT SQL Fundamentals Fourth Edition Itzik Ben Gan Full Chapter PDF Scribdcharles.ochoa494100% (8)
- Step by Step To Configure Oracle 12c Data Guard Physical StandbyDocument16 pagesStep by Step To Configure Oracle 12c Data Guard Physical StandbyMohammad Mizanur Rahman NayanNo ratings yet
- Optimizing Your iFIX SystemDocument36 pagesOptimizing Your iFIX SystemmaufisanNo ratings yet
- Hefshine Softwares Recruitment Praposal by Akshayt ParamaneDocument8 pagesHefshine Softwares Recruitment Praposal by Akshayt ParamaneAvinash JadhavNo ratings yet
- Arpan Karki L2C2Document56 pagesArpan Karki L2C2mrarpann22No ratings yet
- Guide To SQL - SyntaxDocument1,033 pagesGuide To SQL - SyntaxDaivid Jr ThomazNo ratings yet
- NPTEL - CC - Assignment 12Document4 pagesNPTEL - CC - Assignment 12G100 -vishantNo ratings yet
- GATE Questions-Data Structures-TreesDocument31 pagesGATE Questions-Data Structures-TreesdsmariNo ratings yet
- Module 01 - An Introduction To IsDocument17 pagesModule 01 - An Introduction To IsRyan Joshua SargentoNo ratings yet
- AJAVA JournalDocument52 pagesAJAVA JournalAryan KambleNo ratings yet
- SUBMISSION DATE: 10/08/2021: NAME OF STUDENT: Shruti Wasnik BRANCH: Electrical ID: 181031054Document14 pagesSUBMISSION DATE: 10/08/2021: NAME OF STUDENT: Shruti Wasnik BRANCH: Electrical ID: 181031054Shruti WasnikNo ratings yet
- PRESENTATION ON DESIGN CONCEPTS - Daniel GutierrezDocument2 pagesPRESENTATION ON DESIGN CONCEPTS - Daniel GutierrezDaniel GutierrezNo ratings yet
- 1st Facilitating Document Annotation Using Content and Querying ValueDocument4 pages1st Facilitating Document Annotation Using Content and Querying Valuesonaiya software solutionsNo ratings yet
- Oracle Cloud Infrastructure Developer 2020 Associate: Oracle 1z0-1084-20 Dumps Available Here atDocument8 pagesOracle Cloud Infrastructure Developer 2020 Associate: Oracle 1z0-1084-20 Dumps Available Here atRathod GopalNo ratings yet
- OOAD Unit 1 To 4Document78 pagesOOAD Unit 1 To 4singal1006No ratings yet
- English Preparation Guide DAF 202306Document12 pagesEnglish Preparation Guide DAF 202306TIexamesNo ratings yet
- MDG 8.0 Consolidation GuideDocument47 pagesMDG 8.0 Consolidation Guidepopol popolNo ratings yet
- Quiz - Exam Questions Technical Support FundamentalsDocument2 pagesQuiz - Exam Questions Technical Support FundamentalsimronmacNo ratings yet
- AWS Simple IconsDocument50 pagesAWS Simple IconsAbhishek BedreNo ratings yet
- Oracle SQL Query For Full Load and IncrementalDocument3 pagesOracle SQL Query For Full Load and IncrementaldhilipprakashNo ratings yet
- SQL Server 2005 and AccuMarkDocument16 pagesSQL Server 2005 and AccuMarkDora BA100% (1)
- Sciencedirect: Algorithmic Conversion of Data Displayed On A Weekly Basis To The Monthly Level Using The SpreadsheetDocument9 pagesSciencedirect: Algorithmic Conversion of Data Displayed On A Weekly Basis To The Monthly Level Using The SpreadsheetBooks ThiruNo ratings yet
- Chapter 5 Physical DesignDocument43 pagesChapter 5 Physical DesignElias WekgariNo ratings yet
- Supervised Learning Based Approach To Aspect Based Sentiment AnalysisDocument5 pagesSupervised Learning Based Approach To Aspect Based Sentiment AnalysisShamsul BasharNo ratings yet
- Huawei Cbs Routine Maintenance Guide R002c02lg020101baseline CommonforDocument266 pagesHuawei Cbs Routine Maintenance Guide R002c02lg020101baseline CommonforPraveen Gopal ReddyNo ratings yet
- Interview QuestionsDocument3 pagesInterview QuestionsRay20% (5)