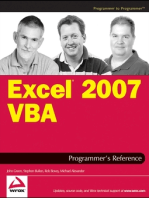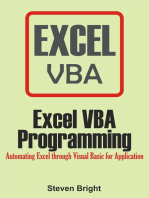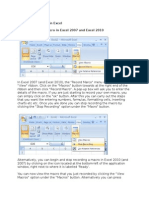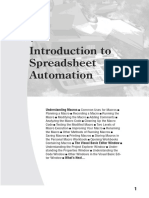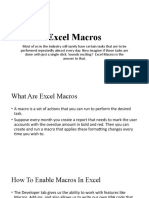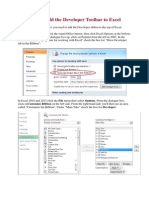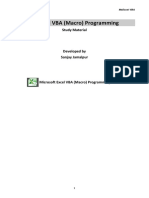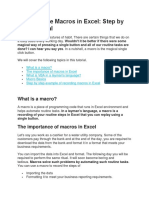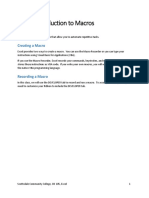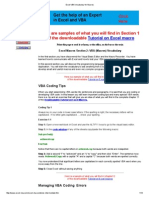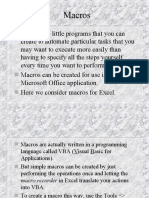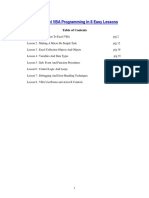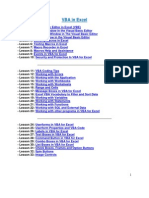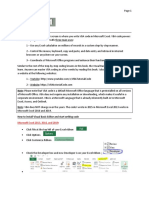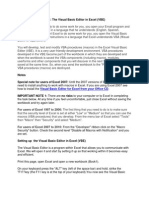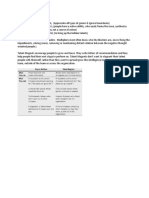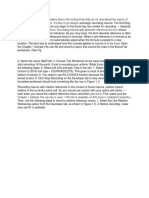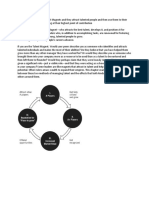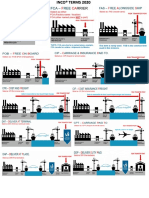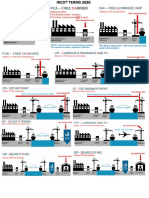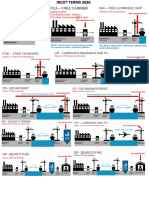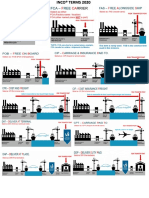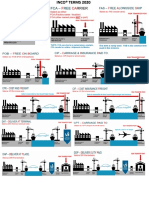Professional Documents
Culture Documents
Poer
Uploaded by
Ganappathi RajaOriginal Description:
Original Title
Copyright
Available Formats
Share this document
Did you find this document useful?
Is this content inappropriate?
Report this DocumentCopyright:
Available Formats
Poer
Uploaded by
Ganappathi RajaCopyright:
Available Formats
Getting Started with Excel Macros You need not be a power user to create and use simple VBA
macros. Even casual users can simply turn on Excel’s macro recorder. Recording a macro is
like programming a phone number into your cell phone. You first manually dial and save a
number. Then when you want, you can redial those numbers with the touch of a button. Just as
with numbers on a cell phone, you can record your actions in Excel while you perform them.
While you record, Excel gets busy in the background, translating your keystrokes and mouse
clicks to written VBA code. After you’ve recorded a macro, you can play back those actions
anytime you wish. This Part serves as an introduction to Excel Macros and VBA in general.
Here, we give you a concise summary of how VBA works with Excel, giving you the basic
foundation you need to work with the 101 macros listed in this book. Becoming Familiar with
Macro Recording Basics To start recording your first macro, you need to first find the Macro
Recorder, which is on the Developer tab. Unfortunately, Excel comes out of the box with the
Developer tab hidden — you may not see it on your version of Excel at first. If you plan to work
with VBA macros, you’ll want to make sure that the Developer tab is visible. To display this tab
1. Choose Office➜Excel Options. 2. In the Excel Options dialog box, select Customize Ribbon.
3. In the list box on the right, place a check mark next to Developer. 4. Click OK to return to
Excel. Now that you have the Developer tab showing in the Excel Ribbon, you can start up the
Macro Recorder by selecting Record Macro from the Developer tab. This activates the Record
Macro dialog box, as shown in Figure 1-1. COPYRIG
You might also like
- Excel Macros - A Step-by-Step Illustrated Guide to Learn Excel MacrosFrom EverandExcel Macros - A Step-by-Step Illustrated Guide to Learn Excel MacrosNo ratings yet
- VBA Tutorial BeginnersDocument24 pagesVBA Tutorial BeginnersDeepak BansodeNo ratings yet
- Macro BasicsDocument19 pagesMacro BasicsMarimuthu KumarNo ratings yet
- Excel VBA Programming: Automating Excel through Visual Basic for ApplicationFrom EverandExcel VBA Programming: Automating Excel through Visual Basic for ApplicationNo ratings yet
- Excel Macro TrainingDocument21 pagesExcel Macro TrainingMuhammad KhadrawyNo ratings yet
- Excel VBA Programming: Automating Excel through Visual Basic for ApplicationFrom EverandExcel VBA Programming: Automating Excel through Visual Basic for ApplicationNo ratings yet
- Vba Macros Simplified For BeginnersDocument60 pagesVba Macros Simplified For BeginnersAmitNo ratings yet
- VBA for Excel: Programming VBA Macros - The Easy Introduction for Beginners and Non-ProgrammersFrom EverandVBA for Excel: Programming VBA Macros - The Easy Introduction for Beginners and Non-ProgrammersRating: 3.5 out of 5 stars3.5/5 (3)
- Excel Macro TrainingDocument21 pagesExcel Macro Trainingapi-373800783% (6)
- Excel : The Complete Ultimate Comprehensive Step-By-Step Guide To Learn Excel ProgrammingFrom EverandExcel : The Complete Ultimate Comprehensive Step-By-Step Guide To Learn Excel ProgrammingNo ratings yet
- VBA Function For ExcelDocument28 pagesVBA Function For ExcelbsrindiaNo ratings yet
- Save Your Time with VBA!: 5 Quality VBA Books In One Package!From EverandSave Your Time with VBA!: 5 Quality VBA Books In One Package!No ratings yet
- Vba Macro IntroductionDocument5 pagesVba Macro Introductionapi-303626427No ratings yet
- Tutorial 1 - Macro Make A ColorDocument5 pagesTutorial 1 - Macro Make A ColorCahaya TambunanNo ratings yet
- Simplify Frequent Chores: Record A Simple MacroDocument3 pagesSimplify Frequent Chores: Record A Simple MacroAnit Jacob PhilipNo ratings yet
- Here Are Samples of What You Will Find in SectionDocument36 pagesHere Are Samples of What You Will Find in Sectionsheldon bazingaNo ratings yet
- MacrosDocument3 pagesMacrosSrinu MiracleNo ratings yet
- Welcome To Excel VBA Eas1Document115 pagesWelcome To Excel VBA Eas1Shailesh KumarNo ratings yet
- Guru99 MacroDocument52 pagesGuru99 MacrobnanduriNo ratings yet
- Learning Unit 8Document16 pagesLearning Unit 8sphamandla kubhekaNo ratings yet
- Creating Macros in Microsoft ExcelDocument17 pagesCreating Macros in Microsoft Exceloh7207887No ratings yet
- Excel Vba Programminw: CeaneeringDocument71 pagesExcel Vba Programminw: CeaneeringDeepak JainNo ratings yet
- Excel Campus Quick Guide - 7 Steps To Getting Started With Macros & VBA PDFDocument9 pagesExcel Campus Quick Guide - 7 Steps To Getting Started With Macros & VBA PDFOlona Hasin'ny Tany OhtNo ratings yet
- Guru99 VBADocument69 pagesGuru99 VBASATHISH SNo ratings yet
- Introducción A La Automatización de Hoja de CálculoDocument36 pagesIntroducción A La Automatización de Hoja de CálculoFernando TorresNo ratings yet
- Excel MacrosDocument13 pagesExcel MacrosSuraj SharmaNo ratings yet
- VBA - Basics and AdvancedDocument136 pagesVBA - Basics and Advancedmanjukn100% (5)
- Excel VBA Course Exercises 14-3-13Document116 pagesExcel VBA Course Exercises 14-3-13gh19612005No ratings yet
- MsExcel VBA Course MaterialDocument37 pagesMsExcel VBA Course MaterialHari PrasadNo ratings yet
- Excel MacroDocument62 pagesExcel Macrojibran sakharkarNo ratings yet
- How To Write Macros in ExcelDocument9 pagesHow To Write Macros in Excelfer maNo ratings yet
- How To Write Macros in ExcelDocument14 pagesHow To Write Macros in ExcelQueenie AlgireNo ratings yet
- Excel: Introduction To Macros: What Is A Macro?Document6 pagesExcel: Introduction To Macros: What Is A Macro?S PNo ratings yet
- Developer Tab - Creating Macros To Simplify Repetitive Tasks in Excel Enabling Macros in ExcelDocument27 pagesDeveloper Tab - Creating Macros To Simplify Repetitive Tasks in Excel Enabling Macros in ExcelLwin Moe AungNo ratings yet
- Excel Macros Beginners PDFDocument6 pagesExcel Macros Beginners PDFZulvikar UmasangadjiNo ratings yet
- Introduction To Excel 2007 MacrosDocument19 pagesIntroduction To Excel 2007 MacrosnooruddinsuraniNo ratings yet
- MS. Excell VBA-#2, July 24, 2013Document5 pagesMS. Excell VBA-#2, July 24, 2013Jogi Oscar SinagaNo ratings yet
- Excell MacroDocument69 pagesExcell MacroManideep RavulaNo ratings yet
- Excel VBA Vocabulary For Macros PDFDocument13 pagesExcel VBA Vocabulary For Macros PDFlatagiridharNo ratings yet
- VB Excel Section 1 2 3Document67 pagesVB Excel Section 1 2 3Seng RatanaNo ratings yet
- Basics of VBA MacroDocument12 pagesBasics of VBA MacroAbdul AzizNo ratings yet
- EXCELDocument4 pagesEXCELBhavika TheraniNo ratings yet
- Excel VBA For Complete Beginners A Home A - Ken CarneyDocument385 pagesExcel VBA For Complete Beginners A Home A - Ken CarneyLiviu Cristea100% (1)
- 9 MacrosDocument15 pages9 Macrosbhavani gongaliNo ratings yet
- Microsoft Excel 2003: MacrosDocument8 pagesMicrosoft Excel 2003: MacrosjosedejesusNo ratings yet
- VBA For ExcelDocument56 pagesVBA For ExcelBrajeshNo ratings yet
- Learn Excel VBA in 8 Easy LessonsDocument116 pagesLearn Excel VBA in 8 Easy LessonstehNo ratings yet
- Creating Macros in Microsoft Excel 2003: What's A Macro?Document11 pagesCreating Macros in Microsoft Excel 2003: What's A Macro?dreadknight22No ratings yet
- VBA in ExcelDocument64 pagesVBA in ExcelSarimSomaly0% (1)
- Advanced Macros in Excel-Beginner's Guide: Great, Let's Get StartedDocument9 pagesAdvanced Macros in Excel-Beginner's Guide: Great, Let's Get StartedamowafiNo ratings yet
- VBA For ExcelDocument60 pagesVBA For ExcelAbhinav TiwariNo ratings yet
- Excel Macro Recorder Tutorial: © Ted FrenchDocument7 pagesExcel Macro Recorder Tutorial: © Ted FrenchamowafiNo ratings yet
- Introduction To Microsoft Excel 2010 Macros: by Amal Prasad NaseemDocument31 pagesIntroduction To Microsoft Excel 2010 Macros: by Amal Prasad NaseemAmal PrasadNo ratings yet
- Popup Calender in ExcelDocument22 pagesPopup Calender in ExcelshawmailNo ratings yet
- Visual Basic Editor Commands in WordDocument1 pageVisual Basic Editor Commands in Wordarbab buttNo ratings yet
- VBA For Excel Lesson 1Document72 pagesVBA For Excel Lesson 1Manish KumarNo ratings yet
- VBATutorialCode BookDocument43 pagesVBATutorialCode BookSDE CSC MAVELIKARANo ratings yet
- Excel VBA The Ultimate Intermediates Guide To Learn VBA Programming Step by Step by A - 1Document183 pagesExcel VBA The Ultimate Intermediates Guide To Learn VBA Programming Step by Step by A - 1trung nguyen100% (2)
- The Visual Basic Editor in Excel (VBE)Document10 pagesThe Visual Basic Editor in Excel (VBE)prasadramanji07No ratings yet
- Brilliant TyrantDocument1 pageBrilliant TyrantGanappathi RajaNo ratings yet
- EBSODocument1 pageEBSOGanappathi RajaNo ratings yet
- Maginfient 2Document1 pageMaginfient 2Ganappathi RajaNo ratings yet
- Quick Reference Inco4 2020Document1 pageQuick Reference Inco4 2020Ganappathi RajaNo ratings yet
- Quick Reference Inco3 2020Document1 pageQuick Reference Inco3 2020Ganappathi RajaNo ratings yet
- Quick Reference Inco2 2020Document1 pageQuick Reference Inco2 2020Ganappathi RajaNo ratings yet
- Quick Reference Inco1 2020Document1 pageQuick Reference Inco1 2020Ganappathi RajaNo ratings yet
- Quick Reference Inco 2020Document1 pageQuick Reference Inco 2020Ganappathi RajaNo ratings yet
- Learn Power BI: A beginner's guide to developing interactive business intelligence solutions using Microsoft Power BIFrom EverandLearn Power BI: A beginner's guide to developing interactive business intelligence solutions using Microsoft Power BIRating: 5 out of 5 stars5/5 (1)
- Linux For Beginners: The Comprehensive Guide To Learning Linux Operating System And Mastering Linux Command Line Like A ProFrom EverandLinux For Beginners: The Comprehensive Guide To Learning Linux Operating System And Mastering Linux Command Line Like A ProNo ratings yet
- Excel Essentials: A Step-by-Step Guide with Pictures for Absolute Beginners to Master the Basics and Start Using Excel with ConfidenceFrom EverandExcel Essentials: A Step-by-Step Guide with Pictures for Absolute Beginners to Master the Basics and Start Using Excel with ConfidenceNo ratings yet
- Skulls & Anatomy: Copyright Free Vintage Illustrations for Artists & DesignersFrom EverandSkulls & Anatomy: Copyright Free Vintage Illustrations for Artists & DesignersNo ratings yet
- The Designer’s Guide to Figma: Master Prototyping, Collaboration, Handoff, and WorkflowFrom EverandThe Designer’s Guide to Figma: Master Prototyping, Collaboration, Handoff, and WorkflowNo ratings yet
- NFT per Creators: La guida pratica per creare, investire e vendere token non fungibili ed arte digitale nella blockchain: Guide sul metaverso e l'arte digitale con le criptovaluteFrom EverandNFT per Creators: La guida pratica per creare, investire e vendere token non fungibili ed arte digitale nella blockchain: Guide sul metaverso e l'arte digitale con le criptovaluteRating: 5 out of 5 stars5/5 (15)
- Tableau Your Data!: Fast and Easy Visual Analysis with Tableau SoftwareFrom EverandTableau Your Data!: Fast and Easy Visual Analysis with Tableau SoftwareRating: 4.5 out of 5 stars4.5/5 (4)
- 2022 Adobe® Premiere Pro Guide For Filmmakers and YouTubersFrom Everand2022 Adobe® Premiere Pro Guide For Filmmakers and YouTubersRating: 5 out of 5 stars5/5 (1)
- Animation for Beginners: Getting Started with Animation FilmmakingFrom EverandAnimation for Beginners: Getting Started with Animation FilmmakingRating: 3 out of 5 stars3/5 (1)
- Architectural Design with SketchUp: 3D Modeling, Extensions, BIM, Rendering, Making, and ScriptingFrom EverandArchitectural Design with SketchUp: 3D Modeling, Extensions, BIM, Rendering, Making, and ScriptingNo ratings yet
- Blender 3D for Jobseekers: Learn professional 3D creation skills using Blender 3D (English Edition)From EverandBlender 3D for Jobseekers: Learn professional 3D creation skills using Blender 3D (English Edition)No ratings yet
- iPhone X Hacks, Tips and Tricks: Discover 101 Awesome Tips and Tricks for iPhone XS, XS Max and iPhone XFrom EverandiPhone X Hacks, Tips and Tricks: Discover 101 Awesome Tips and Tricks for iPhone XS, XS Max and iPhone XRating: 3 out of 5 stars3/5 (2)
- How to Create Cpn Numbers the Right way: A Step by Step Guide to Creating cpn Numbers LegallyFrom EverandHow to Create Cpn Numbers the Right way: A Step by Step Guide to Creating cpn Numbers LegallyRating: 4 out of 5 stars4/5 (27)
- Excel : The Ultimate Comprehensive Step-By-Step Guide to the Basics of Excel Programming: 1From EverandExcel : The Ultimate Comprehensive Step-By-Step Guide to the Basics of Excel Programming: 1Rating: 4.5 out of 5 stars4.5/5 (3)
- AI Monetization of your Faceless YouTube Channel: Ai Side Hustle NicheFrom EverandAI Monetization of your Faceless YouTube Channel: Ai Side Hustle NicheNo ratings yet
- Autodesk 3ds Max 2020: A Detailed Guide to Modeling, Texturing, Lighting, and RenderingFrom EverandAutodesk 3ds Max 2020: A Detailed Guide to Modeling, Texturing, Lighting, and RenderingRating: 5 out of 5 stars5/5 (4)
- Photoshop: A Step by Step Ultimate Beginners’ Guide to Mastering Adobe Photoshop in 1 WeekFrom EverandPhotoshop: A Step by Step Ultimate Beginners’ Guide to Mastering Adobe Photoshop in 1 WeekNo ratings yet