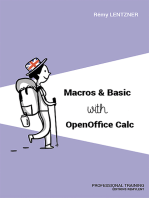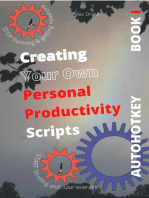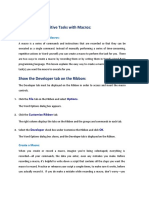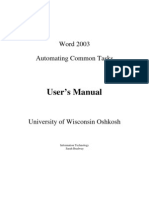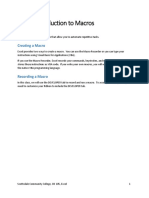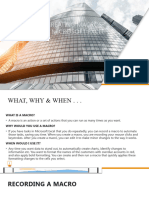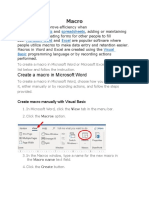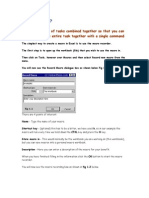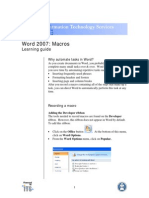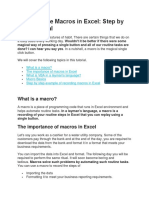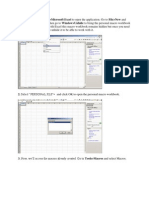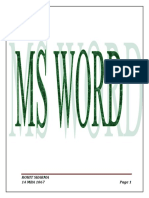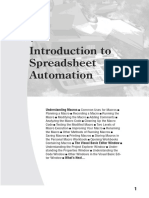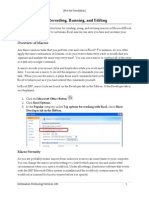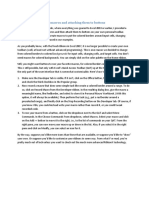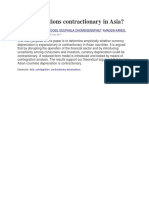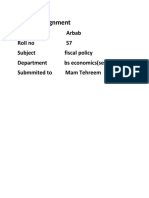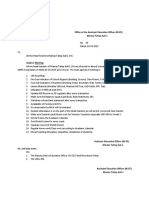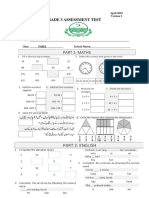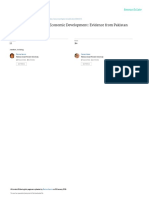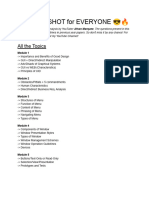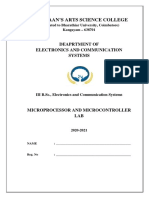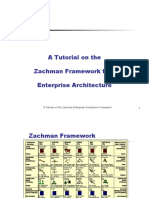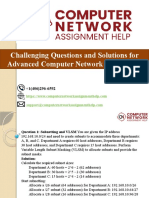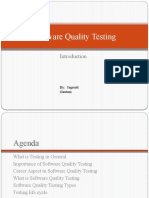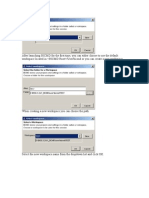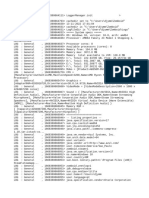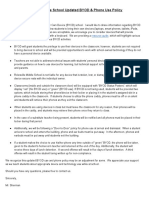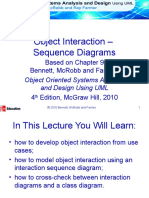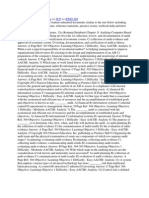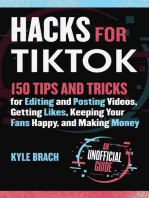Professional Documents
Culture Documents
Visual Basic Editor Commands in Word
Uploaded by
arbab buttOriginal Title
Copyright
Available Formats
Share this document
Did you find this document useful?
Is this content inappropriate?
Report this DocumentCopyright:
Available Formats
Visual Basic Editor Commands in Word
Uploaded by
arbab buttCopyright:
Available Formats
Creating Macros
There are a couple different ways to create Word macros: The first and easiest way is to use the macro recorder. The second way is to use VBA, or Visual Basic for Applications. Further, Word
macros can be edited by using the VBE, or Visual Basic Editor.There are over 950 commands in Word, most of which are on menus and toolbars and have shortcut keys assigned to them. Some of
these commands, however, are not assigned to menus or toolbars by default. Before you create your own Word macro, you should check to see if it already exists and can be assigned to a toolbar.
To see the commands available in Word, follow these steps:
On the Tools menu, click Macro.
1. Click Macros from the submenu; you can also use the Alt + F8 shortcut key to access the Macros dialog box.
2. In the dropdown menu beside the Macros in label, select Word Commands.
3. An alphabetical list of the command names will appear. If you highlight a name, a description of the command will appear at the bottom of the box under the Description label.
4. If the command you wish to create already exists, you should not duplicate it with your own Word macro. If it doesn't exist, proceed with creating your Word macro.
Planning Effective Word MacrosThe most important step in creating effective Word macros is careful planning. While it might seem a bit obvious, you should have a clear idea of what you want
the Word macro to perform, how it will make your future work easier, and the circumstances under which you intend to use it. Otherwise, you may end up spending time creating an ineffective macro
that you won’t use.
Once you have these things in mind, it is time to plan the actual steps. This is important because the recorder will remember everything you do and include it in the macro. For example, if you type
something and then delete it, every time you run that macro, Word will make the same entry and then delete it, making a sloppy and inefficient macro. When
you are planning your macros, here are some things to consider:
Plan the commands and the order in which you want the macro to perform them.
Know the shortcut keys for the commands you plan to use. This is particularly important for navigation; you will not be able to use the mouse for navigation within the document area when
you are running the recorder. Further, you will create a leaner macro if you use a shortcut key rather than the arrow keys.
Plan for messages that Word might display and that will stop the macro.
Use as few steps as possible to keep the macro efficient.
Do at least one test run before you start recording.
After you’ve planned your Word macro and done a run through, you are ready to record it. If you’ve planned your macro carefully enough, recording it for later use will be the easiest part of the
process. It is so easy, in fact, that the only difference between creating a macro and working on the document is that you have to press a few extra buttons and make a couple of selections in dialog
boxes.
Setting Up Your Macro Recording First, click Tools in the menu and then click Record New Macro... to open the Record Macro dialog box.In the box beneath "Macro name," type a unique name.
Names can contain up to 80 letters or numbers (no symbols or spaces) and must begin with a letter. It is advisable to enter a description of the actions the macro performs in the Description box.
The name you assign the macro should be unique enough that you remember what it does without having to refer to the description.
Once you have named your macro and entered a description, select whether you want the macro to be available in all documents or only in the current document. By default, Word makes the macro
available to all your documents, and you will probably find that this makes the most sense. If you choose to limit the availability of the command, however, simply highlight the document name in
the Store Macro indrop-down box.
When you have entered the information for the macro, click OK. The Record Macro Toolbar will appear in the upper left corner of the screen.
Record your macro The mouse pointer will now have a small icon that looks like a cassette tape beside it, indicating that Word is recording your actions. You can now follow the steps you laid out
in the planning stage; once you are done, press the Stop button (it is the blue square on the left). Once you press the Stop button, your Word macro is ready to use. If, for any reason, you need to
pause the recording, click the Pause Recording/Resume Recorder button (it is the one on the right). To resume recording, click it again. Test Your Macro To run your macro, use the Alt +
F8 shortcut key to bring up the Macros dialog box. Highlight your macro in the list and then click Run. If you don’t see your macro, make sure the correct location is in the Macros in box. The
purpose behind creating macros in Word is to speed up your work by putting repetitive tasks and complex sequences of commands at your fingertips. What could take literally hours to do manually
only takes a few seconds with the click of a button. Of course, if you’ve created a lot of macros, searching through the Macros dialog box will eat up a lot of the time you save. If you assign your
macros a shortcut key, however, you can bypass the dialog box and access your macro directly from the keyboard in the same way you can use shortcut keys to access other commands in Word.
You might also like
- Excel VBA: A Step-By-Step Tutorial For Beginners To Learn Excel VBA Programming From Scratch: 1From EverandExcel VBA: A Step-By-Step Tutorial For Beginners To Learn Excel VBA Programming From Scratch: 1Rating: 3.5 out of 5 stars3.5/5 (2)
- G7 - Block2 - Sheet1 - Appropriate Illustrations - WordDocument15 pagesG7 - Block2 - Sheet1 - Appropriate Illustrations - Wordshimaa youssifNo ratings yet
- How To Create MacrosDocument3 pagesHow To Create MacrosFitness PurposeNo ratings yet
- Excel Macro TrainingDocument21 pagesExcel Macro TrainingMuhammad KhadrawyNo ratings yet
- Excel Macros - A Step-by-Step Illustrated Guide to Learn Excel MacrosFrom EverandExcel Macros - A Step-by-Step Illustrated Guide to Learn Excel MacrosNo ratings yet
- Excel Macro TrainingDocument21 pagesExcel Macro Trainingapi-373800783% (6)
- COMPUTER PRODUCTIVITY BOOK 1 Use AutoHotKey Create your own personal productivity scripts: AutoHotKey productivity, #1From EverandCOMPUTER PRODUCTIVITY BOOK 1 Use AutoHotKey Create your own personal productivity scripts: AutoHotKey productivity, #1No ratings yet
- Accessing Macro Creation Tools: Word 2007Document13 pagesAccessing Macro Creation Tools: Word 2007rohan8519No ratings yet
- MS Word Chapter 22Document4 pagesMS Word Chapter 22Shahwaiz Bin Imran BajwaNo ratings yet
- About MacrosDocument3 pagesAbout MacrosAs FazilNo ratings yet
- Record or Run A Macro: Show The Developer TabDocument5 pagesRecord or Run A Macro: Show The Developer TabwaxguruNo ratings yet
- Record or Run A Macro - WordDocument5 pagesRecord or Run A Macro - WordAlbert ArominNo ratings yet
- Creating Macros in PowerPointDocument2 pagesCreating Macros in PowerPointhilariorcNo ratings yet
- Word 2003 Automating Common Tasks Users ManualDocument10 pagesWord 2003 Automating Common Tasks Users ManualJoe WatkinsNo ratings yet
- Creating Macros in Microsoft Excel 2003: What's A Macro?Document11 pagesCreating Macros in Microsoft Excel 2003: What's A Macro?dreadknight22No ratings yet
- Simplify Frequent Chores: Record A Simple MacroDocument3 pagesSimplify Frequent Chores: Record A Simple MacroAnit Jacob PhilipNo ratings yet
- Etutorial VBADocument17 pagesEtutorial VBAlatagiridharNo ratings yet
- Create Automated Tasks Using Macros in WordDocument10 pagesCreate Automated Tasks Using Macros in WordHafsa YusifNo ratings yet
- Create Your Own Office ShortcutsDocument3 pagesCreate Your Own Office ShortcutsRoberto ZanettoNo ratings yet
- MS. Excell VBA-#2, July 24, 2013Document5 pagesMS. Excell VBA-#2, July 24, 2013Jogi Oscar SinagaNo ratings yet
- Introduction to Excel MacrosDocument6 pagesIntroduction to Excel MacrosS PNo ratings yet
- Automate Word Formatting with MacrosDocument5 pagesAutomate Word Formatting with MacrosHarshNo ratings yet
- Creating Macros in Microsoft ExcelDocument17 pagesCreating Macros in Microsoft Exceloh7207887No ratings yet
- Automate Excel tasks with macrosDocument8 pagesAutomate Excel tasks with macrosSandynestleNo ratings yet
- VisualBasic With ProjectDocument38 pagesVisualBasic With ProjectPaulo PiresNo ratings yet
- Macro: Create A Macro in Microsoft WordDocument3 pagesMacro: Create A Macro in Microsoft Wordஹெலன் பிரிசில்லாNo ratings yet
- Microsoft Excel 2003: MacrosDocument8 pagesMicrosoft Excel 2003: MacrosjosedejesusNo ratings yet
- Beginners Start HereDocument25 pagesBeginners Start Hereibito_onNo ratings yet
- Vba Macro IntroductionDocument5 pagesVba Macro Introductionapi-303626427No ratings yet
- Developer Tab - Creating Macros To Simplify Repetitive Tasks in Excel Enabling Macros in ExcelDocument27 pagesDeveloper Tab - Creating Macros To Simplify Repetitive Tasks in Excel Enabling Macros in ExcelLwin Moe AungNo ratings yet
- Tutorial How To Make MacroDocument9 pagesTutorial How To Make MacroHydie CruzNo ratings yet
- Create and Run Macros in Microsoft WordDocument7 pagesCreate and Run Macros in Microsoft WordVishu VishuNo ratings yet
- Introduction To Access ProgrammingDocument15 pagesIntroduction To Access ProgrammingAmoafo IsaacNo ratings yet
- How To Proof-Read Documents With Text-To-SpeechDocument7 pagesHow To Proof-Read Documents With Text-To-SpeechwsengdaraNo ratings yet
- Excel Campus Quick Guide - 7 Steps To Getting Started With Macros & VBA PDFDocument9 pagesExcel Campus Quick Guide - 7 Steps To Getting Started With Macros & VBA PDFOlona Hasin'ny Tany OhtNo ratings yet
- Create Excel MacrosDocument3 pagesCreate Excel MacrosSrinu MiracleNo ratings yet
- About MacrosDocument2 pagesAbout MacrosvikasreddyNo ratings yet
- Automate Word Tasks with MacrosDocument0 pagesAutomate Word Tasks with MacrosgermeinsteinNo ratings yet
- How to Write Excel Macros: Record Automated Tasks in a Few Easy StepsDocument14 pagesHow to Write Excel Macros: Record Automated Tasks in a Few Easy StepsQueenie AlgireNo ratings yet
- Libre Office BasicDocument31 pagesLibre Office BasicDany MirandaNo ratings yet
- How To Write Macros in ExcelDocument9 pagesHow To Write Macros in Excelfer maNo ratings yet
- Marco Marco Marco Marco MarcoDocument31 pagesMarco Marco Marco Marco MarcoAngell Eduardo Razuri BuchelliNo ratings yet
- Visual Basic For MacrosDocument9 pagesVisual Basic For Macrosmalvin_ongNo ratings yet
- Macro BasicsDocument19 pagesMacro BasicsMarimuthu KumarNo ratings yet
- EXCELDocument4 pagesEXCELBhavika TheraniNo ratings yet
- Quick Reference CardDocument3 pagesQuick Reference CardCaynerNo ratings yet
- RohitDocument50 pagesRohitprateekNo ratings yet
- Advanced MS Excel 2000 For PC: Automating Repeated TasksDocument8 pagesAdvanced MS Excel 2000 For PC: Automating Repeated TasksRejaur RAHMAN100% (2)
- Introducción A La Automatización de Hoja de CálculoDocument36 pagesIntroducción A La Automatización de Hoja de CálculoFernando TorresNo ratings yet
- 22 Macros in ExcelDocument8 pages22 Macros in ExcelsantoshiyerNo ratings yet
- Learning Unit 8Document16 pagesLearning Unit 8sphamandla kubhekaNo ratings yet
- customizing_viewDocument66 pagescustomizing_viewDENNIS songNo ratings yet
- Form 4 - CD 4Document35 pagesForm 4 - CD 4hakim abdullahNo ratings yet
- Creating Macros and Attaching To ButtonsDocument1 pageCreating Macros and Attaching To ButtonsrohitNo ratings yet
- EXCEL VBA - Step by Step Guide To Learning Excel Programming Language For Beginners - Excel VBA Progra PDFDocument75 pagesEXCEL VBA - Step by Step Guide To Learning Excel Programming Language For Beginners - Excel VBA Progra PDFMïlissa Blue DiamondNo ratings yet
- VBA PrimerDocument11 pagesVBA PrimerKabir SinghNo ratings yet
- How To Create Run and Edit MacrosDocument26 pagesHow To Create Run and Edit Macrosapi-247871582No ratings yet
- Run A Macro: Change Macro Security Settings in ExcelDocument6 pagesRun A Macro: Change Macro Security Settings in ExcelLeyii EyiiNo ratings yet
- Life-Cycle Hypothesis ExplainedDocument4 pagesLife-Cycle Hypothesis Explainedarbab buttNo ratings yet
- Published With Written Permission From SPSS Statistics 11111Document21 pagesPublished With Written Permission From SPSS Statistics 11111arbab buttNo ratings yet
- Are Devaluations Contractionary in Asia?: Mohsen Bahmani-Oskooee Souphala Chomsisengphet Magda KandilDocument1 pageAre Devaluations Contractionary in Asia?: Mohsen Bahmani-Oskooee Souphala Chomsisengphet Magda Kandilarbab buttNo ratings yet
- Definition of Ricardian EquivalenceDocument2 pagesDefinition of Ricardian Equivalencearbab buttNo ratings yet
- AssignmentDocument2 pagesAssignmentarbab buttNo ratings yet
- Office of The Assistant Education Officer (W-EE) Markaz Tatlay Aali-1Document2 pagesOffice of The Assistant Education Officer (W-EE) Markaz Tatlay Aali-1arbab buttNo ratings yet
- G3 Assessment Test April 2019 Version 3Document2 pagesG3 Assessment Test April 2019 Version 3arbab buttNo ratings yet
- Research What Is Research?Document72 pagesResearch What Is Research?arbab buttNo ratings yet
- Trade Liberalization Boosts Pakistani Industry ProductivityDocument33 pagesTrade Liberalization Boosts Pakistani Industry Productivityarbab buttNo ratings yet
- Trade Article PDFDocument30 pagesTrade Article PDFarbab buttNo ratings yet
- LND Practice Test April 2019Document31 pagesLND Practice Test April 2019arbab buttNo ratings yet
- 6 Trade and Economic GrowthDocument21 pages6 Trade and Economic Growtharbab buttNo ratings yet
- PDF) The Exchange Rate and Consumer Prices in Pakistan - Is Rupee Devaluation in Inflationary - Scinapse - Academic Search Engine For PaperDocument1 pagePDF) The Exchange Rate and Consumer Prices in Pakistan - Is Rupee Devaluation in Inflationary - Scinapse - Academic Search Engine For Paperarbab buttNo ratings yet
- Trade Liberalization and Economic Development in PakistanDocument18 pagesTrade Liberalization and Economic Development in Pakistanarbab buttNo ratings yet
- Guidelines For The Formal Written Report.: FormatDocument2 pagesGuidelines For The Formal Written Report.: FormatArvic Omila LasacaNo ratings yet
- AssignmentDocument2 pagesAssignmentarbab buttNo ratings yet
- Currency Devaluation and Its Impact On The EconomyDocument4 pagesCurrency Devaluation and Its Impact On The Economyarbab buttNo ratings yet
- Uid - OneshotDocument19 pagesUid - OneshotBhargav AngadiNo ratings yet
- GMP Manual BeginnerDocument77 pagesGMP Manual BeginnerBeaugos KyrrieNo ratings yet
- Microcontroller Lab Manual for Electronics StudentsDocument54 pagesMicrocontroller Lab Manual for Electronics StudentsParthaSarathyNo ratings yet
- Rapid7 Threat Complete New IDR CustomerDocument4 pagesRapid7 Threat Complete New IDR CustomerAbdElKaderKesraouiNo ratings yet
- A Tutorial On The Zachman Framework For Enterprise ArchitectureDocument11 pagesA Tutorial On The Zachman Framework For Enterprise ArchitectureNitin DongreNo ratings yet
- Computer Network Assignment HelpDocument5 pagesComputer Network Assignment HelpComputer Network Assignment HelpNo ratings yet
- PI Exercises PB en 4.0-GsDocument30 pagesPI Exercises PB en 4.0-GsInformationEmissaryNo ratings yet
- Software Quality Testing IntroductionDocument17 pagesSoftware Quality Testing IntroductionJAgreetiiNo ratings yet
- Django Smart Selects Readthedocs Io en LatestDocument11 pagesDjango Smart Selects Readthedocs Io en LatestМаксим ЧервяковNo ratings yet
- Launch BICMD, create workspaces and projectsDocument34 pagesLaunch BICMD, create workspaces and projectsKarri Sethu Kumar ReddyNo ratings yet
- Db1580 - Stm32f0discovery KitDocument3 pagesDb1580 - Stm32f0discovery KitDan EsentherNo ratings yet
- Old ResumeDocument4 pagesOld ResumeAbhijeet ShindeNo ratings yet
- NN Project2 Brief PDFDocument5 pagesNN Project2 Brief PDFbharathi0% (1)
- Bibliotheca Library Product Catalog 2014 September SmallDocument21 pagesBibliotheca Library Product Catalog 2014 September SmallFrancisco ArdilesNo ratings yet
- EnxeneDocument2 pagesEnxeneashutosh chaudharyNo ratings yet
- ConsoleDocument318 pagesConsoleDjymmy KunzendorffNo ratings yet
- MultiLoad II Users Guide FV 3 4 31 34Document512 pagesMultiLoad II Users Guide FV 3 4 31 34latasharma79No ratings yet
- Nishi Sharma: AWS Cloud EngineerDocument7 pagesNishi Sharma: AWS Cloud EngineerKritika ShuklaNo ratings yet
- Byodletter 2019Document1 pageByodletter 2019api-466998220No ratings yet
- Object Interaction - Sequence Diagrams: Based On Chapter 9 Bennett, Mcrobb and FarmerDocument38 pagesObject Interaction - Sequence Diagrams: Based On Chapter 9 Bennett, Mcrobb and FarmerAmtul RahmanNo ratings yet
- Acc400 Chapter 11 Quiz Note FileDocument9 pagesAcc400 Chapter 11 Quiz Note Filemad_hatter_No ratings yet
- Fusion Apps - ReceivablesDocument70 pagesFusion Apps - Receivablessrak478502No ratings yet
- 7 - Peer To Peer Connections InstructionsDocument8 pages7 - Peer To Peer Connections InstructionsRaúl Velazco100% (1)
- Viettel Tanzania NodeB Integration InstructionsDocument19 pagesViettel Tanzania NodeB Integration InstructionsGoodluck D MsongoreNo ratings yet
- Cygnus 850: 2-Wire G.SHDSL Modem FamilyDocument2 pagesCygnus 850: 2-Wire G.SHDSL Modem FamilyPradeep Kumar YadavNo ratings yet
- Web UI NavigationDocument37 pagesWeb UI NavigationMamta Saboo ChakrabortyNo ratings yet
- PBL Project Report TST Final2Document11 pagesPBL Project Report TST Final2KARTIK DEVARDE100% (1)
- UC 7112 LX Plus User Guide 2 0 0Document19 pagesUC 7112 LX Plus User Guide 2 0 0markelovfyodorNo ratings yet
- Mythic 22 Workbook-V3 PDFDocument139 pagesMythic 22 Workbook-V3 PDFthanh tamNo ratings yet
- Handspring VisorDocument12 pagesHandspring Visor4U6ogj8b9snylkslkn3nNo ratings yet
- Learn Power BI: A beginner's guide to developing interactive business intelligence solutions using Microsoft Power BIFrom EverandLearn Power BI: A beginner's guide to developing interactive business intelligence solutions using Microsoft Power BIRating: 5 out of 5 stars5/5 (1)
- The Designer’s Guide to Figma: Master Prototyping, Collaboration, Handoff, and WorkflowFrom EverandThe Designer’s Guide to Figma: Master Prototyping, Collaboration, Handoff, and WorkflowNo ratings yet
- Excel Essentials: A Step-by-Step Guide with Pictures for Absolute Beginners to Master the Basics and Start Using Excel with ConfidenceFrom EverandExcel Essentials: A Step-by-Step Guide with Pictures for Absolute Beginners to Master the Basics and Start Using Excel with ConfidenceNo ratings yet
- How to Create Cpn Numbers the Right way: A Step by Step Guide to Creating cpn Numbers LegallyFrom EverandHow to Create Cpn Numbers the Right way: A Step by Step Guide to Creating cpn Numbers LegallyRating: 4 out of 5 stars4/5 (27)
- Mastering YouTube Automation: The Ultimate Guide to Creating a Successful Faceless ChannelFrom EverandMastering YouTube Automation: The Ultimate Guide to Creating a Successful Faceless ChannelNo ratings yet
- Skulls & Anatomy: Copyright Free Vintage Illustrations for Artists & DesignersFrom EverandSkulls & Anatomy: Copyright Free Vintage Illustrations for Artists & DesignersNo ratings yet
- A History of Video Games in 64 ObjectsFrom EverandA History of Video Games in 64 ObjectsRating: 4.5 out of 5 stars4.5/5 (26)
- Blender 3D for Jobseekers: Learn professional 3D creation skills using Blender 3D (English Edition)From EverandBlender 3D for Jobseekers: Learn professional 3D creation skills using Blender 3D (English Edition)No ratings yet
- Windows 11 for Beginners: The Complete Step-by-Step User Guide to Learn and Take Full Use of Windows 11 (A Windows 11 Manual with Useful Tips & Tricks)From EverandWindows 11 for Beginners: The Complete Step-by-Step User Guide to Learn and Take Full Use of Windows 11 (A Windows 11 Manual with Useful Tips & Tricks)Rating: 5 out of 5 stars5/5 (1)
- SketchUp Success for Woodworkers: Four Simple Rules to Create 3D Drawings Quickly and AccuratelyFrom EverandSketchUp Success for Woodworkers: Four Simple Rules to Create 3D Drawings Quickly and AccuratelyRating: 1.5 out of 5 stars1.5/5 (2)
- Hacks for TikTok: 150 Tips and Tricks for Editing and Posting Videos, Getting Likes, Keeping Your Fans Happy, and Making MoneyFrom EverandHacks for TikTok: 150 Tips and Tricks for Editing and Posting Videos, Getting Likes, Keeping Your Fans Happy, and Making MoneyRating: 5 out of 5 stars5/5 (3)
- 2022 Adobe® Premiere Pro Guide For Filmmakers and YouTubersFrom Everand2022 Adobe® Premiere Pro Guide For Filmmakers and YouTubersRating: 5 out of 5 stars5/5 (1)
- Learning RStudio for R Statistical ComputingFrom EverandLearning RStudio for R Statistical ComputingRating: 4 out of 5 stars4/5 (7)
- Microsoft SharePoint For Beginners: The Complete Guide To Mastering Microsoft SharePoint Store For Organizing, Sharing, and Accessing Information From Any Device (Computer/Tech)From EverandMicrosoft SharePoint For Beginners: The Complete Guide To Mastering Microsoft SharePoint Store For Organizing, Sharing, and Accessing Information From Any Device (Computer/Tech)Rating: 1 out of 5 stars1/5 (1)
- Generative Art: A practical guide using ProcessingFrom EverandGenerative Art: A practical guide using ProcessingRating: 4 out of 5 stars4/5 (4)
- Google Certification: Learn strategies to pass google exams and get the best certifications for you career real and unique practice tests includedFrom EverandGoogle Certification: Learn strategies to pass google exams and get the best certifications for you career real and unique practice tests includedNo ratings yet