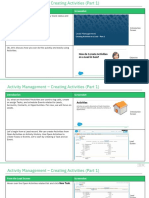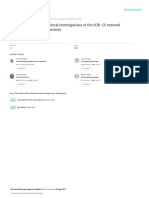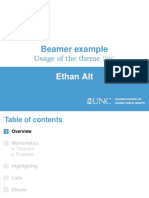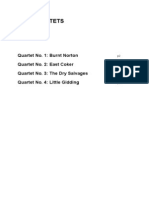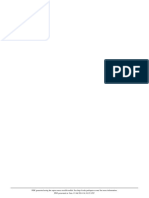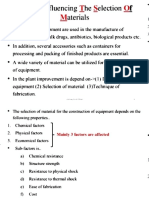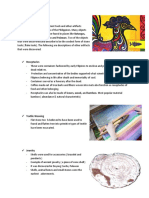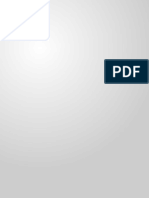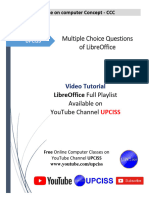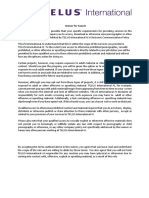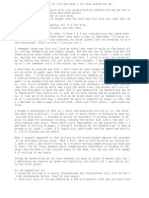Professional Documents
Culture Documents
SF ANA Report Center Admin
Uploaded by
Elesievič VratislavusOriginal Title
Copyright
Available Formats
Share this document
Did you find this document useful?
Is this content inappropriate?
Report this DocumentCopyright:
Available Formats
SF ANA Report Center Admin
Uploaded by
Elesievič VratislavusCopyright:
Available Formats
PUBLIC
Document Version: 2H 2022 – 2022-12-10
Configuring Report Center
© 2022 SAP SE or an SAP affiliate company. All rights reserved.
THE BEST RUN
Content
1 Overview of Report Center. . . . . . . . . . . . . . . . . . . . . . . . . . . . . . . . . . . . . . . . . . . . . . . . . . . . . . . . 4
2 Enabling Report Center. . . . . . . . . . . . . . . . . . . . . . . . . . . . . . . . . . . . . . . . . . . . . . . . . . . . . . . . . . 6
3 Role-Based Permissions for Using Report Center. . . . . . . . . . . . . . . . . . . . . . . . . . . . . . . . . . . . . . . 8
3.1 What Are Role-Based Permissions?. . . . . . . . . . . . . . . . . . . . . . . . . . . . . . . . . . . . . . . . . . . . . . . . . . 10
Permission Groups. . . . . . . . . . . . . . . . . . . . . . . . . . . . . . . . . . . . . . . . . . . . . . . . . . . . . . . . . . . . 11
Permission Roles. . . . . . . . . . . . . . . . . . . . . . . . . . . . . . . . . . . . . . . . . . . . . . . . . . . . . . . . . . . . . 19
Grant Permission Roles. . . . . . . . . . . . . . . . . . . . . . . . . . . . . . . . . . . . . . . . . . . . . . . . . . . . . . . . 26
What Are Rules in RBP?. . . . . . . . . . . . . . . . . . . . . . . . . . . . . . . . . . . . . . . . . . . . . . . . . . . . . . . . 34
4 Enabling the Report Center Search. . . . . . . . . . . . . . . . . . . . . . . . . . . . . . . . . . . . . . . . . . . . . . . . 36
5 Syncing Existing Reports into Report Center Search. . . . . . . . . . . . . . . . . . . . . . . . . . . . . . . . . . . 37
6 Navigation after Upgrading to Report Center. . . . . . . . . . . . . . . . . . . . . . . . . . . . . . . . . . . . . . . . . 38
6.1 Switching to Classic View Reports from Report Center. . . . . . . . . . . . . . . . . . . . . . . . . . . . . . . . . . . . . 39
7 Installing and Validating Canvas Report Templates. . . . . . . . . . . . . . . . . . . . . . . . . . . . . . . . . . . . .41
7.1 Installing a Canvas Report Template (Advanced Reporting Data Source). . . . . . . . . . . . . . . . . . . . . . . . 41
Validating Advanced Reports. . . . . . . . . . . . . . . . . . . . . . . . . . . . . . . . . . . . . . . . . . . . . . . . . . . . 44
7.2 Installing Canvas Report Templates (Live Data Source). . . . . . . . . . . . . . . . . . . . . . . . . . . . . . . . . . . . 45
7.3 Locating Validation Errors in a Canvas Report. . . . . . . . . . . . . . . . . . . . . . . . . . . . . . . . . . . . . . . . . . . 46
Configuring Report Center
2 PUBLIC Content
Change History
Learn about changes to the documentation for implementing Report Center in recent releases.
2H 2022
Type of Change Description More Info
Change Updated the topic to indicate that Syncing Existing Reports into Report
you now track the progress of the Center Search [page 37]
Sync Report Center Search job on
the Admin Center Scheduled Job
Manager page.
1H 2022
Type of Change Description More Info
None We did not update this guide.
Configuring Report Center
Change History PUBLIC 3
1 Overview of Report Center
Report Center consolidates report builder tools into a modern interface where you can build and run reports.
Report Center centralizes all the reporting components from different analytical tools in SAP SuccessFactors. The
analytical tools are, Tiles, Dashboards, Table, Canvas, and Story reports. This centralization allows you to edit and
run reports from a central location. It’s designed on the SAP Fiori interface principles.
Report Center is available through Upgrade Center. After you adopt Report Center, you can find all your reports in
Report Center.
Note
Report Center is being universally enabled for all the SAP SuccessFactors instances.
Caution
After the Report Center upgrade is complete, you lose access to legacy reporting tools. The existing reports
and Report Center are available only after you enable the required permissions. For details, see the Role-Based
Permission for Using Report Center topic linked from the Related Information section.
Types of reports in Report Center
• Table template allows you to create custom reports and share them across the organization. Note that Table
was earlier known as Ad Hoc Reports.
Note
Table is called Custom in Report Center, if you upload a custom template to it.
• The Canvas template allows you to build free form reports by dragging and dropping report components such
as tables or charts onto a canvas. Note that Canvas was earlier known as Online Report Designer..
• Tiles and Dashboards template allows you to:
• Build new Analytics tiles using a simple click through wizard.
• Combine tiles into dashboards.
• Push tiles to home page and mobile devices.
• Story allows you to create reports that combine data from all the products in SAP SuccessFactors HXM Suite. It
offers visualization capabilities that enable you to tell compelling stories with your data.
What to expect after enabling Report Center?
• You can schedule report jobs in Report Center.
Configuring Report Center
4 PUBLIC Overview of Report Center
• You have separate navigation for Reporting, Workforce Analytics, and Workforce Planning.
• You can use Report Center instead of the Analytics tab in Reports for any reporting-related content.
• You no longer see separate subtabs for Reporting and Dashboards on the Analytics tab of the Reports module.
• Some legacy reports aren’t included in Report Center. However, you can access by switching to the classic
reporting view from the Report Center page.
• You can access Workforce Planning (both Headcount Planning and Strategic Planning) by navigating to the
Workforce Planning menu.
Related Information
Role-Based Permissions for Using Report Center
People Analytics - Embedded Edition (Report-Story) Guide
Configuring Report Center
Overview of Report Center PUBLIC 5
2 Enabling Report Center
To centralize some of the reporting components like Ad Hoc Reports, Tiles, Dashboards, Online Report Designer in
a single platform you must enable Report Center for your instance.
Prerequisites
• Enable Enable Generic Objects - MDF in the Upgrade Center.
• Role-Based Permission must be enabled for your instance.
Context
Note
After the upgrade, assign role-based permissions to Report Center to access reports. For information on
permissions, see Enabling Report Center [page 6].
Procedure
1. Log on to the application.
2. Go to Admin Center Upgrade Center .
3. In the Recommended Upgrades panel, look for Report Center.
4. Click Learn More & Upgrade Now.
A page appears providing more information about Report Center. Review the information before proceeding.
5. Click Upgrade Now to enable Report Center.
The Upgrade to Report Center dialog appears.
6. Click Yes.
A congratulations dialog appears.
7. Click OK.
The Upgrade Center page appears.
Configuring Report Center
6 PUBLIC Enabling Report Center
Results
In the Completed Upgrades page, you can see the current status of Report Center as Upgraded Now - Successful. To
access the Completed Upgrades page, click View Recently Completed Upgrades in the Upgrade Center page.
Configuring Report Center
Enabling Report Center PUBLIC 7
3 Role-Based Permissions for Using Report
Center
To use reporting tools like Canvas Report, Table Report, Tiles, and Dashboard through Report Center, you must
have certain permissions.
Note
When you upgrade to Report Center, unless you enable these permissions, your reporting solution is
unavailable.
Under User or Administrator
Permissions? Permission Location Permission Name Result
Admin Manage Dashboard / Reports Manage Report Center Allows you to access,
• The Manage Report
Center page to control
the Report Center Set
tings.
• The Sync Report Center
Search page to manually
sync the report informa
tion into the search repo
sitory.
Admin Manage Dashboard / Reports Share Reports to Groups and Allows you to share reports
Roles with roles and groups.
Admin Manage Dashboard / Reports View all Schedules. Allows you to view all the
reports scheduled in your in
stance.
Admin Manage Dashboard / Reports Schedule Reports to FTP Des Allows you to schedule reports
tination to an SFTP destination.
Admin Manage Dashboard / Reports Report Admin Allows you to access reports,
manage ownership of reports,
and restore deleted reports.
Configuring Report Center
8 PUBLIC Role-Based Permissions for Using Report Center
Under User or Administrator
Permissions? Permission Location Permission Name Result
User Reports Permission Report Center Allows you to access the
Report Center page from
where you can create, run, and
manage reports.
Note
After you upgrade to
Report Center, make sure
that you have this permis
sion to access Reporting
in your instance.
User Reports Permission Schedule Reports Allows you to schedule reports
that you own or that is shared
to you and edit the existing
schedule of reports.
User Reports Permission Create Report Allows you to create and edit
Table reports for all or only re
quired module.
User Reports Permission Run Report Allows you to run existing
Table reports for all or only re
quired module.
User Reports Permission Access Tiles from Home Page Allows users to view Tile re
ports from the home page.
User Reports Permission Analytics Tiles and Dash Allows you to run Tiles and
boards Dashboards for all or certain
modules.
User Analytics Permission Functional Permission Allows you to create and run
a Canvas report. You can edit,
Canvas Designer
delete, copy, share, label, and
export only the reports cre
ated by you.
Admin Analytics Permission Functional Permission Allows you to edit, delete,
copy, share, label, and export
Canvas Designer Admin
all Canvas reports in your in
stance.
User Reports Permission Create Story Allows you to create and edit
Story reports for the required
module.
Configuring Report Center
Role-Based Permissions for Using Report Center PUBLIC 9
Under User or Administrator
Permissions? Permission Location Permission Name Result
Admin Manage Dashboard / Reports Story Admin Provides access to manage
the Story type of reports. This
permission introduces the All
Reports tab within Report
Center.
3.1 What Are Role-Based Permissions?
Role-Based Permissions (RBP) is a security model that allows you to restrict and grant access to your SAP
SuccessFactors HXM Suite. RBP controls access to the applications that employees can see and edit. This is a
suite-wide authorization model that applies to the majority of the SAP SuccessFactors products.
Open this video in a new window
The RBP security authorization model uses groups and roles to organize employees (groups) and permissions
(roles) to control access to your system; By organizing employees into groups and permissions into roles you can
assign a group of employees the same set of permissions by assigning them a role.
Note
RBP is approved for organizations with up to 1,500,000 employees. We’ll continue to raise this bar in the future.
When in doubt, contact Product Support.
Role-based permissions contain three main elements: permission groups, permission roles, and target populations.
• Permission groups are a set of employees who share certain attributes such as City or Job Code and require
access to a similar set of tasks within your system.
• Permission roles are defined as a set of permissions. You can assign the permission roles you define to a
permission group, and if the role requires that you define a target population, meaning a group to perform
tasks for, you assign the target population when you define the role.
• Target populations are groups that are assigned to permission roles when the permission granted is performed
on behalf of other employees.
Tip
We recommend that you create groups before creating roles so that during role creation, you can select the
group for which to grant the role. In addition, you need defined groups for roles that require a target population.
Permission Groups [page 11]
Permission groups are used to define groups of employees who share specific attributes. You can use
various attributes to select the group members, for example a user's department, country/region, or job
code.
Permission Roles [page 19]
RBP uses permission roles to group a set of permissions. After grouping the permissions into a role, you
can assign the role to a group of users, granting them access to certain tasks and features in your system.
Configuring Report Center
10 PUBLIC Role-Based Permissions for Using Report Center
Grant Permission Roles [page 26]
You can assign a permission role to everyone or to a subset of employees, determined by permission
groups, target populations, or by relationships. When defining a role in RBP, you can assign the role to
a group that you've created or you can assign roles based on hierarchical relationships. Some roles will
require that you also assign target populations, they're only necessary for certain permissions in a role and
your system will notify you when a target population is required.
What Are Rules in RBP? [page 34]
Rules in RBP are used to define access to permissions in your system.
Related Information
Creating Dynamic Permission Groups [page 17]
Creating Permission Roles [page 20]
Assigning Roles to Groups [page 28]
3.1.1 Permission Groups
Permission groups are used to define groups of employees who share specific attributes. You can use various
attributes to select the group members, for example a user's department, country/region, or job code.
Example
There might be a permission group called "Human Resources in US", which lists all US-based employees who
work in the HR department. To define this group, you would specify that users must match the selection criteria
"Country/Region = United States" and "Department = HR".
Note
The attributes or selection criteria that are available for defining groups are configurable.
In RBP, you can assign permission roles to permission groups. In addition, you use groups to define the target
population a granted user has access to.
Example
The group "Human Resources in US" might have access to the group "US Employees".
Groups configured with criteria other than specific user names are called dynamic (as opposed to static),
which means that the assignment of employees into and out of a group is automated. For example, a group of
granted users can be “All employees in the Sales department”. As employees are transferred into and out of the
sales department, their permissions will automatically adjust. This automation will save you time and money.
This is especially beneficial for large organizations that need higher levels of administrative efficiency.
Creating Static Permission Groups [page 12]
Static permission groups are created and modified by adding individual user names to a group using
an excel spreadsheet. They store a static list of users instead of a list based on dynamically generated
Configuring Report Center
Role-Based Permissions for Using Report Center PUBLIC 11
criteria. Changing user information does not modify group members, you must redefine group members by
importing an updated spreadsheet.
Creating Dynamic Permission Groups [page 17]
Dynamic permission groups are generated automatically when the attributes of employees match the
group selection criteria. Administrators can create and manage dynamic permission groups for both
employees and external users.
Managing Permission Groups [page 19]
You can manage static or dynamic permission groups. You can also mark a permission group as RBP-only,
which means the group can be only used in Role-Based Permissions. If a permission group is not RBP-only,
it can also be used in other modules, for example, on home page. For dynamic groups, you can also view the
group's change history.
3.1.1.1 Creating Static Permission Groups
Static permission groups are created and modified by adding individual user names to a group using an excel
spreadsheet. They store a static list of users instead of a list based on dynamically generated criteria. Changing
user information does not modify group members, you must redefine group members by importing an updated
spreadsheet.
Procedure
1. In the Admin Center, search for Manage Permission Groups.
2. Click Import Static Groups to create or modify a group.
3. Select between Full Replace or Delta Replace.
A full replace, creates or entirely replaces a group, while a delta replace adds members to an already existing
group.
Configuring Report Center
12 PUBLIC Role-Based Permissions for Using Report Center
4. Download a blank CSV template after you've chosen an import type. The Full Replace template has two column
headers, GROUPNAME and USERID. The Delta Replace has an additional Action column.
5. For each user that you add to a group, add the group name to the GROUPNAME column and user's ID to the
USERID column.
Note
For new users, you can create user IDs in the upload file.
Note
Character encoding of your file should be Unicode (UTF-8). The maximum file size is 20MB. If your import
file exceeds 20MB, you can either split the file into several smaller files or request Professional Services to
modify the system configuration file.
6. Select the file with your data by clicking Choose File.
7. Click Validate File to validate file format, file size, etc.
8. If the validation is successful, click Upload to import the static permission groups.
If your file has errors, they display at the top of the Import Static Group window.
Note
For one group type, a maximum of two jobs can run at the same time.
Results
After the upload completes, the system sends you a notification with success or error messages. Successfully
created groups display in the group list after refreshing your system.
Configuring Report Center
Role-Based Permissions for Using Report Center PUBLIC 13
3.1.1.1.1 Adding Individual Members to Static Groups
You can add members to a static group in your system or by importing an excel file to your system.
Procedure
1. In the Admin Center, search for Manage Permission Groups.
2. Click the name of the static group you're updating.
The Permission Group screen displays.
3. To add a user to a static group, click Add User.
4. Search for the users you'd like to add to the group.
Entering keywords in the search field displays user names.
5. Select each user you want to add to the group.
Each user you select automatically displays in the right pane.
6. Click Done.
The users you selected are added to the group immediately.
3.1.1.1.2 Adding Multiple Members to Static Groups
Instead of opening static groups one by one to add members, you can add multiple members to several static
groups all at once with a CSV file.
Procedure
1. Go to Admin Center Set User Permissions Manage Permission Groups .
2. Click Import Static Groups.
The Import Static Group popup displays.
3. Choose Delta Replace.
4. Click Download a blank CSV template.
A CSV template for delta replacement is downloaded.
5. Fill in the CSV file.
Column Head Description
GROUPNAME Fill in the names of the static groups that you want to add
members to.
Configuring Report Center
14 PUBLIC Role-Based Permissions for Using Report Center
Column Head Description
USERID You can choose to provide either USERID or ASSIGNMENTID
of employees.
ASSIGNMENTID You can choose to provide either USERID or ASSIGNMENTID
of employees.
ACTION ADD
6. Save the file.
7. Go back to the Import Static Group popup and upload the CSV file that you’ve prepared.
8. Click Validate File.
A message displays at the top of the Import Static Group popup to inform you whether there’s any format issue
in the CSV file.
9. If there are no issues found in the validation phase, choose the CSV file again and click Upload.
10. Click Cancel to dismiss the Import Static Group popup.
Results
You have successfully added members to the static groups with a CSV file. You receive an email about the details.
Next Steps
Refresh the Manage Permission Groups page to double check the active membership of the static groups that
you’ve updated.
3.1.1.1.3 Removing Members from Static Groups
Although you add members to a static group using a spreadsheet, you can remove static group members using the
system.
Procedure
1. In the Admin Center, search for Manage Permission Groups.
2. Click the name of the static group you're updating.
The Permission Group screen displays.
3. Select the users that you want to remove from the group.
4. Click Delete.
The list of users updates immediately.
Configuring Report Center
Role-Based Permissions for Using Report Center PUBLIC 15
5. Click Close.
Results
Removed members will no longer have access to the tasks or data of the group.
3.1.1.1.4 Removing Multiple Members from Static Groups
Instead of opening static groups one by one to remove members, you can remove multiple members from several
static groups all at once with a CSV file.
Procedure
1. Go to Admin Center Set User Permissions Manage Permission Groups .
2. Click Import Static Groups.
The Import Static Group popup displays.
3. Choose Delta Replace.
4. Click Download a blank CSV template.
A CSV template for delta replacement is downloaded.
5. Fill in the CSV file.
Column Head Description
GROUPNAME Fill in the names of the static groups that you want to re
move members from.
USERID You can choose to provide either USERID or ASSIGNMENTID
of employees.
ASSIGNMENTID You can choose to provide either USERID or ASSIGNMENTID
of employees.
ACTION REMOVE
6. Save the file.
7. Go back to the Import Static Group popup and upload the CSV file that you’ve prepared.
8. Click Validate File.
A message displays at the top of the Import Static Group popup to inform you whether there’s any format issue
in the CSV file.
9. If there are no issues found in the validation phase, choose the CSV file again and click Upload.
10. Click Cancel to dismiss the Import Static Group popup.
Configuring Report Center
16 PUBLIC Role-Based Permissions for Using Report Center
Results
You have successfully removed members from the static groups with a CSV file. You receive an email about the
details.
Next Steps
Refresh the Manage Permission Groups page to double check the active membership of the static groups that
you’ve updated.
3.1.1.2 Creating Dynamic Permission Groups
Dynamic permission groups are generated automatically when the attributes of employees match the group
selection criteria. Administrators can create and manage dynamic permission groups for both employees and
external users.
Procedure
1. In the Admin Center, search for Manage Permission Groups.
2. Click Create New to create a new permission group.
The Permission Group page opens.
3. Enter a name for your permission group in the Group Name field.
4. Choose a User Type for your group.
The available user types vary depending on how your system is configured. Possible values may include:
• Employee (default)
• External Learning User
Note
The External Learning User option is only available if you have Learning enabled in your system.
When defining a dynamic group for an external learning user, you can identify an External Source Channel
to complete the criteria for inclusion. This allows external learning users to be defined based on the source of
origin. The external source channel is only available to SAP SuccessFactors Learning customers. The External
Learning User must be enabled in Provisioning for external learner and external source channel to be available.
Remember
As a customer, you don't have access to Provisioning. To complete tasks in Provisioning, contact
your implementation partner or Account Executive. For any non-implementation tasks, contact Product
Support.
Configuring Report Center
Role-Based Permissions for Using Report Center PUBLIC 17
Tip
When defining External Learning User groups in your system, it is recommended that you do not create
more than 50 groups.
5. Choose the group selection criteria from the People Pool, in the Choose Group Members section.
Depending on the complexity of your permission group selection criteria, you can choose multiple people
pools.
6. In the Search Results screen, enter a search term or click the search, to display all available values.
For some categories, a smaller pop-up window appears where you can enter additional values or information,
such as Time Zone settings. If you select the Team View category, you can use hierarchical relationships to
specify the group. This allows you to apply rules such as: everybody in Carla Grant's team, all levels deep.
Note
When you search employees with the User category, the search results in the dropdown display only
employee names. When you search employees with the Team View category, the search results in the
dropdown display employee names, employee titles, and locations.
7. Make your selection and click Done.
8. If you want to add another condition for defining the people pool, click Add another category and choose a
category and item. If you use two or more categories, this functions as an AND operation, that is, only users are
selected who meet all selection criteria.
Example
If you want to create a group of sales employees working in the US, you would need to choose the category
Department and select Sales. You add a second category Country/Region and select United States.
9. Complex group definitions may require you to use multiple people pools. If you use two or more people pools,
these people pools functions as an OR operation, that is, all users are selected who fulfill the selection criteria
of at least one pool.
Click Add another People Pool and then add categories and items.
Example
You have two different offices: An office in Chicago and an office in Boston. Each office has a Sales team and
a Finance team. You only want to include Sales employees from the Chicago office and Finance employees
from the Boston office. You'll need to create two separate pools then.
Note
The number of people pools in a group is limited to three.
10. If there are employees you'd like to exclude from the Permission Group definition, select them in the Exclude
these people from the group section.
11. If you want to prevent the group being updated automatically when new employees match the selection
criteria, click Lock group.
12. (Optional) Choose Update in the Active Group Membership box to see how many users match the criteria. Click
the number to see the detail list.
Configuring Report Center
18 PUBLIC Role-Based Permissions for Using Report Center
The active group membership number isn't updated automatically when you modify the dynamic group
definition.
13. Choose Done to complete the process.
3.1.1.3 Managing Permission Groups
You can manage static or dynamic permission groups. You can also mark a permission group as RBP-only, which
means the group can be only used in Role-Based Permissions. If a permission group is not RBP-only, it can also
be used in other modules, for example, on home page. For dynamic groups, you can also view the group's change
history.
Context
Note
You can only delete a permission group if it has no associated role.
Procedure
1. Go to the Admin Center Tools and search for Manage Permission Groups.
2. In the Manage Permission Groups screen, click the Take Action dropdown menu next to the permission group
you want to modify.
• You can see delete and view summary of static groups.
• You can edit, copy, delete, view summary, and view change history of dynamic groups.
3. Choose the desired action.
3.1.2 Permission Roles
RBP uses permission roles to group a set of permissions. After grouping the permissions into a role, you can assign
the role to a group of users, granting them access to certain tasks and features in your system.
Permission roles consist of a set of permissions that give employees access rights to an employee or a group of
employees. As such an employee or a group that has been granted with a permission role has access to certain
aspects of the SAP SuccessFactors application or to aspects of employee data. With this access, they can perform
functions within the application for other groups of employees.
Configuring Report Center
Role-Based Permissions for Using Report Center PUBLIC 19
Role-based permissions allow you to grant a role to a specific employee, a manager, a group, or to all employees in
the company. The roles can provide very granular permissions, as this example illustrates:
Example
There may be roles such as "HR Compensation and Benefits Manager", "HR Manager for Sales", and "HR
Learning and Development Manager". While all three are HR managers, their roles have been distinctly carved
out — one handling compensation and benefits, another handling the sales team, and the third handling
Learning and Development.
When your permissions roles consist of one or more permissions that require a target population, you'll need to
specify a target to complete creation of the role. Roles that require a target population will contain a permission
that gives a group access to perform actions or view information for other employees.
Example
A Manager may have a role where one permission allows the manager to modify the salary for all of their
direct reports. In this example, the manager's direct reports represent the target population needed for the
permission role.
Note
Customers can have as many permission roles as the company requires.
Creating Permission Roles [page 20]
Permission roles can be created for employees and for external users, such as External Learning Users.
Assigning Permissions to a Role [page 22]
After creating groups and roles, you'll need to assign permission roles to your employee groups.
Managing Permission Roles [page 23]
You can edit, copy, or delete a permission role, view a summary of a permission role, and view its change
history. You can also mark a permission role as RBP-only.
Creating a New Role for External Users [page 24]
Role-based permissions support the role of External User and allows the External Learner User limited
access to complete specific tasks or training.
3.1.2.1 Creating Permission Roles
Permission roles can be created for employees and for external users, such as External Learning Users.
Context
Permission roles contain a group of permissions that can be granted to an employee or a group of employees
known as the Granted Users Circle. In general, its leading practice to define your user groups before defining your
permission roles.
Configuring Report Center
20 PUBLIC Role-Based Permissions for Using Report Center
Procedure
1. Go to the Admin Center.
2. In the Tools Search field, select Manage Permission Roles.
3. To add a Permission Role, click the Create New button. The Permission Role Detail page opens.
4. In the Role Name field, type a name describing of what the role allows you to do.
5. In the Description field, provide a statement describing what the role allows an employee to do. Add a note
about when the role was created and by whom.
6. In the Permission Settings section, click the Permission button to specify the permission you want to assign to
the role. The Permission Settings window opens.
7. On the left side of the page, you see the different permission categories. Click a permission category to reveal
the different permissions.
The list of permissions associated with this category is displayed.
8. Select the checkboxes next to the permissions you'd like to grant to the role.
9. Click the Done button when you finish marking your selections.
10. In the Grant this role to section, click the Add button to select the employees to be granted this permission.
11. Grant the permissions and specify the target population according to what you have defined in the workbook.
For a detailed description, see the topic on granting permission roles in the Related Links section.
12. For some permissions, it might be necessary to exclude the granted users from applying the permissions on
themselves. For this, select Exclude Granted User from having the permission access to him/herself.
Example
If the role grants permission to edit the salary, you want to prevent the members of this permission group
to be able to edit their own salary as well.
13. Click the Done button to assign this role to the defined users. You’re taken back to the Permission Role Detail
page.
Configuring Report Center
Role-Based Permissions for Using Report Center PUBLIC 21
14. Click the Save Changes button to complete creating the role.
If you grant permissions to every employee when creating or updating a permission role, a double confirmation
popup displays when you save the changes.
Next Steps
Once this role is successfully created, the new role is listed on the Permission Role List page.
Related Information
Grant Permission Roles [page 26]
3.1.2.2 Assigning Permissions to a Role
After creating groups and roles, you'll need to assign permission roles to your employee groups.
Procedure
1. In the Permission Settings section, click the Permission button to specify the permission you want to assign to
the role. The Permission Settings window opens.
2. On the left side of the page, you'll see the different permission categories. Click a permission category to reveal
the different permissions.
The list of permissions associated with this category is displayed.
Configuring Report Center
22 PUBLIC Role-Based Permissions for Using Report Center
3. Select the checkboxes next to the permissions you'd like to grant to the role.
4. Click the Done button when you finish marking your selections.
5. Click Save Changes.
Next Steps
Assign a target population, if your role indicates that a target is needed.
3.1.2.3 Managing Permission Roles
You can edit, copy, or delete a permission role, view a summary of a permission role, and view its change history.
You can also mark a permission role as RBP-only.
Context
When you copy a role, only the permissions get copied over. You need to manually grant employees access to this
new role.
Procedure
1. Go to the Admin CenterToolsManage Permission Roles .
In the Permission Role List view, the following columns display.
• Permission Role
• User Type. The supported values are External Learner and External Onboarding User. If a role is an internal
role, there’s no value in the column.
• Role Type. If it’s a Clock In Clock Out role, the value in the column would be Time Event. If it’s not a Clock In
Clock Out role, there’s no value in the column.
• Description
• Status
• RBP-Only
• Created From
• Last Modified
• Action
2. In the Permission Role List view, choose the Take Action dropdown menu next to the permission role you want
to modify.
3. Choose the desired action.
Configuring Report Center
Role-Based Permissions for Using Report Center PUBLIC 23
3.1.2.4 Creating a New Role for External Users
Role-based permissions support the role of External User and allows the External Learner User limited access to
complete specific tasks or training.
The external user role can be granted to the user type External Onboarding 1.0 user. Permissions for the external
user role can be set to grant access to the Onboarding 1.0 home page.
3.1.2.4.1 Restoring the External User Password
If you have external users, consider creating a management system for them so that you can maintain their access.
Prerequisites
Either Onboarding 1.0 (including Internal Hire Process) or Learning or both must be enabled in Provisioning to reset
the external user password.
Remember
As a customer, you don't have access to Provisioning. To complete tasks in Provisioning, contact your
implementation partner or Account Executive. For any non-implementation tasks, contact Product Support.
Context
When you have external users in your extended enterprise, your plan for maintaining them must include: resetting
user passwords, granting access, and so on. In most cases, you manage external users as you do any other users.
Configuring Report Center
24 PUBLIC Role-Based Permissions for Using Report Center
One exception is target populations. External users can be a unique target population. For example, if you want to
manage external users in Onboarding 1.0, you must add All(External Onboarding 1.0 User) to the target population
of users managed by the administrator.
Procedure
1. To reset an external user password, go to Admin Center Reset User Password .
The Resetting User Passwords page appears. From this page you can reset individual user password, or reset
the passwords for a group of users.
2. Select External Users from Onboarding 1.0 and/or Learning (If enabled) from the Find dropdown.
Enter the First Name, Last Name, or the Username to search for the user whose password you’re trying to
reset. You can filter your search further using Starts With or Exact Match.
3. When the user details appear on the screen, select the user and enter the new password in the New Password:
field and confirm the same in the Confirm Password: field.
4. Click Reset User Password.
Results
You have successfully reset the external user password.
3.1.2.4.2 Assigning Role Based Permissions to External
Learners
Create a role mapping for external learners and grant them the permissions to log in to SAP SuccessFactors and
access Learning.
Prerequisites
Role Based Permissions (RBP) must be enabled.
Enable External Learning User is selected in Provisioning.
Remember
As a customer, you don't have access to Provisioning. To complete tasks in Provisioning, contact your
implementation partner or Account Executive. For any non-implementation tasks, contact Product Support.
Configuring Report Center
Role-Based Permissions for Using Report Center PUBLIC 25
Procedure
1. Log in and go to Admin Center.
2. In Tools, click See All.
3. In Search Tools, type Manage Permission Roles and then click Manage Permission Roles.
4. Click Create New Role For External User.
5. In User Type, select External Learner, and then click Done.
6. Type a name and description for the role and then click Permissions.
The Permission Settings page opens.
7. In User Permissions General User Settings , select User Login.
8. In User Permissions Learning , select Learning Access Permission.
You can select additional permissions. For example, you can grant the external learners access to SAP Jam.
9. Click Done.
You return to the Permission Role Detail page.
10. Click Add.
The Grant this role to... page opens.
11. In Grant role to, select Everyone (External Learner).
12. Click Done.
You return to the Permission Role Detail page.
13. Click Save Changes.
Next Steps
You grant admins permissions to manage external learners.
3.1.3 Grant Permission Roles
You can assign a permission role to everyone or to a subset of employees, determined by permission groups, target
populations, or by relationships. When defining a role in RBP, you can assign the role to a group that you've created
or you can assign roles based on hierarchical relationships. Some roles will require that you also assign target
populations, they're only necessary for certain permissions in a role and your system will notify you when a target
population is required.
• Permission groups: You assign a permission role to a defined group of users. However, relationships can also
play a role here as you can define that the granted user's managers have the same permissions. You can also
define how many levels up in the hierarchy you want this permission to be granted.
Configuring Report Center
26 PUBLIC Role-Based Permissions for Using Report Center
Note
If you want to grant a role to a named user, you first have to create a group and add the user to this group.
Then you can grant the role to the just created group.
• Target Population: Depending on the permissions included in the role, you might also have to define the
target population. Not all permissions require you to define a target population. For example, if the permission
includes just the access to an application (such as the Learning Access Permission), there is no need to add a
target group. For certain permissions, in the Permission settings screen, a target population must be defined.
This is identified by the "t" icon next to the permission name with the following text displayed: t= Target needs
to be defined.
Note
You can define a target population for external users through Manage Permission Roles Add For
External Target Population . A target population for an external Learning user can be defined two ways:
• Select Everyone (External Learner)
• Select Target population of: and click Select, to select groups
• Relationships: Access groups can be defined using relationships (for example, manager-employee
relationship) that are derived from the job relationship object. These relationships can be hierarchical or
non-hierarchical. You can find more information in the following chapter Relationships Between Managers and
Employees [page 31].
Configuring Report Center
Role-Based Permissions for Using Report Center PUBLIC 27
Note
If you allow the respective managers to have the same permissions, this may have a negative impact on the
performance. The hierarchy then has to be checked whenever such a manager tries to access an element
which was permissioned this way.
3.1.3.1 Assigning Roles to Groups
After creating your roles, you must assign the role to a group of employees. This ensures that employees are given
access the permissions they need to perform their tasks.
Procedure
1. Go to the Admin Center.
2. In the Tools Search, search for Manage Permission Roles.
3. Select one of the permission roles you created.
4. In the Grant this role to section of the Permission Detail screen, choose Add.
Note
If you have enabled Onboarding or Learning, you have an additional option Add For External Target
Population where you can restrict data access by defining external target populations.
5. When the Grant this role to screen displays, select Permission Group.
Configuring Report Center
28 PUBLIC Role-Based Permissions for Using Report Center
6. Click Select to select the access groups you wish to assign to this permission role.
You can allow managers to have the same permissions and define how many levels up in the hierarchy you want
this permission to be granted. However, allowing respective managers to have the same permissions may have
a negative impact on the performance. The hierarchy then has to be checked whenever such a manager tries to
access an element that was permissioned this way.
7. Exclude Granted Users:
For some permissions, it might be necessary to exclude the granted users from applying the permissions on
themselves. For this, select Exclude Granted User from having the permission access to themselves.
Example
If the role grants permission to edit the salary, you want to prevent the members of this permission group
to be able to edit their own salary as well.
8. Click Done to assign this role to the defined users. You’re taken back to the Permission Role Detail page.
9. Click Save Changes to complete creating the role.
Next Steps
If required, assign a target population to your role.
3.1.3.2 Restricting Data Access of a Role with Target
Population or Criteria
You can restrict data access by defining target populations or criteria of roles that require tasks to be performed on
behalf of another employee.
Context
Target populations and criteria allow you to give employees such as managers and administrators access to data or
tasks that need to be maintained for other employees. Not all permissions require you to define a target population.
Configuring Report Center
Role-Based Permissions for Using Report Center PUBLIC 29
For example, if the permission includes just the access to an application (such as the Learning Access Permission),
there’s no need to add a target user group or target criteria.
For most of the permissions and secured MDF object definitions, you can restrict data access by either setting
target population or adding target criteria. For a few of the secured MDF object definitions, you can set its target
population and further restricting the target population with additional target criteria.
Remember
Only object definition Employee Time can be configured with concurrent target population and target criteria.
You can identify permissions and object definitions that are available for target population configuration, in the
Permission settings screen, by the "t" icon next to the permission name with the following text displayed: t= Target
needs to be defined.
Procedure
1. Go to the Admin Center.
2. In the Tools Search, search for Manage Permission Roles.
3. Select one of the permission roles you created.
Note
As of the 2H 2022 release, you can configure target criteria for a permission role whose target population is
external users. If you have existing permission roles granted to groups whose target population is external
users, review the target criteria configurations of those roles. The target criteria configurations for said
permission roles will stay as null if you don't open and save the roles. When you open and save the roles, the
target criteria configurations are set to all.
Please note that this feature isn't available for instances using Onboarding 1.0.
4. Choose Edit Granting for a role you’ve assigned this permission to in the Grant this role to section of the
Permission Detail screen.
5. Define target population in the second section of the Grant this role to... popup window.
To exclude the granted users from applying the permissions on themselves, select Exclude Granted User from
having the permission access to themselves.
6. Define target criteria in the third section of the Grant this role to... popup window.
Note
Only secured MDF object definitions whose RBP Subject User Field is left empty are available for target
criteria configuration.
7. Click Done to assign this role to the defined users. You’re taken back to the Permission Role Detail page.
8. Click Save Changes to complete creating the role.
Configuring Report Center
30 PUBLIC Role-Based Permissions for Using Report Center
3.1.3.3 Relationships Between Managers and Employees
There are relationships that can be specified through employee fields, and managed through tools, like the
employee data.
General Relationship Types: Hierarchical relationships are characterized by a reporting line between the granted
user and the target user. These are relationships between employees and their managers, and employees and
their second managers or alternate managers. Non-hierarchical relationships on the other hand are single-level
relationships. These include the relationship of an employee to the HR manager, the matrix manager and custom
manager. While each employee can have only one Manager, one Second Manager and one HR Manager, they can
have multiple Matrix Managers and Custom Managers.
Employee Central Only: If employees have global assignments (that is, a job in another country/region), they have
both a home manager and a host manager. In addition, they have a home HR manager and a host HR manager. All
managers need to have access to both the home jobs of the employees as well as to the host jobs of the employees.
This is covered by the following additional relationship types for global assignments:
Employee Central Only: Relationship Types for Global As
General Relationship Types signments
Manager Home Managers
Second/Alternate Manager Home HR Managers
HR Manager Host Managers
Matrix Manager Host HR Managers
Custom Manager
Managers (Internal Hire)
3.1.3.3.1 Delegate Relationship Assignments
As a delegator you can assign delegates to perform actions on your behalf that affects other employees in your
organization.
As a manager, you can use the Delegate A and Delegate B relationship roles to assign permissions to up to two
individuals for each role, allowing them to act as your delegates. The delegate users you assign, can access your
direct and indirect reports and can perform tasks that have been permitted to you, while acting as your delegates.
You can assign up to two delegates per delegate role and each delegate can be given separate tasks or permissions
to cover different functional or regional areas.
Note
You must configure Delegate relationship type in the Employee Central Picklist. After you've configured
your delegates, you'll see the option to give permissions to this relationship type in your system. For more
information about how to configure picklists, see the topic Picklist Configuration for Employee Status and Job
Relationship Type.
Configuring Report Center
Role-Based Permissions for Using Report Center PUBLIC 31
Why would I want to use delegates?
You might use a delegate when you want to assign delegates permissions in different functional areas.
You can also assign permissions to delegates that separate functionality according to locations.
If delegate relationship has been defined in Employee Central picklists, you can grant a permission role to
delegates. When a manager delegates his or her tasks to two delegates, delegate A and delegate B, the manager's
direct reports are the target population of delegate A and delegate B. If the manager, delegate A, and delegate
B are in the same permission roles, delegate A and delegate B will have the same permissions. The manager's
direct reports are the target populations of the delegate A and delegate B for the permissions that require a target.
However, this delegate relationship can’t be used in non-user-based permissions. For example, even if delegate A
and delegate B has the same Miscellaneous Permissions Position permission as the manager, delegate A
and delegate B can’t view the current state of the position or view its history because the Position permission isn’t
user-based.
User-Based RBP Permissions Non-User-Based RBP Permissions
Description Permission to the data of a user. MDF objects that are categorized in the
The target population of the permission Permission requiring MDF object target
can be grouped as a user list. section.
It can be RBP permissions or some of
the MDF permissions.
Example The Personal Information permission The Miscellaneous Permissions
controls access to the personal
Payment Information Detail
information data of a user.
permission.
Configuring Report Center
32 PUBLIC Role-Based Permissions for Using Report Center
3.1.3.3.2 Hierarchy Depth and User Permissions
Understand how to use hiearchy depth when assigning permissions to your users.
When granting permissions using hierarchical relationships, you can specify how many levels down to go in the
hierarchy for the target population. For example, you can indicate that Managers can see performance ratings on
their direct reports (1 level deep), or allow it to go deeper into their team, that is 2 levels down or all levels.
When granting permissions to non-hierarchical relationships (HR, Matrix and Custom Managers), you can follow
this non-hierarchical relationship for only one level. Beyond the first level, you can cross over to the standard
manager hierarchy if desired to go deeper.
Configuring Report Center
Role-Based Permissions for Using Report Center PUBLIC 33
For example, using the Matrix Manager relationship, you can use hierarchical depth to accomplish the following:
• 1 Level Deep: Matrix Managers can view ratings information for their Matrix Reports.
• 2 Levels Deep: Matrix Managers can view ratings information for their Matrix Reports and the Direct Reports of
their Matrix Reports.
• All Levels Deep: Matrix Managers can view ratings information for their Matrix Reports (1 level deep) and the
Direct Reports, all levels deep of the manager hierarchy of their Matrix Reports.
The following graphic illustrates the different hierarchical depths you can specify when you use the Matrix Manager
relationship:
3.1.4 What Are Rules in RBP?
Rules in RBP are used to define access to permissions in your system.
Rules are defined by determining which permission roles you’ll assign to your groups or users. From the Permission
Role Detail screen in your system, each rule is represented by a row that contains your list of granted users or
Configuring Report Center
34 PUBLIC Role-Based Permissions for Using Report Center
groups and the associated target group. Depending on the complexity of the roles and access or target group
assignments, your roles could have various combinations of access and target group rules.
From your permission role detail screen, where you manage your permission roles, each row represents a rule and
each rule can have multiple access and target group associations, as detailed in the display.
Configuring Report Center
Role-Based Permissions for Using Report Center PUBLIC 35
4 Enabling the Report Center Search
To enable the search feature in Report Center, you must enable certain switches in the Manage Report Center page.
Context
In the Manage Report Center page, you have two switches to improve the search capabilities of reports and improve
Report Center performance.
• Report Center Search Functionality, enables search field in Report Center page.
• Use SOLR to load Report Center, enables using SOLR technology to list reports in Report Center page.
Procedure
1. Go to Admin Center Manage Report Center .
The Manage Report Center page appears.
2. Turn on the Enable Report Center Search Functionality and Use SOLR to load Report Center switches.
3. Click Save.
The Manage Report Center dialog appears asking you for the confirmation on saving the changes.
4. Click Save.
Your changes are successfully saved.
Results
The search field appears in the Report Center page.
Configuring Report Center
36 PUBLIC Enabling the Report Center Search
5 Syncing Existing Reports into Report
Center Search
If search doesn’t return the expected results, admin can manually sync the report information into the search
repository from the Admin Center.
Prerequisites
• Enable the Manage Dashboards / Reports Manage Report Center permission to access the Admin
Center Sync Report Center Search page.
• Enable the Admin Center Permissions Monitor Scheduled Jobs role-based permission to access the
Admin Center Scheduled Job Manager page.
Context
Procedure
1. Go to Admin Center Sync Report Center Search .
The Sync Report Center Search page opens.
2. Enter the job name.
3. Select the job priority.
4. Select the job configuration and data range.
5. Click Start Sync.
Results
All the report information for the selected job configuration is synced in Report Center. You can track the progress
of the sync job on the Admin Center Scheduled Job Manager page.
Configuring Report Center
Syncing Existing Reports into Report Center Search PUBLIC 37
6 Navigation after Upgrading to Report
Center
Get familiar with the changed navigation after you have upgraded to Report Center.
Simplified Navigation After you Upgrade to Report Center
Before Enabling Report Center... After Enabling Report Center...
Workforce Analytics Go to Analytics Analytics . Go to Workforce Analytics .
Table (formerly known as Ad Hoc re Go to Analytics Reporting . Go to Reporting Report Center
ports)
Table .
Canvas (formerly known as Online Re Go to Analytics Analytics . Go to Reporting Report Center
port Designer and Advanced Reporting
Canvas .
reports)
Workforce Analytics Admin Go to Analytics Analytics Go to Reporting Report Center ,
Admin . edit a Report-Canvas, and then
click Admin or go to Reporting
Report Center View Schedules
Switch to legacy Report Distribution Tool
Admin .
Strategic Workforce Planning Go to Workforce Planning .
Go to Planning .
(OR) Go to Analytics Analytics .
Headcount Planning Go to Headcount Planning Go to Workforce Planning .
Tiles and Dashboards (formerly, also Go to Analytics Dashboards 2.0 . For Tiles, go to Reporting Report
known as Dashboard 2.0)
Center Tile .
For Dashboards, go to Reporting
Report Center Dashboard .
Publishing Go to Analytics Publishing . Go to Reporting Publishing
Performance-Potential Matrix Go to Analytics Performance- Go to Succession .
Potential Matrix .
How VS What Matrix Go to Analytics How VS What Go to Succession .
Matrix .
Configuring Report Center
38 PUBLIC Navigation after Upgrading to Report Center
6.1 Switching to Classic View Reports from Report Center
You can go back to legacy reporting frameworks so that you don't need to create or move all of your existing reports
to the new framework immediately.
Prerequisites
You have any one of the legacy reporting framework permissions:
• Classic Reports
• List View
• Spotlight View
• Spreadsheet Report Privilege
Context
The Classic view allows you to access the legacy reporting frameworks that weren’t integrated into the Report
Center solution, along with the reports created using the legacy frameworks. The legacy reporting frameworks
include List Views, Spotlight Views, Classic Reporting, and Spreadsheet Reports.
Procedure
1. Click Switch to Classic View to go to Classic Reporting view.
2. Click Back to Report Center to go to Report Center.
Configuring Report Center
Navigation after Upgrading to Report Center PUBLIC 39
Configuring Report Center
40 PUBLIC Navigation after Upgrading to Report Center
7 Installing and Validating Canvas Report
Templates
Standard Canvas report templates are available on the SAP Help Portal ( SAP SuccessFactors Workforce Analytics
Reference ). Import the templates to your instance and the validation process will assist you to refine the
standard templates for your target instance, enabling them to run successfully.
7.1 Installing a Canvas Report Template (Advanced Reporting
Data Source)
Import a report template in Report Center. Select a file type .xml for Canvas report.
Prerequisites
• Ensure that your account has the necessary permissions for the Import function. Confirm this by
going to Admin Center Set User Permissions Manage Permission Roles User Permissions Analytics
Permission and verify that Canvas Designer and Canvas Designer Admin permissions are enabled.
• Ensure that you have saved the report template package or the individual files from the Customer Community
to your computer. This package includes individual report templates (for loading selected reports) and a single
file that contains all report templates (for bulk loading all available report templates).
Context
Templates can be in two forms.
• Report packages – Contains a set (more than one report) of report templates
• Single reports – Contains a single report template
Note
The report transfer process overwrites any existing report that has the same name as the transferred template.
To prevent this, note the names of existing reports and rename any that has the same name as the reports
intending to be transferred.
Configuring Report Center
Installing and Validating Canvas Report Templates PUBLIC 41
Procedure
1. On Report Center page, click Import.
2. Browse for the file and Import.
• Select the Employee Central standard Report Package.xml file to upload all Employee Central Standard
Reports together.
• (OR) Select individual reports to import.
Configuring Report Center
42 PUBLIC Installing and Validating Canvas Report Templates
Results
On completion of the imports, you can see the following status.
Configuring Report Center
Installing and Validating Canvas Report Templates PUBLIC 43
7.1.1 Validating Advanced Reports
Steps to validate Advanced Reporting sources.
Prerequisites
• You should have implemented Advanced Reporting for Employee Central before implementing these reports.
These reports are dedicated to Advanced Reporting only. Please contact SAP Cloud Support or your
implementation partner for the Advance Reporting implementation.
• Employee Central configuration should be completed before implementing these reports.
Context
Employee Central can be configured in different ways – each individual to the particular needs of the instance.
Employee Central Standard Reports are built from Employee Central configuration that may not be the same as the
target instance that the report templates will be loaded to.
Canvas Validation tool is used to search for any parts of the report template definition that do not match the
Employee Central configuration of the target instance. It then assists users to update the report definition so that it
matches the configuration in the target instance, thus allowing the report to run successfully.
Procedure
1. Go to Admin Center Reporting and Analytics and select Canvas Validation.
2. Choose Reports from the Validate dropdown.
3. Open the folder containing the reports.
This is generally the Employee Central Standard Reports XXXX or Report Center.
4. Choose to validate the entire folder of reports or an individual report.
• Refer Advanced Reporting Implementing EC Templates for detailed instructions on how to validate these
reports.
• Refer Locating Validation Errors in a Canvas Report [page 46] to explain validation error descriptions,
cause and fixes as you work through the validation errors. This section helps you determine which errors
should be resolved first and if a report template is not suitable for your instance.
Configuring Report Center
44 PUBLIC Installing and Validating Canvas Report Templates
7.2 Installing Canvas Report Templates (Live Data Source)
Import a report template in Report Center.
Procedure
1. On Report Center page, click Import.
2. Browse to locate and choose the file you want to upload from the desktop and Import.
3. Import the file.
Configuring Report Center
Installing and Validating Canvas Report Templates PUBLIC 45
7.3 Locating Validation Errors in a Canvas Report
Check that the report has validated correctly and without errors.
Context
• Report Transfer page (as part of report upload action)
• In Report Designer
• Validate Page
• Validate a component
Procedure
1. Check that the report has validated correctly and without error in the following areas.
Configuring Report Center
46 PUBLIC Installing and Validating Canvas Report Templates
• Report Transfer page (as part of report upload action)
• Instance validation in Admin Center by going to Admin Center Reporting and Analytics Canvas
Validation .
2. Click the report to be validated and select Show Single Error, then click Validate.
3. If the report has errors, select Edit Update .
4. Go to Report Center page and click the report.
5. Under Page Properties, click Validate Page Show Single Error ValidateEdit.
Configuring Report Center
Installing and Validating Canvas Report Templates PUBLIC 47
6. To validate a component, right click the component Validate this component Show Single Error
ValidateEdit.
Configuring Report Center
48 PUBLIC Installing and Validating Canvas Report Templates
Important Disclaimers and Legal Information
Hyperlinks
Some links are classified by an icon and/or a mouseover text. These links provide additional information.
About the icons:
• Links with the icon : You are entering a Web site that is not hosted by SAP. By using such links, you agree (unless expressly stated otherwise in your agreements
with SAP) to this:
• The content of the linked-to site is not SAP documentation. You may not infer any product claims against SAP based on this information.
• SAP does not agree or disagree with the content on the linked-to site, nor does SAP warrant the availability and correctness. SAP shall not be liable for any
damages caused by the use of such content unless damages have been caused by SAP's gross negligence or willful misconduct.
• Links with the icon : You are leaving the documentation for that particular SAP product or service and are entering a SAP-hosted Web site. By using such links, you
agree that (unless expressly stated otherwise in your agreements with SAP) you may not infer any product claims against SAP based on this information.
Videos Hosted on External Platforms
Some videos may point to third-party video hosting platforms. SAP cannot guarantee the future availability of videos stored on these platforms. Furthermore, any
advertisements or other content hosted on these platforms (for example, suggested videos or by navigating to other videos hosted on the same site), are not within the
control or responsibility of SAP.
Beta and Other Experimental Features
Experimental features are not part of the officially delivered scope that SAP guarantees for future releases. This means that experimental features may be changed by
SAP at any time for any reason without notice. Experimental features are not for productive use. You may not demonstrate, test, examine, evaluate or otherwise use the
experimental features in a live operating environment or with data that has not been sufficiently backed up.
The purpose of experimental features is to get feedback early on, allowing customers and partners to influence the future product accordingly. By providing your feedback
(e.g. in the SAP Community), you accept that intellectual property rights of the contributions or derivative works shall remain the exclusive property of SAP.
Example Code
Any software coding and/or code snippets are examples. They are not for productive use. The example code is only intended to better explain and visualize the syntax and
phrasing rules. SAP does not warrant the correctness and completeness of the example code. SAP shall not be liable for errors or damages caused by the use of example
code unless damages have been caused by SAP's gross negligence or willful misconduct.
Bias-Free Language
SAP supports a culture of diversity and inclusion. Whenever possible, we use unbiased language in our documentation to refer to people of all cultures, ethnicities, genders,
and abilities.
Configuring Report Center
Important Disclaimers and Legal Information PUBLIC 49
www.sap.com/contactsap
© 2022 SAP SE or an SAP affiliate company. All rights reserved.
No part of this publication may be reproduced or transmitted in any form
or for any purpose without the express permission of SAP SE or an SAP
affiliate company. The information contained herein may be changed
without prior notice.
Some software products marketed by SAP SE and its distributors
contain proprietary software components of other software vendors.
National product specifications may vary.
These materials are provided by SAP SE or an SAP affiliate company for
informational purposes only, without representation or warranty of any
kind, and SAP or its affiliated companies shall not be liable for errors or
omissions with respect to the materials. The only warranties for SAP or
SAP affiliate company products and services are those that are set forth
in the express warranty statements accompanying such products and
services, if any. Nothing herein should be construed as constituting an
additional warranty.
SAP and other SAP products and services mentioned herein as well as
their respective logos are trademarks or registered trademarks of SAP
SE (or an SAP affiliate company) in Germany and other countries. All
other product and service names mentioned are the trademarks of their
respective companies.
Please see https://www.sap.com/about/legal/trademark.html for
additional trademark information and notices.
THE BEST RUN
You might also like
- The Subtle Art of Not Giving a F*ck: A Counterintuitive Approach to Living a Good LifeFrom EverandThe Subtle Art of Not Giving a F*ck: A Counterintuitive Approach to Living a Good LifeRating: 4 out of 5 stars4/5 (5794)
- The Gifts of Imperfection: Let Go of Who You Think You're Supposed to Be and Embrace Who You AreFrom EverandThe Gifts of Imperfection: Let Go of Who You Think You're Supposed to Be and Embrace Who You AreRating: 4 out of 5 stars4/5 (1090)
- Never Split the Difference: Negotiating As If Your Life Depended On ItFrom EverandNever Split the Difference: Negotiating As If Your Life Depended On ItRating: 4.5 out of 5 stars4.5/5 (838)
- Hidden Figures: The American Dream and the Untold Story of the Black Women Mathematicians Who Helped Win the Space RaceFrom EverandHidden Figures: The American Dream and the Untold Story of the Black Women Mathematicians Who Helped Win the Space RaceRating: 4 out of 5 stars4/5 (895)
- Grit: The Power of Passion and PerseveranceFrom EverandGrit: The Power of Passion and PerseveranceRating: 4 out of 5 stars4/5 (588)
- Shoe Dog: A Memoir by the Creator of NikeFrom EverandShoe Dog: A Memoir by the Creator of NikeRating: 4.5 out of 5 stars4.5/5 (537)
- The Hard Thing About Hard Things: Building a Business When There Are No Easy AnswersFrom EverandThe Hard Thing About Hard Things: Building a Business When There Are No Easy AnswersRating: 4.5 out of 5 stars4.5/5 (345)
- Elon Musk: Tesla, SpaceX, and the Quest for a Fantastic FutureFrom EverandElon Musk: Tesla, SpaceX, and the Quest for a Fantastic FutureRating: 4.5 out of 5 stars4.5/5 (474)
- Her Body and Other Parties: StoriesFrom EverandHer Body and Other Parties: StoriesRating: 4 out of 5 stars4/5 (821)
- The Emperor of All Maladies: A Biography of CancerFrom EverandThe Emperor of All Maladies: A Biography of CancerRating: 4.5 out of 5 stars4.5/5 (271)
- The Sympathizer: A Novel (Pulitzer Prize for Fiction)From EverandThe Sympathizer: A Novel (Pulitzer Prize for Fiction)Rating: 4.5 out of 5 stars4.5/5 (121)
- The Little Book of Hygge: Danish Secrets to Happy LivingFrom EverandThe Little Book of Hygge: Danish Secrets to Happy LivingRating: 3.5 out of 5 stars3.5/5 (400)
- The World Is Flat 3.0: A Brief History of the Twenty-first CenturyFrom EverandThe World Is Flat 3.0: A Brief History of the Twenty-first CenturyRating: 3.5 out of 5 stars3.5/5 (2259)
- The Yellow House: A Memoir (2019 National Book Award Winner)From EverandThe Yellow House: A Memoir (2019 National Book Award Winner)Rating: 4 out of 5 stars4/5 (98)
- Devil in the Grove: Thurgood Marshall, the Groveland Boys, and the Dawn of a New AmericaFrom EverandDevil in the Grove: Thurgood Marshall, the Groveland Boys, and the Dawn of a New AmericaRating: 4.5 out of 5 stars4.5/5 (266)
- A Heartbreaking Work Of Staggering Genius: A Memoir Based on a True StoryFrom EverandA Heartbreaking Work Of Staggering Genius: A Memoir Based on a True StoryRating: 3.5 out of 5 stars3.5/5 (231)
- Team of Rivals: The Political Genius of Abraham LincolnFrom EverandTeam of Rivals: The Political Genius of Abraham LincolnRating: 4.5 out of 5 stars4.5/5 (234)
- On Fire: The (Burning) Case for a Green New DealFrom EverandOn Fire: The (Burning) Case for a Green New DealRating: 4 out of 5 stars4/5 (74)
- The Unwinding: An Inner History of the New AmericaFrom EverandThe Unwinding: An Inner History of the New AmericaRating: 4 out of 5 stars4/5 (45)
- Activity Management - Creating Activities - Part 1 ScriptDocument8 pagesActivity Management - Creating Activities - Part 1 ScriptElesievič VratislavusNo ratings yet
- Future of Work 2018Document24 pagesFuture of Work 2018Elesievič VratislavusNo ratings yet
- SAP Learning Hub Reporting Del GB 40601 enDocument39 pagesSAP Learning Hub Reporting Del GB 40601 enElesievič VratislavusNo ratings yet
- Redthread Learning Technology Ecosystems - 092019Document38 pagesRedthread Learning Technology Ecosystems - 092019Elesievič Vratislavus100% (1)
- Computational and Behavioral Investigations of The SOB-CS Removal Mechanism in Working MemoryDocument7 pagesComputational and Behavioral Investigations of The SOB-CS Removal Mechanism in Working MemoryElesievič VratislavusNo ratings yet
- SkillsoftDocument37 pagesSkillsoftElesievič VratislavusNo ratings yet
- Product Owner Handbook WebDocument15 pagesProduct Owner Handbook WebElesievič VratislavusNo ratings yet
- Arnold Pistilli-Purdue University Course Signals-2012Document4 pagesArnold Pistilli-Purdue University Course Signals-2012Elesievič VratislavusNo ratings yet
- GMN RodamientosDocument51 pagesGMN RodamientosJayNo ratings yet
- Accessing Biodiversity and Sharing The BenefitsDocument332 pagesAccessing Biodiversity and Sharing The BenefitsNelson MartínezNo ratings yet
- FeCl3 Msds - VISCOSITYDocument9 pagesFeCl3 Msds - VISCOSITYramkesh rathaurNo ratings yet
- Beamer Example: Ethan AltDocument13 pagesBeamer Example: Ethan AltManh Hoang VanNo ratings yet
- Demand Management in Global Supply Chain - Disertasi S3Document166 pagesDemand Management in Global Supply Chain - Disertasi S3Ahmad BuchoriNo ratings yet
- Four Quartets: T.S. EliotDocument32 pagesFour Quartets: T.S. Eliotschwarzgerat00000100% (1)
- Model-Checking: A Tutorial Introduction: January 1999Document26 pagesModel-Checking: A Tutorial Introduction: January 1999Quý Trương QuangNo ratings yet
- Eimco Elecon Initiating Coverage 04072016Document19 pagesEimco Elecon Initiating Coverage 04072016greyistariNo ratings yet
- WikipediaDocument29 pagesWikipediaradhakodirekka8732No ratings yet
- A Guide To Energy Efficiency ComplianceDocument16 pagesA Guide To Energy Efficiency ComplianceOARIASCONo ratings yet
- Clostridium BotulinumDocument37 pagesClostridium Botulinummaria dulceNo ratings yet
- Graph 1: Temperature,° C of Mixture 1 (Naoh-Hcl) Against Time Taken, (Min)Document8 pagesGraph 1: Temperature,° C of Mixture 1 (Naoh-Hcl) Against Time Taken, (Min)LeeshaaLenee Paramanantha KumarNo ratings yet
- Annual Premium Statement: Bhupesh GuptaDocument1 pageAnnual Premium Statement: Bhupesh GuptaBhupesh GuptaNo ratings yet
- Request Please Only Students Who Are Willing To Join in Haryana in Any District Are Requested To Apply For JobDocument2 pagesRequest Please Only Students Who Are Willing To Join in Haryana in Any District Are Requested To Apply For JobUdayan KarnatakNo ratings yet
- Congenital Abnormalities of The Female Reproductive TractDocument14 pagesCongenital Abnormalities of The Female Reproductive TractMary SheshiraNo ratings yet
- Fractal Approach in RoboticsDocument20 pagesFractal Approach in RoboticsSmileyNo ratings yet
- Factors Influencing The Selection Of: MaterialsDocument22 pagesFactors Influencing The Selection Of: MaterialsMaulik KotadiyaNo ratings yet
- CHAPTER 5 Ground ImprovementDocument47 pagesCHAPTER 5 Ground ImprovementBeman EasyNo ratings yet
- Table of SpecificationDocument2 pagesTable of SpecificationAya AlisasisNo ratings yet
- Cell Signaling - The ComponentsDocument7 pagesCell Signaling - The Componentsk10 Lớp Dinh DưỡngNo ratings yet
- Pre-Colonial Philippine ArtDocument5 pagesPre-Colonial Philippine Artpaulinavera100% (5)
- HSE Inspection Report-07Document32 pagesHSE Inspection Report-07najihahNo ratings yet
- Libra Office Question Answer EnglishDocument11 pagesLibra Office Question Answer EnglishAndrew ParkarNo ratings yet
- Management of Odontogenic Infection of Primary Teeth in Child That Extends To The Submandibular and Submental Space Case ReportDocument5 pagesManagement of Odontogenic Infection of Primary Teeth in Child That Extends To The Submandibular and Submental Space Case ReportMel FANo ratings yet
- Search WaiverDocument1 pageSearch WaiverHacer Gungoray100% (1)
- Harmonica IntroDocument5 pagesHarmonica Introapi-26593142100% (1)
- Definition of Surface Texture and Stylus InstrumentDocument5 pagesDefinition of Surface Texture and Stylus InstrumenthosseinNo ratings yet
- Muscular System NotesDocument6 pagesMuscular System NotesZussette Corbita VingcoNo ratings yet
- HandwritingDocument4 pagesHandwritingManujNo ratings yet
- The Messenger 190Document76 pagesThe Messenger 190European Southern ObservatoryNo ratings yet