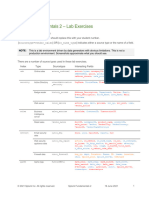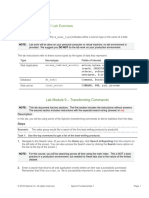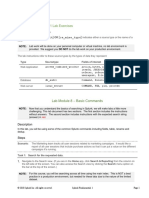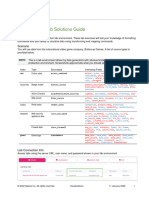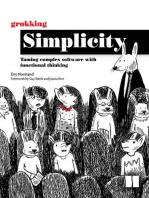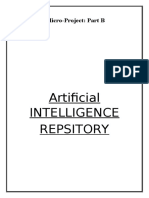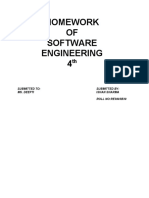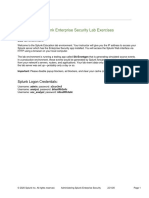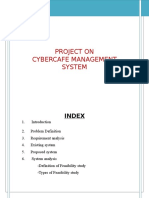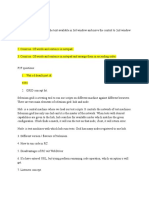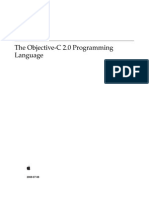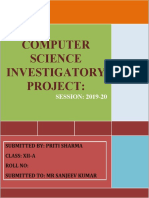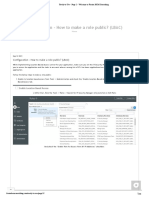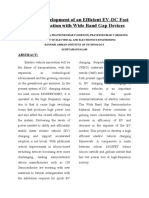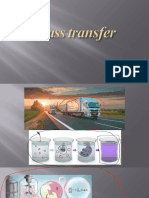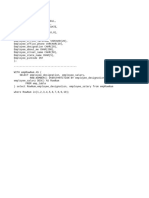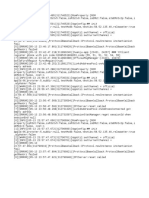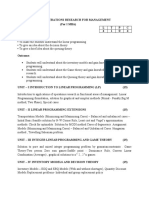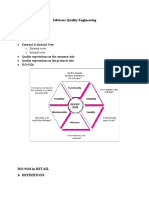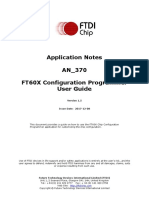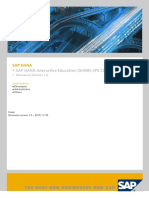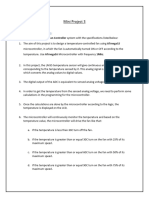Professional Documents
Culture Documents
Fundamentals2 LabSolutions8.0
Uploaded by
SANTHOSH TOriginal Title
Copyright
Available Formats
Share this document
Did you find this document useful?
Is this content inappropriate?
Report this DocumentCopyright:
Available Formats
Fundamentals2 LabSolutions8.0
Uploaded by
SANTHOSH TCopyright:
Available Formats
Splunk Fundamentals 2 – Lab Exercises
Lab typographical conventions:
{student ID} indicates you should replace this with your student number.
[sourcetype=vendor_sales] OR [cs_mime_type] indicates either a source type or the name of a field.
NOTE: This is a lab environment driven by data generators with obvious limitations. This is not a
production environment. Screenshots approximate what you should see.
There are a number of source types used in these lab exercises.
Index Type Sourcetype Interesting Fields
web Online sales access_combined action, bytes, categoryId, clientip, itemId,
JSESSIONID, price, productId, product_name,
referer, referer_domain, sale_price, status,
user, useragent
security Active Directory winauthentication_security LogName, SourceName, EventCode, EventType,
User
Badge reader history_access Address_Description, Department, Device,
Email, Event_Description, First_Name,
last_Name, Rfid, Username
Web server linux_secure action, app, dest, process, src_ip, src_port,
user, vendor_action
sales Business sales_entries AcctCode, CustomerID, TransactionID
Intelligence
server
Retail sales vendor_sales AcctID, categoryId, product_name, productId,
sale_price, Vendor, VendorCity,
VendorCountry, VendorID, VendorStateProvince
network Email security cisco_esa dcid, icid, mailfrom, mailto, mid
data
Web security cisco_wsa_squid action, cs_method, cs_mime_type, cs_url,
appliance data cs_username, sc_bytes, sc_http_status,
sc_result_code, severity, src_ip, status,
url, usage, x_mcafee_virus_name,
x_wbrs_score, x_webcat_code_abbr
Firewall data cisco_firewall bcg_ip, dept, Duration, fname, IP, lname,
location, rfid, splunk_role, splunk_server,
Username
© 2019 Splunk Inc. All rights reserved. Splunk Fundamentals 2 Page 1
games Game logs SimCubeBeta date_hour, date_mday, date_minute,
date_month, date_second, data_wday,
data_year, date_zone, eventtype, index,
linecount, punct, splunk_server, timeendpos,
timestartpos
© 2019 Splunk Inc. All rights reserved. Splunk Fundamentals 2 Page 2
Lab Exercise 1 – Beyond Search Fundamentals
Description
This exercise reviews the concepts presented in Module 1, including using the Job Inspector.
NOTE: If at any point you do not see results, check your search syntax and/or expand your time range.
Questions
Examine these searches. Which searches would not return results?
1. index=security sourcetype=linux_secure
2. index=web Sourcetype=access_combined [No results]
3. index=web sourcetype=AcceSS_Combined
4. index=security sourcetype=linux_se% [No results]
What is the most efficient filter?
time
Identify the 3 Selected Fields that Splunk returns by default for every event.
host source sourcetype
Steps
Task 1: Log into Splunk on the classroom server.
1. Direct your web browser to the class lab system.
2. Log in with the credentials your instructor assigned.
Task 2: Make the CLASS: Fundamentals 2 your default app and change your account time zone setting
to reflect your local time.
3. Click your login name on the navigation bar and select Account Settings.
4. In the Full name field, type your full name and click Save.
5. Click the refresh button on your browser and ensure that your name now appears in the Splunk bar.
6. Click your name on the navigation bar and select Preferences.
7. From the Time zone dropdown, select your local time zone.
8. From the Default app dropdown, select CLASS: Fundamentals 2.
© 2019 Splunk Inc. All rights reserved. Splunk Fundamentals 2 Page 3
9. Click Apply.
NOTE: CLASS: Fundamentals 2 is a custom app designed specifically for this training course. It
contains custom menu options, such as the Presentation menu, which contains all of the search
strings used in the slides. Only searches saved in this app count towards completing the class.
When you're in the CLASS: Fundamentals 2 app, it will be indicated on the right side of the app
navigation bar at the top of your screen.
NOTE: Do not copy and paste text from the lab document except when instructed to do so, as quotes
and double quotes may not copy as intended.
Task 3: Use the Search Job Inspector to troubleshoot problems.
10. Navigate to the CLASS: Fundamentals 2 app. (Perform all your searches in this app. Starting with Lab
Exercise 2, you will also save your searches in this app.)
11. Search for index=web sourcetype=access_combined productid=* over the last 15 minutes. Be
sure to type exactly as shown, retaining case (i.e., lower case rather than upper case).
Are any results returned? _______ no
12. Click Job > Inspect Job to open the Search Job Inspector and inspect the results.
13. Now, search for index=web sourcetype=access_combined productId=* over the last 15
minutes. Be sure to retain case.
Are any results returned? _______ yes
14. Open the Search Job Inspector again and inspect the results.
Scenario: IT wants to check for issues with customer purchases in the online store.
15. Search for online sales transactions (index=web sourcetype=access_combined
action=purchase status=200) during the last 30 days. Using the table command, display only the
customer IP [clientip], the customer action [action], and the http status [status] of each event.
Be sure to include an index in your search.
© 2019 Splunk Inc. All rights reserved. Splunk Fundamentals 2 Page 4
index=web sourcetype=access_combined action=purchase status=200
| table clientip, action, status
Task 4: Use Search Job Inspector to view performance.
16. Search for index=web sourcetype=access_combined over the last 30 days using the Verbose
search mode, then open the Job Inspector (Job > Inspect Job). How much time did it take for the search
to complete? __________
17. Run the same search using the Fast search mode. How much time did it take for the search job to
complete? __________
18. Switch the default search mode back to Smart Mode.
NOTE: Given the small amount of data in our lab environment, the difference between Fast mode and
Smart mode completion times probably won’t be significant.
© 2019 Splunk Inc. All rights reserved. Splunk Fundamentals 2 Page 5
Lab Exercise 2 – Using Transforming Commands for Visualizations
Description
In this lab exercise, you use the chart and timechart commands.
Steps
Task 1: Report the top ten completed events on the web server during the last 24 hours and add it to a
new security dashboard as a column chart.
Final Results Example:
1. Search the web server [sourcetype=linux_secure] for events where the [vendor_action] is not
equal to “session opened” during the last 24 hours.
index=security sourcetype=linux_secure vendor_action!=”session opened”
Results Example:
2. Using the chart command, display a count for each of these actions by IP [src_ip].
Hint: Use over … by
index=security sourcetype=linux_secure vendor_action!=”session opened”
| chart count over vendor_action by src_ip
© 2019 Splunk Inc. All rights reserved. Splunk Fundamentals 2 Page 6
Results Example:
3. Click on the Visualization tab and make sure Column Chart is selected.
Results Example:
4. As you can see, there is an OTHER column at the end of the Failed results that overwhelms all the other
data on the chart, making the other data difficult to see. Set the useother option to f in order to remove
this column.
index=security sourcetype=linux_secure vendor_action!=”session opened”
| chart count over vendor_action by src_ip useother=f
Results Example:
5. Click Format; in the General section, set the Stack Mode to Stacked.
Results Example:
6. Click Save As and choose Report.
7. Name your report L2S1 and click Save.
© 2019 Splunk Inc. All rights reserved. Splunk Fundamentals 2 Page 7
8. On the Your Report Has Been Created screen, click Add to Dashboard.
9. Save the dashboard with these values:
• Dashboard: New
• Dashboard Title: IT Ops
• Panel Title: Accepted vs. Failed Web Events
• Panel Powered By: Report
10. Click Save and view your dashboard.
11. Mouse over your column chart and click one of the bars. Notice that, by default, the drilldown feature is not
activated.
12. Click the Edit button.
13. Click the More actions icon on the top right of the panel.
14. Click Edit Drilldown.
15. In the Drilldown Editor, choose Link to search from the On click dropdown menu.
16. Click Apply.
17. Click Save to save the dashboard.
18. Mouse over your column chart and click one of the bars. Notice that the drilldown feature is now activated.
19. Use your browser’s Back button to return to your dashboard. (This is the easiest way to return to the
dashboard from a drilldown.)
Task 2: Chart by country the five best selling products for the vendors in North America during the last
7 days.
Final Results Example:
— VendorID:
— 1000-2999 USA
— 3000-3999 Canada
— 4000-4999 Caribbean, Central & South America
— 5000-6999 Europe and the Middle East
— 7000-8999 Asia and Pacific Region
— 9000-9900 Africa
— 9901-9999 Outliers, such as the South Pole
20. Search for retail store events [vendor_sales] from North America (United States and Canada) during the
last 7 days.
index=sales sourcetype=vendor_sales VendorID<4000
© 2019 Splunk Inc. All rights reserved. Splunk Fundamentals 2 Page 8
Results Example:
21. Using the chart command, count the events over VendorCountry.
index=sales sourcetype=vendor_sales VendorID<4000
| chart count over VendorCountry
Results Example:
22. To see the count of each product sold in each country, add a by clause to further split the data by
product_name.
index=sales sourcetype=vendor_sales VendorID<4000
| chart count over VendorCountry by product_name
Results Example:
23. Use the limit option to include only the 5 best-selling products.
NOTE: Splunk automatically calculates the top products by totaling each column and taking the top n
results (n being the number you specify in your limit).
index=sales sourcetype=vendor_sales VendorID<4000
| chart count over VendorCountry by product_name limit=5
Results Example:
24. Remove the OTHER column from your table.
index=sales sourcetype=vendor_sales VendorID<4000
| chart count over VendorCountry by product_name limit=5 useother=f
Results Example:
© 2019 Splunk Inc. All rights reserved. Splunk Fundamentals 2 Page 9
25. Switch to the Visualization tab and, if a column chart was not automatically shown, set the chart type to
Column Chart.
Results Example:
26. Use the Format options to define custom labels of Country and Volume for the X and Y axes,
respectively.
Results Example:
27. Use the Format option to change the scale of the Y axis from linear to logarithmic (Log).
28. Save your search as report, L2S2.
© 2019 Splunk Inc. All rights reserved. Splunk Fundamentals 2 Page 10
Task 3: Display Internet usage in a timechart during the last 24 hours.
29. Click Search to clear the previously set Format options.
30. Search for web appliance events [cisco_wsa_squid] during the last 24 hours.
index=network sourcetype=cisco_wsa_squid
31. Use the timechart command to count the events by usage.
index=network sourcetype=cisco_wsa_squid
| timechart count by usage
32. Change the visualization to Line Chart.
Results Example:
33. Save the search as report, L2S3.
34. Add this report to your IT Ops dashboard in a panel named: Internet Usage - Last 24 Hours. Do not click
the button to view the dashboard; instead, close the Your Dashboard Panel Has Been Created window by
clicking the x in the upper right corner. (If you accidentally do click View Dashboard, click your browser’s
Back button to get back to the L2S3 report.)
35. Click on Trellis.
36. Click the Use Trellis Layout checkbox.
37. For Scale, click Independent.
Results Example:
38. Save the search as a report, L2S4.
39. Add this report to your IT Ops dashboard in a panel named: Internet Usage by Category.
40. Edit your dashboard and arrange your panels so that the dashboard looks like this:
© 2019 Splunk Inc. All rights reserved. Splunk Fundamentals 2 Page 11
Results Example:
41. Click Save.
NOTE: Visualization formatting options persist until you turn them off or change them. So, the next time
you do a visualization, by default, it will appear as a line chart with the Trellis option, because
that’s what you chose previously. And if that’s not what you want, just change the options—turn
off the Trellis option, choose a different type of visualization, etc.
CHALLENGE Exercise:
Display and compare online and vendor sales during the last 24 hours.
Final Results Example:
© 2019 Splunk Inc. All rights reserved. Splunk Fundamentals 2 Page 12
42. Search for successful online purchase events [access_combined] during the last 24 hours and enclose
the entire search string in parentheses. (As you continue to modify this search string in the upcoming lab
steps, the parentheses will be helpful.)
(index=web sourcetype=access_combined action=purchase status=200 sale_price>0)
43. Modify the search string to also search for all retail sales [vendor_sales]. Enclose this new clause in a
separate set of parentheses.
Hint: Use OR to view events from multiple indexes and sourcetypes (not AND).
(index=web sourcetype=access_combined action=purchase status=200 sale_price>0) OR
(index=sales sourcetype=vendor_sales)
44. Use timechart to count the sales events by sourcetype. Change the sampling interval to 1 hour.
Hint: View the results in the Statistics tab to see the time values.
(index=web sourcetype=access_combined action=purchase status=200 sale_price>0) OR
(index=sales sourcetype=vendor_sales)
| timechart span=1h count by sourcetype
45. Rename the access_combined column to webSales and the vendor_sales column to retailSales.
(index=web sourcetype=access_combined action=purchase status=200 sale_price>0) OR
(index=sales sourcetype=vendor_sales)
| timechart span=1h count by sourcetype
| rename access_combined as webSales, vendor_sales as retailSales
46. Display the results as an Area Chart.
Results Example:
47. Save the search as report, L2C1.
48. Optionally, revise the formatting to show retailSales as a chart overlay, and save as L2C2.
© 2019 Splunk Inc. All rights reserved. Splunk Fundamentals 2 Page 13
Lab Exercise 3 – Using Trendlines, Mapping, and Single Value Commands
Description
In this lab exercise, use trendline, iplocation, geostats, geom and addtotals commands – as well
as the single-value, choropleth map, and cluster map visualizations.
Steps
Task 1: Display user authentication failures during the last 7 days in a timechart with a trendline.
Final Example:
1. Search for failed password attempts on the web server [linux_secure] during the last 7 days.
index=security sourcetype=linux_secure fail*
Results Example:
2. Using timechart, count the events for each day and rename this new column as failures.
index=security sourcetype=linux_secure fail*
| timechart span=1d count as failures
3. Change the visualization to Line Chart.
Results Example:
4. Find the trendline of failures using a simple moving average (sma2) and name the field as trend.
© 2019 Splunk Inc. All rights reserved. Splunk Fundamentals 2 Page 14
index=security sourcetype=linux_secure fail*
| timechart span=1d count as failures
| trendline sma2(failures) as trend
Results Example:
5. Save your search as report, L3S1
Task 2: Display the sales count of strategy games per day at Buttercup Games physical sales locations
(i.e., not online) during the previous week, and display the sales count and trend for the
previous day.
Final Results Example:
6. Search for retail sales [vendor_sales] of strategy games [categoryId=”STRATEGY”] during the
previous week.
index=sales sourcetype=vendor_sales categoryId= "STRATEGY"
NOTE: Since the categoryId comes from a lookup, the value being matched is case-sensitive.
Therefore, be sure to type “STRATEGY” in all uppercase.
Results Example:
© 2019 Splunk Inc. All rights reserved. Splunk Fundamentals 2 Page 15
7. Using timechart, count the sales per day of strategy games.
index=sales sourcetype=vendor_sales categoryId="STRATEGY"
| timechart span=1d count
Results Example
8. Change the visualization to Line Chart.
Results Example
9. Change the visualization to single value with the following format:
• Caption: Strategy Games Sales – Previous Day
• Show Trend Indicator: Yes
• Show Sparkline: Yes
• Use Colors Yes
• Color By: Trend
• Color Mode: Set so that the background shows the color based on the trend (e.g., green
for an increasing trend and red for a decreasing trend)
Results Example:
10. Save your search as report, L3S2.
© 2019 Splunk Inc. All rights reserved. Splunk Fundamentals 2 Page 16
Task 3: Display a choropleth map of United States retail sales during the last 7 Days.
Final Results Example:
11. Search for United States retail sales during the last 7 Days.
Hint: United States vendors have a VendorID less than 3000.
index=sales sourcetype=vendor_sales VendorID < 3000
Results Example:
12. Using the chart command, count the events over VendorStateProvince.
index=sales sourcetype=vendor_sales VendorID<3000
| chart count over VendorStateProvince
Results Example:
13. To display the data as a choropleth map, use the geom command to map VendorStateProvince to the
geo_us_states KMZ file (geom geo_us_states featureIdField=VendorStateProvince).
© 2019 Splunk Inc. All rights reserved. Splunk Fundamentals 2 Page 17
index=sales sourcetype=vendor_sales VendorID<3000
| chart count by VendorStateProvince
| geom geo_us_states featureIdField=VendorStateProvince
14. Click the Visualization tab.
15. Change the visualization to use the Choropleth Map.
16. Zoom in on the map so you can clearly see the United States.
Results Example:
17. Click Format.
18. Click Tiles.
19. Click Populate from preset configuration.
20. Click Open Street Map.
21. Save your search as report, L3S3.
Task 4: Display a map of online sales by country during the previous week.
Final Results Example:
© 2019 Splunk Inc. All rights reserved. Splunk Fundamentals 2 Page 18
22. Find successful online purchases [access_combined] during the Previous week.
Hint: You can use the Fields sidebar to narrow your search results. From action, select purchase and
from status, 200.
index=web sourcetype=access_combined action=purchase status=200
Results Example:
23. Use iplocation to extract the location of the purchases based on clientip. (You will see the lat and
lon fields on the Fields sidebar.)
index=web sourcetype=access_combined action=purchase status=200
| iplocation clientip
24. To place the events on a map, use geostats to count by clientip. (Note that you may need to
manually change the visualization to a Cluster Map, .)
index=web sourcetype=access_combined action=purchase status=200
| iplocation clientip
| geostats count by clientip
Results Example:
© 2019 Splunk Inc. All rights reserved. Splunk Fundamentals 2 Page 19
25. Save your search as report, L3S4.
Task 5: Count the retail sales units sold by country and include a grand total row.
26. Count the number of retail store purchases [vendor_sales] by VendorCountry during the last 4 hours
and rename the new column to “Units Sold.”
index=sales sourcetype=vendor_sales
| stats count as "Units Sold" by VendorCountry
Results Example:
27. Use addtotals with the col and row options to display the column total and suppress the row total.
Modify the search to include a Total label for the last row of the table.
index=sales sourcetype=vendor_sales
| stats count as "Units Sold" by VendorCountry
| addtotals col=t row=f labelfield="VendorCountry"
© 2019 Splunk Inc. All rights reserved. Splunk Fundamentals 2 Page 20
28. Scroll to the bottom of the last page of the results to see the last row of the table, as shown below.
Results Example:
29. Save your search as report, L3S5.
© 2019 Splunk Inc. All rights reserved. Splunk Fundamentals 2 Page 21
Lab Exercise 4 – Filtering Results and Manipulating Data
Description
In this lab exercise, you use eval, search, and where commands.
Steps
Task 1: Chart the total daily volume (in MB) of the web servers during the previous week.
Final Results Example:
1. Search online sales [access_combined] during the previous week.
index=web sourcetype=access_combined
2. Use timechart to calculate the total bytes and name the field: bytes
index=web sourcetype=access_combined
| timechart sum(bytes) as bytes
Results Example:
3. Use eval to convert the bytes field to megabytes.
sourcetype=access_combined
| timechart sum(bytes) as bytes
| eval megabytes=bytes/(1024*1024)
© 2019 Splunk Inc. All rights reserved. Splunk Fundamentals 2 Page 22
Results Example:
4. Use the round function to round the megabytes field values to two decimal places.
index=web sourcetype=access_combined
| timechart sum(bytes) as bytes
| eval megabytes=round(bytes/(1024*1024),2)
Results Example:
5. Switch to the Visualization tab and display the data as a Line Chart. Set the X-axis label to Day. Notice
that the bytes field still displays.
Results Example:
© 2019 Splunk Inc. All rights reserved. Splunk Fundamentals 2 Page 23
6. Use the fields command to remove the bytes field.
index=web sourcetype=access_combined
| timechart sum(bytes) as bytes
| eval megabytes=round(bytes/(1024*1024),2)
| fields - bytes
Results Example:
7. Save your search as report, L4S1.
Task 2: Calculate the ratio of GET requests to POST requests for each web server.
Final Results Example:
8. Search for all events in the online store [access_combined] during the last 24 hours.
index=web sourcetype=access_combined
9. Use chart to count events over host by method.
index=web sourcetype=access_combined
| chart count over host by method
Results Example:
10. Use eval to create a new column called Ratio, which divides GET by POST.
index=web sourcetype=access_combined
| chart count over host by method
| eval Ratio=GET/POST
© 2019 Splunk Inc. All rights reserved. Splunk Fundamentals 2 Page 24
Results Example:
11. Round the Ratio field to two decimal places.
index=web sourcetype=access_combined
| chart count over host by method
| eval Ratio=round(GET/POST,2)
Results Example:
12. Save your search as report, L4S2.
Task 3: Identify users with more than 3 failed logins during the last 60 minutes and sort in descending
order.
Final Results Example:
13. Search the web server [linux_secure] for failed password attempts during the last 60 minutes.
index=security sourcetype=linux_secure fail*
Results Example:
14. Use stats to count the number of failed password attempts by user.
© 2019 Splunk Inc. All rights reserved. Splunk Fundamentals 2 Page 25
index=security sourcetype=linux_secure fail*
| stats count by user
Results Example:
15. Using the search command, filter the results to include only users with more than three failures and sort
in descending order.
index=security sourcetype=linux_secure fail*
| stats count by user
| search count>3
| sort -count
Results Example:
16. Save your search as report, L4S3.
Scenario: Evaluate and classify the number of bytes associated with each web server event during
the last 24 hours as a pie chart. (Event sizes should be categorized as follows: Small, <
2000 bytes; Medium, from 2000 to 2500 bytes; Large, from 2500 to 3000 bytes; Extra Large,
over 3000 bytes.)
Example of final output:
17. Search online transactions [access_combined] during the last 24 hours and—using the case function
of the eval command—classify the size (bytes) of events into a field called dataSize. If the event is
© 2019 Splunk Inc. All rights reserved. Splunk Fundamentals 2 Page 26
less than 2,000 bytes, classify it as Small; if 2,000 or more but less than 2,500 bytes, classify as Medium;
finally, if 2,500 or more but less than 3,000 bytes, classify as Large. Include a default value of Extra Large
for all events where the bytes value is 3,000 or greater.
index=web sourcetype=access_combined
| eval dataSize = case(bytes<2000,"Small",
bytes<2500,"Medium",
bytes<3000,"Large",
true(),"Extra Large")
Results example:
18. Using chart or stats, count the events by dataSize and display the results as a pie chart.
index=web sourcetype=access_combined
| eval dataSize = case(bytes<2000,"Small", bytes<2500,"Medium",bytes<3000,"Large",true(),"Extra
Large")
| chart count by dataSize
Results example:
19. Save your search with the name L4S4.
CHALLENGE Exercise:
Classify and report employee web traffic by content type during the previous business week.
Final Results Example:
© 2019 Splunk Inc. All rights reserved. Splunk Fundamentals 2 Page 27
20. Search web appliance data [cisco_wsa_squid] during the previous business week.
index=network sourcetype=cisco_wsa_squid
21. Use stats or chart to count events by the http_content_type field.
index=network sourcetype=cisco_wsa_squid
| stats count by http_content_type
NOTE: In this case, stats and chart are interchangeable—they use the same syntax and return the
same results.
Results Example:
22. Use the if function of eval to create a new column named type. If the http_content_type value
begins with “image”, set the type field to “graphic”. Otherwise, set the value to “other”.
Hint: Use the LIKE operator and the % wildcard to define the expression as follows:
http_content_type LIKE "image%"
index=network sourcetype=cisco_wsa_squid
| stats count by http_content_type
| eval type=if(http_content_type LIKE "image%","graphic","other")
Results Example:
© 2019 Splunk Inc. All rights reserved. Splunk Fundamentals 2 Page 28
23. Use another stats or chart command to sum the count column by the type field. Rename the sum of
the count calculation to total.
index=network sourcetype=cisco_wsa_squid
| stats count by http_content_type
| eval type=if(http_content_type LIKE "image%","graphic","other")
| stats sum(count) as total by type
Results Example:
24. Change the visualization to a Pie Chart.
Results Example:
25. Save your search as report, L4C1.
CHALLENGE Exercise:
Report which one-hour periods over the last 24 hours have seen the number of Buttercup Games
online sales twice as numerous as the number of sales in retail stores.
Final Results Example:
© 2019 Splunk Inc. All rights reserved. Splunk Fundamentals 2 Page 29
26. Search online sales data [access_combined] and retail sales data [vendor_sales] for successful
purchases during the last 24 hours.
(index=web sourcetype=access_combined action=purchase status=200 sale_price>0) OR
(index=sales sourcetype=vendor_sales)
27. Use timechart to count the sales events by index using a sampling interval of 1 hour.
(index=web sourcetype=access_combined action=purchase status=200 sale_price>0) OR
(index=sales sourcetype=vendor_sales)
| timechart span=1h count by index
Results Example:
28. Use a where command to keep only rows where the number of web sales are more than twice the number
of retail sales.
(index=web sourcetype=access_combined action=purchase status=200 sale_price>0) OR
(index=sales sourcetype=vendor_sales)
| timechart span=1h count by index
| where web > sales*2
Results Example:
© 2019 Splunk Inc. All rights reserved. Splunk Fundamentals 2 Page 30
29. Save your search as report, L4C2.
30. Modify your previous search to use search instead of where and observe the results. Why are the results
different?
(index=web sourcetype=access_combined action=purchase status=200 sale_price>0) OR
(index=sales sourcetype=vendor_sales)
| timechart span=1h count by index
| search web > sales*2
© 2019 Splunk Inc. All rights reserved. Splunk Fundamentals 2 Page 31
Lab Exercise 5 – Correlating Events
Description
Use the transaction command to correlate events.
Steps
Task 1: Analyze transactions in the online store during the last 60 minutes.
Final Results Example:
1. Search for all events in the online store [access_combined] during the last 60 minutes.
index=web sourcetype=access_combined
2. Display a table that shows the _time, clientip, JSESSIONID, and the action. Note that the actions
are listed in reverse chronological order (most to least recent.)
index=web sourcetype=access_combined
| table _time, clientip, JSESSIONID, action
Results Example:
3. Modify your search to only include events with a value in the action field.
index=web sourcetype=access_combined action=*
| table _time, clientip, JSESSIONID, action
Results Example:
© 2019 Splunk Inc. All rights reserved. Splunk Fundamentals 2 Page 32
4. Remove the table command and all the arguments being passed to it. Using the transaction
command, create groups of transactions based on the JSESSIONID field.
index=web sourcetype=access_combined action=*
| transaction JSESSIONID
Results Example:
5. Modify your search to display the transactions in a table. Include JSESSIONID, clientip, and action.
index=web sourcetype=access_combined action=*
| transaction JSESSIONID
| table JSESSIONID, clientip, action
Results Example:
© 2019 Splunk Inc. All rights reserved. Splunk Fundamentals 2 Page 33
NOTE: By default, the values in the action column are ordered alphabetically, ignoring duplicates.
6. View only transactions that contain at least one purchase event. Use the search command to find
transactions containing a purchase.
NOTE: The search command must be downstream from the transaction command.
index=web sourcetype=access_combined action=*
| transaction JSESSIONID
| table JSESSIONID, clientip, action
| search action=purchase
Results Example:
7. Save your search as report, L5S1.
Task 2: Display the online store purchase transactions lasting more than one minute and include the
number of events in each transaction.
Final Results Example:
8. If not already displayed, run your L5S1 search again.
9. Set the search mode to Verbose Mode, which will re-execute your search.
10. Click the Events tab. Notice the new fields generated by the transaction command: duration and
eventcount.
© 2019 Splunk Inc. All rights reserved. Splunk Fundamentals 2 Page 34
11. Modify your search to add the duration and eventcount fields to your table after the clientip field.
Run your search in Smart Mode.
index=web sourcetype=access_combined action=*
| transaction JSESSIONID
| table JSESSIONID, clientip, duration, eventcount, action
| search action=purchase
Results Example:
12. Use eval to create a new field named durationMinutes, which is the rounded value of duration
divided by 60. Round to one decimal place.
index=web sourcetype=access_combined action=*
| transaction JSESSIONID
| table JSESSIONID, clientip, duration, eventcount, action
| search action=purchase
| eval durationMinutes=round(duration/60,1)
Results Example:
13. Modify your search to find data where the durationMinutes is greater than one minute. Adjust the table
to display only JSESSIONID, clientip, action, durationMinutes, and eventcount, in that order.
index=web sourcetype=access_combined action=*
| transaction JSESSIONID
| search action=purchase
| eval durationMinutes=round(duration/60,1)
| table JSESSIONID, clientip, action, durationMinutes, eventcount
| where durationMinutes > 1
Results Example:
© 2019 Splunk Inc. All rights reserved. Splunk Fundamentals 2 Page 35
14. Save your search as report, L5S2.
Task 3: Search for online store transactions that begin with an addtocart action and end with a
purchase action.
Final Results Example:
15. Search for all events from the online store [access_combined] in the last 60 minutes and correlate the
events based on clientip.
index=web sourcetype=access_combined
| transaction clientip
16. Use the startswith and endswith options of the transaction command to display transactions that
begin with an addtocart action and end with a purchase action.
index=web sourcetype=access_combined
| transaction clientip startswith=action=addtocart endswith=action=purchase
17. In a table, display clientip, JSESSIONID, product_name, action, duration, eventcount, and price.
index=web sourcetype=access_combined
| transaction clientip startswith=action=addtocart endswith=action=purchase
| table clientip, JSESSIONID, product_name, action, duration, eventcount, price
Results Example:
18. Save your search as report, L5S3.
CHALLENGE Exercise:
© 2019 Splunk Inc. All rights reserved. Splunk Fundamentals 2 Page 36
Report common HTTP status errors that occurred during the last 30 days on the online sales web
servers and the internal web appliance within a proximity of 5 minutes or less. Only include days with
more than 5 common errors.
Final Results Example:
1. Search HTTP status error events from the online sales web servers [access_combined] and the web
appliance [cisco_wsa_squid] during the last 30 days. For best performance, limit extracted fields to
only sourcetype and status.
(index=network sourcetype=cisco_wsa_squid) OR
(index=web sourcetype=access_combined) status>399
| fields sourcetype, status
2. Create transactions based on status field values and limit the span to 5 minutes.
NOTE: If you do not see results, increase the maxspan value.
(index=network sourcetype=cisco_wsa_squid) OR
(index=web sourcetype=access_combined) status>399
| fields sourcetype, status
| transaction status maxspan=5m
3. Limit the results to only transactions that contain at least one event from each sourcetype.
(index=network sourcetype=cisco_wsa_squid) OR (index=web sourcetype=access_combined)
status>399
| fields sourcetype, status
| transaction status maxspan=5m
| search sourcetype=access_combined AND sourcetype=cisco_wsa_squid
4. Use timechart to count events by status.
(index=network sourcetype=cisco_wsa_squid) OR
(index=web sourcetype=access_combined) status>399
| fields sourcetype, status
| transaction status maxspan=5m
| search sourcetype=access_combined AND sourcetype=cisco_wsa_squid
| timechart count by status
Results Example:
© 2019 Splunk Inc. All rights reserved. Splunk Fundamentals 2 Page 37
5. Discard rows that have fewer than 5 errors for all status values.
Hint: Use addtotals.
(index=network sourcetype=cisco_wsa_squid) OR
(index=web sourcetype=access_combined) status>399
| fields sourcetype, status
| transaction status maxspan=5m
| search sourcetype=access_combined AND sourcetype=cisco_wsa_squid
| timechart count by status
| addtotals
| search Total>4
Results Example:
6. Remove the Total column and display the data as a Line chart.
(index=network sourcetype=cisco_wsa_squid) OR
(index=web sourcetype=access_combined) status>399
| fields sourcetype, status
| transaction status maxspan=5m
| search sourcetype=access_combined AND sourcetype=cisco_wsa_squid
| timechart count by status
| addtotals
| search Total>4
| fields - Total
Results Example:
© 2019 Splunk Inc. All rights reserved. Splunk Fundamentals 2 Page 38
7. Save your search as report, L5C1.
8. Optionally, for this line chart, set Multi-series Mode to Yes. Observe the change in how the lines are
represented.
Hint: It's one of the Format options on the General tab.
© 2019 Splunk Inc. All rights reserved. Splunk Fundamentals 2 Page 39
Lab Exercise 7: Creating and Managing Fields
Description
This lab exercise walks you through the process of creating field extractions based on either a Regular
Expression (regex) or Delimiters.
Steps
Scenario: Access to the Linux server needs to be monitored.
Task 1: Use the Field Extractor (FX) to extract the IP address and port fields using the Regular
Expression method.
1. Search for all events in the last 24 hours for the linux_secure sourcetype that contain the keyword
port.
index=security sourcetype=linux_secure port
2. View the event details to see all the extracted fields. Click the > arrow under the icon in the first event
that contains an IP address value.
3. Click Event Actions > Extract Fields.
4. Select the Regular Expression method and click Next.
5. Highlight the IP address value in the sample event.
6. In the Field name box, type src.
7. Click Add Extraction.
8. Scroll down to the Preview section and verify that the correct information is being extracted. You may see
that “::” is extracted as a src value. But within this particular set of data, “::” actually represents an invalid
IP address. You’ll remove this value in the Validate process (Steps 12-13).
9. Highlight the port value.
10. In the Field name box, type port.
11. Click Add Extraction and click Next.
12. In the Validate step, click on the src tab. You may see “::” listed as a valid value. In the filter field, type
src=:: and click Apply.
13. If applicable, click the “x” next to the highlighted value of “::” for the src field. (It doesn’t matter which event
you choose.) The event sample will now show that “::” is an invalid value for the src field.
© 2019 Splunk Inc. All rights reserved. Splunk Fundamentals 2 Page 40
14. Click Next.
15. Review the Extractions Name and click Finish.
NOTE: Depending on what events you choose as examples, Splunk may not be able to generate the
regex for both field extractions at once. If you encounter difficulties, try creating two separate
extractions, one for each field.
16. Wait for about a minute, then search for events in the linux_secure sourcetype in the last 24 hours.
List the top ports by IP address.
index=security sourcetype=linux_secure | top port by src
NOTE: It may take a few moments for the newly extracted fields to appear in the search because the
training environment uses an index cluster, and it takes a minute for knowledge objects to
replicate across the cluster. (For details, attend the Splunk Cluster Administration course.) This
is also true of all the other knowledge objects you’ll create in Fundamentals 2. In general, it’s
best to wait about a minute after object creation before submitting your search.
Results Example:
Scenario: The engineering team launched the beta of a new game called SimCube. To make
improvements to the game, engineers want to see how users are playing the game.
However, the log file doesn’t contain headers and the fields are not automatically
extracted.
Task 2: Use FX to extract fields using the delimiters method.
17. Search for all events in the last 30 days for the SimCubeBeta sourcetype in the games index.
index=games sourcetype=SimCubeBeta
18. View the event details to see which fields are extracted.
© 2019 Splunk Inc. All rights reserved. Splunk Fundamentals 2 Page 41
19. In the Fields sidebar, underneath the Interesting Fields section, click + Extract New Fields.
20. Click the first event to select it as a sample event.
21. Click Next.
22. Select the Delimiters method and click Next.
23. For the Delimiter type, select Comma.
24. Rename all the fields as follows (in this order):
— field1 > time
— field2 > src
— field3 > version
— field4 > misc
25. After all the fields are renamed, click Next.
26. For Extractions Name, enter simgame_log and click Finish>.
27. Using the regex field extraction method, run the same search as you did in step 17 and extract the
remaining fields (see results example below):
— user
— CharacterName
— action
— role
NOTE: Be sure to capture all the characters between the single quotes, but not the single quotes
themselves. Some versions of Internet Explorer actually won’t allow you to exclude the single
quotes. If you’re using IE and you encounter this problem, you must switch to another browser
in order to complete the exercise.
28. While still on the Select fields step (before the validation stage), click on Non-Matches to see whether
any relevant events are being excluded. (If no events display when you click Non-Matches, proceed to
step 32.)
29. Hover your cursor over any excluded event that you want to include and click + Add sample event.
30. Highlight each relevant value in the sample event and click Select a Field. For each value, choose the
field name you want associated with that value and click Add Extraction.
31. Repeat steps 28 – 29 for each excluded event until there are no more Non-Matches.
32. Click Next to proceed to the Validate step.
33. When you’re satisfied with your result, click Next.
NOTE: Be sure to thoroughly check your results. It’s important to ensure you’ve captured all characters
inside the single quotes for the fields you’ve extracted.
34. Accept the prefilled Extractions Name and click Finish> to save.
35. Wait for about a minute, then run your search again and check that all expected fields appear.
Results Example:
© 2019 Splunk Inc. All rights reserved. Splunk Fundamentals 2 Page 42
NOTE: It may take a few minutes before the newly extracted fields appear in the search.
© 2019 Splunk Inc. All rights reserved. Splunk Fundamentals 2 Page 43
Lab Exercise 8: Working with Field Aliases and Calculated Fields
Description
This lab exercise walks you through the process of creating field aliases and calculated fields.
Steps
Scenario: The IT Ops team runs reports for all employee access but the user name field is not
consistent across the different source types.
Task 1: Create a field alias so that cs_username also appears as user.
1. Search for all events in the cisco_wsa_squid sourcetype over the last 7 days.
index=network sourcetype=cisco_wsa_squid
2. Note the cs_username field values.
3. Go to Settings > Fields > Field aliases. Create a field alias with the following values:
— Destination app: class_Fund2
— Name: cisco_wsa_squid_aliases
— Apply to: sourcetype
— Named: cisco_wsa_squid
— Field aliases: cs_username = user
4. Click Save.
5. Return to the CLASS: Fundamentals 2 app. Re-run your search and examine the user field and values.
Results Example:
6. Search for all events in the cisco_firewall sourcetype over the last 30 days.
7. Note the Username field values.
8. Create another field alias for sourcetype cisco_firewall with the following values:
— Destination app: class_Fund2
— Name: cisco_firewall_aliases
— Apply to: sourcetype
— Named: cisco_firewall
— Field aliases: Username = user
9. Perform the following search: index=network sourcetype=cisco* user=* over the last 30 days.
Do you receive results from the cisco_wsa_squid and cisco_firewall sourcetypes?
Yes, you should see both source types.
© 2019 Splunk Inc. All rights reserved. Splunk Fundamentals 2 Page 44
NOTE: It may take a minute before the field aliases are applied and appear in searches.
Scenario: The IT Ops team is monitoring bandwidth usage for all users for the last month, but the
data is reported in bytes. The team needs the usage to be measured in megabytes.
Task 2: Create a calculated field that converts bytes to MB.
10. Search for all events in the last 7 days for the cisco_wsa_squid sourcetype.
index=network sourcetype=cisco_wsa_squid
11. Note the sc_bytes field. This field displays the amount of bytes used for that event.
12. Go to Settings > Fields > Calculated fields.
13. Create a calculated field named sc_megabytes that converts the value of sc_bytes to MB with the
following values:
— Destination app: class_Fund2
— Apply to: sourcetype
— Named: cisco_wsa_squid
— Name: sc_megabytes
— Eval expression: sc_bytes/(1024*1024)
—
14. Return to the CLASS: Fundamentals 2 app. Perform a search on the cisco_wsa_squid sourcetype
that shows the total bandwidth by usage.
index=network sourcetype=cisco_wsa_squid
| stats sum(sc_megabytes) as "Bandwidth (MB)" by usage
Results Example:
Supplemental Exercise:
© 2019 Splunk Inc. All rights reserved. Splunk Fundamentals 2 Page 45
Scenario: The IT Ops team wants to correlate data from multiple source types using the http_action
and http_method fields. In the access_combined source type, these fields are currently
called action and method.
Task 1: Create two field aliases for the access_combined sourcetype called http_action and
http_method, based on the existing access_combined fields action and method.
1. Create the field aliases.
2. Run a search to verify that the field aliases were created correctly.
© 2019 Splunk Inc. All rights reserved. Splunk Fundamentals 2 Page 46
Lab Exercise 9: Creating Tags and Event Types
Description
This lab exercise walks you through the steps to create tags and event types.
Steps
Scenario: The IT Operations team needs to monitor failed login attempts made with any variation of
admin/administrator user accounts to their network devices. To avoid lengthy searches,
include all events with these user accounts and create tags.
Task 1: Create tags to identify all admin accounts.
1. Run a search over the Last 24 hours for all failed login attempts for any variation of the user admin under
the security index. You should see the following five users: admin, administrator, sysadmin, itmadmin, and
sapadmin.
index=security failed user=*admin*
NOTE: Only trailing wildcards make efficient use of indexes. For that reason, it’s generally a best
practice not to use wildcards at the beginning of a string, as such searches have to scan all
events within the specified time frame. However, doing a search with a wildcard at the
beginning of a string is possible and sometimes necessary in particular scenarios. Be advised,
however, that such searches are inefficient and, in general, should be avoided. Performing an
occasional inefficient ad hoc search shouldn’t have too much of a performance impact, but such
searches certainly shouldn’t be used in reports, dashboards, dataset constraints, etc.
2. Expand an event and find the row for the user field. Click the down arrow under the Actions column and
select Edit Tags.
Example:
© 2019 Splunk Inc. All rights reserved. Splunk Fundamentals 2 Page 47
3. In the Tag(s) field, type privileged_user and click Save.
4. Create tags for each variation of the user admin (admin, administrator, sysadmin, itmadmin, and
sapadmin). You can create the subsequent tags the same way you created the first one, from the Events
tab of the search results. Alternatively, you can also create the subsequent tags by going to the Settings >
Tags > List by tag name screen, choosing the newly created privileged_user tag, adding the other four
types of admins, and clicking Save.
5. Run the search again and check to see that the privileged_user tag was created.
index=security failed user=*admin*
6. If it isn’t already, add tag to your list of Selected Fields.
Results example:
© 2019 Splunk Inc. All rights reserved. Splunk Fundamentals 2 Page 48
Task 2: Use tags in a search.
7. Search for all failed login attempts by privileged user accounts for the Last 7 days. You should see the
following five users: admin, administrator, sysadmin, itmadmin, sapadmin
index=security failed tag=privileged_user
Scenario: Customers are reporting issues trying to purchase items from the Buttercup Games online
store and internal users get errors trying to access the internet. IT Ops wants an easy way
to determine if there is any correlation when both systems encounter problems.
Task 3: Create an event type for status errors greater than 500 on web servers/devices.
8. Search for all online sales and Web security appliance data with status error codes greater than 500 in the
last 7 days.
(index=web sourcetype=access_combined) OR (index=network sourcetype=cisco_wsa_squid)
status>=500
9. Select Save As > Event Type.
10. Name your event type: web_error
11. Leave the Priority set to 1 (Highest).
12. Click Save.
13. Perform a search for the web_error event type for the Last 7 days.
eventtype=web_error
14. Expand an event and click the checkbox next to eventtype to add it to the Selected fields.
15. How many sourcetypes are returned?
Results Example:
© 2019 Splunk Inc. All rights reserved. Splunk Fundamentals 2 Page 49
NOTE: Depending upon add-ons or apps you have installed, additional event types may be displayed.
© 2019 Splunk Inc. All rights reserved. Splunk Fundamentals 2 Page 50
Lab Exercise 10: Creating and Using Macros
Description
This lab exercise walks you through the steps for creating a basic macro and a macro with arguments.
Steps
Scenario: The VP of Sales wants to run ad-hoc searches to determine the value of products sold in a
given month in various countries. He also wants to easily convert US Dollars to the same
value in another currency.
Task 1: Write a basic macro to create a table displaying the total sales of each product sold in
Europe.
1. Using the stats command, create a table showing the total retail sales for each product sold in Europe
(combining sales from Germany, France, and Italy) over the Last 30 days and rename the total sales
column as USD.
index=sales sourcetype=vendor_sales VendorCountry IN (Germany, France, Italy) | stats sum(price)
as USD by product_name
2. Using the eval command, convert the numeric values in the total sales column to strings and concatenate
them with a $ sign.
index=sales sourcetype=vendor_sales VendorCountry IN (Germany, France, Italy) | stats sum(price)
as USD by product_name | eval USD = "$" + tostring(USD,"commas")
Hint: After typing this search string, you may want to copy it into a notepad, as you’ll be using it to create a
macro later in this exercise.
3. Navigate to Settings > Advanced search > Search macros.
4. Click New Search Macro.
5. Verify the Destination app is set to class_Fund2.
6. Name the macro: Europe_sales
7. In the Definition field, type or paste the search string from Step 2.
8. Save the macro.
Task 2: Use a basic macro.
9. Return to the CLASS: Fundamentals 2 app.
10. In the search bar, type `Europe_sales` and search over the Last 30 days. Examine the results.
NOTE: Remember to type the macro name between backticks, not single quotes.
Results Example:
© 2019 Splunk Inc. All rights reserved. Splunk Fundamentals 2 Page 51
Task 3: Create a macro that enables users to specify currency when performing a search. This macro
uses currency, currency symbol, and rate as variables (arguments).
11. Run the following search to determine total sales for each product from vendors in Europe in the last 30
days:
sourcetype=vendor_sales VendorCountry IN (Germany, France, Italy)
| stats sum(price) as USD by product_name
| eval euro = "€" + tostring(round(USD*0.79,2), "commas"), USD = "$" +
tostring(USD, "commas")
Now you’re going to use the second portion of this search string, where the evaluations are done, to create a
dynamic macro with arguments.
12. Navigate to Settings > Advanced search > Search macros.
13. Click New Search Macro.
14. Verify the Destination app is set to class_Fund2.
15. Name the macro: convert_sales(3)
16. To make things easy for the user, the currency, currency symbol and exchange rate are arguments. Enter
the following search string (the arguments are encapsulated by the $ signs):
stats sum(price) as USD by product_name
| eval $currency$="$symbol$".tostring(round(USD*$rate$,2),"commas"),USD="$" +
tostring(USD,"commas")
NOTE: Be sure to include the pipe symbol ( | ) before the eval command.
17. In the Arguments field, type the arguments, separated by commas.
Hint: currency,symbol,rate (order of variables must match the search string)
18. Save the macro.
Task 4: Use your macro with arguments in a search.
19. Return to the CLASS: Fundamentals 2 app.
© 2019 Splunk Inc. All rights reserved. Splunk Fundamentals 2 Page 52
20. Perform a search for sourcetype=vendor_sales where the VendorCountry is Germany, France, or
Italy. Use the macro and pass the arguments euro, €, and 0.79 for results in the Last 30 days.
Hint: `convert_sales(currency,symbol,rate)`
NOTE: You can copy/paste the € symbol from this document or go to the following website for the
keyboard shortcuts: http://bit.ly/2BqMmR0
index=sales sourcetype=vendor_sales VendorCountry IN (Germany, France, Italy) |
`convert_sales(euro,€,.79)`
21. Run the search again for sales in the UK with the following arguments GBP, £, and 0.64. Copy/paste
the £ symbol from this document.
index=sales sourcetype=vendor_sales VendorCountry="United Kingdom" |`convert_sales(GBP,£,.64)`
Results Example:
Task 5: Edit your macro and use the isnum expression to validate the rate field.
22. Navigate to Settings > Advanced search > Search macros.
23. Choose your user name from the Owner dropdown list.
24. Click on the convert_sales(3) link.
25. In the Validation Expression text box, type: isnum($rate$)
26. In the Validation Error Message text box, type: This macro is expecting to be called as
‘convert_sales(currency,symbol,rate)’ where rate is a numeric value.
27. Click Save.
© 2019 Splunk Inc. All rights reserved. Splunk Fundamentals 2 Page 53
28. Return to the CLASS: Fundamentals 2 app.
29. Perform a search for sourcetype=vendor_sales for the Last 30 days where the VendorCountry is
Germany, France, or Italy. Use the macro, but deliberately pass a non-numeric value for the rate argument
(for example, pass the arguments euro, €, and .xxx).
index= sales sourcetype=vendor_sales VendorCountry IN (Germany, France, Italy) |
`convert_sales(euro,€,.xxx)`
30. Check to see that your error message displays.
Results Example:
© 2019 Splunk Inc. All rights reserved. Splunk Fundamentals 2 Page 54
Lab Exercise 11: Creating and Using Workflow Actions
Description
These steps create GET, POST, and Search workflow actions.
Steps
Scenario: Hackers are continually trying to log into the Linux server. IT Ops analysts need to track
ongoing attempts by external sources trying to log in with invalid credentials.
Task 1: Create a GET workflow action that opens a new browser window with information about the
source IP address.
1. Navigate to Settings > Fields > Workflow actions.
2. Click New Workflow Action to create a workflow action.
3. For the Destination App, select class_Fund2.
4. For Name, type: get_whois_info
5. For Label, type: Get info for IP: $src_ip$
6. For Apply only to the following fields, type: src_ip
7. For Action type, make sure link is selected.
8. For URI, type: http://who.is/whois-ip/ip-address/$src_ip$
9. From the Open link in dropdown menu, verify New window is selected.
10. From the Link Method dropdown menu, verify get is selected.
11. Save your workflow action.
12. Verify your workflow action works as expected. Return to the CLASS: Fundamentals 2 app and search
for index=security sourcetype=linux_secure src_ip=* over the last 24 hours. (You may
need to refresh your browser for the workflow action to appear.)
13. Expand the first event containing a value for src_ip and click Event Actions.
14. Click Get info for IP: {src_ip}. A secondary browser window or tab should open to the URI and display the
IP address information.
NOTE: If whois is not behaving as expected, try http://whois.domaintools.com/$src$.
Results Example:
© 2019 Splunk Inc. All rights reserved. Splunk Fundamentals 2 Page 55
Scenario: The revenue accounting department is having issues with sales transactions not posting
to the accounting system. This issue is causing revenue recognition discrepancies and
the IT department is tasked with notifying the accounting system administrators when
there is a transaction error in the system.
Task 2: Create a POST workflow action that uses fields from events with errors to create a ticket in
the IT ticket tracking system.
15. Perform a search on the sales_entries sourcetype for events posting errors.
index=sales sourcetype=sales_entries error
These events contain two fields that are needed when creating tickets in the tracking system:
TransactionID and CustomerID.
16. Create a field extraction with a field name of result for the string “error.” This allows you to easily search
for events where result=error.
NOTE: If you don’t recall how to create a field extraction, please refer to Lab Exercise 7. If the
result=error field extraction isn’t done, the rest of this task will not work.
17. Navigate to Settings > Fields > Workflow actions.
18. Select New Workflow Action.
19. For the Destination App, select class_Fund2.
20. For Name, type: Create accounting system ticket
21. For Label, type: Open accounting ticket for transaction $TransactionID$
22. For Apply only to the following fields, type: result
23. For Show Action in, select Event menu.
24. For Action type, make sure link is selected.
25. For URI, type: http://52.3.246.206
26. From the Open link in dropdown menu, select New window.
27. From the Link Method dropdown menu, select post.
28. Enter the following values for the Post arguments:
— details = $_raw$
— environment = $host$
— occurred = $_time$
— priority = Urgent
— summary = sales transaction error on $host$
29. Click Save.
30. Rerun your search for events where result=error and view the details of one of the returned events. Does
your POST workflow action appear?
31. Click on your workflow action. A new browser window should appear with the ticket details.
© 2019 Splunk Inc. All rights reserved. Splunk Fundamentals 2 Page 56
Results Example:
Task 3: Create a Search workflow action that performs a search for all failed password events
associated with a specific IP address.
32. Navigate to Settings > Fields > Workflow actions.
33. Click New Workflow Action.
34. For the Destination App, select class_Fund2.
35. For Name, type: search_access_by_ipaddress
36. For Label, type: Search failed login by IP: $src_ip$
37. For Apply only to the following fields, type: src_ip
38. From the Action Type dropdown menu, select search.
39. In the Search string field, type: index=security sourcetype=linux_secure failed
src_ip=$src_ip$
40. From the Run in app dropdown, select class_Fund2.
41. From the Run search in dropdown menu, verify New window is selected.
42. Select the Use the same time range as the search that created the field listing checkbox.
43. Save your workflow action.
44. Verify your workflow action works as expected. Return to the CLASS: Fundamentals 2 app and search
for index=security sourcetype=linux_secure src_ip=* over the last 24 hours. (You may need
to refresh your browser for the workflow action to appear.)
45. Expand an event with an IP address field and click Event Actions.
46. Select Search failed login by IP: {src_ip}
47. A secondary search window should open with the search results for the IP address.
Results Example:
© 2019 Splunk Inc. All rights reserved. Splunk Fundamentals 2 Page 57
© 2019 Splunk Inc. All rights reserved. Splunk Fundamentals 2 Page 58
Lab Exercise 12: Creating Data Models
Description
This exercise walks you through the process of creating a data model. After the data model is created, create a
pivot to verify your data model provides the expected results.
Steps
Scenario: The VP of Sales wants to run reports based on daily activity from the online store but
doesn’t have the time to learn the search language.
Task 1: Create a data model and add a Web Requests root event. The root event will be the base
search for all child events.
1. Navigate to Settings > Data models.
2. Click New Data Model.
3. In the Title field, type: Buttercup Games Site Activity. (Notice that this automatically fills in the ID field.
Don’t delete this value. The ID field cannot be blank.)
4. For App, make sure Search & Reporting is selected.
Students are logged in with the power role and in this environment, power users have read-only
NOTE:
permissions. Therefore, students can only create data models in the default Search & Reporting
app, not in the CLASS: Fundamentals 2 app.
5. Click Create.
6. Click Add Dataset and select Root Event.
7. In the Dataset Name field, type: Web requests.
8. In the Constraints field, type: index=web sourcetype=access_combined
9. Click Preview to see a sampling of the events.
10. After the data has been verified, save the root event.
Task 2: Add auto-extracted fields.
11. Make sure the root Web requests dataset is selected.
12. Click Add Field and select Auto-Extracted. A dialog box opens and displays all auto-extracted fields.
13. Click the checkboxes to select the following fields, and rename them for pivot users as indicated:
— action > action taken
— bytes > size
— categoryId > product category
— clientip > client IP
— date-mday > date-mday (use same name)
— productId > product ID
— product_name > product name
— req_time > request time
— status > status (use same name)
Example:
© 2019 Splunk Inc. All rights reserved. Splunk Fundamentals 2 Page 59
14. Click Save.
Task 3: Add two child events, one for actions that were successful and one for actions that failed.
15. Click Add Dataset and select Child.
16. In the Dataset Name field, type: Successful requests
17. In the Additional Constraints field, type: status<400
18. Click Preview to see a test sample of your results.
19. Save the child dataset.
20. Select the Successful requests dataset. Add a child dataset called purchases with an Additional
Constraints value of action=purchase productId=*. Preview your results, then click Save.
21. Select the Web requests event and add a child dataset named: Failed requests.
22. In the Additional Constraints field, type: status>399
23. Click Preview to receive a test sample of your results.
24. Save the child dataset.
25. Under the Failed requests dataset, add a child dataset named removed with an Additional Constraints
value of action=remove productId=*. Remember to click Save.
Results Example:
© 2019 Splunk Inc. All rights reserved. Splunk Fundamentals 2 Page 60
Task 4: Test your data model by creating a pivot.
26. Click Pivot in the upper right corner to test the data model.
27. Select the Web requests dataset.
28. In the New Pivot window, change the following:
— Filter on the Last 7 days
— Split Rows by action taken and click Add To Table
— Split Columns by date_mday and click Add To Table
Results Example:
Task 5: Add a field that uses an eval expression. The eval expression will display events
chronologically by date and day of the week.
29. Select Edit Dataset.
30. Make sure Web requests is selected.
© 2019 Splunk Inc. All rights reserved. Splunk Fundamentals 2 Page 61
31. From the Add Field dropdown, select Eval Expression.
32. In the Eval Expression field, type: strftime(_time,"%m-%d %A")
strftime is a function that converts epoch time to a readable format. You’ll learn more about it
NOTE:
in Splunk Fundamentals 3.
33. For Field Name, type: day
34. For Display Name, type: day
35. Click Preview to verify your eval expression returns results.
36. Save the eval expression.
Task 6: Verify the eval expression works as expected by using Pivot to create a dashboard.
37. Click Pivot.
38. Select the Web requests dataset.
39. Change the time filter to the Last 7 days.
40. Split Rows by action taken.
41. Click Add To Table.
42. Split Columns by day.
43. Click Add To Table.
44. Click Save As and select Dashboard Panel.
45. For Dashboard Title, type: Weekly Website Activity
46. For Panel Title, type: Shopping cart activity by day
47. Click Save.
48. Click View Dashboard. You should see the web requests categorized and counted by day.
Results Example:
Task 7: Add fields from a lookup. The lookup table will provide descriptions of status codes.
49. Verify that you are still in the Search & Reporting app. If necessary, click the dropdown list next to the
splunk> logo at the top left of the window and choose App: Search & Reporting.
50. Navigate to Settings > Data models.
51. Select the Buttercup Games Site Activity data model.
© 2019 Splunk Inc. All rights reserved. Splunk Fundamentals 2 Page 62
52. Make sure the Web requests root dataset is selected.
53. Click Add Field and select Lookup.
54. From the Lookup Table dropdown list, select http_status_lookup.
55. For the Input section in the Field in Lookup dropdown, select code.
56. From the Field in Dataset dropdown, select status. This maps the status field in your indexed data to
the code column in the lookup table.
57. For the lookup Output section in the Field in Lookup field, check the description checkbox.
58. In the Display Name field, type: status description
59. Click the Preview button. You should see a description column in the results.
60. Click Save.
Task 8: Verify the lookup works properly by creating a Pivot report.
61. Click Pivot.
62. Select the Web requests dataset.
63. Change the Filter to Last 7 days.
64. From Split Rows, add the status description attribute and click Add To Table.
65. Click the + button to split by another row and add the status attribute. Click Add To Table.
NOTE: This is a double row split, not a column split.
Results Example:
66. Split Columns by day and click Add To Table.
67. Click Save As and select Dashboard Panel.
68. Select Existing Dashboard and select Weekly Website Activity.
69. For the Panel Title, type: Web requests summary
70. Click Save.
71. Click View Dashboard.
Results Example:
© 2019 Splunk Inc. All rights reserved. Splunk Fundamentals 2 Page 63
Supplemental Exercise:
Task 1: From the pivot editor, add a filter to narrow your results.
1. Hover your mouse in the lower right corner of the Shopping cart activity by day dashboard panel. Click
the Open in Pivot icon .
2. Refine your search results by selecting the Column chart icon from the table formats on the left.
© 2019 Splunk Inc. All rights reserved. Splunk Fundamentals 2 Page 64
Results Examples:
3. Click Add Filter and choose action taken.
4. For Filter Type, select Match.
5. For Match, change the operator to is not, then select changequantity.
6. Add another filter and again choose action taken.
7. For the Filter Type, select Match.
8. For Match, change the operator to is not and then select remove.
© 2019 Splunk Inc. All rights reserved. Splunk Fundamentals 2 Page 65
Results Example:
9. Click Save As and select Dashboard Panel.
10. Save to the Weekly Website Activity dashboard.
11. For Panel Title, type: Add – Purchase – View only
12. Save and view your dashboard.
13. Rearrange the panels to your liking and admire your work!
© 2019 Splunk Inc. All rights reserved. Splunk Fundamentals 2 Page 66
Lab Exercise 13: Using the Common Information Model (CIM) Add-On
Description
In this lab exercise, you normalize your data to the Splunk Common Information Model (CIM) using the CIM
add-on.
Steps
Scenario: The Buttercup Games sales team wants to correlate sales data across multiple data
sources, but not all source types use the same field names. To ensure that all data is
reported correctly, the IT team has installed the CIM app to use as a standard for field
names.
Task 1: Examine your data.
1. Return to the CLASS: Fundamentals 2 app.
2. Search for all action types related to online transactions over the last 4 hours.
index=web sourcetype=access_combined action=*
3. Examine the values of the following fields. These field values are required for your dashboard, but their
current names aren’t CIM-compliant.
— host
— action
— clientip
— status
— useragent
4. In a separate browser tab or window, examine the Web data model in the CIM Reference Tables from the
following link:
https://docs.splunk.com/Documentation/CIM/latest/User/Howtousethesereferencetables
5. In the browser you opened in step 4, select Web from the data model list on the left.
6. Examine the Fields for Web event datasets table. Based on the fields in access_combined, which
fields in the data model match the fields needed for your dashboard?
Field name in source type Field in Data Model
host dest
action action
clientip src
status status
useragent http_user_agent
© 2019 Splunk Inc. All rights reserved. Splunk Fundamentals 2 Page 67
7. Using the datamodel command, are the fields in your data populated in the Web data model?
| datamodel Web Web search | fields Web*
Hint: Refer to the example on the datamodel Command – Example slide and then check which fields are
included in your result.
Field in Your Data Matching Attribute Data Model Field Populated?
host dest No
action action Yes
clientip src No
status status Yes
useragent http_user_agent No
Task 2: Create field aliases for the fields that aren’t populated in the data model.
8. Create field aliases for the needed attributes that didn't populate.
a) Navigate to Settings > Fields > Field aliases.
b) Click New Field Alias.
c) Verify Destination app is: class_Fund2
d) In the Name box, type: web_event_aliases
e) From the Apply dropdown, make sure sourcetype is selected.
f) In the named field, type: access_combined
g) In the Field aliases left box, type: clientip
h) In the Field aliases right box, type: src
i) Click Add another field.
j) Repeat the previous steps for the remaining fields and field aliases:
k) host = dest
l) useragent = http_user_agent
m) Make sure your page looks identical to the example shown, and then click Save.
© 2019 Splunk Inc. All rights reserved. Splunk Fundamentals 2 Page 68
Field names
expected by the
CIM Data Model
Field names
in your data
Task 3: Validate your data against the CIM Web data model.
9. Return to the CLASS: Fundamentals 2 app.
10. Navigate to Settings > Data models.
11. Using the Web data model, select Pivot.
12. Select the Web dataset object.
13. Filter on the Last 7 days and Split Rows by action and Split Columns by dest.
Results Example:
14. Change your pivot to Split Rows by src. Then change Split Columns by status. Are you able to split on
all the expected fields in the Web data model?
© 2019 Splunk Inc. All rights reserved. Splunk Fundamentals 2 Page 69
NOTE: If your data model fields are not populating, delete the field alias and create it again.
Be careful to avoid typos.
© 2019 Splunk Inc. All rights reserved. Splunk Fundamentals 2 Page 70
You might also like
- Splunk Fundamentals 2 - Lab Exercises: Production Environment. Screenshots Approximate What You Should SeeDocument63 pagesSplunk Fundamentals 2 - Lab Exercises: Production Environment. Screenshots Approximate What You Should Seed_u_oNo ratings yet
- Fundamentals2 LabSolutions8.2Document83 pagesFundamentals2 LabSolutions8.2redirete123No ratings yet
- Fundamentals2 LabGuide8.2Document83 pagesFundamentals2 LabGuide8.2redirete123No ratings yet
- Splunk Training Material (Partial)Document4 pagesSplunk Training Material (Partial)rohan100% (1)
- Splunk Fundamentals 1 Lab Exercises: Lab Module 9 - Transforming CommandsDocument14 pagesSplunk Fundamentals 1 Lab Exercises: Lab Module 9 - Transforming CommandsjaaaaaheueNo ratings yet
- Splunk Fundamentals 1 Lab Exercises: (Sourcetype DB - Audit) (Cs - Mime - Type)Document8 pagesSplunk Fundamentals 1 Lab Exercises: (Sourcetype DB - Audit) (Cs - Mime - Type)jaaaaaheueNo ratings yet
- Splunk Fundamentals 1 Lab Exercises: Lab Module 10 - Creating Reports and DashboardsDocument10 pagesSplunk Fundamentals 1 Lab Exercises: Lab Module 10 - Creating Reports and DashboardsjaaaaaheueNo ratings yet
- Splunk Fundamentals 1 Lab Exercises: Lab Module 11 - Using PivotDocument8 pagesSplunk Fundamentals 1 Lab Exercises: Lab Module 11 - Using PivotjaaaaaheueNo ratings yet
- Building Correlation Searches With Splunk Enterprise Security Exercise GuideDocument6 pagesBuilding Correlation Searches With Splunk Enterprise Security Exercise Guideshahbaz ahmedNo ratings yet
- Sales Force Quest in SDocument46 pagesSales Force Quest in SvinukmmNo ratings yet
- Testing - Doc - 52 - 58Document20 pagesTesting - Doc - 52 - 58SanNo ratings yet
- SplunkFundamentals1 Module5Document4 pagesSplunkFundamentals1 Module5Thy LyNo ratings yet
- Using ES 5.0 LabsDocument28 pagesUsing ES 5.0 LabsPanagiotis Poulopoulos50% (2)
- Question BankDocument24 pagesQuestion Bankveer metriNo ratings yet
- Splunk Lab - VisualizationsDocument21 pagesSplunk Lab - Visualizationsalphabitic RazandrimanjakaNo ratings yet
- Splunk Fundamentals 1 Lab Exercises: Lab Module 12 - Creating LookupsDocument7 pagesSplunk Fundamentals 1 Lab Exercises: Lab Module 12 - Creating LookupsjaaaaaheueNo ratings yet
- Kolli Lakshmi SudhaDocument4 pagesKolli Lakshmi SudhaBansi VickyNo ratings yet
- ECSI 2206 Advanced Visual Programming Exam PP1 by Felix OkothDocument6 pagesECSI 2206 Advanced Visual Programming Exam PP1 by Felix OkothAmina AliNo ratings yet
- Unit 3 PDFDocument45 pagesUnit 3 PDFvishal maratiNo ratings yet
- Practical No: 1 Enrolment No: Practical Problem: You Rated Us GoodDocument7 pagesPractical No: 1 Enrolment No: Practical Problem: You Rated Us GoodRaj KhantNo ratings yet
- Text to speech software tools comparisonDocument5 pagesText to speech software tools comparisonabhilkoNo ratings yet
- Grokking Simplicity: Taming complex software with functional thinkingFrom EverandGrokking Simplicity: Taming complex software with functional thinkingRating: 3 out of 5 stars3/5 (2)
- Exam QuistionsDocument85 pagesExam QuistionsAbhay MittalNo ratings yet
- Android Training in Bangalore - Best Android Training in Bangalore, BTMDocument7 pagesAndroid Training in Bangalore - Best Android Training in Bangalore, BTMitrainNo ratings yet
- BT205-CE Assignmen SolutiontDocument17 pagesBT205-CE Assignmen SolutiontSumit JainNo ratings yet
- Java Training AssignmentsDocument11 pagesJava Training AssignmentsTushar Gupta100% (1)
- 00 Online Bookstore LabDocument24 pages00 Online Bookstore LabVignesh Babu M DNo ratings yet
- MGMSDocument123 pagesMGMSRahul DewakarNo ratings yet
- Assignment No4 of Principles of Software Engineering: Submitted To-Submitted by - MR - Amandeep Varun Katoch E3801B53Document12 pagesAssignment No4 of Principles of Software Engineering: Submitted To-Submitted by - MR - Amandeep Varun Katoch E3801B53Ankur SinghNo ratings yet
- Linkedin-Skill-Assessments-Quizzes - Android-Quiz - MD at Main Ebazhanov - Linkedin-Skill-Assessments-Quizzes GitHubDocument25 pagesLinkedin-Skill-Assessments-Quizzes - Android-Quiz - MD at Main Ebazhanov - Linkedin-Skill-Assessments-Quizzes GitHubAnkit RajNo ratings yet
- OOP Report 2Document15 pagesOOP Report 2Blaise D'silvaNo ratings yet
- Artificial Intelligence Repsitory: Micro-Project: Part BDocument8 pagesArtificial Intelligence Repsitory: Micro-Project: Part BAlbar BagmaruNo ratings yet
- Android Interview QuestionsDocument7 pagesAndroid Interview Questionsabu1882No ratings yet
- Announcing PyCaret 2.0 - An Open Source Low-Code Machine Learning Library in Python - Towards Data ScienceDocument10 pagesAnnouncing PyCaret 2.0 - An Open Source Low-Code Machine Learning Library in Python - Towards Data SciencevenNo ratings yet
- Assiengement 4 SoftwareDocument12 pagesAssiengement 4 SoftwareAnkur SinghNo ratings yet
- Administering Splunk Enterprise Security Lab ExercisesDocument32 pagesAdministering Splunk Enterprise Security Lab ExercisesSetuNo ratings yet
- TradeMarker Artificial Intelligence Based Trademarks Similarity Search EngineDocument13 pagesTradeMarker Artificial Intelligence Based Trademarks Similarity Search EngineIJRASETPublicationsNo ratings yet
- Quicktest Professional Scripting Standards: The Basic Format of The ScriptDocument15 pagesQuicktest Professional Scripting Standards: The Basic Format of The ScriptmunibalaNo ratings yet
- QA Automation Testing EngineerDocument4 pagesQA Automation Testing EngineerSrikanth Kumar0% (1)
- Project AnswerDocument15 pagesProject AnswerAditya IngaleNo ratings yet
- Random Password Generator in CDocument26 pagesRandom Password Generator in CRahul AggarwalNo ratings yet
- 2.3.3.1 Lab - Create A Network Device Inventory in PythonDocument2 pages2.3.3.1 Lab - Create A Network Device Inventory in PythonBryan Panchi ZapataNo ratings yet
- Cyber Cafe ManagementdocxDocument41 pagesCyber Cafe ManagementdocxPrithviRaj GadgiNo ratings yet
- Python Advanced Programming: The Guide to Learn Python Programming. Reference with Exercises and Samples About Dynamical Programming, Multithreading, Multiprocessing, Debugging, Testing and MoreFrom EverandPython Advanced Programming: The Guide to Learn Python Programming. Reference with Exercises and Samples About Dynamical Programming, Multithreading, Multiprocessing, Debugging, Testing and MoreNo ratings yet
- mc exp printDocument50 pagesmc exp printKetan NikamNo ratings yet
- CS 6611-MAD LAB Manual-UpdatedDocument66 pagesCS 6611-MAD LAB Manual-UpdatedTamilvanan SNo ratings yet
- Programmer's Guide For Web Solutions: Wison Technology CorpDocument10 pagesProgrammer's Guide For Web Solutions: Wison Technology CorpPaolo LozadaNo ratings yet
- Selenium Interview QuestionsDocument93 pagesSelenium Interview QuestionsAlimjan AblaNo ratings yet
- Splunk Lab - Creating Knowledge ObjectsDocument18 pagesSplunk Lab - Creating Knowledge Objectsalphabitic RazandrimanjakaNo ratings yet
- The Objective-C 2.0 Programming LanguageDocument147 pagesThe Objective-C 2.0 Programming LanguageSarap KarthikNo ratings yet
- Questions & Reminder For Writing Effective Use CasesDocument2 pagesQuestions & Reminder For Writing Effective Use CasesAbdeL02100% (1)
- Computer Science Investigatory ProjectDocument34 pagesComputer Science Investigatory ProjectAryan SinghNo ratings yet
- Flutter Widgets Guide: Stateful vs StatelessDocument6 pagesFlutter Widgets Guide: Stateful vs StatelessOussama SghaierNo ratings yet
- Splunk Fundamentals 1 Lab Exercises: Lab Module 6 - Using Fields in SearchesDocument3 pagesSplunk Fundamentals 1 Lab Exercises: Lab Module 6 - Using Fields in SearchesjaaaaaheueNo ratings yet
- Android Widget Event Handling PDFDocument27 pagesAndroid Widget Event Handling PDFGirish KumarNo ratings yet
- We'Ll Start at Ten After: Discussion Question: What Apis Is Your Team Considering + General Project Ideas?Document29 pagesWe'Ll Start at Ten After: Discussion Question: What Apis Is Your Team Considering + General Project Ideas?gharbismaelNo ratings yet
- Ready To Use - Page 2 - Welcome To Fusion HCM ConsultingDocument19 pagesReady To Use - Page 2 - Welcome To Fusion HCM ConsultingUdayraj SinghNo ratings yet
- 18mis0369 VL2019201003436 Pe003Document24 pages18mis0369 VL2019201003436 Pe003poojaNo ratings yet
- MAD Notes - R18!4!6 UnitsDocument86 pagesMAD Notes - R18!4!6 Unitssai chanduNo ratings yet
- Design & Development of an Efficient EV-DC Fast Charging Station with WBG DevicesDocument4 pagesDesign & Development of an Efficient EV-DC Fast Charging Station with WBG DevicesSANTHOSH TNo ratings yet
- PPTDocument24 pagesPPTSANTHOSH TNo ratings yet
- Process SQL TransactionDocument8 pagesProcess SQL TransactionSANTHOSH TNo ratings yet
- Top 10 Highest Paid Employees by DesignationDocument1 pageTop 10 Highest Paid Employees by DesignationSANTHOSH TNo ratings yet
- Updated Syllabus SSC - Final - Notice - CGLE - 2022 - 17 - 09 - 2022Document10 pagesUpdated Syllabus SSC - Final - Notice - CGLE - 2022 - 17 - 09 - 2022SANTHOSH TNo ratings yet
- STI Website Lab Exercise 1 ReviewDocument4 pagesSTI Website Lab Exercise 1 Reviewtami cruzNo ratings yet
- Anish Toomu: 319 Melvin Jackson Drive, Cary, NC 27519 - (919) 344-1119Document2 pagesAnish Toomu: 319 Melvin Jackson Drive, Cary, NC 27519 - (919) 344-1119api-588409838No ratings yet
- HASHING FUNCTIONSDocument20 pagesHASHING FUNCTIONSShamayla JindalNo ratings yet
- Installation and Maintenance Instructions: Keystone Om1 - Epi-2 Modulating Input/Output ModuleDocument12 pagesInstallation and Maintenance Instructions: Keystone Om1 - Epi-2 Modulating Input/Output ModuleRômulo Carriço100% (1)
- Spark StreamingDocument99 pagesSpark Streamingmonisha sydamNo ratings yet
- FPGA UG 02042 26 4 Programming - CablesDocument21 pagesFPGA UG 02042 26 4 Programming - CablesYashodeep KambleNo ratings yet
- Object Oriented Programming Lab (DCO-312)Document7 pagesObject Oriented Programming Lab (DCO-312)زین العابدینNo ratings yet
- Data Structures LightHall ClassDocument43 pagesData Structures LightHall ClassIwuchukwu ChiomaNo ratings yet
- UntitledDocument5 pagesUntitledEL TERAYNo ratings yet
- Mini Project On: Gender and Age Detection Using OpencvDocument17 pagesMini Project On: Gender and Age Detection Using Opencvkambam swarna kanth reddyNo ratings yet
- SG - bigo.Hellotalk:Service 2018-05-13Document1 pageSG - bigo.Hellotalk:Service 2018-05-13yugita kirantiNo ratings yet
- Quiz 05 - More On Deep Neural Networks and CNN IntroDocument6 pagesQuiz 05 - More On Deep Neural Networks and CNN IntroMohammad Kaosain AkbarNo ratings yet
- Applied Operational ResearchDocument2 pagesApplied Operational Researchrenisha mNo ratings yet
- Software Quality Engineering Last Lecture: The Five ViewsDocument4 pagesSoftware Quality Engineering Last Lecture: The Five ViewsWasif AbbasiNo ratings yet
- jss3 NotesDocument33 pagesjss3 NotesQueen TochiNo ratings yet
- 00 - Simatic HMI Overview enDocument100 pages00 - Simatic HMI Overview enOtavio CarvalhoNo ratings yet
- Update Java and Install Cygwin for Moshell on WindowsDocument2 pagesUpdate Java and Install Cygwin for Moshell on WindowsRobin Kursk0% (1)
- BLOCKCHAIN - A New Digital WorldDocument8 pagesBLOCKCHAIN - A New Digital WorldJibin BinnyNo ratings yet
- B37580 - TM - Easygen 3400 3500 XT P1 - HDocument1,287 pagesB37580 - TM - Easygen 3400 3500 XT P1 - HwahyudiyonoNo ratings yet
- IEF OverviewDocument13 pagesIEF OverviewVivianNo ratings yet
- WebSockets & SockJS Communication TechniquesDocument20 pagesWebSockets & SockJS Communication TechniquesAnh Pham NamNo ratings yet
- Prince Satta University Microprocessor HomeworkDocument12 pagesPrince Satta University Microprocessor HomeworkaaNo ratings yet
- An 370 FT60X Configuration Programmer User GuideDocument15 pagesAn 370 FT60X Configuration Programmer User GuideCristian HernandezNo ratings yet
- TV Transmitters and AmplifiersDocument33 pagesTV Transmitters and AmplifiersJimmy Brian KaifitiNo ratings yet
- Computer Science Lesson Plan Week 3 - T3-PracticalDocument4 pagesComputer Science Lesson Plan Week 3 - T3-PracticalIshrat JehanNo ratings yet
- AUO-12401 B1: Details PDFDocument1 pageAUO-12401 B1: Details PDFEko SugiNo ratings yet
- SAP HANA Interactive Education SHINE enDocument144 pagesSAP HANA Interactive Education SHINE enRoberto LealNo ratings yet
- CIS Microsoft 365 Foundations Benchmark v1.1.0Document161 pagesCIS Microsoft 365 Foundations Benchmark v1.1.0ilfabbro81No ratings yet
- Mini Project 3Document5 pagesMini Project 3shrouksalah925No ratings yet
- Ivgi 2: 2 Installation 3 Controls 4 Credits 5Document5 pagesIvgi 2: 2 Installation 3 Controls 4 Credits 5Hernan GodoyNo ratings yet