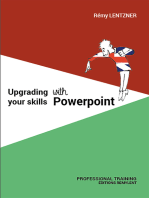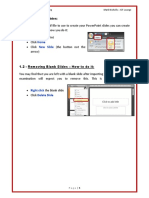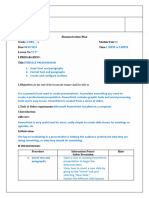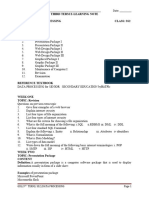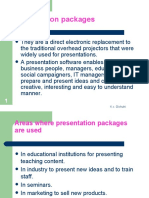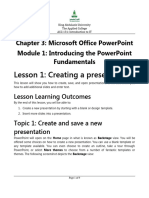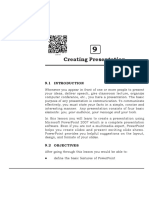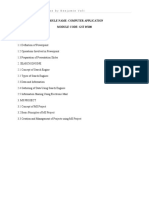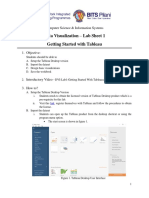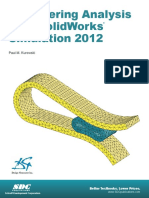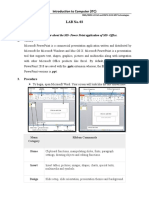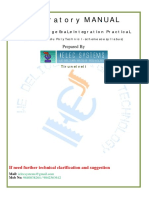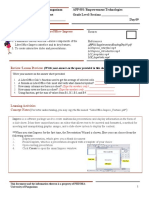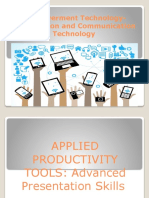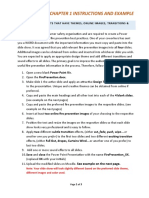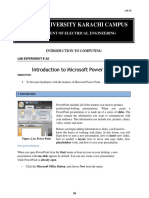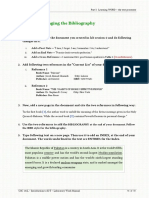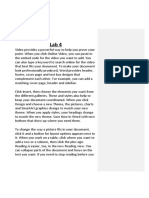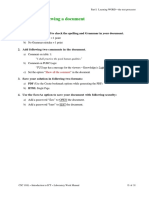Professional Documents
Culture Documents
Lab Manual - ICT - Lab6 - Powerpoint
Uploaded by
AFRAZ KHATTAK OFFICALOriginal Description:
Original Title
Copyright
Available Formats
Share this document
Did you find this document useful?
Is this content inappropriate?
Report this DocumentCopyright:
Available Formats
Lab Manual - ICT - Lab6 - Powerpoint
Uploaded by
AFRAZ KHATTAK OFFICALCopyright:
Available Formats
Part II: Learning POWER POINT – the presentation developer
06 Making an impressive Presentation
1. Add a new slide in the presentation that you developed in laboratory session 5. Use
a different layout (as shown in the figure) for the new slide. The icon images are
provided in the directory “Resources for Presentation”.
2. Add two more slides (as shown below) in the in the presentation. The icon images are
provided in the directory “Resources for Presentation”.
Slide 1 – formatting the images Slide 2 – Using seperator in the list
3. Rewrite the sample outline (given below ) for yourself in a WORD document. Apply
the heading styles (up to heading level 3) on the text. Then, use it to create a new
presentation in Power Point, using the option “Slides from Outline” on the home
tab. Name the new presentation in following format:
CSC 101L – Introduction to ICT – Laboratory Work Manual 19 of 51
Part II: Learning POWER POINT – the presentation developer
Figure 1. Junaid Akbar’s personal Information – the sample Outline
4. Apply following on the newly created presentation:
a) Add the Transition Style “Push” on the slide “Junaid Akbar’ Personal Information”
b) Add the Transition Style “Peel Off” on the slide “Education”
c) Add the Amination Style “Float In” on the slide “Hobbies”
d) Hide the slide “Contacts” in the Slideshow settings
e) Add a photo of a place that you would like to visit in coming summer season.
_____________________
CSC 101L – Introduction to ICT – Laboratory Work Manual 20 of 51
You might also like
- Lab 4 Zain BabuDocument7 pagesLab 4 Zain Babuusama murtazaNo ratings yet
- 7A Ms-Powerpoint NotesDocument12 pages7A Ms-Powerpoint NotesVinuthnaNo ratings yet
- Module 3Document26 pagesModule 3binaguaeraphNo ratings yet
- Computer Skills: IBN Sina University University RequirementsDocument21 pagesComputer Skills: IBN Sina University University RequirementsMuna Abu GosseisaNo ratings yet
- 2 FinalCopy 1 PowerPointDocument7 pages2 FinalCopy 1 PowerPointFeda HmNo ratings yet
- Module 5 in EmTech 12Document5 pagesModule 5 in EmTech 12Meco Chica100% (1)
- Demostration Plan - 08 JAN 2024Document3 pagesDemostration Plan - 08 JAN 2024Savitri GhutiyaNo ratings yet
- COMP 6721 Applied Artificial Intelligence (Fall 2021) Project Assignment, Part IDocument3 pagesCOMP 6721 Applied Artificial Intelligence (Fall 2021) Project Assignment, Part IGopal EricNo ratings yet
- Powerpoint ModuleDocument53 pagesPowerpoint ModuleRoszelan Majid95% (20)
- Xilinx ISE VHDL and Simulator Tutorial V 14.7Document38 pagesXilinx ISE VHDL and Simulator Tutorial V 14.7ReeseNo ratings yet
- 3rd Term s2 Data ProcessingDocument17 pages3rd Term s2 Data ProcessingelijahNo ratings yet
- College Football: Applying TransitionsDocument4 pagesCollege Football: Applying TransitionsLucyNo ratings yet
- Inf4820 2023 TL 003 0 BDocument6 pagesInf4820 2023 TL 003 0 BruwaineNo ratings yet
- APPLIED E Tech Module 7 Sir RhonDocument5 pagesAPPLIED E Tech Module 7 Sir RhonSealtiel VillarealNo ratings yet
- Engineering Analysis With Solidworks Simulation 2012: Paul M. KurowskiDocument42 pagesEngineering Analysis With Solidworks Simulation 2012: Paul M. KurowskitinhNo ratings yet
- Presentation Packages: K.C. GichuhiDocument84 pagesPresentation Packages: K.C. GichuhiKaroli OtienoNo ratings yet
- Information and Communications Technology G9-P5Document102 pagesInformation and Communications Technology G9-P5Deja_VueNo ratings yet
- PowerPoint M1 L1Document9 pagesPowerPoint M1 L1sahmed0106No ratings yet
- Emtech Module5 Week5 LessonDocument5 pagesEmtech Module5 Week5 LessonMa. Crisanta A. AntonioNo ratings yet
- PowerPoint 2013 YeoDocument8 pagesPowerPoint 2013 YeoGuan Shawn SimNo ratings yet
- Creating Presentation: 206:: Data Entry OperationsDocument36 pagesCreating Presentation: 206:: Data Entry OperationsSouvick SahaNo ratings yet
- Creating Presentation: 206:: Data Entry OperationsDocument36 pagesCreating Presentation: 206:: Data Entry Operationsatvoya JapanNo ratings yet
- BCSL 013 S1Document5 pagesBCSL 013 S1NitinNo ratings yet
- TVL Empowerment Technologies Q3 M9Document14 pagesTVL Empowerment Technologies Q3 M9angelamlc0106No ratings yet
- Computer Application 2-1Document7 pagesComputer Application 2-1Danford StevenNo ratings yet
- DVI-Lab1-Getting Started With Tableau@d2d027859661Document6 pagesDVI-Lab1-Getting Started With Tableau@d2d027859661nasheet anwar khanNo ratings yet
- PowerpointDocument10 pagesPowerpointfirstmancomputersNo ratings yet
- MS Power PointDocument54 pagesMS Power PointCandly SHiNo ratings yet
- Powerpoint Intro TasksDocument9 pagesPowerpoint Intro TasksThưởng Phạm Lưu XuânNo ratings yet
- Focux Safeguards Training - Enhancing Presentations With Shapes and SmartArtDocument4 pagesFocux Safeguards Training - Enhancing Presentations With Shapes and SmartArtanalyneaponteNo ratings yet
- Eng Alnalysis SolidworkDocument42 pagesEng Alnalysis SolidworkIfan JSENo ratings yet
- Engineering Analysis With Solidworks Simulation 2012: Paul M. KurowskiDocument42 pagesEngineering Analysis With Solidworks Simulation 2012: Paul M. KurowskiIfan JSENo ratings yet
- BSA Chapter 2 FinalsDocument16 pagesBSA Chapter 2 FinalsIris Lavigne RojoNo ratings yet
- Introduction To Computer (ITC) LAB No. 03: Objective: To Familiar About The MS-Power Point Application of MS - OfficeDocument7 pagesIntroduction To Computer (ITC) LAB No. 03: Objective: To Familiar About The MS-Power Point Application of MS - OfficeArham AshrafNo ratings yet
- IELEC Poly VLSI Lab Manual PDFDocument51 pagesIELEC Poly VLSI Lab Manual PDFAmutha Veera Ravindra KumarNo ratings yet
- 2020 11 05 IV Computer 1Document2 pages2020 11 05 IV Computer 1RGRC ITES CENTUM WBNo ratings yet
- APP001 Student Day09Document4 pagesAPP001 Student Day092nd julieNo ratings yet
- Lesson Plan in TLE VIDocument6 pagesLesson Plan in TLE VIJohn Ronald Loredo EscaroNo ratings yet
- Week 5aDocument13 pagesWeek 5aLeonardNo ratings yet
- Empowerment Technology - Week4Document10 pagesEmpowerment Technology - Week4Eimenah AntzNo ratings yet
- Cycle 9 - MS PowerPoint Q1Document2 pagesCycle 9 - MS PowerPoint Q1chengyauwai881No ratings yet
- PPT101 Training Manual PDFDocument28 pagesPPT101 Training Manual PDFLovella LazoNo ratings yet
- TLE 6 ICT ENTREP Q1 Week 8Document9 pagesTLE 6 ICT ENTREP Q1 Week 8Jean Paula SequiñoNo ratings yet
- 4 1 D A SoftwaremodelingintroductionDocument7 pages4 1 D A Softwaremodelingintroductionapi-291536844No ratings yet
- Lab Manual - ICT - Lab2 - MSWordDocument2 pagesLab Manual - ICT - Lab2 - MSWordAFRAZ KHATTAK OFFICALNo ratings yet
- CH1 InstructionsDocument3 pagesCH1 InstructionskaceNo ratings yet
- HelpDocument4 pagesHelpperigotericnaruto12No ratings yet
- Powerpoint How ToDocument18 pagesPowerpoint How ToalexanderNo ratings yet
- Applied Productivity Tools Using SlidesDocument13 pagesApplied Productivity Tools Using SlidesFranzelle RaboyNo ratings yet
- Exercice Module: Now It's Your Turn, in This Section You Can Post Your "Bubble Exercise"Document2 pagesExercice Module: Now It's Your Turn, in This Section You Can Post Your "Bubble Exercise"kingjing337No ratings yet
- Las - Ict 7 - Special Programs - Q4 - Week 4Document12 pagesLas - Ict 7 - Special Programs - Q4 - Week 4George Mar Bien AriolaNo ratings yet
- Presentation Software 1487199137Document94 pagesPresentation Software 1487199137fdgfdgfdsgdfgNo ratings yet
- 4 1 D A Softwaremodelingintroductionaddsteam Javier PrietoDocument5 pages4 1 D A Softwaremodelingintroductionaddsteam Javier Prietoapi-268997163No ratings yet
- PC Software Unit-VDocument15 pagesPC Software Unit-VMarieFernandesNo ratings yet
- CSC 111 Lab 2a 15102021 120109pmDocument12 pagesCSC 111 Lab 2a 15102021 120109pmArshad MohammadNo ratings yet
- Lab Manual - ICT - Lab3 - MSWordDocument1 pageLab Manual - ICT - Lab3 - MSWordAFRAZ KHATTAK OFFICALNo ratings yet
- Lab Manual - ICT - Lab2 - MSWordDocument2 pagesLab Manual - ICT - Lab2 - MSWordAFRAZ KHATTAK OFFICALNo ratings yet
- Ict Lab 4Document3 pagesIct Lab 4AFRAZ KHATTAK OFFICALNo ratings yet
- Lab Manual - ICT - Lab4 - MSWordDocument1 pageLab Manual - ICT - Lab4 - MSWordAFRAZ KHATTAK OFFICALNo ratings yet