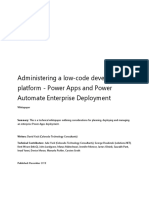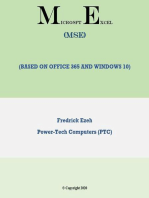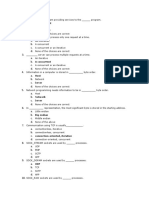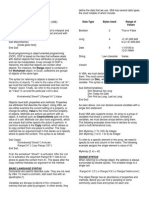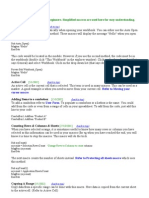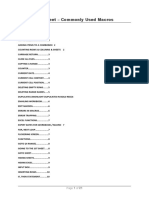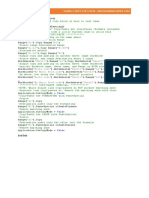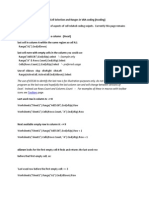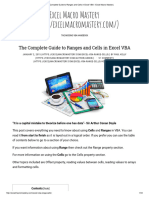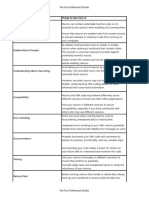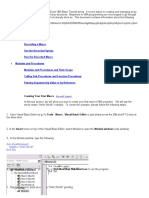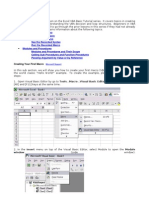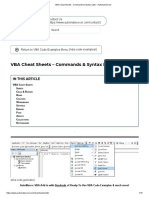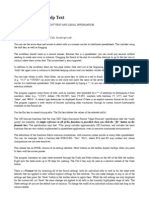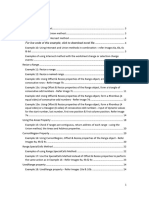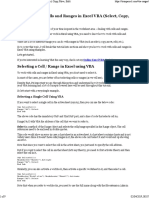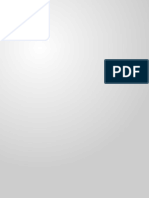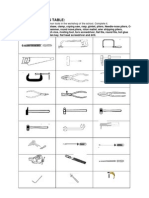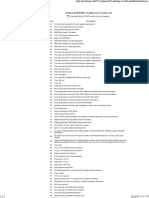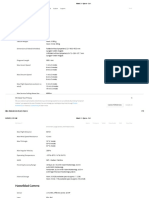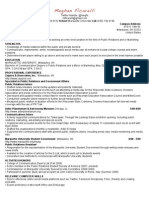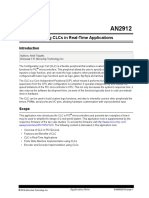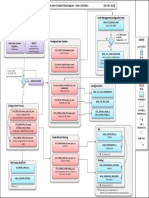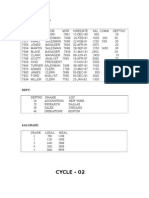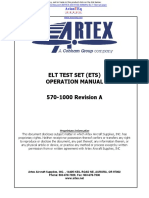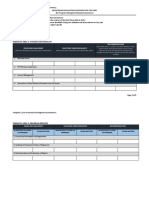Professional Documents
Culture Documents
Automate Excel - Excel VBA Cut, Copy and Paste
Uploaded by
angel.romeroredondoCopyright
Available Formats
Share this document
Did you find this document useful?
Is this content inappropriate?
Report this DocumentCopyright:
Available Formats
Automate Excel - Excel VBA Cut, Copy and Paste
Uploaded by
angel.romeroredondoCopyright:
Available Formats
www.automateexcel.
com
/vba/cut-copy-paste-with-macro/
Cut, Copy, & Paste from a Macro - VBA Code Examples
5-6 minutes
In this Article
Copy (Cut) and Paste a Single Cell
VBA Coding Made Easy
Copy Selection
Copy (Cut) and Paste a Range of Cells
Copy (Cut) and Paste an Entire Column
Copy (Cut) and Paste an Entire Row
Copy (Cut) and Paste to Another Worksheet or Workbook
Value Paste
Paste Special
Clear Clipboard
In this tutorial, you will learn several different methods to Copy & Paste and Cut & Paste using a VBA macro. Read the companion
tutorial on Value Pasting and PasteSpecial for more advanced copying and pasting options.
To use this code: Open the Visual Basic Editor (Alt + F11), Insert a new module (Insert > Module) and copy & paste the desired code
into the module.
Copy (Cut) and Paste a Single Cell
This example copies or cuts and pastes a single cell, A1 over to B1:
Sub Paste_OneCell()
'Copy and Paste Single Cell
Range("A1").Copy Range("B1")
'Cut and Paste Single Cell
Range("A1").Cut Range("B1")
End Sub
VBA Coding Made Easy
Stop searching for VBA code online. Learn more about AutoMacro – A VBA Code Builder that allows beginners to code procedures
from scratch with minimal coding knowledge and with many time-saving features for all users!
Learn More!
AutoMacro - VBA Code Generator
Copy Selection
If you want to copy the active selection use this:
Sub CopySelection()
'Paste to a Defined Range
Selection.copy range("b1")
'Offset Paste (offsets 2 cells down and 1 to the right
Selection.copy
Selection.offset(2,1).paste
Application.CutCopyMode = False
End Sub
Copy (Cut) and Paste a Range of Cells
This example copies or cuts and pastes a range of cells, A1:A3 over to B1:B3 :
Sub Paste_Range()
'Copy and Paste a Range of Cells
Range("A1:A3").Copy Range("B1:B3")
'Cut and Paste a Range of Cells
Range("A1:A3").Cut Range("B1:B3")
End Sub
Copy (Cut) and Paste an Entire Column
Below we will demonstrate a couple of quick examples. Read our article on Copying and Pasting Rows and Columns for detailed
examples, explanations, and variations.
This example copies or cuts and pastes an entire column, A over to B:
Sub PasteOneColumn()
'Copy and Paste Column
Range("A:A").Copy Range("B:B")
'Cut and Paste Column
Range("A:A").Cut Range("B:B")
End Sub
Copy (Cut) and Paste an Entire Row
This example copies or cuts and pastes an entire row, 1 over to 2:
Sub Paste_OneRow()
'Copy and Paste Row
Range("1:1").Copy Range("2:2")
'Cut and Paste Row
Range("1:1").Cut Range("2:2")
End Sub
Copy (Cut) and Paste to Another Worksheet or Workbook
Sub Paste_Other_Sheet_or_Book()
'Cut or Copy and Paste to another worksheet
Worksheets("sheet1").Range("A1").Copy Worksheets("sheet2").Range("B1") 'Copy
Worksheets("sheet1").Range("A1").Cut Worksheets("sheet2").Range("B1") 'Cut
'Cut or Copy and Paste to another workbook
Workbooks("book1.xlsm").Worksheets("sheet1").Range("A1").Copy _
Workbooks("book2.xlsm").Worksheets("sheet1").Range("B1") 'Copy
Workbooks("book1.xlsm").Worksheets("sheet1").Range("A1").Cut _
Workbooks("book2.xlsm").Worksheets("sheet1").Range("B1") 'Cut
Application.CutCopyMode = False
End Sub
Value Paste
Normally, when you Copy and Paste you Paste all the properties of a cell: formatting, formulas, etc.. Value Pasting allows you to Copy
and Paste cells’ values and nothing else. The easiest way to Value Paste in VBA is to define the cell’s value directly:
Sub ValuePaste()
'Value Paste Cells
Range("B1").value = Range("A1").value
Range("B1:B3").value = Range("A1:A3").value
'Set Values Between Worksheets
Worksheets("sheet2").range("A1").value = Worksheets("sheet1").range("A1").value
'Set Values Between Workbooks
Workbooks("book2.xlsm").Worksheets("sheet1").range("A1").value = _
Workbooks("book1.xlsm").Worksheets("sheet1").range("A1").value
Application.CutCopyMode = False
End Sub
Paste Special
Paste Special allows you to Copy and Paste specific properties of cells (examples: formats, values, column widths, etc.). It also allows
you to perform special paste operations (examples: skip blanks, transpose). We will look at several examples below, but for an in-depth
read our tutorial on Value Pasting and Paste Special.
Sub PasteSpecial()
'Perform one Paste Special Operation:
Range("A1").Copy
'Paste Formats
Range("B1").PasteSpecial Paste:=xlPasteFormats
'Paste Column Widths
Range("B1").PasteSpecial Paste:=xlPasteColumnWidths
'Paste Formulas
Range("B1").PasteSpecial Paste:=xlPasteFormulas
'Perform Multiple Paste Special Operations at Once:
Range("A1").Copy
'Paste Formats and Transpose
Range("B1").PasteSpecial Paste:=xlPasteFormats, Operation:=xlNone, SkipBlanks:= _
False, Transpose:=True
Application.CutCopyMode = False
End Sub
Clear Clipboard
After Copying & Pasting you might want to clear the clipboard (we do in some of the code examples above). To clear the Excel
clipboard, we set Application.CutCopyMode to False:
Application.CutCopyMode = False
This will clear Excel’s clipboard. However, it will not clear the Windows Clipboard. To clear the Window’s clipboard follow the
instructions here.
You might also like
- A Unified Grand Tour of Theoretical Physics - Solutions Manual PDFDocument263 pagesA Unified Grand Tour of Theoretical Physics - Solutions Manual PDFangel.romeroredondoNo ratings yet
- A Unified Grand Tour of Theoretical Physics - Solutions Manual PDFDocument263 pagesA Unified Grand Tour of Theoretical Physics - Solutions Manual PDFangel.romeroredondoNo ratings yet
- Power Platform Admin and Governance WhitepaperDocument117 pagesPower Platform Admin and Governance WhitepaperJesse OliveiraNo ratings yet
- Topic 1: VBA - OverviewDocument9 pagesTopic 1: VBA - OverviewKATHRYNE BERNARDONo ratings yet
- Spatial Reciprocity of Uplink and Downlink Radio Channels in FDD SystemsDocument7 pagesSpatial Reciprocity of Uplink and Downlink Radio Channels in FDD SystemscksmerNo ratings yet
- SNP QuizDocument4 pagesSNP QuizPrashant Pandey100% (1)
- Hyper Excel & VBA EbookDocument33 pagesHyper Excel & VBA EbookHsan HlaingNo ratings yet
- VBA TutorialDocument70 pagesVBA TutorialgaNo ratings yet
- Excel VBA Guide (v1.0) Last Update: 09/01/2014: Hierarchy, The Idea That Objects Can Contain OtherDocument3 pagesExcel VBA Guide (v1.0) Last Update: 09/01/2014: Hierarchy, The Idea That Objects Can Contain Otherhtmlfreak100% (1)
- Excel VBA TutorialDocument70 pagesExcel VBA Tutorialncore_scribdNo ratings yet
- Tutorial - Excel Macros and Visual Basic (4feb2015)Document47 pagesTutorial - Excel Macros and Visual Basic (4feb2015)MelwinInasuChiramel100% (1)
- Excel LessionsDocument43 pagesExcel LessionsJohnson JohnNo ratings yet
- The Ediblesonique Garden of Source Macaroes - ) (LDocument201 pagesThe Ediblesonique Garden of Source Macaroes - ) (LFrederik VernonNo ratings yet
- Excel VBA by Index (1Document17 pagesExcel VBA by Index (1Pahty StarxNo ratings yet
- VBA Programming in Excel For Decision Support SystemsDocument22 pagesVBA Programming in Excel For Decision Support Systemsimran_chaudhryNo ratings yet
- Range Object: Range Examples Cells Declare A Range Object Select Rows Columns Copy/Paste Clear CountDocument27 pagesRange Object: Range Examples Cells Declare A Range Object Select Rows Columns Copy/Paste Clear Countglaiza cafeNo ratings yet
- VBA - Overview: TOPIC 1 - IntroductionDocument28 pagesVBA - Overview: TOPIC 1 - IntroductionRossana Aclao AgustinNo ratings yet
- VBA For ExcelDocument25 pagesVBA For ExcelCherryl Ann CruzNo ratings yet
- VBA Lesson 15Document13 pagesVBA Lesson 15Heru SurosoNo ratings yet
- Excel Macro ExamplesDocument23 pagesExcel Macro ExamplesjobaerNo ratings yet
- Working With Cells and Ranges in Excel VBA (Select, Copy, Move, Edit)Document21 pagesWorking With Cells and Ranges in Excel VBA (Select, Copy, Move, Edit)alphadzoNo ratings yet
- What Is New in TK Solver 6Document36 pagesWhat Is New in TK Solver 6thoremNo ratings yet
- 24 Useful Excel MacroDocument12 pages24 Useful Excel MacrovoccubdNo ratings yet
- Real Hardware Engineers Code - Supplementary ToolsDocument36 pagesReal Hardware Engineers Code - Supplementary Toolssenthilnathan srinivasanNo ratings yet
- Excel Macros Tips For BeginnersDocument11 pagesExcel Macros Tips For BeginnersJuan SuarezNo ratings yet
- Vba (Visual Basic For Applications) : Notification Also Check Trust Access To The VBA Project Object Model OK OKDocument14 pagesVba (Visual Basic For Applications) : Notification Also Check Trust Access To The VBA Project Object Model OK OKthorkhan42No ratings yet
- Excel Skills For Business - Intermediate IDocument20 pagesExcel Skills For Business - Intermediate IQuang ThanhNo ratings yet
- Lab 1Document17 pagesLab 1Yonas D. EbrenNo ratings yet
- Referring To Ranges: in This ChapterDocument14 pagesReferring To Ranges: in This Chaptertranhungdao12a3No ratings yet
- VBA and MacrosDocument4 pagesVBA and MacrosBernard EugineNo ratings yet
- Excel 1Document11 pagesExcel 1shankyrajNo ratings yet
- Excel VBA BasicsDocument88 pagesExcel VBA BasicsvmadhouNo ratings yet
- Topic 1: VBA - OverviewDocument15 pagesTopic 1: VBA - OverviewJersey Mae PerlasNo ratings yet
- VBA Tip SheetDocument21 pagesVBA Tip Sheetsdnegeri3 sungailiatNo ratings yet
- 3-3 Working With SpreadsheetsDocument34 pages3-3 Working With Spreadsheetscrystal macababbadNo ratings yet
- Codes VBADocument17 pagesCodes VBAAnandNo ratings yet
- Sample Script Copy PasteDocument1 pageSample Script Copy PastejhonNo ratings yet
- Applicable Excel Versions: Selecting A Specific CellDocument9 pagesApplicable Excel Versions: Selecting A Specific CelljefidelinoNo ratings yet
- Defiitive Guide To Excel TrainingDocument936 pagesDefiitive Guide To Excel TrainingHector OliverNo ratings yet
- Cell Selection and Ranges in VBA CodingDocument6 pagesCell Selection and Ranges in VBA CodingClint MooreNo ratings yet
- VBACells and Ranges GuideDocument44 pagesVBACells and Ranges Guideflavio.vargas78No ratings yet
- VBA Cheat SheetDocument7 pagesVBA Cheat Sheetsswapnapatil444No ratings yet
- 06-Dynamic ArrayDocument8 pages06-Dynamic ArrayPrashanth ShastryNo ratings yet
- COMPROG MANUAL Topic-1-3Document7 pagesCOMPROG MANUAL Topic-1-3Shaine InoveroNo ratings yet
- Mat Lab BasicsDocument6 pagesMat Lab BasicsjalexrsNo ratings yet
- VBA - Tip and TrickDocument10 pagesVBA - Tip and TrickLimin MaNo ratings yet
- Visual Basic - Tutor 1Document35 pagesVisual Basic - Tutor 1Gigin PlusNo ratings yet
- Manual ExcelDocument48 pagesManual ExcelAl BorlanNo ratings yet
- DocumentDocument15 pagesDocumentLokeshNo ratings yet
- Julian's MacroDocument16 pagesJulian's MacroPrasoon SinghNo ratings yet
- XXXXX Macro Copy-PasteDocument2 pagesXXXXX Macro Copy-PasteJovic SrdjanNo ratings yet
- Excel VB Sample CodesDocument58 pagesExcel VB Sample CodesGnanaseharan ArunachalamNo ratings yet
- Socialcalc 0.8.1 Help Text: This Is A Spreadsheet Built On Socialcalc Javascript CodeDocument7 pagesSocialcalc 0.8.1 Help Text: This Is A Spreadsheet Built On Socialcalc Javascript CodePedro Reynolds-CuéllarNo ratings yet
- Basics of Macro and VBADocument16 pagesBasics of Macro and VBAvishnuanathNo ratings yet
- Macros: ClipboardDocument13 pagesMacros: ClipboardTARATARINI COLLEGENo ratings yet
- LecturesDocument107 pagesLecturesArvieNo ratings yet
- Excel VBAMacrosDocument86 pagesExcel VBAMacrosAbhishek SuryawanshiNo ratings yet
- NouvUnion & Intersect - PDF - Resize - PDF - Areas, CurrentRegion, UsedRange & End Properties - PDF - SpecialCellsDocument29 pagesNouvUnion & Intersect - PDF - Resize - PDF - Areas, CurrentRegion, UsedRange & End Properties - PDF - SpecialCellskangamiessanNo ratings yet
- Excel Form 2Document9 pagesExcel Form 2George AniborNo ratings yet
- Introduction To Spectral Analysis and MatlabDocument14 pagesIntroduction To Spectral Analysis and MatlabmmcNo ratings yet
- Learning From Data 1 Introduction To Matlab: BackgroundDocument8 pagesLearning From Data 1 Introduction To Matlab: Backgrounddadado98No ratings yet
- Select Range-ObjectDocument8 pagesSelect Range-ObjectYamini ShindeNo ratings yet
- Excel VBADocument39 pagesExcel VBAGreg MaslenNo ratings yet
- Excel 101: A Beginner's Guide for Mastering the Quintessence of Excel 2010-2019 in no time!From EverandExcel 101: A Beginner's Guide for Mastering the Quintessence of Excel 2010-2019 in no time!No ratings yet
- Automate Excel - Excel VBA Charts and GraphsDocument12 pagesAutomate Excel - Excel VBA Charts and Graphsangel.romeroredondoNo ratings yet
- Automate Excel - Excel VBA Class ModulesDocument9 pagesAutomate Excel - Excel VBA Class Modulesangel.romeroredondoNo ratings yet
- Automate Excel - Excel VBA Rows and ColumnsDocument5 pagesAutomate Excel - Excel VBA Rows and Columnsangel.romeroredondoNo ratings yet
- A Trajectory Description of Quantum Processes - Fundamentals - A S Sanz and S Miret-ArtésDocument308 pagesA Trajectory Description of Quantum Processes - Fundamentals - A S Sanz and S Miret-Artésangel.romeroredondoNo ratings yet
- Task 3. Tools For WoodDocument2 pagesTask 3. Tools For Woodangel.romeroredondoNo ratings yet
- Keithly 2002 ManualDocument361 pagesKeithly 2002 ManualSteve KirkmanNo ratings yet
- UID SyllabusDocument2 pagesUID SyllabusSangeetha krNo ratings yet
- Brother DCP8070D Error CodesDocument2 pagesBrother DCP8070D Error CodesRafał Krzysztof KowalskiNo ratings yet
- Datasheet IPM 100RSE120Document6 pagesDatasheet IPM 100RSE120Alif AriyadiNo ratings yet
- Skimming and ScanningDocument17 pagesSkimming and ScanningDesi NataliaNo ratings yet
- Software Quality Assurance TestingDocument11 pagesSoftware Quality Assurance Testingriaz ahamedNo ratings yet
- (V5848G) Leaflet EN 100222Document2 pages(V5848G) Leaflet EN 100222Joe ChungNo ratings yet
- 4 ResalehDocument424 pages4 ResalehArmin NiknamNo ratings yet
- APEX General Development GuidelinesDocument6 pagesAPEX General Development GuidelinesjmcgapexNo ratings yet
- A Multi-Sphere Scheme For 2D and 3D PackingDocument5 pagesA Multi-Sphere Scheme For 2D and 3D PackingArs Santosh KumarNo ratings yet
- What Is Unijunction Transistor (UJT)Document6 pagesWhat Is Unijunction Transistor (UJT)khan yousafzaiNo ratings yet
- Mavic 3 - Specs - DJIDocument10 pagesMavic 3 - Specs - DJIZeljko GogicNo ratings yet
- Csol 570 Network Visualization and Vulnerability Detection - Module 1 - Engineering Notes 1Document18 pagesCsol 570 Network Visualization and Vulnerability Detection - Module 1 - Engineering Notes 1api-694098467No ratings yet
- Low-Side Switch Ics Spf5002A: (Surface-Mount 4-Circuits)Document2 pagesLow-Side Switch Ics Spf5002A: (Surface-Mount 4-Circuits)nurwi dikaNo ratings yet
- Meghan Ficarelli ResumeDocument1 pageMeghan Ficarelli ResumemegficNo ratings yet
- Computer Architecture Lab 06Document8 pagesComputer Architecture Lab 06Itz Sami UddinNo ratings yet
- Using Clcs in Real-Time Applications: Wwwproducts/En/Pic18F47Q10Document41 pagesUsing Clcs in Real-Time Applications: Wwwproducts/En/Pic18F47Q10Bruno LeppeNo ratings yet
- Studio Pricelist PDFDocument6 pagesStudio Pricelist PDFDina Shofiana FaniNo ratings yet
- Information & Communication Technology IN District JudiciaryDocument74 pagesInformation & Communication Technology IN District JudiciaryDontknowNo ratings yet
- Config Item Creation Flow2Document1 pageConfig Item Creation Flow2sen2985100% (1)
- TCPIP Lecture16Document115 pagesTCPIP Lecture16Tuan BeoNo ratings yet
- Bluetooth ModulesDocument15 pagesBluetooth ModulesGUILHEMNo ratings yet
- RDBMS Lab Cycle 2Document3 pagesRDBMS Lab Cycle 2Harsha VardhanNo ratings yet
- Elt Test Set (Ets) Operation Manual 570-1000 Revision ADocument28 pagesElt Test Set (Ets) Operation Manual 570-1000 Revision Anixon_b_2000No ratings yet
- Thematic Area 1: System Functionality: Issues and Challenges Solutions Taken/Highlights RecommendationsDocument3 pagesThematic Area 1: System Functionality: Issues and Challenges Solutions Taken/Highlights RecommendationsPanfilo Ferrer Dioquino Jr.No ratings yet
- Lo Datasources: Logistic Cockpit (LC) Is A Technique To Extract Logistics Transaction Data From R/3Document4 pagesLo Datasources: Logistic Cockpit (LC) Is A Technique To Extract Logistics Transaction Data From R/3Dennis VuNo ratings yet
- Concealed Weapon Detection Using Digital Image ProcessingDocument11 pagesConcealed Weapon Detection Using Digital Image ProcessingAnusree S NairNo ratings yet