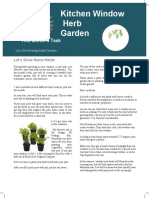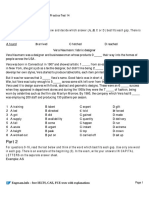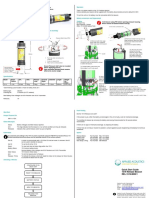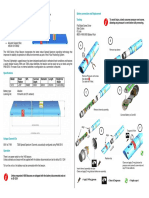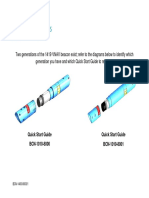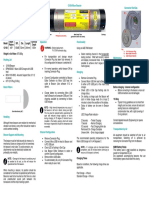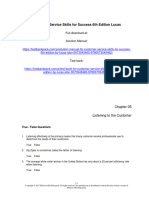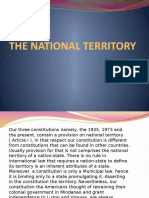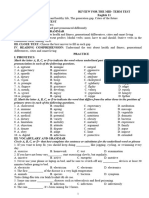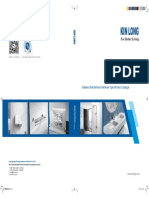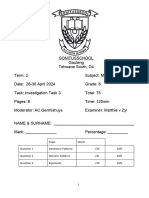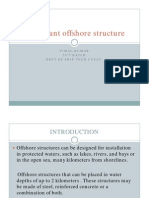Professional Documents
Culture Documents
Power Chute Manual
Uploaded by
Prince Friday EkpoOriginal Title
Copyright
Available Formats
Share this document
Did you find this document useful?
Is this content inappropriate?
Report this DocumentCopyright:
Available Formats
Power Chute Manual
Uploaded by
Prince Friday EkpoCopyright:
Available Formats
User Guide
PowerChute Personal Edition v3.1.0
990-3772D-001
4/2019
Schneider Electric IT Corporation Legal Disclaimer
The information presented in this manual is not warranted by the Schneider Electric IT Corporation to be
authoritative, error free, or complete. This publication is not meant to be a substitute for a detailed operational
and site specific development plan. Therefore, Schneider Electric IT Corporation assumes no liability for
damages, violations of codes, improper installation, system failures, or any other problems that could arise
based on the use of this Publication.
The information contained in this Publication is provided as is and has been prepared solely for the purpose of
evaluating data center design and construction. This Publication has been compiled in good faith by Schneider
Electric IT Corporation. However, no representation is made or warranty given, either express or implied, as to
the completeness or accuracy of the information this Publication contains.
IN NO EVENT SHALL SCHNEIDER ELECTRIC IT CORPORATION, OR ANY PARENT, AFFILIATE OR
SUBSIDIARY COMPANY OF SCHNEIDER ELECTRIC IT CORPORATION OR THEIR RESPECTIVE
OFFICERS, DIRECTORS, OR EMPLOYEES BE LIABLE FOR ANY DIRECT, INDIRECT, CONSEQUENTIAL,
PUNITIVE, SPECIAL, OR INCIDENTAL DAMAGES (INCLUDING, WITHOUT LIMITATION, DAMAGES FOR
LOSS OF BUSINESS, CONTRACT, REVENUE, DATA, INFORMATION, OR BUSINESS INTERRUPTION)
RESULTING FROM, ARISING OUT, OR IN CONNECTION WITH THE USE OF, OR INABILITY TO USE THIS
PUBLICATION OR THE CONTENT, EVEN IF SCHNEIDER ELECTRIC IT CORPORATION HAS BEEN
EXPRESSLY ADVISED OF THE POSSIBILITY OF SUCH DAMAGES. SCHNEIDER ELECTRIC IT
CORPORATION RESERVES THE RIGHT TO MAKE CHANGES OR UPDATES WITH RESPECT TO OR IN
THE CONTENT OF THE PUBLICATION OR THE FORMAT THEREOF AT ANY TIME WITHOUT NOTICE.
Copyright, intellectual, and all other proprietary rights in the content (including but not limited to software, audio,
video, text, and photographs) rests with Schneider Electric IT Corporation or its licensors. All rights in the
content not expressly granted herein are reserved. No rights of any kind are licensed or assigned or shall
otherwise pass to persons accessing this information.
This Publication shall not be for resale in whole or in part.
Table of Contents
Overview............................................................................ 1
Viewing Basic Power Information . . . . . . . . . . . . . . . . . . . . . . . . . . . . . . 1
Launching the User Interface . . . . . . . . . . . . . . . . . . . . . . . . . . . . . . . . . 3
Monitoring Your Power Protection .....................................4
Battery Self-Test and Replacement Date . . . . . . . . . . . . . . . . . . . . . . . . 8
Assessing Your Energy Usage. . . . . . . . . . . . . . . . . . . . . . . . . . . . . . . . 8
Quantifying the Energy You Use . . . . . . . . . . . . . . . . . . . . . . . . .8
Power Events, Dialog Boxes, and Balloon Notifications.. 11
Hibernation Warning. . . . . . . . . . . . . . . . . . . . . . . . . . . . . . . . . . . . . . . 11
Hibernation Warning Due to Lost Communication While on Battery . . 11
Hibernate Now . . . . . . . . . . . . . . . . . . . . . . . . . . . . . . . . . . . . . . . . . . . 12
Battery Disconnected . . . . . . . . . . . . . . . . . . . . . . . . . . . . . . . . . . . . . . 12
Battery Backup Overloaded . . . . . . . . . . . . . . . . . . . . . . . . . . . . . . . . . 12
Low Runtime Remaining . . . . . . . . . . . . . . . . . . . . . . . . . . . . . . . . . . . 13
Internal Fault. . . . . . . . . . . . . . . . . . . . . . . . . . . . . . . . . . . . . . . . . . . . . 13
Configuring the Sequence of Your Output Delays...........14
Establishing Your Energy Management .......................... 16
Select a Plan for Saving Energy. . . . . . . . . . . . . . . . . . . . . . . . . . . . . . 16
Choosing One of the Plans . . . . . . . . . . . . . . . . . . . . . . . . . . . .16
Choosing No Plan . . . . . . . . . . . . . . . . . . . . . . . . . . . . . . . . . . .17
Set the Value for Turning Power Off and On . . . . . . . . . . . . . . . . . . . . 17
PowerChute Personal Edition Agent User Guide i
What Happens During a Prolonged Power Problem?......18
Customizing Your Options ...............................................19
System Tray Icon .............................................................20
Troubleshooting ...............................................................21
Troubleshooting Lost Communication With the Battery Backup . . . . . 23
Appendices ......................................................................24
Glossary. . . . . . . . . . . . . . . . . . . . . . . . . . . . . . . . . . . . . . . . . . . . . . . . 24
Inputting Your Energy Cost Rate . . . . . . . . . . . . . . . . . . . . . . . . . . . . . 25
ii PowerChute Personal Edition Agent User Guide
Overview
The PowerChute Personal Edition software works with your battery backup and Microsoft® Windows® to
provide a power protection solution.
This solution has four main functions (3 and 4 are not available for all battery backups):
1. It protects your files and computer system during electrical power problems. The solution does this by
initially providing battery power and, during a prolonged power problem, by initiating hibernation. Power
problems can be blackouts, low voltage, overvoltage, and electromagnetic noise (see Monitoring Power
and Battery Backup Performance for an explanation of these terms).
2. It enables you to monitor the operation of your battery backup and your AC utility power supply.
Monitoring means that the solution watches and keeps track of anything that affects your power supply,
such as a blackout. You can view historical data as well as the current data.
3. It enables you to access the energy consumption of devices attached to your battery backup and to
choose an energy saving plan for reducing that consumption.
4. It enables you to customize your usage of the battery backup through the Configuration options. For
example, you can change the sensitivity of the battery backup to power quality. Customization is only
available for users with administrator privileges.
Click on the Help button to launch the online help.
See the list of supported Windows platforms at http://www.apc.com/wp/?um=300 (copy and paste this link to
a web browser if necessary).
NOTE: This help sometimes uses PowerChute to represent PowerChute Personal Edition.
Viewing Basic Power Information
The following three fields always display on the bottom of each screen page on the PowerChute user interface,
as icon-type objects (widgets).
• Energy: This field display cycles between three different values, all relating to your energy usage for
battery backup attachments. (For additional information, see Assessing Your Energy Usage). This
information is not available for all battery backups.
PowerChute Personal Edition User Guide 1
Energy Usage Rate: This displays the present rate of energy
usage, in kilowatts per day, being used by devices connected to
your battery backup*.
OR
Energy Cost Rate: This displays the present cost per day of
the energy used by devices connected to your battery backup*.
OR
CO2 Emissions Rate: This displays the daily rate of carbon
dioxide (CO2) emissions as a result of the energy usage by
devices connected to your battery backup*.
* NOTE: The energy consumption includes the outlets labeled Battery Backup and
does not include the Surge Only outlets. See your battery backup manual for further
information on outlets.
• Estimated Battery Time / Time until Shutdown: Only one of these fields displays at a time, depending
on the power source.
Estimated Battery Time: The runtime of the battery
backup. This label displays when your power source is
AC utility power, that is, you are On Line.
OR
Time until Shutdown: The number of minutes until the
system will commence hibernation (or shutdown). This
label displays when your power source is the internal
battery in your battery backup.
• Power Source: this displays one of these:
AC Utility Power
Battery
2 PowerChute Personal Edition User Guide
Launching the User Interface
To launch the main user interface of PowerChute, use the System Tray Icon or the Start menu.
To launch using the systray icon, double-click the icon, or right-click and choose an individual screen page.
NOTE: PowerChute runs even if you don’t display the user interface. The interface provides a means for you to
monitor and customize the running of your power protection solution.
Using Hibernation and Sleep
The hibernation and sleep features of Windows are ways of protecting data in files that are open on your
computer.
Hibernation and sleep are enabled by default on any computer running Windows. Only an administrator can
enable or disable them.
Warning: We strongly recommend that you have hibernation or sleep enabled on your computer in
order to protect your data in the event of an extended power outage. If it is not enabled, any unsaved
data in open files could be lost if your computer is automatically shut down.
PowerChute Personal Edition User Guide 3
Monitoring Your Power Protection
Under Monitor System, the
• Performance (Monitoring Power and Battery Backup Performance),
• Current Status (Monitoring the Current Status),
• Run Self-Test (Battery Self-Test and Replacement Date), and
• Energy Usage (Assessing Your Energy Usage)
pages help you monitor your power and energy situation, and your power protection solution.
In addition, PowerChute dialog boxes and balloon notifications tell you when power events occur. In this
context, an event is simply something which requires your attention (see Power Events, Dialog Boxes, and
Balloon Notifications).
Monitoring Power and Battery Backup Performance
Performance, under Monitor System, gives you details on important power events.
Choose the time period from the drop-down box.
The table categorizes the power problems (listed below). A power problem here means that it was necessary
for the battery backup to supply battery power to the equipment connected to its backup outlets.
• A blackout means that your AC utility power, available from a power socket, has stopped its service.
• Undervoltage means that the voltage coming from your AC utility power is below a specified minimum.
• Overvoltage means that the voltage coming from your AC utility power is above a specified maximum
value.
Under and overvoltage can hamper the operation of computers and other equipment. Overvoltage can
even cause damage. (Use Voltage under Configuration to set the minimum and maximum values).
• Electrical noise is unwanted electromagnetic energy that goes to the battery backup from your AC
utility power. This energy lowers the quality of signals and data. Its origin could be an electrical
transformer in your area, for example, or a power generator.
When there is too much noise, your battery backup intervenes by supplying battery power. You can
specify the response to noise through Sensitivity under Configuration. See the text on the Sensitivity
screen page to understand what the High, Medium, and Low settings on that page mean.
The information in the table is a good indicator of where the problems can lie with your AC utility power.
Monitoring the Current Status
NOTE: This screen page is not available for all battery backup models.
The Current Status page, under Monitor System, gives you information on the present operation of your power
protection solution.
4 PowerChute Personal Edition User Guide
The possible values for each field are given below with descriptions
Field Icon Description
Electrical Power is being Your power source is AC utility power.
supplied by:
Your power source is your battery backup unit.
* Energy Usage Rate The present rate of energy usage, in kilowatts per day, being
used by devices connected to your battery backup outlets
labeled Battery Backup but not Surge Only.
Remaining battery charge Your battery backup is On Line and charged to x% of
is: its capacity.
Your battery backup is supplying power and is charged
x% to x% of its capacity.
The battery in your battery backup is disconnected.
PowerChute Personal Edition User Guide 5
Battery is currently: Discharging. Your battery discharges as it supplies
battery power during a power problem.
Charged. Your battery is charged to 100% of its
capacity.
Charging: your battery backup is recharging to its full
capacity. Usually this happens after a power problem.
The internal battery in your battery backup is
disconnected (this icon is not available for all battery
backup models)
* Last transfer to battery Blackout.
was caused by:
See Monitoring Power and Battery Backup
Performance for an explanation of this and the
following three terms.
Overvoltage
Undervoltage
Electrical noise problems
6 PowerChute Personal Edition User Guide
* Result of last manual Passed <with date>
self-test is: Failed <with date>
No self-test has been recorded.
* These fields, and the voltage and frequency fields below, are not available for some battery backup
models.
Input Voltage Your current input voltage
Output Voltage Your current output voltage
Input Frequency Your current input frequency
Output Frequency Your current output frequency
Load on battery backup
The Load on battery backup field is not available for all battery backup models. The graph indicates the
potential wattage that the battery backup is capable of supplying.
Your battery backup is currently providing n Watts of power, expresses how much wattage coming from
your battery backup is being used by your devices. (Wattage is the rate at which electrical energy is used up or
dissipated.)
Based on the amount of equipment connected to the “Battery Backup” sockets on your battery backup unit, the
page displays one of four messages:
“You can connect more equipment to your This means that you can switch some equipment from the
battery backup.” Surge Protection sockets on your unit to the outlets that
supply battery power during a problem (the Battery Backup
outlets), or simply add other equipment not currently
connected.
“It is not recommended that you connect Self-explanatory
more equipment to your battery backup.”
“Do not connect any more equipment to your Self-explanatory
battery backup.”
PowerChute Personal Edition User Guide 7
“Your battery backup is currently You already have too much equipment connected. You
overloaded.” should unplug some equipment from the outlets that supply
battery power during a problem (the Battery Backup outlets)
on your battery backup. If some Surge Protection sockets are
not being used, you can plug the equipment in there.
Some equipment has a higher priority than others: the
computer, the monitor, external storage devices, modems,
network hubs. Equipment with lower priority might include
laser or inkjet printers, scanners, projectors, lamps. In
particular, laser printers and projectors are heavy power
consumers.
Not responding to this message could mean that you are not
protected during a power problem. The Battery Backup
Overloaded dialog has more information.
Battery Self-Test and Replacement Date
PowerChute runs tests on the battery in your battery backup automatically every two weeks, but if you are
unsure of how well the battery is presently working click on the Run Self-Test button to find out.
You should replace the battery in your battery backup every three years or so. When you do so, click on the
Replace Battery Date button on this screen page and, after you confirm in a message box, today’s date will be
inserted in this field.
Assessing Your Energy Usage
The Energy Usage page (under the Monitor System tab) enables you to monitor the energy consumption of
devices attached to your battery backup. In addition it gives you energy-related data like your carbon dioxide
emissions and your energy costs.
Important Note: The energy consumption only includes the outlets labeled Battery Backup and does NOT
include the Surge Only outlets. See your battery backup manual for further information on outlets.
At the top of this page, you can see the electricity cost per kilowatt hour for your country. When you first install
PowerChute Personal Edition, you should enter a cost per kilowatt hour after obtaining it from your electricity
bill: choose the Change Energy Cost button, and type the cost in the dialog. You must change this number
any time your costs go up or down. See Inputting Your Energy Cost Rate.
Quantifying the Energy You Use
With climate change and the increasing cost of fossil fuels, recent years have seen great focus on “green
initiatives” in human activities: from solar heating to fuel-efficient planes and insulation in homes. More
environmentally friendly usage of computers — including printers, monitors, and scanners — can play a role in
this.
To take meaningful action, you need information. The main area of the Energy Usage screen page gives basic
data on energy consumption, cost, and carbon dioxide emissions that can assist you in measuring your
computer-related usage. Use it in conjunction with the Energy Management page (see Establishing Your
Energy Management) to become more green in your IT activities.
The production of carbon dioxide (CO2) is a by-product of most power generation, particularly with coal and oil
power plants. Carbon dioxide is a greenhouse gas — it traps heat that would otherwise radiate away from Earth
— and is believed to be a primary cause of climate change. Acknowledging its importance, the carbon dioxide
activity of your computer system is displayed here.
8 PowerChute Personal Edition User Guide
NOTE: The carbon dioxide data displayed here is not generated directly by your battery backup,
but by the power plant supplying your AC utility power.
Vegetation absorbs carbon dioxide and is thereby the single most important contributor to mitigating the effects
of climate change. To make the carbon dioxide emissions display more concrete, the data includes an
approximation of the number of trees needed re-absorb your emissions. This refers to an average-sized tree
with average carbon dioxide absorption (but not to a specific tree type).
To put the data into an everyday context, two further generalized statistical guides are given for an average
household (defined in statistical studies as consisting of two to three people living in a medium-sized house).
The first displays how long your energy used would light a CFL bulb. The light bulb measured here is a 20 watts
ENERGY STAR CFL (compact fluorescent light) bulb.
The other relates to carbon dioxide and indicates how far you would have to drive a medium-sized family car to
generate the same emissions.
Note on Sources: Of necessity, other than your total consumption and cost, all the data on this page is
generalized. All energy statistics used by PowerChute Personal Edition are compiled from recognized sources
around the globe. Some examples are
Eurostat — the statistical office of the European Union;
EIA — U.S. Energy Information Administration (the statistical and analytical agency within the U.S. Department
of Energy);
SERC — the State Electricity Regulatory Commission, People’s Republic of China;
and the Regional Energy Commission of the City of Moscow.
NOTE: When you install PowerChute initially, no data displays here for the first day as it has not
been collected yet.
Icon Field Description
Your energy usage over From the drop-down box, choose a value — Day,
the last... Week, Month, Year — to establish the time period for
the data such as energy consumed, cost, carbon
dioxide, etc. on this page.
NOTE: The data can only extend back to the date you
installed PowerChute Personal Edition.
totalled...kWh Your total energy consumption over the chosen time
period.
costing you... Your energy cost over the chosen time period, in your
local currency.
generated ... carbon Your total emission of carbon dioxide (CO2) over the
dioxide chosen time period in your local unit of measurement,
e.g. grams.
PowerChute Personal Edition User Guide 9
... trees would re-absorb This number gives you an approximation of how many
this trees are needed to re-absorb your carbon dioxide
emissions over the chosen time period.
This refers to an average-sized tree with average
carbon dioxide absorption (but not to a specific tree).
For an average household, this would:
light a bulb for ... mins The energy consumed by your computer and
associated devices over the chosen time period would
light a CFL bulb for this duration.
The light bulb measured here is a 20 watts ENERGY
STAR CFL (compact fluorescent light) bulb.
drive your car ... The generated...CO2 field above specified the
emissions generated by using your devices. This car
field indicates how far you would have to drive a
medium-sized family car to generate the same
emissions.
10 PowerChute Personal Edition User Guide
Power Events, Dialog Boxes, and Balloon
Notifications
When a power event occurs, your power protection solution informs you through a dialog box or balloon
notification. A power event is a power-related condition which requires your attention.
The text in these dialog boxes and balloons is self-explanatory. For your information, the table of contents
shows links to descriptions of the more important messages.
You can use the Windows Event Viewer to list lists of PowerChute Personal Edition events. See your Windows
help to find out how to display the Event Viewer.
Hibernation Warning
While the internal battery in your battery backup is supplying power, PowerChute monitors the situation with
reference to the options chosen on the Runtime page under Configuration. When the set conditions are met,
a warning dialog box displays.
If hibernation is enabled, PowerChute displays the Hibernation Warning dialog and initiates hibernation. (If
hibernation is disabled, PowerChute displays the Shutdown Warning dialog and initiates a shutdown. See
Using Hibernation and Sleep.)
On the dialog box, a timer counts down from 10 seconds, indicating the time until hibernation or shutdown
begins.
Caution: Clicking the Cancel Shutdown button temporarily aborts the shutdown if hibernation is not
possible. This gives you extra time for some finishing-up work, but you should manually save all open
files if you choose it.
Hibernation Warning Due to Lost Communication While on Battery
This warning occurs due to a loss of communication with your battery backup while it is supplying battery
power.
In other words, the battery backup could be supplying adequate power but PowerChute is unable to ascertain
how much runtime or charge is left in the battery. As a precaution, it indicates that it is going to shut down your
computer system:
If hibernation is enabled, PowerChute displays the Hibernation Warning dialog and initiates hibernation. (If
hibernation is disabled, PowerChute displays the Shutdown Warning dialog and initiates a shutdown. See
Using Hibernation and Sleep.)
On the dialog box, a timer counts down from 10 seconds, indicating the time until hibernation or shutdown
begins.
Caution: Clicking the Cancel Shutdown button temporarily aborts the shutdown if hibernation is not
possible. This gives you extra time for some finishing-up work, but you should manually save all open
files if you choose it.
PowerChute Personal Edition User Guide 11
Hibernate Now
When a power problem occurs, your battery backup starts supplying power. If the battery charge is very low—
less than 10% of its full capacity—PowerChute displays a dialog box indicating that it will hibernate or shut
down immediately.
A low battery condition can occur because you canceled a hibernation in the Hibernation Warning or a
Shutdown Warning dialog box or it might simply be that battery charge was very low when the battery backup
started supplying power.
If hibernation is enabled, PowerChute displays the Hibernation Now dialog and initiates hibernation. (If
hibernation is disabled, PowerChute displays the Shutdown Now dialog and initiates a shutdown. See Using
Hibernation and Sleep.)
Allow the shutdown process to continue when this dialog box displays. If you do use the Abort button, you
should manually save your open files immediately.
Battery Backup Self-Test Failed
NOTE: This event is not available for all battery backup models.
Following a self-test the battery backup has reported that its battery is not in good running order and needs to
be replaced. (You can manually run a test through the Run Self-Test page.)
In time, all batteries deteriorate. If a self-test does not complete, this means that the battery in your battery
backup has lower capacity and runtime than recommended.
Warning: You should not ignore this. Doing so might jeopardize the safety of your data and equipment
during a power problem.
You can order a replacement battery from anywhere in the World by visiting a page on the American Power
Conversion web site: http://www.apc.com/tools/upgrade_selector/index.cfm?Localize=true.
Battery Disconnected
NOTE: This event is not available for all battery backup models.
This dialog tells you that the internal backup is not connected up properly. In other words, your battery backup
cannot protect your computer system and your data if a power problem occurs.
Follow the instructions in the printed sheet that came with your battery backup, titled User’s Manual, to re-
connect the battery
Battery Backup Overloaded
NOTE: This event is not available for all battery backup models.
An overloaded battery backup means that too much equipment is plugged into the outlets that supply battery
power during a problem (the Battery Backup outlets). Because of this, the battery backup would not be able to
support your computer system during a power problem.
You should move some of the equipment plugged into the “Battery Backup” sockets to the surge-only sockets.
12 PowerChute Personal Edition User Guide
Upgrading your battery backup might enable you to connect more equipment and still provide protection from
power problems. A page on the American Power Conversion web site, http://www.apc.com/tools/
upgrade_selector/index.cfm?Localize=true, has details on “trading up” your existing battery backup.
Contact information for outside North America can be obtained through the American Power Conversion web
site home page, http://www.apc.com/, by choosing a country in the drop-down box.
See also Load on battery backup.
Low Runtime Remaining
NOTE: This event is not available for all battery backup models.
This dialog displays when, during a power problem, PowerChute detects that the battery in your battery backup
would only be able to support your system for less than five minutes.
Five minutes is below the runtime value recommended.
The dialog only displays during normal operation, that is, when AC utility power is supplying power (not the
battery backup).
To rectify this situation, you can unplug some equipment on your battery backup from the outlets that supply
battery power during a problem (the Battery Backup outlets) and instead plug them into the surge-only sockets.
Alternatively, upgrading your battery backup would enable you to connect more equipment and still provide
protection from power problems. A page on the American Power Conversion web site, http://www.apc.com/
tools/upgrade_selector/index.cfm?Localize=true, tells you how to trade-in your existing battery backup.
Contact information for outside North America can be obtained through the American Power Conversion web
site home page, http://www.apc.com/, by choosing a country in the drop-down box.
Internal Fault
NOTE: This event is not available for all battery backup models.
Like a battery, a battery backup itself can malfunction in time. The Internal Fault dialog tells you that there is an
internal issue in your battery backup.
Warning: You should not ignore this. Doing so might jeopardize the safety of your data and equipment
during a power problem.
If your warranty is still valid, you can get the battery backup replaced free of charge. Contact information can be
obtained through the American Power Conversion web site home page, http://www.apc.com/. Choose your
country in the drop-down box. Another web page, http://www.apc.com/support/, has information specific to
warranties.
You can also trade-in your battery backup by visiting a page on the American Power Conversion web site:
http://www.apc.com/tools/upgrade_selector/index.cfm?Localize=true.
PowerChute Personal Edition User Guide 13
Configuring the Sequence of Your Output
Delays
With the S and J Type Power Conditioner with Battery Backup units, you can configure the sequence in
which power is turned on and off to some of your sockets or “loads”.
You do this by choosing a time delay to those sockets (which are labeled on your unit as Delayed 1, Delayed
2, etc.).
1. In PowerChute, under Configuration choose Sequenced Outlet Setup.
2. From the top drop-down box, choose an option, Delayed 1 for example.
The option chosen impacts on the equivalently named and numbered socket on your unit, which is
Delayed 1 in this example.
NOTE: Some labels can cover two sockets on your unit: this means that both sockets receive (or lose)
power at the same time.
3. From the bottom drop-down box, choose a time delay.
4. Repeat steps 2 and 3 for each outlet you wish to delay.
All other sockets on the unit (that is, the non-delayed ones) have a delay of 0 seconds.
So, for example, if you choose a delay of 2 seconds for Delayed 1 and 7 seconds for Delayed 2, then power will
be turned on for the non-delayed sockets first, then (2 seconds later) turned on for the Delayed 1 socket, then
(7 seconds later) for the Delayed 2 socket.
This example is illustrated below.
However, when PowerChute is turning off power, the sequence is reversed. So, to continue with the
example settings: when power is being turned off, it is first turned off for the Delayed 2 socket, then (7
seconds later) for the Delayed 1 socket, then (2 seconds later) for the non-delayed sockets.
14 PowerChute Personal Edition User Guide
PowerChute Personal Edition User Guide 15
Establishing Your Energy Management
See the sections below in order to:
• Select a Plan for Saving Energy
• Set the Value for Turning Power Off and On
Select a Plan for Saving Energy
An energy saving plan is a green initiative that cuts your energy consumption by turning off power to your idle
devices. These devices (that is, those connected to your battery backup) might include printers, speakers,
scanners, fax, etc.
PowerChute makes three energy saving plans available to you on the Energy Management Settings page
under Configuration. In addition, you can choose to customize a plan of your own or to disable energy
savings.
Choosing One of the Plans
This text assumes that your PC is connected to the outlet labeled Master on your battery backup and
peripheral devices like your printer are connected to one of the outlets labeled Controlled by Master.
From the drop-down box under Select Energy Savings Plan, choose from Default Energy Savings,
Maximum Energy Savings, Minimum Energy Savings, and Customized Energy Savings.
The plan you choose affects two field values:
Turn off after
Turn on after
For example, with the Maximum Energy Savings plan, the Turn off after time is 4 seconds. This means that
when your computer (PC) enters a low power state like sleep or hibernation, all the peripheral devices
connected to the Controlled outlets automatically turn off 4 seconds later. This ensures that no electricity is
consumed unnecessarily.
Again with the Maximum Energy Savings plan, the Turn on after time is 20 minutes. This means that when
you begin using your PC again after it has been in sleep mode, in hibernation, or just shut off, the peripheral
devices like your printer will automatically switch on again 20 minutes later.
You can override this by choosing the Turn Power On button, displaying towards the bottom of
this page. Use it when you want your Controlled peripheral devices like your printer to turn on
immediately.
Check the Turn off after time and Turn on after time for the other plans — Default and Minimum — before
choosing an option that looks suitable for your needs. Alternatively, choose the Customize Energy Savings
option to set your own off and on times.
See the Assessing Your Energy Usage section also.
16 PowerChute Personal Edition User Guide
Choosing No Plan
When you clear the Enable Energy Management check box in the upper right of this page, all other fields
disappear. The consequence of doing this is that you have no plan for saving electrical energy and your
attached devices are never turned off.
Set the Value for Turning Power Off and On
The Set Power Consumption Threshold field configures the wattage value for your Master outlet that triggers
turning power off and on to your Controlled devices.
You might never need to set this value but if you find that your Controlled devices are not switching off or on as
desired then you should experiment with the value here to fix this.
This threshold value has various default settings depending on your battery backup type, e.g. 25 watts. This
means that when the power draw, or the electrical load, on the Master outlet falls below 25 watts, the Controlled
by Master outlets are switched off. (This happens after the specified Turn off after time, discussed in Choosing
One of the Plans).
Conversely, when the power draw, or the electrical load, on the Master outlet rises above 25 watts, for example,
the Controlled by Master outlets are switched on. (This happens after the specified Turn off after time).
It is possible that your computer draws more or less wattage when in sleep or standby than the default value. If
your computer goes into sleep mode and draws 28 watts, then the example 25 watts threshold would not be
breached and your Controlled devices would not switch off. For this reason, there are other settings available in
the drop-down box.
You can also set a custom value here by choosing Custom from the drop-down box and configuring any
wattage value from 10 to 80.
PowerChute Personal Edition User Guide 17
What Happens During a Prolonged Power
Problem?
We recommend that you have hibernation enabled to ensure protection for your data during an
extended power problem (see Using Hibernation and Sleep).
1. When your AC utility power source is cut (a blackout) or falls outside the normal voltage range, your
battery backup immediately begins supplying power to your computer system using its internal battery.
2. As the problem continues, the battery starts losing its charge.
3. The power protection solution monitors the situation with reference to the options specified on the
Runtime page under Configuration.
4. After the specified number of minutes have elapsed or until the runtime drops to the specified time to
shutdown, hibernation begins. (If hibernation is disabled, shutdown begins.)
5. Your computer shuts down.
NOTE: If hibernation is disabled, your computer will stop at the message “It is now safe to turn off your
computer”. At step 6 below, the battery backup withdraws power and the computer shuts down properly
then.
6. Your battery backup goes into battery sleep mode after a delay. The delay is two minutes for those
battery backup units that support advanced shutdown options, and one minute for those battery backup
units that don’t support advanced shutdown options. (Don’t confuse battery sleep mode with Windows
sleep mode).
In battery sleep mode, the battery backup is not in operation but it is ready to start operating
automatically when AC utility power returns. Going into battery sleep mode conserves battery power for
future power problems and also prolongs the working life of the battery.
Caution: During a shutdown (step 4 above) clicking the Cancel Shutdown button temporarily aborts the
shutdown. This gives you extra time for some finishing-up work, but you should manually save all open
files if you choose it.
18 PowerChute Personal Edition User Guide
Customizing Your Options
When the Enable PowerChute notification sounds check box is selected, your battery backup gives a
warning sound for important events, for example, when your battery backup is providing power or when a self-
test finishes.
When the Always show icon on the taskbar is selected, the PowerChute systray icon displays in the
Windows taskbar; see System Tray Icon.
When the Enable software update notifications check box is selected and you have an Internet connection,
you are informed of any updates available for the PowerChute software, and a link can take you to the
download web page.
When the Send power quality information check box is selected, various significant events such as going on
battery backup power are collated. See the text on the screen page for more details.
When you change the battery in your battery backup, you should record this by clicking on Replace Battery
Date.
PowerChute Personal Edition User Guide 19
System Tray Icon
When PowerChute is running, its system tray (systray) icon provides a quick source of information on your
battery backup and a way to start the user interface.
The systray icons display next to the clock on the taskbar, the bar that contains the Start button.
• The icon displaying tells you the status of your battery backup at a glance.
The battery backup is On Line
The battery backup is providing power through its internal battery.
PowerChute detects a problem with the battery backup, such as a loss
of communication or bad battery or you stopped the PowerChute
monitoring service.
• To view ToolTip text, place your mouse cursor over the systray icon.
Tips include information on whether your battery backup is charging, supplying battery power, or is not
communicating properly. It will also tell you when PowerChute monitoring is not in service.
When the battery backup is fully charged, the tip just displays “PowerChute Personal Edition”.
• Double-click the systray icon to launch the main user interface of PowerChute. Alternatively, right-click
the icon and choose an individual page (not available for all battery backup models).
20 PowerChute Personal Edition User Guide
Troubleshooting
Problem Possible Causes Solutions
Software Your battery backup Verify that the battery backup light is on.
indicates lost might not be switched
communications. on.
Your battery backup Verify that it is connected using the supplied USB cable.
might not be connected
to your computer with
the correct USB cable.
Windows is unable to Windows might not have detected and recognized the
detect your battery battery backup correctly. Check the solutions in the two rows
backup. above.
Other issues with the Refer to Troubleshooting Lost Communication With the
USB port or USB cable. Battery Backup.
Unable to perform Your battery backup is In turn, try the following, one at a time. Connect the
a self-test. not connected, or it is communication cable to the computer. Remove some
overloaded with equipment from the battery backup sockets that can supply
equipment, or the battery power. Wait until the backup unit has re-charged.
battery is discharged.
While uninstalling Components of Close all PowerChute components like the user interface,
PowerChute, a PowerChute might be and files such as the release notes. Then, click Yes or Retry
dialog says files open or running. on the dialog to proceed with the uninstallation. This ensures
are locked or that all PowerChute files are removed during the
read-only. uninstallation.
Windows shuts The native Windows Restart your computer after attaching a new battery backup.
down or power management This ensures that the PowerChute software replaces the
hibernates took over from native Windows power management.
unexpectedly. PowerChute after you
OR attached a new battery However, if Windows suggests you restart after you attach a
You get messages backup. new battery backup, do the restart, but restart again
telling you to shut afterwards!
down manually.
The issue here is with the different drivers that can be used
to communicate with a battery backup.
All further problems below only arise during an automated shutdown.
PowerChute Personal Edition User Guide 21
Problem Possible Causes Solutions
Windows does not Insufficient power Switch from the Keep my Computer on for as long as
shut down remaining to complete possible option to Preserve Battery Power on the Runtime
correctly. the shutdown process. page under Configuration.
OR Some third-party Use Ctrl+Alt+Delete to kill resident programs or drivers and
memory-resident see if this helps with the problem.
A blank screen programs or device
displays. drivers might have
stopped responding
during shutdown.
hibernation is disabled. When “It is now safe to turn off your computer” displays: just
wait and the battery backup will turn its power supply off and
then the computer will shut down.
Shutdown Your battery charge is Try to ensure that your battery is charged to its full capacity
occurred earlier low. at all times.
than expected.
What Happens During a Prolonged Power Problem?
explains the sequence of events. See Hibernate Now for
information on what can happen when the battery charge is
low.
AC utility power Your backup battery During an automated shutdown, there is a small delay before
returns, but after goes into sleep mode the battery backup goes into sleep mode. If AC utility power
you restart your some moments after it returns during this delay, wait two minutes before restarting
computer it shuts has shut down your your computer.
down again. computer (What
Happens During a
Prolonged Power
Problem?).
Fields and The Windows User Log on as an administrator.
buttons on Account Control (UAC)
PowerChute is disabled and you are UAC is on by default in Windows; turn it back on to help
pages are logged on as a protect your computer.
disabled. standard user.
Peripherals on The delay for switching Change the settings on the Energy Usage page.
Controlled outlets on the Controlled outlet
are off even devices might be too OR
though the long.
computer on the Right-click on the PowerChute systray icon and select Turn
Master outlet is on devices immediately.
switched on.
22 PowerChute Personal Edition User Guide
Problem Possible Causes Solutions
The cost of It’s not configured On Energy Usage, click on Change Energy Cost and
electricity appears properly on Energy change the energy cost rate based on what you can see in
to be very high or Usage. your electricity bill.
very low.
Troubleshooting Lost Communication With the Battery Backup
If your PowerChute software has lost communications with the battery backup, read Software indicates lost
communications. If the solutions there don’t work, try the recommendations below.
• Ensure that the USB cable is connected correctly, both to the battery backup and to the computer’s USB
port.
Never use USB extension cables: use the cable supplied.
• Disconnect and then re-connect the USB cable to the computer and then to the battery backup.
• It is recommended that you connect your battery backup directly to your computer. That is, do NOT
connect your battery backup to a USB hub, only to the USB port on your PC.
In addition, do not place any USB hub physically close to your battery backup.
• Try a different USB port, or try using the same port with a different USB device to verify that the port is
working properly.
• Try a different USB cable and/or a different battery backup, if available.
• In the Control Panel, open the Device Manager in System, and press the Refresh button to update the
device list. The battery backup should appear in the device list.
PowerChute Personal Edition User Guide 23
Appendices
See Glossary, and Inputting Your Energy Cost Rate.
Glossary
AC utility power
The electricity coming through a power socket.
administrator
An administrator on Windows has full control over the computer. This includes assigning passwords and permissions,
and setting up user and group accounts.
balloon
A message informing you of an event or action. It displays in the system tray area of your taskbar.
capacity
The maximum charge a battery backup can hold; as a percentage it would be 100%.
carbon dioxide
Carbon dioxide, a gas that contributes to climate change by trapping heat in the Earth’s atmosphere.
Controlled by Master
Or Controlled outlets. Controlled by Master outlets are clearly labelled on the back of any battery backups unit. You
can set up your system so that when a Master outlet goes into sleep or standby modes, or turns off, a Controlled
outlet can be switched off.
Controlled outlets
See Controlled by Master outlets above.
energy management
Managing your electrical usage in order to minimize costs and reduce carbon emissions.
power protection solution
Your battery backup combined with the PowerChute Personal Edition software.
loss of communication
The PowerChute software is not communicating properly with the battery backup through the communication cable
(not the power cable).
hibernation
Hibernation saves everything in memory to disk, turns off your monitor and hard disk, and shuts down your computer.
It is one feature of sleep mode (below).
Master outlets
Any battery backup with a Master outlet has this clearly labelled on the back of the unit. You can set up your system
so that when a Master outlet goes into sleep or standby modes or turns off, a Controlled outlet can be switched off.
On Line
Your battery backup is relaying AC utility power.
runtime
The length of time that a battery backup can supply power during an AC utility power outage.
24 PowerChute Personal Edition User Guide
sleep mode
Sleep mode saves your data and greatly reduces your energy consumption. When your computer enters sleep mode
all open programs and data are saved to memory (RAM) and also to your hard drive.
Saving to memory is the standby feature of sleep; saving to the hard drive is the hibernation feature of sleep.
Inputting Your Energy Cost Rate
Electricity costs vary all over the World. PowerChute enables you to input your individual rate by accessing a
dialog through the Change Energy Cost button; see Assessing Your Energy Usage.
You can find the rate to input on your electricity bill. However, sometimes the bill does not have a single rate.
Please ensure that what you input is the total cost rate per kilowatt hour.
For example, in many parts of the USA, there are several rates that need to be added together. In the example
below, you would need to add the rates circled in red.
In the example bill from the UK below, you would need to give a rate somewhere between the two rates circled
in red.
PowerChute Personal Edition User Guide 25
APC by Schneider Electric
Worldwide Customer Support
Customer support for this or any other product is available at no charge in any of the following ways:
• Visit the APC by Schneider Electric web site, to access documents in the APC Knowledge Base and
to submit customer support requests.
– www.apc.com (Corporate Headquarters)
Connect to localized APC by Schneider Electric web site for specific countries, each of which
provides customer support information.
– www.apc.com/support/
Global support searching APC Knowledge Base and using e-support.
• Contact the APC by Schneider Electric Customer Support Center by telephone or e-mail.
– Local, country-specific centers: go to www.apc.com/support/contact for contact information.
For information on how to obtain local customer support, contact the APC by Schneider Electric
representative or other distributor from whom you purchased your APC by Schneider Electric product.
As standards, specifications, and designs change from time to time, please ask for confirmation of the information given in this publication.
© 2019 Schneider Electric. All Rights Reserved. Schneider Electric, APC and PowerChute are trademarks and the property of Schneider Electric
SE, its subsidiaries and affiliated companies. All other trademarks are property of their respective owners.
990-3772D-001 4/2019
You might also like
- The Sympathizer: A Novel (Pulitzer Prize for Fiction)From EverandThe Sympathizer: A Novel (Pulitzer Prize for Fiction)Rating: 4.5 out of 5 stars4.5/5 (122)
- A Heartbreaking Work Of Staggering Genius: A Memoir Based on a True StoryFrom EverandA Heartbreaking Work Of Staggering Genius: A Memoir Based on a True StoryRating: 3.5 out of 5 stars3.5/5 (231)
- Grit: The Power of Passion and PerseveranceFrom EverandGrit: The Power of Passion and PerseveranceRating: 4 out of 5 stars4/5 (589)
- The Little Book of Hygge: Danish Secrets to Happy LivingFrom EverandThe Little Book of Hygge: Danish Secrets to Happy LivingRating: 3.5 out of 5 stars3.5/5 (401)
- Shoe Dog: A Memoir by the Creator of NikeFrom EverandShoe Dog: A Memoir by the Creator of NikeRating: 4.5 out of 5 stars4.5/5 (537)
- Never Split the Difference: Negotiating As If Your Life Depended On ItFrom EverandNever Split the Difference: Negotiating As If Your Life Depended On ItRating: 4.5 out of 5 stars4.5/5 (842)
- Hidden Figures: The American Dream and the Untold Story of the Black Women Mathematicians Who Helped Win the Space RaceFrom EverandHidden Figures: The American Dream and the Untold Story of the Black Women Mathematicians Who Helped Win the Space RaceRating: 4 out of 5 stars4/5 (897)
- The Subtle Art of Not Giving a F*ck: A Counterintuitive Approach to Living a Good LifeFrom EverandThe Subtle Art of Not Giving a F*ck: A Counterintuitive Approach to Living a Good LifeRating: 4 out of 5 stars4/5 (5806)
- The Hard Thing About Hard Things: Building a Business When There Are No Easy AnswersFrom EverandThe Hard Thing About Hard Things: Building a Business When There Are No Easy AnswersRating: 4.5 out of 5 stars4.5/5 (345)
- Devil in the Grove: Thurgood Marshall, the Groveland Boys, and the Dawn of a New AmericaFrom EverandDevil in the Grove: Thurgood Marshall, the Groveland Boys, and the Dawn of a New AmericaRating: 4.5 out of 5 stars4.5/5 (266)
- The Emperor of All Maladies: A Biography of CancerFrom EverandThe Emperor of All Maladies: A Biography of CancerRating: 4.5 out of 5 stars4.5/5 (271)
- Team of Rivals: The Political Genius of Abraham LincolnFrom EverandTeam of Rivals: The Political Genius of Abraham LincolnRating: 4.5 out of 5 stars4.5/5 (234)
- The World Is Flat 3.0: A Brief History of the Twenty-first CenturyFrom EverandThe World Is Flat 3.0: A Brief History of the Twenty-first CenturyRating: 3.5 out of 5 stars3.5/5 (2259)
- Her Body and Other Parties: StoriesFrom EverandHer Body and Other Parties: StoriesRating: 4 out of 5 stars4/5 (821)
- The Gifts of Imperfection: Let Go of Who You Think You're Supposed to Be and Embrace Who You AreFrom EverandThe Gifts of Imperfection: Let Go of Who You Think You're Supposed to Be and Embrace Who You AreRating: 4 out of 5 stars4/5 (1091)
- Elon Musk: Tesla, SpaceX, and the Quest for a Fantastic FutureFrom EverandElon Musk: Tesla, SpaceX, and the Quest for a Fantastic FutureRating: 4.5 out of 5 stars4.5/5 (474)
- On Fire: The (Burning) Case for a Green New DealFrom EverandOn Fire: The (Burning) Case for a Green New DealRating: 4 out of 5 stars4/5 (74)
- The Yellow House: A Memoir (2019 National Book Award Winner)From EverandThe Yellow House: A Memoir (2019 National Book Award Winner)Rating: 4 out of 5 stars4/5 (98)
- The Unwinding: An Inner History of the New AmericaFrom EverandThe Unwinding: An Inner History of the New AmericaRating: 4 out of 5 stars4/5 (45)
- 100 IC CircuitsDocument34 pages100 IC CircuitselektrorwbNo ratings yet
- Ancient Skies of Northern Europe: Stars, Constellations, and The Moon in Nordic MythologyDocument12 pagesAncient Skies of Northern Europe: Stars, Constellations, and The Moon in Nordic MythologyoldenglishblogNo ratings yet
- Analysis and Design of Ballastless Track SlabDocument8 pagesAnalysis and Design of Ballastless Track SlabSuhas_vroom8546No ratings yet
- Kitchen Window Herb GardenDocument2 pagesKitchen Window Herb GardenNevin SmithNo ratings yet
- FCE Reading and Use of English - Practice Test 14Document13 pagesFCE Reading and Use of English - Practice Test 14Andrea LNo ratings yet
- 974-0753 Onan RDJC RDJF Diesel Engine Service Manual (09-1984)Document64 pages974-0753 Onan RDJC RDJF Diesel Engine Service Manual (09-1984)Leo BurnsNo ratings yet
- Hipap Calibration: Note If in Doubt Click The "Help" ButtonDocument44 pagesHipap Calibration: Note If in Doubt Click The "Help" ButtonPrince Friday EkpoNo ratings yet
- REL-1519-8000-1 - 1519 Release Quick Start GuideDocument2 pagesREL-1519-8000-1 - 1519 Release Quick Start GuidePrince Friday EkpoNo ratings yet
- BCN-1400-8000-2 - 1419 Quick Start GuideDocument2 pagesBCN-1400-8000-2 - 1419 Quick Start GuidePrince Friday EkpoNo ratings yet
- BCN-1400-8003-1 - 1419 Model Generation GuideDocument1 pageBCN-1400-8003-1 - 1419 Model Generation GuidePrince Friday EkpoNo ratings yet
- BCN-1310A-8001-1 - 1310A Quick Start GuideDocument2 pagesBCN-1310A-8001-1 - 1310A Quick Start GuidePrince Friday EkpoNo ratings yet
- BCN-1219A-8001-1 - 1200A Series Quick Start GuideDocument2 pagesBCN-1219A-8001-1 - 1200A Series Quick Start GuidePrince Friday EkpoNo ratings yet
- MSDS ApcDocument16 pagesMSDS ApcPrince Friday EkpoNo ratings yet
- G 882man RevFDocument122 pagesG 882man RevFPrince Friday EkpoNo ratings yet
- Customer Service Skills For Success 6th Edition Lucas Test Bank 1Document36 pagesCustomer Service Skills For Success 6th Edition Lucas Test Bank 1yolandarichardsqiyrfwmazc100% (23)
- MAIN Electrical Parts List: Design LOC Sec-Code DescriptionDocument12 pagesMAIN Electrical Parts List: Design LOC Sec-Code DescriptionAndroid Schematics and CircuitsNo ratings yet
- The National TerritoryDocument39 pagesThe National TerritoryRan RanNo ratings yet
- Algebra I m5 Topic B Lesson 6 TeacherDocument13 pagesAlgebra I m5 Topic B Lesson 6 TeacherjxhroyNo ratings yet
- Đề Cương Giữa Kì 1 Lớp 11 (2023-2024) Ban HsDocument10 pagesĐề Cương Giữa Kì 1 Lớp 11 (2023-2024) Ban Hsmyorange9277No ratings yet
- ETP Combined Spec - R0Document60 pagesETP Combined Spec - R0Pravash Chandra Senapaty100% (1)
- Jurnal Milk Fever 3Document9 pagesJurnal Milk Fever 3darisNo ratings yet
- KIN LONG Shower Screen CatalogueDocument58 pagesKIN LONG Shower Screen CatalogueFaiz ZentNo ratings yet
- Biomedical Uses and Applications of Inorganic Chemistry. An OverviewDocument4 pagesBiomedical Uses and Applications of Inorganic Chemistry. An OverviewHiram CruzNo ratings yet
- FMB70 Deltapilot S Medidor de Nivel HDocument44 pagesFMB70 Deltapilot S Medidor de Nivel HLICONSA MICHOACANNo ratings yet
- MSC in Subsea Engineering - Flexible Pipe Analysis Lecture JP 2023Document67 pagesMSC in Subsea Engineering - Flexible Pipe Analysis Lecture JP 2023Fakey LaazNo ratings yet
- Irving Hallowell - Ojibwa Ontology, Behavior and World ViewDocument24 pagesIrving Hallowell - Ojibwa Ontology, Behavior and World ViewFa Di LaNo ratings yet
- UG2018 Scheme & Syllabus KannadaIncluded 09.09.2020Document296 pagesUG2018 Scheme & Syllabus KannadaIncluded 09.09.2020Tushar HawalNo ratings yet
- BotanyDocument11 pagesBotanyGirish GuptaNo ratings yet
- BB 3002Document2 pagesBB 3002Leslie TaylorNo ratings yet
- Op CdmaDocument19 pagesOp Cdmarosev15No ratings yet
- 4K Resolution: The Future of ResolutionsDocument15 pages4K Resolution: The Future of ResolutionsRavi JoshiNo ratings yet
- Investigation Gr. 8Document6 pagesInvestigation Gr. 8Marthie van zylNo ratings yet
- Mcbe2798 e 10 1Document42 pagesMcbe2798 e 10 1Manh DuyNo ratings yet
- PT Activity 3.4.2: Troubleshooting A VLAN Implementation: Topology DiagramDocument3 pagesPT Activity 3.4.2: Troubleshooting A VLAN Implementation: Topology DiagramMatthew N Michelle BondocNo ratings yet
- Sa 387Document6 pagesSa 387ismaelarchilacastilloNo ratings yet
- Compliant Offshore StructureDocument50 pagesCompliant Offshore Structureapi-27176519100% (4)
- Material Balance & Energy Balance - Reactor-2Document32 pagesMaterial Balance & Energy Balance - Reactor-2Xy karNo ratings yet