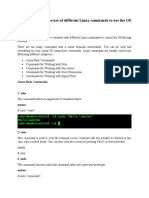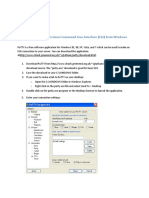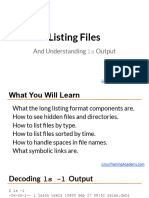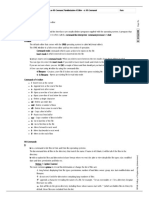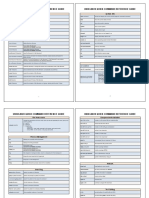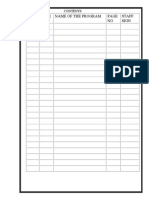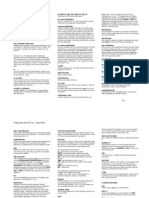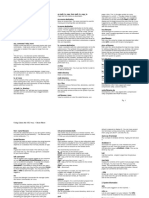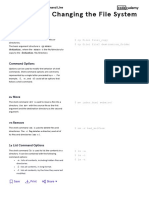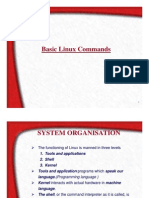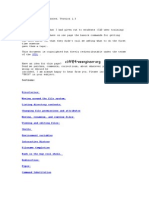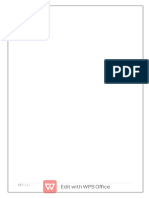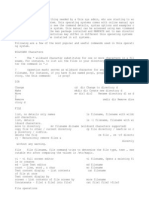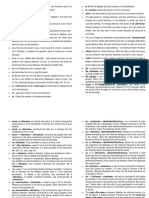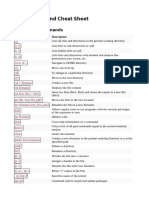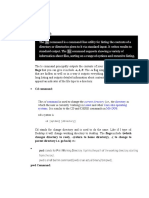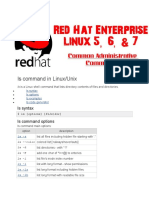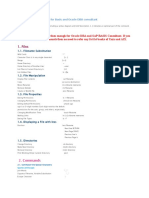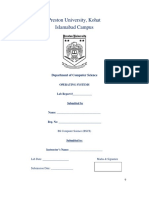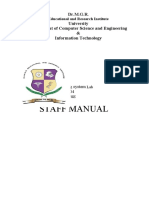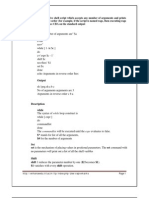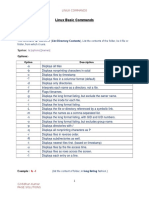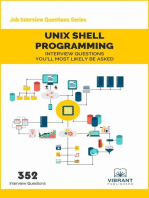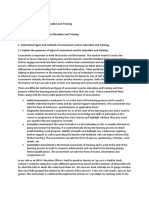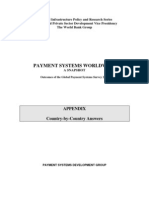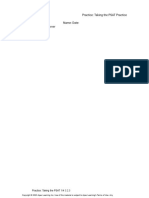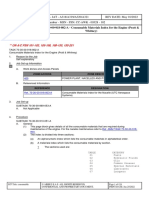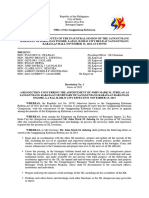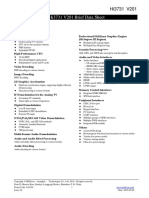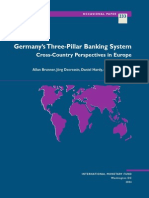Professional Documents
Culture Documents
Linux Commands v1 Cop 8r71dvn
Uploaded by
Vaibhav -HarshCopyright
Available Formats
Share this document
Did you find this document useful?
Is this content inappropriate?
Report this DocumentCopyright:
Available Formats
Linux Commands v1 Cop 8r71dvn
Uploaded by
Vaibhav -HarshCopyright:
Available Formats
Linux Fundamentals
Introduction to Linux
Linux Commands
© Brain4ce Education Solutions Pvt. Ltd.
Linux Commands
Basic Linux Commands
Linux provides a CLI (Command Line Interface) to communicate with the OS. Here are the most
basic of the Linux Commands.
1. pwd
Displays the current working directory of the terminal.
syntax:
$ pwd
2. echo
Writes its arguments to standard output.
syntax:
$ echo "<text>"
3. clear
Clears the terminal screen. Contents will not actually be deleted in this case, only scrolled down.
You can also clear the screen by pressing Ctrl+L on the keyboard.
syntax:
$ clear
©Brain4ce Education Solutions Pvt. Ltd Page 1
Linux Commands
Working with Files
1. cp
Copies files and directories. A copy of the file/directory copied, still remains in the working
directory.
syntax:
$ cp <flag> {filename} /pathname/
Command Explanation
cp -i Enters interactive mode; CLI asks before overwriting files
cp -n Does not overwrite the file
cp -u Updates the destination file only when the source file is different from
the destination file
cp -r Recursive copy for copying directories; Copies even hidden files
cp -v Verbose; Prints informative messages
2. mv
Moves files and directories from one directory to another. The file/directory once moved, is
deleted from the working directory.
syntax:
$ mv <flag> {filename} /pathname/
©Brain4ce Education Solutions Pvt. Ltd Page 2
Linux Commands
Command Explanation
mv -i Enters interactive mode; CLI asks before overwriting files
Updates the destination file only when the source file is
mv -u
different from the destination file
mv -v Verbose; Prints source and destination files
3. rm
Removes files from a directory. By default, the rm command does not remove directories. Once
removed, the contents of a file cannot be recovered.
syntax:
$ rm <flag> {filename}
Command Explanation
rm –r Removes even non-empty directories.
Removes non-empty directories
rm –rp
including parent and subdirectories.
©Brain4ce Education Solutions Pvt. Ltd Page 3
Linux Commands
4. grep
Searches for a particular string/word in a text file. This is similar to “Ctrl+F” but, executed via a CLI.
syntax:
$ grep <flag or element_to_search> {filename}
Command Explanation
grep -i Returns the results for case insensitive strings
Returns the matching strings along with their line
grep -n
number
Returns the result of lines not matching the search
grep -v
string
Returns the number of lines in which the results
grep -c
matched the search string
5. cat
Used to read, modify or concatenate text files. It also displays file contents.
syntax:
$ cat <flag> {filename}
Command Explanation
cat -b This is used to add line numbers to non-blank lines
cat -n This is used to add line numbers to all lines
cat -s This is used to squeeze blank lines into one line
cat –e Show $ at the end of line
©Brain4ce Education Solutions Pvt. Ltd Page 4
Linux Commands
Working with Directories
1. ls
Lists all the contents in the current working directory.
syntax:
$ ls <flag>
Command Explanation
By specifying the path after ls, the content in that path
ls <path name>
will be displayed
Using ‘l’ flag, lists all the contents along with its owner
ls –l
settings, permissions & time stamp (long format)
Using ‘a’ flag, lists all the hidden contents in the
ls –a
specified directory
Using ‘–author’ flag, lists the contents in the specified
ls –author
directory along with its owner
Using ‘s’ flag, sorts and lists all the contents in the
ls –s
specified directory by size
Using ‘*’ flag, lists only the contents in the directory of a
ls *.html
particular format
Using ‘>’ flag, copies the result of ls command into a text
ls –lS > file.txt
file
©Brain4ce Education Solutions Pvt. Ltd Page 5
Linux Commands
2. cd
Used to change the current working directory of the user.
syntax:
$ cd /pathname/
Command Explanation
cd ~ This command also changes the directory to home directory
cd / Changes the directory to root directory
cd .. Changes the directory to its parent directory
We specify the folder name in inverted commas because there
cd ‘xx yy’
is a space in the folder name
3. sort
Sorts the results of a search either alphabetically or numerically. Files, file contents and directories
can be sorted using this command.
syntax:
$ sort <flag> {filename}
©Brain4ce Education Solutions Pvt. Ltd Page 6
Linux Commands
Command Explanation
sort -r the flag returns the results in reverse order;
sort -f the flag does case insensitive sorting
sort -n the flag returns the results as per numerical order
4. mkdir
Creates a new directory.
syntax:
$ mkdir <flag> {directoryname} /pathname/
Command Explanation
mkdir -p Creates both a new parent directory and a sub-directory
©Brain4ce Education Solutions Pvt. Ltd Page 7
Linux Commands
mkdir – This is used to create multiple subdirectories inside the
p <filename1>/{f1,f2,f3} new parent directory
5. rmdir
Removes a specified directory. Although by default, it can only remove an empty directory, there
are flags which can be deployed to delete the non-empty directories as well.
syntax:
$ rmdir <flag> {directoryname}
Command Explanation
rmdir –p Removes both the parent and child directory
rmdir –pv Removes all the parent and subdirectories
©Brain4ce Education Solutions Pvt. Ltd Page 8
Linux Commands
User Permissions
1. su
Switches to root-user so that superuser permissions can be used to execute commands.
syntax:
$ su
2. su <username>
Switches to a different user whose name is passed as the argument.
syntax:
$ su <username>
3. sudo
Executes only that command with root/ superuser privileges.
syntax:
$ sudo <command>
Command Explanation
sudo useradd <username> Adding a new user
sudo passwd <username> Setting a password for the new user
sudo userdel <username> Deleting the user
sudo groupadd <groupname> Adding a new group
sudo groupdel <groupname> Deleting the group
sudo usermod -g <groupname>
Adding a user to a primary group
<username>
©Brain4ce Education Solutions Pvt. Ltd Page 9
Linux Commands
4. chmod
Used to change the access permissions of files and directories. Consider the example below.
On trying to run the newly created file named chmodtestfile.sh, an error is thrown. After
modifying the permissions of the file using the said Linux command, it turns executable.
syntax:
$ chmod <permissions of user,group,others> {filename}
The permissions associated with each digit is as follows.
Number read write execute
0 – – –
1 – – yes
2 – yes –
3 – yes yes
4 yes – –
5 yes – yes
6 yes yes –
7 yes yes yes
©Brain4ce Education Solutions Pvt. Ltd Page 10
Linux Commands
Installing Packages
Stable versions of most software’s will already be available in Linux repositories. Here are the Linux
Commands to install them.
1. Install packages
For an RHEL based system;
syntax:
$ sudo yum install package-name
For a Debian based system;
syntax:
$ sudo apt-get install package-name
For a Fedora based system;
syntax:
$ sudo dnf install package-name
Zipped Files
When you download a package from the internet, the downloaded file comes in compressed form.
Here are a few commands to decompress and compress files in Linux.
1. tar
Zips/Compresses files of .tar format.
syntax:
$ tar –cvf tar-filename source-folder-name
Unzips/Decompresses files of .tar format.
syntax:
$ tar –xvf tar-file-name
©Brain4ce Education Solutions Pvt. Ltd Page 11
Linux Commands
Secure Shell For Remote Access
1. ssh
The following command refers to a cryptographic network protocol for operating network services
securely over an unsecured network. Typical use-cases include remote command-line execution,
but any network service can be secured with SSH.
This command, on running at the slave node, will give remote access to the master.
syntax:
$ ssh <master's ip>
This command, on running at the master, will give remote access to the slave node.
syntax:
$ ssh <slave's ip>
©Brain4ce Education Solutions Pvt. Ltd Page 12
You might also like
- Lab 2: Exploring The Use of Different Linux Commands To Use The OS Through TerminalDocument11 pagesLab 2: Exploring The Use of Different Linux Commands To Use The OS Through TerminalMehran ShabeerNo ratings yet
- Task 4: This Task Covers Basic Commands and System Administration in LinuxDocument18 pagesTask 4: This Task Covers Basic Commands and System Administration in LinuxSreelekha GaddagollaNo ratings yet
- Learning The Shell - Lesson 5 - Manipulating FilesDocument7 pagesLearning The Shell - Lesson 5 - Manipulating FilesAppah Ernest OpokuNo ratings yet
- Basic Linux Tutorial: Remotely Connecting To Linux Command Line Interface (CLI) From WindowsDocument10 pagesBasic Linux Tutorial: Remotely Connecting To Linux Command Line Interface (CLI) From WindowshhNo ratings yet
- Linux CommandsDocument23 pagesLinux CommandsRavi Chandra Reddy MuliNo ratings yet
- Listing Files and Understanding Ls OutputDocument15 pagesListing Files and Understanding Ls Outputbhupal reddyNo ratings yet
- S.No: 1 Exp. Name: DateDocument3 pagesS.No: 1 Exp. Name: DateSai KiranNo ratings yet
- 12 Useful Linux CommandsDocument4 pages12 Useful Linux Commandseffendi19No ratings yet
- Linux Cheat SheetDocument13 pagesLinux Cheat SheetVincent LawNo ratings yet
- Session-1: 50 Most Useful Linux Commands: Category-1: File System ManagementDocument6 pagesSession-1: 50 Most Useful Linux Commands: Category-1: File System ManagementSaurabh KoranglekarNo ratings yet
- Unix Linux Command Reference PDFDocument2 pagesUnix Linux Command Reference PDFnunipostNo ratings yet
- Inas Fadzlina Lab3a Dec 16Document19 pagesInas Fadzlina Lab3a Dec 16suhren dasanNo ratings yet
- Linux Basic CmdsDocument26 pagesLinux Basic CmdssugapriyaNo ratings yet
- Computer Practice IIDocument41 pagesComputer Practice IIJagan NathanNo ratings yet
- 3D Geometry 2018Document44 pages3D Geometry 2018divya suvarnaNo ratings yet
- Using Linux The CLI Way - Cheat SheetDocument6 pagesUsing Linux The CLI Way - Cheat Sheetjamesyu100% (2)
- Using Linux The CLI Way - Cheat SheetDocument6 pagesUsing Linux The CLI Way - Cheat SheetRodolfo DavilaNo ratings yet
- Lab ManualDocument36 pagesLab ManualdennisebenezerNo ratings yet
- Command Line - Viewing and Changing The File SystemDocument2 pagesCommand Line - Viewing and Changing The File SystemZna 7No ratings yet
- Basic Linux InfoDocument156 pagesBasic Linux Inforkpolu100% (1)
- Basic Linux Commands Explained With ExamplesDocument10 pagesBasic Linux Commands Explained With ExamplesdineshNo ratings yet
- Learn UNIX in 10 MinutesDocument19 pagesLearn UNIX in 10 MinutesAnkur YadavNo ratings yet
- Lsu 9804Document9 pagesLsu 9804dobNo ratings yet
- Os RecordDocument10 pagesOs RecordShaniya NajeemNo ratings yet
- Unix CommandsDocument72 pagesUnix CommandsAnant MoreNo ratings yet
- Oprsys Lab#2Document13 pagesOprsys Lab#2problem solverNo ratings yet
- Shell CommandsDocument5 pagesShell CommandsRudy12321No ratings yet
- PPS CodetantraDocument138 pagesPPS CodetantraBharat RajNo ratings yet
- Linux Cheat Sheet ENDocument3 pagesLinux Cheat Sheet ENJavier BattigelliNo ratings yet
- Top 10 CmdsDocument16 pagesTop 10 CmdseverurgiriNo ratings yet
- Essential Linux CommandsDocument4 pagesEssential Linux Commandssnaresh raoNo ratings yet
- Linux Lab Manual PDFDocument47 pagesLinux Lab Manual PDFgdfgdflgjlk100% (1)
- Bahria University,: Karachi CampusDocument12 pagesBahria University,: Karachi CampusMuhammad Umer Farooq100% (1)
- UntitledDocument20 pagesUntitledsudhakar_unixNo ratings yet
- Whoami Are The Accessed User AccountsDocument3 pagesWhoami Are The Accessed User AccountsSean Salvador EdonNo ratings yet
- Linux Command Cheat SheetDocument9 pagesLinux Command Cheat SheetPankaj GuptaNo ratings yet
- List of Unix Shell CommandsDocument4 pagesList of Unix Shell CommandsShaista N R KhanNo ratings yet
- Flags That You Can Give It Include - A,-L,-F. The - A Flag Simply Outputs The ContentsDocument6 pagesFlags That You Can Give It Include - A,-L,-F. The - A Flag Simply Outputs The ContentsFaiq RaufNo ratings yet
- Lab # 2 File Creation and Listing CommandsDocument6 pagesLab # 2 File Creation and Listing Commandskalir12No ratings yet
- Rapid TablesDocument27 pagesRapid Tablesvijay kumarNo ratings yet
- Unix Commands: 1. at Syntax: at TimeDocument12 pagesUnix Commands: 1. at Syntax: at Timeshej2958No ratings yet
- SSH Cheat Sheet ENDocument4 pagesSSH Cheat Sheet ENkagepNo ratings yet
- Learn UNIX in 10 MinutesDocument7 pagesLearn UNIX in 10 Minutessoftwaredownload83No ratings yet
- CVS Quick Reference CardDocument2 pagesCVS Quick Reference Cardsakworld100% (2)
- Unix and AIX Commands For Basis and Oracle DBA ConsultantDocument11 pagesUnix and AIX Commands For Basis and Oracle DBA ConsultantAbdul27No ratings yet
- Lab No 03Document13 pagesLab No 03M AhmedNo ratings yet
- Staff Manual: Dr.M.G.R. University Department of Computer Science and Engineering & Information TechnologyDocument48 pagesStaff Manual: Dr.M.G.R. University Department of Computer Science and Engineering & Information TechnologywogamNo ratings yet
- Unit-I Directory Commands 1. The PWD CommandDocument19 pagesUnit-I Directory Commands 1. The PWD Commandninadchandekar100% (1)
- Linux Essential CommandsDocument8 pagesLinux Essential Commandsshafiq rehmanNo ratings yet
- UNIX Quick Reference Sheet: 2.4 Comparing FilesDocument4 pagesUNIX Quick Reference Sheet: 2.4 Comparing FilesSimran SinghNo ratings yet
- To View The History List of A TerminalDocument10 pagesTo View The History List of A Terminalm7mdNo ratings yet
- 1 Using Linux ToolsDocument83 pages1 Using Linux ToolsManu SankarNo ratings yet
- Basic Commands 1Document9 pagesBasic Commands 1JR TiTiNo ratings yet
- Linux Shell Scripting AdvancedDocument37 pagesLinux Shell Scripting AdvancedJuan MartinezNo ratings yet
- Unix Programs 2Document59 pagesUnix Programs 2Nagender Andugula100% (5)
- LINUX Basic CommandsDocument5 pagesLINUX Basic CommandssureshNo ratings yet
- Unix Shell Programming Interview Questions You'll Most Likely Be Asked: Job Interview Questions SeriesFrom EverandUnix Shell Programming Interview Questions You'll Most Likely Be Asked: Job Interview Questions SeriesNo ratings yet
- Price Action Trading Strategies - 6 Patterns That Work (Plus Free Video Tutorial)Document22 pagesPrice Action Trading Strategies - 6 Patterns That Work (Plus Free Video Tutorial)kalpesh kathar100% (1)
- AET Assignment C Kate ThomsonDocument12 pagesAET Assignment C Kate ThomsonaymenmoatazNo ratings yet
- F9 Smart Study NotesDocument97 pagesF9 Smart Study NotesSteven Lino100% (5)
- You Wouldnt Want To Sail On A 19th-Century Whaling Ship 33 Grisly EnglishareDocument36 pagesYou Wouldnt Want To Sail On A 19th-Century Whaling Ship 33 Grisly EnglishareDušan MićovićNo ratings yet
- Defination of ValuesDocument11 pagesDefination of ValuesDipannita GhoshNo ratings yet
- Advanced Excel Training ManualDocument6 pagesAdvanced Excel Training ManualAnkush RedhuNo ratings yet
- 14 DETEMINANTS & MATRICES PART 3 of 6 PDFDocument10 pages14 DETEMINANTS & MATRICES PART 3 of 6 PDFsabhari_ramNo ratings yet
- Guglielmo 2000 DiapirosDocument14 pagesGuglielmo 2000 DiapirosJuan Carlos Caicedo AndradeNo ratings yet
- Estanislao Vs CADocument2 pagesEstanislao Vs CAChammy0% (1)
- Maths VIII FA4Document3 pagesMaths VIII FA4BGTM 1988No ratings yet
- Payment Systems Worldwide: Appendix Country-by-Country AnswersDocument306 pagesPayment Systems Worldwide: Appendix Country-by-Country Answersravinewatia27No ratings yet
- INSURANCE BROKER POLICIES Erna SuryawatiDocument7 pagesINSURANCE BROKER POLICIES Erna SuryawatiKehidupan DuniawiNo ratings yet
- ReleaseNoteRSViewME 5 10 02Document12 pagesReleaseNoteRSViewME 5 10 02Jose Luis Chavez LunaNo ratings yet
- 3.2.3 Practice - Taking The PSAT (Practice)Document5 pages3.2.3 Practice - Taking The PSAT (Practice)wrighemm200No ratings yet
- Vacuum Dehydrator & Oil Purification System: A Filter Focus Technical Publication D1-14Document1 pageVacuum Dehydrator & Oil Purification System: A Filter Focus Technical Publication D1-14Drew LeibbrandtNo ratings yet
- Design of Accurate Steering Gear MechanismDocument12 pagesDesign of Accurate Steering Gear Mechanismtarik RymNo ratings yet
- Student Application Form BCIS - 2077Document2 pagesStudent Application Form BCIS - 2077Raaz Key Run ChhatkuliNo ratings yet
- LaMOT Rupture DiscsDocument20 pagesLaMOT Rupture Discshlrich99No ratings yet
- 70-30-00-918-802-A - Consumable Materials Index For The Engine (Pratt & Whitney)Document124 pages70-30-00-918-802-A - Consumable Materials Index For The Engine (Pratt & Whitney)victorNo ratings yet
- TX Open RS232 - 485 Module (TXI2.OPEN)Document8 pagesTX Open RS232 - 485 Module (TXI2.OPEN)harishupretiNo ratings yet
- Dolby Atmos Specifications PDFDocument24 pagesDolby Atmos Specifications PDFVanya ValdovinosNo ratings yet
- Biotechnology WebquestDocument2 pagesBiotechnology Webquestapi-353567032No ratings yet
- SHPXXX 20 IS XX 13Document240 pagesSHPXXX 20 IS XX 13Geyciane PinheiroNo ratings yet
- UNECE-Turkey-TCDO-Rail Freight Traffic in Euro-Asian LinksDocument20 pagesUNECE-Turkey-TCDO-Rail Freight Traffic in Euro-Asian LinksArseneNo ratings yet
- Lec05-Brute Force PDFDocument55 pagesLec05-Brute Force PDFHu D ANo ratings yet
- QT1-EVNPMB2-0-NCR-Z-013 Water Treament System of AccommondationDocument3 pagesQT1-EVNPMB2-0-NCR-Z-013 Water Treament System of AccommondationDoan Ngoc DucNo ratings yet
- Finman General Assurance Corporation Vs - The Honorable Court of AppealsDocument2 pagesFinman General Assurance Corporation Vs - The Honorable Court of AppealsNorie De los ReyesNo ratings yet
- 2023 Reso-01Document3 pages2023 Reso-01John Mark Mercado JubelagNo ratings yet
- Hi 3 Yt 318201Document3 pagesHi 3 Yt 318201partha khatuaNo ratings yet
- Germany's Three-Pillar Banking SystemDocument7 pagesGermany's Three-Pillar Banking Systemmladen_nbNo ratings yet