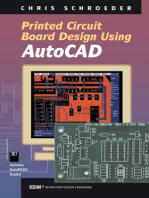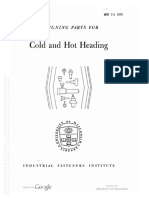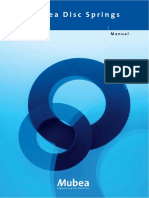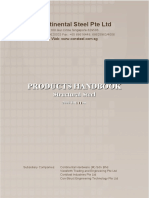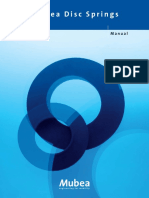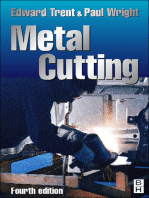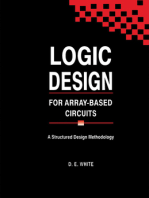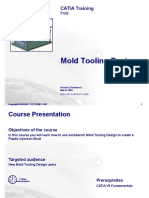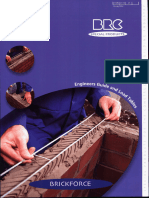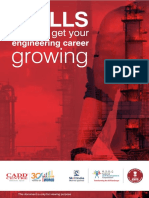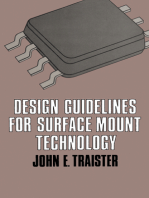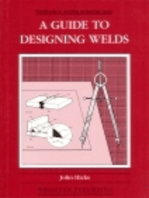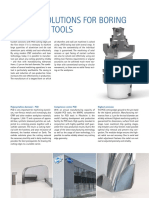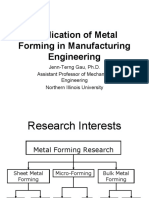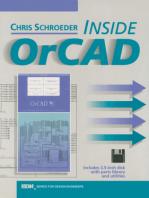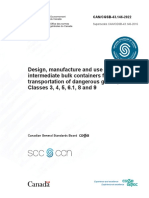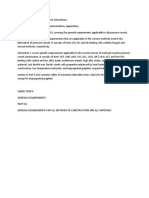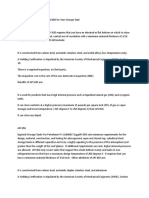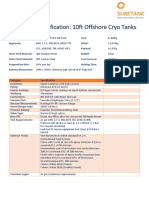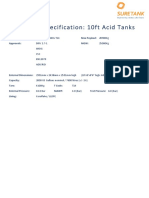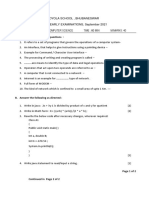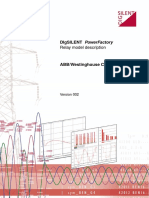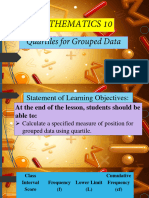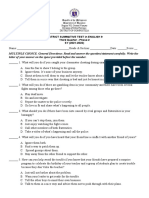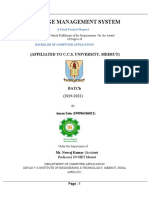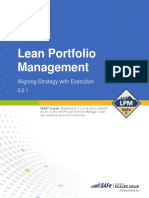Professional Documents
Culture Documents
EDU CAT EN SMD FF V5R19 Toprint
Uploaded by
Dymac IndiaOriginal Title
Copyright
Available Formats
Share this document
Did you find this document useful?
Is this content inappropriate?
Report this DocumentCopyright:
Available Formats
EDU CAT EN SMD FF V5R19 Toprint
Uploaded by
Dymac IndiaCopyright:
Available Formats
Generative Sheet Metal Design
Student Notes:
CATIA V5 Training
Foils
CATIA Generative
Sheetmetal Design
Copyright DASSAULT SYSTEMES
Version 5 Release 19
September 2008
EDU_CAT_EN_SMD_FF_V5R19
Copyright DASSAULT SYSTEMES
Generative Sheet Metal Design
About this course
Student Notes:
Objectives of the course
Upon the completion of this course you will be able to:
- Understand the terminology and the design process for sheetmetal part
- Define and manage sheetmetal part parameters
- Design walls, bends and flanges
- Add features such as cutouts, holes, corners and chamfers
- Create standard and user defined stamped features
- Manage folded and unfolded views and export a finished flat pattern
Targeted audience
Sheetmetal Designers
Prerequisites 1 day
Copyright DASSAULT SYSTEMES
Students attending this course should have knowledge of CATIA V5
Fundamentals
Copyright DASSAULT SYSTEMES
Generative Sheet Metal Design
Student Notes:
Table of Contents (1/3)
Getting Started 6
Introduction to Sheetmetal Design 7
Generative Sheetmetal Design Overview 9
Defining Sheet Metal Parameters 19
Recommendations for Getting Started 22
Sheetmetal Walls 24
What is a Sheetmetal Wall? 25
Defining the First Wall 26
Secondary Walls 45
Part Recognition 57
Recommendations for Sheet Metal Walls 62
Summary 67
Bends and Unfolded Mode 68
Bends 69
Unfolded Mode 81
Corner Relief 85
Recommendations for Bends 89
Summary 91
Copyright DASSAULT SYSTEMES
Copyright DASSAULT SYSTEMES
Generative Sheet Metal Design
Student Notes:
Table of Contents (2/3)
Flanges 92
Creating Flanges 93
Recommendations for Flanges 98
Summary 102
Sheetmetal Features 103
Cutouts 104
Holes and Circular Cutouts 107
Corners and Chamfers 113
Standard Stamps 119
User-Defined Stamps 132
Recommendations for Sheet Metal Features 142
Summary 146
Transformations and Duplication 147
Transformation of Parts 148
Patterns 158
Mirror 170
PowerCopies 176
Recommendations for Duplication 186
Copyright DASSAULT SYSTEMES
Copyright DASSAULT SYSTEMES
Generative Sheet Metal Design
Student Notes:
Table of Contents (3/3)
Summary 188
Mapping and Output 189
Point or Curve Mapping 190
Output 193
Summary 201
Advanced Topics in Sheet Metal Design 202
Sheet Metal Standard Files 203
Multi-Body Methodology 208
Summary 213
Copyright DASSAULT SYSTEMES
Copyright DASSAULT SYSTEMES
Generative Sheet Metal Design
Getting Started
Student Notes:
Let us have a quick overview of the Generative Sheetmetal Design workbench.
Introduction to Sheetmetal Design
Generative Sheetmetal Design Overview
Defining Sheet Metal Parameters
Recommendations for Getting Started
Copyright DASSAULT SYSTEMES
Copyright DASSAULT SYSTEMES
Generative Sheet Metal Design
Student Notes:
Introduction to Sheetmetal Design
You will see what is sheetmetal design and what are different sheetmetal
processes.
Copyright DASSAULT SYSTEMES
Copyright DASSAULT SYSTEMES
Generative Sheet Metal Design
Student Notes:
Sheetmetal Design Processes
Sheetmetal design is a process of designing industrial sheetmetal parts and its
intrinsic features like bends, cutouts, stamps, flanges.
List of sheetmetal processes:
Blanking
Drawing
Deep Drawing
Bending / Folding
Punching
Forming / Stamping
Shearing
Slitting
In this course you will see how CATIA V5 helps you in designing the sheetmetal parts.
Copyright DASSAULT SYSTEMES
Copyright DASSAULT SYSTEMES
Generative Sheet Metal Design
Student Notes:
Generative Sheetmetal Design Overview
You will discover the Generative Sheetmetal Design workbench and
terminology used.
Copyright DASSAULT SYSTEMES
Copyright DASSAULT SYSTEMES
Generative Sheet Metal Design
Student Notes:
Generative Sheetmetal Design Product Overview (1/2)
CATIA – Generative Sheetmetal Design is a new generation CATIA product dedicated to
the design of Sheetmetal parts. Its feature-based approach offers a highly productive and
intuitive design environment.
Copyright DASSAULT SYSTEMES
Copyright DASSAULT SYSTEMES
Generative Sheet Metal Design
Student Notes:
Generative Sheetmetal Design Product Overview (2/2)
CATIA Generative Sheetmetal Design allows concurrent engineering between the folded
or unfolded representation of the part.
It can be co-operatively used with other applications of
CATIA Version 5 like part design, assembly design and
drawing generation.
It includes many standard design features, such as
stiffeners, stamped shapes and swept features. It also
provides multiple interoperability functions with CATIA
Copyright DASSAULT SYSTEMES
V4 sheetmetal products.
Copyright DASSAULT SYSTEMES
Generative Sheet Metal Design
Student Notes:
Accessing the Workbench
You can access the Generative Sheetmetal Design workbench by:
1. Start pulldown menu.
2. File pulldown menu.
3. Workbench icon.
1 2
3
Copyright DASSAULT SYSTEMES
Copyright DASSAULT SYSTEMES
Generative Sheet Metal Design
Student Notes:
Workbench Overview – User Interface
.CATPart extension (The same as a regular part)
Sheetmetal
Design Tools
Part Tree
Sketcher
Sheet Metal access
Parameters
Features
Sheetmetal
Design Tools
Copyright DASSAULT SYSTEMES
Standard
Tools
Copyright DASSAULT SYSTEMES
Generative Sheet Metal Design
Student Notes:
Workbench Overview – Sheetmetal Design Tools (1/2)
In the “Generative Sheetmetal Design” workbench, several toolbars provide logical
grouping of functions for enhanced accessibility. These toolbars are shown below:
Sheetmetal Walls Bends Views
Manufacturing
Preparation
Copyright DASSAULT SYSTEMES
Sheetmetal features Patterns Transformations
Copyright DASSAULT SYSTEMES
Generative Sheet Metal Design
Student Notes:
Workbench Overview – Sheetmetal Design Tools (2/2)
Here are some more tools in Generative Sheetmetal Design workbench.
Analysis Insert Annotations Product
Knowledge
Template
Copyright DASSAULT SYSTEMES
Copyright DASSAULT SYSTEMES
Generative Sheet Metal Design
Student Notes:
Terminology (1/2)
A Part is a combination of one or more walls, bends and
features.
Parameters are the values of the general wall thickness, bend
radii and type of relief used in the part.
The first wall is generated from a sketch (profile), as either a
single wall, a group of extruded walls, a rolled wall or a hopper.
It is the first feature in your sheetmetal part.
Folded View is the view when the model is bent.
Unfolded view is the view when the model is unbent.
Features such as Extrusion, Flanges, Patterns, Cut outs are
added to the part.
Patterned Hole
Flanges
Cutouts
Copyright DASSAULT SYSTEMES
Extrusion
Folded View Unfolded View
Copyright DASSAULT SYSTEMES
Generative Sheet Metal Design
Student Notes:
Terminology (2/2)
Features such as Stamps, corner radius can be added.
Corner radius
Stampings
Hopper Rolled Wall
Flanges
Hopper and Rolled wall is
shown here. These are also
reference walls.
Copyright DASSAULT SYSTEMES
Copyright DASSAULT SYSTEMES
Generative Sheet Metal Design
Student Notes:
General Process
From Assembly
> create a new part
(Top-down approach) Add Sheet Metal
or Parameters
Create a new part
> insert in Assembly Create different
(Bottom-up approach) types of Walls
Add Bends
Add Cutouts, Holes
and 3D Features
Create a Flat
View of the part
Copyright DASSAULT SYSTEMES
Modify Wall
Thickness and
Wall Sizes
Copyright DASSAULT SYSTEMES
Generative Sheet Metal Design
Student Notes:
Defining Sheet Metal Parameters
You will know what are various sheetmetal parameters and how to define them
for a sheetmetal part.
Sheet Metal Thickness
Bend Radius
K factor
Global Bend Extremities
Copyright DASSAULT SYSTEMES
Copyright DASSAULT SYSTEMES
Generative Sheet Metal Design
Student Notes:
Sheet Metal Parameters (1/2)
The design of sheetmetal parts is driven by basic sheetmetal
parameters like sheetmetal thickness, bend radius, bend
allowance, bend extremity type.
Before starting the creation of any sheet metal part you must
first define the default Sheet Metal Parameters. These are
common characteristics that, when defined, will make
designing your model faster by limiting your need to supply
data during feature creation.
In Generative Sheetmetal Design workbench, Sheetmetal
Parameters are defined by using ‘Sheet Metal Parameters’ icon.
Copyright DASSAULT SYSTEMES
Default Parameters: Thickness K Factor
and Default Bend Radius
Default Bend Extremities
Copyright DASSAULT SYSTEMES
Generative Sheet Metal Design
Student Notes:
Sheet Metal Parameters (2/2)
When you begin the creation of a sheet metal model, you must specify the
Default Bend Radius and Thickness. The other parameters are optional.
These are mandatory parameters
and must be specified.
Copyright DASSAULT SYSTEMES
Note: You can assign only one set
of parameters in a CATPart.
Therefore, you are limited to one
part per document.
Copyright DASSAULT SYSTEMES
Generative Sheet Metal Design
Student Notes:
Recommendations for Getting Started
Here are some suggestions and techniques you can use when starting your
sheetmetal part.
Copyright DASSAULT SYSTEMES
Copyright DASSAULT SYSTEMES
Generative Sheet Metal Design
Student Notes:
Disabling Flat View Calculation
If you do not need to access Unfolded mode you can disable the calculation of it.
Deactivating the Flat View calculation will increase feature generation speed.
Copyright DASSAULT SYSTEMES
Keep in mind this option if you are trying access Unfolded Mode and nothing is happening.
The Flat View may have been made inactive earlier. To access the Unfolded mode you will
need to re-activate it in the Views dialog.
Copyright DASSAULT SYSTEMES
Generative Sheet Metal Design
Sheetmetal Walls
Student Notes:
Walls are the first features to be created in a sheet metal part. Walls can be
created in a variety of ways which you will learn in this lesson.
What is a Sheetmetal Wall?
Defining the First Wall
Secondary Walls
Part Recognition
Recommendations for Sheet Metal Walls
Summary
Copyright DASSAULT SYSTEMES
Copyright DASSAULT SYSTEMES
Generative Sheet Metal Design
Student Notes:
What is a Sheet Metal Wall?
A sheet metal wall is one side of a sheet metal part. A wall can be as simple as
one line that you can extrude to form a wall or a complex profile used to create
many walls or an intricate individual wall. An operation such as extrude can
create more than one wall at once.
There are many ways to create sheet metal
walls. For example:
Wall 1 could have been created first as a
flat profile wall and then walls 2, 3, and 4
could have been created later as walls on
3 the edge
1 OR
2 4
Walls 1, 2, and 3 could have been created
in one operation with an extrude and then
wall 4 could have been created later as a
wall on the edge
Copyright DASSAULT SYSTEMES
Copyright DASSAULT SYSTEMES
Generative Sheet Metal Design
Student Notes:
Defining the First Wall
You will see first wall and its types. You will be able to create the first wall in a
sheetmetal part.
Copyright DASSAULT SYSTEMES
Copyright DASSAULT SYSTEMES
Generative Sheet Metal Design
Student Notes:
Types of First Walls
The first wall is always created from a sketched profile.
The first wall can also be created using the Extrude, Rolled wall,
Profile Wall, or Hopper operations.
Profile Wall Rolled Wall
Extrude Hopper
Copyright DASSAULT SYSTEMES
Copyright DASSAULT SYSTEMES
Generative Sheet Metal Design
Student Notes:
Profile Wall
A profile wall can be created from a closed profile using the Wall function.
You can define the wall profile either at the extreme position or at the middle of the thickness.
You can connect a wall to several faces and select multiple sheetmetal features (e.g. faces,
walls etc.) for defining the tangency. The sheetmetal features can also be selected from the
specification tree.
Sketch at middle position
Sketch at extreme position
Wall B
Sketch at extreme position.
Wall A
Sketch at middle position. Wall C
Wall C tangent to Wall A and Wall B.
Copyright DASSAULT SYSTEMES
Click on to view the selected ‘Tangent to’ features.
Copyright DASSAULT SYSTEMES
Generative Sheet Metal Design
Student Notes:
Creating a Profile Wall
You will create a profile wall from a sketch profile.
Select a sketch support and click 2 Create a closed profile.
1 the Sketcher icon to access the
Sketcher workbench.
3 Select the Profile Wall button to 4 Click OK to complete.
create the wall. Ensure material
is added in the correct direction.
Copyright DASSAULT SYSTEMES
A profile wall created is
To change the direction in which material added in specification tree
will be added, click the red arrow or click
the Invert Material Side button.
Copyright DASSAULT SYSTEMES
Generative Sheet Metal Design
Student Notes:
Creating a Multi-Connected Profile Wall
You will create a profile wall tangent to multiple walls.
1 Sketch the profile on Face 1.
2 Click the Wall icon.
3 Select the profile.
Profile
4 Select the option ‘Sketch at extreme
position’.
Face 2
5 Click in the ‘Tangent to’ field and
then select the required features to
Face 1
which the wall will be tangent.
6 Click OK. 4
3
5
6
Copyright DASSAULT SYSTEMES
Wall created tangent to multiple faces
(Face 1 and Face 2)
Copyright DASSAULT SYSTEMES
Generative Sheet Metal Design
Student Notes:
Extruded Wall (1/5)
An extruded wall can be created from an open profile using the Extrude function.
You can select all kinds of open profiles made up of lines, circles, arcs, splines etc.
Spline
Line
Lines Line and arc Line and splines
You can invert the direction of extrusion, by clicking ‘Invert direction’.
Copyright DASSAULT SYSTEMES
Extrusion direction
Extrusion direction
Copyright DASSAULT SYSTEMES
Generative Sheet Metal Design
Student Notes:
Extruded Wall (2/5)
The ‘Automatic bend’ option allows creation of fillets on
sharp edges of the profile. The fillet is always created
with the default bend radius defined in the sheetmetal
parameters (zero radius is allowed). This option is
activated by default.
Automatic Bend
You can change the ‘Fixed geometry’ proposed by CATIA.
You can automatically connect the sheetmetal parts in space using extrusion. The
extrusion sketch must be connected to the extremities of the parts it is going to join.
Extrusion
Copyright DASSAULT SYSTEMES
Sheetmetal Part 1
Sheetmetal Part 2
Result after unfolding
Automatic creation of bend between the sheetmetal parts and extrusion
Copyright DASSAULT SYSTEMES
Generative Sheet Metal Design
Student Notes:
Extruded Wall (3/5)
You can specify the K Factor for a curved profile as well as for automatically created bends.
To specify the K Factor, you have to select the part of the profile that will form a cylindrical
face. For a bend that is automatically computed, you have to select the common edge that
will generate the fillet.
Copyright DASSAULT SYSTEMES
Copyright DASSAULT SYSTEMES
Generative Sheet Metal Design
Student Notes:
Extruded Wall (4/5)
You can select the tears faces, which allow you to control the union of the extrusion with the
sheetmetal part. Tear faces are identified during Extrusion operation, because ambiguity may
arise during unfolding operation of the part. On declaring the tear faces, you can unfold the part
using the corresponding edges as ‘Unfold Lines’.
Tear Face
Copyright DASSAULT SYSTEMES
Result in unfolded view
Result in folded view
Copyright DASSAULT SYSTEMES
Generative Sheet Metal Design
Student Notes:
Extruded Wall (5/5)
Sub features like walls or bends are not automatically created under extrusion. During extrusion
you have the option to either keep Extrusion feature or to explode it into Walls, Bends or Sub
Extrusion (it will be a new extrusion with a sub profile of the initial profile).
By default, the ‘Exploded mode’ option is not active.
2 walls and 1 bend generated
Copyright DASSAULT SYSTEMES
Copyright DASSAULT SYSTEMES
Generative Sheet Metal Design
Student Notes:
Creating an Extruded Wall
1 Click the Extrusion icon.
2 Select the profile.
Define the ‘Limit 1 dimension’ and
3
‘Limit 2 dimension’.
4 Select the option ‘Invert material
6
side’, if required. 2
Specify the Fixed geometry. 5
5
3
6 Specify the Local K Factor, if required.
7 Click OK.
4
Fixed
Geometry
Copyright DASSAULT SYSTEMES
Define Local
If you deselect the ‘Automatic bend’ option, bends K Factor
at the edges would not be created.
Copyright DASSAULT SYSTEMES
Generative Sheet Metal Design
Student Notes:
Hopper Definitions (1/2)
A hopper is a sheetmetal wall created between two sketches on parallel planes or on
non-ruled surfaces which are continuous in tangency.
There are two types of Hoppers: Canonic and Surfacic Hoppers.
Canonic Hopper:
Canonic Hopper is created by using two
sketches and two points on these sketches.
Opening line is used to unfold the hopper.
This line is defined by two points, one point
lying on each of the profile sketches.
Unfolded View
Surfacic Hopper from ruled surfaces:
Surfacic Hopper is created using a ruled
Ruled surface
surface, reference line and a point.
Reference line is used to unfold the hopper.
Copyright DASSAULT SYSTEMES
The endpoints of the line must lie on
opposite and identical edges of the ruled
surface.
Copyright DASSAULT SYSTEMES
Generative Sheet Metal Design
Student Notes:
Hopper Definitions (2/2)
Surfacic Hopper from non-ruled surfaces:
You can create hopper from any compound curvature with the least possible distortion. You
can use the existing surfaces to generate sheetmetal parts, using the Hopper function. It is not
required that the hopper is the first defined function.
The hopper function has the following capabilities:
All the surfaces which are continuous in tangency can be used.
When you select a surface, the Invariant point and the Reference wire will be automatically
set. You are provided with the option of modifying it.
After clicking the preview button, a progress bar will appear if the surface is not ruled.
Distortions can be viewed after computing a preview.
The right K Factor is taken into consideration when offset of a ruled surface becomes
non-ruled.
Automatic selection of Reference wire and Invariant point
Automatic
Copyright DASSAULT SYSTEMES
selection
Displayed only
after computing
the preview
Distortions
Copyright DASSAULT SYSTEMES
Generative Sheet Metal Design
Student Notes:
Canonic Hopper (1/2)
1 Create two sketches for defining the profiles 3 Select Canonic Hopper from the
for the hopper. Create two points on these drop down box. Select the two
two sketches on the identical segments to sketches to act as the profiles.
define the opening line.
2 Select the Hopper button.
Copyright DASSAULT SYSTEMES
Copyright DASSAULT SYSTEMES
Generative Sheet Metal Design
Student Notes:
Canonic Hopper (2/2)
4 Select the two points on
corresponding sketches to act
as opening points.
The first point must correspond 5 Ensure material is added in
to the first profile.
the correct direction.
You can change the opening
direction of the hopper by
clicking on green arrow.
Invert the material side by clicking
the arrow or selecting the Invert
Material side button in the Hopper
dialog box.
6 Click OK to complete.
Copyright DASSAULT SYSTEMES
Copyright DASSAULT SYSTEMES
Generative Sheet Metal Design
Student Notes:
Creating Surfacic Hopper from Ruled Surface (1/3)
1 Create two sketches on parallel planes.
Create two points one on each curve and join
them by a line. This will be the opening line.
2 Click on the Hopper button.
Select Surfacic Hopper
from the drop down box.
Copyright DASSAULT SYSTEMES
Copyright DASSAULT SYSTEMES
Generative Sheet Metal Design
Student Notes:
Creating Surfacic Hopper from Ruled Surface (2/3)
3 Right click in selection field and click on
‘Create Multi-sections Surface’.
4 For defining a multi-section
surface, select Sketch.1 and
Sketch.2 created earlier.
For Guide curve, select Line
as shown. Click OK.
Copyright DASSAULT SYSTEMES
Copyright DASSAULT SYSTEMES
Generative Sheet Metal Design
Student Notes:
Creating Surfacic Hopper from Ruled Surface (3/3)
5 The surface created in step 4 is
selected. The Reference wire and
Invariant point are automatically 6 Select the Tear wires.
selected. You can modify them.
Ensure material is added in
7 the correct direction.
You can change the opening
direction of the hopper by
8 Click OK to complete.
clicking on green arrow
Invert the material side by
clicking the red arrow or
selecting the Invert Material
Copyright DASSAULT SYSTEMES
side button in the Hopper
dialog box.
Copyright DASSAULT SYSTEMES
Generative Sheet Metal Design
Student Notes:
Creating Surfacic Hopper from Non-Ruled Surface
You will learn to create a Surfacic Hopper from
a non-ruled surface.
1 Define the Sheet Metal Parameters. 3
Surface
4
2 Click the Hopper icon.
3 Select the hopper type as ‘Surfacic
Hopper’.
1
Select the surface for hopper
4
definition.
5 Click Preview. 6
5
7
6 Click the ‘Display distortions’ button.
7 Click OK. 6
5
Copyright DASSAULT SYSTEMES
Surfacic Hopper from non-ruled surface
Copyright DASSAULT SYSTEMES
Generative Sheet Metal Design
Student Notes:
Secondary Walls
You will learn to create various types of secondary walls in a sheetmetal part.
Copyright DASSAULT SYSTEMES
Copyright DASSAULT SYSTEMES
Generative Sheet Metal Design
Student Notes:
Additional Types of Walls
Once the first wall is constructed, additional walls can be created
using the operations already discussed. Two other types of walls can
be created as shown here.
Wall on Edge
Tangent Wall
Copyright DASSAULT SYSTEMES
Copyright DASSAULT SYSTEMES
Generative Sheet Metal Design
Student Notes:
Why Create Tangent Walls?
Tangent walls are created using the same icon as Profile walls.
A tangent wall is different from a profile wall because it will remain
tangent to the associated wall when the model is unfolded.
Folded View Unfolded View
of a Tangent of a Tangent
Wall Wall
Folded View Unfolded View
of a Profile of a Profile Wall
Wall
Copyright DASSAULT SYSTEMES
Copyright DASSAULT SYSTEMES
Generative Sheet Metal Design
Student Notes:
Tangent Wall
You will create a tangent wall which is tangent to a one of the walls of a sheet
metal part.
1 Select a sketch support and click the Create profile
Sketcher icon to access the Sketcher
2
workbench.
3 Highlight the profile and Select the 4 Click inside the Tangent To field and
Profile Wall icon. select the planar face of the wall the new
wall is to be tangent to.
Copyright DASSAULT SYSTEMES
5
Click OK to complete.
Copyright DASSAULT SYSTEMES
Generative Sheet Metal Design
Student Notes:
Wall on Edge
A Wall on Edge can be created using various options.
You can define following two types of Wall on Edge:
Automatic type : Creates a rectangular wall Sketch Based type: Creates a wall from an edge
from existing edge of a wall. You can define using Sketch profile. This is a quick method to
the height and edges of the wall on edge by define a desired shape of wall on edge.
either specifying the dimensions or selecting
the limiting elements (planes or surfaces).
Copyright DASSAULT SYSTEMES
Wall on Edge – automatic type Wall on Edge using Sketch profile
Copyright DASSAULT SYSTEMES
Generative Sheet Metal Design
Student Notes:
Wall on Edge Terminology (1/3)
Height: You have the following options to define Height:
Length: 4 types are available
Height can be re-limited by a plane or a surface.
The re-limitation type can be interior or exterior of wall on edge
Plane.1
Height Height
Plane.1 defines the
Defines the height of the wall from the bottom of the reference wall height of the wall on edge
Defines the height of the wall from the top of the reference wall
Copyright DASSAULT SYSTEMES
Defines the height of the wall from the top of the bend
Defines the length of the wall on edge
Copyright DASSAULT SYSTEMES
Generative Sheet Metal Design
Student Notes:
Wall on Edge Terminology (2/3)
Width: You have the following options to define Width:
Width limits can be relimited by specifying the dimensions or selecting a
plane or a surface.
The re-limitation can be either on interior or exterior of wall on edge
You can swap the limits (Left and Right limits)
Copyright DASSAULT SYSTEMES
Specifying Dimensions Specifying Plane/Surface
Copyright DASSAULT SYSTEMES
Generative Sheet Metal Design
Student Notes:
Wall on Edge Terminology (3/3)
Clearance: You have the following options to define Clearance:
No Clearance : Creates a wall on edge without clearance
Monodirectional: Creates a wall on edge by moving the wall in one direction
Bidirectional: Creates a wall on edge by moving the wall in two directions
No clearance Monodirectional Bidirectional
When you select Bidirectional
clearance, a warning message is
Copyright DASSAULT SYSTEMES
displayed informing the user to
choose if the formula linking
clearance value to the sheet metal
parameters bend value is to be
created or not.
Copyright DASSAULT SYSTEMES
Generative Sheet Metal Design
Student Notes:
Creating a Wall on Edge Using Dimensions (1/2)
You will see how to create a wall on edge using dimensions as limits.
1 Click the Wall on Edge icon 2
2 Select the edge to create the wall from
Set type as ‘Automatic’, height and angle
3 values and clearance mode
To create the wall in the
opposition direction,
click the Reverse To change the direction
position button. material will be added,
click the arrow or click the
Invert Material Side button.
Copyright DASSAULT SYSTEMES
Copyright DASSAULT SYSTEMES
Generative Sheet Metal Design
Student Notes:
Creating a Wall on Edge Using Dimensions (2/2)
4 Click on Extremities tab and set the left
and right extremities 4
5 Check or uncheck the ‘With Bend’ option to
create a wall on edge with or without bend
6
6 If Bend option is selected, select the type of
Bend extremities for the bend and close the 5
Bend Definition window 7 6
7 Click on OK to confirm the inputs and
create a wall on edge
Copyright DASSAULT SYSTEMES
Copyright DASSAULT SYSTEMES
Generative Sheet Metal Design
Student Notes:
Creating a Wall on Edge Using Surfaces as Limits (1/2)
You will see how to create a wall on edge using dimensions as limits.
1 Click the Wall on Edge icon
Plane.1
3
2 Select the edge to create the wall from
Set type as ‘Automatic’, and Height & 2
3 Inclination as ‘Up To Plane/Surface’ and
select the limiting plane
4 Set Angle value and clearance mode
To create the wall in the 4
opposition direction,
click the Reverse To change the direction
position button. material will be added,
click the arrow or click the
Invert Material Side button.
Copyright DASSAULT SYSTEMES
Copyright DASSAULT SYSTEMES
Generative Sheet Metal Design
Student Notes:
Creating a Wall on Edge Using Surfaces as Limits (2/2)
4 Click on Extremities tab and set the left
and right extremities by selecting the
surfaces as extremities
4
5 Check or uncheck the ‘With Bend’ option to
create a wall on edge with or without bend
6
6 If Bend option is selected, select the type of
Bend extremities for the bend and close the 6
Bend Definition window
7
7 Click on OK to confirm the inputs and
create a wall on edge.
Extrude.2
Wall On Edge
Extrude.1
Copyright DASSAULT SYSTEMES
Copyright DASSAULT SYSTEMES
Generative Sheet Metal Design
Student Notes:
Part Recognition
You will learn how to create a sheet metal part from an already existing
part, created in Part Design workbench or in CATIA V4.
Copyright DASSAULT SYSTEMES
Copyright DASSAULT SYSTEMES
Generative Sheet Metal Design
Student Notes:
Part Recognition
The Recognize operation allows you to create Generative Sheet Metal parts from existing
parts created in the Part Design workbench or in CATIA V4. In the Generative Sheet Metal
Design workbench, it can also be used to recognize parts created in the Sheet Metal
Design workbench.
Currently, walls, bends and
stamps are recognized. Hems
Thin part shapes are recognized
are recognized as walls.
as sheet metal walls and bends.
Copyright DASSAULT SYSTEMES
The thickness of the thin part is
automatically used to define the
sheet metal material thickness
parameter.
Copyright DASSAULT SYSTEMES
Generative Sheet Metal Design
Student Notes:
Recognize (1/3)
You will see how to recognize a part created in Part design or CATIA V4.
1 Click on the Recognize icon
2 Select the Reference face
The reference surface is used as
3 Check or Uncheck the Full the fixed surface when Unfolding
Recognition checkbox the model. Unfolding will be
discussed in greater detail in the
Bends, Unfold Mode and Local
Corner Relief lesson.
Copyright DASSAULT SYSTEMES
4 In the walls tab, set the mode of
recognition, faces to keep, faces to
remove and choose the color to be
displayed after recognition
Copyright DASSAULT SYSTEMES
Generative Sheet Metal Design
Student Notes:
Recognize (2/3)
Click on the Bends tab, set the mode of 5
5 recognition, faces to keep, faces to
remove and choose the color to be
displayed after recognition
Click on the Stamps tab, set the mode of 6
6 recognition, faces to keep, faces to
remove and choose the color to be
displayed after recognition
Click on the Bend Allowance tab, select 7
7 the bend face(s) and define the value of
the K-factor for these bends
Copyright DASSAULT SYSTEMES
Copyright DASSAULT SYSTEMES
Generative Sheet Metal Design
Student Notes:
Recognize (3/3)
Click on OK to create complete the
8 recognition
Sheet Metal Parameters and Click on ‘Display recognized features’
Recognize feature are added to see visual display of recognized
in the specification tree after features – bends, walls and stamps in
recognition is complete the colors chosen for their display
Copyright DASSAULT SYSTEMES
Copyright DASSAULT SYSTEMES
Generative Sheet Metal Design
Student Notes:
Recommendations for Sheet Metal Walls
Here are some suggestions and techniques you can use when creating sheet
metal walls.
Copyright DASSAULT SYSTEMES
Copyright DASSAULT SYSTEMES
Generative Sheet Metal Design
Student Notes:
Appropriate Sketches for the Hopper (1/3)
When creating a hopper it is important to create appropriate sketches to
act as the profiles.
Segments created in one sketch should have a
corresponding co-planar segment in the other sketch.
Sketches must be on parallel planes.
Sketches must have similar shapes.
Copyright DASSAULT SYSTEMES
These sketches are acceptable. These sketches are not acceptable.
They have similar shapes and are Although they have similar shapes
created on parallel planes. they are not created on parallel planes.
Copyright DASSAULT SYSTEMES
Generative Sheet Metal Design
Student Notes:
Appropriate Sketches for the Hopper (2/3)
When creating a hopper, it is important to create appropriate sketches to
act as the profiles.
Sketches should be made up of circular profiles or arcs and straight segments.
Sketches must be point and tangency continuous.
Each arc must have a corresponding arc in the other sketch.
These corresponding arcs may be of different sizes, but their centers must be
coincident.
This sketch is not acceptable. Its
segments are not tangent and it
does not contain both arcs and
Copyright DASSAULT SYSTEMES
straight segments.
Each arc must have a corresponding arc in the
other sketch. The two arcs do not have to be the
same size but the centers must be coincident. The sketches must be point and
tangency continuous.
Copyright DASSAULT SYSTEMES
Generative Sheet Metal Design
Student Notes:
Appropriate Sketches for the Hopper (3/3)
When creating a hopper it is important to create appropriate sketches to
act as the profiles.
Sketches can be open or closed profiles.
Copyright DASSAULT SYSTEMES
Copyright DASSAULT SYSTEMES
Generative Sheet Metal Design
Student Notes:
Material Thickness for Part Recognition
When converting a part created in another workbench to a Generative
Sheet Metal part it is important that the part be of constant thickness.
The thickness of the wall chosen as the reference wall when recognizing the
part becomes the default thickness of the sheet metal model.
This surface was chosen
as the reference surface.
Because the top surface is
Copyright DASSAULT SYSTEMES
a different thickness then
the reference surface it is
removed from the
Generative Sheet Metal
model.
Copyright DASSAULT SYSTEMES
Generative Sheet Metal Design
Student Notes:
Summary
You have seen how to create many types of walls in sheetmetal design :
First wall : It consists of a sketched profile. Profile, Extrude, Rolled wall or Hopper
are first walls.
Secondary walls can be created using the wall (Profile or tangent), Extrude, Rolled
wall or Wall on Edge operations.
Tangent Wall: Use the Profile Wall operation and select an existing wall for the new
wall to be tangent to.
Wall on Edge: This wall is defined using an edge of an existing wall.
Generative Sheet Metal walls can also be created using the Recognize command to
convert a part created in another workbench to a Generative Sheet Metal part.
Copyright DASSAULT SYSTEMES
Copyright DASSAULT SYSTEMES
Generative Sheet Metal Design
Bends and Unfolded Mode
Student Notes:
In this lesson you will learn how to create bends, flat patterns and override the
Sheet Metal Parameters to create a corner relief different from the default.
Bends
Unfolded Mode
Corner Relief
Recommendations for Bends
Summary
Copyright DASSAULT SYSTEMES
Copyright DASSAULT SYSTEMES
Generative Sheet Metal Design
Student Notes:
Bends
You will learn how to create bends.
Copyright DASSAULT SYSTEMES
Copyright DASSAULT SYSTEMES
Generative Sheet Metal Design
Student Notes:
What is a Bend?
A sheet metal part is created from a piece of metal that is cut to the shape needed and
folded to create the required part. The folds are known as bends.
Bend
Copyright DASSAULT SYSTEMES
Bend Relief
Sometimes, the material is cut out (removed) to enable the part to fold
without tearing the material or causing it to deform. This is called a Bend
Relief.
Copyright DASSAULT SYSTEMES
Generative Sheet Metal Design
Student Notes:
Types of Bends
There are three types of bends that can be created in the Generative Sheet Metal Design
workbench.
Bend from Flat:
A bend created based
on a sketched fold line
Conical Bend:
A variable radius fold
Copyright DASSAULT SYSTEMES
Bend:
A constant radius fold
Copyright DASSAULT SYSTEMES
Generative Sheet Metal Design
Student Notes:
Bend
1 Select the Bend icon.
3 Ensure bend direction is
2 Select each of the walls correct. To change
involved in the bend. direction, click on the
corresponding arrow.
Bend radius and relief are
created as defined in the Sheet
Metal Parameters. To change
the relief, click the More
button. You can override the
default relief on the sides of
the bend as needed.
4 Select OK to
complete.
Copyright DASSAULT SYSTEMES
Copyright DASSAULT SYSTEMES
Generative Sheet Metal Design
Student Notes:
Conical Bend (1/2)
1
Select the Conical 3
Bend icon. Enter radius values for
the left and right side
of the bend.
By default, the Right
2 Radius is set to the
Select each of the default bend radius and
walls involved in the the Left Radius is set to
bend. half of the Right Radius.
Copyright DASSAULT SYSTEMES
Copyright DASSAULT SYSTEMES
Generative Sheet Metal Design
Student Notes:
Conical Bend (2/2)
4
Ensure bend direction is
correct. To change direction,
click on the corresponding
arrow.
Bend radius and relief are created as
defined in the Sheet Metal Parameters.
To change the relief, click the More
button. You can override the default
relief on the sides of the bend as
needed.
5
Copyright DASSAULT SYSTEMES
Select OK to
complete.
Copyright DASSAULT SYSTEMES
Generative Sheet Metal Design
Student Notes:
What is a Bend from Flat? (1/2)
A bend from flat allows you to create bends based on a
sketch. You can create the bend line in a sketch and then
apply the bend along the created line. This can be used to
create bends on a single wall or create complicated bend
lines.
The line sketch can be used as the:
Axis of the bend.
The BTL (Bent Tangent Line): The line corresponds to the limits of
the bend'
s fillet.
The IML (Inner Mold Line): The line becomes the intersection the
internal surfaces of the bend (before filleting) and the wall.
The OML (Outer Mold Line): The line becomes the intersection of
Copyright DASSAULT SYSTEMES
the bend support and a plane perpendicular to the wall and normal
to the OML.
Copyright DASSAULT SYSTEMES
Generative Sheet Metal Design
Student Notes:
What is a Bend from Flat? (2/2)
For example, two sketches both containing one simple line have been created.
These lines will be used to create bends.
Note the
specification tree.
This model is one
Two sketched lines profile wall.
Bend line was used
as the BTL for this
bend.
Bend line was used
as the OML for this
bend.
Copyright DASSAULT SYSTEMES
Copyright DASSAULT SYSTEMES
Generative Sheet Metal Design
Student Notes:
Bend from Flat (1/2)
3 Select the correct location for
1 Create the bend line. the bend line. If necessary
Bend Lines change the angle of the bend.
You create more than
2 Select the sketch containing the Line(s)
one bend from Flat at
to be used for bends and click the Bend
one time. Create all
from Flat icon.
the lines in the same
sketch. Each line can
then be accessed
Ensure direction of the bend is
4 correct.
through the pull down
menu.
To reverse the direction, click on the
bending direction arrow.
Copyright DASSAULT SYSTEMES
Copyright DASSAULT SYSTEMES
Generative Sheet Metal Design
Student Notes:
Bend from Flat (2/2)
6 Repeat step 3 and 4 for each
5 If numerous bend lines have bend line.
been created within the sketch.
Navigate to the next bend line
using the pull down menu.
7 Once all bend lines have
been defined correctly.
Click the OK button to
Copyright DASSAULT SYSTEMES
complete.
Copyright DASSAULT SYSTEMES
Generative Sheet Metal Design
Student Notes:
Folding/Unfolding Faces (1/2)
You will learn to fold/unfold faces at desired angle.
1 Click on Unfolding icon
2 Select reference face as shown
Click on the Unfold faces text field and Reference Face
3 select the unfolding bend face(s)
Unfold faces
4 Click on OK to unfold
It is possible to design
stamps across bend
faces after unfolding
faces and fold the faces
along with the stamp.
Copyright DASSAULT SYSTEMES
Unfolded bend
Copyright DASSAULT SYSTEMES
Generative Sheet Metal Design
Student Notes:
Folding/Unfolding Faces (2/2)
5 Again click on Folding icon
6 Select the reference face and
Fold/Unfold Face
Define the type of Angle and specify the
7 angle in degrees for Angle type
‘Defined’ and ‘Spring back’
8 Click OK to exit the Folding
definition
Reference Face
Folding/Unfolding functions are generally used
when a flat view is deactivated. Thus it is
Copyright DASSAULT SYSTEMES
possible to use fold/unfold functionality in 3D
view. This greatly reduces the file size of the
CATPart. Folded bend
Copyright DASSAULT SYSTEMES
Generative Sheet Metal Design
Student Notes:
Unfolded Mode
You will learn what is unfolded view of a sheetmetal part and see if there are
any overlapping areas in the model.
Copyright DASSAULT SYSTEMES
Copyright DASSAULT SYSTEMES
Generative Sheet Metal Design
Student Notes:
Accessing Unfolded Mode
1
Select the Fold/Unfold
icon
2
Model is now in its 3
unbent state. Select the Fold/Unfold
icon again to return to
the 3D model.
Copyright DASSAULT SYSTEMES
If you are trying to access Unfolded Mode and nothing is
happening the Flat View may have been made inactive (see
Methods and Recommendations from the Getting Started
Lesson). To access the Unfolded mode you will need to re-
activate it in the Views dialog.
Copyright DASSAULT SYSTEMES
Generative Sheet Metal Design
Student Notes:
Using the Multi-Viewer
1 3
Select the Multi-Viewer Both Unfolded and folded
icon views are displayed.
2
The flat pattern is now
displayed. Select
Window > Tile
Horizontally.
Copyright DASSAULT SYSTEMES
Copyright DASSAULT SYSTEMES
Generative Sheet Metal Design
Student Notes:
Check Overlap
1 Select the Check Overlap 2 Overlapping areas are detected in a part
icon and indicated by curves / lines.
3
Click on OK to exit the
Overlap detection dialog
box. Lines / Curves
indicating Overlapping
areas are added to the
specification tree.
Copyright DASSAULT SYSTEMES
Check Overlap is used in
unfolded view.
Copyright DASSAULT SYSTEMES
Generative Sheet Metal Design
Student Notes:
Corner Relief
You will now see how to create a local corner relief between two adjacent walls
in a sheetmetal part.
Copyright DASSAULT SYSTEMES
Copyright DASSAULT SYSTEMES
Generative Sheet Metal Design
Student Notes:
What is Corner Relief?
Corner relief is a cut in a sheet metal part at
Corner relief icon
the intersection of walls. It enables the
creation of walls without intersection and
deformation in the material.
Corner Relief can be defined by using the
Corner Relief function.
Circular Corner relief
Global Corner Relief is defined in the default
Sheet Metal Parameters of the sheetmetal
part.
Circular, square or User-defined types of
corner relief can be defined.
Square Corner relief
Circular and square corner relief can be
designed in 3D View as well as Unfolded view.
Copyright DASSAULT SYSTEMES
User defined corner relief can be designed in
the unfolded view only.
User defined Corner relief
Copyright DASSAULT SYSTEMES
Generative Sheet Metal Design
Student Notes:
Creating a Circular Corner Relief
You will learn how to create a circular corner relief. 2
1 Click the Corner Relief icon
3
2 Select the type as ‘Circular’
4
3 Select the bend faces as supports
5
4 Enter the radius of circular corner relief
5 Click OK to exit
Copyright DASSAULT SYSTEMES
Copyright DASSAULT SYSTEMES
Generative Sheet Metal Design
Student Notes:
Creating User-Defined Corner Relief
You will learn how to create a user defined corner relief.
1 Switch to unfolded view and 2
click the Corner Relief icon
4
2 Set type of corner relief to User Profile
3 Select the sketch profile
3
Select the bend faces as the corner relief
4 5
supports
5 Click OK to exit the Corner Relief Definition
Sketch profile User Defined Corner Relief
Copyright DASSAULT SYSTEMES
User Defined Corner
Relief Definition User Defined Corner User Defined Corner
Relief – unfolded view Relief – 3D View
Copyright DASSAULT SYSTEMES
Generative Sheet Metal Design
Student Notes:
Recommendations for Bends
Here are some suggestions and techniques you can use when creating Bends
from Flat.
Copyright DASSAULT SYSTEMES
Copyright DASSAULT SYSTEMES
Generative Sheet Metal Design
Student Notes:
Acceptable Sketches for Bend from Flat
The lines do not need
Lines can be angled to extend/trim to the Lines cannot intersect each other
ends of the model.
Sketches can
contain only lines.
It cannot contain
arcs, splines,
curves, etc. It
cannot consist of
closed profiles. Lines that do
not cut through
the entire model
are extended
when creating
the bend from
flat. When this
line is extended
it will intersect
Copyright DASSAULT SYSTEMES
the horizontal
line.
Result Result
Copyright DASSAULT SYSTEMES
Generative Sheet Metal Design
Student Notes:
Summary
You have seen how to :
Create Bends : You have seen how to create cylindrical and conical bends,
folding/unfolding feature, bend from flat.
Create Unfolded View : You have seen how to switch between folded and unfolded view
Use Multi-viewer to see both 3D view and unfolded view.
Check Overlap : To check overlap areas in unfolded view.
Corner Relief : To create a bend corner relief.
Copyright DASSAULT SYSTEMES
Copyright DASSAULT SYSTEMES
Generative Sheet Metal Design
Flanges
Student Notes:
In this lesson you will learn what are different types of Flanges.
Creating Flanges
Recommendations for Flanges
Summary
Copyright DASSAULT SYSTEMES
Copyright DASSAULT SYSTEMES
Generative Sheet Metal Design
Student Notes:
Creating Flanges
You will learn how to create a flange
Copyright DASSAULT SYSTEMES
Copyright DASSAULT SYSTEMES
Generative Sheet Metal Design
Student Notes:
What is a Flange?
Flanges are swept walls. By creating walls whose contour sweeps
along a spine, you can form sheet metal into tabs, walls and edges
that give functionality, beauty, strength and safety to the part.
Copyright DASSAULT SYSTEMES
Copyright DASSAULT SYSTEMES
Generative Sheet Metal Design
Student Notes:
Types of Flanges
Simple flange, Hem, Tear Drop, and User-Defined Flange are the four types of flanges.
Flange Hem
Copyright DASSAULT SYSTEMES
Tear Drop User-Defined Flange
Copyright DASSAULT SYSTEMES
Generative Sheet Metal Design
Student Notes:
Simple Flange (1/2)
1 Select edge(s) to act as Multiple edges can be selected
spine for flange. as the spine, provided they are
tangent continuous.
2 Select the Flange icon.
3 Set Radius, Length,
and Angle as needed.
Change to Relimited if necessary using the pull-down.
See Methods and Recommendations for Flanges
section for more information on Relimitation.
Click to remove the selected
edges and reselect.
Click to reverse direction of flange creation
Copyright DASSAULT SYSTEMES
Click on Propagate to add all
tangent continuous edges
Copyright DASSAULT SYSTEMES
Generative Sheet Metal Design
Student Notes:
Simple Flange (2/2)
4 Set Length option as necessary.
Use the icons next to the length
field to change the location from
where the length is measured.
Changing the option will update
the illustration to display how
Length is now measured.
6 Select OK to complete.
5
Set Angle option as necessary.
Use the icons next to the
angle field to change
measured angle from internal
Copyright DASSAULT SYSTEMES
to complementary.
Copyright DASSAULT SYSTEMES
Generative Sheet Metal Design
Student Notes:
Methods and Recommendations for Flanges
Here are some suggestions and techniques you can use when creating
Flanges.
Copyright DASSAULT SYSTEMES
Copyright DASSAULT SYSTEMES
Generative Sheet Metal Design
Student Notes:
About the Spine
All flanges require you to select an edge that will act as the spine for the sweep.
For all types of flanges you can manually select the edge(s) that will act as the
spine or click the Propagation button. When you click the Propagation button all
edges that are continuous and tangent to the selected edge are automatically
selected as well.
Selected Edge
Selected edges must be
continuous and tangent to
each other.
Flange created with no Flange created with
Tangency Propagation Tangency Propagation
Copyright DASSAULT SYSTEMES
Copyright DASSAULT SYSTEMES
Generative Sheet Metal Design
Student Notes:
Relimitation
You can create flanges of type Basic or Relimited.
If you select Relimited, you can create a flange that starts and stops at specific points
along the edge. The Basic type of flange creates the flange over the full length of the
selected edge(s).
Elements chosen to
relimit to must be
normal to the spine and
intersect the spine only
once.
Planes that intersect the
spine or points on the spine
of the flange can be used to
Relimit.
Basic Relimited
Copyright DASSAULT SYSTEMES
Copyright DASSAULT SYSTEMES
Generative Sheet Metal Design
Student Notes:
Trim
The Trim option is available to all system defined flanges.
The option is used to remove the selected edge so that the overall length of the
sheet metal part will not change with the addition of the flange.
Untrimmed Trimmed
L1 L L
L1
Copyright DASSAULT SYSTEMES
Copyright DASSAULT SYSTEMES
Generative Sheet Metal Design
Student Notes:
Summary
You have learned how to :
Create Flanges : You have seen how to create Simple Flange, Tear Drop, Hem and
User Defined Flange.
Use relimitation, trim and tangency propagation options while creating flanges.
Copyright DASSAULT SYSTEMES
Copyright DASSAULT SYSTEMES
Generative Sheet Metal Design
Sheetmetal Features
Student Notes:
Sheetmetal features are used to add detail to a sheet metal model by adding
cuts, holes, corners, chamfers and stampings.
Cutouts
Holes and Circular Cutouts
Corners and Chamfers
Standard Stamps
User-Defined Stamps
Recommendations for Sheet Metal Features
Summary
Copyright DASSAULT SYSTEMES
Copyright DASSAULT SYSTEMES
Generative Sheet Metal Design
Student Notes:
Cutouts
Cutting operations are one of the important Sheetmetal processes . You will
learn how to create a cutouts in sheetmetal parts.
Copyright DASSAULT SYSTEMES
Copyright DASSAULT SYSTEMES
Generative Sheet Metal Design
Student Notes:
What is a Cutout?
Cutouts are openings in a sheetmetal part, where material is subtracted to
create a pocket, notch, slot, or any other type of opening.
A cutout can be as simple as a circle. You
can create a complex cutout by including
lines, arcs, and spline segments.
Internal wall Cutout
Cutouts can be patterned just
as in the Part Design
workbench.
Copyright DASSAULT SYSTEMES
After creating a wall, it is possible to
add additional slots or notches on the
exterior of the wall with Cutouts
without modifying the original wall
sketch.
Cutout used to modify an existing wall.
Copyright DASSAULT SYSTEMES
Generative Sheet Metal Design
Student Notes:
Cutouts in Unfolded mode
Cutouts can be created in the flat view of the model. This is useful when a cutout
passes through more than one wall through a bend. This allows it to be located
from the edges on the flattened pattern of the part.
Cutouts created in Unfolded mode have the same options as those created in Folded
mode and can also be patterned.
Copyright DASSAULT SYSTEMES
Cutouts or Walls created in 3D must be modified
in 3D. Likewise, Cutouts made in Unfolded Mode
must be modified in Unfolded Mode.
Copyright DASSAULT SYSTEMES
Generative Sheet Metal Design
Student Notes:
Holes and Circular Cutouts
Sheetmetal parts have circular cutouts and holes. You will learn to create
various types of sheetmetal holes and circular cutouts in a sheetmetal part.
Copyright DASSAULT SYSTEMES
Copyright DASSAULT SYSTEMES
Generative Sheet Metal Design
Student Notes:
What is a Circular Cutout
Circular Cutouts are circular openings in a sheetmetal part.
Circular Cutouts can be created using Circular Cutout command.
Like Cutouts, Circular Cutouts can be created in both the folded
and the unfolded modes and can be patterned.
Rectangular Pattern
Circular Cutout of a Circular Cutout
Copyright DASSAULT SYSTEMES
Like Cutouts, Circular Cutouts created in the
Folded mode must be modified in Folded mode.
Likewise, Circular Cutouts made in the Unfolded Representation of Circular
Mode must be modified in Unfolded Mode. Cutout in specification tree
Copyright DASSAULT SYSTEMES
Generative Sheet Metal Design
Student Notes:
What is a Hole
A new type of hole, similar to hole designed in Part Design
workbench, can be defined using “Hole Definition” command.
You can define threaded, tapered, blind, countersunk,
counterdrilled or counterbored holes using ‘Hole’ command.
Holes can be created in both, the folded and the unfolded modes,
and can be patterned.
Counterbored Holes Tapered Holes Representation of Hole in
Copyright DASSAULT SYSTEMES
specification tree
Threaded holes are represented in All holes except threaded holes are
specification tree by this icon. represented in specification tree by this
icon.
Copyright DASSAULT SYSTEMES
Generative Sheet Metal Design
Student Notes:
Locating the Hole or Circular Cutout
A point is used to locate the center of a hole or a circular cutout. Points can be created
before the hole / circular cutout operation or generated during the operation. A point
can be created using the Reference Elements toolbar or in a sketch.
You can create multiple same sized
circular cutouts at the same time
by creating a sketch with more then
one locating point.
Copyright DASSAULT SYSTEMES
The point can be selected anywhere in the
geometry, not necessarily on a surface. In that
case, an orthogonal projection will be
If no point is selected prior to entering the hole /
performed to locate the point on the selected
circular cutout operation, when you click on the
surface.
support surface for the hole; a point is created
directly under the pointer.
Copyright DASSAULT SYSTEMES
Generative Sheet Metal Design
Student Notes:
Creating a Hole
You will see how to create a Hole in a sheetmetal part.
1 2
Click on ‘New Sheetmetal Enter the values and position
Hole’ icon and select the the hole as shown and click
Face A of sheet metal part. on “Type” Tab.
Face A
3
Select “Tapered” type and
enter the value for angle.
Copyright DASSAULT SYSTEMES
4
Click on OK in Hole
definition panel to
Tapered Hole
confirm the values.
Copyright DASSAULT SYSTEMES
Generative Sheet Metal Design
Student Notes:
Creating a Circular Cutout
You will see how to create a Circular Cutout.
1 Select point(s) to locate center Select the Circular Cutout icon
of the circular cutout(s). 2 and click the support surface
for the hole.
3 Enter diameter of the circular 4 Select OK to complete.
cutout.
Copyright DASSAULT SYSTEMES
Copyright DASSAULT SYSTEMES
Generative Sheet Metal Design
Student Notes:
Corners and Chamfers
In sheetmetal parts, corners and chamfers are added to remove sharp edges.
Now you will see how to create corners and chamfers in sheetmetal parts.
Copyright DASSAULT SYSTEMES
Copyright DASSAULT SYSTEMES
Generative Sheet Metal Design
Student Notes:
Corners
A corner is used to round off sharp edges. It is similar to a fillet in the
Part Design workbench.
Corners can be created only for
the edges, which are along
thickness.
Corners can be created in both Corners can only be created on a
the folded and unfolded views. single support. (I.e. it must not
Copyright DASSAULT SYSTEMES
Whichever view the corner is intersect more than one wall.
created in is the view it must be
modified in.
Copyright DASSAULT SYSTEMES
Generative Sheet Metal Design
Student Notes:
Creating a Corner
You will see how to create a Corner in a sheetmetal part to remove sharp edges.
1 Click the Corner icon. 2 Set appropriate check boxes and select edges.
To save time you can also click the
Select All button. All appropriate edges
are highlighted.
3 Enter radius value. 4 Select OK to complete.
Once you have
selected an edge
(or clicked the
Select All button),
you can no longer
Copyright DASSAULT SYSTEMES
modify the
checkbox options,
unless you click
Cancel selection.
Copyright DASSAULT SYSTEMES
Generative Sheet Metal Design
Student Notes:
Chamfers
A chamfer, as in the Part Design workbench, is used to cut off the
sharp edges of Sheet Metal parts.
Chamfers can be created in both the Chamfers can only be created
Copyright DASSAULT SYSTEMES
folded and unfolded views. Whichever on a single support. (i.e. it
view the Chamfer is created in is the must not intersect more than
view it must be modified in. one wall.
Copyright DASSAULT SYSTEMES
Generative Sheet Metal Design
Student Notes:
Creating a Chamfer (1/2)
You will see how to create a chamfer in a sheetmetal part to remove sharp edge.
1 Click the Chamfer icon. 2 Set appropriate type.
3 Select edges.
To save time you can also click the
Select All button. All appropriate edges
are highlighted.
Deactivating a type of edge will ensure
Copyright DASSAULT SYSTEMES
that this type is not selected, even if the
Select All button is clicked.
Selected edges are
highlighted in Red.
Copyright DASSAULT SYSTEMES
Generative Sheet Metal Design
Student Notes:
Creating a Chamfer (2/2)
5 Enter appropriate values for 6 Set the propagation option.
Length / Angle.
6 Select OK to complete.
Copyright DASSAULT SYSTEMES
Copyright DASSAULT SYSTEMES
Generative Sheet Metal Design
Student Notes:
Standard Stamps
A sheetmetal part may contain one or more stamp feature. In this lesson, you
will see how to create various standard stamps.
Copyright DASSAULT SYSTEMES
Copyright DASSAULT SYSTEMES
Generative Sheet Metal Design
Student Notes:
What is a Stamp?
A Stamp is a feature created in sheet metal parts through a stamping and/or die
process. There are many standard stamps available in CATIA.
Besides, you can create your own stamps.
Copyright DASSAULT SYSTEMES
Stamp features can
have cut outs in them.
Copyright DASSAULT SYSTEMES
Generative Sheet Metal Design
Student Notes:
Types of Standard Stamps (1/2)
Shown below are the various types of standard stamps available.
Flanged Hole Bead Circular Stamp
Copyright DASSAULT SYSTEMES
Surface Stamp Bridge
Copyright DASSAULT SYSTEMES
Generative Sheet Metal Design
Student Notes:
Types of Standard Stamps (2/2)
Flanged Cutout Stiffening Rib Curve Stamp
Copyright DASSAULT SYSTEMES
Dowel Louver
Copyright DASSAULT SYSTEMES
Generative Sheet Metal Design
Student Notes:
Standard Stamps with Half Pierce
Standard Stamps of Half Pierce type can be defined by selecting the half pierce option in the
definition panel. The half pierce option is available for circular, surface and curve stamps.
The various types of standard stamps with half pierce are shown below.
Circular Stamp Half Pierce
Curve Stamp Half Pierce
Copyright DASSAULT SYSTEMES
Surface Stamp Half Pierce
Copyright DASSAULT SYSTEMES
Generative Sheet Metal Design
Student Notes:
Flanged Hole Definitions (1/2)
You can choose the diameter that should be dimensioned from the
Parameters pull-down.
Major Diameter
Minor Diameter Two Diameter Punch and Die
Copyright DASSAULT SYSTEMES
Copyright DASSAULT SYSTEMES
Generative Sheet Metal Design
Student Notes:
Flanged Hole Definitions (2/2)
You can also select to create the Flanged hole With Cone or Without Cone.
When Without
Cone is selected,
height is no longer
a required
parameter.
Without Cone With Cone
Copyright DASSAULT SYSTEMES
Cross-section shown for clarity. Cross-section shown for clarity.
Copyright DASSAULT SYSTEMES
Generative Sheet Metal Design
Student Notes:
Flanged Hole (1/3)
1 Optional: Select point(s) to locate center of
the Flanged hole.
2
Select the Flanged Hole icon and click the
support surface for the Flanged Hole.
3 Set Diameter type from the
Parameter pull-down.
Recall from Hole creation: If no point
is selected prior to entering the
flanged hole operation, when you
click on the support surface for the
flanged hole; a point is created
directly under the pointer.
Copyright DASSAULT SYSTEMES
Copyright DASSAULT SYSTEMES
Generative Sheet Metal Design
Student Notes:
Flanged Hole (2/3)
4
Enter dimensions for the Flanged hole.
5 Specify reference for the height.
Copyright DASSAULT SYSTEMES
Copyright DASSAULT SYSTEMES
Generative Sheet Metal Design
Student Notes:
Flanged Hole (3/3)
6 Ensure hole is created in the correct direction. Specify if cone
is to be created.
Note the image has been
updated to reflect the
change in height
reference.
When creating a stamp an arrow will
display denoting the direction of creation.
If the arrow is not in the correct direction
click on the arrow to change the direction
of stamp creation.
7 Select OK to complete.
Copyright DASSAULT SYSTEMES
Copyright DASSAULT SYSTEMES
Generative Sheet Metal Design
Student Notes:
Circular Stamp
3
1 Select point(s) to locate center Enter dimensions for the Circular Stamp.
of the Circular Stamp. This step
is optional
When creating a
stamp an arrow will
display on the model
denoting the direction
of creation. If the
arrow is not in the
correct direction click
on the arrow to
change the direction
of stamp creation.
2 Select the Circular Stamp icon
and click the support surface for
the Circular Stamp.
4
Select OK to complete.
Copyright DASSAULT SYSTEMES
Recall from Hole creation: If no point is selected prior to entering
the Circular Stamp operation, when you click on the support surface
for the Circular Stamp; a point is created directly under the pointer.
Copyright DASSAULT SYSTEMES
Generative Sheet Metal Design
Student Notes:
Flanged Cutout
1 Select Sketch to act as
the profile for the punch.
2 Select the Flanged Cutout icon.
3 Enter dimensions for the
Flanged Cutout.
4 Select OK to complete.
When creating a stamp an arrow
will display on the model
denoting the direction of creation.
If the arrow is not in the correct
direction click on the arrow to
change the direction of stamp
creation.
Copyright DASSAULT SYSTEMES
Copyright DASSAULT SYSTEMES
Generative Sheet Metal Design
Student Notes:
Stiffening Rib
1 3
Optional: Select Enter dimensions for the Stiffening
point(s) to locate Rib.
center of the
Stiffening Rib.
The point can be selected
anywhere in the geometry, not
necessarily on a surface. In that
case, an orthogonal projection
will be performed to locate the
point on the selected surface.
2 4
Select the Select OK to complete.
Stiffening Rib
icon and click
the support
surface for the
Stiffening Rib.
Copyright DASSAULT SYSTEMES
Recall from Hole creation: If no point is selected prior to entering the
Stiffening Rib operation, when you click on the support surface for the
Stiffening Rib; a point is created directly under the pointer.
Copyright DASSAULT SYSTEMES
Generative Sheet Metal Design
Student Notes:
User-Defined Stamps
You will learn How to create a User-defined stamp.
Copyright DASSAULT SYSTEMES
Copyright DASSAULT SYSTEMES
Generative Sheet Metal Design
Student Notes:
Types of User Defined Stamps
There are two types of User-defined stamps available.
1. Punch and Die
2. Opening Faces
Opening Faces
Only the Punch needs to be defined. In
this type of stamp, faces on the stamp
can be defined as openings.
Punch and Die
The Punch and die type stamp requires
both a punch and a die be created. In
this type of stamp there are no openings
in the stamp.
Copyright DASSAULT SYSTEMES
Section views for clarity
Copyright DASSAULT SYSTEMES
Generative Sheet Metal Design
Student Notes:
About Orientation - Punch
When creating your own Punch and die it is important to
remember how CATIA orients the stamp when creating the feature.
Z
Selected Face
Origin of the punch is
defined as the origin of Z
the part. (I.e. intersection
of the XY, YZ and ZX
planes)1313
Copyright DASSAULT SYSTEMES
Punching direction is always normal
to the selected face and the Z
direction is pointing toward the other
side of the wall. Z of the wall and Z
of the punch are then aligned.
Copyright DASSAULT SYSTEMES
Generative Sheet Metal Design
Student Notes:
About Orientation - Die
When creating your own Punch and Die, it is important to
remember how CATIA orients the stamp when creating the feature.
Z Selected Face
Section View for clarity
Z
Origin of the Die is
defined as the origin of
the part. (I.e. intersection
of the XY, YZ and ZX
Copyright DASSAULT SYSTEMES
Punching direction is always normal
planes) to the selected face and the Z
direction is pointing toward the other
side of the wall. Z of the wall and Z
of the Die are then aligned.
Copyright DASSAULT SYSTEMES
Generative Sheet Metal Design
Student Notes:
Punch and Die (1/3)
1 Create punch and die.
The punch and die
are always
oriented using the
origin of the part
file. Die
2 Punch
Select two reference lines
to place the stamp.
3 Select surface.
When you click on the
support surface; a point is
Copyright DASSAULT SYSTEMES
created directly under the
pointer and dimensioned
from the two selected
reference lines.
Copyright DASSAULT SYSTEMES
Generative Sheet Metal Design
Student Notes:
Punch and Die (2/3)
6 Enter dimensions.
4 Select the Punch
Rotate punch and die if
necessary for correct
placement. Change reference
for rotation if necessary.
5 Select the Die
7
Change reference
dimensions as needed.
Copyright DASSAULT SYSTEMES
Double click on dimension
to modify.
Copyright DASSAULT SYSTEMES
Generative Sheet Metal Design
Student Notes:
Punch and Die (3/3)
8
Click OK to complete
Note once User
stamp is created
the Punch and Die
bodies are hidden.
Copyright DASSAULT SYSTEMES
Section view.
Copyright DASSAULT SYSTEMES
Generative Sheet Metal Design
Student Notes:
Opening Faces (1/3)
3
1 Create punch
Select surface.
The punch is
always oriented
using the origin
of the part file.
2
4 Set Stamp type to ‘With opening’.
Select two reference lines
to place the stamp.
Copyright DASSAULT SYSTEMES
When you click on the support
surface; a point is created directly
under the pointer and dimensioned
from the two selected reference lines.
Copyright DASSAULT SYSTEMES
Generative Sheet Metal Design
Student Notes:
Opening Faces (2/3)
6 Select opening faces on Punch
4 Select the Punch
5 Selecting Opening Faces
field. 7 Enter Dimensions
Copyright DASSAULT SYSTEMES
Rotate punch if necessary for
correct placement. Change
reference for rotation if
necessary.
Copyright DASSAULT SYSTEMES
Generative Sheet Metal Design
Student Notes:
Opening Faces (3/3)
8
Change reference
dimensions as needed.
Double click on
dimension to
modify.
9
Click OK to complete Section view.
Note once
User stamp is
created the
Copyright DASSAULT SYSTEMES
Punch body is
hidden.
Copyright DASSAULT SYSTEMES
Generative Sheet Metal Design
Student Notes:
Recommendations for Sheet Metal Features
Here are some suggestions and techniques you can use when creating Sheet
Metal Features.
Copyright DASSAULT SYSTEMES
Copyright DASSAULT SYSTEMES
Generative Sheet Metal Design
Student Notes:
Creating Sheet Metal Features in Folded vs. Unfolded mode
Sheet Metal feature creation can easily be done in both unfolded and folded mode.
It is important to remember that you can modify the feature in the mode in which it
is created.
Because cutout was created in
Unfolded mode, it must be modified
in Unfolded mode.
Copyright DASSAULT SYSTEMES
Copyright DASSAULT SYSTEMES
Generative Sheet Metal Design
Student Notes:
Using Multiple Bodies
When creating User-defined Stamps, separate bodies are required for both the
punch and the die. These bodies must only contain the elements that make up the
punch and die respectively. It is possible to use a punch and die already created in
another file, but they must be copied into empty bodies of the current file.
Copyright DASSAULT SYSTEMES
Punch and Die fields in the User-Defined Stamp
Definition box will only accept whole Bodies, not
individual elements.
Copyright DASSAULT SYSTEMES
Generative Sheet Metal Design
Student Notes:
Appropriate Profiles for Surface Stamp Punch & Die type
When creating Surface Stamps using Punch and Die characteristics, the sketch
profile must be appropriate.
The profile for punch and die must have same shapes
All corresponding edges must be parallel
The offset between each couple of edges can be different. For example
in this case A < B.
The number of edges in both the profiles should be the same
A
B
Copyright DASSAULT SYSTEMES
Shapes are Number of Edges are
not identical edges are not parallel
not equal
Copyright DASSAULT SYSTEMES
Generative Sheet Metal Design
Student Notes:
Summary
You have seen how to create :
Cutout : Cutouts can be created in folded and unfolded mode
Circular Cutout : It can be created on in folded and unfolded mode
Hole : Holes similar to holes in Part Design can be created in folded / unfolded mode
Corner : It is used to round off sharp edges
Chamfer : It is used to cut off or fill in the sharp edges of Sheetmetal parts
Standard Stamps : Standard stamps are of various types – Flanged Hole, Bead, Circular
Stamp, Surface Stamp, Curve Stamp, Louver, Bridge, Stiffening Rib and Flanged
Cutout.
Standard Stamps with Half Pierce Option : This option is available in Circular,Curve and
Surface Stamps
User-defined Stamp : Two types are available – Punch and Die type and Opening Faces.
Copyright DASSAULT SYSTEMES
Copyright DASSAULT SYSTEMES
Generative Sheet Metal Design
Transformations and Duplication
Student Notes:
Sheet Metal features such as Cutouts, Holes and most Stamps can be
duplicated. Duplicating features helps create features efficiently and allows
you to complete the model faster. Transformation functions allow you to
perform different operations like translation, rotations of parts or features.
Transformation of Parts
Patterns
Mirror
PowerCopies
Recommendations for Duplication
Summary
Copyright DASSAULT SYSTEMES
Copyright DASSAULT SYSTEMES
Generative Sheet Metal Design
Student Notes:
Transformation of Parts
You will learn how to use the Transformation functions in the Generative
Sheetmetal Design workbench.
Copyright DASSAULT SYSTEMES
Copyright DASSAULT SYSTEMES
Generative Sheet Metal Design
Student Notes:
What are Transformation Functions? (1/3)
In V5R18 new transformation tools are available in the Transformation toolbar. The
Translation, Rotation, Symmetry and Axis to Axis transformation tools are provided.
Translation
Rotation
Symmetry
Axis To Axis
Transformation is the ability to move a body either by translating it along an axis, rotating it
around an axis, making it symmetric about a plane or changing its alignment from one axis
system to another.
There are cases where it is not easy to create a feature or geometry in its final position. For
example, if the reference geometry does not exist then you can create geometry in another,
more suitable location and then use the transformation functions to place it in its correct
location.
Copyright DASSAULT SYSTEMES
Transformations can only be used on the whole part body or an individual body within the part.
Geometry cannot be duplicated using transformation functions.
Copyright DASSAULT SYSTEMES
Generative Sheet Metal Design
Student Notes:
What are Transformation Functions? (2/3)
Translation of a part
X Axis
Translation along an axis
Rotation of a part
Z Axis
Copyright DASSAULT SYSTEMES
Rotation about an axis
Copyright DASSAULT SYSTEMES
Generative Sheet Metal Design
Student Notes:
What are Transformation Functions? (3/3)
Symmetry of a part
ZX Plane
Symmetry about a plane
Axis to axis transformation of a part
Axis System 1
Copyright DASSAULT SYSTEMES
Axis System 2
Axis to Axis transformation
Copyright DASSAULT SYSTEMES
Generative Sheet Metal Design
Student Notes:
Translating Sheetmetal Parts
You have a tool to translate a body along an axis, edge, plane etc.
You can select the ‘Vector Definition’ by clicking on the Vector Definition pull down menu.
You can define the direction using any geometrical element in the 3D view, coordinate
planes from the specification tree or from the contextual menu in the Direction field.
Copyright DASSAULT SYSTEMES
Copyright DASSAULT SYSTEMES
Generative Sheet Metal Design
Student Notes:
How to Perform Translation of Sheetmetal Parts
You will learn to perform the translation operation
using the Translation function. 3
1 Click the Translation icon. 4
5
2 Click ‘Yes’ in the warning message
displayed.
6
3 Specify the ‘Vector Definition’.
4 Specify the translation direction.
5 Specify the translation distance or
drag the 3D manipulator.
6 Click OK.
2
Copyright DASSAULT SYSTEMES
Part after performing the
Translation operation
Copyright DASSAULT SYSTEMES
Generative Sheet Metal Design
Student Notes:
Rotating Sheetmetal Parts
You have a tool to rotate a body along an axis, edge etc.
You can select the ‘Definition Mode’ by selecting the Definition Mode pull down menu.
You can define the axis using any geometrical element in the 3D view, coordinate planes
from the specification tree or from the contextual menu in the Axis field.
Copyright DASSAULT SYSTEMES
Copyright DASSAULT SYSTEMES
Generative Sheet Metal Design
Student Notes:
How to Perform Rotation of Sheetmetal Parts
You will learn to perform the Rotation operation
using the Rotation function. 3
4
1 Click the Rotation icon.
5
2 Click ‘Yes’ in the warning message
displayed. 6
3 Specify the ‘Definition Mode’.
4 Specify the axis of rotation.
5 Specify the angle of rotation or drag
the 3D manipulator.
6 Click OK.
2
Copyright DASSAULT SYSTEMES
Part after performing the
Rotation operation
Copyright DASSAULT SYSTEMES
Generative Sheet Metal Design
Student Notes:
How to Create Symmetry of Sheetmetal Parts
The symmetry feature can be used to create a symmetric part with respect to a point,
an axis or a plane etc.
1 Click the Symmetry icon.
3
2 Click ‘Yes’ in the warning message
displayed.
3 Select the reference plane.
4 Click OK.
2
Copyright DASSAULT SYSTEMES
Part after performing the
Symmetry operation
By clicking inside the ‘Reference’ field you can select the various reference
definitions available in the contextual menu.
Copyright DASSAULT SYSTEMES
Generative Sheet Metal Design
Student Notes:
How to Perform Axis To Axis Transformation of
Sheetmetal Parts
The Axis To Axis transformation function can be used to move a part from one axis
system to another.
3
1 Click the Axis To Axis icon.
4
2 Click ‘Yes’ in the warning message
displayed.
5
Target Axis
3 Select the reference axis system.
System
4 Select the target axis system.
Reference Axis
System
5 Click OK.
Copyright DASSAULT SYSTEMES
Part after performing the Axis To Axis
transformation operation
Copyright DASSAULT SYSTEMES
Generative Sheet Metal Design
Student Notes:
Patterns
You will learn how to quickly duplicate sheetmetal features using various
pattern commands in Generative Sheetmetal Design workbench.
Copyright DASSAULT SYSTEMES
Copyright DASSAULT SYSTEMES
Generative Sheet Metal Design
Student Notes:
What is a Pattern?
Pattern allows you to create many identical features from one feature and to simultaneously
position them on the part. In the Generative Sheetmetal Design workbench you can pattern
sheet metal features, cutouts and holes.
User-defined patterns pattern
along selected points.
Circular patterns pattern
axially and circumferentially
Rectangular patterns
pattern linearly
Copyright DASSAULT SYSTEMES
Patterns can be created in Folded You can duplicate cutouts,
or Unfolded mode. If a pattern is holes, flanges and stamps
created in folded view, it must be (excluding stiffening ribs).
modified in the folded view,
likewise for unfolded.
Copyright DASSAULT SYSTEMES
Generative Sheet Metal Design
Student Notes:
Rectangular Pattern (1/4)
1 Select Feature to be pattern.
In this example a hole is selected.
2 Click the Rectangular pattern
icon. In this example, the pattern will
be created in Unfolded mode.
Copyright DASSAULT SYSTEMES
Copyright DASSAULT SYSTEMES
Generative Sheet Metal Design
Student Notes:
Rectangular Pattern (2/4)
3 Define first direction. Select the First Direction tab from the
Rectangular Pattern Definition.
3a Define known parameters. 3b Define Reference Element for direction.
Enter parameters as defined.
Click on a linear
element, such as an
edge to define the
direction to pattern.
If pattern created in the
wrong direction, click
Number of
the arrow or the
instances
Reverse button to flip.
includes the
original.
Copyright DASSAULT SYSTEMES
Copyright DASSAULT SYSTEMES
Generative Sheet Metal Design
Student Notes:
Rectangular Pattern (3/4)
4 Define Second direction, if necessary.
Select the Second Direction tab from the Rectangular Pattern Definition.
Define known parameters. Define Reference Element for direction.
4a Enter parameters as defined. 4b
Copyright DASSAULT SYSTEMES
Copyright DASSAULT SYSTEMES
Generative Sheet Metal Design
Student Notes:
Rectangular Pattern (4/4)
5 Remove unwanted instances.
To remove an
instance from
display, click the
red dot in the center
of the appropriate
instance.
To redisplay an instance,
click the red dot again.
6 Click OK to complete.
Copyright DASSAULT SYSTEMES
Copyright DASSAULT SYSTEMES
Generative Sheet Metal Design
Student Notes:
Circular Pattern (1/4)
1 3 Set Parameters. Enter known
Select Feature to be pattern.
In this example a cutout is selected. parameters.
2 Click the Circular pattern icon.
Copyright DASSAULT SYSTEMES
Copyright DASSAULT SYSTEMES
Generative Sheet Metal Design
Student Notes:
Circular Pattern (2/4)
4 Select reference for axial movement.
The Reference element can be an edge, line,
planar face or reference plane.
If selecting a planar reference the axis will
be normal to the selected face.
If selecting a plane, a point is needed to
locate the rotation center.
5 Reverse direction of rotation, if necessary
If pattern created in the
wrong direction, click
the arrow or the
Reverse button to flip.
Copyright DASSAULT SYSTEMES
Copyright DASSAULT SYSTEMES
Generative Sheet Metal Design
Student Notes:
Circular Pattern (3/4)
6 Define Radial direction, if necessary.
Define known parameters.
Enter parameters as defined.
Definitions
Original Instance
Circle Spacing
Crown Thickness
Copyright DASSAULT SYSTEMES
Copyright DASSAULT SYSTEMES
Generative Sheet Metal Design
Student Notes:
Circular Pattern (4/4)
7 Remove unwanted instances.
To redisplay an
instance, click the
red dot again.
8 Click OK to Complete.
Copyright DASSAULT SYSTEMES
Copyright DASSAULT SYSTEMES
Generative Sheet Metal Design
Student Notes:
User-Defined Pattern (1/2)
1 Select Feature to be pattern.
In this example a hole is selected.
In this example, the
pattern will be
created in Unfolded
mode.
Click the User-Defined pattern Select the points to reference.
2 3
icon.
Copyright DASSAULT SYSTEMES
Copyright DASSAULT SYSTEMES
Generative Sheet Metal Design
Student Notes:
User-Defined Pattern(2/2)
4 Remove unwanted instances.
To remove an
instance from
display, click the
red dot in the center
of the appropriate
instance.
To redisplay an
instance, click the
red dot again.
5
Click OK to complete.
Copyright DASSAULT SYSTEMES
Copyright DASSAULT SYSTEMES
Generative Sheet Metal Design
Student Notes:
Mirror
You will learn how to duplicate existing sheetmetal features by using a Mirror
feature in Generative Sheetmetal Design workbench.
Copyright DASSAULT SYSTEMES
Copyright DASSAULT SYSTEMES
Generative Sheet Metal Design
Student Notes:
What is a Mirror ? (1/2)
Mirror allows you to create identical feature from one feature symmetrically positioned
with reference to a mirroring plane.
You can choose to mirror either an individual sheet metal feature or an entire part body.
Mirror of a feature: Sheet metal features which can be mirrored are holes, cutouts,
flanges, stamps (except stiffening ribs).
Mirroring plane
Mirroring object Mirroring plane
Features to be mirrored must
lie on a single plane wall.
Copyright DASSAULT SYSTEMES
Cutouts are duplicated using mirror Stamps are duplicated using mirror
Mirroring individual features
Copyright DASSAULT SYSTEMES
Generative Sheet Metal Design
Student Notes:
What is a Mirror ? (2/2)
Mirror of entire Partbody: The Mirror function also allows you to replicate the entire
part body including all features in the sheet. This reduces the design time
considerably for the parts which have symmetric features.
Mirror of entire PartBody
Mirroring object
Mirroring plane
Mirroring entire partbody
Copyright DASSAULT SYSTEMES
Copyright DASSAULT SYSTEMES
Generative Sheet Metal Design
Student Notes:
Using Tear Faces while Mirroring a Part (1/2)
Tear Faces are faces that are identified during Mirror operation, where ambiguity
results in case of unfolding of the part . On declaring the tear faces, you can unfold
the part using the corresponding edges as ‘Unfold Lines’ Selected
Tear Face
Mirror Plane
On defining mirror of this part, you will
receive the warning message to select
Tear face and the most likely faces
that can be selected as tear face are
In the example shown here, the proposed in the model.
round sheet metal part is mirrored
about the zx plane.
Copyright DASSAULT SYSTEMES
Copyright DASSAULT SYSTEMES
Generative Sheet Metal Design
Student Notes:
Using Tear Faces while Mirroring a Part (2/2)
When you mirror the part and select the tear face, there are three possible result cases:
Case 1: No intersection of mirror part and original part
A warning message saying ‘No
Union has been done’ is displayed
and the result is as shown.
Case 2: Connection of Mirror Case 3: Connection of Mirror part and original part
part and original part
A warning message saying ‘No Union has been done’ is
No warning message is displayed displayed and the result is as shown.
and result is as shown.
Copyright DASSAULT SYSTEMES
Copyright DASSAULT SYSTEMES
Generative Sheet Metal Design
Student Notes:
Creating a Mirror Object
You will see how to create a mirror of existing sheetmetal feature in a sheetmetal
part.
1 Select Feature to be mirrored. 2 Click the Mirror icon.
In this example,
Circular stamp is
mirrored.
3 Select the mirroring plane . 4 Click on OK to exit.
Copyright DASSAULT SYSTEMES
Copyright DASSAULT SYSTEMES
Generative Sheet Metal Design
Student Notes:
PowerCopies
You will learn how to reuse existing features and sheet metal parts in the
existing model, by creating and instantiating PowerCopies
Copyright DASSAULT SYSTEMES
Copyright DASSAULT SYSTEMES
Generative Sheet Metal Design
Student Notes:
What is a PowerCopy?
A PowerCopy is a set of features that are grouped together to be used in a different
context.
PowerCopies can
also be saved to a
catalog.
Use the PowerCopy in a
different model
Use the PowerCopy in
Copyright DASSAULT SYSTEMES
the same model
Copyright DASSAULT SYSTEMES
Generative Sheet Metal Design
Student Notes:
Creating a Power Copy (1/4)
A Power Copy is to be created for the features that make up the clip.
Access PowerCopy 2 Rename PowerCopy
1
dialog.
2
Copyright DASSAULT SYSTEMES
Copyright DASSAULT SYSTEMES
Generative Sheet Metal Design
Student Notes:
Creating a Power Copy (2/4)
3
Select features to add
to PowerCopy.
Select the
features in
the
Specification
tree to add
them to the
PowerCopy.
Copyright DASSAULT SYSTEMES
If you select a feature that you did not
want to be part of the PowerCopy, click
on it again in the specification tree to
remove it from the PowerCopy.
Copyright DASSAULT SYSTEMES
Generative Sheet Metal Design
Student Notes:
Creating a Power Copy (3/4)
4 Rename inputs, if necessary.
Select the input to rename, then
use the name field to rename.
It is a good idea to rename
inputs to meaningful names.
Copyright DASSAULT SYSTEMES
This will make it simpler to
instantiate the PowerCopy.
Copyright DASSAULT SYSTEMES
Generative Sheet Metal Design
Student Notes:
Creating a Power Copy (4/4)
5 Select modifiable parameters, if necessary.
It is a good idea to
rename the parameters
Highlight the parameter in to meaningful names.
the window and check the This will make it
Published button. simpler to instantiate
the PowerCopy.
6 Click OK to complete.
Copyright DASSAULT SYSTEMES
Copyright DASSAULT SYSTEMES
Generative Sheet Metal Design
Student Notes:
Instantiating a PowerCopy –
In the same model as original (1/2)
1 From the Specification tree, highlight the 2 Select Use Identical Names to populate
PowerCopy and select Instantiate from the Sheet Metal parameters
the contextual menu.
3 Select appropriate features on the
model for the highlighted input
Repeat step 3 for each input.
Copyright DASSAULT SYSTEMES
Copyright DASSAULT SYSTEMES
Generative Sheet Metal Design
Instantiating a PowerCopy – Student Notes:
In the same model as original (2/2)
4 Select the Parameters button, if needed and
enter input values for Parameters.
If the Parameters button is grayed out, then no
parameters where published when the
PowerCopy was created.
5 Click on Preview to see the powercopy and Previewing is a good idea to
Copyright DASSAULT SYSTEMES
validate the placement by clicking OK.
ensure the PowerCopy can be
placed before exiting the Insert
Object dialog box.
Copyright DASSAULT SYSTEMES
Generative Sheet Metal Design
Student Notes:
Instantiating a PowerCopy –
In a different model than the original (1/2)
1 Ensure that the model where the PowerCopy is saved is Closed.
2 From the model the PowerCopy is to be inserted to, select Insert >
Instantiate From Document.
3 Click the Use Identical names Button to populate Sheet Metal
Parameter inputs. For the remaining inputs, select appropriate
features on the model for highlighted input
Copyright DASSAULT SYSTEMES
Copyright DASSAULT SYSTEMES
Generative Sheet Metal Design
Instantiating a PowerCopy – Student Notes:
In a different model than the original (2/2)
4 Select the Parameters button, if needed.
If the Parameters button is
grayed out, then no parameters
where published when the
PowerCopy was created.
Previewing is a
good idea to ensure
the PowerCopy can
be placed before
exiting the Insert
Object dialog box.
5
Preview, and OK
PowerCopy placement.
5 Click OK to complete the instantiation.
Copyright DASSAULT SYSTEMES
Copyright DASSAULT SYSTEMES
Generative Sheet Metal Design
Student Notes:
Recommendations for Patterns
Here are some suggestions and techniques you can use when creating
Patterns.
Copyright DASSAULT SYSTEMES
Copyright DASSAULT SYSTEMES
Generative Sheet Metal Design
Student Notes:
Choosing Unfolded or Folded mode
When in folded mode you cannot create pattern that intersects more then one wall.
When created in Unfolded mode the pattern can intersect more then one wall.
Only this portion of the
pattern can be created in
Folded mode
Original Hole
Copyright DASSAULT SYSTEMES
Copyright DASSAULT SYSTEMES
Generative Sheet Metal Design
Student Notes:
Summary
You have seen how to create :
Transformation of parts using translation, rotation, symmetry and axis to axis features.
Patterns of Cutouts, Holes, Flanges and Stamps (excluding stiffening rib)
Mirror of Cutouts, holes, stampings (excluding stiffening rib) and flanges
PowerCopies – Using Advanced Replication Tools, you can create a PowerCopy. You can
instantiate a PowerCopy in the same model or another model.
Copyright DASSAULT SYSTEMES
Copyright DASSAULT SYSTEMES
Generative Sheet Metal Design
Mapping and Output
Student Notes:
In this lesson you will learn what Point or Curve mapping is and how to use the
functionality. You will also learn how to export a flat pattern of your model in
DXF format and how to create an Unfolded view in a drawing.
Point or Curve Mapping
Output
Summary
Copyright DASSAULT SYSTEMES
Copyright DASSAULT SYSTEMES
Generative Sheet Metal Design
Student Notes:
Point or Curve Mapping
You will learn about the Point or Curve Mapping functionality
Copyright DASSAULT SYSTEMES
Copyright DASSAULT SYSTEMES
Generative Sheet Metal Design
Student Notes:
What is Point or Curve Mapping?
Point or Curve Mapping is a function available in the Sheet Metal design workbench that
allows you to project a point or curve created in Unfolded mode onto the model in
Folded mode. It can also be used to Project a point or curve created in Folded mode
onto the model in Unfolded mode. Common uses for this functionality include: creating
logos, defining areas for Chemical milling, or creating cutouts to remove overlapping in
the material.
Copyright DASSAULT SYSTEMES
Copyright DASSAULT SYSTEMES
Generative Sheet Metal Design
Student Notes:
Using Point or Curve Mapping
1 3
Select 2D geometry to be mapped. Select the Mapping Support
The Mapping Support is the feature of the part, on which
You can map the curve should be generated, when folding or unfolding.
several sketches, The features name appears in the ‘Support(s)’ field only if
curves, points at it is explicitly selected for the purpose of support.
one time.
2
Select the Point or Curve
Mapping icon
4
Select the OK button to
Copyright DASSAULT SYSTEMES
complete.
Copyright DASSAULT SYSTEMES
Generative Sheet Metal Design
Student Notes:
Output
You will learn how to output to DXF and how to create an Unfolded view in a
drawing
Copyright DASSAULT SYSTEMES
Copyright DASSAULT SYSTEMES
Generative Sheet Metal Design
Student Notes:
What is DXF?
DXF is a 2D file format that can be opened in many CAD programs including CATIA. By
using the SaveAsDXF functionality, a DXF file is created containing the Unfolded view of
your model.
Copyright DASSAULT SYSTEMES
Copyright DASSAULT SYSTEMES
Generative Sheet Metal Design
Student Notes:
Saving to DXF
2
Indicate the correct name
and path for the output
DXF file.
1
Select the SaveAsDXF icon.
Copyright DASSAULT SYSTEMES
3
Click Save to Complete
Copyright DASSAULT SYSTEMES
Generative Sheet Metal Design
Student Notes:
Opening the DXF File
3
Locate the DXF file, click Open.
1
Click the File Open icon.
2
From the Type pull down select DXF.
4
Resize drawing paper by
selecting File > Page
Copyright DASSAULT SYSTEMES
Setup, if necessary.
Note that output is in Unfolded
mode, even if the model was saved
while in Folded mode using the
SaveAsDXF functionality.
Copyright DASSAULT SYSTEMES
Generative Sheet Metal Design
Student Notes:
Drawing Views
All views used to detail parts can be used to detail a sheet metal part. Additionally, a
view can be created of the Unfolded model.
Front, Bottom, right
and unfolded view of
a sheet metal model.
Copyright DASSAULT SYSTEMES
Copyright DASSAULT SYSTEMES
Generative Sheet Metal Design
Student Notes:
What is an Unfolded View?
An unfolded view is available in the Drawing workbench specifically for Sheet Metal
Models. It is a view of the model as seen when in unfolded mode. The Unfolded view
shows the axis lines resulting from bend axes, as well as bend limits. These axis lines
and bend limits are displayed as dashed lines.
Copyright DASSAULT SYSTEMES
Holes, Stamps and Flanges are also
represented on the view.
Copyright DASSAULT SYSTEMES
Generative Sheet Metal Design
Student Notes:
Creating an Unfolded View (1/2)
1
Have the 3d Model open. Select Start >
Mechanical Design > Drafting.
2 3
Select the appropriate created views. If
necessary click Modify to change sheet Click OK to generate drawing.
size, standard and global Scale.
Copyright DASSAULT SYSTEMES
Copyright DASSAULT SYSTEMES
Generative Sheet Metal Design
Student Notes:
Creating an Unfolded View (2/2)
4
From the Projections Toolbar,
click the Unfolded View icon. 6
Select a planar surface on the
model to act as a reference
plane for orientation.
5
Select Window > (model name)
to active the 3D model.
7
Copyright DASSAULT SYSTEMES
Place the view by left mouse clicking
anywhere on the drawing.
Copyright DASSAULT SYSTEMES
Generative Sheet Metal Design
Student Notes:
Summary
You have seen how to :
Map curves and points from folded to unfolded view or from Unfolded to folded view
Export a flat pattern of your model to DXF.
Create an Unfolded View of your model in a drawing.
Copyright DASSAULT SYSTEMES
Copyright DASSAULT SYSTEMES
Generative Sheet Metal Design
Advanced Topics in Sheet Metal Design
Student Notes:
In this lesson, you will learn advanced techniques, that will help you to optimize
your sheetmetal design.
Sheet Metal Standard Files
Multi-Body Methodology
Summary
Copyright DASSAULT SYSTEMES
Copyright DASSAULT SYSTEMES
Generative Sheet Metal Design
Student Notes:
Sheet Metal Standard Files
You will see what are sheet metal standard files and learn how to use them in
designing sheet metal features.
Copyright DASSAULT SYSTEMES
Copyright DASSAULT SYSTEMES
Generative Sheet Metal Design
Student Notes:
What are Sheet Metal Standard Files
Sheet Metal Standard files are the files, which contain the standards for sheetmetal
design followed across the organization. These files are typically text or Microsoft
Excel files, designed by the Mechanical Designers.
The design tables contained in these files can be used to define various parameters
for functions like Sheet Metal Parameters, Circular Cutouts and Standard Stamps.
Copyright DASSAULT SYSTEMES
Copyright DASSAULT SYSTEMES
Generative Sheet Metal Design
Student Notes:
Why Use Sheet Metal Standard Files
Usage of sheet metal standard files ensures that common standards defined for
the sheet metal design are followed across the organization.
It provides a convenient method for design changes. For example, if there is a
change of material, selecting a new material will drive all other parameters like
bend radius, K-factor, etc.
Sheet metal design is integrated with tighter design control with the use of sheet
metal standard files.
Copyright DASSAULT SYSTEMES
Copyright DASSAULT SYSTEMES
Generative Sheet Metal Design
Student Notes:
Defining Sheet Metal Parameters using Standard Files
You will see how to define sheetmetal parameters using standard files.
1 Click on the Sheet Metal 2 Click on the ‘Sheet
Parameters icon. Standards Files’ button.
3 Select the desired Sheet Metal 4 Click on OK to confirm.
Parameters design table (xls or txt file)
and click on ‘Open’.
The parameters
driven by design
table are grayed
out.
Copyright DASSAULT SYSTEMES
The design table icons are added next to the parameters
that are driven by the standard file (design table).
Copyright DASSAULT SYSTEMES
Generative Sheet Metal Design
Student Notes:
Modifying Sheet Metal Parameters using Standard Files
You will see how to modify sheetmetal parameters using standard files.
1 Click on the Sheet Metal 2 Click on Design table icon to
Parameters icon. access the design table
3 Select the row of your choice in the 4 Click on ‘OK’ to accept changes.
design table and click OK.
Copyright DASSAULT SYSTEMES
Current selected row is indicated by row number
surrounded by ‘<>’ brackets. The highlighted row in this
example shows the user has changed the selection.
Copyright DASSAULT SYSTEMES
Generative Sheet Metal Design
Student Notes:
Multi-Body Methodology
You will learn how to use the multi-body methodology to design complex sheet
metal parts.
Copyright DASSAULT SYSTEMES
Copyright DASSAULT SYSTEMES
Generative Sheet Metal Design
Student Notes:
What is Multi-Body Methodology
The Multi-Body approach : In this approach, a sheetmetal part is designed using
multiple bodies inside a single CATPart.
Typically each wall along with its features is designed in a separate body.
These multi-bodies can be then aggregated into one of the bodies using bend
feature.
In this example :
Side Wall Rear Wall Rear wall is designed in ‘PartBody’
Front wall is designed in ‘FrontPanel’ body
Side wall is designed in ‘SidePanel’ body
Copyright DASSAULT SYSTEMES
Front Wall
Multi-Body Cover
Copyright DASSAULT SYSTEMES
Generative Sheet Metal Design
Student Notes:
Why Use Multi-Body Methodology
Multi-Body methodology helps you to
design complex sheetmetal parts with
large number of features on every wall.
Update performance is better with the
use of this methodology as the update is
restricted to the local body being updated Body being updated
and not the entire part.
Multi-Body methodology helps
breakdown of complex sheet metal part
into modular structure.This helps in
better change management in case of
design changes.
Feature being updated
Copyright DASSAULT SYSTEMES
Copyright DASSAULT SYSTEMES
Generative Sheet Metal Design
Student Notes:
General Process in Multi-Body Methodology
1
Design first wall and its
features in a main part body
2
Insert new body and
design second wall and
its features
3
Insert another body and design
third wall and its features.
Repeat this step for every wall
Copyright DASSAULT SYSTEMES
4
Aggregate multi-bodies
into main body
Copyright DASSAULT SYSTEMES
Generative Sheet Metal Design
Student Notes:
Aggregating Multi-Bodies using Bends
After designing individual walls of a sheet metal part in separate bodies, “add” boolean
operation is performed by using Bend command. This aggregates the separate bodies
under the active part body.
1 Activate the body in which 2 Click on Cylindrical
the other bodies will be bend icon.
aggregated.
3 Select a wall in main part body as 4 Click OK to confirm.
first wall. Select a wall from other
body as a second wall.
Copyright DASSAULT SYSTEMES
In this example, ‘SidePanel’
body is aggregated under Part
body of Cover.
Copyright DASSAULT SYSTEMES
Generative Sheet Metal Design
Student Notes:
Summary
You have seen following how advanced topics in sheet metal design:
Sheet Metal Standard Files: You have seen what are these files and how they are used
to standardize your design.
Multi-Body Methodology: You have seen how multi-body design helps you to split the
design of a complex sheetmetal design into separate bodies and then merging these
bodies into the main body.
Copyright DASSAULT SYSTEMES
Copyright DASSAULT SYSTEMES
You might also like
- Edu Cat en SMD Fi v5r19 ToprintDocument228 pagesEdu Cat en SMD Fi v5r19 Toprinttotenkopf0424No ratings yet
- General Reference FloorDocument647 pagesGeneral Reference FloorAtiqur RahmanNo ratings yet
- Generative Sheet-Metal CATIA PDFDocument63 pagesGenerative Sheet-Metal CATIA PDFShantiswarup MahapatraNo ratings yet
- Design For ManufacturabilityDocument10 pagesDesign For ManufacturabilityKeith Admin0% (1)
- General Reference 2DDocument525 pagesGeneral Reference 2DTony StarkNo ratings yet
- Aerospace Sheet Metal Design. CATIA V5 PDFDocument99 pagesAerospace Sheet Metal Design. CATIA V5 PDFLuis Angel GonzálezNo ratings yet
- Designing Parts For Cold and Hot HeadingDocument93 pagesDesigning Parts For Cold and Hot HeadingSa RaNo ratings yet
- Mubea Disc Springs: ManualDocument219 pagesMubea Disc Springs: ManualPattaravoot SutiphanNo ratings yet
- Lysaght Supa Purlins Zed Cees Users Guide July 2014Document104 pagesLysaght Supa Purlins Zed Cees Users Guide July 2014ciput cedutNo ratings yet
- Audel Carpenter's and Builder's Layout, Foundation, and FramingFrom EverandAudel Carpenter's and Builder's Layout, Foundation, and FramingRating: 3 out of 5 stars3/5 (1)
- Mubea Disc Springs: ManualDocument13 pagesMubea Disc Springs: ManualRajasekaran MuruganNo ratings yet
- Continental Steel - Structural SteelDocument191 pagesContinental Steel - Structural SteelDesmond TongNo ratings yet
- Mubea Disc Springs ManualDocument232 pagesMubea Disc Springs Manualxin yanNo ratings yet
- CATIA FPE Fabricated Product CreationDocument2 pagesCATIA FPE Fabricated Product Creationenrico_britaiNo ratings yet
- RISA 3D - General Reference v17 PDFDocument787 pagesRISA 3D - General Reference v17 PDFTerry CheungNo ratings yet
- A4050 Architectural Handbook PDFDocument312 pagesA4050 Architectural Handbook PDFAjay Negi100% (1)
- Die Casting Prod Design NADCADocument163 pagesDie Casting Prod Design NADCAsevshenko100% (3)
- Die Casting Prod Design NADCA MinDocument163 pagesDie Casting Prod Design NADCA MinatahanNo ratings yet
- Die Casting Design Specification Guide 2017Document20 pagesDie Casting Design Specification Guide 2017Sunny SinghNo ratings yet
- Learning Autodesk Inventor 2010 Sheet Metal DesignDocument2 pagesLearning Autodesk Inventor 2010 Sheet Metal DesignHazem AlsharifNo ratings yet
- SPDG Final 2017Document120 pagesSPDG Final 2017Roch battousaiNo ratings yet
- Kamm Katalog Engl PDFDocument121 pagesKamm Katalog Engl PDFGiovanni Escobedo VillanuevaNo ratings yet
- A 3 14 PDFDocument272 pagesA 3 14 PDFRahardian Faizal ZuhdiNo ratings yet
- Core & Cavity Design: CATIA TrainingDocument47 pagesCore & Cavity Design: CATIA TrainingMehdin MujanovicNo ratings yet
- Logic Design for Array-Based Circuits: A Structured Design MethodologyFrom EverandLogic Design for Array-Based Circuits: A Structured Design MethodologyNo ratings yet
- JIG AND FIXTURE DESIGN MANUL Eric K HenriksenDocument160 pagesJIG AND FIXTURE DESIGN MANUL Eric K HenriksenPrakashmech4028No ratings yet
- AISC Modern Steel Construction 2018 AprilDocument70 pagesAISC Modern Steel Construction 2018 Aprilsymon ellimac100% (4)
- Metal Profiled Sheet Decking Operations Technical ManualDocument40 pagesMetal Profiled Sheet Decking Operations Technical ManualsivakumarNo ratings yet
- Edu Cat e MTD FF V5R8Document92 pagesEdu Cat e MTD FF V5R8Matija HankovicNo ratings yet
- NADCA Product Specification Standards For Die Castings 2021Document264 pagesNADCA Product Specification Standards For Die Castings 2021Paulo bettoniNo ratings yet
- Dr. Chaitanya Sharma Phd. Iit RoorkeeDocument26 pagesDr. Chaitanya Sharma Phd. Iit RoorkeeTrung Quoc LeNo ratings yet
- Technical Guide enDocument56 pagesTechnical Guide enCioplea Zamfirescu MihaelaNo ratings yet
- Intro2cad Cam CaeDocument29 pagesIntro2cad Cam CaeKamarul NizamNo ratings yet
- SNC - Paliers A Semelle en PDFDocument88 pagesSNC - Paliers A Semelle en PDFDejanNo ratings yet
- SKYDECK Panel Slab Formwork - PeriDocument56 pagesSKYDECK Panel Slab Formwork - PerirafiNo ratings yet
- BRC Brick ReinforcementDocument28 pagesBRC Brick ReinforcementantoninoNo ratings yet
- IPS+Style+Ceram IndiaDocument86 pagesIPS+Style+Ceram IndiaAllen SharonNo ratings yet
- Course SummaryDocument45 pagesCourse SummaryElite SolutionNo ratings yet
- Design Guidelines for Surface Mount TechnologyFrom EverandDesign Guidelines for Surface Mount TechnologyRating: 5 out of 5 stars5/5 (1)
- Matrix Installation Guide PDFDocument75 pagesMatrix Installation Guide PDFBrendan PrattNo ratings yet
- Course Modules: Autodesk Inventor Sheet Metal DesignDocument1 pageCourse Modules: Autodesk Inventor Sheet Metal Designعبد الكريم ملوحNo ratings yet
- Celebrating100Yearsof Theworld'Snumberonesplitrollerbearing: Product CatalogueDocument74 pagesCelebrating100Yearsof Theworld'Snumberonesplitrollerbearing: Product CatalogueDragon EcuNo ratings yet
- Sapa Extrusion Design ManualDocument167 pagesSapa Extrusion Design ManualHugo Pina64% (11)
- Modern - Construction - Handbook - (Tot p200)Document200 pagesModern - Construction - Handbook - (Tot p200)Oscar Piana0% (1)
- Weld Design Catia PDFDocument41 pagesWeld Design Catia PDFNamanya Juga SukarNo ratings yet
- As Management Tools Settings 2015 enDocument81 pagesAs Management Tools Settings 2015 enMIRCEA1305No ratings yet
- NADCA Standards 2015Document272 pagesNADCA Standards 2015mr.nguyenkNo ratings yet
- 402 - 2015 - Product EspecificationDocument272 pages402 - 2015 - Product EspecificationGustavo CarreraNo ratings yet
- 02 - 04 - C - Custom Solutions (Boring)Document12 pages02 - 04 - C - Custom Solutions (Boring)Paresh PatelNo ratings yet
- Lintel Product Selector: April 2005Document9 pagesLintel Product Selector: April 2005mustafurade1No ratings yet
- Application of Metal Forming in Manufacturing EngineeringDocument26 pagesApplication of Metal Forming in Manufacturing EngineeringrohanNo ratings yet
- Toolroom Accessories: 1-888-Kbc-Tool 1-800-668-5615 KbctoolsDocument1 pageToolroom Accessories: 1-888-Kbc-Tool 1-800-668-5615 Kbctoolsamr kouranyNo ratings yet
- Cubesat Structures: Flight Heritage Since 2012Document3 pagesCubesat Structures: Flight Heritage Since 2012Phillip FryNo ratings yet
- John W. Kurpeski - Consulting Engineer, P.E. Derek B. Mccowan - Associate Principal, P.EDocument50 pagesJohn W. Kurpeski - Consulting Engineer, P.E. Derek B. Mccowan - Associate Principal, P.Egpax42No ratings yet
- IPS Style CeramDocument86 pagesIPS Style CeramIca PanaNo ratings yet
- Un StandardDocument104 pagesUn StandardDymac IndiaNo ratings yet
- BSPV Section 8-Div 1Document1 pageBSPV Section 8-Div 1Dymac IndiaNo ratings yet
- API 620 Vs API 650Document2 pagesAPI 620 Vs API 650Dymac IndiaNo ratings yet
- Can-Ulc-S601 StandardDocument10 pagesCan-Ulc-S601 StandardDymac IndiaNo ratings yet
- 00 BPCL 41purchase RequisitionDocument704 pages00 BPCL 41purchase RequisitionDymac IndiaNo ratings yet
- Half Height ContainersDocument2 pagesHalf Height ContainersDymac IndiaNo ratings yet
- Suretank A60 2015Document2 pagesSuretank A60 2015Dymac IndiaNo ratings yet
- Skips PDFDocument2 pagesSkips PDFDymac IndiaNo ratings yet
- 10ft 6 Bar Cryogenic Tanks4Document3 pages10ft 6 Bar Cryogenic Tanks4Dymac IndiaNo ratings yet
- 10ft Stock Acid TanksDocument3 pages10ft Stock Acid TanksDymac IndiaNo ratings yet
- A. Very Short Answer Type QuestionsDocument2 pagesA. Very Short Answer Type QuestionsArchi SamantaraNo ratings yet
- Digsilent Powerfactory: Relay Model DescriptionDocument18 pagesDigsilent Powerfactory: Relay Model DescriptionBra BicabaNo ratings yet
- F-CON V Pro Ver34 Training DocumentDocument35 pagesF-CON V Pro Ver34 Training Documentthemajor410No ratings yet
- Make and Model List ATMS Trans Haryana P7Document3 pagesMake and Model List ATMS Trans Haryana P7hemant sakhareNo ratings yet
- SIM7020 Series HTTP Application Note V1.02Document11 pagesSIM7020 Series HTTP Application Note V1.02Vinicius BarozziNo ratings yet
- EXD2010 EX200: Compact Ex D Electro-Hydraulic Positioning and Monitoring SystemDocument8 pagesEXD2010 EX200: Compact Ex D Electro-Hydraulic Positioning and Monitoring SystemKelvin Anthony OssaiNo ratings yet
- Chapter Two Literature ReviewDocument11 pagesChapter Two Literature ReviewGodwin AdejohNo ratings yet
- Schools Division Office Urdaneta City Catablan Integrated SchoolDocument3 pagesSchools Division Office Urdaneta City Catablan Integrated SchoolMark Jay Quintos BongolanNo ratings yet
- 새 텍스트 문서 - 복사본 - 복사본Document7 pages새 텍스트 문서 - 복사본 - 복사본DyrdNo ratings yet
- Card SystemDocument109 pagesCard Systemmethod methodNo ratings yet
- Medal Log 20230522Document59 pagesMedal Log 20230522lagosta hackerNo ratings yet
- Quartiles For Grouped DataDocument19 pagesQuartiles For Grouped DataBeverly Joy Chicano AlonzoNo ratings yet
- Q3 - P2 - English - 9 - District Summative-Tos-Answer KeyDocument10 pagesQ3 - P2 - English - 9 - District Summative-Tos-Answer KeyChristine Ann CabidoNo ratings yet
- Chapter 1: Coding Decoding: Important Note: It Is Good To Avoid Pre-Defined Coding Rule To Write A Coded MessageDocument7 pagesChapter 1: Coding Decoding: Important Note: It Is Good To Avoid Pre-Defined Coding Rule To Write A Coded MessageUmamNo ratings yet
- Ah en Emalytics Installation Guide 109859 en 07Document8 pagesAh en Emalytics Installation Guide 109859 en 07thamer al-salekNo ratings yet
- Chapter 2 - Numerical Methods For Parabolic PDEDocument6 pagesChapter 2 - Numerical Methods For Parabolic PDEMohamed RamadanNo ratings yet
- Parts List: Spare Parts, Upgrade Kits & Service Kits For SM500F Videographic RecordersDocument7 pagesParts List: Spare Parts, Upgrade Kits & Service Kits For SM500F Videographic RecordersBenjamin RomeroNo ratings yet
- GATP Building BlockDocument12 pagesGATP Building BlockAshok kumar kethineniNo ratings yet
- Checklist For Escalator Inspection PDFDocument1 pageChecklist For Escalator Inspection PDFthanggimme.phanNo ratings yet
- AI in Financial ServicesDocument10 pagesAI in Financial ServicesAkshay PrasathNo ratings yet
- Quemador WG-30Document16 pagesQuemador WG-30chuyNo ratings yet
- Assignment Guidance Session - HND Computing 2021Document2 pagesAssignment Guidance Session - HND Computing 2021Unkowf HyrsNo ratings yet
- College Management System Deewan BcaDocument76 pagesCollege Management System Deewan BcasunnyNo ratings yet
- Bahasa Inggris Sma Ipa UnDocument9 pagesBahasa Inggris Sma Ipa UnMartinus AdjieNo ratings yet
- How To Install Logstash and Confiture PeopleSoft Health Center With PeopleTools 8.58 Using ELK 7 PDFDocument26 pagesHow To Install Logstash and Confiture PeopleSoft Health Center With PeopleTools 8.58 Using ELK 7 PDFsanjanau2No ratings yet
- Sample Project PaperworkDocument87 pagesSample Project PaperworkSimran RanaNo ratings yet
- Minitab EbookDocument240 pagesMinitab EbookGabrielli DuarteNo ratings yet
- Lean Portfolio Management Digital Workbook (5.0.1)Document147 pagesLean Portfolio Management Digital Workbook (5.0.1)Marcelo Belloni100% (2)
- Discrete Functions MCR3U Unit 8 (May 2015)Document18 pagesDiscrete Functions MCR3U Unit 8 (May 2015)Shanaz ParsanNo ratings yet
- Jni ProgramsDocument9 pagesJni ProgramsUtkarsh SinghNo ratings yet