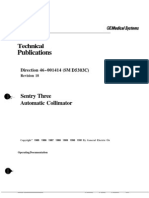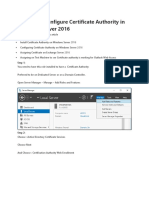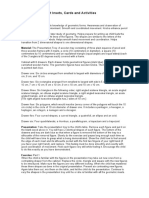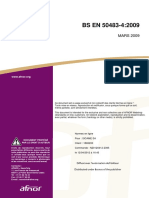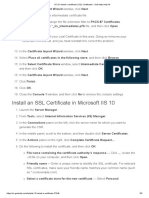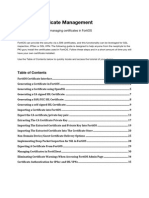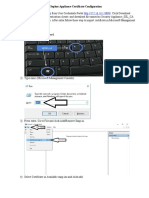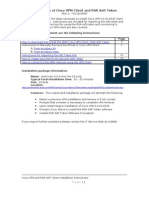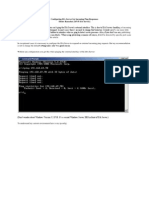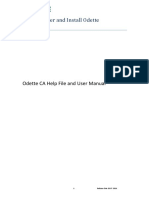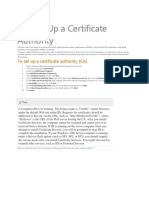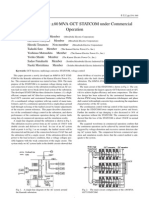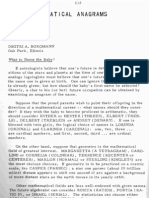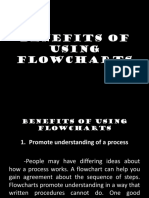Professional Documents
Culture Documents
Creating The CSR
Uploaded by
rrs756Original Description:
Original Title
Copyright
Available Formats
Share this document
Did you find this document useful?
Is this content inappropriate?
Report this DocumentCopyright:
Available Formats
Creating The CSR
Uploaded by
rrs756Copyright:
Available Formats
Details of earlier certificate installed on ISA box for b2b.rpgdt.
com
Issuer: CN = Trusted Secure Certificate Authority O = Trusted Secure Certificate Authority C = US Valid from: Thursday, April 30, 2009 8:00:00 PM Valid to: Saturday, May 01, 2010 7:59:59 PM Subject: CN = b2b.rpgdt.com OU = Enterprise SSL OU = Provided by Reynolds Foil, Inc OU = ReynoldsPkg.com O = Reynolds Foil Inc. STREET = 6641 West Broad Street L = Richmond S = Virginia PostalCode = 23230 C = US Subject Alternative name: DNS Name=b2b.rpgdt.com DNS Name=www.b2b.rpgdt.com
Creating the CSR
You cannot create CSR requests from ISA server. In order to create a CSR, you will need to go to a server that is running (IIS or Exchange) and use the certificate request wizard to do so. Submit the CSR to the certificate vendor, and once it is issued import it into the (IIS server or Exchange) that generated the request. At 1. 2. 3. this point, you will need to export the certificate with the private key. To do so, Run mmc on the command prompt of the IIS server Go to file options and add the Certificates snap-in there. Select the Computer account as the certificate management, and then select the Local computer. 4. Expand the Personal hive and find the certificate that you imported as part of the IIS certificate request (Figure 2). Find the certificate and right click on it. Under the All Tasks, select Export.
Figure 2 When the wizard comes up, select Yes, export the private key (Error! Reference source not found.), then click Next to continue.
Figure 3 On the next screen, you will need to make sure that Enable strong protection (Figure 4) is the only option selected and then click Next to continue. You will be prompted to put in a password. You can use any password, but will need to remember what it is when you go to import the certificate on the ISA server. Once you enter in the password, click Next. On the last screen, you will be asked if you want to save the file. Save it to the shared folder or anywhere, so that ISA server gets access to the certificate along with the private key.
The easiest way to do this is to enable the strong protection but you will need Disk Drive sharing from within the RDP client.
Figure 4
Installing CERT on ISA Server Remote control the ISA server and ensure that sharing local resources (Disk Drives) options is selected. This is important as you will not be able to directly connect to the ISA servers shared resources. Once you are connected to the ISA server, you will need to import the certificate into the servers certificate store. To do this, run mmc and add the Certificates add-in. Select the Computer account option, and then select the Local computer option. Expand the Personal, then Certificates hive and select Import. (Figure 5)
Figure 5 In the Import Wizard, select the certificate file that you saved previously and then click Next. You will be prompted to enter in the password that you used during the export process. Enter this password and then make sure that the Mark this key as exportable is not checked, then click Next. On the Certificate Store screen, make sure that the bullet for Place all certificates in the following store is selected, and that the certificates store says Personal (Figure 6). Click Next, and then Finish to import the certificate.
If successful, the certificate should now be displayed in the list with the other certificates that have been imported into the store, as well as be available from within ISA as a selectable certificate you can bind to an IP address.
You might also like
- IBM How To Set Up SSL Using A Third-Party Certificate Authority (CA) - United StatesDocument4 pagesIBM How To Set Up SSL Using A Third-Party Certificate Authority (CA) - United StatesIulian DreghiciuNo ratings yet
- 95 Suzuki Sidekick Wiring DiagramDocument46 pages95 Suzuki Sidekick Wiring DiagramDominic Bufton88% (8)
- Securing Application Deployment with Obfuscation and Code Signing: How to Create 3 Layers of Protection for .NET Release BuildFrom EverandSecuring Application Deployment with Obfuscation and Code Signing: How to Create 3 Layers of Protection for .NET Release BuildNo ratings yet
- Install SSL Certificate IIS 7 in Under 2 MinutesDocument6 pagesInstall SSL Certificate IIS 7 in Under 2 MinutesEzzyOrwobaNo ratings yet
- LdapDocument2 pagesLdapapi-26161007No ratings yet
- SSL Configuration Over WebSphereDocument9 pagesSSL Configuration Over WebSphereKusum PoddarNo ratings yet
- Manual de Servicio Colimador Ge Sentry 3Document247 pagesManual de Servicio Colimador Ge Sentry 3Jairo Manzaneda100% (1)
- Marine Engine-6170 Series: General SpecificationsDocument3 pagesMarine Engine-6170 Series: General SpecificationsTrần Hoài VinhNo ratings yet
- Zapi H2B Autoelevador Heli PDFDocument67 pagesZapi H2B Autoelevador Heli PDFcolive1No ratings yet
- Install and Configure Certificate Authority in Windows Server 2016Document23 pagesInstall and Configure Certificate Authority in Windows Server 2016tinhtunaungNo ratings yet
- Geometric Cabinet Insets, Cards and ActivitiesDocument3 pagesGeometric Cabinet Insets, Cards and Activitiessonia sanchez espada100% (1)
- STSMDocument278 pagesSTSMMiguel Ruiz TatajeNo ratings yet
- BS EN 50483-4. For IPC PDFDocument54 pagesBS EN 50483-4. For IPC PDFtiến lêNo ratings yet
- Peap Configuration Guide v1.20: Self-Signing Certificates SectionDocument15 pagesPeap Configuration Guide v1.20: Self-Signing Certificates SectionvladusgeniusNo ratings yet
- Duns Scotus - Duns Scotus On Time and Existence. The Questions On Aristotle's 'De Interpretatione'Document401 pagesDuns Scotus - Duns Scotus On Time and Existence. The Questions On Aristotle's 'De Interpretatione'Luiz Henrique Lopes100% (1)
- IIS 5 6 y 7 PDF 2Document6 pagesIIS 5 6 y 7 PDF 2Jose JajatiNo ratings yet
- Free SSLDocument43 pagesFree SSLBianca PisanniNo ratings yet
- Install SSL Certificate on Tomcat ServerDocument13 pagesInstall SSL Certificate on Tomcat Serverbhaip123No ratings yet
- IIS 10 - Install A Certificate - SSL Certificates - GoDaddy Help IN PDFDocument2 pagesIIS 10 - Install A Certificate - SSL Certificates - GoDaddy Help IN PDFMandeep KumarNo ratings yet
- IIS 10 - Install A Certificate - SSL Certificates - GoDaddy Help IN PDFDocument2 pagesIIS 10 - Install A Certificate - SSL Certificates - GoDaddy Help IN PDFMandeep KumarNo ratings yet
- IIS 10 - Install A Certificate - SSL Certificates - GoDaddy Help inDocument2 pagesIIS 10 - Install A Certificate - SSL Certificates - GoDaddy Help inMandeep KumarNo ratings yet
- CA Server Using Certificates and SSL in Windows: Student Name: Aishpreet Sran UID:18BCS2835 Section/Group: CSE-17/BDocument6 pagesCA Server Using Certificates and SSL in Windows: Student Name: Aishpreet Sran UID:18BCS2835 Section/Group: CSE-17/BAFAQ CUNo ratings yet
- ISA Server 2006 Lab Manual (Version 3.0f) - HOL392Document26 pagesISA Server 2006 Lab Manual (Version 3.0f) - HOL392Ntawigaya Baraka NtawigayaNo ratings yet
- PitDocument3 pagesPitdibiyaNo ratings yet
- Installing Security Certificates: Y Soft CorporationDocument12 pagesInstalling Security Certificates: Y Soft CorporationRoman100% (1)
- Configure Eap Tls Flow With IseDocument24 pagesConfigure Eap Tls Flow With IseKash BarlasNo ratings yet
- Digital Signing Service: User ManualDocument29 pagesDigital Signing Service: User ManualpradeepNo ratings yet
- DSC Installer HelpDocument35 pagesDSC Installer Helpsushriya14No ratings yet
- Secret Server Installation Windows 5Document24 pagesSecret Server Installation Windows 5smart_eagle44No ratings yet
- Avaya Knowledge - IP Office - Manager and IP Phones Show A Warning - The Security Certificate Will Expire in XXX Days - Certificate Error Detected (IP Office Certificate Date(s) Are Invalid) PDFDocument4 pagesAvaya Knowledge - IP Office - Manager and IP Phones Show A Warning - The Security Certificate Will Expire in XXX Days - Certificate Error Detected (IP Office Certificate Date(s) Are Invalid) PDFMurat barutNo ratings yet
- Tools Testing and Certifications InstructionsDocument6 pagesTools Testing and Certifications InstructionsJeffrey MaiquisNo ratings yet
- Fortios Certificate ManagementDocument40 pagesFortios Certificate ManagementSuppat RungraungsilpNo ratings yet
- SOPHOS CertificateDocument12 pagesSOPHOS CertificateHanna SNo ratings yet
- Home Computer Instructions PDFDocument8 pagesHome Computer Instructions PDFmaheshunni2918No ratings yet
- Articles: Top of FormDocument32 pagesArticles: Top of FormSathya GobiNo ratings yet
- Configuring Fortigate 200B With RSA SecurID For Two Factor AuthenticationDocument13 pagesConfiguring Fortigate 200B With RSA SecurID For Two Factor AuthenticationShivkumar505No ratings yet
- Adaudit Plus SSL ConfigurationDocument10 pagesAdaudit Plus SSL Configurationedgf504No ratings yet
- Online Filing Services GuideDocument24 pagesOnline Filing Services GuideAmiranNo ratings yet
- SW 6 10 Creating and Installing SSL Certificates DV 1 0Document11 pagesSW 6 10 Creating and Installing SSL Certificates DV 1 0Dzmitry KuzmiankouNo ratings yet
- Instruction For Soft TokenDocument21 pagesInstruction For Soft Tokendivya9rsNo ratings yet
- (TUTORIAL) How To Enhance Your IIS Server Security With Client Certificates - TDocument11 pages(TUTORIAL) How To Enhance Your IIS Server Security With Client Certificates - TAlexandarNo ratings yet
- SecurIDTokenBlackBerry350 Quickstart enDocument4 pagesSecurIDTokenBlackBerry350 Quickstart enStemplarsNo ratings yet
- Symantec VIP Web Based RDP - User GuideDocument6 pagesSymantec VIP Web Based RDP - User Guideאבירן נועם בקלNo ratings yet
- Exchange Certificate CreationDocument2 pagesExchange Certificate CreationCarlotta Jones-FordNo ratings yet
- SSL, VSTO, and CA Certificate Setup for PeopleSoft nVision DrillDownDocument2 pagesSSL, VSTO, and CA Certificate Setup for PeopleSoft nVision DrillDownsendram1No ratings yet
- Implementing and Troubleshooting Certificate Deployment in ISA Server 2006Document9 pagesImplementing and Troubleshooting Certificate Deployment in ISA Server 2006Khodor AkoumNo ratings yet
- Configuring ISA Server For Incoming Ping ResponsesDocument227 pagesConfiguring ISA Server For Incoming Ping ResponsesDanudear DanielNo ratings yet
- Configure EAP-TLS Authentication with ISEDocument18 pagesConfigure EAP-TLS Authentication with ISEkongarajaykumarNo ratings yet
- Certificate Authority With Microsoft Windows Server 2008-A4Document30 pagesCertificate Authority With Microsoft Windows Server 2008-A4Rodrigo RochaNo ratings yet
- Odette CA HelpDocument35 pagesOdette CA HelpqingpingleNo ratings yet
- Deploying Scom Gateway ServerDocument10 pagesDeploying Scom Gateway Servernaveednezam2686No ratings yet
- Installing Automation 360 - Step ListDocument7 pagesInstalling Automation 360 - Step ListCarlos IgorNo ratings yet
- Configure Citrix Web Interface and Secure Gateway for Remote AccessDocument40 pagesConfigure Citrix Web Interface and Secure Gateway for Remote Accessg3xerNo ratings yet
- KeyTalk Anything You Ever Wanted To Know About SMIME Email Encryption DigitalSigning Configurations. But Were Afraid To AskDocument19 pagesKeyTalk Anything You Ever Wanted To Know About SMIME Email Encryption DigitalSigning Configurations. But Were Afraid To AskMuhammad Waseem AhsanNo ratings yet
- SSL Insight Certificate Installation GuideDocument15 pagesSSL Insight Certificate Installation GuideluisNo ratings yet
- SI50 UserGuide InventoryServer APPENDIXDocument8 pagesSI50 UserGuide InventoryServer APPENDIXmat wueNo ratings yet
- Setting Up A Certificate AuthorityDocument1 pageSetting Up A Certificate AuthorityasimalampNo ratings yet
- E-Mudhra Digital Signature Certificate Download Instruction ManualDocument45 pagesE-Mudhra Digital Signature Certificate Download Instruction ManualBoopathiRajaNo ratings yet
- Configure EAP-TLS Authentication With ISE - CiscoDocument17 pagesConfigure EAP-TLS Authentication With ISE - CiscoOussama HlaliNo ratings yet
- How To Install Let's Encrypt On Windows Server 2019Document19 pagesHow To Install Let's Encrypt On Windows Server 2019herculesalexNo ratings yet
- Configuring IBM HTTP Server SSL Mutual Authentication PDFDocument8 pagesConfiguring IBM HTTP Server SSL Mutual Authentication PDFstevicNo ratings yet
- Installing A SSL Certificate To Qlik Sense Enterprise On Windows Server 2012 R2Document14 pagesInstalling A SSL Certificate To Qlik Sense Enterprise On Windows Server 2012 R2Moises Benitez LozanoNo ratings yet
- AnyCasting PDFDocument26 pagesAnyCasting PDFSimon Risteski100% (1)
- How To Apply and Install M-PESA Certificate - New PDFDocument17 pagesHow To Apply and Install M-PESA Certificate - New PDFDogo GagaNo ratings yet
- Ias101 Finals Lab-Activity-5 PDFDocument17 pagesIas101 Finals Lab-Activity-5 PDFCarlo RosallosaNo ratings yet
- Globalprotect Configuration For Apple Ios Devices: Tech NoteDocument13 pagesGlobalprotect Configuration For Apple Ios Devices: Tech NoteMichael MorseNo ratings yet
- SSL Configuration in SAP PI 7.10Document11 pagesSSL Configuration in SAP PI 7.10Lal NairNo ratings yet
- How to Apply and Install an M-PESA Digital CertificateDocument17 pagesHow to Apply and Install an M-PESA Digital CertificateDaud SuleimanNo ratings yet
- Samsung CAC Duct S Brochure 20140729 0Document16 pagesSamsung CAC Duct S Brochure 20140729 0Callany AnycallNo ratings yet
- JavaScript Factorial CalculatorDocument13 pagesJavaScript Factorial CalculatorSandipa ShindeNo ratings yet
- Companion 5 Theory of OperationDocument23 pagesCompanion 5 Theory of OperationEdin Hodzic75% (4)
- The Foundations of NetworkingDocument3 pagesThe Foundations of NetworkingSergeyNo ratings yet
- Mac Green Button EN PDFDocument5 pagesMac Green Button EN PDFVanessa ManriqueNo ratings yet
- FM DemodulationDocument4 pagesFM DemodulationRudra Pratap SinghNo ratings yet
- Electrical Machine Design PrinciplesDocument16 pagesElectrical Machine Design PrinciplesAamir Ahmed Ali SalihNo ratings yet
- General ToolsDocument280 pagesGeneral ToolssanjeevvangeNo ratings yet
- Strand7 - Buckling Analysis - Linear Vs NonlinearDocument5 pagesStrand7 - Buckling Analysis - Linear Vs Nonlinearaktc100% (1)
- 80nva StatcomDocument1 page80nva StatcomIdriShh HaiNo ratings yet
- Specifications For Amf Control PanelDocument4 pagesSpecifications For Amf Control Paneltarun aggarwalNo ratings yet
- Oracle Bind Peeking Tuning NightmareDocument30 pagesOracle Bind Peeking Tuning NightmarekruemeL1969No ratings yet
- Some Mathematical AnagramsDocument4 pagesSome Mathematical AnagramsSergiu CoditoNo ratings yet
- Java MCQDocument6 pagesJava MCQDeepika VashisthNo ratings yet
- Benefits of Using FlowchartsDocument14 pagesBenefits of Using FlowchartsDave FlautaNo ratings yet
- Introduction To NanophotonicsDocument49 pagesIntroduction To NanophotonicsArashiNo ratings yet
- Simatic WinCC Professional Brochure 29052018 PDFDocument48 pagesSimatic WinCC Professional Brochure 29052018 PDFSriram SriNo ratings yet
- TMS470 Assembly Language Tools User' S GuideDocument336 pagesTMS470 Assembly Language Tools User' S GuideMadhu CkNo ratings yet
- "Page Replacement Algorithms": - A-28 Manasi Dhote A-32 Akshat Gandhi A-63 Dhruv MistryDocument18 pages"Page Replacement Algorithms": - A-28 Manasi Dhote A-32 Akshat Gandhi A-63 Dhruv MistryManasiNo ratings yet
- Acid Base and Redox Titration CalculationsDocument33 pagesAcid Base and Redox Titration CalculationsoscarbecNo ratings yet
- Mil e 917eDocument127 pagesMil e 917ebimal_67No ratings yet
- E06 - CONSTANTINACHE PompiliuDocument4 pagesE06 - CONSTANTINACHE PompiliuNgô Hải ĐăngNo ratings yet