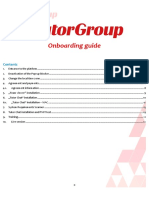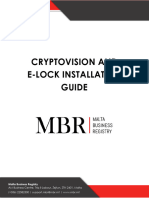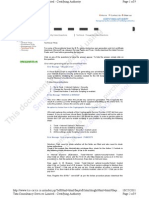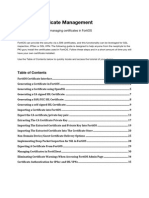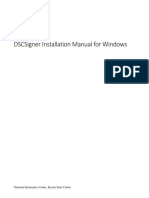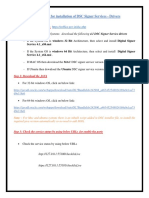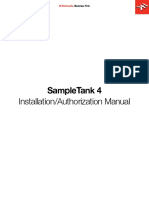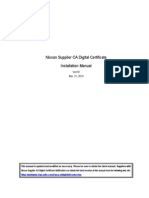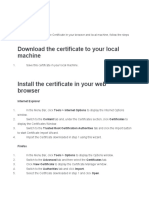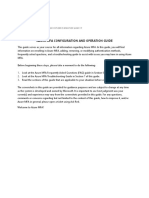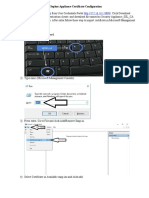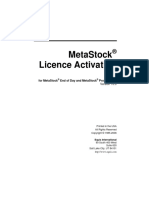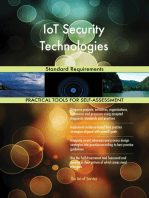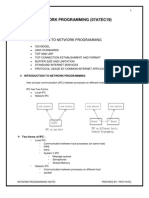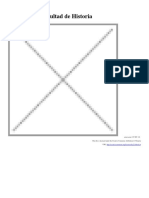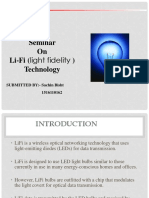Professional Documents
Culture Documents
E-Mudhra Digital Signature Certificate Download Instruction Manual
Uploaded by
BoopathiRajaOriginal Title
Copyright
Available Formats
Share this document
Did you find this document useful?
Is this content inappropriate?
Report this DocumentCopyright:
Available Formats
E-Mudhra Digital Signature Certificate Download Instruction Manual
Uploaded by
BoopathiRajaCopyright:
Available Formats
Page 1
e-Mudhra
Digital Signature Certificate
Download Instruction Manual
Contents
1. Download procedure for soft token certificate....................................................................... 2
2. Download procedure for hard token certificate.................................................................... 17
Page 2
Download procedure for soft token certificate
Installations
To start with please download & install following components
1. e-Mudhra Personal. (Optional) Click here to download & install (Recommended for additional security)
2. e-Mudhra Certificate trust chain (Mandatory):
a. For Windows Vista, Windows 7 and above Click here to install (Recommended to be installed on Internet
Explorer)
b. For Windows XP and older versions of Windows please Click here to download. After download please
right click and install
3. Your operating system should be Windows XP Service Pack 3 and above. To check your system configuration
please right click with the mouse of your computer on My Computer Properties General
4. The certificate can be downloaded on a Internet Explorer browser wherein is should ideally be IE 7
Note: It is important to install both the above components
Download of certificate
On successful processing of your Application form, you will receive an e-mail from e-Mudhra at the e-mail address
provided in application form. Actual process of downloading your digital signature certificate starts from the point you
receive this email with details of your Application No and Challenge Code along with the confirmation for download.
Follow this guided tour to download your Digital signature Certificate.
Refer to your mail containing Subject line e-Mudhra - Your digital signature application is approved this mail contains
your Application Number and Challenge Code using this details, you have to login to the portal i.e.
https://www.e-mudhra.com/portal/login.aspx
Page 3
Step 1
Visit https://www.e-mudhra.com/portal/login.aspx or click on the link available in the mail.
This will direct you to page where in Application No, Challenge Code and DOB has to be keyed in as shown in the below
screen and click on Submit button.
Page 4
Step 2
When clicked on Submit button, the page gets directed to compatibility page as shown below.
Please go through the below screen carefully before downloading the digital signature certificate. This page provides
detailed information on compatibility, prerequisites and downloading digital signature procedure.
Click on Continue button to go ahead.
Page 5
Step 3
Before downloading the digital signature certificate, please check for the digital signature certificate details.
If details provided are correct, click on the check box Yes and select appropriate CSP from the drop down.
If found that there is mismatch in the certificate details then click on No on the mismatching information and click on
Reject button enabled after giving the mismatch details and contact our Registration Authority (RA) or e-Mudhra
Customer Care at 080-43360000 or email us at info@e-mudhra.com for rectification.
Page 6
There are two options available for downloading of certificate i.e.
1. Microsoft CSP (as shown above)
This is a Microsofts cryptographic service provider, select the option and then click on Continue button to
download digital signature certificate.
When Microsoft CSP is selected you will get a pop up, please confirm the same as YES the digital signature
certificate gets downloaded to the browser (Internet Explorer).
Click On yes Button
Page 7
2. eMudhra Personal:
eMudhra Personal CSP is displayed only when e-Mudhra personal is installed, download the certificate into
eMudhra personal would be providing additional security to your private key(Certificate).
When eMudhra Personal CSP is selected, the digital signature certificate gets downloaded to the eMudhra
personal.
CSP List
Step 4
When clicked on Continue after selecting eMudhra Personal as CSP, below displayed window shall popup provide a
Name for the Digital signature certificate and Password for the same is very important and click on Get e-Mudhra
Cert to continue.
Note: if this password is lost you will not be able to access/use your certificate any more
Page 8
Step 5
Click on Download Certificate button to download the digital signature certificate.
When clicked on Download Certificate button, a message as shown below shall popup. Click on the Yes button to
complete the download process.
Page 9
Step 6
When clicked on Download Certificate button, a message as shown below shall popup. Click on the OK button to
confirm certificate is downloaded.
Page 10
View/Check your Certificate
To confirm download of Digital Signature Certificate on the e Mudhra Personal
Follow the below mentioned steps
1. e-Mudhra logo appears in the system tray as shown below. Double-click on this logo.
2. e-Mudhra Cert Security Application screen will appear as shown below
3. Your certificate will be shown in the list. Double click on this certificate. Following screen will appear.
Double click on name
Page 11
4. Your name will appear in the box provided below Certificates. Double click this name to view / check your
certificate details. Following screen will appear.
Page 12
To confirm download of Digital Signature Certificate on the browser (Internet Explorer)
Follow the below mentioned steps
1. Open Internet Explorer (Internet Explorer). Click on Tools menu and select Internet options as shown in the
below screen.
Page 13
2. On the Internet options window, click on Content tab and then click on Certificates button as shown below.
Page 14
3. Look out for the certificate that has been downloaded and double click on the same to view certificate details.
Page 15
4. Below is the detailed view of certificate.
Page 16
Download procedure for hard token certificate
Installations
We thank you for choosing eMudhra, your certificate has been processed.
To start with please download & install following components
1. eMudhra Certificate trust chain. Click here to install (Recommended to be installed on Internet Explorer)
2. Token drivers for the USB token being used by you as suggested below:
a. Aladdin eToken Driver for a 32 Bit operating system Click here to download & install
b. Aladdin eToken Driver for a 64 Bit operating system Click here to download & install
c. Starkey 400 token driver for a 32 bit operating system Click here to download and install
d. Starkey 400 token driver for a 64 bit operating system Click here to download and install
For any other Token/s being used by you please ensure that the relevant driver has been taken from the token provider
for using the token
Note: It is important to install both the above components
Page 17
Download Certificate process for Aladdin e Token
Initializing an e Token
To initialize an eToken:
1. Click Initialize eToken on the toolbar, or right-click the token name in the left pane and select Initialize from the
shortcut menu.
The Initialize eToken window opens.
2. Enter a name for the eToken in the eToken Name field. If no name is entered, the default name, eToken, is
applied.
3. Select Create User Password to initialize the token with an eToken user password. Otherwise, the token is
initialized without an eToken password, and it will not be usable for eToken applications.
4. If Create User Password is selected, enter a new eToken user password in the Create User Password and Confirm
fields.
Page 18
Note: The default password for a new token is 1234567890. If the user uses the default password during
initialization, and default password quality requirements are used, the user must select the Password must be
changed at first logon option. Otherwise the initialization will fail, as the default password will not meet default
password quality requirements. If the Password must be changed at first logon field is selected, the initialization
will succeed and the user will be prompted to create a new password when next logging on with the token. The
user will then be required to set a password meeting password quality requirements, as configured in the Settings
window.
5. To initialize an administrator password, select Create Administrator Password and enter a password in the
Create Administrator Password and Confirm fields. (Minimum password length is 4 characters.)
Creating an administrator password enables certain functions to be performed on the token, such as resetting a user
password on a locked token.
6. In the Set maximum number of logon failures field, enter a value between 1 and 15. This counter specifies the
number of times the user or administrator can attempt to log on to the token with an incorrect password before
the token is locked. The default setting for the maximum number of incorrect logon attempts is 15.
7. If required, select Password must be changed on first logon. This is selected by default.
8. Click Start.
When the initialization process is complete, a confirmation message is displayed.
Page 19
The actual process of downloading your digital signature certificate starts from the point you receive the mail.
Follow this guided tour to download your Digital signature Certificate
Refer to your mail containing Subject line e-Mudhra - Your digital signature application is approved this mail contains
your Application No and challenge Code. Using this details, you have to login to the portal i.e.
https://www.emudhra.com/portal/login.aspx
Page 20
Step 1
Visit https://www.e-mudhra.com/portal/login.aspx or click on the link available in the mail.
This will direct you to page where in Application No, Challenge Code and DOB has to be keyed in as shown in the below
screen and click on Submit button.
Page 21
Step 2
When clicked on Submit button, the page gets directed to compatibility page as shown below.
Please go through the below screen carefully before downloading the digital signature certificate. This page provides
detailed information on compatibility, prerequisites and downloads digital signature procedure. Click on Continue
button to go ahead.
Page 22
Step 3
Before downloading the digital signature certificate, please check for the digital signature certificate details.
If details provided are correct, click on the check box Yes and select appropriate CSP from the drop down.
If found that there is mismatch in the certificate details then click on No on the mismatching information and click on
Reject button enabled after giving the mismatch details and contact our Registration Authority (RA) or e-Mudhra
Customer Care at 080-43360000 or email us at info@e-mudhra.com for rectification.
Page 23
Step 4
Select the appropriate token option from the CSP drop down.
Select E token based CSP if
Aladdin token is with you.
Select Safe Sign Standard CSP if
star key 400 token is with you.
Page 24
Step 5
After selecting the token CSP click on Continue button to download the digital signature certificate.
Page 25
Step 6
When clicked on Continue button, a message as shown below shall popup, click on the Yes button to continue
certificate downloading process.
Page 26
Step 7
On clicking Yes a Pop up box for the e-Token client will open up wherein you need to key in the password of your e-
token set by you at the time of e-Token initialization ideally be a combination of Alphabets, numbers and special
characters.
Page 27
Step 8
Click on the download certificate button, select Yes when message as shown below is prompted for completing
certificate download in to e-token.
Page 28
Step 9
Confirmation Message stating download successful Click on OK and then plug out the token and reinsert it for
checking.
Page 29
View / Check your Certificate (Token issued by e-Mudhra)
To view your Digital Signature or check the details of the Digital Signature
Certificate, follow the below mentioned steps
1. Remove the token from USB Drive and plug-in again.
2. Go to start All Programs e-token e-token PKI Client e-token Properties
3. The screen will appear as below wherein click on the Advance View Icon highlighted on the panel
Page 30
4. You can view certificate User Certificate as shown in the screen below
5. Double Click on the certificate shown it will display the certificate as below
Page 31
Procedure to download certificate into Star Key 400 token
Initialization of Star Key token
1. After installation of Star Key 400 Drivers, Go to Start open the Safe key token administration.
Page 32
2. The token is displayed to you with the Token Status (Operational) which says that the token is ready for
operation.
Page 33
3. Click on token option to initialize the token.
Page 34
4. Enter the PUK Number & Enter Pin of your choice and this Pin numbers are important to use you token and
access your certificate.
Note: Please remember the Pin numbers and do not share.
Page 35
5. A message is shown with time taken to complete the initialization process, once the initialization completed a
message is shown.
The token is ready to use and you may download the certificate into this token.
Page 36
Step 1
Visit https://www.e-mudhra.com/portal/login.aspx or click on the link available in the mail.
This will direct you to page where in Application No, Challenge Code and DOB has to be keyed in as shown in the below
screen and click on Submit button.
Page 37
Step 2
When clicked on Submit button, the page gets directed to compatibility page as shown below.
Please go through the below screen carefully before downloading the digital signature certificate. This page provides
detailed information on compatibility, prerequisites and downloads digital signature procedure. Click on Continue
button to go ahead.
Page 38
Step 3
Before downloading the digital signature certificate, please check for the digital signature certificate details.
If details provided are correct, click on the check box Yes and select appropriate CSP from the drop down.
If found that there is mismatch in the certificate details then click on No on the mismatching information and click on
Reject button enabled after giving the mismatch details and contact our Registration Authority (RA) or e-Mudhra
Customer Care at 080-43360000 or email us at info@e-mudhra.com for rectification.
Page 39
Step 4
Select Safe Sign Standard CSP token option from CSP drop down to download certificate into Safe Key 400 token.
Select Safe Sign Standard CSP if
safe key 400 token.
Page 40
Step 5
After selecting the token CSP click on Continue button to download the digital signature certificate.
Page 41
Step 6
When clicked on Continue button, Enter PIN message as shown below shall popup.
Enter the pin which you have set while initializing the token, click on the OK button to continue certificate
downloading process.
Page 42
Step 7
Once clicked on continue button Key pairs are generated and after page will be redirected to e Mudhra download page.
Page 43
Step 8
Once you have redirected to eMudhra Download page click on Download certificate and click on OK button in the
message popped out confirming that your certificate downloaded.
You may check the certificate downloaded in your token by removing and reinserting the token.
Page 44
Step 9
Open Token administrator from Start menu All Programs, when double clicked on the token Name certificate is show.
Page 45
Step 10
Select certificate and click view to see the certificate details.
Thank you for choosing eMudhra
You might also like
- Accessing Megabank TrainingDocument52 pagesAccessing Megabank TrainingbholisinghNo ratings yet
- Home Computer Instructions PDFDocument8 pagesHome Computer Instructions PDFmaheshunni2918No ratings yet
- ITutorGroup Onboarding InstructionDocument24 pagesITutorGroup Onboarding InstructionAndrei Gabriel67% (3)
- Palo Alto Networks: The Ultimate Guide To Quickly Pass All The Exams And Getting Certified. Real Practice Test With Detailed Screenshots, Answers And ExplanationsFrom EverandPalo Alto Networks: The Ultimate Guide To Quickly Pass All The Exams And Getting Certified. Real Practice Test With Detailed Screenshots, Answers And ExplanationsNo ratings yet
- ASP - Net Authentication and AuthorizationDocument46 pagesASP - Net Authentication and AuthorizationLorenz PasensyosoNo ratings yet
- How to Apply and Install an M-PESA Digital CertificateDocument17 pagesHow to Apply and Install an M-PESA Digital CertificateDaud SuleimanNo ratings yet
- How To Apply and Install M-PESA Certificate - New PDFDocument17 pagesHow To Apply and Install M-PESA Certificate - New PDFDogo GagaNo ratings yet
- Online Filing Services GuideDocument24 pagesOnline Filing Services GuideAmiranNo ratings yet
- 1 Downloading Installation and Backup of Digital Certificates With User Generated Password Using Mozilla Firefox v.2Document15 pages1 Downloading Installation and Backup of Digital Certificates With User Generated Password Using Mozilla Firefox v.2JAHYRAH BARTOLOMENo ratings yet
- User Instructions Gemalto TokensDocument5 pagesUser Instructions Gemalto TokensJavier PerezNo ratings yet
- Instructions On Applying and Installing A Digital M PESA CertificateDocument17 pagesInstructions On Applying and Installing A Digital M PESA CertificateCharles MutuaNo ratings yet
- SecurIDTokenBlackBerry350 Quickstart enDocument4 pagesSecurIDTokenBlackBerry350 Quickstart enStemplarsNo ratings yet
- E MudhraDownload HardDocument17 pagesE MudhraDownload HardVivek RajanNo ratings yet
- Secure Mobile Access User Guide for Android Identity CertificatesDocument22 pagesSecure Mobile Access User Guide for Android Identity CertificatesAbhishekKushwaha100% (1)
- Guide to eTendering FAQsDocument9 pagesGuide to eTendering FAQsSamuel JoshuaNo ratings yet
- Certificate Installation StepsDocument10 pagesCertificate Installation StepsManish GuleriaNo ratings yet
- DSC TutorialDocument16 pagesDSC Tutorial26e4ubNo ratings yet
- Digital Signature ValidationDocument1 pageDigital Signature Validationchethan_vmNo ratings yet
- QuovadismanDocument11 pagesQuovadismantownsend.kazimirNo ratings yet
- Exam Booking Process Azure Az900 Home PearsonvueDocument39 pagesExam Booking Process Azure Az900 Home PearsonvueVenkatpradeepManyamNo ratings yet
- How To Connect To EPRS - (Updated)Document33 pagesHow To Connect To EPRS - (Updated)Mondeh Albero100% (1)
- SHA - 2 Installation: in Order To Use SHA-2 Digital Certificate (Issued From 1st January 2012 Onwards)Document1 pageSHA - 2 Installation: in Order To Use SHA-2 Digital Certificate (Issued From 1st January 2012 Onwards)PrashantKumarNo ratings yet
- Certificate in EToken V - PKI 4.55Document8 pagesCertificate in EToken V - PKI 4.55Sudhir SangwalNo ratings yet
- How To Connect To EPRS - Guidelines For New and Existing Users (Updated)Document33 pagesHow To Connect To EPRS - Guidelines For New and Existing Users (Updated)Kim Andales62% (29)
- PitDocument3 pagesPitdibiyaNo ratings yet
- SSL-VPN Service: End User GuideDocument19 pagesSSL-VPN Service: End User Guideumer.shariff87No ratings yet
- 00 - Steps For Downloading DSCDocument10 pages00 - Steps For Downloading DSCSarada DashNo ratings yet
- Checkpoint NGX Secure Mote Secure ClientDocument43 pagesCheckpoint NGX Secure Mote Secure ClientHebert MolinaNo ratings yet
- Installation Instructions WindowsDocument17 pagesInstallation Instructions WindowsEoffice kollamNo ratings yet
- WWW - tcs-CA - Tcs.co - in Index - JSP LeftHtml HTML Faqsleft - HTDocument9 pagesWWW - tcs-CA - Tcs.co - in Index - JSP LeftHtml HTML Faqsleft - HTsumitsemwalNo ratings yet
- Fortios Certificate ManagementDocument40 pagesFortios Certificate ManagementSuppat RungraungsilpNo ratings yet
- Dscsigner Installation Manual For Windows: National Informatics Centre, Kerala State CentreDocument17 pagesDscsigner Installation Manual For Windows: National Informatics Centre, Kerala State CentreMoidu alias Babu K MNo ratings yet
- Cyberoam SSL VPN Quick Start Guide For ApplianceDocument14 pagesCyberoam SSL VPN Quick Start Guide For AppliancedanashriNo ratings yet
- Manual de Vip AccesDocument7 pagesManual de Vip Acceslukyto7000No ratings yet
- E-Procurement FAQsDocument10 pagesE-Procurement FAQsSandhya Suneetha NayarNo ratings yet
- EOffice DSC Signer ServicesDocument2 pagesEOffice DSC Signer ServicesstjhsstNo ratings yet
- CBE SELF SERVICE PORTAL USER GUIDEDocument13 pagesCBE SELF SERVICE PORTAL USER GUIDEዝምታ ተሻለNo ratings yet
- SampleTank 4 Installation and Authorization Manual PDFDocument30 pagesSampleTank 4 Installation and Authorization Manual PDFGary Bolaños PalacioNo ratings yet
- FCL Manual INSTALACION FEADocument7 pagesFCL Manual INSTALACION FEARosa Martinez SotoNo ratings yet
- CP E80.50 EPSVPNWindows UserGuideDocument16 pagesCP E80.50 EPSVPNWindows UserGuideSeto JoselesNo ratings yet
- Installation and Authorization ManualDocument32 pagesInstallation and Authorization ManualFreddy HernandezNo ratings yet
- E-Manual 4.0Document28 pagesE-Manual 4.0crm7379No ratings yet
- The Certificate To Your Local Machine: ConfigurationDocument3 pagesThe Certificate To Your Local Machine: ConfigurationswathiNo ratings yet
- Mobile Installtion and ActivationDocument6 pagesMobile Installtion and ActivationMuvva Krishna KumarNo ratings yet
- How To Access WorkdayDocument13 pagesHow To Access WorkdaySunandha SrinivasanNo ratings yet
- Certificate Install Procudure FortinetDocument2 pagesCertificate Install Procudure FortinetsubratNo ratings yet
- Azure Mfa Enrollment ProcessDocument46 pagesAzure Mfa Enrollment Processkkumar_717405No ratings yet
- Frequently Asked Questions: Which CSC Interface Have I Logged Into?Document13 pagesFrequently Asked Questions: Which CSC Interface Have I Logged Into?jackoslockosNo ratings yet
- Loading CertificatesDocument13 pagesLoading CertificatesGraciete MartinsNo ratings yet
- How Do I Prevent Someone From Forwarding A PDFDocument8 pagesHow Do I Prevent Someone From Forwarding A PDFSomblemNo ratings yet
- SOPHOS CertificateDocument12 pagesSOPHOS CertificateHanna SNo ratings yet
- License ManagerDocument23 pagesLicense Managerbenjah2No ratings yet
- Nicdsigner Linux HelpDocument10 pagesNicdsigner Linux HelpGghss MadappallyNo ratings yet
- Configure IE for N Procure E-tokenDocument2 pagesConfigure IE for N Procure E-tokenManan ParikhNo ratings yet
- Join The Purcell School' Wi-Fi BroadcastDocument6 pagesJoin The Purcell School' Wi-Fi BroadcastLuca NewmanNo ratings yet
- Symantec Certification: Find out how to pass Symantec exams and get certifications focusing only on the exam tests. Real Practice Test With Detailed Screenshots, Answers And ExplanationsFrom EverandSymantec Certification: Find out how to pass Symantec exams and get certifications focusing only on the exam tests. Real Practice Test With Detailed Screenshots, Answers And ExplanationsNo ratings yet
- Cisco Certified Network Associate - Security A Clear and Concise ReferenceFrom EverandCisco Certified Network Associate - Security A Clear and Concise ReferenceNo ratings yet
- Blockchain for Data Security A Clear and Concise ReferenceFrom EverandBlockchain for Data Security A Clear and Concise ReferenceNo ratings yet
- March April 08 FinalDocument102 pagesMarch April 08 Finalapi-3737553100% (3)
- WCBasicAdminGuide 168952Document402 pagesWCBasicAdminGuide 168952sreesamkumar_2931979No ratings yet
- PREASSESSMENTDocument4 pagesPREASSESSMENTEm Boquiren CarreonNo ratings yet
- Internet Poster Grading RubricDocument1 pageInternet Poster Grading RubricAlex Jiménez RojasNo ratings yet
- 4.2.2.10 Packet Tracer - Configuring Extended ACLs Scenario 1Document9 pages4.2.2.10 Packet Tracer - Configuring Extended ACLs Scenario 1fabian rodriguezNo ratings yet
- Surpass Hig 1100-1200Document2 pagesSurpass Hig 1100-1200dmarcanoNo ratings yet
- AlwaysOn errors related to availability groupsDocument27 pagesAlwaysOn errors related to availability groupsSateesh MasimukkuNo ratings yet
- Network Programming Unit I NotesDocument20 pagesNetwork Programming Unit I NotesS SagarNo ratings yet
- Cryptography1 Intro PA5Document50 pagesCryptography1 Intro PA5Amit GuptaNo ratings yet
- A10 Thunder Series and AX Series: System Configuration and Administration GuideDocument178 pagesA10 Thunder Series and AX Series: System Configuration and Administration GuideAbrar Fazal RazzaqNo ratings yet
- Digital Communication Collaboration Scenarios PDFDocument3 pagesDigital Communication Collaboration Scenarios PDFCortney MossNo ratings yet
- Jovan Hadzi Vasiljevic - Juzna Stara SrbijaDocument3 pagesJovan Hadzi Vasiljevic - Juzna Stara SrbijaArsimAliu0% (2)
- Low Throughput InvestigationDocument10 pagesLow Throughput InvestigationIschak ChaerudinNo ratings yet
- Chapter 01 - Introduction To SmartFormsDocument42 pagesChapter 01 - Introduction To SmartFormstopankajNo ratings yet
- RBH Integra32 Install SheetDocument2 pagesRBH Integra32 Install SheetJairo DiazNo ratings yet
- Guide Renewal PDFDocument103 pagesGuide Renewal PDFka baraNo ratings yet
- Packers and Movers SynopsisDocument4 pagesPackers and Movers SynopsisNandita IyerNo ratings yet
- Edificio de La Facultad de HistoriaDocument7 pagesEdificio de La Facultad de HistoriaAlexandra Brenda QuiñonesNo ratings yet
- CONFIRMATION SLIP of Resource SpeakersDocument1 pageCONFIRMATION SLIP of Resource SpeakersBongga Ka DayNo ratings yet
- Youtube SEO - NewDocument5 pagesYoutube SEO - NewShankar KrishNo ratings yet
- HPE - c02566441 - MSM410 Access Point Quickstart v5.3.5Document6 pagesHPE - c02566441 - MSM410 Access Point Quickstart v5.3.5frrrreeeNo ratings yet
- Li Fi TechnologyDocument12 pagesLi Fi Technologyshitij bisht100% (1)
- A Firewall & Security Policy Checklist - Tech RepublicDocument3 pagesA Firewall & Security Policy Checklist - Tech Republicapi-3706854100% (1)
- Huawei H12-211 HCIA-Routing & Switching V2.5 Exam QuestionsDocument13 pagesHuawei H12-211 HCIA-Routing & Switching V2.5 Exam QuestionsAndresNo ratings yet
- Students at Domalandan Center Integrated School I. Introduction and RationaleDocument3 pagesStudents at Domalandan Center Integrated School I. Introduction and RationaleNors CruzNo ratings yet
- Nsa Technology Transfer ProgramDocument46 pagesNsa Technology Transfer ProgramJohn Raymond BakerNo ratings yet
- Epygi Quadro Installation GuideDocument57 pagesEpygi Quadro Installation Guidenakokocebreskyna100% (1)
- Design Patterns and Architectures For JavaScriptDocument2 pagesDesign Patterns and Architectures For JavaScriptSanjeevi MohanNo ratings yet
- Cdma 2000 PDFDocument29 pagesCdma 2000 PDFswaroop raneNo ratings yet