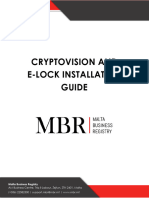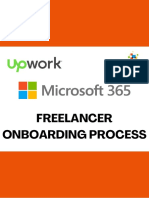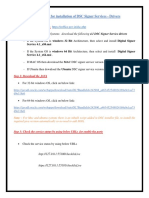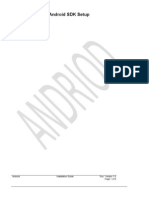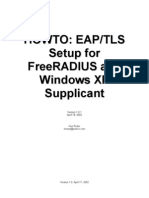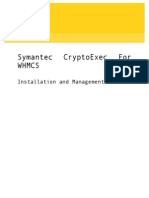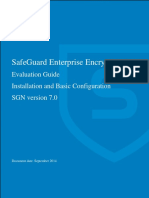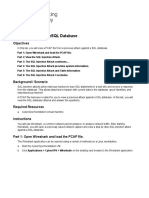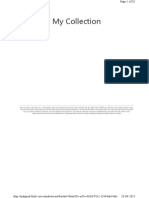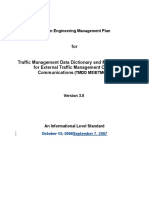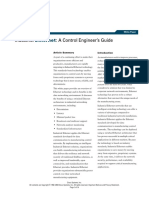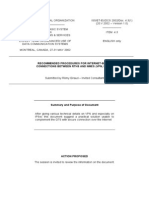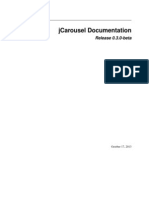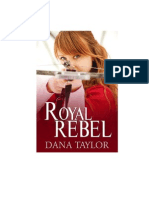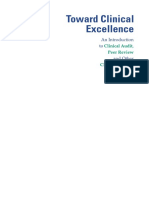Professional Documents
Culture Documents
Installation Instructions Windows
Uploaded by
Eoffice kollamCopyright
Available Formats
Share this document
Did you find this document useful?
Is this content inappropriate?
Report this DocumentCopyright:
Available Formats
Installation Instructions Windows
Uploaded by
Eoffice kollamCopyright:
Available Formats
NICDSign Installation Manual for Windows
National Informatics Centre, Kerala State Centre
Contents
1. NICDSign installation in Windows .................................................................................................... 3
1.1. DSC token driver installation ...................................................................................................... 3
1.2. NICDSign installation ................................................................................................................. 4
1.3. Remove NICDSign ...................................................................................................................... 8
2. Browser Configuration........................................................................................................................ 8
2.1. Mozilla Firefox............................................................................................................................. 8
2.2. Google Chrome .......................................................................................................................... 12
2.3. Microsoft Internet Explorer ....................................................................................................... 13
National Informatics Centre, Kerala State Centre
1. NICDSign installation in Windows
The following are the prerequisites for installing NICDSign utility:
• Oracle Java 8 Java Runtime
• Driver for DSC token in Windows
1.1. DSC token driver installation
The installation process for ProxKey token driver is explained. Other DSC tokens will have a similar setup
for token driver installation.
Connect the DSC token. Open This PC from start menu. Now right click on (WD ProxKey) Icon and choose
option “Install or run program from media”
Install the driver by completing the setup. Once the installation is complete, an installation completed
window is shown. Click on Finish button.
National Informatics Centre, Kerala State Centre
1.2. NICDSign installation
Important: - Make sure to uninstall any previous versions by running the uninstallation from
control panel for the program DSCService.
1. The token driver installation in the previous step must be completed successfully before
installing the NICDSign utility. Double click on this icon to install NICDSign software.
2. An initial message is shown to configure browser before installation. See Browser Configuration
section. Click ok to proceed to next install stage.
National Informatics Centre, Kerala State Centre
3. Complete the Installation process by clicking ‘Next’ button to complete the installation of
NICDSign.
National Informatics Centre, Kerala State Centre
4. Click on Next to install to Default location and to proceed to next stage.
5. Click on the Install button to install the NICDSign software. Once the Installation is complete, a
window appears as shown below indicating the setup is complete. Click Finish to launch
NICDSign.
National Informatics Centre, Kerala State Centre
6. After successful installation, an icon for NICDSign will be seen at the right side of the taskbar
with status as Running (if the token is plugged in). To change the token driver configuration,
right click on the NICDSign icon and click on Settings.
7. A window appears with title NICDSign Settings. Select the appropriate token driver and click on
Save button.
National Informatics Centre, Kerala State Centre
8. If the token available is not listed in the predefined USB token list, select the Custom option.
Then click on the folder icon to manually select the matching driver file for the custom token.
Select the appropriate file and click Save button to save the driver.
9. Disconnect and Reconnect token to reinitialize token with new driver.
1.3. Remove NICDSign
To uninstall NICDSign, open Control Panel, click on Programs and Features. Search for NICDSign and
then click Uninstall.
2. Browser Configuration
The browser must be configured prior to the use of NICDSign tool to configure the browser to trust
the NICDSign Client. The configuration for the browsers are given below.
2.1. Mozilla Firefox
1. Open Mozilla Firefox and type the following in the address bar and press enter.
about:preferences#privacy
2. Scroll down to view the Certificate section and click on the View Certificates button to open the
certificate manager.
National Informatics Centre, Kerala State Centre
3. In the Certificate Manager popup, click on the Authorities tab and then click on Import button.
4. Browse to NICDSign/ssl folder and select the rootCA.crt file and click on the Open button.
National Informatics Centre, Kerala State Centre
5. Check the Trust this CA to identify websites and click on OK button to complete the root
certificate export.
6. The configuration is complete and now you can use Mozilla Firefox for digital signing using
NICDSign.
National Informatics Centre, Kerala State Centre
National Informatics Centre, Kerala State Centre
2.2. Google Chrome
1. Open Google Chrome browser and type the following in the address bar and press enter:
chrome://flags/#allow-insecure-localhost
2. Click on Enable link to allow Chrome to securely communicate with NICDSign client. Now to
apply the settings and restart Chrome browser click on Relaunch Now button at the bottom of
the page
3. The configuration is complete and now you can use Google Chrome for digital signing using
NICDSign.
National Informatics Centre, Kerala State Centre
2.3. Microsoft Internet Explorer
1. Open Internet Explorer and click on the Tools menu and then click on Internet Options.
2. Select the Content tab and then click on Certificates button
National Informatics Centre, Kerala State Centre
3. Now click on the Trusted Root Certificates tab and click on Import button.
4. The Certificate Import wizard, click on Next button.
National Informatics Centre, Kerala State Centre
5. Browse the rootCA.crt file provided in the NICDSign\ssl folder and click on Next button.
National Informatics Centre, Kerala State Centre
6. Click Next on the following screen
7. Then click Finish button
National Informatics Centre, Kerala State Centre
8. Click on Yes in the following dialog
9. The following message will be shown. Click OK.
10. Now you can use internet Explorer for digital signing using NICDSign.
National Informatics Centre, Kerala State Centre
You might also like
- Dscsigner Installation Manual For Windows: National Informatics Centre, Kerala State CentreDocument17 pagesDscsigner Installation Manual For Windows: National Informatics Centre, Kerala State CentreMoidu alias Babu K MNo ratings yet
- Nicdsigner Linux HelpDocument10 pagesNicdsigner Linux HelpGghss MadappallyNo ratings yet
- DSCSigner Installation - macOSDocument11 pagesDSCSigner Installation - macOSJategaon BudrukNo ratings yet
- Online Filing Services GuideDocument24 pagesOnline Filing Services GuideAmiranNo ratings yet
- XcaDocument16 pagesXcaLuis Arturo Ovando DominguezNo ratings yet
- 1 Downloading Installation and Backup of Digital Certificates With User Generated Password Using Mozilla Firefox v.2Document15 pages1 Downloading Installation and Backup of Digital Certificates With User Generated Password Using Mozilla Firefox v.2JAHYRAH BARTOLOMENo ratings yet
- Module 08 - Deploying and Managing AD CSDocument12 pagesModule 08 - Deploying and Managing AD CSCong TuanNo ratings yet
- Configuring Security For Mobile Devices: This Lab Contains The Following Exercises and ActivitiesDocument10 pagesConfiguring Security For Mobile Devices: This Lab Contains The Following Exercises and ActivitiesMD4733566No ratings yet
- E-Manual 4.0Document28 pagesE-Manual 4.0crm7379No ratings yet
- Install Smart Cards Reading Web ToolDocument8 pagesInstall Smart Cards Reading Web ToolHasnain ShakirNo ratings yet
- IE Browser SettingsDocument18 pagesIE Browser SettingsPratik KaduNo ratings yet
- E-Mudhra Digital Signature Certificate Download Instruction ManualDocument45 pagesE-Mudhra Digital Signature Certificate Download Instruction ManualBoopathiRajaNo ratings yet
- netscaler-gateway-11-1-for-storefront-3-6-and-XD-7-9-externa-icaDocument35 pagesnetscaler-gateway-11-1-for-storefront-3-6-and-XD-7-9-externa-icaYoucef BensenouciNo ratings yet
- Digital Signing Service: User ManualDocument29 pagesDigital Signing Service: User ManualpradeepNo ratings yet
- Secret Server Installation Windows 5Document24 pagesSecret Server Installation Windows 5smart_eagle44No ratings yet
- Java Setup For DSCDocument8 pagesJava Setup For DSCShuja ShabbirNo ratings yet
- Manual OpenCADocument6 pagesManual OpenCAsolovinooneNo ratings yet
- CSC Orion Programme PDFDocument24 pagesCSC Orion Programme PDFnsureshbabuNo ratings yet
- DSC Installer HelpDocument35 pagesDSC Installer Helpsushriya14No ratings yet
- U.S. Bank OED Web Installation User Guide v2.0 - 0710Document12 pagesU.S. Bank OED Web Installation User Guide v2.0 - 0710Joseph Yoshiaki HirotsuNo ratings yet
- SSL Insight Certificate Installation GuideDocument15 pagesSSL Insight Certificate Installation GuideluisNo ratings yet
- How To Configure Nokia Mobile VPN For Check Point NGX Gateway CRDocument22 pagesHow To Configure Nokia Mobile VPN For Check Point NGX Gateway CRAhmad Mustafa AtharNo ratings yet
- User Instructions Gemalto TokensDocument5 pagesUser Instructions Gemalto TokensJavier PerezNo ratings yet
- Freelancer Onboarding GuideDocument17 pagesFreelancer Onboarding GuideAndy Roberto Dixon GutiérrezNo ratings yet
- C8 Installation InstructionsDocument17 pagesC8 Installation InstructionschapparapuNo ratings yet
- Loading CertificatesDocument13 pagesLoading CertificatesGraciete MartinsNo ratings yet
- SSL, VSTO, and CA Certificate Setup for PeopleSoft nVision DrillDownDocument2 pagesSSL, VSTO, and CA Certificate Setup for PeopleSoft nVision DrillDownsendram1No ratings yet
- CyberArk_PrivilegeCloud_Implementation DocumentDocument45 pagesCyberArk_PrivilegeCloud_Implementation DocumentramuNo ratings yet
- End PointDocument3 pagesEnd PointShibu VargheseNo ratings yet
- BizTalk 2010 Installation GuideDocument139 pagesBizTalk 2010 Installation GuideGyan Chand KabraNo ratings yet
- Secure Mobile Access User Guide for Android Identity CertificatesDocument22 pagesSecure Mobile Access User Guide for Android Identity CertificatesAbhishekKushwaha100% (1)
- Adalia Mahabir - Individual CompentencyDocument35 pagesAdalia Mahabir - Individual CompentencyAdalia MahabirNo ratings yet
- Help on How to Setup eToken with New DigitalSigner componentDocument6 pagesHelp on How to Setup eToken with New DigitalSigner componentkrishnan kulathuNo ratings yet
- SSL Decryption Certificates TN RevCDocument7 pagesSSL Decryption Certificates TN RevCChau NguyenNo ratings yet
- SMART Estimator Getting Started User Guide 2020Document25 pagesSMART Estimator Getting Started User Guide 2020MohamedSaidNo ratings yet
- Cognos Controller - Active Directory and Single Sign OnDocument8 pagesCognos Controller - Active Directory and Single Sign OntdsrogersNo ratings yet
- Cloudockit GuideDocument39 pagesCloudockit Guidejorgem.mx16No ratings yet
- Configuration Browser: For System Providers and TenantsDocument36 pagesConfiguration Browser: For System Providers and TenantsDedis CorpNo ratings yet
- EOffice DSC Signer ServicesDocument2 pagesEOffice DSC Signer ServicesstjhsstNo ratings yet
- Install SSL Certificate IIS 7 in Under 2 MinutesDocument6 pagesInstall SSL Certificate IIS 7 in Under 2 MinutesEzzyOrwobaNo ratings yet
- Android SDK Setup: Android Installation Guide Doc. Version 1.0 Page 1 of 8Document8 pagesAndroid SDK Setup: Android Installation Guide Doc. Version 1.0 Page 1 of 8myslides1No ratings yet
- Installing Governance Minder InstructionsDocument48 pagesInstalling Governance Minder Instructionsyasas.biz100% (1)
- Vastu Software ManualDocument109 pagesVastu Software ManualNaresh Muttavarapu100% (2)
- Electronic Deposit Service (Eds) : Upgrade GuideDocument6 pagesElectronic Deposit Service (Eds) : Upgrade GuideJosh YNo ratings yet
- SecurIDTokenBlackBerry350 Quickstart enDocument4 pagesSecurIDTokenBlackBerry350 Quickstart enStemplarsNo ratings yet
- Install and Configure RSA Secure ID and Cisco AnyConnect VPNDocument10 pagesInstall and Configure RSA Secure ID and Cisco AnyConnect VPNshuddhasattwaNo ratings yet
- TestDocument8 pagesTestaki80071No ratings yet
- EAPTLSDocument44 pagesEAPTLShashuserNo ratings yet
- AnyCasting PDFDocument26 pagesAnyCasting PDFSimon Risteski100% (1)
- Symantec CryptoExec For WHMCS - Installation and Management GuideDocument14 pagesSymantec CryptoExec For WHMCS - Installation and Management GuideKalpesh PatelNo ratings yet
- 01 - How To Install MicroStationDocument5 pages01 - How To Install MicroStationWesleyPettyMinasNo ratings yet
- Symantec Endpoint Protection - QuickstartDocument9 pagesSymantec Endpoint Protection - QuickstartY.FNo ratings yet
- CP E80.50 SecuRemoteClient UserGuideDocument16 pagesCP E80.50 SecuRemoteClient UserGuideGabino PampiniNo ratings yet
- CRS Manual AndroidDocument47 pagesCRS Manual AndroidForum PompieriiNo ratings yet
- SafeGuard Enterprise Evaluation Guide IaC - 7Document61 pagesSafeGuard Enterprise Evaluation Guide IaC - 7PrateekGandhiNo ratings yet
- How To Install Your PNPKI Certificates in Your Windows Key StoreDocument5 pagesHow To Install Your PNPKI Certificates in Your Windows Key StoreJAHYRAH BARTOLOMENo ratings yet
- 2A How To Install Your Certificate On To Your Windows Key Store v.2Document5 pages2A How To Install Your Certificate On To Your Windows Key Store v.2Ruben DublaNo ratings yet
- ShopiftDocument5 pagesShopiftkhadija attiqNo ratings yet
- SO2eUIUnittest2Document2 pagesSO2eUIUnittest2Emil K60% (5)
- MSTR Notes & Faq's-1Document33 pagesMSTR Notes & Faq's-1ypraju100% (2)
- Proxy Server: DefinationDocument4 pagesProxy Server: DefinationAkshayMusaleNo ratings yet
- 17.2.6 Lab - Attacking A Mysql DatabaseDocument14 pages17.2.6 Lab - Attacking A Mysql DatabaseSlaimi RaniaNo ratings yet
- Install Active Directory Domain Services PDFDocument82 pagesInstall Active Directory Domain Services PDFds0909@gmail100% (1)
- Wireless Communication Using Hc-05 Bluetooth Module Interfaced With ArduinoDocument4 pagesWireless Communication Using Hc-05 Bluetooth Module Interfaced With ArduinoAnifNo ratings yet
- Systems Engineering Management PlanDocument27 pagesSystems Engineering Management PlanP_leeNo ratings yet
- Prod White Paper0900aecd8013313eDocument14 pagesProd White Paper0900aecd8013313ejroyal692974No ratings yet
- The Effects of Social Media To Avoid Excessive Playing Online GamesDocument7 pagesThe Effects of Social Media To Avoid Excessive Playing Online GamesVanna Louise DuhaylungsodNo ratings yet
- NLIU Bhopal Capital Market and Security LAW Bitcoin Marketing StrategyDocument5 pagesNLIU Bhopal Capital Market and Security LAW Bitcoin Marketing StrategyAkshay SarjanNo ratings yet
- Study On The Perception of Social Media SM ProjectDocument16 pagesStudy On The Perception of Social Media SM Project7593No ratings yet
- Recommended Procedures For Internet-Based Connections Between Rths and Nmcs (VPN, Ipsec)Document38 pagesRecommended Procedures For Internet-Based Connections Between Rths and Nmcs (VPN, Ipsec)Crismaruc Maria-madalinaNo ratings yet
- Proposal AssignmentDocument8 pagesProposal Assignmentapi-281838327No ratings yet
- Step 1: Familiarize Yourself With Your Current Setup: 8 Steps TotalDocument9 pagesStep 1: Familiarize Yourself With Your Current Setup: 8 Steps TotalThe Fern Residency PuneNo ratings yet
- Re: What Is Difference Between Fat & Ntfs AnswerDocument4 pagesRe: What Is Difference Between Fat & Ntfs AnswerBalachand Kumar RaoNo ratings yet
- DZONE - Getting Started With Appium For Mobile TestingDocument7 pagesDZONE - Getting Started With Appium For Mobile TestingjeyaganeshnNo ratings yet
- IT ReviewerDocument13 pagesIT ReviewerPrincess Dianne Difuntorum MabezaNo ratings yet
- Tartini Carding GuideDocument94 pagesTartini Carding GuideGreg Fotopoulos100% (5)
- J CarouselDocument37 pagesJ CarouselRamon ValleNo ratings yet
- Module 7: Dhcpv4: Switching, Routing and Wireless Essentials V7.0 (Srwe)Document26 pagesModule 7: Dhcpv4: Switching, Routing and Wireless Essentials V7.0 (Srwe)Nawal NazariNo ratings yet
- Royal RebelDocument6 pagesRoyal RebelDana TaylorNo ratings yet
- Change The Images of An Report Image in BIRT Reporting Tool - TutorialDocument8 pagesChange The Images of An Report Image in BIRT Reporting Tool - TutorialAtish JadhavNo ratings yet
- An Introduction to Clinical Audit, Peer Review and Other Clinical Practice Improvement ActivitiesDocument100 pagesAn Introduction to Clinical Audit, Peer Review and Other Clinical Practice Improvement ActivitiesTatiana AraujoNo ratings yet
- Progress Test 2 (Units 3-4) : Name: - Date: - Section 1: VocabularyDocument4 pagesProgress Test 2 (Units 3-4) : Name: - Date: - Section 1: VocabularyGhada HamilaNo ratings yet
- Btech It Ecommerce ReportDocument11 pagesBtech It Ecommerce Reportdishant_kapadiaNo ratings yet
- Peter Jacobson 38 8th Avenue #4F, Brooklyn, NY 11217Document1 pagePeter Jacobson 38 8th Avenue #4F, Brooklyn, NY 11217api-10207281100% (2)
- E CommerceDocument8 pagesE CommerceKaren TiewNo ratings yet
- TEAARS Lesson Plan Virtual Museums Fátima PiresDocument4 pagesTEAARS Lesson Plan Virtual Museums Fátima PiresBiblioteca Esjac TaviraNo ratings yet