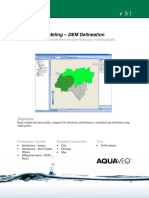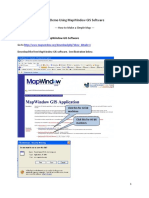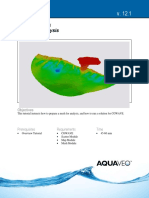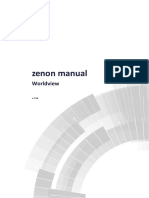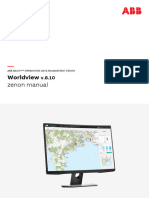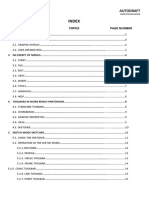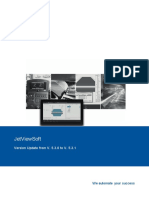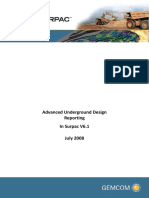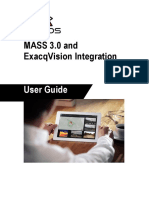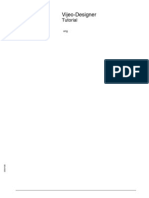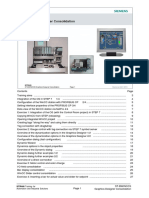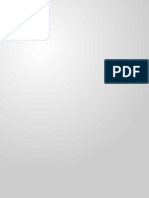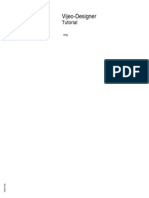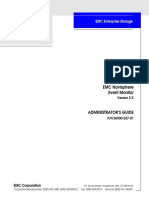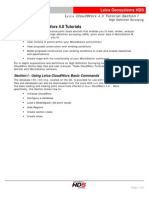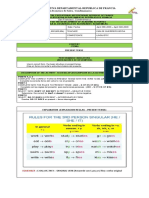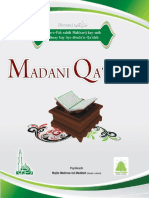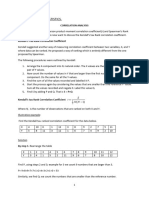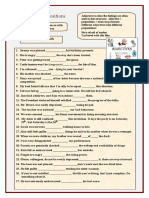Professional Documents
Culture Documents
Introduction WMS
Uploaded by
diogoOriginal Title
Copyright
Available Formats
Share this document
Did you find this document useful?
Is this content inappropriate?
Report this DocumentCopyright:
Available Formats
Introduction WMS
Uploaded by
diogoCopyright:
Available Formats
WMS Tutorials Introduction to WMS
v. 11.1
WMS 11.1 Tutorial
Introduction to WMS
Become familiar with the WMS interface
Objectives
Import files into WMS and change modules and display options to become familiar with the WMS
interface.
Prerequisite Tutorials Required Components Time
None Data 30–35 minutes
Map
Page 1 of 19 © Aquaveo 2021
WMS Tutorials Introduction to WMS
1 Introduction ......................................................................................................................... 2
2 Getting Started .................................................................................................................... 2
3 The WMS Screen ................................................................................................................ 3
3.1 Main Graphics Window ............................................................................................... 3
3.2 The Project Explorer .................................................................................................... 3
3.3 The Properties Window................................................................................................ 4
4 Macros .................................................................................................................................. 5
4.1 Menu Bar and Macro Toolbar ...................................................................................... 5
5 Opening Files ....................................................................................................................... 5
6 Changing the Display .......................................................................................................... 7
6.1 Adjusting Image Transparency .................................................................................... 7
6.2 Changing Display Options ........................................................................................... 8
7 Static Tools........................................................................................................................... 9
7.1 Pan and Zoom .............................................................................................................. 9
7.2 Rotating a DEM ......................................................................................................... 10
8 Modules and Dynamic Tools ............................................................................................ 12
8.1 Modules ...................................................................................................................... 12
8.2 Dynamic Tools ........................................................................................................... 12
9 Using the Map Module...................................................................................................... 15
9.1 Creating a New Coverage .......................................................................................... 15
9.2 Using the Drainage Coverage and Map Tools ........................................................... 15
10 The Hydrologic Modeling Module ................................................................................... 16
11 Using Annotations ............................................................................................................. 17
12 Saving a Project ................................................................................................................. 18
13 Conclusion.......................................................................................................................... 19
1 Introduction
This tutorial discusses and demonstrates the WMS interface and help system. Feel free to
explore the different menus, modules and tools to become familiar with the interface.
The following will be covered here:
1. Modules, menus, tools, display options, and the help system in WMS.
2. Importing a digital elevation map (DEM) and a background image.
Tutorial files needed for these tutorials are found in the WMS Learning Center on the
Aquaveo web site.1
2 Getting Started
Starting WMS new at the beginning of each tutorial is recommended. This resets the data,
display options, and other WMS settings to their defaults. To do this:
1. If necessary, launch WMS.
2. If WMS is already running, press Ctrl-N or select File | New… to ensure that the
program settings are restored to their default state.
3. A dialog may appear asking to save changes. Click No to clear all data.
1
http://www.aquaveo.com/software/wms-learning-tutorials
Page 2 of 19 © Aquaveo 2021
WMS Tutorial Introduction to WMS
The graphics window of WMS should refresh to show an empty space.
3 The WMS Screen
The WMS screen is divided into several main sections: the Main Graphics Window, the
Project Explorer (this may also be referred to as the Tree Window), the Modules, the
Menu Bar, the Properties Window, the Toolbars, the Get Data and Units sections, the
Cursor Coordinates and Selection Info bar, and the Help Strip (Figure 1). The Main
Graphics Window generally fills the majority of the screen.
Figure 1 WMS interface layout
3.1 Main Graphics Window
The Main Graphics Window—or just Graphics Window—is generally the biggest part of
the WMS screen. Most of the data manipulation is done in this window. DEMS or other
downloaded images appear in this window.
3.2 The Project Explorer
The Project Explorer window (Figure 2) allows viewing of all the data that makes up a
project. It contains a hierarchical representation of the data. It appears by default on the
left side of the screen, but can be docked on either side, or viewed as a separate window.
The main function of the Project Explorer window is to manage data. It can do so in
multiple ways, including creation of new data objects, deletion of data objects, and
control of what appears in the Graphics Window.
Turning visibility on and off for an individual entry in the Project Explorer is done by
clicking on the check box to the left of each item.
Page 3 of 19 © Aquaveo 2021
WMS Tutorial Introduction to WMS
Figure 2 Project Explorer window
3.3 The Properties Window
The Properties window (Figure 3) defaults to the right side of the WMS window. It is
comprised of edit and information fields. The edit fields can be used to edit the
coordinates of selected objects (e.g., points, nodes, vertices). Like the Project Explorer,
this window can be docked on either side of the WMS window or viewed as a separate
window.
Figure 3 Properties window
Page 4 of 19 © Aquaveo 2021
WMS Tutorial Introduction to WMS
4 Macros
4.1 Menu Bar and Macro Toolbar
The Menu Bar contains menus with data manipulation commands. The menus shown in
the Menu Bar depend on the active module. The WMS wiki2 has more detailed
information on the basic elements of the WMS graphical user interface (GUI). To access
the WMS wiki, select Help | WMS Help… and the WMS wiki will open in an internet
browser.
The macros appear in a toolbar directly below the menu bar as a set of icons at the top of
the tool palette. They are shortcuts to frequently used menu commands.
New – Creates a new project.
Open – Opens an existing project or other file.
Save – Saves the current project.
Print – Prints the visible contents of the Graphics Window.
Perspective View – Displays the data in the Graphics Window in a 3D
perspective (also called “Oblique View”).
Plan View – Displays data in the Graphics Window from a top-down
perspective, like a blueprint.
Frame – Centers the entire project within the Graphics Window with all
extents visible.
Display Options – Brings up the Display Options dialog. Used to change
how the project is displayed in the Graphics Window, including which elements
are displayed, colors, and other settings.
Contour Options – Brings up the Contour Options dialog. Used to set
options for how contours appear.
Properties – Brings up the Dataset Info dialog. Used to adjust the properties
of the selected object.
Refresh – Redraws the contents of the Graphics Window.
Help – Accesses the WMS Help website.
Delete – Deletes any selected objects. The Delete and Backspace keys can be
used for this same purpose.
5 Opening Files
To open a file, do the following:
1. Select File | Open… to bring up the Open dialog.
2. Browse to the Intro\Intro\ directory and select “trailmount.dem”.
2
http://www.xmswiki.com/wiki/WMS:WMS
Page 5 of 19 © Aquaveo 2021
WMS Tutorial Introduction to WMS
3. Click Open to exit the Open dialog and open the Importing USGS DEMs dialog.
4. In the Files section, select “Trail Mountain” from the list.
5. Click OK to accept the defaults and close the Importing USGS DEMs dialog.
The DEM may appear in the Project Explorer under the “ GIS Data” folder. To make
use of the DEM tools in WMS, the DEM will needed be in the Terrain Data Module.
Therefore, the DEM may need to be converted. To do this:
6. Right-click on the “ trailmountain.dem” item and select Convert To | DEM to
bring up the Resample and Export Raster dialog.
7. Accept the default settings and click OK to close the Raster and Export Raster
dialog and convert the DEM.
8. In the Project Explorer, uncheck the box next to “ trailmountain.dem”.
The DEM data should appear in the main graphics window (Figure 4). Notice the item
“ trailmountain” is now under “ Terrain Data” in the Project Explorer.
Figure 4 Opened DEM file
Now import a topographic map in TIFF format:
1. Select Open to bring up the Open dialog.
Using the macro is the same as using the command in the File menu.
2. Select “trailmountain.TIF” and click Open to import the file and exit the Open
dialog.
Notice that “ trailmountain.TIF” has appeared under “ GIS Data” in the Project
Explorer. The image should appear underneath the DEM contour data (Figure 5).
Page 6 of 19 © Aquaveo 2021
WMS Tutorial Introduction to WMS
Figure 5 TIFF image with DEM overlay
6 Changing the Display
In later projects, it will be necessary to adjust the display of data in the graphics window.
WMS contains many tools for visualizing data.
6.1 Adjusting Image Transparency
The imported image makes the DEM data difficult to see. Adjusting the image
transparency will make the DEM more visible.
To do this:
1. Right-click on “ traimountain.TIF” and select Transparency… to bring up the
Layer Transparency dialog.
2. Use the slider to change the transparency to “75%”.
3. Click OK to set the new transparency level and close the Image Transparency
dialog.
Notice that the image is now faded out and the DEM data contours are more prominent
(Figure 6).
Page 7 of 19 © Aquaveo 2021
WMS Tutorial Introduction to WMS
Figure 6 DEM over a TIFF image with a set transparency
6.2 Changing Display Options
Most of the options for controlling how data is displayed in the Graphics Window are in
the Display Options dialog.
1. In the Project Explorer, turn off “ trailmountain.TIF” so it no longer appears in
the Graphics Window.
2. Select “ trailmount” under the “ Terrain Data” folder to make it active.
3. Click Display Options to bring up the Display Options dialog.
4. Select “DEM Data” from the list on the left.
5. On the DEM tab, turn on DEM Contours.
6. Click Options… to bring up the Contour Options dialog.
The dialog can also be reached by clicking on the Contours macro.
7. In the Contour Method section, select “Color Fill” from the first drop-down.
8. Click OK to close the trailmount Contour Options dialog.
9. Click OK to close the Display Options dialog.
The DEM in the Graphics Window should appear as in Figure 7.
Page 8 of 19 © Aquaveo 2021
WMS Tutorial Introduction to WMS
Figure 7 DEM with the color fill contour option
7 Static Tools
Static Tools are used for manipulating the display, such as zooming, panning, and 3D
rotation. The toolbar is shown below, and a description of each of the static tools follows
below that.
Pan – Use to move the contents of the Graphics Window in any direction.
Zoom – Use to zoom in on the contents of the Graphics Window.
Rotate – Use to rotate the image on the X and Z axes to allow for viewing
from different angles.
View Previous – Redraws the contents of the Graphics Window to the state
prior to the most recent viewing command (zoom, rotate, pan).
View Next – Redraws the contents of the Graphics Window to the state after
to the most recent viewing command. Can only be used after View Previous has
been used.
7.1 Pan and Zoom
To practice using the Pan and Zoom tools, follow the steps below:
1. Select the Zoom tool and click on the center of the DEM in the Graphics
Window to zoom in.
Page 9 of 19 © Aquaveo 2021
WMS Tutorial Introduction to WMS
2. Hold down the Shift key and click on the DEM again to zoom out.
3. Select the Pan tool then click and drag the DEM in the graphics window to
center it.
4. Select the Zoom tool again. Click and drag over the area in Figure 8.
Note that if a mouse with a scroll wheel is available, the display can be panned by
holding down the scroll while moving the mouse. The display can also be zoomed in and
out by scrolling up and down with the scroll wheel.
Figure 8 Zoom area
5. To finish, click on the Frame macro to resize and center the DEM in the
Graphics Window.
7.2 Rotating a DEM
The DEM can be rotated to different angles using a variety of tools:
1. Select Display | View | Oblique View from the top menu in WMS.
This command updates the display to show data at an oblique view. The DEM should
now resemble Figure 9.
Page 10 of 19 © Aquaveo 2021
WMS Tutorial Introduction to WMS
Figure 9 Oblique view
2. Select Display | View | Side View from the top menu.
This shows the side elevation of the DEM data.
3. Click the View Previous button to return to the oblique view.
Note that the View Next button appears once the View Previous button has been
clicked. Now exaggerate the elevation values and make them more visible:
4. Click Display Options to bring up the Display Options dialog.
5. At the lower left, turn off Auto z-mag and enter “5” as the Z magnification.
6. Click OK to close the Display Options dialog.
The DEM data should now look like Figure 10.
Figure 10 Z magnification
7. Select the Rotate tool, then click and drag in the main graphics window
several times. Notice how the view rotates.
8. Click on the Plan View macro to return to an overhead view of the data.
Page 11 of 19 © Aquaveo 2021
WMS Tutorial Introduction to WMS
8 Modules and Dynamic Tools
8.1 Modules
WMS is organized into eight modules, each associated with a particular object type. Only
one module is active at any given time. When switching modules, the menus and tools
unique to the active module are displayed. Switching modules also changes the tools and
menu options.
The names and basic functions of each module are as follows:
Terrain Data – Used for working with elevation data such as Triangulated
Irregular Networks (TINs) and Digital Elevation Models (DEMs).
Drainage – Used for basin delineation with gridded Digital Elevation Models
(DEMs).
Map – Used to create and edit points, arcs, and polygons.
Hydrologic Modeling – Contains interfaces to hydrologic models.
Hydraulic Modeling (River) – Contains interfaces for 1D hydraulic models.
GIS – Used to open vector and raster GIS data such as shapefiles and images.
Shapefiles can be converted from to feature objects using the GIS module.
2D Grid – Used to setup and run finite difference.
2D Scatter – Contains 2D scatter point interpolation tools.
8.2 Dynamic Tools
The Dynamic Tools are module-specific tools used for creating and editing objects in the
Graphics Window. The tools vary depending on the selected module. Each toolbar is
shown below, along with brief descriptions of the tools they contain.
Terrain Data
Select Vertices – Select one or more vertices.
Select Triangles – Select one or more triangles.
Create Breakline – Create breaklines.
Swap Triangle Edges – Change the direction of triangles within a polygon.
Add Vertices – Create new vertices.
Create Triangle – Create a new triangle.
Select DEM Points – Select one or more DEM points.
Place Contour Labels – Set the location of a contour label.
Set Contour Min/Max – Set the range for the contours.
Page 12 of 19 © Aquaveo 2021
WMS Tutorial Introduction to WMS
Drainage
Select Vertices – Select one or more vertex.
Select Feature Point/Node – Select one or more points or nodes.
Select Feature Vertex – Select one or more vertex.
Create Outlet Point – Create an outlet point for a drainage basin or unit.
Select Drainage Unit or Basin – Select one or more drainage basins or units.
Move Basin Label – Move the label for a particular basin or drainage unit.
Flow Path – Draw the flow path for from a specified point.
Map
Select Feature Objects – Select one or more feature objects.
Select Feature Point/Node – Select one or more points or nodes.
Select Feature Vertex – Select one or more vertex.
Select Feature Arc – Select one or more feature arcs.
Create Feature Point – Create a feature point.
Create Feature Vertex – Create a feature vertex on an arc.
Create Feature Arc – Create a feature arc.
Select Feature Polygon – Select one or more feature polygons.
Select Feature Line Branch – Select all arcs on a specific branch of a river
or stream.
Hydrologic Modeling
Select Outlet – Select one or more basin outlets.
Select Basin – Select one or more basins or drainage units.
Select Diversion – Select one or more diversions.
Select Hydrograph – Select a hydrograph for display in the Hydrograph
Window.
Hydraulic Modeling
Select River Cross Section – Select and edit parameters for a river cross
section.
Select River Reach – Select and edit parameters for a river reach.
Select Hydraulic Node – Select and edit parameters for a hydraulic node.
Page 13 of 19 © Aquaveo 2021
WMS Tutorial Introduction to WMS
Select Hydraulic Link – Select and edit parameters for a hydraulic link.
GIS
Identify – View attributes of selected features.
Select Shapes – Select shapes when ArcObjects® are not enabled.
2D Grid
Select Grid Cell – Select one or more grid cells or grid nodes.
Select Grid Row – Select an entire row of grid cells.
Select Grid Column – Select an entire column of grid cells.
Place Contour Labels – Set the location of a contour label.
Create Monitoring Gage – Interactively create defined gages.
Select Monitoring Gage – Select one or more previously defined gages.
Select Hydrograph – Select a hydrograph for display in the Hydrograph
Window.
2D Scatter Point
Select Scatter Point – Select one or more scatter points.
Create Scatter Data Point – Create new scatter points.
Annotation Tools
The Annotation Tools—or Drawing Tools—allow adding graphical information (such as
text labels and drawing objects) to the Main Graphics Window.
Create Line – Create a single line segment or polyline.
Create Rectangle – Create a wire frame or filled rectangle.
Create Oval – Create a wire frame or a filled oval.
Create Text – Create a single line text string.
Select Drawing Objects – Select previously-created text, ovals, rectangles,
and lines.
Move to Front – Move the selected object to the front (or top) of the layers.
Move to Back – Move the selected object to the back (or bottom) of the
layers.
Shuffle Up – Move the selected object up one layer.
Page 14 of 19 © Aquaveo 2021
WMS Tutorial Introduction to WMS
Shuffle Down – Move the selected object down one layer.
9 Using the Map Module
The Map module is used to create points, arcs, and polygons to represent various types of
data. Different coverage types are available for storing these data, including watershed
features such as streams and outlets. The coverages can have varying properties
depending on their type.
9.1 Creating a New Coverage
A new coverage can be created to store a particular type of data in the Map module. To
do so, follow the steps below:
1. Right-click on “ Coverages” in the Project Explorer and select New Coverage
to bring up the Properties dialog.
Most Project Explorer items have a right-click menu.
2. Select “Drainage” from the Coverage type drop-down.
3. Enter “New Drainage” as the Coverage name.
4. Click OK to close the Properties dialog.
A“ New Drainage” coverage will appear under the “ Coverages” folder in the
Project Explorer. The default coverage in the Map module is the drainage coverage.
Since there was already a drainage coverage when a new one was created, the previous
drainage coverage should be deleted.
5. Select “ Drainage” in the Project Explorer to make it active.
6. Press the Delete key on the keyboard to remove the old drainage coverage from
the Project Explorer.
9.2 Using the Drainage Coverage and Map Tools
Explore the drainage coverage and Map module tools by doing the following:
1. Select “ New Drainage” to make it active.
2. Using the Create Feature Arc tool, click on the far right of the DEM where
the main channel would likely be on the DEM.
This creates a node which indicates the end of the feature arc. See Figure 11, and note
that red = low elevations and blue = high elevations for this contour scheme.
3. Continue clicking at each point where the channel turns, following the areas of
low elevation.
Each click creates a vertex along the arc. Drainage arcs should be created from
downstream to upstream.
4. When the left side of the DEM is reached, double-click or press Enter to
terminate the arc.
Page 15 of 19 © Aquaveo 2021
WMS Tutorial Introduction to WMS
This creates another node and ends the arc. The arc should appear similar to Figure 11.
Figure 11 An arc created in WMS
5. Using the Select Feature Arc tool, select the new feature arc.
6. Right-click on the arc and select Attributes… to bring up the Feature Arc Type
dialog.
Most of the selection tools in WMS have a right-click menu accessible by right-clicking
on an active feature object.
7. In the Type section, select Stream.
This designates the arc as a stream arc. This allows for stream properties and data to be
specified for the arc. This tutorial does not explore in detail the properties that can be
associated with an arc.
8. Click OK to close the Feature Arc Type dialog.
The arc is now designated as a stream arc.
10 The Hydrologic Modeling Module
This module is used for setting up and running hydrologic models. The Hydrologic
Modeling module is linked to hydrologic models such as HEC-1, which is selected by
default.
An item named “New Drainage Coverage Tree” was automatically created in the
Hydrologic Modeling module when the “New Drainage” coverage was created in the
Map module. The Hydrologic Modeling module is linked to other modules and
coverages. It updates when changes are made to in those modules or coverages.
Explore the Hydrologic Modeling module by doing the following:
1. Click on the “ New Drainage Coverage Tree” item in the Project Explorer.
Page 16 of 19 © Aquaveo 2021
WMS Tutorial Introduction to WMS
This switches to the Hydrologic Modeling module. Notice that WMS has already created
an outlet and basin based on where the arc was created (Figure 12).
Figure 12 Example of an outlet (yellow dot, right) and a basin (brown square, left)
2. Using the Select Outlet tool, select the outlet (yellow icon at the right end of
the stream arc).
3. Right-click on the outlet and select Edit Parameters… to bring up the Edit
HEC-1 Parameters dialog.
This dialog appears because HEC-1 is currently the active model. Different parameter
dialogs will appear for other models. Other tutorials will explore the HEC-1 parameters
that can be set in WMS.
4. Click Done to close the Edit HEC-1 Parameters dialog.
11 Using Annotations
The annotation—or drawing—tools are located in the lower left of the WMS window by
default. These tools can be used to create notes or annotations in the project.
1. Using the Create Line tool, click near the outlet for the channel.
2. Create a two-segment line similar to that in Figure 13, double-clicking (or
pressing Enter) to end the line
3. Using the Select Drawing Objects tool, select the line.
This tool can be used to adjust or move the object if desired.
Page 17 of 19 © Aquaveo 2021
WMS Tutorial Introduction to WMS
Figure 13 Annotation line example
4. Using the Create Text tool, click to the left and above the left end of the line
to bring up the Text Attributes dialog.
5. Enter “Outlet 1” in the Enter text field.
6. Click OK to close the Text Attributes dialog and create the text annotation object
(Figure 14).
Figure 14 Annotation text object at the end of a line
Feel free to continue exploring the annotation tools, if desired.
12 Saving a Project
This tutorial does not go through an actual project from start to finish. Instead, it
introduces the basic concepts of using the WMS interface. It can still be saved and used
later as a practice model.
WMS saves projects as a WMS project file. This file contains a list of all the files in the
project. Each of the referenced files is opened when a WMS project file is opened.
To save the current project:
1. Click on the Save macro or select File | Save As …. to bring up the Save As
dialog.
2. Browse to the directory where the file will be saved. In this case, WMS should
already be in the Intro\Intro directory.
3. Select “WMS XMDF Project File (*.wms)” from the Save as type drop-down.
Page 18 of 19 © Aquaveo 2021
WMS Tutorial Introduction to WMS
4. Enter “Practice_1.wms” as the File name .
5. Click Save to close the dialog and create the project file.
6. If asked whether to save the image files in the project directory, click No.
When working on a real project, it is recommended to save the image files in the project
directory in order to keep everything in one location. It is also recommended that a
project be saved frequently while being constructed.
13 Conclusion
This concludes the “Introduction to WMS” tutorial. WMS was introduced with an
overview of the layout. Some of the modules, tools, and options available in the program
were also introduced.
Feel free to continue exploring the different elements of the interface discussed in this
tutorial.
Page 19 of 19 © Aquaveo 2021
You might also like
- 1 Introduction IntroDocument8 pages1 Introduction Intronicolas3000No ratings yet
- SICAM 230 Manual: WorldviewDocument22 pagesSICAM 230 Manual: WorldviewELVIS JOHAN LAUREANO APOLINARIONo ratings yet
- 7 WatershedModeling-DEMDelineation PDFDocument14 pages7 WatershedModeling-DEMDelineation PDFheshambmNo ratings yet
- Tutorials Vol 1Document43 pagesTutorials Vol 1Edwin Bladimir RodríguezNo ratings yet
- User Guide PDFDocument43 pagesUser Guide PDFJay MaradiyaNo ratings yet
- Map Window Gis TutorialDocument16 pagesMap Window Gis TutorialZakarya Ar RozyNo ratings yet
- Sms CgwaveDocument14 pagesSms CgwaveArwan Arif RahmanNo ratings yet
- Zenon Manual: WorldviewDocument21 pagesZenon Manual: WorldviewWalter Medina LopezNo ratings yet
- Zero Memory WidgetsDocument13 pagesZero Memory WidgetsKristineNo ratings yet
- Manual WmsDocument4 pagesManual WmsJuan Jose Sarazu CotrinaNo ratings yet
- WorldviewDocument24 pagesWorldviewkyan.twabbNo ratings yet
- Hec Hms Rational-Method-InterfaceDocument11 pagesHec Hms Rational-Method-InterfaceAdrianNo ratings yet
- 1 INTRODUCTION Just FinishedDocument60 pages1 INTRODUCTION Just FinishedJUST ONCENo ratings yet
- Application Manual ScreenmakerDocument64 pagesApplication Manual ScreenmakerRoberto RosalesNo ratings yet
- EPANET ModelingDocument14 pagesEPANET Modelingyaseen90azizNo ratings yet
- MicroDraw Manual Eng 2012-08-13-Final V1 09Document36 pagesMicroDraw Manual Eng 2012-08-13-Final V1 09j_i_c_nNo ratings yet
- Jetviewsoft: Version Update From V. 5.3.0 To V. 5.3.1Document7 pagesJetviewsoft: Version Update From V. 5.3.0 To V. 5.3.1dinojr2010No ratings yet
- Compass Solution User Guide Post-processing SoftwareDocument24 pagesCompass Solution User Guide Post-processing SoftwarefreddNo ratings yet
- Advanced Underground Design Reporting PDFDocument89 pagesAdvanced Underground Design Reporting PDFjuan carlosNo ratings yet
- Build Stock App with J2MEDocument40 pagesBuild Stock App with J2MESudrajad HermanNo ratings yet
- STAAD - Pro V8i Modeling GuideDocument26 pagesSTAAD - Pro V8i Modeling GuideErShie ClementeNo ratings yet
- WebAnimator Plus - Manual (Ingles)Document51 pagesWebAnimator Plus - Manual (Ingles)carlosdantlNo ratings yet
- VMS User Manual: Installation, Functions & ConfigurationDocument33 pagesVMS User Manual: Installation, Functions & Configurationandresfpa84No ratings yet
- MicroStation Quick Start GuideDocument58 pagesMicroStation Quick Start GuidegoodmorningfredNo ratings yet
- Avtmanadvug - en USDocument157 pagesAvtmanadvug - en UStheimagingsourceNo ratings yet
- VCarve Pro V9.0 User ManualDocument437 pagesVCarve Pro V9.0 User ManualCatalin I.No ratings yet
- T315-21 Trend Displays - RevCDocument20 pagesT315-21 Trend Displays - RevCkourosh zareNo ratings yet
- CoDeSys Visu V23 E PDFDocument108 pagesCoDeSys Visu V23 E PDFcarlcoxNo ratings yet
- Water Distribution EPANEtDocument13 pagesWater Distribution EPANEtAli Hassan LatkiNo ratings yet
- Tutorial MapWindow 4.8.3Document17 pagesTutorial MapWindow 4.8.3gotchyNo ratings yet
- 06.-CAD DataDocument7 pages06.-CAD Datacielo rubiNo ratings yet
- MC Console 3Document38 pagesMC Console 3Javier MoralesNo ratings yet
- FaultKin Help PDFDocument25 pagesFaultKin Help PDFGonzaloLopezNo ratings yet
- MAGOS - Radar SystemDocument18 pagesMAGOS - Radar SystemunstrainNo ratings yet
- Floorplanning221 RAKDocument59 pagesFloorplanning221 RAKJitendra KumarNo ratings yet
- Module 09 - Mimics - BasicsDocument14 pagesModule 09 - Mimics - BasicsMarious EesNo ratings yet
- L2 Review Synchro Training 4 4Document45 pagesL2 Review Synchro Training 4 4Norbertt QuispeNo ratings yet
- Vijeo Designer TutorialDocument88 pagesVijeo Designer TutorialTiagoMadeiraNo ratings yet
- STONEX PowerNav User Manual PDFDocument111 pagesSTONEX PowerNav User Manual PDFMinyo IosifNo ratings yet
- VNX - VNX 7600 Procedures-VNX2 Unified UpgradeDocument26 pagesVNX - VNX 7600 Procedures-VNX2 Unified UpgradeKalaivanan VeluNo ratings yet
- MCDAENDocument17 pagesMCDAENDonaireNo ratings yet
- 05 Graphics Designer Part2 enDocument43 pages05 Graphics Designer Part2 enIsmael GraciaNo ratings yet
- TUT (Eng) SCIA 21.1 - Tutorial Input TableDocument16 pagesTUT (Eng) SCIA 21.1 - Tutorial Input TableFusyNo ratings yet
- UM020007E Notes On Upgrading EasyBuilder Pro Project EngDocument38 pagesUM020007E Notes On Upgrading EasyBuilder Pro Project EngAdriano OliveiraNo ratings yet
- User Manual "Pass Thru Programming System - SAEJ2534"Document28 pagesUser Manual "Pass Thru Programming System - SAEJ2534"WmadNo ratings yet
- Compass Solution User Guide - V1.0.1 - 2016.04.06Document21 pagesCompass Solution User Guide - V1.0.1 - 2016.04.06Pop PollyNo ratings yet
- Davis: Data Visualisation StaffDocument16 pagesDavis: Data Visualisation StaffCasoNo ratings yet
- Hexagon PC Dmis 02 - Navigating The User InterfaceDocument32 pagesHexagon PC Dmis 02 - Navigating The User InterfacenalbanskiNo ratings yet
- TEC202 Advanced Development ExercisesDocument19 pagesTEC202 Advanced Development ExercisesNiko Christian ArnaldoNo ratings yet
- Fujitsu TrobuleshootDocument80 pagesFujitsu TrobuleshootDejan NNo ratings yet
- Quick Start Guide: For Support & Training Please ContactDocument25 pagesQuick Start Guide: For Support & Training Please ContactApolzan George DorinNo ratings yet
- Vijeo Designer TutorialDocument88 pagesVijeo Designer TutorialBo Cu Bin100% (1)
- DSC (Dataloggin and Supervisory Control Module)Document16 pagesDSC (Dataloggin and Supervisory Control Module)cereales8100% (1)
- Wincc 7 2 Working With Wincc PDFDocument2,216 pagesWincc 7 2 Working With Wincc PDFEslam MouhamedNo ratings yet
- EMC Enterprise Storage: EMC Navisphere Event MonitorDocument126 pagesEMC Enterprise Storage: EMC Navisphere Event MonitoramirbahramNo ratings yet
- Leica CloudWorx 4.0 For MicroStation - Section I - Basic CommandsDocument6 pagesLeica CloudWorx 4.0 For MicroStation - Section I - Basic Commandseumetallica0% (1)
- Eliminating waste in software projects: Effective knowledge management by using web based collaboration technology: The enterprise 2.0 concept applied to lean software developmentFrom EverandEliminating waste in software projects: Effective knowledge management by using web based collaboration technology: The enterprise 2.0 concept applied to lean software developmentNo ratings yet
- Embedded Systems and Software ValidationFrom EverandEmbedded Systems and Software ValidationRating: 4 out of 5 stars4/5 (1)
- Microsoft Virtualization: Master Microsoft Server, Desktop, Application, and Presentation VirtualizationFrom EverandMicrosoft Virtualization: Master Microsoft Server, Desktop, Application, and Presentation VirtualizationRating: 4 out of 5 stars4/5 (2)
- IBM WebSphere Application Server Interview Questions You'll Most Likely Be Asked: Job Interview Questions SeriesFrom EverandIBM WebSphere Application Server Interview Questions You'll Most Likely Be Asked: Job Interview Questions SeriesNo ratings yet
- ArticlesDocument3 pagesArticlesMarta DąbrowskaNo ratings yet
- In Jeremiah 29Document2 pagesIn Jeremiah 29Jack Key Chan AntigNo ratings yet
- Bromley Coverage PaperDocument20 pagesBromley Coverage PaperQuý Trương QuangNo ratings yet
- Binder 1Document305 pagesBinder 1Md Ridwanul Haque ZawadNo ratings yet
- Delta To Wye and V.VDocument4 pagesDelta To Wye and V.VAiza CabolesNo ratings yet
- It Will Make More SpaceDocument62 pagesIt Will Make More Spaceapi-274335541No ratings yet
- Present Tense Verb PracticeDocument3 pagesPresent Tense Verb PracticeDeicy Zulena Ballen CastroNo ratings yet
- Madani QaidaDocument73 pagesMadani QaidaHussainNo ratings yet
- 2,000 Most Common Norwegian WordsDocument56 pages2,000 Most Common Norwegian WordsIsmael LaaboudiNo ratings yet
- Music Is Great Worksheet 1Document5 pagesMusic Is Great Worksheet 1John SpiropoulosNo ratings yet
- RACF6 Ichza7c0Document862 pagesRACF6 Ichza7c0Siranjeevi MohanarajaNo ratings yet
- Spinoza's Account of Composition - John R. T. GreyDocument183 pagesSpinoza's Account of Composition - John R. T. GreyCamila CabralNo ratings yet
- Envisalinktpi Ademco 1 02Document10 pagesEnvisalinktpi Ademco 1 02Sergio GarciaNo ratings yet
- Lyapunov Stability Criteria Nonlinear SystemsDocument21 pagesLyapunov Stability Criteria Nonlinear Systems黃元貞No ratings yet
- 1CSE 1203-Digital Logic Design-IntroductionDocument26 pages1CSE 1203-Digital Logic Design-Introductionmy studyNo ratings yet
- Floboss S600+ Flow Computer: S600+ Product Data SheetDocument11 pagesFloboss S600+ Flow Computer: S600+ Product Data SheetmmagdiNo ratings yet
- 1.5.basis and DimensionDocument8 pages1.5.basis and DimensionsumaNo ratings yet
- Anritsu QuiCCA SoftwareDocument8 pagesAnritsu QuiCCA SoftwareSEHATI TEKNOLOGINo ratings yet
- Greek and Canaanite MythologiesDocument10 pagesGreek and Canaanite MythologiesAnonymous WpMUZCb935No ratings yet
- Notes On The Imperial Persian Coinage / G.F. HillDocument17 pagesNotes On The Imperial Persian Coinage / G.F. HillDigital Library Numis (DLN)No ratings yet
- MVN DepDocument8 pagesMVN DepStefan MirkovicNo ratings yet
- BDU Thesis and Dissertation Formating Guideline - RevisedDocument27 pagesBDU Thesis and Dissertation Formating Guideline - RevisedEdlamu Alemie80% (5)
- 06B-File IODocument59 pages06B-File IODo Cao Dat (K15 HL)No ratings yet
- IMSLP65816-PMLP10093-Bach-JS Ach Bleib Bei Uns BWV649 PDFDocument3 pagesIMSLP65816-PMLP10093-Bach-JS Ach Bleib Bei Uns BWV649 PDFMichael PNo ratings yet
- Induction 0Document18 pagesInduction 0Statistics FSMQNo ratings yet
- Sample For Projrct ReportDocument40 pagesSample For Projrct ReportShivam TyagiNo ratings yet
- IoLogik E2200 Series Software Package Release NoteDocument2 pagesIoLogik E2200 Series Software Package Release NoteTelmo AzevedoNo ratings yet
- STA 202 Correlation and RegressionDocument11 pagesSTA 202 Correlation and Regressionzyzzxzyzzx1No ratings yet
- Repaso Ejercicios 2 Eso GrammarDocument6 pagesRepaso Ejercicios 2 Eso Grammarpepita1979No ratings yet
- Adjectives + Prepositions: About / at / of / WithDocument3 pagesAdjectives + Prepositions: About / at / of / Withayb alhoceima100% (1)