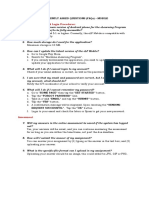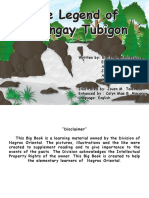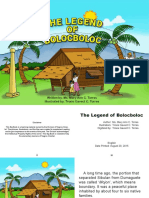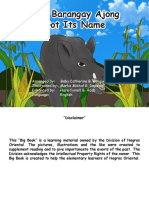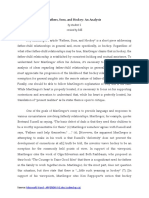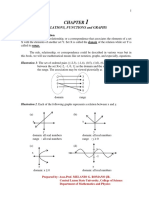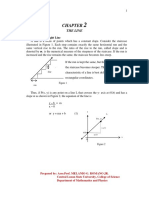Professional Documents
Culture Documents
ELearning Program User's Manual - Final
ELearning Program User's Manual - Final
Uploaded by
Dafer M. Enrijo0 ratings0% found this document useful (0 votes)
9 views56 pagesOriginal Title
ELearning Program User's Manual_Final
Copyright
© © All Rights Reserved
Available Formats
PDF or read online from Scribd
Share this document
Did you find this document useful?
Is this content inappropriate?
Report this DocumentCopyright:
© All Rights Reserved
Available Formats
Download as PDF or read online from Scribd
0 ratings0% found this document useful (0 votes)
9 views56 pagesELearning Program User's Manual - Final
ELearning Program User's Manual - Final
Uploaded by
Dafer M. EnrijoCopyright:
© All Rights Reserved
Available Formats
Download as PDF or read online from Scribd
You are on page 1of 56
eLearning
Program (web)
User's Manual
Version 1.0
Table of Contents
1. Adviser and Teacher Account
2 Creating Advisory Class.
3. Adding Students to the Advisory Class Panel
4, Removing Student from list.
5. Adding Subject load
6 Removing Subject load
7. Posting of Announcements.
8.Removing Announcements
9. Posting of Discussion
10. Adding Comments (Discussion)
TI. Creating Formative Assessment.
12.Creating Test Set (Formative)
15. Creating True or False Formative Assessment
14. Creating Identification Type Formative Assessment
15. Creating Multiple Choice Formative Assessment,
16. Creating Matching Type Formative Assessment.
17. Creating Essay Type Formative Assessment.
18. Sharing Formative Assessment.
19. Viewing of Formative Assessment Results.
20. Grading of Essays.
21. Creating Summative Assessment
22. Creating Test Sets.
25. Creating True or False Summative Assessments,
24, Creating Identification Type Summative Assessment.
25. Creating Multiple Choice Type Summative Assessment,
26. Creating Matching Type Summative Assessment.
27. Creating Essay Type Summative Assessment.
28. Sharing Summative Assessment
29. Viewing of Summative Assessment Results,
30. Grading of Summative Essay
31. Creating Activity via eNote
B
ws
6
6
20
a
23
26
26
a
29
32
33
36
39
a
43
4h
32. Creating Rubrics,
35. Sharing of Activity or eNote
34, Grading of Activities / eNote (per activity)
35. Grading of Activities / eNote (per student).
36, Attaching DLL/DLP/WLP (PDF format)
37. Viewing DLM file (Standard)
38. Removing DLM file (Standard) cnn
39. Creating DLM file (Supplementary)
40. Viewing DLM file (Supplementary)
41. Removing DLL file.
42. Viewing the Result of Peri
ic Test
43. Viewing the Result of Quarterly Assessment...
44, Viewing Periodic Item Analysis
eLearning Platform (web)
Scan QR Code for video tutorial
2.Check the I'M NOT A ROBOT box to be granted access.
3. Identify and submit a value you see in the image then click VERIFY button.
4. Click the button. In the User log in, type your registered email address and
password.
eLearning Patformuser’s Manual eb)
5. Click the LOG IN button.
Usertogin x
6. Youwill be directed to the main page that contains the following features:
School Name
Online Repository: eLibro
Adviser / Teacher's name
Position
(if Adviser) Advisory Class
- Assessment: Exit
= DLU/DPL/WLP
~ Classes Handled
~ Profile: Change Password
~ Log Out
- Home
~ Subject Load
~ Announcement
- Assessment
~ Activity/eNote
- DLL/DLP/WLP
- DLM
7. The navigation page shows the following features:
oe a
8. Check out the Announcement page.
‘oad atc pe we on seg our nade ond overs guage prom
‘eter hcg enc we coh ie oe apes ad
‘Goudy nape we av ese you bes ay we ase ae moan es
cary. Pea on
eLearning Patformuser’s Manual (eb) | Page
eLearning Platform (web) — Advisory Class
Creating Advisory Class
Scan QR Code for video tutorial
1, Click the ADVISORY CLASS link.
MUN a seNea
2. Select the GRADE LEVEL using
the dropdown menu.
3.Select the SECTION and click
the SUBMIT QUERY button. A list
of your advisory class will be
displayed.
‘eLearning Platform (web) - Advisory Class
Adding Students to the Advisory Class Panel
‘Scan QR Code for video tutorial
epee
ee
OPTION 1:
1. Click the ADVISORY CLASS link. (screenshot ng advisory class link)
2. The STUDENT PAGE contains advisory class panel and student list panel.
eLearning Platform user's Marui web) Page 6
‘Advisory Class Panel
‘Student list Panel
2. Check the box corresponding to the name of the student. Click the ADD button. The selected
student will be added to the advisory class panel.
(GRADE 08 Students
3. If the name of the student is not included in the student list panel, click the ADD STUDENT
button.
EO Cee LT
cick to Download Template
Jansch Excl Fite with "CSV" Extension Mame
Leeming Platform user's Manual (web) | Page 7
4, Fill out the information required: LAST NAME, FIRST NAME, MIDDLE NAME, DEPED EMAIL,
‘SPECIALIZATION and GENDER. Click the SUBMIT QUERY button.
5. Check the student's name in the list.
OPTION 2:
1, Select CLICK TO DOWNLOAD TEMPLATE link. Open the file then enter the following
information: LAST NAME, FIRST NAME, MIDDLE INITIAL, DEPED EMAIL, GENDER and
SPECIALIZATION
2. The STUDENT INFORMATION page will be displayed. You may use the EDIT LEARNERS
INFORMATION Panel to correct student information.
eLearing Patiormuser’s Maruol web) |Fages
3. Click the SAVE CHANGES button. Check the updated information in the LEARNERS
INFORMATION PANEL.
eLearning Platform (web) - Advisory Class
Removing Student from list
Scan QR Code for video tutorial
1.Check the box corresponding to the name of the student to be removed from the Advisory
Class Panel lst
2. Click the REMOVE button.
Adding Subject load
Scan GR Code for video tutorial
eLearning Pltform user's Marui (web)| Page?
2. Select GRADE LEVEL in the drop-down list.
3. Select LEARNING AREA.
Sonne eto)
4, Select corresponding SECTION.
5. Click the ADD SUBJECT LOAD button. The subject will be added to the SUBJECT LOAD TABLE.
The table displays the following information: learning area, grade level and section.
eLearning Pltform user's Marto (wet) |Poge 10
eLearning Platform (web)
Removing Subject load
‘Scan QR Code for video tutorial
1. Click SUBJECT LOAD button.
2. Click the check box that corresponds to the learning area to be removed.
3. Click the REMOVE button.
subject toad
‘eLearning Platform (web)
Posting of Announcements
‘Scan QR Code for video tutorial
Looming Platform user's Manual (web) |Page T
2. Enter the data in the SUBJECT/TOPIC text box
3. Type the ANNOUNCEMENT/MESSAGE in the text box. You can format your announcement by
changing its font style or font size.
4, To upload an image, click the BROWSE button. Choose the selected image and click the OPEN
button. The image will be uploaded to the Announcement page.
5, In the CLASSES HANDLED, check the box that corresponds to the class you want to post and
share the announcement.
sciasses Handled:
Looming Platform user's Marval (web) | Page 12
6. Click POST button. Once the MESSAGE WAS POSTED is displayed, click the OK button to
confirm.
eLearning Platform (web)
Removing Announcements
Scan QR Code for video tutorial
1.Select ANNOUNCEMENT button. Click MY ANNOUNCEMENT in the dropdown list. The
ANNOUNCEMENT LIST is shown containing the title, month, day and action taken.
eLecring Platform user's Marval (web) | Page TS
2. Click MY ANNOUNCEMENT button that displays all your posted announcements. Click the
RETURN button to go back to the Announcement List.
A
Nyt
3. Click the box that corresponds to the title of the announcement to be removed.
4, Click REMOVE ANNOUNCEMENT button.
‘eLearning Platform (web) - Discussion
Posting of Discussion
In the CLASSES HANDLED, select the subject with corresponding grade and section,
Looming Platform user's Marval (web) | Page Ms
2. Click DISCUSSION link.
GRADE 08-FAITHFUL
ENGLISHTEACHER
+ DISCUSSION
+ eSTUDENT
+ READGE
3.Click the POST TOPIC button.
4, Select the DATE and TIME in the dropdown list.
5. Enter the details of your Topic
6.Click the POST button
oaTe ana TM
Adding Comments
Scan QR Code for video tutorial
1. Inthe CLASSES HANDLED, Select the subject with corresponding grade and section.
2. Click DISCUSSION link.
GRADE 08-FAITHFUL
ENGUSHTEACHER
+ worscUssion
+ astuDENT
eLecrring Platform user's Manual web) | Page
3, Click Comment button, Type in your comments in the text box.
SAR DELA CRUZ
Toric
SCAN DELA CRUZ
auesTion oS
4, Enter the details of your Topic
5. Click the POST button
Ea
eLearning Platform (web) — Formative Assessment
Creating Formative Assessment
‘Scan QR Code for video tutorial
Nate
eLearing Patiormuser’s Manual web) | Page te
2. Select LEARNING AREA.
3. Select GRADE LEVEL.
‘ype o Assessment
oo
ASSENT
4, Select QUARTER.
5. Write down the EXAMINATION TITLE in the text box.
‘ype of Aasensment
5. Write down the instructions in the GENERAL DIRECTIONS text box.
‘eLearning Platform user's Marwol(wet)|Poge 17
7. Click SUBMIT button.
eLearning Platform (web) - Formative Assessment
Creating Test Set
‘Scan QR Code for video tutorial
1. Click preferred QUARTER button. It displays a list of assessment arranged by NO., SUBJECT,
GRADE, TITLE, and ACTION TAKEN. There are two buttons in the ACTION TAKEN column:
SHARED and TEST SET.
fAssesament
Z2NOQUARTER SROQUARTER ATHQUARTER
i saet Grate te cto aten
+ enous cmceee cam ea ep
2. Click TEST SET button, The TEST SET contains different types of test:
a. True or False
b. Identification
c. Multiple Choice
d. Matching Type
e.Essay
3. Select TEST SET by clicking the check box.
Looming Platform user's Marval (web) | Page 3
4, Select QUESTION TYPE in the drop down list.
5. Write down the possible highest score in the NUMBER OF ITEM(S) OR RUBRICS FOR ESSAY in
the text box.
6. Write down the details in the DIRECTIONS text box.
7. Click SUBMIT button. The test set will then be created. It displays the following information: SET
TYPE, ITEM, and TASK and ITEM NEEDED
Test Set Gunsen ype ur tes abc esa
esti COUSRONTFESS)
earn Ar ENGL
‘quaren: 1st Quasren
ve mec 5 EID wen
soe coerce 5 EEE wen
were marco + ED sen
ren weomeree 5 EEE wen
ooo
eLaaring Platformusers Manual (web) | Page?
eLearning Platform (web) ~ Formative Assessment
Creating True or False Formative Assessment
Scan QR Code for video tutorial
1, Click the CREATE EXAM button. The TRUE OR FALSE page displays the TEST TYPE, TITLE,
NUMBER OF ITEM, NUMBER OF QUESTIONS ENTERED and NUMBER OF QUESTIONS NEEDED.
2. Click ADD QUESTION button
3, The text box, which is optional, contains prompts or texts before the test question is written.
ae 4, Write down the test item in the QUESTION
aw wine miaemis ale text box
. eee 5. Click TRUE or FALSE option per test item.
>} 6. Click SUBMIT QUERY button. The
questions will be shown in the list. The
NUMBER OF QUESTIONS ENTERED and the
NUMBER OF QUESTIONS NEEDED will also
be updated.
7. Repeat the same process until you have
completed the test items.
eLeorring Platform user's Maral (web) | Page 20
8. Click EDIT button should you wish to modify the test item. Click SAVE CHANGES to update the
test items. Click EXIT button
9. Click REMOVE button to remove a particular test item.
eLearning Platform (web) — Formative Assessment
Creating Identification Type Formative
Assessment
Scan QR Code for video tutorial
1. Click CREATE EXAM button. The IDENTIFICATION page displays the TEST TYPE, TITLE,
NUMBER OF ITEMS, NUMBER OF QUESTIONS ENTERED and NUMBER OF QUESTIONS NEEDED.
2. Click ADD QUESTION button
eLecrring Platform user's Manual wet) | Page 21
3. The text box, which is optional, contains prompts or texts before the test question is written.
4. Write down the test item in the QUESTION
f text box.
5, Click TRUE or FALSE option per test item.
6. Click SUBMIT QUERY button. The
questions will be shown in the list. The
NUMBER OF QUESTIONS ENTERED and the
NUMBER OF QUESTIONS NEEDED will also
be updated.
7. Repeat the same process until you have
completed the test items.
4. Click EDIT button when modifying the test items. Click SAVE CHANGES to update the test
items. Click EXIT button
5. Select the question to be removed than clicking the REMOVE button.
6. Click PREVIOUS button to display the ASSESSMENT page.
7. Click PREVIOUS button to display the TEST SET page.
ceLeoming Platform user's Manual (web) Page 22
ft
eLearning Platform (web) — Formative Assessment
Creating Multiple Choice Formative Assessment
Scan QR Code for video tutorial
1, Click CREATE EXAM button. The MULTIPLE-CHOICE page displays the TEST TYPE, TITLE,
NUMBER OF ITEMS, NUMBER OF QUESTIONS ENTERED and NUMBER OF QUESTIONS NEEDED
a
ick ADD QUESTION button.
=
=
1e text box, which is optional, contains prompts or texts before the test question is written.
4, Write down the test item in the QUESTION
text box.
5, Click TRUE or FALSE option per test item.
6.Click SUBMIT QUERY button. The
questions will be shown in the list. The
NUMBER OF QUESTIONS ENTERED and the
NUMBER OF QUESTIONS NEEDED will also
be updated.
7. Repeat the same process until you have
completed the test items.
eLecming Piatformusr's Manual (web) |Page 25
4, Click EDIT button when modifying the test item. Click SAVE CHANGES to update the test
items. Click EXIT button.
— ns
poner fone |
5. Click the REMOVE button to remove a test item.
(a
seesecnestmr nomen a a a
eLearning Platform (web) - Formative Assessment
Creating Matching Type Formative Assessment
Scan QR Code for video tutorial
1. Click CREATE EXAM button. The MATCHING TYPE page displays the TEST TYPE, TITLE,
NUMBER OF ITEMS, NUMBER OF QUESTIONS ENTERED ond NUMBER OF QUESTIONS NEEDED
2. Under the choices panel, select the letter with corresponding description. Click SUBMIT
QUERY button. (NOTE: YOU NEED TO ENTER ALL THE CHOICES BEFORE YOU CREATE/ADD.
QUESTIONS.)
{eLearning Platform user's Manual (web) Page 2
3. Click ADD QUESTION button.
4, Write down each question carefully in the text box.
5. Select the correct answer of the question in the dropdown list.
6. Click SUBMIT QUERY button to save the details.
7. Click PREVIOUS button to display the TEST SET page. To add the number of items, click the
plus sign (+) below the NUMBER OF ITEMS.
eveee-onum a
se ont a
men
1
il
ll
i!
{eLeoming Piatform user's Manual (web) |Page 25
To remove the Choices from the list:
1. Check the box that corresponds to the item to be removed.
2. Click REMOVE button
eLearning Platform (web) - Formative Assessment
Creating Essay Type Formative Assessment
Scan QR Code for video tutorial
1. Click CREATE EXAM button. The ESSAY page displays the TEST TYPE, TITLE, NUMBER OF
RUBRICS, NUMBER OF RUBRIC(S) ENTERED and NUMBER OF RUBRIC(S) NEEDED.
Poors [nar]
2. Click INSTRUCTIONS button.
———— SS
3.Write down the instructions in the text box. Use the formatting tools. then click the SUBMIT
QUERY button
eLearring Platfomuser's Marudi web) |Page 26
5, Click CREATE RUBRIC button.
6.Write down the details to complete the rubric.
7. Click SUBMIT QUERY button.
8. Click PREVIOUS button to display the TEST SET page.
==]
eLearning Platform (web) — Formative Assessment
Sharing Formative Assessment
Scan QR Code for video tutorial
1. Click SHARE button. It displays the GRADE LEVEL, TYPE OF ASSESSMENT, TITLE, LEARNING
AREA ond QUARTER.
2.To share the formative assessment, check the SHARE box that corresponds to the grade level
and section.
Gecion
eS
ae ase secon
oo rane.
3. Enter the month, date, year and time under the Posting date. Do the same with the Due Date.
‘Acton Taken (Check the bon
‘eLearn Platform user's Manuel (wet) |Poge 27
4. Check the box that corresponds to the grade and section. Click SAVE button.
aa
5, To delete, check the box that corresponds to the grade and section. Click REMOVE button.
sn ‘con ak Check te bo
oe
a lots ome Ty ienct omen | leew ae Ewa) eww [eee eam
6.Click PREVIOUS button to display the TEST SET page.
r ee eLearning Platform (web) - Formative Assessment
Viewing of Formative Assessment Results
Scan QR Code for video tutorial
2. Click the FORMATIVE link under Assessment. Click the preferred quarter tab to display the
summary of assessment results.
3. Click the Guiz score of the selected student to view the checked test set. (Note: Essay may not
yet be graded)
frommarive Sowa
Looming Platform user's Manual (web) Page 28
4. Click the test type to view the checked items.
TEST(S) :
+ @. TEST I:(TRUE OR FALSE)
+ @ TEST IL(DENTIFICATION)
TEST IL: QMULTIPLE
+ CHOICE)
+ TEST IV(MATCHING TYPE)
+ # TEST V(ESSAY)
DECEMBER 2515 CHRISTINAS DAY.
‘Correct Ant. :TRUE
‘eLearning Platform (web) - Formative Assessment
Grading of Essays
Scan GR Code for video tutorial
2. Click the FORMATIVE link under ASSESSMENT. Click the Quarter tab to display the summary
result
eLearring Patio user's Marudi web) |Page29
3. Click the score of your Quiz to view the checked Essay.
FORMATIVE SUMMARY
4. Write the score based on the Rubrics indicated.
Rubrics
5. Enter new comments in the text box, then click SUBMIT QUERY button.
COMMENTS
feTER ew COMMENT(S
=
eLearning Platform (web) ~ Summative Assessment
Creating Summative Assessment
‘Scan QR Code for video tutorial
1. Select ASSESSMENT button. Click SUMMATIVE in the dropdown list.
erected ete ae ci
Lacing Patformuser’s Mansal web) | Page 50
2. Use the dropdown list in filling out the Learning Area, Grade Level and Quarter.
'SUMIMATIVE ASSESSMENT
Type of Assessment SUMMATIVE ‘cer See
le = Geom orectns eto
Assessment
ASTOUARTER 2NDQUARTER SROGUARTER ATH QUARTER
3. Write down the details in the Examination Title box.
SONATE ASSESSMENT
Type ot Assessment SUMMATIVE are =A)
4, Write down the directions in the General Directions text box.
SOMMATIE ASSESSMENT
Type of Assessment SUMMATIVE are = SRAE=S)
ae errant
5. Click SUBMIT button.
SDUTIVE ASSESSMENT
"ype of Assessment SUMMATIVE cme a ORRRT=
| saneanenene censor
eLecrring Platform user's Marval web)| Page 51
eLearning Platform (web) - Su
el
st Creating Test Sets
1. Click preferred QUARTER button. It displays
GRADE, TITLE, and ACTION TAKEN. There are
SHARED and TEST SET.
mmative Assessment
RFFEA! Watch tutorial video here: Link
alist of assessment arranged by NO., SUBJECT,
two buttons in the ACTION TAKEN column:
Assessment
ee
No, sect [ooo [ee ‘eto Ten
+ excusn ences cant c=
rest ser
2. Click TEST SET button. The TEST
SET contains different types of wenset moto Rte for 0a
Test, namely: —
1. True or False el eect
2. Identification esta | DemTRCION
crete oHo.ce
3. Multiple Choice earn oie
4, Matching Type mec essay
5. Essay estab sovesnornre=
3.Select TEST SET by clicking the check box.
4, Select QUESTION TYPE in the drop down list.
5.Write down the possible highest score in the NUMBER OF ITEM(S) OR RUBRICS FOR ESSAY in
the text box.
6. Write down the details in the DIRECTIONS te»
7. Click SUBMIT button.
Jassessment
xt BOX.
{eLeoming Platform user's Manual (web) Page 32
8. The TEST SET displays the following information: SET, TYPE, ITEM, and TASK and ITEM
NEEDED.
Learing Ara GUSH eae etl GRADE 0B
‘ype ct Aces ‘QUARTER: 1ST QUARTER
ASSESSMENT
aco newaet
eLearning Platform (web) — Summative Assessment
Creating True or False Summative Assessments
Scan QR Code for video tutorial
Fe
1, Click CREATE EXAM button. The TRUE OR FALSE page displays the TEST TYPE, TITLE, NUMBER:
OF ITEMS, NUMBER OF QUESTIONS ENTERED, anc NUMBER OF QUESTIONS NEEDED.
ASSESSMENT
Learning Area: ENGLISH Grade Level: GRADE 08
Type of Assesment ‘QUARTER: 1ST QUARTER
MLE: :am 1 E
/ASSESSMENT
2. Click ADD QUESTION button
eLeoming Platform user's Manual (web) Page 35
3. The text box, which is optional, contains prompts or
texts before the test question is written.
4, Write down the test item in the QUESTION text box.
5, Click the TRUE or FALSE option per test item:
6. Click SUBMIT QUERY button. The questions will be
shown in the list. The NUMBER OF QUESTIONS
ENTERED and the NUMBER OF QUESTIONS NEEDED
will also be updated.
7. Repeat the same process until you have completed
the test items.
=
8. Click the EDIT button should you wish to modify the test item.
‘the test items. Click EXIT button,
|. Click SAVE CHANGES to update
9. Click REMOVE button to remove a particular test item.
— ~
a
10. Click PREVIOUS button to display the ASSESSMENT page.
|=
{eLeoming Platform user's Manual (web) |Page 3
eLearning Platform (web) - Summative Assessment
Creating Identification Type Summative
Assessment
Scan QR Code for video tutorial
1. Click CREATE EXAM button. The IDENTIFICATION page displays the TEST TYPE, TITLE,
NUMBER OF ITEM, NUMBER OF QUESTIONS ENTERED and NUMBER OF QUESTION NEEDED.
2. Click ADD QUESTION button.
=|
3. The text box, which is optional, contains prompts or texts before the test question is written.
4. Write down the test item in
the QUESTION text box.
5. Create possible answers for
each question or test Item.
6. Click SUBMIT QUERY button.
The questions will be shown in
the list. The NUMBER OF
QUESTIONS ENTERED and the
NUMBER OF QUESTIONS
NEEDED will also be updated.
7. Repeat the same process ae
until you have completed the
test items.
eLecming Platform user's Manual (web) |Page 35
8. Click EDIT button should you wish to modify the test item. Then click SAVE CHANGES to
update the test items. Click EXIT button.
9. Click REMOVE button to remove atest item.
10. Click PREVIOUS button to display the ASSESSMENT page.
eLearning Platform (web) — Summative Assessment
Creating Multiple Choice Type Summative
Assessment
Scan QR Code for video tutorial
1, Click CREATE EXAM button. The MULTIPLE-CHOICE page displays the TEST TYPE, TITLE,
NUMBER OF ITEMS, NUMBER OF QUESTIONS ENTERED and NUMBER OF QUESTIONS NEEDED.
2. Click ADD QUESTION button
=~
eLecrring Platform user's Manual (web) |Poge 36
3. The text box, which is optional, contains prompts or texts before the test question is written
4. Write down the test item in
the QUESTION text box.
5. Create possible answers for
‘each question or test Item.
6. Click SUBMIT QUERY button.
The questions will be shown in
the list. The NUMBER OF
QUESTIONS ENTERED and the
NUMBER OF QUESTIONS
NEEDED will also be updated.
7.Repeat the same process
until you have completed the
testitems.
8. Click EDIT button when modifying the test item. Click SAVE CHANGES to update the testiitems.
Click EXIT button.
9. Click REMOVE button to remove a test item
10. Click the PREVIOUS button to display the ASSESSMENT page.
‘eLearn Platform user's Manuel (wet) | Poge 37
eLearning Platform (web) ~ Summative Assessment
Creating Matching Type Summative
Assessment
‘Scan QR Code for video tutorial
1, Click CREATE EXAM button. The MATCHING TYPE displays the TEST TYPE, TITLE, NUMBER OF
ITEMS, NUMBER OF QUESTIONS ENTERED and NUMBER OF QUESTIONS NEEDED.
2. Under the choices panel, select the letter with corresponding description. Click SUBMIT
QUERY button. (NOTE: YOU NEED TO ENTER ALL THE CHOICES BEFORE YOU CREATE/ADD.
QUESTIONS)
oon LL
¥
:
3. Click ADD QUESTION button.
saan ary
Je tant t
4, Write down each question carefully in the text box.
5.Select the correct answer of the question in the dropdown list
esata
eLeoming Platform user's Manual (web) Page 38
6. Click SUBMIT QUERY button to save the details.
7. Click PREVIOUS button to display the TEST SET page. To add the number of Items, click the
plus sign (+) under the NUMBER OF ITEMS.
SS
To remove the Choices from the list:
1. Check the box that corresponds to the item to be removed.
2. Click REMOVE button.
eLearning Platform (web) ~ Summative Assessment
Creating Essay Type Summative Assessment
‘Scan QR Code for video tutorial
fh
a
hy ie.
Delrrid
1. Click CREATE EXAM button. The ESSAY displays the TEST TYPE, TITLE, NUMBER OF RUBRICS,
NUMBER OF RUBRIC(S) ENTERED and NUMBER OF RUBRIC(S) NEEDED.
eLearring Patio user's Marudi web) [Page 39
2. Click INSTRUCTIONS button,
NUMBER OF RUBRICS) 1
3. Write down the instructions in the text box. Use the formatting tools.
ammigoace aoe
Quiniviaeeonceed
ete een et ies io
[ao]
4, Click SUBMIT QUERY button
5. Click CREATE RUBRIC button.
rr
6. Write down the details to complete the rubric.
eLeorring Platform user's Marval (web) | Page 40
7. Click SUBMIT QUERY button,
8. Click PREVIOUS button to display the TEST SET page.
Bi jag eLearning Platform (web) - Summative Assessment
Teer Sharing Summative Assessment
ies MH, Scan GR Code for video tutorial
1, Click SHARE button. it displays the GRADE LEVEL, TYPE OF ASSESSMENT, TITLE, LEARNING
AREA and QUARTER.
a Stet cue tee ‘cso ten
+ eum coe cant a ep
2. To share the summative assessment, check the SHARE box that corresponds to the grade
level and section.
race eve GRADE CE ering Ara ENGL
pe ot Assessment cquasren: 1st qUasren
=
Action Taken (Check the box)
3. Enter the month, datre, year and time under the POSTING DATE. Do the same with the DUE
DATE.
4, Check the box that corresponds to the grade level. Click SAVE button.
eon Taken (he he bon
o-~
Looming Platform user's Marval (web) | Page 1
5. To delete, check the box that corresponds to the grade and setion. Click REMOVE button.
‘Action Taken (Check he bod
ao
6. Click PREVIOUS button to display the TEST SET page.
oS eLearning Platform (webs) - Summative Assessment
pits at Viewing of Summative Assessment Results
is Scan QR Code for video tutorial
eee
1. Under the CLASSES HANDLED, click the preferred subject link.
eee ete
2. Click the SUMMATIVE link under Assessment. Click the preferred quarter tab to display the
summary of assessment results.
TBASSESSMENT om
3. Click the Quiz score of the selected student to view the checked test set.
4. Click the test type to view the checked items
Tesr9)
+7 TESTILGDENTIRCATION,
ZRermonnne
sp rest percHe 18)
sp rest essa)
eLeoming Platform user's Manual (web) Page 42
TRUE
DECEMBER 25 1S CHRISTHAS DAY.
Cvrect Ant TRUE
Scan QR Code for video tutorial
1. Click the corresponding subject link
earectarte eet ah
nc
eo ‘eLearning Platform (web) - Summative Assessment
== Grading of Summative Essay
2. Click the SUMMATIVE link under the ASSESSMENT, Then click the Quarter tab to display the
summary result
TBASSESSMENT
3. Click QUARTER tab to view the all the Test Results
4. Click the score of your Quiz to display the Test set.
eLeoming Platform user's Manual (web) Page 4
5. Write the score based on the Rubrics indicated.
6. Enter new comments in the text box, then click SUBMIT QUERY button.
[commensy:
[ewTeR new commenrs
re
=o...
Creating Activity via eNote
Scan QR Code for video tutorial
1. Click ACTIVITY/eNote tab. Select the preferred quarter in the dropdown list to display the
activity page.
2. Select the LEARNING AREA and GRADE in the dropdown list.
i Erie Harber ot na Cte Rees)
musics © wma Robnes imaatuees)
Tae! nternsevtens |
3, Select with Rubrics or without Rubries by clicking the button.
eaiog ze (= Steering a= © ‘rate (= Sele Grae = ©)
is Ener tmbeenactriCreenain Runs) erPossile Potts
‘te! ntrnetctens |
{eLeoming Piatform user's Manual (web) |Page is
4, Write down the number of indicators/criteria (if with Rubrics) or possible points (if without
Rubrics) in their corresponding text boxes.
wn Runtes © wineutRunaes (wimewtRunces)
Leaning a: = Sele Learing ea =) Grace = Ste 88 = 6)
Ps Ete umf neatretetin Rtn e Poss Pos
5. Enter the details in the Title and directions in the Instructions text boxes respectively.
Leaming a: (= Steaming a=) Grace: Sonatas =o)
Ps Enteral net tntin Roce e Pees Poets
we Runaes © winewtRuses wim unes)
Tee Erarnstorens
6. Click SUBMIT button. The created activity will be displayed in the LIST OF ACTIVITIES panel
arranged by ACTIVITY NO., SUBJECT, QUARTER, TITLE and INSTRUCTION/TASK.
400 set omer re Inscontaek
‘eLearning Platform (web) - Activity/eNote
Creating Rubrics
Scan QR Code for video tutorial
1. Click RUBRICS button,
2. Click RUBRICS button to see the rubrics dialog box.
3.Fill out the rubric dialog box
4. Click SUBMIT QUERY button.
eLecming Platform user's Manual (web) Page 4S
5. Click the EDIT button to modify certain items.
6. Click SAVE CHANGES button to save the details.
7. Click EXIT button.
8. Click PREVIOUS button to display the TEST SET page.
ae eLearning Platform (web) - Activity/eNote
Sharing of Activity or eNote
Scan QR Code for video tutorial
1. Click SHARE button.
2. Check the box that corresponds to the grade level and section. Click SHARE box.
‘ype of AsermanteNOTE
INSTRUCTION: Find he velume of ectngulr prism whet length with ang hight ae +3) m= 3) mand + Sh Hin
‘ation Taken (Check the box)
Section (Check the bow)
Seceon Posting at ote
GRE ARTFUL
3. Enter the month, date, year and time under the POSTING DATE. Do the same with the DUE
DATE.
Action Taken (Check the box)
Grate sectea | Postapoae Due One
@ crvocon amrru. | avzaroas |szo000 | 0/ata%at a] [19:00:09 Pura) 22025 |aon00 | Toasraaz6]| 1:00:69 Plo
4, Check the box that corresponds to the grade level and section. Click SAVE button.
[action Token (Check the Box
oxtng oat es oete
as924 |120000 [10/2i2022 [1:60:00 Pua) 20229025 120000 |[1rt5/20220) [12:00:00 Pu
eLearring Platfonmuser's Marudi web) [Page sé
5. To delete, check the box that correpsonds to the grade level and section. Click REMOVE
button.
[ction Taken (Check the box)
secton_| posting oste ‘vente
fe crews amir foraroze (tone [oravrera]| wwe Ala) wzzsoas ewe | wrtara] (W000 Alo
6. Click PREVIOUS button to display the TEST SET page.
eLearning Platform (web) — Activity/eNote
Grading of Activities / eNote (per activity)
Scan QR Code for video tutorial
1. Click the preferred subject link.
2. Click PER ACTIVITY link under eNOTE. Click the preferred quarter tab to display the Activity
page. It displays the NUMBER, INSTRUCTION ond VIEW.
3. To view the eNote Activity page, click the CHECK link. to display the eNOTE Activity Page. It
displays the NO., LASTNAME, FIRSTNAME, MIDDLE NAME, DATE SUBMITTED, GIVEN GRADE,
COMMENT and TASK.
[activity
4, Under the Task column click the @ icon.
5. Atthe right part of the panel, enter the =
Grade and Comment. liana —
6. Then click SUBMIT QUERY button
«eLearning Platform user's Maru (wats)|Poge 47
eLearning Platform (web) - Aetivity/eNote
Grading of Activities / eNote (per student)
Scan QR Code for video tutorial
2. Click PER STUDENT link under Assessment. Click the Quarter tab to display the Activity page. It
displays the LEARNER(S) and ACTIVITY.
factivity
Re Sea Ree x
3. Under the ACTIVITY column, click the CHECK link to display the eNote Activity Page.
7 [BOGEUO, NEL JERE *
8 esque TRON x
© eRSSON.GLE iv
70 CURA RGEC ¥
4, Enter the Grade and
Comment in the text box.
5 Click SUBMIT QUERY
button.
eam Word caty Sete Comestns est
{eLeoming Piatform user's Manual (web) Page 48
eLearning Platform (web)
mle
Te
Bs
Scan QR Code for video tutorial
1. Click DLL/DLP/WLP tab. It displays the LEARNING AREA, LEARNING UNIT TOPIC, GRADE
LEVEL, ATTACH PDF FILE ONLY, QUARTER and SAVE UPLOAD.
Attaching DLL/DLP/WLP (PDF format)
LLLP
Grade Level:
Learning Unit Tope: ‘tach POF File Only:
Si
Jay DLUDLPAWLP
quarter:
‘SAVE UPLOAD:
2. Fill out the details in Learning Area, Grade Level and Quarter in the dropdown list.
Learning Area ‘Grade Leve: ‘Quarter
Learning Unit Topic: ‘Attach POF File Only: Beeitetens
Sa =D
My OLUDLPAWLP
3.Write down the topic in Learning Unit Topic text box
Learning Area: ‘rade Level ‘quarter
earning Unik Topics ‘Astach POF Fle Only save uPLoao:
Ss
4. Choose the file to attach the document.
5, Click the UPLOAD FILE button to save the file.
Learning Area Grade Level: ‘quarter:
Learning Unit Tope: ‘Attach POF File Only:
[SAVETUPLOAD:
eLearring Platfomuser's Marudi web) |Page 49
eLearning Platform (web)
Viewing DLM file (Standard)
Scan GR Code for video tutorial
ae
meee
At the bottom part of the page, click the QUARTER tab, it displays the SUBJECT, GRADE, TITLE
and LINK.
STANDARD DLM
2. Click the link under the LINK column. You can download and Print the file by clicking the
DOWNLOAD and PRINT icon at the upper right corner of the page.
STANDARD DLM
eLearning Platform (web)
Removing DLM file (Standard)
Scan QR Code for video tutorial
1. Click the QUARTER tab and check the box.
STANDARD DLM
2.Click the REMOVE button.
BTANDARD DLM
—
2 ome
eLeorring Platform user's Maral (web) | Page 50
AO eLearning Platform (web)
et Creating DLM file (Supplementary)
Scan QR Code for video tutorial
1.Click the DLM tab.
era etary ees gC eee ot
2. Click SUPPLEMENTARY tab. It displays the SUBJECT, GRADE, QUARTER, SEMESTER, DLM
TITLE and ATTACH PDF FILE ONLY.
3.Fill out the details such as the Subject, Grade, Quarter and Semester using the dropdown list.
ese: ‘Attach PDF File Only:
4, Write the DLM Title and click the BROWSE button and choose the file then click OPEN.
5. Click UPLOAD FILE button.
"attach PDF File Only:
eLearning Platform (web)
Viewing DLM file (Supplementary)
Scan QR Code for video tutorial
1.At the bottom part of the page, click the QUARTER tab, it displays the following SUBJECT,
GRADE, TITLE and FILE TYPE
[SUPPLEMENTARY DLM
Looming Platform user's Marval (web) | Page 51
2. Beside the FILE TYPE column, click the view icon to display the uploaded PDF file. You can
download Print the file by clicking the DOWNLOAD and PRINT icon at the upper right corner of
the page.
{UPPLEMENTARY DLM
So
3. Click PREVIOUS button.
a fe eLearning Platform (web)
. Removing DLL file
‘Scan QR Code for video tutorial
1. Click the QUARTER tab and check the checkbox.
SUPPLEMENTARY DLM
eLearning Platform (web)
Viewing Result of Periodic Test
Scan QR Code for video tutorial
2. Click PERIODIC link
IB ASSESSMENT :
| RFORMATIVE
| ESUMMATIVE
{eLeoming Piatform user's Manual (web) Page 52
3. Click QUARTER tab to display the summary of assessment with the following information: NO.,
LASTNAME, FIRSTNAME, MIDDLE NAME, GENDER ond TOTAL NUMBER OF EXAMINEES.
PERIODIC RESULT
eLearning Platform (web)
Viewing the result of Quarterly Assessment
Scan QR Code for video tutorial
1, Under the CLASSES HANDLED, click the corresponding subject link
(GeeeRiopic TEST ITEM
« ANALYSIS.
2. Click the SUMMARY RESULTS link. Click QUARTER tab to display the summary of Quarterly
assessment. It consists of the following information: LEARNER(S) NAME, SUMMATIVE 30%,
eNOTE 50% cind QUARTERLY ASSESSMENT 20%
(QUARTERLY RESULT
3. Click CONVERT button, create a filename and save the automatic excel sheet to your
computer.
‘QUARTERLY RESULT
{eLeaming Piatform user's Manual (web) Page 5S
eLearning Platform (web)
Viewing Periodic Item Analysis
Scan QR Code for video tutorial
1. Under the CLASSES HANDLED, click the corresponding subject link.
2. Click PERIODIC ITEM ANALYSIS link in Assessment.
3. Click the preferred QUARTER tab. It displays the total number of students who answered each
of the options per test item.
4, Click BACK TO MAIN button.
{eLeoming Platform user's Manual (web) |Page 5
You might also like
- The Subtle Art of Not Giving a F*ck: A Counterintuitive Approach to Living a Good LifeFrom EverandThe Subtle Art of Not Giving a F*ck: A Counterintuitive Approach to Living a Good LifeRating: 4 out of 5 stars4/5 (5814)
- The Gifts of Imperfection: Let Go of Who You Think You're Supposed to Be and Embrace Who You AreFrom EverandThe Gifts of Imperfection: Let Go of Who You Think You're Supposed to Be and Embrace Who You AreRating: 4 out of 5 stars4/5 (1092)
- Never Split the Difference: Negotiating As If Your Life Depended On ItFrom EverandNever Split the Difference: Negotiating As If Your Life Depended On ItRating: 4.5 out of 5 stars4.5/5 (844)
- Grit: The Power of Passion and PerseveranceFrom EverandGrit: The Power of Passion and PerseveranceRating: 4 out of 5 stars4/5 (590)
- Hidden Figures: The American Dream and the Untold Story of the Black Women Mathematicians Who Helped Win the Space RaceFrom EverandHidden Figures: The American Dream and the Untold Story of the Black Women Mathematicians Who Helped Win the Space RaceRating: 4 out of 5 stars4/5 (897)
- Shoe Dog: A Memoir by the Creator of NikeFrom EverandShoe Dog: A Memoir by the Creator of NikeRating: 4.5 out of 5 stars4.5/5 (540)
- The Hard Thing About Hard Things: Building a Business When There Are No Easy AnswersFrom EverandThe Hard Thing About Hard Things: Building a Business When There Are No Easy AnswersRating: 4.5 out of 5 stars4.5/5 (348)
- Elon Musk: Tesla, SpaceX, and the Quest for a Fantastic FutureFrom EverandElon Musk: Tesla, SpaceX, and the Quest for a Fantastic FutureRating: 4.5 out of 5 stars4.5/5 (474)
- Her Body and Other Parties: StoriesFrom EverandHer Body and Other Parties: StoriesRating: 4 out of 5 stars4/5 (822)
- The Emperor of All Maladies: A Biography of CancerFrom EverandThe Emperor of All Maladies: A Biography of CancerRating: 4.5 out of 5 stars4.5/5 (271)
- The Sympathizer: A Novel (Pulitzer Prize for Fiction)From EverandThe Sympathizer: A Novel (Pulitzer Prize for Fiction)Rating: 4.5 out of 5 stars4.5/5 (122)
- The Little Book of Hygge: Danish Secrets to Happy LivingFrom EverandThe Little Book of Hygge: Danish Secrets to Happy LivingRating: 3.5 out of 5 stars3.5/5 (401)
- The World Is Flat 3.0: A Brief History of the Twenty-first CenturyFrom EverandThe World Is Flat 3.0: A Brief History of the Twenty-first CenturyRating: 3.5 out of 5 stars3.5/5 (2259)
- The Yellow House: A Memoir (2019 National Book Award Winner)From EverandThe Yellow House: A Memoir (2019 National Book Award Winner)Rating: 4 out of 5 stars4/5 (98)
- Devil in the Grove: Thurgood Marshall, the Groveland Boys, and the Dawn of a New AmericaFrom EverandDevil in the Grove: Thurgood Marshall, the Groveland Boys, and the Dawn of a New AmericaRating: 4.5 out of 5 stars4.5/5 (266)
- A Heartbreaking Work Of Staggering Genius: A Memoir Based on a True StoryFrom EverandA Heartbreaking Work Of Staggering Genius: A Memoir Based on a True StoryRating: 3.5 out of 5 stars3.5/5 (231)
- Team of Rivals: The Political Genius of Abraham LincolnFrom EverandTeam of Rivals: The Political Genius of Abraham LincolnRating: 4.5 out of 5 stars4.5/5 (234)
- On Fire: The (Burning) Case for a Green New DealFrom EverandOn Fire: The (Burning) Case for a Green New DealRating: 4 out of 5 stars4/5 (74)
- The Unwinding: An Inner History of the New AmericaFrom EverandThe Unwinding: An Inner History of the New AmericaRating: 4 out of 5 stars4/5 (45)
- News 3Document2 pagesNews 3Dafer M. EnrijoNo ratings yet
- Editorial 2Document2 pagesEditorial 2Dafer M. EnrijoNo ratings yet
- Technical Specifications For The SLMsDocument17 pagesTechnical Specifications For The SLMsDafer M. EnrijoNo ratings yet
- Essay 3Document2 pagesEssay 3Dafer M. EnrijoNo ratings yet
- FREQUENTLY ASKED QUESTION - MobileDocument1 pageFREQUENTLY ASKED QUESTION - MobileDafer M. EnrijoNo ratings yet
- The Legend of Barangay TubigonDocument21 pagesThe Legend of Barangay TubigonDafer M. EnrijoNo ratings yet
- SHS Career Guidance Advocacy For Grade 10 Students and ParentsDocument72 pagesSHS Career Guidance Advocacy For Grade 10 Students and ParentsDafer M. EnrijoNo ratings yet
- Legend of BalugoDocument18 pagesLegend of BalugoDafer M. EnrijoNo ratings yet
- The Legend of Bolocboloc FinalDocument13 pagesThe Legend of Bolocboloc FinalDafer M. EnrijoNo ratings yet
- How Barangay Ajong Got Its NameDocument13 pagesHow Barangay Ajong Got Its NameDafer M. EnrijoNo ratings yet
- Fathers, Sons, and Hockey An AnalysisDocument3 pagesFathers, Sons, and Hockey An AnalysisDafer M. EnrijoNo ratings yet
- Analysis On Fathers, Sons and HockeyDocument3 pagesAnalysis On Fathers, Sons and HockeyDafer M. EnrijoNo ratings yet
- The Awakening From ChildhoodDocument3 pagesThe Awakening From ChildhoodDafer M. EnrijoNo ratings yet
- Chapter 1relations Functions and GraphsDocument18 pagesChapter 1relations Functions and GraphsDafer M. EnrijoNo ratings yet
- Visiting The Movies: by J.Langan Revised by MEDocument2 pagesVisiting The Movies: by J.Langan Revised by MEDafer M. EnrijoNo ratings yet
- Philippine Caricatures AnalysisDocument25 pagesPhilippine Caricatures AnalysisDafer M. EnrijoNo ratings yet
- Chapter 2the LineDocument21 pagesChapter 2the LineDafer M. EnrijoNo ratings yet