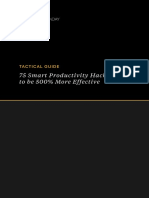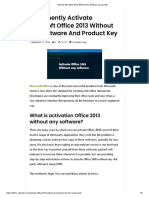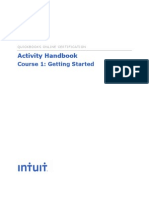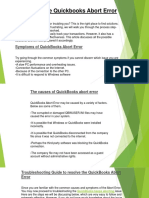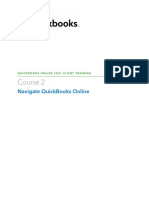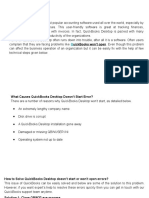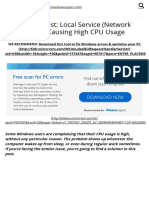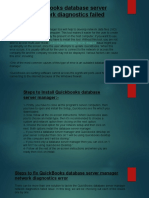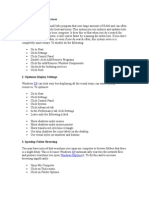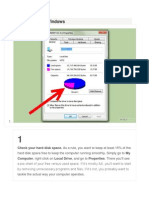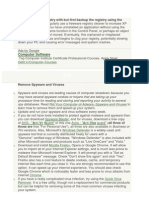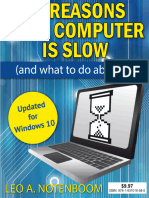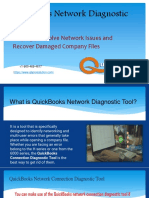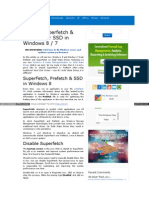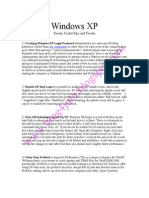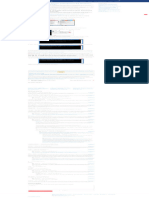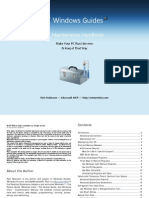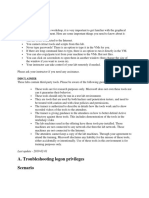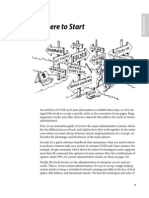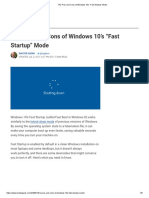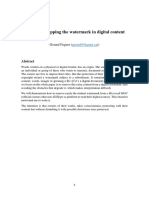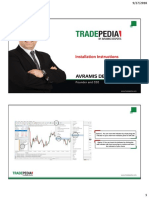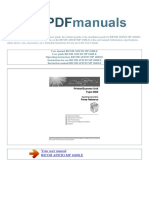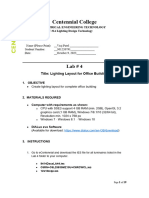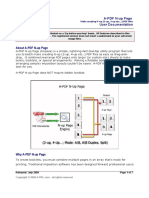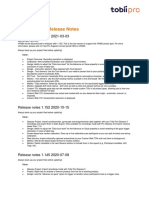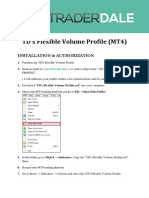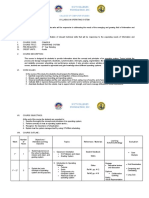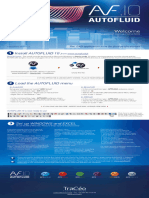Professional Documents
Culture Documents
Best Practices For Running QuickBooks in A Multi
Best Practices For Running QuickBooks in A Multi
Uploaded by
wilson_pujols_1Original Title
Copyright
Available Formats
Share this document
Did you find this document useful?
Is this content inappropriate?
Report this DocumentCopyright:
Available Formats
Best Practices For Running QuickBooks in A Multi
Best Practices For Running QuickBooks in A Multi
Uploaded by
wilson_pujols_1Copyright:
Available Formats
Best Practices for Running QuickBooks in a Multi-User Environment
There are a handful of network tweaks and best practices to be implemented to avoid QuickBooks
freezing and locking out users which can be frustrating in a multi-user and/or hosted environment.
Some cases are real “freezes” and some cases just “look” like freezes. The software, while being a great
accounting system, receives poor marks for reliability in a networked environment. Unfortunately, the
answer from tech support is too often “do a repair install” or “reboot” which does not always resolve
the issue and is often disruptive.
Turn Key Office has prepared this guide to best practices which can eliminate a high percentage of these
issues. A little T.L.C. and user training during system stand up goes a long way toward a more pleasant
overall multi-user experience for everyone.
Possible Problem Areas
Avoid Excessive Launches ............................................................................................................................. 2
Maximize Efficiency of Launching QuickBooks with Preferences ................................................................. 3
Turn OFF automatic updates. ................................................................................................................... 3
Don’t Save the Desktop ............................................................................................................................ 4
Maximize Intervals between Search Automatic Update .......................................................................... 5
Disable QuickBooks Messenger ................................................................................................................ 6
Keep QuickBooks Running – Don’t. .......................................................................................................... 6
Check for Hidden Dialogue Boxes ................................................................................................................. 8
Avoid Damaging Your File ............................................................................................................................. 8
Properly Configure QuickBooks for Multi User Access (for Admins) ............................................................ 9
Startup Services ........................................................................................................................................ 9
Services Properties.................................................................................................................................. 10
Avoid Competition for Hosting Multi User Access.................................................................................. 11
Folder permissions .................................................................................................................................. 12
Check Firewall Ports ................................................................................................................................ 12
Additional Support ...................................................................................................................................... 13
©Turn Key Office 2019 www.TurnKeyOffice.net 1
Avoid Excessive Launches
A leading cause of QuickBooks hanging for large files and/or multiple users is a user clicking to launch
the application several times in quick succession. The larger the file, the more users, and the more
inefficient the startup preferences are set, the longer it will take to open the database. If you launch
QuickBooks more than twice, it has a high propensity to hang. In many years of seeing and researching
this problem, I have yet to find a Windows solution or an Intuit solution to the issue. If you suspect this
is one of your causes, simply go to task manager and check how many instances of “QBW32.exe” you
have running in the processes tab. If you have more than two, it is probably hung. Sometimes it will
rectify itself.
So… get a cup of coffee. Seriously. Wait five more minutes, because killing a task while it is performing a
data write to the file can result in data file damage and should be used as a last resort.
However, sometimes there is no other way out. On a regular desktop, click Ctrl+Alt+Del to look at the
task manager. On a remote desktop, place your mouse in the bottom gray bar of the remote desktop
screen, right-click the mouse button, and click “Start Task Manager”
In either case, you should only have one instance running. If you have more than one and it has been
SEVERAL MINUTES since you first launched QuickBooks and gotten your cup of coffee, and nothing is on
the screen or minimized below, kill the task, wait a few more minutes, then try launching again – once.
You can kill the task by right–clicking on the task and selecting End Process.
©Turn Key Office 2019 www.TurnKeyOffice.net 2
Maximize Efficiency of Launching QuickBooks with Preferences
Configure your user preferences to be as efficient as possible when opening and closing this large
database of information. This means being aware of certain features in QuickBooks that are fine for
smaller files and/or fewer users but become problematic in larger organizations. Because these
preferences are set inside the software, and sometimes on a user-by-user basis, network administrators
may be unfamiliar with them, may not have access to them, and be unable to assist.
Turn OFF automatic updates.
While it may seem counter-intuitive, it is better to have the QuickBooks administrator check for updates
in QuickBooks and apply them during “quiet time” on all workstations. QuickBooks has no idea which
users have Windows administrative privileges to install updates, and consequently tries to check and
install updates when every user opens the file. Depending on UAC permission settings for that user,
there may be an upgrade dialogue box suppressed and the software just appears to hang. To disable
automatic updates, first open your company file. Navigate to the HELP menu -> Update Quickbooks
Desktop and click the “options” tab and turn off automatic updates. This must be done once for each
individual company file.
The corollary to this is to make SURE that the hosting server instance of QuickBooks as well as each
users’ version of QuickBooks are always updated and patched at the same time and are on the same
version. Different instances of the software accessing the same data file can also lead to hanging
symptoms. It is extremely common for us to troubleshoot user software installations having a different
patch level than the server software instance where the file is actually located and shared.
©Turn Key Office 2019 www.TurnKeyOffice.net 3
Don’t Save the Desktop
For some odious reason, saving the desktop is the default configuration for every QuickBooks user. This
means: every time a user opens or closes the file, every single report configuration and window open in
their QuickBooks desktop will be written to disk when closed, and re-populated with new data when
opened. This really serves no useful purpose than I can think of. To change this preference, you will
need to log in as EACH user of EVERY file and go to Edit->Preferences->Desktop View and click Don’t
Save the Desktop.
©Turn Key Office 2019 www.TurnKeyOffice.net 4
Maximize Intervals between Search Automatic Update
QuickBooks text search functionality is updated on a periodic basis with any new data that is posted.
This is almost like a Google search inside of QuickBooks that goes beyond the traditional “find”
capabilities. Intuit recommends, and I agree, to set this interval to the maximum amount of time – 60
minutes. If newer versions allow you to update less frequently, I’d be inclined to go longer. To update
this preference, open EACH company file as Admin in Single User mode, go to Edit->Preferences->Search
and change the settings as shown.
©Turn Key Office 2019 www.TurnKeyOffice.net 5
Disable QuickBooks Messenger
Another “too cool for itself” app that I have a “love/hate” relationship is QuickBooks Messenger.
Sometimes it is great, especially in 17.0 when you have the option to log out users who are preventing
you from going into single user mode. However, too often it hangs QuickBooks and doesn’t allow the
file to fully close. A common error message you will get just when you try to switch to single user mode
is “can’t login to single user mode, another user (Admin – you) has just logged in.” Of course, it’s not the
other you… It’s just you. Alone. But
now QuickBooks thinks its two of
you. And… then QuickBooks hangs…
And, killing the messenger task just
spawns multiple additional tasks,
like the fabled hydra that won’t die.
Just not worth the benefits in my
opinion. I recommend disabling it.
Note – you will have to be in multi
user mode to see this option, but
simply navigate to File->Utilities and
Disable it. This must be done in
each individual company file.
Keep QuickBooks Running – Don’t.
Another feature the Intuit developers thought (I presume) might make QuickBooks more responsive is
just to simply… never… ever… close it. Ghastly idea in my opinion, especially when you’re working with
plug ins and third party apps that need to launch QuickBooks from the outside. Hard to get a clean
launch if it’s already half-running. I also theorize that it conflicts with itself and the software’s ability to
recognize a “new launch” for purposes of installing updates and recognizing the need for memorized
transactions. I recommend disabling this feature as shown in the diagram below. In Enterprise 16 and
lower, you can find the preference in Edit->Preferences->General in the My Preferences Tab. Yes… this
means you need to change this preference for EVERY file and for EVERY user!! The good news is this
“feature” was eliminated in Enterprise 18 and 19.
As an extra bonus… when you do change it, do yourself a favor and close the file and reopen it to make
sure it actually changed. Don’t be surprised if the preference hasn’t changed itself, in which case you
may need to repair install QuickBooks or make sure your QBW.INI file isn’t set to read only.
©Turn Key Office 2019 www.TurnKeyOffice.net 6
In Enterprise 17.0 this problematic feature is changed so that it is at least a company preference, but it
looks like this… I think a developer fought really hard to keep the feature in there so that when users log
off, they can actually remain logged in for two solid days… Still don’t quite know what that is supposed
to do, but in network administrator land, we like things to close when they’re closed . I recommend
changing this preference to log them off when they actually log off.
©Turn Key Office 2019 www.TurnKeyOffice.net 7
Check for Hidden Dialogue Boxes
In remote desktop applications or environments with multiple monitors, sometimes the screen (both
inside and outside of QuickBooks) gets confused and you may have a dialog box waiting for your input
that you just can’t see. This has tripped users up before so it’s worthy to mention! You can resize your
desktop screen by doing the following:
1). Hit ESC a few times in a row to close the dialog box
2). Inside QuickBooks, select Windows->Close All
3). Once all windows are closed press CTRL+SHIFT+C
4). Select File->exit to close quickbooks
5). Open QuickBooks and login to your company file.
Avoid Damaging Your File
A file that is damaged or has many fragments is harder for QuickBooks to open and can lead to further
damage. Perform regular maintenance on the file and adhere to the tips below to avoid damage. If you
suspect data file damage, refer to our other article on our website entitled Repairing a Damaged File for
further help.
©Turn Key Office 2019 www.TurnKeyOffice.net 8
My Fab Five Quick Tips:
Do not use the Admin login for routine data entry.
Encryption errors, though rare, may be unrepairable
if they occur in the Admin account.
Educate users to NOT close QuickBooks using the
“X” in the upper right screen of the QuickBooks
window. This is actually a “force close” of the
software and has been linked to damaged files.
Users should close QuickBooks by going to the
FileClose Company/Log Off or File->Exit menu.
Re-sort Lists and perform a full back-up in single user
mode which will Verify the data integrity instead of
just doing the backup alone. Backups done while in
multi-user mode will not verify the data.
Never perform a software version upgrade or a
condense on a file with data errors!
Do not allow inventory to go to negative on-hand
quantities.
Properly Configure QuickBooks for Multi User Access (for Admins)
QuickBooks installation wizards don’t always have proper permissions to configure network or folder
access properly or efficiently, for multiple user access. Additionally, firewalls and anti-virus programs
are notorious for blocking traffic necessary to manage multi user access operations. Here are a few
quick tips to aid network administrators in installing and configuring QuickBooks Enterprise for multi-
user access.
Startup Services
After installation (or a repair install) review msconfig startup settings and de-select excessive services
which may take QuickBooks longer to open.
©Turn Key Office 2019 www.TurnKeyOffice.net 9
Services Properties
On the server where the QuickBooks file is housed, check that the services that are important to manage
multi-user access are configured properly. Specifically, the services below should be configured for
automatic startup, configured to Log On as the local system account without interacting with the
desktop, and automatically recover on failures.
©Turn Key Office 2019 www.TurnKeyOffice.net 10
Avoid Competition for Hosting Multi User Access
Also, make sure that only one instance of QuickBooks is “hosting multi user access.” Each user that logs
into the file can accidentally select “Start Hosting Multi User Access” in the File menu, not realizing what
this selection does. It will have the effect of competing with the server location which is hosting multi
user access. If they have selected this feature, make sure that instance of QuickBooks software selects
the option shown below to “Stop Hosting Multi User Access” otherwise no one else will be able to
reliably log into the QuickBooks file in multi user mode.
©Turn Key Office 2019 www.TurnKeyOffice.net 11
Folder permissions
All users – including the QuickBooks “user” account created during installation to control multi user
access, must have full permission to access the folder where the QuickBooks data file *.QBW is located.
Often, the QBDataServiceUserXX doesn’t manage to grab full permission over the QuickBooks data file
folder and inconsistent multi-user behavior will be the result. Especially remember to check this after an
upgrade, because there will be a QBDataServiceUserXX + 1 that will need permissions.
Check Firewall Ports
When the database server manager indicates it has a firewall problem, don’t always believe it.
Enterprise 15.0 has an undocumented bug that indicates a firewall problem when it doesn’t. You can try
disabling firewalls entirely and/or reviewing logs that indicate no packets were blocked, and you’ll still
get the same erroneous message. However, if you DO need to manually configure ports to allow
QuickBooks multi user services to connect, the following instructions are lifted from Intuit’s community
website and should help.
Desktop 2015-2018 use static port assignments as described below. Desktop versions in 2019 use a
dynamic port. To find or renew the dynamic port used by QuickBooks, open the database server
manager by typing “database server manager” on the command prompt. Open the port monitor tab and
take note of the port number. You can choose to “renew” the port, but if you do this you will need to go
to Monitored Drives and rescan the folder(s) containing the QuickBooks Data file.
©Turn Key Office 2019 www.TurnKeyOffice.net 12
Windows 10, Server 2008, Server 2012
1. Select Start menu and enter the word: firewall.
2. Select Windows Firewall.
3. On the right-hand side, select Advanced Settings.
4. Right-click Inbound Rules and select New Rule.
5. Select Port and select Next.
6. Make sure TCP is selected and type in specific ports needed for your QuickBooks year version: (if
you have multiple years of QuickBooks Desktop installed or will be using, you will need to add
each year's ports as well in this format: 8019, XXXXX, XXXXX, XXXXX, XXXXX).
o QuickBooks Desktop 2019: 8019, XXXXX (as noted from dynamic range above)
o QuickBooks Desktop 2018: 8019, 56728, 55378-55382
o QuickBooks Desktop 2017: 8019, 56727, 55373-55377
o QuickBooks Desktop 2016: 8019, 56726, 55368-55372
o QuickBooks Desktop 2015: 8019, 56725, 55363-55367
7. Select Next and make sure Allow the Connection is selected, then select Next again.
8. Select Next again and give the rule a name, such as QBPorts. Select Finish when done.
9. Repeat the steps above for the Outbound Rules (for step 4 inbound rules, choose Outbound
Rules).
10. Try opening QuickBooks Desktop again in multi-user mode or over your network to see if the
issue has been resolved.
Additional Support
Turn Key Office would be pleased to provide additional support if needed or if you are continuing to
have problems with QuickBooks. Feel free to contact us at info@turnkeyoffice.net or visit us on our
website www.TurnKeyOffice.net
©Turn Key Office 2019 www.TurnKeyOffice.net 13
You might also like
- 75 Productivity Hacks - System SundayDocument75 pages75 Productivity Hacks - System SundayMayur P100% (5)
- Increase Your RAM There by Increase System SpeedDocument6 pagesIncrease Your RAM There by Increase System Speedkaushik240No ratings yet
- How To Speed Up Computer: Your Step-By-Step Guide To Speeding Up ComputerFrom EverandHow To Speed Up Computer: Your Step-By-Step Guide To Speeding Up ComputerNo ratings yet
- How to Setup a Windows PC: A Step-by-Step Guide to Setting Up and Configuring a New Computer: Location Independent Series, #4From EverandHow to Setup a Windows PC: A Step-by-Step Guide to Setting Up and Configuring a New Computer: Location Independent Series, #4No ratings yet
- Easy-Pro Builders Estimating Spreadsheet Manual V8 - 0Document20 pagesEasy-Pro Builders Estimating Spreadsheet Manual V8 - 0gizz54No ratings yet
- Activate MS Office 2013 Without Any Software Using CMDDocument6 pagesActivate MS Office 2013 Without Any Software Using CMDMessias Kyuuseishii100% (1)
- Snail's Pace To Snappy! How To Make Your Pc Fast AgainFrom EverandSnail's Pace To Snappy! How To Make Your Pc Fast AgainNo ratings yet
- WM 5day Exercises PDFDocument57 pagesWM 5day Exercises PDFsatheesh_vpsNo ratings yet
- QBO Cert Course1 Getting Started Product OverviewDocument36 pagesQBO Cert Course1 Getting Started Product Overviewinfiniti786No ratings yet
- How To Fix The Quickbooks Abort ErrorDocument6 pagesHow To Fix The Quickbooks Abort Errorandrewmoore01No ratings yet
- QBO Client - Course 2 - Navigate QBODocument28 pagesQBO Client - Course 2 - Navigate QBOcedrick calalangNo ratings yet
- QuickBooks Error Code 6210, 0Document6 pagesQuickBooks Error Code 6210, 0andrewmoore01No ratings yet
- Uickbooks Won'T Open. Even Though This ProblemDocument4 pagesUickbooks Won'T Open. Even Though This Problemsteve rexNo ratings yet
- Fix - Service Host - Local Service (Network Restricted) Is Causing High CPU UsageDocument16 pagesFix - Service Host - Local Service (Network Restricted) Is Causing High CPU UsagesuryaaNo ratings yet
- Quickbooks Database Server StoppedDocument5 pagesQuickbooks Database Server Stoppedandrewmoore01No ratings yet
- What Is Quickbooks Database Server Manager Network Diagnostics Failed ErrorDocument5 pagesWhat Is Quickbooks Database Server Manager Network Diagnostics Failed Errorandrewmoore01No ratings yet
- What Is Quickbooks Database Server Manager Network Diagnostics Failed ErrorDocument5 pagesWhat Is Quickbooks Database Server Manager Network Diagnostics Failed Errorandrewmoore01No ratings yet
- Workflow Performance, Timeouts and Load ReductionDocument22 pagesWorkflow Performance, Timeouts and Load ReductionRafa Castaño RodriguezNo ratings yet
- Windowstweaksguide For Windows 10Document73 pagesWindowstweaksguide For Windows 10Zeljko Radakovic100% (1)
- Speed Up Ubuntu PDFDocument5 pagesSpeed Up Ubuntu PDFmonika_boskovic_1No ratings yet
- QuickBooks Error H202 - Solutions To Resolve - Accountant SquadDocument4 pagesQuickBooks Error H202 - Solutions To Resolve - Accountant SquadAggrey-Anthony DuncanNo ratings yet
- Speed Up Your PCDocument8 pagesSpeed Up Your PCvaibhav420100% (1)
- CuckooDocument71 pagesCuckooNaga RajNo ratings yet
- Quickbooks Database Server ManagerDocument7 pagesQuickbooks Database Server ManagerSandeep vermaNo ratings yet
- Stopping Unneeded Startup Services and Making XP Boot FasterDocument25 pagesStopping Unneeded Startup Services and Making XP Boot Fastershetty_1011No ratings yet
- Quickbooks Sync Manager ErrorDocument4 pagesQuickbooks Sync Manager Errorandrewmoore01No ratings yet
- Method 1 of 2: Windows: Check Your Hard Disk Space. My Computer Local Drive PropertiesDocument26 pagesMethod 1 of 2: Windows: Check Your Hard Disk Space. My Computer Local Drive PropertiesKaushikperikaNo ratings yet
- QuickBooks Automatic Backup Not WorkingDocument6 pagesQuickBooks Automatic Backup Not WorkingYash KumarNo ratings yet
- Best Way To Troubleshooting QuickBooks Error 6000 301Document7 pagesBest Way To Troubleshooting QuickBooks Error 6000 301Roman WilmarNo ratings yet
- LAB 33 Windows Event Viewer and Task Scheduler PDFDocument19 pagesLAB 33 Windows Event Viewer and Task Scheduler PDFHumera GullNo ratings yet
- Computer Software: Cleaner Program. Regularly Use A Freeware Registry Cleaner To Increase XPDocument5 pagesComputer Software: Cleaner Program. Regularly Use A Freeware Registry Cleaner To Increase XPCh MohanNo ratings yet
- Outlook To Unix MailboxDocument8 pagesOutlook To Unix MailboxTania NazninNo ratings yet
- MUO Productivity Guide PDFDocument17 pagesMUO Productivity Guide PDFNancy OnuigboNo ratings yet
- Windows Tuning Guide v1.0Document7 pagesWindows Tuning Guide v1.0rafaelcantalNo ratings yet
- 10 Reasons Your Computer Is Slow v2Document50 pages10 Reasons Your Computer Is Slow v2Fiona EdwardesNo ratings yet
- All About The QuickBooks Network Diagnostic ToolDocument7 pagesAll About The QuickBooks Network Diagnostic ToolQB Pro SolutionNo ratings yet
- ESX3.x VC2.x ServiceConsole GuideDocument70 pagesESX3.x VC2.x ServiceConsole Guidejawadqazi80No ratings yet
- 12 Days To Mastering Auslogics BoostSpeed With Larry RiessenDocument39 pages12 Days To Mastering Auslogics BoostSpeed With Larry RiessenMichelNo ratings yet
- How To Resolve QuickBooks Error 1920 - Database Manager Failed To StartDocument9 pagesHow To Resolve QuickBooks Error 1920 - Database Manager Failed To StartAdamWilmarNo ratings yet
- WWW Thewindowsclub Com Disable Superfetch Prefetch SSDDocument11 pagesWWW Thewindowsclub Com Disable Superfetch Prefetch SSD4t3tt43No ratings yet
- Cara Lajukan PCDocument3 pagesCara Lajukan PCWan NasryNo ratings yet
- Activare Task ManagerDocument3 pagesActivare Task ManagerDorin PirnogNo ratings yet
- Securing Microsoft WindowsDocument18 pagesSecuring Microsoft WindowsBernard A EkohNo ratings yet
- Windows XP: Twenty Useful Tips and TweaksDocument5 pagesWindows XP: Twenty Useful Tips and TweakssedimbiNo ratings yet
- Enable Administrator Account in Windows 10, 8 & Windows 7 OS From Command Prompt. - Wintips - Org - Windows Tips & How-TosDocument1 pageEnable Administrator Account in Windows 10, 8 & Windows 7 OS From Command Prompt. - Wintips - Org - Windows Tips & How-Toscristi25No ratings yet
- User Manual - Recycling Cognos Services - v1.1Document21 pagesUser Manual - Recycling Cognos Services - v1.1Anirban PalNo ratings yet
- PC Maintenance HandbookDocument19 pagesPC Maintenance Handbookmarcy1957No ratings yet
- A. Troubleshooting Logon Privileges Scenario: DisclaimerDocument15 pagesA. Troubleshooting Logon Privileges Scenario: DisclaimercamotilloNo ratings yet
- StatisticsDocument26 pagesStatisticsSugar WetzelNo ratings yet
- General Tips: Windows 7Document12 pagesGeneral Tips: Windows 7Sandeep SinghNo ratings yet
- Run Applications As Administrator by Default in Windows 10 - Super UserDocument9 pagesRun Applications As Administrator by Default in Windows 10 - Super UserStephanie Elizabeth Medina PonceNo ratings yet
- Windows Vista, Windows 64-Bit: User Account ControlDocument5 pagesWindows Vista, Windows 64-Bit: User Account Controlnn1122344ggNo ratings yet
- LAB 3 WindowsEventViewerandTaskSchedulerDocument19 pagesLAB 3 WindowsEventViewerandTaskSchedulerHumera GullNo ratings yet
- The Pros and Cons of Windows 10's "Fast Startup" ModeDocument8 pagesThe Pros and Cons of Windows 10's "Fast Startup" Modeyz001 LNo ratings yet
- Skillpipe PDFDocument39 pagesSkillpipe PDFChong Hoo ChuahNo ratings yet
- Assisted Lab Exploring The Lab EnvironmentDocument8 pagesAssisted Lab Exploring The Lab EnvironmentIvan FirdausNo ratings yet
- Skillpipe PDFDocument39 pagesSkillpipe PDFChong Hoo ChuahNo ratings yet
- Installation Instructions Avramis River MT4Document7 pagesInstallation Instructions Avramis River MT4Muhammad HamzaNo ratings yet
- user-manual-RICOH-AFICIO MP 1600LE-EDocument2 pagesuser-manual-RICOH-AFICIO MP 1600LE-EParesh PanchalNo ratings yet
- Operating Systems Supported by Vector ProductsDocument11 pagesOperating Systems Supported by Vector ProductsdarNo ratings yet
- MS Office Shortcut KeyDocument7 pagesMS Office Shortcut KeyMir HussainNo ratings yet
- KV DH1L 5 - DatasheetDocument1 pageKV DH1L 5 - DatasheetWSR indiaNo ratings yet
- I574 Mx2 RX Ethercat Option Board Users Manual enDocument206 pagesI574 Mx2 RX Ethercat Option Board Users Manual enoumaima nasriNo ratings yet
- Ansys Computing Platform SupportDocument5 pagesAnsys Computing Platform SupportMohsen SalehiNo ratings yet
- How To Debloat Windows 10 - Ultimate Guide 2023Document21 pagesHow To Debloat Windows 10 - Ultimate Guide 2023DanielMassashiMissuNo ratings yet
- Visual Studio How ToDocument21 pagesVisual Studio How ToMr. StarNo ratings yet
- Lab 4 Dialux Office LayoutDocument19 pagesLab 4 Dialux Office LayoutVraj PatelNo ratings yet
- MCB Properties ManualDocument232 pagesMCB Properties ManualOmar SuarezNo ratings yet
- RYfnnd 7 LQ 1180612121529Document206 pagesRYfnnd 7 LQ 1180612121529Bickey LakhaNo ratings yet
- A-PDF N-Up Page User DocumentationDocument7 pagesA-PDF N-Up Page User DocumentationMadhu RondaNo ratings yet
- (How To) Realtek Audio Driver, Nahimic and Related Software Clean Install & UpdateDocument5 pages(How To) Realtek Audio Driver, Nahimic and Related Software Clean Install & UpdateMuhammad Bainul HaqiNo ratings yet
- SC-S80610 - Printing With WH and MS GuideDocument59 pagesSC-S80610 - Printing With WH and MS Guideheckenast.kiadoNo ratings yet
- Tobii Pro Lab Release NotesDocument12 pagesTobii Pro Lab Release NotesmamiNo ratings yet
- TDs Flexible Volume Profile Instructions 1.1Document7 pagesTDs Flexible Volume Profile Instructions 1.1JozefNo ratings yet
- EcoTank L1110 Datasheet PDFDocument2 pagesEcoTank L1110 Datasheet PDFIce BibovskiNo ratings yet
- Expodoc Handover V 0.1Document3 pagesExpodoc Handover V 0.1Marcu Adrian BercaNo ratings yet
- Command Line Installation For Nero 9Document18 pagesCommand Line Installation For Nero 9Travis AllenNo ratings yet
- Service Log: ApplicationDocument3 pagesService Log: ApplicationIsos CellNo ratings yet
- DCP360 User ManualDocument24 pagesDCP360 User ManualLt. Albert PRNo ratings yet
- Activity 3Document2 pagesActivity 3Denver JunioNo ratings yet
- Activity No. 1 Familiarization of MS Word EnvironmentDocument5 pagesActivity No. 1 Familiarization of MS Word Environmentbabyselena_kidah_eenahNo ratings yet
- Houston Infonautics Inc Produces Handheld Windows Ce Compatible OrganizersDocument1 pageHouston Infonautics Inc Produces Handheld Windows Ce Compatible OrganizersAmit PandeyNo ratings yet
- VSPlayer User Manual V6.0.0.4Document17 pagesVSPlayer User Manual V6.0.0.4alfhoyNo ratings yet
- Icct Colleges Foundation, Inc.: V.V. Soliven Ave - Ii Cainta, RizalDocument7 pagesIcct Colleges Foundation, Inc.: V.V. Soliven Ave - Ii Cainta, RizalRaymond RamirezNo ratings yet
- Installation enDocument1 pageInstallation enEng-ashraf AbdullahNo ratings yet
- Riot ProcessDocument7 pagesRiot ProcessConorisNo ratings yet
- 2022 W138 Evovis40 Sales ReleaseDocument8 pages2022 W138 Evovis40 Sales Releasecarlos jenoptikNo ratings yet