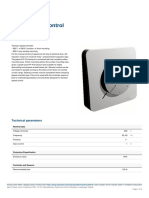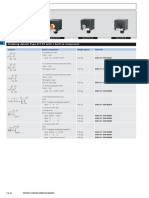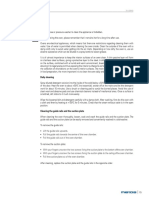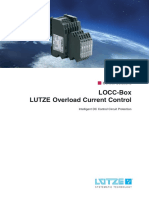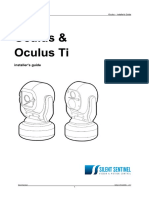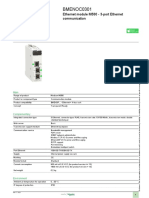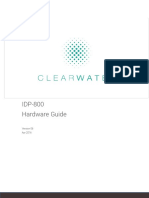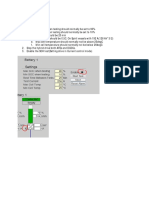Professional Documents
Culture Documents
20210126-SSUtility 2.0 V2.0
20210126-SSUtility 2.0 V2.0
Uploaded by
paulOriginal Title
Copyright
Available Formats
Share this document
Did you find this document useful?
Is this content inappropriate?
Report this DocumentCopyright:
Available Formats
20210126-SSUtility 2.0 V2.0
20210126-SSUtility 2.0 V2.0
Uploaded by
paulCopyright:
Available Formats
CONFIGURATION GUIDE
Silent Sentinel Utility 2.0
User Guide
Version: V2.0
Date: 13/01/2021
Commercial in Confidence 1/29
CONFIGURATION GUIDE
Silent Sentinel Limited reserves all the right. All in this manual including texts, pictures,
diagrams, and other contents belong to Silent Sentinel Limited. Without the written
permission, no one shall copy, photocopy, translate or disseminate all or part of this manual.
This manual is used as a guide. The photos, graphics, diagrams, and illustrations provided in
the manual are only used for explanation, which may be different from the specific product.
Please refer to the actual product. We try our best to make sure all the contents in this manual
are accurate. We do not provide any representations or warranties in this manual.
If you need the latest version of this manual, please contact us. Silent Sentinel recommends
that you use this manual under the guidance of professionals.
Version Control
Version Author Approver Date
0.1 Matthew Short Matthew Short 04/09/2020
1.0 Matthew Short Matthew Short 04/01/2021
2.0 Kristian Dimitrov 14/01/2021
Commercial in Confidence 2/29
CONFIGURATION GUIDE
Contents
.............................................................................................................................................................. 1
Version Control ................................................................................................................................... 2
Contents ............................................................................................................................................... 3
Introduction......................................................................................................................................... 4
Prerequisites ........................................................................................................................................ 4
Software Overview ............................................................................................................................. 5
Software Overview – Dual Mode ................................................................................................... 5
Software Overview – Lite Mode .................................................................................................... 6
Camera Stream .................................................................................................................................... 7
Camera Stream – Player Controls .................................................................................................. 7
Camera Stream – Simple RTSP Mode ........................................................................................... 9
Camera Stream – Extended RTSP Mode ..................................................................................... 10
Detached Video Players ................................................................................................................... 11
Connection Control .......................................................................................................................... 12
Quick Functions................................................................................................................................. 16
Quick Functions – Admin ............................................................................................................. 17
Quick Functions – Daylight .......................................................................................................... 17
Quick Functions – Thermal ........................................................................................................... 18
Quick Functions – Signal Light Gun ............................................................................................ 19
Quick Functions – Peak Beam ...................................................................................................... 19
Menu Bar............................................................................................................................................ 20
Settings Menu ................................................................................................................................... 21
Settings – Paths ............................................................................................................................. 22
Settings – Recording ..................................................................................................................... 23
Settings – Other Settings ............................................................................................................. 24
Settings – Other Buttons .............................................................................................................. 24
Pelco D Scripting............................................................................................................................... 25
Response Log .................................................................................................................................... 28
Info Panels ......................................................................................................................................... 29
Commercial in Confidence 3/29
CONFIGURATION GUIDE
Introduction
SSUtility2.0 is an Administration tool provided by Silent Sentinel that allows users to quickly
connect to the Silent Sentinel camera system and:
1 View the Videos Feeds
a) Including snapshot and recording features
2 Control the Camera Platform and lenses
3 Easily control functions on the attached cameras
4 Quick access to OSD menu for camera platform administration.
Prerequisites
In order to run SSUtility2.0 a copy of VLC 32-bit must be installed on the host machine. This can
be readily downloaded online and is also accessible via the Silent Sentinel help desk.
Commercial in Confidence 4/29
CONFIGURATION GUIDE
Software Overview
SSUtility2.0 has two primary operating modes:
1 Dual Mode
a) This is the standard mode of operation and offering a window comprising of Video
and Control components.
2 Lite Mode
a) This is an alternative mode of operation that primarily offers Control only, however, if
required, video windows can be spawned.
b) This is primarily to be used should the videos already be displayed through some
third-party application.
Software Overview – Dual Mode
Figure 1 below details the interface of the Dual Mode Layout.
Figure 1 – Dual Mode Layout
Commercial in Confidence 5/29
CONFIGURATION GUIDE
Software Overview – Lite Mode
Figure 2 below details the layout of Lite Mode.
Figure 2 – Lite Mode Layout
Figure 3 – Entering Lite Mode
Toggling between Lite/Dual Mode Instructions
Step Comment
1. Select Window on the Menu Bar.
2. Select the Lite Mode/Dual Mode option.
Commercial in Confidence 6/29
CONFIGURATION GUIDE
Camera Stream
The below section covers the connection to the camera, viewing of the video feeds and the control
of the PTZ platform.
Camera Stream – Player Controls
Figure 4 – Video Feed (with hidden controls shown)
Control Details
Control Description
VLC Video Player Plays video/audio and comes with its own in-built controls. The user
can play an RTSP stream by entering the values in the required
fields below.
Play On selection, the software will attempt to connect to and display the
entered RTSP stream.
Stop Video Playback i. This control is hidden until a stream is being played.
ii. Selecting this button will make it hide itself and disconnect
from the camera stream.
Save Snapshot This button saves a timestamped snapshot of the video player. The
file is saved within a subfolder, named after the IP of the currently
playing camera, in the following directory:
i. \Documents\SSUtility\Saved\[IP OF CAMERA]\Snapshots\
Commercial in Confidence 7/29
CONFIGURATION GUIDE
ii. If there is no camera connected the file is saved, named after
the media type and the quantity of files within the folder,
under the following directory:
a. \Documents\SSUtility\Saved\
iii. The file will be saved in the jpg format.
STAR/STOP Recording i. This button begins/ends a recording of the video feed. The
resulting clip is saved within a subfolder, named after the IP
of the currently playing camera, in the following directory:
a. \Documents\SSUtility\Saved\[IP OF
CAMERA]\Recordings\
ii. If there is no camera connected the file is saved, named after
the media type and the quantity of files within the folder,
under the following directory:
a. \Documents\SSUtility\Saved\
iii. The file will be saved in the avi format.
Enable Camera Stats i. This option will be hidden until the program detects that the
following requirements are met:
a. A camera is connected to via the Control Panel.
b. An RTSP stream is running on the same panel.
c. The connected camera responds to a probing
command.
i. If it fails this check but should pass, try
replaying the stream using the Play button.
ii. Enabling this option shows the Info Panel above the current
player. This component is detailed later in the document.
Extended RTSP Controls Enables the extended RTSP control dialogues detailed later in the
next sub-sections.
Commercial in Confidence 8/29
CONFIGURATION GUIDE
Camera Stream – Simple RTSP Mode
Figure 5 – Simple RTSP Video Interface
Control Details
Field Description
RTSP Address This is the full RTSP stream for the camera in the format:
i. RTSP://username:password@IPADDRESS:554/STREAMURL
Enabling a Video Feed Instructions
Step Comment
1. Enter the full RTSP stream URL for the camera you are trying to connect to in the following
format:
i. RTSP://username:password@IPADDRESS:554/STREAMURL
2. Select Play.
3. If the RTSP stream URL was correct, the video feed will connect to the camera and begin
to play video (and audio if it is supported).
Commercial in Confidence 9/29
CONFIGURATION GUIDE
Camera Stream – Extended RTSP Mode
Figure 6 – Extended RTSP Video Interface
Control Details
Field Description
Encoder Type This provides a drop-down that will auto-populate a few of the fields based on
default values as per the cameras/encoders provided by Silent Sentinel.
IP Address The IP address of the camera that the program will try to connect to.
Port The camera’s RTSP stream port that the program will use try and connect to the
feed with (Default is 554).
RTSP String The RTSP string of the camera RTSP URL that the program will attempt to use
to connect to the feed.
Buffering (ms) The duration of the video buffer that SSUtility2.0 should maintain. Increase this
number if you are seeing video connection issues/breakups; Reduce this to have
the program display the feed closer to real-time.
Username The username of camera. This refers to the video stream authentication.
Password The password of the camera. This refers to the video stream authentication.
Enabling a Video Feed Instructions
Step Comment
1. Select the appropriate drop down from ‘Encoder Type’.
2. Enter the IP Address of the Encoder.
3. Change the RTSP Stream Port if required.
4. Enter the RTSP String (if not provided by the default Encoder type drop-down).
5. Change the buffering time as required.
6. Enter the stream username (if not provided by the default Encoder type drop-down).
7. Enter the stream password (if not provided by the default Encoder type drop-down).
8. Select the ‘Play’ button.
Commercial in Confidence 10/29
CONFIGURATION GUIDE
Detached Video Players
SSUtility2.0 is built in a modular manner so video players used in the main window of Dual Mode
are the same as Detached Video Players. These windows can be opened manually, repeatedly as
to view multiple streams at once.
Figure 7 – Detached Video Player Layout (Simple RTSP) Figure 8 – Detached Video Player Layout (Extended RTSP)
Figure 9 – Opening a Detached Player
Opening Detached Player Instructions
Step Comment
1. Select Window on the Menu Bar.
2. Select Detached Player option.
Commercial in Confidence 11/29
CONFIGURATION GUIDE
Connection Control
This section of the program will allow the user to connect and control the camera. It is referred to
in this document as the Control Panel. Other windows or components of the program will often
have their default settings depending on this section’s fields.
Figure 10 – Control Panel Layout
As the Control Panel contains several other components, the following sections will split up any
details of the controls and their descriptions.
Commercial in Confidence 12/29
CONFIGURATION GUIDE
Connection Control – IP Control
Figure 11 – IP Control Layout
Control Details
Control Description
Control Type Auto-populates the TCP Port that Pelco D commands are sent to. This control
comes with two default values:
i. Encoder
a. This will default all commands to the TCP Port on the
Video Encoder housed within the camera.
ii. MOXA
a. This will default all commands to the TCP Port on the
MOXA NPort housed within the camera.
b. NOTE: not all cameras will have a MOXA installed.
IP Address i The IP address that Pelco D commands are sent to.
ii Either Video Encoder or the MOXA.
Address Port The default port to send the Pelco D commands to. This field is automatically
adjusted when changing the control type; these values by default are:
i. Video Encoder Default Port: 6791
ii. MOXA NPort Default Port: 4001
Selected Camera i. This primarily relates to the selected lens under control.
ii. Where Pelco D is concerned, this drop-down dictates whether
commands are sent to Pelco D address 1 or 2 (1 = daylight module, 2
= thermal module).
iii. Custom addresses are supported (e.g., the user can type 3, 4, 5, etc.
in this field manually).
Keyboard Control When selected the software maps certain keyboard keys to PTZ controls.
This is especially useful for navigating the OSD menus. Control mapping:
i. Arrow Keys
a. Up = Tilt up
b. Down = Tilt down
c. Left = Pan left
d. Right = Pan right
ii. Other Keys
a. Return = Zoom In
b. ESC = Zoom Out
Commercial in Confidence 13/29
CONFIGURATION GUIDE
Connection Instructions
Step Comment
1. Select the appropriate drop-down setting from ‘Control Type’.
2. Enter the IP Address of the Video Encoder or MOXA.
NOTE: Upon exit of the text box or pressing the return key, the software will attempt to
verify the connection to the Video Encoder/MOXA by sending a ‘Ping’ request. If this is
successful a green check mark is displayed. If this is unsuccessful a red cross is
displayed.
3. Change the port if required by modifying the ‘Address Port’ field.
4. Select the required camera to control with the ‘Selected Camera’ drop-down. The user
can also manually enter an address (1,2,3,4...etc.) if necessary, within the same field.
5. Verify control by use of the PTZ buttons.
Connection Control – PTZ Control
Figure 12 – PTZ Control Section
Control Details
PTZ Control Corresponding Command
Up Tilt Up
Down Tilt Down
Left Pan Left
Right Pan Right
Z+ Zoom In
Z- Zoom Out
F+ Focus Far
F- Focus Near
Pan / Tilt Speed Scale PT speed from 0 – 100%
Commercial in Confidence 14/29
CONFIGURATION GUIDE
Connection Control – Presets
Figure 13 – Presets Section
Control Details
Control Description
Number Preset number in question.
Go To Send a preset call command to the PT for the preset position within the
‘Number’ text box.
Learn Send a preset save command to the PT for the preset position within the
‘Number’ text box.
Preset Go To Instructions
Step Comment
1. Enter the preset value in the ‘Number’ text box
2. Select the ‘Go To’ button
Preset Learn To Instructions
Step Comment
1. Enter the preset value in the ‘Number’ text box
2. Select the ‘Learn’ button
Commercial in Confidence 15/29
CONFIGURATION GUIDE
Quick Functions
Most of the functionality within the Daylight and Thermal camera modules is carried out by triggering
pre-configured preset commands. Within SSUtility2.0, these presets have been mapped to user
friendly buttons to aid with the quick control/deployment/testing of this functionality.
The quick functions are housed within the tab control as seen in figure 14 below.
Figure 14 – Quick Functions
Please note, not all the listed functions are available on all cameras/lenses.
The quick function categories are listed as follows:
Control Details
Menu Entry Description
Admin Quick entry into the various OSD menus.
Daylight Daylight lens camera functions
Thermal Thermal lens camera functions
SLG Signal Light Gun functions.
Peak Beam Peak Beam functions
The following section will detail all the presets included within the program, detailing their
functions.
Commercial in Confidence 16/29
CONFIGURATION GUIDE
Quick Functions – Admin
Figure 15 – Admin Quick Functions
Control Details
Button Preset Description
Mechanical Menu Quick entry to the Mechanical Menu allows for hardware configuration of
PT and attached Cameras/Lenses.
Setup Menu Quick entry to the Setup Menu allows for functional configuration of PT and
attached Cameras/Lenses.
Default Menu Quick entry to the camera’s base menu.
Debug Toggle Toggle to enable/disable debug menu which shows overall diagnostic
information.
Quick Functions – Daylight
Figure 16 – Daylight Quick Functions
Control Details
Button Preset Description
Auto Focus Triggers a one-shot autofocus on the daylight lens.
Colour / Mono Switches the daylight camera between colour and mono mode
Wiper Triggers the wiper attached to the daylight camera
WDR On / Off Toggles Wide Dynamic Range on/off.
Toggle Stabilisation Toggles stabilisation on/off
Extender Toggles the x2 extender on/off
Commercial in Confidence 17/29
CONFIGURATION GUIDE
Quick Functions – Thermal
Figure 17 – Thermal Quick Functions
Control Details
Button Preset Description
Auto Focus Triggers a one-shot autofocus on the thermal lens.
Do NUC Triggers a one-shot NUC.
White/Black Hot Toggles between black and white-hot colour palettes.
ICE/CLAHE Toggles ICE/CLAHE On/Off.
Stabilisation Toggles Stabilisation On/Off.
Cycle Palettes Cycles between colours palettes.
NOTE: These need to be configured in the Setup Menu for the Thermal
Camera.
Digital Zoom In Stepped Digital Zoom In.
Digital Zoom Out Stepped Digital Zoom Out.
ICE/CLAHE + Increase ICE/CLAHE Strength.
ICE/CLAHE - Decrease ICE/CLAHE Strength.
Brightness - Decrease Brightness by ‘1’.
Brightness + Increase Brightness by ‘1’.
Contrast - Decrease Contrast by ‘1’.
Contrast + Increase Contrast by ‘1’.
Commercial in Confidence 18/29
CONFIGURATION GUIDE
Quick Functions – Signal Light Gun
Figure 18 – Signal Light Gun Quick Functions
Control Details
Button Preset Description
Steady Green On As described.
Steady Red On As described.
Flashing Green On As described.
Flashing Red On As described.
Flashing Red / Green As described.
Flashing White On As described.
All lights off As described.
Quick Functions – Peak Beam
Figure 19 – Peak Beam Quick Functions
Control Details
Button Preset Description
Lamp On Strobe As described.
Lamp On Steady As described.
Lamp Off As described.
Start Zoom Out As described.
Start Zoom In As described.
Stop Zooming As described.
Commercial in Confidence 19/29
CONFIGURATION GUIDE
Menu Bar
SSUtility2.0 has other functionality that can be accessed through the menu bar at the top of the
program.
Figure 20 –Menu Bar Component
Control Details
Button Description
Window Select this to show a submenu with options to open the components detailed
below:
i. Detached player
ii. Pelco D scripting
iii. Lite/Dual mode
iv. Response log
v. Settings Menu
Quick Commands i. Select this to show a submenu with preset commands to be quickly
used.
a. Set pan = 0
b. Quick pan
c. Quick tilt
ii. Some options may open a window asking for input, these will send
their command, with the value entered in the textbox, to the camera
after the ‘Done’ button is pressed.
a. Figure 27 below details the layout of the ‘Quick pan’ command.
Figure 21 – Quick pan Quick Command Window
Final Test Mode This option will be hidden to most users.
Record SSUtility2 i. Starts recording the entire SSUtility2 window.
a. To stop recording, reselect the same option which will be
named ‘Stop Recording’ if the program is currently recording.
ii. The file will be saved in the following format, in the following location:
a. ScreenRecording[Number of files in directory].avi
b. Documents\SSUtility\Saved\SSUtility2\
Commercial in Confidence 20/29
CONFIGURATION GUIDE
Settings Menu
The settings menu can be used to make changes to the way the SSUtility2.0 operates.
NOTE: These all settings here relate to the SSUtility2.0 software only, not the camera platform.
Figure 22 – Settings Menu
Figure 23 – Opening the Settings Menu
Opening the Settings Window Instructions
Step Comment
1. Select ‘Window’ from the Menu Bar.
2. Select the ‘Settings’ option.
Commercial in Confidence 21/29
CONFIGURATION GUIDE
Settings – Paths
Figure 24 – Path Settings Section
Control Details
Setting Description Default Value
Automatic Paths i. Generates the save paths based on the On
current camera’s IP address.
ii. Automatically generates file names based on
time/date taken.
Snapshot Folder i. Is disabled if Automatic Paths is enabled. Documents\SSUtility\Saved
ii. Manually enter a directory to save outputted
snapshots to.
iii. Will use the Snapshot File Name field and
the number of files within the target directory
as a file name.
Video Output i. Is disabled if Automatic Paths is enabled Documents\SSUtility\Saved
Folder
ii. Manually enter a directory to save outputted
video files to.
iii. Will use the Video File Name field and the
number of files within the target directory as
a file name.
Commercial in Confidence 22/29
CONFIGURATION GUIDE
Settings – Recording
Figure 25 – Recording Settings Section
Control Details
Setting Description Default Value
Frame rate i. Frame rate that any recording will be taken in and 30
outputted with.
ii. Lower this value for better performance, increase it
for smoother looking videos.
iii. There are several recommended preset values
available to select using the drop-down but manual
values are possible too.
Quality (1-100) i. The image quality that the video file will be outputted 70
with (in percentage of minimum to maximum image
quality).
ii. Lower this value for better performance, increase it
for clearer looking videos.
iii. There are several recommended preset values
available to select using the drop-down but manual
values are possible too.
Video File Name i. Is disabled if Automatic Paths is enabled. Video
ii. File name of any outputted videos.
iii. Will have the number of files within the directory
appended to it to avoid overwriting.
Snapshot File Name i. Is disabled if Automatic Paths is enabled. Snapshot
ii. File name of any outputted videos.
iii. Will have the number of files within the directory
appended to it to avoid overwriting.
Commercial in Confidence 23/29
CONFIGURATION GUIDE
Settings – Other Settings
Figure 26 – Other Settings Section
Control Details
Setting Description Default Value
Hide Subnet i. Entering an IP address into the IP Control section which Off
Notification does not match the local machine’s IP subnet will display
an error. Toggling this setting on suppresses this message.
Autoplay Videos i. If toggled on, camera streams are automatically connected On
on Launch to and played on application launch.
Info Refresh Rate i. Adjusts the rate at which camera info panels (above the 500
(ms) main windows video feeds) update their information (in
milliseconds per cycle of all data to update).
ii. Lower this for better program performance overall.
iii. Increase this for more real-time data.
iv. Setting this field to ‘0’ will disable the info panels.
Settings – Other Buttons
Figure 27 – Settings Menu Buttons
Control Details
Button Description
Default All i. Resets all settings back to their default values (as stated in this
document).
ii. Pressing this will show a confirmation box to make sure it was not
selected accidentally.
iii. Defaulting the values does not save them so the user must use the
‘Save All’ button to confirm the changes once again.
Save All i. Saves and applies all settings within the Settings window.
ii. These settings are saved in Documents\SSUtility\config.txt.
iii. Pressing this will show a confirmation box to make sure it was not
selected accidentally.
Commercial in Confidence 24/29
CONFIGURATION GUIDE
Pelco D Scripting
SSUtility2.0 sends commands to any connected cameras following a format detailed later in this
document. The Pelco D Scripting window allows users to send multiple commands, in series, to
access functionality not directly supported within the main program itself.
Figure 28 – Pelco D Scripting Window
Control Details
Control Description
Scripting Box This textbox can be used to enter in either preset or raw commands.
i. Preset commands come in the format of a singular word, sometimes
composed of multiple words with no space in between.
a. These commands can be found in the Command List window
covered below.
b. An example preset command is ‘mono’.
ii. A standard command is composed of seven two-bit parts in
hexadecimal:
a. FF
b. The selected camera lens (Usually 00 or 01)
c. CMND 1
d. CMND 2
e. DATA 1
f. DATA 2
g. Checksum of the command (sum of all bits except FF, %256)
iii. raw commands are the raw commands that the program uses to
communicate with the camera. The program can automatically
generate some of the command depending on whether the Perfect
Format checkbox is enabled.
Commercial in Confidence 25/29
CONFIGURATION GUIDE
a. Perfect Format disabled example: 00 53 00 00
b. Perfect Format enabled example: FF 01 00 53 00 00 54
iv. Commands are read, in series, from top to bottom with a minor delay
in between sending each.
Fire Commands Begins script execution, reading from the Scripting Box.
Save Script Saves the current script in the desired location as a text document.
Load Script Loads any text document into the scripting textbox.
Perfect Format Toggles the Perfect Format option on/off. Functionality is covered above.
IP Address The IP Address of the camera that the program will communicate with.
Port The port of the Encoder/MOXA on the camera (usually 6791/4001).
Selected Camera This relates to which camera lens the script commands will be sent to if
Perfect Format is disabled.
Open Response Log Opens the Response Log which is detailed in a later section.
Open Command List Opens the Command List Window which contains all the preset commands
within SSUtility2.0’s Pelco D Scripting as seen below in figure 29.
i. Double-clicking on a command or its corresponding message will copy
that text into the Pelco D Scripting Window’s Scripting Box.
ii. Commands with another separated by a comma denote that the
software will recognise them as the same thing.
iii. Some commands require a value. These are denoted by the command
being followed by a zero.
iv. Custom commands are for the software only. The camera does not
receive any message.
v. DATA 1 and DATA 2 refer to the message portion of the command
only. Using the command name will automatically generate the
message depending on the value given.
Figure 29 – The Command List Window
Stop Script Execution i. Is disabled until script execution begins.
ii. Stops the script before sending the next command.
Single Command i. Used to send or hold a single command.
Scripting Box ii. Is also affected by Perfect Format.
Fire Single Command Sends the command inside the Single Command Scripting Box similarly to
how the Fire Commands button sends commands in the Scripting Box.
Commercial in Confidence 26/29
CONFIGURATION GUIDE
Figure 30 – Opening the Pelco D Scripting Window
Opening the Pelco D Scripting Window Instructions
Step Comment
1. Select ‘Window’ from the Menu Bar.
2. Select the ‘Pelco D Scripting’ option.
Commercial in Confidence 27/29
CONFIGURATION GUIDE
Response Log
The response log saves communication between the camera and software. Its main purpose is to
be used to see the output of query commands.
Figure 31 – Response Log Window
Opening the Response Log Window Instructions
Step Comment
1. Select ‘Window’ from the Menu Bar.
2. Select the ‘Response Log’ option.
Control Details
Control Description
Response Log Records messages from the software and responses from the camera.
Textbox i. If All Communication is disabled (it is on software launch), some lower
priority messages are automatically deleted.
ii. Will automatically label messages with the IP of the sender, also appending
a timestamp.
All Toggling this control on will make the software record extra details:
Communication i. Commands sent from the software will be shown.
a. The program will also translate the commands into their message
form.
ii. Commands sent from the Info Panels that retrieve pan, tilt and FOV data.
iii. Some hidden error messages sent by the program.
Save Saves the current text within the Response Log Textbox into a text document.
Clear Clears all text within the Response Log Textbox after a confirmation prompt.
Commercial in Confidence 28/29
CONFIGURATION GUIDE
Info Panels
Two Info Panels are in SSUtility2.0; One above each VLC Video Player provided in Dual Mode.
These primarily serve as to show data on the rotation and zoom setting of the camera. These are
both usually disabled and hidden until a camera is connected to and streaming video.
Figure 32 – An enabled Info Panel above video player 1.
Enabling an Info Panel Instructions
Step Comment
1. Connect to a camera using the IP Control section of the Control Panel on the left of the
Dual Mode window. When the checkmark is green, the camera has successfully been
connected to.
2. Connect to the same camera’s RTSP stream on the chosen video player.
3. If the camera passes a check, the Enable Camera Stats checkbox will appear above
the Play button.
Note: If the Enable Camera Stats checkbox does not appear when it should, make sure
the camera is connected to and select the Play button again.
4. Toggle on Enable Camera Stats and the video player will move itself down and display
values provided by the camera depending on its configuration.
Commercial in Confidence 29/29
You might also like
- The Sympathizer: A Novel (Pulitzer Prize for Fiction)From EverandThe Sympathizer: A Novel (Pulitzer Prize for Fiction)Rating: 4.5 out of 5 stars4.5/5 (122)
- Devil in the Grove: Thurgood Marshall, the Groveland Boys, and the Dawn of a New AmericaFrom EverandDevil in the Grove: Thurgood Marshall, the Groveland Boys, and the Dawn of a New AmericaRating: 4.5 out of 5 stars4.5/5 (266)
- A Heartbreaking Work Of Staggering Genius: A Memoir Based on a True StoryFrom EverandA Heartbreaking Work Of Staggering Genius: A Memoir Based on a True StoryRating: 3.5 out of 5 stars3.5/5 (231)
- Grit: The Power of Passion and PerseveranceFrom EverandGrit: The Power of Passion and PerseveranceRating: 4 out of 5 stars4/5 (590)
- Never Split the Difference: Negotiating As If Your Life Depended On ItFrom EverandNever Split the Difference: Negotiating As If Your Life Depended On ItRating: 4.5 out of 5 stars4.5/5 (842)
- The Subtle Art of Not Giving a F*ck: A Counterintuitive Approach to Living a Good LifeFrom EverandThe Subtle Art of Not Giving a F*ck: A Counterintuitive Approach to Living a Good LifeRating: 4 out of 5 stars4/5 (5807)
- The World Is Flat 3.0: A Brief History of the Twenty-first CenturyFrom EverandThe World Is Flat 3.0: A Brief History of the Twenty-first CenturyRating: 3.5 out of 5 stars3.5/5 (2259)
- Her Body and Other Parties: StoriesFrom EverandHer Body and Other Parties: StoriesRating: 4 out of 5 stars4/5 (821)
- The Emperor of All Maladies: A Biography of CancerFrom EverandThe Emperor of All Maladies: A Biography of CancerRating: 4.5 out of 5 stars4.5/5 (271)
- The Little Book of Hygge: Danish Secrets to Happy LivingFrom EverandThe Little Book of Hygge: Danish Secrets to Happy LivingRating: 3.5 out of 5 stars3.5/5 (401)
- Team of Rivals: The Political Genius of Abraham LincolnFrom EverandTeam of Rivals: The Political Genius of Abraham LincolnRating: 4.5 out of 5 stars4.5/5 (234)
- Hidden Figures: The American Dream and the Untold Story of the Black Women Mathematicians Who Helped Win the Space RaceFrom EverandHidden Figures: The American Dream and the Untold Story of the Black Women Mathematicians Who Helped Win the Space RaceRating: 4 out of 5 stars4/5 (897)
- Shoe Dog: A Memoir by the Creator of NikeFrom EverandShoe Dog: A Memoir by the Creator of NikeRating: 4.5 out of 5 stars4.5/5 (537)
- The Gifts of Imperfection: Let Go of Who You Think You're Supposed to Be and Embrace Who You AreFrom EverandThe Gifts of Imperfection: Let Go of Who You Think You're Supposed to Be and Embrace Who You AreRating: 4 out of 5 stars4/5 (1091)
- The Hard Thing About Hard Things: Building a Business When There Are No Easy AnswersFrom EverandThe Hard Thing About Hard Things: Building a Business When There Are No Easy AnswersRating: 4.5 out of 5 stars4.5/5 (346)
- Elon Musk: Tesla, SpaceX, and the Quest for a Fantastic FutureFrom EverandElon Musk: Tesla, SpaceX, and the Quest for a Fantastic FutureRating: 4.5 out of 5 stars4.5/5 (474)
- On Fire: The (Burning) Case for a Green New DealFrom EverandOn Fire: The (Burning) Case for a Green New DealRating: 4 out of 5 stars4/5 (74)
- The Yellow House: A Memoir (2019 National Book Award Winner)From EverandThe Yellow House: A Memoir (2019 National Book Award Winner)Rating: 4 out of 5 stars4/5 (98)
- The Unwinding: An Inner History of the New AmericaFrom EverandThe Unwinding: An Inner History of the New AmericaRating: 4 out of 5 stars4/5 (45)
- Fuse BibleDocument164 pagesFuse BiblepaulNo ratings yet
- Fuel Injection Valve Testing and MaintenanceDocument8 pagesFuel Injection Valve Testing and MaintenancepaulNo ratings yet
- BRENInverter 202Document4 pagesBRENInverter 202paulNo ratings yet
- 110022-1 Extraction Fan For VapourDocument1 page110022-1 Extraction Fan For VapourpaulNo ratings yet
- REE Controller 1 Speed ControlDocument1 pageREE Controller 1 Speed ControlpaulNo ratings yet
- Actuator NOAH PCU EXTERNAL ManualDocument22 pagesActuator NOAH PCU EXTERNAL ManualpaulNo ratings yet
- BD SensorsDocument5 pagesBD SensorspaulNo ratings yet
- Molded Case Breaker ManualDocument168 pagesMolded Case Breaker ManualpaulNo ratings yet
- YD El DrawingDocument9 pagesYD El DrawingpaulNo ratings yet
- Halogen SL40Document22 pagesHalogen SL40paulNo ratings yet
- LMP307 DSDocument5 pagesLMP307 DSpaulNo ratings yet
- Key Selector SwitchDocument1 pageKey Selector SwitchpaulNo ratings yet
- Oven Cleaning InstructionsDocument1 pageOven Cleaning InstructionspaulNo ratings yet
- Electronic Fuse Manual BWTSDocument48 pagesElectronic Fuse Manual BWTSpaulNo ratings yet
- NLCatDocument7 pagesNLCatpaulNo ratings yet
- Oculus AInstaller ManualDocument28 pagesOculus AInstaller ManualpaulNo ratings yet
- Modicon M580 - BMENOC0301Document3 pagesModicon M580 - BMENOC0301paulNo ratings yet
- Oculus HDIP ManDocument41 pagesOculus HDIP ManpaulNo ratings yet
- AUTMM290GB - 01 HKA 2.0 Eventlog DownloadDocument7 pagesAUTMM290GB - 01 HKA 2.0 Eventlog DownloadpaulNo ratings yet
- Raptor InstallDocument20 pagesRaptor InstallpaulNo ratings yet
- Raptor GuideDocument106 pagesRaptor GuidepaulNo ratings yet
- MCCB HGM125Document5 pagesMCCB HGM125paulNo ratings yet
- Battery Safety Sheet (MSDS)Document8 pagesBattery Safety Sheet (MSDS)paulNo ratings yet
- WAgo PLC ManDocument506 pagesWAgo PLC ManpaulNo ratings yet
- Top Part SettDocument1 pageTop Part SettpaulNo ratings yet
- Raptor Installation FormDocument2 pagesRaptor Installation FormpaulNo ratings yet
- Sing Er MachDocument76 pagesSing Er MachpaulNo ratings yet
- O2 AnalzerDocument1 pageO2 AnalzerpaulNo ratings yet
- OMC50802 A5 ZZZZDocument34 pagesOMC50802 A5 ZZZZpaulNo ratings yet
- Spirit Class SOH TestDocument5 pagesSpirit Class SOH TestpaulNo ratings yet